Page 1

Conrad Szaküzlet 1067 Budapest, Teréz krt. 23. Tel: (061) 302-3588
Conrad Vevőszolgálat 1124 Budapest, Jagelló út 30. Tel: (061) 319-0250
ViewScan dokumentum szkenner
Rend. sz.: 88 40 27
Biztonsági előírások
Az első használat előtt olvassa át figyelmesen a használati útmutatót.
Általános tudnivalók
Soha ne helyezze a készüléket instabil alapra. A leeséstől a készülék károsodhat.
A készülék nem való gyerek kezébe, nem játékszer.
Tartsa be azoknak a készülékeknek a használati útmutatóját és biztonsági előírásait is, amelyekhez ezt a készüléket
csatlakoztatja.
Ipari létesítményekben be kell tartani az illetékes szakmai szervezetnek az elektromos készülékekre és szerelési anyagokra
vonatkozó balesetmegelőzési rendszabályait
Iskolákban és más oktató intézményekben, hobbi- és barkácsműhelyekben az elektronikus készülékeket csak szakképzett,
felelős személy felügyelete mellett szabad használni.
Ha kérdései vagy kételyei vannak a készülékkel, annak működésével, biztonságával vagy a helyes csatlakoztatásával
kapcsolatban, forduljon szervizközpontunkhoz.
Az eladó nem vállal felelősséget azokért a károkért, amelyek a készülék használatából következnek, sem egy harmadik fél
reklamációjáért.
Környezeti feltételek
Kerülje el a készülék erős mechanikai igénybevételét. Óvja a rezgésektől, erős ütődéstől, ne hagyja leesni és ne rázza.
Ne tegye ki a készüléket magas hőmérsékletnek (60 °C felett) és erős hőmérsékletingadozásnak. Óvja meg közvetlen
napsugárzástól, és ne tegye fűtőtest közelébe.
Óvja a készüléket nedvességtől. Ne használja magas páratartamú helyiségekben, pl. a fürdőszobában.
Ne használja a készüléket poros helyeken. Óvja meg a portól.
A ház vagy a tartozékok részei úgynevezett lágyítókat tartalmazhatnak, amelyek megtámadhatják a kényes bútor- és
műanyag felületeket. Kerülje el ezek közvetlen érintkezését érzékeny felületekkel.
Üzemzavarok
Ha valamilyen tárgy vagy folyadék kerülne a készülék belsejébe, vizsgáltassa meg szakemberrel, mielőtt újra használná.
Ajánljuk, hogy ilyen esetekben forduljon szerviz-központunkhoz.
Csomagolóanyag
Tartsa távol a gyerekektől a csomagolóanyagokat. Fennáll a fulladás veszélye!
Tisztítás és karbantartás
A készüléket mindig tiszta, száraz helyen tartsa.
A külső felület tisztításához használjon egy száraz, puha kendőt.
Funkciók
Funkciók, tulajdonságok és rendeltetésszerű használat
A ViewScan-Manager egy hordozható multifunkciós készülék, ami dokumentumokat, képeket és háromdimenziós tárgyakat
tud leképezni és tárolni. A ViewScan-Manager speciális mapparendszerezést használ, egyszerű és áttekinthető. Az
egyszerű felvétel funkció teszi lehetővé, hogy a fájlokat, tárgyakat és dokumentumokat levilágítsa, anélkül, hogy közvetlen
érintkezés történne a mintával. A kamera szkennerrel tetszőlegesen lehet az értékes képadatokkal dolgozni, ezen
túlmenően olyan kiegészítő funkciókkal rendelkezik, amikkel a hagyományos szkennerek nem.
Fő funkciók
A másolás funkció különböző importokat képes olvasni és másolni. A ViewScan Manager szoftver gyors nyomtatási képpel
rendelekzik. Nem szükséges az adatok köztes mentése.
Nem utolsó sorban ez az irodája költségtakarékosságához és nagyonbb hatékonyságához vezet.
A fax funkcióval a ViewScan Manager a dokumentumok szkennelése után azokat a hálón keresztül gyorsan elküldheti.
A készüléket kivetítőhöz csatlakoztatva is használni lehet, ami oktatásnál, megbeszéléseknél, előadásoknál és privát
eseményeknél is sok előnnyel jár.
A készülék jó minőségű fényképeket tud készíteni, így megtakarítja egy digitális kamera alkalmazását.
A készülékkel egyszerűen lehet videófelvételeket készíteni, amik közvetlenül a számítógépre menthetők. A memóriakártyán
keresztüli körülményes megoldás nem szükséges.
A videó-kommunikáció területén videókonferenciákhoz, videó csevegésekhez és az internetes videótelefonáláshoz is
használható videó-készülékként.
További használati lehetőség a dokumentumok archiválása. Az intervallum-felvételek segítségével rövid idő alatt egész
dokumentum hegyeket lehet feldolgozni és azokat a számítógépre menteni.
Az email funkció a beszkennelt képet közvetlenül küldi mellékletként a címzettnek.
A képszerkesztő funkcióval a Manager a leggyakrabban használt képszerkesztési funkciókat teszi elérhetővé - pl. kontraszt,
fényerő, színtelítettség és szürkeárnyalatok. Ehhez további funkciók jönnek, mint a képforgatás, képkivágás, kép
átméretezés és végül a különböző nyelvű írásfelismerés.
Jellemzők
A maximális felbontás: 2560 * 1920 pixel, 24 bites színmélységben, a legnagyobb leképezhető képméret A4.
Képszerkesztés: méretezés, forgatás, automatikus kivágás, kivágás és más funkciók.
Képmentés JPEG, TIF, BMP formátumban, videómentés AVI formátumban.
A fájlkezelő felcímkézi a képfájlokat dátummal és idővel, valamint választhatóan egy sorozatszámmal.
Fájlokat képes megjeleníteni és egy előnézeti listába felvenni.
A stabil távolság és szög a biztosíték egy jó képminőséghez.
A terméket szállítás céljából össze lehet hajtani.
Nagy érzékenység.
Beépített LED-ek a megvilágításhoz.
A tápellátás közvetlenül az USB csatlakozón keresztül történik.
A szövegfelismerés már a legalább Arial 10-es betűmérethez hasonló szöveg esetén működik.
Rendszerfeltételek:
Operációs rendszer: A ViewScan egy UVC készülék (universal video class - univerzális videó osztály) és az aktuális
operációs rendszerek alatt működtethető, mint pl. MS Windows XP/Vista/7, MAC OS 10.5 vagy magasabb, Linux (aktuális
kernel)
Operációs rendszer a szoftverhez: Windows XP, Vista és 7
legalább Pentiium 2GHz-es processzor vagy hasonló AMD processzor
100 MB szabad merevlemez-tároló
legalább 512MB RAM, ajánlott: 1 GB RAM
egy szabad USB 2.0 interfész
CD-ROM meghajtó
A készülék ismertetése
Fényerő állítás a LED-ekhez
Kamera
Megvilágítás
USB-csatlakozó
Page 2
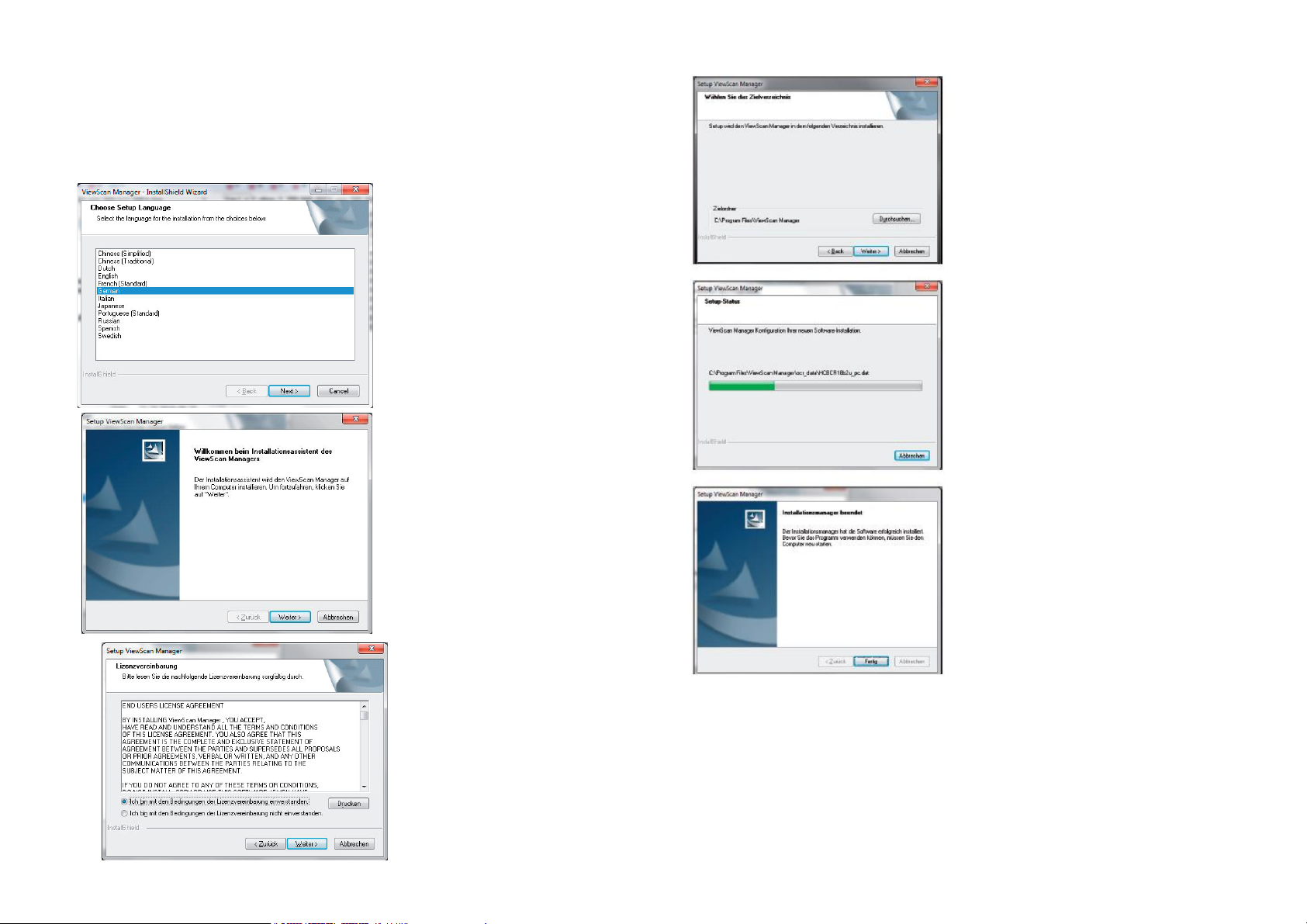
Szoftver telepítés
Az első használatba vétel
Szoftver telepítés
Helyezze be a mellékelt CD-t a meghajtóba és indítsa el a telepítést úgy, hogy a setup.exe fájlra kattint a CD meghajtón. A
neve az aktualizálások következtében kis mértékben eltérhet.
A telepítési aszisztens elindul és végigvezeti a telepítésen.
A telepítést bármikor megszakíthatja.
Válassza ki a German-t (német) és kattintson a Nextre (következő).
Kattintson a Weiter (tovább) gombra.
Hagyja jóvá a licenszre vonatkozó feltételeket és
kattintson a Weiter-re.
Fogadja el a telepítési útvonalat vagy igazítsa az útvonal
beállítást a Windows-telepítéséhez.
Kattintson a Weiter gombra.
A telepítés az Installieren-re kattintással kezdődik.
A telepítés befejeződött.
Kattintson a Fertig-re (kész).
Page 3
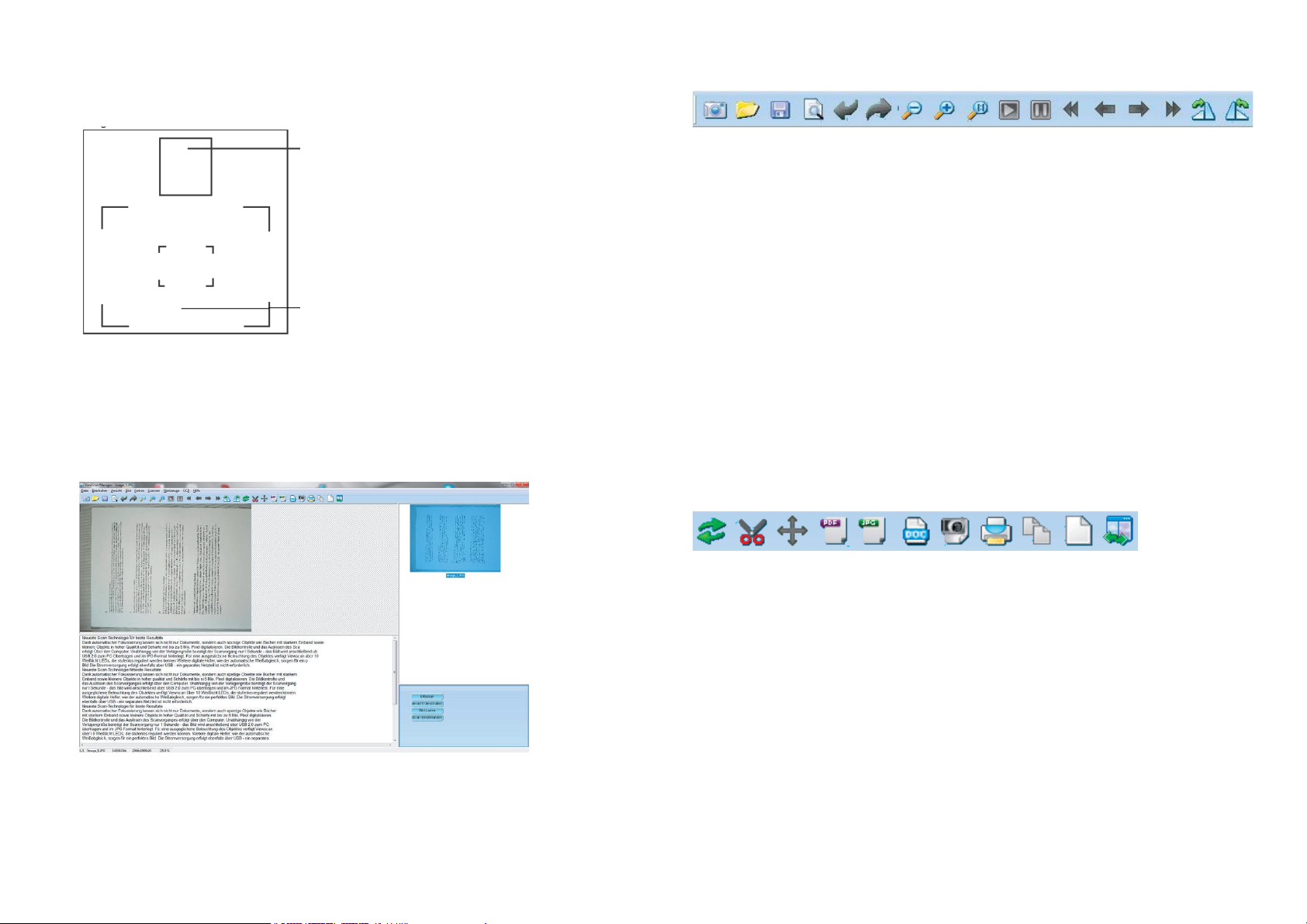
Előkészületek a szkenneléshez
Az elhelyezési segítséget tegye egy sík felületre és állítsa a szkennert a számára kialakított helyre. Lehetőség szerint
használja a segítség világos oldalát.
Az a terület, ahová a szkennert kell állítani az optimális eredmény
érdekében.
Az a terület, ahova a szkennelendő tárgyat kell helyezni
Előkészületek
A ViewScan-Manager segít a dokumentumok szkennelésében, kezelésében, elküldésében vagy különböző formátumúvá
alakításában. Indítsa el a szoftvert az "Asztal"-ról.
A szkenner csatlakoztatása után hardver felismerés következik. Ez a folyamat a számítógép sebességétől függően néhány
másodpercig eltarthat.
A szoftver első indításakor nem látható az előnézetben dokumentum.
Ügyeljen arra, hogy a szoftver futtatásához és az adatok mentéséhez megfelelő jogokkal rendelkezzen.
ViewScan-Manager szoftver
A szoftver ismertetése: Menüsor
Leírás (balról jobbra)
1->Kép szkennelése Elindítja a minta beolvasását
2->Kép megnyitása Megnyit egy képet és hozzáadja az előnézeti listához
3->Aktuális fájl mentése A szerkesztő ablakban megnyitott fájl elmentése
4->Nézet váltás Élő nézet és képszerkesztés nézet között váltogat
5->Visszavonás A legutolsó lépés(eke)t visszavonja
6->Ismétlés Az utolsó lépést vagy az utolsó lépéseket visszaállítja
7->Kicsinyítés A szerkesztő ablakban lévő képet kicsinyíti
8->Nagyítás A szerkesztő ablakban lévő képet nagyítja
9->Normál nézet (1:1) A szerkesztő ablakban lévő képet eredeti méretűre állítja.
10->Automatikus szkennelés indítás Az auto-scan-t azokkal a beállításokkal indítja,
amik a szkennelés ablakban
be vannak állítva
11->Auto-scan stop Megállítja az automatikus szkennelést
12->Első kép Miután kijelölt egy képet az előnézeti listában,
megjelenítheti az első képet
13->Előző kép Miután kijelölt egy képet az előnézeti listában,
az előző képre válthat
14->Következő kép Miután kijelölt egy képet az előnézeti listában,
a következő képre válthat
15->Utolsó kép Miután kijelölt egy képet az előnézeti listában,
megjelenítheti az utolsó képet
16->Forgatás óramutató járásával egyezően A szerkesztő ablakban lévő képet forgatja az óramutató
járásával egyező irányban
17->Forgatás óramutató járásával ellentétesen A szerkesztő ablakban lévő képet forgatja az óramutató járásval ellentétes
irányban
18->Forgatás szögben A szerkesztő ablakban lévő képet forgatja egy meghatározott szöggel
19->Kép kivágás Jelölje ki azt a tartományt, amit ki szeretne vágni, végül kattintson duplán a
20->Kép mozgatása Kattintson a szerkesztő ablakban lévő képre és tartsa lenyomva a bal
21->Mentés PDF formátumban A szerkesztő ablakban lévő képet PDF formátumban menti el.
22->Mentés JPEG formátumban A szerkesztő ablakban lévő képet különböző kép-formátumokban menti el
23-> Mentés Word formátumban A szövegszerkesztő ablakban lévő szöveget Word formátumban menti el.
24->Szkennelési beállítások Megnyitja a szkennelési beállítások ablakot.
25->Nyomtatás Megnyitja a nyomtatás ablakot a szerkesztő ablakban lévő kép
26->Képernyő nyomtatás Megnyitja a nyomtatás ablakot az élő kép kinyomtatásához. Egyszerű
27->Információ Az aktuális szoftver állapot megjelenítése.
28->Teljes nézet Eltűnteti az előnézeti listát.
Egy ablakban tudja a szöget meghatározni.
kijelölt területre. A kijelölt terület kerül kivágásra.
egérgombot. Ekkor a szerkesztőablakban lévő képet mozgathatja, de csak
akkor, ha a vízszíntes, a függőleges vagy mindkét görgetősáv látszik.
(JPG, PNG,TIF és BMP).
nyomtatásához.
másolás funkcióként használható.
Page 4

Egy kép beolvasása
Élőkép megtekintése
vagy vagy
A program elindulása utána a ViewScan-Manager közvetlenül élő nézetre vált.
A tennivalók:
A beszkennelendő dokumentumot a pozicionálási segítségen leírtak szerint helyezze el.
Ha szükséges, kattintson a nézet váltásra. Megkapja a szkenner aktuális megjelenítését.
Ügyeljen arra, hogy a tárgy/a dokumentum pontosan a kamera alatt legyen, különben a ViewScan-Manager egy egyenes
élet keres és úgy próbálja meg a tárgy pozícióját korrigálni.
Kattintson a képre és használja az egér görgetőjét a nagyításhoz vagy kicsinyítéshez. Ez nem befolyásolja a kép
beolvasását.
Kattintson a beolvasásra. vagy
A beolvasás után kattintson a -ra Az előnézeti listában kijelölt kép jelenik meg.
Kattintson a képre és használja az egér görgetőjét a nagyításhoz vagy kicsinyítéshez.
Miután beolvasta a képet, azt
elküldheti Emailen:
Ehhez a menüsávban kattintson a Datei (fájl)-ra > Email-re. Az Email program elindul és közvetlenül a mellékletbe tölti a
képet.
elmentheti PDF-ként:
Ehhez a menüsávban kattintson a Mentés PDF formátumban ikonra . A csatlakozó ablakban meg kell adnia a
mentési útvonalat és a fájl nevét.
elmentheti képként:
Ehhez a menüsávban kattintson a Mentés JPG formátumban ikonra . Itt a képet nem csak JPG formátumban, de
PNG-, BMP- és TIFF formátumban is el lehet menteni. A csatlakozó ablakban meg kell adnia a mentési útvonalat és a fájl
nevét.
Szkennelési beállítások
Page 5

Papiergröße (papírméret) a szkennelés képméretének beállításához
Dateipfad (fájl elérési útvonal) lehetővé teszi annak a mappának a beállítását, ahova a képek mentésre kerülnek.
Dateiname (fájlnév) sorozatszámmal vagy idővel a címkézéshez
Zeit (idő) az idő megadása a fájlnév után. Az idő megadása amerikai formátumban történik: ÉÉÉÉ-HH-NN-óó-pp-mm (év-
hónap-nap-óra-perc-másodperc).
Erhöhen (növekvő) A fájlnév után sorozatszám következik
Miniaturnummer (miniatűr szám) Az előnézeti méretet adja meg a jobboldali sávban. 1 a legnagyobb és 6 a legkisebb
ábrázolás
Dateiformat (fájlformátum) A szkennelések fájlformátumát adja meg. A fájlformátum BMP, JPEG, PNG és TIFF lehet.
A Papiergröße (papírméret) segítségével lehet megadni a kép méretét. Ha a papírméret kisebb A3-nál, megjelenik egy
piros keret, ami a tényleges méretet mutatja.
Az Orientierung-gal (orientálás) határozhatja meg, hogy a kép standard formátumú vagy 90°-kal el van forgatva.
Auto-Scan Intervall (automatikus szkennelés intervallum) Az automatikus képkészítési időközt adja meg.
OK a beállítások jóváhagyása.
Schließen (bezárás) Megszakítás
Kép kezelés
Normál nézetben a jobb oldalon egy előnézeti listát lát a felvett képekkel.
Jelöljön ki egy képet, végül kattintson a jobb egérgombbal.
Egy előugró menüt kap, aminek segítségével törölheti a képet (Bild löschen), ürítheti a listát (Liste leeren) vagy
aktualizálhatja (Liste aktualisieren).
Kép törlése és lista törlése:
Egy újabb kérdést kap.
A Ja-val (igen) a kijelölt kép ill. lista törlődik.
A Nein-nel (nem) vagy Abbrechen-nel (megszakítás) a kép ill. a lista nem
törlődik.
A Liste Aktualisieren-nel (lista aktualizálása) a lista aktualizálódik.
A menü ismertetése
Datei (fájl)
Öffnen (megnyitás) A számítógépen elmentett képek megnyitása
szerkesztés céljából.
Speichern (mentés) Az aktuális nézetben lévő kép elmentése.
A Speichern unter (mentés másként) -tel az aktuális nézetben lévő képet
mentheti el különböző formátumokban, pl.: JPEG, BMP, PNG vagy TIF.
Drucken (nyomtatás) Az aktuális nézetben lévő kép nyomtatása.
Az aktuális nézet nyomtatási képét a Druckvorschau jeleníti meg.
A Druckereinrichtung (nyomtató beállítás) menüben lehet kiválasztani a
nyomtatót.
Drucken(1:1) Az aktuális nézet képét eredeti méretben nyomtatja ki.
Az aktuális nézet képét az E-Mail funkció kiválasztásával lehet email
programmal elküldeni.
A Zuletzt Verwendeten Dokumenten (utoljára használt dokumentumok)
egy listát jelenít meg Beenden (befejezés) A program befejeződik.
Bearbeiten (szerkesztés)
Rückgängig (visszavonás) A legutolsó módosítás visszavonása
Wiederholen (ismétlés) Az utolsó utasítás megismétlése vagy helyreállítás.
Ansicht (nézet)
A menü egy része csak képszerkesztésnél elérhető.
Werkzeugleiste (eszköz sáv) be- és kikapcsolása
Statusleiste (státusz sáv) be- és kikapcsolása
Az aktuális nézet képének nagyítása: vergrößern
Az aktuális nézet képének kicsinyítése: verkleinern
Normalansicht 1:1 - A kép eredeti méretben történő megjelenítése.
Bewegen Elmozgató eszköz be- ill. kikapcsolása. A kurzor egy kéz
formájában jelenik meg.
Lehetővé teszi egy Text (szöveg) beírását a képbe.
A Microsoft Paint program megnyitása: Bildbearbeitung (képszerkesztés)
Szkennelési kivágás beállítása: Scan-Ausschnitt für Drag'n'drop erstellen. Az
összes ezt követő szkennelés ezt a kivágás méretet fogja kapni mindaddig,
amíg ez vissza nincs vonva a következő menüponttal: Scan-Ausschnitt
zurücksetzen (szkennelési kivágás visszaállítása).
Vollansicht: az előnézeti lista kikapcsolása
Ansicht umschalten: Nézet váltás kép megjelenítés és élőkép nézet között.
Text im Bild (szöveg a képben)
OK Bevitel jóváhagyása
Bevitel megszakítása: Abbruch
Szövegbeviteli mező
Zeichensatz Betűkészlet kiválasztása
Farben...Szöveg színválasztás
Szöveg igazítás
Él kisimítás
Hintergrund (háttér tulajdonságok)
Text mit Hintergrund: Szöveg hátterének bekapcsolása
Farben: Háttérszín kiválasztás ablak megnyitása
Deckkraft: A szövegháttér átlátszóságának beállítása
Rundradius: A háttér téglalap sarkainak sugarát állítja be
Page 6

Bild bearbeiten (képszerkesztés)
Farbe einstellen (szín beállítása)
A készülék kezelése
Scannen (szkennelés)
Ez a menü csak képszerkesztés közben elérhető.
Kép vízszintes vagy függőleges tükrözése
Kép balra vagy jobbra forgatása
Kép szögben történő forgatása
Kép nagyítási- vagy kicsinyítési faktor megadása a
Bildgröße (képméret) változtatásához.
Bild zuschneiden : a kijelölő eszköz segítségével történő kivágás. A kijelöléshez tartsa
lenyomva a bal egérgombot és készítsen egy szaggatott téglalapot
a kívánt tartomány körül.
A kép körbevágása egy „szabadkezes eszközzel“. A kijelöléshez tartsa
lenyomva a bal egérgombot és húzzon egy szaggatott vonalat
a kívánt tartomány körül.
Ez a menü csak képszerkesztés közben elérhető.
Invertálja a kép tartalmát
Eltávolítja a kép színeit és szürkeárnyalatossá alakítja át.
A képet fekete-fehér képpé alakítja.
A kép fényerejének beállítása.
A kontraszt beállítása.
A színintenzitás beállítása.
A menü egyes részei csak élő nézetben állnak rendelkezésre.
Egy kép szkennelése
A szerkesztő ablak aktuális tartalmának nyomtatása.
Automatikus szkennelés indítás/megállítás. A képek automatikus beolvasását indítja
intervallumokban. Olvassa el ehhez a szkennelési beállításokat is.
A szkennelési beállítások ablak megnyitása.
A megjelenítés átváltása tényleges pixel és ablakméret között.
Werkzeuge (eszközök)
Elindítja a Microsoft Directshow videófelvevő szoftverét.
A menü összes többi menüpontja a menü nyelvét állítja be.
OCR (Optical Character Recognition - optikai karakter felismerés)
Ez a menü csak képszerkesztő módban elérhető.
Ebben a menüben állíthatja be a szövegfelismerő nyelvét.
Drag-and-Drop (fogd és vidd)
Elmenti a szövegmegjelenítő területen lévő szöveget.
Szöveget keres az előnézeti listában lévő dokumentumokban.
Drag-and-Drop (fogd és vidd)
A tennivalók:
Olvassa be a képet.
Kattintson a nézet átváltásra
Forgassa el a képet normál olvasási pozícióba.
Jelölje ki a kívánt felismerési nyelvet a menüben.
Jelöljön ki egy szövegkivágást az Ansicht > Scan-Auschnitt
Drag-and-Drop erstellen menüben.
Kattintson a kivágásba és végül tolja azt el a lenyomott bal
egérgomb segítségével a szöveg megjelenítő tartományba.
Miután befejezte a szkennelést, vissza kell állítani a felismerési nyelvet a menüben.
Mielőtt létrehozna egy szkennelési kivágást, forgassa el a képet normál olvasási nézetbe.
Page 7

Válasszon ki egy mappát a dokumentumok tárolásához vagy módosítsa a mappabeállítást. Ha már vannak mentve képek
az adott mappába, azok az előnézeti listában látszanak
Kérdések és válaszok
Kérdések és válaszok
A program nem találja a szkennert
A szkenner nincs csatlakoztatva.
A szkenner meghajtója nincs helyesen telepítve.
A készülék egy UVC készülék (universal video class), és csak a modern operációs rendszerek ismerik fel Windows XP SP3tól.
Válassza le a szkennert az USB csatlakozóról és használjon egy másik USB csatlakozót.
Vizsgálja meg a készülék kezelő helyes telepítését. A készülék a képszerkesztő készülékek között található.
Nem lehet megjelölve felkiáltójellel.
Szükség lehet a számítógép újraindítására.
A kép túl van világítva, mit lehet tenni?
Az automatikus fehér kiegyenlítéssel a kamera megpróbálja a fényviszonyokat szabályozni.
A pozicionálási segítségnek van egy fehér és egy fekete oldala. A sötét tárgyakhoz használja a pozicionálási segítség
fekete oldalát és a világos tárgyakhoz a fehér oldalát.
Csökkentse a LED-es megvilágítást.
Csökkentse a környezetben lévő lámpák fényét.
A szövegfelismerő nem tudja olvasni a szöveget.
A normál szövegfelismerő csak akkor működik, ha a minta átlósan van behelyezve. A jó felismeréshez a minta
betűméretének a Windows Arial 10-hez hasonlónak kell lennie.
Ha Drap and Drop (fogd és vidd) szövegfelismerést szeretne végrehajtani, a megjelenítésnek olvasási irányban kell
lennie. Ehhez a képet 90°-os szögben el kell fordítani.
A minta táblázathoz hasonlóan jelenítődik meg. Használja a Drag and Drop-ot.
Műszaki adatok
Képérzékelő 5 megapixel
Beolvasási méret A4-ig
Egy kép felbontása 2942 x 1944 pixel
Villanási frekvencia 50/60 Hz
Képformátum JPEG, TIF, PDF, PNG,BMP
Szoftver ViewScan-Manager, OCR funkcióval
Munkaterület megvilágítás 5 LED, fehér
Számítógép interfész USB 2.0
Operációs rendszer MS Windows XP/ Windows Vista/ Windows 7
Tápellátás 5 V (USB-n keresztül)
Méret (ház) 30 cm, összehajtva
Súly: 650 g
CE nyilatkozat
A dnt GmbH ezennel igazolja, hogy a ViewScan készülék a 2004/104/EC (EMC irányelv) irányelv alapvető
követelményeinek és vonatkozó szabályozásainak megfelel.
A CE nyilatkozat megtalálható a www.dnt.de/konformitaet web-oldalon.
Környezetbarát eltávolítás
Ez a készülék eltávolításakor a 2002/96/EU Irányelvnek megfelelően elektromos és elektronikai hulladéknak
minősül. Az elektromos és elektronikai hulladékok eltávolítására vegye igénybe a helyi kommunális
hulladékgyűjtő állomást.
 Loading...
Loading...