Page 1
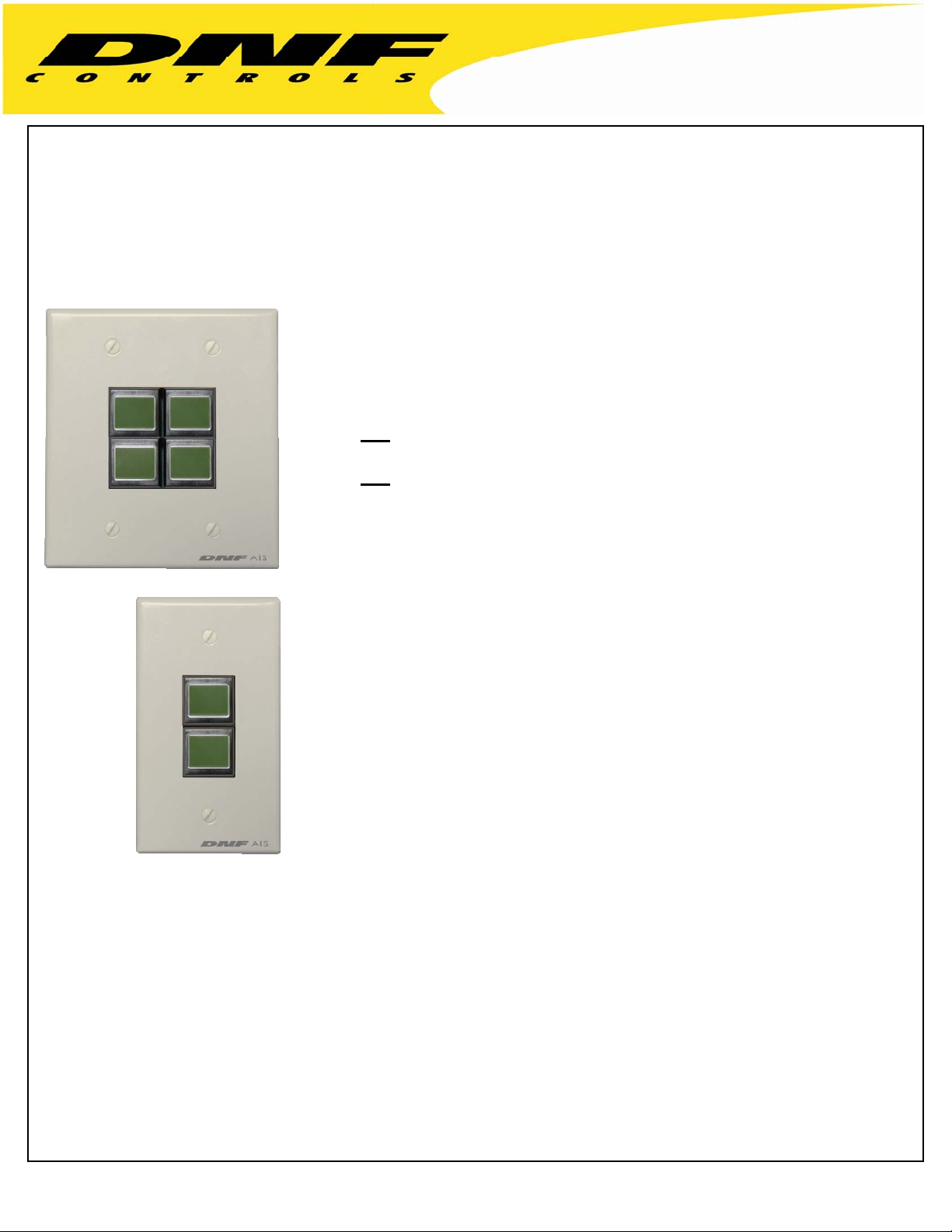
Introducing the
AnyWhere Interface Switch
The Missing Link for User Interfaces
12843 Foothill Blvd. Suite C
Sylmar, California 91342
V: 818.898.3380
F: 818.898.3360
sales@dnfcontrols.com
1 to 4 pushbutton switches with built-in LCD display
GPI Control- Turn ON, Turn OFF, Toggle
Ethernet Control- UDP, TCP/IP
No
No
Programming Required
Scripting Language
Simple to Configure From a Web Browser
Powerful Control
Switch Press
Switch Press
Switch Press
Switch Press #1
Switch Press #2
GPI On/Off
Transmit Ethernet Command
Control 2 GPIs
Transmit 3 Ethernet Commands
Control GPI #3
Transmit 2 Ethernet Commands
Control GPI #2
Wait 2 seconds
Transmit 3 Ethernet Commands
Display status and user prompts on switch face
Create a 10 step sequence, 5 actions per step
Execute one step per switch press. Execute 5 actions per switch press.
Mounts in duplex or quad electrical box
Power over Ethernet(POE) or optional external power supply
Page 1 of 20
Page 2
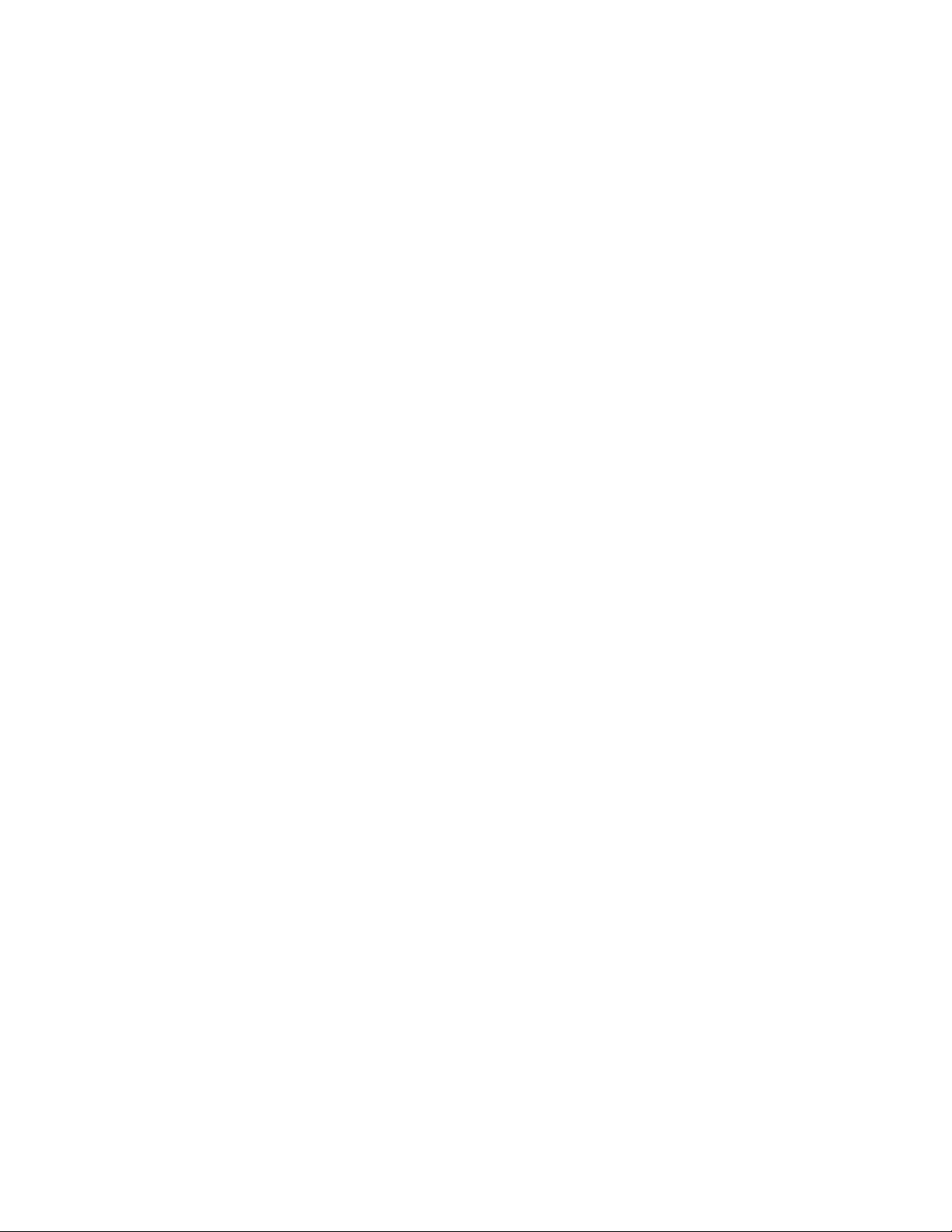
TABLE OF CONTENTS
1. ANYWHERE INTERFACE SWITCH MODELS...............................................3
2. INSTALLATION & CONFIGURATION ...........................................................4
A. INSTALLATION ...................................................................................4
B. GPO CONNECTORS ...........................................................................4
C. CONFIGURATION ...............................................................................4
D. POWER UP..........................................................................................5
3. SYSTEM CONFIGURATION WEB PAGE......................................................6
4. GPO CONFIGURATION WEB PAGE.............................................................7
5. REMOTE DEVICE LIST CONFIGURATION WEB PAGE ..............................8
6. SWITCH- STEPS/ ACTIONS CONFIGURATION WEB PAGE....................10
7. SWITCH CONFIGURATION WEB PAGE.....................................................11
8. TALLY CONFIGURATION WEB PAGE .......................................................14
9. EXT TALLY COMMANDS DESCRIPTION...................................................18
10. DNF CONTROLS LIMITED WARRANTY.....................................................20
Revision History
Version 1.0 Original
Version 1.1 Added description of EXT Tally Commands
Version 1.2 Added depth of electrical junction box to specifications
Version 1.3 Added Remote Device types GTP/DC and USP
Page 2 of 20
Page 3
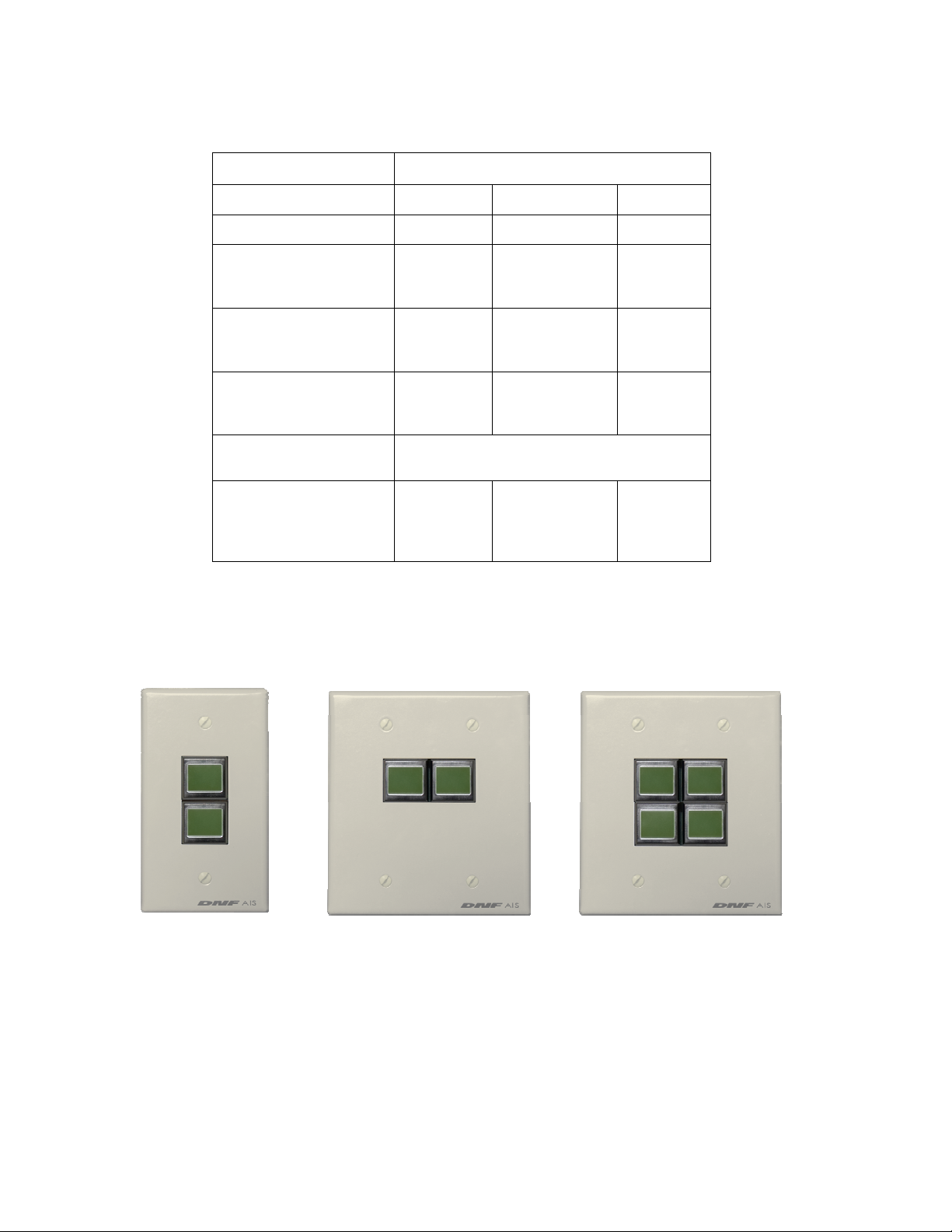
1. ANYWHERE INTERFACE SWITCH MODELS
MODELS
AIS-20 AIS-24 AIS-44
Pushbutton Switches
LCD display
mounted on
switch face
GPO Outputs
Isolated, dry,
relay contact closures
Ethernet Port
RJ45
10baseT Half Duplex
Power
Size
fits in standard
electrical junction box
with 2.25 inch depth
2 2 4
2 2 4
0 4 4
1 1 1
Power over Ethernet (POE)
Or, optional external power, 5.4 watts
duplex
junction
box
quad
junction
box
quad
junction
box
AIS-44 AIS-24 AIS-20
Page 3 of 20
Page 4
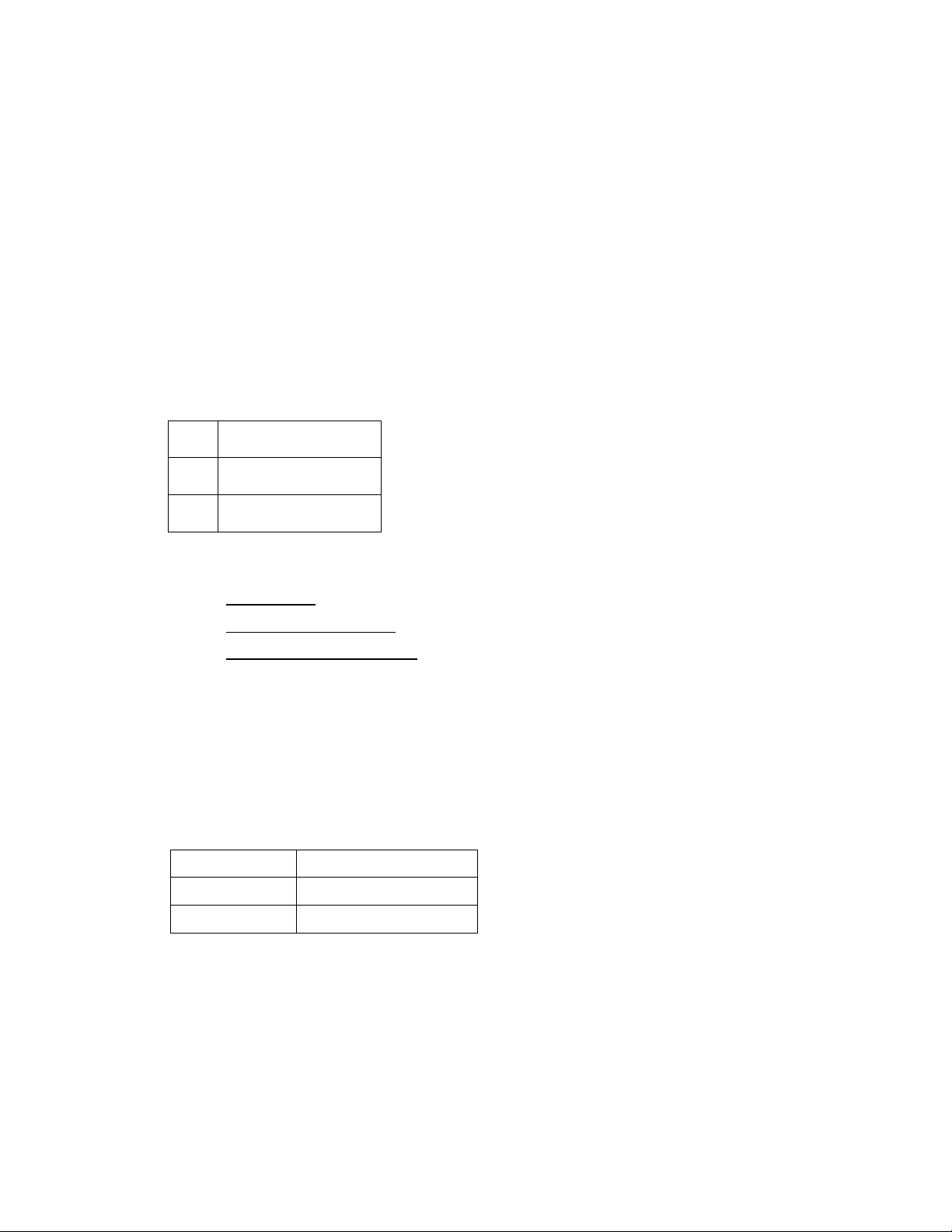
2. INSTALLATION & CONFIGURATION
A. INSTALLATION
1. Connect Ethernet RJ45 male connector to the Ethernet connector on the rear
2. Power using Power Over Ethernet(POE) . Power is provided through Ethernet RJ45. No
additional connections are required.
Or, power using optional external power supply. Connect power supply to power
connector on the rear of AnyWhere Interface Switch
3. On models AIS-24 and AIS-44, wire 2-pin Phoenix-style connector male and connect to
female connector on rear.
4. Mount AnyWhere Interface Switch in electrical junction box.
B. GPO CONNECTORS
Four GPO connectors mounted on rear of unit.
Pin# Description
1 Relay common
2 Relay Normally Open
C. CONFIGURATION
Use the GPO Actions web page to configure GPO operation.
Use the Serial Port Configuration
Use the Remote Device Assignment
POWER
The AnyWhere Interface Box is powered from an Ethernet switcher/ router that supports
Power Over Ethernet (POE), or from an optional external power supply. The AIB requires 12
volts DC at 2 amps from an external power supply and 13 Watts from POE switch. An
external power supply may be purchased from DNF Controls.
DEFAULT ETHERNET CONFIGURATION
IP Address: 192.168.10.217
Subnet Mask: 255.255.255.0
Gateway: 192.168.10.1
RESET TO FACTORY DEFAULTS
Press and hold rear mounted switch for 10 seconds to reset the IP address, subnet mask,
Gateway, and configuration to factory defaults.
web page to configure the serial port.
web page to configure Ethernet connections.
Page 4 of 20
Page 5
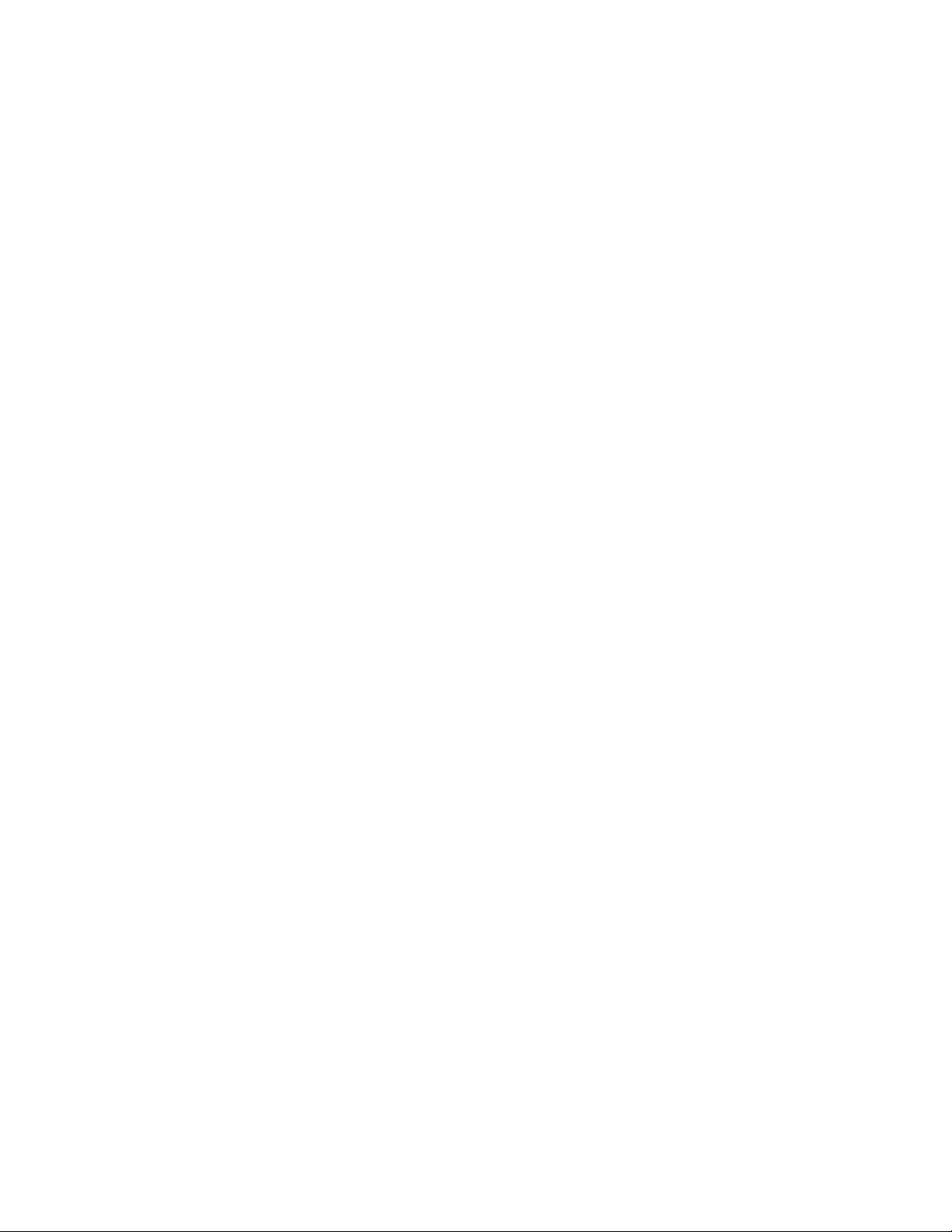
CONFIGURATION
The AnyWhere Interface Switch(AIS) is configured using a standard web browser (Internet
Explorer, Firefox, and Chrome). Enter the AIS’s IP address in the Address/ URL bar, typically
located at the top of the web browser page, to access the AIS’s Home Page. Use the links
on the left side of the Home Page to access the desired configuration web page.
All configuration settings are saved in non-volatile storage in the AIS. Settings are retained
when power is removed from the AIS.
Settings may be uploaded to a computer as a configuration file (.dnf) for archiving.
Configuration files may be downloaded from a computer into the AIS to restore a saved
configuration. A configuration file contains all of the AIS’s configurations except IP address,
subnet mask, and gateway address. The AIS does not support partial configuration upload or
download. The configuration file is a not a text formatted file. It can not be viewed or
modified with a text editor.
To access the System Configuration web page, use the following log-on when prompted.
User name: dnfuser
Password: controls
D. POWER UP
At power up, when power is applied to the AnyWhere Interface Switch(AIS), from POE or
external power supply, the product Model Number will be displayed on switch #1 for
approximately 5 seconds. After 5 seconds, the Tally Mode settings will determine which text
legends and switch backlight color will be displayed. (See TALLY Configuration Web Page
section.)
During the time that the Model Number is displayed, press any switch to view the Ethernet IP
address, Subnet Mask, Gateway address, and MAC address settings. On a two switch or
four switch unit, “VIEW MODE” will be displayed on switch #2 or #3.
In VIEW MODE:
Press any switch to view the IP Address.
Press any switch to view the Subnet Mask.
Press any switch to view the Gateway Address.
Press any switch to view the MAC address.
Press any switch to exit VIEW MODE.
The AIS will automatically exit VIEW MODE after 30 seconds when no switch has been
pressed.
Page 5 of 20
Page 6
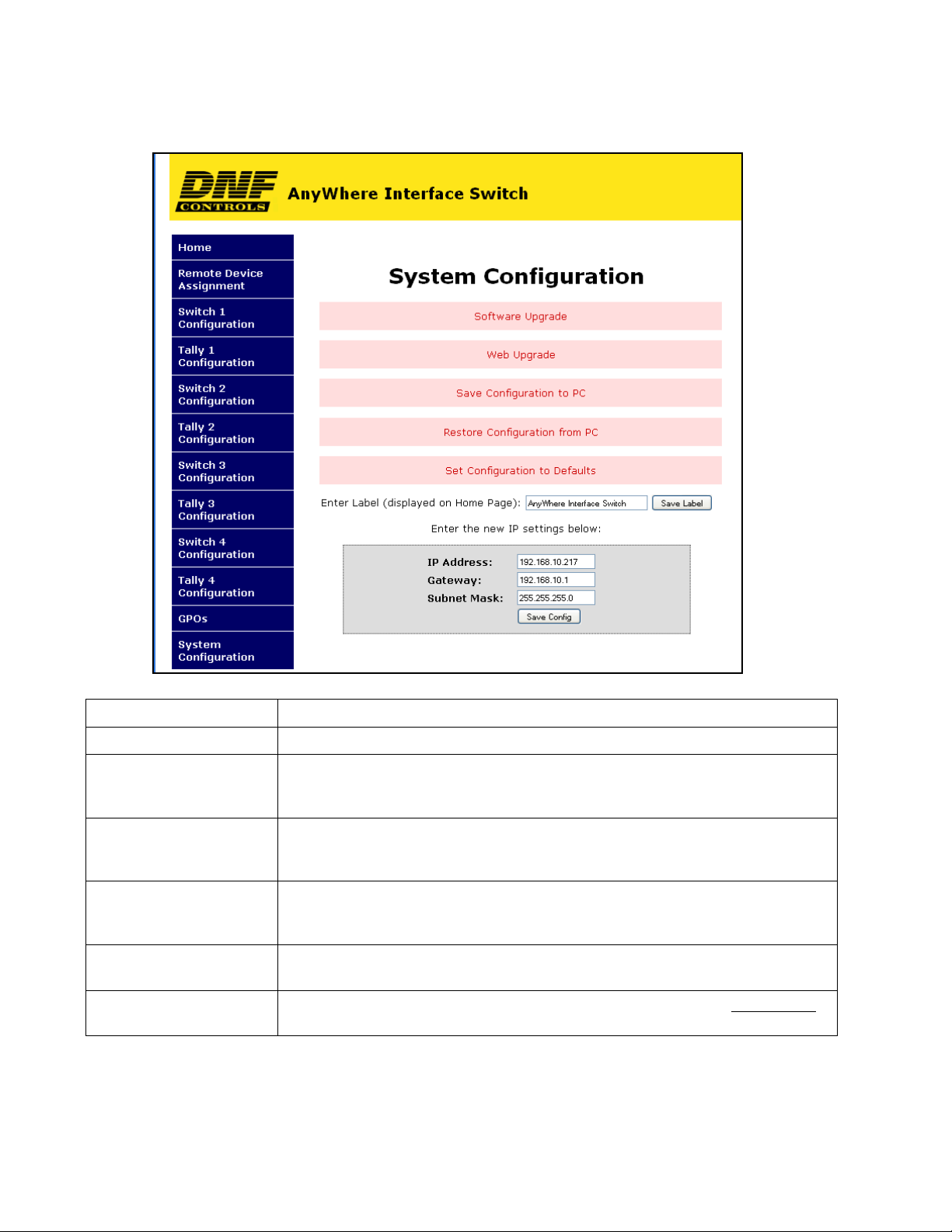
3. SYSTEM CONFIGURATION Web Page
Software Upgrade:
Web Upgrade:
Save Configuration
to PC:
Restore Configuration
from PC:
Set Configuration
to Defaults:
Enter Label:
Enter the new IP
settings below:
Use this link to install the P1 upgrade file provided by DNF Controls
Use this link to install the Web pages’ upgrade file provided by DNF Controls
Use this link to save the AIS’s current configuration to a configuration file on a
computer. The web browser will prompt for file name and directory. The file
extension must be ‘dnf’.
Use this link to download a configuration file from your computer into the AIS.
The web browser will prompt for directory and configuration file name. The file
extension must be ‘dnf’.
Use this link to reset all AIS configurations to factory defaults. This will NOT
change the IP address, subnet mask or gateway address. The AIS will reboot
automatically.
Enter 32 character label which is only displayed on the Home Page to identify
the AIS.
Enter the new IP address, Gateway, and Subnet Mask. Click on Save Config
to save the new entries. The AIS will reboot automatically.
Page 6 of 20
Page 7

4. GPO Configuration Web Page
GPO Label
User Defined
ON State
User Defined
Operating
Mode
Momentary
ON Time
Enter any 15 characters or symbols. For user convenience only.
RELAY OPEN: The relay is OPEN when the GPO is ON.
The relay is CLOSED when the GPO is OFF.
RELAY CLOSED: The relay is CLOSED when the GPO is ON.
The relay is OPEN when the GPO is OFF (Factory Default).
MOMENTARY: The GPO turns ON, waits for the MOMENTARY ON TIME to expire, and
then automatically turns OFF.
LATCH: The GPO turns ON and stays ON.
The GPO turns OFF and stays OFF.
For MOMENTARY operating mode only. ON duration for Momentary GPO. Drop down menu
settable from 0.01 sec to 2.0 sec.
Page 7 of 20
Page 8

5. REMOTE DEVICE LIST Configuration Web Page
The AnyWhere Interface Switch (AIS) will transmit commands to and receive commands from the
Remote Devices listed on this web page. If a Remote Device is not listed on this page, the AIS will
not send commands to that device, nor will it accept commands from that device.
Remote Device Label
Device Type
Connection Type
Connection Mode
Enter any 32 characters. Device label is displayed on Switch Configuration and Tally
Configuration web pages.
EXT Tally- ONLY for a Remote Device that will be using the AIS’s EXT Tally protocol to
control AIS key legend and key color.
GTP/DC- Connect to DNF Controls GTP-32 and DC20 devices
USP- Connect to DNF Controls USP devices
Otherwise, set to ‘------‘.
For Device Type ‘------‘
Select UDP or TCP/IP
For TCP/IP Only
Client Transmit: Establish connection to remote device.
Transmit command.
Disconnect from remote device.
Client Transmit/Receive: Establish connection to remote device.
Maintain connection to remote device.
Server Receive/Transmit: Accept connection from client.
Only client at assigned IP Address can connect
The client is responsible for maintaining connection.
Server Mode only, AnyWhere Interface Switch listens on the following ports:
Port 50001 for connection from Remote Device 1
Port 50002 for connection from Remote Device 2
Port 50003 for connection from Remote Device 3
Port 50004 for connection from Remote Device 4
Page 8 of 20
Page 9

UDP Attempts
For UDP Connection Type only.
The number of times that the message will be sent separated by 10milliseconds. Since
UDP does not provide guaranteed delivery, UDP Attempts provides more than one
transmit attempt to deliver the message.
IP Address
Port Number
Connection Status
Client or Destination IP address
Destination port number for transmit commands
For GTP/DC and USP Device Types
For TCP/IP Connection Types
Page 9 of 20
Page 10

6. SWITCH- Steps/ Actions Configuration Web Page
Each switch supports a sequence of 10 switch presses and 5 actions for each switch press. After
power up, the first switch press will cause the Step #1 actions to be executed. The second switch
press will cause the Step #2 actions to be executed. The third switch press will cause the Step #3
actions to be executed. After executing the Step 10 actions, the next switch press will cause the
Step #1 actions to be executed. All Actions are executed in the order displayed. An Action must
complete before the next Action will be executed.
This configuration pages sets the actual number of Steps that will be used and the number of actions
per step that will be used.
Steps
Select 1 – 10. Every switch press will advance to the next step number per the MODE
selection.
Actions
Mode
Select 1 – 5. Each switch press will execute the indicated number of user assigned actions.
Select None, Group A or Group B.
Link
On each Group A switch’s switch press, all Group A switches will go to that switch’s Step
number.
On each Group B switch’s switch press, all Group B switches will go to that switch’s Step
number.
All grouped keys will be on the same Step number at all times.
Switches set to NONE will operate independently from all other switches.
Execute Next Step: Execute the current switch Step number and then advance to the
next Step number. After executing the last Step number, go to the first Step number.
Execute Previous Step: Execute the current switch Step number and then go to the
previous Step number. After executing the first Step number, go to the last Step number.
Next Step Execute: Go to the next Step number and then execute its actions. If on the
last Step number, go to the first Step number.
Previous Step Execute: Go to the previous Step number and then execute its actions.
If on the first Step number, go to the last Step number.
Page 10 of 20
Page 11

7. SWITCH Configuration Web Page
A Step’s Actions are executed in the order displayed. An Action must complete before the next
Action will be executed. Each Step Action will execute in the order displayed until all actions for that
Step have completed.
[Remainder of page left blank]
Page 11 of 20
Page 12

Step Number
Identifies the 1 – 10 Steps displayed. Set the number of Steps and Actions by using the
Steps/ Actions Configuration at the top of the web page.
Device
Control
Action
For each Action, select LOCAL or a specific Remote Device to affect
For Local Device:
Do Nothing No action executed
Local GPO ON Turn ON selected GPO
Local GPO OFF Turn OFF selected GPO
Local GPO Toggle Toggle the selected GPO. If ON, then turn it OFF. If OFF,
then turn it ON.
Goto Step #1 The switch goes back to its first step
Continue to Next Step After executing the Actions for the current Step, execute
the Actions for the next Step.
Set Switch #1 to Step# Set Switch #1 to the indicated Step number
Set Switch #2 to Step# Set Switch #2 to the indicated Step number
Set Switch #3 to Step# Set Switch #3 to the indicated Step number
Set Switch #4 to Step# Set Switch #4 to the indicated Step number
Pause Wait 0.25 seconds to 10 seconds before executing the next
Action
For Remote Device:
GTP/DC:
Key Press
Key Release
GPO Status
USP:
Key Press
EXT Tally:
Transmit Command
Other:
Transmit Command
Transmit Key Press notification to GTP/DC
Transmit Key Release notification to GTP/DC
Transmit (USP) GPO status notification to GTP/DC
Transmit Key Press notification to USP
Transmit the user entered ASCII/ Hex command
Transmit the user entered ASCII/ Hex command
Page 12 of 20
Page 13

Data
For Local Device:
Local GPO ON GPO#
Local GPO OFF GPO#
Local GPO Toggle GPO#
Set Switch #1 to Step# Step Number
Set Switch #2 to Step# Step Number
Set Switch #3 to Step# Step Number
Set Switch #4 to Step# Step Number
Pause Wait time: 0.25 seconds to 10 seconds
For Remote Device:
ASCII/ Hex
Command
GTP/DC:
Key Press
Key Release
GPO Status
USP:
Key Press
EXT Tally:
Transmit Command
Other:
Transmit Command
An ASCII/HEX Command is 1 - 200 characters in length.
Use %xy to enter HEX value. x and y are values 0 - 9 or A- F. Two characters must
follow %.
Use %WTttt to add WAIT.
Transmit command characters to the left of %WT. Wait ttt time, 001 - 999 milliseconds.
Transmit next part of command or rest of command.
Key number 1 - 16
Key number 1 - 16
GPO number 1 – 4
Key number 1 – 16
ASCII/ Hex command
ASCII/ Hex command
NOTE-%WT is only an approximate wait time.
NOTE- Spaces between characters are NOT transmitted.
Use %20 to transmit a space character.
Use %22 to transmit a single quote character (").
Use %27 to transmit a double quote character (').
Page 13 of 20
Page 14

8. TALLY Configuration Web Page
Tally Mode
Fixed Key legend and color are static
Follow Switch The key legend and color defined for the current Step will be
displayed on the face of the switch
Follow Local
Follow USP The key legend and color follow the assigned USP GPI or GPO.
Follow GTP/DC The key legend and color follow the assigned GTP-32, DC20, or
EXT Tally
Commands
The key legend and color assigned for OFF will be displayed
GPO
when the indicated GPO is OFF. The key legend and color
assigned for ON will be displayed with then GPO is ON.
The key legend and color assigned for OFF will be displayed
when the assigned GPI or GPO is OFF. The key legend and
color assigned for ON will be displayed with the assigned GPI or
GPO is ON.
DC21 event label.
The key legend and color assigned for OFF will be displayed
when the assigned Event Label is OFF. The key legend and
color assigned for ON will be displayed with the assigned Event
Label is ON. (See Event Notification Table on GTP or DC. )
A Remote Device will control the key legend and color using the
DNF’s EXT Tally protocol. (On the Remote Device List web
page, set Device Type for this Remote Device to “EXT Tally”.)
See “EXT Tally Commands” section for command format.
Page 14 of 20
Page 15

Static legend displayed on face of switch
Text
Font size:
Font
Small- 18 Characters 6 characters per row x 3 rows
Normal- 8 Characters 4 characters per row x 2 rows
Big- 3 Characters 3 characters per row x 1 row
Color
Switch backlight color: Dark, Red, Green, Amber
Flashing, Blinking or Solid
Source
OFF Text
OFF Font
GPO# to follow
legend displayed on face of switch when GPO is OFF
Font size:
Small- 18 Characters 6 characters per row x 3 rows
Normal- 8 Characters 4 characters per row x 2 rows
Big- 3 Characters 3 characters per row x 1 row
OFF Color
ON Text
ON Font
ON Color
Switch backlight color: Dark, Red, Green, Amber
Flashing, Blinking or Solid
legend displayed on face of switch when GPO is ON
Font size:
Small- 18 Characters 6 characters per row x 3 rows
Normal- 8 Characters 4 characters per row x 2 rows
Big- 3 Characters 3 characters per row x 1 row
Switch backlight color: Dark, Red, Green, Amber
Flashing, Blinking or Solid
Page 15 of 20
Page 16

Step#
Switch Step Number
legend displayed on face of switch
Text
Font size:
Font
Small- 18 Characters 6 characters per row x 3 rows
Normal- 8 Characters 4 characters per row x 2 rows
Big- 3 Characters 3 characters per row x 1 row
Color
Switch backlight color: Dark, Red, Green, Amber
Flashing, Blinking or Solid
Page 16 of 20
Page 17

Remote Device
Remote USP
Source Type
Source
OFF Text
OFF Font
Remote GPI or Remote GPO
GPI number or GPO number
legend displayed on face of switch when GPI or GPO is OFF
Font size:
Small- 18 Characters 6 characters per row x 3 rows
Normal- 8 Characters 4 characters per row x 2 rows
Big- 3 Characters 3 characters per row x 1 row
OFF Color
Switch backlight color: Dark, Red, Green, Amber
Flashing, Blinking or Solid
ON Text
ON Font
legend displayed on face of switch when GPI or GPO is ON
Font size:
Small- 18 Characters 6 characters per row x 3 rows
Normal- 8 Characters 4 characters per row x 2 rows
Big- 3 Characters 3 characters per row x 1 row
ON Color
Switch backlight color: Dark, Red, Green, Amber
Flashing, Blinking or Solid
Remote Device
Event Label
Value
OFF Text
OFF Font
OFF Color
ON Text
ON Font
ON Color
Remote GTP-32, DC20, or DC21
Event Label from GTP or DC Event Notification Table
User Register value for “UR_” type event labels
legend displayed on face of switch when event label is OFF
Font size:
Small- 18 Characters 6 characters per row x 3 rows
Normal- 8 Characters 4 characters per row x 2 rows
Big- 3 Characters 3 characters per row x 1 row
Switch backlight color: Dark, Red, Green, Amber
Flashing, Blinking or Solid
legend displayed on face of switch when event label is ON
Font size:
Small- 18 Characters 6 characters per row x 3 rows
Normal- 8 Characters 4 characters per row x 2 rows
Big- 3 Characters 3 characters per row x 1 row
Switch backlight color: Dark, Red, Green, Amber
Flashing, Blinking or Solid
Page 17 of 20
Page 18

9. EXT Tally Commands Description
The External Tally Commands control the text and backlight displayed on the AnyWhere
Interface Switch’s LCD display face. The backlight is the color of the face of the switch─
Red, Green, Amber, or Dark.
Command Format:
[ + # + cmd + = + key# + data + ]
NOTE: ‘+’ has been added between command elements for ease of reading. Do not
include ‘+’ in the actual command.
The ‘[‘ and ‘]’ mark the beginning and end of the command text, respectively.
The ‘#’ immediately follows ‘[‘.
Replace ‘cmd’ with:
T followed by the font size and then text to be displayed on the switch face
C to set control the color of the switch’s backlight
The ‘=’ immediately follows ‘cmd’.
Replace ‘key#’ with the key number to be controlled: 1, 2, 3, or 4
Replace ‘data’ with the desired information. See examples below.
COMMAND: (use the first letter only)
(C)olor of switch backlight
(T)ext displayed on switch face
BACKLIGHT COLOR:
0 = SOLID_DARK
1 = SOLID RED
2 = SOLID GREEN
3 = SOLID AMBER
4 = BLINKING RED FAST
5 = BLINKING RED SLOW
6 = BLINKING GREEN FAST
7 = BLINKING GREEN SLOW
8 = BLINKING AMBER FAST
9 = BLINKING AMBER SLOW
Example #1: Set switch #1 backlight to SOLID RED
Command is [ #C=11]
Example #2: Set switch #3 backlight to BLINKING AMBER FAST
Command is [ #C=38]
Page 18 of 20
Page 19

TEXT
A maximum of 18 characters may be displayed on the switch face, 3 rows of 6 characters, using
SMALL font size. Any number of characters less than 18 may be displayed.
A maximum of 8 characters may be displayed on the switch face, 2 rows of 4 characters, using
NORMAL font size. Any number of characters less than 8 may be displayed.
A maximum of 3 characters may be displayed on the switch face, 1 row of 3 characters, using BIG
font size. Any number of characters less than 3 may be displayed.
Font Size:
0 = Small font- 6 characters x 3 rows
1 = Normal font- 4 characters x 2 rows
2= Big Font- 3 characters x 1 row
Example #3: Set switch #2 font size to Normal, 2 rows of 4 characters, and display
“Test1234” on the face of the switch.
Command is [ #T=21Test1234]
Example #4: Set switch #1 font size to Big, 1 row of 3 characters, and display “BIG” on the
face of the switch.
Command is [ #T=12BIG]
Example #5: Set switch #4 font size to Small, 3 rows of 6 characters, and display
“abcdefghijklmnopqr” on the face of the switch.
Command is [ #T=40abcdefghijklmnopqr]
Example #6: Set switch #3 font size to Small, 3 rows of 6 characters, and display “TEST”
on the face of the switch.
Command is [ #T=30TEST]
Example #7: Set switch #1 font size to Small, 3 rows of 6 characters, and display “TEST”
on the second row. Add 6 spaces after the font size to force TEST to the second row.
Command is [ #T=10 TEST]
Page 19 of 20
Page 20

10. DNF CONTROLS LIMITED WARRANTY
DNF Controls warrants its product to be free from defects in material and workmanship for a
period of one (1) year from the date of sale to the original purchaser from DNF Controls. In
order to enforce the rights under this warranty, the customer must first contact DNF’s
Customer Support Department to afford the opportunity of identifying and fixing the problem
without sending the unit in for repair. If DNF’s Customer Support Department cannot fix the
problem, the customer will be issued a Returned Merchandise Authorization number (RMA).
The customer will then ship the defective product prepaid to DNF Controls with the RMA
number clearly indicated on the customer’s shipping document.
The merchandise is to be shipped to:
DNF Controls
19770 Bahama Street
Northridge, CA 91324
USA
Failure to obtain a proper RMA number prior to returning the product may result in the return
not being accepted, or in a charge for the required repair. DNF Controls, at its option, will
repair or replace the defective unit. DNF Controls will return the unit prepaid to the customer.
The method of shipment is at the discretion of DNF Controls, principally UPS Ground for
shipments within the United States of America. Shipments to international customers will be
sent via air. Should a customer require the product to be returned in a more expeditious
manner, the return shipment will be billed to their freight account.
This warranty will be considered null and void if accident, misuse, abuse, improper line
voltage, fire, water, lightning or other acts of God damaged the product. All repair parts are
to be supplied by DNF Controls, either directly or through its authorized dealer network.
Similarly, any repair work not performed by either DNF Controls or its authorized dealer may
void the warranty.
After the warranty period has expired, DNF Controls offers repair services at prices listed in
the DNF Controls Price List. DNF Controls reserves the right to refuse repair of any unit
outside the warranty period that is deemed non-repairable.
DNF Controls shall not be liable for direct, indirect, incidental, consequential or other types
of damage resulting from the use of the product.
Page 20 of 20
 Loading...
Loading...