Page 1
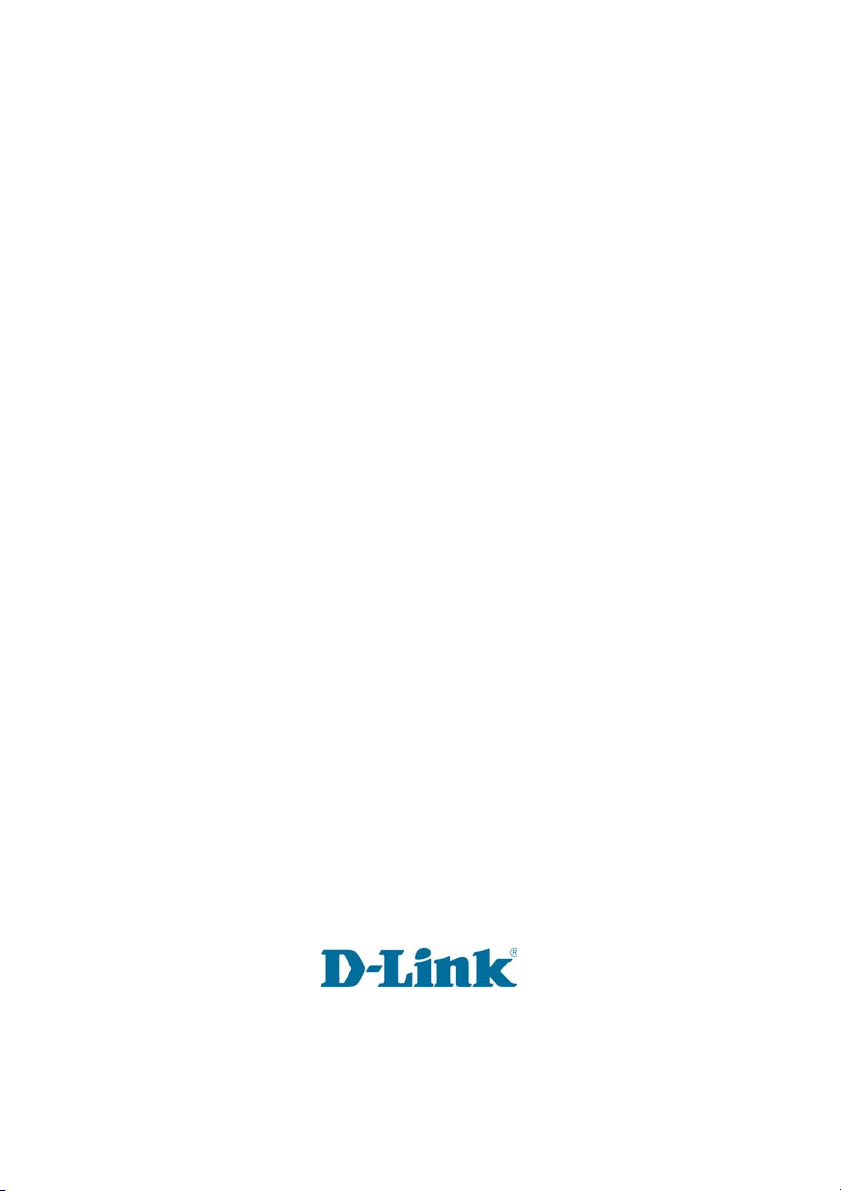
DWL-G122
802.11g Wireless USB Adapter
Manual
Building Networks for People
Page 2
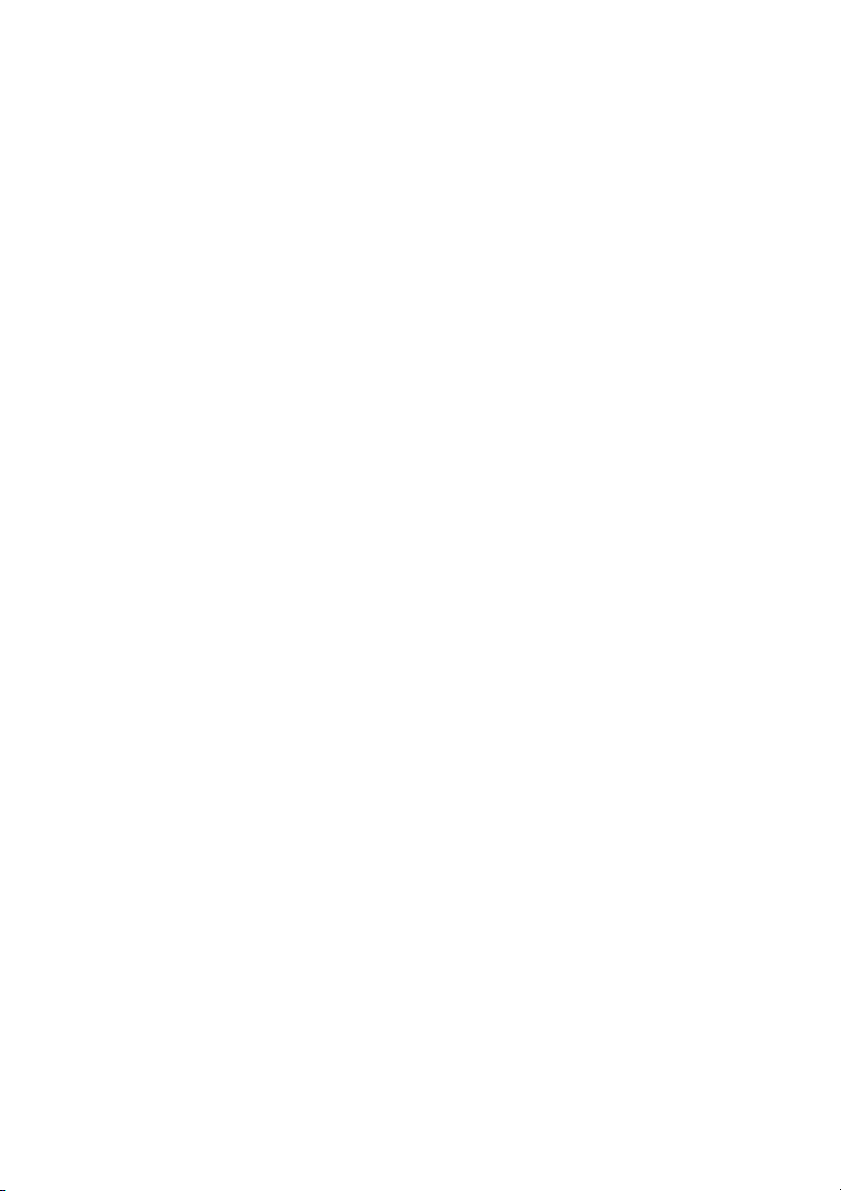
Contents
Package Contents ................................................................................3
Introduction............................................................................................4
Features and Benefits ...........................................................................6
Wireless Basics....................................................................................7
Installation Considerations ....................................................................8
Getting Started......................................................................................9
Using the Configuration Utility..............................................................11
Using the Configuration Utility with Macintosh OS ...............................20
Networking Basics ..............................................................................24
Troubleshooting...................................................................................37
T echnical S pecifications ......................................................................40
Contacting T echnical Support..............................................................42
Warranty and Registration ...................................................................43
2
Page 3

Package Contents
Contents of Package:
D-Link AirPlusTM G DWL-G122
2.4 GHz Wireless USB 2.0 Adapter
Manual on CD-ROM
Quick Installation Guide
Cradle
If any of the above items are missing, please contact your reseller.
System Requirements:
A computer or laptop with an available USB port
Windows XP/2000/Me/98SE
Mac OS X (v10.3x)
At least 32MB of memory and a 300MHz processor
Properly installed and working USB Controller
3
Page 4
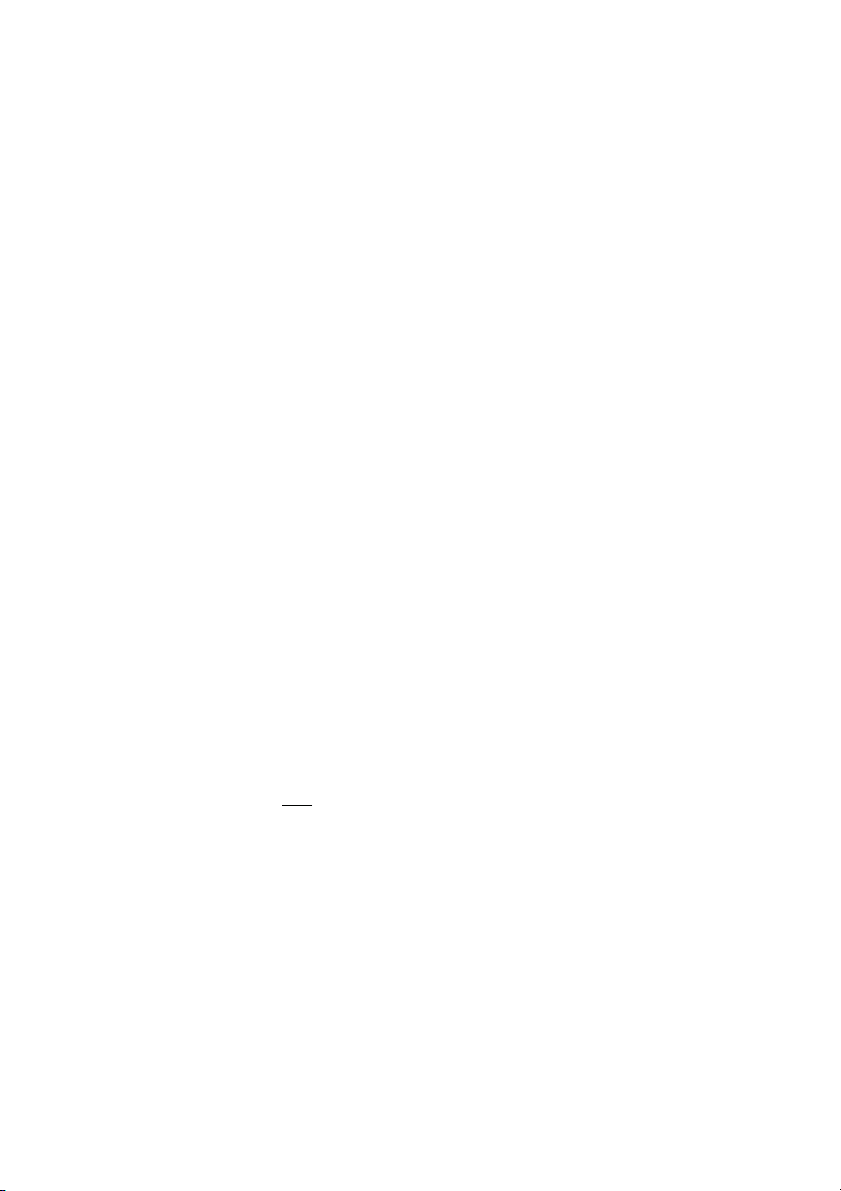
Introduction
The D-Link AirPlus G DWL-G122 Wireless USB Adapter is a convenient Plug
& Play USB 2.0 solution that brings wireless networking to your laptop or desktop PC.
With transfer rates up to 54Mbps you can connect to a wireless network at
home, at the office or at any wireless hotspot. Now you can stay connected
wherever you are and wherever you go.
The DWL-G122 is Wi-Fi compliant, meaning that it can connect and interoperate
with other 802.1 1b or 802.11g Wi-Fi-compliant wireless routers, access points
and adapters. The DWL-G122 connects to any available USB port on a laptop
or desktop Windows and Macintosh-based computer and also includes a USB
cradle. With the optional USB cradle, the DWL-G122 can be positioned virtually
anywhere at a workstation to achieve the best available wireless signal reception
- whether that workstation is in your office, on your deck or patio, by the pool, at
the local coffee shop, or in an airport terminal while waiting to board your next
flight.
The adapter works with Apple Mac OS X (v10.2x or later) Jaguar, Microsoft
Windows XP, Windows 2000 and other Windows operating systems to ensure
that you’ll be up and running on a wireless network in just a matter of seconds.
Using its default settings, the DWL-G122 automatically connects to other
D-Link Air or AirPlus wireless products as soon as it’s active.
In addition to featuring 64- or 128-bit WEP encryption, the DWL-G122 offers
the added security of WPA(Wi-Fi Protected Access)/WPA2 when used with
other WPA / WPA2 devices in a network with a RADIUS server.
TM
For home users that will
security for the DWL-G122, used in conjunction with other WPA-compatible
802.1 1 product s, will still be much stronger than ever before when you use the
Pre- Shared Key mode of WPA / WPA2.
not incorporate a RADIUS server in their network, the
4
Page 5
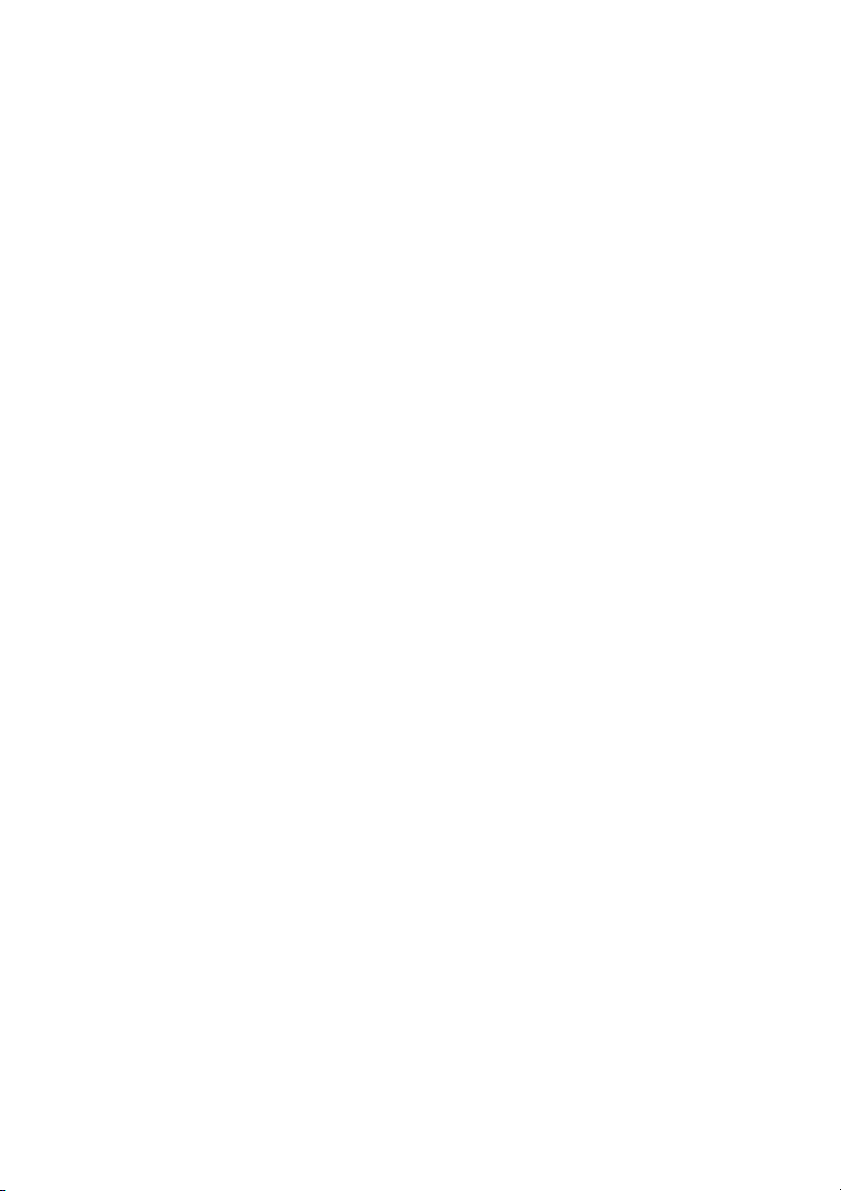
Features and Benefits
Provides high-speed wireless connection at up to 54Mbps
Compact size for placement anywhere
Convenience of Plug & Play installation
Fully 802.11b/802.1 1g compatible
Powered by the USB port; no external power source is required
USB 2.0 standard
Better Security with WPA/WPA21 - In addition to 64-,128-bit WEP
encryption,you can also securely connect to a wireless network using
WPA(Wi-Fi Protected Access) providing you a much higher level of security
for your data and communication than has previously been available.
Optimal wireless reception using its cradle (included). Position the
DWL-G122 almost anywhere in your workspace to achieve the best
reception possible.
Supports Infrastructure networks via an access point and
Peer-to-Peer communication in Ad-Hoc mode
User-friendly configuration and diagnostic utilities
Connects at up to 328 feet indoors
One year warranty
1
**
WPA2 is only for Windows users
2
Environmental factors may adversely affect range
2
5
Page 6

Wireless Basics
D-Link wireless products are based on industry standards to provide easy-touse and compatible high-speed wireless connectivity within your home, business
or public access wireless networks. D-Link wireless products will allow you
access to the data you want, when and where you want it. You will be able to
enjoy the freedom that wireless networking brings.
A wireless local area network (WLAN) is a computer network that transmits
and receives data with radio signals instead of wires. WLANs are used
increasingly in both home and office environments, and public areas such as
airports, coffee shops and universities. Innovative ways to utilize WLAN
technology are helping people to work and communicate more efficiently.
Increased mobility and the absence of cabling and other fixed infrastructure
have proven to be beneficial to many users.
Wireless users can use the same applications they use on a wired network.
Wireless adapter cards used on laptop and desktop systems support the same
protocols as Ethernet adapter cards.
People use WLAN technology for many different purposes:
Mobility - Productivity increases when people have access to data in any
location within the operating range of the WLAN. Management decisions based
on real-time information can significantly improve worker efficiency.
Low Implementation Costs - WLANs are easy to set up, manage, change
and relocate. Networks that frequently change can benefit from WLANs ease
of implementation. WLANs can operate in locations where installation of wiring
may be impractical.
Installation and Network Expansion - Installing a WLAN system can be fast
and easy and can eliminate the need to pull cable through walls and ceilings.
Wireless technology allows the network to go where wires cannot go - even
outside the home or office.
Inexpensive Solution - Wireless network devices are as competitively priced
as conventional Ethernet network devices.
Scalability - WLANs can be configured in a variety of ways to meet the needs
of specific applications and installations. Configurations are easily changed
and range from Peer-to-Peer networks suitable for a small number of users to
larger Infrastructure networks to accommodate hundreds or thousands of
users, depending on the number of wireless devices deployed.
6
Page 7
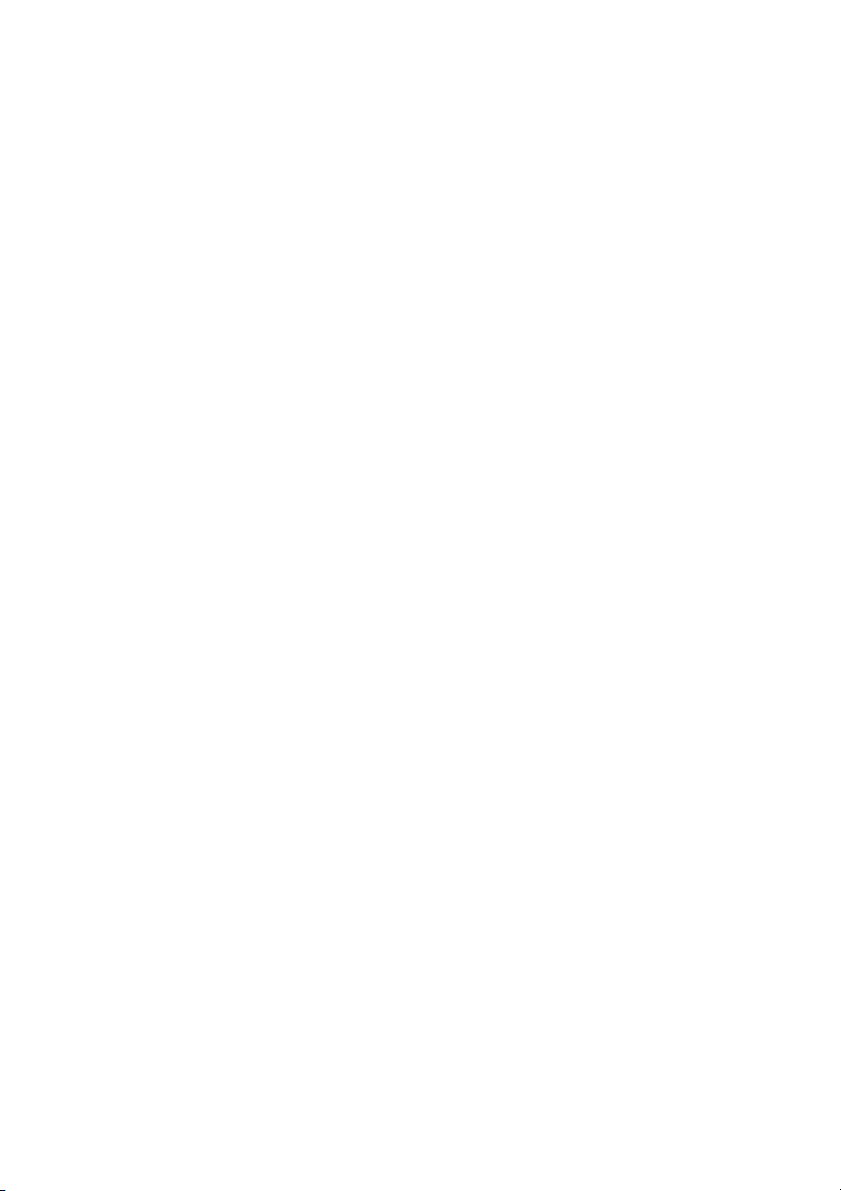
Wireless Basics (continued)
Installation Considerations
The DWL-G122 lets you access your network using a wireless connection
from virtually anywhere within its operating range. Keep in mind, however, that
the number, thickness and location of walls, ceilings, or other objects that the
wireless signals must pass through, may limit the range. Typical ranges vary
depending on the types of materials and background RF (radio frequency) noise
in your home or business. The key to maximizing wireless range is to follow
these basic guidelines:
Keep the number of walls and ceilings between the DWL-G122 and
1
other network devices to a minimum - each wall or ceiling can reduce
your DWL-G122’s range from 3-90 feet (1-30 meters.) Position your
devices so that the number of walls or ceilings is minimized.
Be aware of the direct line between network devices. A wall that is 1.5
2
feet thick (.5 meters), at a 45-degree angle appears to be almost 3 feet
(1 meter) thick. At a 2-degree angle it looks over 42 feet (14 meters)
thick! Position devices so that the signal will travel straight through a
wall or ceiling (instead of at an angle) for better reception.
3
Building materials can impede the wireless signal - a solid metal door
or aluminum studs may have a negative effect on range. T ry to position
wireless devices and computers with wireless adapters so that the
signal passes through drywall or open doorways and not other materials.
4
Keep your product away (at least 3-6 feet or 1-2 meters) from electrical
devices or appliances that generate RF noise.
7
Page 8
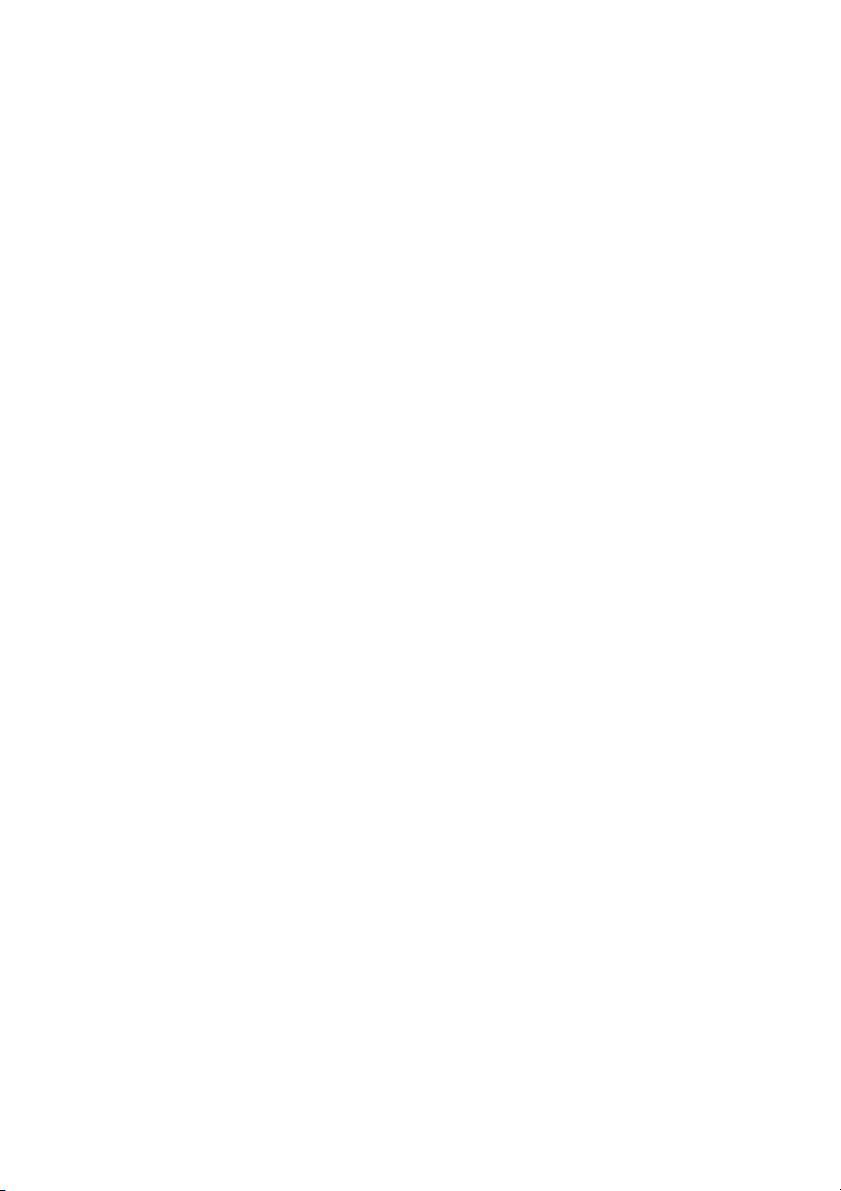
Getting Started
There are basically two modes of networking:
Infrastructure – using an access point or router, such as the DI-624.
Ad-Hoc – directly connecting to another computer, for Peer-to-Peer
communication, using wireless network adapters on each computer, such
as two or more DWL-G122 Wireless Network USB adapters.
On the following pages we will show you an example of an Infrastructure
Network and an Ad-Hoc Network.
An Infrastructure network contains an access point or router. The
Infrastructure network example shown on the following page contains the
following D-Link network devices (your existing network may be comprised of
other devices):
A wireless router - D-Link AirPlus
A laptop computer with a D-Link AirPlus G DWL-G122
A desktop computer with a D-Link AirPlus G DWL-G120
A cable modem - D-Link DCM-201
TM G
DI-524
TM
TM
8
Page 9
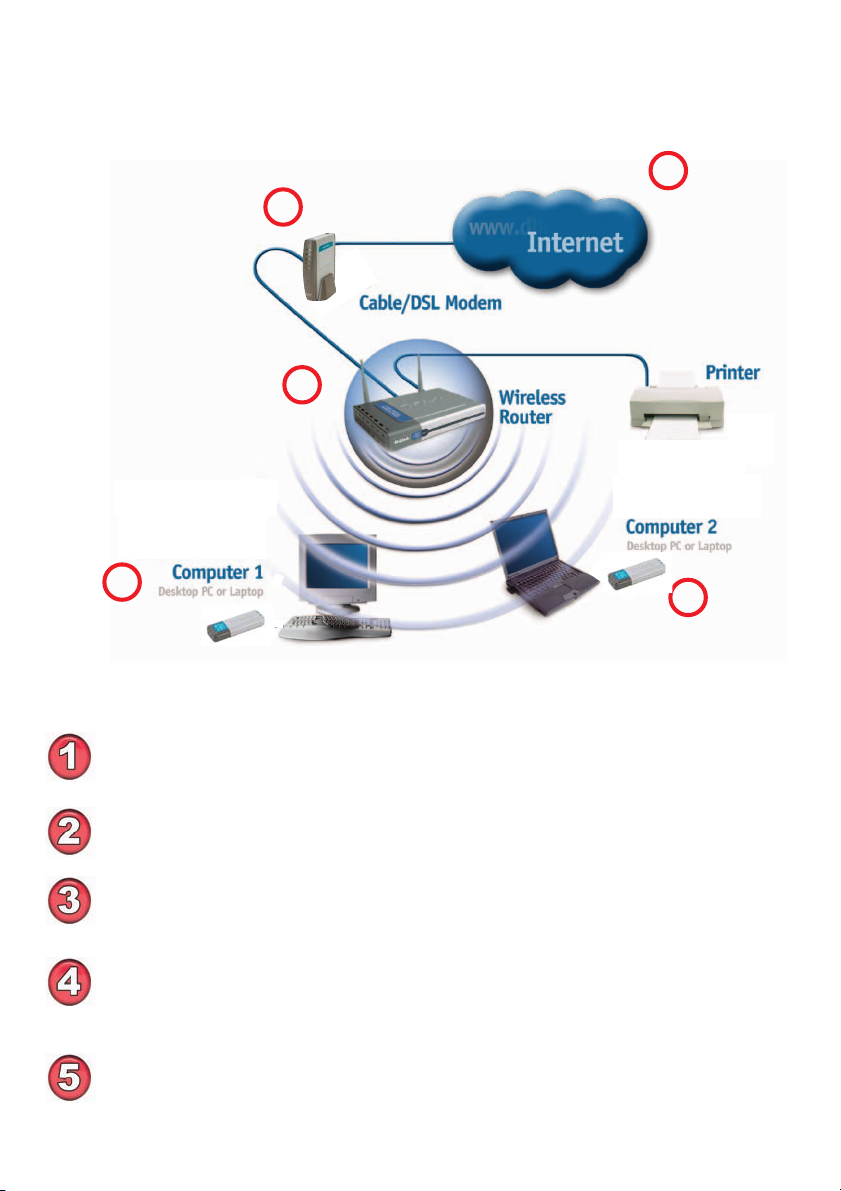
Getting Started (continued)
Setting up a Wireless Infrastructure Network
22
2
22
33
3
33
DWL-G122
DWL-G122
44
4
44
11
1
11
55
5
55
For a typical wireless setup at home (as shown above), please do the following:
You will need broadband Internet access (a cable or DSL-subscriber
line into your home or office).
Consult with your cable or DSL provider for proper installation of the
modem.
Connect the cable or DSL modem to your broadband router. (See the
Quick Installation Guide included with your router.)
Install the D-Link AirPlus G DWL-G122 Wireless USB adapter into an
available USB port on your desktop computer. (See the Quick Inst alla-
tion Guide included with the DWL-G122.)
Install the D-Link AirPlus G DWL-G122 wireless USB adapter into an
available USB port on your laptop computer. (See the Quick Installa-
tion Guide included with the DWL-G122.)
TM
9
Page 10
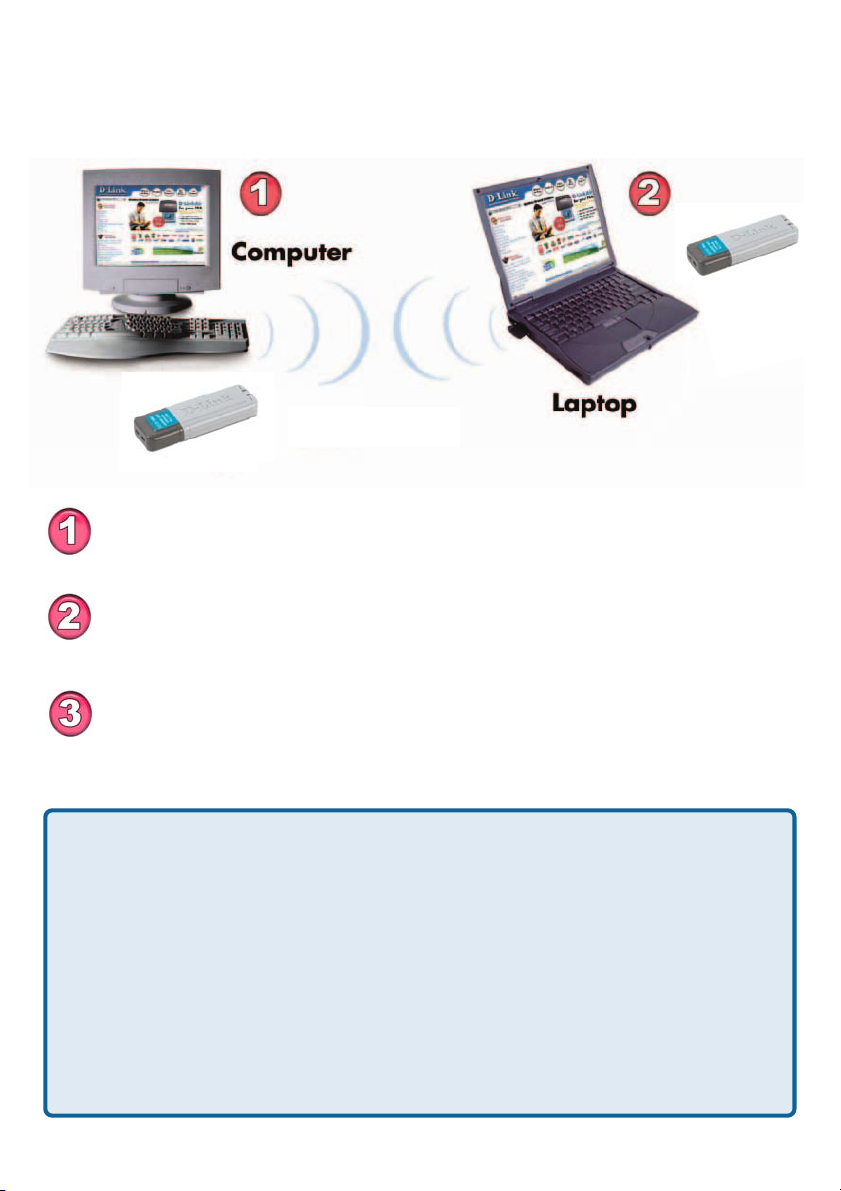
Getting Started (continued)
Setting up a Wireless Ad-Hoc Network
DWL-G122
Wireless USB Adapter
Install the D-Link AirPlus G DWL-G122 Wireless USB adapter into
the desktop computer. (See the Quick Inst allation Guide included with
the product.)
Install the D-Link AirPlus G DWL-G122 Wireless USB adapter into
the laptop computer. (See the Quick Installation Guide included with
the product.)
Set the wireless configuration for the adapters to Ad-Hoc mode, set
the adapters to the same channel, and assign an IP address to each
computer on the Ad-Hoc network.
TM
IP Address
When assigning IP addresses to the computers on the network, please
remember that the IP address for each computer must be in the same
IP address range as all the computers in the network, and the subnet
mask must be exactly the same for all the computers in the network.
For example: If the first computer is assigned an IP address of 192.168.0.2
with a subnet mask of 255.255.255.0, then the second computer can be
assigned an IP address of 192.168.0.3 with a subnet mask of 255.255.255.0,
etc.
IMPORTANT: If computers or other devices are assigned the same IP
address, one or more of the devices may not be visible on the network.
10
Page 11
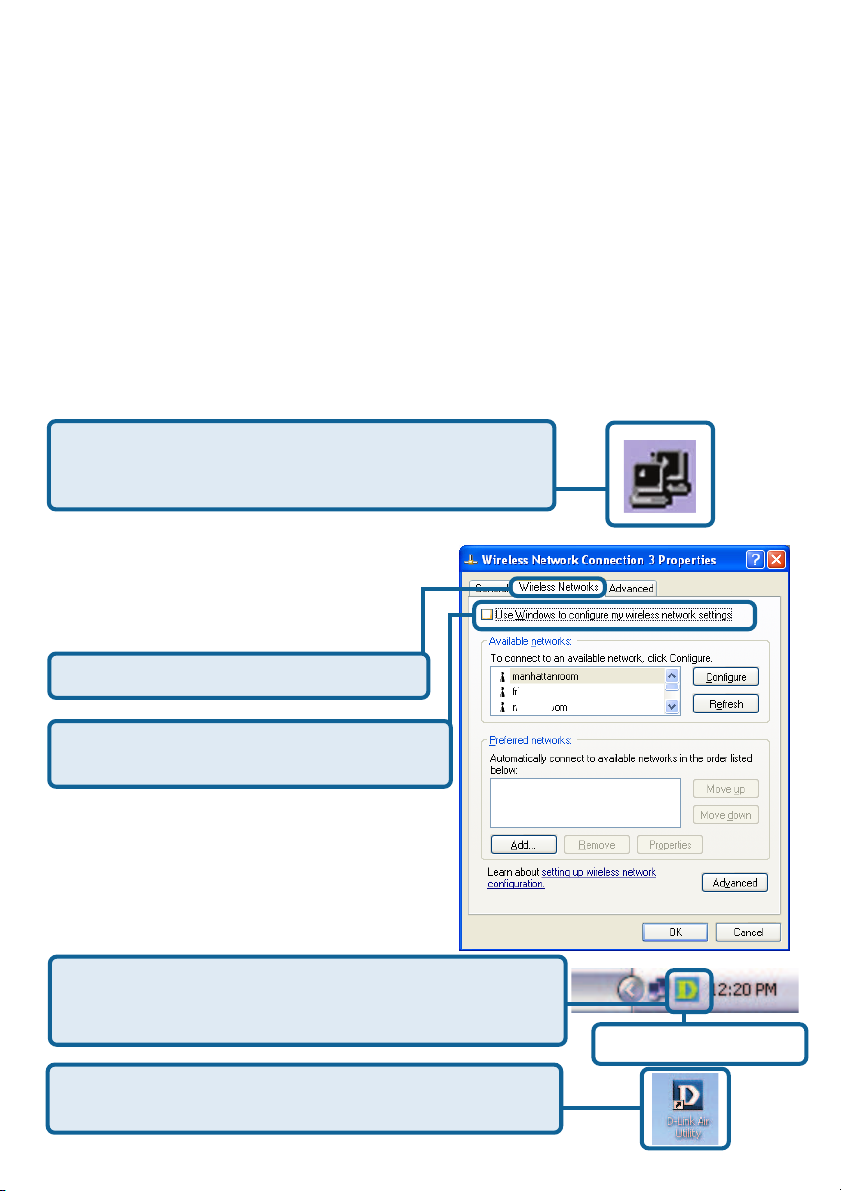
Using the Configuration Utility
D-Link AirPlus G DWL-G122 uses the Configuration Utility as the
TM
management software. The utility provides the user an easy interface to change
any settings related to the wireless adapter. After you have completed the
installation of the DWL-G122 (refer to the Quick Installation Guide that came
with your purchase) whenever you start the computer , the Configuration Utility
starts automatically and the system tray icon is loaded in the toolbar (see
illustration below.*) Clicking on the utility icon will start the Configuration Utility.
Another way to start the Configuration Utility is to click on
Start>Programs>D-Link AirPlus G >D-Link AirPlus G Utility.
If you are using Windows XP, you can use either the Zero Configuration Utility
or the D-Link Configuration Utility .
T o use the D-Link Configuration Utility with XP, right-click
on the wireless network icon in the taskbar in the lower
right-hand corner of your computer screen.
In the window that appears, select
View Available Wireless Networks
and click the Advanced button. The
screen at right will appear.
Select the Wireless Networks tab.
Uncheck the box in the properties window
that enables windows configuration.
After you have done this, you can then use the D-Link
Configuration Utility with XP by clicking on the D-Link
Configuration Utility icon.
If the icon does not display in the taskbar , then click on
this icon on your desktop to open.
11
*Configuration Utility icon
in the system tray
Page 12
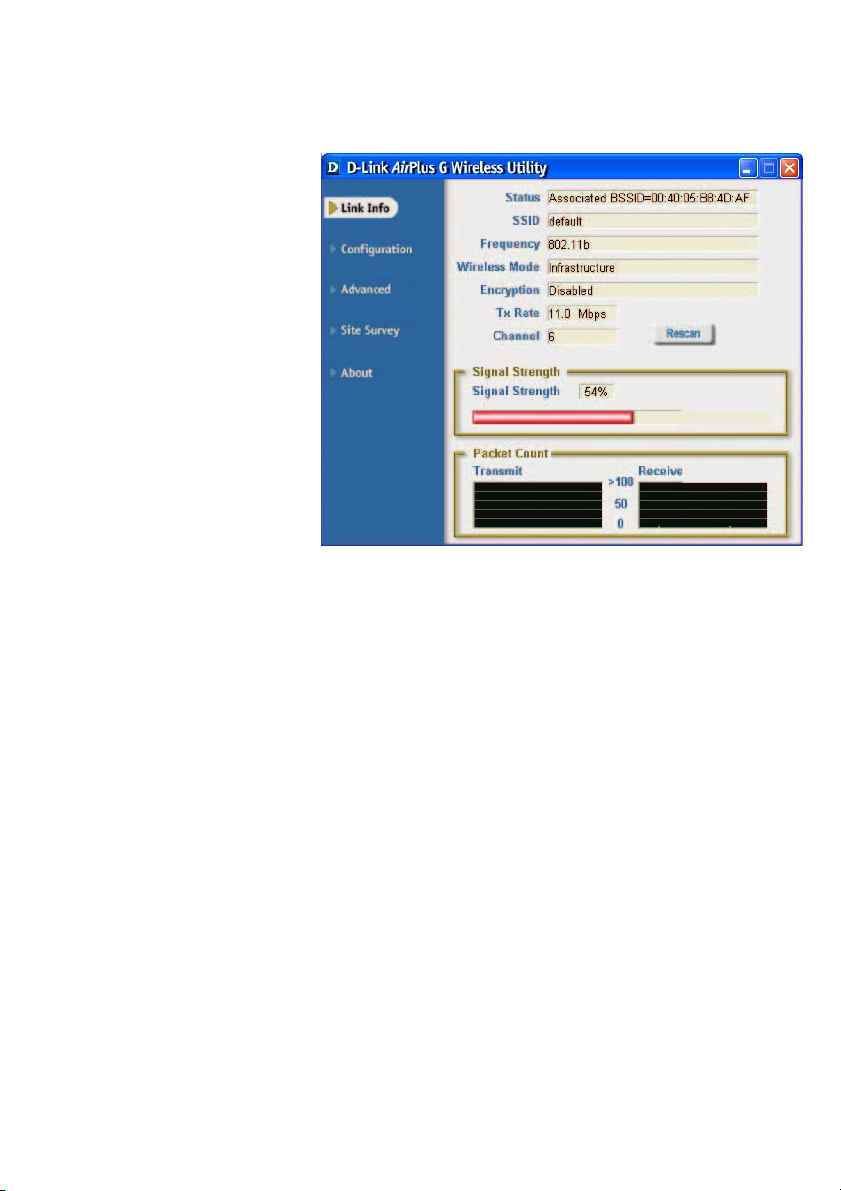
Using the Configuration Utility (continued)
Status:
Displays the MAC address
of the access point or
router to which the DWL-
G122 is associated
SSID:
The Service Set Identifier is
the name assigned to the
wireless network. The factory SSID setting is de-
fault.
Frequency:
802.11b indicates that the
DWL-G122 is communi-
cating in the 2.4GHz band.
Wireless Mode:
Either Infrastructure or Ad-Hoc will be displayed here. (Please see the Getting
Started section in this manual for an explanation of these two modes.)
Encryption:
You can see if WEP (Wired Equivalent Privacy) is Enabled or Disabled here.
Link Info
Tx Rate:
The default setting is Auto; Tx Rate settings are automatically determined for
an optimal speed up to a maximum of 54Mbps.
Channel:
The default setting is Auto. The channel selection is automatically determined
by the DWL-G122.
Signal Strength:
Displays the signal strength of the DWL-G122’s wireless connection to the
access point or router.
Packet Count:
Displays the statistics of the data packets that are transmitted and received.
Rescan Button:
Rescans for the strongest signal with the current SSID and associates with
that access point or router.
12
Page 13
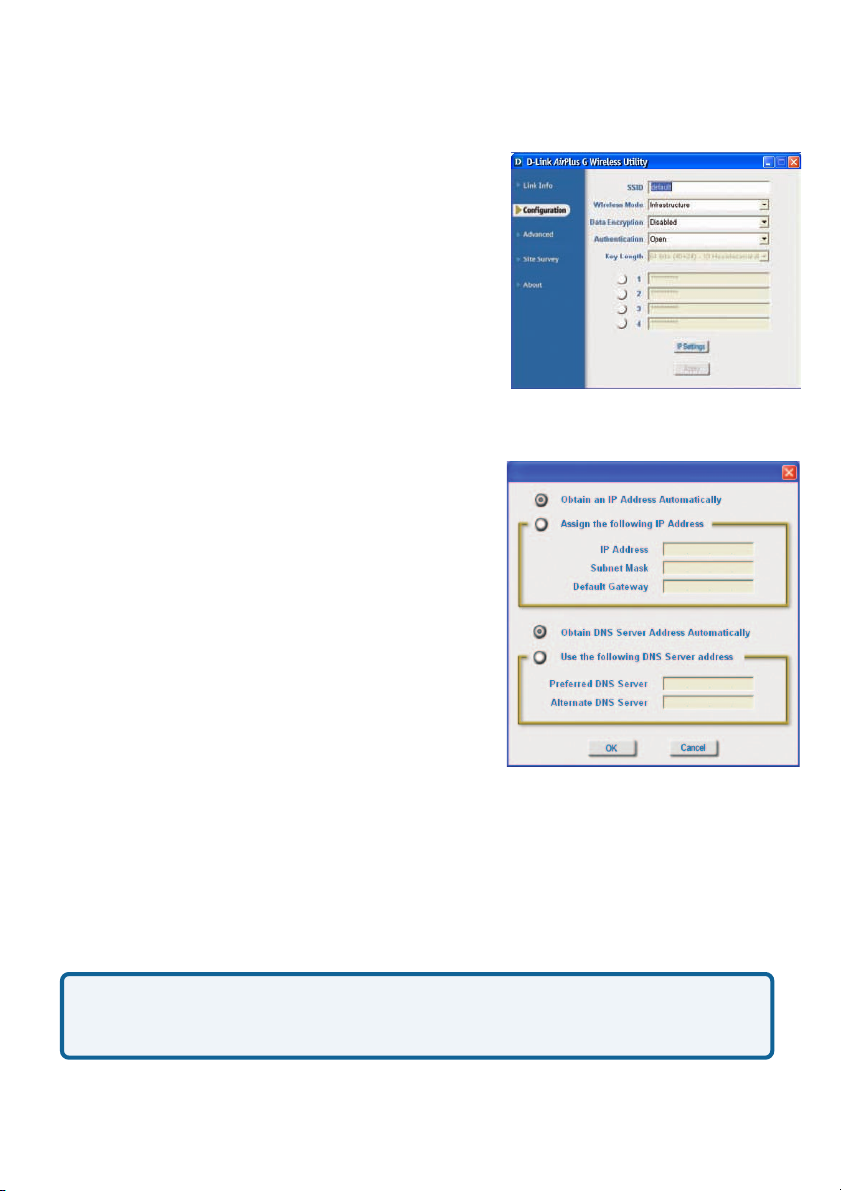
Using the Configuration Utility (continued)
SSID:
Service Set Identifier is a name that identifies
a wireless network. Access points and
wireless devices attempting to connect to a
specific WLAN (Wireless Local Area Network)
must use the same SSID. The default setting
is default.
Wireless Mode:
Click on the pull-down menu; select from the
following options:
Infrastructure - connecting to the WLAN
using an access point. (This is the
default setting).
Ad-Hoc – wireless mode used when
connecting directly to a computer
equipped with a wireless adapter in a
Peer-to-Peer environment.
Data Encryption:
Select Enabled or Disabled.
Authentication:
Choose one of the following modes:
Open Authentication – the DWL-G122
is visible to all devices on the network.
Shared Authentication – allows
communication only with other devices
with identical WEP settings.
Auto – will automatically adjust to the Authentication mode of the
wireless access point or router.
Key Length:
Select the key length and either ASCII (e.g., a word) or hexadecimal format.
Keys 1-4:
Select the default key .
Configuration
IP Settings
Hexadecimal digits consist of the numbers 0-9 and the letters A-F.
ASCII (American Standard Code for Information Interchange) is a code for
representing English letters as numbers from 0-127.
IP Settings:
When you click IP Settings in the Configuration window, the pop-up screen
above will appear. Configure the IP Settings in this window.
Click Apply to save changes.
13
Page 14
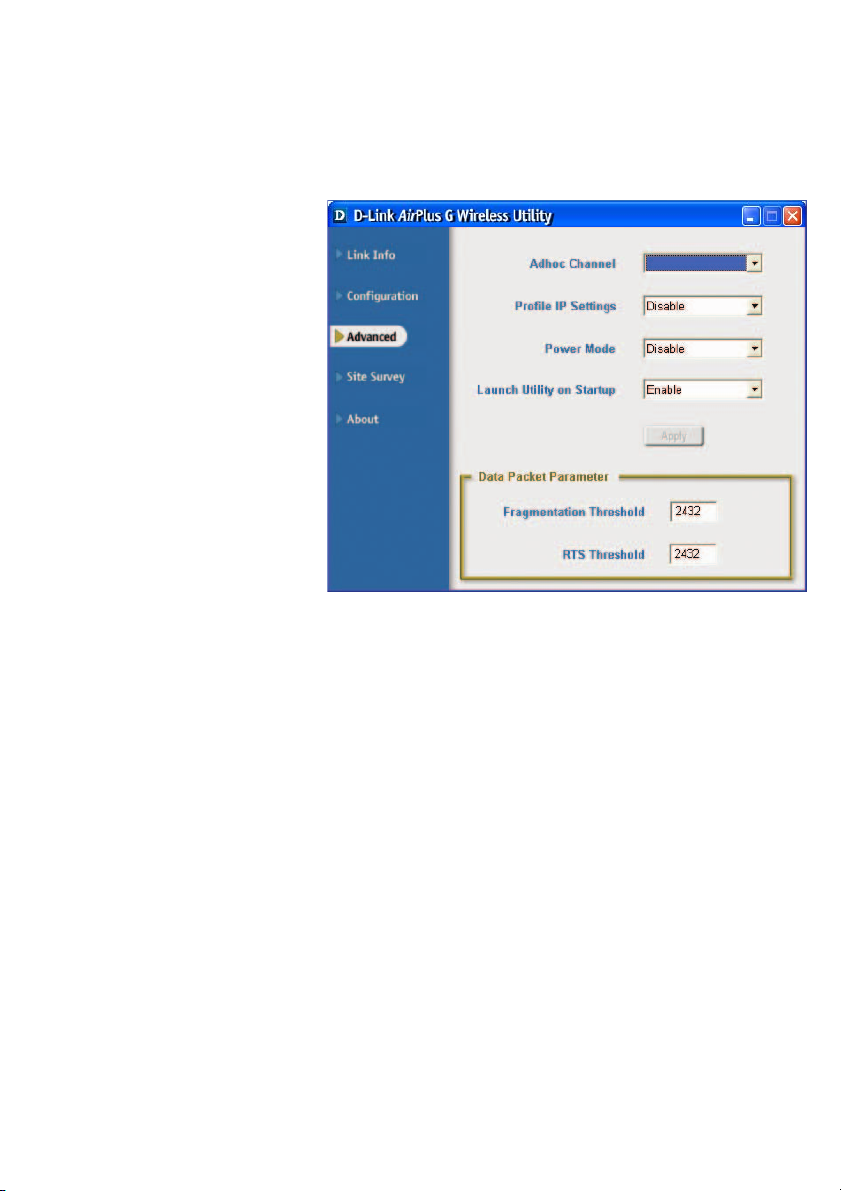
Using the Configuration Utility (continued)
Ad-Hoc Channel:
All devices in the Ad-Hoc
network must be set to the
same channel.
Profile IP Settings:
You can Enable or
Disable the IP Settings
portion of your profile here.
If you select Disable you
will need to configure the IP
address information each
time you connect to a
network. If you select
Enable you will maintain
the same IP address
information each time you
connect to a network.
Power Mode:
Disable -This default setting consumes the most power.
Enable - This setting consumes the least power.
Advanced
Launch Utility on Startup:
Select Enable or Disable.
Data Packet Parameter:
Select the parameters here.
Fragmentation Threshold:
This value should remain at its default setting of 2432. If you experience a
high packet error rate, you may slightly increase your Fragmentation
Threshold within the value range of 256 to 2432. Setting the Fragmentation
Threshold too low may result in poor performance.
RTS Threshold:
This value should remain at its default setting of 2432. If inconsistent data
flow is a problem, only a minor modification should be made.
Click Apply if you have made any changes.
14
Page 15

Using the Configuration Utility (continued)
Available Network:
The top section of the window displays the Available Networks. Scroll up and
down the list and highlight the network to which you wish to connect. Click on
the Connect button.
Profile:
In the lower half of the screen, you can manage the profiles that you have created for the wireless network at home, at the office and in public places. Scroll
up and down and highlight the profile that you wish to configure. Y ou can Add or
Remove a profile, or configure the Properties of the profile in order to connect
with an available network.
Refresh:
Click on Refresh to get the
most updated list of available networks.
Configure:
Highlight an existing network and click Configure;
the configuration window on
the next page will appear .
Site Survey
Advanced:
Highlight a network; click
Advanced and the screen
on the next page will appear.
Add:
Click Add and the screen on the next page will appear.
Remove:
Highlight a network profile; click Remove to remove a network from the profile
list.
Properties:
Highlight a network profile; click Properties and the screen on the next page
will appear.
Connect:
Highlight a network profile; click Connect to connect to that network.
Rescan:
Click Rescan to rescan and connect to the strongest signal with the current
SSID.
15
Page 16

Using the Configuration Utility (continued)
Site Survey > Add
Advanced
In this window you can select
the type of network connection.
Click OK to save the
changes.
If you clicked on Add, you can
configure, in this window, all the
properties of a profile that you
wish to add to the network.
If you clicked on Configuration
or Properties you can configure, in this window, all the properties of a profile that already
exists in the network.
Configuration, Add or Properties
If you select WPA/WPA2 in the
Authentication field, please
see detailed instructions for
configuring WPA/WPA2 on the
following pages.
Click OK to save the
changes.
16
Page 17

Using the Configuration Utility (continued)
Authentication > WPA / WPA2
Select the available
network to which you
want to connect.
Click Configure.
Select WPA/WPA2 in
the Authentication field.
Click Authentication
Config
After you click Authentication Config, the Advanced Security Settings screen will ap-
pear. Complete the Advanced Security Settings configuration. Please see pages 17-20 of
this manual to find out more about the Advanced Security Settings.
17
Page 18

Using the Configuration Utility (continued)
Authentication > WPA-PSK / WPA2-PSK
Select the available
network to which you
want to connect.
Click Configure.
WPA-PSK /
WPA2-PSK does not
require a RADIUS
Server in the network.
Select WPA-PSK /
WPA2-PSK in the
Authentication field.
Click Authentication
Config
18
Page 19

Using the Configuration Utility (continued)
Authentication > WPA-PSK / WPA2-PSK (continued)
Advanced Security Settings
Enter the WPA or
WPA2 Passphrase.
Click OK.
The configuration is done.
The About screen gives
you the MAC address,
Utility Version and the
Driver Version of the
DWL-G122.
About
19
Page 20

Using the Configuration Utility with Macintosh OS
After you have completed the installation of the DWL-G122 into your
Macintosh computer (please refer to the Quick Installation Guide included
with the product), follow the steps below to access the configuration settings.
From the Apple pull-down menu select System Preferences.
Double-click on the Wireless Adaptor icon.
D-Link DWL-G122 MAC OSX drivers require OS 10.3.x
20
Page 21

Using the Configuration Utility with Macintosh OS
(continued)
This window will appear displaying the
following:
Current Wireless
Network settings:
Network Name; Network T ype; Link St atus; Channel; and
Signal Strength.
Available Wireless
Networks includ-
ing:
Name; T ype; Signal;
Channel; Privacy.
Start Scan:
Click Start Scan to
rescan for an available wireless network at your current
location.
Connect: Highlight a
network profile and
click Connect to
connect to that network profile.
Wireless Adaptor Settings:
Radio On: Select or deselect
Frequency Band: Displays the frequency band; default is 2.4GHz
(may not be changeable).
Click Show My Networks to manage your network profiles.
21
Page 22

Using the Configuration Utility with Macintosh OS
(continued)
My Networks
Connect: Highlight a network profile and click Connect to connect to that net-
work profile.
Properties: Highlight a network profile and click Properties to configure that
network profile. (See screens on the next page.)
Remove: Highlight a network profile and click Remove to remove that network
from the profile list.
Create: Click Create to create a new network profile, manually. (See screens
on the next page.)
22
Page 23

Using the Configuration Utility with Macintosh OS
(continued)
My Networks >
Create and/or Properties
Select the level of WEP encryption. In the example, 40 Bits ASCII
was chosen.
Enter the WEP string, in this case
5 ASCII characters have been
entered.
Select the key that you wish to
use. You can input up to four
keys.
23
Page 24

Networking Basics
Using the Network Setup Wizard in Windows XP
In this section you will learn how to establish a network at home or work,
using Microsoft Windows XP.
Note: Please refer to websites such as
http://www.microsoft.com/windows2000 for information about networking
and
computers using Windows 2000/Me/98SE.
Go to Start>Control Panel>Network Connections
Select Set up a home or small office network
http://www.homenethelp.com
When this screen appears, click Next.
24
Page 25

Networking Basics (continued)
Please follow all the instructions in this window:
Click Next.
In the following window, select the best description of your computer. If your
computer connects to the Internet through a router, select the second option
as shown.
Click Next.
25
Page 26

Networking Basics (continued)
Enter a Computer description and a Computer name (optional.)
Click Next.
Enter a Workgroup name. All computers on your network should have the
same Workgroup name.
Click Next.
26
Page 27

Networking Basics (continued)
Please wait while the Network Setup Wizard applies the changes.
When the changes are complete, click Next.
Please wait while the Network Setup Wizard configures the computer.
This may take a few minutes.
27
Page 28

Networking Basics (continued)
In the window below, select the option that fit s your needs. In this example,
Create a Network Setup Disk has been selected. You will run this disk on
each of the computers on your network. Click Next.
Insert a disk into the Floppy Disk Drive, in this case drive A.
28
Page 29

Networking Basics (continued)
Please read the information under Here’s how in the screen below. After you
complete the Network Setup Wizard you will use the Network Setup Disk to
run the Network Setup Wizard once on each of the computers on your network. To continue click Next.
29
Page 30

Networking Basics (continued)
Please read the information on this screen, then click Finish to complete the
Network Setup Wizard.
The new settings will take effect when you restart the computer. Click Yes to
restart the computer.
You have completed configuring this computer. Next, you will need to run the
Network Setup Disk on all the other computers on your network. Af ter running
the Network Setup Disk on all your computers, your new wireless network
will be ready to use.
30
Page 31

Networking Basics (continued)
Naming Your Computer
To name your computer in Windows XP, please follow these directions:
Click Start (in the lower left corner of the screen)
Right-click on My Computer
Select Properties
Select the Computer
Name Tab in the System Properties window.
Y ou may enter a Com-
puter Description if
you wish; this field is
optional.
To rename the computer
and join a domain, click
Change.
31
Page 32

Networking Basics (continued)
Naming Your Computer
In this window, enter the
Computer name.
Select Workgroup and
enter the name of the
Workgroup.
All computers on your
network must have the
same Workgroup name.
Click OK.
Checking the IP Address in Windows XP
All wireless adapter-equipped computers in your network must be in the same
IP address range (see Getting Started in this manual for a definition of IP
address range.) To check on the IP address of an adapter , please do the following:
Right-click on the
Local Area
Connection
icon in the task
bar.
Click on Status.
32
Page 33

Networking Basics (continued)
Checking the IP Address in Windows XP
This window will appear.
Click the Support
tab.
Click Close.
Assigning a Static IP Address in Windows XP/2000
Note: Many broadband routers will automatically assign IP addresses to the computers on the network, using DHCP (Dynamic Host Configuration Protocol) technology. If you are using a DHCP-capable router you will not need to assign static IP
addresses.
If you are not using a DHCP capable router, or you need to assign a static IP
address, please follow these instructions:
Go to Start.
Double-click
on Control
Panel.
33
Page 34

Networking Basics (continued)
Assigning a Static IP Address in Windows XP/2000
Double-click on Network
Connections.
Right-click on Local Area
Connections.
Double-click on
Properties.
34
Page 35

Networking Basics (continued)
Assigning a Static IP Address in Windows XP/2000
Click on Internet
Protocol (TCP/IP)
Click Properties
Input your IP address and
subnet mask. (The IP
addresses on your
network must be within the
same range. For example,
if one computer has an IP
address of 192.168.0.2, the
other computers should
have IP addresses that are
sequential, like 192.168.0.3
and 192.168.0.4. The
subnet mask must be the
same for all the computers
on the network.)
Input your DNS server
addresses. (Note: If you
are entering a DNS
server, you must enter
the IP address of the
Default Gateway .)
The DNS server information will be supplied
by your ISP (Internet Service Provider.)
Click OK
35
Page 36

Networking Basics (continued)
Checking the Wireless Connection
by
Pinging in Windows XP and 2000
Go to Start > Run > type cmd. A window similar to this one will appear. Type
ping xxx.xxx.xxx.xxx, where xxx is the IP address of the wireless router or
access point. A good wireless connection will show four replies from the wireless router or access point, as shown.
Checking the Wireless Connection
by
Pinging in Windows Me and 98
Go to Start > Run > type command. A window similar to this will appear. T ype
ping xxx.xxx.xxx.xxx where xxx is the IP address of the wireless router or
access point. A good wireless connection will show four replies from the wireless router or access point, as shown.
36
Page 37

Troubleshooting
This chapter provides solutions to problems that can occur during the installation and operation of the DWL-G122. Read the following descriptions if you are
having problems. (The examples below are illustrated in Windows XP. If you
have another operating system, these solutions will still apply although the appearance on your computer screen may differ.)
1. How do I check to see that the drivers for the DWL-G122 are
installed properly?
Go to Start > My
Computer >
Properties.
Select the
Hardware
Tab.
Click Device
Manager.
37
Page 38

Troubleshooting (continued)
Double-click on Network Adapters.
Right-click on
D-Link AirPlus G
DWL-G122 Wireless
USB Adapter.
D-Link AirPlus G DWL-G122 Wireless USB Adapter
Select Properties to
check that the drivers
are installed properly .
Look under Device
Status to check that
the device is working
properly .
Click OK.
D-Link AirPlus G DWL-G122 Wireless USB Adapter
D-Link AirPlus G DWL-G122 Wireless USB Adapter
38
Page 39

Troubleshooting (continued)
2. What variables may cause my wireless products to lose reception?
D-Link products let you access your network from virtually anywhere you want.
However, the positioning of the product s within your environment will affect the
wireless range. Please refer to Installation Considerations in the Wireless
Basics section of this manual for further information about the most advantageous placement of your D-Link wireless products.
3. Why does my wireless connection keep dropping?
If you are using 2.4GHz cordless phones, X-10 equipment or other home
security systems, ceiling fans, and lights, your wireless connection will
degrade dramatically or drop altogether. Try changing the channel on
your router, access point and wireless adapter to a dif ferent channel to
avoid interference.
Keep your product away (at least 3-6 feet) from electrical devices that
generate RF noise, like microwaves, monitors, electric motors, etc.
4. Why can’t I get a wireless connection?
If you have enabled encryption on the DWL-G122, you must also enable encryption on all wireless devices in the network in order to establish a wireless
connection.
The encryption settings are: 64- or 128-bit. Make sure that the encryp-
tion bit level is the same on the router and the DWL-G122.
Make sure that the SSID on the wireless router (if you have one in your
network) and the DWL-G122 are exactly the same. If they are not, wireless connection will not be established. The default SSID is default.
39
Page 40

Technical Specifications
Standard
USB 2.0
IEEE 802.1 1g
Bus Type
USB 2.0
Temperature
Operating: 0ºC to 40ºC (32ºF to 104ºF)
Storing: -20ºC to 75ºC (4ºF to 167ºF)
Humidity:
80% maximum, non-condensing
Antenna Type:
Omni-directional
Modulation Technology:
Orthogonal Frequency Division Multiplexing (OFDM)
Complimentary Code Keying (CCK)
Security:
1
IEEE 802.1 1b
64-, 128-bit WEP
WPA / WPA2 - Wi-Fi Protected Access
Data Rates:
54, 48, 36,24, 18, 1 1, 9, 6 5.5, 2, 1Mbps (with Automatic Fallback)
Frequency Range:
2.4GHz to 2.462GHz
Range:
Media Access Control:
1 - Compatible with USB 1.1 ports.
2 - Environmental factors may adversely affect wireless signal range
2
Indoors: Up to 328 feet (100 meters)
Outdoors: Up to 1,312 feet (400 meters)
CSMA/CA with ACK
40
Page 41

Technical Specifications (continued)
Receiver Sensitivity:
54Mbps OFDM
48Mbps OFDM
36Mbps OFDM
24Mbps OFDM
18Mbps OFDM
12Mbps OFDM
1 1Mbps OFDM
9Mbps OFDM
6Mbps OFDM
5.5Mbps CCK
2Mbps QPSK
1Mbps BPSK
Transmitter Output Power:
14Bm ± 2dB
Physical Dimensions:
L = 3.22 inches
W = 1.1 inches
H = 0.46 inches
Weight:
0.049 lb. (22g)
Certifications:
FCC part 15b
Warranty:
1 year
D-Link AirPlusTM G products can transfer data up to 5 times faster than standard 802.1 1b networks. They are also interoperable with 802.1 1b compliant
wireless devices.
41
Page 42

T echnical Support
Y ou can find software updates and user documentation on the D-Link website.
D-Link provides free technical support for customers within the United St ates and
within Canada for the duration of the warranty period on this product.
U.S. and Canadian customers can contact D-Link Technical Support through our
website, or by phone.
Tech Support for customers within the United States:
D-Link Technical Support over the Telephone:
(877) 453-5465
24 hours a day, seven days a week.
D-Link Technical Support over the Internet:
http://support.dlink.com
email:support@dlink.com
Tech Support for customers within Canada:
D-Link Technical Support over the Telephone:
(800) 361-5265
Monday to Friday 8:30am to 9:00pm EST
D-Link Technical Support over the Internet:
http://support.dlink.ca
email:support@dlink.ca
42
Page 43

Warranty and Registration
(USA only)
Subject to the terms and conditions set forth herein, D-Link Systems, Inc. (“D-Link”) provides this Limited
warranty for its product only to the person or entity that originally purchased the product from:
• D-Link or its authorized reseller or distributor and
• Products purchased and delivered within the fifty states of the United States, the District of
Columbia, U.S. Possessions or Protectorates, U.S. Military Installations, addresses with an
APO or FPO.
Limited Warranty: D-Link warrants that the hardware portion of the D-Link products described
below will be free from material defects in workmanship and materials from the date of original retail
purchase of the product, for the period set forth below applicable to the product type (“Warranty
Period”), except as otherwise stated herein.
1-Year Limited Warranty for the Product(s) is defined as follows:
• Hardware (excluding power supplies and fans) One (1) Year
• Power Supplies and Fans One (1) Year
• Spare parts and spare kits Ninety (90) days
D-Link’s sole obligation shall be to repair or replace the defective Hardware during the Warranty Period
at no charge to the original owner or to refund at D-Link’s sole discretion. Such repair or replacement will
be rendered by D-Link at an Authorized D-Link Service Office. The replacement Hardware need not be
new or have an identical make, model or part. D-Link may in its sole discretion replace the defective
Hardware (or any part thereof) with any reconditioned product that D-Link reasonably determines is
substantially equivalent (or superior) in all material respects to the defective Hardware. Repaired or
replacement Hardware will be warranted for the remainder of the original Warranty Period from the date
of original retail purchase. If a material defect is incapable of correction, or if D-Link determines in its sole
discretion that it is not practical to repair or replace the defective Hardware, the price paid by the original
purchaser for the defective Hardware will be refunded by D-Link upon return to D-Link of the defective
Hardware. All Hardware (or part thereof) that is replaced by D-Link, or for which the purchase price is
refunded, shall become the property of D-Link upon replacement or refund.
Limited Software Warranty: D-Link warrants that the software portion of the product (“Software”)
will substantially conform to D-Link’s then current functional specifications for the Software, as set forth
in the applicable documentation, from the date of original retail purchase of the Software for a period of
ninety (90) days (“Warranty Period”), provided that the Software is properly installed on approved
hardware and operated as contemplated in its documentation. D-Link further warrants that, during the
Warranty Period, the magnetic media on which D-Link delivers the Software will be free of physical
defects. D-Link’s sole obligation shall be to replace the non-conforming Software (or defective media)
with software that substantially conforms to D-Link’s functional specifications for the Software or to
refund at D-Link’s sole discretion. Except as otherwise agreed by D-Link in writing, the replacement
Software is provided only to the original licensee, and is subject to the terms and conditions of the
license granted by D-Link for the Software. Software will be warranted for the remainder of the original
Warranty Period from the date or original retail purchase. If a material non-conformance is incapable of
correction, or if D-Link determines in its sole discretion that it is not practical to replace the nonconforming Software, the price paid by the original licensee for the non-conforming Software will be
refunded by D-Link; provided that the non-conforming Software (and all copies thereof) is first returned
to D-Link. The license granted respecting any Software for which a refund is given automatically
terminates.
Non-Applicability of Warranty: The Limited Warranty provided hereunder for hardware and software
of D-Link’s products will not be applied to and does not cover any refurbished product and any product
purchased through the inventory clearance or liquidation sale or other sales in which D-Link, the sellers,
or the liquidators expressly disclaim their warranty obligation pertaining to the product and in that case,
the product is being sold “As-Is” without any warranty whatsoever including, without limitation, the
Limited Warranty as described herein, notwithstanding anything stated herein to the contrary.
Submitting A Claim: The customer shall return the product to the original purchase point based on its
return policy. In case the return policy period has expired and the product is within warranty, the
customer shall submit a claim to D-Link as outlined below:
43
Page 44

• The customer must submit with the product as part of the claim a written description of the
Hardware defect or Software nonconformance in sufficient detail to allow D-Link to confirm
the same.
• The original product owner must obtain a Return Material Authorization (“RMA”) number from
the Authorized D-Link Service Office and, if requested, provide written proof of purchase of
the product (such as a copy of the dated purchase invoice for the product) before the
warranty service is provided.
• After an RMA number is issued, the defective product must be packaged securely in the
original or other suitable shipping package to ensure that it will not be damaged in transit, and
the RMA number must be prominently marked on the outside of the package. Do not include any
manuals or accessories in the shipping package. D-Link will only replace the defective portion
of the Product and will not ship back any accessories.
• The customer is responsible for all in-bound shipping charges to D-Link. No Cash on Delivery
(“COD”) is allowed. Products sent COD will either be rejected by D-Link or become the
property of D-Link. Products shall be fully insured by the customer. D-Link will not be held
responsible for any packages that are lost in transit to D-Link. The repaired or replaced
packages will be shipped to the customer via UPS Ground or any common carrier selected by
D-Link, with shipping charges prepaid. Expedited shipping is available if shipping charges are
prepaid by the customer and upon request.
• Return Merchandise Ship-To Address
USA: 17595 Mt. Herrmann St., Fountain Valley, CA 92708
Canada: 2180 Winston Park Drive, Oakville, ON, L6H 5W1 (Visit http://www.dlink.ca for detailed
warranty information within Canada)
D-Link may reject or return any product that is not packaged and shipped in strict compliance with the
foregoing requirements, or for which an RMA number is not visible from the outside of the package. The
product owner agrees to pay D-Link’s reasonable handling and return shipping charges for any product
that is not packaged and shipped in accordance with the foregoing requirements, or that is determined
by D-Link not to be defective or non-conforming.
What Is Not Covered: This limited warranty provided by D-Link does not cover: Products, if in D-Link’s
judgment, have been subjected to abuse, accident, alteration, modification, tampering, negligence, misuse,
faulty installation, lack of reasonable care, repair or service in any way that is not contemplated in the
documentation for the product, or if the model or serial number has been altered, tampered with, defaced
or removed; Initial installation, installation and removal of the product for repair, and shipping costs;
Operational adjustments covered in the operating manual for the product, and normal maintenance;
Damage that occurs in shipment, due to act of God, failures due to power surge, and cosmetic damage;
Any hardware, software, firmware or other products or services provided by anyone other than DLink; Products that have been purchased from inventory clearance or liquidation sales or other sales in
which D-Link, the sellers, or the liquidators expressly disclaim their warranty obligation pertaining to the
product. Repair by anyone other than D-Link or an Authorized D-Link Service Office will void this
Warranty.
Disclaimer of Other Warranties: EXCEPT FOR THE LIMITED WARRANTY SPECIFIED HEREIN, THE
PRODUCT IS PROVIDED “AS-IS” WITHOUT ANY W ARRANTY OF ANY KIND WHA TSOEVER INCLUDING,
WITHOUT LIMIT A TION, ANY W ARRANTY OF MERCHANT ABILITY , FITNESS FOR A P ARTICULAR PURPOSE
AND NON-INFRINGEMENT . IF ANY IMPLIED WARRANTY CANNOT BE DISCLAIMED IN ANY TERRITORY
WHERE A PRODUCT IS SOLD, THE DURA TION OF SUCH IMPLIED W ARRANTY SHALL BE LIMITED TO
NINETY (90) DA YS. EXCEPT AS EXPRESSL Y COVERED UNDER THE LIMITED W ARRANTY PROVIDED
HEREIN, THE ENTIRE RISK AS TO THE QUALITY , SELECTION AND PERFORMANCE OF THE PRODUCT IS
WITH THE PURCHASER OF THE PRODUCT .
Limitation of Liability: TO THE MAXIMUM EXTENT PERMITTED BY LAW, D-LINK IS NOT LIABLE
UNDER ANY CONTRACT , NEGLIGENCE, STRICT LIABILITY OR OTHER LEGAL OR EQUIT ABLE THEORY
FOR ANY LOSS OF USE OF THE PRODUCT, INCONVENIENCE OR DAMAGES OF ANY CHARACTER,
WHETHER DIRECT , SPECIAL, INCIDENT AL OR CONSEQUENTIAL (INCLUDING, BUT NOT LIMITED TO,
DAMAGES FOR LOSS OF GOODWILL, LOSS OF REVENUE OR PROFIT , WORK STOPP AGE, COMPUTER
FAILURE OR MALFUNCTION, F AILURE OF OTHER EQUIPMENT OR COMPUTER PROGRAMS TO WHICH DLINK’S PRODUCT IS CONNECTED WITH, LOSS OF INFORMA TION OR DA TA CONT AINED IN, STORED ON,
OR INTEGRATED WITH ANY PRODUCT RETURNED TO D-LINK FOR WARRANTY SER VICE) RESULTING
FROM THE USE OF THE PRODUCT, RELATING T O WARRANTY SERVICE, OR ARISING OUT OF ANY
BREACH OF THIS LIMITED WARRANTY, EVEN IF D-LINK HAS BEEN ADVISED OF THE POSSIBILITY OF
SUCH DAMAGES. THE SOLE REMEDY FOR A BREACH OF THE FOREGOING LIMITED W ARRANTY IS
REPAIR, REPLACEMENT OR REFUND OF THE DEFECTIVE OR NON-CONFORMING PRODUCT . THE MAXIMUM
44
Page 45

LIABILITY OF D-LINK UNDER THIS WARRANTY IS LIMITED TO THE PURCHASE PRICE OF THE PRODUCT
COVERED BY THE W ARRANTY . THE FOREGOING EXPRESS WRITTEN WARRANTIES AND REMEDIES
ARE EXCLUSIVE AND ARE IN LIEU OF ANY OTHER WARRANTIES OR REMEDIES, EXPRESS, IMPLIED OR
STATUTORY.
Governing Law: This Limited Warranty shall be governed by the laws of the State of California. Some
states do not allow exclusion or limitation of incidental or consequential damages, or limitations on how
long an implied warranty lasts, so the foregoing limitations and exclusions may not apply. This limited
warranty provides specific legal rights and the product owner may also have other rights which vary
from state to state.
Trademarks: D-Link is a registered trademark of D-Link Systems, Inc. Other trademarks or registered
trademarks are the property of their respective manufacturers or owners.
Copyright Statement: No part of this publication or documentation accompanying this Product may
be reproduced in any form or by any means or used to make any derivative such as translation,
transformation, or adaptation without permission from D-Link Corporation/D-Link Systems, Inc., as
stipulated by the United States Copyright Act of 1976. Contents are subject to change without prior
notice. Copyright© 2002 by D-Link Corporation/D-Link Systems, Inc. All rights reserved.
CE Mark Warning: This is a Class B product. In a domestic environment, this product may cause radio
interference, in which case the user may be required to take adequate measures.
FCC Statement: This equipment has been tested and found to comply with the limits for a Class B
digital device, pursuant to part 15 of the FCC Rules. These limits are designed to provide reasonable
protection against harmful interference in a residential installation. This equipment generates, uses, and
can radiate radio frequency energy and, if not installed and used in accordance with the instructions,
may cause harmful interference to radio communication. However, there is no guarantee that interference
will not occur in a particular installation. If this equipment does cause harmful interference to radio or
television reception, which can be determined by turning the equipment off and on, the user is encouraged
to try to correct the interference by one or more of the following measures:
• Reorient or relocate the receiving antenna.
• Increase the separation between the equipment and receiver.
• Connect the equipment into an outlet on a circuit different from that to which the receiver is
connected.
• Consult the dealer or an experienced radio/TV technician for help.
This device complies with Part 15 of the FCC Rules. Operation is subject to the following two conditions:
(1) This device may not cause harmful interference, and (2) this device must accept any interference
received, including interference that may cause undesired operation.
FCC Caution:
Any changes or modifications not expressly approved by the party responsible for compliance
could void the user's authority to operate this equipment.
IMPORTANT NOTE:
FCC Radiation Exposure Statement:
This equipment complies with FCC radiation exposure limits set forth for an uncontrolled environment.
End users must follow the specific operating instructions for satisfying RF exposure compliance.
This transmitter must not be co-located or operating in conjunction with any other antenna or transmitter.
IEEE 802.11b or 802.11g operation of this product in the U.S.A. is firmware-limited to channels 1 through 11
This equipment has been SAR-evaluated for use in laptops (notebooks) with side slot configuration.
Register your D-Link product online at http://support.dlink.com/register/
(05/16/2005)
45
Page 46

Industry Canada Statement
Operation is subject to the following two conditions:
1) this device may not cause interference and
2) this device must accept any interference, including interference that
may cause undesired operation of the device
 Loading...
Loading...