Page 1
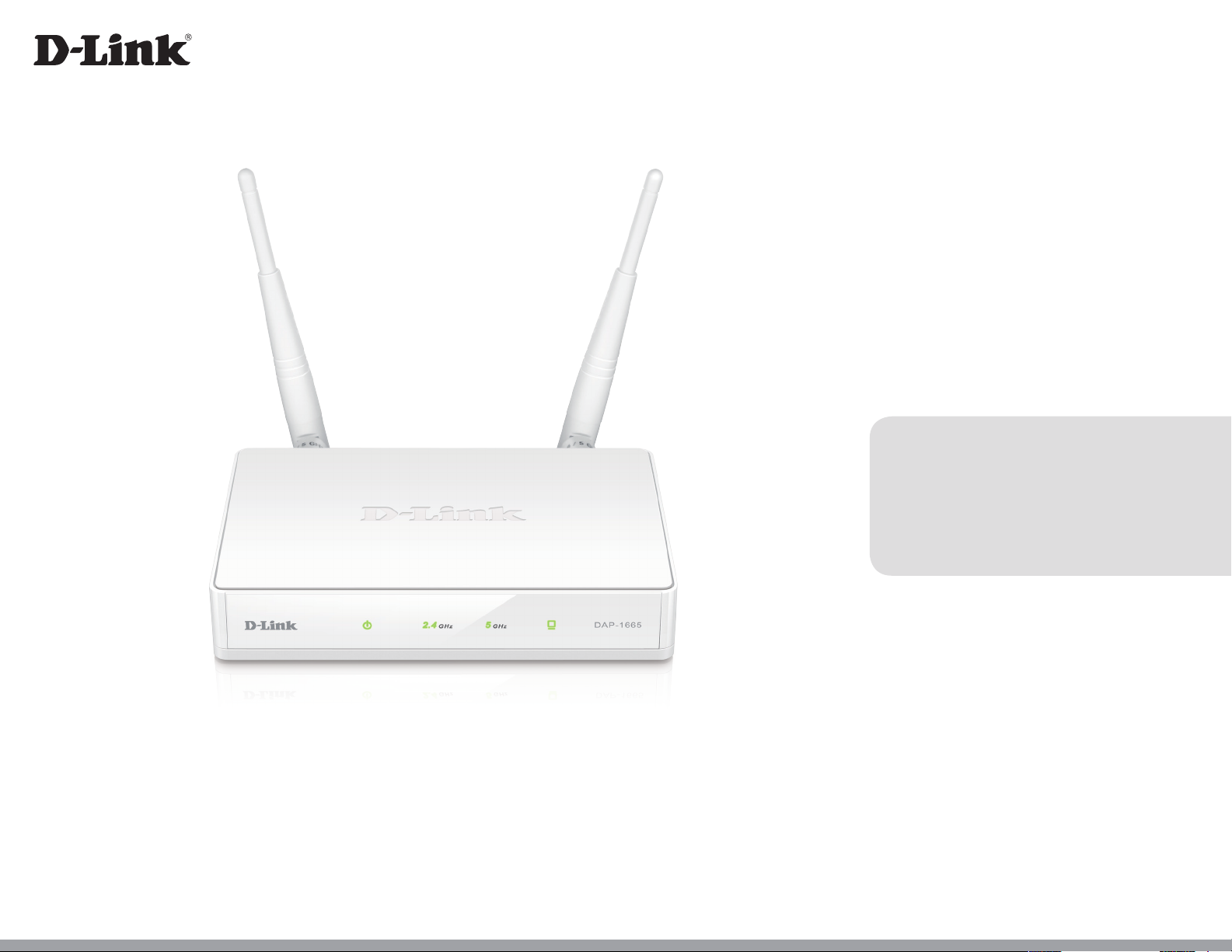
Version 1.0 | 07/25/2013
User Manual
DAP-1665 Wireless AC1200 Dual Band Access Point
DAP-1665
Page 2
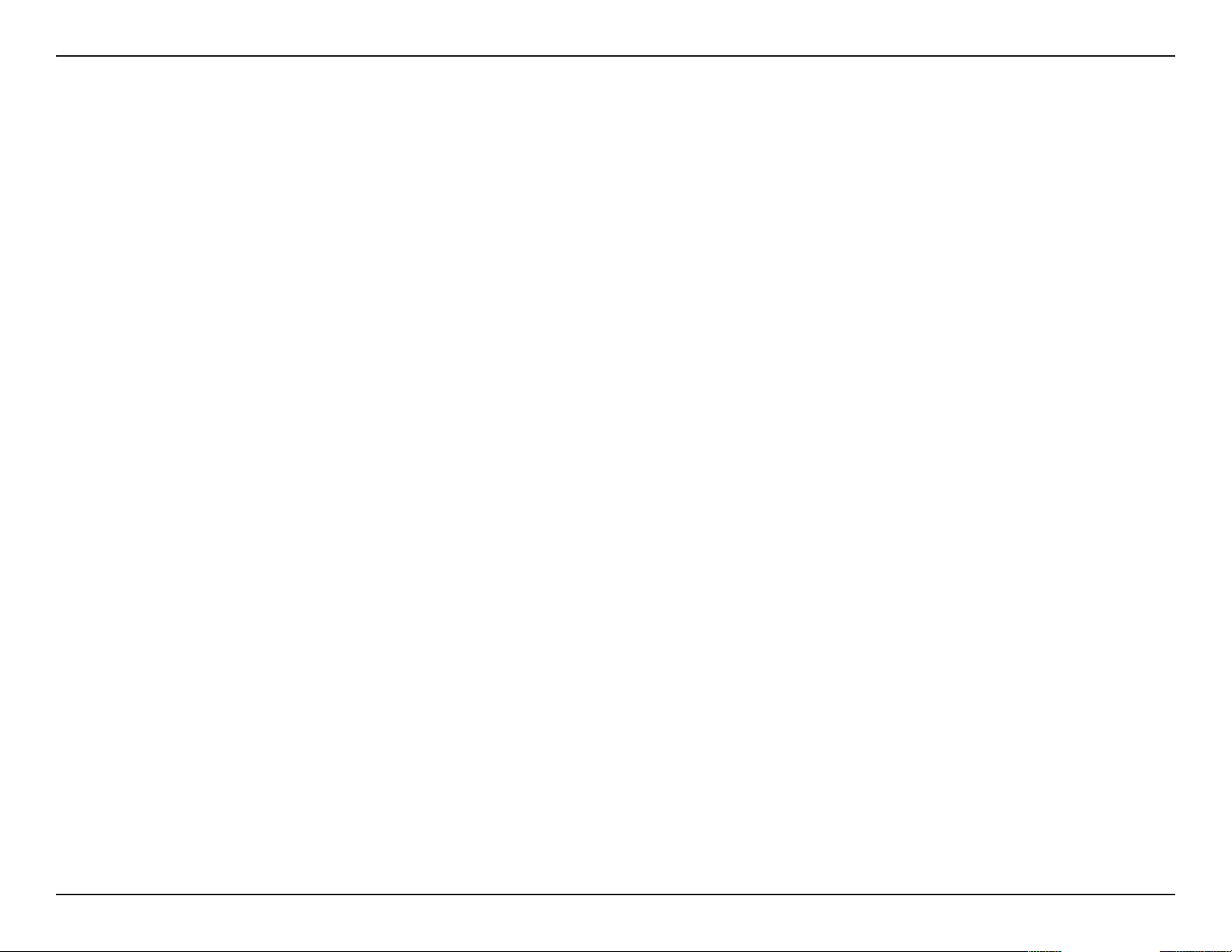
Table of Contents
Table of Contents
Product Overview .............................................................. 4
Package Contents ......................................................................... 4
System Requirements .................................................................5
Introduction ...................................................................................6
Features ............................................................................................7
Hardware Overview ..................................................................... 8
Connections ...........................................................................8
LEDs ........................................................................................... 9
WPS Button ...........................................................................10
Installation ....................................................................... 11
Operation Modes ........................................................................11
Access Point Mode .............................................................12
Wireless Client Mode .........................................................13
Repeater Mode ....................................................................14
Bridge Mode .........................................................................15
Bridge with AP Mode ........................................................16
Wireless Installation Considerations ....................................17
Wireless Settings .................................................................30
Access Point Mode ........................................................31
Wireless Client Mode ....................................................34
Bridge Mode ....................................................................35
Bridge with AP Mode....................................................36
Repeater Mode ...............................................................40
Conguring Wireless Security ...................................45
LAN Setup ..............................................................................48
Advanced ......................................................................................52
Access Point Mode .............................................................52
Access Control .................................................................52
Advanced Wireless ........................................................53
Wi-Fi Protected Setup...................................................55
User Limit ..........................................................................56
Wireless Client Mode .........................................................57
Advanced Wireless ........................................................57
Bridge Mode .........................................................................58
Access Control .................................................................58
Conguration ...................................................................18
Web-based Conguration Utility ..........................................18
Wireless Setup Wizard ...............................................................19
Access Point Mode .............................................................20
Wireless Client Mode .........................................................22
Repeater Mode ....................................................................26
Manual Conguration ...............................................................30
Bridge with AP Mode ........................................................59
Advanced Wireless ........................................................59
Repeater Mode ....................................................................61
Access Control .................................................................61
Advanced Wireless ........................................................62
Wi-Fi Protected Setup...................................................63
User Limit ..........................................................................64
iiD-Link DAP-1665 User Manual
Page 3
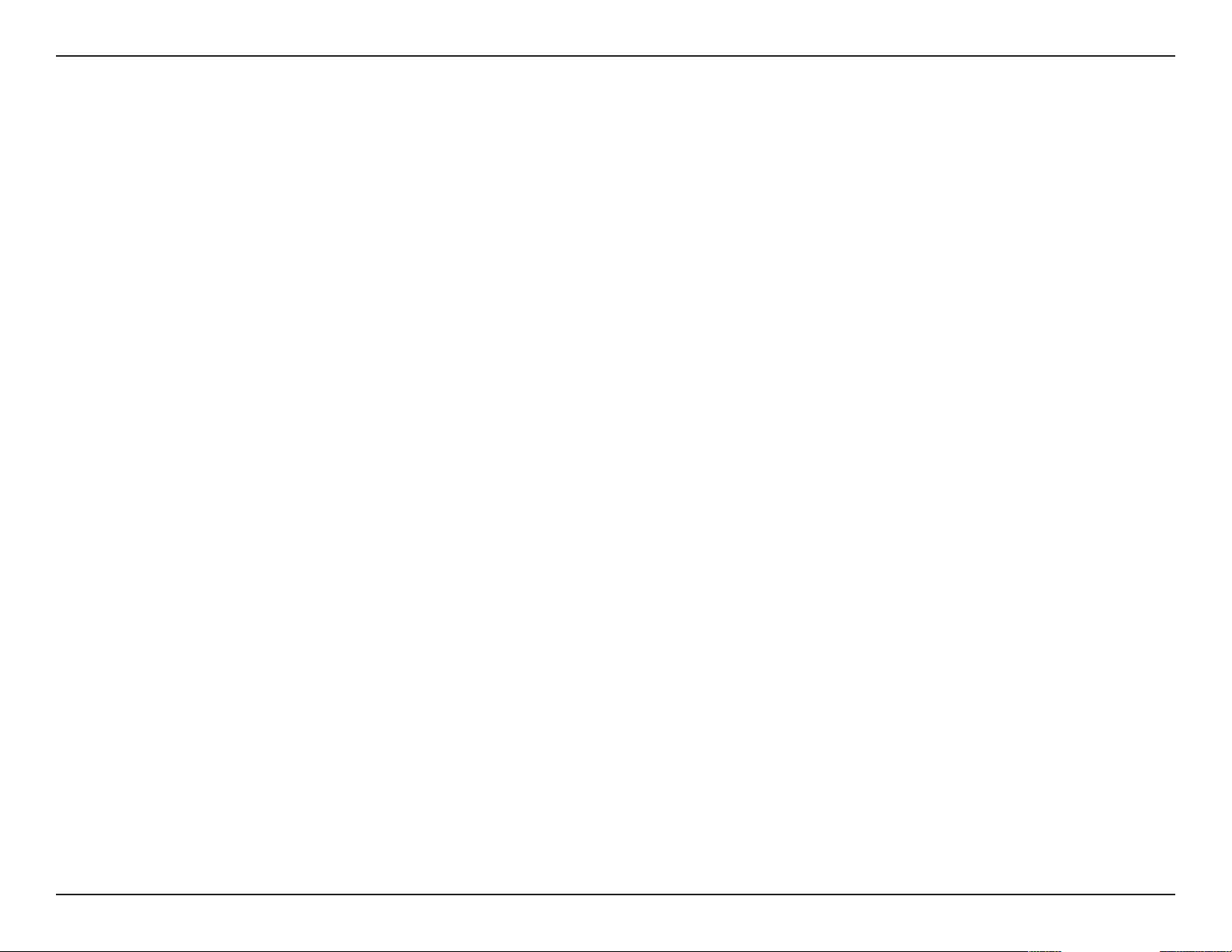
Table of Contents
Maintenance ................................................................................65
Admin .....................................................................................65
System ....................................................................................66
Firmware ................................................................................67
Time .........................................................................................68
System Check .......................................................................69
Schedules ..............................................................................70
Status ..............................................................................................71
Device Info ............................................................................71
Logs .........................................................................................72
Statistics .................................................................................73
Wireless ..................................................................................74
Help .................................................................................................75
Wireless Security .............................................................76
What is WEP? ................................................................................76
What is WPS? ................................................................................76
Connect to a Wireless Network ....................................... 78
Windows® 8 ...................................................................................78
®
Windows
7 ...................................................................................80
Windows Vista® ............................................................................83
WPA/WPA2 ............................................................................84
WPS/WCN 2.0 .......................................................................86
®
Using Windows
XP ....................................................................87
Congure WPA-PSK ............................................................88
Troubleshooting ..............................................................90
Networking Basics ...........................................................94
Check your IP address ...............................................................94
Statically Assign an IP address ...............................................95
Technical Specications ..................................................96
Compliance Statements ..................................................97
What is WPA? ................................................................................77
iiiD-Link DAP-1665 User Manual
Page 4
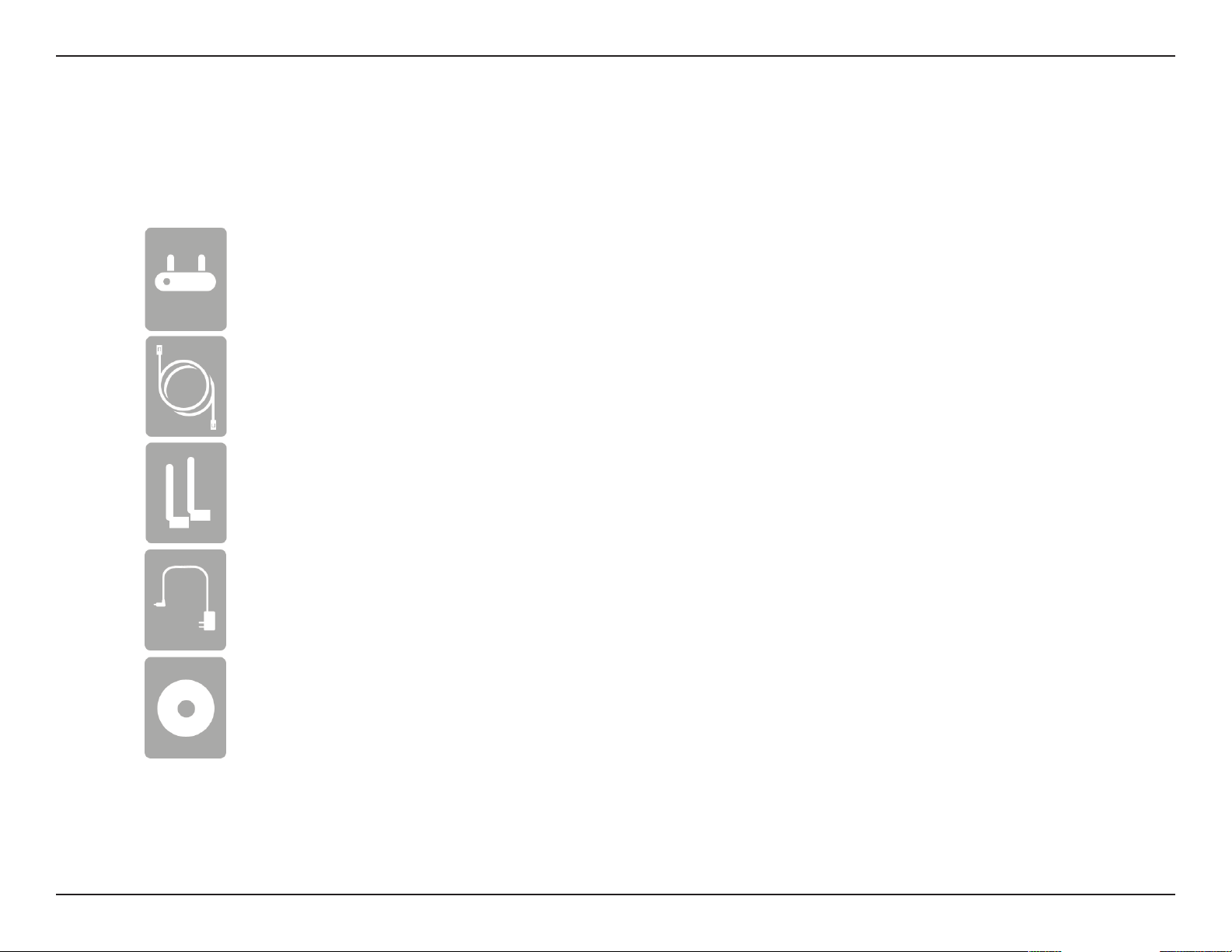
Section 1 - Product Overview
DAP-1665 Wireless AC1200 Dual Band Access Point
Ethernet Cable
Product Overview
Package Contents
Two Detachable Antennas
Power Adapter
CD-ROM with Manual
Note: Using a power supply with a dierent voltage rating than the one included with the DAP-1665 will cause damage and void
the warranty for this product.
4D-Link DAP-1665 User Manual
Page 5
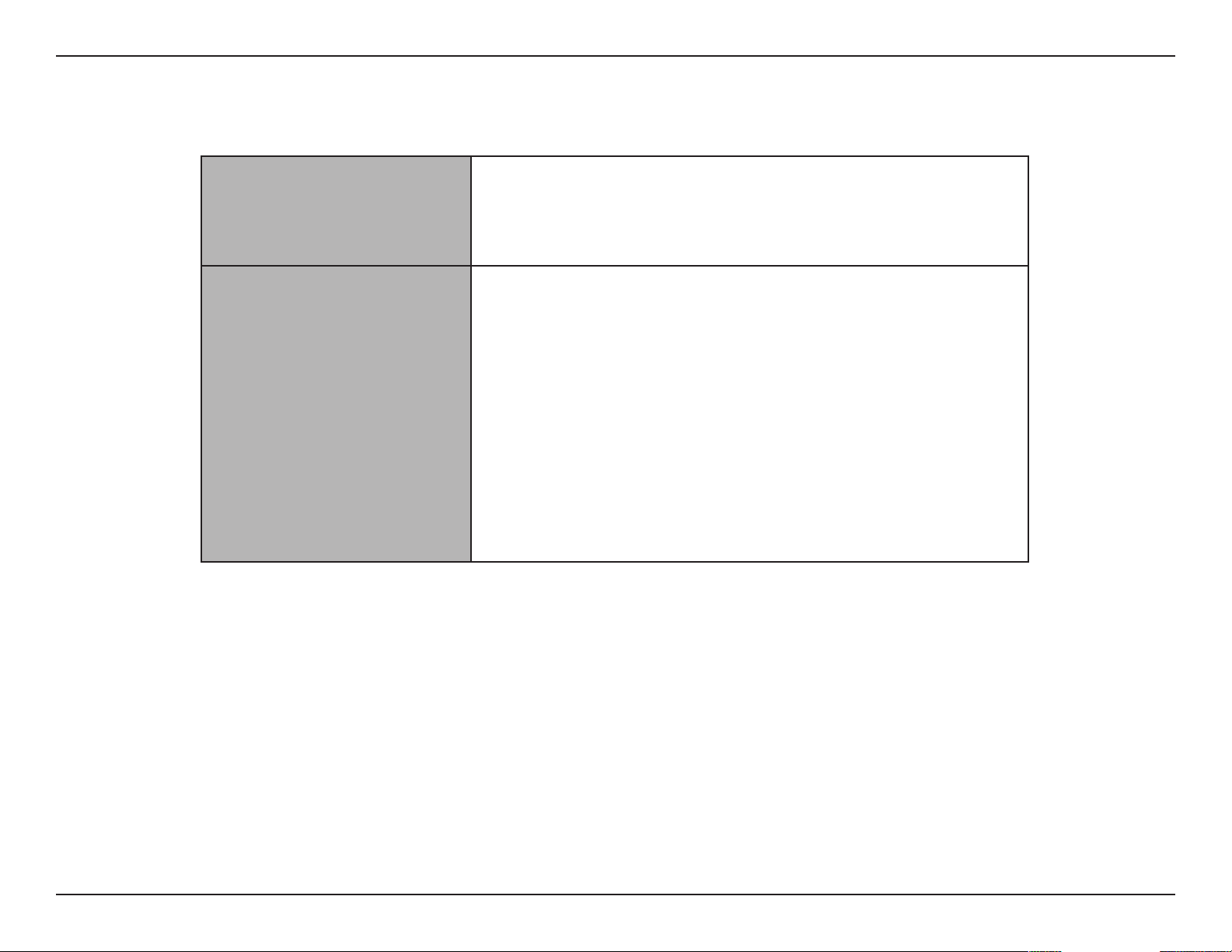
Section 1 - Product Overview
Network Requirements
Web-based Conguration
Utility Requirements
System Requirements
• An Ethernet-based Network
• IEEE 802.11ac/n/g/b/a wireless clients (AP/Repeater Mode)
• IEEE 802.11ac/n/g/b/a wireless network (Client/Bridge/Repeater
Mode)
• 10/100/1000 Ethernet
Computer with the following:
• Windows®, Macintosh, or Linux-based operating system
• An installed Ethernet adapter
Browser Requirements:
• Internet Explorer® 7.0 or higher
• Mozilla Firefox 12.0 or higher
• Google™ Chrome 20.0 or higher
• Apple Safari 4.0 or higher
®
Windows
Visit www.java.com to download the latest version.
Users: Make sure you have the latest version of Java installed.
5D-Link DAP-1665 User Manual
Page 6
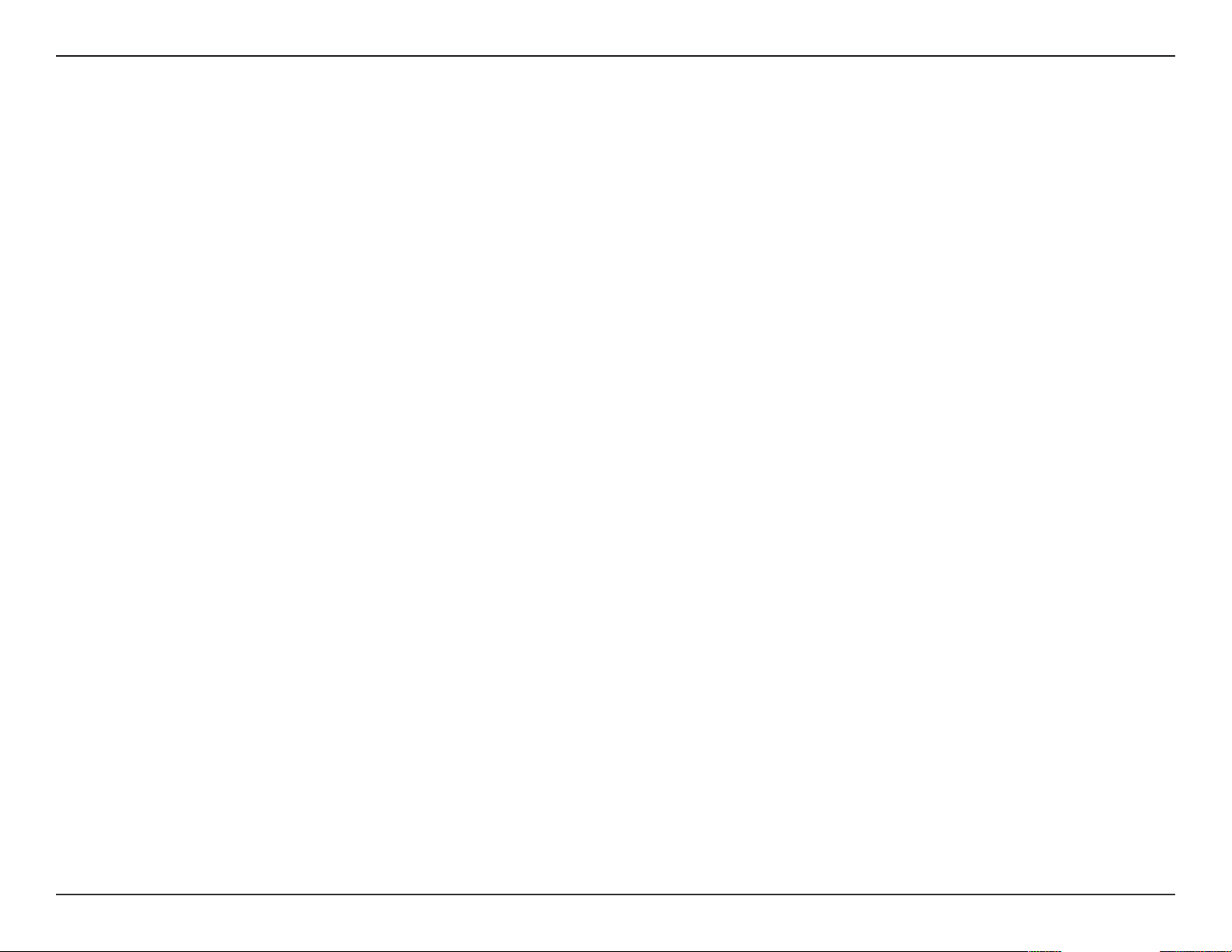
Section 1 - Product Overview
Introduction
D-Link, an industry leader in networking, introduces the new D-Link DAP-1665 Wireless AC1200 Dual Band Access Point. With
1
the ability to transfer les with a maximum combined wireless signal rate of up to 1200 Mbps
speed wireless network access for your home or oce.
The DAP-1665 is compliant with the latest draft IEEE 802.11ac standard, meaning that it can connect and inter-operate with
other 802.11ac compatible wireless client devices. The DAP-1665 is also backwards compatible with 802.11b/g/n devices. It can
be exibly congured to operate in 5 dierent modes: Access Point, Wireless Client, Bridge, Bridge with AP, and Repeater.
With its setup wizard, the DAP-1665 ensures that you will be up and running on a wireless network in just a matter of minutes.
The DAP-1665 features Wi-Fi Protected Access (WPA-PSK/WPA2-PSK) to provide an enhanced level of security for wireless
data communications. The DAP-1665 also includes additional security features to keep your wireless connection safe from
unauthorized access.
The DAP-1665 also supports Wi-Fi Protected Setup (WPS), repeater and wireless client operation modes each capable of being
conveniently set up by using the PIN or Push Button methods.
, the DAP-1665 gives you high-
1
Maximum wireless signal rate derived from draft 802.11ac specications. Actual data throughput will vary. Network conditions and environmental factors, including volume of
network trac, building materials and construction, and network overhead, lower actual data throughput rate. Environmental factors will adversely aect wireless signal range.
Wireless range and speed rates are D-Link RELATIVE performance measurements based on the wireless range and speed rates of a standard Wireless N product from D-Link.
6D-Link DAP-1665 User Manual
Page 7
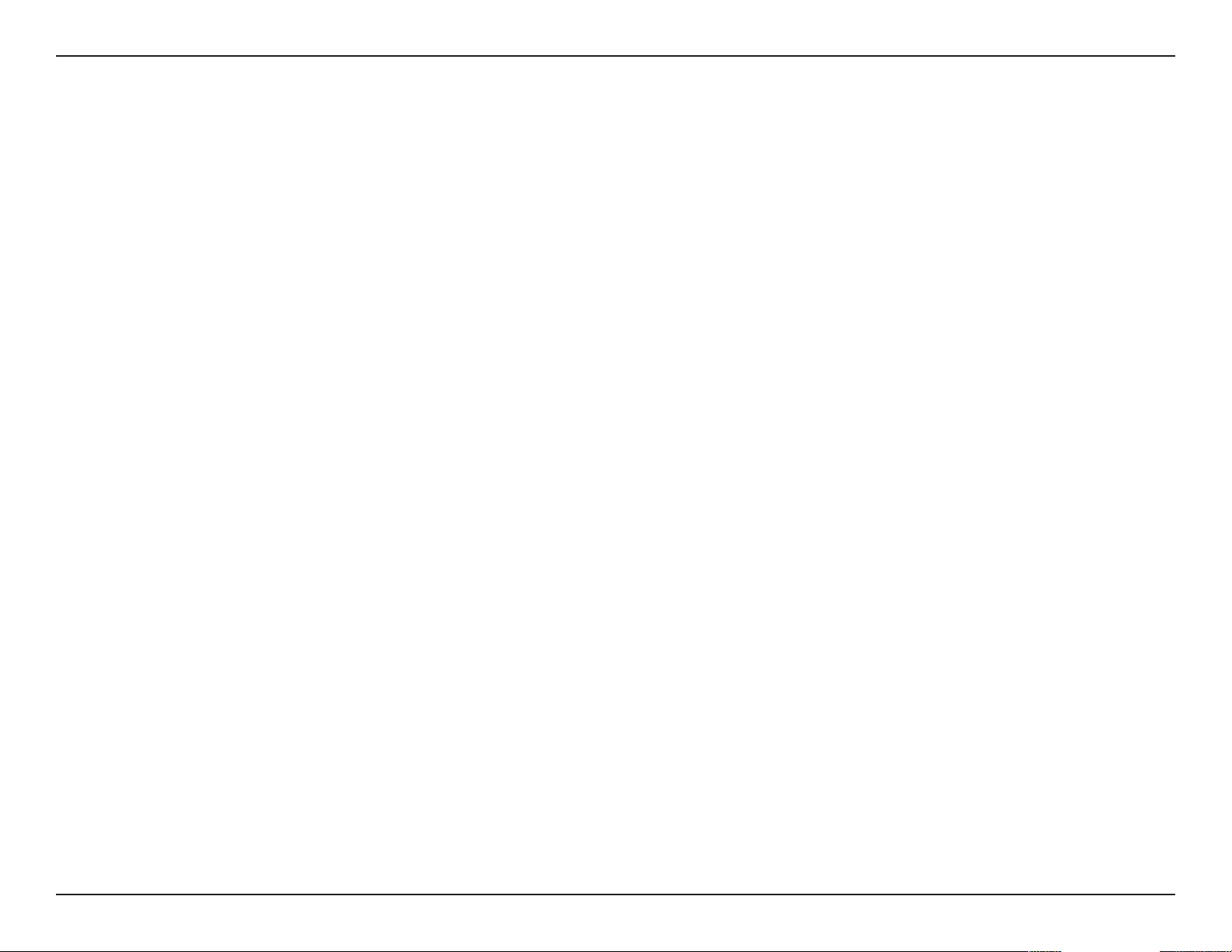
Section 1 - Product Overview
• Faster Wireless Networking - The DAP-1665 provides combined wireless speeds of up to 1200 Mbps1 . This capability
allows users to participate in real-time activities online, such as video streaming, online gaming, and real-time audio.
• Flexible Operation Modes - The DAP-1665 can operate as an Access Point, Repeater, Wireless Client, Bridge and Bridge
with AP, meaning that you can customize its operation to suit your specic networking requirements.
• Gigabit Ethernet Port - The built-in Gigabit Ethernet port facilitates a wired connection of upto 1 Gbps, meaning that
wired devices can also take advantage of the DAP-1665’s high-speed wireless capabilities.
• Compatible with IEEE 802.11n/g/b/a Devices - The DAP-1665 is still fully compatible with the 802.11n/g/b/a standards,
so it can connect with existing wireless adapters found on older devices.
• Robust Security - Use WPS (Wi-Fi Protected Setup) to create a secure connection to new devices in a matter of seconds
by simply pushing a button or entering a PIN. There’s also WPA/WPA2 security encryption, allowing you to customize
your network’s security.
Features
• User-friendly Setup Wizard - Through its easy-to-use web-based user interface, the
DAP-1665 lets you control what
information is accessible to those on the wireless network, whether from the Internet or from your company’s server.
Congure your access point to your specic settings within minutes.
1
Maximum wireless signal rate derived from draft 802.11ac specications. Actual data throughput will vary. Network conditions and environmental factors, including volume of
network trac, building materials and construction, and network overhead, lower actual data throughput rate. Environmental factors will adversely aect wireless signal range.
Wireless range and speed rates are D-Link RELATIVE performance measurements based on the wireless range and speed rates of a standard Wireless N product from D-Link.
7D-Link DAP-1665 User Manual
Page 8
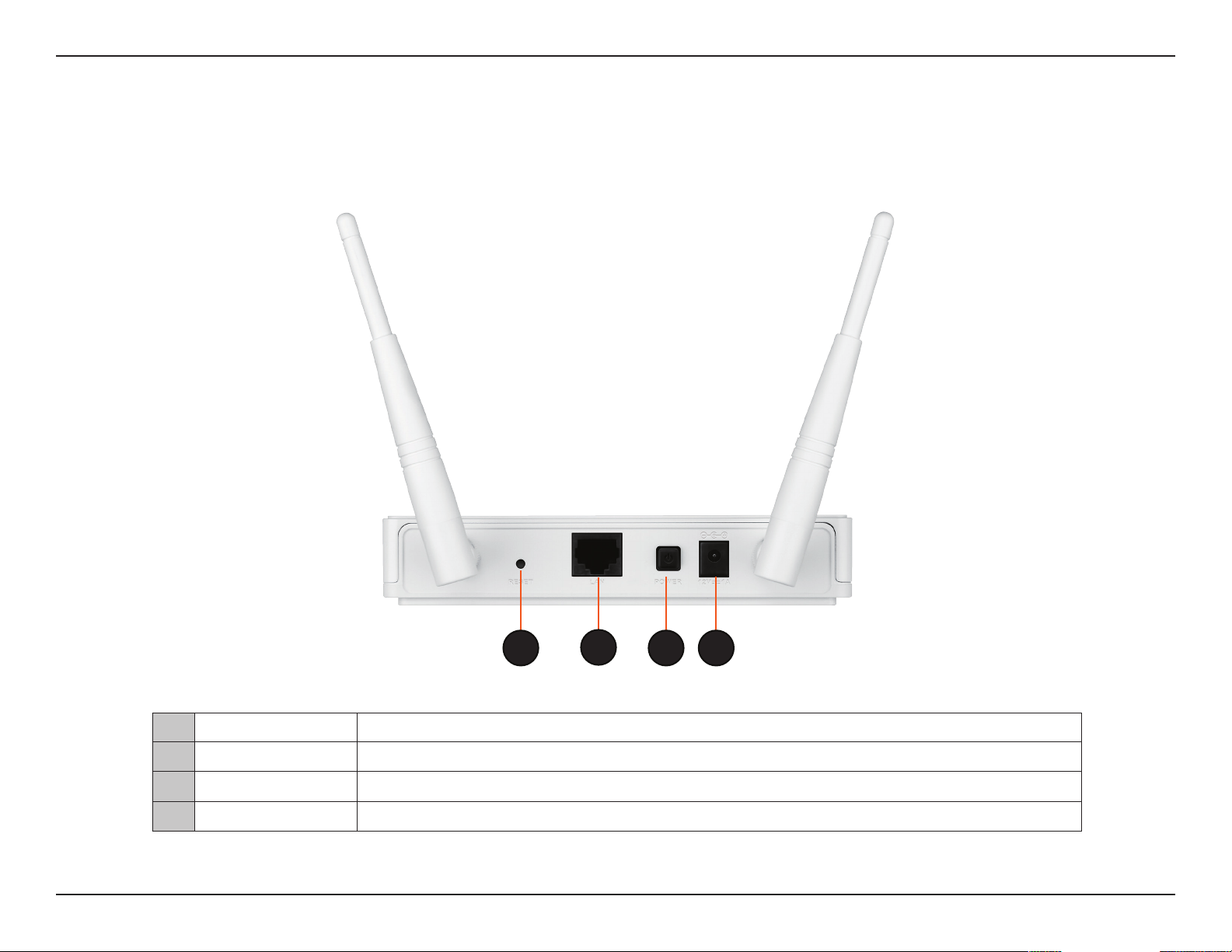
Section 1 - Product Overview
Hardware Overview
Connections
1
1 Reset Button Pressing the Reset button restores the access point to its original factory default settings.
2 LAN Port Connect 10/100/1000 Ethernet devices such as computers, switches, and hubs.
3 Power Switch Press to turn power to the unit on or o.
4 Power Receptor Receptor for the supplied power adapter.
2
3 4
8D-Link DAP-1665 User Manual
Page 9
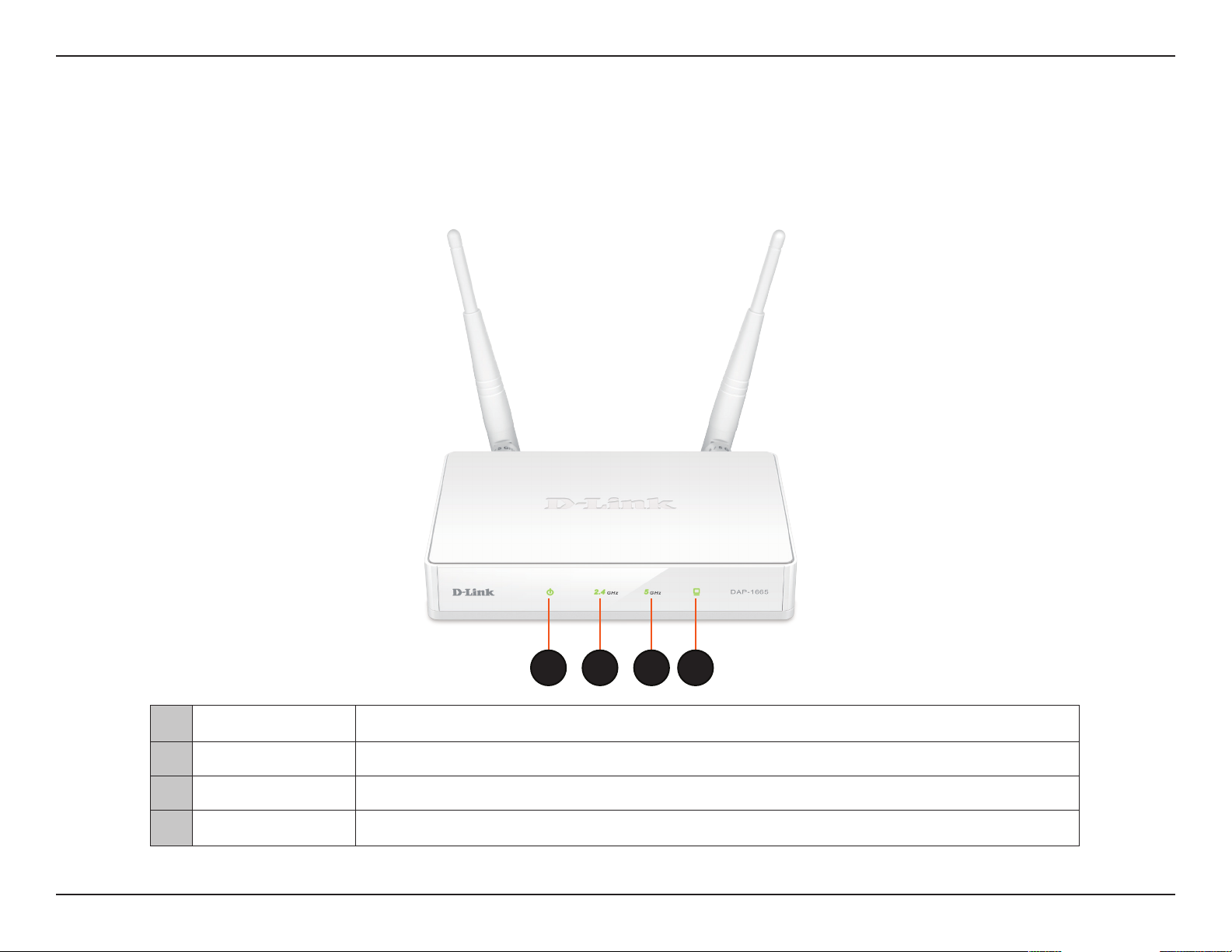
Section 1 - Product Overview
Hardware Overview
LEDs
1
1 Power LED A solid green light indicates a proper connection to the power supply.
2 2.4 GHz Wireless A solid green light indicates that the 2.4 GHz wireless band is active.
3 5 GHz Wireless A solid green light indicates that the 5 GHz wireless band is active.
4 LAN LED A solid green light indicates the LAN port connection is active.
2 3 4
9D-Link DAP-1665 User Manual
Page 10
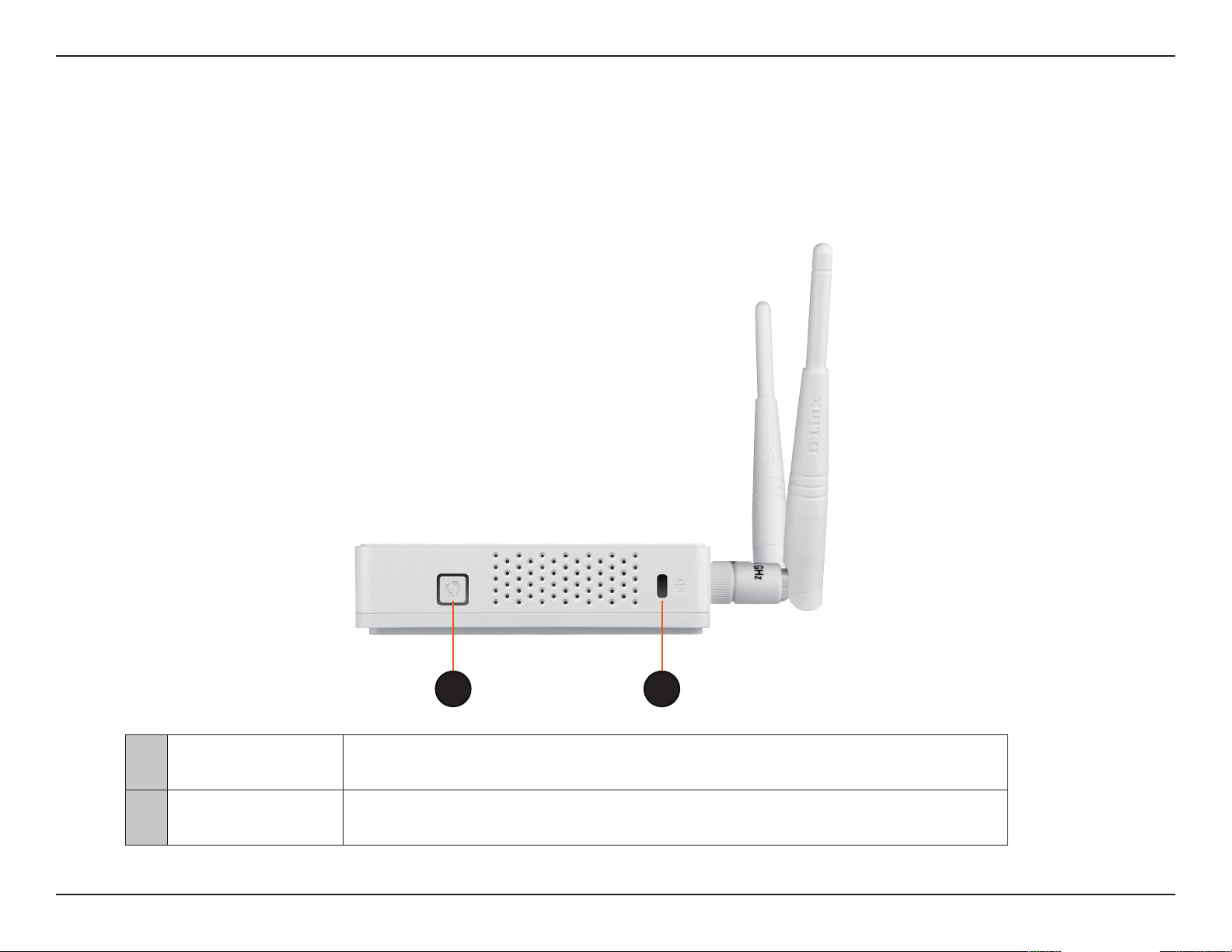
Section 1 - Product Overview
Hardware Overview
WPS Button
1
1 WPS Button
2 Kensington Slot Connect a Kensington® lock device to protect your access point against theft.
Press this button to use WPS to establish a secure connection with other wireless
devices.
2
10D-Link DAP-1665 User Manual
Page 11
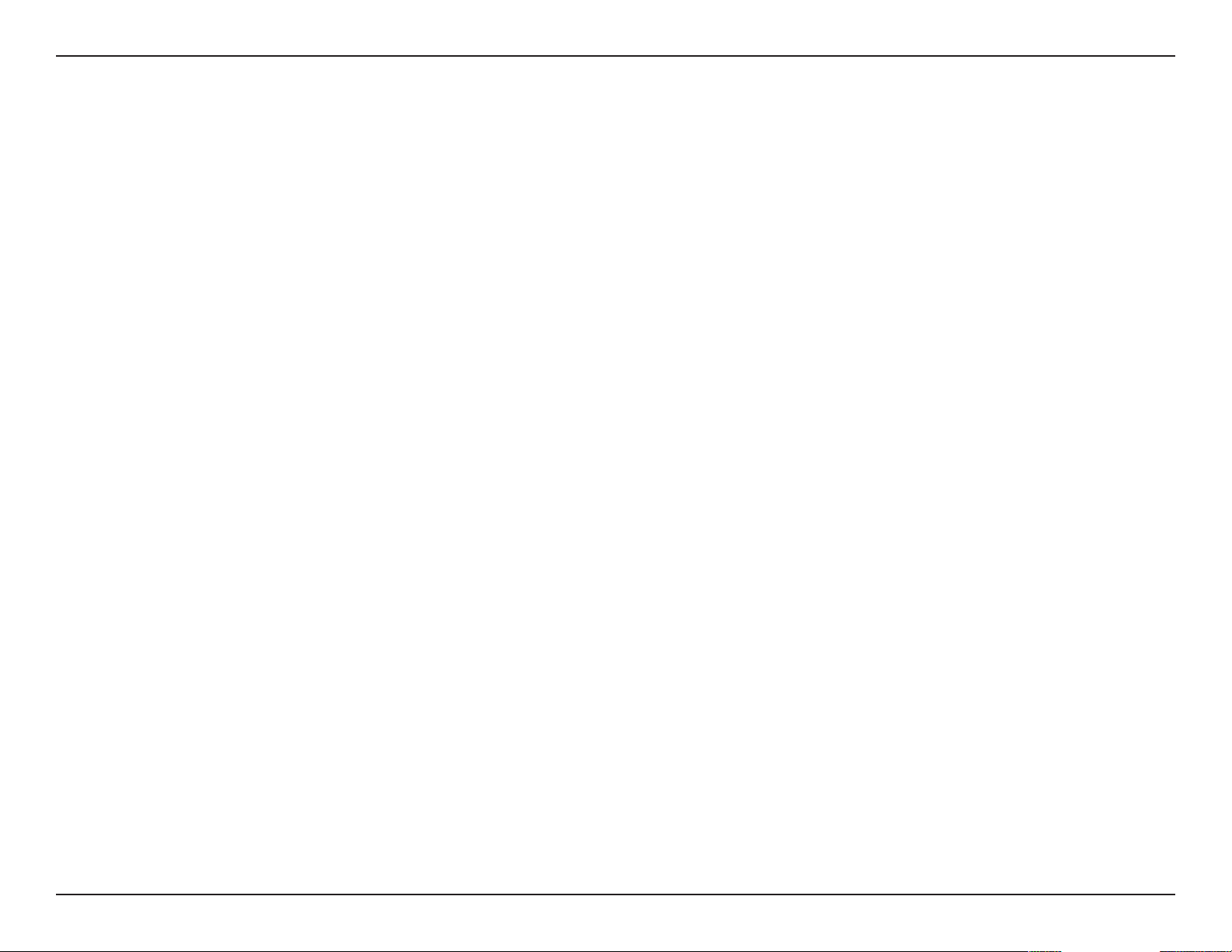
Section 2 - Installation
Installation
Please congure the DAP-1665 with a computer connected directly to the device. The following pages will explain the dierent
operational modes you can use.
Operation Modes
The DAP-1665 features a number of operation modes, enabling you to customize it to your networking requirements. Please
refer to the following sections to determine which mode is most suitable for your network.
• Access Point mode - page 12
• Wireless Client mode - page 13
• Repeater mode - page 14
• Bridge mode - page 15
• Bridge with AP mode - page 16
11D-Link DAP-1665 User Manual
Page 12
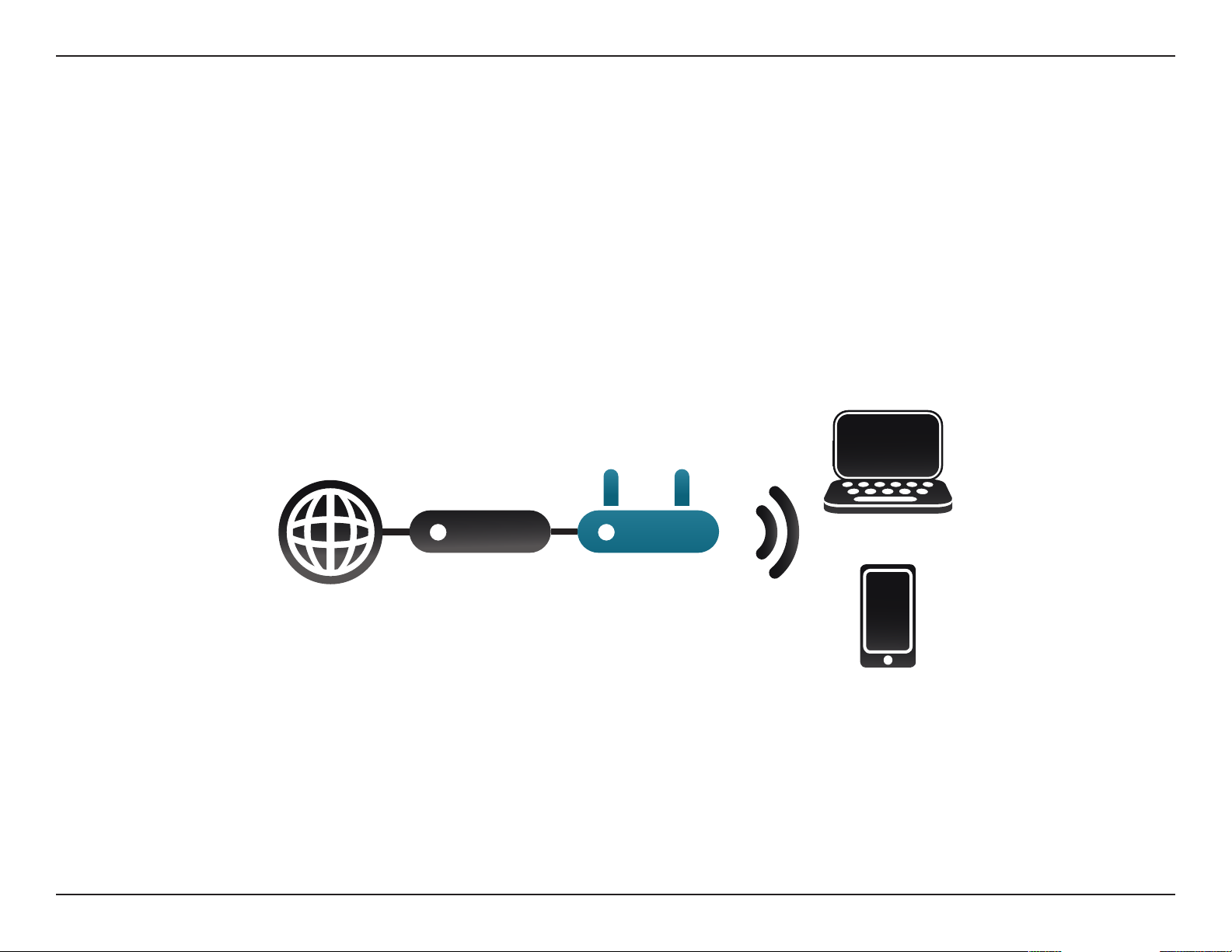
Section 2 - Installation
Access Point Mode
Access Point (AP) mode adds wireless capability to your existing wired network. The DAP-1665 acts as a central connection
point for any computer (client) that has an 802.11ac or backwards compatible 802.11n/g/b/a wireless network interface and
is within range of the access point. Clients must connect to the network name (SSID) broadcast by the access point in order
to wirelessly access the network. If wireless security is enabled on the access point, the client will need to enter a password to
connect. In Access Point mode, multiple clients can connect wirelessly to the network at the same time.
AP Mode
Internet
Router
DAP-1665
Wireless Devices
12D-Link DAP-1665 User Manual
Page 13
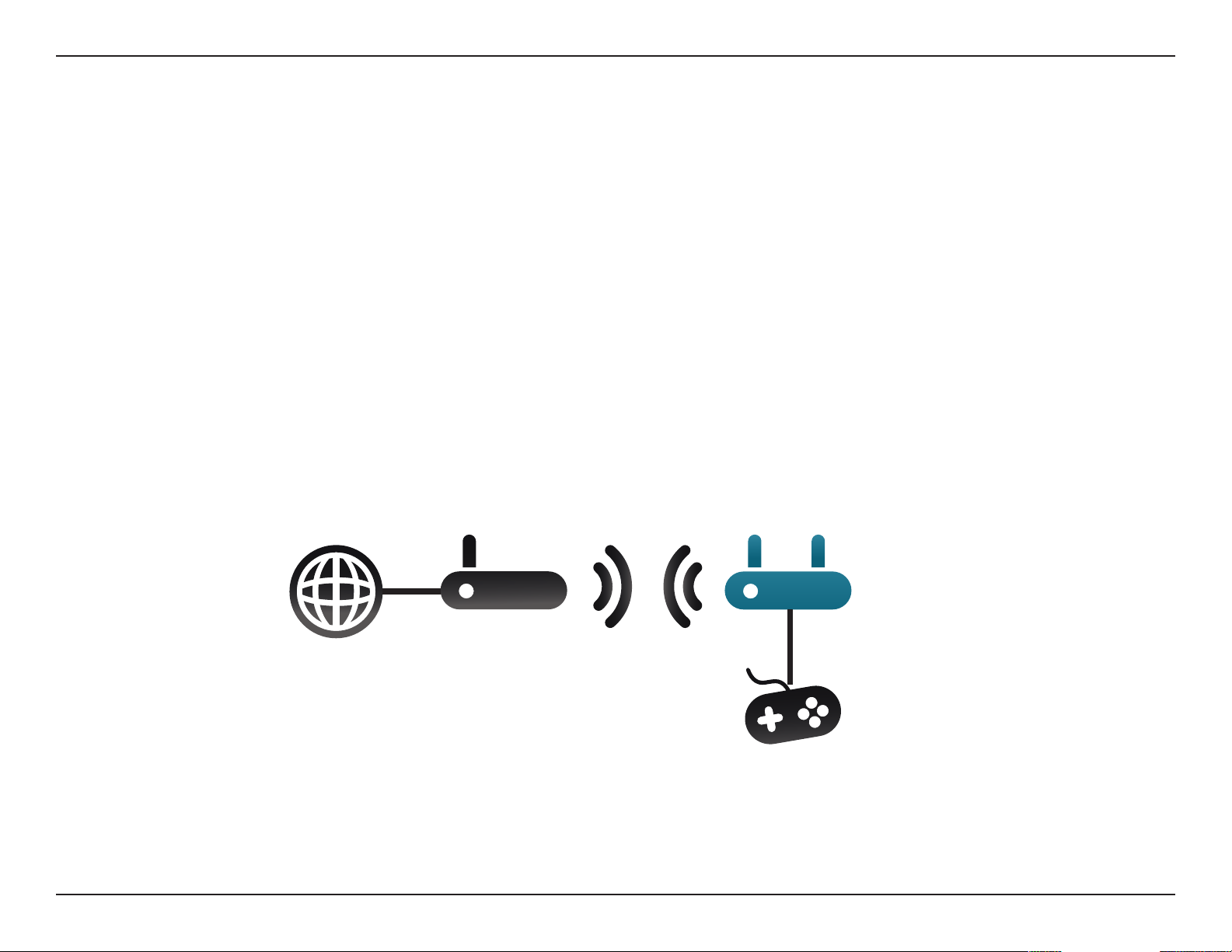
Section 2 - Installation
Wireless Client Mode
In Wireless Client mode, the DAP-1665 acts as a wireless network adapter for your Ethernet-enabled device (such as a game
console or a TV set-top box). Connect your Ethernet-enabled device to the access point using an Ethernet cable, and enjoy
wired speeds of up to 1000 Mbps.
If you are going to connect several Ethernet-enabled devices to your DAP-1665, connect the LAN port of the DAP-1665 to an
Ethernet switch, then connect your devices to this switch.
Example: Connect a gaming console using an Ethernet cable to the DAP-1665. The unit is set to Wireless Client mode which
will wirelessly connect to a wireless router on your network.
Client Mode
Internet
DAP-1665
Wireless
Router
Gaming console
13D-Link DAP-1665 User Manual
Page 14
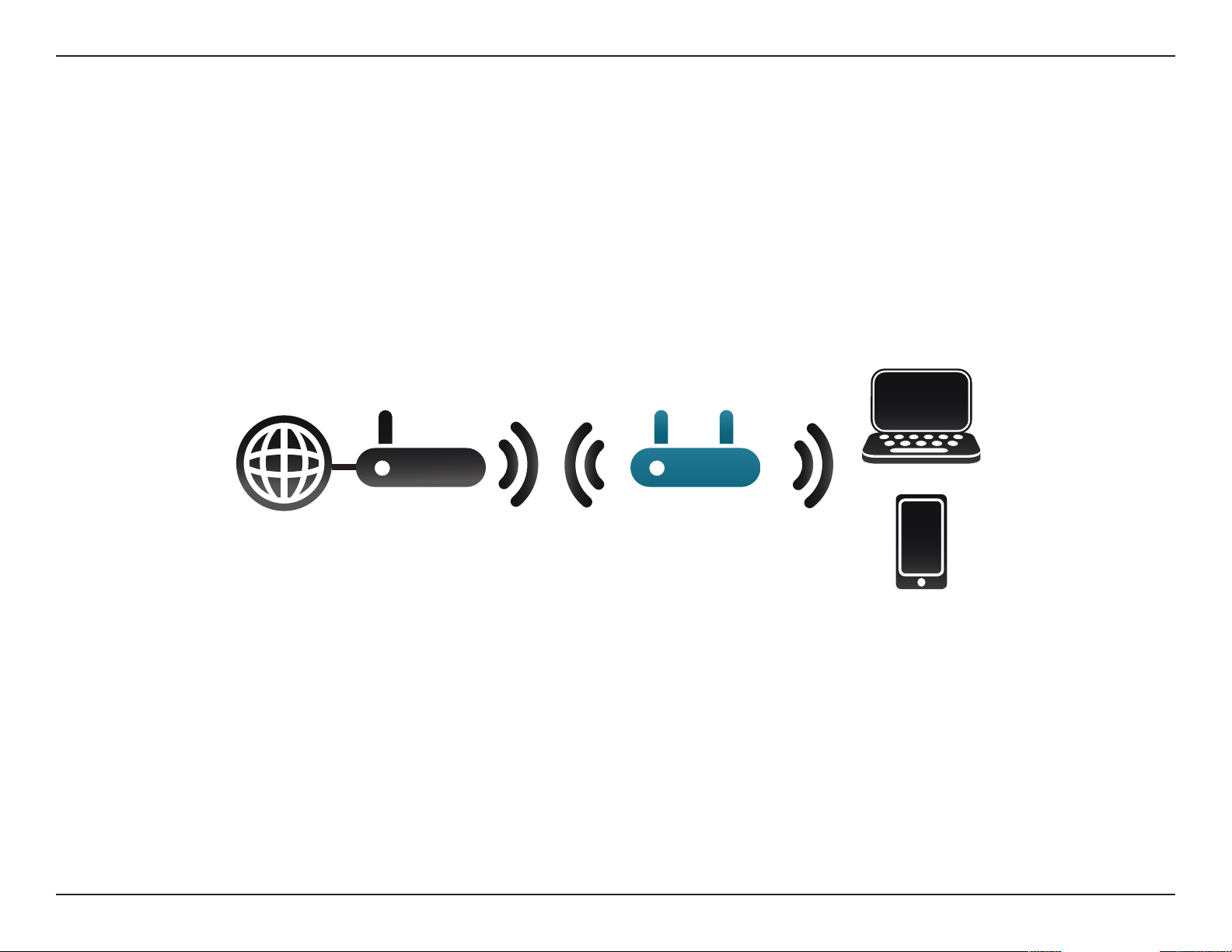
Section 2 - Installation
Repeater Mode
In Repeater mode, the DAP-1665 extends the range of your existing wireless network by repeating the wireless signal of
another access point or wireless router. The DAP-1665 and wireless router (if used) must be within range of each other. The
extended wireless network can use the same SSID and security settings as the existing network, or you can choose to specify
a new network name and security method.
Repeater Mode
Internet
Wireless
Router
DAP-1665
Wireless Devices
14D-Link DAP-1665 User Manual
Page 15
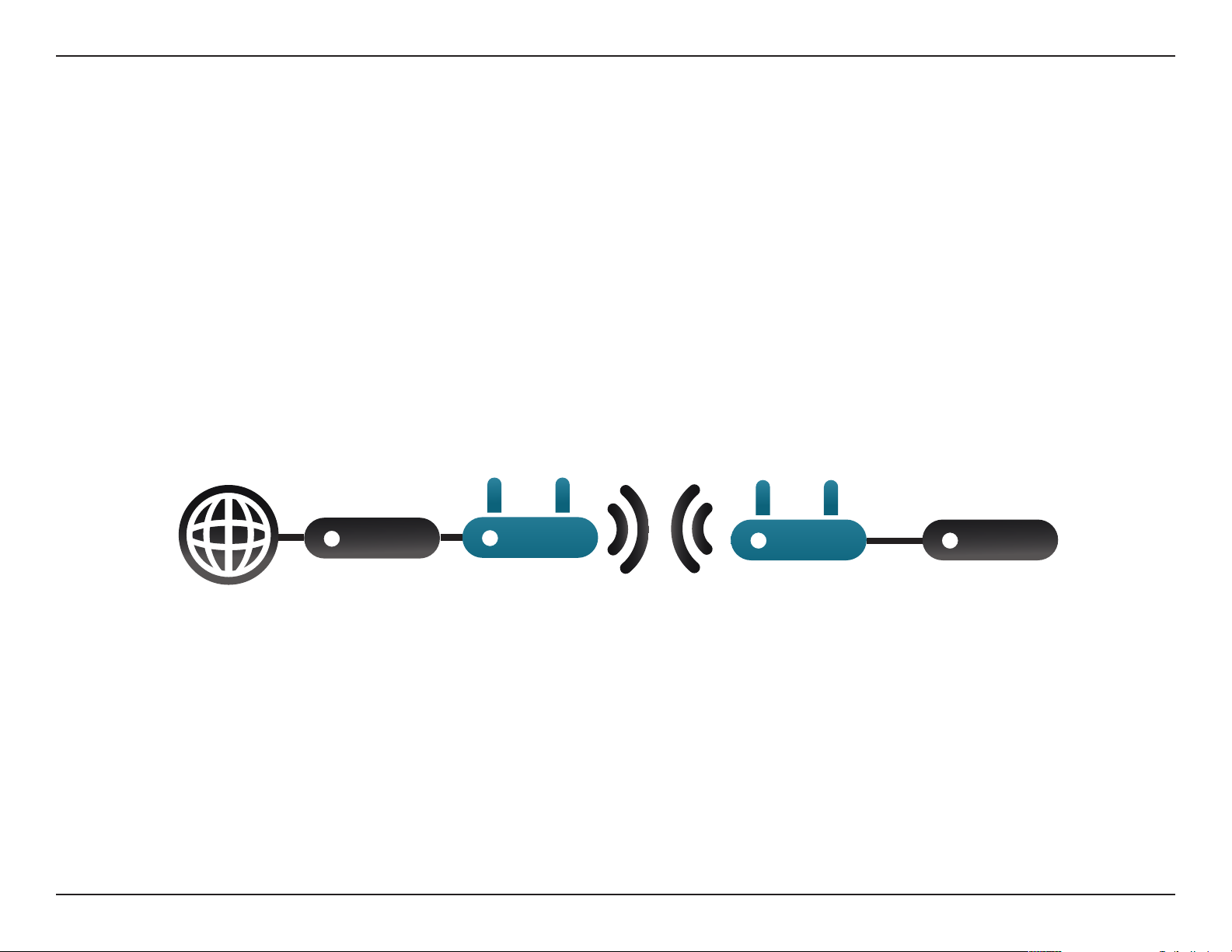
Section 2 - Installation
Bridge Mode
In Bridge mode, the DAP-1665 creates a wireless link between two existing networks, enabling data to be shared between the
two networks without the need for a physical connection. The two networks must be within wireless reach of one another in
order for bridge mode to be eective.
Note: Bridge mode is not specied in the Wi-Fi or IEEE standards. This mode will only work using two DAP-1665 units. Compatibility
with other APs (even other D-Link APs) is not guaranteed.
Bridge Mode
Internet
Router/
Switch
DAP-1665 DAP-1665
Router/
Switch
15D-Link DAP-1665 User Manual
Page 16
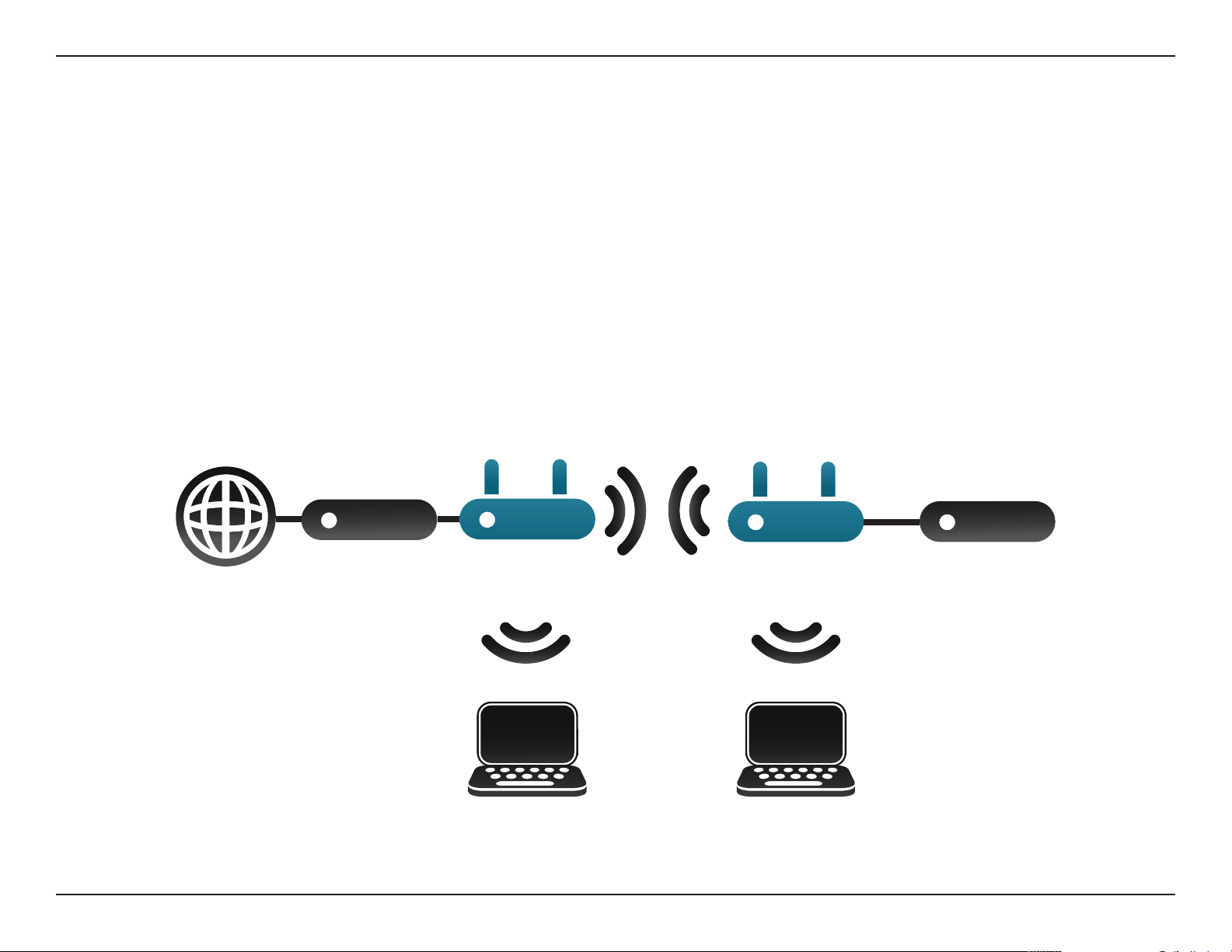
Section 2 - Installation
Bridge with AP Mode
Bridge with AP mode has the same features of Bridge mode, but adds the functionality of Access Point mode, meaning that
wireless clients can connect to one of the DAP-1665s and have access to both networks via the wireless bridge.
Note: The Bridge with AP mode is not specied in the Wi-Fi or IEEE standards. This mode will only work using two DAP-1665 units.
Compatibility with other APs (even other D-Link APs) is not guaranteed.
Bridge with AP Mode
Internet
Router/
Switch
DAP-1665 DAP-1665
Wireless Devices Wireless Devices
Router/
Switch
16D-Link DAP-1665 User Manual
Page 17
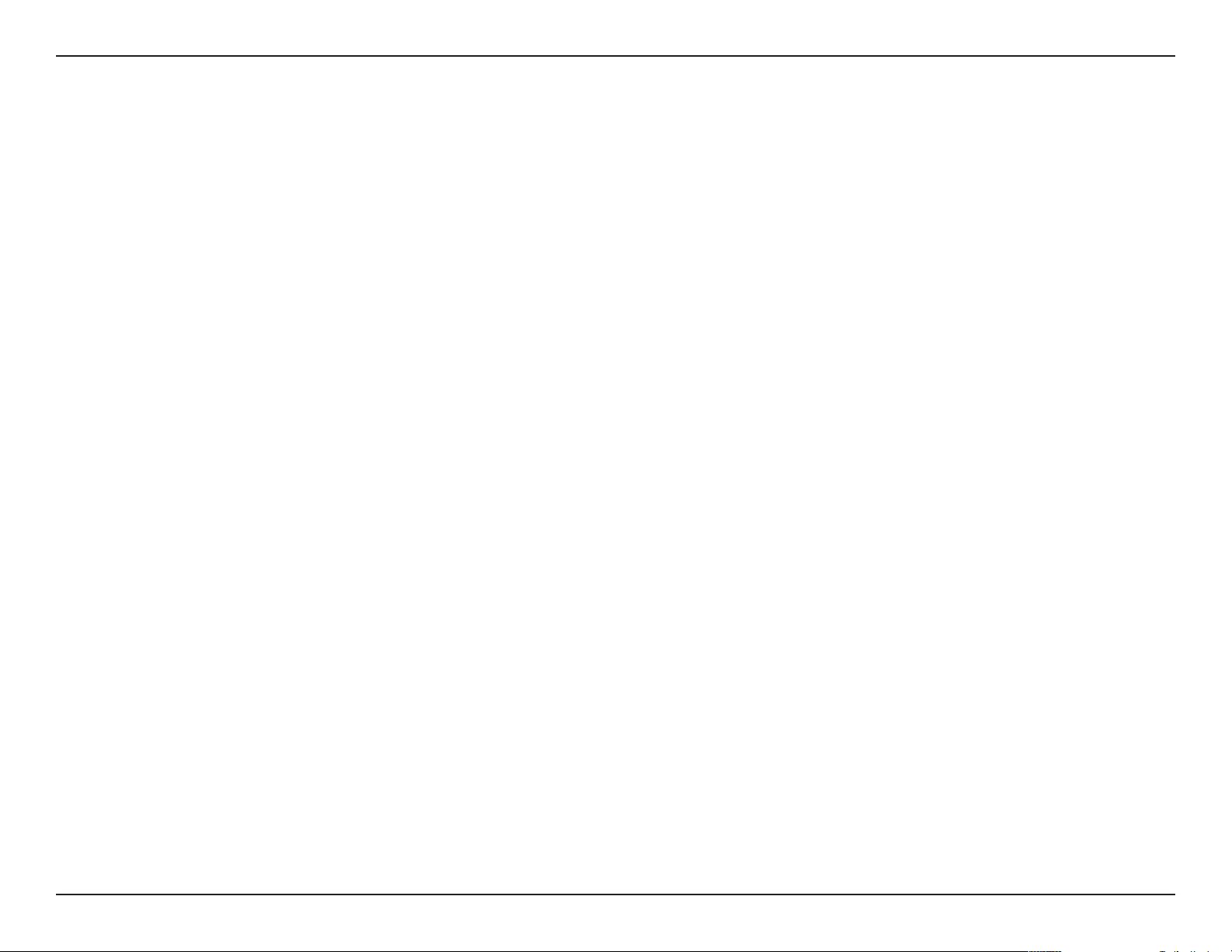
Section 2 - Installation
Wireless Installation Considerations
The DAP-1665 wireless access point lets you access your network using a wireless connection from virtually anywhere within
the operating range of the device. Keep in mind, however, that the number, thickness and location of walls, ceilings, or other
objects that the wireless signals must pass through, may limit the range. Typical ranges vary depending on the types of materials
and background RF (radio frequency) noise in your home or business. The key to maximizing wireless range is to follow these
basic guidelines:
• 1. Keep the number of walls and ceilings between the D-Link access point and other network devices to a
minimum. Each wall or ceiling can reduce your adapter’s range from 3-90 feet (1-30 meters.) Position your
devices so that the number of walls or ceilings is minimized.
• 2. Be aware of the direct line between network devices. A wall that is 1.5 feet thick (.5 meters), at a
45-degree angle appears to be almost 3 feet (1 meter) thick. At a 2-degree angle it appears over 42 feet (14
meters) thick! Position devices so that the signal will travel straight through a wall or ceiling (instead of at an
angle) for better reception.
• 3. Building materials make a dierence. A solid metal door or aluminum studs may have a negative eect on
range. Try to position access points, wireless routers, and computers so that the signal passes through drywall
or open doorways. Materials and objects such as glass, steel, metal, walls with insulation, water (sh tanks),
mirrors, le cabinets, brick, and concrete will degrade your wireless signal.
• 4. Keep your product away (at least 3-6 feet or 1-2 meters) from electrical devices or appliances that generate
RF noise.
• 5. If you are using 2.4 GHz cordless phones or X-10 (wireless products such as ceiling fans, lights, and home
security systems), your wireless connection may also be aected. Make sure your 2.4 GHz phone base is as far
away from your wireless devices as possible. The base transmits a signal even if the phone is not in use.
17D-Link DAP-1665 User Manual
Page 18
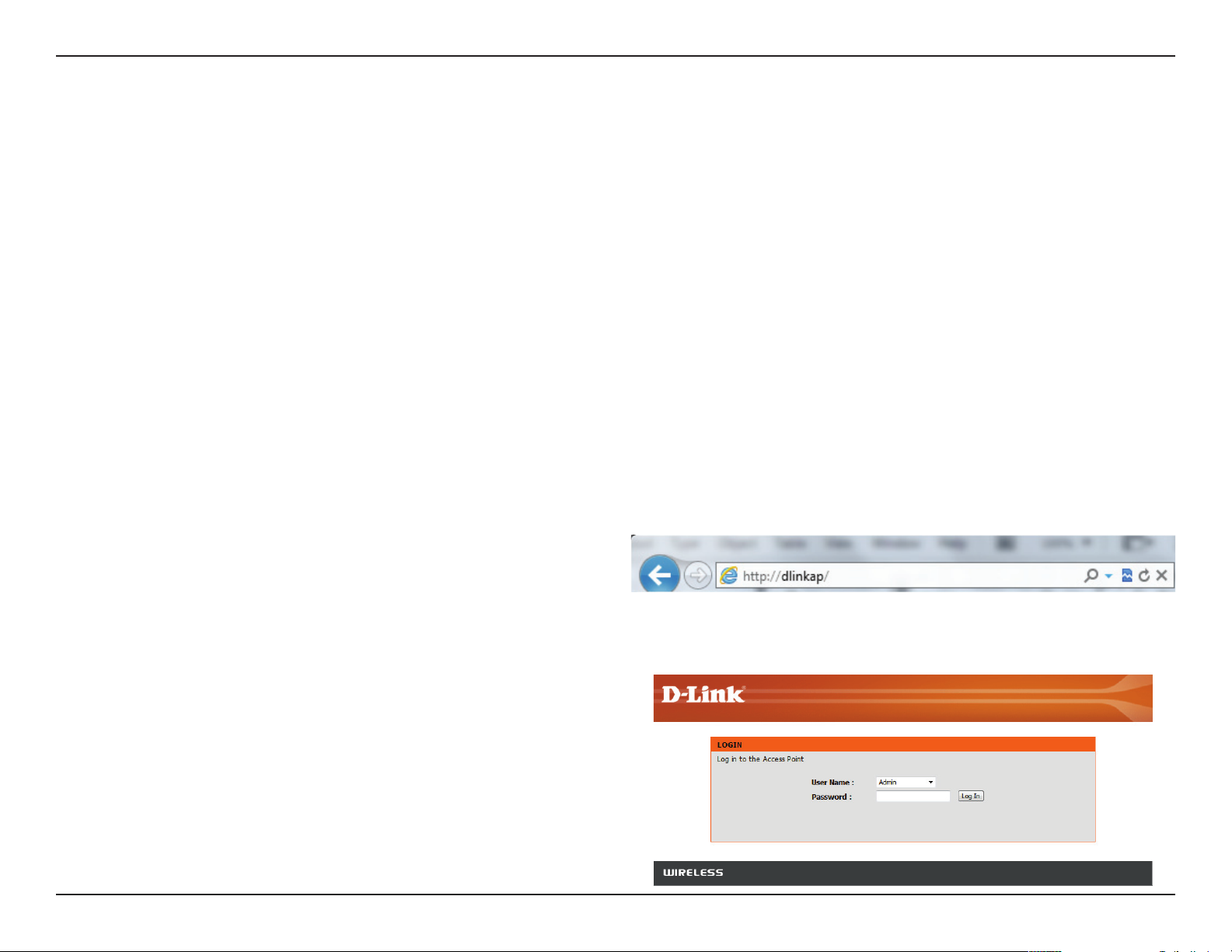
Section 3 - Conguration
Conguration
This section will show you how to congure your D-Link wireless access point using the web-based conguration utility.
Web-based Conguration Utility
If you wish to change the default settings or adjust the
conguration of the DAP-1665, you may use the web-based
conguration utility.
To access the conguration utility, open a web browser
such as Internet Explorer and enter http://dlinkap in the
address eld.
Select Admin from the drop-down menu and then enter
your password. Leave the password blank by default.
If you get a Page Cannot be Displayed error, please refer to
“Troubleshooting” on page 90 for assistance.
18D-Link DAP-1665 User Manual
Page 19
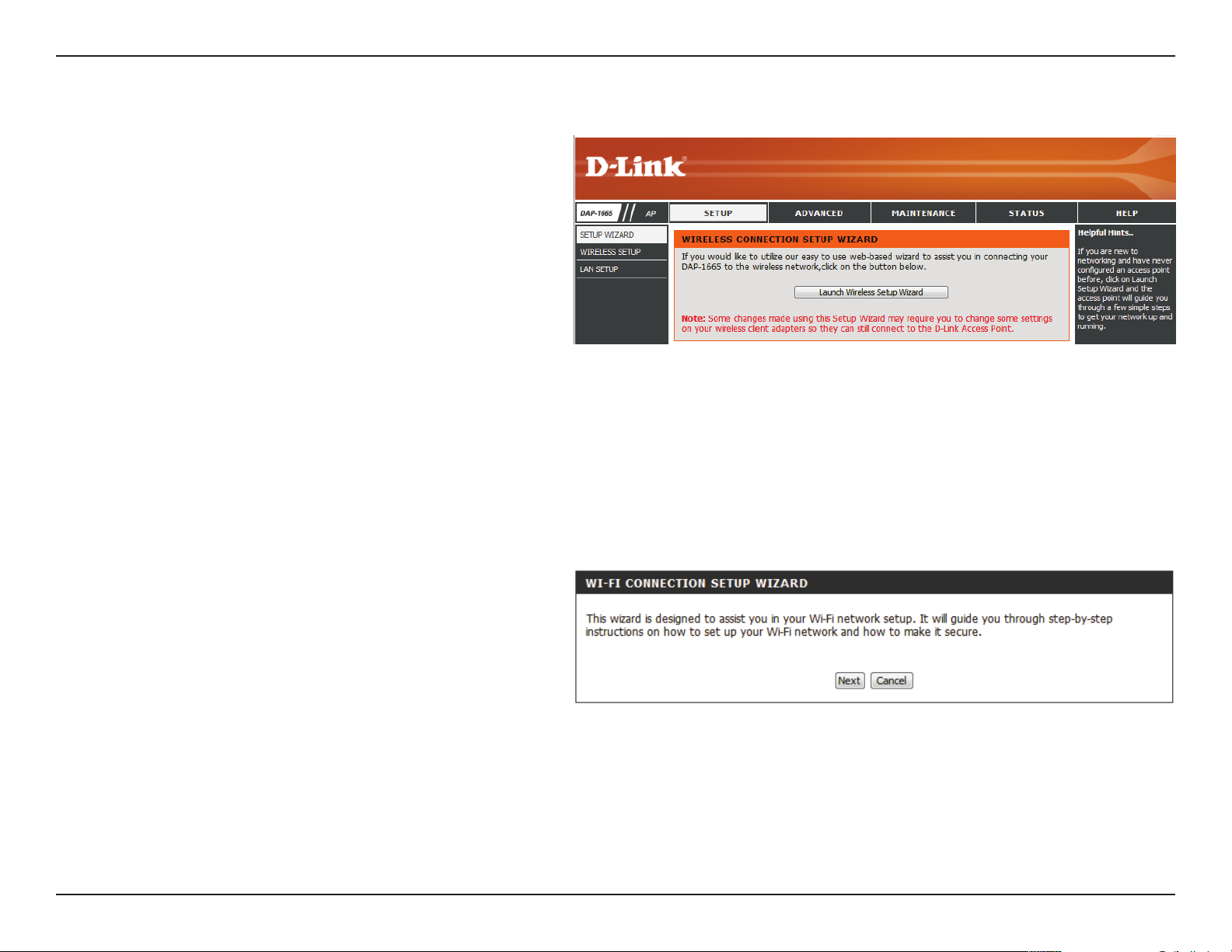
Section 3 - Conguration
Wireless Setup Wizard
Click Launch Wireless Setup Wizard to congure your
access point.
If you want to congure the access point manually without
running the wizard, skip to ”Manual Conguration” on
page 30.
Click Next to continue.
19D-Link DAP-1665 User Manual
Page 20
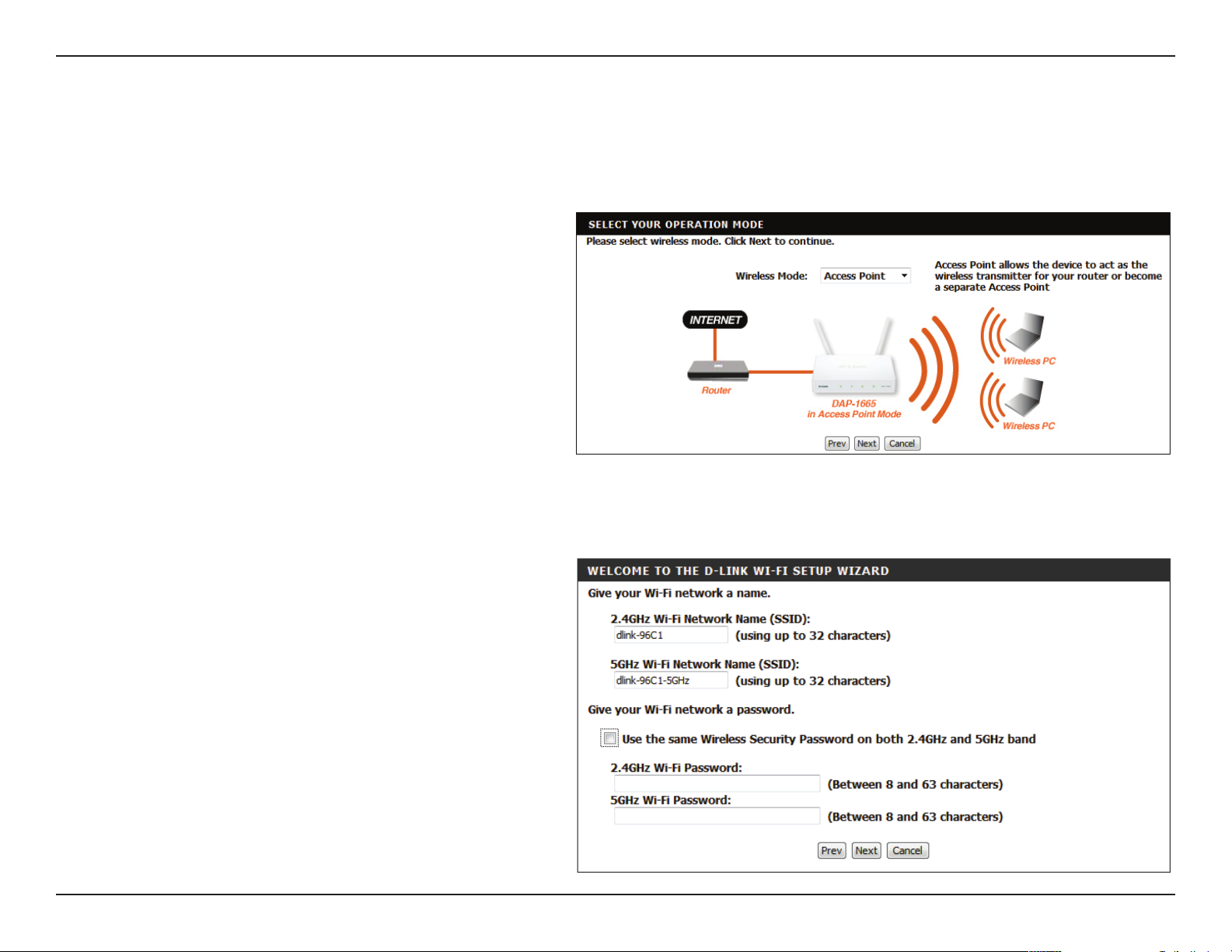
Section 3 - Conguration
Access Point Mode
This wizard is designed to assist you in conguring your DAP-1665 as an access point.
Select Access Point from the drop-down menu. Then,
click Next to continue.
This screen will help you to set a network name (SSID)
and security password for your wireless network. Specify
an SSID for both the 2.4 GHz and 5 GHz bands (these
names must not be the same). If you wish to use the
same wireless security password for both networks,
check the box and enter your desired password in the
eld provided. If you wish to use a dierent password
for each network, uncheck the box and enter the desired
passwords in the 2.4 GHz Wi-Fi Password and 5 GHz
Wi-Fi Password elds.
Click Next to continue.
20D-Link DAP-1665 User Manual
Page 21
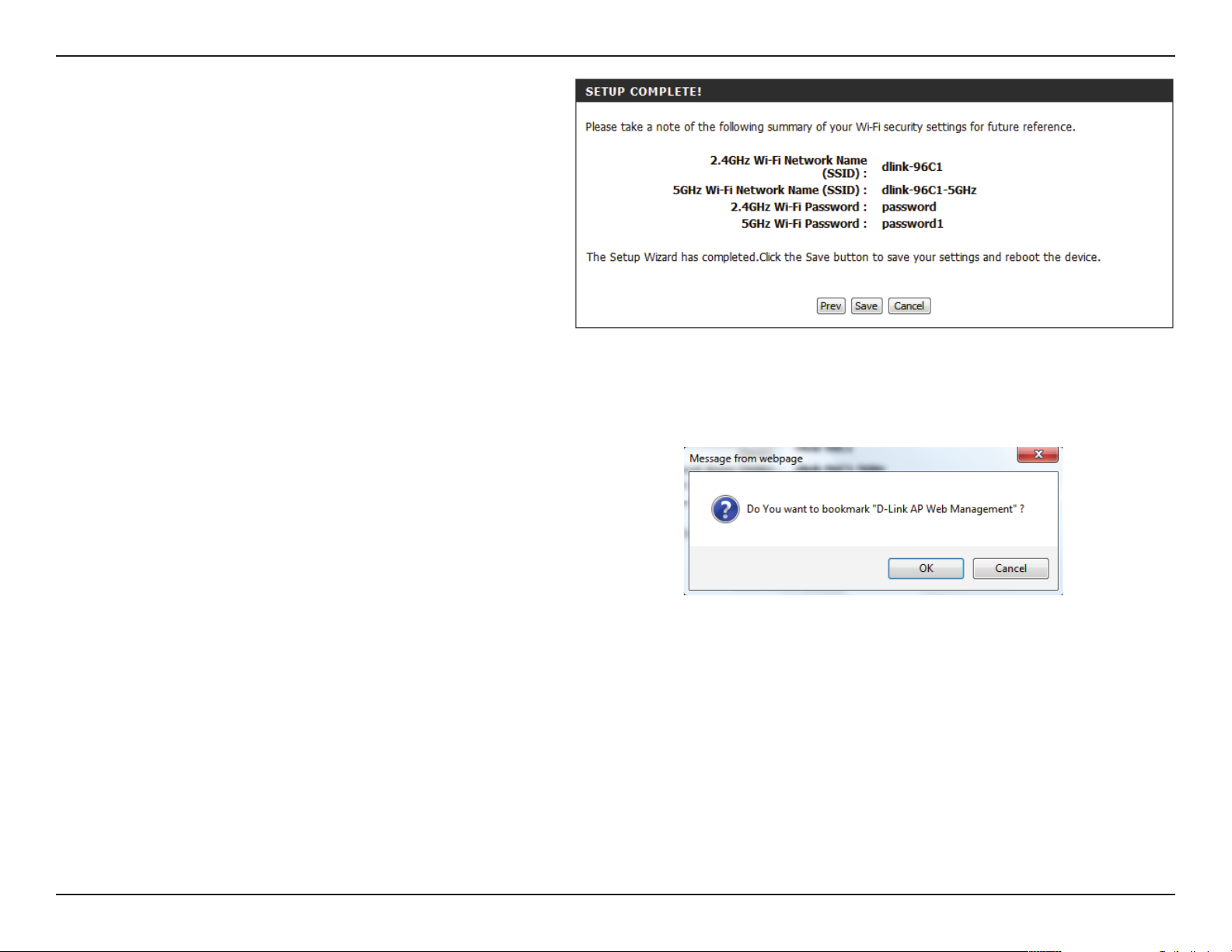
Section 3 - Conguration
A summary page will be displayed, showing the
current settings for your 2.4 GHz and 5 GHz wireless
networks. It is recommended that you make a note of
this information for future reference.
Click Save to save your network settings.
In order for your network settings to take eect AP will
reboot automatically.
When the device has nished rebooting the main screen
will display.
A dialog box will appear asking if you wish to save the
address for the web-based conguration utility in your
browser’s bookmarks. Click OK to save and you will
be taken to your browser’s bookmark settings to save
the address. Click Cancel to continue without saving a
bookmark.
In order for your network settings to take eect AP will
reboot automatically.
When the device has nished rebooting the main screen
will display.
21D-Link DAP-1665 User Manual
Page 22
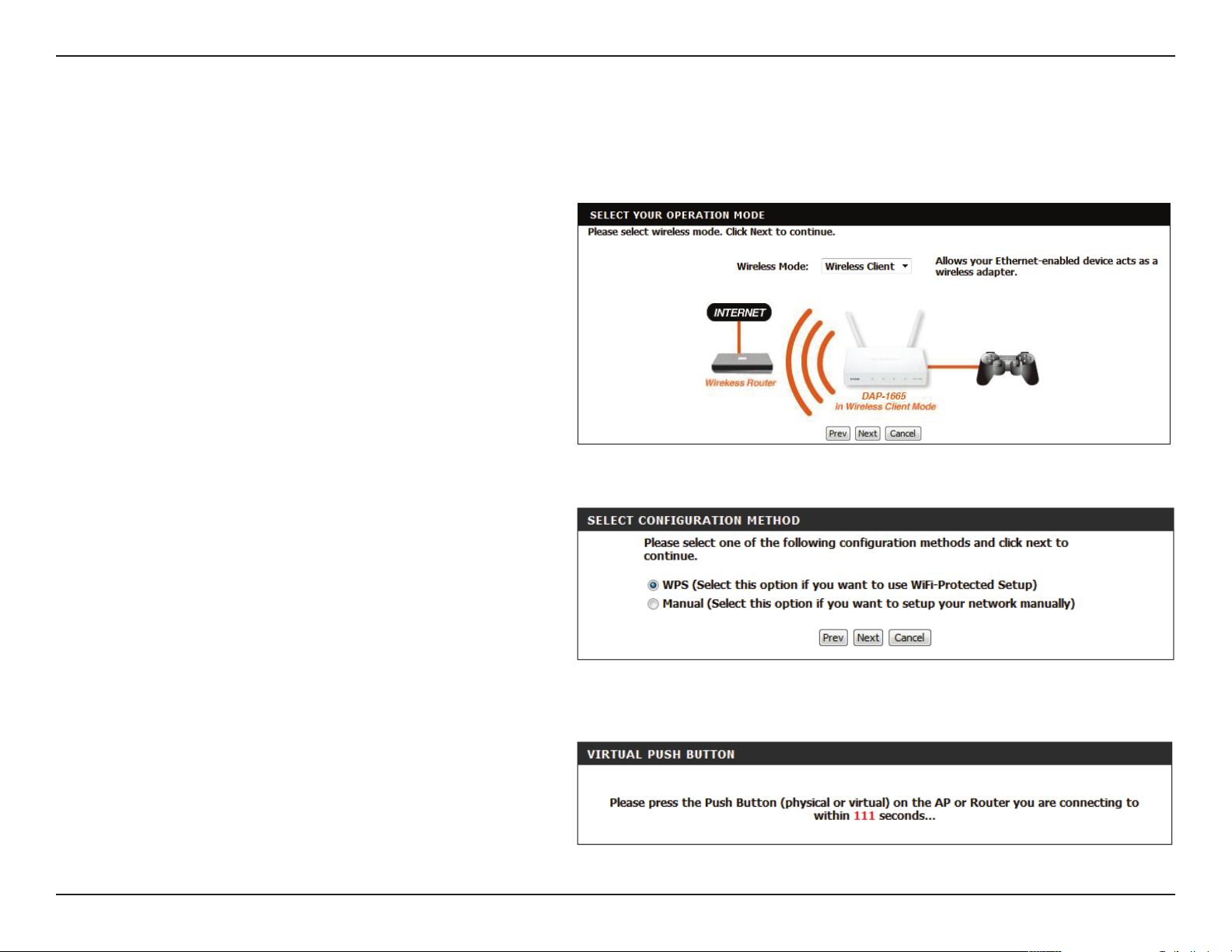
Section 3 - Conguration
Wireless Client Mode
This wizard is designed to assist you in conguring your DAP-1665 as a wireless client.
Select Wireless Client from the drop-down menu.
Select WPS as the conguration method only if your
wireless device supports Wi-Fi Protected Setup (WPS).
For Manual setup, skip to page 24.
Click Next to continue.
Press the WPS Push Button on your existing wireless
router with 120 seconds to complete the WPS setup
process.
22D-Link DAP-1665 User Manual
Page 23
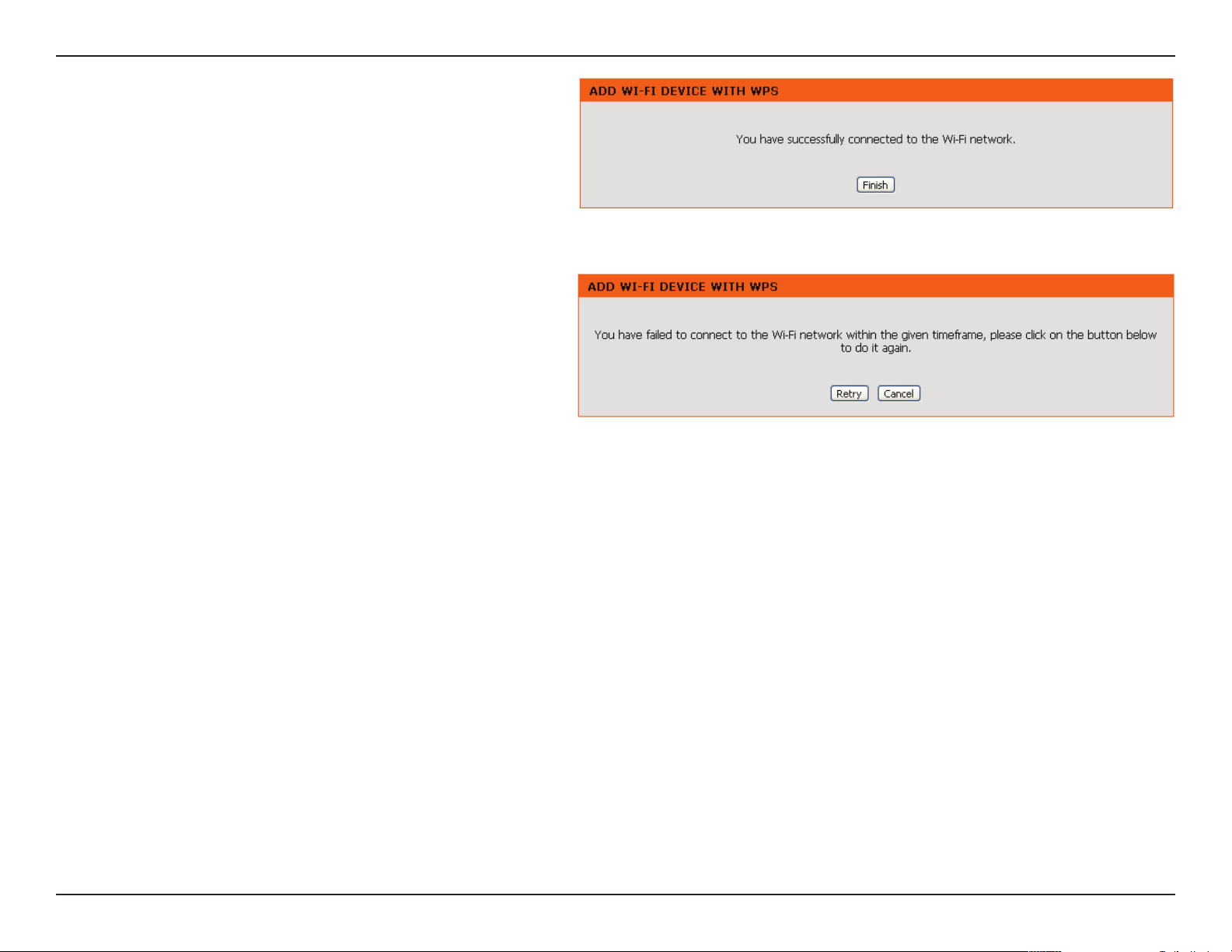
Section 3 - Conguration
If a connection has been successfully made, click Finish
on the following screen to complete the setup process.
If the connection was not successful, click Retry to try
again, or Cancel to abort the setup process.
23D-Link DAP-1665 User Manual
Page 24
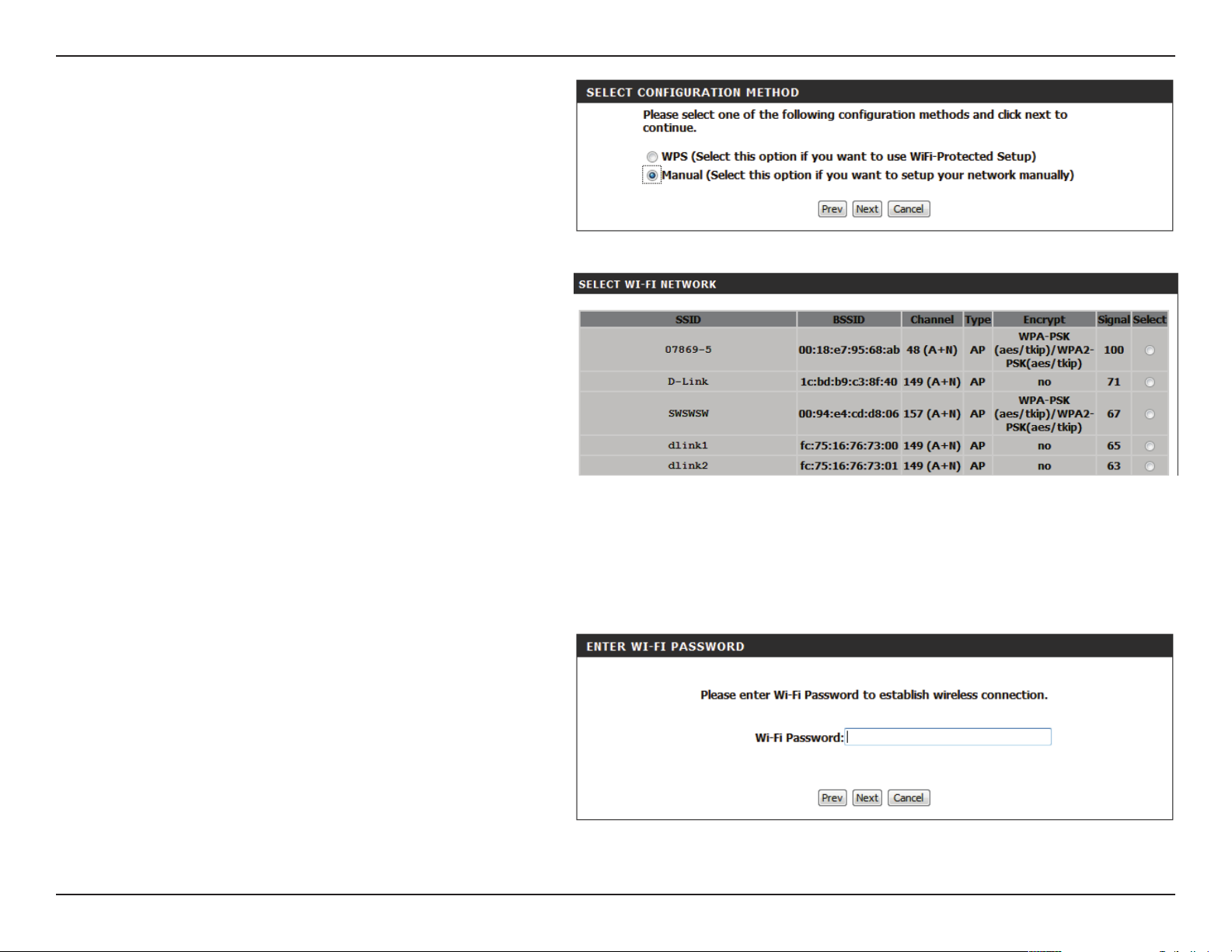
Section 3 - Conguration
Select Manual conguration to setup your network
manually.
Click Next to continue.
Locate the SSID of the wireless network that you wish
to connect to from the list. Select it by clicking on the
radio button in the far right column. Click Connect at
the bottom of the page to continue.
If you do not see your network in the list, click Rescan
to search again.
If the existing wireless network uses wireless security,
enter the Wi-Fi Password in the eld provided.
Click Next to continue.
24D-Link DAP-1665 User Manual
Page 25
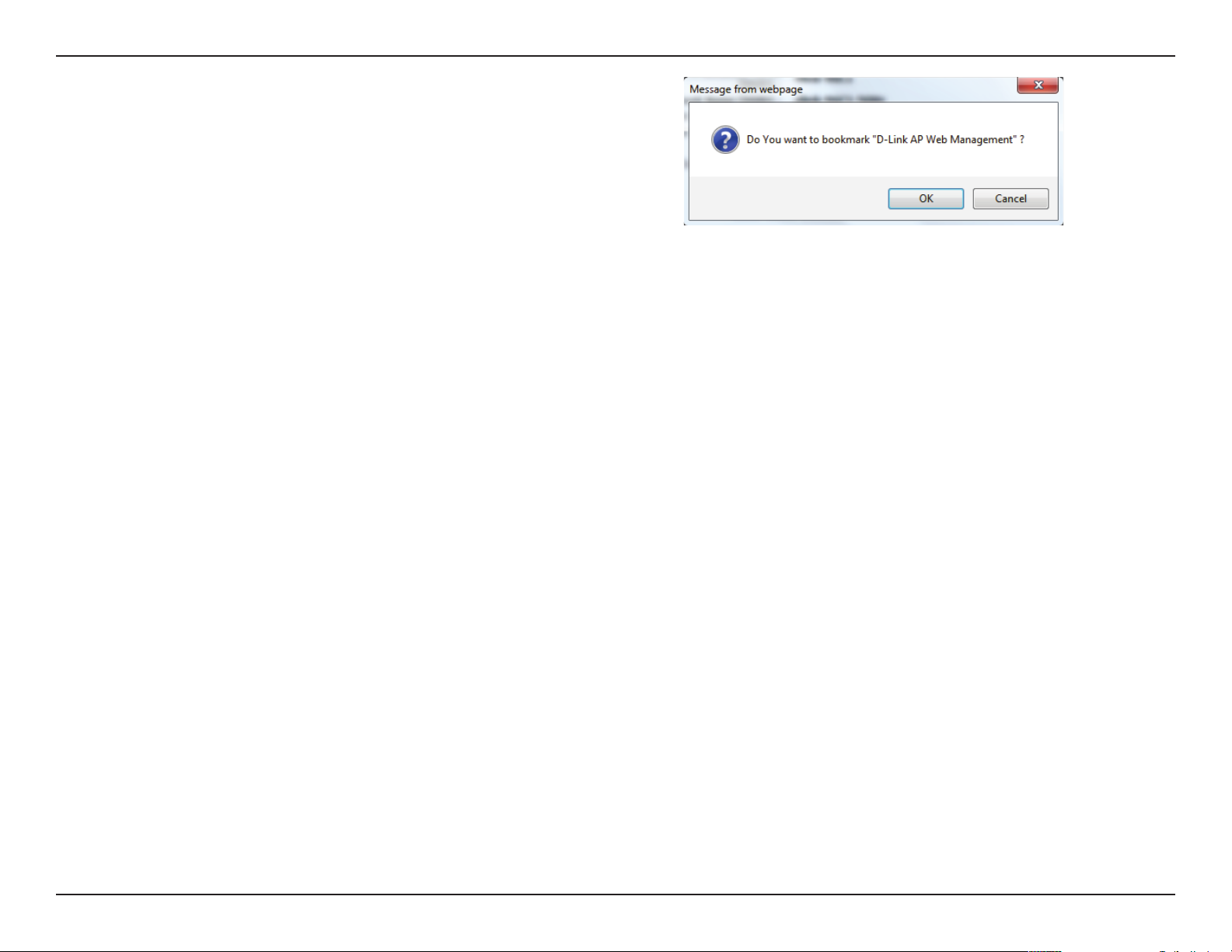
Section 3 - Conguration
A dialog box will appear asking if you wish to save the
address for the web-based conguration utility in your
browser’s bookmarks. Click OK to save and you will
be taken to your browser’s bookmark settings to save
the address. Click Cancel to continue without saving a
bookmark.
In order for your network settings to take eect AP will
reboot automatically.
When the device has nished rebooting the main screen
will display.
25D-Link DAP-1665 User Manual
Page 26
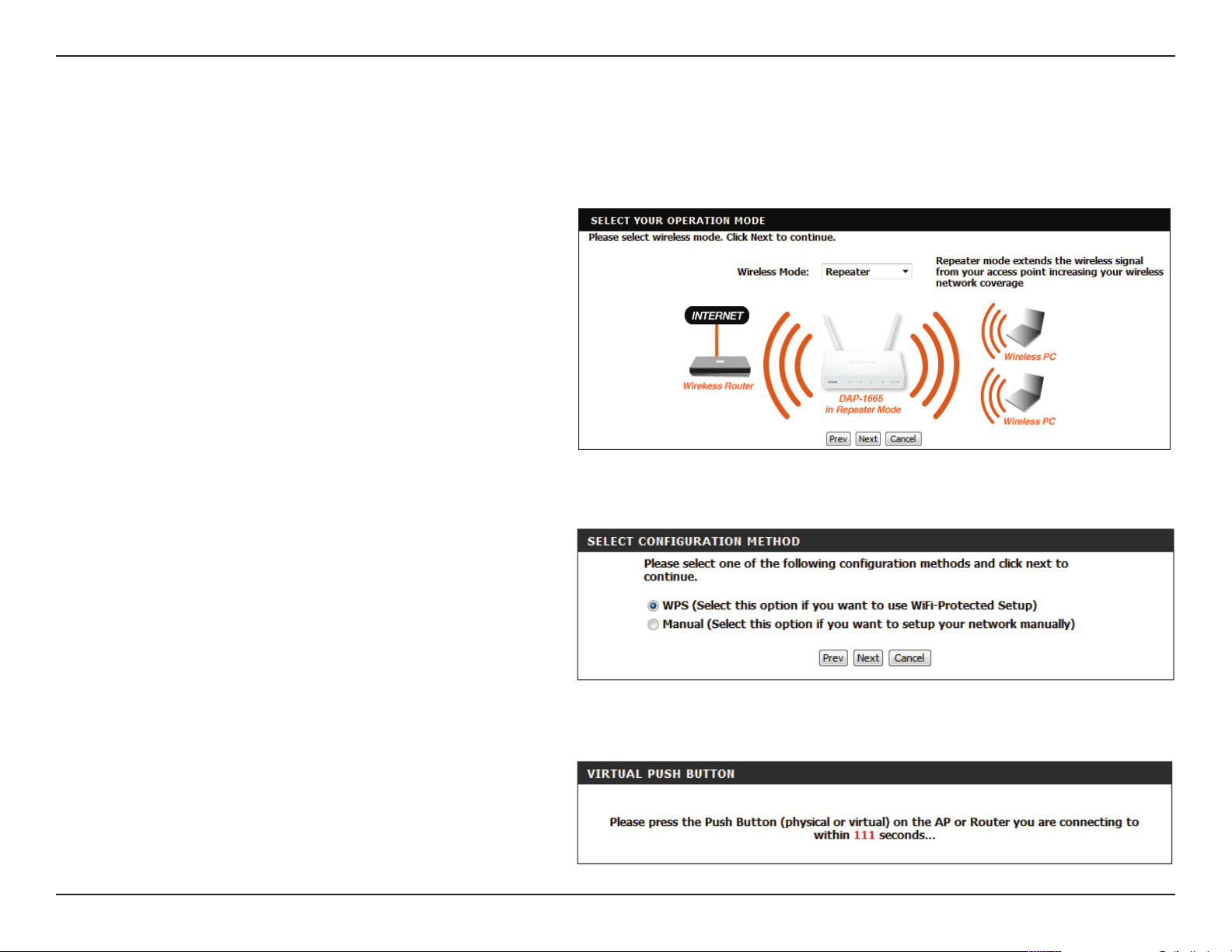
Section 3 - Conguration
Repeater Mode
This wizard is designed to assist you in conguring your DAP-1665 as a repeater to extend the range of your existing wireless
network.
Select Repeater from the drop-down menu.
Select WPS as the conguration method only if your
wireless device supports Wi-Fi Protected Setup (WPS).
For Manual setup, skip to page 28.
Click Next to continue.
Press the WPS Push Button on your existing wireless
router with 120 seconds to complete the WPS setup
process.
26D-Link DAP-1665 User Manual
Page 27
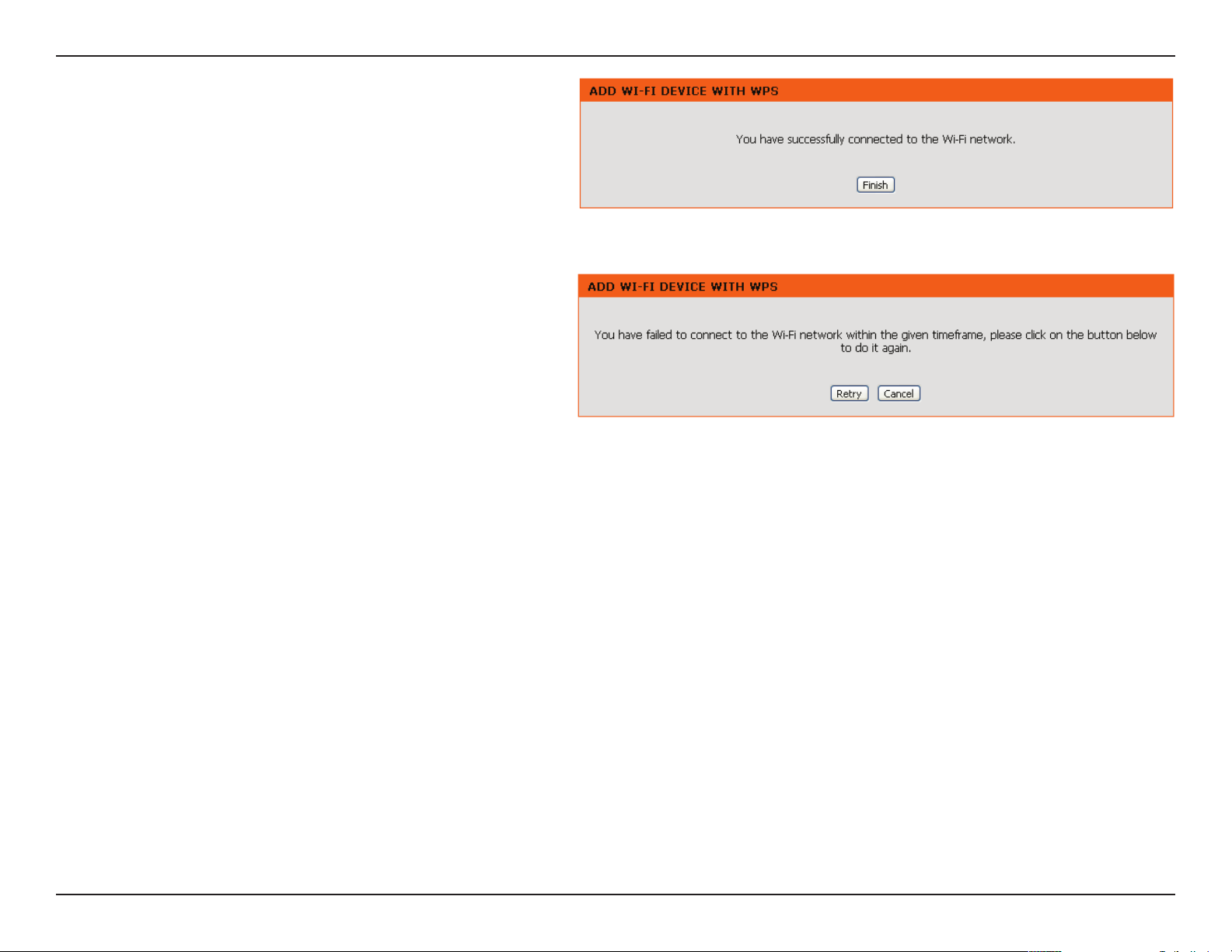
Section 3 - Conguration
If a connection has been successfully made, click Finish
on the following screen to complete the setup process.
If the connection was not successful, click Retry to try
again, or Cancel to abort the setup process.
27D-Link DAP-1665 User Manual
Page 28

Section 3 - Conguration
Select Manual conguration to setup your network
manually.
Click Next to continue.
The wizard will then scan for available wireless networks
within range of the DAP-1665. Find the SSID of the router
or access point you wish to extend and click the radio
button in the Select column.
Click Connect at the bottom of the page to continue.
If you do not see your network in the list, click Rescan
to search again.
If the existing wireless network uses wireless security,
enter the Wi-Fi Password in the eld provided.
Click Next to continue.
28D-Link DAP-1665 User Manual
Page 29
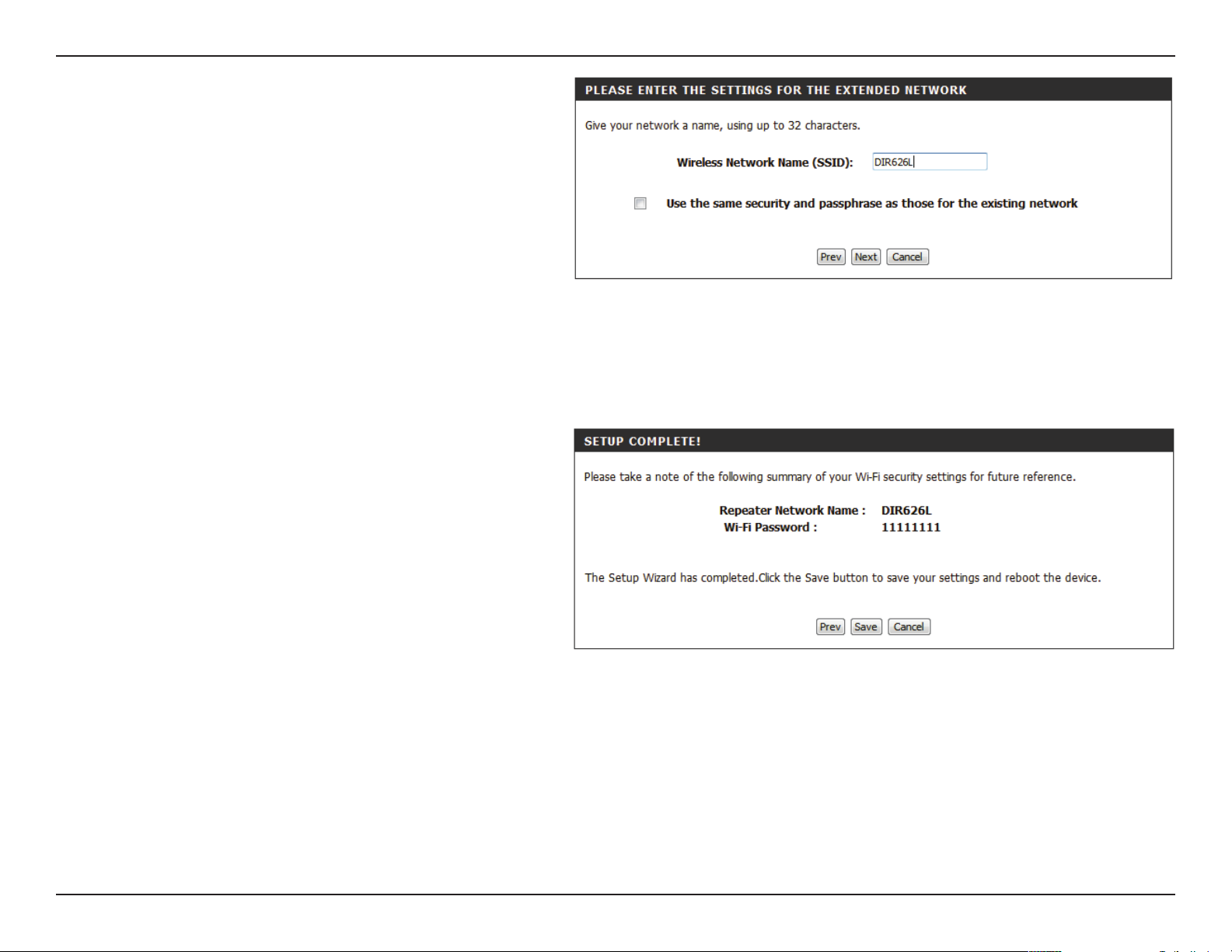
Section 3 - Conguration
By default, the Wireless Network Name (SSID) eld will
display the same network name as the source network.
If you wish to specify a dierent name for the extended
network, enter it in the eld provided. If you wish to
use the same network name, check the box below. The
security password will be the same as that of the source
network, regardless of whether the network name is the
same or not.
Click Next to continue.
A summary page will be displayed showing the network
name and Wi-Fi password for the extended network.
It is recommended that you make a record of this
information for future reference.
Click Save to save the conguration.
29D-Link DAP-1665 User Manual
Page 30
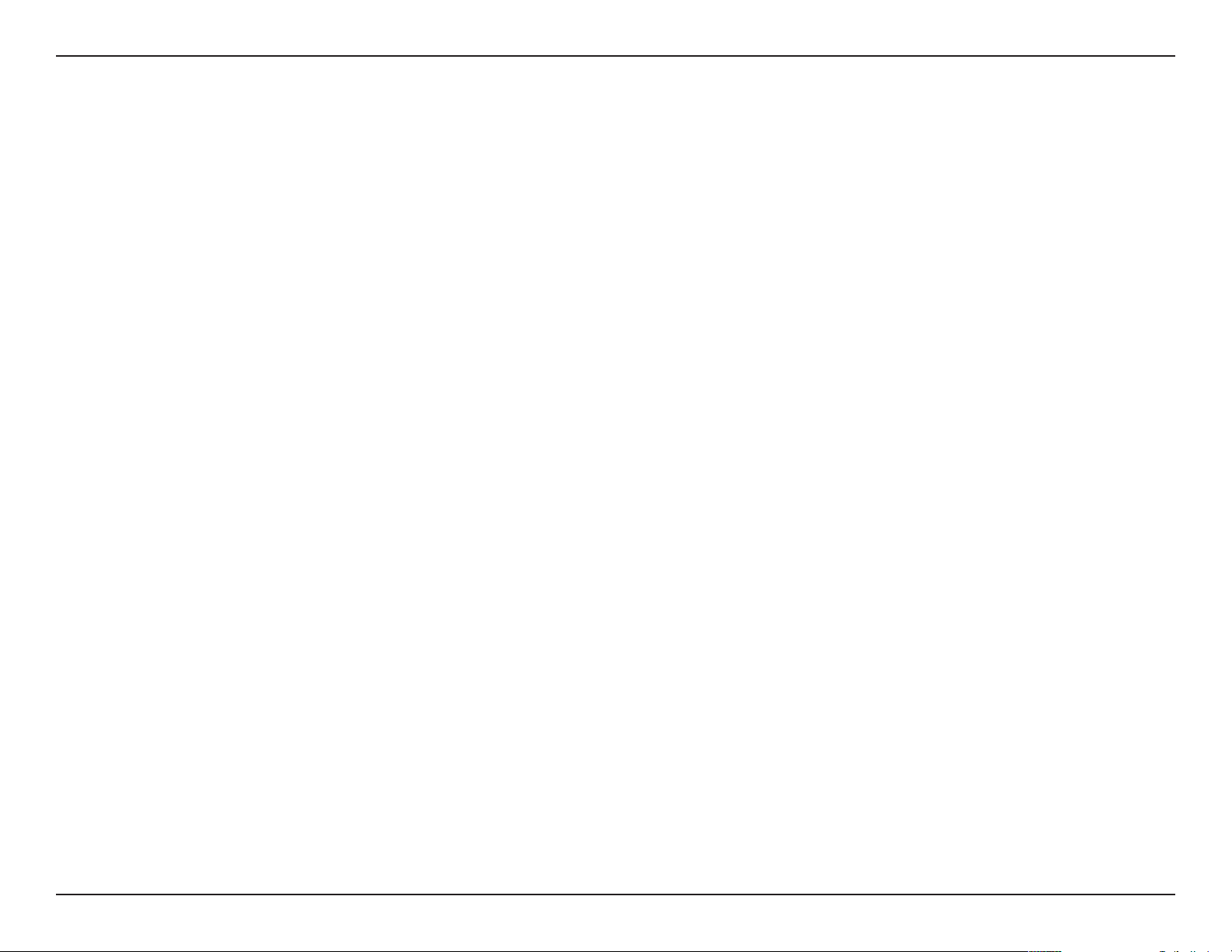
Section 3 - Conguration
Manual Conguration
Wireless Settings
You may also manually congure your DAP-1665 instead of running the setup wizard. Please refer to the following pages for
detailed instructions on how to manually congure the DAP-1665 for your desired operation mode.
Access Point mode - page 31
Wireless Client mode - page 34
Bridge mode - page 35
Bridge with AP mode - page 36
Repeater mode - page 40
30D-Link DAP-1665 User Manual
Page 31

Section 3 - Conguration
Access Point Mode
2.4 GHz Band
Wireless Mode:
Enable Wireless:
Wireless
Network Name:
802.11 Mode:
Wireless
Channel:
Select Access Point from the drop-down menu.
Check the box to enable the wireless function for the 2.4 GHz
band. If you do not want to use wireless, uncheck the box to
disable all wireless functions. You may also set up a specic
time range (schedule). Select a schedule from the drop-down
menu or click Add New to create a new schedule. By default,
the schedule is set to Always.
Specify a network name (SSID) to identify the 2.4 GHz network.
This is the network name that wireless clients will search for
when connecting to your wireless network.
Select one of the following:
802.11n Only - Select if you are only using 802.11n wireless
clients.
Mixed 802.11n and 802.11g - Select if you are using a mix of
802.11n and 802.11g wireless clients.
Mixed 802.11n, 802.11g and 802.11b - Select if you are using
a mix of 802.11n, 802.11g, and 802.11b wireless clients.
Indicates the channel setting for the DAP-1665. The Channel
can be changed to t the channel setting for an existing wireless
network or to reduce interference in congested areas. If you
enable Auto Channel Scan, this option will not be available.
Enable Auto
Channel Scan:
Channel
Width:
The Auto Channel Scan setting can be selected to allow the
DAP-1665 to automatically choose the channel with the least
amount of interference.
Select the Channel Width:
Auto 20/40 - Select if you are using both 802.11n and non-
802.11n wireless devices.
20 MHz - Select if you are not using any 802.11n wireless clients.
31D-Link DAP-1665 User Manual
Page 32

Section 3 - Conguration
Visibility
Status:
Security
Mode:
Enable Wireless:
Select whether you would like the network name (SSID) of your
wireless network to be Visible or Invisible to wireless clients.
If Invisible, the SSID of the DAP-1665 will not be seen by site
survey utilities, so wireless clients will have to manually enter
the SSID of your wireless network in order to connect to it.
For information on how to set up wireless security, please refer
to “Conguring Wireless Security” on page 45.
5 GHz Band
Check the box to enable the wireless function for the 5 GHz
band. If you do not want to use wireless, uncheck the box to
disable all wireless functions. You may also set up a specic
time range (schedule). Select a schedule from the drop-down
menu or click Add New to create a new schedule. By default,
the schedule is set to Always.
Wireless
Network Name:
Specify a network name (SSID) to identify the 5 GHz network.
This is the network name that wireless clients will search for
when connecting to your wireless network. This name should
be dierent to that of the 2.4 GHz network congured above.
32D-Link DAP-1665 User Manual
Page 33

Section 3 - Conguration
802.11 Mode:
Wireless
Channel:
Enable Auto
Channel Scan:
Channel
Width:
Select one of the following:
802.11a Only - Select if you are only using 802.11a wireless
clients.
802.11n Only - Select if you are only using 802.11n wireless
clients.
Mixed 802.11n and 802.11a - Select if you are using a mix of
802.11n and 802.11a wireless clients.
802.11ac Only - Select if you are only using 802.11ac wireless
clients.
Mixed 802.11ac and 802.11n - Select if you are using a mix of
802.11ac and 802.11n wireless clients.
Mixed 802.11ac, 802.11n and 802.11a - Select if you are using
a mix of 802.11ac, 802.11n, and 802.11a wireless clients.
Indicates the channel setting for the DAP-1665. The channel
can be changed to t the channel setting for an existing wireless
network or to reduce interference in congested areas. If you
enable Auto Channel Scan, this option will not be available.
The Auto Channel Scan setting can be selected to allow the
DAP-1665 to automatically choose the channel with the least
amount of interference.
Select the Channel Width:
Auto 20/40/80 - Select this option if you are using a combination
of 802.11ac, 802.11n, and other wireless devices.
Auto 20/40 - Select if you are using both 802.11n and non-
802.11n wireless devices.
20 MHz - Select if you are not using any 802.11n wireless clients.
Visibility
Status:
Select whether you would like the network name (SSID) of your
wireless network to be Visible or Invisible to wireless clients.
If Invisible, the SSID of the DAP-1665 will not be seen by site
survey utilities, so wireless clients will have to manually enter
the SSID of your wireless network in order to connect to it.
Click Save Settings at the top of the page to save the current
conguration.
33D-Link DAP-1665 User Manual
Page 34

Section 3 - Conguration
Wireless Client Mode
Wireless Mode:
Site Survey:
Wireless Network
Name:
802.11 Band:
Channel Width:
Security
Mode:
Select Wireless Client Mode from the drop-down menu.
Click Site Survey to display a list of wireless networks in your
area. To select a wireless network, click the radio button in the
far right column of the scan page. Click Connect at the bottom
of the scan page to conrm the selection. The wireless network
name will automatically appear in the Wireless Network Name
eld below.
Enter the SSID of the wireless network that you wish to connect
to. If you do not know for sure, click Site Survey and select it
from the list, if available.
Select the wireless band of the wireless network that you wish
to connect to. You can only be connected to one wireless band
at any one time.
Select the channel width that you wish to use when connecting
to the wireless network.
Select the wireless security mode and relevant settings used
by the network you are connecting to. For more information
regarding wireless security, please refer to “Conguring Wireless
Security” on page 45.
Wireless MAC
Clone:
Wi-Fi Protected
Setup:
Current PIN:
Check Enable to enable the cloning of another device’s MAC
address by the DAP-1665.
Check Enable if you wish to enable the use of the PIN method
for Wi-Fi Protected Setup (WPS).
Displays the current PIN which can be used to connect to the
router using the WPS-PIN method.
Click Reset PIN to Default to reset the PIN number to the factory
default setting. Click Generate New PIN to randomly generate
a new PIN for WPS connection. Click Process WPS to commence
the WPS Push-Button setup process.
Click Save Settings to save the current conguration.
34D-Link DAP-1665 User Manual
Page 35

Section 3 - Conguration
Bridge Mode
Wireless Mode:
WDS Band:
802.11 Mode:
Wireless Channel:
Channel Width:
Remote AP MAC:
Bridge Security:
Select Bridge from the drop-down menu.
Select the wireless band that you wish to use for the wireless
bridge:
2.4 GHz - The bridge can function using 802.11n, 802.11g, or
802.11g.
5 GHz - The bridge can function using 802.11ac, 802.11n, or
802.11a.
Select the appropriate 802.11 mode depending on which 802.11
standard you want the bridge to use.
Select the wireless channel that you want the bridge to use. All
APs on the bridge must be using the same wireless channel.
Select the appropriate channel width between 20MHz or Auto
20/40MHz from the drop-down menu. If you are using the
5 GHz band, an additional Auto 20/40/80 option will be
available.
Enter the MAC addresses of the APs in your network that will
serve as bridges to wirelessly connect multiple networks.
Select the desired wireless security method from the dropdown menu. If you select WEP, you should also select an
encryption method from the subsequent drop-down menu,
and enter the WEP key in the eld provided. If you select WPA,
you should enter a pre-shared key (password) in the field
provided. Regardless of the security mode selected, the settings
should be the same on all access points within the bridge. For
further information regarding wireless security, please refer to
“Conguring Wireless Security” on page 45.
Click Save Settings at the top of the page to save the current
conguration.
Note: The Bridge mode is not completely specied in the Wi-Fi or IEEE standards. This mode will work with other DAP-1665 units. Communication with
other APs (even other D-Link APs) is not guaranteed.
35D-Link DAP-1665 User Manual
Page 36

Section 3 - Conguration
Bridge with AP Mode
Wireless Mode:
WDS Band:
802.11 Mode:
Wireless Channel:
Channel Width:
Remote AP MAC:
Bridge Security:
Select Bridge from the drop-down menu.
Select the wireless band that you wish to use for the wireless
bridge:
2.4 GHz - The bridge can function using 802.11n, 802.11g, or
802.11g.
5 GHz - The bridge can function using 802.11ac, 802.11n, or
802.11a.
Select the appropriate 802.11 mode depending on which 802.11
standard you want the bridge to use.
Select the wireless channel that you want the bridge to use. All
APs on the bridge must be using the same wireless channel.
Select the appropriate channel width between 20MHz or Auto
20/40MHz from the drop-down menu. If you are using the
5 GHz band, an additional Auto 20/40/80 option will be
available.
Enter the MAC addresses of the APs in your network that will
serve as bridges to wirelessly connect multiple networks.
Select the desired wireless security method from the dropdown menu. If you select WEP, you should also select an
encryption method from the subsequent drop-down menu,
and enter the WEP key in the eld provided. If you select WPA,
you should enter a pre-shared key (password) in the field
provided. Regardless of the security mode selected, the settings
should be the same on all access points within the bridge. For
further information regarding wireless security, please refer to
“Conguring Wireless Security” on page 45.
Click Save Settings at the top of the page to save the current
conguration.
Note: The Bridge with AP mode is not completely specied in the Wi-Fi or IEEE standards. This mode will work with other DAP-1665 units. Communication
with other APs (even other D-Link APs) is not guaranteed.
36D-Link DAP-1665 User Manual
Page 37

Section 3 - Conguration
2.4 GHz Band
Enable Wireless:
Wireless
Network Name:
802.11 Mode:
Wireless
Channel:
Enable Auto
Channel Scan:
Check the box to enable the wireless function for the 2.4 GHz
band. If you do not want to use wireless, uncheck the box to
disable all wireless functions. You may also set up a specic
time range (schedule). Select a schedule from the drop-down
menu or click Add New to create a new schedule. By default,
the schedule is set to Always.
Specify a network name (SSID) to identify the 2.4 GHz network.
This is the network name that wireless clients will search for
when connecting to your wireless network.
Select one of the following:
802.11n Only - Select if you are only using 802.11n wireless
clients.
Mixed 802.11n and 802.11g - Select if you are using a mix of
802.11n and 802.11g wireless clients.
Mixed 802.11n, 802.11g and 802.11b - Select if you are using
a mix of 802.11n, 802.11g, and 802.11b wireless clients.
Indicates the channel setting for the DAP-1665. The Channel
can be changed to t the channel setting for an existing wireless
network or to reduce interference in congested areas. If you
enable Auto Channel Scan, this option will not be available.
The Auto Channel Scan setting can be selected to allow the
DAP-1665 to automatically choose the channel with the least
amount of interference.
Channel
Width:
Visibility Status:
Select the Channel Width:
Auto 20/40 MHz - Select if you are using both 802.11n and
non-802.11n wireless devices.
20 MHz - Select if you are not using any 802.11n wireless clients.
Select whether you would like the network name (SSID) of your
wireless network to be Visible or Invisible to wireless clients.
If Invisible, the SSID of the DAP-1665 will not be seen by site
survey utilities, so wireless clients will have to manually enter
the SSID of your wireless network in order to connect to it.
37D-Link DAP-1665 User Manual
Page 38

Section 3 - Conguration
Security Mode:
Enable Wireless:
For information on how to set up wireless security, please refer
to “Conguring Wireless Security” on page 45.
Click Save Settings at the top of the page to save the current
conguration.
5 GHz Band
Check the box to enable the wireless function for the 5 GHz
band. If you do not want to use wireless, uncheck the box to
disable all wireless functions. You may also set up a specic
time range (schedule). Select a schedule from the drop-down
menu or click Add New to create a new schedule. By default,
the schedule is set to Always.
Wireless
Network Name:
Specify a network name (SSID) to identify the 5 GHz network.
This is the network name that wireless clients will search for
when connecting to your wireless network. This name should
be dierent to that of the 2.4 GHz network congured above.
38D-Link DAP-1665 User Manual
Page 39

Section 3 - Conguration
802.11 Mode:
Wireless
Channel:
Enable Auto
Channel Scan:
Channel Width:
Select one of the following:
802.11a Only - Select if you are only using 802.11a wireless
clients.
802.11n Only - Select if you are only using 802.11n wireless
clients.
Mixed 802.11n and 802.11a - Select if you are using a mix of
802.11n and 802.11a wireless clients.
802.11ac Only - Select if you are only using 802.11ac wireless
clients.
Mixed 802.11ac and 802.11n - Select if you are using a mix of
802.11ac and 802.11n wireless clients.
Mixed 802.11ac, 802.11n and 802.11a - Select if you are using
a mix of 802.11ac, 802.11n, and 802.11a wireless clients.
Indicates the channel setting for the DAP-1665. The Channel
can be changed to t the channel setting for an existing wireless
network or to reduce interference in congested areas. If you
enable Auto Channel Scan, this option will not be available.
The Auto Channel Scan setting can be selected to allow the
DAP-1665 to automatically choose the channel with the least
amount of interference.
Select the Channel Width:
Auto 20/40/80 MHz - Select this option if you are using a
combination of 802.11ac, 802.11n, and other wireless devices.
Auto 20/40 MHz - Select if you are using both 802.11n and
non-802.11n wireless devices.
20 MHz - Select if you are not using any 802.11n wireless clients.
Visibility Status:
Security Mode:
Select whether you would like the network name (SSID) of your
wireless network to be Visible or Invisible to wireless clients.
If Invisible, the SSID of the DAP-1665 will not be seen by site
survey utilities, so wireless clients will have to manually enter
the SSID of your wireless network in order to connect to it.
For information on how to set up wireless security, please refer
to “Conguring Wireless Security” on page 45.
Click Save Settings at the top of the page to save the current
conguration.
39D-Link DAP-1665 User Manual
Page 40

Section 3 - Conguration
Repeater Mode
Repeater mode re-broadcasts the wireless signal of an existing network to increase coverage. The existing wireless signal can
be repeated by the DAP-1665 using both the 2.4 GHz and 5 GHz bands.
2.4 GHz Band
Wireless Mode:
Site Survey:
Repeater Network
Name:
Repeater Network
Band:
Channel Width:
Enable Wireless:
Select Repeater from the drop-down menu.
Click Site Survey to display a list of wireless networks in your
area. To select a wireless network, click on the radio button in
the far right column, and click Connect at the bottom of the
page to continue. The wireless network name will automatically
appear in the Repeater Network Name eld below, and the
Repeater Network Band and Channel Width will automatically
be detected.
If you have not used the Site Survey button above, enter the
SSID of the access point you want to repeat the signal of.
If you have not used the Site Survey button above, select the
wireless band of the repeater network.
If you have not used the Site Survey button above, select the
channel width to be used for communication with the repeater
network.
Check the box to enable the 2.4 GHz wireless band. By default,
the schedule is set to Always, however you can select a schedule
from the drop-down menu, or click Add New to create a new
schedule.
Repeater Network
Name:
Local Wi-Fi
Network Name:
Displays the name of the network to be repeated.
Choose how you would like to name the DAP-1665’s extended
network using the radio buttons:
Same as Repeater Name - The extended network will have the
same name (SSID) as the repeater network.
Create a New Wi-Fi Network Name - Enter a new name (SSID)
for the extended network in the eld below.
40D-Link DAP-1665 User Manual
Page 41

Section 3 - Conguration
802.11
Mode:
Wireless
Channel:
Enable Auto
Channel
Scan:
Channel
Width:
Visibility
Status:
Select one of the following:
802.11n Only - Select if you are only using 802.11n wireless
clients.
Mixed 802.11n and 802.11g - Select if you are using a mix of
802.11n and 802.11g wireless clients.
Mixed 802.11n, 802.11g and 802.11b - Select if you are using
a mix of 802.11n, 802.11g, and 802.11b wireless clients.
Indicates the channel setting for the DAP-1665. The channel
can be changed to t the channel setting for an existing wireless
network or to reduce interference in congested areas. If you
enable Auto Channel Scan, this option will not be available.
The Auto Channel Scan setting can be selected to allow the
DAP-1665 to automatically choose the channel with the least
amount of interference.
Select the appropriate channel width between 20MHz or Auto
20/40MHz from the drop-down menu.
Select whether you want the wireless network name (SSID) of
the 2.4 GHz band to be Visible or Invisible. If Invisible, the
SSID of the DAP-1665 will not be seen by site survey utilities,
so wireless clients will have to manually enter the SSID of your
wireless network in order to connect to it.
Security
Mode:
For information on how to set up wireless security, please refer
to “Conguring Wireless Security” on page 45.
41D-Link DAP-1665 User Manual
Page 42

Section 3 - Conguration
5 GHz Band
Enable Wireless:
Repeater
Network Name:
Local Wi-Fi
Network Name:
802.11 Mode:
Check the box to enable the 5 GHz wireless band. If you do not
want to use wireless, uncheck the box to disable all wireless
functions. You may also set up a specic time range (schedule).
Select a schedule from the drop-down menu or click Add New
to create a new schedule. By default, the schedule is set to
Always.
Displays the name of the network which is to be repeated.
Choose how you would like to name the DAP-1665’s extended
network using the radio buttons:
Same as Repeater Name - The extended network will have the
same name (SSID) as the repeater network.
Create a New Wi-Fi Network Name - Enter a new name (SSID)
for the extended network in the eld below.
Select one of the following:
802.11a Only - Select if you are only using 802.11a wireless
clients.
802.11n Only - Select if you are only using 802.11n wireless
clients.
Mixed 802.11n and 802.11a - Select if you are using a mix of
802.11n and 802.11a wireless clients.
802.11ac Only - Select if you are only using 802.11ac wireless
clients.
Mixed 802.11ac and 802.11n - Select if you are using a mix of
802.11ac and 802.11n wireless clients.
Mixed 802.11ac, 802.11n and 802.11a - Select if you are using
a mix of 802.11ac, 802.11n, and 802.11a wireless clients.
Wireless
Channel:
Enable Auto
Channel Scan:
Indicates the channel setting for the DAP-1665. The channel
can be changed to t the channel setting for an existing wireless
network or to reduce interference in congested areas. If you
enable Auto Channel Scan, this option will not be available.
The Auto Channel Scan setting can be selected to allow the
DAP-1665 to automatically choose the channel with the least
amount of interference.
42D-Link DAP-1665 User Manual
Page 43

Section 3 - Conguration
Channel
Width:
Visibility
Status:
Security
Mode:
Select the Channel Width:
Auto 20/40/80 MHz - Select this option if you are using a
combination of 802.11ac, 802.11n, and other wireless devices.
Auto 20/40 MHz - Select if you are using both 802.11n and
non-802.11n wireless devices.
20 MHz - Select if you are not using any 802.11n wireless clients.
Select whether you want the wireless network name (SSID) of
the 2.4 GHz band to be Visible or Invisible. If Invisible, the
SSID of the DAP-1665 will not be seen by site survey utilities,
so wireless clients will have to manually enter the SSID of your
wireless network in order to connect to it.
For information on how to set up wireless security, please refer
to “Conguring Wireless Security” on page 45.
Click Save Settings at the top of the page to save the current
conguration.
43D-Link DAP-1665 User Manual
Page 44

Section 3 - Conguration
Using WPS
Enable:
Current PIN:
Reset PIN to
Default:
Generate
New PIN:
Process WPS:
Check the box to enable wireless devices to connect to the
access point using WPS.
Displays the current PIN to be used by clients connecting using
the WPS-PIN method.
Click to reset the access point’s WPS PIN to the factory default.
Click to generate a new WPS PIN.
Click to commence the WPS-PBC (Push Button) setup process.
44D-Link DAP-1665 User Manual
Page 45

Section 3 - Conguration
Conguring Wireless Security
Wireless security encryption prevents unauthorized users from accessing your wireless network. The DAP-1665 features two
methods of wireless security encryption: Wired Equivalent Privacy (WEP), and Wi-Fi Protected Access (WPA). It is recommended
that you use WPA security if your wireless devices support this standard, as it is more secure than the older WEP standard. For
more details of wireless security standards, please refer to “Wireless Security” on page 76.
Note: Unless otherwise specied, the security conguration process is the same for both the 2.4 GHz and 5 GHz bands.
WEP
Security Mode:
WEP Encryption:
WEP Key 1:
Authentication:
Select WEP from the drop-down menu.
The WEP standard oers two levels of encryption: 64-bit and
128-bit. Each level has the option of a key (password) consisting
of either HEX digits or ASCII characters:
64Bit (10 hex digits) - Uses a key consisting of 10 hex digits
(0-9, A-F).
64Bit (5 ascii characters) - Uses a key consisting of 5 ASCII
characters (0-9, A-Z, plus symbols).
128Bit (26 hex digits) - Uses a key consisting of 26 hex digits
(0-9, A-F).
128bit (13 ascii characters) - Uses a key consisting of 13 ASCII
characters (0-9, A-Z, plus symbols).
Enter the desired WEP key (password) for your wireless network.
The key should adhere to the requirements of WEP Encryption
method specied above.
Select an authentication method from the drop-down menu
Click Save Settings at the top of the page to save the current
conguration.
45D-Link DAP-1665 User Manual
Page 46

Section 3 - Conguration
WPA-Personal
Security Mode:
WPA Mode:
Cipher Type:
Pre-Shared Key:
Select WPA-Personal from the drop-down menu.
There are two versions of WPA supported by the DAP-1665:
WPA and WPA2. It is recommended that you use Auto(WPA
or WPA2) so that the WPA2 version will be used if connecting
wireless clients support it.
Choose a cipher type from the drop-down menu.
Enter the desired pre-shared key (password) for the wireless
network. Wireless clients will need this key in order to connect
to your wireless network.
Click Save Settings at the top of the page to save the current
conguration.
WPA-Enterprise
WPA-Enterprise uses a RADIUS authentication server to provide centralized authentication for wireless access. If you are missing any of the information
required for this setup, please contact your network administrator.
Security Mode:
Select WPA-Enterprise from the drop-down menu.
WPA Mode:
Cipher Type:
RADIUS Server IP
Address:
Pre-Shared Key:
Radius Server
Shared Secret:
There are two versions of WPA supported by the DAP-1665;
WPA and WPA2. It is recommended that you use Auto(WPA
or WPA2) so that the WPA2 version will be used if connecting
wireless clients support it.
Choose a cipher type from the drop-down menu.
Enter the IP address for your network’s RADIUS authentication
server.
Enter the port for the RADIUS authentication server.
Enter the shared secret required by the RADIUS authentication
server.
46D-Link DAP-1665 User Manual
Page 47

Section 3 - Conguration
Advanced:
Second RADIUS
Server IP
Address:
Second Pre-
Shared Key:
Second Radius
Server Shared
Secret:
Click on the Advanced button to display the setup options for
an optional backup RADIUS server conguration.
Enter the IP address for your network’s backup RADIUS
authentication server.
Enter the port for the backup RADIUS authentication server.
Enter the shared secret required by the backup RADIUS
authentication server.
Click Save Settings at the top of the page to save the current
conguration.
47D-Link DAP-1665 User Manual
Page 48

Section 3 - Conguration
LAN Setup
The LAN Setup page enables you to congure the Local Area Network (LAN) settings for the access point. From this page you
can adjust your local network’s IP address settings, and congure IPv6.
Dynamic/Static IP
Device Name:
My LAN
Connection is:
IP Address:
Subnet Mask:
Gateway Address:
Primary DNS
Server:
You can change the name of your access point to make it
easier to identify. Enter a name for the access point in the eld
provided. If you change the device name, you should use this
name in your web browser address bar when trying to access
the web-based conguration utility.
Example: http://devicename
Select how you would like to congure the access point’s IP
address settings from the drop-down menu:
Dynamic IP(DHCP) - The access point will request an IP address
from the DHCP server that it is connected to.
Static IP - You can manually specify the IP address settings for
the access point.
Enter the IP address that you want to specify for the access
point (Static IP only).
Enter the subnet mask to be used by the access point (Static
IP only).
Enter the default gateway address to be used by the access
point (Static IP only).
Enter the primary DNS server address to be used by the access
point (Static IP only).
Secondary DNS
Server:
Enter the secondary DNS server address to be used by the access
point (Static IP only).
Click Save Settings at the top of the page to save the current
conguration.
48D-Link DAP-1665 User Manual
Page 49

Section 3 - Conguration
DHCP Server
The access point has a built-in Dynamic Host Control Protocol (DHCP) server which can automatically assign IP addresses to
connected clients that request them. The DHCP server function will only be available when Static IP Address mode is used.
Enable DHCP
Server:
DHCP IP Address
Range:
Always
Broadcast:
Gateway:
WINS:
DNS:
DHCP Lease Time:
Dynamic DHCP
Client List:
Check the box to enable the DHCP server function.
Enter the range of the DHCP address pool from which requesting
clients can be assigned addresses. You should ensure that the
access point’s static IP address is outside of this range in order
to avoid any IP address conicts.
Check the box to have the DHCP server always broadcast its
response to clients. This can help to avoid problems when clients
fail to obtain an IP address from the DHCP server.
The gateway address which will be sent to requesting clients.
Enter the WINS server address which will be sent to requesting
clients.
Enter the DNS server address which will be sent to requesting
clients.
Select the desired DHCP address lease length time from the
drop-down menu.
This table will show details of clients which are currently
receiving a DHCP address from the DHCP server.
Click Save Settings at the top of the page to save the current
conguration.
49D-Link DAP-1665 User Manual
Page 50

Section 3 - Conguration
IPv6
The DAP-1665 can be congured to operate using the IPv6 protocol. If you are connecting the access point to a network which
is using IPv6, you should adjust the appropriate settings in this section.
My IPv6
Connection is:
LAN IPv6 Link-
Local Address:
My IPv6
Connection is:
LAN IPv6
Address:
Subnet Prex
Length:
Select Link-Local Only from the drop-down menu. This will set
the access point’s local IPv6 address.
The router’s local IPv6 address will be displayed here. This
address should be used to access the web-based conguration
utility through the IPv6 protocol.
Click Save Settings at the top of the page to save the current
conguration.
Select Static IPv6 from the drop-down menu. This will allow
you to assign a static IPv6 address to the access point.
The router’s local IPv6 address will be displayed here. This
address should be used to access the web-based conguration
utility through the IPv6 protocol.
Enter the prex length for IPv6 IP addresses on your network.
Default Gateway:
Primary DNS
Server:
Secondary DNS
Server:
Enter the default IPv6 gateway address for your network.
Enter the primary IPv6 DNS server address for your network.
Enter the secondary IPv6 DNS server address for your network.
Click Save Settings at the top of the page to save the current
conguration.
50D-Link DAP-1665 User Manual
Page 51

Section 3 - Conguration
My IPv6
Connection is:
IPv6 DNS
Settings:
Primary DNS
Server:
Secondary DNS
Server:
Select Autoconguration (SLAAC/DHCPv6) from the dropdown menu. The access point will request IPv6 settings from a
DHCPv6 server on your network.
You can select to have the access point automatically obtain
DNS server settings from the DHCP server, or you can specify
IPv6 DNS server settings to be used. If you select Obtain IPv6
DNS automatically, no further conguration is required.
Enter the primary IPv6 DNS server address to be used.
Enter the secondary IPv6 DNS server address to be used.
Click Save Settings at the top of the page to save the current
conguration.
51D-Link DAP-1665 User Manual
Page 52

Section 3 - Conguration
Advanced
This section allows you to congure the advanced parameters of your DAP-1665. There will be dierent advanced features
available for conguration based on the mode in which your device is operating. The instructions below are listed according
to operation mode.
Access Point Mode
Access Control
Mac ltering allows you to control wireless access to your network according to clients’ MAC addresses.
Congure MAC
Filtering:
Checkbox:
MAC Address:
Use the drop-down menu to select your desired MAC ltering
method:
Turn MAC Filtering OFF - No MAC ltering will be implemented.
Turn MAC Filtering ON and ALLOW - MAC ltering will be
turned on, and only MAC addresses listed in the table below
will be allowed access.
Turn MAC Filtering ON and DENY - MAC ltering will be turned
on, and only MAC addresses listed in the table below will be
denied access.
Check the box to include this MAC address in the MAC ltering
rules.
Enter the MAC address of the client that you wish to lter. If
the client is currently connected to the access point, you can
select it from the Client List drop-down menu, and click << to
automatically populate the eld.
Click Clear to clear all elds. Click Save Settings at the top of
the page to save the current conguration.
52D-Link DAP-1665 User Manual
Page 53

Section 3 - Conguration
Advanced Wireless
On this page, you can adjust the advanced wireless settings for both the 2.4 GHz band, and the 5 GHz band.
2.4 GHz Band
Transmit Power:
WMM Enable:
Short GI:
IGMP Snooping:
WLAN Partition:
HT 20/40
Coexistance:
Select the desired transmission power of the wireless radio from
the drop-down menu.
Check the box to enable Wireless Multimedia (WMM), a
QoS engine which can help to reduce lag and latency when
transmitting multimedia over your wireless connection.
Enabling a short Guard Interval (GI) can increase throughput.
However, it can also increase error rate in some installations, due
to increased sensitivity to radio-frequency reections. Select
the option that works best for your installation.
Enabling this option allows the access point to listen for Internet
Group Management Protocol (IGMP) trac, which can help to
detect clients which require multicast streams.
Enabling this option means that connection wireless clients will
not be able to communicate with one another, but will still have
access to network resources such as the Internet.
Enable this option to reduce interference from other wireless
networks in your area. If the channel width is operating at
40 MHz and there is another wireless network’s channel overlapping and causing interference, the router will automatically
change to 20 MHz.
Click Save Settings at the top of the page to save the current
conguration.
53D-Link DAP-1665 User Manual
Page 54

Section 3 - Conguration
5 GHz Band
Transmit Power:
WMM Enable:
Short GI:
IGMP Snooping:
WLAN Partition:
Select the desired transmission power of the wireless radio from
the drop-down menu.
Check the box to enable Wireless Multimedia (WMM), a
QoS engine which can help to reduce lag and latency when
transmitting multimedia over your wireless connection.
Enabling a short Guard Interval (GI) can increase throughput.
However, it can also increase error rate in some installations, due
to increased sensitivity to radio-frequency reections. Select
the option that works best for your installation.
Enabling this option allows the access point to listen for Internet
Group Management Protocol (IGMP) trac, which can help to
detect clients which require multicast streams.
Enabling this option means that connection wireless clients will
not be able to communicate with one another, but will still have
access to network resources such as the Internet.
Click Save Settings at the top of the page to save the current
conguration.
54D-Link DAP-1665 User Manual
Page 55

Section 3 - Conguration
Wi-Fi Protected Setup
This section allows you to congure how the DAP-1665 uses Wi-Fi Protected Setup (WPS) to create a secure wireless connection.
Enable:
Disable WPS-PIN
Method:
Current PIN:
Add Wireless
Station:
Check the box to enable WPS.
Check the box to disable WPS using the PIN method. If this
option is selected, wireless clients will only be able to use the
WPS-PBC (Push-button Connection) method.
Displays the current PIN which can be used by wireless clients
to connect to the access point. Click Reset PIN to Default to
return the PIN to its factory default. Click Generate New PIN
to randomly generate a new PIN.
Click Add Wireless Device With WPS to activate the WPS-PBC
(Push-button) method. You will then have 120 seconds to press
the WPS button on the new device that you wish to connect.
Click Save Settings at the top of the page to save the current
conguration.
55D-Link DAP-1665 User Manual
Page 56

Section 3 - Conguration
User Limit
Here, you can set a maximum number of users that can be connected to the access point at any one time.
Enable User
Limit:
User Limit:
Check the box to enable the user limit function.
Enter a number of users (between 1-32).
Click Save Settings at the top of the page to save the current
conguration.
56D-Link DAP-1665 User Manual
Page 57

Section 3 - Conguration
Wireless Client Mode
Advanced Wireless
2.4 GHz Band
Transmit Power:
HT 20/40
Coexistance:
Select the desired transmission power of the wireless radio from
the drop-down menu.
Enable this option to reduce interference from other wireless
networks in your area. If the channel width is operating at
40 MHz and there is another wireless network’s channel overlapping and causing interference, the router will automatically
change to 20 MHz.
Click Save Settings at the top of the page to save the current
conguration.
5 GHz Band
Transmit Power: Select the desired transmission power of the wireless radio from
the drop-down menu.
Click Save Settings at the top of the page to save the current
conguration.
57D-Link DAP-1665 User Manual
Page 58

Section 3 - Conguration
Bridge Mode
Access Control
Mac ltering allows you to control wireless access to your network according to clients’ MAC addresses.
Congure MAC
Filtering:
Checkbox:
MAC Address:
Use the drop-down menu to select your desired MAC ltering
method:
Turn MAC Filtering OFF - No MAC ltering will be implemented.
Turn MAC Filtering ON and ALLOW - MAC ltering will be
turned on, and only MAC addresses listed in the table below
will be allowed access.
Turn MAC Filtering ON and DENY - MAC ltering will be turned
on, and only MAC addresses listed in the table below will be
denied access.
Check the box to include this MAC address in the MAC ltering
rules.
Enter the MAC address of the client that you wish to lter. If
the client is currently connected to the access point, you can
select it from the Client List drop-down menu, and click << to
automatically populate the eld.
Click Clear to clear all elds. Click Save Settings at the top of
the page to save the current conguration.
58D-Link DAP-1665 User Manual
Page 59

Section 3 - Conguration
Bridge with AP Mode
Advanced Wireless
On this page, you can adjust the advanced wireless settings for both the 2.4 GHz band, and the 5 GHz band.
2.4 GHz Band
Transmit Power:
WMM Enable:
Short GI:
IGMP Snooping:
WLAN Partition:
HT 20/40
Coexistance:
Select the desired transmission power of the wireless radio from
the drop-down menu.
Check the box to enable Wireless Multimedia (WMM), a
QoS engine which can help to reduce lag and latency when
transmitting multimedia over your wireless connection.
Enabling a short Guard Interval (GI) can increase throughput.
However, it can also increase error rate in some installations, due
to increased sensitivity to radio-frequency reections. Select
the option that works best for your installation.
Enabling this option allows the access point to listen for Internet
Group Management Protocol (IGMP) trac, which can help to
detect clients which require multicast streams.
Enabling this option means that connection wireless clients will
not be able to communicate with one another, but will still have
access to network resources such as the Internet.
Enable this option to reduce interference from other wireless
networks in your area. If the channel width is operating at
40 MHz and there is another wireless network’s channel overlapping and causing interference, the router will automatically
change to 20 MHz.
Click Save Settings at the top of the page to save the current
conguration.
59D-Link DAP-1665 User Manual
Page 60

Section 3 - Conguration
5 GHz Band
Transmit Power:
WMM Enable:
Short GI:
IGMP Snooping:
WLAN Partition:
Select the desired transmission power of the wireless radio from
the drop-down menu.
Check the box to enable Wireless Multimedia (WMM), a
QoS engine which can help to reduce lag and latency when
transmitting multimedia over your wireless connection.
Enabling a short Guard Interval (GI) can increase throughput.
However, it can also increase error rate in some installations, due
to increased sensitivity to radio-frequency reections. Select
the option that works best for your installation.
Enabling this option allows the access point to listen for Internet
Group Management Protocol (IGMP) trac, which can help to
detect clients which require multicast streams.
Enabling this option means that connection wireless clients will
not be able to communicate with one another, but will still have
access to network resources such as the Internet.
Click Save Settings at the top of the page to save the current
conguration.
60D-Link DAP-1665 User Manual
Page 61

Section 3 - Conguration
Repeater Mode
Access Control
Mac ltering allows you to control wireless access to your network according to clients’ MAC addresses.
Congure MAC
Filtering:
Checkbox:
MAC Address:
Use the drop-down menu to select your desired MAC ltering
method:
Turn MAC Filtering OFF - No MAC ltering will be implemented.
Turn MAC Filtering ON and ALLOW - MAC ltering will be
turned on, and only MAC addresses listed in the table below
will be allowed access.
Turn MAC Filtering ON and DENY - MAC ltering will be turned
on, and only MAC addresses listed in the table below will be
denied access.
Check the box to include this MAC address in the MAC ltering
rules.
Enter the MAC address of the client that you wish to lter. If
the client is currently connected to the access point, you can
select it from the Client List drop-down menu, and click << to
automatically populate the eld.
Click Clear to clear all elds. Click Save Settings at the top of
the page to save the current conguration.
61D-Link DAP-1665 User Manual
Page 62

Section 3 - Conguration
Advanced Wireless
On this page, you can adjust the advanced wireless settings.
Transmit Power:
WMM Enable:
Short GI:
IGMP Snooping:
WLAN Partition:
HT 20/40
Coexistance:
Select the desired transmission power of the wireless radio from
the drop-down menu.
Check the box to enable Wireless Multimedia (WMM), a
QoS engine which can help to reduce lag and latency when
transmitting multimedia over your wireless connection.
Enabling a short Guard Interval (GI) can increase throughput.
However, it can also increase error rate in some installations, due
to increased sensitivity to radio-frequency reections. Select
the option that works best for your installation.
Enabling this option allows the access point to listen for Internet
Group Management Protocol (IGMP) trac, which can help to
detect clients which require multicast streams.
Enabling this option means that connection wireless clients will
not be able to communicate with one another, but will still have
access to network resources such as the Internet.
Enable this option to reduce interference from other wireless
networks in your area. If the channel width is operating at
40 MHz and there is another wireless network’s channel overlapping and causing interference, the router will automatically
change to 20 MHz.
Click Save Settings at the top of the page to save the current
conguration.
62D-Link DAP-1665 User Manual
Page 63

Section 3 - Conguration
Wi-Fi Protected Setup
This section allows you to congure how the DAP-1665 uses Wi-Fi Protected Setup (WPS) to create a secure wireless connection.
Enable:
Disable WPS-PIN
Method:
Current PIN:
Check the box to enable WPS.
Check the box to disable WPS using the PIN method. If this
option is selected, wireless clients will only be able to use the
WPS-PBC (Push-button Connection) method.
Displays the current PIN which can be used by wireless clients
to connect to the access point. Click Reset PIN to Default to
return the PIN to its factory default. Click Generate New PIN
to randomly generate a new PIN.
Click Add Wireless Device With WPS to activate the WPS-PBC
(Push-button) method. You will then have 120 seconds to press
the WPS button on the new device that you wish to connect.
Click Save Settings at the top of the page to save the current
conguration.
63D-Link DAP-1665 User Manual
Page 64

Section 3 - Conguration
User Limit
Here, you can set a maximum number of users that can be connected to the access point at any one time.
Enable User
Limit:
User Limit:
Check the box to enable the user limit function.
Enter a number of users (between 1-32).
Click Save Settings at the top of the page to save the current
conguration.
64D-Link DAP-1665 User Manual
Page 65

Section 3 - Conguration
Maintenance
The Maintenance section allows you to adjust the administrative settings of the router such as time and date, administrator
password, and update the device’s rmware.
Admin
New Password:
Conrm
Password:
Enable
Graphical
Authentication:
To change the password for the web-based configuration
utility’s Admin account, enter a new password in the field
provided.
Re-enter the new password in this eld.
Check the box to enable graphical authentication. Graphical
authentication uses a challenge-response test to prevent
unauthorized users from gaining access to the conguration
utility through automated means.
Click Save Settings at the top of the page to save the current
conguration.
65D-Link DAP-1665 User Manual
Page 66

Section 3 - Conguration
System
The System page can be used to save and restore the device’s conguration, as well as restore the factory default settings.
Save Settings to
Local Hard Drive:
Load Settings
From Local Hard
Drive:
Restore to
Factory Default
Settings:
Reboot the
Device:
Click Save to save the access point’s current conguration to
a le on your local computer. After clicking, a Save File dialog
will appear, prompting you to save the conguration le on
your computer.
Click Browse to locate a previously saved conguration le
on your local computer. Once the le has been located, click
Upload Settings to apply the conguration in the le to the
access point.
Note: This will overwrite any current conguration.
Click Restore Device to reset the DAP-1665’s settings to the
factory defaults.
Warning: This will erase all current settings and cannot be
undone.
Click Reboot to reboot the device. You will need to log in to the
device again once the reboot has been completed.
66D-Link DAP-1665 User Manual
Page 67

Section 3 - Conguration
Firmware
Use the Firmware page to update the device’s rmware, and add or remove language packs.
Firmware
Information:
Check the Latest
Firmware and
Language Pack
Versions:
Firmware
Upgrade:
Language Pack
Upgrade:
This section displays information about the device’s current
rmware and language pack. Click Remove to remove any
currently installed language packs. Click Check Now to check
for new rmware or language pack versions.
Note: The access point must have an active Internet connected
to check for rmware and language pack updates.
If the above check for rmware and language packs detected
updates, the details will displayed here. Click Download to
download the update les to your computer.
Click Browse to locate a rmware le on your computer. Once
located, click Upload to commence the rmware upgrade
process. It is recommended that you save your current router
configuration using the System page before you begin a
rmware upgrade.
Warning: You must use a wired connection to the access point
to update the rmware.
Click Browse to locate a language pack le on your computer.
Once located, click Upload to commence the language pack
upgrade process.
67D-Link DAP-1665 User Manual
Page 68

Section 3 - Conguration
Time
Use the Time page to congure the time and date settings of the access point. You can also congure daylight saving adjustments
and synchronize the access point’s clock and calendar with an Internet-based Network Time Protocol (NTP) server.
Time:
Time Zone:
Enable Daylight
Saving:
Daylight Saving
Oset:
Daylight Saving
Dates:
Enable NTP
Server:
NTP Server Used:
Date and Time:
Displays the access point’s current time and date.
Select your time zone from the drop-down menu.
Check the box to have the access point automatically adjust the
clock for daylight saving.
Select the oset for beginning daylight saving from the dropdown menu.
Use the drop-down menus to set the Start and End dates for
daylight saving time.
Check the box to have the access point automatically
synchronize its clock and calendar with an online NTP server.
Type the address of the NTP server you would like to use in the
eld provided, or choose a pre-determined server from the
drop-down menu and click << to populate the eld.
Use the drop-down menus to manually congure the time and
date. This option will not be available if Enable NTP Server is
selected above.
Click Save Settings at the top of the page to save the current
conguration.
68D-Link DAP-1665 User Manual
Page 69

Section 3 - Conguration
System Check
Host Name or IP
Address:
Ping Result:
Enter the host name or IP address for which you wish to conduct
a ping test.
Displays results of the ping test above.
69D-Link DAP-1665 User Manual
Page 70

Section 3 - Conguration
Schedules
Use the Schedules page to create new schedule rules for various access point functions. Schedules created here will be available
for selection from schedule selection drop-down menus throughout the conguration utility.
Name:
Day(s):
All Day-24 hrs:
Time format:
Start Time:
End Time:
Schedule Rules
List.
Enter a name to identity the new schedule rule.
Select All Week to make the rule active for all days of the week.
Select Select Day(s) to determine specic days on which to
activate the rule. Days can be selected by checking the boxes
below.
Check the box to make the rule active all day for the days
selected above.
Select whether you would like to use 24-hour or 12-hour time
format.
Enter the time for the rule to become active on each of the
days selected above.
Enter the time for the rule to become inactive on each of the
days selected above.
Click Add to add the rule to the Schedule Rules List. Click Clear
to clear all elds.
This table displays a summary of all current schedule rules. Click
on the Edit icon to edit the rule, or click on the Delete icon to
delete the rule from the list.
70D-Link DAP-1665 User Manual
Page 71

Section 3 - Conguration
Status
Device Info
This page displays the current information for the DAP-1665, such as LAN and wireless LAN information and statistics.
General:
LAN:
Wireless LAN:
Wireless LAN 2:
Displays the access point’s time and rmware version.
Displays the MAC address and the private (local) IP settings for
the access point.
Displays the wireless MAC address and wireless settings such
as SSID and channel for the 2.4 GHz wireless band.
Displays the wireless MAC address and wireless settings such
as SSID and channel for the 5 GHz wireless band.
71D-Link DAP-1665 User Manual
Page 72

Section 3 - Conguration
Logs
TheDAP-1665 keeps a running log of events and activities occurring on the access point. If the device is rebooted, the logs will
automatically be cleared.
Log Options:
First Page:
Last Page:
Previous Page:
Next Page:
Clear Log:
Save Log:
Refresh:
There are several types of logs that can be viewed: System
Activity, Debug Information, Attacks, Dropped Packets, and
Notice. Check the boxes to display log items of each type. Click
Apply Log Settings Now to update the log options.
This button directs you to the rst page of the log.
This button directs you to the last page of the log.
This button directs you to the previous page of the log.
This button directs you to the next page of the log.
This button clears all current log content.
This button allows you to save the current log to a le on your
local computer.
This button refreshes the log.
72D-Link DAP-1665 User Manual
Page 73

Section 3 - Conguration
Statistics
The DAP-1665 keeps statistics of the trac that passes through it. You can view the amount of packets that pass through the LAN
and wireless portions of the network. The trac counter will reset if the access point is rebooted. Use the buttons at the top of the
page to Refresh or Clear the statistics.
73D-Link DAP-1665 User Manual
Page 74

Section 3 - Conguration
Wireless
The wireless section allows you to view the wireless clients that are connected to your wireless access point.
Connection Time:
MAC Address:
Displays the amount of time the wireless client has been connected to the access point.
The Ethernet ID (MAC address) of the wireless client.
74D-Link DAP-1665 User Manual
Page 75

Section 3 - Conguration
Help
75D-Link DAP-1665 User Manual
Page 76

Section 4 - Security
Wireless Security
This section will explain the dierent types of security you can use to protect your wireless network from intruders. Please note
that some security methods may not be available for all operation modes. The DAP-1665 oers the following types of security:
• Wired Equivalent Privacy (WEP)
• Wi-Fi Protected Setup (WPS)
• Wi-Fi Protected Access (WPA/WPA2)
- WPA - Personal
- WPA - Enterprise
What is WEP?
Wired Equivalent Privacy (WEP) is an older form of wireless encryption which operates only in 802.11g legacy mode. WEP uses
hex digits to create an authentication key, and is considered to be less secure than the newer WPA/WPA2 security standards.
It is recommended that you only use this security mode if your wireless clients do not support WPA/WPA2.
What is WPS?
Wi-Fi Protected Setup (WPS) allows you to quickly and easily create a secure wireless connection between devices using a
push-button or a PIN code. This method alleviates the need for users to change settings on their wireless devices, or remember
security passwords. Many wireless devices have a physical push-button located somewhere on the exterior casing, while
others may have a software button located within the device’s conguration software. Please refer to your wireless device’s
documentation for further information on how to connect to the DAP-1665 using WPS.
76D-Link DAP-1665 User Manual
Page 77

Section 4 - Security
What is WPA?
WPA, or Wi-Fi Protected Access, is a Wi-Fi standard that was designed to improve the security features of WEP (Wired Equivalent
Privacy).
The 2 major improvements over WEP:
• Improved data encryption through the Temporal Key Integrity Protocol (TKIP). TKIP scrambles the keys using a
hashing algorithm and, by adding an integrity-checking feature, ensures that the keys haven’t been tampered
with. WPA2 is based on 802.11i and uses Advanced Encryption Standard (AES) instead of TKIP.
• User authentication, which is generally missing in WEP, through the extensible authentication protocol (EAP).
WEP regulates access to a wireless network based on a computer’s hardware-specic MAC address, which is
relatively simple to be snied out and stolen. EAP is built on a more secure public-key encryption system to
ensure that only authorized network users can access the network.
WPA-PSK/WPA2-PSK uses a passphrase or key to authenticate your wireless connection. The key is an alpha-numeric password
between 8 and 63 characters long. The password can include symbols (!?*&_) and spaces. This key must be the exact same
key entered on your wireless bridge or access point. WPA/WPA2 incorporates user authentication through the Extensible
Authentication Protocol (EAP). EAP is built on a more secure public key encryption system to ensure that only authorized
network users can access the network.
WPA/WPA2 has two main security levels; Personal, and Enterprise:
• WPA/WPA2 - Personal is sucient for most home networks and uses a pre-shared key as described above to
authenticate users and encrypt data.
• WPA/WPA2 - Enterprise is designed for medium-to-large scale networking environments and uses a centralized
RADIUS server for authentication. Users must be registered and authorized by the RADIUS server in order to
access the wireless network.
77D-Link DAP-1665 User Manual
Page 78

Section 5 - Connecting to a Wireless Network
Connect to a Wireless Network
Windows® 8
It is recommended to enable wireless security (WPA/WPA2) on your wireless router or access point before conguring your
wireless adapter. If you are joining an existing network, you will need to know the security key (Wi-Fi password) being used.
To join an existing network, locate the wireless network icon in the taskbar, next to the
time display.
Wireless Icon
Clicking on this icon will display a list of wireless networks which are within connecting
proximity of your computer. Select the desired network by clicking on the network name.
78D-Link DAP-1665 User Manual
Page 79

Section 5 - Connecting to a Wireless Network
You will then be prompted to enter the network security key (Wi-Fi password) for
the wireless network. Enter the password into the box and click Next.
If you wish to use Wi-Fi Protected Setup (WPS) to connect to the router, you can also
press the WPS button on your router at this point to enable the WPS function.
When you have established a successful connection to a wireless network, the word
Connected will appear next to the name of the network to which you are connected.
79D-Link DAP-1665 User Manual
Page 80

Section 5 - Connecting to a Wireless Network
Windows® 7
It is recommended to enable wireless security (WPA/WPA2) on your wireless router or access point before conguring your
wireless adapter. If you are joining an existing network, you will need to know the security key or passphrase being used.
1. Click on the wireless icon in your system tray (lower-right corner).
2. The utility will display any available wireless networks in your area.
Wireless Icon
80D-Link DAP-1665 User Manual
Page 81

Section 5 - Connecting to a Wireless Network
3. Highlight the wireless network (SSID) you would like to connect to
and click the Connect button.
If you get a good signal but cannot access the Internet, check your
TCP/IP settings for your wireless adapter. Refer to the Networking
Basics section in this manual for more information.
4. The following window appears while your computer tries to connect
to the router.
81D-Link DAP-1665 User Manual
Page 82

Section 5 - Connecting to a Wireless Network
5. Enter the same security key or passphrase that is on your router and
click Connect. You can also connect by pushing the WPS button on
the router.
It may take 20-30 seconds to connect to the wireless network. If the
connection fails, please verify that the security settings are correct. The
key or passphrase must be exactly the same as on the wireless router.
82D-Link DAP-1665 User Manual
Page 83

Section 5 - Connecting to a Wireless Network
Windows Vista®
Windows Vista users may use the built-in wireless utility. If you are using another company’s utility, please refer to the user
manual of your wireless adapter for help with connecting to a wireless network. Most utilities will have a “site survey” option
similar to the Windows Vista® utility as seen below.
If you receive the Wireless Networks Detected bubble, click on the
center of the bubble to access the utility.
or
Right-click on the wireless computer icon in your system tray (lower-right
corner next to the time). Select Connect to a network.
The utility will display any available wireless networks in your area. Click
on a network (displayed using the SSID) and click the Connect button.
If you get a good signal but cannot access the Internet, check your TCP/
IP settings of your wireless adapter. Refer to the Networking Basics
section in this manual for more information.
83D-Link DAP-1665 User Manual
Page 84

Section 5 - Connecting to a Wireless Network
WPA/WPA2
It is recommended to enable wireless security (WPA/WPA2) on your wireless router or access point before conguring your
wireless adapter. If you are joining an existing network, you will need to know the security key or passphrase being used.
1. Open the Windows Vista Wireless Utility by right-clicking on the
wireless computer icon in your system tray (lower right corner of
screen). Select Connect to a network.
2. Highlight the Wi-Fi name (SSID) you would like to connect to and
click Connect.
84D-Link DAP-1665 User Manual
Page 85

Section 5 - Connecting to a Wireless Network
3. Enter the same security key or passphrase (Wi-Fi password) that is on
your router and click Connect.
It may take 20-30 seconds to connect to the wireless network. If the
connection fails, please verify that the security settings are correct. The
key or passphrase must be exactly the same as on the wireless router.
85D-Link DAP-1665 User Manual
Page 86

Section 5 - Connecting to a Wireless Network
WPS/WCN 2.0
The router supports Wi-Fi protection, referred to as WCN 2.0 in Windows Vista. The following instructions for setting this up
depends on whether you are using Windows Vista to congure the router or third party software.
When you rst set up the router, Wi-Fi protection is disabled and uncongured. To enjoy the benets of Wi-Fi protection, the
router must be both enabled and congured. There are three basic methods to accomplish this: use Windows Vista’s built-in
support for WCN 2.0, use software provided by a third party, or manually congure.
If you are running Windows Vista, log into the router and click the Enable checkbox in the Basic > Wireless section. Use the
Current PIN that is displayed on the Advanced > Wi-Fi Protected Setup section or choose to click the Generate New PIN
button or Reset PIN to Default button.
If you are using third party software to set up Wi-Fi Protection, carefully follow the directions. When you are nished, proceed
to the next section to set up the newly-congured router.
86D-Link DAP-1665 User Manual
Page 87

Section 5 - Connecting to a Wireless Network
Using Windows® XP
Windows® XP users may use the built-in wireless utility (Zero Conguration Utility). The following instructions are for Service
®
Pack 2 users. If you are using another company’s utility or Windows
adapter for help with connecting to a wireless network. Most utilities will have a “site survey” option similar to the Windows
XP utility as seen below.
If you receive the Wireless Networks Detected bubble, click on the
center of the bubble to access the utility.
or
Right-click on the wireless computer icon in your system tray (lowerright corner next to the time). Select View Available Wireless
Networks.
2000, please refer to the user manual of your wireless
®
The utility will display any available wireless networks in your area. Click
on a network (displayed using the SSID) and click the Connect button.
If you get a good signal but cannot access the Internet, check the TCP/
IP settings of your wireless adapter. Refer to the Networking Basics
section in this manual for more information.
87D-Link DAP-1665 User Manual
Page 88

Section 5 - Connecting to a Wireless Network
Congure WPA-PSK
It is recommended to enable WEP on your wireless router or access point before conguring your wireless adapter. If you are
joining an existing network, you will need to know the WEP key being used.
1. Open the Windows® XP Wireless Utility by right-clicking on the
wireless computer icon in your system tray (lower-right corner of
screen). Select View Available Wireless Networks.
2. Highlight the wireless network (SSID) you would like to connect to
and click Connect.
88D-Link DAP-1665 User Manual
Page 89

Section 5 - Connecting to a Wireless Network
3. The Wireless Network Connection box will appear. Enter the WPA-
PSK passphrase and click Connect.
It may take 20-30 seconds to connect to the wireless network. If the
connection fails, please verify that the WPA-PSK settings are correct.
The WPA-PSK passphrase must be exactly the same as on the wireless
router.
89D-Link DAP-1665 User Manual
Page 90

Section 6 - Troubleshooting
Troubleshooting
This chapter provides solutions to problems that can occur during the installation and operation of the DAP-1665. Read the
following descriptions if you are having problems.
1. Why can’t I access the web-based conguration utility?
When entering the name or IP address of the D-Link access point (192.168.0.50 for example), you are not connecting to a
website on the Internet or have to be connected to the Internet. The device has the utility built-in to a ROM chip in the device
itself. Your computer must be on the same IP subnet to connect to the web-based utility.
• Make sure you have an updated Java-enabled web browser. We recommend the following:
• Microsoft Internet Explorer® 7.0 or higher
• Mozilla Firefox® 12.0 or higher
• Google Chrome™ 20.0 or higher
• Apple Safari® 4.0 or higher
• Verify physical connectivity by checking for solid link lights on the device. If you do not get a solid link light, try using a
dierent cable. If the computer is turned o, the link light may not be on.
• Disable any Internet security software running on the computer. Software rewalls such as ZoneAlarm, BlackICE, Sygate,
Norton Personal Firewall, and Windows
with your rewall software for more information on disabling or conguring it.
®
XP rewall may block access to the conguration pages. Check the help les included
90D-Link DAP-1665 User Manual
Page 91

Section 6 - Troubleshooting
• Congure your Internet settings:
• Go to Start > Settings > Control Panel. Double-click the Internet Options Icon. From the Security tab, click
the button to restore the settings to their defaults.
• Click the Connection tab and set the dial-up option to Never Dial a Connection. Click the LAN Settings button.
Make sure nothing is checked. Click OK.
• Go to the Advanced tab and click the button to restore these settings to their defaults. Click OK three times.
• Close your web browser (if open) and open it.
• Access the web management. Open your web browser and enter the IP address of your D-Link access point in the address
bar. This should open the login page for your the web management.
• If you still cannot access the conguration, unplug the power to the access point for 10 seconds and plug back in. Wait about
30 seconds and try accessing the conguration. If you have multiple computers, try connecting using a dierent computer.
2. What can I do if I forgot my password?
If you forgot your password, you must reset your access point. Unfortunately this process will change all your settings back to
the factory defaults.
To reset the access point, locate the reset button (hole) on the rear panel of the unit. With the access point powered on, use a
paperclip to hold the button down for 10 seconds. Release the button and the access point will go through its reboot process.
Wait about 30 seconds to access the access point. The default IP address is 192.168.0.50. When logging in, the username is
Admin and leave the password box empty.
91D-Link DAP-1665 User Manual
Page 92

Section 6 - Troubleshooting
3. Why can’t I connect to certain sites or send and receive emails when connecting through my access point?
If you are having a problem sending or receiving email, or connecting to secure sites such as eBay, banking sites, and Hotmail,
we suggest lowering the MTU in increments of ten (Ex. 1492, 1482, 1472, etc).
Note: AOL DSL+ users must use MTU of 1400.
To nd the proper MTU Size, you’ll have to do a special ping of the destination you’re trying to go to. A destination could be
another computer, or a URL.
• Click on Start and then click Run.
• Windows
®
95, 98, and ME users type in command (Windows® NT, 2000, and XP users type in cmd) and press Enter
(or click OK).
• Once the window opens, you’ll need to do a special ping. Use the following syntax:
ping [url] [-f] [-l] [MTU value]
Example: ping yahoo.com -f -l 1472
92D-Link DAP-1665 User Manual
Page 93

Section 6 - Troubleshooting
You should start at 1472 and work your way down by 10 each time. Once you get a reply, go up by 2 until you get a fragmented
packet. Take that value and add 28 to the value to account for the various TCP/IP headers. For example, lets say that 1452 was the
proper value, the actual MTU size would be 1480, which is the optimum for the network we’re working with (1452+28=1480).
Once you nd your MTU, you can now congure your access point with the proper MTU size.
To change the MTU rate on your access point follow the steps below:
• Open your browser, enter the IP address of your access point (192.168.0.50) and click OK.
• Enter your username (Admin) and password (blank by default). Click OK to enter the web conguration page
for the device.
• Click on Setup and then click Manual Congure.
• To change the MTU enter the number in the MTU eld and click Save Settings to save your settings.
• Test your email. If changing the MTU does not resolve the problem, continue changing the MTU in increments
of ten.
93D-Link DAP-1665 User Manual
Page 94

Appendix A - Networking Basics
Networking Basics
Check your IP address
After you install your adapter, by default, the TCP/IP settings should be set to obtain an IP address from a DHCP server (i.e.
wireless router) automatically. To verify your IP address, please follow the steps below.
Click on Start > Run. In the run box type cmd and click OK. (Windows® 7/Vista® users type cmd in the Start Search box.)
At the prompt, type ipcong and press Enter.
This will display the IP address, subnet mask, and the
default gateway of your adapter.
If the address is 0.0.0.0, check your adapter installation,
security settings, and the settings on your router.
Some rewall software programs may block a DHCP
request on newly installed adapters.
94D-Link DAP-1665 User Manual
Page 95

Appendix A - Networking Basics
Statically Assign an IP address
If you are not using a DHCP capable gateway/router, or you need to assign a static IP address, please follow the steps below:
Step 1
Windows
Windows Vista
Windows
Windows
Step 2
Right-click on the Local Area Connection which represents your network adapter and select Properties.
Step 3
Highlight Internet Protocol (TCP/IP) and click Properties.
®
7 - Click on Start > Control Panel > Network and Internet > Network and Sharing Center > Change Adapter
Setting.
®
- Click on Start > Control Panel > Network and Internet > Network and Sharing Center > Manage Network
Connections.
®
XP - Click on Start > Control Panel > Network Connections.
®
2000 - From the desktop, right-click My Network Places > Properties.
Step 4
Click Use the following IP address and enter an IP address that is on the same subnet
as your network or the LAN IP address on your router.
Example: If the router´s LAN IP address is 192.168.0.1, make your IP address 192.168.0.X
where X is a number between 2 and 99. Make sure that the number you choose is not in
use on the network. Set Default Gateway the same as the LAN IP address of your router
(192.168.0.1).
Set Primary DNS the same as the LAN IP address of your router (192.168.0.1). The
Secondary DNS is not needed or you may enter a DNS server from your ISP.
Step 5
Click OK twice to save your settings.
95D-Link DAP-1665 User Manual
Page 96

Appendix B - Technical Specications
Technical Specications
Standards
• IEEE 802.11ac
• IEEE 802.11n
• IEEE 802.11g
Security
• WPA/WPA2
- Personal
- Enterprise
Wireless Signal Rate
• Up to 1200 Mbps
Maximum Transmission Power
• 2.4 GHz
- 11n: 23 dBm
- 11g: 23 dBm
- 11b: 25 dBm
Maximum Operating Voltage
- 12 V 1A
Power Consumption
• 5.18 W
Frequency Range
3
• 2.4 GHz Band:
- 2.4 - 2.4835 GHz
• 5 GHz Band:
- 5.15 GHz to 5.35 GHz
- 5.47 GHz to 5.85 GHz
• IEEE 802.11b
• IEEE 802.3
• IEEE 802.3u
• WEP
• WPS
2
• 5 GHz
- 11ac: 20dBm
- 11a: 21dBm
- 11n: 21dBm
Antennas
• Two 2 dBi external antennas
LEDs
• Power
• 2.4 GHz wireless
• 5 GHz wireless
• LAN
Temperature
• Operating
- 32°F to 131°F ( 0°C to 55°C)
• Storage
- -20 to 65 °C (-4 to 149 °F)
Humidity
• Operating
- 10 - 90% (non-condensing)
• Storage
- 5 - 95% (non-condensing)
Safety & Emissions
• CE
• FCC
• TELEC
• IC
• Wi-Fi Certied
• VCCI
Dimensions
• 47 x 108 x 27.8 mm (5.79 x 4.25 x 1.1 inches)
Weight
• 222 grams (0.489 lbs)
1
Maximum wireless signal rate derived from IEEE Standard draft 802.11ac, 802.11n and 802.11g specications. Actual data throughput will vary. Network conditions and
environmental factors, including volume of network trac, building materials and construction, and network overhead, lower actual data throughput rate. Environmental
conditions will adversely aect wireless signal range.
2
All Maxiumum transmission power values expressed are for dual-chain mode. Maximum transmision power may vary depending on regional regulations.
3
Range may vary depending on regional regulations.
96D-Link DAP-1665 User Manual
Page 97

Appendix C - Compliance Statements
Compliance Statements
Trademarks:
D-Link is a registered trademark of D-Link Corporation/D-Link Systems, Inc. Other trademarks or registered trademarks are the property of their
respective owners.
Copyright Statement:
No part of this publication or documentation accompanying this product may be reproduced in any form or by any means or used to make any
derivative such as translation, transformation, or adaptation without permission from D-Link Corporation/D-Link Systems, Inc., as stipulated by the
United States Copyright Act of 1976 and any amendments thereto. Contents are subject to change without prior notice.
Copyright ©2010-2011 by D-Link Corporation/D-Link Systems, Inc. All rights reserved.
CE Mark Warning:
This is a Class B product. In a domestic environment, this product may cause radio interference, in which case the user may be required to take
adequate measures.
Federal Communication Commission Interference Statement
This device complies with Part 15 of the FCC Rules. Operation is subject to the following two conditions: (1) This device may not cause harmful
interference, and (2) this device must accept any interference received, including interference that may cause undesired operation.
This equipment has been tested and found to comply with the limits for a Class B digital device, pursuant to Part 15 of the FCC Rules. These limits are
designed to provide reasonable protection against harmful interference in a residential installation. This equipment generates, uses and can radiate
radio frequency energy and, if not installed and used in accordance with the instructions, may cause harmful interference to radio communications.
However, there is no guarantee that interference will not occur in a particular installation. If this equipment does cause harmful interference to radio
or television reception, which can be determined by turning the equipment o and on, the user is encouraged to try to correct the interference by
one of the following measures:
- Reorient or relocate the receiving antenna.
- Increase the separation between the equipment and receiver.
- Connect the equipment into an outlet on a circuit dierent from that to which the receiver is connected.
- Consult the dealer or an experienced radio/TV technician for help.
97D-Link DAP-1665 User Manual
Page 98

Appendix C - Compliance Statements
FCC Caution: Any changes or modications not expressly approved by the party responsible for compliance could void the user’s authority to
operate this equipment.
Operations in the 5.15-5.25GHz band are restricted to indoor usage only.
This transmitter must not be co-located or operating in conjunction with any other antenna or transmitter.
IMPORTANT NOTE:
FCC Radiation Exposure Statement:
This equipment complies with FCC radiation exposure limits set forth for an uncontrolled environment. This equipment should be installed and
operated with minimum distance 20cm between the radiator & your body.
Note: The country code selection is for non-US model only and is not available to all US model. Per FCC regulation, all WiFi product marketed in US
must xed to US operation channels only.
Industry Canada Statement
This device complies with Industry Canada licence-exempt RSS standard(s). Operation is subject to the following two conditions: (1) this device may
not cause interference, and (2) this device must accept any interference, including interference that may cause undesired operation of the device.
Le présent appareil est conforme aux CNR d’Industrie Canada applicables aux appareils radio exempts de licence. L’exploitation est autorisée aux deux
conditions suivantes : (1) l’appareil ne doit pas produire de brouillage, et (2) l’utilisateur de l’appareil doit accepter tout brouillage radioélectrique
subi, même si le brouillage est susceptible d’en compromettre le fonctionnement.
Caution :
(i) the device for operation in the band 5150-5250 MHz is only for indoor use to reduce the potential for harmful interference to co-channel mobile
satellite systems;
(ii) high-power radars are allocated as primary users (i.e. priority users) of the bands 5250-5350 MHz and 5650-5850 MHz and that these radars could
cause interference and/or damage to LE-LAN devices.
Avertissement:
(i) les dispositifs fonctionnant dans la bande 5 150-5 250 MHz sont réservés uniquement pour une utilisation à l’intérieur an de réduire les risques
de brouillage préjudiciable aux systèmes de satellites mobiles utilisant les mêmes canaux;
(ii) De plus, les utilisateurs devraient aussi être avisés que les utilisateurs de radars de haute puissance sont désignés utilisateurs principaux (c.-à-d.,
qu’ils ont la priorité) pour les bandes 5 250-5 350 MHz et 5 650-5 850 MHz et que ces radars pourraient causer du brouillage et/ou des dommages
aux dispositifs LAN-EL.
98D-Link DAP-1665 User Manual
Page 99

Appendix C - Compliance Statements
IMPORTANT NOTE:
Radiation Exposure Statement:
This equipment complies with IC radiation exposure limits set forth for an uncontrolled environment. This equipment should be installed and
operated with minimum distance 20cm between the radiator & your body.
NOTE IMPORTANTE:
Déclaration d’exposition aux radiations:
Cet équipement est conforme aux limites d’exposition aux rayonnements IC établies pour un environnement non contrôlé. Cet équipement doit
être installé et utilisé avec un minimum de 20 cm de distance entre la source de rayonnement et votre corps.
TELEC Statement:
電波法により5GHz帯は屋内使用に限リます。
99D-Link DAP-1665 User Manual
 Loading...
Loading...