DJ-Tech Deckadance edition User Manual
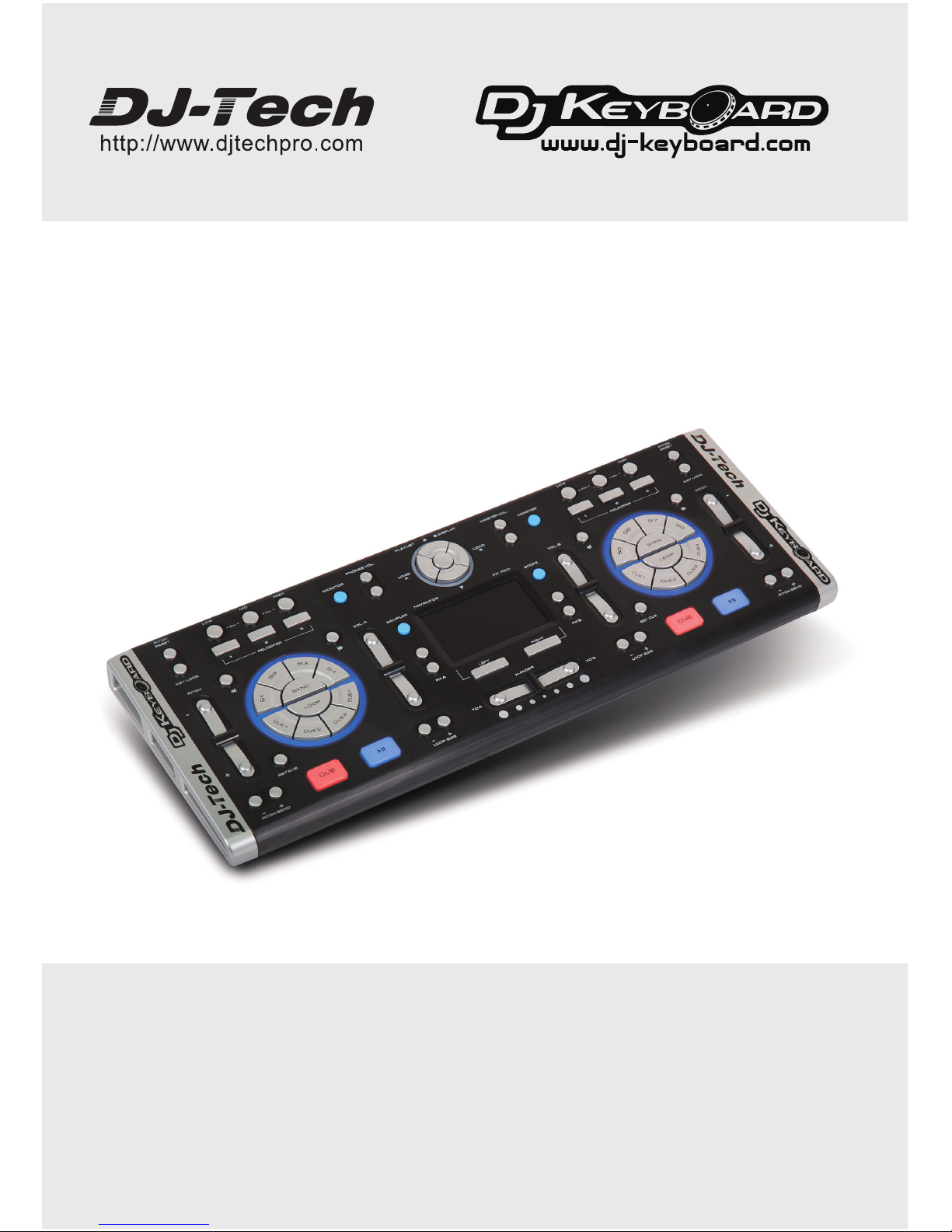
USER MANUAL
MANUEL D’UTILISATION
BENUTZERHANDBUCH
GEBRUIKSAANWIJZING
MANUAL DE INSTRUCCIONES
MANUALE DI ISTRUZIONI
(English)
(Français)
(Deutsch)
(Nederlands)
(Español)
(Italiano)
01~04
05~08
09~12
13~16
17~20
21~24
DJ KEYBOARD
DECKADANCE EDITION
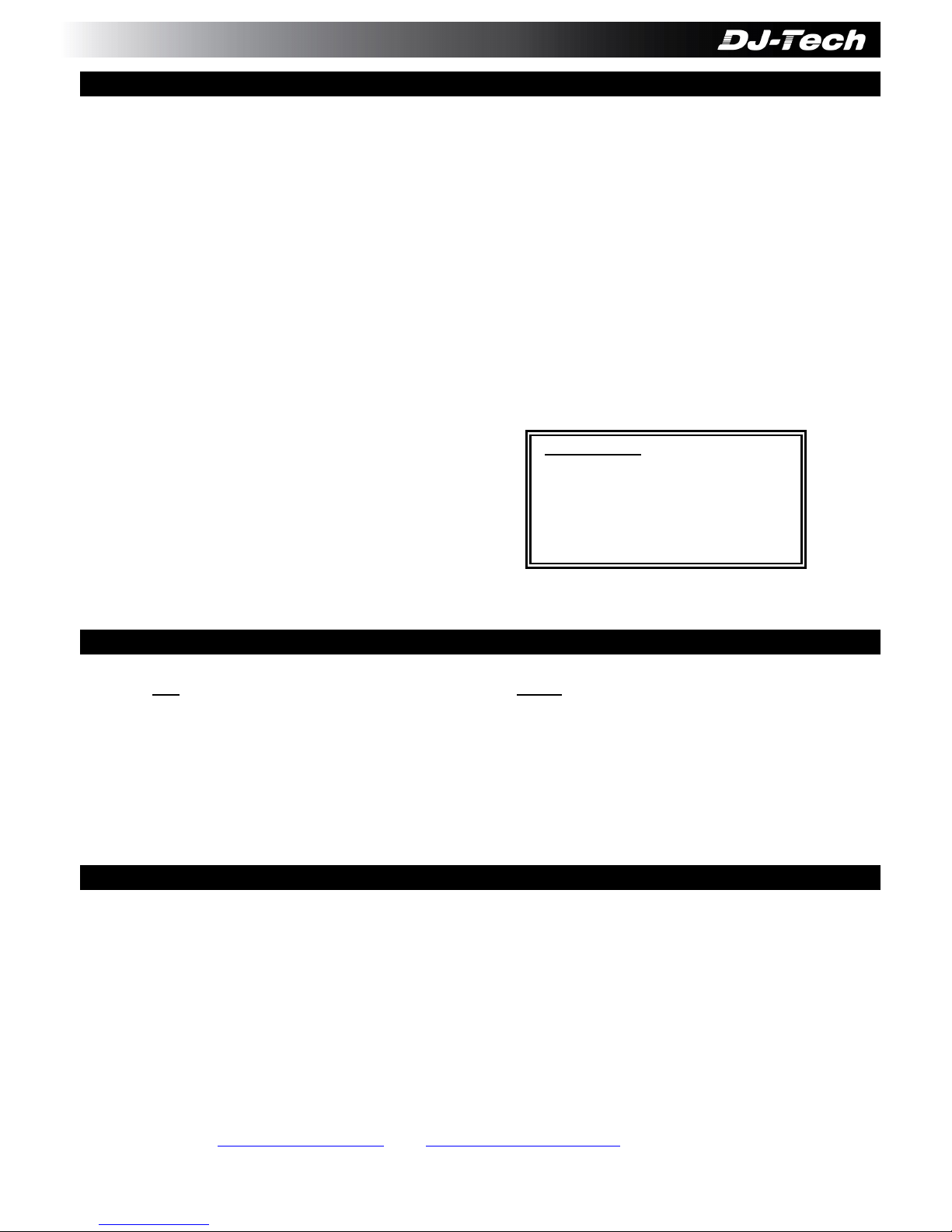
- 1 -
Welcome to DJ Keyboard - A fun and easy way to DJ on your computer for MAC OR PC.
Simply install Deckadance DJ Software on the included CD, plug in DJ Keyboard to your
computer and you can get started mixing, scratching like a real DJ.
DJ Keyboard works with all of your MP3s and other music in your computer (including WAV,
OGG, iTunes Playlist), it is easy to use and it is the perfect way to learn how to DJ.
No need to use your mouse any more, as DJ Keyboard provides an integrated multi-touch
mouse pad with unique SCRATCH function and intuitive controls: Play/Pause, Cue, control deck
volume, crossfader, play samplers, set/play Hot Cues, synchronize the tracks and more.
Thanks to the 85 direct controls in high speed and high definition USB HID: No Latency.
Just plug your DJ Keyboard to a USB port and you can DJ in a snap!
This document is organized in below sections:
A – Minimum System Requirements
B – Installation of the DJ Keyboard
C – START using DJ Keyboard
D – TOP PANEL FEATURES
E – How to use the Multi-touch Mouse Pad
F – Specification
Please read this User Manual carefully for installation and using this item. Thank you!
PC:
MAC:
‧Windows XP (SP2)/ Windows Vista/ Windows 7
‧Intel Pentium III 1GHz or Athlon XP 1.4GHz
‧CD-ROM Drive
‧512MB RAM, 200MB Free Space
‧DirectSound or ASIO compatible Soucdcard
‧OSX V10.4 (Universal Binary)/ 10.5/ 10.6
‧G4 1.5GHz or Intel Core Duo Family
‧CD-ROM Drive
‧512MB RAM, 200MB Free Space
‧Soundcard with CoreAudio drivers
Insert the Deckadance LE Setup CD into computer CD-ROM.
i) For PC, click “INSTALL DECKADANCE” in the Autorun menu screen or double click the
“Menu.exe” in the CD content to launch the menu.
ii) For Mac, double click the “Install Deckadance.mpkg” to install.
Please follow the on screen instructions to finish the installation. You will be asked to enter the
serial number of the software. The serial number can be found on the paper pocket of the
Setup CD.
Please refer to www.djtechpro.com
and www.deckadance.com for latest software update.
Introduction
A. Minimum System Requirements
B. Installation of the DJ Software
Box Contents:
► DJ Keyboard x 1pc
► USB Cable x 1pc
► Deckadance LE Setup CD x 1pc
► User Manual x 1pc
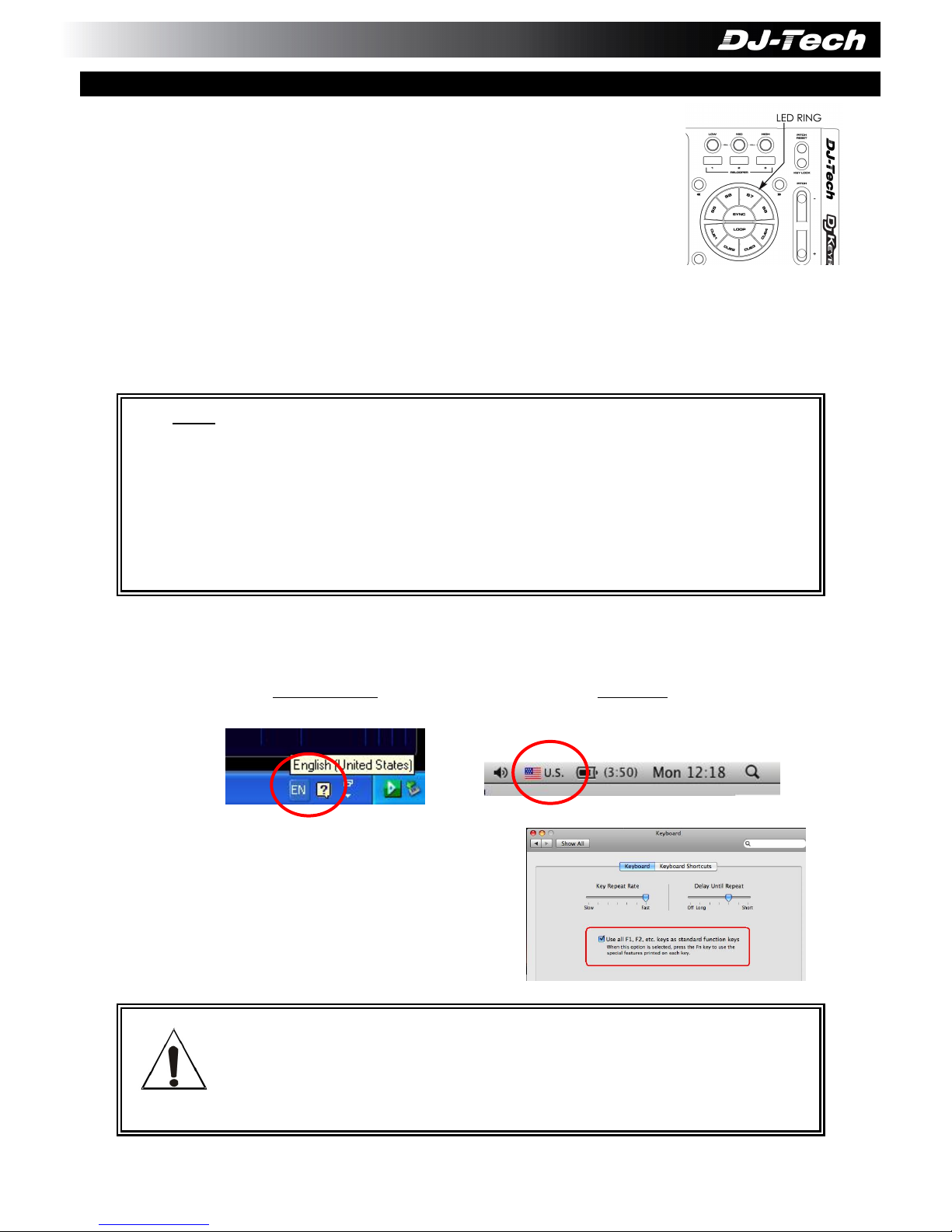
- 2 -
1. Connect your DJ Keyboard to a USB port of your computer (PC/
MAC). The 2 LED Rings of the unit will turn on in Blue.
i) For PC, it will prompt that new device is connected and it will
install the driver automatically. Wait for a while until the driver is
installed properly.
ii) For Mac, a Keyboard Setup Assistant will show at the first time the
DJ Keyboard is connected. It will ask you to press some keys on the DJ Keyboard. You can
press several time the right PLAY button (or other buttons). It will show that the Keyboard
cannot be identified. Then, choose “ANSI (United States and others)” and click Done.
No additional driver is needed for DJ Keyboard.
2. Start Deckadance LE software. Please ensure the current input method of the keyboard is
ENGLISH when running Deckadance software:
For Windows:
For Mac:
And sometimes, there might be some
functions mapped to the function keys (F1,
F2…etc) of the keyboard. Please disable them
in order to use normally with Deckadance
software. For example in Mac, please check
the box in Keyboard Setting as on right side:
When using the DJ Keyboard with Deckadance software, Please ensure
the Deckadance software is the activated (focused) application in
Windows or Mac to ensure all the controls of the unit can work fine. To
make the Deckadance software focused, just click on any area of the
Deckadance software window.
Note:
i) It is recommended to connect the DJ Keyboard directly to the rear USB port o
f
the computer.
ii) When connecting through a USB hub, use a powered USB hub when possible.
ii) If the computer USB port cannot provide enough power to the DJ Keyboard, the
LED Ring will become very dim and the unit may not work properly. Please tr
y
another port or connect a DC adaptor (not included) to the DJ Keyboard.
IMPORTANT
C. Start using DJ Keyboard

- 3 -
1. PITCH RESET – Press to reset the pitch for the deck.
2. KEY LOCK – Toggle Key Lock for the deck.
3. SAMPLERS (S1 to S8) – Play the samplers S1 to S4 on Deck A and S5 to S8 on Deck B.
4. RELOOPERS – Press and hold to enable the 3 RELOOPERS on the deck.
5. EQ KILL FILTERS – Toggle the High Mid Low Kill Filters for the deck.
6. SYNC – Press for deck synchronization function.
7. BEAT JUMP – Press to jump one beat forward or backward for the deck.
8. MONITOR – Toggle the monitor function for the deck.
9. PHONES VOLUME – Control the headphones volume.
10. SAMPLER VIEW – Press to switch to Sampler view.
11. LOAD A/B – Press to load the selected song to Deck A or Deck B.
12. PLAYLIST UP/DOWN – Press to scroll through the playlist.
13. PLAYLIST VIEW – Press to switch to Playlist view.
14. MASTER VOLUME – Control the master volume.
15. SCROPE – Press to switch different views for the middle panel.
16. MOUSE RIGHT BUTTON – Right button for the integrated mouse.
17. MOUSE PAD – Integrated multi-touch mouse pad.
18. CROSSFADER – Press to control the crossfader.
19. MOUSE LEFT BUTTON – Left button for the integrated mouse.
20. FX SELECT – Press to select the FX for the deck.
21. VOLUME FADER – Press to control the channel volume for the deck.
22. LOOP SIZE – Press to adjust the Auto Loop size.
23. PLAY – Toggle Play or Pause for the deck. (This button will be lightened in BLUE only when
external DC Adaptor is connected)
24. HOT CUE – Press to select and jump to the CUE for the deck.
25. CUE – CUE for the deck. (This button will be lightened in RED only when external DC
Adaptor is connected)
26. CUE IN – Press this button and the HOT CUE buttons to set the Hot Cue.
D. TOP PANEL FEATURES
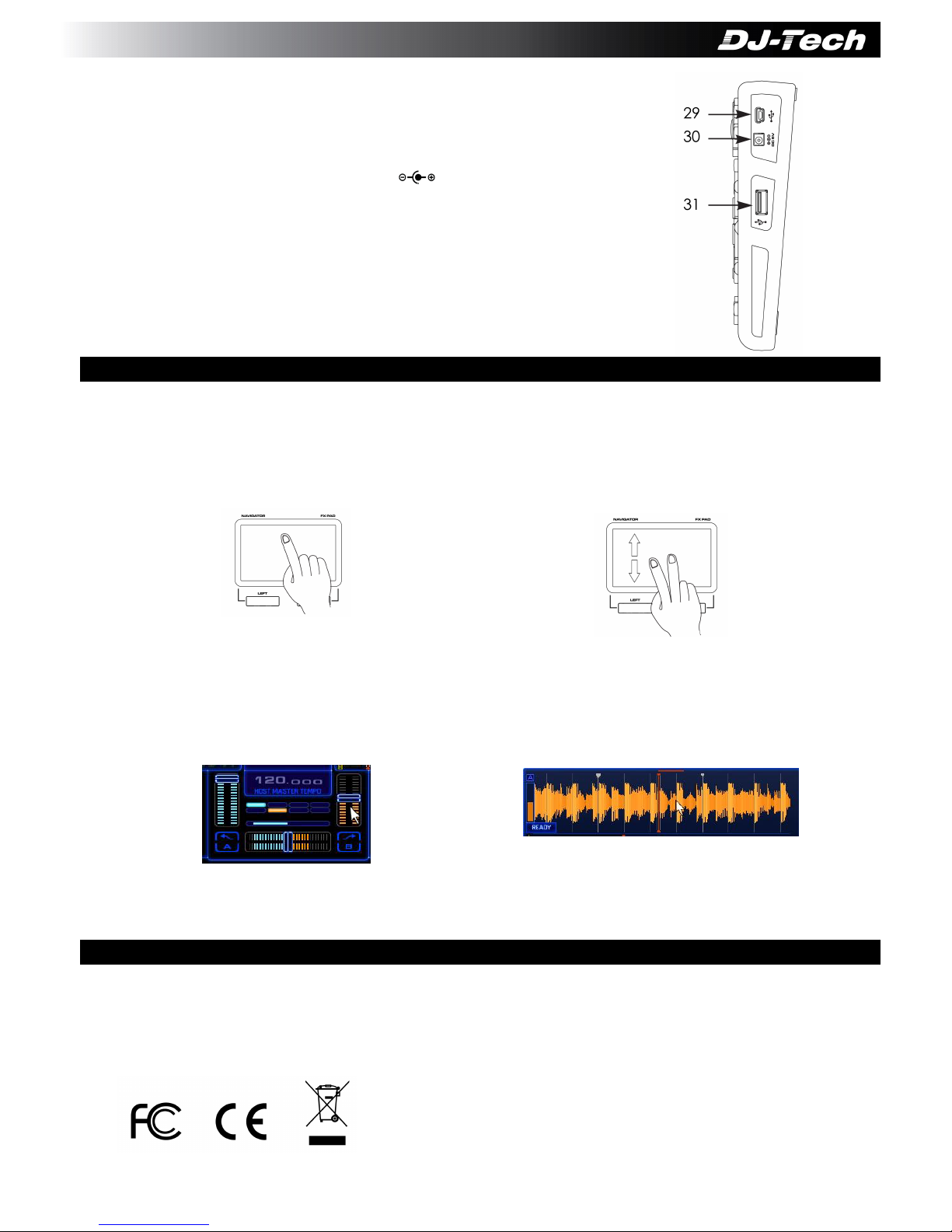
- 4 -
27. PITCH BEND – Press for Pitch Bend function for the deck.
28. PITCH FADER – Control the pitch of the deck.
29. USB PORT – Connect to computer with the USB cable included.
30. DC JACK – Connect to a DC 5V
adaptor when the
computer USB port cannot provide enough power for the unit, or
when the USB OUT port is in use. When connected to an adaptor,
the CUE and PLAY button will be lightened in Red and Blue
respectively.
31. USB OUT – USB port for connecting to other USB device like USB
Pen Drive or USB Headphones.
The integrated mouse pad can be used as a normal mouse, and in Deckadance, you can
control different parameters and scratch your music with the pad’s multi-touch feature:
1. Use one finger to move the mouse like
normal mouse device.
2. Use 2 fingers and move up and down on
the pad for scrolling function.
3. To control the Faders, Crossfader, EQ
and other parameters, move the
curser to the control and use 2 fingers
to scroll like no. 2.
4. To scratch the music, move the curser to the
waveform of the deck and use 2 fingers to
scroll on the waveform for scratching
features.
Please refer to the Software User Manual of full description of the Deckadance LE. The Software
User Manual can be found in the software CD or after software installation.
Connection Interface: USB1.0/ 1.1/ 2.0
Operating Voltage: USB 5V
Current Consumption: < 200mA
Dimension: 403mm (L) x 150mm (D) 37mm (H)
Weight: 625g
E. How to use the Multi-touch Mouse Pad
F. Specification
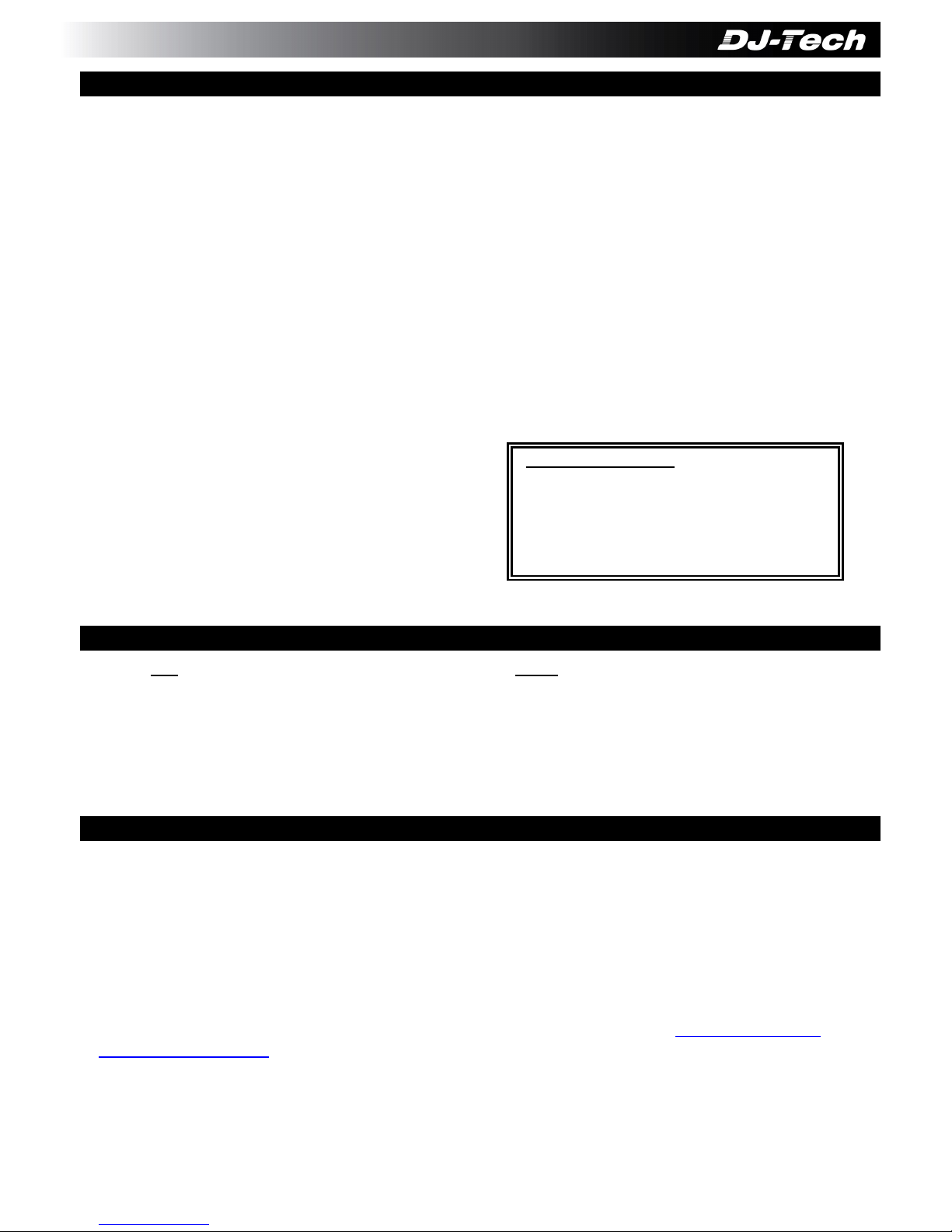
- 5 -
Bienvenue dans DJ Keyboard, un moyen facile et amusant de jouer au DJ sur votre ordinateur, pour Mac ou
pour PC.
Il suffit d'installer le logiciel Deckadance DJ à partir du CD fourni, de connecter le DJ Keyboard à votre
ordinateur ; vous pouvez alors directement mixer et « scratcher » comme un vrai DJ.
DJ Keyboard prend en charge tous vos fichiers MP3 et autres formats de musique contenus dans votre
ordinateur (notamment WAV, OGG, les listes de lecture iTunes). Simple à utiliser, c'est le moyen idéal pour
apprendre à devenir un DJ.
Plus besoin d'utiliser votre souris ; DJ Keyboard propose un pavé de souris tactile multi-points intégré doté
d'une fonction SCRATCH unique et de commandes intuitives : lecture/pause, points Cue (repères), contrôle
du volume, fondu enchaîné, lecture de samplers, définition/rappel des Hot Cues, synchronisation des pistes,
et bien plus encore.
Absence totale de latence grâce aux 85 commandes directes du HID USB haut débit et haute définition.
Connectez simplement votre DJ Keyboard à un port USB et commencez à mixer en un clin d'œil !
Ce document comprend les rubriques suivantes :
A – Configuration système minimale requise
B – Installation du DJ Keyboard
C – Utilisation du DJ Keyboard
D – FONCTIONS DU PANNEAU SUPERIEUR
E – Utilisation du pavé de souris tactile multi-point
F – Spécifications
Pour plus d'informations sur l'installation et l'utilisation de cet article, veuillez lire ce manuel d'utilisation.
Merci !
PC : MAC :
‧
Windows XP (SP2)/ Windows Vista/ Windows 7
‧Intel Pentium III 1 GHz ou Athlon XP 1.4 GHz
‧Lecteur de CD-ROM
‧512 Mo de RAM, 200 Mo d'espace disque libre
‧Carte son compatible DirectSound ou ASIO
‧OSX V10.4 (Universal Binary)/ 10.5/ 10.6
‧G4 1.5 GHz ou famille Intel Core Duo
‧Lecteur de CD-ROM
‧512 Mo de RAM, 200 Mo d'espace disque libre
‧Carte son avec pilotes CoreAudio
Insérez le CD d'installation Deckadance LE dans le lecteur de CD-ROM de l'ordinateur.
i) Pour les ordinateurs PC, cliquez sur « INSTALL DECKADANCE » dans l'écran de menu Autorun ou
double-cliquez sur « Menu.exe » dans le contenu du CD afin de lancer le menu.
ii) Pour les ordinateurs Mac, double-cliquez sur « Install Deckadance.mpkg » pour lancer l'installation.
Suivez les instructions à l'écran pour procéder à l'installation. Le numéro de série du logiciel vous sera
demandé. Il se trouve sur la pochette en papier du CD d'installation.
Pour obtenir les dernières mises à jour du logiciel, rendez-vous sur les sites suivants : www.djtechpro.com
et
www.deckadance.com
.
Introduction
A. Configuration système minimale requise
B. Installation du logiciel DJ
Contenu de la boîte :
► DJ Keyboard x 1pc
► Câble x 1pc
► CD d'installation Deckadance LE x 1pc
► Manuel d'utilisation x 1pc
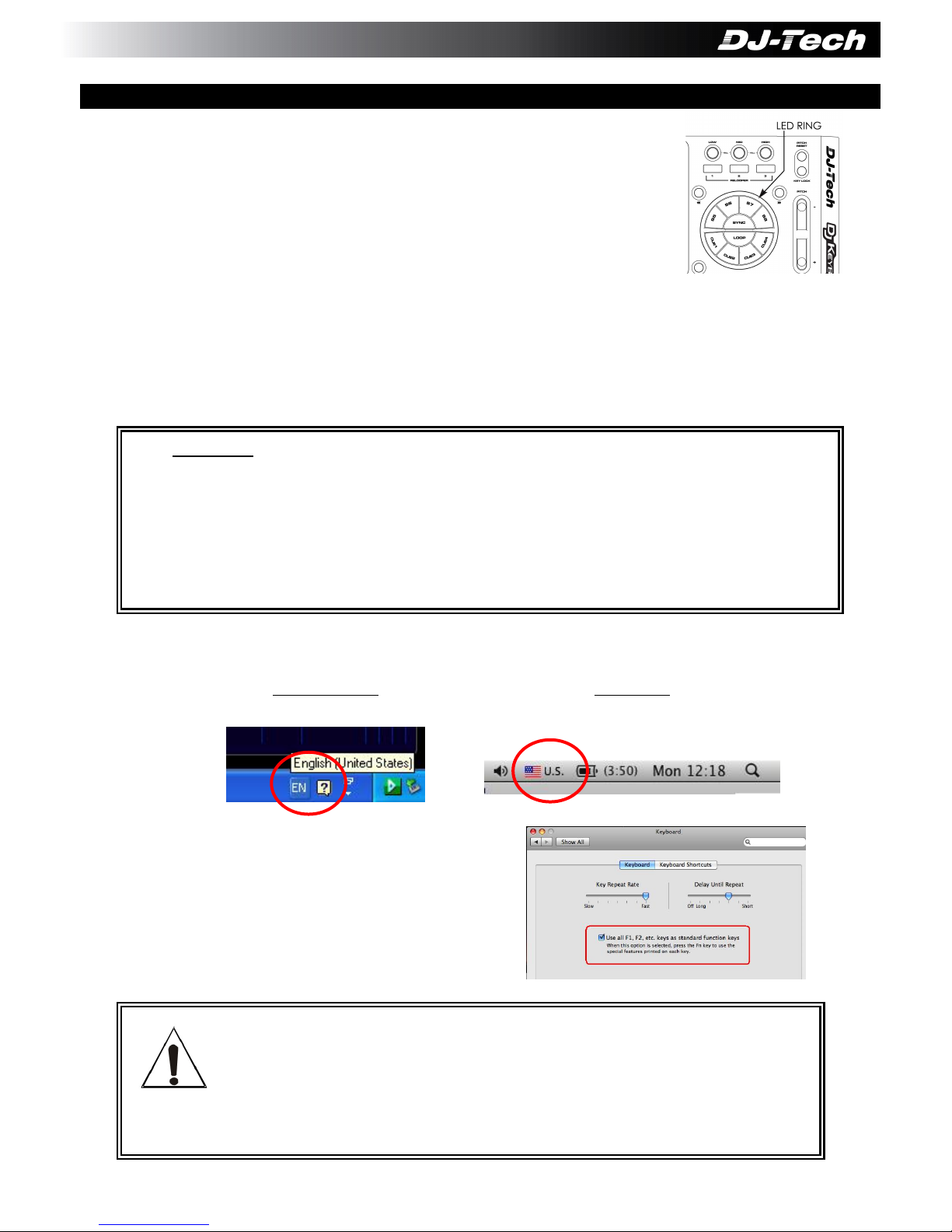
- 6 -
1. Connectez le DJ Keyboard à un port USB de votre ordinateur (PC/ MAC).
Les deux voyants circulaires de l'appareil s'allument en bleu.
i) Pour les ordinateurs PC, un message s'affiche pour indiquer qu'un nouveau
périphérique a été connecté et que le pilote va être installé
automatiquement. Patientez jusqu'à ce que le pilote soit correctement
installé.
ii) Pour les ordinateurs Mac, l'Assistant réglages clavier s'affiche dès que le DJ Keyboard est connecté. Il
vous demande alors d'appuyer sur certaines touches du DJ Keyboard. Vous pouvez appuyer plusieurs
fois sur la touche de lecture (ou sur d'autres touches). L'Assistant vous indique alors que le clavier n'a pas
pu être identifié. Sélectionnez alors « ANSI (United States and others) » et cliquez sur Terminer.
Aucun pilote supplémentaire n'est nécessaire pour le DJ Keyboard.
2. Démarrez le logiciel Deckadance LE. Lorsque vous exécutez le logiciel Deckadance, assurez-vous que
le mode de saisie actuel du clavier est bien ENGLISH :
Pour Windows :
Pour Mac :
Par ailleurs, il arrive que certaines fonctions soient
associées aux touches de fonction (F1, F2, etc.) du
clavier. Veuillez les désactiver afin de pouvoir utiliser
le logiciel Deckadance normalement. Par exemple,
pour les ordinateurs Mac, veuillez cocher la case
dans Réglages clavier, tel qu'illustré à droite :
Lorsque vous utilisez le DJ Keyboard avec le logiciel Deckadance, assurez-vous
que ce dernier est bien l'application activée (en avant-plan
)
dans Windows ou
M
ac afin de garantir le bon fonctionnement de toutes les commandes de
l'appareil. Pour que le logiciel Deckadance soit en avant-plan, il suffit de cliquer su
r
n'importe quelle zone de sa fenêtre.
Remarque :
i
)
Il est recommandé de connecter le DJ Keyboard directement au port USB arrière de
l'ordinateur.
ii) Lorsque vous établissez la connexion via un concentrateur USB, utilisez-en un qui est alimenté,
dans la mesure du possible.
ii) Si le port USB de l'ordinateur ne peut pas fournir suffisamment d'alimentation au DJ Keyboard, le
voyant circulaire perd en luminosité et l'appareil risque de ne pas fonctionner correctement.
Essayez avec un autre port ou branchez un adaptateur CC (non fourni) au DJ Keyboard.
IMPORTANT
C. Utilisation du DJ Keyboard

- 7 -
1. PITCH RESET (réinitialisation du pitch) : appuyez sur cette touche pour réinitialiser le pitch de la platine.
2. KEY LOCK (verrouillage des touches) : permet de verrouiller les touches de la platine.
3. SAMPLERS (S1 à S8) : permet de lire les samplers S1 à S4 sur la platine A et S5 à S8 sur la platine B.
4. RELOOPERS : maintenez cette touche enfoncée pour activer les 3 RELOOPERS sur la platine.
5. LOW, MD et HIGH (faible, moyen et élevé) : ces touches permettent de basculer entre les filtres Kill élevé,
moyen et faible.
6. SYNC : appuyez sur cette touche pour activer la fonction de synchronisation de la platine.
7. BEAT JUMP : ces touches permettent de passer d'un beat en avant ou en arrière sur la platine.
8. MONITOR (moniteur) : permet d'activer la fonction de moniteur de la platine.
9. PHONES VOLUME (volume des écouteurs) : permet de contrôler le volume des écouteurs.
10. SAMPLER VIEW (affichage des samplers) : appuyez sur cette touche pour passer en affichage des
samplers.
11. LOAD A/B (charger sur A/B) : appuyez sur ces touches pour charger la chanson sélectionnée sur la
platine A ou la platine B.
12. PLAYLIST (liste de lecture) haut/bas : appuyez sur ces touches pour parcourir les listes de lecture.
13. Affichage des listes de lecture : appuyez sur cette touche pour passer en affichage des listes de
lecture.
14. MASTER VOL. (volume principal) : permet de contrôler le volume principal.
15. SCROPE (affichages) : appuyez sur cette touche pour basculer entre les différents affichages du
panneau central.
16. RIGHT (bouton droit de la souris) : correspond au bouton droit de la souris.
17. PAVE DE LA SOURIS : pavé de souris tactile multi-point intégré.
18. CROSSFADER (fondu enchaîné) : appuyez sur cette touche pour contrôler le fondu enchaîné.
19. LEFT (bouton gauche de la souris) : correspond au bouton gauche de la souris.
20. FX A : appuyez sur cette touche pour sélectionner le FX de la platine.
21. VOL A (fondu du volume) : appuyez sur cette touche pour contrôler le volume du canal de la platine.
22. LOOP SIZE (taille du loop) : appuyez sur cette touche pour régler la taille du loop automatique.
23. LECTURE : permet de passer de la lecture à la pause sur la platine. Cette touche est allumée en BLEU
uniquement lorsque l'adaptateur CC externe est branché
24. HOT CUE : appuyez sur cette touche pour sélectionner et accéder au CUE (repère) de la platine.
25. CUE : repère de la platine. (Cette touche est allumée en ROUGE uniquement lorsque l'adaptateur CC
externe est branché)
26. CUE IN (placer un repère) : appuyez sur cette touche et les touches HOT CUE pour définir le Hot Cue.
D. FONCTIONS DU PANNEAU SUPERIEUR
 Loading...
Loading...