Page 1

User’s Guide
Princess Digital Camera
DDC9000-P
Page 2
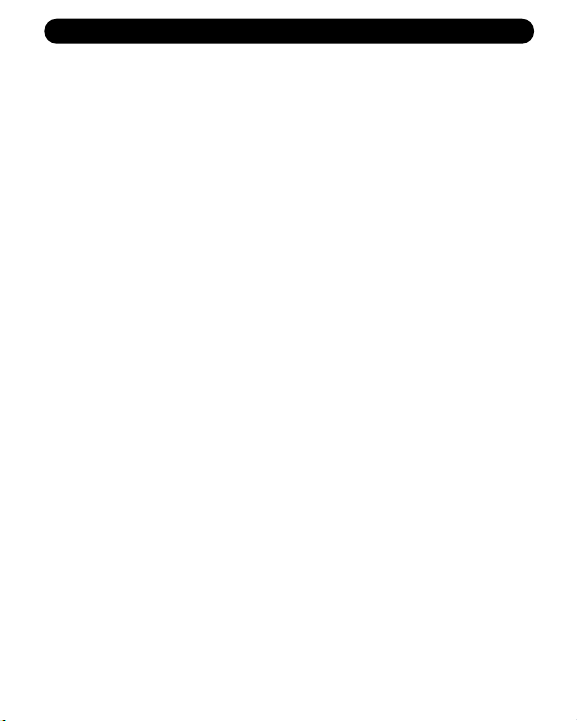
TABLE OF CONTE NTS
Table of Contents....................................................................................1
Important Information..............................................................................2
FCC Information ................................................................................2
User Information................................................................................2
Location of Controls................................................................................4
Front ..................................................................................................4
Rear...................................................................................................4
Changing the Faceplate..........................................................................5
Getting Started........................................................................................6
Recharging the Battery......................................................................6
Checking the Battery Level ...............................................................6
Using the Necklace ...........................................................................7
Operation ................................................................................................8
Turning the Power On/Off .................................................................8
Taking A Single Picture......................................................................9
Setting the Self Timer Mode..............................................................9
Setting the Continuous Snapshot Picture Mode .............................10
Taking Three Continuous Pictures ..................................................10
To Delete the Last Picture or Last Continuous Pictures..................11
To Delete All Pictures ......................................................................12
Setting the Image Quality Mode ......................................................12
Setting the Frequency Mode ...........................................................13
Reset Button....................................................................................13
Display.............................................................................................13
Computer Connection...........................................................................14
Installing the Camera Software .......................................................14
Uninstalling the Camera Software...................................................16
Uninstalling the Camera Driver ........... ...........................................16
Downloading Photos .......................................................................16
Using Your Camera as a Web Cam ................................................18
Capturing AVI Video Files................................................................18
Using Microsoft Netmeeting ............................................................19
NHJ Photo Manager Tour................................................................19
Troubleshooting Guide..........................................................................20
Specifications........................................................................................21
1
Page 3

I M P O R TANT INFORMAT I O N
FCC INFORMATION
FCC WARNING: This equipment meets the limits for a class B
digital device, pursuant to Part 15 of FCC rules. Only the cable
supplied with the camera should be used. Operation with other
cables is likely to result in interference to radio and TV reception
and could void the user ’s authorization to operate this equipment.
This device complies with Part 15 of the FCC Rules. Operation is
subject to the following two conditions:
1) This device may not cause harmful interference.
2) This device must accept any interference received, including
interference that may cause undesired operation.
Changes or modifications not expressly approved by the manufacturer may void the user’s authority to operate this equipment.
USER INFORMATION
NOTE: This equipment has been tested and found to comply with
the limits for a class B digital device, pursuant to Part 15 of the FCC
Rules. These limits are designed to provide reasonable protection
against harmful interference in a residential installation. This
equipment generates, uses and can radiate radio frequency energy
and, if not installed and used in accordance with the instructions,
may cause harmful interference to radio communications. However,
there is no guarantee that interference will not occur in a particular
installation. If this equipment does cause harmful interference to
radio or television reception, which can be determined by turning
the equipment on and off, the user is encouraged to try to correct
the interference by one or more of the following measures:
- Reorient or relocate the receiving antenna.
- Increase the separation between the equipment and receiver.
2
Page 4
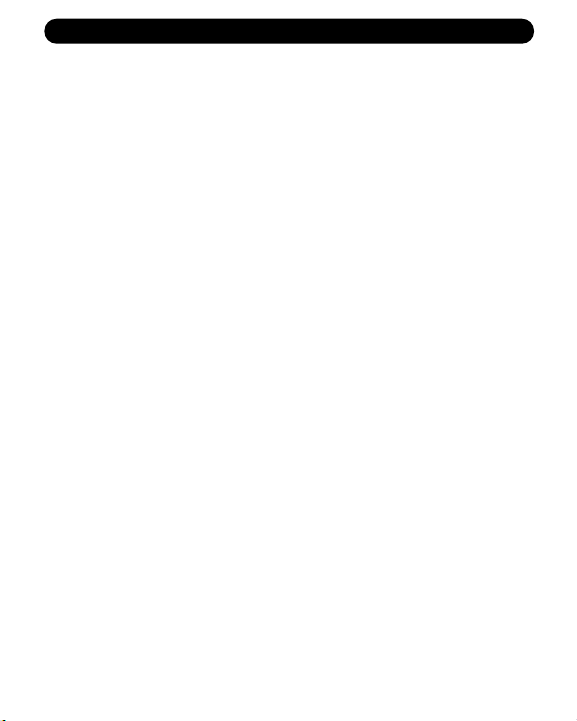
I M P O R TANT INFORMAT I O N
Be sure to observe the following precautions when using the camera:
• This camera works best when used in bright lighting, such
as sunlight or a brightly lit room. Results in dimly lit areas
will vary.
• Never try to take pictures or use the built-in display when
operating a motor vehicle or while walking.
• Never attempt your own repairs. Always leave service to
authorized repair facilities.
• Keep the camera away from water and other liquids, and never
let it get wet. Never use when it is raining or snowing.
• Should foreign matter or water get into the unit, immediately
turn the power off and contact your local authorized service
center.
• Physical damage and malfunction of this unit can cause the
image data stored in its memory to be deleted. Be sure to
always keep backup copies of data by transferring to a
personal computer.
• In an environment with electrostatic discharge, the user may
have to reset the unit.
• Do not leave the camera in places subject to extremely high
temperatures, such as a sealed vehicle or in direct sunlight.
• Do not place the camera in unstable locations, such as a
sloping surface or unstable table where the camera may fall.
• Do not touch or press on the display or lens.
3
Page 5
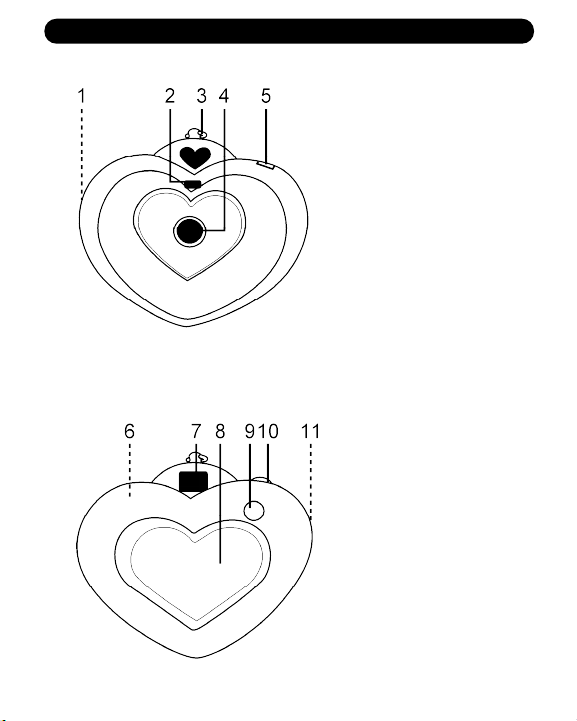
L O C ATION OF CONTRO LS
FRONT
REAR
1. Compartment
Cover Flap (Side of
Unit)
2. LED Indicator
3. Camera’s Loop
4. Lens
5. Display
6. Reset Button
(Inside
Compartment)
7. Viewfinder
8. Compartment and
Faceplate
9. Mode/Power ON
Button
10. Shutter/Select
Button
11. USB Jack (Under
Compartment
Cover Flap)
4
Page 6
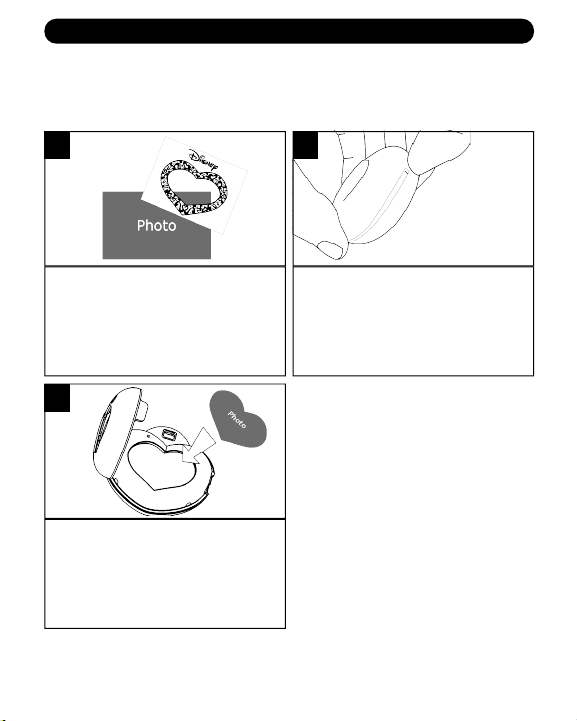
CHANGING THE FACEPLATE
A Disney faceplate is included with this unit. To use your own picture,
follow the instructions below.
1
Place the temp late over the
desired photograph and have
an adult cut out the picture using
a utility knife or trace the heart
shape and cut out with scissors.
3
Place the new he art-shaped
picture into the faceplate and
shut the compartment.
2
Open the Compartment using
your fingernail as shown.
5
Page 7
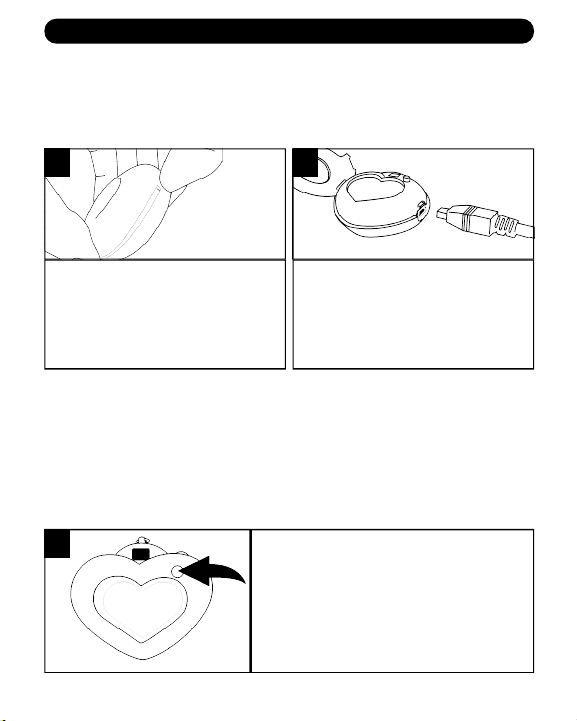
GETTING STA R T E D
RECHARGING THE BATTERY
The battery is not replaceable in this unit as it is rechargeable and
does not need replacing. Charge the battery before using for the first
time. To recharge, follow the instructions below:
1
Open the Compartment using
your fingernail as shown.
When charging for the first time, charge for 10 to 12 hours. After the
initial charging, it will only take one to two hours to charge. This
rechargeable battery can be recharged up to 500 times.
CHECKING THE BATTERY LEVEL
Follow the instructions below to check the battery level of the
rechargeable battery:
1
2
Insert the small end of the USB
cable into this camera and the
other end into the USB port on
your computer; a beep will sound
to signal the unit is charging.
Press the Mode/Power button once to
turn the unit on. If the battery power is
l o w , the re maining photo counter
number will blink in the display In this
case, rechar ge the bat teries as
described above.
6
Page 8
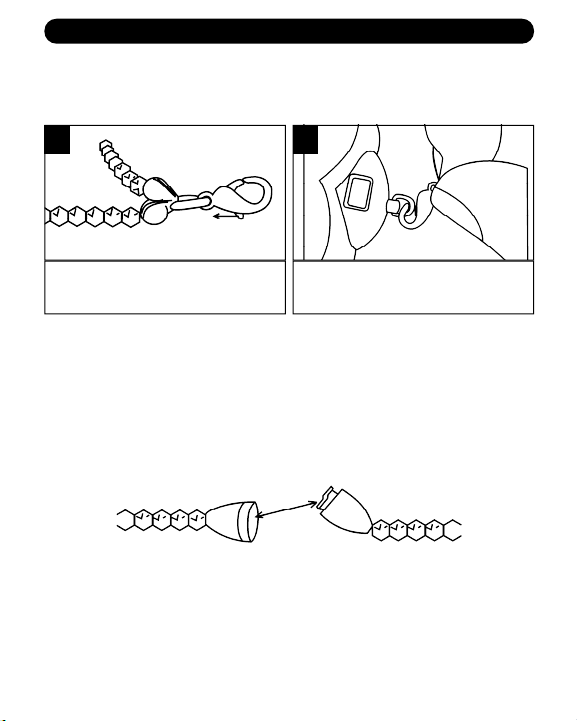
GETTING STARTED (CONTINUED)
USING THE NECKLACE
You can attach this camera to the supplied necklace as follows:
2
Push the tab on the connector.1Connect to the Camera’s loop.
IMPORTANT SAFETY FEATURE:
The necklace contains a safety strap that will come
apart if a strong pulling force occurs to the necklace.
This is a safety feature for children to prevent
s t r a n g u l a t i o n .
7
Page 9
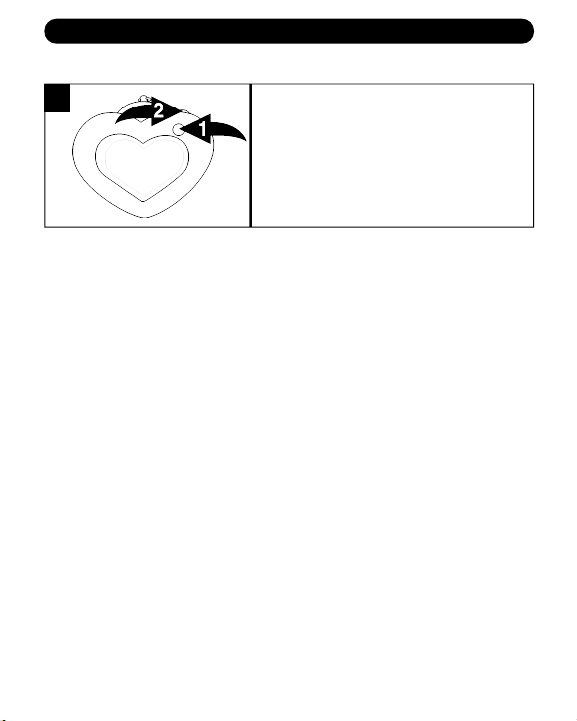
O P E R AT I O N
TURNING THE POWER ON/OFF
1
NOTES:
• The power will automatically turn on when a USB cable is
connected to the computer and turn off when the USB cable is
removed.
• To save the battery power, the unit will automatically turn off after
20 seconds of inactivity, but the pictures will remain in memory.
Press the Mode/Power button 1 once
to turn the unit on. To turn the camera
off, press the Mode/Power button 1
until “oF” appears in the display, then
press the Shutter/Select button 2.
8
Page 10
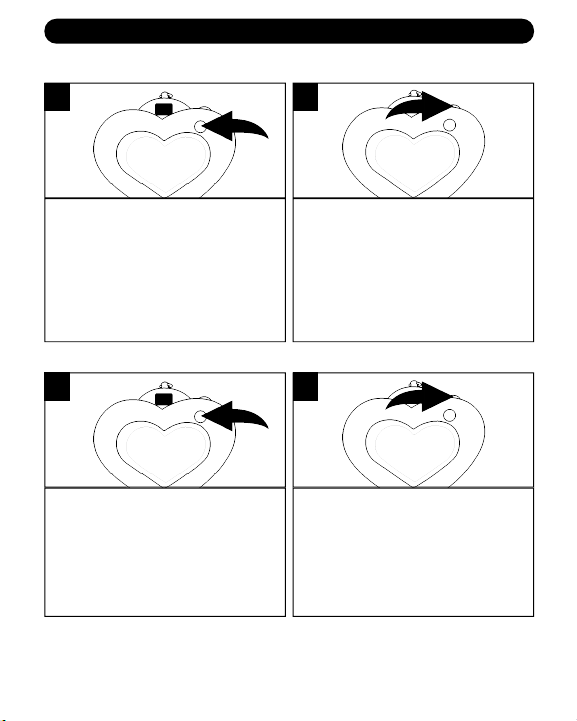
O P E R ATION (CONTI NUED )
TAKING A SINGLE PICTURE
1
Press the Mode/Power button
once to turn the unit on.
The counter (i.e. '25', '18', etc.)
will appear in the display.
2
Press the Shutter/Select button to
take a picture; the LED will blink
once and the counter in the
display will decrease by one.
SETTING THE SELF TIMER MODE
1
Turn the camera on as described
on page 8. Press the Mode/Power
button twice to select the Self
Timer mode; “St” will appear in the
display.
2
Within three seconds, press the
Shutter/Select button to select the
Self Timer mode. The LED will
blink and the camera will beep
nine times. On the tenth beep, the
picture will be taken.
9
Page 11
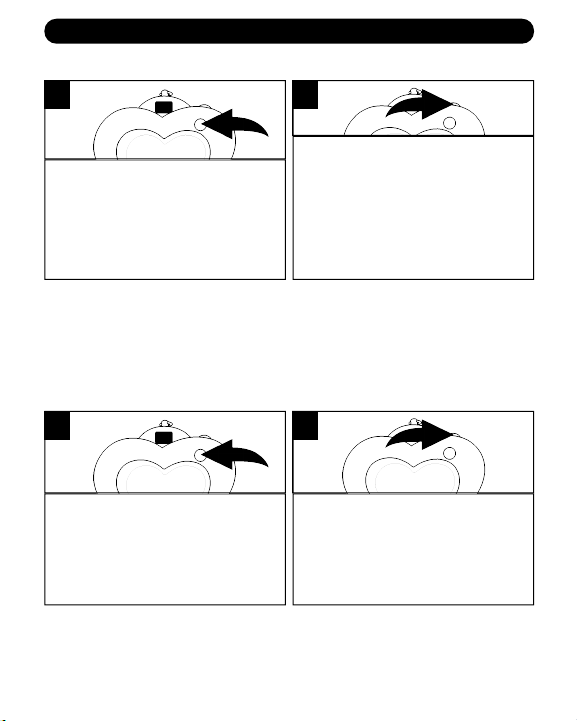
O P E R ATION (CONTI NUED )
SETTING THE CONTINUOUS SNAPSHOT PICTURES MODE
1
Turn the camera on as
described on page 8. Press the
Mode/Power button three times
to select the Video mode; “d8”
will appear in the display.
NOTE :The Continuous Snapshot Pictures function is only available for Lo
(Low) image quality mode. If you using this function while in Hi(High) image
quality mode, when you take the pictures, the unit will change to (Lo) Low
image quality mode automatically. When you release the Shutter/Select
button. It will stop taking photos and returns to Hi (High) image quality mode.
2
Within three seconds, press and hold
the Shutter/Select button to start taking
continuous pictures. For this function,
the counter will rapidly decrease.
When you release the Shutter/Select
button, it will stop taking photos and
the counter will shown the remaining
photos number in the display.
TAKING THREE CONTINUOUS PICTURES
1
Turn the camera on as described
above. Press the Mode/Power
button four times to select the
Three Continuous Pictures mode;
“CS” will appear in the display.
NOTE: The Three Continuous Pictures function is only available for HI (High)
image quality mode. If you using this function while in Lo (Low) image quality
mode, when you take the pictures, the unit will change to Hi (High) image quality
mode to take 3 pictures automatically then revert to Lo (Low) image quality mode.
2
Within three seconds, press the
Shutter/Select button to start
taking three continuous pictures.
The LED will blink three times and
the counter will decrease by three.
10
Page 12
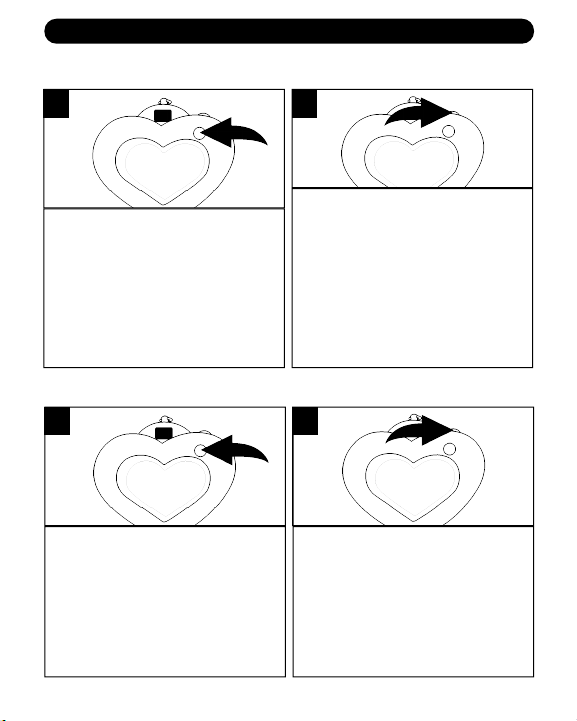
O P E R ATION (CONTI NUED )
TO DELETE THE LAST PICTURE OR LAST CONTINUOUS PICTURES
1
Turn the camera on as
described on page 8. Press the
Mode/Power button six times to
select the Clear Last mode; “CL”
will appear in the display.
TO DELETE ALL PICTURES
1
Turn the camera on as
described on page 8. Press the
Mode/Power button five times to
select the Clear All mode; “CA”
will appear in the display.
2
Within three seconds, press the
Shutter/Select button and the last
picture taken will be deleted. After
you continuous snapshot pictures,
if you select the Clear Last mode
"CL" and press the Shutter/Select
button, the la st continuous
snapshot pictures will be deleted.
2
Within three seconds, press the
Shutter/Select button to enter
the Clear All mode; “CA” will
blink in the display. Press again
to confirm; all pictures taken will
be deleted.
11
Page 13
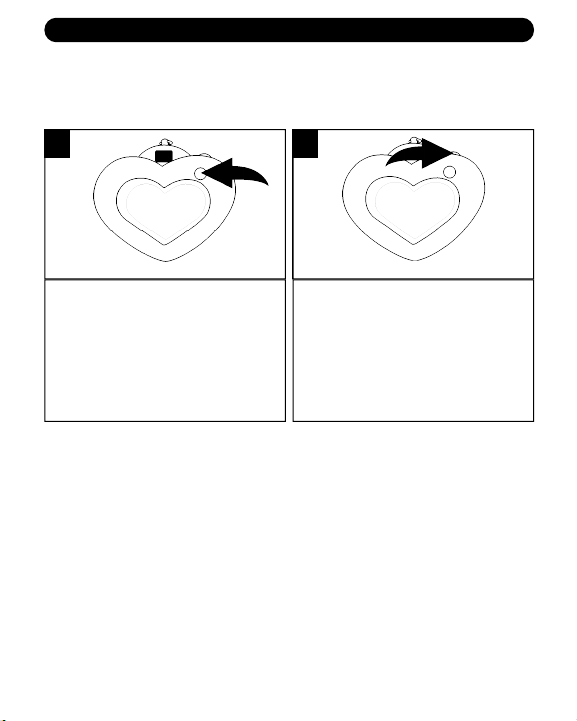
O P E R ATION (CONTI NUED )
SETTING THE IMAGE QUALITY MODE
Select the desired resolution as shown below, Hi (640 x 480 pixels)
or Lo (320 x 240 pixels) as follows:
1
Turn the camera on as
described on page 8. Press the
Mode/Power button seven times
to select the Image Quality; “Hi”
or “Lo” will appear in the display.
2
Within 3 seconds, press the
Shutter/Select button to select
the Quality mode as shown on
the display i.e. if Lo appears,
press the Shutter/Select button
to change the setting to Low.
NOTES:
Lo(w) Resolution file size is smaller, but the quality is not as
•
good as Hi(gh). Lo(w) is ideal for e-mailing.
•
The capacity for pictures in Lo(w) Resolution is 100; and for
pictures in Hi(gh) Resolution is 25.
12
Page 14
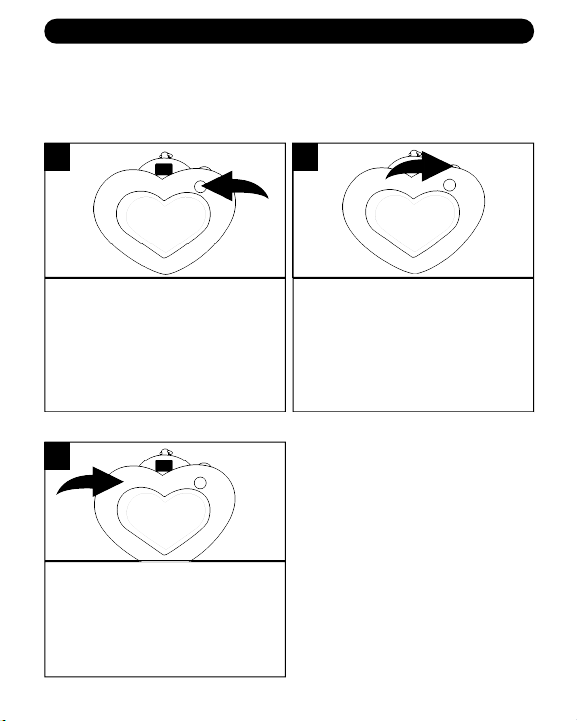
O P E R ATION (CONTI NUED )
SETTING THE FREQUENCY MODE
Because the electrical power frequency is either 50Hz or 60Hz,
depending on the country you are located in, please set it according
to the country that you are located in. If located in USA, set to 60Hz.
1
Turn the camera on as described
on page 8. Press the
Mode/Power button eight times to
select the Frequency mode; “60”
or “50” will appear in the display.
RESET BUTTON
1
To restore the camera to the
factory defaul ts, press the
R E S E T button (inside
compartment) using a pin or
similar item.
2
Within 3 seconds, press the
Shutter/Select button to select
the Frequency mode as shown
on the display i.e. if 60 appears,
press the Shutter/Select button
to change the setting to 60.
DISPLAY
The display can only display two
digits. Although the capacity for
pictures in Lo(w) Resolution is
100, the display will show 99 until
two pictures have been taken
and then change to 98.
RESET BUTTON NOTE: When
you press the RESET button, all
the taken photos in the camera
will be deleted.
13
Page 15
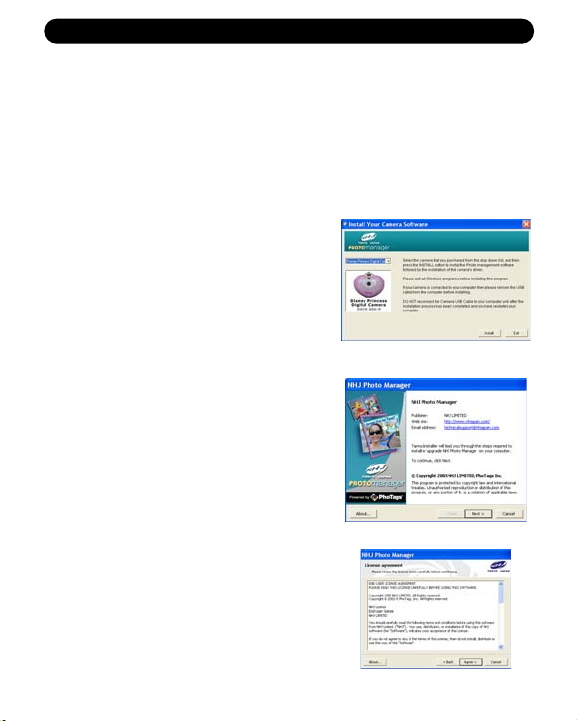
COMPUTER C ONNECTION
I N S TALLING THE CAMERA S O F T WA R E :
I M P O R TANT NOTES:
• This digital camera is for use with PCs only and can not be used with
Macintosh computers.
• Before and while installing the software, make sure that you do not have
the camera or the USB cable attached to your computer. This will adversely
a f fect the install process and will cause installation to fail.
1 . Insert the CD into your CD Rom Drive.
2 . The "Install Your Camera Software" screen
will appear, select the "Disney Princess
Digital Camera" from the drop-down list
and click the "Install" button to install the
NHJ Photo Manager. This will be followed
by the installation of the NHJ Web Cam
Express and your camera driver.
3 . On the “NHJ Photo Manager” install
screen, click the “Next” button.
4 . Please review the license terms and click
the “Agree” button to continue.
14
Page 16
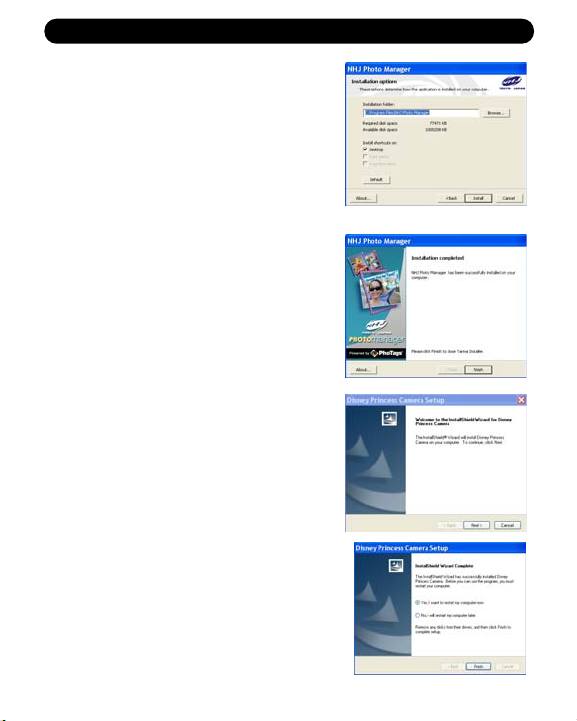
COMPUTER C ONNECTION (CONTINUED)
5 . Let the “NHJ Photo Manager” installer
create the folder where the program will be
installed to, and then click “Install”.
Warning: DO NOT change the installation path.
Otherwise, the driver may not run properly. '
6 . Click “Finish” to let the “NHJ Photo
Manger” installer finish the installation
p r o c e s s .
7 . Next the install program for the camera
driver will automatically launch. Click “Next”
to continue.
8 . You have successfully installed the “NHJ
Photo Manager” software, the “NHJ We b
Cam Express” and the camera driver.
9 . Click on “Finish” and restart your computer
before you connect your camera to your PC.
15
Page 17
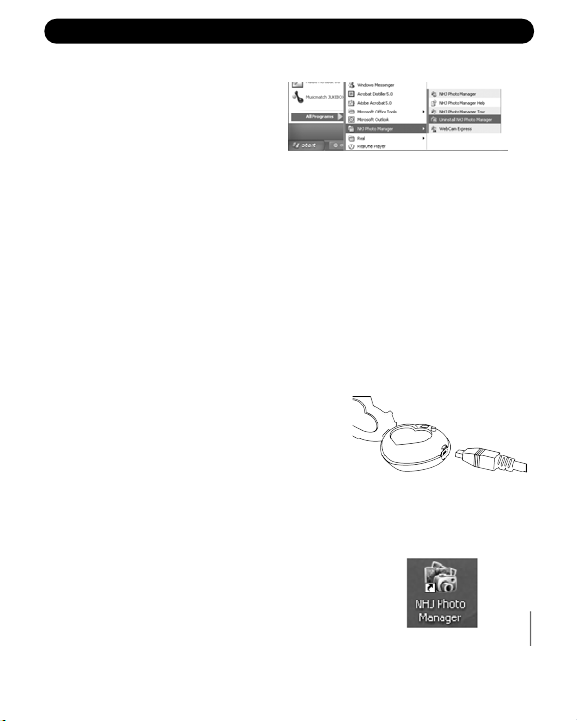
COMPUTER C ONNECTION (CONTINUED)
U N I N S TALLING THE CAMERA S O F T WA R E :
NHJ PHOTO MANAGER
1 . To uninstall the “NHJ
Photo Manager” software
and the “NHJ Web Cam
Express” software, click
the “Start” menu on the
Windows desktop. Choose the “NHJ Photo Manager” in the “All Programs”
menu. Then choose “Uninstall NHJ Photo Manager” and follow the onscreen instructions.
U N I N S TALLING THE CAMERA D R I V E R
I M P O R TANT NOTE:
• Do not uninstall the driver unless instructed by a customer service
t e c h n i c i a n .
1 . Open the “Control Panel” in Wi n d o w s .
2 . Select “Add or Remove Programs”.
3 . Locate “Disney Princess Camera” and select “Change/Remove”.
4 . Follow the on-screen instruction to uninstall the CAMERA D R I V E R .
DOWNLOADING PHOTO S :
1 . Plug one end of the USB cable into the USB
jack on your camera (inside compartment).
2. Plug the other end of the USB cable into a
USB port on your computer.
3 . Confirm that your camera is connected and
turned on.
4 . Double-click the “NHJ Photo Manager” icon
that is on your desktop to launch the “NHJ
Photo Manager” program.
16
Page 18
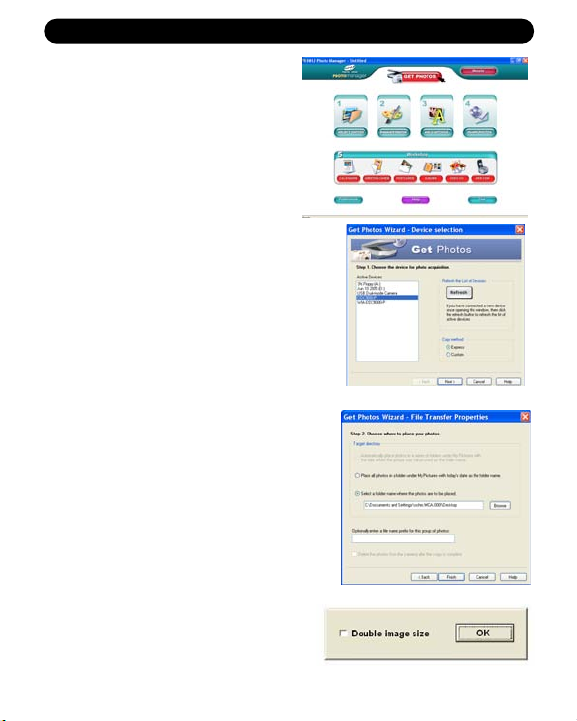
COMPUTER C ONNECTION (CONTINUED)
5 . Click on the “Get Photos” button on
the Main Menu.
6 . The “Get Photos” wizard will appear with
the correct name of your camera device
(DDC9000-P) already selected in the
“Active Devices” list in the “Express” mode.
Click the “Next” button to proceed.
7 . On the next screen, choose where you
want to place your photos and click the
“Finish” button to copy the photos and
video clips continuous images taken to
your computer.
8 . Select the size of the pictures:
i) For regular size: Do not click the check
box, just click 'OK'. (Regular image size is
640 x 480 pixels.)
ii) For double enlarge image size: Click
on the check box, then click 'OK'.
(Double image size is 1280 x 960
p i x e l s . )
17
Page 19
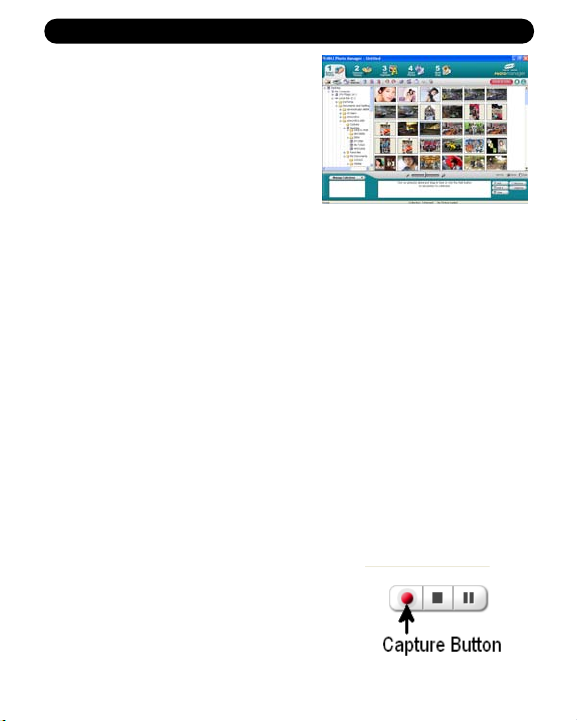
COMPUTER C ONNECTION (CONTINUED)
9 . All of the pictures and video clip
continuous images you imported will
then appear in “Select Photos” mode’s
main window.
1 0 . You can now follow the on-screen
instructions to enhance photos, add
captions, share photos or use the “NHJ
Photo Manager” Wo r k s h o p !
USING YOUR CAMERA AS A WEB CAM:
1 . Connect your camera to your PC as previously instructed.
2 . If desired, connect a microphone (not included) to your audio card’s
external microphone connector.
3 . Follow steps 1 to 4 as described on page 17. Then Click on the "We b C a m
Express”; the WEB CAM will appear on the desktop. For the uses of the
WebCAM or additional assistance, click on the "Show Me How" button at
the upper right side of the screen. Then you can view the instruction for the
WebCam on the pop up window.
CAPTURING AVI VIDEO FILES:
I M P O R TANT NOTE:
• AVI files (short movies) take up a lot of hard drive space.
1 . Follow 'USING YOUR CAMERA AS A WEB CAM' (as described above) to
activate the web cam.
2 . Click the “Capture” button to start recording the
video. The recording’s elapsed time will appear
under the video.
NOTE: When you click the "Capture" button, it will
start capturing video for 1 minute and then stop
r e c o r d i n g .
18
Page 20
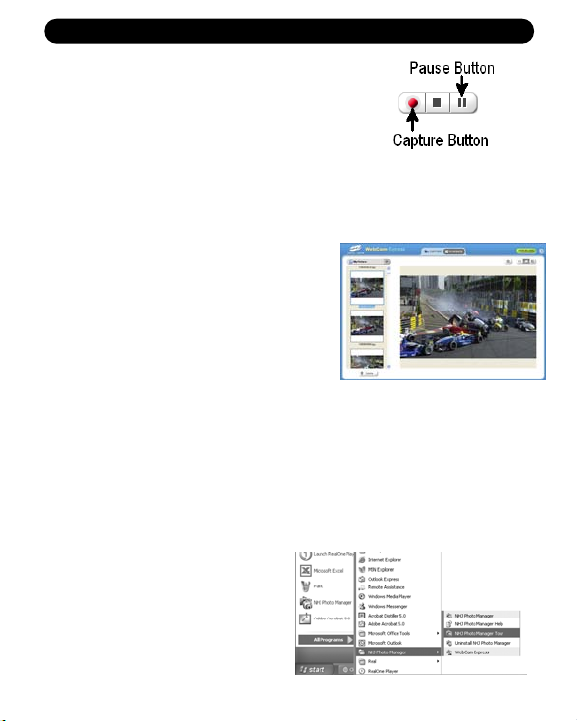
COMPUTER C ONNECTION (CONTINUED)
3 . Click the “Pause” button to pause the
recording. To continue recording, click the
“Capture” button again.
4. To finish recording, click the “Stop” button.
5 . The videos will automatically be saved into a default directory.
N O T E S :
• To learn how to capture JPEG s n a p s h o t s
from your Web Cam or from your existing
AVI movies, go to the “Take Snapshots”
section of “Show Me How”.
• To learn how to change the user settings,
go to “Help” on the main page of “NHJ
Photo Manager”.
USING MICROSOFT NETMEETING:
Windows XP/2000 users can also use Microsoft NetMeeting with the Web Cam.
Visit http://www.Microsoft.com/windows/netmeeting for more information.
NHJ PHOTO MANAGER TO U R
For more details of the 'NHJ Photo Manager', click the "Start" menu on the
Windows desktop and choose the "NHJ Photo Manager" in the "All Programs"
menu. Then choose "NHJ Photo Manager Tour". You can select the function
icons to view the
description of the functions
in the "NHJ Photo
Manager" window. "
19
Page 21

TROUBLESHOOTING GUIDE
Symptom Possible Cause Solution
Display not
on. Power is off. Turn power on.
Battery is low. Recharge battery.
Pictures are
poor quality. Poor lighting. Take picture in better lighting.
Lens is dirty. Clean lens with a soft cloth.
Subject too close. Move subject further away.
Subject or camera
moved as picture
was taken. Hold camera steady until picture is taken.
Picture quality set
to Lo(w). Set picture quality to Hi(gh).
Can’t take
picture. Memory is full. Delete some pictures.
Power is off. Turn power on.
Can’t upload
pictures. Poor connection.
LCD is blinking.
Image quality
is grainy.
Battery is low. Recharge battery.
Wrong frequency
setting. Select the correct frequency.
Securely connect USB cable to the
computer and camera as described in this
manual.
20
Page 22

SPECIFICATIONS
System Requirements and Compatibility
• Pentium Processor or above with MS Windows 98 SE, ME, 2000 or XP
• Recommended screen resolution 1024 X 768 pixels or greater
• 128 MB Ram
• 80 MB Free Disk Space
• 256-color or higher display adapter
• Internet Explorer 4.0.2 or later
• USB Port
• CD-ROM Drive
If you have questions regarding your system specifications, please call your PC
m a n u f a c t u r e r .
Camera Specifications
Internal memory . . . . . . . . . . . . . . . . . . . . . . . . . . . . . . . . . . . . . . . . .8MB SDRAM
Image performance (Web Cam) . . . . . . . . . . . .Approx. 6fps for 320 x 240 pixels
Image Sensor . . . . . . . . . . . . . . . . . . . . . . . . . . . . . . . . . . . . . . . . . . .CMOS VGA
Still image resolution (High) . . . . . . . . . . . . . . . . . . . . . . . . . . . . .640 x 480 pixels
Still image resolution (Low) . . . . . . . . . . . . . . . . . . . . . . . . . . . . .320 x 240 pixels
Storable images . . . . . . . . . . . . . . . . . . . . . . . . . . .25 (High), 100 (Low) - A p p r o x .
E x p o s u r e . . . . . . . . . . . . . . . . . . . . . . . . . . . . . . . . . . . . . . . . . . . . . . . . .A u t o m a t i c
Working Range . . . . . . . . . . . . . . . . . . . . . . . . . . . . . . . . . . . . . . . . . . . . .3 Feet +
File Format . . . . . . . . . . . . . . . . . . . . . . . . . . . . . . . . . . . . . . . . . . . . . . . . . . .J P E G
External Connector . . . . . . . . . . . . . . . . . . . . . . . . . . . . . . . . . . . . . . . . . . . . .U S B
Power Source . . . . . . . . .Li-Polymer Rechargeable Battery (Non- Replaceable)
Specifications are subject to change without notice.
21
Page 23

TA B L A DE CONTENIDO
Tabla de Contenido.................................................................................1
Información Importante...........................................................................2
Información de FCC ..........................................................................2
Información para el Usuario ..............................................................2
Ubicación de los Controles.....................................................................4
Frente ................................................................................................4
Atrás ..................................................................................................4
Cambiar la carátula.................................................................................5
Cómo empezar .......................................................................................6
Recargar la pila .................................................................................6
Verificar el nivel de la pila .................................................................6
Usar el collar .....................................................................................7
Operación ...............................................................................................8
Encender/apagar la unidad ...............................................................8
Tomar una sola foto...........................................................................9
Configurar el modo de disparador automático ..................................9
Configurar el modo de fotos continuas ...........................................10
Tomar tres fotos continuas ..............................................................10
Borrar la última foto o las últimas fotos continuas ..........................11
Borrar todas las fotos ......................................................................12
Configurar el modo de calidad de la foto ........................................12
Configurar el modo de frecuencia ...................................................13
Botón de reiniciación .......................................................................13
Pantalla............................................................................................13
Conexión a la computadora..................................................................14
Instalar el software de la cámara ....................................................14
Desinstalar el software de la cámara ..............................................16
Desinstalar el controlador de la cámara ........................................16
Descargar fotos ...............................................................................16
Usar la cámara como Web Cam .....................................................18
Capturar archivos de video AVI.......................................................18
Usar Microsoft Netmeeting..............................................................19
Tour de NHJ Photo Manager...........................................................19
Guía de diagnóstico..............................................................................20
Especificaciones ...................................................................................21
1
Page 24

INFORMACIÓN IMPORTA N T E
INFORMACIÓN DE FCC
AVISO DE FCC (Comisión Federal de Comunicaciones): Este equipo
cumple con las limitantes de un aparato digital de clase B, acorde a los
reglamentos de la Parte 15de FCC. Solamente debe usarse el cable
provisto con la cámara. El manejo con otros cables puede resultar en la
interferencia con la recepción de radio y TV y puede anular la autorización
del usuario para operar este equipo.
Este aparato cumple con la Parte 15 de las Reglas de FCC.El manejo
está sujeto a las siguientes condiciones:
1) Este aparato no debe causar interferencia perjudicial.
2) Este aparato debe aceptar cualquier interferencia recibida, incluyendo
interferencia que pueda resultar en una operación indeseada.
Cualquier cambio o modificación no aprobada expresamente por el
fabricante puede anular la autorización del usuario para operar este
equipo.
INFORMACIÓN PARA EL USUARIO
N O TA: Este equipo fue probado y se concluyó que cumple con las
limitantes de un aparato digital de clase B, acorde con la Parte
Reglas de
protección razonable contra cualquier interferencia perjudicial en una
instalación de tipo residencial. Este equipo genera, usa y puede irradiar
energía de frecuencia de radio y, si no se instala y usa de acuerdo con las
presentes instrucciones, puede causar interferencia perjudicial con las
comunicaciones por radio. Sin embargo, no existe garantía de que no
ocurra cierta interferencia en una instalación particular. Si este equipo
causara interferencia perjudicial a la recepción de radio o televisión, lo cual
se puede determinar al encender y apagar el equipo, se alienta al usuario a
tratar de corregir la interferencia mediante una de las siguientes medidas:
- Reoriente o reubique la antena de recepción.
- Incremente la separación entre el equipo y el receptor.
FCC. Estas limitantes están diseñadas para ofrecer una
15 de la
2
Page 25

INFORMACIÓN IMPORTA N T E
Asegúrese de respetar las siguientes precauciones cuando use la
c á m a r a :
• Esta cámara funciona mejor cuando se usa con mucha luz,
como por ejemplo a la luz del sol o un cuarto bien iluminado.
Los resultados en áreas tenuemente iluminadas varían.
• No intente nunca tomar fotos o usar la pantalla integrada
cuando opera un automóvil o mientras camina.
• No intente nunca reparar la cámara usted mismo. Siempre deje
que un servicio autorizado realice las reparaciones.
• Aleje la cámara del agua y otros líquidos y no permita nunca
que se moje. No la utilice nunca si está lloviendo o nevando.
• Si le entran objetos o agua a la unidad, apáguela
inmediatamente y comuníquese con su centro de servicio
autorizado local.
• El daño físico y malfuncionamiento de esta unidad puede hacer
que se borren las fotos guardadas en la memoria. Asegúrese
de tener siempre un copia de respaldo de los datos,
transfiriéndolos a una computadora personal.
• En un ambiente con descargas electrostáticas, es posible que
el usuario deba resetear la unidad.
• No deje la cámara en lugares que se pueden elevar a
temperaturas extremadamente altas, como un automóvil
cerrado o la luz directa del sol.
• No coloque la cámara en lugares inestables, como una
superficie inclinada o una mesa inestable desde donde se
puede caer.
• No toque ni oprima la pantalla ni la lente.
3
Page 26

UBICACIÓN DE LOS CONTROLES
FRENTE
ATRÁS
1. Solapa del
compartimiento
(por un lado de la
unidad)
2. Luz indicadora
3. Bucle de la cámara
4. Lente
5. Pantalla
6. Botón de
reiniciación
(adentro del
compartimiento)
7. Visor de imágenes
8. Compartimiento y
carátula
9. Botón de
Modo/Encendido
10. Botón de
Disparador/
Seleccionar
11. Enchufe USB (bajo
la solapa del
compartimiento)
4
Page 27

CAMBIAR LA CARÁTULA
Se incluye una carátula Disney con esta unidad. Para usar su propia
foto, siga las instrucciones a continuación.
1
Coloque la plantilla encima de la
fotografía deseada y pídale a un
adulto que recorte la imagen
con una navaja multiusos o
trace la forma de corazón y
recórtela con tijeras.
3
Coloque la nueva imagen en
forma de corazón en la carátula
y cierre el compartimiento.
2
Abra el compartimiento con las
uñas como se muestra.
5
Page 28

CÓMO EMPEZAR
RECARGAR LA PILA
La pila de esta unidad no es reemplazable ya que es recargable y
no es necesario reemplazarla. Cargue la pila antes de utilizar para la
primera vez. Para recargarla, siga las instrucciones a continuación:
1
Abra el compartimiento con las
uñas como se muestra.
Cuando la carga por primera vez, hágalo entre 10 y 12 horas.
Después de la carga inicial, solamente le tomará una o dos horas
cargarse. Esta pila recargable se puede recargar hasta 500 veces.
VERIFICAR EL NIVEL DE LA PILA
Siga las instrucciones a continuación para comprobar el nivel de la
pila recargable:
1
2
Conecte el extremo pequeño del
cable USB a la cámara y el otro
extremo al puerto USB de su
computadora; oirá un pitido indicando
que la unidad se está cargando.
Oprima el botón de Modo/Encendido
para encender la unidad. Si la carga
de la pila está baja, el número del
contador de fotos restantes
parpadeará en la pantalla. En este
caso, recargue las pilas como se
describió anteriormente.
6
Page 29
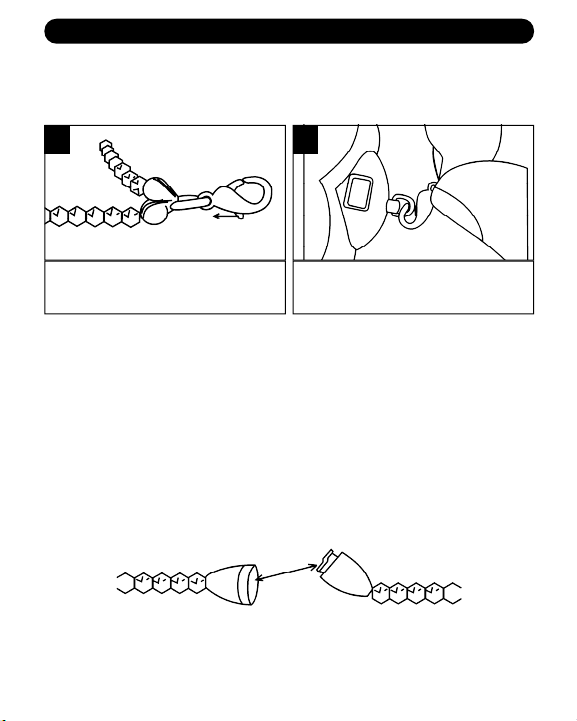
CÓMO EMPEZAR (CONTINÚA)
USAR EL COLLAR
Usted puede sujetar la cámara al collar incluido, del siguiente modo:
1
Empuje la pestaña en el
conector.
2
Conecte al bucle de la cámara.
FUNCIÓN DE SEGURIDAD IMPORTANTE:
El collar cuenta con una cinta de seguridad que se
deshará si experimenta un jalón fuerte. Esta es una
función de seguridad para evitar que los niños se
e s t r a n g u l e n .
7
Page 30

O P E R A C I Ó N
ENCENDER/APAGAR LA UNIDAD
1
NOTAS:
• La cámara se encenderá automáticamente cuando conecte el
cable USB a la computadora y se apagará cuando desconecte
el cable USB.
• Para ahorrar energía, la unidad se apagará automáticamente
después de 20 segundos de inactividad, pero las fotos
permanecerán en la memoria.
Oprima una vez el botón de
Modo/Encendido 1 para encender la
unidad. Apague la cámara, oprima el
botón de Modo/Encendido 1 hasta
que aparezca "OFF" (apagado) en la
pantalla, luego oprima el botón de
Disparador/Seleccionar 2.
8
Page 31

OPERACIÓN (CONTINÚA)
TOMAR UNA SOLA FOTO
1
Oprima una vez el botón de
Modo/Encendido para encender
la unidad.
El contador (es decir, '25', '18',
etc.) aparecerá en la pantalla.
2
Oprima el botón de Disparador/
Seleccionar para tomar una foto;
la luz indicadora parpadeará una
vez y el contador en la pantalla
disminuirá en uno.
CONFIGURAR EL MODO DE DISPARADOR AUTOMÁTICO
1
Encienda la cámara como se
describe en la página 8. Oprima
dos veces el botón de Modo/
Encendido para seleccionar el
modo de Disparador automático.
"St" aparecerá en la pantalla.
2
En tres segundos, oprima el botón
de Disparador/ Seleccionar para
seleccionar el modo de
Disparador automático. La luz
indicadora parpadeará y la
cámara emitirá nueve pitidos. Al
décimo pitido, se tomará la foto.
9
Page 32

OPERACIÓN (CONTINÚA)
CONFIGURAR EL MODO DE FOTOS CONTINUAS
1
Encienda la cámara como se
describe en la página 8. Oprima
tres veces el botón de
Modo/Encendido para seleccionar
el modo de Video; "d8" aparecerá
en la pantalla.
N O TA: La función de fotos continuas solamente está disponible en modo de Calidad baja
(Lo). Si usted usa esta función mientras están en Calidad alta (Hi), cuando tome las fotos,
la unidad cambiará a modo de Calidad baja (Lo) automáticamente. Cuando suelte el botón
de Disparador/Seleccion, dejará de tomar fotos y regresará al modo de Calidad alta (Hi).
2
En tres segundos, oprima y mantenga
oprimido el botón de
Disparador/Seleccionar para empezar a
tomar fotos continuas. Para esta
funció n, el contador empezará a
disminuir rápidamente. Cuando suelte
el botón de Disparador/Selecci onar,
dejará de tomar fotos y el contador
mostrará el número restante de fotos
en la pantalla.
TOMAR TRES FOTOS CONTINUAS
1
Encienda la cámara como se
describe anteriormente. Oprima
cuatro veces el botón de Modo/
Encendido para seleccionar el
modo de Tres fotos continuas;
"CS" aparecerá en la pantalla.
NOTA: La función de Tres fotos continuas solamente está disponible en modo de
Calidad alta (HI). Si usted usa esta función mientras están en Calidad baja (Lo),
cuando tome las fotos, la unidad cambiará a modo de Calidad alta (Hi) para
tomar las 3 fotos y automáticamente regresará al modo de Calidad baja (Lo).
2
En tres segundos, oprima el botón
de Disparador/Seleccionar para
empezar a tomar tres fotos
continuas. La luz indicadora
parpadeará tres veces y el
contador disminuirá en tres.
10
Page 33

OPERACIÓN (CONTINÚA)
BORRAR LA ÚLTIMA FOTO O ÚLTIMA FOTO CONTINUA
1
Encienda la cámara como se
describe en la página 8. Oprima
seis veces el botón de
Modo/Encendido para seleccionar el
modo de Borrar última; "CL"
aparecerá en la pantalla.
BORRAR TODAS LAS FOTOS
1
Encienda la cámara como se
describe en la página 8.
Oprima cinco veces el botón de
Modo/Encendido para
seleccionar el modo de Borrar
todo; "CA" aparecerá en la
pantalla.
2
En tres segundos, oprima el b o t ó n
de Disparador/Seleccionar y se
borrará la última foto. Después de
tomar las fotos continuas o de
tomar tres fotos continuas, si
usted oprime el botón de
Disparador/ Seleccionar, se
borrarán las últimas 3 fotos o las
fotos continuas.
2
En tres segundos, oprima el
botón de Disparador/Seleccionar
para entrar al modo de Borrar
todo; "CA" parpadeará en la
pantalla. Oprima de nuevo para
confirmar; todas las fotos
quedarán borrados.
11
Page 34

OPERACIÓN (CONTINÚA)
CONFIGURAR EL MODO DE CALIDAD DE LA FOTO
Seleccione la resolución deseada como se muestra, Hi (640 x 480
pixeles) o Lo (320 x 240 pixeles), del siguiente modo:
1
Encienda la cámara como se
describe en la página 8.
Oprima siete veces el botón de
Modo/Encendido para seleccionar
el modo de Calidad de foto; "Hi"
o "Lo" aparecerá en la pantalla.
2
En 3 segundos, oprima el botón
de Disparador/Seleccionar para
seleccionar el modo de Calidad
como se muestra en la pantalla;
es decir, si aparece "Lo", oprima e l
botón de Disparador/Seleccionar
para cambiar la configuración a
baja.
NOTAS:
•
El tamaño de archivo de resolución baja (Lo) es más pequeño,
pero la calidad no es tan buena como la resolución alta (Hi). La
resolución baja (Lo) es ideal para enviar fotos por correo
electrónico.
•
La capacidad de fotos en resolución baja es 100; y para fotos
de resolución alta es 25.
12
Page 35

OPERACIÓN (CONTINÚA)
CONFIGURAR EL MODO DE FRECUENCIA
Debido a que la frecuencia de energía eléctrica es 50Hz ó 60Hz,
dependiendo del país en que se encuentre, deberá configurarla de
acuerdo al país en que se encuentre. Si usted se encuentra en los
Estados Unidos, póngalo en 60Hz.
1
2
Encienda la cámara como se
describe en la página 8. Oprima
ocho veces el botón de Modo/
Encendido para seleccionar el
modo de Frecuencia; "60" ó "50"
aparecerá en la pantalla.
En 3 segundos, oprima el botón
de Disparador/Seleccionar para
seleccionar el modo de Frecuencia
como se muestra en la pantalla;
es decir, si aparece 60, oprima e l
botón de Disparador/Seleccionar
para cambiar la configuración a 60.
BOTÓN DE REINICIACIÓN PANTALLA
La pantalla solamente puede
1
Para restaurar la cámara a las
funciones predeterminadas de
fábrica, oprima el botón de
REINICIACIÓN (adentro del
compartimiento), usando un
alfiler o un objeto similar.
exhibir dos dígitos. A pesar de
que la capacidad para fotos en
resolución baja es 100, la
pantalla mostrará 99 hasta que
haya tomado dos fotos y luego
cambiará a 98.
NOTA SOBRE EL BOTÓN DE
REINICIACIÓN: Cuando oprima
el botón de REINICIACIÓN,
todas las fotos tomadas que
están en la cámara se borrarán.
13
Page 36

CONEXIÓN A L A C O M P U T A D O R A
I N S TALAR EL S O F T WARE DE LA C Á M A R A :
N O TAS IMPORTANTES:
• Esta cámara digital solamente se puede usar con computadoras PC pero
no con Macintosh.
• Antes y durante la instalación del software, asegúrese de que no esté
conectada la cámara ni el cable USB a la computadora. Eso afectará al
proceso de instalación y hará que ésta falle.
1 . Introduzca el disco en la unidad de CD
R O M .
2 . Aparecerá la pantalla "Install Your Camera
Software" (instale el software de la
cámara), seleccione "Disney Princess
Digital Camera" en el menú desplegable y
haga clic en el botón "Install" (instalar)
para instalar el administrado de fotos de
NHJ. Inmediatemente después se instalará
el software NHJ Web Cam Express y el
controlador de su cámara.
3 . En la pantalla de instalación "NHJ Photo
Manager" (administrador de fotos NHJ),
haga clic en el botón "Continuar".
4 . Lea los términos de la licencia y haga clic
en el botón "Aceptar" para continuar.
14
Page 37

CONEXIÓN A LA COMPUTADORA (CONTINÚA)
5 . Permita que el instalador de "NHJ Photo
Manager" crea la carpeta donde se
instalará el programa y haga clic en
"Install" (instalar).
Advertencia: NO cambie la ruta de instalación.
De lo contrario, es posible que el controlador no
funcione debidamente.
6 . Haga clic en "Finish" (terminar) para
permitir que termine el proceso de
instalación de "NHJ Photo Manager".
7 . Luego se iniciará automáticamente el
programa de instalación del controlador de
la cámara. Haga clic en "Continuar".
8 . Ya instaló exitosamente el software "NHJ
Photo Manager", "NHJ Web Cam Express"
y el controlador de la cámara.
9 . Haga clic en "Finish" (terminar) y reinicie su
computadora antes de conectar la cámara a
su PC.
15
Page 38

CONEXIÓN A LA COMPUTADORA (CONTINÚA)
D E S I N S TALAR EL S O F T WARE DE LA C Á M A R A
NHJ PHOTO MANAGER
1 . Para desinstalar el
software "NHJ Photo
Manager" y el software
"NHJ Web Cam Express",
haga clic en el menú
"Inicio" en el escritorio de Windows. Elija "NHJ Photo Manager" en el menú
" Todos los programas". Luego elija "Uninstall NHJ Photo Manager"
(desinstalar NHJ Photo Manager) y siga las instrucciones en pantalla.
D E S I N S TALAR EL CONTROLADOR DE LA C Á M A R A
N O TA I M P O R TANTE:
• No desinstale el controlador a menos que se lo indique un técnico de
servicio al cliente.
1 . Abra el "Panel de control" en Wi n d o w s .
2 . Seleccione "Agregar o quitar programas".
3 . Ubique "Disney Princess Camera" y seleccione "Cambiar o quitar".
4 . Siga las instrucciones en pantalla para desinstalar el CONTROLADOR DE
L A C Á M A R A .
DESCARGAR FOTO S :
1 . Conecte un extremo del cable USB en el
enchufe USB de la cámara (adentro del
c o m p a r t i m i e n t o ) .
2. Conecte el otro extremo del cable USB en el puerto USB de su computadora.
3 . Confirme que su cámara esté conectada y enciéndala.
4 . Haga doble clic en el icono "NHJ Photo
Manager" que se encuentra en el escritorio
para arrancar el programa "NHJ Photo
Manager".
16
Page 39

CONEXIÓN A LA COMPUTADORA (CONTINÚA)
5 . Haga clic en el botón "Get Photos"
(obtener fotos) en el menú principal.
6 . El asistente de "Get Photos" (obtener
fotos) aparecerá con el nombre correcto
de su cámara (DDC9000-P) ya
seleccionado en la lista "Active Devices"
(dispositivos activos) en modo "Express".
Haga clic en el botón "Continuar" para
p r o c e d e r.
7 . En la siguiente pantalla, elija dónde desea
colocar sus fotos y haga clic en el botón
"Finish" (terminar) para copiar las fotos y
videoclip de fotos continuas en su
c o m p u t a d o r a .
8 . Seleccione el tamaño de las fotos:
i) Para tamaño regular: No haga clic en la
casilla, sólo haga clic en 'Aceptar'. (El
tamaño regular de la foto es 640 x 480
p i x e l e s . )
ii) Para una ampliación al doble: Haga
clic en la casilla, luego haga clic en
'Aceptar'. (El tamaño doble de la foto
es 1280 x 960 pixeles.)
17
Page 40

CONEXIÓN A LA COMPUTADORA (CONTINÚA)
9 . Luego, todas las fotos y videoclip de
fotos continuas que importó aparecerán
en la ventana principal del modo
"Select Photos" (seleccionar fotos).
1 0 . Ahora puede seguir las instrucciones
en pantalla para retocar las fotos,
agregar leyendas, compartir fotos o
usar el curso práctico de "NHJ Photo
M a n a g e r " .
USAR LA C Á M A R A COMO WEB CAM
1 . Conecte su cámara a la PC como se indicó previamente.
2 . Si lo desea, conecte un micrófono (no incluido) al conector de micrófono
externo de la tarjeta de sonido.
3 . Siga los pasos 1 a 4 como se describe en la página 17. Luego haga clic en
" W ebCam Express"; la WEB CAM aparece en el escritorio de la
computadora. Para usar la WebCAM u obtener ayuda adicional, clic en el
botón "Show Me How" (muéstreme cómo) en la esquina superior derecho
de la pantalla. Entonces podrá ver las instrucciones para la WebCam en la
ventana emergente.
CAPTURAR ARCHIVOS DE VIDEO AV I
N O TA I M P O R TANTE:
• Los archivos AVI (películas cortas) consumen mucho espacio en su disco
d u r o .
1 . Siga ‘USAR LA C Á M A R A COMO WEB CAM' (según lo descrito arriba)
para activar la web cam.
2 . Haga clic en el botón "Capture" (capturar) para
empezar a grabar el video. El tiempo transcurrido
de la grabación aparecerá bajo el video.
N O TA: Cuándo usted hace clic el botón de "Capture",
empezará capturando video durante 1 minutos y
entonces parada que registra.
el botón "Capture"
18
Page 41

CONEXIÓN A LA COMPUTADORA (CONTINÚA)
3 . Haga clic en el botón "Pause" (pausa) para
poner la grabación en pausa. Para seguir
grabando, haga clic de nuevo en el botón
"Capture" (capturar).
4. Para terminar la grabación, haga clic en el
botón "Stop" (paro).
5 . Los videos se guardarán automáticamente en el directorio predeterminado.
N O TA S :
• Para aprender a capturar fotos JPEG de
su Web Cam o de películas AVI, vaya a la
sección "Take Snapshots" (tomar fotos) en
"Show Me How" (muéstreme cómo).
• Para aprender a cambiar las configuraciones
de usuario, vaya a "Ayuda" en la página
principal de "NHJ Photo Manager".
USAR MICROSOFT NETMEETING
Los usuarios de Windows XP/2000 también pueden usar Microsoft NetMeeting
con la Web Cam. Visite http://www.Microsoft.com/windows/netmeeting para
mayores informes.
TOUR DE NHJ PHOTO MANAGER
Para más detalles de 'NHJ Photo Manager', haga clic en el menú "Inicio" en el
escritorio de Windows y elija "NHJ Photo Manager" en el menú "Todos los
programas". Luego elija "Tour de
NHJ Photo Manager". Usted puede
seleccionar los iconos de función
para ver la descripción de las
funciones en la ventana "NHJ Photo
M a n a g e r " .
el botón "Pause"
el botón "Capture"
19
Page 42

GUÍA DE DIAGNÓSTICO
Síntoma Posible causa Solución
La pantalla
no enciende. Unidad apagada. Encienda la unidad.
La pila está baja. Recargue la pila.
Fotos de
mala calidad. Mala iluminación. Tome la foto con mejor iluminación.
Lente está sucia. Limpie la lente con un paño suave.
Sujeto demasiado
cerca. Aleje más al sujeto.
Se movió sujeto o
cámara al tomar
foto.
La calidad de fotos
está en Baja (Lo). Cambie la calidad a Alta (Hi).
No puedo
tomar foto. Memoria llena. Borre algunas fotos.
Unidad apagada. Encienda la unidad.
Sostenga la cámara firme hasta haber
tomado la imagen.
No puedo
cargar fotos.
LCD parpadea.
La calidad de
la foto es
granulada.
Conexión
deficiente.
La pila está baja. Recargue la pila.
Configuración de
frecuencia
equivocada. Seleccione la frecuencia correcta.
Conecte el cable USB a la computadora y
cámara como se describe en este manual.
20
Page 43

ESPECIFICACIONES
Requisitos y Compatibilidad del Sistema
• Procesador Pentium o superior con MS Windows 98 SE, ME, 2000 o XP
• Resolución de pantalla recomendada 1024 X 768 pixels o mayor
• 128 MB Ram
• 80MB de espacio libre en disco duro
• Adaptador de pantalla para 256 colores o más
• Internet Explorer 4.0.2 o superior
• Puerto USB
• Unidad CD-ROM
Si tiene preguntas sobre las especificaciones de su sistema, por favor llame al
fabricante de su PC.
Especificaciones de la Cámara
Memoria interna . . . . . . . . . . . . . . . . . . . . . . . . . . . . . . . . . . . . . . . . .8MB SDRAM
Rendimiento de imagen (Web Cam) . . . . . . .Aprox. 6fps para 320 x 240 pixeles
Sensor de Imagen . . . . . . . . . . . . . . . . . . . . . . . . . . . . . . . . . . . . . . . .CMOS VGA
Resolución de imagen fija (alta) . . . . . . . . . . . . . . . . . . . . . . . . .640 x 480 pixeles
Resolución de imagen fija (baja) . . . . . . . . . . . . . . . . . . . . . . . .320 x 240 pixeles
Imágenes que se pueden guardar . . . . . . . . . . . . . .25 (Alto), 100 (Bajo) - A p r o x .
E x p o s i c i ó n . . . . . . . . . . . . . . . . . . . . . . . . . . . . . . . . . . . . . . . . . . . . . . .A u t o m á t i c a
A l c a n c e . . . . . . . . . . . . . . . . . . . . . . . . . . . . . . . . . . . . . . . . . . . . . . . . . . . .3 Pies +
Formato de archivo . . . . . . . . . . . . . . . . . . . . . . . . . . . . . . . . . . . . . . . . . . . .J P E G
Conector externo . . . . . . . . . . . . . . . . . . . . . . . . . . . . . . . . . . . . . . . . . . . . . . .U S B
Fuente de energía . . . . . .Pila recargable de polímero de litio (no reemplazable)
Las especificaciones están sujetas a cambio sin previo aviso.
21
Page 44

TABLE DES MAT I È R E S
Table des matières..................................................................................1
Informations importantes ........................................................................2
Informations CFC ..............................................................................2
Information utilisateur ........................................................................2
Emplacement des contrôles ...................................................................4
Avant .................................................................................................4
Arrière................................................................................................4
Changer la plaque illustrée.....................................................................5
Pour commencer ....................................................................................6
Recharger la pile ...............................................................................6
Vérifier le niveau de la pile................................................................6
Utiliser le collier .................................................................................7
Fonctionnement ......................................................................................8
Mettre en marche / arrêter ................................................................8
Prendre une unique photo.................................................................9
Réglage du mode minuterie automatique .........................................9
Réglage du mode photo instantanée en continu ............................10
Prendre trois photos d'affilée...........................................................10
Pour supprimer la dernière photo ou dernières photos continu ......11
Pour supprimer toutes les photos ...................................................12
Réglage du mode qualité de l'image ...............................................12
Réglage du mode de fréquence......................................................13
Bouton RESET (réinitialiser) ...........................................................13
Afficheur ..........................................................................................13
Connexion à l'ordinateur .......................................................................14
Installation du logiciel de l'appareil photo........................................14
Désinstallation du logiciel de l'appareil photo .................................16
Désinstallation Pilote de L’Appareil Photo ......................................16
Téléchargement de photos..............................................................16
Utilisation de votre appareil photo comme caméra Web ................18
Capture de fichiers vidéo AVI..........................................................18
Utilisation de Microsoft Netmeeting.................................................19
Vue d'ensemble du NHJ Photo Manager .......................................19
Guide de dépannage ............................................................................20
Spécifications........................................................................................21
1
Page 45

I N F O R M ATIONS IMPORTA N T E S
INFORMATIONS CFC
MISE EN GARDE CFC : Cet équipement satisfait aux limitations pour
un dispositif numérique de catégorie B, conformément aux règlements
de la CFC partie 15. Seul le câble fourni avec l'appareil photo doit être
utilisé. Une utilisation avec un câble différent est susceptible de résulter
en une interférence à la réception radio et télé et pourrait annuler
l'autorisation de l'utilisateur de faire fonctionner cet équipement. Ce
dispositif est conforme avec la partie 15 des règlements de la CFC.
L'utilisation est assujettie aux deux conditions suivantes :
1) Ce dispositif ne peut pas causer d'interférences nuisibles.
2) Ce dispositif doit accepter toute interférence reçue, incluant une
interférence qui pourrait causer un fonctionnement indésirable.
Une modification non expressément autorisée par le fabricant peut
annuler le droit de l'utilisateur à utiliser cet équipement.
INFORMATIONS UTILISATEUR
Remarque : Cet équipement a été mis à l'essai et trouvé conforme aux
limites des appareils numériques de catégorie B, selon les règlements
de la CFC partie 15. Ces limites sont conçues pour fournir une
protection raisonnable contre une interférence nuisible dans une
installation résidentielle. Cet équipement génère, utilise et peut irradier
l'énergie des fréquences radio et, s'il n'est pas installé et utilisé
conformément aux instructions, peut causer des interférences nuisibles
aux communications radio. Toutefois, il n'y a aucune garantie qu'aucune
interférence ne se produira dans une installation en particulier. Si cet
équipement cause une interférence nuisible à la réception radio ou télé,
ce qui peut être déterminé en allumant et en éteignant l'appareil,
l'utilisateur est encouragé à essayer de corriger l'interférence en
appliquant une ou plusieurs des mesures qui suivent :
- Réorienter ou relocaliser l'antenne de réception.
- Augmenter la distance entre l'équipement et le récepteur.
2
Page 46

I N F O R M ATIONS IMPORTA N T E S
Assurez-vous d'observer les précautions suivantes lorsque vous utilisez
l'appareil photo :
• Cet appareil photo fonctionne mieux lorsqu'il est utilisé en
pleine lumière, comme au soleil ou dans une pièce très
éclairée. Les résultats dans les zones faiblement éclairées
varient.
• N'essayez jamais de prendre des photos ou d'utiliser l'afficheur
intégré tout en faisant fonctionner un véhicule à moteur ou que vous
marchez.
• Ne tentez jamais d'effectuer vos propres réparations. Laissez
toujours les réparations être effectuées dans des installations
prévues à cet effet.
• Gardez l'appareil photo loin de l'eau et des autres liquides et ne le
laissez jamais se faire mouiller. N'utilisez jamais sous la pluie ou
sous la neige.
• Si un corps étranger ou de l'eau pénètre dans l'appareil, éteignez-le
immédiatement et contactez votre centre de réparation autorisé.
• Les dommages physiques et un mauvais fonctionnement de cet
appareil peuvent faire que les données images entreposées dans
sa mémoire soient supprimées. Assurez-vous de toujours faire des
copies de secours de vos données en les transférant à un
ordinateur personnel.
• Dans un environnement où existe une possibilité de décharge
électrostatique, l'utilisateur devra peut-être réinitialiser l'appareil.
• Ne laissez jamais un appareil photo dans des endroits sujets à des
températures extrêmement élevées comme par exemple à l'intérieur
d'un véhicule fermé ou à la lumière directe du soleil.
• Ne placez jamais l'appareil photo dans des endroits instables, par
exemple sur une surface en pente ou sur une table instable d'où
l'appareil photo pourrait tomber.
• Ne touchez pas et n'appuyez pas sur l'afficheur ou sur la lentille.
3
Page 47

EMPLACEMENT DES CONTRÔLES
AVANT
ARRIÈRE
1. Rabat du couvercle
du compartiment
(côté de l'appareil)
2. Indicateur DEL
3. Boucle de l'appareil
photo
4. Lentille
5. Afficheur
6. Bouton de
réinitialisation à
l'intérieur du
compartiment)
7. Viseur
8. Compartiment et
plaque illustrée
9. Bouton Mode/Power
ON (mode/mise en
marche)
10. Bouton
Shutter/Select
(OBTURATEUR/SÉ
LECTEUR)
11. Prise USB (sous le
rabat du couvercle
du compartiment)
4
Page 48

CHANGER LA PLAQUE ILLUSTRÉE
Une plaque illustrée Disney est comprise avec cet appareil. Pour
utiliser votre propre photo, suivez les instructions ci-dessous.
1
Placez le modèle par-dessus la
photo désirée et demandez à un
adulte de découper la photo à l'aide
d'un petit couteau ou tracez la forme
d'un coeur et découpez avec des
ciseaux.
3
Placez la nouvelle photo en
forme de coeur dans la plaque
illustrée et refermez le
compartiment.
2
Ouvrez le compartiment en
utilisant votre ongle tel
qu'illustré.
5
Page 49

POUR COMMENCER
RECHARGER LA PILE:
car elle est rechargeable et n'a pas besoin d'être remplacée. L'utilisateur doit
recharger la pile avant d'utiliser l'appareil photo numérique pour la première
fois. Pour la recharger, assurez-vous de bien vous conformer aux
instructions ci-dessous.
La pile n'est pas remplaçable dans cet appareil
1
Ouvrez le compartiment en
utilisant votre ongle tel
qu'illustré.
Lorsque vous rechargez pour la première fois, laissez charger 10 à
12 heures. Une fois le chargement initial terminé, il faudra
seulement une heure ou deux pour la recharge. Cette pile
rechargeable peut être rechargée jusqu'à 500 fois.
VÉRIFIER LE NIVEAU DE LA PILE
Suivez les instructions ci-dessous pour vérifier le niveau de la pile
rechargeable.
1
2
Insérez le petit bout du câble USB
dans cet appareil photo et l'autre
extrémité dans le port USB de
votre ordinateur, vous entendrez
un bip sonore pour signaler que
l'appareil est en recharge.
Appuyez sur le bouton Mode/Power
(alimentation) pour allumer l'appareil. Si
l'alimentation de la pile est faible, le
compteur du nombre de photos restantes
cligremarquera dans l'afficheur. Dans ce
cas, rechargez les piles tel que décrit cidessus.
6
Page 50

POUR COMMENCER (SUITE)
UTILISER LE COLLIER
Vous pouvez attacher cet appareil photo au collier compris comme
suit :
1
Poussez la languette sur le
connecteur.
2
Connectez à la boucle de
l'appareil photo.
IMPORTANTE OPTION DE SÉCURITÉ :
Le collier contient une bande de sécurité qui se
détachera si une force imposante s'exerce sur le
c o l l i e r . C'est une option de sécurité pour enfants, qui
veut prévenir la strangulation.
7
Page 51

F O N C T I O N N E M E N T
METTRE EN MARCHE/ARRÊTER
1
REMARQUES:
• L'alimentation se mettra automatiquement en marche lorsqu'un
câble USB est branché à l'ordinateur et s'éteindra
automatiquement lorsqu'il est retiré.
• Pour économiser l'alimentation de la pile, l'appareil s'éteindra
automatiquement après 20 secondes d'inactivité, mais les photos
demeureront en mémoire.
Appuyez sur le bouton Mode/Power
(mode/alimentation) 1 pour allumer
l'appareil. Pour éteindre l'appareil
photo, appuyez sur le bouton
Mode/Power (mode/alimentation) 1
jusqu'à ce que "oF" apparaisse dans
l'afficheur, puis appuyez sur le bouton
Shutter/Select (obturateur/sélecteur)
2.
8
Page 52

FONCTIONNEMENT (SUITE)
PRENDRE UNE UNIQUE PHOTO
1
Appuyez sur le bouton
Mode/Power (alimentation) pour
allumer l'appareil.
Le compteur (i.e. "25", "18",
etc.) apparaîtra dans l'afficheur.
2
Appuyez sur le bouton
Shutter/Select (obturateur/
sélecteur) pour prendre une
photo, le DEL clignotera une fois
et le compteur de l'aff i c h e u r
diminuera de un.
RÉGLAGE DU MODE MINUTERIE AUTOMATIQUE
1
Allumez l'appareil photo tel que
décrit à la page 8. Appuyez sur le
bouton Mode/Power (mode/
alimentation) deux fois pour
sélectionner le mode Self Timer
(minuterie automatique), "St"
apparaîtra à l'afficheur.
2
Dans les trois secondes qui suivent,
appuyez sur le bouton SHUTTER/
SELECT (obturateur/sélecteur) pour
sélectionner le mode Self Ti m e r
(minuterie automatique). Le DEL
clignotera et l'appareil photo fera
entendre neuf bips sonores. A u
dixième bip, la photo sera prise.
9
Page 53

FONCTIONNEMENT (SUITE)
RÉGLAGE DU MODE PHOTO INSTANTANÉE EN CONTINU
1
Allumez l'appareil photo tel que
décrit à la page 8. Appuyez sur le
bouton Mode/Power (mode/
alimentation) trois fois pour
sélectionner le mode vidéo, "d8"
apparaîtra à l'afficheur.
R E M A R Q U E : La fonction phot os instantanées en continu es t disponible
uniquement en mode qualité d'image faible (LO). Si vous utilisez cette fonction
lorsque vous êtes en mode qualité d'image élevée (HI), lorsque vous prendrez des
photos, l'appareil passera automatiquement en mode qualité d'image faible
(LO).Lorsque vous relâcherez le bouton Shutter/Select, l'appareil cessera de prendre
des photos et reviendra au mode qualité d'image élevée (HI).
2
Dans les trois secondes qui suivent,
appuyez et maintenez enfoncé le bouton
Shutter/Select pour prendre des photos
en continu. Pour cette fonction, le
compteur décroîtra rapidement. Lorsque
vous relâchez le bouton Shutter/Select, il
arrêtera de prendre des photos et le
compteur affichera le nombre de photos
restantes à l'aff i c h e u r .
PRENDRE TROIS PHOTOS D'AFFILÉE
1
Allumez l'appareil photo tel que décrit cidessus. Appuyez sur le bouton
Mode/Power (mode/ alimentation) quatre
fois pour sélectionner le mode T h r e e
Continuous Pictures (trois photos
d ' a ffilée), les lettres "CS" apparaîtra à
l ' a ff i c h e u r.
REMARQUE : La fonction trois photos d'affilée est disponible uniquement en
mode qualité d'image élevée (HI). Si vous utilisez cette fonction lorsque vous
êtes en mode qualité d'image faible (LO), lorsque vous prendrez des photos,
l'appareil passera en mode qualité d'image élevée (HI) pour prendre automatiquement les 3 photos puis reviendra au mode qualité d'image faible (LO).
2
Dans les trois secondes qui suivent,
appuyez et maintenez enfoncé le
bouton Shutter/Select pour prendre
trois photos en continu. Le DEL
clignotera trois fois et le compteur
diminuera de trois.
10
Page 54

FONCTIONNEMENT (SUITE)
POUR SUPPRIMER LA DERNIÈRE PHOTO OU DERNIÈRES PHOTOS CONTINU
1
Allumez l'appareil photo tel que
décrit à la page 8. Appuyez sur
le bouton Mode/Power (mode/
alimentation) six fois pour
sélectionner le mode Clear Last
(supp rimer dernière), "CL"
apparaîtra à l'afficheur.
2
Dans les trois secondes qui suivent,
appuyez sur le bouton Shutter/
Select et la dernière photo prise sera
supprimée. Après avoir pris des
photos instantanées en continu, si
vous appuyez sur le bouton Clear
Last (effacer dernière) "CL" et
appuyez sur le bouton
Shutter/Select, les dernières photos
instantanées en continu seront
supprimées.
POUR SUPPRIMER TOUTES LES PHOTOS
1
Allumez l'appareil photo tel que
décrit à la page 8. Appuyez sur
le bouton Mode/Power (mode/
alimentation) cinq fois pour
sélectionner le mode Clear All
(supp rimer tout), "CA"
apparaîtra à l'afficheur.
2
Dans les trois secondes qui suivent,
appuyez sur le bouton SHUTTER/
S E L E C T (obturateur/ sélecteur)
pour sélectionner le mode Clear A l l
; "CA" clignotera dans l'aff i c h e u r .
Appuyez de nouveau pour
confirmer ; toutes les photos prises
seront supprimées.
11
Page 55

FONCTIONNEMENT (SUITE)
REGLAGE DU MODE QUALITE DE L'IMAGE
Sélectionnez la résolution désirée tel qu'illustré ci-dessous ; Hi (640
x 480 pixels) ou Lo (320 x 240 pixels) comme suit :
1
Allumez l'appareil photo tel que
décrit à la page 8. Appuyez sur
le bouton Mode/Power (mode/
alimentation) sept fois pour
sélectionner la qualité de
l'image ; les mots "Hi" (élevée)
ou "Lo" (faible) apparaîtront à
l'afficheur.
2
Dans les trois secondes qui
suivent, appuyez sur le bouton
Shutter/Select pour sélectionner
le mode Quality (qualité) tel
qu'illustré à l'afficheur, c'est-àdire si le mot "Lo" apparaît,
appuyez sur le bouton Shutter/
Select pour passer le réglage à
faible.
REMARQUES:
•
La taille d'un fichier à faible (Lo) résolution est plus petite mais
la qualité n'est pas aussi bonne qu'à résolution élevée (Hi). Le
mode Lo est l'idéal pour les courriels.
•
La capacité pour les photos à faible résolution (Lo) est de 100;
pour les photos à résolution élevée (Hi) elle est de 25.
12
Page 56

FONCTIONNEMENT (SUITE)
RÉGLAGE DU MODE FRÉQUENCE
Comme la fréquence de l'alimentation électrique est soit de 50Hz soit de
60Hz, selon le pays où vous vous trouvez, réglez-la selon le pays où vous
êtes. Si vous êtes aux États-Unis, réglez à 60Hz.
1
Allumez l'appareil photo tel que
décrit à la page 8. Appuyez sur le
bouton Mode/Power (mode/
alimentation) huit f ois pour
sélectionner le mode de
fréquence ; les "60" ou "50"
apparaîtront à l'aff i c h e u r .
BOUTON RESET
1
Pour restaurer les valeurs par
défau t établies en usine,
appuyez sur le bouton RESET
(réinitialiser) (à l'intérieu r du
compartiment) en utilisant un
trombone ou un objet similaire.
2
Dans les trois secondes qui
suivent, appuyez sur le bouton
Shutter/Select pour sélectionner
le mode Frequency (fréquence)
tel qu'illustré à l'afficheur, c'està-dire si le chiffre "60" apparaît,
appuyez sur le bouton Shutter/
Select pour passer le réglage à
60.
AFFICHEUR
L'afficheur peut afficheur
seulement 2 chiffres. Bien que la
capacité de photos à faible (Lo)
résolution soit de 100, l'afficheur
montrera 99 jusqu'à ce que
deux photos aient été prises
puis passera à 98.
NOTE SUR LE BOUTON RESET :
Lorsque vous appuyez sur le
bouton RESET (réinitialiser),
toutes les photos prises dans
l'appareil seront supprimées.
13
Page 57

CONNEXION À L'ORDINAT E U R
I N S TA L L A TION DU LOGICIEL DE L'APPA R E I L P H O T O
NOTES IMPORTANTES :
• Cet appareil numérique est destiné à une utilisation avec un ordinateur PC
uniquement et ne peut pas être utilisé avec un MacIntosh.
• Avant et pendant l'installation du logiciel, assurez-vous que l'appareil photo
ou le câble USB n'est pas relié à votre ordinateur. Cela aff e c t e r a i t
négativement le processus d'installation et entraînerait l'échec de
l'installation.
1. Insérez le CD dans votre lecteur CD.
2. L'écran "Install Your Camera Software"
apparaîtra, sélectionnez "Disney Princess
Digital Camera" à partir de la liste
déroulante et cliquez sur le bouton "Install"
pour installer le NHJ Photo Manager. Cette
opération sera suivie par l'installation de
NHJ Web Cam Express et du pilote de
votre appareil photo.
3. Sur l'écran d'installation "NHJ Photo
Manager", cliquez sur le bouton "Next"
(suivant).
4. Passez en revue les termes de licence et
cliquez sur le bouton "Agree" (accepte)
pour poursuivre.
14
Page 58

CONNEXION À L'ORDINATEUR (SUITE)
5 . Laissez l'installateur "NHJ Photo Manager"
créer le répertoire où le programme sera
installé puis cliquez sur "Install".
Mise en garde : Ne changez PAS le chemin
d'installation. Sinon, le pilote pourrait ne pas
bien fonctionner.
6 . Cliquez sur "Finish" pour laisser
l'installateur "NHJ Photo Manager"
terminer le processus d'installation.
7. Ensuite, le programme d'installation pour le
pilote de l'appareil photo sera
automatiquement lancé. Cliquez sur "Next"
(suivant) pour poursuivre.
8. Vous avez installé avec succès le logiciel
"NHJ Photo Manager", le "NHJ Web Cam
Express" et le pilote de l'appareil photo.
9. Cliquez sur "Finish" (terminer) et
redémarrez votre ordinateur avant d'y
brancher votre appareil photo.
15
Page 59

CONNEXION À L'ORDINATEUR (SUITE)
D É S I N S TA L L A TION DU LOGICIEL DE L'APPA R E I L P H O T O
NHJ PHOTO MANAGER
1 . Pour désinstaller le logiciel
“NHJ Photo Manager” et le
logiciel “NHJ Web Cam
Express” cliquez sur le
menu "Start" ou "Démarrer" du bureau Windows. Choisissez “NHJ Photo
Manager” dans le menu “All Programs” ou "Tous les programmes". Puis
sélectionnez “Uninstall NHJ Photo Manager” (désinstaller NHJ Photo
Manager) et suivez les instructions à l'écran.
DÉSINSTALLATION PILOTE DE L’APPAREIL PHOTO
REMARQUE IMPORTANTE :
• Ne désinstallez pas le pilote à moins qu'un technicien du service à la
clientèle ne l'ait recommandé
1. Ouvrez le panneau de configuration de Windows.
2. Sélectionnez “Add or Remove Programs” ou "ajout ou suppression de
programme".
3. Localisez “Disney Princess Camera” et sélectionnez “Change/Remove” ou
"modifier/supprimer".
4. Suivez les instructions à l'écran pour désinstaller
le PILOTE DE L'APPA R E I L P H O T O.
TÉLÉCHARGEMENT DE PHOTOS :
1 . Branchez l'une des extrémités du câble USB dans
la prise USB de votre appareil photo
(compartiment intérieur).
2. Branchez l'autre extrémité du câble USB
dans un port USB de votre ordinateur.
3. Confirmez que votre appareil photo est
branché et en marche.
4. Double cliquez sur l'icône “NHJ Photo
Manager” qui se trouve sur votre bureau pour
lancer le programme “NHJ Photo Manager”.
16
Page 60

CONNEXION À L'ORDINATEUR (SUITE)
5 . Cliquez sur le bouton “Get Photos”
(obtenir photos) du menu principal.
6. L'Assistant “Get Photos” apparaîtra avec le
nom de votre dispositif d'appareil photo
(DDC9000-P) déjà sélectionné dans la liste
“Active Devices” (dispositifs actifs) en
mode “Express”. Cliquez sur le bouton
"Next" (suivant) pour poursuivre.
7. Sur l'écran suivant, choisissez l'endroit où
vous désirez placer vos photos et cliquez
sur le bouton “Finish” (terminer) pour
copier les photos et images continues de
clips vidéo sur votre ordinateur.
8 . Sélectionnez la taille des images :
i) pour des dimensions régulières : ne
cochez pas la case à cocher, cliquez
simplement sur OK (une dimension
d'image régulière est de 640 x 480 pixels).
ii) pour des dimensions d'image doublées
: cochez la case à cocher, puis cliquez
sur OK (une dimension d'image double
est de 1 280 x 960 pixels)
17
Page 61

CONNEXION À L'ORDINATEUR (SUITE)
9 . Toutes les photos et images continues
de clip vidéo que vous avez importées
apparaîtront alors dans la fenêtre
principale du mode “Select Photos”.
10. Vous pouvez à présent suivre les
instructions à l'écran pour améliorer les
photos, ajouter des légendes, partager
des photos ou utiliser l'atelier “NHJ
Photo Manager”!
U T I L I S ATION DE VOTRE A P P A R E I L P H O T O COMME CAMÉRA WEB :
1 . Branchez votre appareil photo à votre ordinateur comme précédemment
décrit.
2. Au besoin, branchez un microphone (non compris) au connecteur de micro
externe de votre carte audio.
3. Suivez les étapes 1 à 4 tel que décrit à la page 17. Puis cliquez sur "We b
Cam Express" WEB CAM apparaîtra sur le bureau. Pour les utilisations de
la WebCAM ou de l'aide supplémentaire, cliquez le bouton "Show Me How"
dans le coin supérieur droit de l'écran. Alors vous pouvez afficher les
instructions pour la WebCam dans la fenêtre contextuelle.
CAPTURER DES FICHIERS VIDÉO AVI :
REMARQUE IMPORTANTE :
• Les fichiers AVI (courts films) prennent beaucoup d'espace sur le disque dur.
1. Suivez "USING YOUR CAMERA AS A WEB CAM" (tel que décrit ci-
dessus) pour activer la caméra Web.
2. Cliquez sur le bouton "Capture" pour commencer à
enregistrer le vidéo. Le temps écoulé en
enregistrement apparaîtra sous le vidéo.
REMARQUE: Lorsque vous cliquez sur le bouton
"Capture", l'appareil commence à capturer le vidéo
pendant 1 minute puis arrête d'enregistrer
bouton "Capture"
18
Page 62

CONNEXION À L'ORDINATEUR (SUITE)
3 . Cliquez sur le bouton "Pause" pour arrêter
momentanément l'enregistrement. Pour
poursuivre, cliquez sur le bouton "Capture"
de nouveau.
4. Pour terminer l'enregistrement, appuyez sur
le bouton STO P (arrêt).
5. Les vidéos seront automatiquement enregistrés dans un répertoire par
défaut.
R E M A R Q U E S :
• Pour apprendre à capturer des photos
instantanées JPEG à partir de votre
caméra Web ou à partir de vos films AV I
existants, allez à la section "Ta k e
Snapshots" de "Show Me How".
• Pour apprendre comment changer les
paramètres utilisateur, allez à "Help" sur la
page principale de "NHJ Photo Manager".
U T I L I S ATION DE MICROSOFT NETMEETING
Les utilisateurs de Windows XP/2000 peuvent également utiliser Microsoft
NetMeeting avec la caméra Web. Visitez le
h t t p : / / w w w.Microsoft.com/windows/netmeeting pour de plus amples informations.
TOUR D'HORIZON DE NHJ PHOTO MANAGER
Pour de plus amples renseignements sur le "NHJ Photo Manager", cliquez sur
le menu "Start" sur le bureau Windows et choisissez “NHJ Photo Manager” dans
le menu “All Programs” ou "Tous les programmes". Puis choisissez "NHJ Photo
Manager Tour" Vo u s
pouvez sélectionner les
icônes de fonction pour
a f ficher la description des
fonctions dans la fenêtre
"NHJ Photo Manager".
Bouton "Pause”
Bouton "Capture"
19
Page 63

GUIDE DE DÉPANNAGE
20
Page 64

SPÉCIFICATIONS
Exigences système et compatibilité
• Processeur Pentium ou plus avec MS Windows 98 SE, ME, 2000 or XP
• Résolution d'écran recommandée 1024 X 768 pixels ou plus
• 128 MB Ram
• 80 MB d'espace disque libre
• Adaptateur d'afficheur 256 couleurs ou plus
• Internet Explorer 4.0.2 ou plus
• Port USB
• Lecteur CD-ROM
Si vous avez des questions relatives aux spécifications du système, contactez
votre fabricant d'ordinateurs
Spécifications de l'appareil photo
Mémoire interne. . . . . . . . . . . . . . . . . . . . . . . . . . . . . . . . . . . . . . . .8MB SDRAM
Performance de l'image (caméra We b . . . . . Environ 6fps pour 320 x 240 pixels
Capteur d’images. . . . . . . . . . . . . . . . . . . . . . . . . . . . . . . . . . . . . . . .CMOS VGA
Résolution des images immobiles (élevée). . . . . . . . . . . . . . . . .640 x 480 pixels
Résolution des images immobiles (faible) . . . . . . . . . . . . . . . . .320 x 240 pixels
Images stockables . . . . . . . . . . . . . . . . . . . . . . . 25 (élevé), 100 (faible) environ
Exposition . . . . . . . . . . . . . . . . . . . . . . . . . . . . . . . . . . . . . . . . . . . . . a u t o m a t i q u e
Zone sensible . . . . . . . . . . . . . . . . . . . . . . . . . . . . . . . . . . . . . . . . . . . . . 3 pi et +
Format de fichier. . . . . . . . . . . . . . . . . . . . . . . . . . . . . . . . . . . . . . . . . . . . . .J P E G
Connecteur externe . . . . . . . . . . . . . . . . . . . . . . . . . . . . . . . . . . . . . . . . . . . U S B
Source d'alimentation . . . . . . Pile rechargeable Li-Polymère (non remplaçable)
Ces spécifications sont sujettes à changement sans préavis.
21
Page 65

For additional set-up or operating assistance,
please visit our website at www.disneyelectronics.com
or contact customer service at (954) 660-7026.
Please keep all packaging material for at least 90 days in case you
need to return this product to your place of purchase or Memcorp.
For parts and accessories, contact Fox International at 1-800-321-6993.
Distributed by Memcorp Inc., Weston, FL, Disney Elements © Disney 2005.
Para informacion adicional sobre la configuracion o si necesita asistencia
con la operacion del equipo, por favor visitenos en nuestra pagina web
www.disneyelectronics.com o si requiere asistencia directa, comuniquese
con nuestro departamento de servicio al cliente al numero (954) 660-7026.
Por favor mantenga todo el material de empaque por lo menos por
90 dias, en caso que usted necesite devolver el producto donde lo
compro a directamente a Memcorp Inc.
Para Accesorios o Partes en general, por favor comuniquese con
Fox International al numero 1-800-321-6993.
Distribuido por Memcorp Inc. Weston, FL, Disney Elements ©Disney 2005.
Pour obtenir des informations supplémentaires sur l’installation ou une
assistance concernant l’emploi de votre produit, veuillez visiter notre site
Web sur www.disneyelectronics.com ou contacter notre service clientèle
au (954) 660-7026.
Veuillez conserver tout matériel d’emballage pendant au moins 90 jours
au cas où vous devriez renvoyer votre produit à votre revendeur ou
directement à Memorex.
Pour les pieces et les accessoires, contactez Fox International at au
1-800-321-6993.
Éléments Disney ©Disney 2005. Distribué par MEMCORP. Inc. Weston, Floride
 Loading...
Loading...