DISCOVER VULCAN User Manual

DISCOVER
User Manual
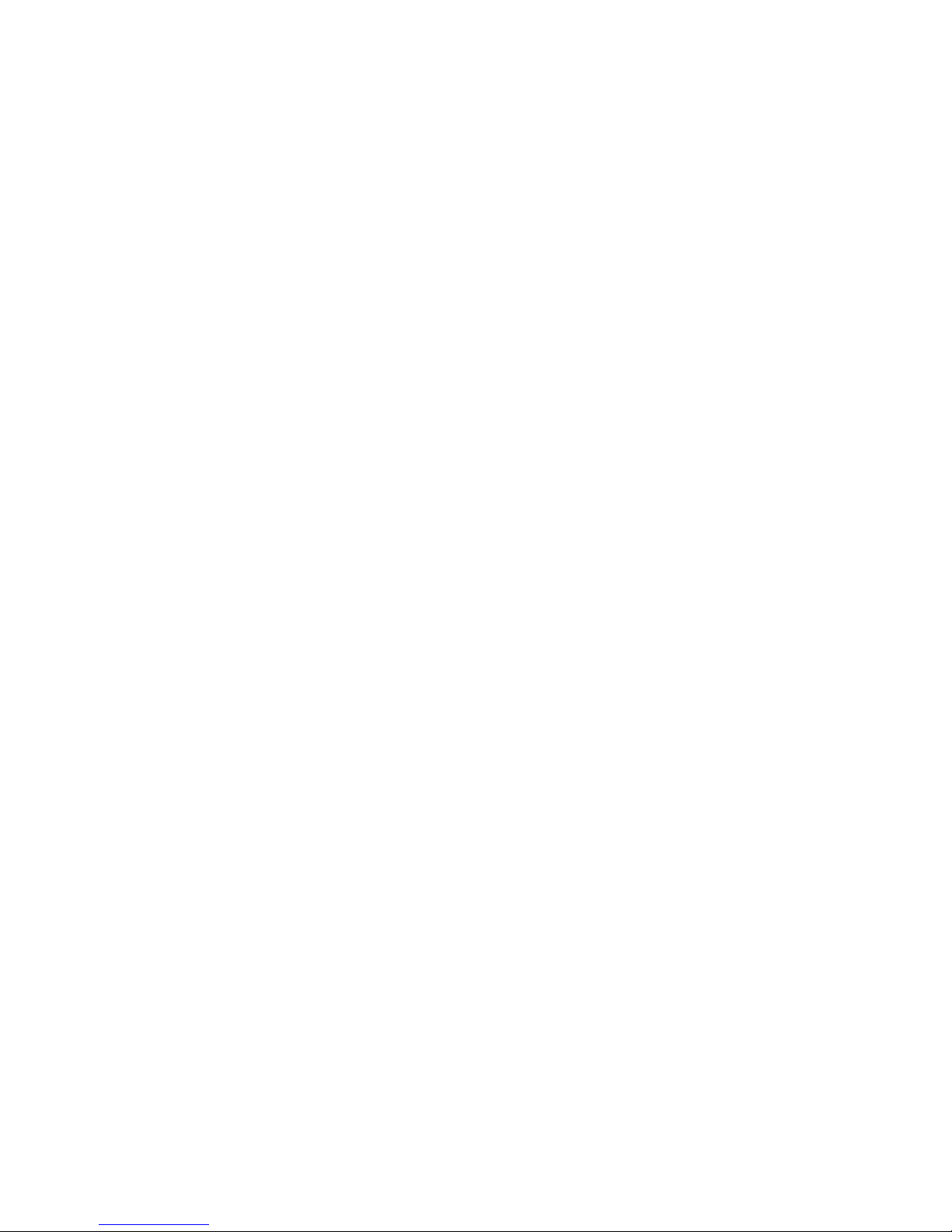
1
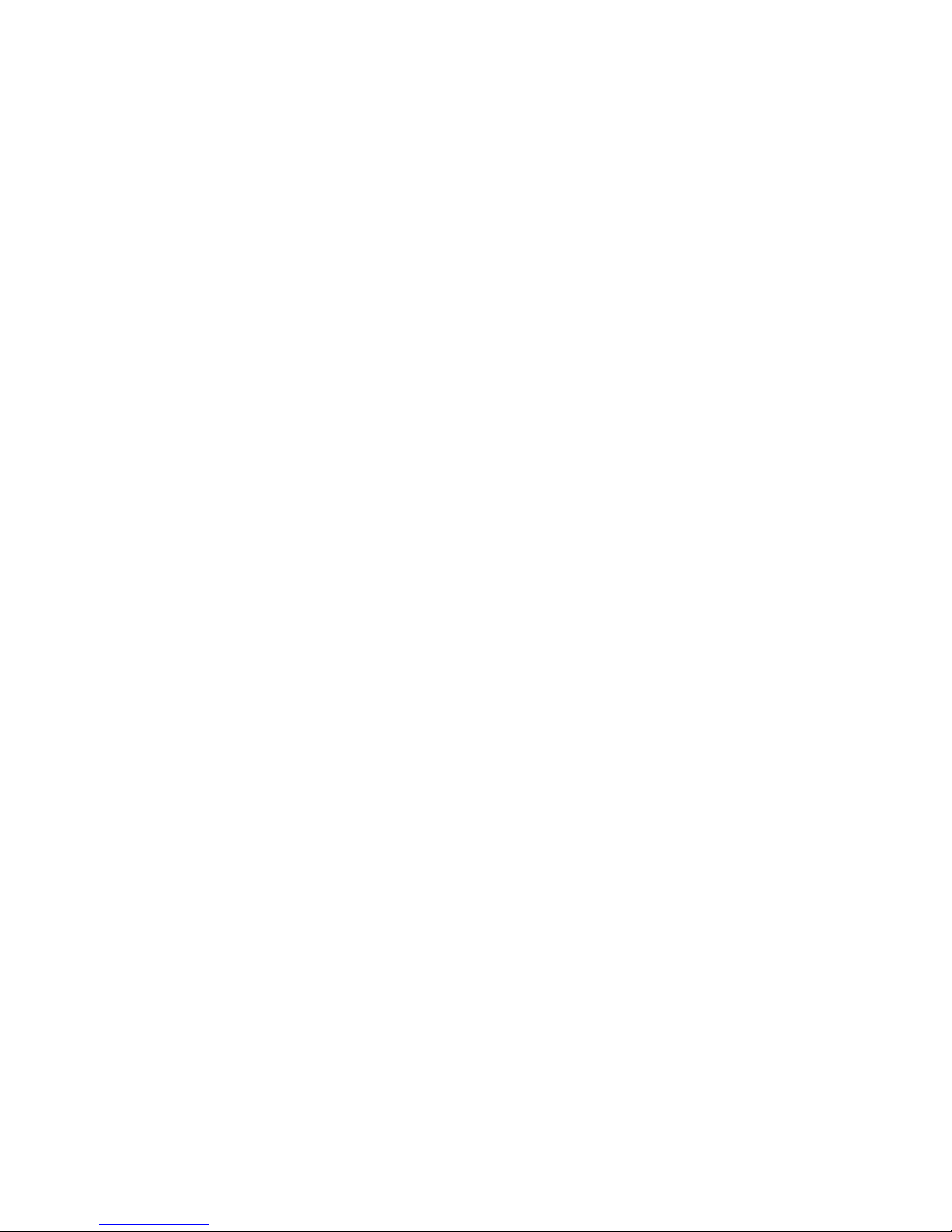
2
Tablet of Contents
1. Appearance ........................................................................... 4
2. Power Switch ........................................................................ 5
4. Using SD Card ....................................................................... 5
5. Getting Started ..................................................................... 6
6. Desktop ................................................................................. 7
7. Lock Screen ........................................................................... 8
8. Pre-installed applications ..................................................... 9
9. Desktop Menu…..…………………………………………………………….10
10. Managing Applications ................................................... 111
11. Clock ................................................................................. 13
13. Browser ........................................................................... 155
14. Calendar .......................................................................... 155
15. Camera............................................................................ 166
16. Calculator ........................................................................ 177
17. Sound Recorder .............................................................. 188
18. Email ............................................................................... 188
19. File Manager ................................................................... 222
20. Music .............................................................................. 233
21. HD Video Player .............................................................. 255
22. Settings ........................................................................... 266
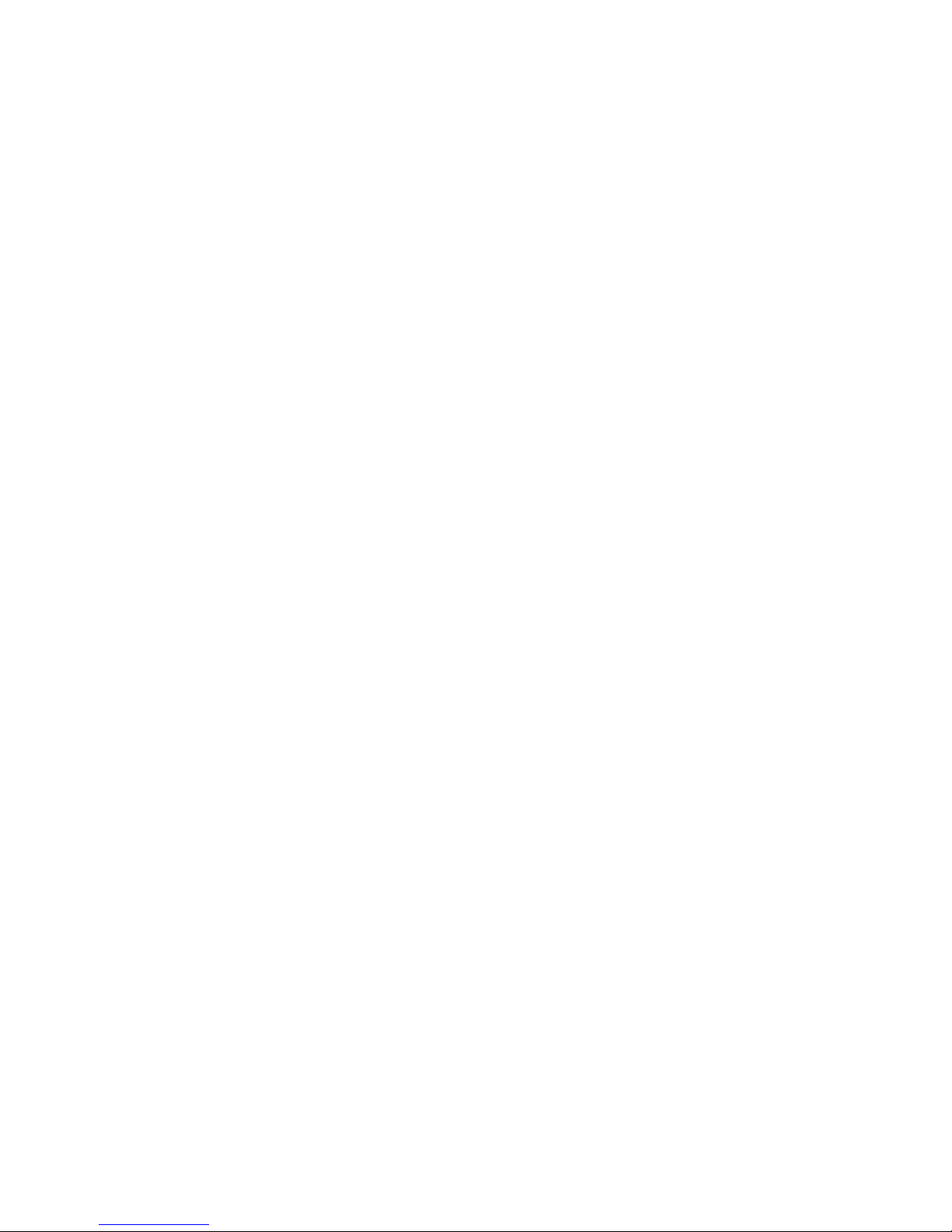
3
23. FAQ ................................................................................. 311
24. Battery management ........................................................ 31
25. Important safety instruction............................................. 31
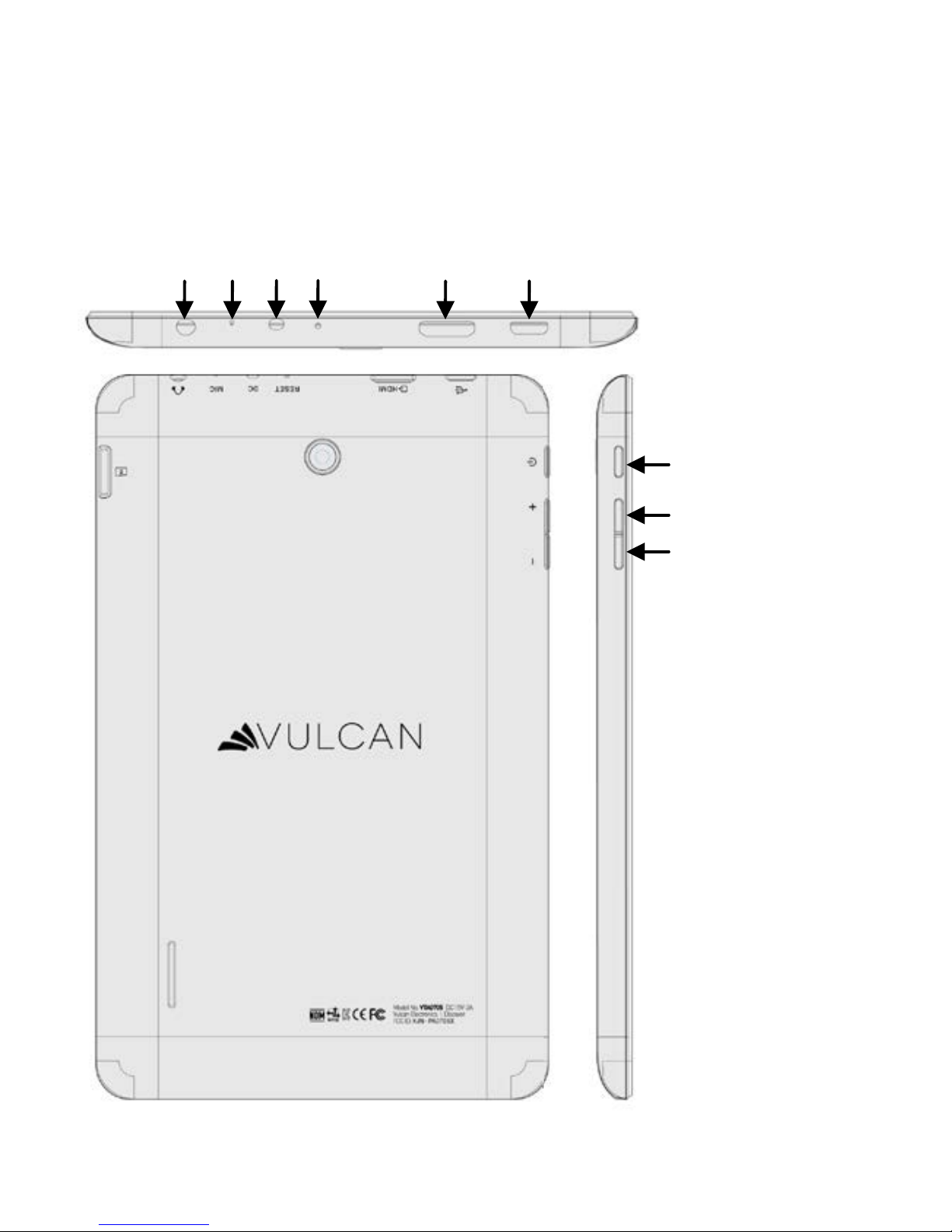
4
1. Appearance
Mini HDMI Port
Charging Port
Microphone
Headphone Jack
Reset Button
Micro USB Port
Power Button
Volume +
Volume -
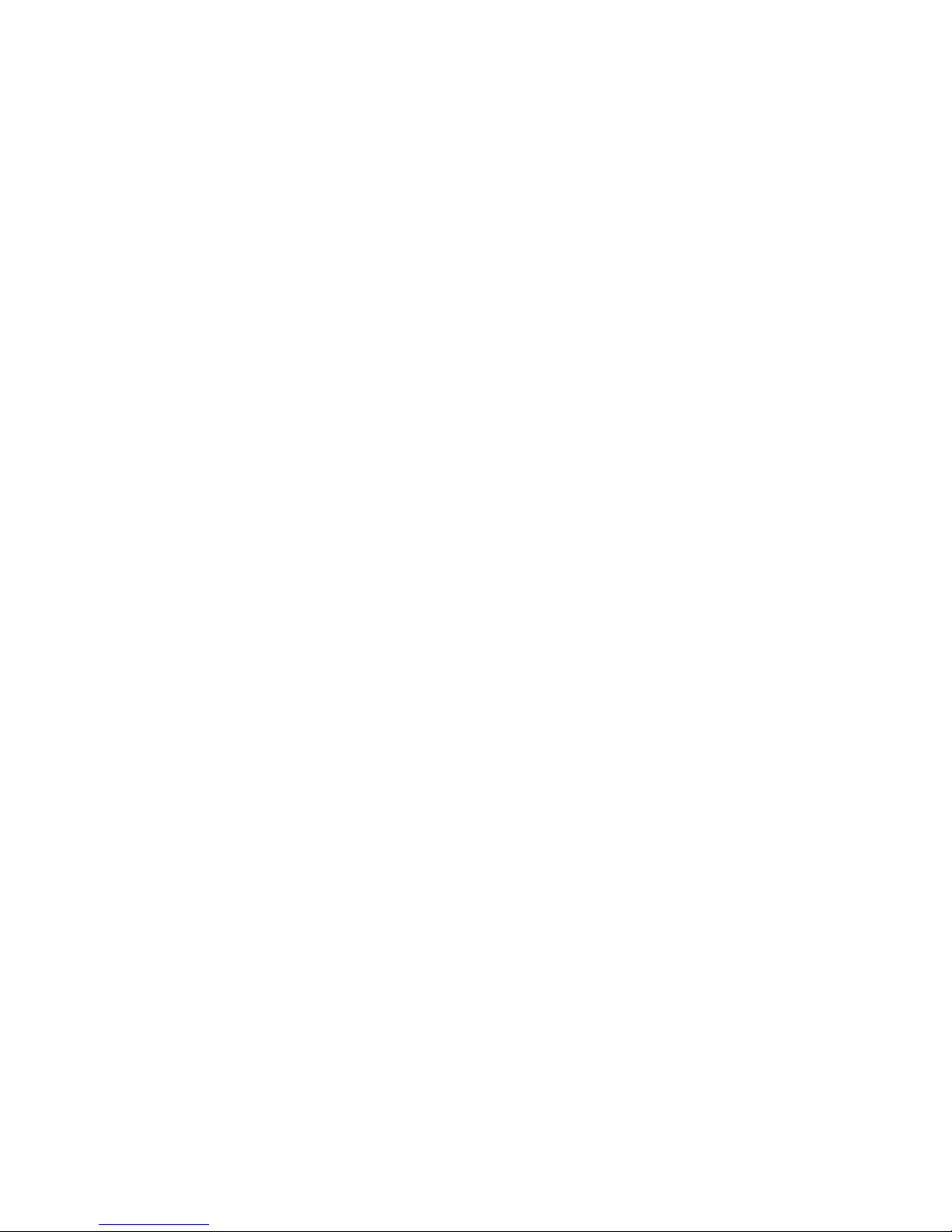
5
2. Power Switc h
Switch on : press and hold the power switch for 3 seconds and wait for startup.
Switch off: press and hold the power switch for 3 seconds → click P ower off → click
OK.
Lock/unloc k screen: briefl y press the power s witch to lock/unloc k the screen.
Force shut down: if the device has no response, press and hold the power switch for 7
seco nd s to switc h off device by f orce .
Warning: force d shut down may cause unexpected system errors!
3. Touch Screen
The touch screen is easy and convenient to use.
You can u se the to uch screen in t he following metho d s:
Single click: briefly touch the screen with the finger an d then move away.
Click and hold: click the screen with the finger and hold for about 2 seconds.
Drag: click a certain icon in the screen and hold, then move the finger, the icon will
move accordi ngly.
☆ To avoid damage the screen, never put anything directly on screen.
4. Using SD Card
☆ The devic e s u pport s u p to 32GB storage card.
Insert the card into the card slot, and push it in with your finger until a “click” is heard.
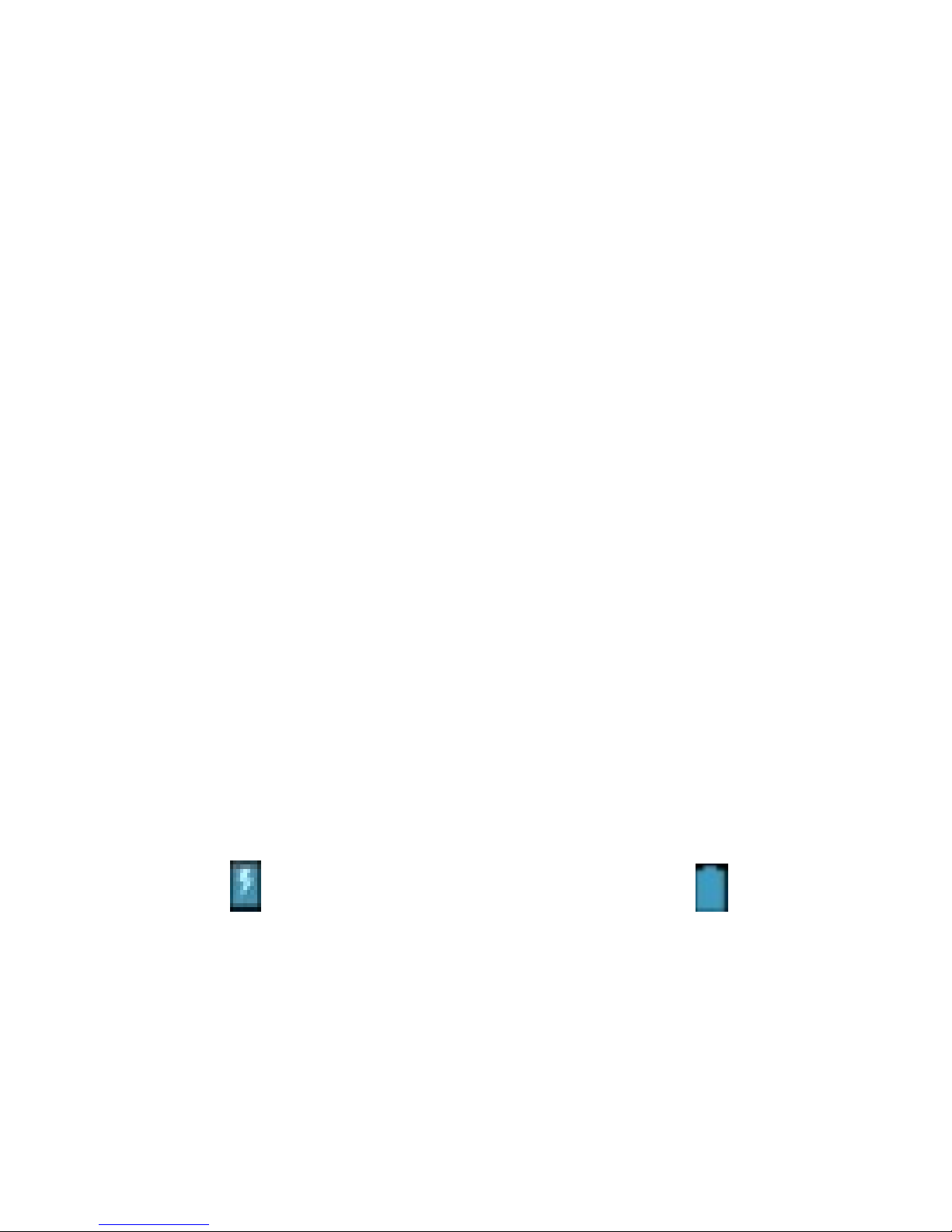
6
Now the card is ready for use.
Removing SD Card
Close all programs or files on the card first. Cli ck Settings → Storage → Remove SD
card → OK. Then press the card with your finger, and simply remove it when card is
ejected.
☆ Do not insert and remove the card repeatedly in a short t im e, thi s m ay cause da mage
to the card.
☆ We suggest using a reputable storage card brand to ensure compatibility.
5. Getting Started
Charging t he device
☆ It is not recommended to charge the device via USB cable.
☆ You may operate the device while charging it, but this may prolong the charging
time.
Connect one end of the AC adaptor to main supply and the other end to the power jack
on the device to charge it (it may take about 5 hours to fully cha rge the device).
The battery icon
will roll durin g charging, when battery is full (it will stop
rolling) , please disconnect the AC adaptor.
Starting the device
Press and hold the power switch for 3 seconds and wait for system startup.
Wi-Fi setting
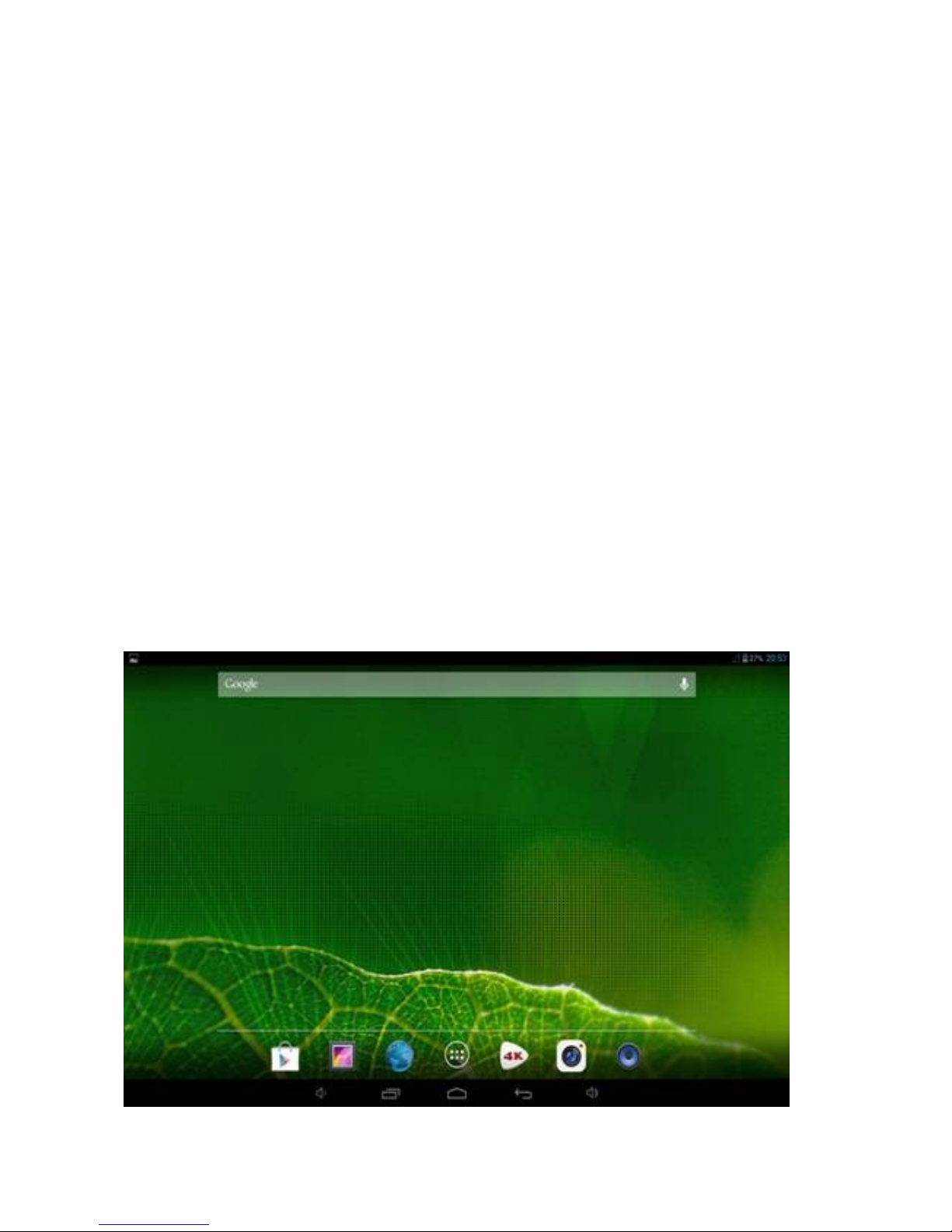
7
We suggest you configure your Wi-Fi network before using, as many functions require
for it to work normally.
1. Click Settings → Wireless and Network
2. Switch th e Wi-Fi on.
The device will search and list all available Wi-Fi networks. If an icon is displayed, you
need to enter a password to connect to a Wi-Fi network.
3. Clic k t he desired Wi-Fi network → Ente r th e passwo rd (if a ny) → Click Connect.
4. Clic k R eturn to r eturn to desktop.
☆ The Wi-Fi set as hidden will not be searched automatically. In this case you need to
click Add Wi-Fi Network and enter necessar y infor m ation to add y o ur Wi-Fi.
6. Desktop
○
1
○
2
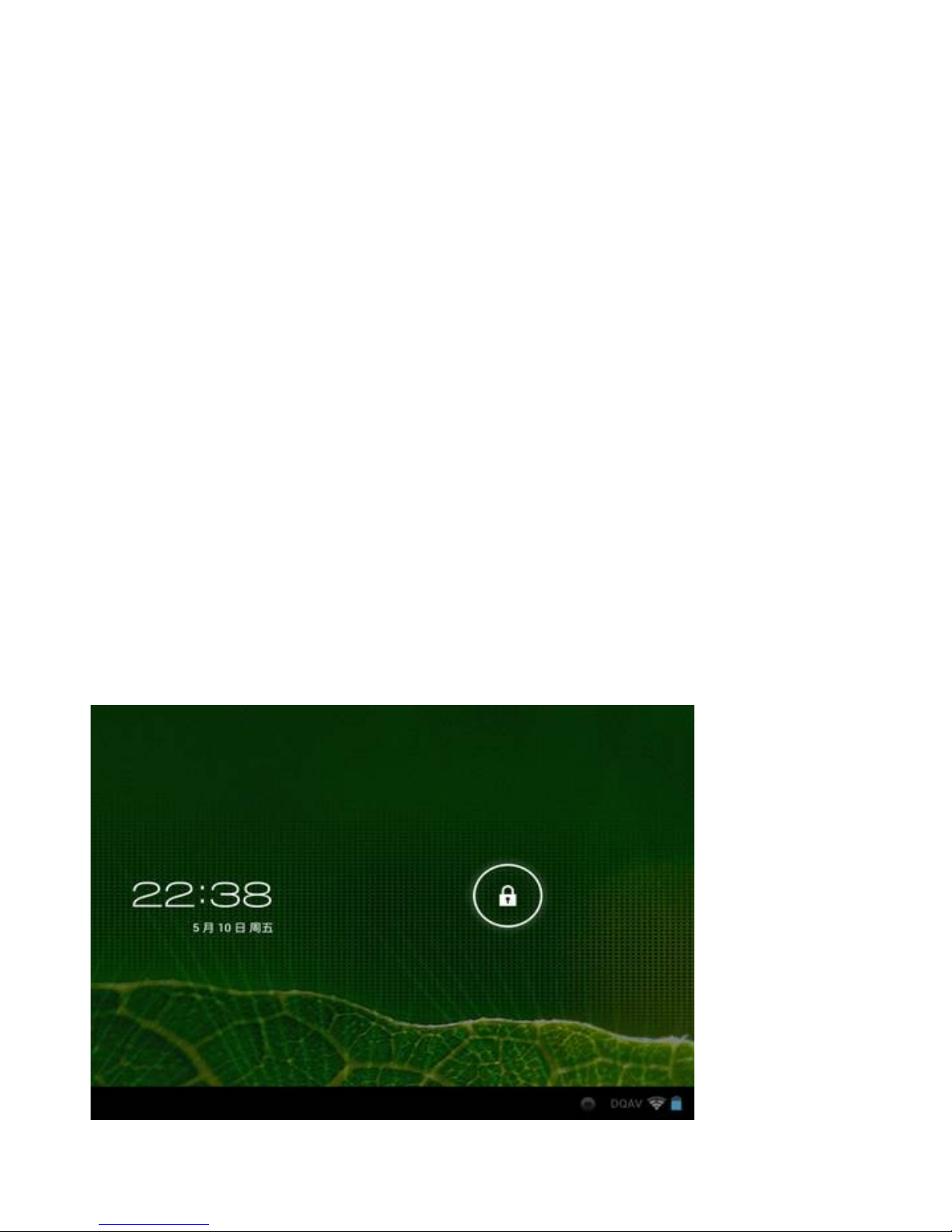
8
○
3
○
4
○
5
○
6
○
7
○
1 Search
○
2 Current time
○
3 Volume –
○
4 Task
○
5 Retur n to desktop dir ectly
○
6 Return
○
7 Volume +
7. Lock Screen
You can set aut o lock s creen or loc k screen manually by pressing the power switch. The
lock scre en interface is as follows. Slide to the right to unlock the screen.
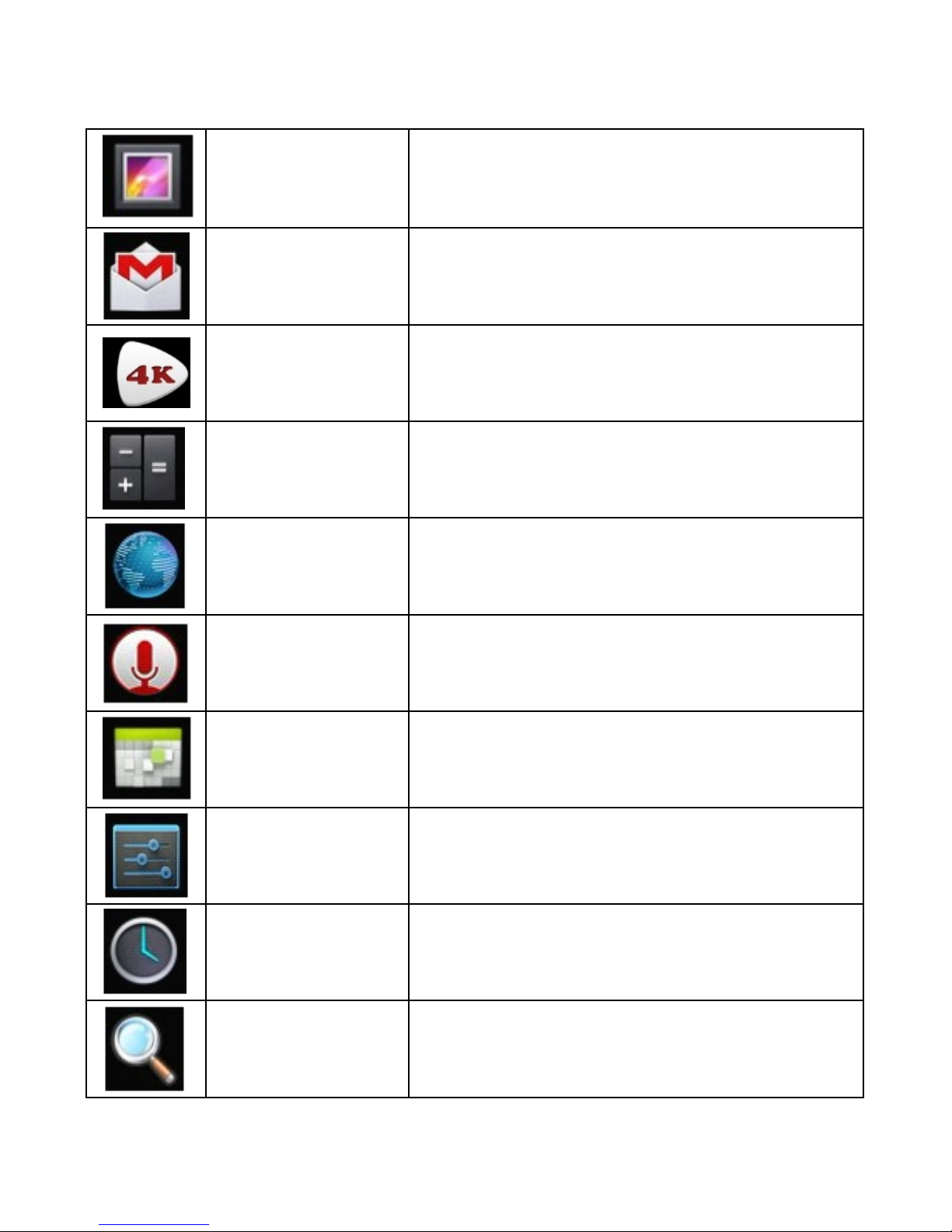
9
8. Pre-installed Applications
Photo album
View pictures.
Gmail
Send and receive emails via your email
address
HD video play er
Play and mana ge videos.
Calculator
Make four arithmetic operations.
Browser
Conne ct to Internet
Sound recorder
Record and pla y recorded sound.
Calendar
A calendar where you can set agendas .
Settings
Make personalized settings.
Clock
View current time and set alar m clock.
Search
Google search tools
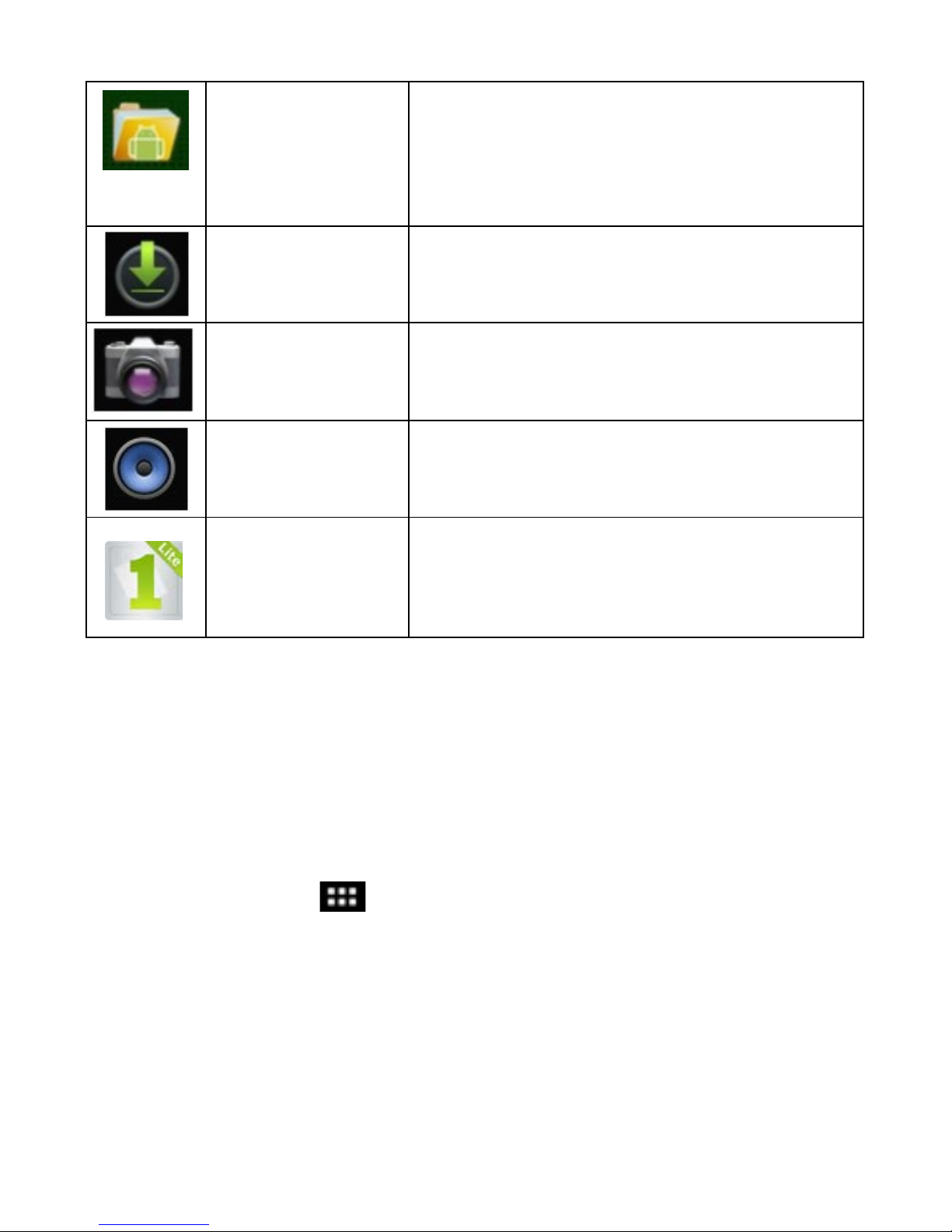
10
File ma n a ger
View and manage files and applications.
Install Android applications and backup files
in SD card.
Downloade d f il e s
Records of downloaded files.
Camera
Take phot os.
Music
Play and mana g e music f il es.
1 Mobile Mark et
300,000+ Available Applications and Games
9. Desktop Menu
On the desktop, cl ick ico n
to display menu functions.
 Loading...
Loading...