Page 1
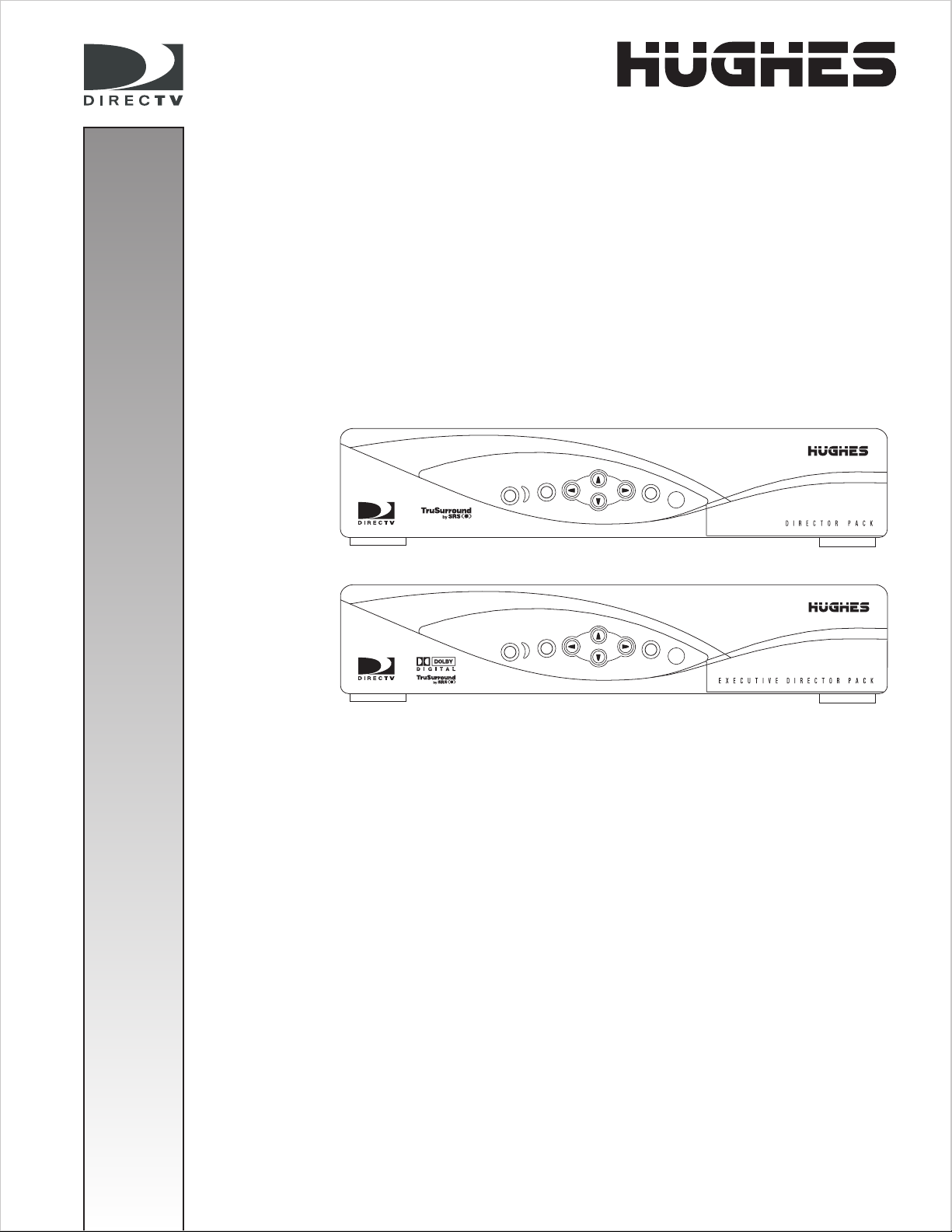
DIRECTV
Digital Satellite Receiver
POWER
POWER
MENU
MENU
SELECT
SELECT
Models GAEB0
GCEB0
O WNER’S MANUAL
1030674-0001 Rev. D
Page 2
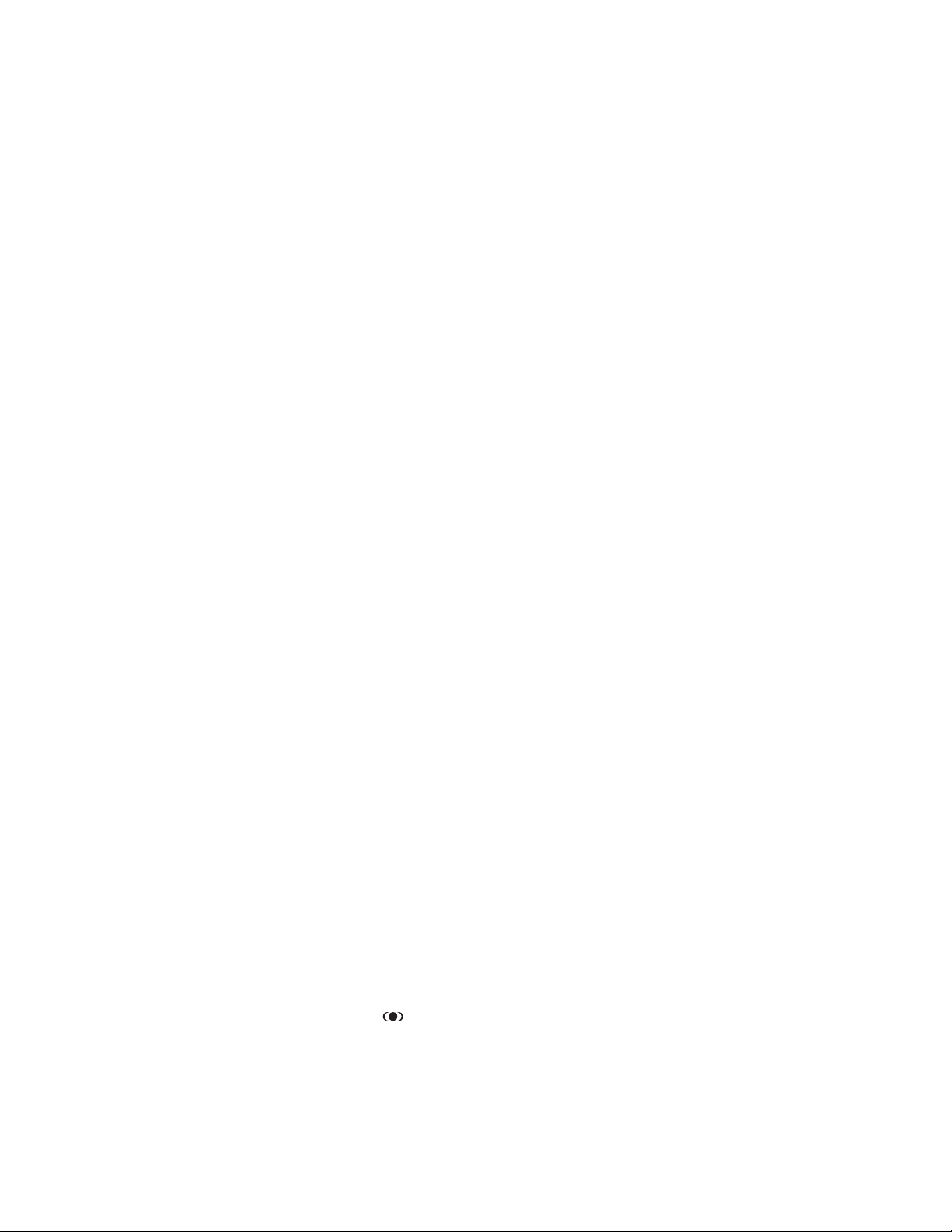
Copyright © 2001, 2002 Hughes Network Systems, a Hughes
Electronics Corporation company. All rights reserved. This
publication and its contents are proprietary to Hughes Network
Systems, a Hughes Electronics Corporation company. No part of this
publication may be reproduced in any form or by any means without
the written permission of Hughes Network Systems, 11717
Exploration Lane, Germantown, Maryland 20876.
Hughes Network Systems has made every effort to ensure the
correctness and completeness of the material in this document.
Hughes Network Systems shall not be liable for errors contained
herein. The information in this document is subject to change without
notice. Hughes Network Systems makes no warranty of any kind with
regard to this material, including, but not limited to, the implied
warranties of merchantability and fitness for a particular pur pose.
Covered by one or more of the following U.S. Patents:
6,075,526;5,828,419; 5,751,372; 5,694,176; and 5,635,989. This
product is subject to one or more U.S. or foreign patents pending.
Software contained in the GAEB0 and GCEB0 receivers and
referenced in this manual is copyright
©
1995-2001 by Hughes
Network Systems, a Hughes Electronics Corporation company. Some
features are patent pending. WatchWord, PreSelect, TurboTune, and
OneLine Guide are trademarks of Hughes Network Systems.
DIRECTV, DIRECTV HOME SERVICES, and DIRECT TICKET are
trademarks of DIRECTV, Inc. a unit of Hughes Electronics Corp., and
are used with permission. “NFL,” the NFL Shield, and “NFL SUNDAY
TICKET” are registered trademarks of the National Football League
and its affiliates. “NHL,’” the NHL Shield, and “NHL CENTER ICE” are
registered trademarks of the National Hockey League. “MLB,” “MLB
EXTRA INNINGS,” “Major League Baseball,” and the Major League
Baseball silhouetted batter logo are service marks of Major League
Baseball Properties, Inc. Major League Baseball trademarks and
copyright are used with permission of Major League Baseball
Properties, Inc. All other trademarks and service marks are the
property of their respective owners.
Disclaimer – Every effort has been made to ensure the correctness
and completeness of the material in this document. No company shall
be liable for errors contained herein. The information in this document
is subject to change without notice, No warranty of any kind is made
with regard to this material, including, but not limited to, the implied
warranties of merchantability and fitness for a particular pur pose.
Trademarks – DIRECTV, the Cyclone Design logo and DIRECTV
INTERACTIVE are trademarks of DIRECTV, Inc., a unit of Hughes
Electronics Corp. All trademarks, marks, names, or product names
referenced in this publication are the property of their respective
owners, and Hughes Network Systems neither endorses nor
otherwise sponsors any such products or services referred to herein.
Dolby Laboratories Information – Manufactured under license from
Dolby Laboratories. “Dolby,” “Pro Logic,” and the double-D symbol are
trademarks of Dolby Laboratories.
®
Macrovision
Information – Macrovision is a registered trademark
of Macrovision Corporation. This device incorporates an anticopy
process technology that is protected by U.S. patents 4,631,603;
4,577,216; 4,819,098; and other intellectual property rights. The
anticopy process is licensed for noncommercial, home use only.
Reverse engineering or disassembly is prohibited.
®
StarSight® Information – StarSight
features licensed under one or
more of the following patents: 4,706,121; 5,151,789; 5,353,121;
5,353,277; 5,479,266; 5,479,268; and 5,532,754. Use rights
reserved.
™
TruSurround™ Information – TruSurround
and the symbol
are trademarks of SRS Labs, Inc. TruSurround technology is
incorporated under license from SRS Labs, Inc.
Note on recording programming – Most television programs and
films are copyrighted. This means that someone has legal rights
governing the reproduction and distribution of this material. In certain
circumstances, copyright law may apply to private in-home taping of
copyrighted materials. In most cases, it is permissible to record for
your personal use, as long as you do not sell the material. You must
act responsibly in this area–check into the matter if you are unsure.
Some pay per view programs may be licensed from producers as
“view-only” programs. These are copyrighted programs, and may not
be copied or reproduced for any purpose without the express written
permission of the copyright owner.
®
DIRECTV
Programming – ACTIVATION OF PROGRAMMING
MAY BE SUBJECT TO CREDIT CARD APPROVAL AND
REQUIRES VALID SERVICE ADDRESS, SOCIAL SECURITY
NUMBER, AND/OR MAJOR CREDIT CARD. Programming subject
to change. You must be physically located in the United States (U.S.)
to receive DIRECTV service. DIRECTV services are not available
outside the United States. DIRECTV programming is sold separately
and independently of DIRECTV System hardware. A valid
programming subscription is required to operate DIRECTV System
hardware. Activate your DIRECTV programming today at
1-800-DIRECTV (1-800-347-3288).
DIRECTV System hardware and installation
To arrange for professional installation of your DIRECTV System, ask
questions, or resolve problems related to your DIRECTV System,
contact your dealer. If you need more information, please contact our
technical support line at 1-800-274-8995.
Please record the following information for warranty
System Model #: HSYS- ___ ___ ___ ___ ___
Receiver Model #: ___________________________
Receiver Serial #: ___________________________
Access Card #: _________ __________ _________
LNB Serial #: _______________________________
Page 3
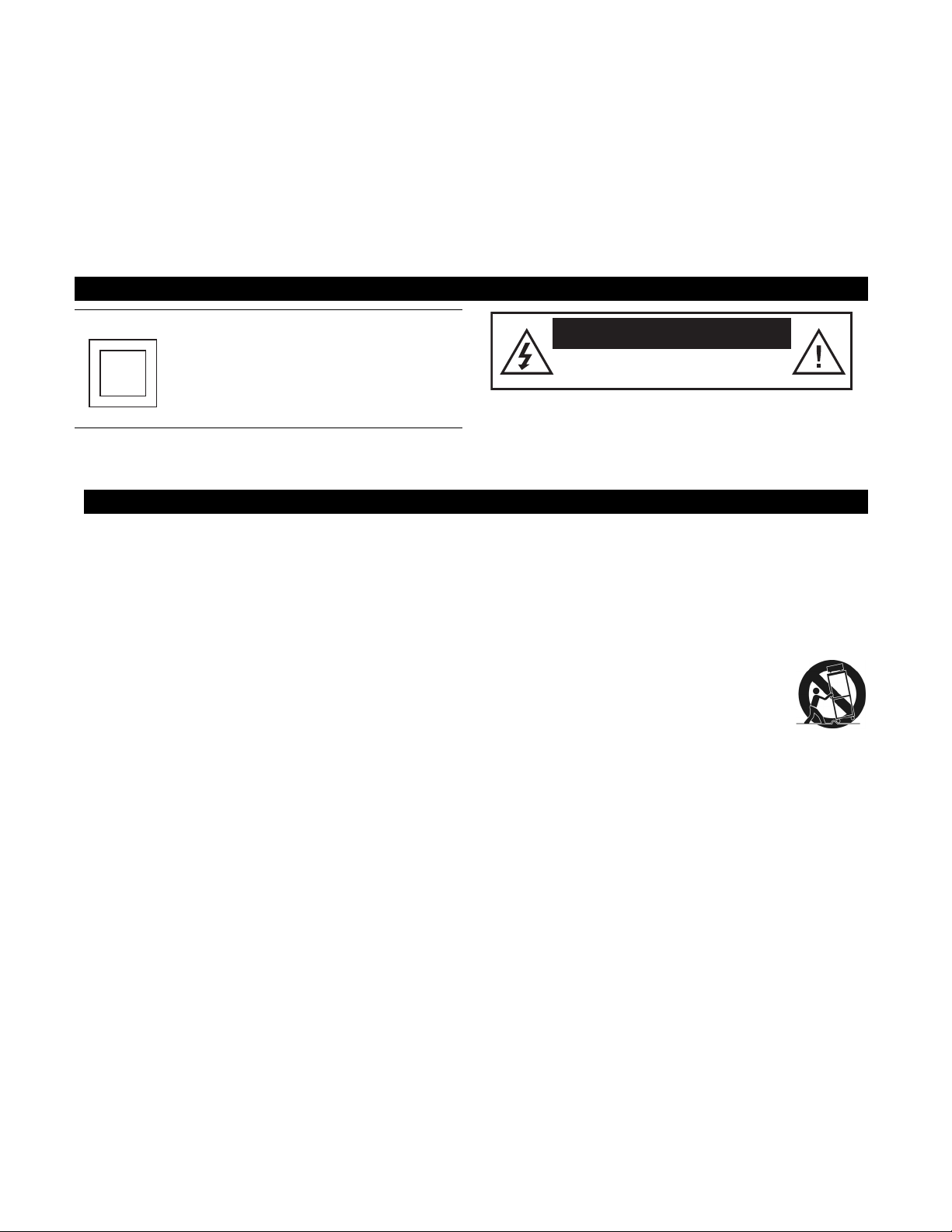
Important Safety Instructions
For your safety and protection, read this entire Owner's Manual before you attempt to install or use your satellite
system. In particular, read this safety section carefully. Keep this safety information where you can refer to it if
necessary.
Heed Cautions–All cautions on the product and in the operating instructions should be adhered to.
Follow Instructions–All operating and use instructions should be followed.
THESE CAUTIONS AND SYMBOLS APPEAR ON THE BACK OF THE RECEIVER
WARNING or CAUTION
Double insulated systems are
protected by additional board
clearances and creepage, so
that the unit will not be a safety
hazard to the end-user.
IMPORTANT SAFETY INSTRUCTIONS
1. Read these instructions.
2. Keep these instructions.
3. Heed all warnings.
4. Follow all instructions.
5. Do not use this apparatus near water.
6. Clean only with dry cloth.
7. Do not block any ventilation openings. Install in
accordance with the manufacturer’s instructions.
8. Do not install near any heat sources such as
radiators, heat registers, stoves, or other apparatus
(including amplifiers) that produce heat.
9. Do not defeat the safety purpose of the polarized or
grounding-type plug. A polarized plug has two
blades with one wider than the other. A grounding
type plug has two blades and a third grounding
prong. The wide blade or the third prong is
provided for your safety. If the provided plug does
not fit into your outlet, consult an electrician for
replacement of the obsolete outlet.
CAUTION
RISK OF ELECTRICAL SHOCK
DO NOT OPEN
10. Protect the power cord from being walked on or
pinched particularly at plugs, convenience
receptacles, and the point where they exit from the
apparatus.
11. Only use attachments/accessories specified by the
manufacturer.
12. Use only with the cart, stand, tripod,
bracket, or table specified by the
manufacturer or sold with the
apparatus. When a cart is used, use
caution when moving the cart/apparatus
combination to avoid injury from tip-over.
13. Unplug this apparatus during lightning storms or
when unused for long periods of time.
14. Refer all servicing to qualified service personnel.
Servicing is required when the apparatus has been
damaged in any way, such as power-supply cord or
plug is damaged, liquid has been spilled or objects
have fallen into the apparatus, the apparatus has
been exposed to rain or moisture, does not operate
normally, or has been dropped.
Page 4
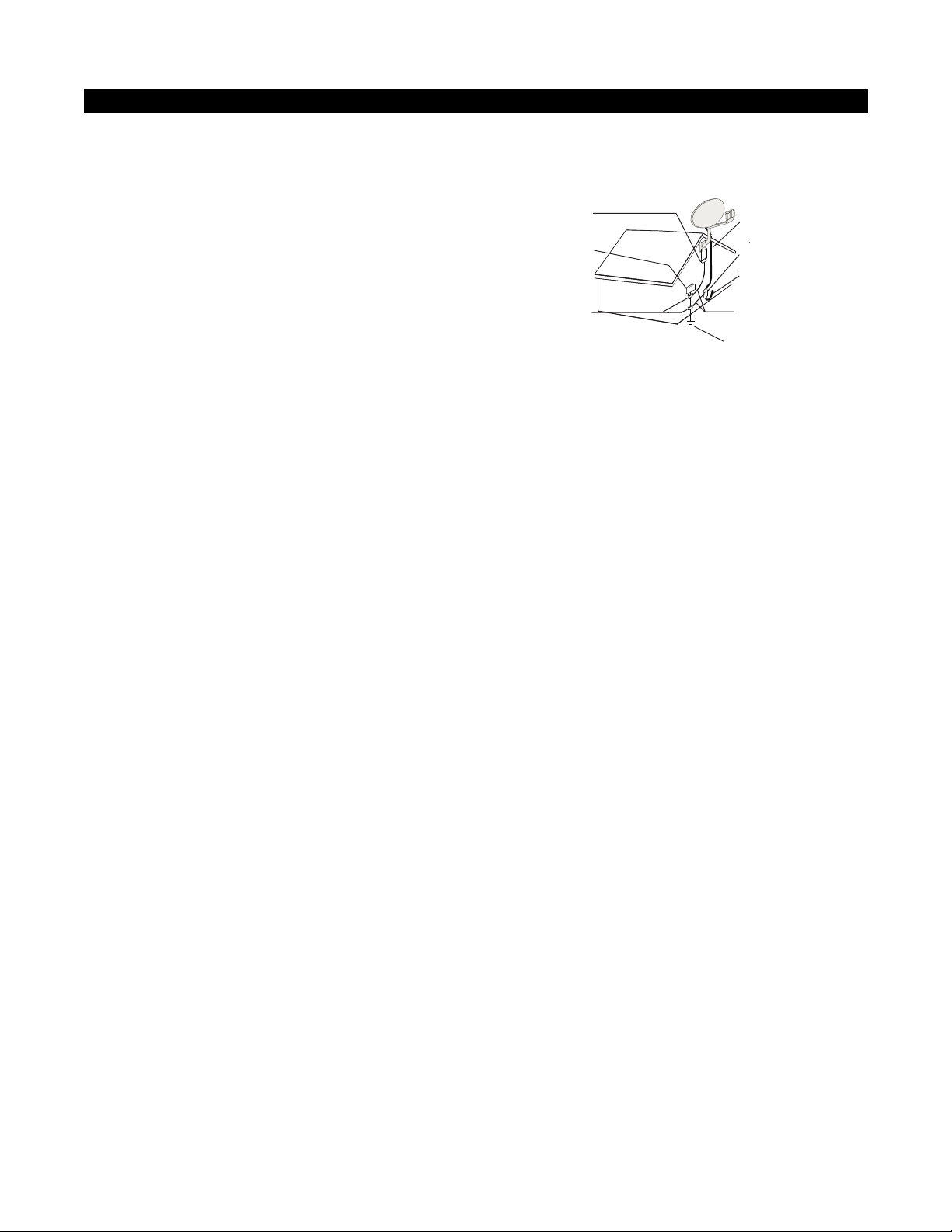
INSTALLATION
Polarization – This DIRECTV Receiver is equipped with a plug that will
fit into the power outlet only one way. Do not modify the plug defeating this
feature. If the plug does not fit, contact your electrician to replace your
outlet. To prevent electric shock, do not use this plug with an extension cord
or outlet unless you can fully insert the blades without blade exposure
Power Sources – Operate this DIRECTV Receiver only from the type of
power source indicated on the marking label. If you are not sure of the type
of power supply to your home, consult your dealer or local power company.
Power-Cord Protection – Protect the power cord from being walked on
or pinched particularly at plugs, convenience receptacles, and the point
where they exit from the apparatus.
Overloading – Do not overload wall outlets, extension cords, or integral
convenience receptacles as this can result in a risk of fire or electrical shock.
Ventila tion – Slots and openings in the cabinet are provided for ventilation
to ensure reliable operation of the product and to protect it from overheating.
Do not block any ventilation openings. Install in accordance with the
manufacturer’s instructions.
The openings should never be blocked by placing the product on a bed, sofa,
rug, or similar surface. This product should not be placed in a built-in
installation such as a bookcase or rack unless proper ventilation is provided
and the manufacturer’s instructions have been adhered to.
For electrical safety, power line operated equipment or accessories
connected to this unit should bear the UL listing mark and should not be
modified so as to defeat the safety features. This will help avoid any
potential hazard from electrical shock or fire. If in doubt, contact
qualified service personnel.
Heat–Do not Install near any heat sources such as radiators, heat registers,
stoves, or other apparatus (including amplifiers) that produce heat.
Accessories – To avoid personal injury or damage to the DIRECTV
Receiver, do not place the DIRECTV Receiver on any unstable cart, stand,
table, or bracket. Any mounting of the product should follow the
manufacturer’s instructions.
Attachments – Do not use attachments unless recommended by
DIRECTV as they may cause hazards.
Satellite Dish Antenna Grounding – The outdoor satellite dish antenna
used to receive satellite signals and the cable used to connect the satellite
dish antenna to the indoor receiving unit are required to comply with local
installation codes and the appropriate sections of the National Electric Code
(NEC) and in particular Article 810-15, which covers proper installation and
grounding of television receiving equipment, as well as to Article 820-33,
which specifies that the satellite dish antenna cable ground shall be
connected to the grounding system of the building as close to the point of
cable entry as practical. These codes require proper grounding of the metal
structure of the outdoor satellite dish antenna and grounding of the
connecting cable at a point where it enters the house (or other building). If
you are having a professional installer perform the installation, the installer
must observe installation codes. This manual contains instructions on how to
make the installation in compliance with the NEC. If additional local
installation codes apply, contact local inspection authorities.
Example of Antenna Grounding according to the National
Electrical Code instructions contained in “Radio and Television
Equipment”.
Ground
clamp
Electric
service
equipment
Ground
clamps
Note: The DIRECTV Receiver shall be grounded through the satellite/
local antenna cable before plugging into the telephone jack, and it must
remain grounded thereafter.
Water and Moisture – WARNING! To reduce the risk of fire or electric
shock, do not expose this product to rain or moisture.
Lightning – For added protection for this product during a lightning storm,
or when it is left unattended and unused for long periods of time, unplug it
from the wall outlet, disconnect the antenna and cable system, and
disconnect it from the telephone line. This will prevent damage to the
product due to lightning and power-line surges.
Television Antenna Information – Installing an outdoor antenna can be
hazardous and should be left to a professional antenna installer. Do not
locate the outside antenna system in the vicinity of overhead power lines or
other electric light or power circuits, or where it can fall into such power
lines or circuits. When installing an outside antenna system, take extreme
care to keep from touching such power lines or circuits, as contact with them
might be fatal. If an outside antenna is connected to the DIRECTV Receiver,
be sure the antenna system is grounded so as to provide some protection
against voltage surges and built-up static charges. This DIRECTV Receiver
is equipped with a plug that will fit into the power outlet only one way. Do
not modify the plug defeating this feature. If the plug does not fit, contact
your electrician to replace your outlet. To prevent electric shock, do not use
this plug with an extension cord or outlet unless you can fully insert the
blades without blade exposure. Section 810 of the NEC, NFPA No. 70 1987,
provides information with respect to proper grounding of the mast and
supporting structure, grounding of the lead-in wire to an antenna discharge
unit, size of the grounding conductors, location of antenna discharge unit,
connection to grounding electrodes, and requirements for the grounding
electrode.
Power Lines – Extreme care must be taken when installing and adjusting
or maintaining the outdoor antenna and connecting cable, especially in the
vicinity of overhead power lines, electric lights, or power circuits. When
installing the outdoor antenna or cable, extreme care should be taken to keep
from touching or approaching such power lines or circuits, as contact with
them might be fatal.
Cleaning – Unplug this receiver from the wall outlet before cleaning. Do
not use liquid or aerosol cleaners. Use only a damp cloth for cleaning.
Object and Liquid Entry – Never push objects of any kind into this
DIRECTV Receiver through openings as they may touch dangerous voltages
or “short out” parts that could result in a fire or electric shock. Never spill
liquid of any kind on the receiver. No objects filled with liquids, such as
vases, shall be placed on the apparatus.
Coaxial cable
Grounding block
Coaxial cable
Grounding
conductor
Power service
grounding electrode
Page 5
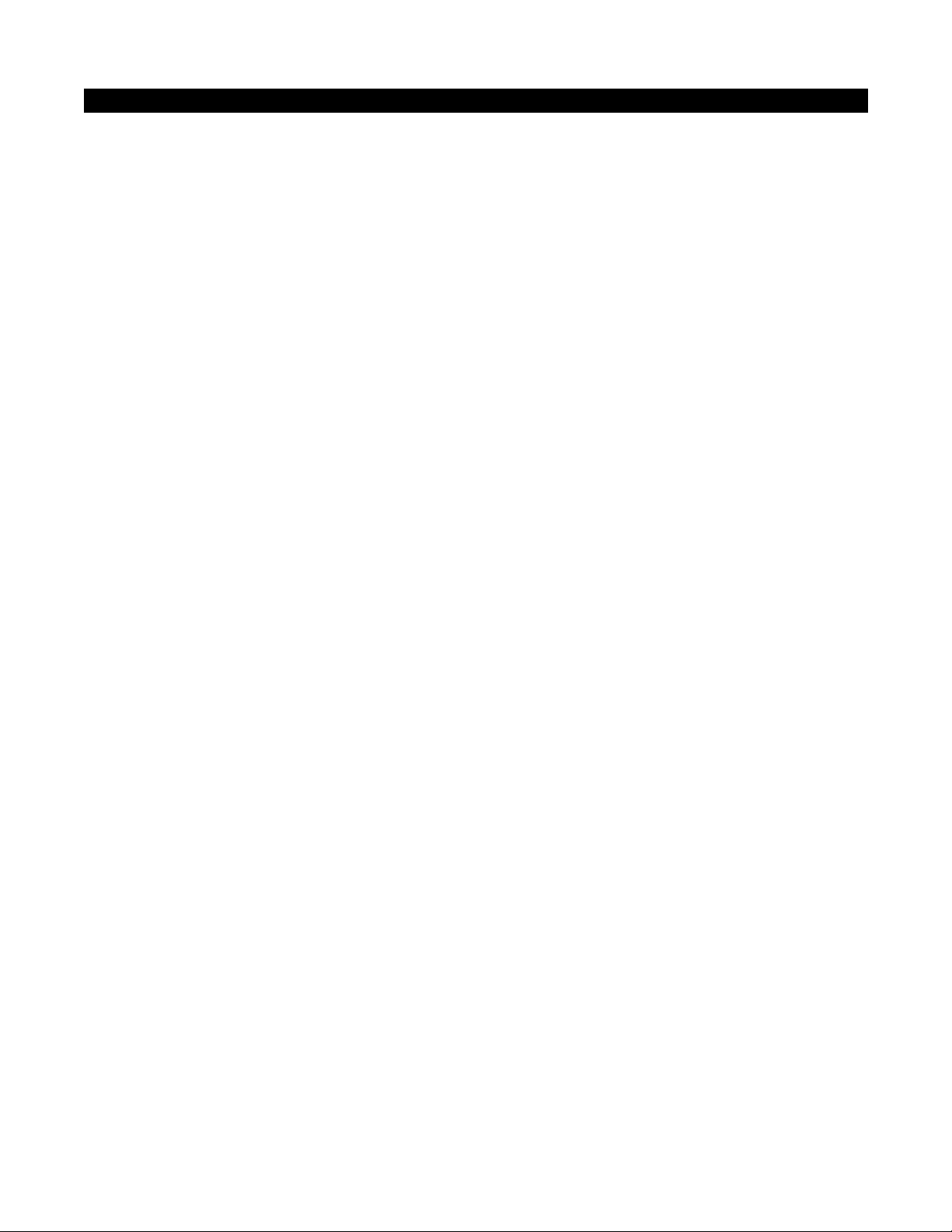
SERVICE
Servicing–Do not attempt to service this DIRECTV Receiver yourself as
opening or removing covers may expose you to dangerous voltage or other
hazards. There are no user serviceable parts inside. Refer all servicing to
qualified service personnel.
Conditions Requiring Service–Unplug the DIRECTV Receiver from
the wall outlet and refer servicing to qualified personnel under the following
conditions:
• When the power supply cord or plug has been damaged.
• If liquid has been spilled on, or objects have fallen into, the DIRECTV
Receiver or it has been exposed to water.
• If the DIRECTV Receiver does not operate normally by following the
operating instructions. Adjust only those controls that are covered by the
operating instructions. Other adjustments may result in damage and will
often require extensive work by a qualified technician to restore the
DIRECTV Receiver to its normal operation.
• If the DIRECTV Receiver has been dropped or the cabinet has been
damaged.
• When the DIRECTV Receiver exhibits a distinct change in
performance.
Replacement Parts–When replacement parts are required, have the
technician verify that the replacements being used have the same safety
characteristics as the original parts.
Use of replacement parts specified by the manufacturer can prevent fire,
electric shock, or other hazards.
Safety Check–Upon completion of any service or repairs to this
DIRECTV Receiver, ask the service technician to perform safety checks
recommended by the manufacturer to determine that the l DIRECTV
Receiver is in safe operating condition.
Multi-satellite capable if used with a DIRECTV Multi-Satellite Dish
Antenna, not included,
Your DIRECTV Receiver is able to receive upgrades or modifications to
some of its features and functions. These modifications will occur
automatically, usually at times when the receiver would likely be turned off.
If your receiver is on when an upgrade or modification is sent, you may
experience a disruption in reception for a minute or two. Your reception
should return to normal after the modification is complete. Your receiver
must be plugged in to receive any upgrades. Do not unplug you receiver
while an upgrade is in progress. Please consult the Upgrade menu to find a
schedule of upgrades or modifications planned by DIRECTV.
With this receiver (GAEB0, GCEB0) and the proper satellite dish antenna,
you may be able to subscribe to local channels from DIRECTV in certain
areas. Additional equipment may be required in some markets. Check with
your retailer or visit DIRECTV.com for information on availability of local
channels from DIRECTV in your area.
Page 6
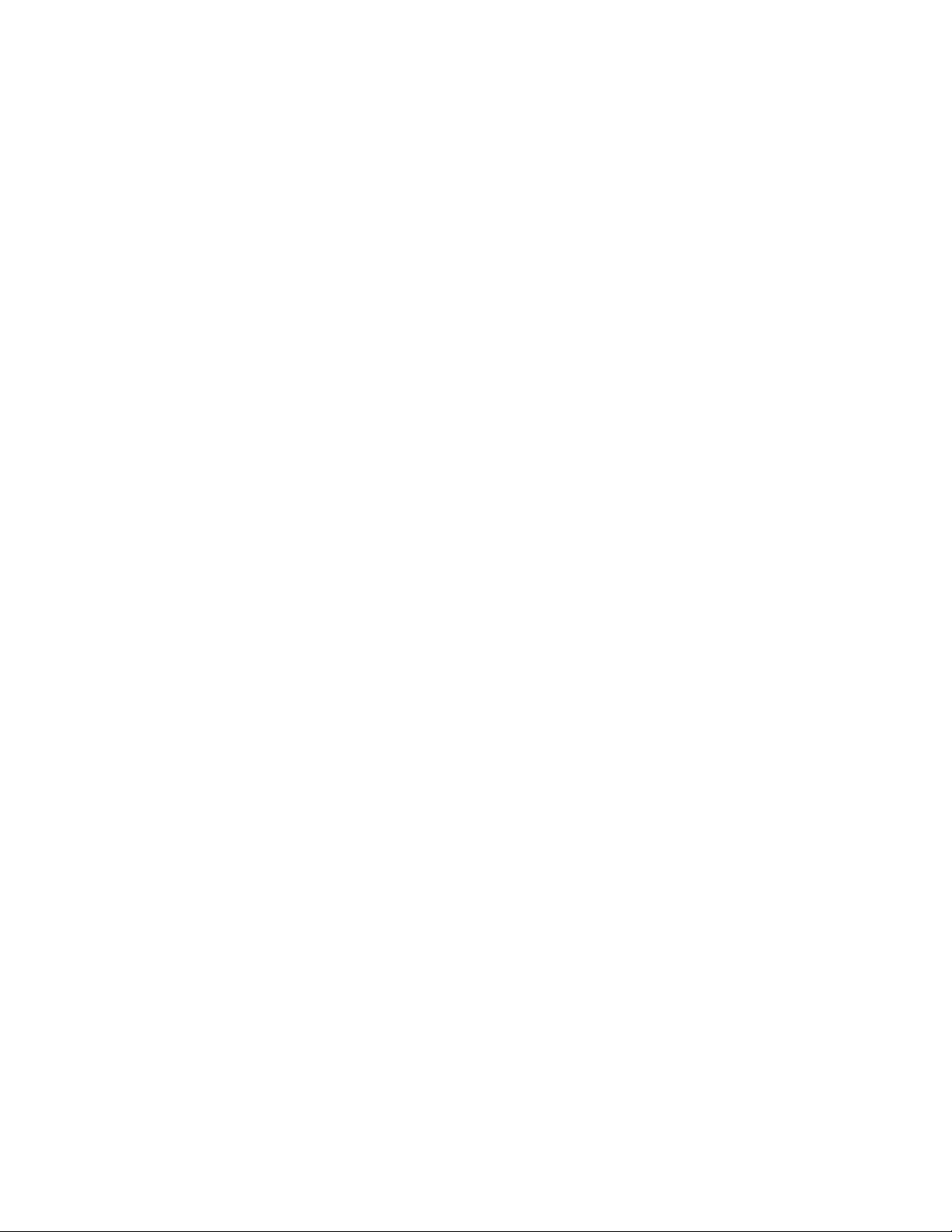
Federal Communications Commission (FCC) Regulatory Information
Declaration of Conformity– Standards to which Conformity is declared: FCC Part 15
This device complies with Part 15 of the FCC Rules. Operation is subject to the following two conditions: (1) this device may not cause harmful
interference, and (2) this device must accept any interference received, including interference that may cause undesired operation.
• Responsible Party’s Name: Hughes Network Systems
Address: 11717 Exploration Lane, Germantown, MD 20876
Telephone: 1-800-274-8995
• Trade Name: Hughes
• Type of Equipment: Satellite Receiver
• Model Numbers: GAEB0, GCEB0, HRMC-8, HRMC-9
Federal Communications Commission (FCC)–This equipment complies with both Part 15 and Part 68 of the FCC rules
Part 15 Compliance–This equipment has been tested and found to comply with the limits for a Class B digital device, pursuant to Part 15 of the FCC rules.
Theses limits are designed to provide reasonable protection against harmful interference in a residential installation. This equipment generates, uses, and can
radiate radio frequency energy and, if not installed and used in accordance with the instructions, may cause harmful interference to radio communications.
However there is no guarantee that interference will not occur in a particular installation. If this equipment does cause harmful interference to radio or
television reception, which can be determined by removing and applying power to the equipment, the user is encouraged to try to correct the interference by
one or more of the following measures:
• Reorient or relocate the receiving satellite dish antenna.
• Increase the separation between the equipment and the DIRECTV Receiver.
• Connect the equipment into an outlet on a circuit different from that to which the DIRECTV Receiver is connected.
• Consult the dealer or an experienced radio/TV technician for help.
The user may find the following booklet, prepared by the Federal Communications Commission, helpful: “How to Identify and Resolve Radio and TV
Interference Problems.” This booklet is available from the U.S. Government Printing Office, Washington, DC.
To meet FCC requirement, only peripherals (computer input/output devices, terminals, printers, etc.) certified to comply with Class B limits may be attached
to this device. Operation with noncertified peripherals is likely to result in interference to radio and TV reception.
To meet FCC requirements, shielded cables are required to connect the device to a personal computer, peripheral, or other Class B certified device.
Part 68 Compliance –This equipment complies with Part 68 of the FCC rules. On the modem card is a label that contains, among other information, the
FCC registration number and Ringer Equivalence Number (REN) for this equipment, If requested, this information must be provided to the Telephone
Company.
The REN is used to determine the quantity of devices which may be connected to the telephone line. Excessive RENs on the telephone line may result in
devices not ringing in response to an incoming call. In most, but not all areas, the sum of the RENs should not exceed five (5). To be certain of the number of
devices that may be connected to the line, contact the Telephone Company to determine the maximum number of RENs for the calling area.
If the DIRECTV Receiver (Model Numbers: GAEB0, GCEB0) terminal equipment causes harm to the telephone network, the Telephone Company will notify
you in advance that temporary discontinuance of service may be required. But, if advance notice is not practical, the Telephone Company will notify the
customer as soon as possible. Also, you will be advised of your right to file a complaint with the FCC, if you believe it is necessary. The Telephone Company
may request that you remove the equipment from the network until the problem is resolved.
The telephone company may make changes in its facilities, equipment, operations, or procedures that could affect the operation of the equipment. If this
happens, the Telephone Company will provide advance notice in order for you to make the necessary modifications in order to maintain uninterrupted service.
If trouble is experienced with the DIRECTV Receiver (Model Numbers: GAEB0, GCEB0) equipment, please contact
Hughes Customer Care Center
Germantown, MD 20876
Telephone Number: 1-800-274-8995
http://www.hns.com
email: hughestv@hns.com
for repair and/or warranty information.
Hughes Network Systems must make any necessary repairs to the modem portion of this equipment in order to maintain valid FCC registration. Do not
attempt to repair or service your modem. Return it to Hughes Network Systems.
No repairs can be made by customers. All repairs must be done by Hughes Network Systems Authorized Service Centers (ASC). This equipment cannot be
used on public coin service provided by the Telephone Company. Connection to Party Line Service is subject to state tariffs.
v
Page 7
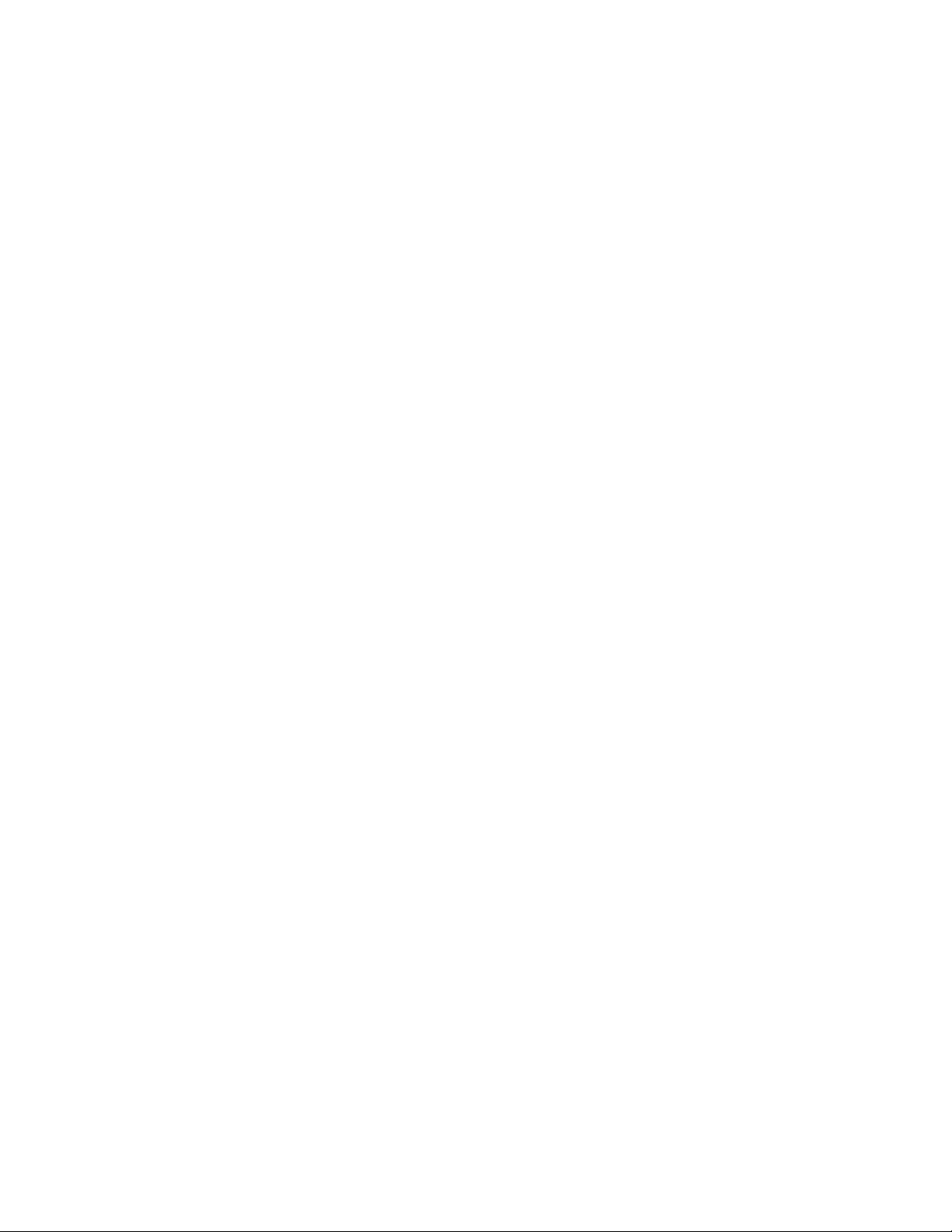
vi
Page 8
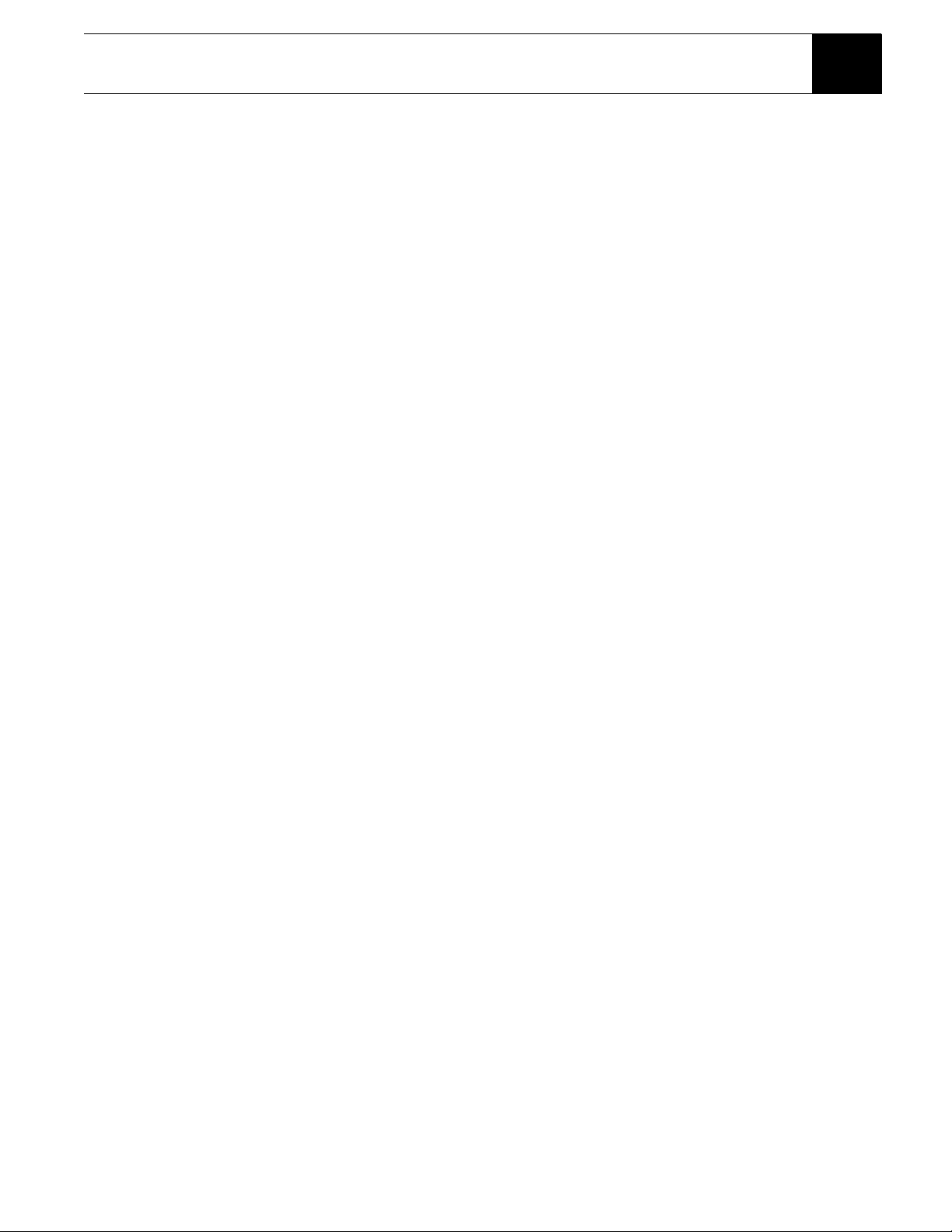
Contents
Getting started. . . . . . . . . . . . . . . . . . . . . . . . 1
Setup overview . . . . . . . . . . . . . . . . . . . . . . . . . . . . 1
Attach the antenna cable . . . . . . . . . . . . . . . . . . .2
Connect your TV. . . . . . . . . . . . . . . . . . . . . . . . .3
Determine antenna angles . . . . . . . . . . . . . . . . . . 4
Testing your system . . . . . . . . . . . . . . . . . . . . . .5
Adding system components . . . . . . . . . . . . . 9
Connecting components . . . . . . . . . . . . . . . . . . . . . 9
Connect a terrestrial antenna . . . . . . . . . . . . . . . . 9
Connect the RF remote control antenna . . . . . . . 9
Connecting a VCR . . . . . . . . . . . . . . . . . . . . . . . .10
Connect the VCR Control Cable. . . . . . . . . . . . 10
Test the VCR (Record/Stop) . . . . . . . . . . . . . . .11
Connecting a home entertainment system. . . . . . .12
Using the remote control . . . . . . . . . . . . . . 13
Remote control functions . . . . . . . . . . . . . . . . . . . 15
Installing remote control batteries. . . . . . . . . . . 16
Programming the remote control. . . . . . . . . . . . . .16
Code scanning . . . . . . . . . . . . . . . . . . . . . . . . . .16
Code Entry. . . . . . . . . . . . . . . . . . . . . . . . . . . . .17
Using DIRECTV INTERACTIVE™
powered by Wink Communications® . . . . . . . . . . 17
Setting default and alternate audio . . . . . . . . . . 24
Using Dolby Digital audio . . . . . . . . . . . . . . . . 24
Using the Optimize setting . . . . . . . . . . . . . . . . 24
Adjusting audio balance . . . . . . . . . . . . . . . . . . 25
Adjusting the screen image. . . . . . . . . . . . . . . . 25
Using WatchWord™ . . . . . . . . . . . . . . . . . . . . . . 26
Using program guides . . . . . . . . . . . . . . . . .27
Selecting a program guide style . . . . . . . . . . . . . . 27
Grid guide . . . . . . . . . . . . . . . . . . . . . . . . . . . . . 27
Logo guide . . . . . . . . . . . . . . . . . . . . . . . . . . . . 28
Program guide and menu features . . . . . . . . . . . . 29
The OneLine™ Guide. . . . . . . . . . . . . . . . . . . . . . 30
Using TurboTune™ . . . . . . . . . . . . . . . . . . . . . . . 30
Setting favorites and filters . . . . . . . . . . . . .31
Using favorite channel lists. . . . . . . . . . . . . . . . . . 31
Creating a channel list. . . . . . . . . . . . . . . . . . . . 31
Renaming a channel list:. . . . . . . . . . . . . . . . . . 32
Creating an Auto Set list. . . . . . . . . . . . . . . . . . 32
Adding and removing all channels . . . . . . . . . . 32
Filtering the program guide . . . . . . . . . . . . . . . . . 33
Using Theme Filters . . . . . . . . . . . . . . . . . . . . . 33
Selecting guide times . . . . . . . . . . . . . . . . . . . . 34
Using the menus . . . . . . . . . . . . . . . . . . . . . 19
Purchasing pay per view . . . . . . . . . . . . . . . . . . . . 20
Cancelling purchases. . . . . . . . . . . . . . . . . . . . .20
Viewing Mail. . . . . . . . . . . . . . . . . . . . . . . . . . . . . 21
Using Caller ID . . . . . . . . . . . . . . . . . . . . . . . . . . .21
Using the program Director. . . . . . . . . . . . . . . . . .22
To schedule or edit an event . . . . . . . . . . . . . . . 22
Setting guide preferences . . . . . . . . . . . . . . . . . . . 23
Adjusting audio and video. . . . . . . . . . . . . . . . . . .23
Using access controls . . . . . . . . . . . . . . . . . .35
Locking & unlocking the system . . . . . . . . . . . . . 35
How to lock the system. . . . . . . . . . . . . . . . . . . 35
Unlocking the system . . . . . . . . . . . . . . . . . . . . 36
Setting ratings limits . . . . . . . . . . . . . . . . . . . . . 36
Setting spending and time limits. . . . . . . . . . . . 37
Questions & Answers . . . . . . . . . . . . . . . . . . 39
Manufacturers device control codes . . . . . .41
Contents vii
Page 9
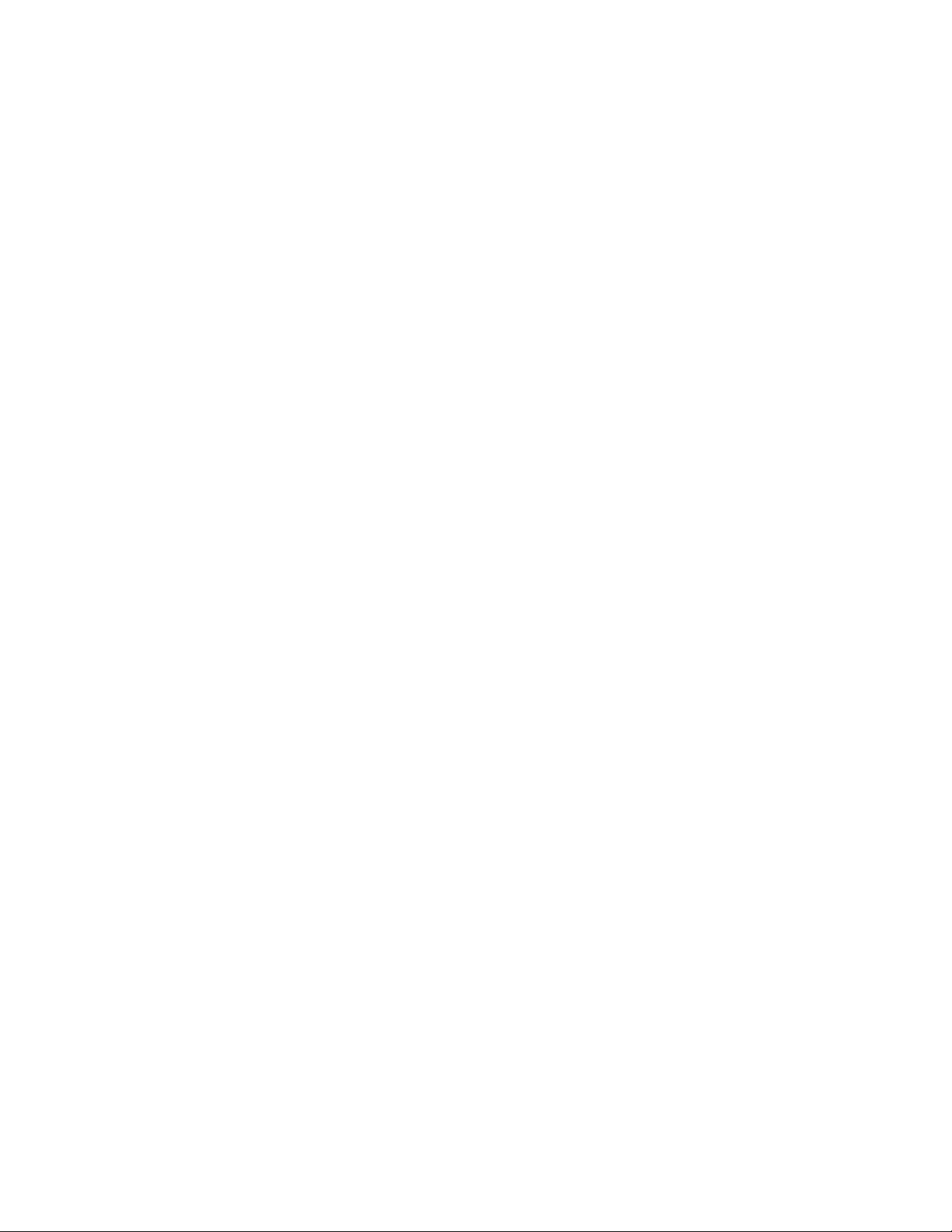
viii Contents
Page 10
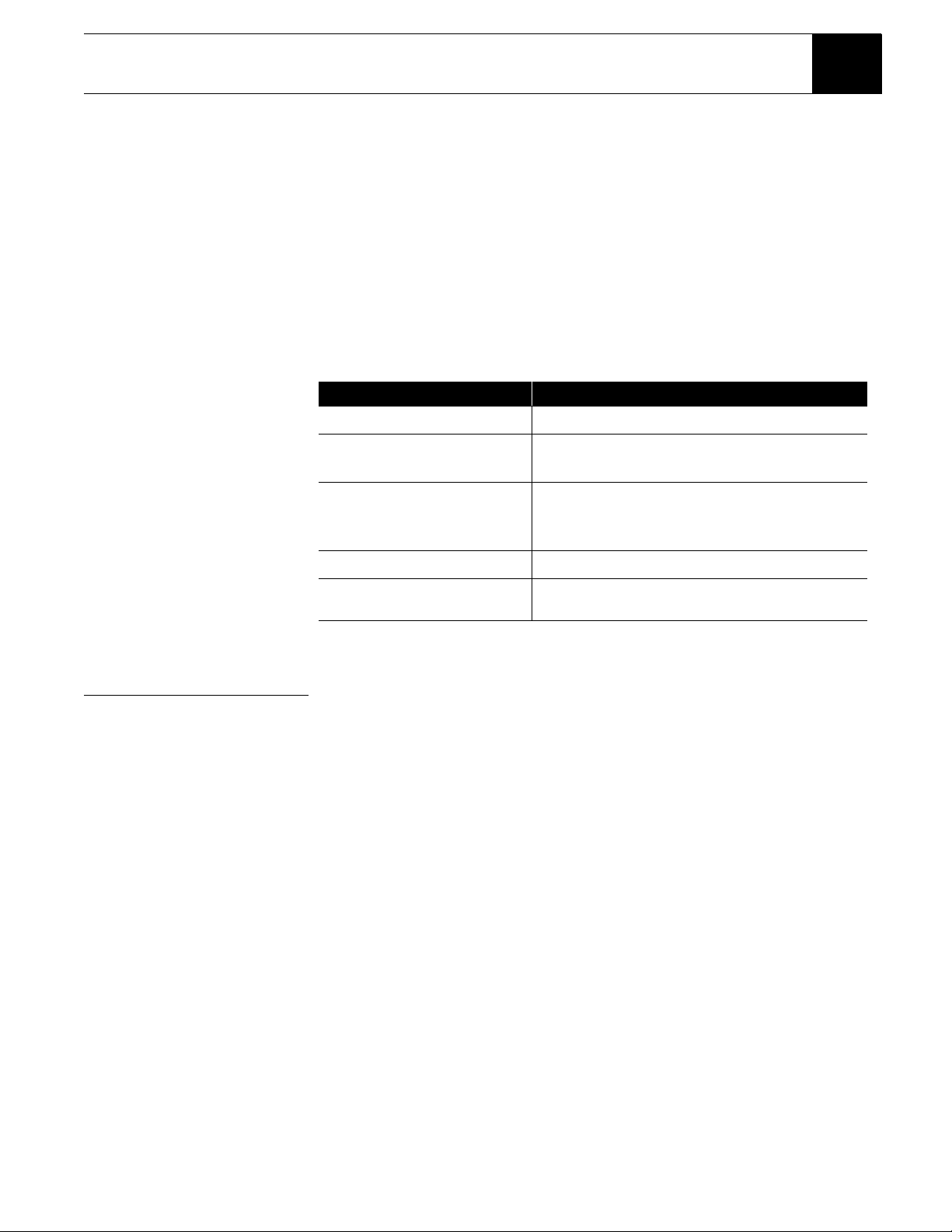
This chapter explains how to:
Getting started 1
You may connect a second
DIRECTV Receiver to the unused
LNB output. These instructions
also apply to an additional
receiver.
• Connect the DIRECTV satellite dish antenna to your DIRECTV Receiver
(this page).
• Connect your DIRECTV Receiver to your TV (see page 3).
• Find antenna azimuth and elevation settings for your location (see page 4).
• Test the DIRECTV System operation (see page 5).
How to use this manual
This manual uses these typographical conventions to help clarify instructions:
Text Example Description
Click Cancel.
Highlight the Messages
button.
Press the INFO button.
Connect a pair of A/V
cables to the
AUDIO IN jack.
Highlight the Options tab.
Display the MAIN MENU.
On-screen command buttons that execute an action.
Pull-down and pop-up box selections, or other option
buttons within a menu pane.
Remote control buttons, or receiver front panel.
Names of equipment cable connections on
equipment.
Menu tab names
Menu and pane names, names of pop-up and
sub-menu panes.
Setup overview At this point, you should have:
• Mounted the DIRECTV satellite antenna and pointed it in the general
direction of the satellite.
• Grounded the antenna as described in your antenna installation instructions.
• Attached RG-6 coaxial cable(s) to the antenna LNB connector(s).
• Routed the other end of the antenna cable to the back of your DIRECTV
Receiver.
• Placed the DIRECTV Receiver accessible to a telephone modular jack.
Ensure that you have completed these procedures, then continue to the next
page to begin installing the DIRECTV Receiver.
Getting started 1
Page 11
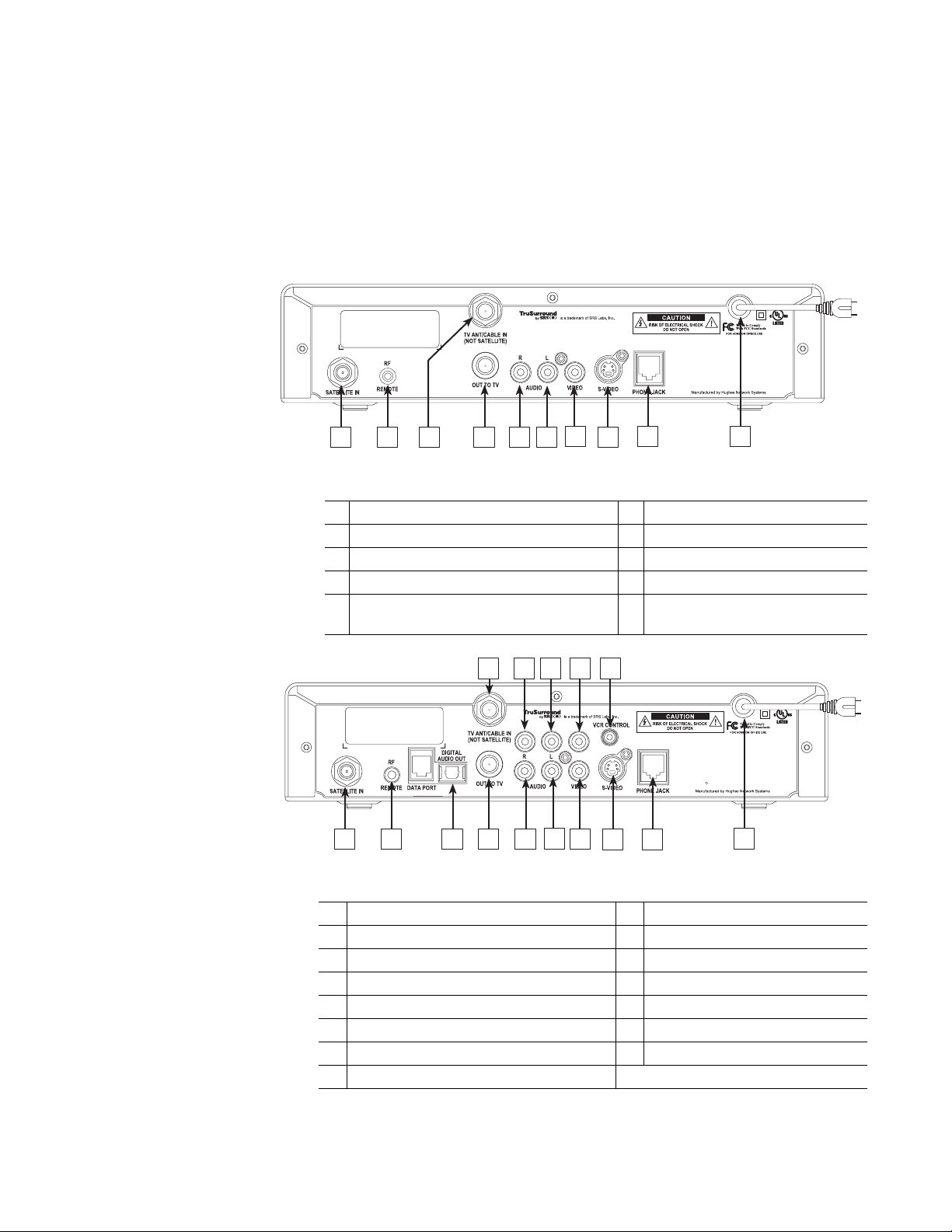
Attach the antenna cable
GAEB0
You can configure your system several ways, depending on what additional
components (such as a VCR, DVD player, or A/V receiver) you select. For now,
however, use the simplest configuration to check your antenna and cabling.
• Ensure that the DIRECTV Receiver is not plugged into an electrical outlet.
• Attach the RG-6 coaxial antenna cable to the SATELLITE IN connector on
the back of the DIRECTV Receiver. Refer to the appropriate figure below
and on the next page.
AUDIO/VIDEO
APPARATUS
52BN
This device complies with Part 15 of the FCC rules. Operation is subject
to the following two conditions: (1) This device may not cause harmful
interference, and (2) This device must accept any interference received,
including interference that may cause undesired operation.
Complies with part 68, FCC rules. FCC registration #: 5L4MUL-36248DT-E; REN=0.2B
This product and service are covered by one or more U.S. patents.
Other U.S. and foreign patents pending. See Users Manual for details.
E212442
21 3 4 5 6
7
9 10
8
Table 1: Rear panel connections - DIRECTV Receiver model GAEB0
1 SATELLITE IN connector 6 AUDIO OUTPUT (L) jack
2 RF REMOTE antenna jack 7 VIDEO OUTPUT jack
3 TV ANTENNA/CABLE IN connector 8 S-VIDEO jack
4 OUT TO TV connector 9 TELEPHONE JACK
5 AUDIO OUTPUT (R) jack 10AC POWER CORD
9
GCEB0
7
5
21 3 4 6 8
11
10
13
12
This device complies with Part 15 of the FCC rules. Operation is subject
to the following two conditions: (1) This device may not cause harmful
interference, and (2) This device must accept any interference received,
including interference that may cause undesired operation.
Complies with part 68, FCC rules. FCC registration #: 5L4MUL-36248DT-E; REN=0.2B
This product and service are covered by one or more U.S. patents.
Other U.S. and foreign patents pending. See Users Manual for details.
Manufactured under license from Dolby Laboratories. Dolby and the
double-D symbol are trademarks of Dolby Laboratories. Confidential
C
unpublished works. 1992-1997 Dolby Laboratories. All rights reserved.
14
15
AUDIO/VIDEO
APPARATUS
E212442
52BN
2 Getting started
Table 2: Rear panel connections - DIRECTV Receiver model GCEB0
1 SATELLITE IN connector 9 AUDIO OUTPUT (L) jack
2 RF REMOTE antenna jack 10 VIDEO OUTPUT jack
3 DIGITAL AUDIO OUTPUT optical jack 11 VIDEO OUTPUT jack
4 OUT TO TV connector 12 S-VIDEO jack
5 TV ANTENNA/CABLE IN connector 13 VCR CONTROL cable jack
6 AUDIO OUTPUT (R) jack 14 TELEPHONE JACK
7 AUDIO OUTPUT (R) jack 15 AC POWER CORD
8 AUDIO OUTPUT (L) jack
Page 12
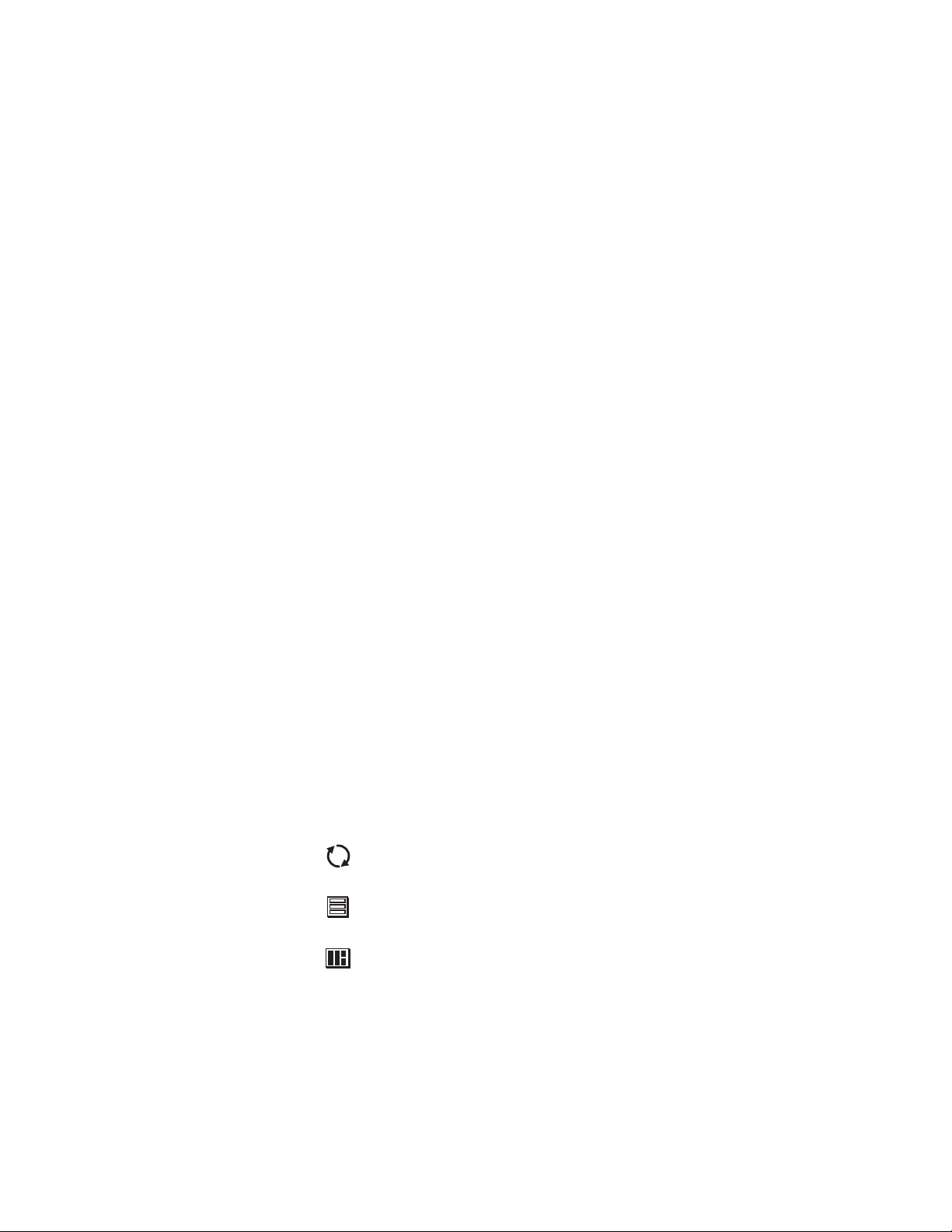
Connect your TV
Depending on your TV, you can connect it to the receiver in one of three ways:
• S-Video cable (best picture quality) or
• Video cable (very good picture quality) or
• Coaxial cable (good picture quality)
In addition to your video connection, use a set of audio cables (L/R) to provide
stereo sound. If your TV does not have audio jacks, you will hear monophonic
audio. This is acceptable for the procedures described in the next section.
To connect your TV to the DIRECTV Receiver:
1. Select the appropriate connection:
If your TV has an S-Video jack –
• Use an S-Video cable (not supplied) to connect the DIRECTV
Receiver’s
• Use audio cables to connect the DIRECTV Receiver’s
the TV’s
S-VIDEO jack to the TV’s S-VIDEO jack.
AUDIO jacks to
AUDIO IN jacks.
If your TV has RCA-type A/V connectors –
• Connect the DIRECTV Receiver’s
A/V IN jacks.
TV’s
• If your TV has only one
jack to the TV AUDIO IN jack.
L
AUDIO IN jack, connect the receiver’s AUDIO
AUDIO and VIDEO jacks to the
If your TV only has an RF (coaxial) connector –
• Connect the DIRECTV Receiver’s
VHF/UHF IN or RF IN jack.
OUT TO TV connector to the TV’s
2. Connect one end of the telephone line cord provided into the DIRECTV
Receiver’s PHONE JACK.
3. Connect the other end into a modular telephone outlet.
4. Plug the TV into an electrical outlet.
5. Plug the DIRECTV Receiver power cord into an electrical outlet. If the
front panel Power indicator does not illuminate, press the
POWER button.
Onscreen Menu Icons
These icons appear in onscreen menus and are used throughout this manual:
Toggle or Step Press SELECT to toggle (switch) a setting from ON to OFF or
step through the available choices each time you press SELECT.
List of Options Menu button will display a list of choices in a pop-up menu when
you press SELECT.
Series of Boxes Multiple screens will appear in a series requesting you to enter
numbers and/or letters for the particular feature when you
press SELECT.
Getting started 3
Page 13
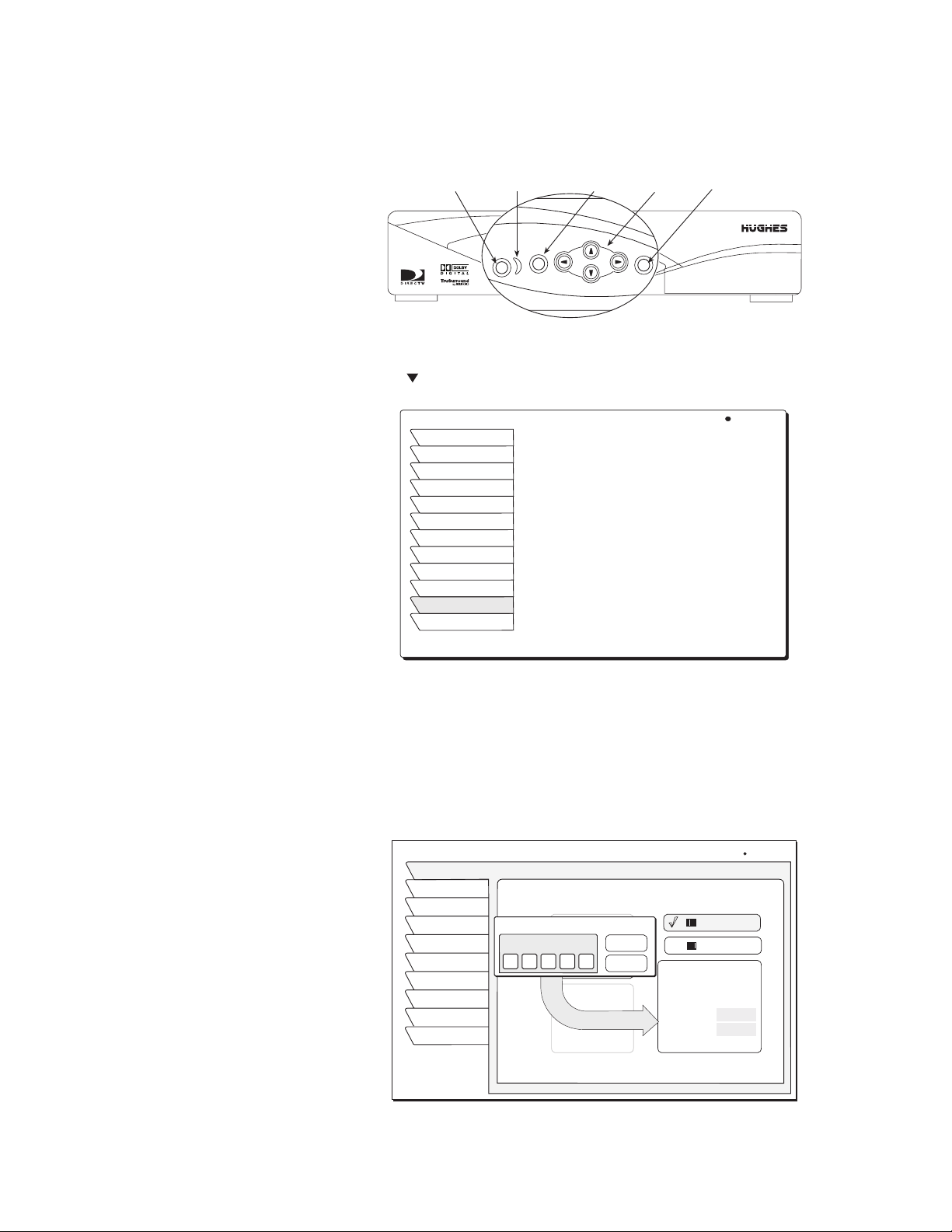
Determine antenna
SELECT
MENU
POWER
angles
This section explains how to determine the proper antenna position. This is
expressed in degrees of azimuth (horizontal) and elevation (vertical). Use the
receiver front panel controls shown below to complete this procedure.
Power
On/Standby
1. Press the front panel
Power
Main Menu
Indicator
MENU
POWER
MENU button to display the MAIN MENU below.
2. Use the button to highlight the
MAIN MENU Wed, Jun 20 8:45PM
Program Guide
Guide Options
Audio & Video
Caller ID
Program Director
Watchword
Interactive
Purchases
Lock & Limits
View Mail
System Setup
Watch TV
Button
Buttons
SELECT
System Setup tab.
Direction
SELECT
Button
Tilt angle also appears if you have
select an Oval Antenna from the
Dish Type menu.
Main Menu tabs
3. Press the front panel
SELECT button.
4. The INSTALL menu allows you to determine the correct antenna position
using your 5-digit ZIP code. Enter your ZIP code and press
SELECT.
The correct azimuth and elevation angles appear as shown below.
5. Use these values to properly align your dish antenna.
INSTALLATION
Install
Signal
VCR
Prefs
Test
New Card
Upgrades
Features
Watch TV
Main Menu
Dish Type Alignment
Round Dish
ZIP Code Entry
ZIP Code
Oval Dish 2
2 0 9 0 2
Oval dish 3
Round dish
for 1
satellite
location
OK
Cancel
Finding antenna settings based on ZIP code
Wed, Jun 13 1:31 PM
ZIP Code
Lat/Long
ZIP Code: 20902
Latitude:
Longitude:
Elevation: 38
Azimuth: 224 SW
Tilt:
4 Getting started
Page 14
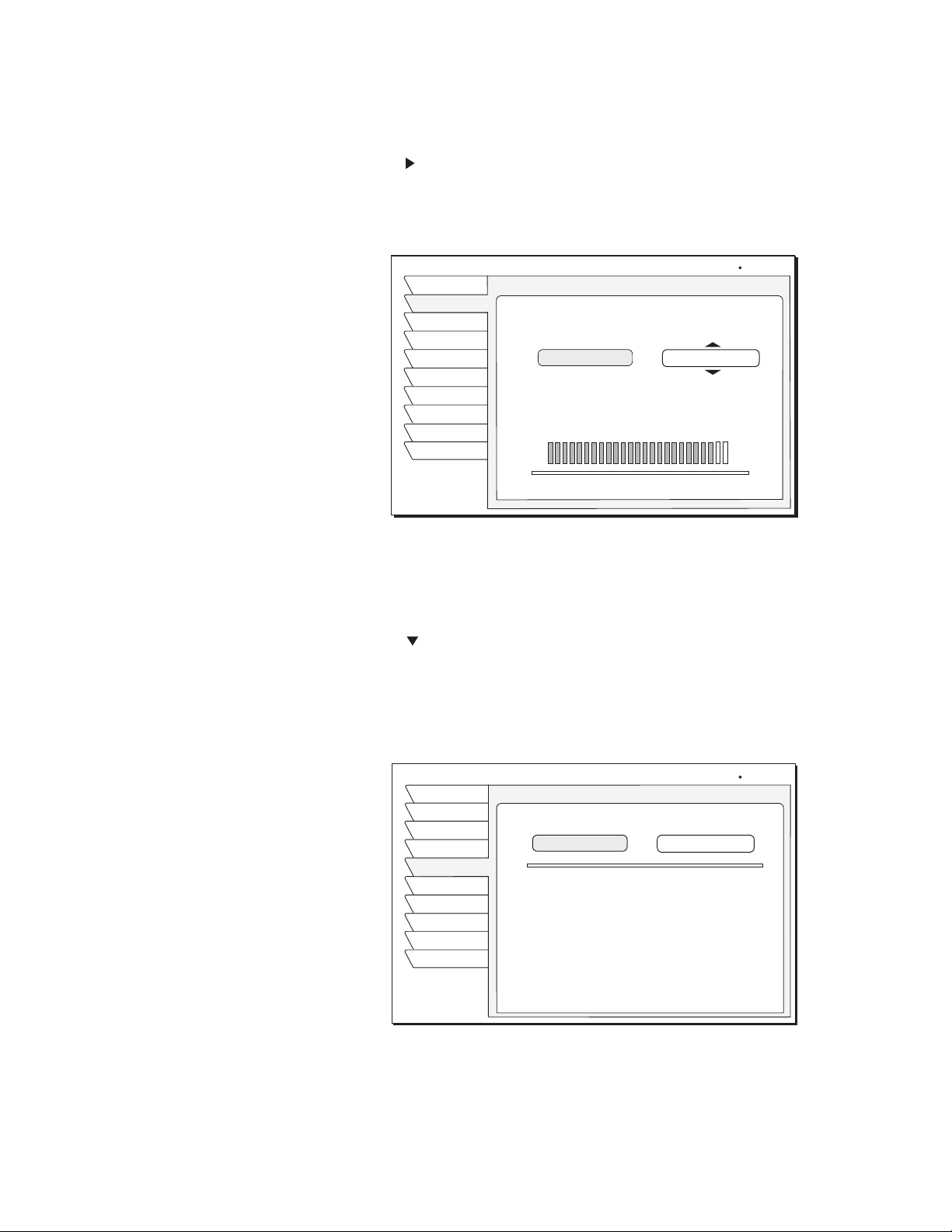
Testing your system
When you have aligned your dish antenna to the azimuth and elevation angles
shown on the
Install pane:
1. Highlight the
Signal tab.
2. Use the button to highlight the Source pull-down menu
3. Signal quality is indicated by a scale at the bottom of the pane and with an
audible indication. The frequency and tempo of the tone increase with
signal strength.
SIGNAL STRENGTH
Install
Signal
VCR
Prefs
Test
New Card
Upgrades
Features
Watch TV
Main Menu
Signal Strength
Source
Satellite 101)(A)
Status: Unlocked
Current: 95 Highest: 95
Thu, Jun 14 4:14 PM
Transponder
04
4. Highlight the Transponder pull-down menu.
5. You may need to select another transponder to achieve the highest signal
indication.
6. Select the transponder providing the best signal.
7. Use the button to highlight the
8. Highlight Begin Test and press the
Test tab.
SELECT button.
Results appear within a few seconds and should resemble those in the figure.
If your test results are much different from those shown in the figures, or you
receive no signal indication, refer to page 6.
SYSTEM TEST
Install
Signal
VCR
Prefs
Test
New Card
Upgrade
Features
Watch TV
Main Menu
System Tests
Begin Test
Version
Wink Version
Signal
Tuning
Phone
Access Card
Front Panel
Wed, Jun 13 10:14 PM
Xponder Test
: 5317.6
:0.0.0.75
:OK
:OK
:OK
:OK
(ID 0000-0000-0000)
:OK
To perform the Transponder test:
1. Move the highlight to the Xponder Test pull-down menu.
2. Press the
SELECT button.
Getting started 5
Page 15
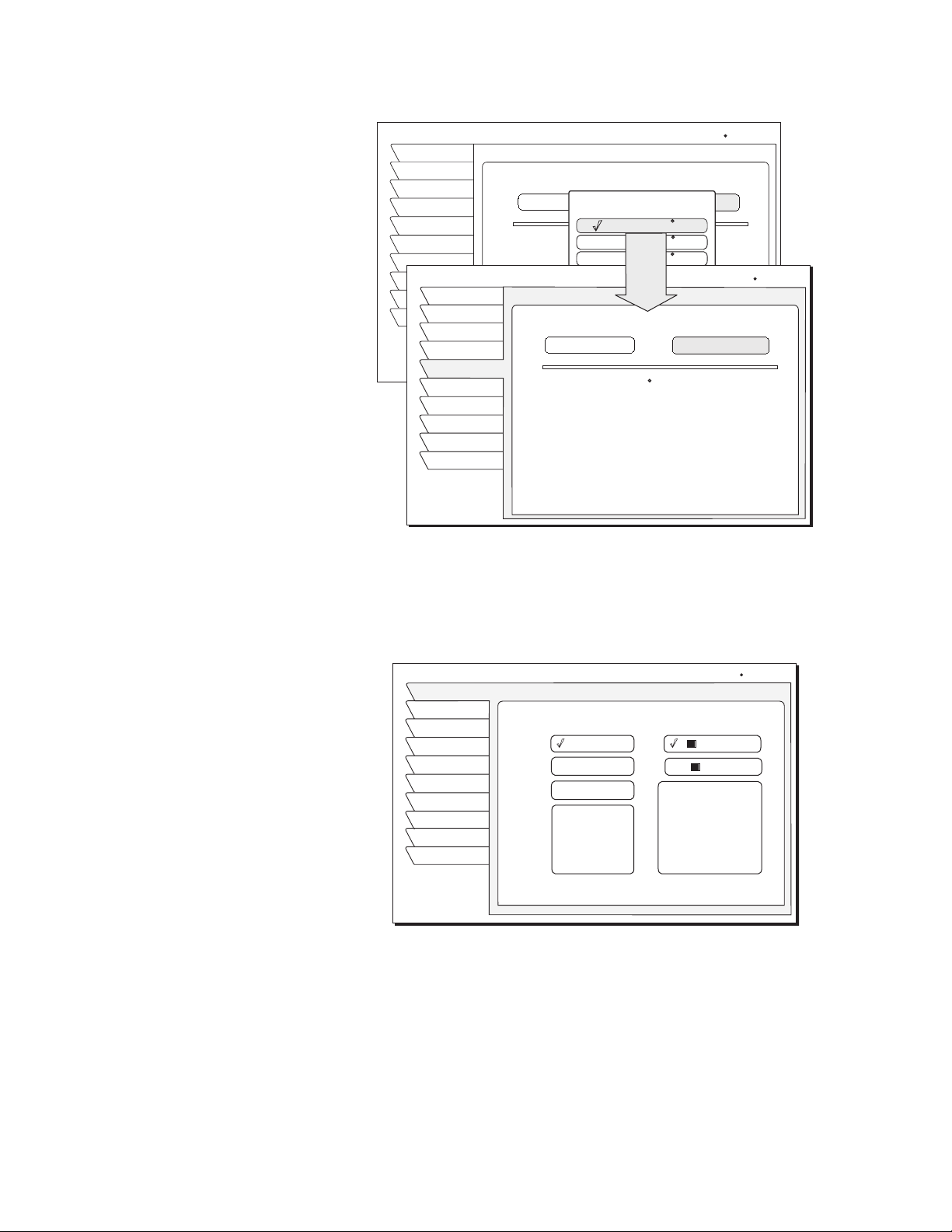
3. Press SELECT again to test the first selection on the pop-up menu.
SYSTEM TEST
Install
Signal
VCR
Prefs
Test
New Card
Upgrade
SYSTEM TEST
Features
Install
Watch TV
Signal
Main Menu
VCR
Prefs
Test
Test
New Card
Upgrade
Features
Watch TV
Main Menu
Begin Test
Begin Test
18
916
1724
2532
System Tests
Xponder Test
Satellite 101 (A) Signal Strength
95
94
93
94
Wed, Jun 13 10:15 PM
Xponder Test
Satellite 101 (A)
: 5317.6
Satellite 119 (B)
:0.0.0.75
Satellite 110 (C)
:OK
Cancel
:OK
System Tests
94
95
95
94
93
94
93
93
95
95
95
94
Wed, Jun 13 10:16 PM
Xponder Test
93
94
95
95
94
94
92
94
93
93
92
93
92
94
94
93
Your results will differ slightly from those shown, depending on your
geographic location and specific installation. However, if your results are very
different from these examples (i.e, rows of zeros or single-digit numbers):
• Highlight the Install tab on the INSTALLATION menu. Verify your settings.
INSTALLATION
Install
Signal
VCR
Prefs
Test
New Card
Upgrades
Features
Watch TV
Main Menu
Dish Type Alignment
Round Dish
Oval Dish 2
Oval dish 3
Round dish
for 1
satellite
location
Installation pane
Wed, Jun 13 1:31 PM
ZIP Code
Lat/Long
ZIP Code: 20974
Latitude:
Longitude:
Elevation: 38
Azimuth: 224 SW
Tilt:
• Re-enter your ZIP code if necessary to verify you have used the correct
antenna pointing parameters for your location.
• Check your cable connections.
• Ensure the DIRECTV Receiver is connected to a modular telephone jack.
Once you have successfully obtained a signal and your test results resemble
those shown in the figures, call DIRECTV (or your subscription service
provider) to activate service if you have not done so already.
6 Getting started
Page 16
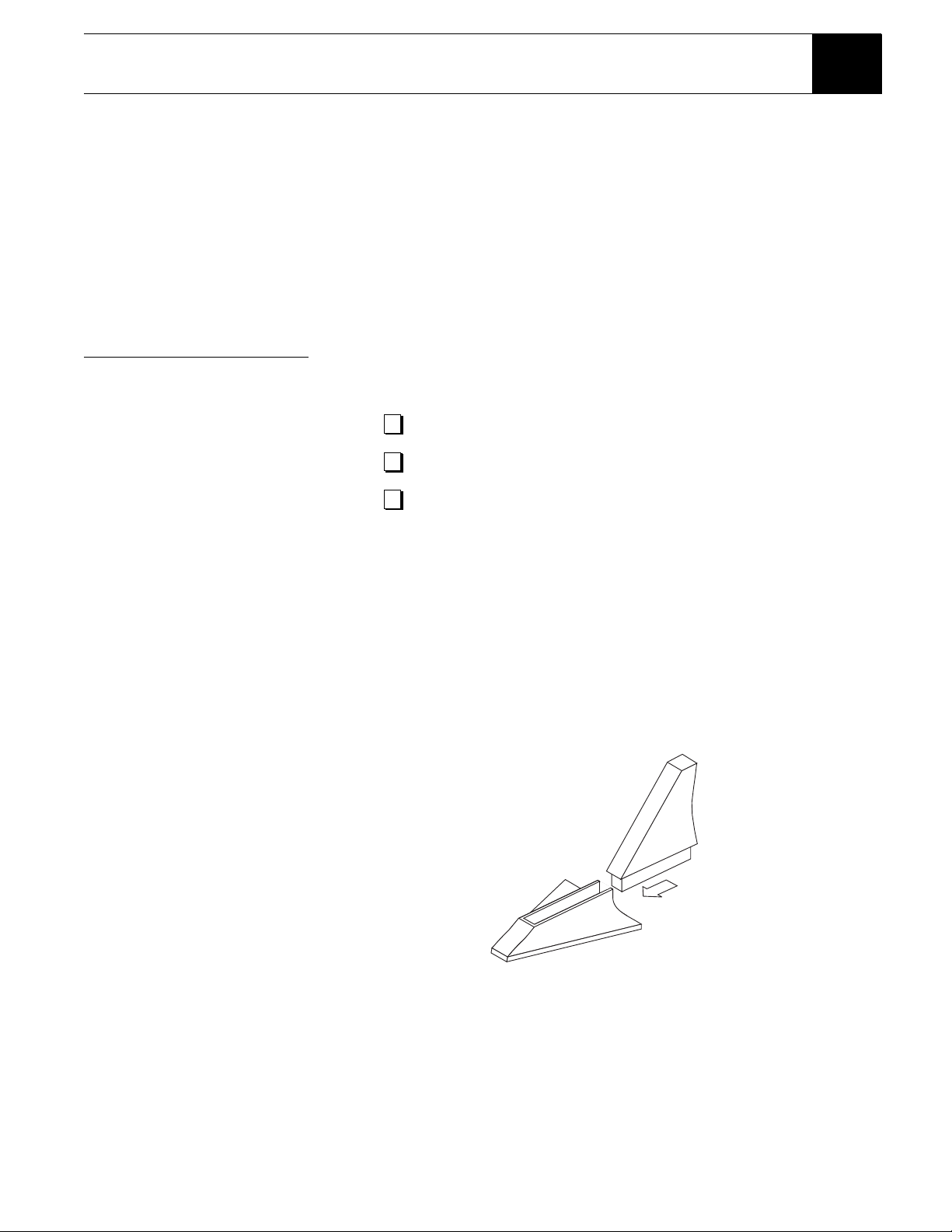
Adding system components 2
You can configure your DIRECTV Receiver several ways depending on the
additional audio/video components you want to use.
This chapter explains how to:
• Connect a terrestrial (broadcast) TV antenna (this page).
• Connect the optional RF remote control antenna (this page).
• Connect and set-up a VCR (see page 10).
• Integrate the DIRECTV Receiver into your existing audio or A/V system
(see page 12).
Connecting
components
Connect a terrestrial
antenna
Connect the RF remote
control antenna
At this point, you should have:
Verified that your system is operating properly.
Connected your DIRECTV Receiver to your TV.
Unplugged all components from electrical outlets.
You can connect a terrestrial (broadcast) TV antenna to your DIRECTV
Receiver by connecting it to the DIRECTV Receiver’s
(refer to figures on page 3). The remote control
switch between DIRECTV
antenna.
The DIRECTV Receiver uses an optional RF (radio frequency) remote control
antenna that allows you to control your receiver from other rooms in your house.
1. Slide the antenna into the base as shown. No tools are required.
®
programming and input from the terrestrial
INPUT button allows you to
TV ANT/CABLE IN jack
Assembling the optional RF antenna
2. Plug the RF remote control cable into the
DIRECTV Receiver rear panel (refer to figures on page 2 and page 3.
3. Extend the cable and place the antenna in the desired location.
To achieve the best operating range from the remote control, position the
antenna as high and as far away from metal objects as possible.
RF REMOTE connector on the
Adding system components 9
Page 17
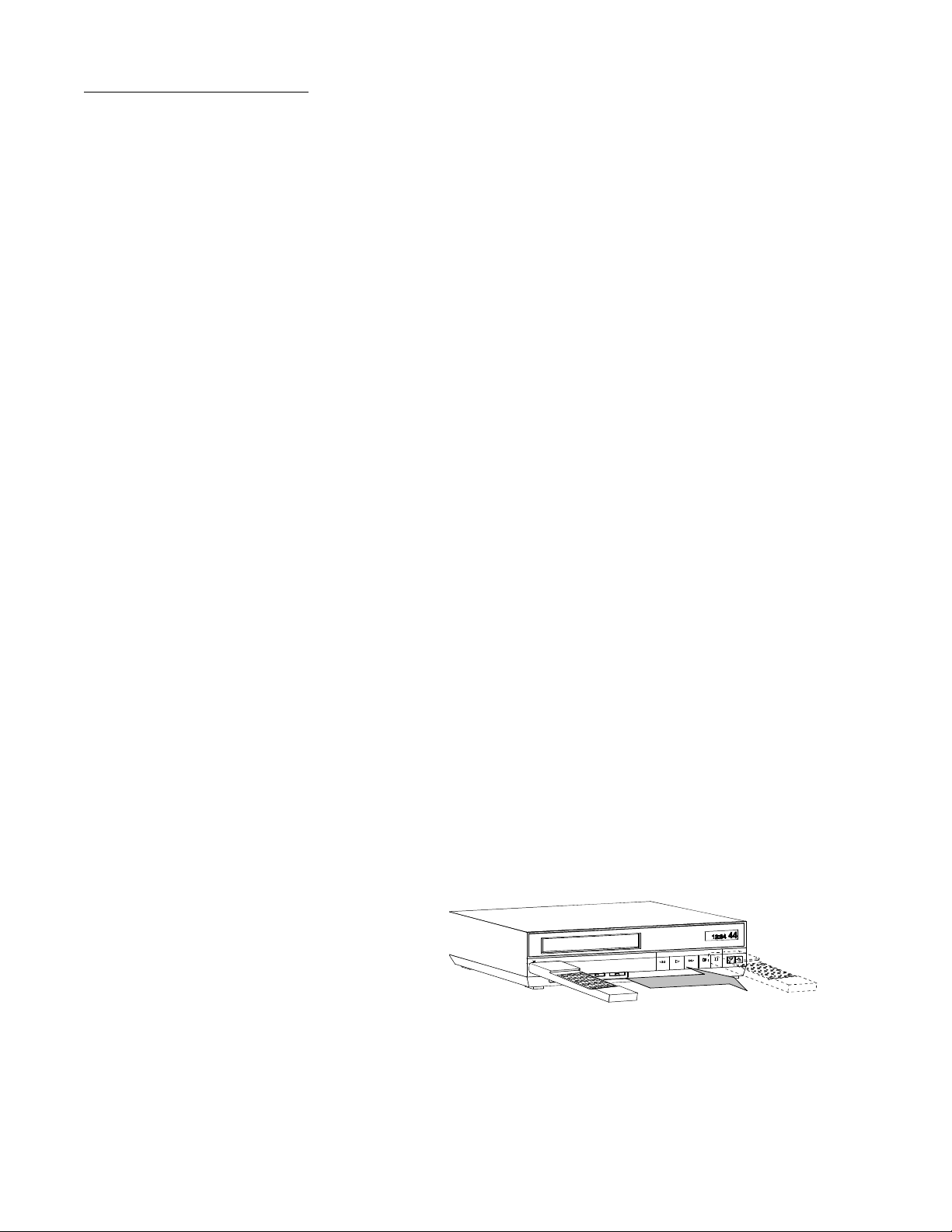
Connecting a VCR Follow these instructions to connect your TV and VCR to the DIRECTV
Receiver. Connect the satellite antenna RG-6 coaxial cable to the DIRECTV
Receiver’s
1. Depending on your VCR, select the appropriate connection to the
DIRECTV receiver:
If your VCR has A/V connectors –
If your VCR only has an RF (coaxial) connector–
2. Depending on your TV and VCR, select the appropriate method to the
connect the VCR to the TV:
If your TV and VCR have A/V connector –
If your TV or VCR only has an RF (coaxial) jack –
3. Plug the TV, VCR, and DIRECTV Receiver power cords into an electrical
outlet.
SATELLITE IN jack (refer to figures on page 3).
• Connect the DIRECTV Receiver’s
VCR’s
A/V IN jacks.
• Connect the DIRECTV Receiver’s
VHF/UHF IN or RF IN jack.
• If your VCR has only one
(mono)
AUDIO L jack to the VCR’s AUDIO IN jack.
AUDIO IN jack, connect the receiver’s lower
• Connect the DIRECTV Receiver’s
A/V IN jacks.
TV’s
• Connect the VCR’s
VHF/UHF OUT jack to the TV’s VHF/UHF IN jack.
AUDIO and VIDEO jacks to the
OUT TO TV connector to the VCR’s
AUDIO and VIDEO jacks to the
Connect the VCR Control
Cable
(Model GCEB0 only) The DIRECTV Receiver can control your VCR for
unattended recording, using the VCR Control Cable provided
1. Plug the VCR control cable into the rear panel VCR CONTROL jack.
2. Temporarily position the other end over the VCR’s remote control sensor
(normally a small dark plastic window on the VCR front panel).
The remote control sensor may be labeled or identified in your VCR manual.
If it is not identified, scan the front of the VCR with your VCR remote control:
3. Hold the VCR remote control about ½-inch (1.3 cm) from the front left side.
4. Slowly move the remote control to the right as shown in the figure.
5. Repeatedly press the remote control’s power key on and off.
Scanning for the VCR remote control sensor
6. When your VCR responds to your pressing the remote control power, note
the position. Temporarily tape the emitter to the position you marked until
you verify that it works properly.
10 Adding system components
7. Test the VCR control feature as described on page 11.
Page 18
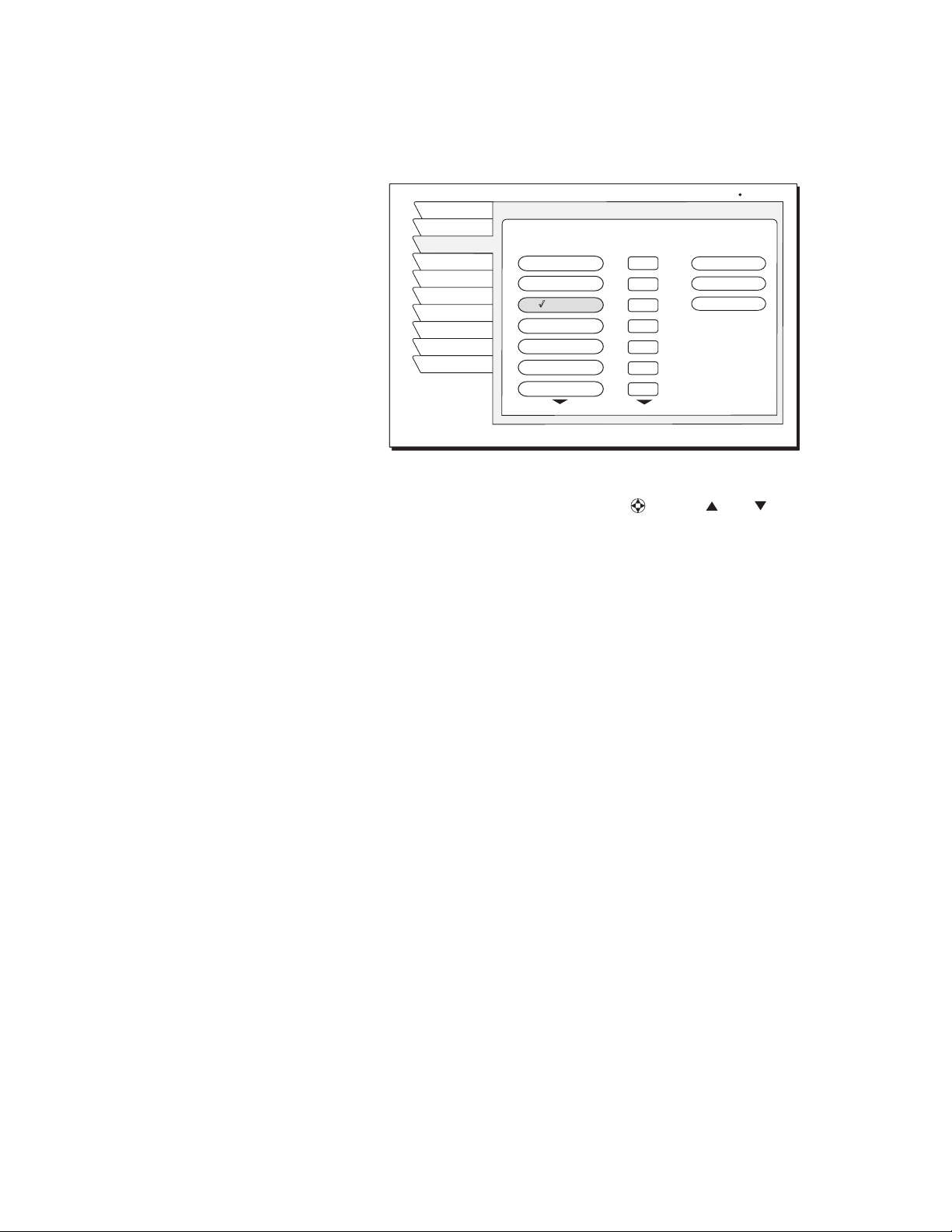
8. Remove the temporary mounting tape. Attach the emitter permanently with
peel-and-stick backing. This will not interfere with normal VCR operation.
VCR SETUP menu provides the settings to allow the DIRECTV
The
Receiver to communicate with your VCR.
VCR SETUP
Install
Signal
VCR
Prefs
Test
New Card
Upgrade
Features
Watch TV
Main Menu
9. Scroll through the VCR brands using the joystick and buttons.
Brand
Admiral
Aiwal
Akai
Audio Dynamics
Bell & Howell
Brooksonic
Canon
VCR SETUP menu pane
S
1
2
3
4
5
6
7
Thu, Jul 19 2:33 PM
TestCode
Record
Stop
Clear
If you cannot find the correct code listed for your brand of VCR brand, try
related brands that use the same code. Also, your VCR may respond to
multiple codes.
10. Use the remote control
SELECT button to try each code.
11. Alternate between this procedure and testing the code.
Test the VCR
(Record/Stop)
Signals coming from the
remote control at the same
time as signals coming from
the VCR Control cable may
provide unreliable test results.
This Record/Stop test verifies the specified brand and code controls your VCR.
Before starting the test:
• Turn the VCR power on.
• Verify the VCR Control Cable is properly connected.
• Insert a recordable videotape into the VCR.
Use the DIRECTV Receiver front panel controls, rather than the remote control,
to test the codes.
Test the VCR record and stop commands, If either command does not function,
try other codes shown for your VCR brand. If you are unsuccessful after trying
all available codes, recheck your VCR Control Cable connections and IR
emitter placement.
Adding system components 11
Page 19
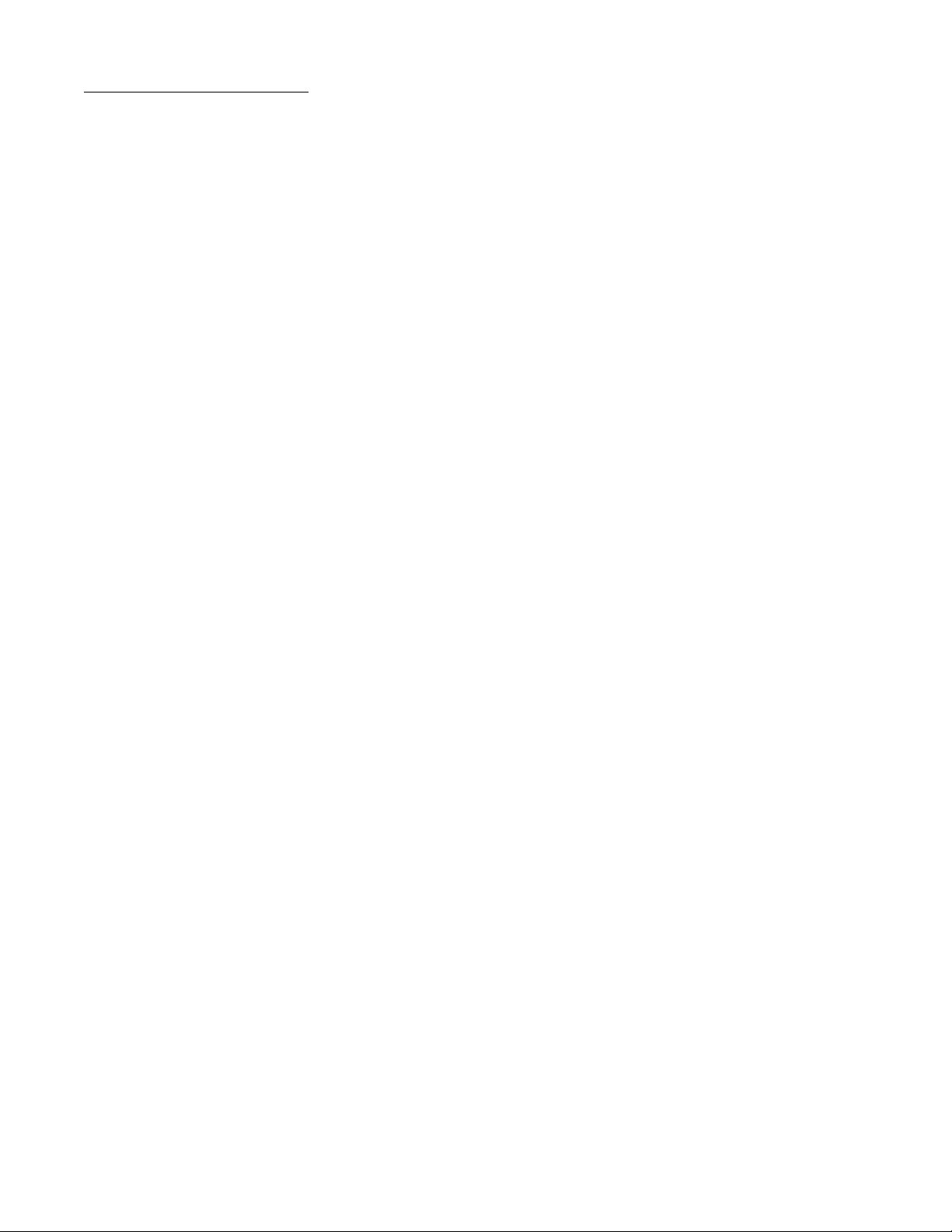
Connecting a home
entertainment
system
The A/V receiver must be turned
on in order to send the video
signal to your TV.
You can integrate the DIRECTV Receiver into your entertainment system to
take advantage of enhanced audio and video capability. Follow these
instructions to connect your DIRECTV Receiver.
• To connect the DIRECTV Receiver to your audio system, use A/V cables to
connect the satellite receiver to the audio receiver’s
AUDIO IN jacks.
• Dolby Digital - With the GCEB0 model, you can enjoy programs that
contain a Dolby Digital sound track. We recommend that you listen in
surround sound for maximum enjoyment of these programs. You can
connect the stereo outputs of the GCEB0 to a receiver that contains a Dolby
Surround Pro Logic decoder. This will provide you with three audio
channels in the front and a mono surround channel.
• To take full advantage of Dolby Digital programming, connect the GCEB0
digital audio output to an external 5.1-channel Dolby Digital decoder or
receiver. This provides you with three front channels, two independent
surround channels, and a sub-woofer channel.
1. Connect the satellite antenna RG-6 coaxial cable to the DIRECTV
Receiver’s
SATELLITE IN jack.
2. Connect the DIRECTV Receiver’s
A/V jacks.
A/V jacks to the VCR and A/V receiver’s
3. AUX, optical connection, and digital output connections – If your audio
receiver has coaxial or optical digital connectors, connect the appropriate
type of cable to the DIRECTV Receiver’s
DIGITAL AUDIO OUT for
two-channel digital stereo. If your A/V receiver is also capable of decoding
Dolby Digital, use this connection in order to listen in full 5.1-channel
surround sound. Additional audio information begins on page 23.
4. Connect the VCR’s
A/V OUT jacks to a pair of the A/V receiver’s A/V IN
jacks.
5. Connect the A/V receiver’s MONITOR OUT jack to the TV’s VIDEO IN
jack.
6. Plug the components into an electrical outlet.
Note: If you have connected a VCR to your entertainment system in a way
that routes the satellite receiver’s signal to your VCR before it reaches the
TV, You may see a distorted picture if you try to record a copy-protected
program. A Can’t Tape symbol in the screen banner identifies these
programs. If this occurs, simply stop recording and the picture will
automatically correct itself.
12 Adding system components
Page 20
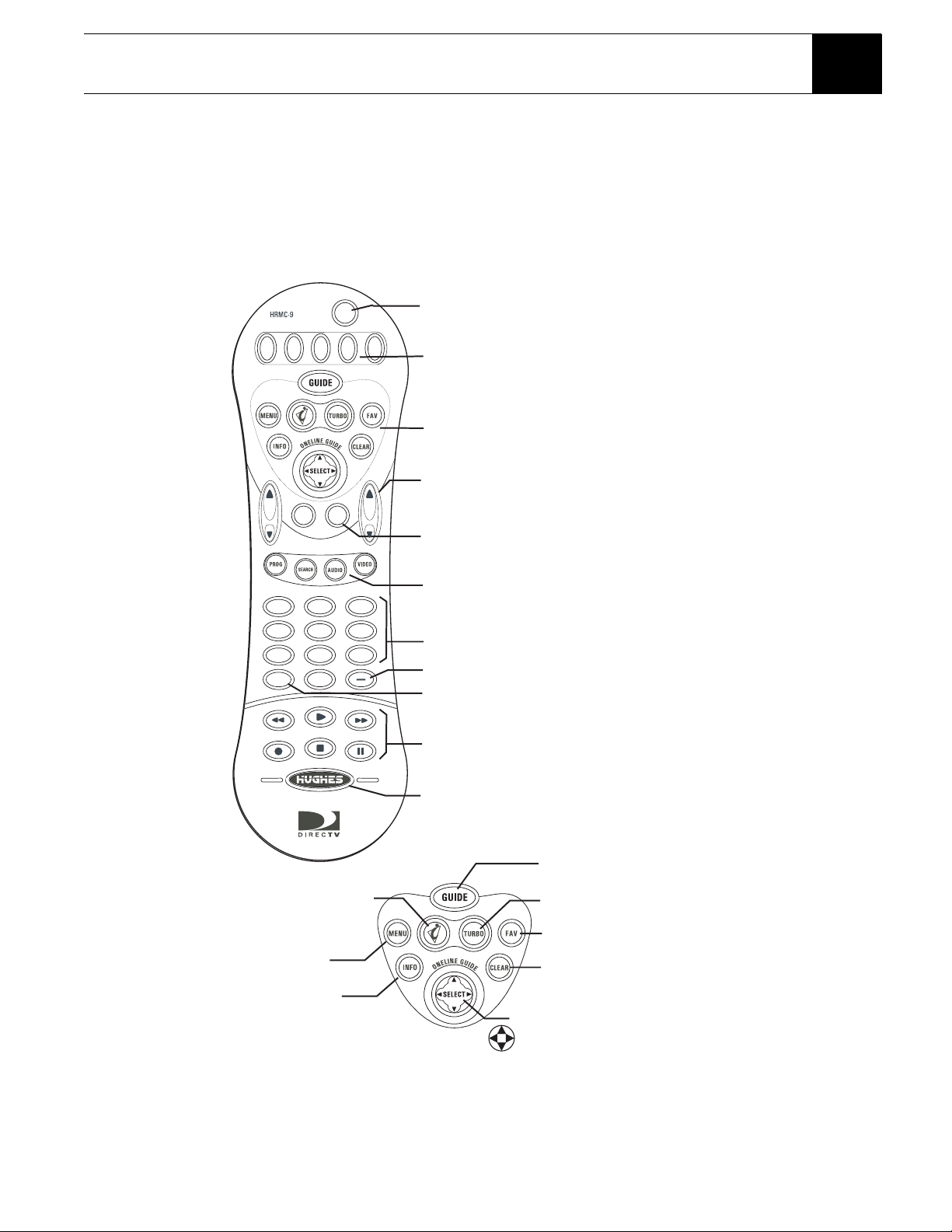
Using the remote control 3
This chapter explains how to:
• Use the HMRC-8 and HMRC-9 remote control functions. (see page 15)
• Install and replace the remote control batteries. (see page 16)
• Program the remote to work with your system components. (see page 16)
• Access interactive programming features. (see page 17)
DVD
VOL
1 2
4 5
7 8
INPUT
REW
REC
PWR
AUX
VCR
TV SAT
Power
Turns satellite receiver power on/off(standby).
Turns selected component power on/off.
Component control
Selects the component that you want to control.
Buttons illuminate to indicate the component
that the remote control is set to operate.
Receiver control group
Most frequently used functions
are grouped together (see below).
Channel (CH) up/down
Moves to next or previous channel during viewing.
P
A
MUTE
PREV
CH
CH
Display next program guide page (Grid guide only).
G
E
Previous channel
DIRECTOR
Toggle between the current channel and
the last channel watched.
Director group
One-touch navigation to setup menus for audio, video,
program guide and WatchWord searches.
Numeric keypad
Reserved for future upgrade
Input
Change video input source
(CATV, terrestrial antenna, or other video device).
VCR control
PLAY
STOP
3
6
9
0
FF
PAUSE
Performs VCR control functions
Interactive guide
Access interactive
features
Main menu
View the Main Menu
Information
View information
about a program
HRMC-9 Remote Control Function Quick Reference
Backlight
Turn on keypad backlight
Program guide
View the list of available programming
TurboTune
View the TurboTune guide
Favorites
View listings of your preferred programming
Clear
Cancel the on-screen function
and return to previous activity
Select/Move/OneLine guide
Press to select an on-screen option,
S
Press the arrows to move the screen highlight,
Press to view the OneLine Guide (if no menu option)
Using the remote control 13
Page 21
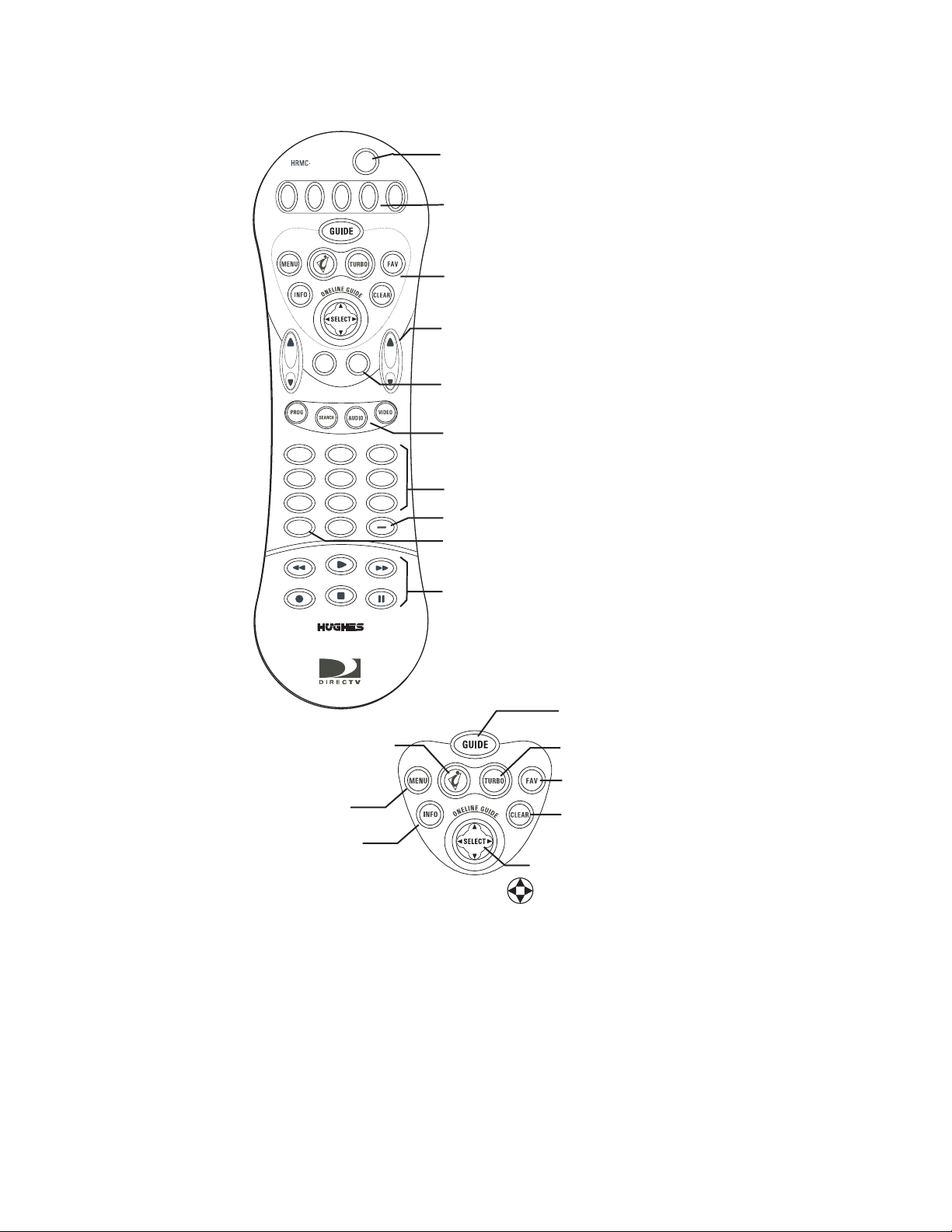
DVD
VOL
1 2
4 5
7 8
INPUT
REW
REC
PWR
8
AUX
VCR
TV SAT
Power
Turns satellite receiver power on/off(standby).
Turns selected component power on/off.
Component control
Selects the component that you want to control.
Buttons illuminate to indicate the component
that the remote control is set to operate.
Receiver control group
Most frequently used functions
are grouped together (see below).
Channel (CH) up/down
Moves to next or previous channel during viewing.
P
A
MUTE
PREV
CH
CH
Display next program guide page (Grid guide only).
G
E
Previous channel
DIRECTOR
Toggle between the current channel and
the last channel watched.
Director group
One-touch navigation to setup menus for audio, video,
program guide and WatchWord searches.
Numeric keypad
Reserved for future upgrade
Input
Change video input source
(CATV, terrestrial antenna, or other video device).
VCR control
PLAY
STOP
3
6
9
0
FF
PAUSE
Performs VCR control functions
Interactive guide
Access interactive
features
Main menu
View the Main Menu
Information
View information
about the currently
selected program
HMRC-8 Remote Control Function Quick Reference
The DIRECTV Receiver front panel buttons can provide the basic controls
needed to access major DIRECTV System features. However, using the remote
control simplifies accessing the basic system functions, enhances your system’s
capabilities, and provides convenient shortcuts to extended features.
Additionally, most remote control buttons can also control other home
entertainment system components.
Program guide
View the list of available programming
TurboTune
View the TurboTune guide
Favorites
View listings of your preferred programming
Clear
Cancel the on-screen function
and return to previous activity
Select/Move/OneLine guide
Press to select an on-screen option,
S
Press the arrows to move the screen highlight,
Press to view the OneLine Guide (if no menu option)
14 Using the remote control
Page 22
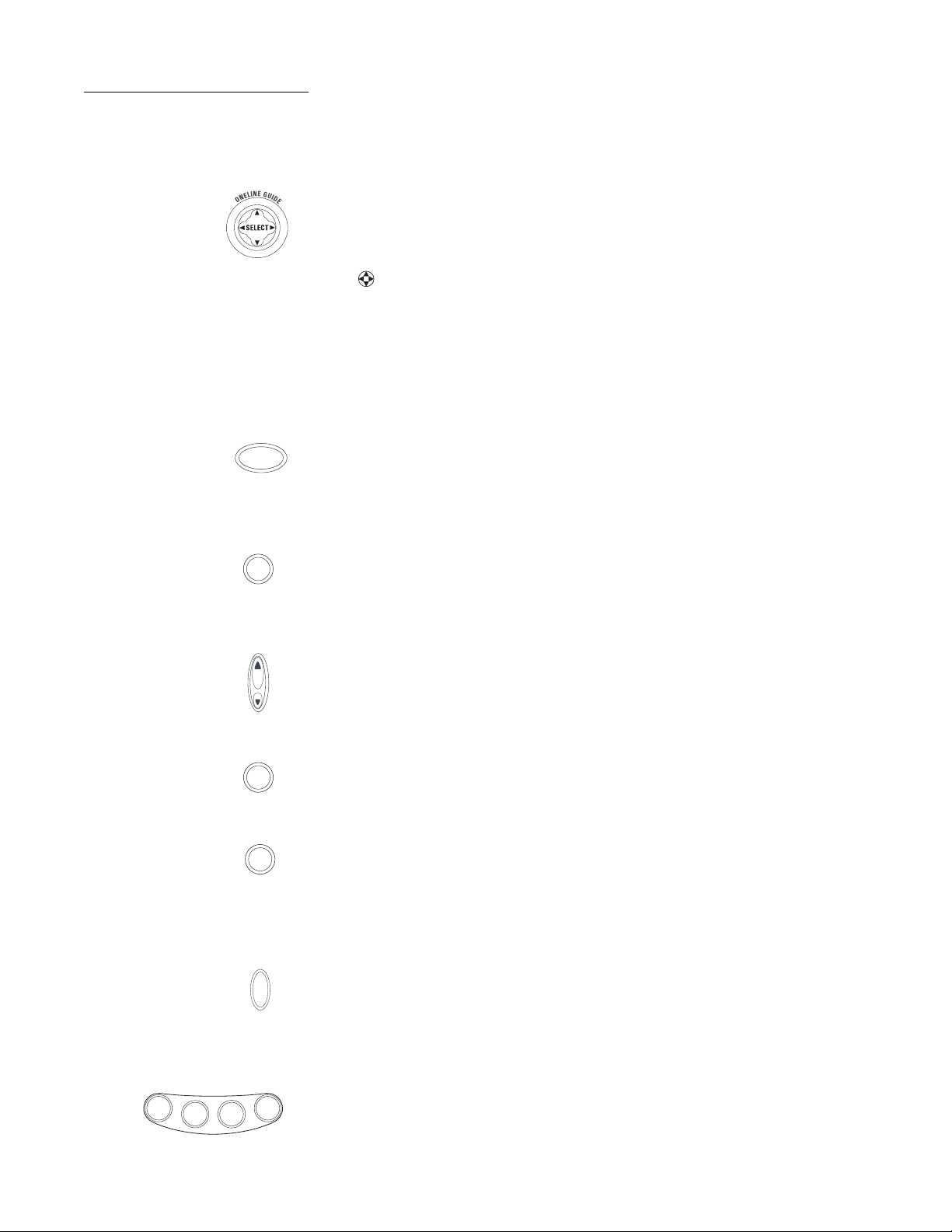
Remote control
functions
The joystick is the most versatile (and most used) remote control feature. Using
only the joystick, you can perform virtually all on-screen functions including:
• Selecting a highlighted screen menu item.
• Moving the screen highlight (or cursor) up, down, left and right.
• Jumping directly to the OneLine™ Guide.
• Changing channels using the OneLine Guide.
Use the joystick to move up, down, left, or right through the on-screen displays.
S
This icon appears throughout this manual to instruct you to use the joystick
to navigate through on-screen menus and guides.
SELECT means press the
joystick in the center to activate or choose a highlighted menu option.
Press the joystick up or down to display the OneLine guide while you are
watching a program. When the OneLine guide appears, press the joystick up or
down to step to the next higher- or lower-numbered channel.
GUIDE
INFO
CH
CLEAR
INPUT
Press the
time (while a program title is highlighted) to display the
Press the
GUIDE button to display the current program guide. Press it a second
Guide Options menu.
INFO button to display a brief description about the program you are
viewing. For more details, press it again to display the Information Banner. The
INFO button provides scheduling information (and pay per view purchase
information) about the program highlighted in the program guide. See Chapter 5
– Using program guides, on page 27 for more information.
P
A
G
E
Use the
channel in the OneLine Guide or scroll through a page of program guide
CHANNEL (CH) button to move up or down to the next available
selection.
Press the
CLEAR button to exit from any on-screen guide, remove banners, or
terminate an action.
INPUT button allows you to select programming from additional program
The
sources connected to the satellite receiver such as a DVD player, VCRs, or a
terrestrial TV antenna signal. Repeatedly press
INPUT to cycle through each
available input source in your system.
DIRECTOR
SEARCH
AUDIO
SAT
VIDEOPROG
Press the
SAT component select button to control the DIRECTV Receiver. The
other component select buttons indicate the devices they control. You can
program the
AUX button to control another digital device such as an audio CD
player.
DIRECTOR buttons provide convenient shortcuts to find programming and
The
adjust system features to suit your personal preferences.
Using the remote control 15
Page 23
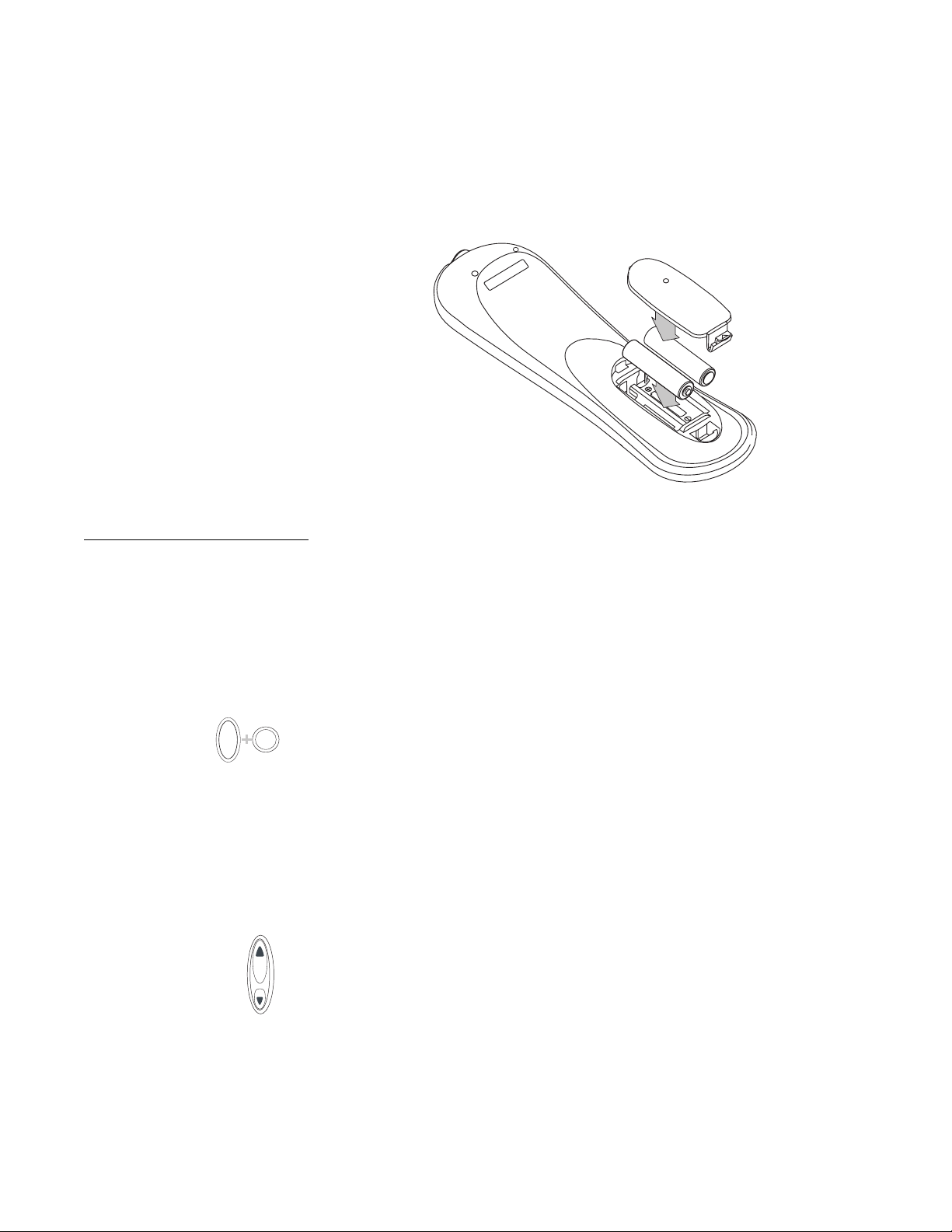
Installing remote control
batteries
To install or replace the remote control batteries:
1. Locate the battery compartment on the back of the remote control.
2. Remove the battery compartment cover.
3. Insert two “AAA” size batteries as shown, observing the correct polarity.
4. Replace the battery compartment cover.
Installing batteries in the remote control
Programming the
remote control
TV
Code scanning
CH
MUTE
You can operate your TV, VCR, and Audio/Video receiver using your HRMC-8
or HMRC-9 remote control. Use the Code Scanning or Code Entry method to
program the remote control. Code scanning may be more time-consuming, but
you don’t need to know manufacturer’s control codes. Using the Code entry
method may be quicker, but you’ll need to know the correct manufacturer’s
control codes for each component you want to operate.
1. Aim your remote control at the component you want to use.
2. Hold down the desired device button (
3. Press the
MUTE button for one second.
TV, for example).
4. Release both buttons together.
5. The device button (in this example, the
TV button) glows and remains lit.
If the button does not light, repeat the previous steps.
6. Use one of the two programming methods described above.
To use this method:
1. Repeatedly tap the top part of the
P
A
G
E
2. Continue to step through the codes until the component turns off, indicating
you have found the correct component code. If you accidentally pass a code
CHANNEL (CH) button.
that responds or realize you may not have been aiming the remote control at
the component, tap the lower part of the
CHANNEL (CH) button to step
backward through the codes.
16 Using the remote control
3. Press the remote control
POWER button to verify the proper code by
turning the device on and off.
4. Press the device button (in this example, TV) again to lock in the code.
Page 24
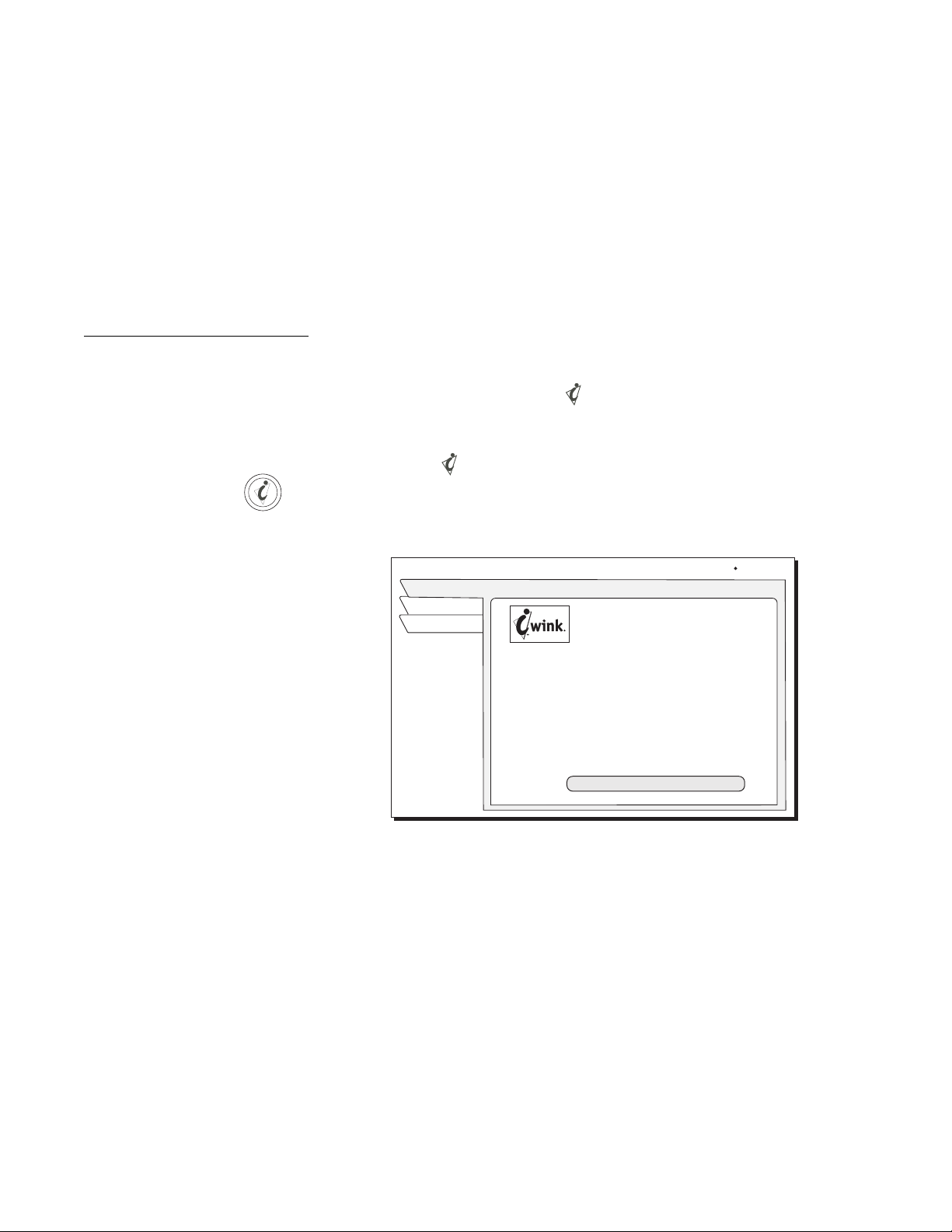
Code Entry
To use this method:
1. Find the three-digit code or codes for the type and brand of the component
you want to control (in this example, TV). Refer to Appendix B –
Manufacturers device control codes, on page 41.
2. If several codes are listed, you may have to try some or all of them.
After entering a code, press the remote control’s
POWER button to test it.
The correct code turns the device on and off.
3. Press the device (DVD, VCR, AUX, TV, SAT) button again to lock the code.
Using DIRECTV
™
INTERACTIVE
powered by Wink Communications
DIRECTV INTERACTIVE™ powered by Wink Communications® is a free,
easy-to-use service that allows you to interact with the television shows and
advertisements. When the blinking symbol appears in the upper left part of
®
your screen, you know that the program you're watching has been enhanced
™
with DIRECTV INTERACTIVE
.
Simply press the button on your remote control.You can use your remote
control to access up-to-the-minute sports scores, news and weather, get program
trivia, respond to offers during commercials, and purchase products, all while
watching TV.
DIRECTV INTERACTIVE
Interact
Watch TV
Main Menu
DIRECTV INTERACTIVE
Check your local weather, see the latest
sports scores, interact with popular
shows and shop from your couch. It is
FREE, easy to use and lots of fun!
Go to the DIRECTV INTERACTIVE Center
to get started
DIRECTV INTERACTIVE Center
The, Jun 12 11:32 PM
TM
TM
TM
Select the DIRECTV INTERACTIVE™
Center menu bar, then follow the
simple directions provided on the subsequent screens.
Using the remote control 17
Page 25
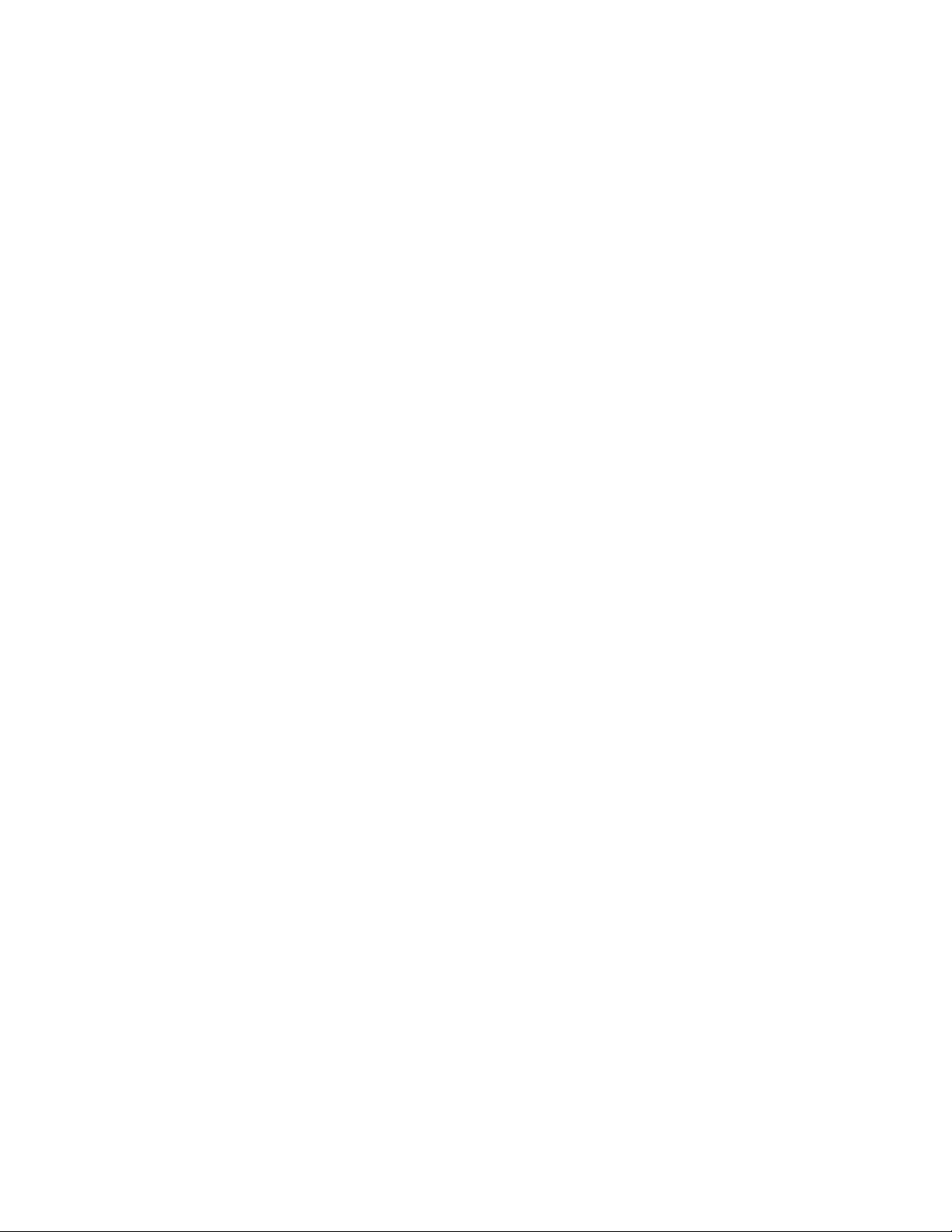
18 Using the remote control
Page 26
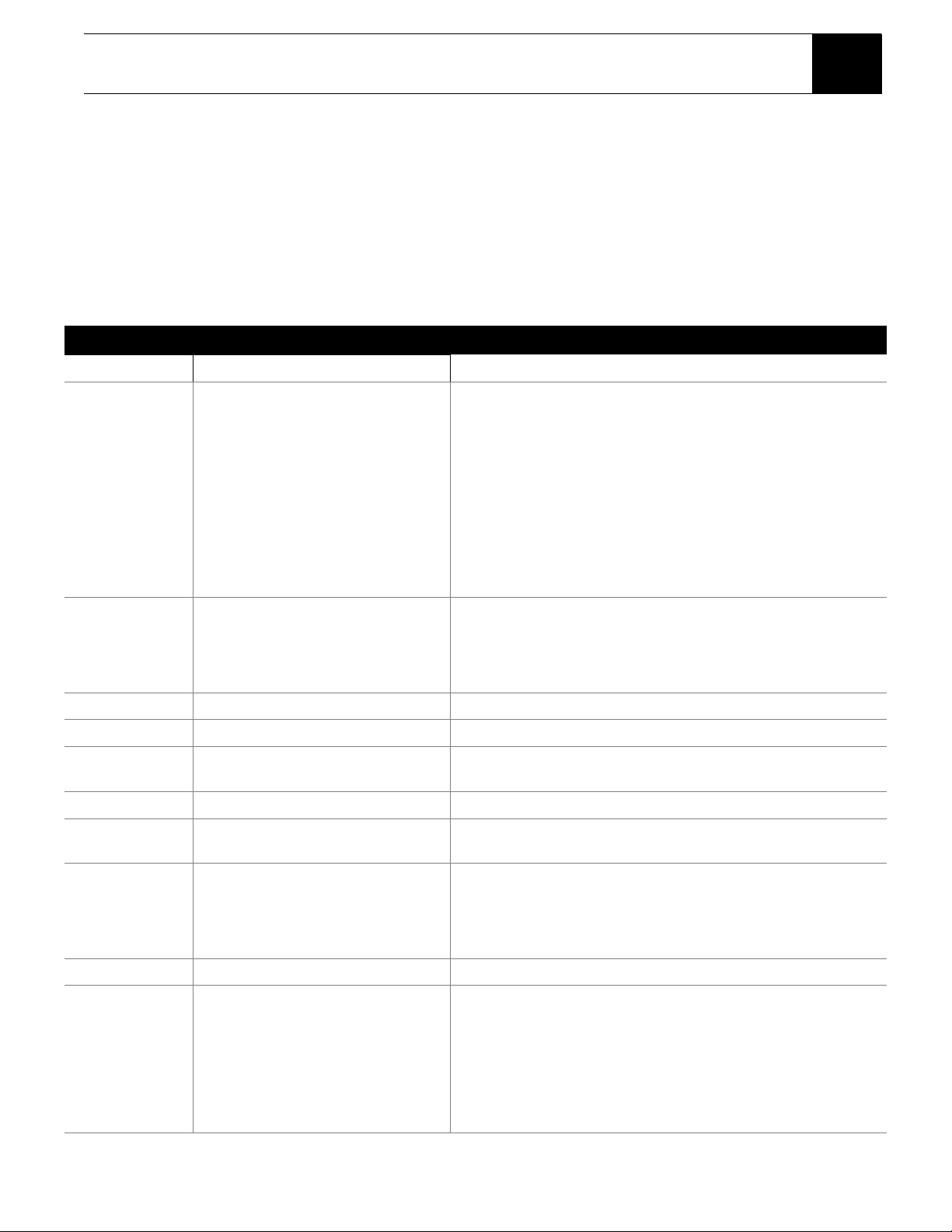
Using the menus 4
This chapter describes:
• How to find the menus you need to perform common tasks (this page).
• Using the Program Director (see page 20).
• How to purchase pay per view events (see page 20).
• How to set and modify preferences (see page 23).
The table below lists the
MAIN MENU tabs, their submenus, and what they do.
Menu function overview
Main Menu tab Screens (see page) If you want to:
Program Guide Program Guide • View and modify the program guide.
Guide Options Theme (page 23)
Times (page 34)
Favorit es List (page 31)
Favorites Setup (page 31)
Set Options (page 31)
Set Turbo (page 30)
Audio & Video Audio Adjustment (page 23)
Video Adjustment
Caller ID Caller ID (page 21) • See the names and telephone numbers of recent callers
• Change the name of a program list.
• Change the period of time shown in the program guide
• Create/edit up to four channel lists (Fav. A, Fav. B, Fav. C, Family)
• Create a program listing that contains selected channels
• Guide Options:
– Guide style (grid or Logo)
– Picture in guide, zoom (on or off)
– Multi-Color guide (on or off)
– Channel Sort (numeric or alpha)
– Filters, (temporary or persistent)
– Reset options to the default selections
– Set and edit TurboTune guide channels
• Set Default Audio language
• Set Alternate Audio language
• Set left/right audio balance
• Select 4:3 or 16:9 screen ratio
• Center menus on your monitor (up/down and right/left)
Program Director Schedule (page 20) • Automatically tune to programs for viewing or taping
WatchWord Setup (page 26)
Results (page 26).
™
Interactive DIRECTV INTERACTIVE
Purchases Upcoming & Past Purchases
(page 20)
Lock & Limits Lock (page 35)
Fav S etup (page 31)
Rating (page 36)
Limits (page 37)
View Mail Mail (page 23) • Read messages from DIRECTV
System Setup Install (page 2)
Signal (page 4)
VCR (page 10)
Prefs (page 23)
Te st (page 5)
New Card
Upgrade
Features
(page 17) • Access interactive programming features
• Search for programming using specific words
• Display search results
• View a list of scheduled pay per view event
• Display recently purchased pay per view events
• Lock and unlock the system
• Set viewing times and maximum viewing hours
• Create/edit up to four channel lists (Fav. A, Fav. B, Fav. C, Family)
• Set maximum program rating allowed for viewing
• Select programming content to be shown in the program guide
• Determine proper antenna azimuth and elevation setting
• Test signal reception
• Setup VCR for unattended recording
• Test system operation
• Prepare a new access card
• Display upgrade status and history
• Display current receiver features
Using the menus 19
Page 27
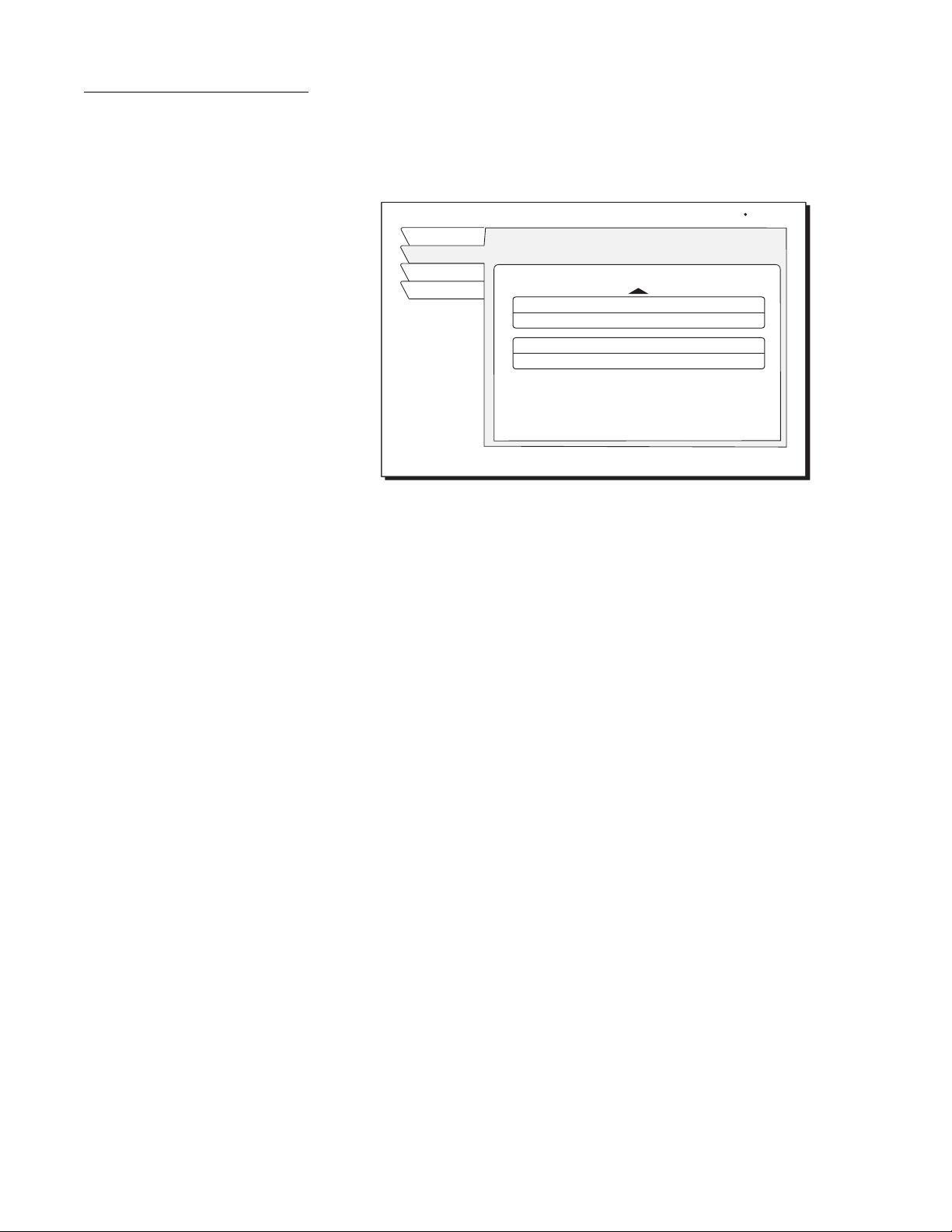
Purchasing pay per
view
Select the Purchases menu tab to display lists of recently viewed and advance
purchased pay per view events. You can choose
UPCOMING PURCHASES. The event channel, title, start date and time, and
PAST PURCHASES and
cost is shown for each purchase.
PAST PURCHASES
Upcoming
Past
Watch TV
Main Menu
1/12
2/12
Pay per view purchases list
The
PAST PURCHASES pane shows recent pay per view events charged to
Purchase History
Recently viewed event
9:00PM
Previously viewed event
8:00PM
Thu, Jul 19 2:54 PM
102
140
$2.99
$29.99
your account. You cannot remove listed events. The list does not show:
• events purchased, but later canceled.
• purchased, cancelable events to which the DIRECTV Receiver never tuned.
• events ordered by calling DIRECTV.
The
UPCOMING PURCHASES pane displays:
If you are not authorized for
purchases using your DIRECTV
Receiver, contact DIRECTV for
assistance.
Cancelling purchases
• PPV events you have purchased but not yet viewed
• PPV events purchased but never viewed.
Events ordered by calling DIRECTV do not appear on this list. For additional
information about a specific event, highlight the event and press the
INFO key.
To purchase a pay per view event:
1. Highlight the Buy menu pane option
2. Press
SELECT
3. Press SELECT again to confirm your purchase.
You may cancel some events after purchasing them. You can usually cancel
unviewed purchases, however some events cannot be cancelled. If the Cancel
Purchase button appears, you can clear the purchase. If this button is
unavailable, part of the event has probably already been viewed, and you must
accept the purchase.
To cancel a Pay Per View event:
1. Highlight the event you want to cancel.
2. Press
CLEAR on the remote control.
3. Use the pop-up menu panel to cancel the purchase.
20 Using the menus
Page 28
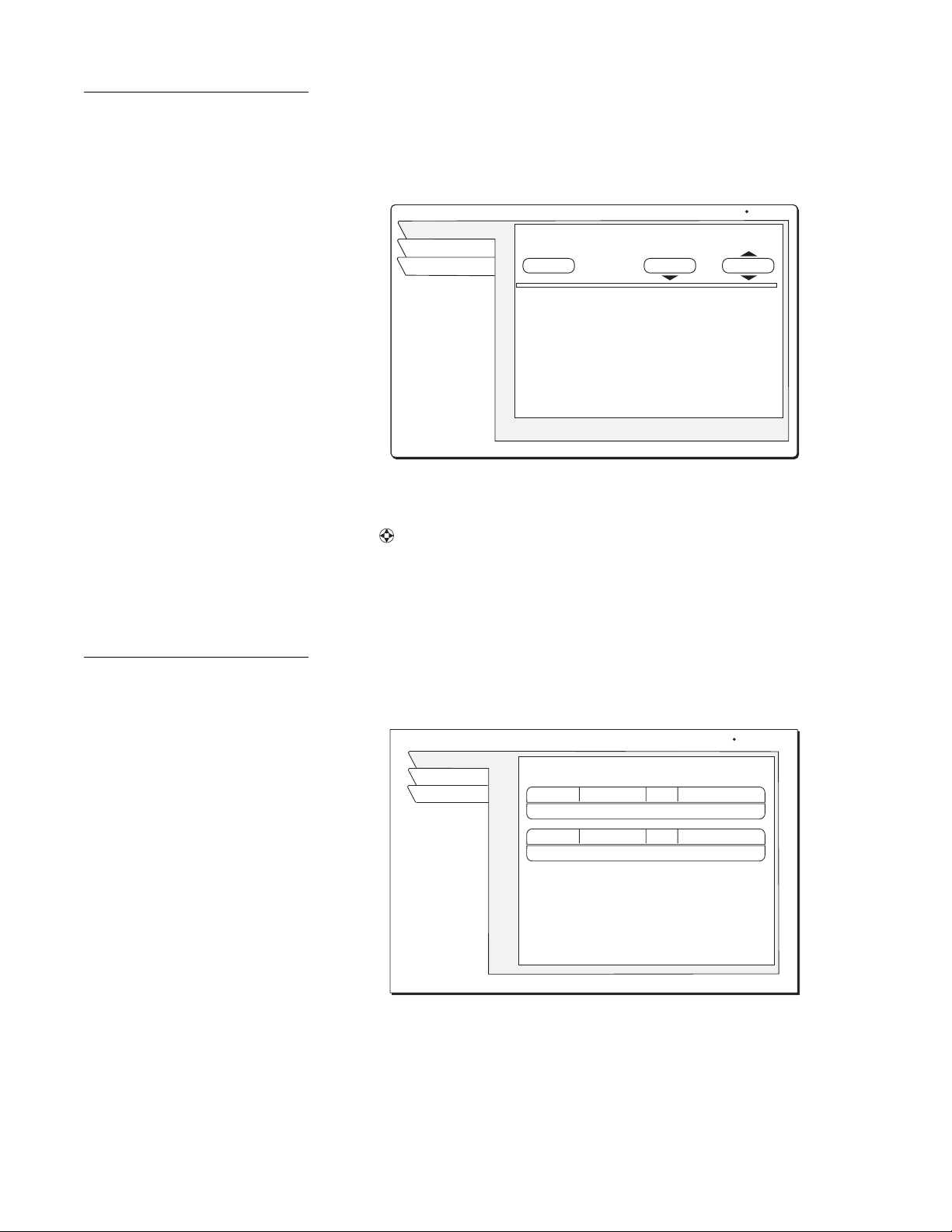
Viewing Mail DIRECTV uses the MAIL feature to send you important information, inform you
of special events, and tell you about special offers.When you receive a new
message, a
message. Highlight and
New Mail icon appears at the top of all menus until you read the
SELECT the View Mail tab from the MAIN MENU..
VIEW MAIL
Mail
Watch TV
Main Menu
Erase
Second page of message text...
VIEW MAIL menu pane
Read Message
Message
Message – Cycle through multiple messages.
Use the joystick to navigate messages.
Page – Use the
S
CHANNEL(CH) button to cycle through multi-page message.
SELECT the Messages button.
Fri, Jul 6 5:24AM
1 of 3 Page 2
Erase – Permanently remove a message. Messages are automatically deleted as
they become outdated or if space is needed for newer incoming messages.
Using Caller ID Your DIRECTV Receiver shows you the name, time, and telephone number of
recent calls on your TV as shown in the figure below.
You must subscribe to Caller ID
from your local telephone
company to use this feature.
CALLER ID
Caller ID
Watch TV
Main Menu
Today
John Customer
7/29/01
Joe Callow
Call history screen
Call History
10:16 AM 1 (765) 163-7133
9:11 AM 1 (405) 163-5256
Highlight and SELECT the Caller ID tab from the MAIN MENU.
Sun, Apr 1 3:42PM
Using the menus 21
Page 29
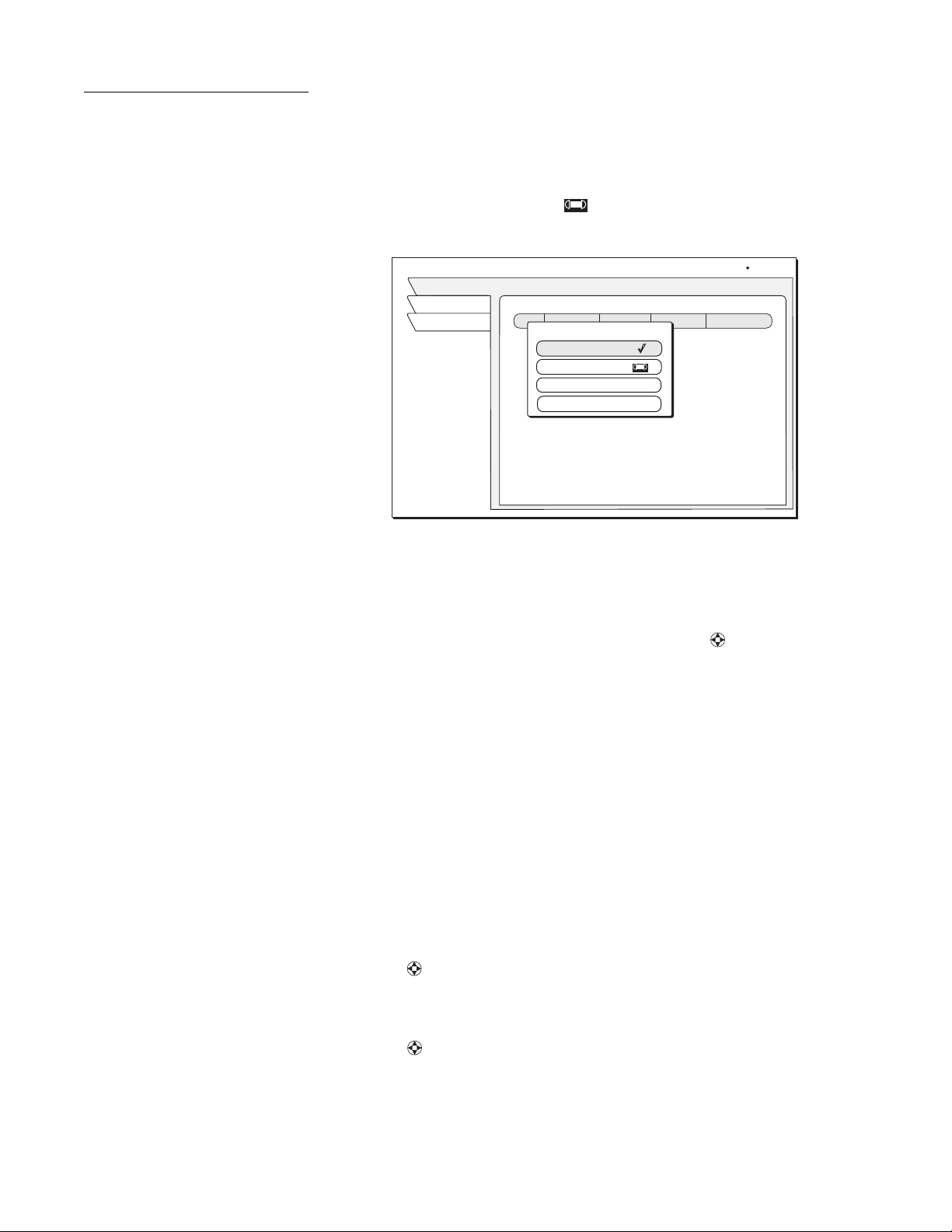
Using the program
Director
You can program up to 32 events in advance for viewing or unattended
recording. The
PROGRAM DIRECTOR will tune to a program at a specific date
and time, or tune on a repeating basis. As shown below, you can:
• Schedule programs for viewing (ü)
• Schedule programs for taping ( )
• Select Cancel from the menu if you decide not to schedule anything.
To schedule or edit an
event
You can schedule events up to
eleven months in advance.
PROGRAM DIRECTOR
Schedule
Watch TV
Main Menu
The PROGRAM DIRECTOR Schedule pane popup menu
Chan Start FrequencyLength
Schedule Options
Schedule to View ( )
Schedule to Tape ( )
Delete Event
Cancel
Wed, Jun 13 6:24 PM
The Schedule pane displays up to seven previously scheduled events at a time.
If more than seven events are already scheduled, use the joystick to scroll
S
down to view the additional events. Small arrows at the top or bottom of the list
indicate that there are additional events.
To schedule a program:
1. Highlight an upcoming program in the program guide and press
SELECT again to cycle through the next available option.
Press
SELECT.
If you choose a scheduling option, the DIRECTV Receiver will turn on (if
necessary) and tune to the specified channel at the chosen date and time.
2. If you chose Schedule to Tape and you have set up your VCR (see page 10),
the DIRECTV Receiver will record the event. For unattended recording:
Select Delete Event to clear a
scheduled event.
22 Using the menus
– Attach the VCR Control Cable and set up your VCR.
– Set your VCR for the correct DIRECTV Receiver output: RF (channel
3/4) or A/V (phono or S-Video).
– Insert a blank videotape and leave the VCR turned on.
3. Use the joystick to specify AM or PM (or N for noon, or M for midnight
S
if the you specified12:00).
4. Use the same procedure set the program Length in hours and minutes
5. Use the joystick to advance to the Frequency column.
S
6. Specify when, or how often, the event occurs: Tod ay, Tom or ro w, Every Mon,
Every Tue, Every Wed, Every Thu, Every Fri, Every Sat, Every Sun,
Everyday, Mon-Fri, or “/” (specify a date).
Page 30
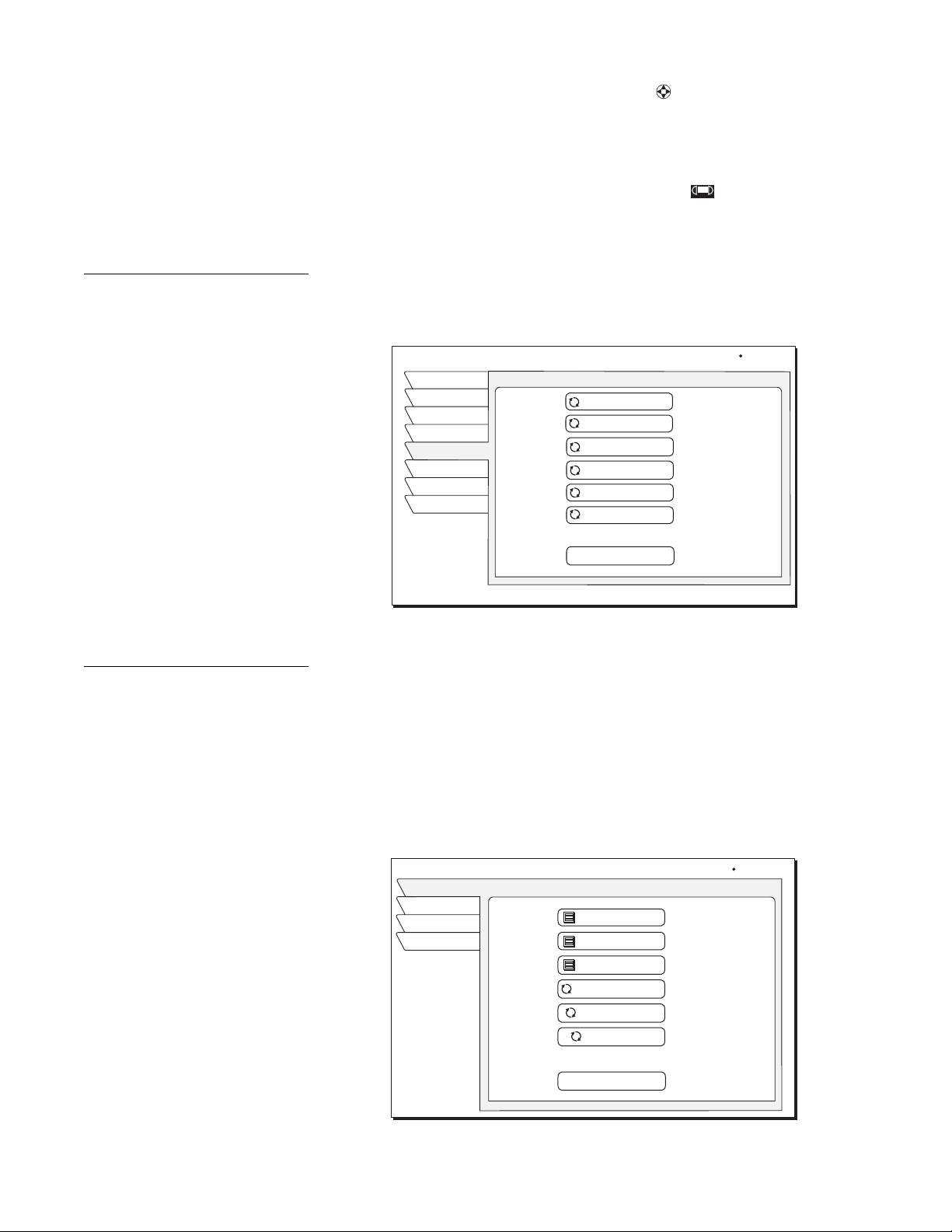
If you specify a date, use the
month/day format. The year is set
automatically.
7. After setting the Frequency, use the joystick to advance.
S
8. Review your settings and choose OK, or choose Cancel to delete the edits.
To cancel a program scheduled for viewing or taping:
Find the upcoming program in the program guide you wish to cancel and press
SELECT until the check mark (✓ ) or videotape icon ( ) disappears.
If the program is currently airing, you must delete the event from the
menu pane accessed from the
PROGRAM DIRECTOR.
Schedule
Setting guide
preferences
Adjusting audio and
video
Options on the GUIDE PREFERENCES menu permits you to customize
operation to best suit your needs.
GUIDE OPTIONS
Theme
Times
Fav List
Fav Setup
Options
Set Turbo
Watch TV
Main Menu
Guide Style
Picture In Guide
Guide Zoom
Multi-Color
Channel Sort
Filters
Reset Options
Selecting guide options
Wed, Jul 4 12:25AM
Grid
On
On
On
Numeric
Temporary
From the MAIN MENU, highlight and SELECT the Audio & Video tab.
From the
•
•
•
AUDIO ADJUSTMENT menu pane, you can change:
Default Audio and Alternate Audio
Audio Left/Right Balance
TruSurround
®
Audio Processing
• Dolby Digital Output
•
Output Optimization
AUDIO ADJUSTMENT
Audio
Video
Watch TV
Main Menu
Default Audio
Alternate Audio
Audio Balance
SRS TruSurround
Digital Output
Optimize Stereo
Factory Defaults
Fri, Jul 13 11:15 AM
English
English
0,0
On
Dolby Digital
Using the menus 23
Page 31

Setting default and
alternate audio
Your DIRECTV Receiver supports alternate audio services. Icons below the
date and time in the Information Banner or program guide to inidcate if these
services are available for a particular program.
AUDIO ADJUSTMENT
Audio
Video
Watch TV
Main Menu
Setting the default audio language
1. Press the remote control
Default Audio
Default Audio
English
Spanish
Alternate Audio
Alternate Audio
French
Audio Balance
Enhanced Bass
German
Italian
SRS TruSurround
Dolby Digital
Japanese
Digital Output
Korean
Chinese
Optimize
Factory Defaults
INPUT button to access these services.
Fri, Jul 13 11:15 AM
English
English
0,0
On
Dolby Digital
Stereo
2. Highlight the desired language.
3. Press
SELECT.
Occasionally, an audio track may be offered that is not being broadcast, in
which case the audio will not change or you will not hear any audio. Change
channels to restore the audio track to the one specified on the
ADJUSTMENT
menu.
AUDIO
Using Dolby Digital
audio
Using the Optimize
setting
(model GCEB0 only) Select the Dolby Digital audio, then use the CHANNEL(CH)
button to step through the audio tracks for the current program. For programs
that are offered in Dolby Digital, the double-D symbol ( ) appears with the
audio track title.
The Optimize selection allows you to select the preferred audio optimization
based on the receiver-to-TV connection used.
• Set Optimize to Stereo to provide highest quality audio when using the
AUDIO OUTPUT (L) and (R), and/or DIGITAL OUTPUT connection.
• Use the Optimize Mono setting to provide the highest-quality audio when
using the
OUT TO TV coaxial connection.
24 Using the menus
Page 32

Adjusting audio balance
To adjust the left/right audio balance, highlight and SELECT Audio Balance.
Adjusting the screen
image
AUDIO ADJUSTMENT
Audio
Video
Watch TV
Main Menu
Audio Balance
Left Speaker
0
Right Speaker
0
Default Audio
Alternate Audio
Audio Balance
SRS TruSurround
Digital Output
Done
Optimize Stereo
Factory Default
Fri, Jul 13 7:16 AM
English
English
0,0
On
Dolby Digital
[
Setting left/right speaker balance
Use the joystick to increase or decrease the Audio Balance settings in the
S
pop-up menu.
Adjust video display brightness, contrast, and saturation for the best image.
1. Highlight the
Audio & Video tab from the MAIN MENU.
2. Press
SELECT.
3. Highlight the PicturePerfect menu pane button.
4. Press
5. Use the joystick to increase/decrease the screen Brightness, Contrast,
SELECT.
S
and image Saturation settings in the pop-up menu (as shown bellow).
VIDEO ADJUSTMENT
Audio
Video
Watch TV
Main Menu
Brightness
Screen Ratio
Menu Centering
PicturePerfect
Black Level Filter
PicturePerfect
Contrast
Saturation
0
0 Done
Factory Default
0
Adjusting screen image controls
Fri, Jul 13 6:25 AM
4:3
0,0
0,0,0
On
Using the menus 25
Page 33

Using WatchWord
™
Use WatchWord to search for specific words used in titles or descriptions.
Press the remote control
SEARCH button to access the setup pane shown below.
WATCHWORD SETUP
Setup
Result
Watch TV
Main Menu
Search for words in the Program Titles
and Descriptions within Guide.
rodeo
casino
tropical
Roberts
Empty
Empty
Empty
Empty
Wed, Apr 11 3:45 PM
Search word entry list
You can specify up to eight words to identify programming of interest to you.
While the DIRECTV Receiver is in standby mode, it searches program titles and
guide descriptions. Programs with matching words appear in the
Note: For WatchWord to have the opportunity to find programs with
matching words, your DIRECTV Receiver must be in standby mode (Off).
Allow the system to look for your words while you sleep or while you are at
work. The DIRECTV Receiver cannot search for words while it is turned on.
Result pane.
Highlight one of the eight choices and press SELECT. A pop-up panel appears
where you can enter a search word. If you entered “ALIEN,” WatchWord might
find the movie “Aliens” as well as any program which includes the word “alien”
in the description. You may also use partial words.
Use the pop-up button board to enter search words. You can highlight and
SELECT the toggle icon on the default button board (see figure) to change it
to a standard keyboard layout, if you desire. Highlight the desired letter using
S
the joystick. Press
SELECT to enter the letter. Select OK when you are
finished entering the desired search words.
WATCHWORD SETUP
Setup
Result
Watch TV
Main Menu
( )
--
!@# $ %
1 2 3 4 5 6 7 8 9 0
Q W E R T Y U I O P
A S D F G H J K L :
Z X C V B N M . / ?
&
*
Del
WatchWord Entry
Search for words in the Program Titles
and Descriptions within Guide.
rodeo
!@# $ %
1 2 3 4 5 6 7 8 9 0
A B C D E F G H I J
K L M N O P Q R S :
T U V W X Y Z . / ?
--
&
casino
tropical
Roberts
Empty
Empty
Empty
Empty
Wed, Apr 11 3:45 PM
( )
*
Del
OK
Cancel
Clear
26 Using the menus
Using the toggle key to switch button board layout
Page 34

Using program guides 5
This chapter describes:
• The different program guide styles (see page 27).
• Common program guide and menu features (see page 29).
• How to use the OneLine
• How to set-up and use the TurboTune
™
Guide (see page 30).
™
Guide (see page 30).
Selecting a program
guide style
Grid guide
Cells with arrows indicate the
program started at an earlier time
or continues later than can be
shown in the selected 2-hour
period.
Personalize the program guide to show program listings that interest you.
You determine how your choices appear onscreen by your guide selection.
Available guide styles are:
• Grid with Picture-in-Guide or description
• Logo with Picture-in-Guide or description
• Easy to see what programs are available at a particular time.
• Shows two hours of programming divided into 30-minute blocks.
• Picture-in-Guide displays the current program in the upper right corner.
• Four channels of programming are displayed using Picture-in-Guide.
• Programs appear in a row with the channel on which they are broadcast.
PROGRAM GUIDE
All Channels
Instant Weather by TWC
G
TODAY 8 PM 8:30 9 PM 9:30
®
Instant Weather byTWC
DIRECTV INTERACTIVE Center
DIRECTV Pay Per View Previews
DIRECTV Freeview DIRECTV Customer News
Local Forecast Local Forecast
Thu, Jul 4 8:03PM
An image of the currently airing
program highlighted in the menu
selection appears here
If a program title cannot entirely
fit in the space provided, an
ellipsis (…) indicates that a
portion of the title is not shown.
You can browse five channels by turning the Picture-in-Guide off.
PROGRAM GUIDE
All Channels
Instant Weather by TWC
A detailed description of the selected programming appears here.
Descriptions include names of the stars and co-stars, year produced,
a brief summary of the subject or plot and other information.
G
TODAY 8 PM 8:30 9 PM 9:30
®
Instant Weather by TWC
DIRECTV INTERACTIVE Center
... Previews
... Previews
DIRECTV Freeview
DIRECTV Pay Per View Previews
DIRECTV Pay Per View Previews
DIRECTV Customer News
Wed, Jul 4 10:00PM
Using program guides 27
Page 35

• Browse up or down one channel at a time with the joystick when the
S
highlight is in the grid.
• Use the remote control CHANNEL(CH) button to scroll through a full page
of guide entries at a time.
• Move the highlight to the right to show later time periods.
Turn off the Picture-In-Guide:
Press the remote control GUIDE
button while the program guide
appears on-screen to display the
Guide Options menu.
Logo guide
1. Press the remote control
2. Press the
GUIDE button again to access the Options menu tab.
GUIDE button.
3. Highlight the Picture-in-Guide menu button.
4. Press
SELECT to toggle the feature off.
• Select channels, rather than specific programs.
• The current program title appears above the logo grid as you highlight each
channel. Only current programming is available in the Logo Guide.
• Video of the current program appears in the Picture-in-Guide window as
you highlight each channel.
LOGO GUIDE
All Channels
A description of the program curr ently
airing on th e highlighted network menu
appears here, if available.
Title of the program on the network selected in menu
TM
x
cine
m
®
TM
a
Wed, May 16 10:54 PM
An image of the currently airing
program highlighted in the menu
selection appears here
SM
28 Using program guides
Logo guide with Picture-In-Guide active
Use the
time, or use the joystick to scroll through the guide entries one at a time.
Channel (CH) button to scroll through the guide entries a full page at a
S
You can display the most channels per screen (refer to the figure below) by
turning off the Picture-in Guide feature, using the description-only mode.
LOGO GUIDE
All Channels
A description of the highlighted menu selection appears here, if available.
Title of the program on the network selected in menu
TM
x
cine
m
®
TM
a
Logo guide with Picture-In-Guide disabled (description-only mode)
Fri, Jul 6 10:54AM
SM
Page 36

Selecting a guide style
Program guide and
menu features
1. Press the remote control
2. Use the joystick to highlight and
3. From the
4. Highlight and
S
Options menu tab, highlight your selection and press SELECT.
SELECT the WatchTV tab to return to the program you were
MENU button.
SELECT the Guide Options menu tab.
viewing.
The on-screen guides and menus provide a logical and convenient way to access
system features and settings. Every guide and menu contain these elements:
• The guide or menu title
• The day of the week, date, and time appear in the upper right corner
• Menu pane selection tabs
Menu
Tabs
Active
Ta b
Menu Title
VIEW MAIL
Program Guide
Guide Options
Audio & Video
Caller ID
Program Director
WatchWord
Interactive
Purchases
Lock & Limits
View Mail
System Setup
Watch TV
Menu Pane
Read Message
Erase
Message
Second page of message text...
Date Time
Fri, Jun 15 5:24 AM
1 of 3 Page 2
Common menu features
• Use the joystick to move the highlight from tabs into menu panes.
S
• Any sub-filters appear under the guide title. The label left of the bullet
shows the current class filter. The channel list appears right of the bullet.
• Below the date and time, small icons indicating the status of the system or
details about the currently highlighted program title may appear. These
icons also appear in the Channel Banner as shown in the figure below.
Fri, May 8 10:54 AM
$
Rated: NR (Not Rated)
CANT
TAPE
Limits
enforced
Limits
override
Taping
not
allowed
CC
ALT.
AUDIO
Other
audio
available
NEW
MAIL
DATA
SVCS.
Data
available
340
Icon
Meaning
Family
4:00 PM
to 5:00 PM
$
Pay
Interactive
per
programming
view
available
TNN: Automobiles
CC
Dolby Digital
audio
available
Closed
caption
available
Channel Banner Icons
NEW
MAIL
Unread
mail
Using program guides 29
Page 37

The Channel Banner appears at the top of the screen whenever you use the
CHANNEL(CH) button to change channels. Press the remote control INFO
button to display the banner at any time.
More detailed information appears in the Info Banner beneath the Channel
Banner if you press the
INFO button a second time. Banners disappear from the
screen after a few seconds, but you can remove them from the screen instantly
by pressing the
CLEAR button on the remote control.
The OneLine™ Guide The OneLine
joystick up or down while watching TV. You will see the channel call sign and
number, titles, and program start and end times.Use the joystick to move up
or down while using the OneLine Guide to see the next or previous available
channel. Press
360 10:30 11 AM 11:30 NOON
FNC
You can also enter a channel number using the numeric keypad to display the
OneLine Guide for that channel. OneLine Guide content varies according to
FAV LIS T menu selections and other filters. Press the CLEAR button on the
remote control to instantly remove the guide.
Using TurboTune
™
The TurboTune™ feature is a quick access guide to nine of your favorite
channels. Press the
panel. Use the joystick to highlight the desired channel. The header area of
the panel displays the title of the program currently airing on the highlighted
channel. Press
™
Guide appears at the bottom of the screen when you press the
S
SELECT to tune to the channel.
Family Classics The OReilly Factor TheStreet.com
PROGRAM GUIDE Family
OneLine Guide
TURBO button on the remote control to show the TurboTune
S
SELECT to tune to that channel.
S
30 Using program guides
DIRECTV Pay Per View Prev
TM
x
cine
m
a
Setup
TurboTune Menu
Specify these channels using the
Options
from the MAIN MENU, or highlight and SELECT the Setup pane
Set Turbo menu tab after selecting Guide
below the TurboTune Menu. Highlight an unassigned channel box and press
SELECT. Enter the desired channel using the joystick, numeric remote
control buttons, or the
CHANNEL(CH) button.
S
Page 38

Setting favorites and filters 6
This chapter explains:
• How to create a channel list (this page).
• Renaming a channel list (see page 32).
• Using Auto Set, Add All, and Del All functions (see page 32).
• How to filter the program guide (see page 33).
• How to change guide times (see page 34).
Using favorite
channel lists
Creating a channel list
Channel Lists are provided to help you organize the hundreds of available
channels into groupings suitable for your household. Each list can contain as
many or as few channels as you wish. You can customize these groups several
ways. For example, Fa v. A could be Dad’s favorite channels, Fav. B could be
Mom’s favorites, Fav. C could be the kids’ channels, and Fam il y could be all
channels that Mom and Dad have deemed appropriate for the entire family.
1. Press the remote control MENU button.
2. Select the
3. Use the joystick to highlight the
4. Press
Guide Options from the MAIN MENU.
S
Fav Setup tab.
SELECT to open the FAVORITE LIST SETUP pane shown below.
FAVORITE LIST SETUP
Theme
Times
Fav List
Fav Setup
Options
Set Turbo
Watch TV
Main Menu
Channel
120 WABC
121 WQED
122 ESPN
123 HBOW
Quality entertainment for the whole family,
featuring animated XYZ classics, original
series, entertainment specials, and movies.
Included at no additional charge in DIRECTV
Total Choice Packages.
List: MYLIST
Wed, Jul 18 7:10 PM
Auto Set
Rename
Add All
Del. All
The four columns of small boxes on the right hand side of the pane are the Tag
Boxes. The first three columns are the Fa v. A, Fa v. B , and Fa v. C. channel lists.
The farthest right hand column is the Fa mi ly list.
Note: If the receiver is locked, only existing Family list channels are
accessible. If the Family list has not had channels added to it, no channels can
be viewed without first unlocking the receiver. To avoid this inconvenience,
create the Family list before locking the receiver. See Chapter 7 – Using access
controls, on page 35 for additional details about controlling system access.
5. Use the joystick to highlight the tag box that corresponds to the channel
S
number and list that you wish to create or change.
6. Press
SELECT to add or remove the check mark, which indicates that the
channel in that row is included in the list shown at the top of the column.
Setting favorites and filters 31
Page 39

To help you decide whether to include or exclude a certain channel, the title of
the program currently airing on that channel appears at the top of the screen.
7. Scroll up or down to view channels and descriptions. Press SELECT to add
channels to your list.
8. When you have added all of the channels you want to your list, use the
joystick to highlight and
SELECT the Watch TV tab to resume viewing.
S
Renaming a channel list:
Once you have created your lists, Use the remote control
FAV button to cycle
through them quickly and easily. Each press cycles to next channel list.
You can also select a list by highlighting the
FAVORITE LIST
Theme
Times
Fav List
Fav Setup
Options
Set Turbo
Watch TV
Main Menu
Select Favorite List to filter Guide
Fav List tab.
Wed, Jul 18 8:16 PM
All Channels
FAV. A
FAV. B
FAV. C
Family
1. Highlight the Rename button and press SELECT.
Rename List pop-up menu appears. You can rename the first three lists.
A
You cannot rename the All and Fam il y lists.
2. Highlight the list you wish to rename and press
SELECT. A buttonboard
pop-up panel appears.
3. Highlight the desired letter using the joystick.
4. Press
SELECT to enter the letter.
S
5. When finished, Select OK.
Creating an Auto Set list
Adding and removing all
channels
32 Setting favorites and filters
1. SELECT the Auto Set button. A pop-up menu appears showing each of the
channel lists.
2. Highlight and
Once selected, the
SELECT a channel list to be programmed.
Auto Set Progress pop-up status panel appears. It may
take several minutes for the receiver to scan through all of the channels and
determine which ones you are authorized to receive. The results of this scan
will be stored in the designated channel list.
Note: Auto Set may exclude some channels such as the Music Choice
channels or include some pay per view channels. This does not mean that
the receiver is faulty. These channels were excluded or included due to the
DIRECTV Receiver’s analysis process. You can manually edit the lists to
correct these oversights.
Selecting the Del All menu button clears all channels from the list you have
chosen. Add All has the opposite effect, creating a list of all the channels you are
authorized to receive.
Page 40

Filtering the program
guide
Press the remote control GUIDE button while in a guide. A pop-up menu
provides filtering tools and ways to access other guide styles. By combining
each of these filter options, you can quickly narrow down channels to those that
match your viewing interests.
Using Theme Filters
From the MAIN MENU, SELECT the GUIDE OPTIONS tab. The CATEGORY
FILTER
menu appears, listing all available program category groups.
CATEGORY FILTER
Theme
Times
Fav List
Fav Setup
Options
Set Turbo
Watch TV
Main Menu
Select a Category to filter Guide
All
Movies
Sports
Specials
Series
News
Shopping
Wed, Jul 18 7:15 PM
After choosing a category (other than All), the drop-down menu is replaced by
the Types pop-up menu. This menu allows you to further refine a chosen theme.
In addition to All, you can select popular categories that can be quickly selected
using the remote control
GUIDE button.
For example, if you chose Series for the category, you can now choose a type of
movie such as Children, Comedy, Cultural Arts, Drama, and others. Refer to
the figure below
CATEGORY FILTER
Theme
Times
Fav List
Fav Setup
Options
Set Turbo
Watch TV
Main Menu
Wed, Jul 18 7:15 PM
Select a Category to filter Guide
All
Movies
Sports
Specials
Series
News
Shopping
CATEGORY FILTER
Theme
Times
Fav List
Fav Setup
Options
Set Turbo
Watch TV
Main Menu
Wed, Jul 18 7:15 PM
Series
All
Children
Comedy
Cultural Arts
Drama
Educational
Gen. Interest
How-To
Mature
Category
All
All
Movies
Movies
Sports
Sports
Specials
Specials
Series
Series
News
News
Shopping
Shopping
Select a Category to filter Guide
After selecting one of these, the guide will be further filtered to show only those
channels offering programs of the selected category and type.
Setting favorites and filters 33
Page 41

Selecting guide times
Highlight the Times menu tab. The GUIDE TIMES menu shown below provides
easy access to future programming information. Simply select the time you
want the guide to begin. After a few seconds, the selected guide appears.
GUIDE TIMES
Theme
Times
Fav List
Fav Setup
Options
Set Turbo
Watch TV
Main Menu
Advance Program Guide
to Chosen Time
Current
Wed, 11:00PM
Thu, 5:00AM
Thu, 11:00AM
Thu, 5:00PM
Thu, 11:00PM
Fri, 5:00AM
Wed, Jul 18 9:24PM
34 Setting favorites and filters
Page 42

Using access controls 7
This chapter explains:
• How to lock and unlock the system (this page).
• How to set a maximum ratings limit (see page 36).
• Setting maximum spending and time limits (see page 37).
Locking & unlocking
the system
How to lock the system
Locks & Limits provides settings to help you control the viewing restrictions of
DIRECTV
®
programming. When accompanied by the channel lists, these limits
provide a great degree of control. The DIRECTV Receiver must be locked for
the TV Timer, Rating and Spending limits to be enforced.
When you first receive your satellite system, it will be unlocked; (i.e., no limits
or restrictions are in effect). You must lock the system to enforce the limits
(spending, ratings, TV timer, and “Family” favorite list).
Note: Once the DIRECTV Receiver is locked, only existing Family list
channels will be accessible. If the Fami ly list does not contain any channels,
no channels can be viewed without first unlocking the receiver. To avoid
this, verify the contents of the Family list before locking the receiver.
When you SELECT the Lock button, the LOCK SYSTEM pop-up panel appears.
PARENTAL LOCK
Lock
Fav Setup
Ratings
Limits
Watch TV
Main Menu
Enforce rating, spending, and
viewing limits, and restrict
access to Family list channels.
Enter the 4 digit passcode to
lock(unlock) your receiver.
Wed, Jul 18 9:15 AM
Press Cancel to clear the locking
process.
If you forget your four-digit code, you
must call DIRECTV.
Lock
1. Enter a four-digit passcode using the remote control.
2. Highlight and SELECT OK.
3. Enter the code again to confirm.
4. Highlight and
SELECT OK.
Once you select OK, the satellite receiver is locked. You must enter the passcode
to unlock it. A lock symbol icon appears at the top of every menu screen to
remind you that the system is locked.
Using access controls 35
Page 43

.
Unlocking the system
The button used to lock the system
is also used to unlock the system.
PARENTAL LOCK
Lock
Fav Setup
Ratings
Limits
Watch TV
Main Menu
Enforce rating, spending, and
viewing limits, and restrict
access to Family list channels.
Enter the 4 digit passcode to
lock(unlock) your receiver.
Lock
LOCK SYSTEM
Passcode
* * * *
Lock
OK
Cancel
Wed, Jul 18 9:15 AM
CONFIRM PASSCODE
Passcode
* * * *
Lock
OK
Cancel
To remove the lock and its restrictions:
1. Highlight the
2.
SELECT the Unlock menu button.
Locks & Limits tab from the MAIN MENU.
3. Enter the code you entered to lock the system.
Once the system is unlocked, all limits and restrictions are removed!
Choose Cancel to keep the lock in effect.
Setting ratings limits
Program ratings indicate the suitability of a program’s content for a given
audience.
Highlight the
Max Ratings tab. Highlight and SELECT the highest rating you
wish to allow. The chosen rating will be checked as shown below.
PARENTAL LOCK
Lock
Fav Setup
Ratings
Limits
Watch TV
Main Menu
Lock All
NR (Not Rated)
G
PG
PG-13
Wed, Jul 18 9:15 AM
NR-Content
R
NR-Mature
NC-17
Allow All
You may choose to Lock All or Allow All instead of setting a specific limit.
36 Using access controls
Page 44

Setting spending and
time limits
Highlight the Limits tab to set the maximum spending limit. You can set the
maximum purchase price on a per-event basis.
To change the displayed limit:
1. Highlight the Max Spending button
2. Press
SELECT to display the SPENDING LIMIT pop-up panel.
Use this menu to set the specific hours and maximum hours the satellite receiver
can be used for viewing.
SPENDING/VIEWING LIMITS
Lock
Fav Setup
Ratings
Limits
Watch TV
Main Menu
Max Spending
Monday
Tuesday
Wednesday
Thursday
Friday
Saturday
Sunday
Total time watched today: 1:12
24:00 Hours allowed
24:00 Hours allowed
24:00 Hours allowed
24:00 Hours allowed
24:00 Hours allowed
24:00 Hours allowed
24:00 Hours allowed
Wed, Jul 18 10:11 AM
$5.00
3. Use the number buttons on the remote control to set the limit or use the
joystick to increase or decrease each digit.
4. Use the joystick to highlight the digit that you want to change.
The maximum limit is $655 per event.
5. Highlight OK and press
SELECT to confirm the entered amount.
Using access controls 37
Page 45

38 Using access controls
Page 46

Questions & Answers A
Questions? Did we forget to tell you something? We have compiled some the
most common questions and their answers here. We hope they help!
Q I had a signal but now I am getting a message “Searching for satellite
signal. To access related utilities, press
A Rain clouds and snow can affect the satellite signal reception. This loss of
signal is temporary. Also check for new growth on trees and bushes that
could be blocking the signal. One other possibility is that the wind or
someone has moved the satellite dish antenna.
Q Why can’t I control my TV?
A Before you can control your TV, VCR, or any other device besides your
satellite receiver, you must program your remote control to match your
different devices. See Chapter 3 – Using the remote control in this manual
for specific instructions. If you have already successfully programmed your
remote control, try pressing the appropriate device key to put your remote in
the proper mode. Then try controlling that device. Also, make sure that the
batteries in the remote control are good.
Q My satellite receiver does not respond when I press keys. What’s wrong?
SELECT.” What happened?
A Most likely, if the front panel keys work but the remote control doesn’t
work, try pressing the
receiver. If that doesn’t work, press the
try again. If that doesn’t work, or if the front panel buttons don’t work
either, unplug your digital satellite receiver for 30 seconds, then plug it back
in. Your satellite receiver is a computing device. It is susceptible to erratic
changes in power and/or signal, just as any other computer, and these
sudden changes can cause it to become “confused.”
Q Some channels look good, while others freeze or indicate that no signal is
available. What’s wrong?
A The most common causes for this behavior relate to an improperly
grounded satellite cable. Check the cable between your digital satellite
receiver and the satellite dish antenna. Confirm that RG-6 (not RG-59)
cable is used and does not exceed 100 feet in length. Longer cable runs
require amplification. This special amplifier is available from your dealer.
Q How can I watch one channel while recording another?
A With only one digital satellite receiver, unfortunately, you can’t. Each
receiver can only decode one channel at a time.
Q I’m getting a message to call some extension. Why?
A There are many different reasons for this. If you want to watch the channel
that is displaying the message, call DIRECTV at 1-800-531-5000.
SAT button before trying to control the digital satellite
SAT and MUTE buttons together and
Q Why don’t I have an on-screen offer to purchase pay per view programs?
A There are three possibilities; your digital satellite receiver must be
connected to a phone line and it is not, or DIRECTV doesn’t realize that
Questions & Answers 39
Page 47
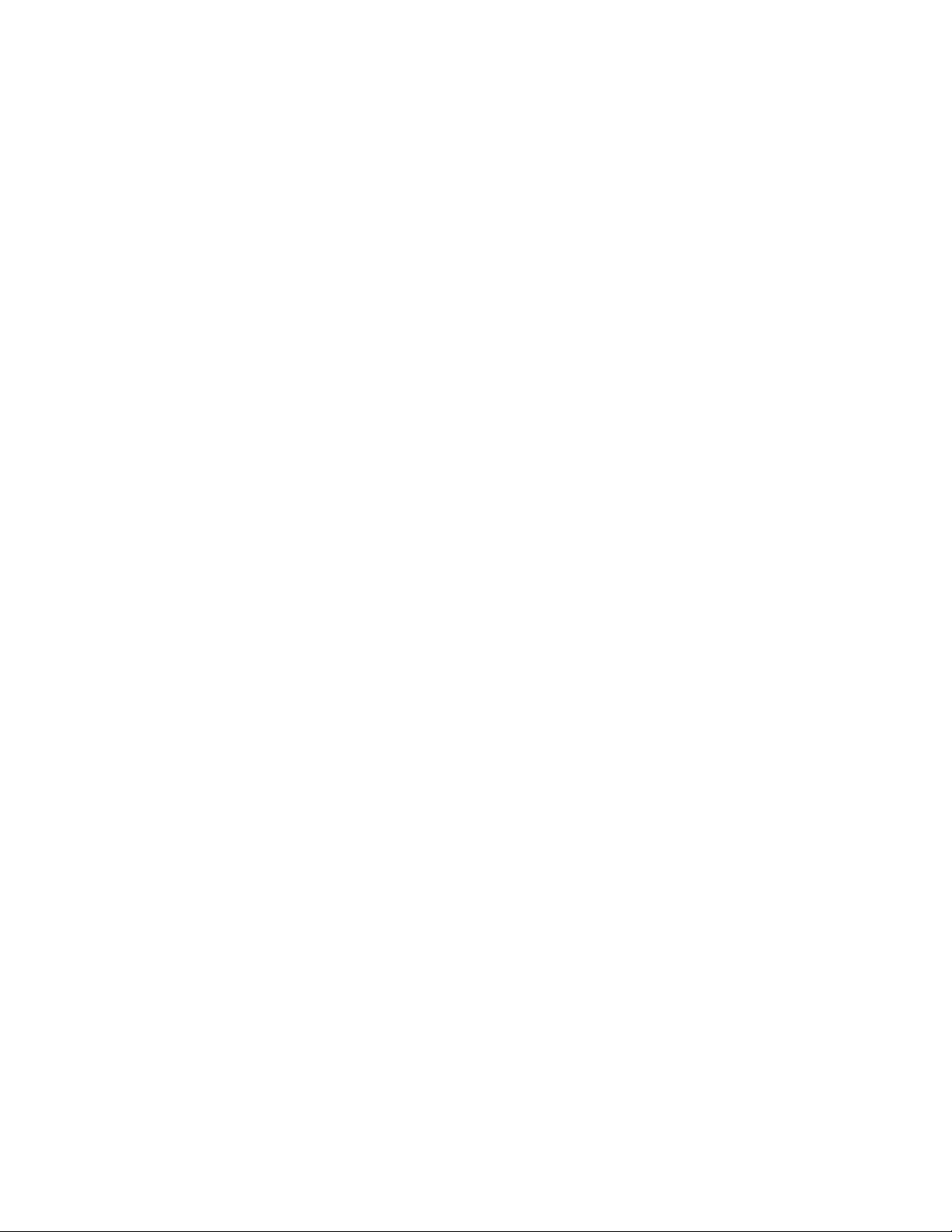
your phone line is connected or has disabled your ability to make on-screen
purchases. Call DIRECTV at 1-800-531-5000 for assistance.
Q Can I receive my local TV programs through my digital satellite receiver?
A There are three ways to receive local programming:
•If you are in an area where local programming is available via satellite and
have the proper satellite dish antenna, contact DIRECTV to arrange for
the necessary subscription package.
•Install a traditional antenna (i.e., roof mounted, attic mounted, rabbit ears).
•Arrange for basic or “lifeline” cable TV service from your local cable
company.
If you select item 1 above, your local programming appears in the program
guide like any other channel. For options 2 or 3, connect the local signal to
IN FROM ANTENNA jack on the back of your digital satellite receiver.
the
Use the
INPUT key to switch between DIRECTV
programming provided on the
OUT TO TV connector.
®
programming and local
Q If I have questions about my satellite system or need to have it serviced, who
should I call?
A For issues regarding your equipment, contact Hughes Consumer Care
Center directly at 1-800-274-8995, or if you prefer, call your dealer first.
They are most familiar with your installation and needs. Also, they are
likely to be local to you.
If you need assistance with your subscription, such as adding channels,
contact DIRECTV at 1-800-531-5000.
Q I think I set an event to record on my VCR, but when I played the tape back
nothing was there. What could be wrong?
A There are several possible reasons for this. First, check that the VCR was
programmed correctly and left turned on and the input matches the output
from your digital satellite receiver. Confirm that you were authorized to tape
the chosen program.
Q Why do I need to connect the satellite receiver to a telephone line?
A The telephone connection is used by the satellite receiver report purchase
activity to DIRECTV.
Q I picked up my telephone and it was making a hissing and squealing sound.
Why?
A Your digital satellite receiver was reporting any pay per view activity that
may have occurred. This rarely happens and only lasts for a minute or so.
Q What if my question isn’t listed here?
A Call your dealer or Hughes Consumer Care Center at 1-800-274-8995.
We will do our very best to answer your questions.
40 Questions & Answers
Page 48

Manufacturers device control codes B
Use these codes to program your control operate your system components.
Table 3: VCR brands and remote control codes
BRAND CODE NUMBER BRAND CODE NUMBER BRAND CODE NUMBER
Aiwa
Akai
Ampro
Anam
Audio
Dynamics
Broksonic
Canon
Capehart
Craig
Curtis
Mathes
Daewoo
Daytron
Dimensia
DBX
Dynatech
Electrohome
Emerson
Fisher
Funai
GE
Go Video
Goldstar
Harman
Kardon
Hughes
Hitachi
Instantreplay
JCL
JCPenney
Jensen
JVC
Kenwood
034
016 043 046 124 125 142 146
072
031
012023 039 043
035037 044 129 152
028031
108
003040 135
031041 156
117119 005 116 007 010 065108 110
112
108
156
012023 039 043
034053
059
006029 035 025 027 034 036037 046
101129 131 138 017 031 044152 157
153
003008 009 010
034
031072 144 147 063 151 107109 156
126
040132 136
101123 012 001 114
012045
001
001 026 034 063 137 150 156
031
031
001012 040 101 156066
043
048050 043 130 060 012 031150 055
158
014034 047 048 023
Lloyd
LXI
Magin
Magnavox
Marantz
Marta
Matsui
MEI
Memorex
MGA
Minolta
Mitsubishi
MTC
Multitech
NEC
Nordmende
Optonica
Panasonic
Pentax
Philco
Philips
Pilot
Pioneer
Portland
Quartz
Quasar
Radio Shack
RCA
Realistic
Rico
Salora
034
034003 009 017
040
067031 034 041 068154 160 064
067069 031 067 012023
101
027030
031
102 101 003 010 014 031 034 053 072 139
134
045046 059
001156
001059 061 046 051142 045 162
034040
024034
012023 043 048 039
043
053054
070133 031 066 160161
001013 063 156
031034 067
031067 034 101 054071
101
021013 048
108
002014
070133 160 161 031066
123
001 107 109 144 147 151 041 034 040 156
031140
003008 010 014 031034 040 053 054 101
058078
014
Samsung
Sansui
Sanyo
Scott
Sears
Sharp
Shintom
Signature
Sony
Soundesign
STS
Sylvania
Symphonic
Tandy
Tatung
Teac
T echnics
Teknica
TMK
Toshiba
Totevision
Unitech
Vector
Research
Video
Concepts
Videosonic
Wards
Yamaha
Zenith
102040032104107109112113115120
122125 159
043048 135 022
003010 102 007 014134
017037 044 129 131112 159
001003 008 009 010014 017 081 101
031054 053
024
034
003031 052 056 057058 149 155
034
001
031059 034 067
034
010034
039043 023
034039 043 023
031070
031019 034 101
006
112008 131 047 059082 001 042
040101
040
012
012046 034 141
040
003001 024 031 034040 053 054 017 131
012043 034 039
072080 056 048 034101 058
Manufacturers device control codes 41
Page 49

Table 4: Television brands and remote control codes
BRAND CODE NUMBER BRAND CODE NUMBER BRAND CODE NUMBER
Admiral
AMark
Akai
Amstrad
Anam
AOC
Audiovox
Blaupunkt
Cairn
Candle
Capehart
CCE
Cetronic
Citizen
Classic
Concerto
Contec
Coronado
Craig
Crown
Curtis
Mathes
CXC
Daewoo
Daytron
Dynasty
Dynatech
Electrohome
Emerson
Fisher
Fujitsu
Funal
Futuretech
GE
Goldstar/LG
Gradiente
Hall Mark
Hitachi
Infinity
072081 160 161
112143
070146
052
043054 056 080 112
070004 058 112
076120
088
206
070002 003 004
058
001004 024
043
070 002 003 004 043 101 103 143
043
004
043050 051
143
043054 191
043143
070101 143 004
043
076103 004 016 043 114 120127 143
128136 192 044
004143
043
062
024076 120 143
004005 028 043 047 048 050051 076
120143 151 153 154155 070 096 191
007057
198
028043
043
160165 161 070 008 009 034056 073
074130 155 167 004145
004 106 110 112 119 127 143 193
004038 106
004
007011 004 009 010 012 023072 075
143158
164
JBL
JCPenney
Jensen
JVC
KEC
Kenwood
Kloss
KMC
KTV
Lodgenet
Logik
Luxman
LXI
Magnavox
Marantz 070 164 Spectricon
Matsui 164 SSS
Memorex
Metz
MGA
Minerva
Mitsubishi
MTC
NAD
NEC
Nikei
Onking
Onwa
Optonica
Orion
Panasonic
Philco
Philips
Pioneer
Portland
Proscan
Proton
Quasar
Radio Shack
164
070 004 008 009 024 030 065 101 160 143
156
013
001034 038 083 199
043
070001
002059
143
043143 154 070
072
072
004
007015 052 081 160
003 004 022 059 060 061 063 064 070 094
127160 164
004007 072
088
024070 004 024 028042
088
004024 040 042 028146
070004 062 101
015025
070040 016 056 024130 134 019 004
043
043
043
019081
201202 203 204 205
034080 056 164
070 003 059 060 064 004 056 063 024 164
164093 038 005 059127 070 003 004
025070 004 018 023190
004143 065
160161 167 145 065
004058 112 143 171173
034056 080 164
004019 043 127 143
RCA
Realistic
Runco
Sampo
Samsung
Sanyo
Scott
Sears
Seleco
Sharp
Siemens
Signature
Sony
Soundesign
Supre Macy
Sylvania
Symphonics
Tandy
Tatung
T echnics
T echwood
Teknika
Telerent
Tera
TMK
Toshiba
Universal
Video
Concepts
Vidtech
Wards
Westinghouse
Yamaha
York
Yupiteru
Zenith
Zonda
160161156165065070004023024056
074152 167 145
007019 043 047
072130
004070 058 207
101004 050 089 105160 127 143 133
007020 053 057 082
004028 043 048 143
015030028094004007057082143160
167
200
081004 014 019 022028 143
088
072
001085 126 166 079
028003 004 043
112
004043
002
003044059060063064070127160164
194052
081
056062
034080
004
002003 004 024 028043 072 101 143
072
173
004
015030 007 040 062101
008009
146
004
004019064008009028060061063072
074143 164 165
076120
004070
004
043
072073 095 103
112
42 Manufacturers device control codes
Page 50
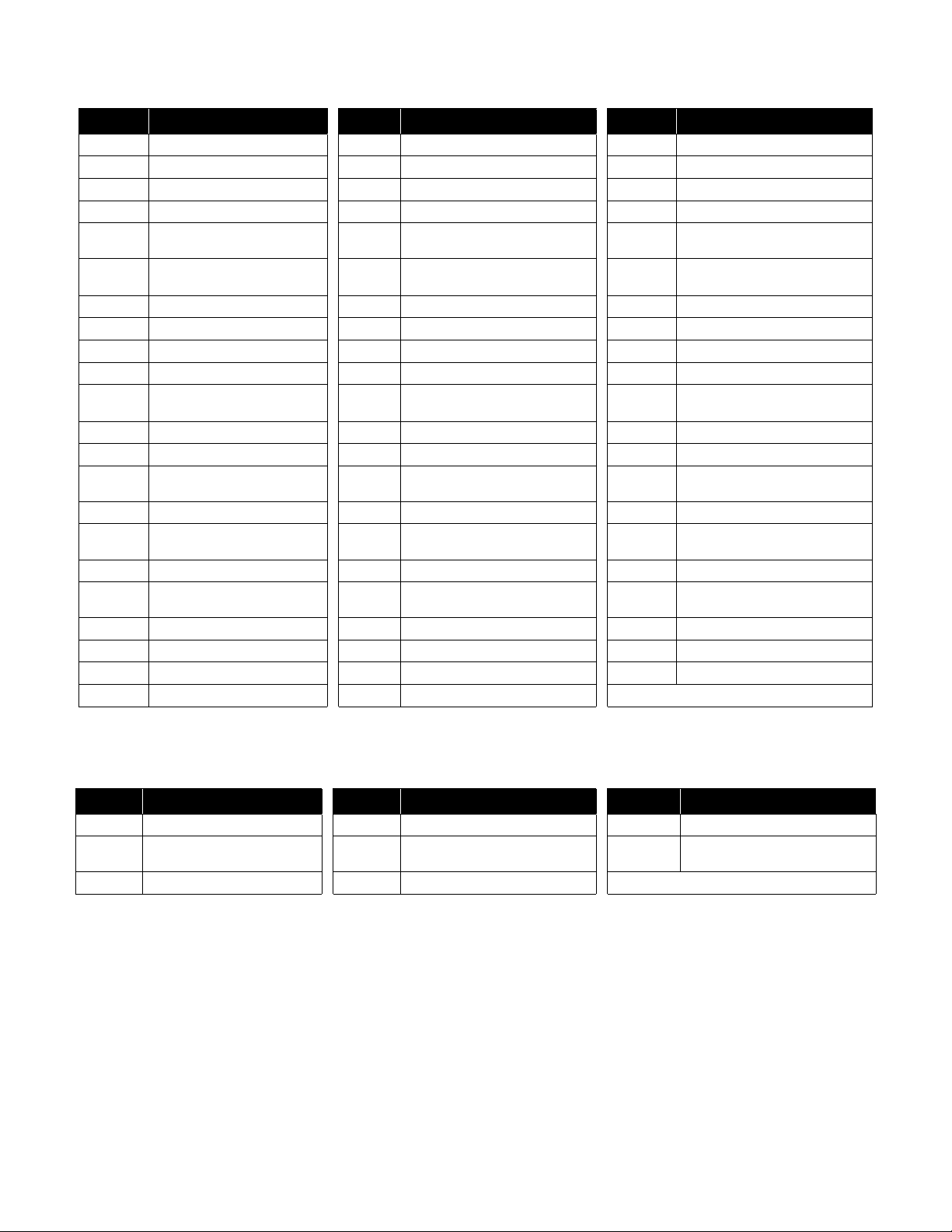
Table 5: AUX audio brands and remote control codes
AUX CODE NUMBER AUX CODE NUMBER AUX CODE NUMBER
Adcom
AMC
Arcam
Audio File
Audio
T echinica
Aiwa
Akal
Anam
Bose
B&K
Carver
Clarion
Denon
Englightened
Audio
Fisher
Fosgate
Audionics
GE
Harmon
Kardon
Haitai
Hitachi
JCPenney
Jesen
146149 227 244
083084
100
093098
221
111114 117 156 170 199 203219 231
241254
181233
180
064137 219
150152
013098 107 126 129 160 163220 245
249
151169
101 133 191 202 208 246 247
078153
107129 157 163 176
228248
216123
073195 248 249
119
088
109154 178
099
Jerrold
JVC
Kenwood
Krell
Lexicon
Luxman
LXI
Magnavox
Marantz
McIntosh
Mondial
MCS
Mitsubishi
Meridian
NAD
Nakamichi
Niles
Onkyo
Optimus
Panasonic
Parasound
Philips
141
112198 252
096104 119 125 148151 163 171 173 242
223
215250
066120 205 229
123177
126162 185 186 224228
074105 126 128 139155 162 186 232
251
069225
108178
253
013067
128
072212 234 235
236
094115 116 209 211255
121125 140 181
131144 187 200
085086 090
136186 126 197
Pioneer
Quasar
RCA
Realistic
Rotel
Sansui
Sanyo
Samsung
Scott
Sharp
Sherwood
Sony
Soundstream
Starcom
Symphonic
Teac
T echnics
Toshiba
Wards
Yamaha
Zenith
093132 138 210 165189 195 201 081 230
131187
109213 166
103122 123 124 172174 177 179 180 194
204218 239
196214 126 139 075197
157129
068
180190
096125 151 161 169182 193
089127
097117 147 183 200253 237 238 188 192
197
141
124
102159 180 062
131184 187 200 202208 165
175
163
092120 166 240 125169 216
222061
Table 6: AUX-CATV brands and remote control codes
CATV CODE NUMBER CATV CODE NUMBER CATV CODE NUMBER
Hamlin
Jerrold/G.I
Oak
015017 022
010021 025
008016 023
Pioneer
Scientific
Atlanta
Pioneer
007026 027
002006 013
007026 027
TOCOM
Zenith
003
004
Manufacturers device control codes 43
Page 51

Table 7: DVD player brands and remote control codes
BRAND CODE NUMBERS BRAND CODE NUMBERS BRAND CODE NUMBERS
Alpine
Apex Digital
Denon
GE
Goldstar, LG
Harmon
Kardon
Hitachi
JVCt
009
076
030226
035036
028041
217
011
031
Magnavox
Marantz
Mitsubishi
NAD
Onkyo
Panasonic
Philips
Pioneer
038042 008
006007
032
077
207
003039
038042 006 007
034005 010
Proscan
RCA
Samsung
Sharp
Sony
Toshiba
Yamaha
Zenith
035036
035036
029040
004
037
038001
039079
028041
Table 8: DVD-Laser Disc Player brands and remote control codes
BRAND CODE NUMBER BRAND CODE NUMBER
California Audio
Denon
Fisher
Kenwood
Magnavox
Mitsubishi
NAD
Optimus
Panasonic
Philips
Pioneer
047
043044
047
060
048057
057
057
049
047051 054
048
055057
Quasar
Radio Shack
RCA
Realistic
Runco
Sanyo
Sharp
Sony
T echnics
Toshiba
Yamaha
047
056
046
049
058
052
060
050053
047051 054
060
045059
44 Manufacturers device control codes
Page 52

Index
A
A/V receiver, connecting 12
Advance select 22
Aligning the antenna 4
Alternate audio 24
Antenna
alignment values
cable, connecting 2
pointing 4
RF remote control 9
terrestrial 9
Audio
balance
balance control 25
connection 24
digital 24
AUX audio brands and control
codes
Azimuth angle, determining 4
24
43
4
B
Balance, audio 25
Batteries, installiing 16
Brightness, video 25
Broadcast TV antenna 9
Button board, change layout 26
C
Caller ID service 21
Can’t Tape message 12
Cancel purchase 20
CATV brands and remote control
codes
Channel banner
CLEAR button 15
Codes, device control 41
Contrast, screen 25
Controls
43
location
removing from screen 30
device
front panel 4
VCR, testing 11
30
16, 41
D
Default audio 24
Delete event, preselected 22
Device control codes 41
Device programming 17
DIRECTOR buttons 15
Dish antenna pointing 4
Dolby
digital connection
logo icon 24
Pro Logic 12
DVD player remote control
codes
44
12
E
Edit preselected program 23
Elevation angle, determining 4
Emitter, VCR control cable 11
Entering remote control codes 17
Entertainment system,
connecting
12
F
Front panel controls 4
G
Guide
features
grid style 27
logo style 28
selecting style 27
setting preferences 23
styles 29
GUIDE button 15
29
H
History, purchase 20
I
Icons
interactive features
menu 3
multiple box 3
new mail 21
on-screen display 3
option list 3
taping 22
toggle 3, 26
viewing 22
Info Banner, using 30
INFO button 15
INPUT button 15
17
J
Joystick
functions
icon 15
remote control 15
13, 14, 15
L
Locate satellite 4
M
Mail
Erase
message 21
viewing 21
Menu
features
function overview 19
icons 3
tabs 29
Multiple box icon 3
21
29
N
New mail icon 21
O
Optimize 24
Options list icon 3
Ordering events via phone 20
P
Past puchases pane 20
Pay per view
history
purchase 20
upcoming events 20
Phone jack connection 3
Picture-In-Guide
options
turning off 28
PicturePerfect, adjusting 25
Preferences, guide 23
Program guide
features
preferences 23
styles 27
Programming devices 17
Purchase Pay Per View event 20
Purchases not listed 20
20
27
29
Index 45
Page 53

R
Rear panel
connections
phone jack connector 3
Recording
unattended
VCR setup 22
Remote control
batteries
manufacturers device codes 41
models 13
programming 16, 17
quick reference 13, 14
sensor, VCR 10
TV codes 42
Replacing batteries 16
RF antenna 9
2
22
16
S
SAT button 15
Saturation, video 25
Scanning remote control codes 13
Schedule programs 22
Search for words 26
SELECT control 15
Selecting a menu item 15
Signal indication 5
Standby mode 26
Surround sound, Dolby 12
S-Video connection 3
System Setup screen 4
T
Tabs, menu 29
Tag boxes 31
Telephone connection 3
Testing
results
satellite signal 5
Toggle icon 26
Transponder
signal strength
testing 5
TurboTune, assigning channels 30
TV connection types 3
TV remote control codes 42
5, 6
5
U
Unattended recording 22
Unviewed purchases 20
Upcoming purchases menu 20
V
VCR
Brands
connecting 10
control cable 10, 11
control codes 41
remote control sensor 10
SETUP menu 11
testing 11
Video
contrast
saturation 25
41
25
W
WatchWord entries 26
Z
ZIP code antenna alignment 4
46 Index
Page 54

Limited Warranty
Hughes Network Systems (HNS) provides the following limited
equipment warranty on this equipment.
This limited warranty is in lieu of all other warranties, whether express,
implied, or statutory, including, without limitation, the implied warranties
of merchantability and fitness for a particular purpose. HNS shall not be
liable for damages in excess of the purchase price of the product less
reasonable amount for use and wear, or for any incidental, special,
punitive, or consequential damages of any nature whatsoever, or for any
delays, loss of use, time, profits, revenue or savings, any commercial loss,
inconvenience, damage to buyer's or to other person's property, arising
from the use or inability to use the product, or otherwise for any failure to
perform.
Provisions
Your Hughes manufactured DIRECTV Digital Satellite receiver, Satellite
dish Antenna, and Remote Control are warranted against defects in
materials and workmanship for parts and labor.
Par t GAEB0
Satellite
Receiver
GCEB0
Satellite
Receiver
HRMC-8,
HRMC-9
Remote
HANT-XX
Dish and
LNB(s)
Control
Warranty
Per iod
1 year parts,
90 days
labor
1 year parts,
90 days
labor
90 days
parts
1 year
parts
HNS neither assumes nor authorizes any customer care center or any other
person or entity to assume any other obligation or liability beyond that
which is provided for in this limited warranty. No oral or written
information or advice given by HNS, its dealers, distributors, agents or
employees, shall create a warranty or in any way increase the scope of this
warranty.
Some states do not allow the exclusion or limitation of incidental or
consequential damages, or limitations of implied warranties, so the above
limitations or exclusions may not apply to Purchaser.
This Limited Warranty gives specific legal rights to Purchaser, and
Purchaser also may have other rights which may vary from state to state.
This limited warranty does not cover:
• a unit that has been modified
• damage from misuse, negligence, or accident
• any installation, or damages caused by installation
• shipments to HNS that are damaged in transit
• removal and reinstallation of equipment for repair
• loss of programming
• damage due to lightning (for example, power surges, nearby strikes)
• cost of shipping to HNS
• batteries or cables after installation
• acts of God
This limited warranty is not transferable and is valid only in the United
States.
If you have any questions or encounter any problems, you may contact
your authorized HNS dealer or call our Customer Care Center, at
1-800-274-8995. To ensure prompt and efficient service, please have your
Return Procedures
If your equipment requires repair or replacement, you can:
• contact your authorized HNS dealer or call our Customer Care Center
to find the authorized service center nearest you.
Packing Instructions for Equipment to be Returned
1. Call the Customer Care Center. The Customer Care technician will
give you an RMA (Return Merchandise Authorization) and a mailing
address for returning your unit.
2. If you are returning the digital satellite receiver, please keep your
access card and return only the digital satellite receiver.
3. Pack the unit in the original box and packing material, if possible, or in
other packaging that provides adequate protection for shipping. Include
your name and address, the model number, the serial number, and a
copy of the bill of sale.
Service
model and serial numbers handy. Space to note these numbers is provided
inside the front cover of this manual. In the event of repair or replacement,
you will need these numbers, along with your bill of sale.
OR
• choose the “replace after receipt” option, whereby you must ship HNS
your defective equipment and, once your unit is received, a new or
refurbished unit (at the sole discretion of HNS) will be shipped to you.
4. Write: "Attention: RMA #" (the number given to you by the Customer
Care technician) on the return shipping label.
5. Insure the shipment for the full replacement value.
Page 55

1030674-0001 Rev. D
January 18, 2002
Page 56

DIRECTV
Receptor Digital de Satélite
POWER
POWER
MENU
MENU
SELECT
SELECT
Modelos GAEB0
GCEB0
MANU AL DEL USUARIO
1030674-0001 Rev. D
Page 57

Copyright © 2001, 2002 Hughes Network Systems, una empresa
de Hughes Electronics Corporation.Todos los derechos
reservados. Esta publicación y su contenido son propiedad de
Hughes Network Systems, una compañía de Hughes Electronics
Corporation. Ninguna parte de esta publicación se puede reproducir
de ninguna forma ni por ningún medio, sin el permiso por escrito de
Hughes Network Systems. 11717 Exploration Lane, Germantown,
Maryland 20876
Hughes Network Systems ha hecho todos los esfuerzos para
asegurar que el material de este documento sea completo y correcto.
Hughes Network Systems no es responsable de los errores que
pueda contener este documento. La información contenida en este
documento está sujeta a cambios sin previo aviso. Hughes Network
Systems no hace ninguna garantía de ninguna clase con respecto a
este material, incluyendo, pero no limitado a, las garantías implícitas
de la comerciabilidad y uso para algún propósito específico. Cubierto
por una o más de las siguientes patentes de los EE.UU.:
6,075,526;5,828,419; 5,751,372; 5,694,176; y 5,635,989. Este
producto está pendiente de una o más patentes de los EE.UU. o
extranjeras.
El software contenido en los receptores GAEB0 y GCEB0 y a los que
se hace referencia en este manual tienen copyright
Hughes Network Systems, una compañía de Hughes Electronics
Corporation. Algunas características están pendientes de patente.
WatchWord, PreSelect, TurboTune y La Guía OneLine son marcas
comerciales de Hughes Network Systems. DIRECTV, DIRECTV
HOME SERVICES y DIRECT TICKET son marcas comerciales de
DIRECTV, Inc. una unidad de Hughes Electronics Corp., y se usan
con permiso. “NFL,” el escudo de NFL y “NFL SUNDAY TICKET” son
marcas comerciales registradas de National Football League y sus
afiliados. “NHL,” el escudo de NHL y “NHL CENTER ICE” son marcas
comerciales registradas de National Hockey League. “MLB,” “MLB
EXTRA INNINGS,” “Major League Baseball,” y el logo de la silueta
del bateador de Major League Baseball son marcas de servicio de
Major League Baseball Properties, Inc. Las marcas comerciales y el
copyright de Major League Baseball se usan con permiso de Major
League Baseball Properties, Inc. Todas las demás marcas
comerciales y marcas de servicios son propiedad de sus respectivos
titulares.
Exención de responsabilidad – Se han hecho todos los esfuerzos
posibles para asegurar que toda la información de este documento
sea correcta y completa. Ninguna compañía será responsable por
errores que pueda haber en este documento. La información de este
documento está sujeta a cambios sin previo aviso, No se dan
garantías respecto a este material, incluyendo, pero no limitado a, las
garantías implícitas de comerciabilidad y uso para algún propósito
específico.
Marcas comerciales – DIRECTV, el logo de Cyclone Design y
DIRECTV INTERACTIVE son marcas comerciales de DIRECTV, Inc.,
una unidad de Hughes Electronics Corp. Todas las marcas
comerciales, marcas, nombres o nombres de productos a los que se
hace referencia en esta publicación, son propiedad de sus
respectivos titulares y Hughes Network Systems no avala a ninguno
de estos productos o servicios aquí mencionados.
Información sobre Dolby Laboratories – Fabricado bajo licencia de
Dolby Laboratories. “Dolby," "Pro Logic" y el símbolo de la doble D
son marcas comerciales de Dolby Laboratories.
Información sobre Macrovision
comercial registrada de Macrovision Corporation. Este dispositivo
incluye una tecnología de proceso anticopia protegida por las
patentes de EE.UU 4,631,603; 4,577,216; 4,819,098; y otros
derechos de propiedad intelectual. El proceso anticopia está
licenciado para el uso no comercial, en el hogar únicamente. Se
prohibe la ingeniería inversa o el desensamblaje.
Información sobre StarSight® – Las funciones de StarSight® están
licenciadas bajo una o más de los siguientes patentes de los EE.UU:
4,706,121; 5,151,789; 5,353,121; 5,353,277; 5,479,266; 5,479,268; y
5,532,754. Derechos de uso reservados.
®
– Macrovision es una marca
©
1995-2001 by
™
Información sobre TruSurround™ – TruSurround
son marcas comerciales de SRS Labs, Inc. TruSurround
technology está incorporado bajo licencia de SRS Labs, Inc.
Nota sobre la grabación de programación – La mayoría de los
programas y películas de televisión tienen derechos de copyright.
Esto significa que alguien tiene los derechos legales que rigen la
reproducción y distribución de este material. En algunas
circunstancias, la ley de derechos de propiedad puede ser aplicada a
grabaciones residenciales de material registrado. En la mayoría de
los casos está permitida la grabación para uso personal, mientras no
se venda el material. Usted debe actuar responsablemente en este
área; averigüe más sobre la materia si no está seguro.
Es posible que algunos programas pay per view estén licenciados
por productores como programas para ser vistos solamente
("view’only”). Estos son programas con derechos de copyright y no
se pueden copiar o reproducir con ningún propósito sin el
consentimiento escrito y expreso del propietario de los derechos.
Programación de DIRECTV
PROGRAMACIÓN PUEDE ESTAR SUJETA A LA APROBACIÓN DE
LA TARJETA DE CRÉDITO Y REQUIERE UNA DIRECCIÓN
VÁLIDA DEL SERVICIO PRESTADO, UN NÚMERO DE
SEGURIDAD SOCIAL Y UNA DE LAS PRINCIPALES TARJETAS DE
CRÉDITO. Programación sujeta a cambios. Debe estar ubicado
físicamente en los EE.UU. de América para recibir servicio de
DIRECTV. Los servicios de DIRECTV no están disponibles fuera de
los EE.UU. La programación de DIRECTV se vende por separado e
independientemente del sistema DIRECTV. Es necesario tener una
suscripción válida de programación para usar el hardware del
sistema DIRECTV. Active su programación de DIRECTV hoy
llamando a 1-800-DIRECTV (1-800-347-3288).
Instalación del hardware de DIRECTV System
Para la instalación profesional de su DIRECTV System, hacer
preguntas o resolver problemas relacionados con su DIRECTV
System, comuníquese con su distribuidor. Si necesita información
adicional, comuníquese con el Centro de asistencia técnica
llamando al 1-800-274-8995.
®
– LA ACTIVACIÓN DE LA
y el símbolo
Registre la siguiente información para la garantía
N° de modelo del Sistema: HSYS- ___ ___ ___ ___ __
N° de modelo del Receptor: _____________________
N° de Serie del receptor: _______________________
N° de Tarjeta de Acceso: _______ ________ _______
N° de Serie LNB: ______________________________
ii
Page 58

Instrucciones importantes de seguridad
Para su seguridad y protección, lea este Manual del Usuario en su totalidad antes de intentar la instalación o uso
de su sistema de satélite. En particular, lea atentamente esta información de seguridad. Mantenga esta
información de seguridad donde pueda consultarla si la necesita.
Preste atención a las advertencias - Todas las advertencias del producto y las instrucciones de operación deben
ser respetadas.
Siga las instrucciones - Todas las instrucciones de operación y uso deben ser respetadas.
ESTAS PRECAUCIONES Y SÍMBOLOS APARECEN EL LA PARTE POSTERIOR DEL RECEPTOR
AVISO o PRECAUCIÓN
Los sistemas con doble aislamiento están protegidos con
placas adicionales y separaciones para que la unidad no
suponga riesgos para el usuario
final.
INSTRUCCIONES IMPORTANTES DE SEGURIDAD
1. Lea estas instrucciones.
2. Siga estas instrucciones.
3. Tenga en cuenta todos los avisos.
4. Siga todas las instrucciones.
5. No use este aparato cerca del agua.
6. Límpielo solamente con un trapo seco.
7. No bloquee ninguna salida de ventilación. Instale
según las instrucciones del fabricante.
8. No instale cerca de fuentes de calor como
radiadores, salidas de calor, hornillas u otros
aparatos (incluyendo amplificadores) que
produzcan calor.
9. No ignore el propósito de seguridad de los enchufes
polarizados o tomas de tierra. Los enchufes
polarizados tienen dos placas, una más ancha que la
otra. Un enchufe con toma de tierra, tiene dos
placas y un tercer vástago que es la toma de tierra.
La placa ancha del tercer vástago se proporciona
para su seguridad. Si el enchufe que se proporciona
no se puede conectar a su toma, consulte con un
electricista para sustituir la toma obsoleta.
CAUTION
RISK OF ELECTRICAL SHOCK
DO NOT OPEN
10. Evite que el cable de corriente se pueda pisar o
pinzar, especialmente en los enchufes y en el punto
donde salen del aparato.
11. Use solamente los accesorios especificados por el
fabricante.
12. Use solamente con el carro, el soporte,
el trípode, la sujeción o la mesa
especificados por el fabricante o que se
vende con el aparato. Cuando se usa un
carro, tenga cuidado al moverlo para evitar heridas
por caída.
13. Desenchufe el aparato durante las tormentas
eléctricas o cuando no se use por largos períodos de
tiempo.
14. Refiera todas las reparaciones a personal de
servicio calificado. Son necesarios los servicios de
un técnico cuando el aparato se ha dañado de
cualquier manera, (como el cable de toma de
corriente) si le ha caído líquido o si le han entrado
objetos, si el aparato ha estado expuesto a la lluvia
o la humedad, si no funciona con normalidad, o si
se ha caído.
iii
Page 59

INSTALACIÓN
Polarización – Este Receptor Digital de DIRECTV está equipado con un
enchufe que sólo se puede introducir en la toma de corriente de una manera.
No modifique el enchufe anulando esta seguridad. Si el enchufe no encaja,
llame al electricista para cambiar la toma de corriente. Para evitar descargas
eléctricas, no use este enchufe con un cable alargador o en una toma de
corriente que no cubra las hojas completamente
Electricidad – Opere este Receptor Digital de DIRECTV sólo con el tipo
de electricidad indicada en la etiqueta. Si no está seguro del tipo de
suministro eléctrico de su hogar, consulte a su distribuidor o a su compañía
de electricidad.
Protección del cable de corriente – Evite que el cable de corriente se
pueda pisar o pinzar, especialmente en los enchufes y en el punto donde
salen del aparato.
Sobrecarga – No sobrecargue las tomas de corriente, los cables
alargadores ni los receptáculos de conveniencia integrados, porque habría
riesgos de descarga eléctrica.
Ventilación – Se proveen ranuras y aberturas en la carcasa para ventilación
para asegurar una operación fiable del producto y protegerlo de
recalentamiento. No bloquee ninguna salida de ventilación. Instale según las
instrucciones del fabricante.
No bloquee nunca las aberturas colocando el producto encima de una cama,
sofá, manta o superficie similar. No coloque este producto en un lugar
cerrado como una estantería o armario, a menos que esté bien ventilado y
que esté siguiendo las instrucciones del fabricante.
Para seguridad eléctrica, los aparatos y accesorios eléctricos conectados
a esta unidad deben tener la marca UL y no debe ser modificada para no
anular esta medida de seguridad. Esto ayudará a evitar cualquier daño
potencial de shock eléctrico o fuego. Si tiene alguna duda, llame a
personal adecuado de servicios.
Calor – No instale el producto cerca de fuentes de calor como radiadores,
salidas de calor, hornillas u otros aparatos (incluyendo amplificadores) que
produzcan calor.
Accesorios – Para evitar daños personales o al Receptor Digital de
DIRECTV, no ponga el Receptor Digital de DIRECTV en carritos, mesas o
soportes inestables. Cualquier montaje de este producto debe seguir las
instrucciones del fabricante.
Dispositivos anexos – No use dispositivos anexos a menos que estén
recomendados por DIRECTV, porque podrían causar accidentes.
Conexión a tierra de la mini-parabólica – La mini-parabólica exterior
usada para recibir señales del satélite y el cable usado para conectar la
mini-parabólica a la unidad receptora de interior requieren que se cumpla
con las regulaciones locales de instalación y las secciones correspondientes
al National Electric Code (NEC) y en particular el artículo 810-15, que cubre
la instalación apropiada y puesta a tierra del equipo receptor de televisión,
así como el artículo 820-33, que especifica que la puesta a tierra del cable de
la mini-parabólica debe ser conectada al sistema de puesta a tierra del
edificio lo más cerca posible de la entrada del cable. Estos códigos requieren
una toma de tierra apropiada a la estructura de metal de la mini-parabólica
exterior y al cable que hace conexión en el punto donde entra en la casa (u
otro edificio). Si es un instalador profesional el que hace la instalación, debe
atenerse a los códigos de instalación. Este manual contiene instrucciones
sobre cómo hacer la instalación cumpliendo con la NEC. Si hubiera que
aplicar regulaciones locales, llame a la autoridad de inspección local.
Instrucciones de ejemplo de toma de tierra de la antena, de
National Electrical Code contenidas en "Radio and Television
Equipment”.
Abrazadera
a tierra
Equipo de
servico
eléctrico
Abrazaderas
a tierra
Electrodo de servico
eléctrico de puesta a tierra
Cable coaxial
Bloque de puesta
a tierra
Cable coaxial
Conductores de
puesta a tierra
Nota: El Receptor Digital de DIRECTV debe tener toma de tierra
mediante el cable de satélite/antena local antes de enchufar al teléfono y
debe permanecer con la toma después.
Agua y Humedad – ¡CUIDADO! Para reducir el riesgo de fuego o shock
eléctrico, no exponga este producto a la lluvia o a la humedad.
Relámpagos – Para lograr una protección mayor durante las tormentas
eléctricas, o cuando no se utiliza por largos períodos de tiempo,
desenchúfela de la toma de corriente, desconecte la mini-parabólica y el
sistema de cables, y desconéctela de la línea telefónica. Esto evitará daños al
producto causados por relámpagos y aumentos de electricidad.
Información sobre la Antena de Televisión – Instalar una antena
exterior puede ser peligroso y debería hacerlo un instalador profesional. No
coloque el sistema de la antena exterior cerca de cables elevados u otros
circuitos eléctricos, circuitos de alto voltaje, o donde pueda caer sobre cables
o circuitos eléctricos. Al instalar un sistema de antena exterior, ponga
extremo cuidado en no tocar tales cables eléctricos o circuitos, ya que entrar
en contacto con ellos puede resultar fatal. Si una antena exterior está
conectada al receptor de satélite, asegúrese de que el sistema de la antena
tiene toma de tierra para que provea alguna protección contra aumentos de
voltaje y cargas de estática acumulada. Este Receptor Digital de DIRECTV
está equipado con un enchufe que sólo se puede introducir en la salida de
corriente de una manera. No modifique el enchufe anulando esta seguridad.
Si el enchufe no encaja, llame al electricista para cambiar la toma de
corriente. Para evitar descargas eléctricas, no use este enchufe con un cable
alargador o en una toma de corriente que no cubra las hojas completamente.
La sección 810 del NEC, NFPA No. 70 1987, proporciona información sobre
la manera apropiada de hacer la toma de tierra del mástil y la estructura de
apoyo, toma de tierra del cable de entrada a una unidad de descarga de la
antena, el tamaño de los conductores a tierra, ubicación de unidad de
descarga de la antena, conexión a electrodos de toma de tierra y requisitos
del electrodo de toma de tierra.
Cables Eléctricos – Hay que tener mucho cuidado al instalar y ajustar o
mantener la antena exterior y el cable de conexión, especialmente cerca de
cables de electricidad elevados, luces eléctricas o circuitos eléctricos. Al
instalar la antena exterior o el cable, debe tener mucho cuidado de no tocar o
acercarse a los cables eléctricos o circuitos, ya que el contacto con ellos
podría ser fatal.
Limpieza – Desenchufe este receptor de la toma de corriente de la pared
antes de limpiarlo. No use productos de limpieza líquidos o aerosol. Use sólo
un paño húmedo para limpiar.
Entrada de objetos o líquidos – Nunca introduzca objetos de ningún
tipo dentro de este Receptor Digital de DIRECTV, por las aberturas porque
podrían tocar voltajes peligrosos o causar un cortocircuito a componentes
que podrían producir fuego o descargas eléctricas. Nunca derrame líquido de
ninguna clase sobre el receptor digital. No coloque objetos que contengan
líquido, como vasos, jarrones, etc. encima del aparato.
iv
Page 60

SERVICIO
Reparaciones – No intente reparar este Receptor Digital de DIRECTV
usted mismo ya que abrir y quitar las coberturas puede exponerlo a voltajes
peligrosos u otros peligros. No hay ninguna pieza dentro del equipo que
pueda ser reparada por el usuario. Refiera todas las reparaciones a personal
de servicio calificado.
Condiciones que Requieren Reparaciones – Desenchufe el Receptor
Digital de DIRECTV de la toma de corriente y encargue la reparación a
personal capacitado bajo las siguientes condiciones:
• Si el cable eléctrico o el enchufe están dañados.
• Si se ha derramado líquido o caído algún objeto sobre el Receptor
Digital de DIRECTV o si ha sido expuesto a agua.
• Si el Receptor Digital de DIRECTV no funciona normalmente después
de seguir las instrucciones de operación. Ajuste sólo los controles
tratados en las instrucciones de uso. Otros ajustes pueden resultar en
daños que requerirán mucho trabajo de un técnico calificado para
devolver el Receptor Digital de DIRECTV a su funcionamiento
normal.
• Si el Receptor Digital de DIRECTV se ha caído o la carcasa se ha
dañado.
• Cuando el Receptor Digital de DIRECTV muestra un cambio claro en
su funcionamiento.
Piezas de Reemplazo – Cuando se necesite sustituir piezas, asegúrese de
que el técnico verifique que las partes sustituidas tienen las mismas
características de seguridad que las originales.
El uso de piezas de reemplazo especificadas por el fabricante puede evitar
fuego, descargas eléctricas u otros peligros.
Comprobación de Seguridad – Después de completar cualquier
reparación en este Receptor Digital de DIRECTV, pida al técnico que haga
las pruebas de seguridad recomendadas por el fabricante para ver si el
Receptor Digital de DIRECTV está en condiciones de funcionamiento.
Capacidad multi-satélite si lo usa con una mini-parabólica DIRECTV
Multi-satélite, que no se incluye.
Su Receptor Digital de DIRECTV puede recibir actualizaciones o
modificaciones a algunas de sus características o funciones. Estas
modificaciones se producirán de modo automático, normalmente cuando es
probable que el receptor esté desactivado. Si su receptor está conectado
cuando se envía una actualización, es posible que note una pequeña
distorsión en la recepción durante uno o dos minutos. La recepción volverá a
la normalidad después de haberse completado la modificación. El receptor
debe estar enchufado para recibir actualizaciones. No desenchufe el receptor
mientras está recibiendo actualizaciones. Consulte el menú de actualización
para averiguar cuándo tiene DIRECTV previsto hacer actualizaciones o
modificaciones.
Con este receptor (GAEB0, GCEB0) y la mini-parabólica adecuada, es
posible que se pueda suscribir a los canales locales de DIRECTV en ciertas
áreas. En algunos lugares es posible que sea necesario más equipo.
Compruebe con su distribuidor o visite DIRECTV.com para obtener la
información sobre disponibilidad de los canales locales de DIRECTV en su
área.
v
Page 61

Información regulatoria de la comisión federal de comunicaciones (FCC)
Declaración de conformidad - FCC Part 15
Este equipo cumple el apartado 15 de las Reglas del FCC. El funcionamiento está sujeto a las siguientes dos condiciones: (1) este
dispositivo no puede causar interferencia dañina, y (2) este dispositivo debe aceptar cualquier interferencia recibida, incluso
interferencia que puede causar el funcionamiento indeseable.
Responsable: Hughes Network Systems
Dirección: 11717 Exploration Lane, Germantown, MD 20876 U.S.A
Nº Teléfono: 1-800-274-8995
Nombre comercial: Hughes
Equipo: Satelite Receptor
Nº de modelo: GAEB0, GCEB0, HRMC-8, HRMC-9
Federal Communications Commission (FCC) – Este equipo cumple tanto con el apartado 15 como con el apartado 68 de las normas FCC.
Cumplimiento con el apartado 15 – Este equipo se ha probado y se ha encontrado que cumple con los límites para un dispositivo Clase B, que cumple
las normas del apartado 15 de FCC. Estas limitaciones han sido designadas para dar protección contra interferencias en instalaciones residenciales. Este
equipo genera, utiliza y puede irradiar energía de frecuencias de radio y si no se instala y usa según las instrucciones, puede causar interferencias en
comunicaciones de radio.
Pero, no hay garantías de que no se produzca alguna interferencia en alguna instalación determinada. Si este equipo causa interferencias en la recepción de
radio o televisión, lo que se puede comprobar quitando y devolviendo la corriente al equipo, debe intentar corregir la interferencia por medio de uno de los
siguientes métodos:
• Reoriente o reubique la mini-parabólica receptora.
• Aumente la distancia entre el equipo y el Receptor Digital de DIRECTV.
• Conecte el equipo a una toma de corriente en un circuito distinto al del Receptor Digital de DIRECTV.
• Consulte al distribuidor o a un técnico experimentado de radio/televisión.
El usuario podría encontrar útil el siguiente folleto, preparado por la Comisión Federal de Comunicaciones: "Cómo Identificar y Resolver Problemas de
Interferencia de Radio y Televisión." Este folleto se puede obtener del U.S. Government Printing Office, Washington, DC.
Para cumplir con los requisitos de FCC, sólo se pueden conectar periféricos (dispositivos de entrada/salida de computadoras, terminales, impresoras, etc.) que
cumplan con los límites de Clase B. La operación con periféricos no certificados probablemente produzca interferencias en la recepción de radio y TV.
Para cumplir con los requisitos de la FCC, es necesario usar cables blindados para conectar el aparato a una PC, periférico u otro dispositivo de Clase B.
Cumplimiento con el apartado 68 – Este equipo cumple las normas del apartado 68 de FCC. En la tarjeta de módem hay una etiqueta que contiene, entre
otra información, el número de registro de FCC y REN para este equipo, si se solicita, esta información se debe proporcionar a la compañía telefónica.
El REN se usa para determinar la cantidad de dispositivos que pueden estar conectados a la línea telefónica. Demasiados RENs en una línea telefónica pueden
producir que los aparatos no suenen como respuesta a una llamada entrante. En la mayoría de las zonas, pero no en todas, la suma de RENs debería superar 5.
Para estar seguro del número de dispositivos que pueden estar conectados a la línea, póngase en contacto con la compañía telefónica para determinar el
máximo número de RENs de su área.
Si el equipo de terminal del Receptor Digital de DIRECTV (modelos números: GAEB0, GCEB0) causa daños a la red telefónica, la compañía telefónica le
informará de antemano que es posible que se requiera una suspensión temporal del servicio. Pero si no resulta práctico avisar con antelación, la compañía
telefónica informará al usuario lo antes posible. También se le notificará de su derecho a presentar una queja a la FCC si lo considera necesario. Es posible que
la compañía telefónica le pida que quite el equipo de la red hasta que se solucionen los problemas.
La compañía telefónica puede hacer cambios en su instalaciones, equipo, operaciones o procedimientos que pueden afectar al funcionamiento del equipo. Si
sucede esto, la compañía telefónica le informará por adelantado para que haga las modificaciones necesarias para mantener el servicio ininterrumpido.
Si hay problemas con el Receptor Digital de DIRECTV (Modelos Números: GAEB0, GCEB0), póngase en contacto con
Hughes Customer Care Center
Germantown, MD 20876
Tel éfono: 1-800-274-8995
http://www.hns.com
email: hughestv@hns.com
para obtener reparaciones o información de garantía.
Hughes Network Systems debe hacer las reparaciones necesarias en el módem del equipo para mentener un registro válido con FCC. No intente reparar su
módem. Devuélvalo a Hughes Network Systems.
No hay reparaciones que puedan hacer los clientes. Todas las reparaciones las debe realizar Hughes Network Systems Authorized Service Centers (ASC).
Este equipo no se puede usar en el servicio público de moneda que proporciona la compañía telefónica. La conexión a Party Line Service está sujeta a tarifas
estatales.
vi
Page 62

Contenido
Primeros pasos . . . . . . . . . . . . . . . . . . . . . . . 1
Resumen de la configuración . . . . . . . . . . . . . . . . . 1
Conecte el cable de la antena . . . . . . . . . . . . . . . 2
Conecte su TV. . . . . . . . . . . . . . . . . . . . . . . . . . .3
Determinación de ángulos de la antena. . . . . . . . 4
Verificación su sistema . . . . . . . . . . . . . . . . . . . . 5
Para agregar componentes al sistema . . . . . 9
Conexión de componentes . . . . . . . . . . . . . . . . . . .9
Conexión de una antena terrestre . . . . . . . . . . . . 9
Conexión de la antena del control remoto de RF 9
Conexión de un VCR . . . . . . . . . . . . . . . . . . . . . . 10
Conexión del Cable de Control de su VCR. . . . 10
Pruebe el VCR (Record/Stop). . . . . . . . . . . . . . 12
Conexión de un sistema de entretenimiento
doméstico . . . . . . . . . . . . . . . . . . . . . . . . . . . . . . .12
Uso de los botones del control remoto. . . . 15
Funciones del Control Remoto . . . . . . . . . . . . . . . 17
Instalación de las Baterías del Control Remoto 18
Programación del control remoto . . . . . . . . . . . . .18
Registración de códigos . . . . . . . . . . . . . . . . . .19
Configuración de códigos . . . . . . . . . . . . . . . . . 19
Uso de DIRECTV INTERACTIVE™
con Wink Communications®. . . . . . . . . . . . . . . . .19
Uso de los menús . . . . . . . . . . . . . . . . . . . . . 21
Compra de pay per view . . . . . . . . . . . . . . . . . . . . 22
Cancelación de compras . . . . . . . . . . . . . . . . . . 23
Ver correo . . . . . . . . . . . . . . . . . . . . . . . . . . . . . . . 23
Uso de Caller ID . . . . . . . . . . . . . . . . . . . . . . . . . . 23
Uso de director de programa . . . . . . . . . . . . . . . . . 24
Para programar o editar un programa . . . . . . . . 24
Configuración de las preferencias de la guía . . . . 25
Ajuste del audio y del vídeo . . . . . . . . . . . . . . . . . 26
Configuración del sonido predet. y alternativo. 26
Uso del sonido Dolby Digital . . . . . . . . . . . . . . 27
Uso de la configuración Optimizar . . . . . . . . . . 27
Ajuste del balance de sonido. . . . . . . . . . . . . . . 27
Ajuste de la imagen en pantalla . . . . . . . . . . . . 27
Uso de WatchWord™. . . . . . . . . . . . . . . . . . . . . . 28
Uso de las guías de programa . . . . . . . . . . .31
Selección de un estilo de Guía de programas . . . . 31
Guía en cuadrícula . . . . . . . . . . . . . . . . . . . . . . 31
La guía de logos . . . . . . . . . . . . . . . . . . . . . . . . 32
Guía de programas y funciones del menú. . . . . . . 33
La Guía OneLine™. . . . . . . . . . . . . . . . . . . . . . . . 35
Uso de TurboTune™ . . . . . . . . . . . . . . . . . . . . . . 35
Establecimiento de favoritos y de filtros . .37
Uso de la lista de canales favoritos. . . . . . . . . . . . 37
Creación de una lista de canales . . . . . . . . . . . . 37
Cambio de nombre de una lista de canales: . . . 38
Creación de una lista Autoconfiguración . . . . . 38
Agregar y eliminar todos los canales . . . . . . . . 39
Filtrado de la guía de programas. . . . . . . . . . . . . . 39
Uso de filtros de tema . . . . . . . . . . . . . . . . . . . . 39
Selección de las horas de la guía. . . . . . . . . . . . 40
Uso de los controles de acceso . . . . . . . . . . .41
Bloqueo y desbloqueo del sistema . . . . . . . . . . . . 41
Cómo bloquear el sistema. . . . . . . . . . . . . . . . . 41
Desbloqueo del sistema. . . . . . . . . . . . . . . . . . . 42
Establecimiento de los límites de clasificación42
Establecimiento de límites de gasto y
de tiempo. . . . . . . . . . . . . . . . . . . . . . . . . . . . . . 43
Preguntas y Respuestas . . . . . . . . . . . . . . . .45
Códigos de control de los fabricantes . . . . .49
Contenido vii
Page 63

viii Contenido
Page 64

Este capítulo explica cómo:
Primeros pasos 1
Conectar un segundo Receptor
Digital de DIRECTV a la salida
LNB libre. Estas instrucciones
también se aplican para un
receptor adicional.
• Conecte la mini-parabólica DIRECTV a su Receptor Digital de DIRECTV
(esta página)
• Conecte su Receptor Digital de DIRECTV a su TV (consulte la página 3).
• Averigüe los valores de acimut y elevación de la antena en su ubicación
(consulte la página 4).
• Compruebe el funcionamiento del Sistema DIRECTV
(consulte la página 5).
Cómo usar este manual
Este manual usa estas convenciones tipográficas para ayudar a aclarar las
instrucciones:
Ejemplo de texto Descripción
Haga clic en Salir.
Resalte el botón Mensajes.
Presione el botón INFO.
Conecte un par de cables
A/V al conector
AUDIO IN.
Resalte la ficha Opciones.
Mostrar el
MENÚ PRINCIPAL
Botones de comando en pantalla que ejecutan una
acción.
Opciones de menús desplegables y cuadros
emergentes, u otros botones de opciones dentro de
un panel de menú.
Botones del control remoto o panel frontal del
receptor.
Nombres de conexiones para cables del equipo.
Nombres de fichas de menú
Nombres de paneles y menús, nombres de paneles
emergentes y de submenús.
Resumen de la
configuración
En este punto, debería haber:
• Montado su mini-parabólica DIRECTV y haberla orientado en la dirección
del satélite.
• Efectuado la toma de tierra de la mini-parabólica tal como se describe en las
instrucciones de instalación.
• Conectado los cables coaxiales RG-6 a los conectores LNB de la
mini-parabólica.
• Llevado el otro extremo del cable de la antena a la parte posterior del
Receptor Digital de DIRECTV.
• Colocado el Receptor Digital de DIRECTV cerca de una salida modular de
teléfono.
Asegúrese de que ha completado estos procedimientos, luego continúe en la
siguiente página para iniciar la instalación del Receptor Digital de DIRECTV.
Primeros paso s 1
Page 65

Conecte el cable de la
antena
Puede configurar el sistema de varias maneras, según los componentes
adicionales (VCR, reproductor de DVD o receptor A/V) que elija. Por ahora,
use la configuración más simple para comprobar la antena y los cables.
• Asegúrese de que el Receptor Digital de DIRECTV no esté conectado a la
corriente eléctrica.
• Conecte el cable coaxial de la antena al conector SATELLITE IN de la parte
posterior del Receptor Digital de DIRECTV. Consulte la figura
correspondiente que hay más abajo y en la página siguiente.
GAEB0
AUDIO/VIDEO
APPARATUS
52BN
This device complies with Part 15 of the FCC rules. Operation is subject
to the following two conditions: (1) This device may not cause harmful
interference, and (2) This device must accept any interference received,
including interference that may cause undesired operation.
Complies with part 68, FCC rules. FCC registration #: 5L4MUL-36248DT-E; REN=0.2B
This product and service are covered by one or more U.S. patents.
Other U.S. and foreign patents pending. See Users Manual for details.
E212442
21 3 4 5 6
7
9 10
8
Tabla 1: Conexiones del panel posterior - modelo GAEB0 de Receptor Digital de DIRECTV
1 Conector SATELLITE IN 6 Conector AUDIO OUTPUT (L)
2 Conector de antena RF REMOTE 7 Conector de VIDEO OUTPUT
3 Conector de TV ANTENNA/CABLE IN 8 Conector S-VIDEO
4 Conector OUT TO TV 9 TELEPHONE JACK
5 Conector AUDIO OUTPUT (R) 10 CABLE DE CORRIENTE AC
9
GCEB0
7
5
21 3 4 6 8
11
10
13
12
This device complies with Part 15 of the FCC rules. Operation is subject
to the following two conditions: (1) This device may not cause harmful
interference, and (2) This device must accept any interference received,
including interference that may cause undesired operation.
Complies with part 68, FCC rules. FCC registration #: 5L4MUL-36248DT-E; REN=0.2B
This product and service are covered by one or more U.S. patents.
Other U.S. and foreign patents pending. See Users Manual for details.
Manufactured under license from Dolby Laboratories. Dolby and the
double-D symbol are trademarks of Dolby Laboratories. Confidential
C
unpublished works. 1992-1997 Dolby Laboratories. All rights reserved.
14
15
AUDIO/VIDEO
APPARATUS
E212442
52BN
Tabla 2: Conexiones del panel posterior - modelo GCEB0 de Receptor Digital de DIRECTV
1 Conector SATELLITE IN 9 Conector AUDIO OUTPUT (L)
2 Conector de antena RF REMOTE 10 Conector de VIDEO OUTPUT
3 Conector óptico DIGITAL AUDIO OUTPUT 11 Conector de VIDEO OUTPUT
4 Conector OUT TO TV 12 Conector S-VIDEO
5 Conector de TV ANTENNA/CABLE IN 13 Conector del cable VCR CONTROL
6 Conector AUDIO OUTPUT (R) 14 TELEPHONE JACK
7 Conector AUDIO OUTPUT (R) 15 CABLE DE CORRIENTE AC
8 Conector AUDIO OUTPUT (L)
2 Primeros pasos
Page 66

Conecte su TV
Según el tipo de su aparato de TV, puede conectarlo al receptor digital de una de
estas tres maneras:
• Cable S-Video (la mejor calidad de imagen) o
• Cable de vídeo (muy buena calidad de imagen) o
• Cable coaxial (buena calidad de imagen)
Además de su conexión de vídeo, use un juego de cables de audio (L/R) para
proporcionar sonido estéreo. Si su TV no tiene conexión de audio, escuchará un
sonido monótono. Esto es aceptable para los procedimientos que se describen en
la sección siguiente.
Para conectar su TV al Receptor Digital de DIRECTV:
1. Seleccione la conexión adecuada:
Si su TV tiene conector S-Video -
• Use un cable S-Video (que no se suministra) para unir el conector
S-VIDEO del Receptor Digital de DIRECTV al conector S-VIDEO de
su TV.
• Use cables de audio para unir los conectores
Digital de DIRECTV a los conectores
AUDIO del Receptor
AUDIO IN de su TV.
Si su TV tiene conectores A/V tipo RCA -
• Conecte
conectores
• Si su TV sólo tiene un conector
receptor al conector
AUDIO y VIDEO del Receptor Digital de DIRECTV a los
A/V IN de su TV.
AUDIO IN una el conector AUDIO L del
AUDIO IN de su TV.
Si su TV sólo tiene un conector RF (coaxial) -
• Una el conector
conector de la TV
2. Conecte un extremo del cable de teléfono que se proporciona a
JACK
del Receptor Digital de DIRECTV.
OUT TO TV del Receptor Digital de DIRECTV al
VHF/UHF IN o RF IN.
PHONE
3. Conecte el otro extremo en una toma de teléfono modular.
4. Enchufe la TV a la corriente eléctrica.
5. Enchufe el cable del Receptor Digital de DIRECTV a la corriente eléctrica.
Si el indicador Power del panel frontal no se ilumina, oprima el botón
POWER.
Iconos menú de pantalla
Estos iconos aparecen en los menús de pantalla y se usan a lo largo del presente
manual:
Cambio o avance –
Lista de opciones –
un menú emergente cuando se presione SELECT.
Presione SELECT para cambiar un valor de “ON” a “OFF” o
avanzar por las opciones disponibles cada vez que presione SELECT.
Este botón de menú mostrará una lista de opciones en
Serie de pantallas –
o letras para una función particular cuando presione SELECT.
Varias pantallas aparecerán en serie pidiéndole que escriba números
Primeros paso s 3
Page 67

Determinación de
SELECT
MENU
POWER
ángulos de la antena
Esta sección explica cómo determinar la correcta posición de la antena. Esto se
expresa en grados de acimut (horizontal) y elevación (vertical). Use los
controles del panel frontal del receptor digital, que se muestran abajo, para
completar este procedimiento.
Power
On/Standby
1. Presione el botón
Indicador de
energía
MENU
POWER
Botón del
menú principal
MENU del panel frontal para mostrar el MENÚ PRINCIPAL
que se muestra abajo.
2. Use el botón para resaltar la ficha
MENU PRINCIPAL
Guía
Opc. de Guía
Audio y Video
Caller ID
Dire. de Programa
WatchWord
Interactivo
Compras
Bloq. y Limites
Ver Correo
Configuracion
Ver TV
Botón
SELECT
SELECT
Botones de
dirección
Configuración del sistema.
Mie, Jun 20 8:45PM
Ta mb i én aparecerá el ángulo de
inclinación si ha seleccionado
una antena oval en el menú Dish
Type (tipo de antena).
4 Primeros pasos
Fichas del menú principal
3. Presione el botón
SELECT (seleccionar) del panel frontal.
4. El menú INSTALACIÓN le permite determinar la posición correcta de la
antena utilizando su código postal de 5 dígitos. Escriba su código postal y
presione
SELECT.
Page 68

Los ángulos de acimut y elevación correctos son como se indica a continuación.
5. Use estos valores para alinear correctamente su mini-parabólica.
Verificación su sistema
INSTALACION
Instalar
Senal
VCR
Prefs
Prueba
Tarjeta
Mejoras
Rasgos
Ver TV
Menu
Tipo de antena Ubicacion por
Ant. Circ.
Entre su ZIP
Entre su ZIP
Oval Dish 2
ZIP
ZIP
0 0 0 0 0
0 0 0 0 0
Oval dish 3
Antena
circular
para 1
satelite.
OK
OK
Salir
Salir
Mie, Jun 13 1:31 PM
ZIP
Lat/Longitud
ZIP: 20902
Latitud:
Longitud:
Elevacion: 38
Acimut: 224 SW
Inclinacion:
Configuración de la mini-parabólica según el código postal
Cuando haya alineado su mini-parabólica con el acimut y el ángulo de elevación
que se muestran en el panel
1. Resalte la ficha
Señal.
Instalación:
2. Use el botón para resaltar el menú desplegable Origen
3. La calidad de la señal la indican una escala que hay en la parte inferior del
panel y un sonido. La frecuencia y el tempo del sonido aumentan con la
fuerza de la señal.
POTENCIA DE LA SENAL
Instalar
Senal
VCR
Prefs.
Prueba
Tarjeta
Mejoras
Rasgos
Ver TV
Menu
Potencia de Senal
Fuente
Satelite 101
)
(A)
Stado: Desbloqueada
Actual: 95 Maxima: 95
Jue, Jun 14 4:14 PM
Transpondedor
04
4. Resalte el menú desplegable Transpondedor .
5. Es posible que necesite seleccionar otro transpondedor para obtener la
indicación de señal más alta.
6. Seleccione el transpondedor que proporcione la mejor señal.
7. Use el botón para resaltar la ficha
8. Resalte Iniciar prueba y pulse el botón
Prueba.
SELECT.
Los resultados aparecen en unos segundos y se deberían parecer a los de la
figura.
Si los resultados de su prueba son muy diferentes de los que se muestran en las
Primeros paso s 5
Page 69

figuras, o si no recibe indicación de señal, consulte la página 6.
PRUEBA SISTEMA
Instalar
Senal
VCR
Prefs.
Prueba
Tarjeta
Mejoras
Rasgos
Ver TV
Menu
Prueba Sist
Prueba
Version
Wink Version
Senal
Sintonizacion
Telefono
Tarjeta de Acceso
Panel frontal
Mie, Jun 13 10:14 PM
Transpondedores
: 5317.6
:0.0.0.75
:OK
:OK
:OK
:OK
(ID 0000-0000-0000)
:OK
Para realizar la comprobación del transpondedor:
1. Mueva el resalte al menú desplegable Prueba del transpondedor
2. Presione el botón
SELECT
3. Presione SELECT de nuevo para probar la primera opción del menú
emergente.
PRUEBA SISTEMA
Instalar
Senal
VCR
Prefs.
Prueba
Tarjeta
Mejoras
PRUEBA SISTEMA
Rasgos
Instalar
Ver TV
Senal
Menu
VCR
Prefs.
Test
Prueba
Tarjeta
Mejoras
Rasgos
Ver TV
Menu
Prueba Sist
Prueba
1724
2532
Transpondedores
Prueba
Potencia de la Senal Satelite 101 (A)
95
18
94
916
93
94
Mie, Jun 13 10:15 PM
Transpomdedores
Satelite 101 (A)
: 5317.6
Satelite 119 (B)
:0.0.0.75
Satelite 110 (C)
:OK
Salir
:OK
System Tests
94
95
95
94
93
94
93
93
95
95
95
94
Mie, Jun 13 10:16 PM
Transpondedores
94
95
95
94
92
94
93
92
93
94
94
93
93
94
93
92
6 Primeros pasos
Sus resultados diferirán ligeramente de los que se muestran, según su situación
geográfica y su instalación específica. Sin embargo, si sus resultados son muy
diferentes de los de los ejemplos, (listas de ceros o números de un solo dígito):
Page 70

• Resalte la ficha Instalar del menú INSTALACIÓN. Verifique la
configuración.
INSTALACION
Instalar
Senal
VCR
Prefs.
Prueba
Tarjeta
Mejoras
Rasgos
Ver TV
Menu
Tipo de antena Ubicacion por
Ant. Circ.
Ant. Oval 2
Ant. Oval 3
Antena
circular para
1 satelite.
Mie, Jun 13 1:31 PM
ZIP
Lat/Longitud
ZIP: 20974
Latitud:
Longitud:
Elevacion: 38
Acimut: 224 SW
Inclinacion:
Panel de instalación
• Vuelva a escribir su código postal si fuera necesario para verificar que ha
usado los parámetros correctos para orientar la antena en su ubicación.
• Compruebe la conexión de los cables.
• Asegúrese de que el Receptor Digital de DIRECTV esté conectado a una
salida de teléfono modular.
Una vez que haya obtenido una señal satisfactoria y los resultados de la prueba
se parecen a los de las figuras, llame a DIRECTV (o a su proveedor de
suscripción) para activar el servicio si no lo ha hecho aún.
Primeros paso s 7
Page 71

8 Primeros pasos
Page 72

Para agregar componentes al sistema 2
Puede configurar su Receptor Digital DIRECTV de varias maneras, según los
componentes adicionales de audio o vídeo que desee usar.
Este capítulo explica cómo:
• Conectar una antena terrestre de TV (en esta página).
• Conecte la antena opcional de control remoto de RF (en esta página).
• Conectar y programar un VCR (consulte la página 10).
• Integre su Receptor Digital DIRECTV a un sistema existente de audio o de
A/V (consulte la página 12).
Conexión de
componentes
Conexión de una antena
terrestre
Conexión de la antena
del control remoto de RF
En este punto, debería haber:
Verificado que su sistema está funcionando correctamente.
Conectado el Receptor Digital DIRECTV a su TV.
Desconectado todos los componentes de las tomas eléctricas.
Puede conectar una antena terrestre de TV a su Receptor Digital DIRECTV y
conectarla a la toma
INPUT (entrar) de su control remoto le permite cambiar entre programación de
DIRECTV
El Receptor Digital de DIRECTV usa una antena opcional de control remoto de
RF que le permite controlar su receptor desde otras habitaciones de la casa.
1. Deslice la antena en su base, como se muestra. No se necesitan
®
y entrada desde la antena terrestre.
herramientas.
TV ANT/CABLE (consulte las figuras de página 3). El botón
Ensamblaje de la antena opcional de RF (radio-frecuencia)
2. Enchufe el cable del control remoto RF al conector
posterior del Receptor Digital de DIRECTV (consulte las figuras de
página 2 y página 3).
3. Extienda el cable y coloque la antena en el lugar que desee.
Para lograr el mejor alcance de funcionamiento con el control remoto, coloque
la antena lo más alto y lejos que pueda de objetos metálicos.
Para agregar componentes al sistema 9
RF REMOTE en el panel
Page 73

Conexión de un VCR Siga estas instrucciones para conectar su TV y VCR al Receptor Digital de
DIRECTV. Conecte el cable coaxial RG-6 de la antena de satélite al conector
SATELLITE IN del Receptor Digital de DIRECTV (consulte las figuras de
página 3).
1. Según su VCR, seleccione la conexión apropiada para el Receptor Digital
de DIRECTV:
Si su VCR tiene conectores A/V –
• Conecte
conectores
Si su VCR sólo tiene un conector RF (coaxial)–
• Conecte la salida
toma
• Si su VCR sólo tiene un conector
bajo del receptor (mono)
2. Según su TV y VCR, seleccione el método apropiado para conectar el VCR
a su TV:
Si su TV y VCR tienen conectores A/V –
• Conecte
tomas
Si su TV o VCR sólo tiene un conector RF (coaxial) –
• Conecte
3. Enchufe los cables de corriente de su TV, VCR y del Receptor Digital de
DIRECTV a la toma eléctrica.
AUDIO y VIDEO del Receptor Digital de DIRECTV a los
A/V IN de su VCR.
OUT TO TV del Receptor Digital de DIRECTV a la
VHF/UHF IN o RF IN de su VCR.
AUDIO IN, enchufe el conector más
AUDIO L a la toma AUDIO IN de su VCR.
AUDIO y VIDEO del Receptor Digital de DIRECTV a las
A/V IN de su TV.
VHF/UHF OUT de su VCR al VHF/UHF IN de su TV.
Conexión del Cable de
Control de su VCR
(Modelo GCEB0 solamente) El Receptor Digital de DIRECTV puede controlar
su VCR para efectuar grabaciones desatendidas usando el cable de control de
VCR que se suministra.
1. Enchufe el cable del control de VCR a la toma
VCR CONTROL del panel
posterior.
2. Coloque temporalmente el otro extremo por encima del sensor del control
remoto del VCR (normalmente es una pequeña ventana de plástico oscuro
en el panel frontal del VCR).
Es posible que el sensor del control remoto esté indicado en el manual de su
VCR. Si el sensor no está indicado, tendrá que rastrear el frente de su VCR con
el control remoto:
3. Sostenga el control remoto de su VCR alrededor de 1/2 pulgada (1,5 cm)
del lado frontal izquierdo de su VCR.
4. Mueva el control remoto despacio hacia la derecha, como se muestra en la
figura.
10 Para agregar componentes al sistema
Page 74

5. Oprima repetidamente el botón de encendido del control remoto.
Búsqueda del sensor del control remoto de su VCR
6. Cuando su VCR responda al oprimir el botón de encendido, fíjese en la
posición. Sujete con cinta adhesiva el emisor en la posición que marcó hasta
que verifique que funciona bien.
7. Pruebe la función de control de VCR como se describe más abajo.
8. Quite la cinta temporal de montaje. Coloque el emisor de manera
permanente con la superficie adhesiva de la parte posterior. Esto no
interfiere con el uso normal de su VCR. El menú PROGRAMACIÓN DE
VCR proporciona las configuraciones que permiten al Receptor Digital de
DIRECTV comunicarse con su VCR.
BASA EL VCR
Instalar
Senal
VCR
Prefs.
Prueba
Tarjeta
Mejoras
Resgos
Ver TV
Menu
Tipo
Admiral
Aiwal
Akai
Audio Dynamics
Bell & Howell
Brooksonic
Canon
1
2
3
4
5
6
7
Jue, Jul 19 2:33 PM
PruebaCodigo
Ingreso
Parada
Aligerarse
panel de menú programación de VCR
9. Recorra las marcas de VCR usando los botones y del joystick. Si
S
no puede encontrar el código correcto para su marca de VCR, intente
marcas relacionadas que usen los mismos códigos. También es posible que
su VCR responda a varios códigos
10. Use el botón
SELECT del control remoto para probar cada uno de los
códigos.
11. Alterne entre este procedimiento y la prueba del código.
Para agregar componentes al sistema 11
Page 75

Pruebe el VCR
(Record/Stop)
Esta prueba de grabar/parar verifica que la marca y código especificados pueden
controlar su VCR. Antes de empezar la prueba:
• Encienda su VCR.
• Compruebe que el cable de control de VCR está correctamente conectado.
• Inserte en su VCR un videocasete para grabar.
Las señales que salen del
control remoto al mismo
tiempo que señales salen del
cable de control de su VCR
podrían dar resultados no
fiables.
Conexión de un
sistema de
entretenimiento
doméstico
El receptor de A/V debe estar
encendido para enviar señal de
vídeo a su TV.
Use los controles del panel frontal de receptor de DIRECTV, en lugar del
control remoto, para probar los códigos.
Pruebe los comandos record (grabar) y stop (alto), si alguno de los comandos
no funciona, intente con otros códigos que se muestren para su marca de VCR.
Si no tiene éxito después de haber probado todos los códigos disponibles,
vuelva a revisar las conexiones del cable de control de su VCR y la ubicación
del emisor IR.
Puede integrar su Receptor Digital de DIRECTV a su sistema de
entretenimiento para aprovechar las ventajas de audio y vídeo. Siga estas
instrucciones para conectar su Receptor Digital de DIRECTV.
• Para conectar el Receptor Digital de DIRECTV a su sistema de audio, use
cables A/V para conectar el receptor de satélite a
audio.
• Dolby Digital - Con el modelo GCEB0, puede disfrutar de programas que
incluyan banda sonora Dolby Digital. Recomendamos que escuche en
surround sound para disfrutar más de estos programas. Puede conectar las
salidas estéreo del GCEB0 a un receptor que tenga decodificador Dolby
Surround Pro Logic. Esto le proporcionará tres canales de audio en el frente
y un canal mono de surround.
• Para aprovechar completamente las ventajas de la programación Dolby
Digital, conecte la salida de audio digital de GCEB0 a un decodificador o
receptor 5.1-channel externo Dolby Digital. Esto le proporciona tres
canales frontales, dos canales independientes de surround y un canal
sub-woofer.
AUDIO IN del receptor de
1. Conecte el cable coaxial RG-6 de la antena de satélite a la toma
del Receptor Digital de DIRECTV.
IN
2. Conecte
3. Conexiones AUX ópticas y conexiones de salida digital - Si su receptor de
audio tiene conectores coaxiales u ópticos, conecte el tipo de cable
apropiado al Receptor Digital de DIRECTV
estéreo digital de dos canales. Si su receptor A/V también puede decodificar
Dolby Digital, use esta conexión para oír surround sound en 5.1 channel. La
información adicional sobre audio empieza en la página 26.
4. Conecte la salida
receptores A/V.
5. Conecte MONITOR OUT del receptor A/V a VIDEO IN de su TV.
6. Enchufe los componentes en una toma eléctrica.
12 Para agregar componentes al sistema
SATELLITE
A/V del receptor de DIRECTV a las tomas A/V de su VCR.
DIGITAL AUDIO OUT para
A/V OUT de su VCR a la entrada A/V IN de un par de
Page 76

Nota: Si ha conectado un VCR a su sistema de entretenimiento, de modo
que canalice la señal del receptor digital a su VCR antes de llegar a su TV, es
posible que vea una imagen distorsionada si intenta grabar un programa
protegido. Estos programas se identifican por un símbolo No se puede
grabar que aparece en la pantalla. Si ocurre esto, simplemente detenga el
proceso de grabación y la imagen se corregirá automáticamente.
Para agregar componentes al sistema 13
Page 77

14 Para agregar componentes al sistema
Page 78

Uso de los botones del control remoto 3
Este capítulo explica cómo:
• Usar las funciones de los controles remotos HMRC-8 y HMRC-9.
(Consulte la página 17)
• Instalar y sustituir las baterías del control remoto. (Consulte la página 18)
• Programar el control remoto para que funcione con los componentes de su
sistema. (consulte la página 18)
• Acceder a las funciones de programación interactiva. (Consulte página 19)
DVD
VOL
1 2
4 5
7 8
INPUT
REW
REC
VCR
MUTE
AUX
DIRECTOR
0
PLAY
STOP
PREV
CH
PWR
TV SAT
CH
3
6
9
FF
PAUSE
Power
Enciende el Receptor Digital on/off (en espera).
Enciende el componente seleccionado on/off.
Control de componentes
Selecciona el componente que desea controlar.
Los botones se iluminan para indicar el componente
que el control remoto está controlando.
Grupo de control del receptor
Frecuentemente estas funciones
se agrupan juntas (vea abajo).
Canal (CH) arriba/abajo
Va al canal anterior o siguiente mientras se está viendo.
P
Muestra la siguiente página de guía de programas
A
G
(sólo en la guía cuadrícula).
E
Canal anterior
Cambia entre el canal actual y el canal
que es estaba viendo inmediatamente antes.
Grupo Director
Navegación con un sólo toque de botón para configurar menús
sonido, vídeo, guía de programas y búsqueda de palabras con
WatchWord.
Teclado numérico
Reservado para una actualización posterior
Entrada
Cambia el origen de la imagen
(CATV, antena terreste u otro dispostivo de imagen).
Control de VCR
Realiza las funciones de control de su VCR
Guía interactiva
Acceso a las funciones interactivas
Menú principal
Vea el menú principal
Información
Vea información sobre
el programa actual
Referencia rápida de las funciones del control remoto HRMC-9
Iluminación
Enciende la iluminación del control remoto
Guía de programas
Vea la lista de programación disponible
TurboTune
Vea la guía TurboTune
Favoritos
Vea listas de sus programas favoritos
Borrar
Cancelar una función en pantalla
y vuelve a la actividad anterior
Seleccionar/Mover/Guía OneLine
Presione para seleccionar una opción de pantalla,
S
Presione las flechas para mover la selección de pantalla,
Presione para ver la guía OneLine (si no hay opción de menú)
Uso de los botones del control remoto 15
Page 79

DVD
VOL
1 2
4 5
7 8
INPUT
REW
REC
8
VCR
MUTE
AUX
DIRECTOR
0
PLAY
STOP
PREV
CH
PWR
TV SAT
CH
3
6
9
FF
PAUSE
Power
Enciende el Receptor Digital on/off (en espera).
Enciende el componente seleccionado on/off.
Control de componentes
Selecciona el componente que desea controlar.
Los botones se iluminan para indicar el componente
que el control remoto está controlando.
Grupo de control del receptor
Frecuentemente estas funciones
se agrupan juntas (vea abajo).
Canal (CH) arriba/abajo
Va al canal anterior o siguiente mientras se está viendo.
P
Muestra la siguiente página de guía de programas
A
G
(sólo en la guía cuadrícula).
E
Canal anterior
Cambia entre el canal actual y el canal
que es estaba viendo inmediatamente antes.
Grupo Director
Navegación con un sólo toque de botón para configurar menús
sonido, vídeo, guía de programas y búsqueda de palabras con
WatchWord.
Teclado numérico
Reservado para una actualización posterior
Entrada
Cambia el origen de la imagen
(CATV, antena terreste u otro dispostivo de imagen).
Control de VCR
Realiza las funciones de control de su VCR
Guía interactiva
Acceso a las funciones interactivas
Menú principal
Vea el menú principal
Información
Vea información sobre
el programa actual
Referencia rápida de las funciones del control remoto HRMC-8
Los botones del panel frontal del Receptor Digital de DIRECTV le ofrecen los
botones básicos que necesita para acceder a las principales funciones del
sistema DIRECTV. Sin embargo, el uso del control remoto le simplifica el
acceso a las funciones básicas, aumenta las posibilidades de su sistema y le
ofrece unos métodos más breves para acceder a las funciones ampliadas.
Además, la mayoría de los botones del control remoto pueden controlar también
otros componentes de su sistema de entretenimiento.
Guía de programas
Vea la lista de programación disponibleg
TurboTune
Vea la guía TurboTune
Favoritos
Vea listas de sus programas favoritos
Borrar
Cancelar una función en pantalla
y vuelve a la actividad anterior
Seleccionar/Mover/Guía OneLine
Presione para seleccionar una opción de pantalla,
S
Presione las flechas para mover la selección de pantalla,
Presione para ver la guía OneLine (si no hay opción de menú)
16 Uso de los botones del control remoto
Page 80

Funciones del
Control Remoto
El joystick es la parte más versátil y más usada del control remoto. Usando
solamente el joystick puede realizar prácticamente todas las funciones de
pantalla, incluyendo:
• Seleccionar un elemento de menú resaltado.
• Mover el resalte en pantalla (o cursor) arriba, abajo, a la derecha o a la
izquierda.
• Saltar directamente a la guía OneLine™.
• Cambiar canales usando la guía OneLine.
Use el joystick para moverse arriba, abajo, a la derecha o a la izquierda por la
pantalla. Este icono aparece a lo largo de este manual para indicarle que use
el joystick para moverse por los menús de pantalla y guías.
S
SELECT significa
que presione el joystick en el centro para activar o elegir una opción de menú
resaltada.
Presione el joystick arriba o abajo para mostrar la guía OneLine mientras mira
algún programa. Cuando aparezca la guía OneLine, presione el joystick arriba o
abajo para avanzar la guía al canal siguiente o al anterior.
GUIDE
INFO
CH
CLEAR
INPUT
Presione el botón
GUIDE para mostrar la guía actual de programas. Presiónelo
por segunda vez (mientras está resaltado un título de programa) para mostrar el
Opciones de la guía.
menú
Presione el botón
INFO para mostrar una breve descripción del programa que
está viendo. Para obtener más información, presiónelo otra vez para mostrar el
Cartel de información. Presione el botón
INFO para acceder a la programación
(e información de compra de pay-per-view) acerca del programa resaltado en la
Guía de programas. Consulte el Capítulo 5 – Uso de las guías de programa, en
la página 31 para obtener más información.
P
A
G
E
Use el botón
disponible en la guía OneLine o desplácese por una página de la guía de
CANAL (CH) para avanzar o retroceder al siguiente canal
programas.
Presione el botón
CLEAR para salir de cualquier guía en pantalla, eliminar
carteles o terminar una acción.
El botón
INPUT le permite seleccionar programación de fuentes de programas
adicionales conectadas al Receptor Digital, como DVD, VCR o TV terrestre o
señal de antena. Presione
INPUT repetidamente para ver cada una de las fuentes
disponibles en su sistema.
SAT
Presione el botón de selección de
SAT para controlar el Receptor Digital de
DIRECTV. Los botones de selección de otros componentes indican los
dispositivos que controlan. Puede programar el botón
AUX para controlar otros
dispositivos digitales como, un reproductor de CD de música.
Uso de los botones del control remoto 17
Page 81

DIRECTOR
SEARCH
AUDIO
Los botones del DIRECTOR ofrecen métodos cómodos de encontrar
VIDEOPROG
programación y ajustar las características del sistema para que se ajusten a sus
preferencias.
Instalación de las
Baterías del Control
Remoto
Para instalar o sustituir las baterías del control remoto:
1. Localice la tapa del compartimento de las baterías de la parte posterior del
control remoto.
2. Retire la tapa del compartimento de las baterías.
3. Inserte dos baterías tipo "AAA" como se indica.
4. Vuelva a colocar la tapa de las baterías.
Instalación de las baterías en el control remoto
Programación del
control remoto
MUTE
TV
Puede controlar su TV, VCR y receptor de Audio/Vídeo usando su control
remoto HMRC-8 ó HMRC-9 Use el método Registración de códigos o
Configuración de Códigos para programar el control remoto. El método de
registración de códigos puede tardar más tiempo, pero no es necesario saber los
códigos de control del fabricante. Usando el método de configuración de
códigos puede ser un método más rápido, pero es necesario saber los códigos
asignados por el fabricante a cada uno de los componentes que desea controlar.
1. Mantenga el control remoto dirigido hacia el componente que desea usar.
2. Mantenga presionado el botón correspondiente al dispositivo que de sea
(por ejemplo
3. Presione el botón
TV).
MUTE durante un segundo.
4. Suelte los dos botones a la vez.
5. El botón del dispositivo (en este ejemplo el botón
TV), brillará y
permanecerá encendido.
Si el botón no se ilumina, repita los pasos anteriores.
6. Use uno de los dos sistemas de programación descritos arriba.
18 Uso de los botones del control remoto
Page 82

Registración de códigos
Para usar este método:
P
A
CH
G
E
Configuración de
códigos
1. Presione repetidas veces la parte superior del botón
CANAL (CH).
2. Continúe pasando por los códigos hasta que el componente se apague,
indicando que ha encontrado el código correcto para ese componente. Si
pasa el código accidentalmente, o si se da cuenta que no ha estado
dirigiendo el control remoto al componente, presione la parte baja del botón
CANAL (CH) para ir hacia atrás por los códigos.
3. Presione el botón
POWER del control remoto para verificar el código
correcto encendiendo y apagando el dispositivo.
4. Presione una vez más el botón del dispositivo (en este ejemplo, la
TV) para
bloquear el código.
Para usar este método:
1. Encuentre el código o códigos de tres dígitos para el tipo y marca de
componente que desea controlar, en las tablas siguientes (en este ejemplo, la
TV). Consulte Apéndice B – Códigos de control de los fabricantes, en la
página 49.
2. Si se muestran varios códigos, es posible que tenga que probar varios o
todos.
Después de entrar un código, presione el botón
POWER del control remoto
para probarlo. El código correcto encenderá y apagará el dispositivo.
Uso de DIRECTV
™
INTERACTIVE
con Wink Communications
®
3. Presione el botón del dispositivo (
DVD, VCR, AUX, TV, SAT) de nuevo para
bloquear el código.
DIRECTV INTERACTIVE™ con Wink Communications® es un servicio
gratuito y fácil de usar que le permite interactuar con programas de televisión y
publicidad. Cuando aparezca el símbolo intermitente en la parte superior
izquierda de la pantalla, sabrá que el programa que está viendo dispone de la
™
función DIRECTV INTERACTIVE
.
Basta con que presione el botón de su control remoto. Puede usar el control
remoto para acceder a los resultados deportivos actualizados al minuto, noticias
y el tiempo, pequeños concursos, responder a ofertas de la publicidad y comprar
productos, todo mientras está mirando la TV.
DIRECTV INTERACTIVO
Interact
Ver TV
Menu
DIRECTV INTERACTIVO
Chequee su tiempo local, vea los ultimas escores
de los deportes, actue interactivamente con los
shows mas populares y vaya de compras desde su
sofa. Es Gratis facil de usar y divertido!
Vaya al Centro DIRECTV INTERACTIVO para
Centro DIRECTV INTERACTIVO
Jue, Jun 12 11:32 PM
TM
TM
empezar.
TM
Uso de los botones del control remoto 19
Page 83

Seleccione la barra de menú DIRECTV INTERACTIVE™ Center, luego siga
las sencillas instrucciones que se le dan en las pantallas siguientes.
20 Uso de los botones del control remoto
Page 84

Uso de los menús 4
Este capítulo describe:
• Cómo encontrar los menús que necesita para realizar las tareas frecuentes
(esta página).
• Uso de director de programa (consulte la página 22).
• Cómo comprar programas pay per view (consulte la página 22).
• Cómo configurar y modificar las preferencias (consulte la página 25).
La tabla que sigue muestra la ficha MENÚ PRINCIPAL, sus submenús y lo que hacen.
Repaso de las funciones de los menús
Ficha menú
principal
Guía de
programas
Opciones de la
guía
Audio y Vídeo Ajuste del sonido (página 26)
Pantallas (consulte la página) Si desea:
Guía de programas • Ver y modificar la guía de programas.
Tem a ( página 25)
Horas (página 40)
Lista de favoritos (página 37)
Configuración de favoritos
(página 37)
Configurar opciones (página 37)
Configurar Turbo (página 35)
Ajuste de la imagen
• Cambiar el nombre de una lista de programas.
• Cambiar el período de tiempo que se muestra en la guía de
programas
• Crear/editar hasta cuatro listas de canales
(Fav. A, Fav. B, Fav. C, Familiar)
• Crear un listado de programas que contenga los canales
seleccionados
• Opciones de la guía:
– Estilo de guía (cuadrícula o logo)
– Picture in guide, zoom (activado o desactivado)
– Guía multicolor (activado o desactivado)
– Ordenación de canales (numérica o alfabética)
– Filtros, (temporal o persistente)
– Restablecer opciones a los valores predeterminados
– Configurar y editar los canales de la guía TurboTune
• Configurar el idioma del sonido
• Configurar el idioma alternativo del sonido
• Configurar el balance de sonido izquierda/derecha
• Seleccionar la proporción de pantalla 4:3 ó 16:9
• Centrar los menús en la pantalla (vertical y horizontal)
Caller ID Caller ID (página 23) • Ver los nombres y números de teléfono de las últimas llamadas
director de
programa
WatchWord Configurar (página 28)
Interactivo DIRECTV Interactivo
Compras Compras programadas y pasadas
Bloqueos y
límites
Horarios (página 22) • Sintonizar canales automáticamente para ver o grabar
• Buscar programas usando palabras determinadas
Resultados (página 28)
™
(página 19)
(página 22)
Bloqueo (página 41)
Configuración de favoritos
(página 37)
Clasificación (página 42)
Límites (página 43)
• Mostrar los resultados de la búsqueda
• Acceso a las funciones de programación interactiva
• Ver la lista de pay per view programada
• Mostrar los programas pay per view comprados recientemente
• Bloqueo y desbloqueo del sistema
• Configurar las horas y horas máximas de visión
• Crear/editar hasta cuatro listas de canales
(Fav. A, Fav. B, Fav. C, Familiar)
• Configurar la clasificación máxima permitida para ver
• Seleccionar el contenido de los programas en la guía de
programas
Uso de los menús 21
Page 85

Repaso de las funciones de los menús
Ficha menú
principal
Ver correo Correo (página 25) • Leer los mensajes de DIRECTV
Configuración del
Sistema
Compra de pay per
view
Pantallas (consulte la página) Si desea:
Instalación (página 2)
Señal (página 4)
VCR (página 10)
Preferencias (página 25)
Prueba (página 5)
Nueva tarjeta
Actualizar
Funciones
• Determinar el acimut y elevación correctos de la antena
• Probar la recepción de la señal
• Configurar VCR para grabación automática
• Probar el funcionamiento del sistema
• Preparar una nueva tarjeta de acceso
• Mostrar el estado de la actualización y la historia
• Mostrar las funciones actuales del receptor
Seleccione la ficha de menú Compras para mostrar listas de los programas pay
per view vistos recientemente y futuros. Puede elegir
PRÓXIMAS COMPRAS. Para cada compra, se muestra el canal del programa, el
título, la fecha y hora de inicio y el precio.
PROXIMAS COMPRAS
Futuro
Pasado
Ver TV
Menu
1/12
2/12
Historial de Compras
el Evento Recientemente Visto
9:00PM
el Evento Anterior
8:00PM
102
140
COMPRAS PASADAS y
Jue, Jul 19 2:54 PM
$2.99
$29.99
22 Uso de los menús
lista de compras pay per view
El panel
COMPRAS PASADAS muestra los programas pay per view
recientemente cargados en su cuenta. No puede eliminar los programas que se
muestran. La lista no muestra:
• programas comprados, pero cancelados luego.
• programas comprados y cancelables con los que el Receptor Digital de
DIRECTV no se sintonizó.
• Programas comprados llamando a DIRECTV
El panel
PRÓXIMAS COMPRAS muestra:
• Programas PPV que ha comprado pero no ha visto todavía
• Programas PPV que compró pero no vio.
Los programas comprados llamando directamente a DIRECTV no se muestran
en esta lista. Para obtener información adicional acerca de un programa
determinado, resalte el programa y presione el botón
INFO.
Page 86

Si no está autorizado para
efectuar compras usando su
Receptor Digital de DIRECTV,
póngase en contacto con
DIRECTV para recibir
asistencia.
Para comprar un programa pay per view:
1. Resalte la opción Comprar del panel de menú
2. Presione
SELECT
3. Presione SELECT de nuevo para confirmar la compra.
Cancelación de compras
Puede cancelar algunos programas después de haberlos comprado.
Normalmente se pueden cancelar los programas que no se han visto aún, sin
embargo, algunos programas no se pueden cancelar. Si aparece el botón
Cancelar compra, puede eliminar la compra. Si este botón no está disponible, lo
más probable es que el programa se haya visto ya, y deberá aceptar la compra.
Para cancelar un programa Pay Per View:
1. Resalte el programa que desea cancelar.
2. Presione
CLEAR en el control remoto.
3. Use el panel de menú emergente para cancelar la compra.
Ver correo DIRECTV usa la función CORREO para enviarle información importante,
hacerle saber de los programas especiales y contarle las ofertas especiales.
Cuando reciba un mensaje nuevo, aparecerá un icono de
parte superior de todos los menús hasta que haya leído el mensaje. Resalte y
SELECT para la ficha Ver correo del MENÚ PRINCIPAL.
elija
VER CORREO
Correo
Ver TV
Menu
Borra
Lea el Mensaje
Mensaje
1 de 3 Pag. 2
Correo nuevo en la
Vie, Jul 6 5:24AM
Segunda pagina del texto del mensaje...
VER CORREO
Mensaje - pasa por varios mensajes.
Use el joystick para desplazarse por los mensajes.
S
SELECT el botón Mensajes.
Página - Use el botón CANAL(CH) para pasar por varios mensajes.
Borrar - borrar permanentemente un mensaje. Los mensajes se borran
automáticamente cuando quedan obsoletos o si hace falta espacio para nuevos
mensajes.
Uso de Caller ID Su Receptor Digital de DIRECTV le muestra en su TV el nombre, hora y
número de teléfono de las llamadas recientes, como se muestra en la figura de
Uso de los menús 23
Page 87

abajo.
Para usar esta función debe
suscribirse a Caller ID con su
compañía de teléfonos.
Uso de director de
programa
CALLER ID
Caller ID
Ver TV
Menu
Llamada Historia
Hoy
John Cliente
7/29/01
Joe Callow
Pantalla de historia de llamadas
10:16 AM 1 (765) 163-7133
9:11 AM 1 (405) 163-5256
Dom, Avr 1 3:42PM
Resalte y SELECT la ficha Caller ID en el MENÚ PRINCIPAL.
Puede programar hasta 32 programas por adelantado para verlos o grabarlos
automáticamente.
DIRECTOR DE PROGRAMA sintonizará un programa en una
fecha y hora determinadas de manera repetitiva. Como se muestra abajo, puede:
Para programar o editar
un programa
• Programación para ver (✓ )
• Programación para grabar ( )
• Seleccione Salir en el menú si decide no programar nada.
DIRECTOR DE PROGRAMA
Programa
Ver TV
Menu
El menú emergente del panel de programación de DIRECTOR DE PROGRAMA
Agregue y Modifique los Eventos
Canal Inicio FrecuenciaDura
Programe las Opciones
Para Ver ( )
Para Registrar
Borre el Evento
Salir
Mie, Jun 13 6:24 PM
El panel Programar muestra hasta siete programaciones a la vez. Si ya hay más
de un evento programado, use el joystick para desplazarse hacia abajo y ver
S
los eventos adicionales. Las flechas pequeñas en la parte superior o inferior de
la lista indican que hay más programas.
Puede programar hasta con 11
meses de antelación.
24 Uso de los menús
Para hacer una programación:
Page 88

1. Resalte un programa futuro en la guía de programas y presione SELECT.
Presione
SELECT de nuevo para pasar a la siguiente opción disponible.
Si elige una opción de programación, el Receptor Digital de DIRECTV se
encenderá (si es necesario) y sintonizará el canal especificado en la fecha y
hora correspondientes.
2. Si elige Programar para grabar) y ha configurado su VCR (consulte
página 10) el Receptor Digital de DIRECTV grabará el programa. Para
grabación automática:
– Conecte el cable de control del VCR y configure su VCR.
– Configure su VCR para la salida correcta del Receptor Digital de
DIRECTV RF (canal 3/4) o A/V (phono o S-Video).
– Inserte una cinta vacía y deje su VCR encendido.
Seleccione Borrar evento para
quitar una programación.
Si especifica una fecha, use el
formato mes/día. El año se inserta
automáticamente.
Configuración de las
preferencias de la
3. Use el joystick para especificar AM o PM (o N para mediodía y M para
S
medianoche si se ha especificado las 12:00).
4. Use el mismo procedimiento para configurar la longitud del programa
Duración en horas y minutos
5. Use el joystick para avanzar a la columna Frecuencia.
S
6. Especifique cuándo o con cuánta frecuencia se emite el programa: Hoy,
Mañana, Cada Lun, Cada Mar, Cada Miér, Cada Jue, Cada Vier, Cada
Sáb, Cada Dom, Cada día, Lun a Vier o "/" (especificar un día).
7. Después de configurar la frecuencia, use el joystick para avanzar.
S
8. Revise la configuración y elija OK, o elija Salir para borrar las
modificaciones.
Para cancelar una programación para ver o grabar:
Encuentre la programación que hizo que desea borrar en la guía de programas y
presione
SELECT hasta que la marca de verificación (✓ ) o el icono de cinta de
vídeo ( ) desaparezca.
Si el programa se está emitiendo, debe borrar el programa desde el panel de
Programar al que se accede desde DIRECTOR DE PROGRAMA.
menú
Opciones en el menú PREFERENCIAS DE LA GUÍA le permite personalizar
la operación para que se adapte mejor a sus necesidades.
guía
OPCIONES DE GUIAS
Tema
Tiempo
Lista fav.
Conf. fav.
Opciones
Set Turbo
Ver TV
Menu
Mie, Jul 4 12:25AM
Estilo Guia
Guia en Video
Guide Zoom
Multi-Color
Secuencia
Filtros
Config. de Fabrica
Selección de las opciones de guía
Grid
Encendido
Numerico
Temporal
Uso de los menús 25
Encendido
Encendido
Page 89

Ajuste del audio y del
vídeo
Desde el MENÚ PRINCIPAL, resalte y SELECT la ficha Audio & Vídeo.
Desde el panel de menú
•
Audio predeterminado y Audio alternativo
•
Balance de sonido izquierda/derecha
•
TruSurround
AJUSTE DEL AUDIO, puede cambiar:
®
Audio Processing
• Salida Dolby Digital
•
Optimización de salida
Configuración del sonido
predet. y alternativo
AJUSTE DE AUDIO
Audio
Video
Ver TV
Menu
Audio Preferido
Audio Alternativ.
Balance de audio
SRS TruSurround
Digital Fruto
Optimiza Estereo
Reajuste las Preferencias
Vie, Jul 13 11:15 AM
Ingles
Ingles
0,0
Encendido
Dolby Digital
Su receptor de DIRECTV es compatible con servicios alternativos de audio. Los
iconos que hay bajo la información de fecha y hora en el Cartel de información
o en la guía de programas le indican si estos servicios están disponibles para un
programa determinado.
AJUSTE DE AUDIO
Audio
Video
Ver TV
Menu
Audio Preferido
Default Audio
Ingles
Espanol
Alternate Audio
Alternate Audio
Frances
Audio Balance
Enhanced Bass
Aleman
Italiano
SRS TruSurround
Dolby Digital
Japones
Digital Output
Coreano
Chino
Optimize
Vie, Jul 13 11:15 AM
Ingles
Ingles
0,0
Encendido
Dolby Digital
Estereo
26 Uso de los menús
Config. de Fabrica
Configuración del idioma de audio predeterminado
1. Presione el botón
INPUT en el control remoto para acceder a estos servicios.
2. Resalte el idioma que le interesa.
3. Presione
SELECT.
Ocasionalmente, es posible que se ofrezca una pista de audio que no se emite,
en cuyo caso el sonido no cambiará o no escuchará sonido alguno. Cambie de
canales para recuperar la pista de sonido al especificado en el menú
DEL AUDIO
.
AJUSTE
Page 90

Uso del sonido Dolby
Digital
(modelo GCEB0 solamente) Seleccione el sonido Dolby Digital, luego use el
CHANNEL(CH) para pasar por las pistas de sonido del programa actual.
botón
Para los programas que se ofrecen en Dolby Digital, aparecerá el símbolo de la
doble D ( ) con el título de la pista de sonido.
Uso de la configuración
Optimizar
Ajuste del balance de
sonido
La opción Optimizar le permite seleccionar la optimización de sonido basado en
la conexión que se use de receptor a TV.
• Configure Optimizar a Estéreo para que le de la mejor calidad de sonido
cuando utilice una conexión
OUTPUT
.
AUDIO OUTPUT (L) y (R), o DIGITAL
• Use la opción Mono de Optimizar para lograr la mejor calidad de sonido
cuando utilice conexión coaxial
OUT TO TV.
Para ajustar el balance de sonido izquierda/derecha, resalte y SELECT Audio
Balance.
AJUSTE DE AUDIO
Audio
Video
Ver TV
Menu
Altavoz Izquierdo
0
Balance de audio
Altavoz Derecho
Audio Preferido
Audio Alternativ.
Balance de audio
SRS TruSurround
Digital Fruto
Salida
0
Optimiza Estereo
Config. de Fabrica
Encendido
Vie, Jul 13 7:16 AM
Ingles
Ingles
0,0
Dolby Digital
Ajuste de la imagen en
pantalla
Configuración del balance de altavoces izquierda/derecha
Use el joystick para aumentar o disminuir la configuración de Audio
S
Balance en el menú emergente.
Ajuste el brillo de la imagen de pantalla, el contraste y la saturación para tener
la mejor imagen.
1. Resalte la ficha Audio & Video en el MENÚ PRINCIPAL.
2. Presione
SELECT.
3. Resalte el botón del panel de menú PicturePerfect.
Uso de los menús 27
Page 91

4. Presione SELECT.
Uso de WatchWord
5. Use el joystick para aumentar/disminuir la configuración de Brillo,
S
Contraste y Saturación de imagen en el menú emergente (como se muestra
abajo).
ADJUSTE DE VIDEO
Audio
Video
Ver TV
Menu
Brillo
Brillo
0
0
PicturePerfect
PicturePerfect
Contraste
Contraste
0
0
Relac. Patalla
Centrar el Menu
PicturePerfect
Filtro Nivel Negro
Saturacion
Saturacion
0 Salir
0 Salir
Config. de Fabrica
Encendido
Ajuste de los controles de imagen en pantalla
™
Use WatchWord para buscar palabras específicas en los títulos o descripciones.
Presione el botón del control remoto
SEARCH para acceder al panel de
Mar, Jul 3 6:25 AM
4:3
0,0
0,0,0
configuración que se muestra abajo.
CONFIGURACION DE WATCHWORD
Config
Resultado
Ver TV
Menu
Busque palabras en los Titulos y Descripciones
de Programas en la Guia.
rodeo
casino
tropical
Roberts
Vacio
Vacio
Vacio
Vacio
Mie, Avr 11 3:45 PM
Lista de entrada de búsqueda de palabras
Puede especificar hasta 8 palabras para identificar la programación que le
interesa. Mientras el Receptor Digital de DIRECTV está en modo de espera,
busca títulos de programas y descripciones en la guía. Los programas con
palabras que correspondan aparecerán en el panel
Nota: Para que WatchWord tenga la posibilidad de encontrar programas con
palabras que correspondan, el
modo de espera (desactivado). Permita al sistema buscar las palabras mientras
usted duerme o mientras está en el trabajo. El
no puede buscar palabras mientras está conectado.
Receptor Digital de DIRECTV debe estar en
Resultado.
Receptor Digital de DIRECTV
28 Uso de los menús
Resalte una de las 8 posibilidades y presione SELECT. Aparece un panel
Page 92

emergente en el que puede escribir una palabra de búsqueda. Si escribió la
palabra "ALIEN", WatchWord puede encontrar la película "Aliens" así como
cualquier programa que incluya la palabra "alien" en la descripción. También
puede usar partes de palabras.
Use el teclado emergente para escribir las palabras de búsqueda. Puede resaltar
SELECT el icono Cambio en el teclado predeterminado (vea la figura) para
y
cambiar a la distribución de teclado estándar, si lo desea. Resalte la letra que
desee usando el joystick. Presione
S
SELECT para escribir la letra. Seleccione
OK cuando haya terminado de escribir las palabras de búsqueda que desee.
CONFIGURACION DE WATCHWORD
Config
Resultado
Ver TV
Menu
( )
--
!@# $ %
1 2 3 4 5 6 7 8 9 0
Q W E R T Y U I O P
A S D F G H J K L :
Z X C V B N M . / ?
&
*
Del
Ingrese WatchWord
Search for words in the Program Titles
and Descriptions within Guide.
rodeo
!@# $ %
1 2 3 4 5 6 7 8 9 0
A B C D E F G H I J
K L M N O P Q R S :
T U V W X Y Z . / ?
--
&
casino
tropical
Roberts
Empty
Vacio
Vacio
Vacio
( )
*
Del
Mie, Avr 11 3:45 PM
OK
Salir
Borrar
Uso de la tecla de cambio para cambiar de distribución de teclado
Uso de los menús 29
Page 93

30 Uso de los menús
Page 94

Usodelasguías de programa 5
Este capítulo describe:
• Los diferentes estilos de guías de programa (consulte la página 31).
• Funciones comunes de la guía de programas y de los menús
(consulte la página 33).
• Cómo utilizar la Guía OneLine
• Cómo configurar y utilizar la Guía TurboTune
™
(consulte la página 35).
™
(consulte la página 35).
Selección de un
estilo de Guía de
programas
Guía en cuadrícula
Las celdas con flechas muestran
los programas que empezaron
antes o que continúan después del
período de 2 horas que se
muestra.
Personalice la guía de programas para que muestre las listas de programas que
le interesan.
Es Ud. quien determina cómo aparecen sus preferencias en pantalla mediante su
opción de guía. Los estilos de guía disponibles son:
• Cuadriculado con Picture-in-Guide o descripción
• Logo con Picture-in-Guide o descripción
• Es fácil ver qué programas hay a una hora determinada.
• Muestra dos horas de programación en bloques de 30 minutos.
• Picture-in-Guide muestra el programa actual en el ángulo superior derecho.
• Se muestran cuatro canales de programación usando Picture-in-Guide.
• Los programas aparecen en una fila con el canal en el que se emiten.
GUIA DE PROGRAMAS
Todos los Canales
Tiempo inmediato de TWC
G
HOY 8 PM 8:30 9 PM 9:30
®
Tiempo inmediato de TWC
DIRECTV INTERACTIVO Centro
DIRECTV Pay Per View Previoes
DIRECTV Freeview DIRECTV Noticias Del Cliente
Pronóstico Local Pronóstico Local
Jue, Jul 4 8:03PM
Una imagen del programa
actualmente que muestra cuál se
elige en la selección del menú
aparece aquí
Uso de las guías de programa 31
Page 95

Si el título de un programa no
cabe completo en el espacio
provisto, unos puntos suspensivos
(...) indican que falta parte del
título.
Puede ojear cinco canales si desactiva Picture-in-Guide.
GUIA DE PROGRAMAS
Todos los Canales
Tiempo inmediato de TWC
Una descripción detallada de la programación seleccionada aparece aquí. Las
descripciones incluyen los nombres de las estrellas y de las co-estrellas, del año
producido, del resumen abreviado del tema o del diagrama y de la otra información.
G
HOY 8 PM 8:30 9 PM 9:30
®
Tiempo inmediato de TWC
DIRECTV INTERACTIVO Centro
... Previoes
DIRECTV Pay Per View Previoes
Mie, Jul 4 10:00PM
Presione el botón GUIDE (Guía)
del control remoto mientras
aparece en pantalla la Guía de
programas para mostrar el menú
Opciones de guía.
La guía de logos
... Previoes
DIRECTV Freeview
• Pase los canales arriba o abajo uno a uno con el joystick cuando esté
DIRECTV Pay Per View Previoes
DIRECTV Noticias Del Cliente
S
destacada la cuadrícula.
• Use el botón CANAL(CH) del control remoto para pasar toda una página de
la guía a la vez.
• Mueva el resalte a la derecha para mostrar los períodos posteriores.
Desactive Picture-in-Guide
1. Presione el botón
2. Presione el botón
Opciones.
GUIDE del control remoto.
GUIDE de nuevo para acceder a la ficha de menú
3. Resalte el botón de menú Picture-in-Guide.
4. Presione
SELECT para activarlo o desactivarlo.
• Seleccione canales en lugar de programas específicos.
• Aparecerá el título del programa actual encima de la cuadrícula del logo,
conforme resalta cada canal. En la Guía de logos sólo está disponible la
programación actual.
• Conforme se resalta cada canal, se muestra un vídeo del programa actual en
la ventana Picture-in-Guide.
32 Uso de las guías de programa
GUÍA DE LA INSIGNIA
Todos los Canales
Una descripción del programa que muestra
actualmente en el menú seleccionado de la
red aparece aquí, si esta' disponible.
Título del programa sobre la red seleccionada en menú
Guía de logos con Picture-in-Guide activo
Mie, May 16 10:54 PM
Una imagen del programa
actualmente que muestra
cuál se elige en la selección
del menú aparece aquí
TM
x
cine
m
®
TM
a
SM
Page 96

Use el botón CANAL (CH) para desplazarse por las entradas de la guía en
páginas completas, o use el joystick para deslizarse por las entradas una a
S
una.
La mayor cantidad de canales (vea la figura de abajo) se ve desactivando la
función Picture-in-Guide usando sólo el modo de descripción.
GUÍA DE LA INSIGNIA
Todos los Canales
Una descripción del menú seleccionado aparece aquí, si esta' disponible.
Título del programa sobre la red seleccionada en menú
TM
x
ci ne
m
®
TM
a
Vie, Jul 6 10:54AM
SM
La guía de logos con Picture-in-Guide desactivada (modo de sólo descripción)
Selección de un estilo de guía
1. Oprima el botón
2. Use el joystick para resaltarla y
Opciones de guía.
S
3. Desde la ficha
4. Resalte y
SELECT la ficha Ver TV para volver al programa que estaba
MENU del control remoto.
SELECT (seleccionar) la ficha de menú
Opciones, resalte su opción y presione SELECT.
viendo.
Guía de programas y
funciones del menú
Las guías en pantalla y los menús le ofrecen un método cómodo y lógico de
acceder a las funciones y configuración. Cada guía y menú contiene estos
elementos:
• La guía o título de menú
• El día de la semana, la fecha y la hora aparecerán en el ángulo superior
derecho
Uso de las guías de programa 33
Page 97

• Fichas de selección del panel de menú
Sección
de menú
Sección
activa
Título de menú
VER CORREO
Guía
Opc. de Guía
Audio y Video
Caller ID
Dir. de Programa
WatchWord
Interactivo
Compras
Bloq. y Limites
Ver Correo
Configuracion
Ver TV
Panel de menú
Lea el Mensaje
Borre
Mensaje
Segundo pagina de mensaje texto...
1 de 3 Pag. 2
Fecha y hora
Vie, Jun 15 5:24 AM
Funciones comunes de menú
• Use el joystick para mover el resalte de las fichas a los paneles de
S
menú.
• Cualquier sub-filtro aparecerá bajo el título de la guía. La etiqueta que
queda en el indicador muestra el tipo de filtro. La lista de canales aparece a
la derecha del indicador.
• Bajo la fecha y hora pueden aparecer unos pequeños iconos que indican el
estado del sistema o detalles sobre el programa resaltado. Estos iconos
también aparecen en el Cartel de canales como se muestra en la figura de
abajo.
Vie, May 8 10:54 AM
$
Clasificado: NR (No clasificado)
NEUVO
CC
CORREO
340
Familia
4:00 PM
a 5:00 PM
TNN: Coches
Icono
Signific.
$
Pay
per
view
Interactivo
programación
disponible
NUEVO
CC
CORR.
Dolby Digital
audio
disponible
Closed
caption
disponible
correo
no
abierto
Límites
hecho
cumplir
Iconos de Cartel de canales
Límites
invalidación
NO
GRABO
El grabar
no
permitido
ALT.
AUDIO
Otro
audio
disponible
DATOS
SVCS.
Datos
disponible
El Cartel de canales aparece en la parte superior de la pantalla cuando usa el
CANAL(CH) para cambiar de canales. Presione el botón INFO del control
botón
remoto para mostrar el cartel en cualquier momento.
Aparece información más detallada en el Cartel de información bajo el Cartel
de canales si presiona el botón
INFO por segunda vez. Los carteles desaparecen
de la pantalla al cabo de unos segundos, pero puede eliminarlos de pantalla
inmediatamente presionando el botón
CLEAR del botón remoto.
34 Uso de las guías de programa
Page 98

La Guía OneLine
™
La Guía OneLine™ aparece en la parte inferior de la pantalla cuando presiona el
S
joystick arriba o abajo mientras mira la TV. Verá el indicativo del canal y el
número, los títulos y las horas de inicio y final de los programas. Use el
S
joystick para moverse arriba o abajo cuando esté usando la Guía OneLine para
ver los canales disponibles anterior o posterior. Presione
SELECT para sintonizar
el canal.
360 10:30 11 AM 11:30 Mediodía
Clás. De la Famili
a El Factor De OReilly TheStreet.com
Uso de TurboTune
FNC
GUÍA DEL PROGRAMA Familia
La Guía OneLine
Tam bi én puede indicar directamente un número de canal con los botones para ir
a la Guía OneLine de ese canal. El contenido de la Guía OneLine varía según la
selección del menú
FAV LIST y otros filtros. Presione el botón CLEAR del
control remoto para quitar la guía inmediatamente.
™
La función TurboTune™ es una guía de acceso rápido a nueve de sus canales
favoritos. Presione el botón
TurboTune. Use el joystick para resaltar el canal que desee. El
S
TURBO del control remoto para mostrar el panel
encabezamiento del panel muestra el título del programa que se está emitiendo
actualmente en el canal resaltado. Presione
DIRECTV Pay Per View Prev
TM
x
cine
m
a
Menú Tur b o Tu n e
SELECT para sintonizar ese canal.
Disposición
Especifique estos canales usando la ficha de menú
seleccionar
panel
y presione
numéricos del control remoto o el botón
Opciones de guía en el MENÚ PRINCIPAL o resalte y SELECT el
Setup bajo el menú TurboTune. Resalte una casilla de canal no asignado
SELECT. Escriba el canal deseado usando el joystick, los botones
CANAL (CH)
Set Turbo después de
S
Uso de las guías de programa 35
Page 99

36 Uso de las guías de programa
Page 100

Establecimiento de favoritos y de filtros 6
Este capítulo explica:
• Cómo crear una lista de canales (esta página).
• Cambio de nombre de una lista de canales (consulte la página 38).
• Uso de las funciones Autoconfiguración, Seleccionar todos y Borrar todos
(consulte la página 38).
• Cómo filtrar la guía de programas (consulte la página 39).
• Cómo cambiar las horas de la guía (consulte la página 40).
Uso de la lista de
canales favoritos
Creación de una lista de
canales
Se proporcionan listas de canales para ayudarle a organizar los cientos de
canales disponibles en grupos adecuados para su hogar. Cada lista puede
contener tantos o tan pocos canales como desee. Puede personalizar estos
grupos de diversas maneras. Por ejemplo, FAV A puede ser los canales favoritos
de Papá, FAV B los de Mamá, FAV C los de los niños y Familiar podrían ser
los canales que Papá y Mamá estimen convenientes para toda la familia.
1. Oprima el botón MENU del control remoto.
2. Seleccione
3. Use el joystick para resaltar la ficha
4. Presione
DE LISTA DE FAVORITOS
Opciones de la guía del MENÚ PRINCIPAL.
S
Fav Setup.
SELECT (seleccionar) para abrir el panel de CONFIGURACIÓN
que se muestra abajo.
CONFIG. DE LISTAS FAVORITAS
Tema
Tiempo
Lista fav.
Conf. fav.
Opciones
Set Turbo
Ver TV
Menu
Canal
120 WABC
121 WQED
122 ESPN
123 HBOW
Televisión de la calidad para la familia entera,
ofreciendo obras clásicas animadas de XYZ, serie
original, specials de la televisión, y películas.
Incluido en ninguna carga adicional en DIRECTV
Total Choice Conjuntos.
Lista: MI LISTA
Mie, Jul 18 7:10 PM
Auto
Renombre
Llenar
Borrar
Las cuatro columnas de cajas pequeñas en el lado derecho de la pantalla son las
Cajas de Etiquetas. Las tres primeras columnas son las listas FAV A, FAV B y
FAV C . La columna del extremo derecho es la lista de Fam i li ar.
Nota: Si el receptor está bloqueado, sólo se podrán ver los canales de la lista
Fami li ar existente. Si la lista Familiar no tiene canales, no se verá ningún
canal sin desbloquear el receptor. Para evitar esta inconveniencia, cree la lista
Familiar antes de bloquear el receptor. Consulte Capítulo 7 – Uso de los
controles de acceso, en la página 41 para obtener detalles sobre el control del
acceso al sistema.
5. Use el joystick para resaltar la caja de etiquetas que corresponde al
S
número del canal y la lista que desea crear o modificar.
Establecimiento de favoritos y de filtros 37
 Loading...
Loading...