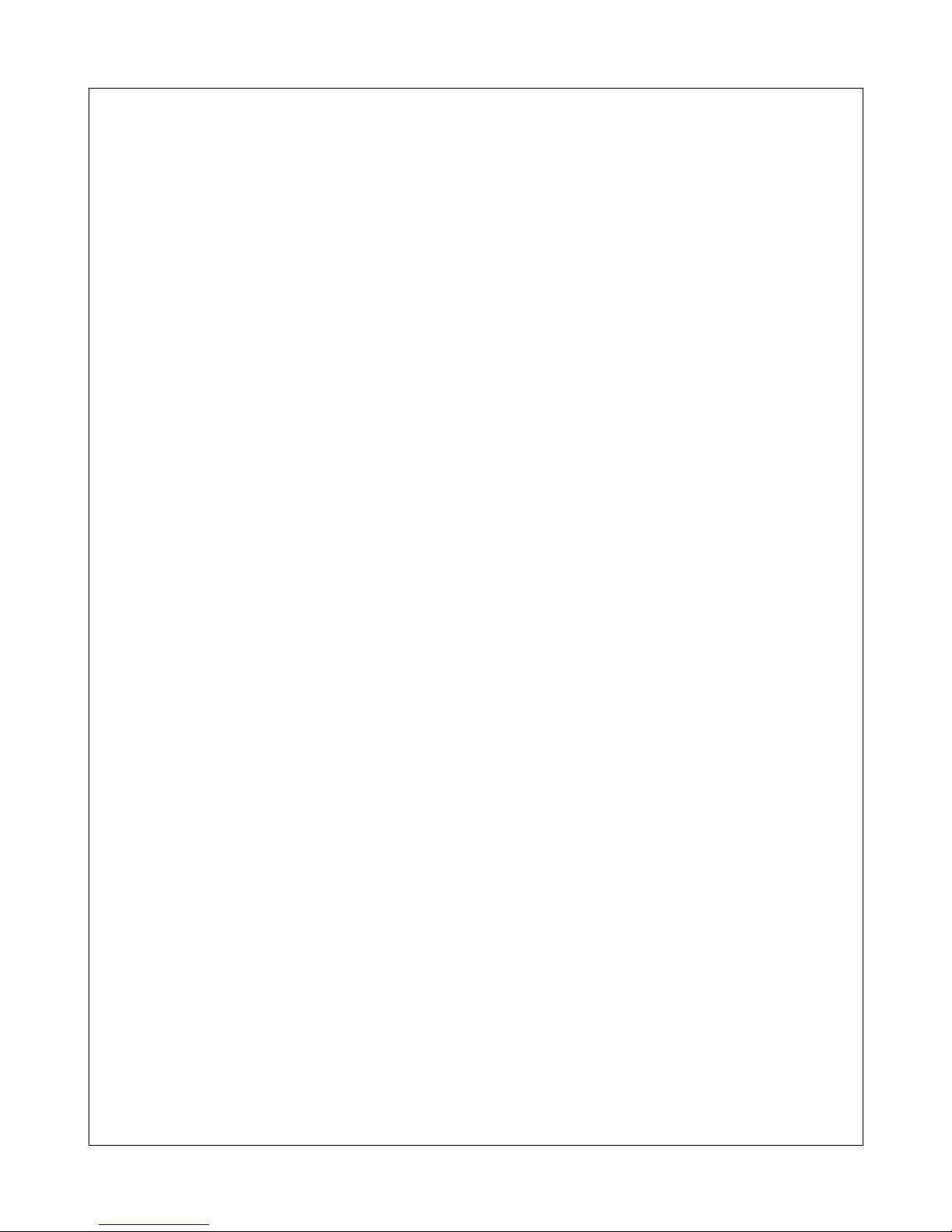
Actis 7 wifi
Manual
© 2015 ... Directions Ltd
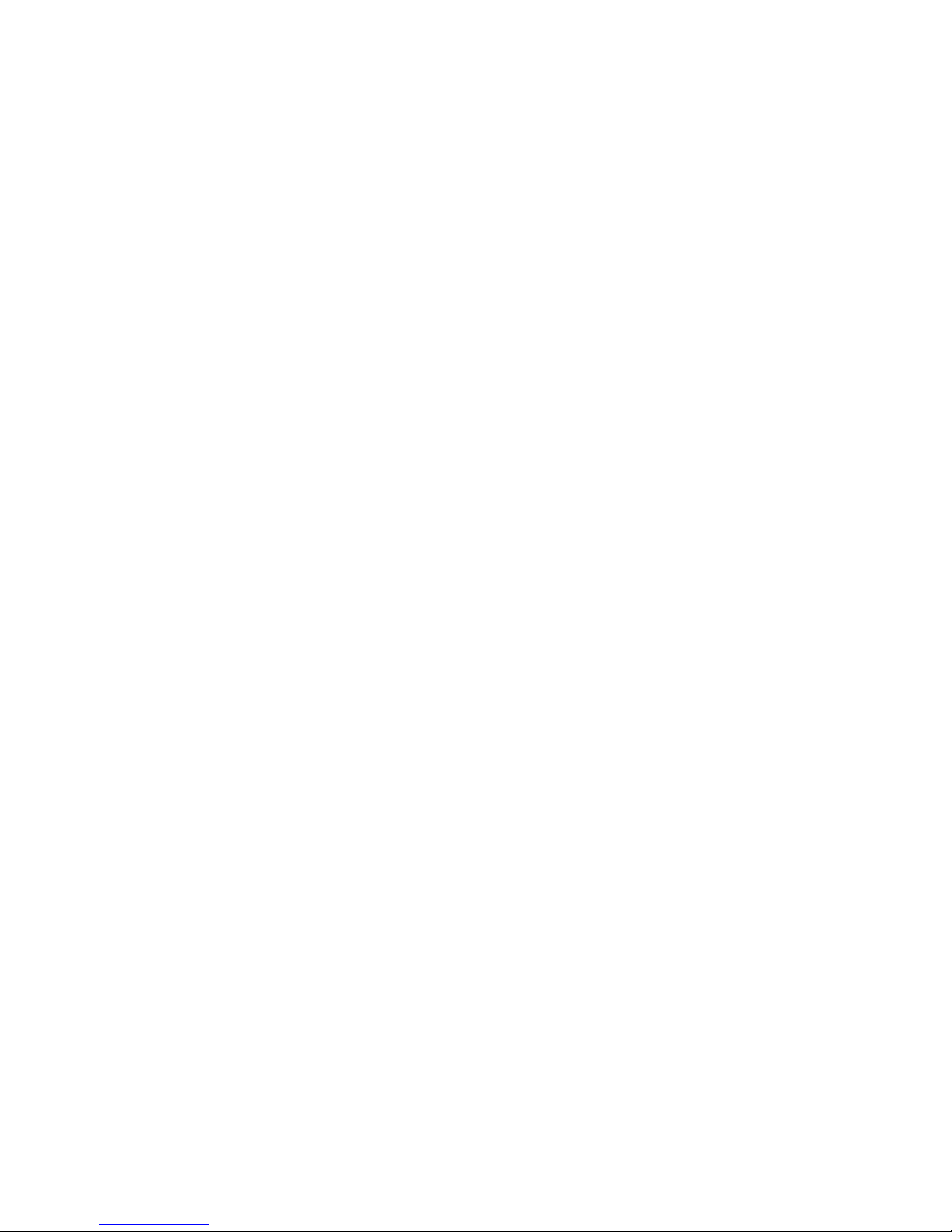
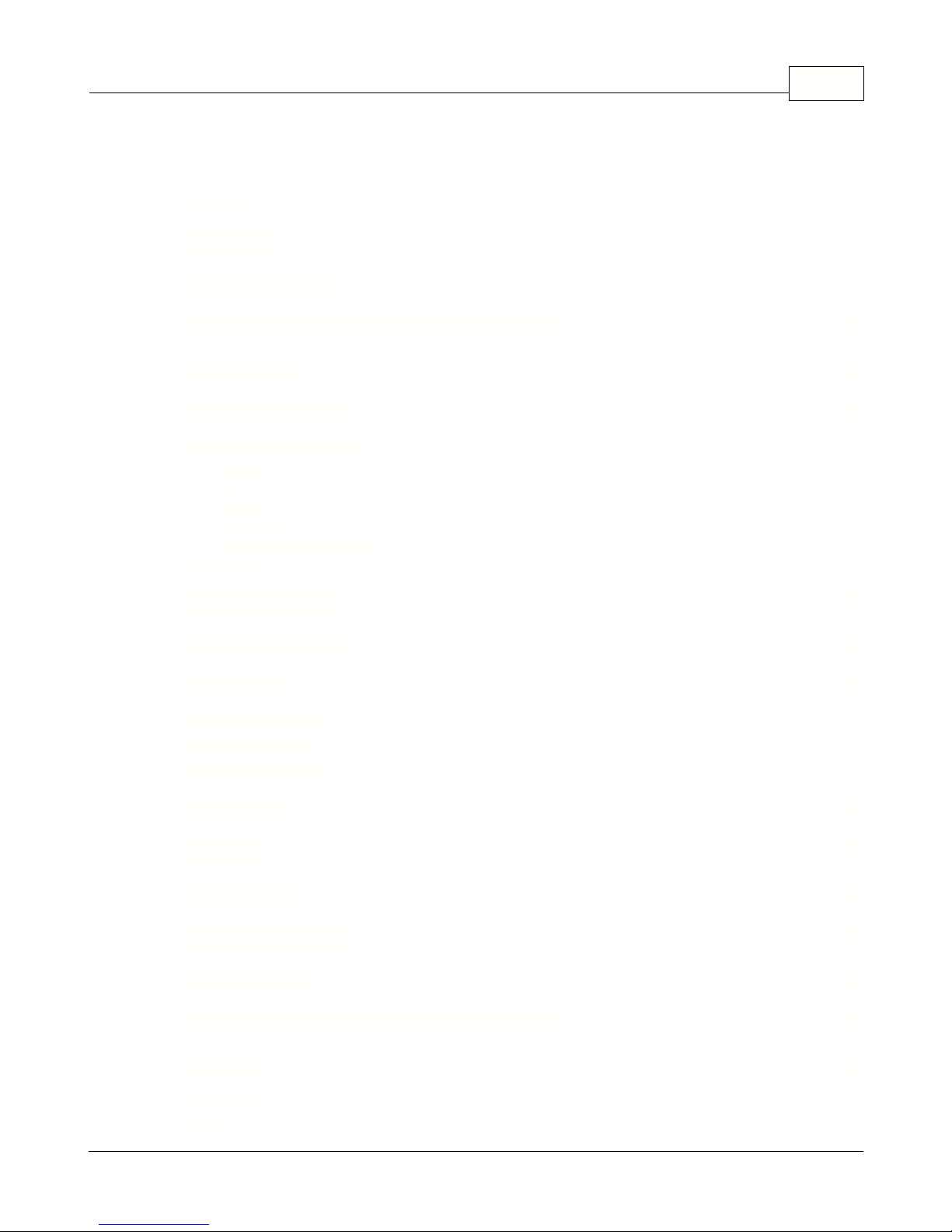
Table of Contents
Foreword 0
IContents
Part I Welcome
Part II Getting Started
Part III Installing Actis 7 wifi in Your Vehicle
Part IV
Main Menu
Part V Using Navigator
................................................................................................................................... 201 Setting your destination
.......................................................................................................................................................... 21Address
.......................................................................................................................................................... 24POI
.......................................................................................................................................................... 27Nearest
.......................................................................................................................................................... 29Favourites
.......................................................................................................................................................... 31Searching on the Internet
................................................................................................................................... 312 Navigating
Part VI Using the map
Part VII Navigator Menu
Part VIII
Favourites
4
6
12
16
20
36
40
42
................................................................................................................................... 431 Adding Favourites
................................................................................................................................... 442 Using Favourites
................................................................................................................................... 463 Managing Groups
Part IX Odometer
Part X
Routing
Part XI Night mode
Part XII Communication
Part XIII Work Status
Part XIV
Saving and Replaying your journeys
Part XV Settings
................................................................................................................................... 691 Navigation
................................................................................................................................... 722 TMC
© 2015 ... Directions Ltd
48
50
56
58
60
64
68
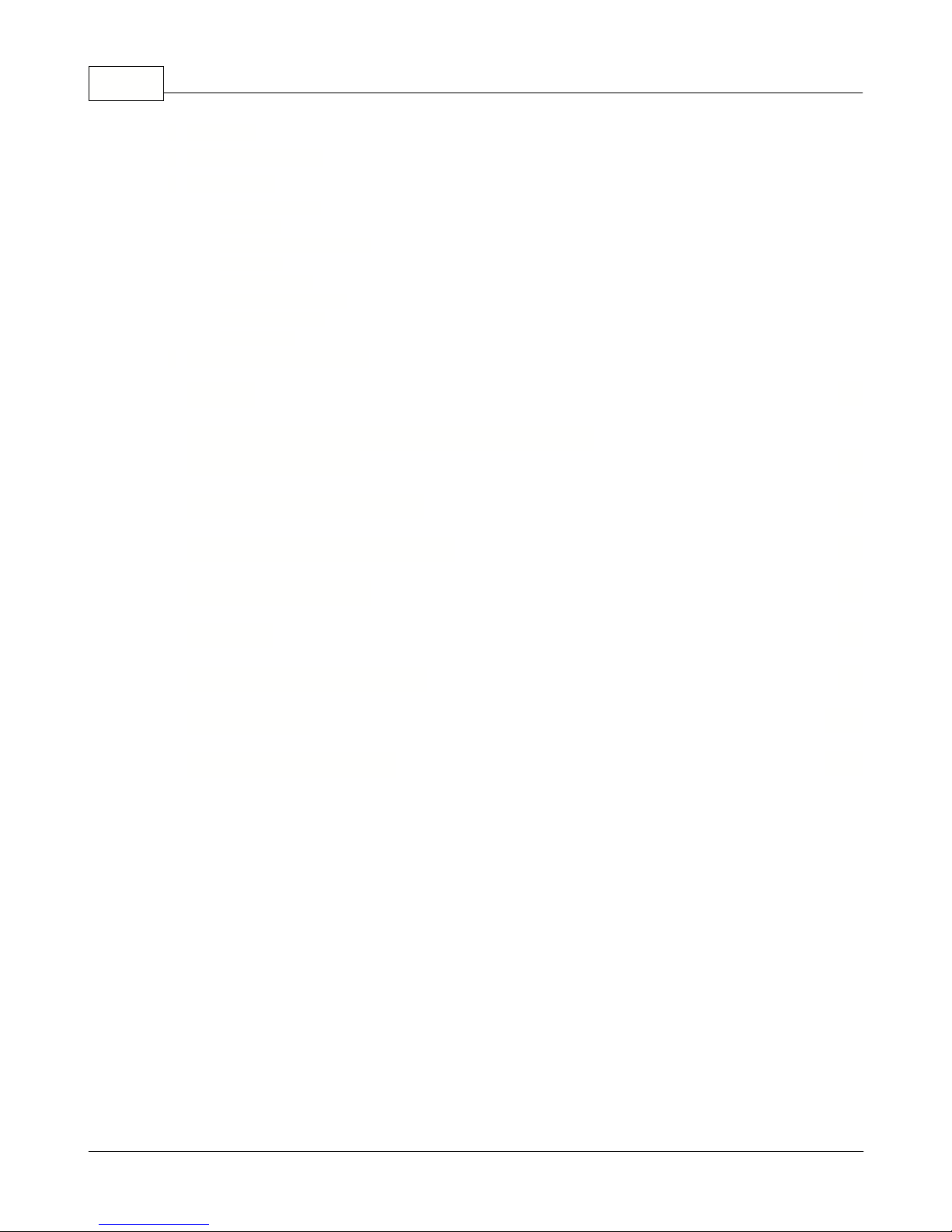
Actis 7 wifiII
................................................................................................................................... 733 Tracking
................................................................................................................................... 744 Camera Warnings
................................................................................................................................... 755 Application
.......................................................................................................................................................... 75Colour schemes
.......................................................................................................................................................... 76Keyboard
.......................................................................................................................................................... 76Metric and Imperial units
.......................................................................................................................................................... 77Language
.......................................................................................................................................................... 77Select Regions
.......................................................................................................................................................... 77Map colour schemes
.......................................................................................................................................................... 77Select POI Types
.......................................................................................................................................................... 77Product key
................................................................................................................................... 786 Remote Communication
Part XVI
Import
Part XVII Entering special characters with the on
screen keyboard
Part XVIII TCP/IP communication
Part XIX Command line arguments
Part XX
Solving Problems
Part XXI Updates
Part XXII Using the Rear Camera
Part XXIII Using AV-In
Part XXIV
Using Configuration
Index
80
82
84
92
94
96
98
100
104
0
© 2015 ... Directions Ltd
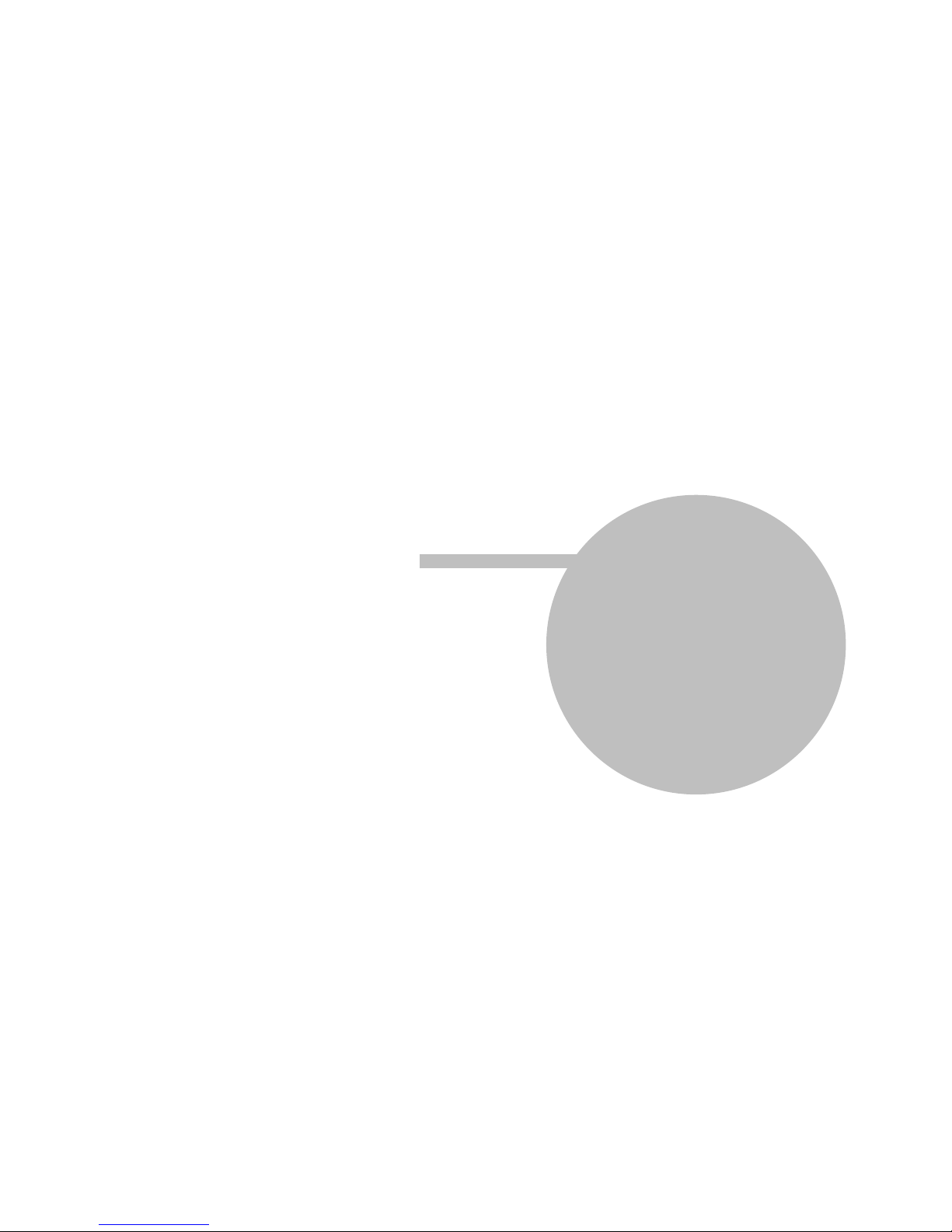
Part
I
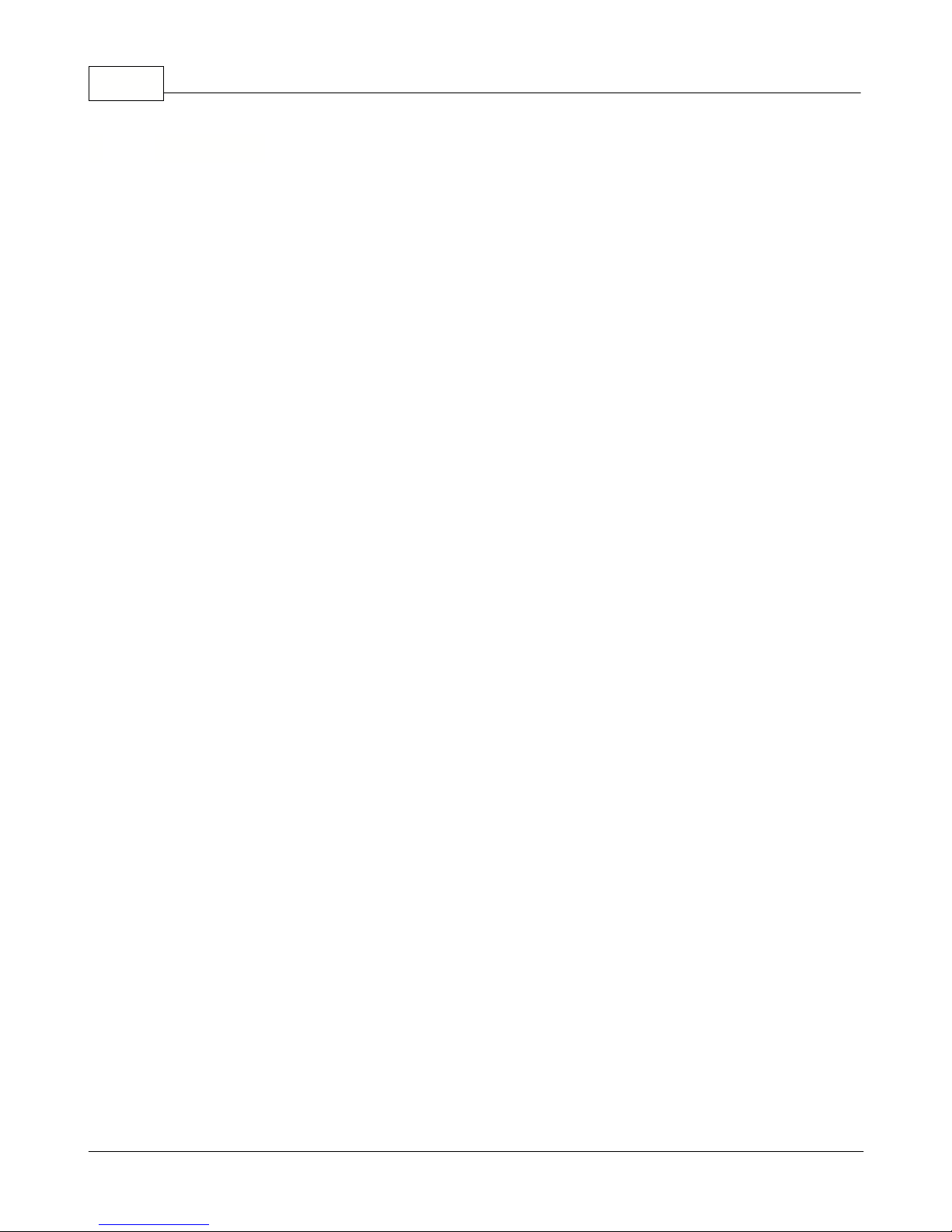
Actis 7 wifi4
Thank you for purchasing Actis 7 wifi.
- The Actis 7 wifi Owner's Manual is for your convenience and safety when using this product.
- Before operating Actis 7 wifi, and to take full advantage of this multi-functional navigation system,
please read the manual carefully and follow its instructions.
- Depending on the navigation system model type, the contents of this owner's manual may vary. The
navigation system and the owner's manual are subject to changes in function or performance without
prior notice for the convenience of users.
- Producer will not be responsible for any equipment damage resulting from improper installation or
use.
Safety precautions
For your safety, and that of your passengers, please follow these safety warnings.
- Make sure that the unit is installed securely to prevent the stand from coming off or moving during
operation. It might cause an accident.
- The GPS receiver might not function normally in some cars that are UV coated, have tinted windows
or have anti electromagnetic wave fitted. In these cases, please contact our sales representative to
buy an external GPS antenna which is sold as an optional item.
- GPS signals might be affected under expressways, in tunnels, or in built-up areas due to weak
electrical waves.
- Use the navigation unit only for reference and do not place too much reliance on it. Map data must
be updated annually to avoid erroneous directions.
- Do not use it where it is hot and humid. Install and keep the product out of direct sunlight to prevent it
from damage due to overheating.
- Make sure that water or other liquids do not get inside the product. This could cause fire or electric
shock.
- To reduce the risk or electric shocks, do not open the cover (or back). There are no user-serviceable
parts inside.
- The GPS receiver operates optimally at 0o to 50o C. If the temperature inside of the car is too low or
too high, the product might not function correctly. Make sure that the optimal temperature is
maintained.
- If the windshield mount is attached to the glass of the vehicle for a long time, it might come off due to
reduced adhesiveness.
- The memory card (SD or SDHC) could be damaged if used with any other devices.
- Do not remove the memory card (SD or SDHC) while the product is in operation. It may cause
mechanical problems.
- Do not touch the product with wet hands. It might cause electric shock or damage.
- Do not disassemble or drop the product. It might cause damage or a mechanical breakdown.
- Use only the specified power adapter. Using a different type of adapter might cause damage or a
mechanical breakdown.
- Touch the LCD with fingers or blunt devices only. If a sharp drill or a nail is used, it might cause
damage.
- Use only soft and dry cotton cloth when cleaning the product. Do not use strong solvents such as
alcohol, benzene, or thinners, as these might damage the surface of the product.
1 Welcome
© 2015 ... Directions Ltd
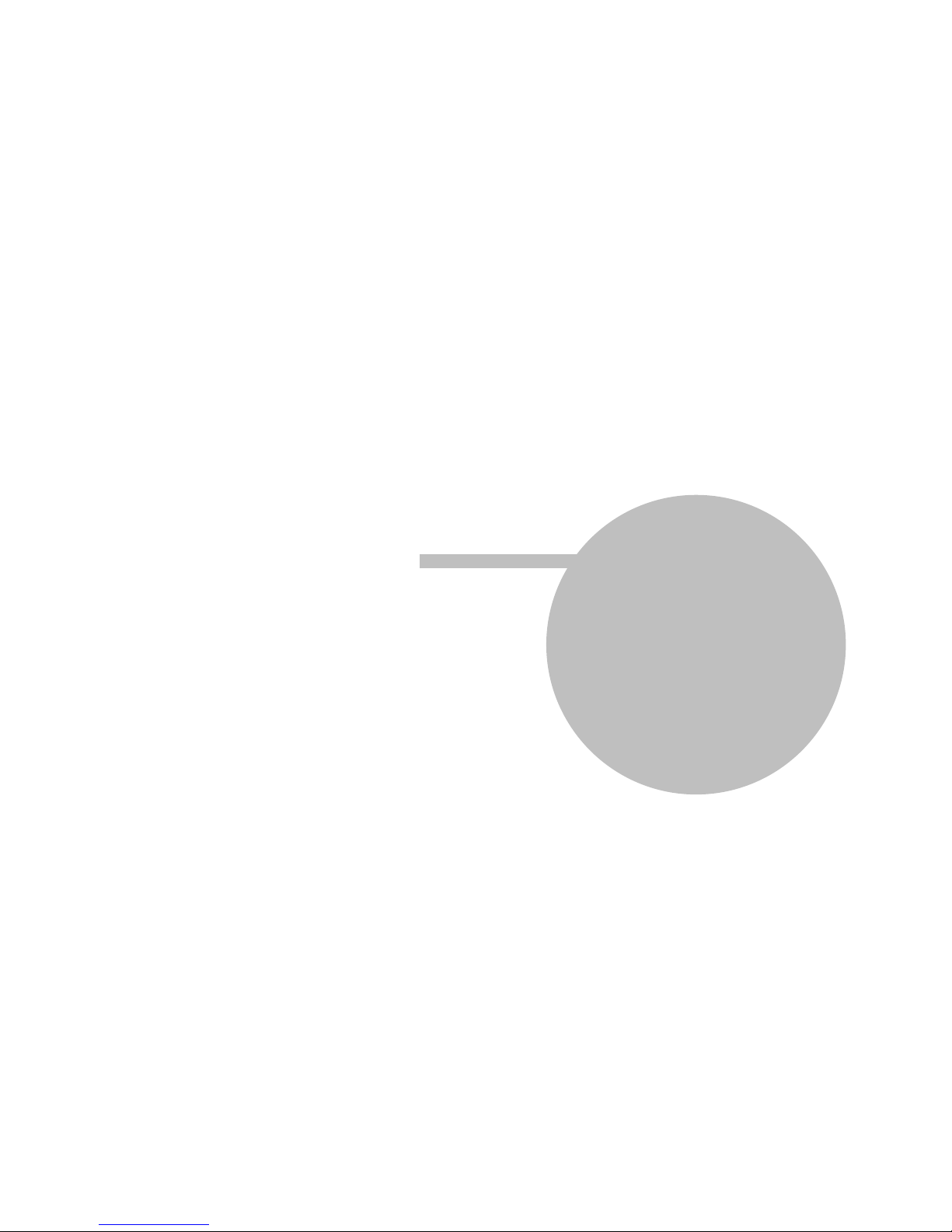
Part
II
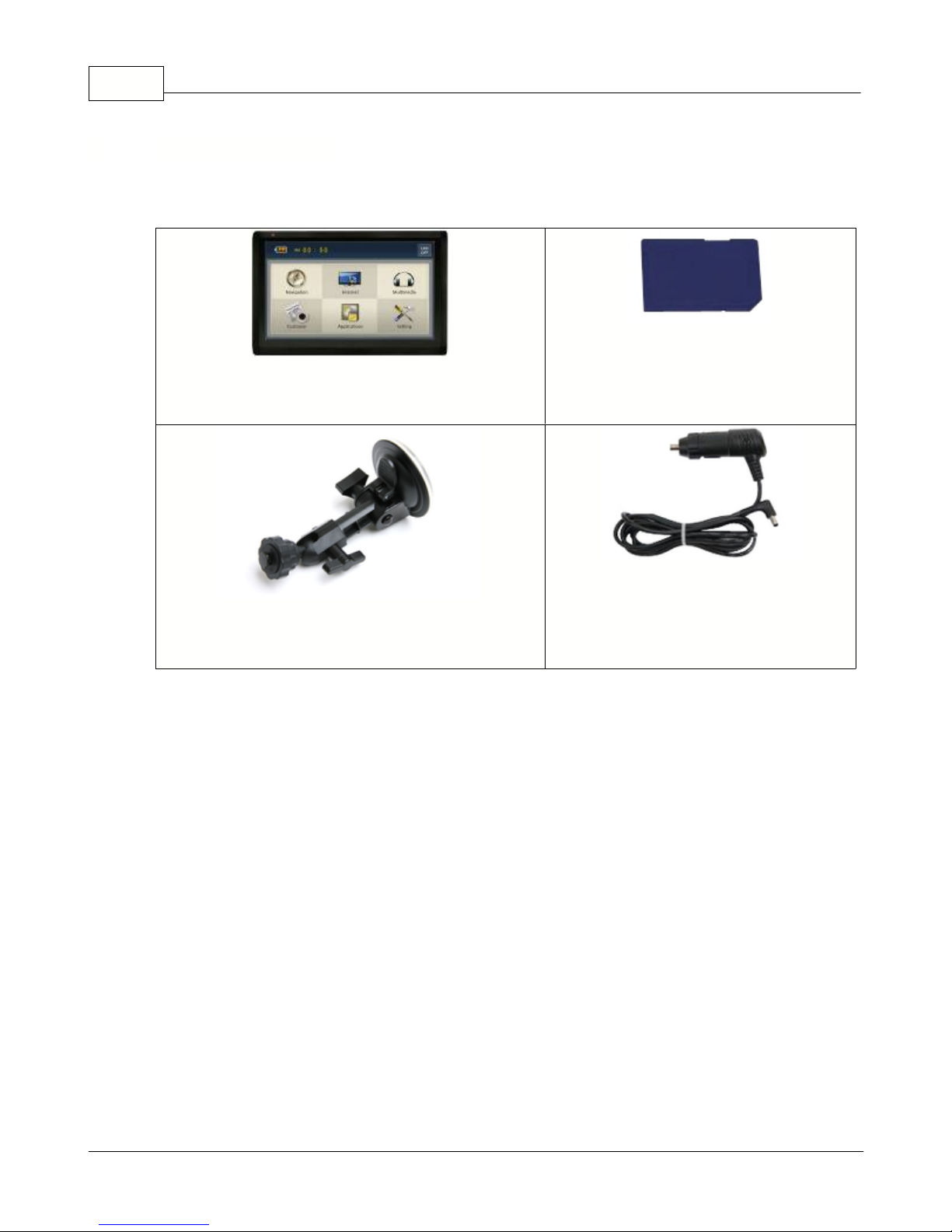
Actis 7 wifi6
Components (default+option)
Actis 7 wifi MAIN BODY
SD MEMORY CARD
CRADLE
Cigarette JACK
2 Getting Started
© 2015 ... Directions Ltd
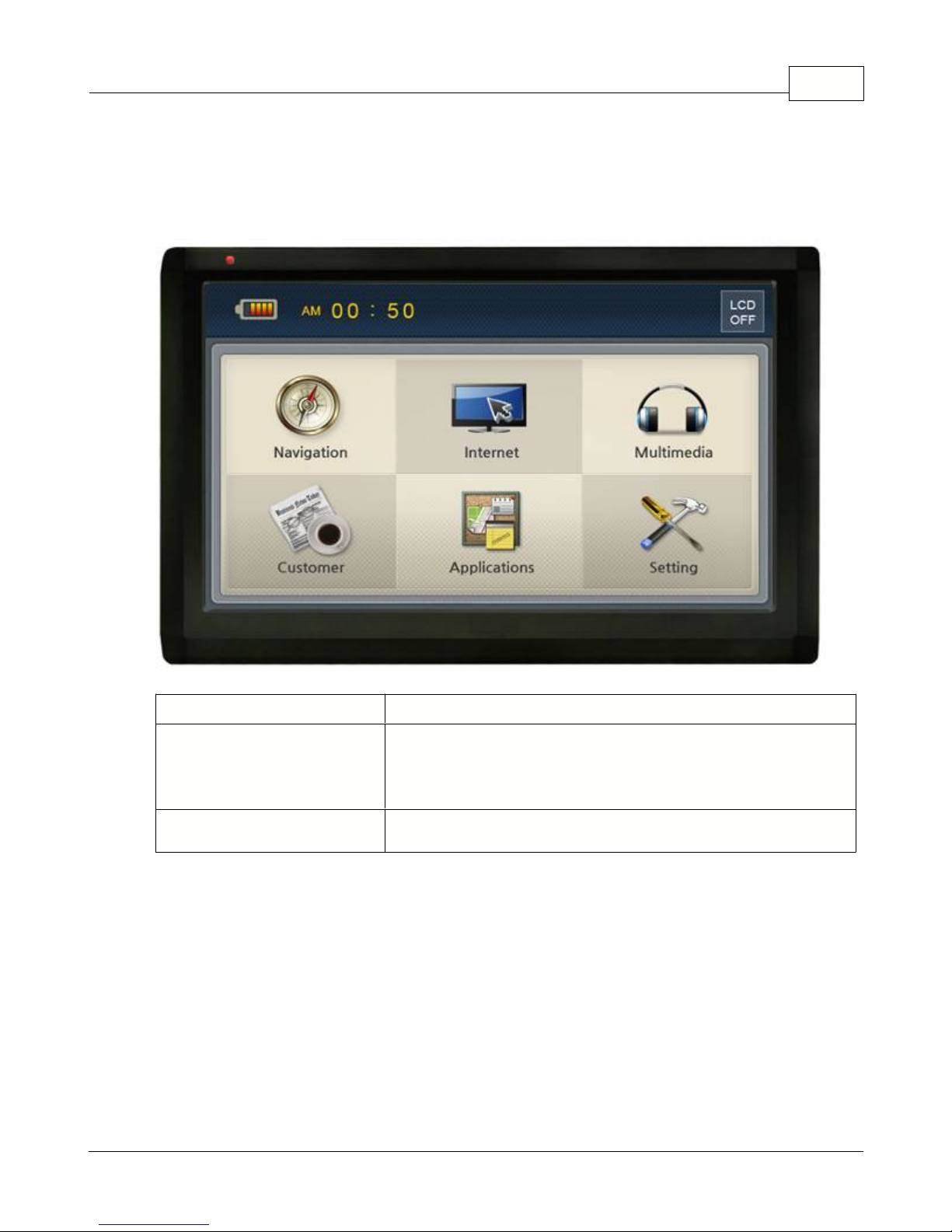
Getting Started 7
External Appearance of Actis 7 wifi
Front View
1.
Touch screen
Operate all functions by touching the screen
2.
Indication light
Indicating battery charging status.
If the battery is fully charged, the red light will be turned
off automatically.
3. Remote Control sensor
Operate various functions with Remote control (Option).
© 2015 ... Directions Ltd

Actis 7 wifi8
Rear View
1.External GPS Connection
Terminal
External connection in order to improve
reception efficiency of GPS.
- For vehicles with tinted windshield, truck or
bus.
*sold separately
2.
Speaker
Voice guidance and audio output.
3.
Mount Holder
Mount on the cradle
© 2015 ... Directions Ltd
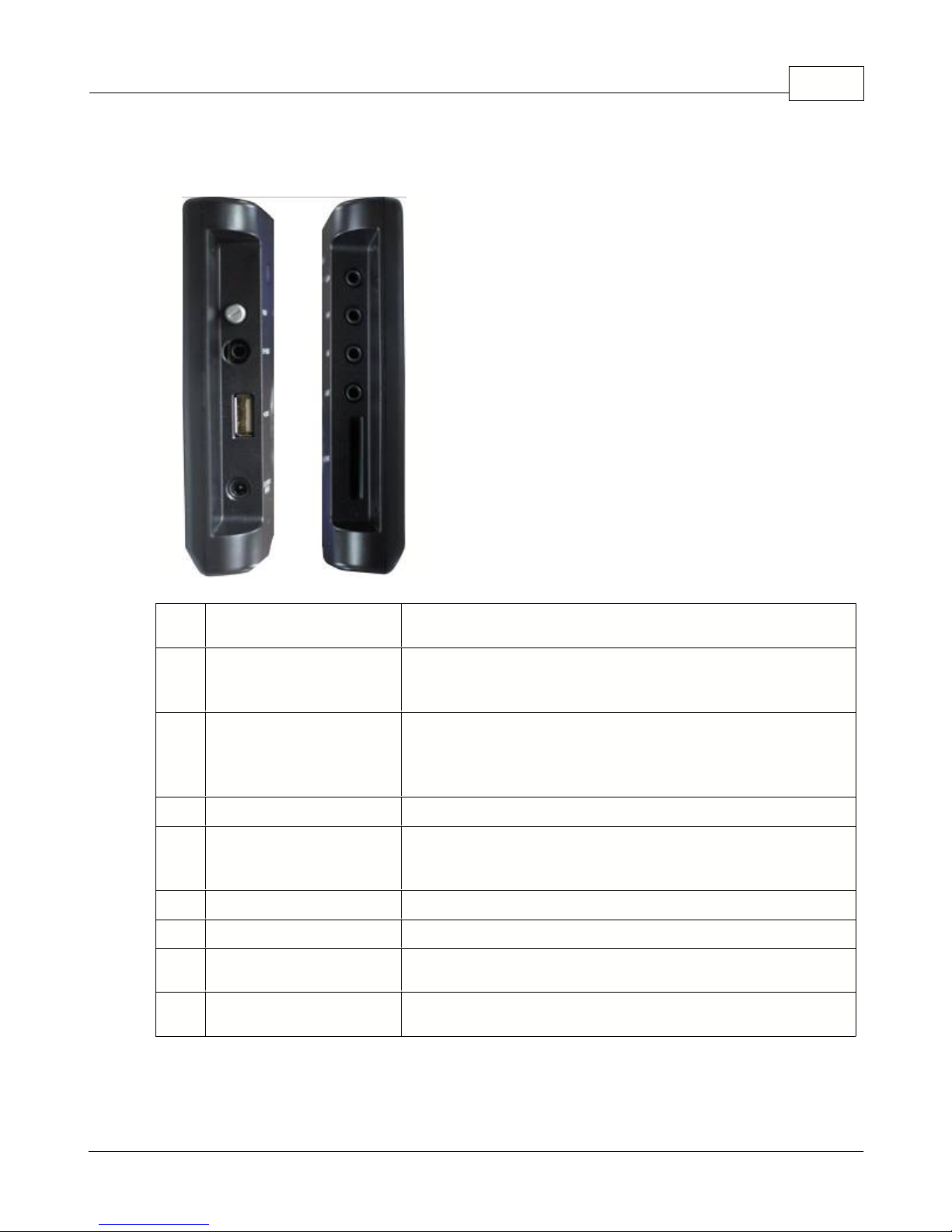
Getting Started 9
Side View
1.
Power button
To turn on and turn off the device.
2.
EXT IR /SIO
Connect external IR (remote control) receiver (option).
Connect to external device such as TMC module
(Serial TTL).
3.
USB Host Slot
Connect external USB modem, printer, scanner...
Connect external USB memory storage and play video
or image files by using Music/Video player or image
viewer
4.
Power Jack
Connect cigarette jack or Home AC-DC adapter
5.
R-CAM
Connect a rear camera.
It detects reverse gear automatically.
Refer to "using R-CAM" for detailed information.
6.AV In
Connect external video and audio device
7.
Earphone Jack
Connect earphone jack or Aux out.
8.
AV-OUT (option)
Connect external video and audio device. It sends out
composite video and stereo audio.
9.
Memory Card
Slot
SD/MMC memory card
Bottom View
© 2015 ... Directions Ltd

Actis 7 wifi10
1.
Battery Switch
To turn on / off the internal battery of device.
2.
SIO / Power
2 Serial ports (1xTTL and 1xRS232) and DC
power in.
3.
USB slave
Connect a mini USB cable.
4.
Debug Port
Serial port After service purpose
5.
Extended SD/USB box
For connecting extended SD/USB box
© 2015 ... Directions Ltd
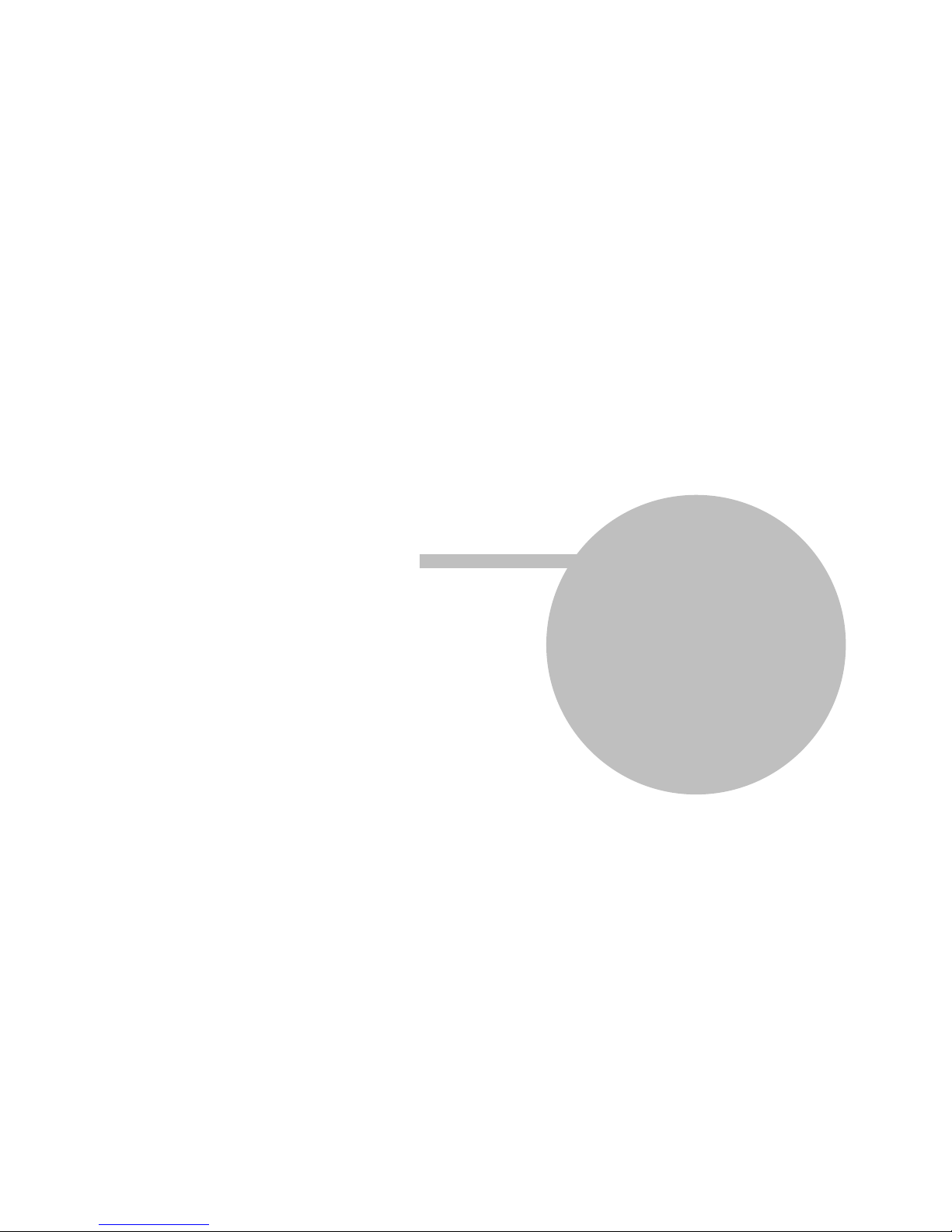
Part
III
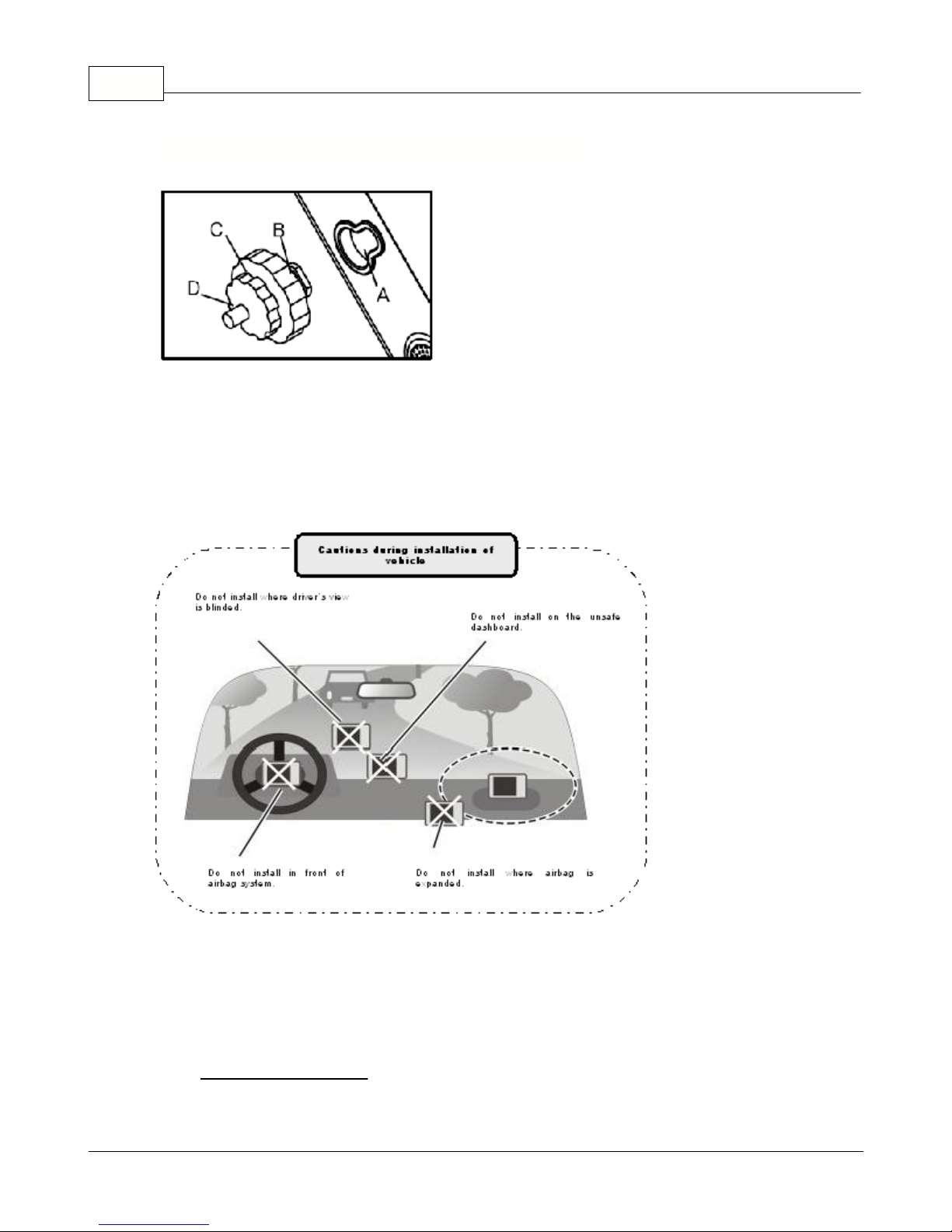
Actis 7 wifi12
1Press the suction cup against windscreen
2
Push and connect the projection B of cradle into A until securely fixed
3
Turn "C" in clock wise for fixing the device.
4
Turn "D" in clock wise to hold the device from releasing.
5
After installation, make sure the device is fixed firmly and then use it.
Taking out Memory Card
Press Memory Card lightly.
Turning Power On
Connect power (cigar jack or AC adaptor) to the Actis 7 wifi.
Press down the power button on the right hand side for one or more seconds to
3 Installing Actis 7 wifi in Your Vehicle
© 2015 ... Directions Ltd
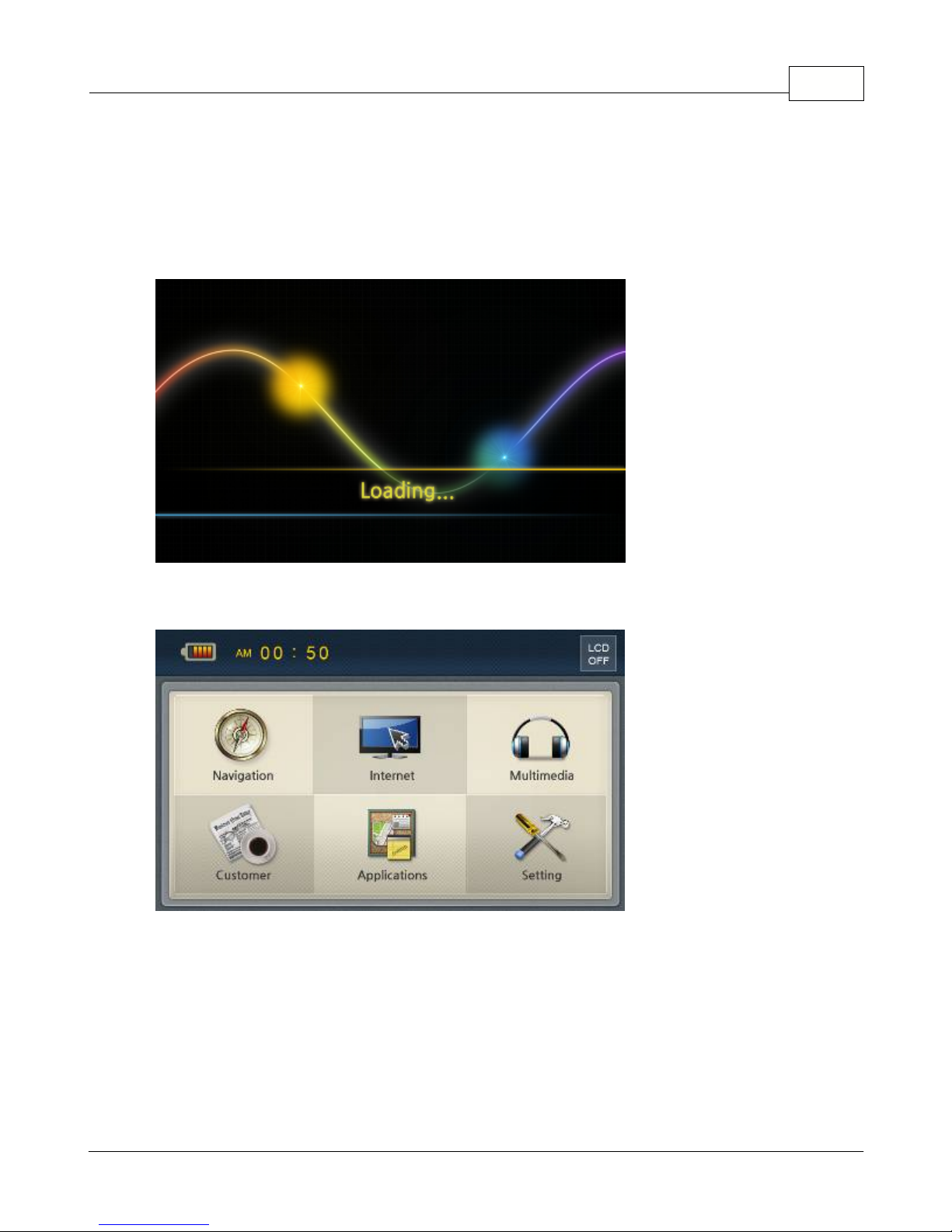
Installing Actis 7 wifi in Your Vehicle 13
apply power.
If battery is fully charged, the device can be used without external power connection.
However we strongly recommended you to connect power (cigar jack or AC adaptor).
1) Once power is connected, the LED on the front panel turns on. And after 2 or
more seconds the Logo Screen is displayed.
2) After about 7seconds Main Menu Screen is displayed.
© 2015 ... Directions Ltd
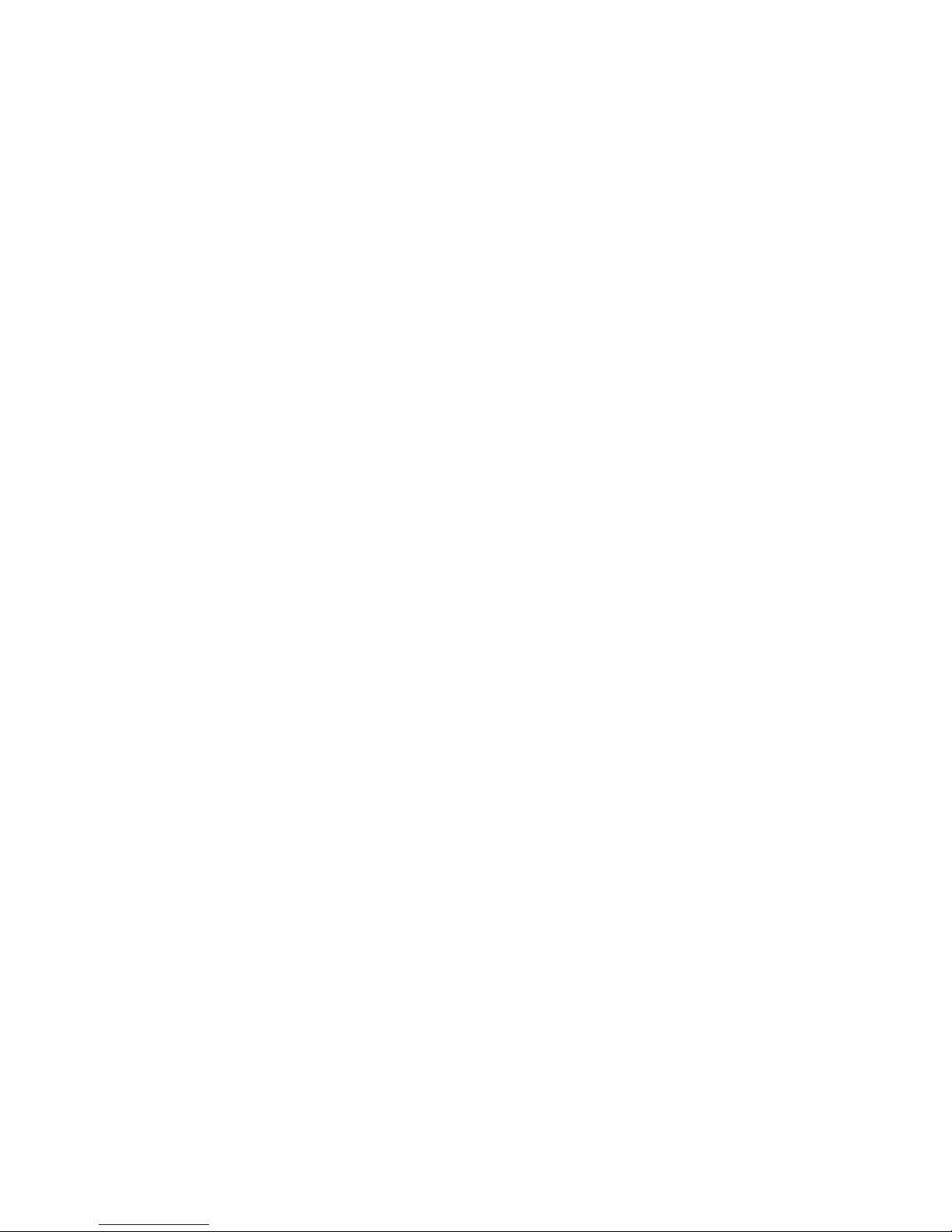
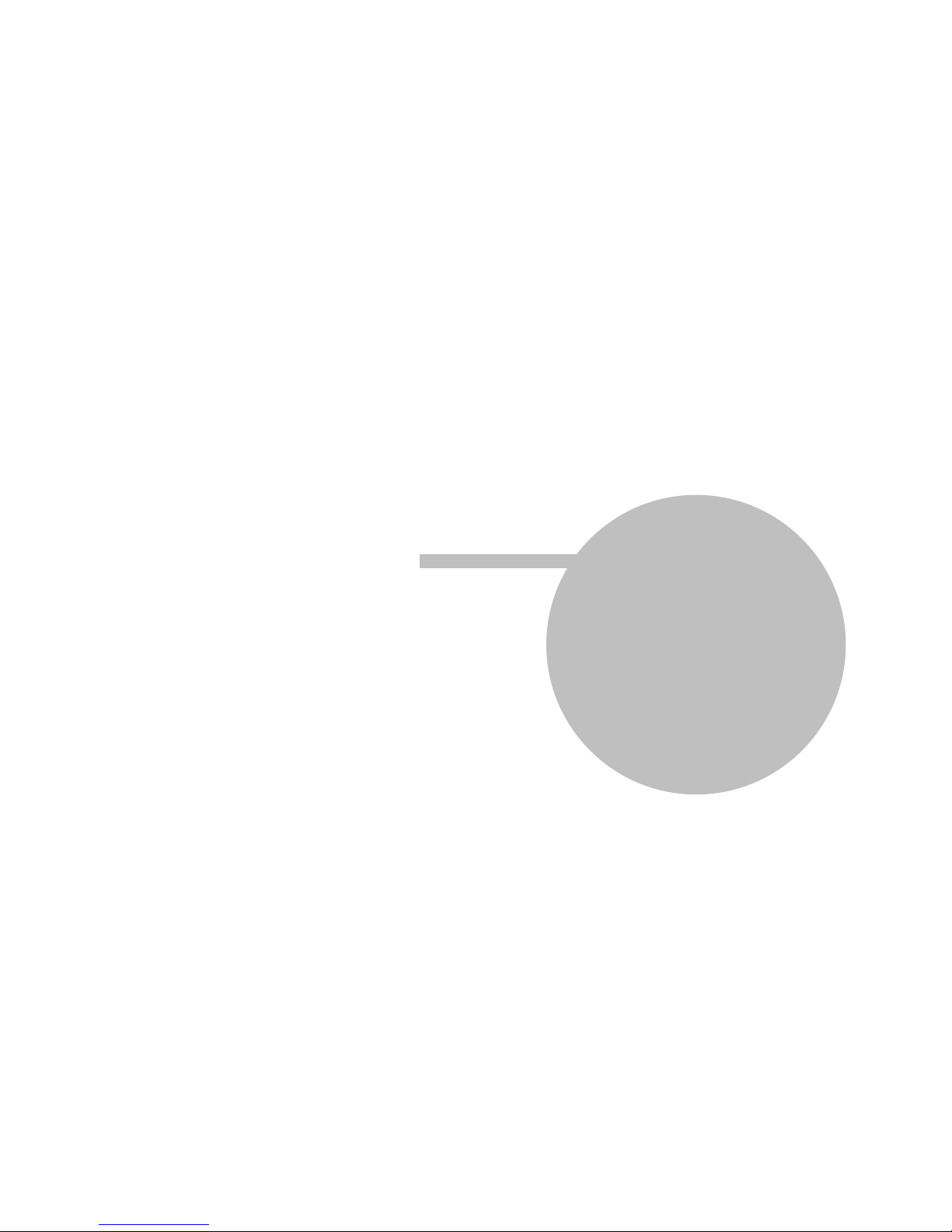
Part
IV
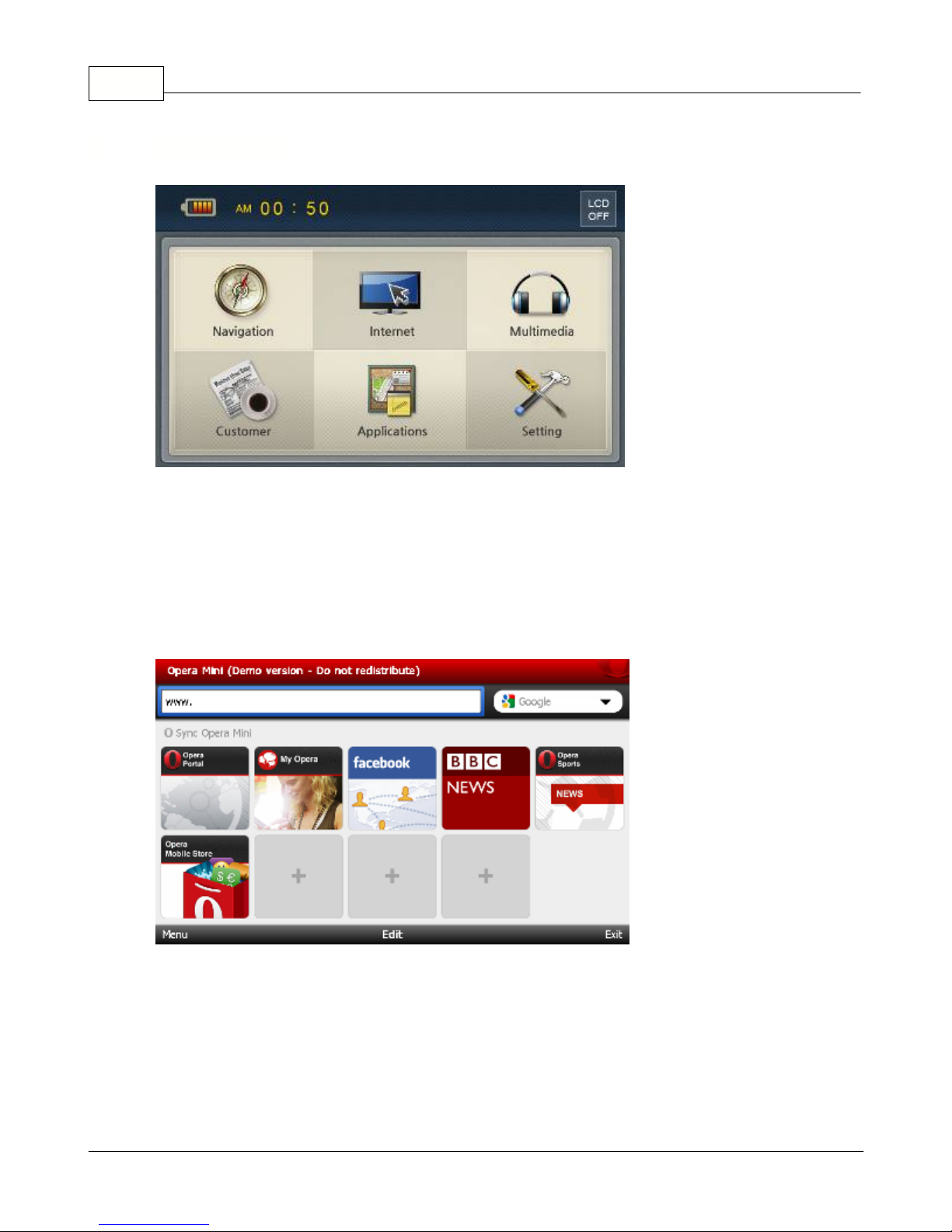
Actis 7 wifi16
The main menu screen consisted of several icons will appear after switching on the device. All
functions can be controlled using the touch screen. In the case that you choose repeatedly to run the
application directly after switching on the device, this application will be running on the screen.
Multitasking is supported. While you run the navigation, you can listen to music.
Programs
Internet
Multimedia -
Allows you to watch the video, listen to the musi
c
or browsing your photos.
Supported file
formates:
Ogg Media (*.ogg) / MP3 (*.mp3) / WAV. Supported codecs: MP2, MP3, MIDI, OGG, AAC,
WAV, FLAC, BSAC, DTS
4 Main Menu
© 2015 ... Directions Ltd
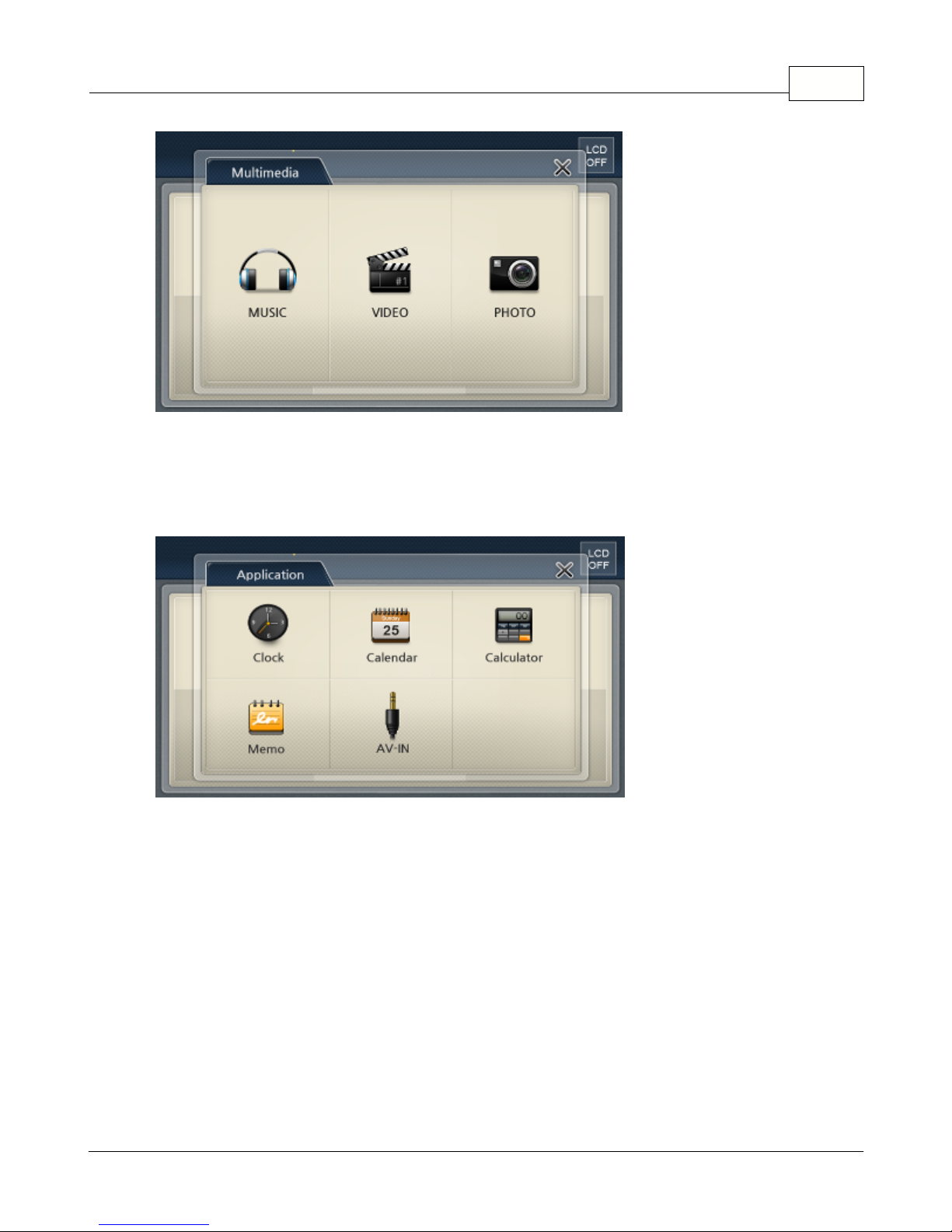
Main Menu 17
Customer
- You can run your application for WinCE 6.0 under this button CUSTOMER. It is recorded
in: "
\SDMMCDisk\Customer\Customer.exe
". You can change the path in Settings --> Option --
>
Customer path
Applications -
clock, calendar, calculator, notes, AV-IN
Settings
© 2015 ... Directions Ltd
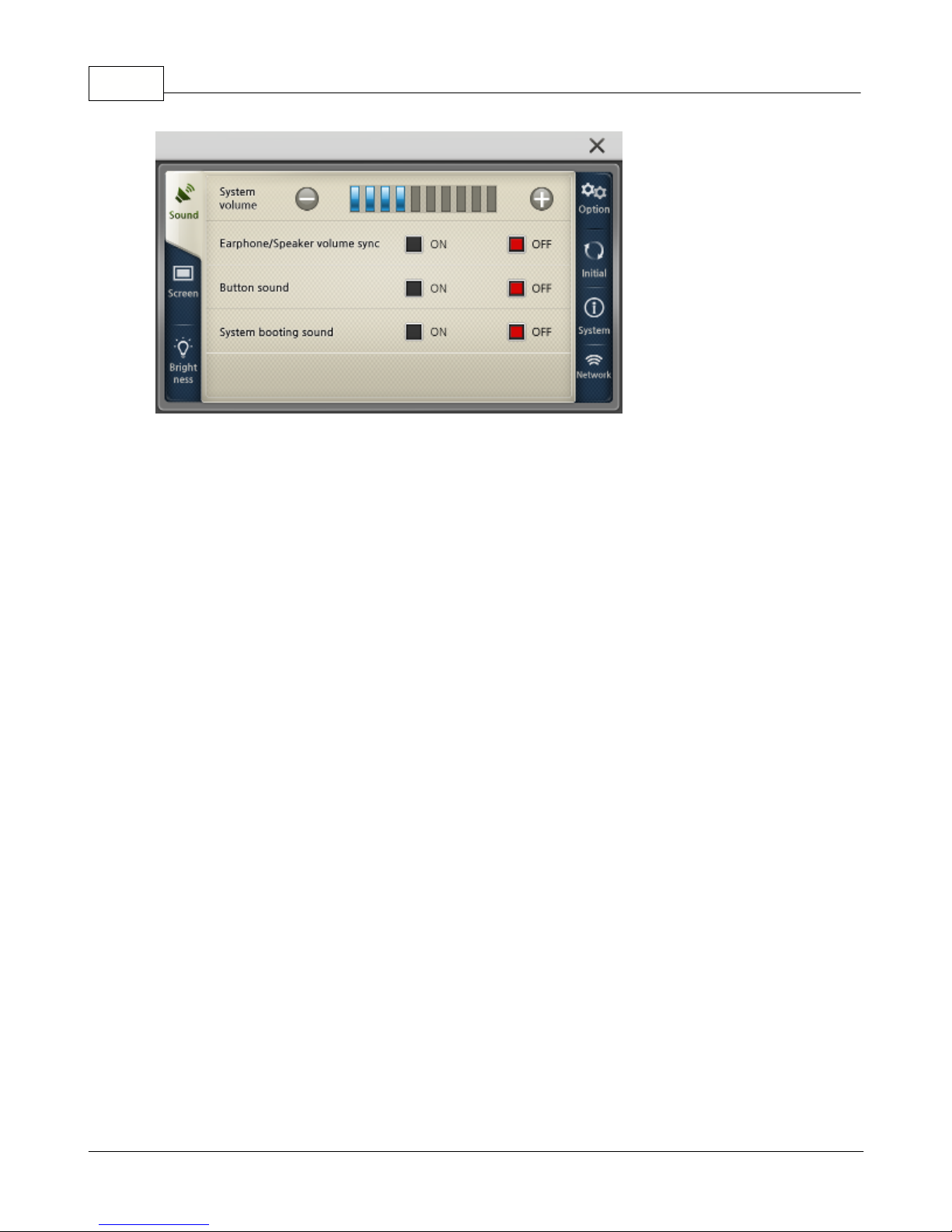
Actis 7 wifi18
1. Sound
Audio settings
2. Screen
Configuration of programs, main screen, screensaver, clock and calibration
3. Brightness
Backlight settings
4. Option
Customizing settings: TV OUT, AV-IN/Rear camera, time zone, daylight saving
time...
5. Initial
Reset of GPS and factory settings
6. System
Displays the system information
7. Network
Displays the WiFi setup
© 2015 ... Directions Ltd
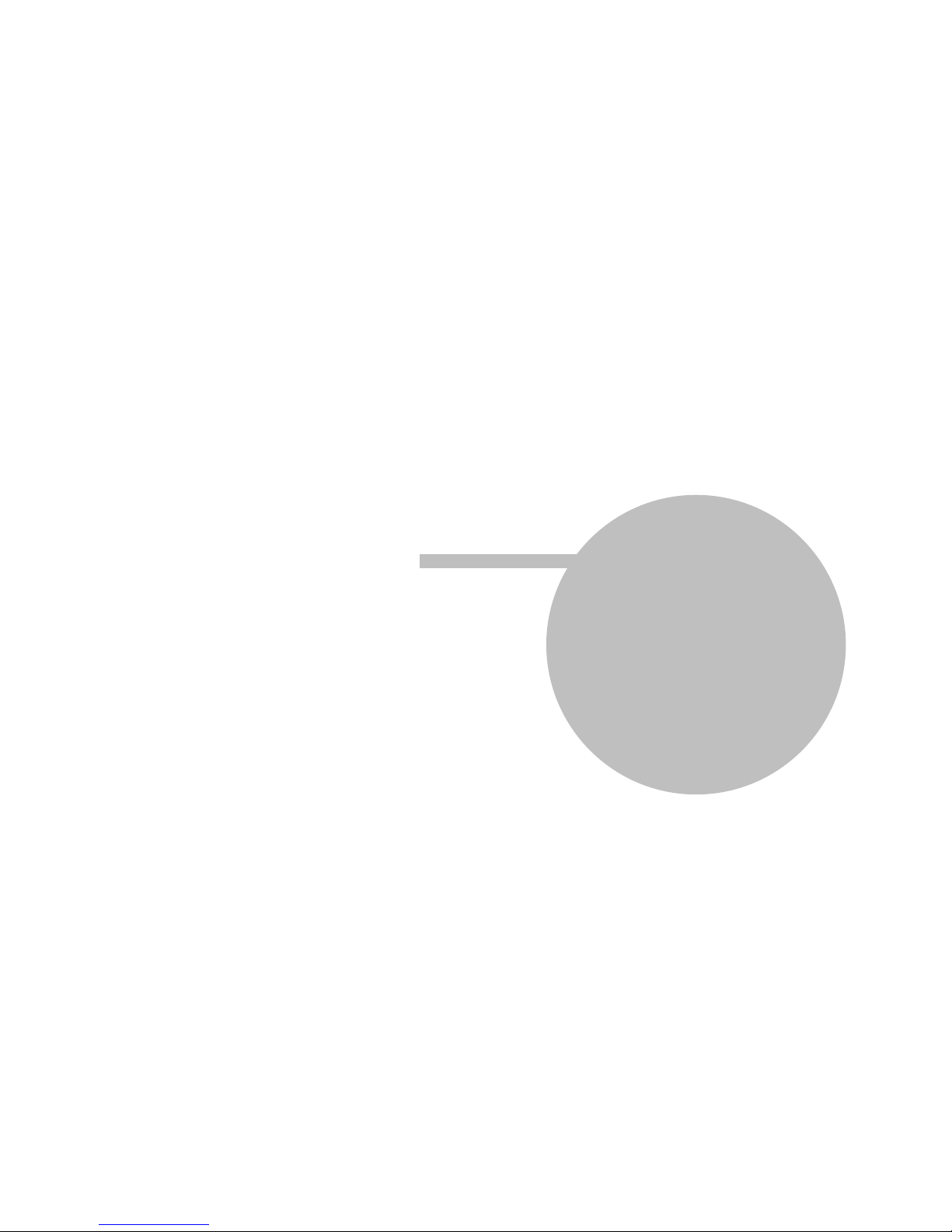
Part
V
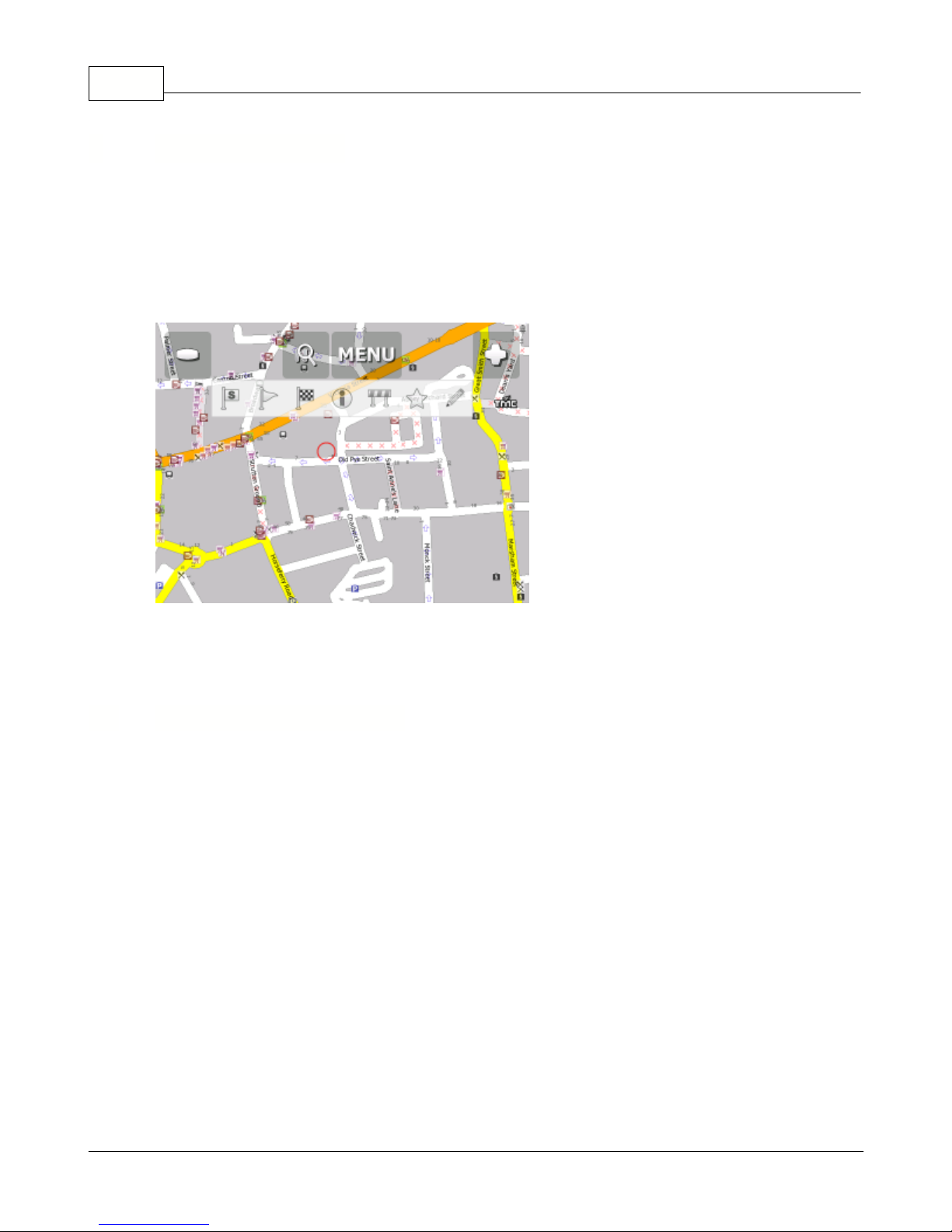
Actis 7 wifi20
To start Navigator on your PDA, tap Start then Programs. Now tap on the Navigator icon.
Please note that operating your PDA while driving can be dangerous and we recommend that you
prepare your journey in advance.
Now you will be presented with an overview map of the region you have installed.
Before you start navigating you must first
set up your GPS
.
You can set a destination in several ways, from the map, from the search menu or from one of your
favourites.
From the Map
Tap the position on the map where you want to set your destination. The following menu will appear:
5 Using Navigator
5.1 Setting your destination
© 2015 ... Directions Ltd
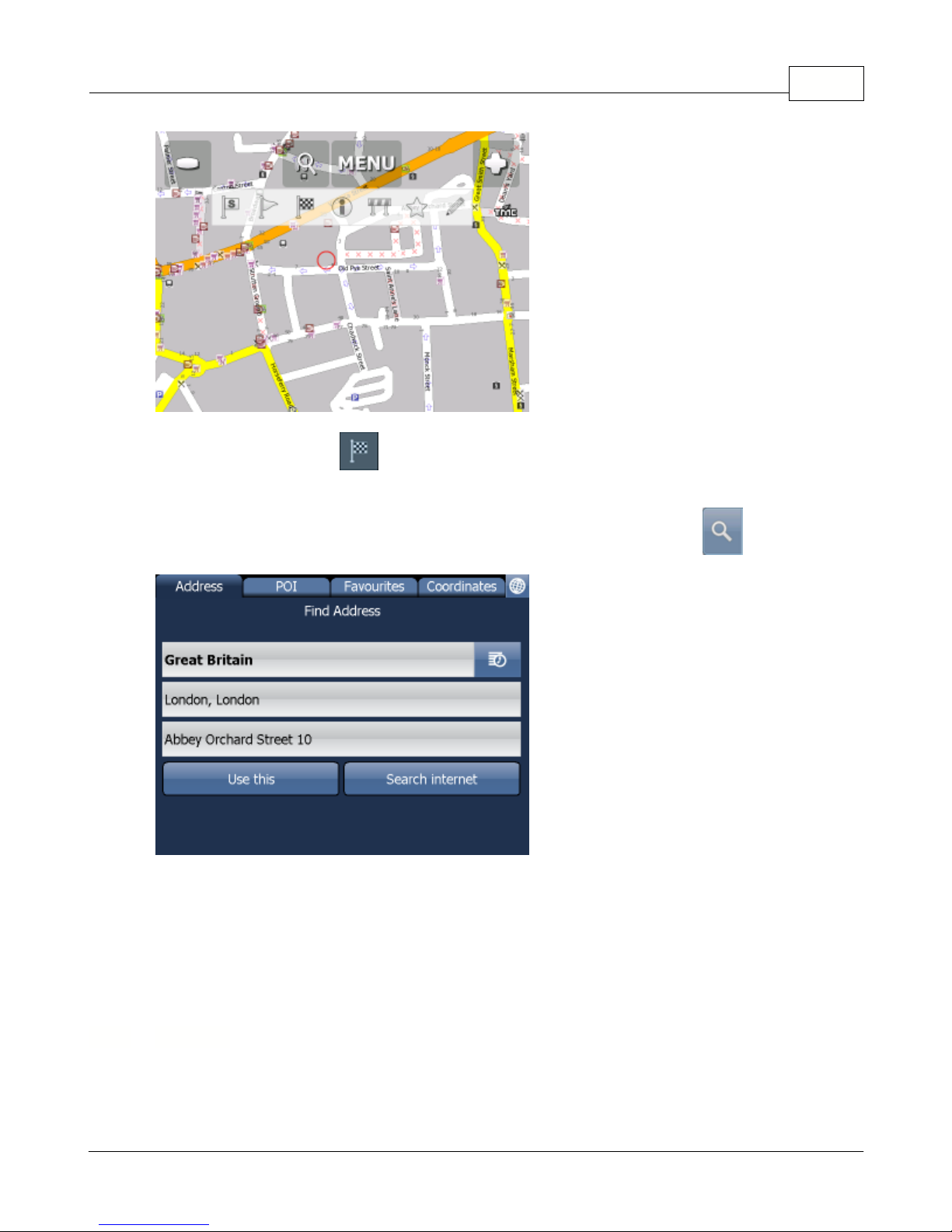
Using Navigator 21
Select the destination icon
.
From the Search menu
Select
Find & Navigate
from the
Main
Menu
or Tap the search icon in map view
.
There are s
everal
database types to choose from:
Address
,
POI
(Points of Interest)
,
Favourites
and
Nearest.
To make a change to any detail tap the textbox it is in. If you have entered search text before, you may
see it on the following screen. If you begin typing the old text will be overwritten.
You can also set a destination from that last search performed
or from imported data.
If you know the street (and optionally the house number) tap
Address
.
5.1.1 Address
© 2015 ... Directions Ltd
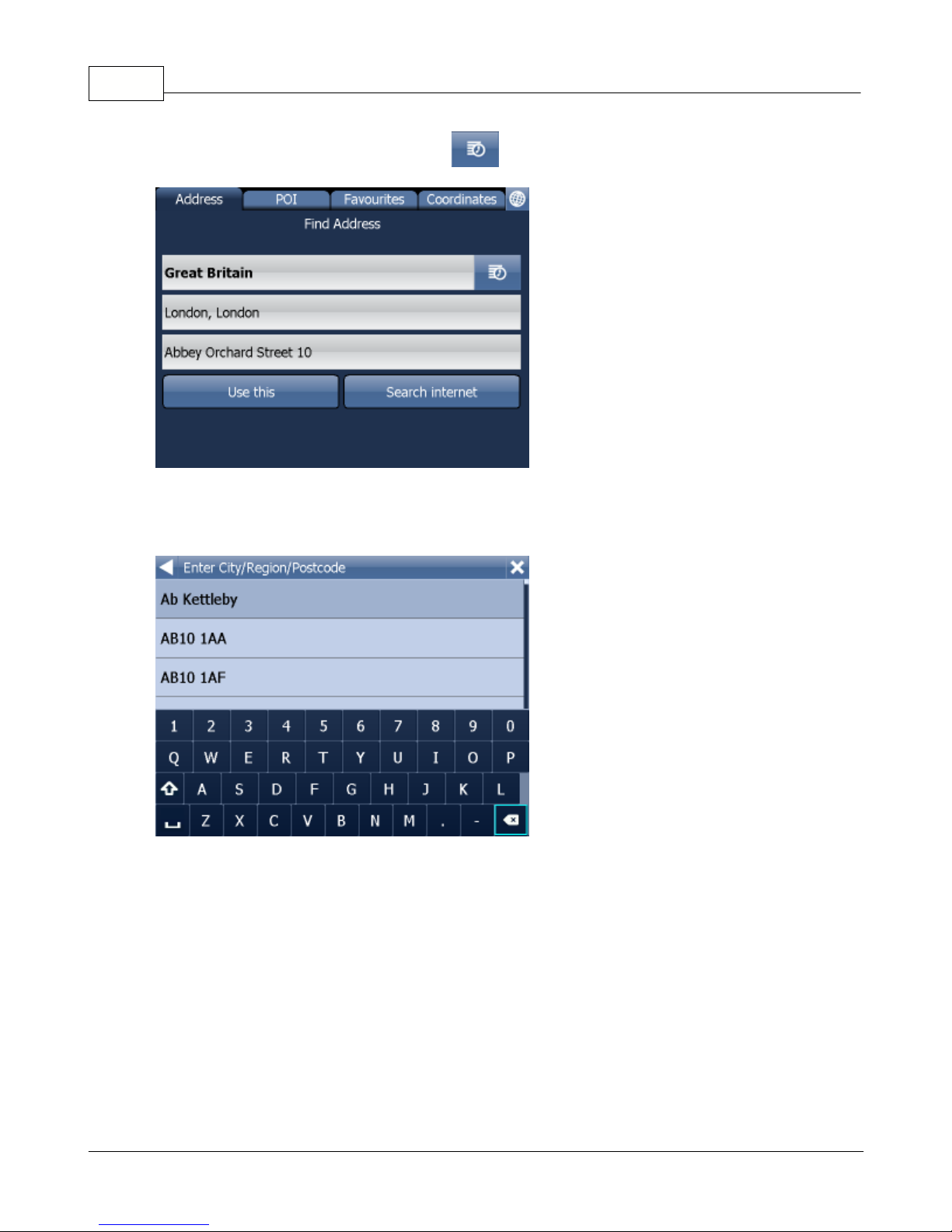
Actis 7 wifi22
To see a history of previous searches click
.
First select the country.
You will now be prompted for the town or region name or postcode.
You can type using the on-screen keyboard. As you type Navigator will automatically search for
nearest matches and list them underneath.
Once you see your town in the list tap it.
© 2015 ... Directions Ltd
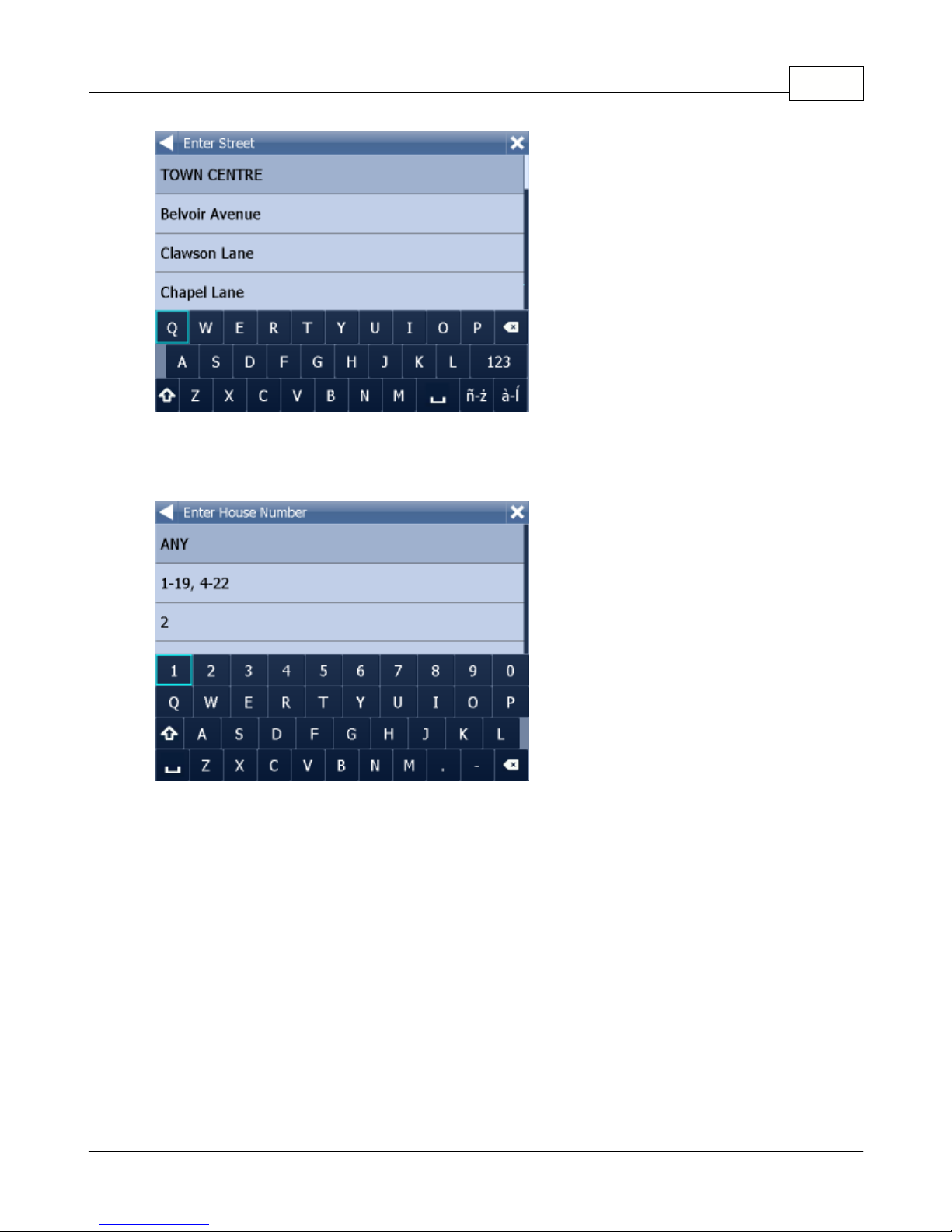
Using Navigator 23
You must now type the street you are going to (or select TOWN CENTRE).
Once you see your street in the list tap it.
You will now be asked to select a house number from the ranges shown in the list.
If you do not know the house number tap
ANY
.
This will allow you to select a destination on the
crossroad with another street. A list of all intersecting street will be shown.
You will now be shown the following screen
© 2015 ... Directions Ltd
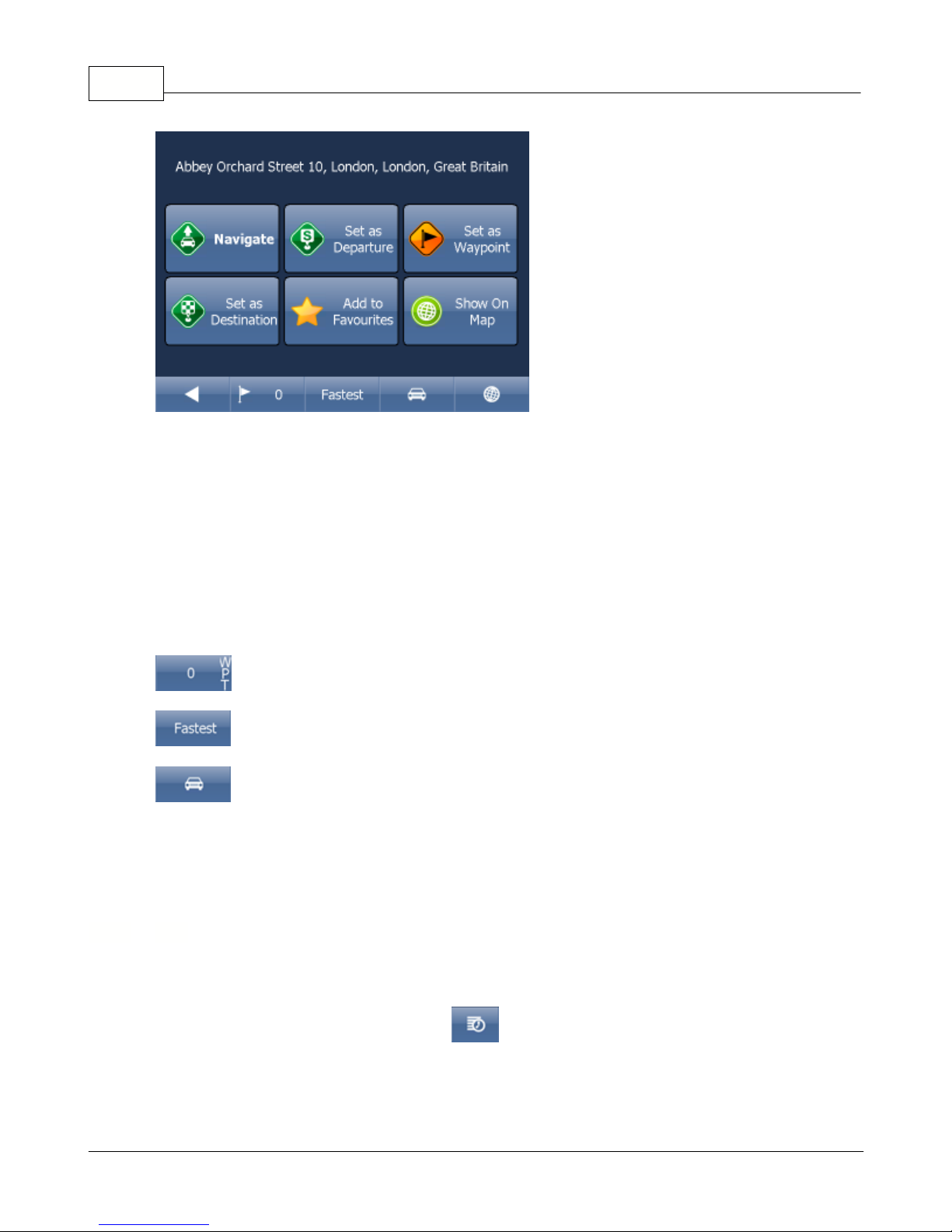
Actis 7 wifi24
Now tap
Navigate
and your journey will be calculated.
You have also the following options:
Set as departure
- Set the start of your journey (only necessary if you want to calculate a route without
GPS)
Set as waypoint
- Add it as a stop along your journey
Set as destination
- Set the destination point without starting navigation immediately
Add to favourites
- Add your selection to your favourites
Show on Map
- Show the result on the map
In the bar at the bottom of the screen you can see some important routing parameters:
- the number of waypoints on the journey
- the routing mode (fastest, shortest, cheapest)
- the car type selected.
You can change any of these parameters by clicking on them.
To restart your search simply click the left arrow.
If you want to go to a point of interest tap the
POI
tab.
To see a history of previous searches click
.
5.1.2 POI
© 2015 ... Directions Ltd
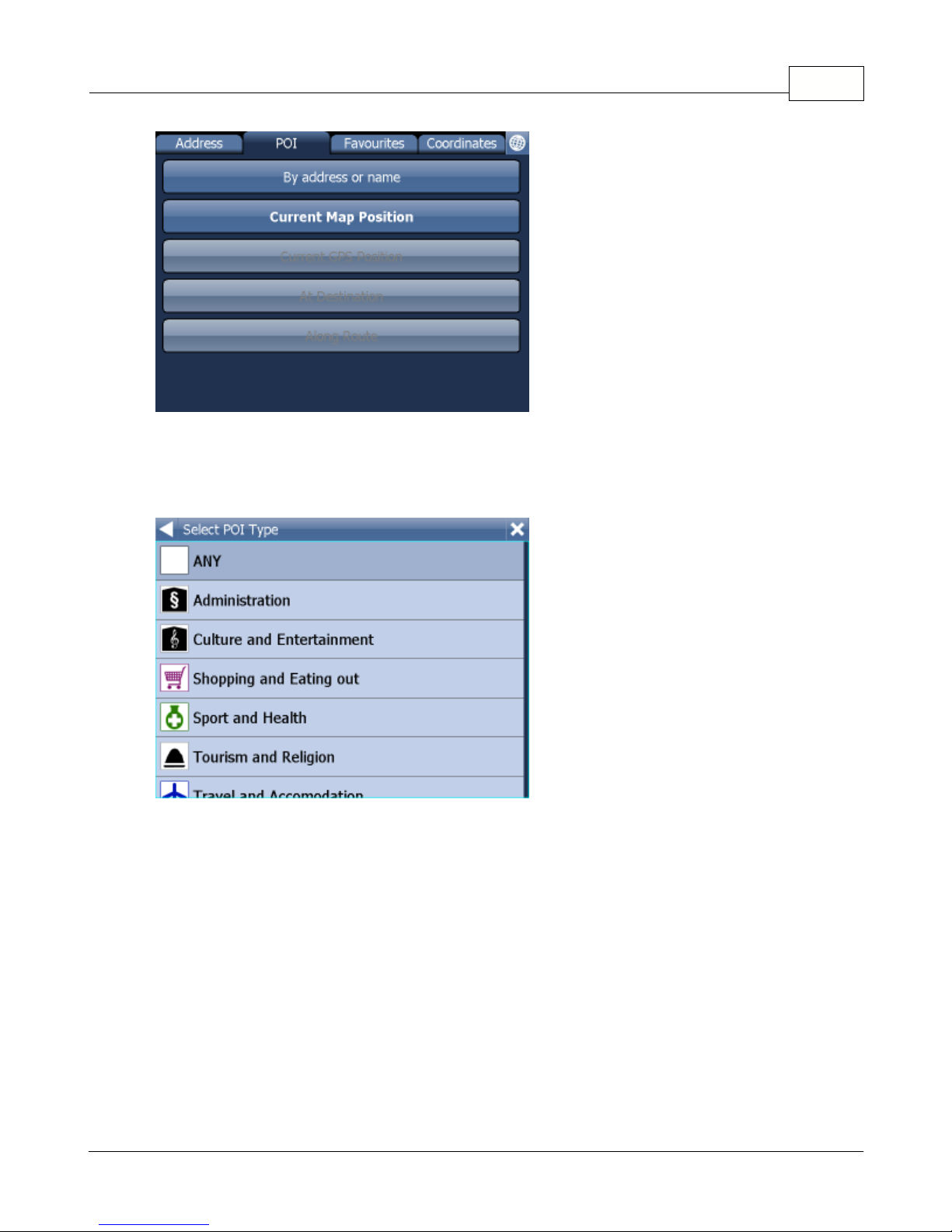
Using Navigator 25
First select the country you want to search in.
Next select the town, region or postcode area. If you want to search the entire country select
ANY
.
Now you can select the POI type.
Points of interest are divided into six groups.
Now select the type of POI you are looking for. If you want to search through all points of interest tap
ANY
.
© 2015 ... Directions Ltd
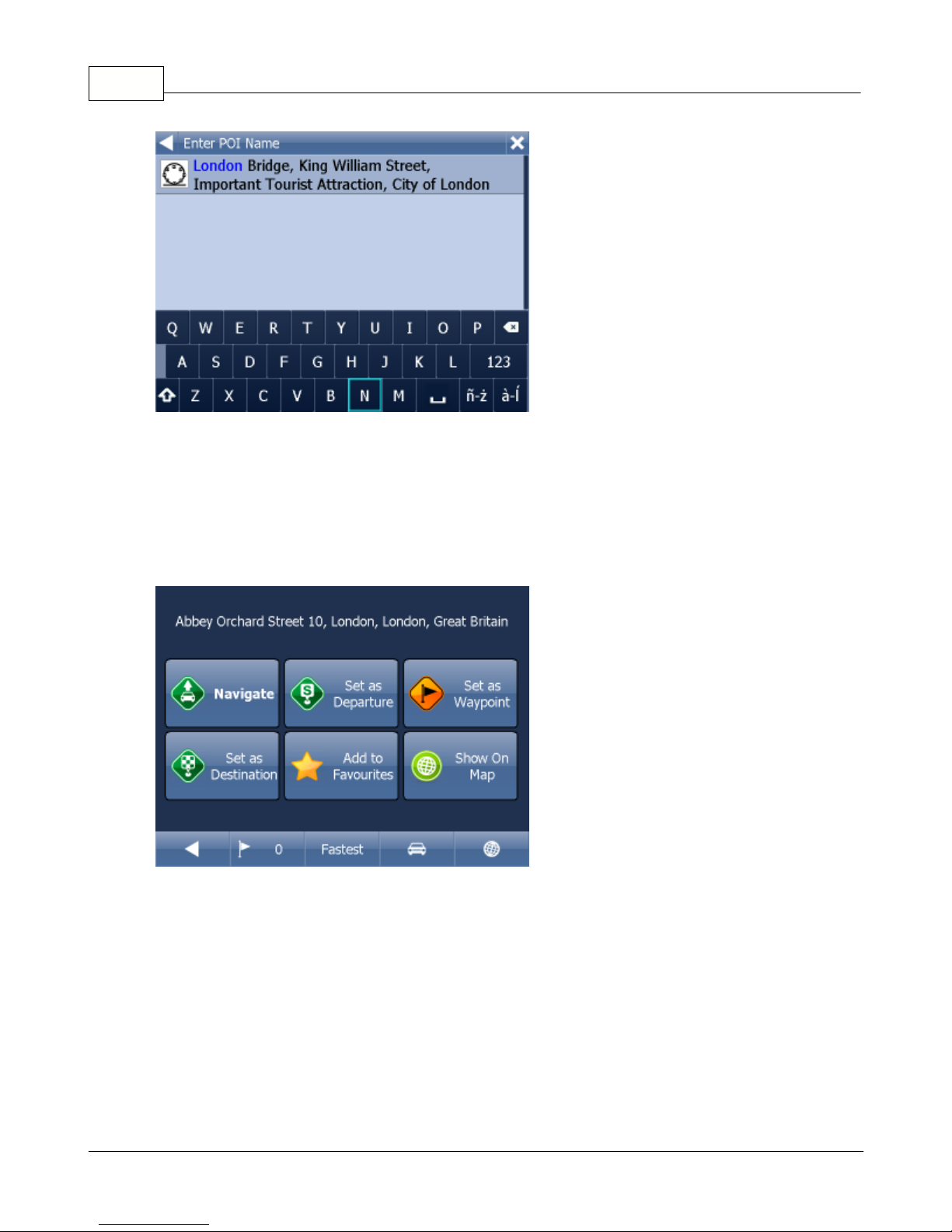
Actis 7 wifi26
Now type the name of the POI you are looking for.
You can type using the on-screen keyboard. As you type Navigator will automatically search for
nearest matches and list them underneath.
The icon to the right of the name tells you what type POI is listed.
Once you see your POI in the list tap it.
You will now be shown the following screen
Now tap
Navigate
and your journey will be calculated.
You have also the following options:
Set as departure
- Set the start of your journey (only necessary if you want to calculate a route without
GPS)
Set as waypoint
- Add it as a stop along your journey
Set as destination
- Set the destination point without starting navigation immediately
Add to favourites
- Add your selection to your favourites
Show on Map
- Show the result on the map
In the bar at the bottom of the screen you can see some important routing parameters:
© 2015 ... Directions Ltd
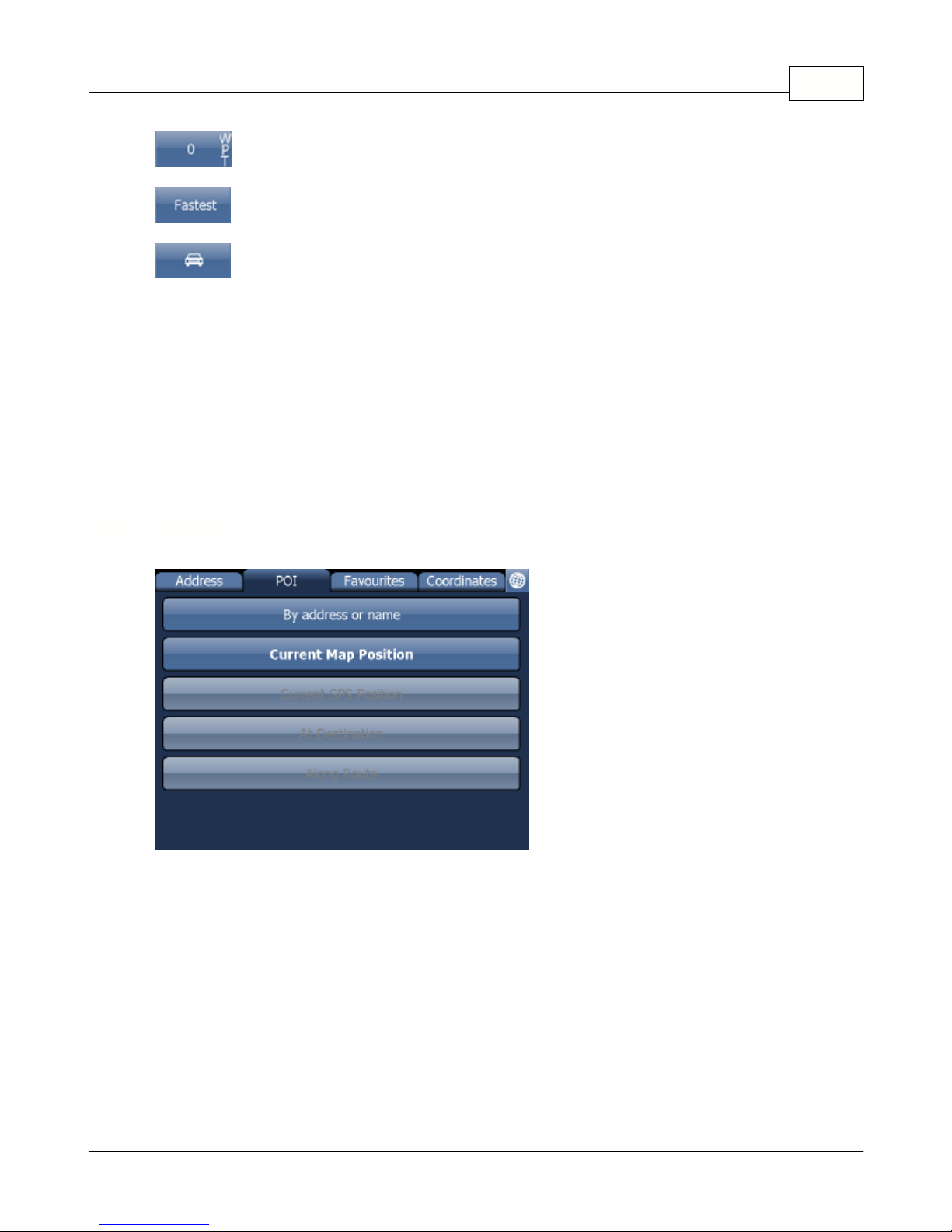
- the number of waypoints on the journey
- the routing mode (fastest, shortest, cheapest)
- the car type selected.
You can change any of these parameters by clicking on them.
To restart your search simply click the left arrow.
5.1.3 Nearest
This is a location based search useful for finding closest points of interest to:
Current Map Position
-
nearest to the centre of the current map view
Current GPS Position
-
nearest you current position
At Destination
-
nearest to your navigation destination
Along Route
-
nearest points of interest along your route
Select one of the options.
Now you can select the POI type.
Points of interest are divided into six groups.
Using Navigator 27
© 2015 ... Directions Ltd
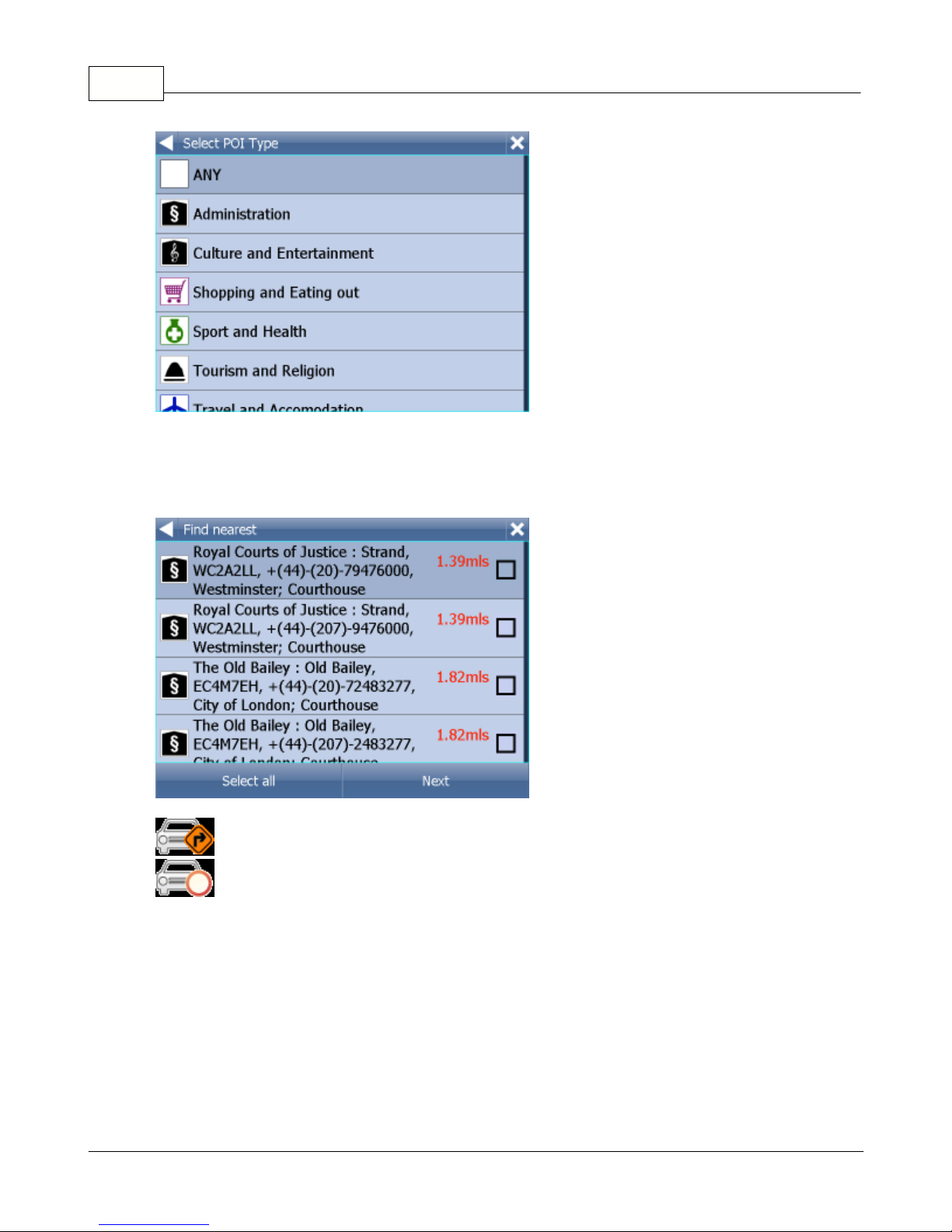
Actis 7 wifi28
Now select the type of POI you are looking for. If you want to search through all points of interest tap
ANY
.
You will now see the location of the closest points of interest along with their direct distance
indicates that the POI is along your route.
indicates that the POI does not lie on your route.
Select one or more POI's by using the checkboxes on the left.
You will now be shown the following screen
© 2015 ... Directions Ltd

Using Navigator 29
Now tap
Navigate
and your journey will be calculated.
You have also the following options:
Set as departure
- Set the start of your journey (only necessary if you want to calculate a route without
GPS)
Set as waypoint
- Add it as a stop along your journey
Set as destination
- Set the destination point without starting navigation immediately
Add to favourites
- Add your selection to your favourites
Show on Map
- Show the result on the map
In the bar at the bottom of the screen you can see some important routing parameters:
- the number of waypoints on the journey
- the routing mode (fastest, shortest, cheapest)
- the car type selected.
You can change any of these parameters by clicking on them.
To restart your search simply click the left arrow.
Using favourites you can
quickly access locations and set as navigation destinations.
5.1.4 Favourites
© 2015 ... Directions Ltd

Actis 7 wifi30
Tap on a favourite and you will be taken to the following screen.
To expand a group tap on it.
Now tap
Navigate
and your journey will be calculated.
You have also the following options:
Set as departure
- Set the start of your journey (only necessary if you want to calculate a route without
GPS)
Set as waypoint
- Add it as a stop along your journey
Set as destination
- Set the destination point without starting navigation immediately
Add to favourites
- Add your selection to your favourites
Show on Map
- Show the result on the map
In the bar at the bottom of the screen you can see some important routing parameters:
- the number of waypoints on the journey
- the routing mode (fastest, shortest, cheapest)
© 2015 ... Directions Ltd

- the car type selected.
You can change any of these parameters by clicking on them.
To restart your search simply click the left arrow.
Favourite Journeys are set in
Main Menu/My routes
[]
Load Set
- load a route you saved previously
Save Set -
saves the current route as favourite
Delete Set
- delete a saved route
5.1.5 Searching on the Internet
If you have a device that has a connection to the Internet you will see an extra button in the Address
Search section.
If you can't find an address in the Navigator database you can search it online with Google or Yahoo.
You should now be in navigation mode. Your journey will be highlighted on the map.
You will see something like
or
Using Navigator 31
5.2 Navigating
© 2015 ... Directions Ltd

Actis 7 wifi32
depending on whether you selected 2D or 3D mode.
Instructions about your next maneuver are displayed in the opaque bar at the bottom of the screen.
If you have added one or more waypoint to your journey you will see the following screen:
Here you can deselect waypoints that you no longer want to route through by using the checkboxes on
the left of the screen.
To change the order of the waypoints simply drag them to e new position using your finger or mouse.
On major roads navigator will often activate the
lane assistant
which helps you get in the right lane for
the next manoeuvre. Correct lanes are shown in green, others red with crosses.
If you stray from your route Navigator will automatically recalculate your journey.
Tapping on the map screen reveals four hidden buttons -
zoom in
,
menu
,
zoom out
and in the bottom
right of the map the
route overview
button.
© 2015 ... Directions Ltd

Using Navigator 33
Tap the
route overview
button to see the whole length of you journey. You can now operate the map
without it centring on your GPS position. This is useful if you want to find other place on the map or
find an alternative route.
To get back to navigation mode tap the
route overview
button again.
Tap the
blue directional sign
to shrink it to a couple of lines. To
expand it, tap it again.
To see the full
itinerary
of your route tap the manoeuvre arrow
on the left of the screen. To see the
itinerary you can go from Menu - Route - Itinerary.
Here you can see driving instructions for the whole journey.
Tap to select any entry in the itinerary. Tap the right arrow to show the following menu.
© 2015 ... Directions Ltd

Actis 7 wifi34
Here you can select to show the select link on the map, add it to favourites or disable it from the routing
engine. Once a link is disabled it will not be used in future route calculations.
Tap on any navigation panel on the right of the screen to change what it displays.
A screen with several option will appear. Tap one to select it.
Here you can set what type of information you want to see in the navigation panel at the right of the
screen as you drive. Possibilities are:
DST -
Distance to destination
- how far away you are in km or miles
TTA -
Time to destination
- the approximate time left before you reach your destination
ETA - Time in destination
- the approximate time you will arrive at your destination
TTM - Time to maneuver
- the approximate time before your next maneuver
ALT - Altitude, SPD - Speed, AZI - Course, SAT - Number of satellites, GPS - Position, TIM - Time and
DAT - Date
give you data about your current position and the Satellite signal.
TTW - T
i
me to the nearest waypoint
- the approximate time left before you reach the nearest waypoint
DTW - Distance to the nearest waypoint
- how far is the nearest waypoint
SPL - Speed limit
- the speed limit on the current road
Note that the number of navigation panels that is displayed can be changed in
navigation settings
.
© 2015 ... Directions Ltd

Part
VI
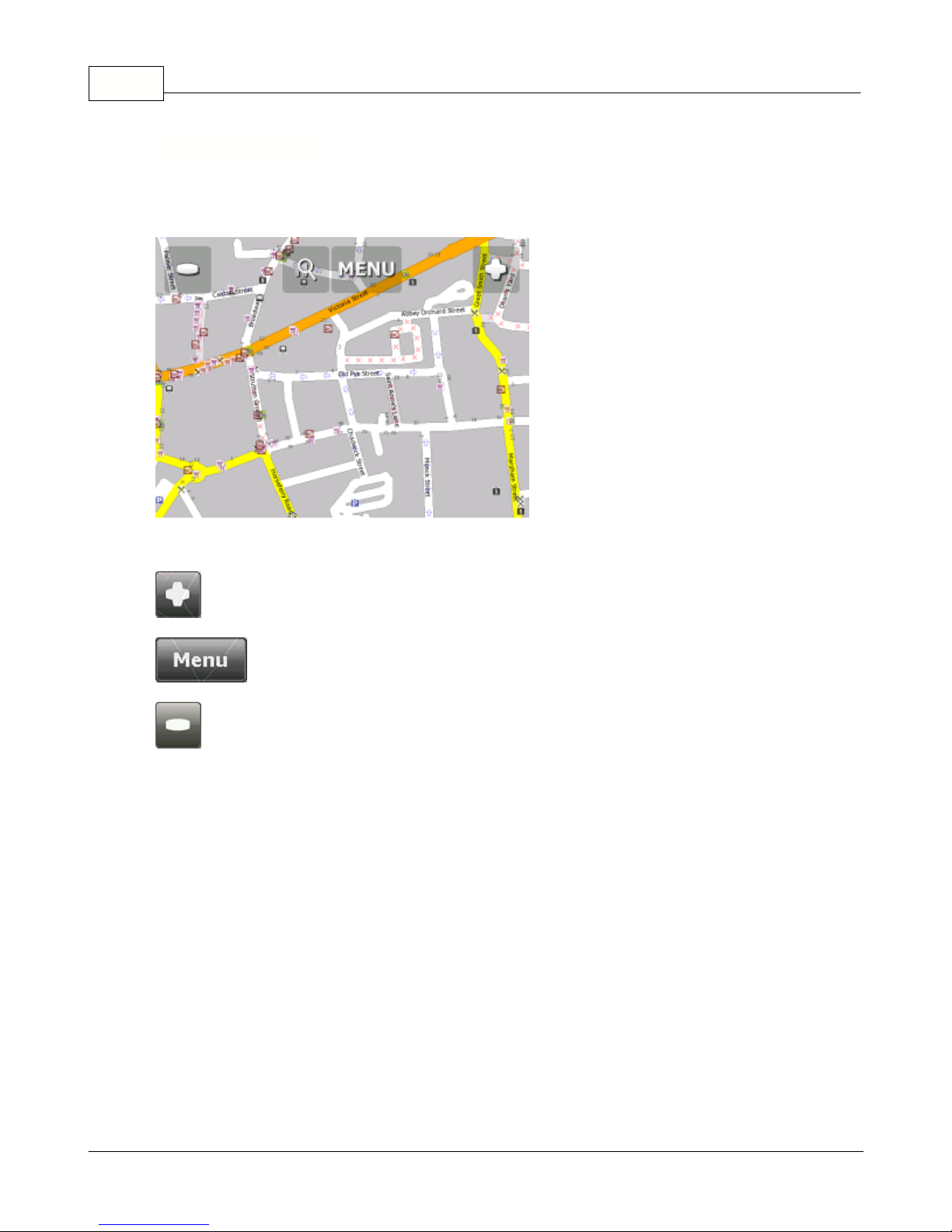
Actis 7 wifi36
When you start Navigator you will see a screen like this.
There are three buttons along the top of the screen
- zoom in
- access to the Navigator menu's (searching, routing, settings etc.)
- zoom out
If you keep pressing a zoom button you will keep zooming continuously.
You can move the map by dragging it around.
If you have set a destination already then you can use the car icon in the bottom right corner of the
map to start navigation.
6 Using the map
© 2015 ... Directions Ltd
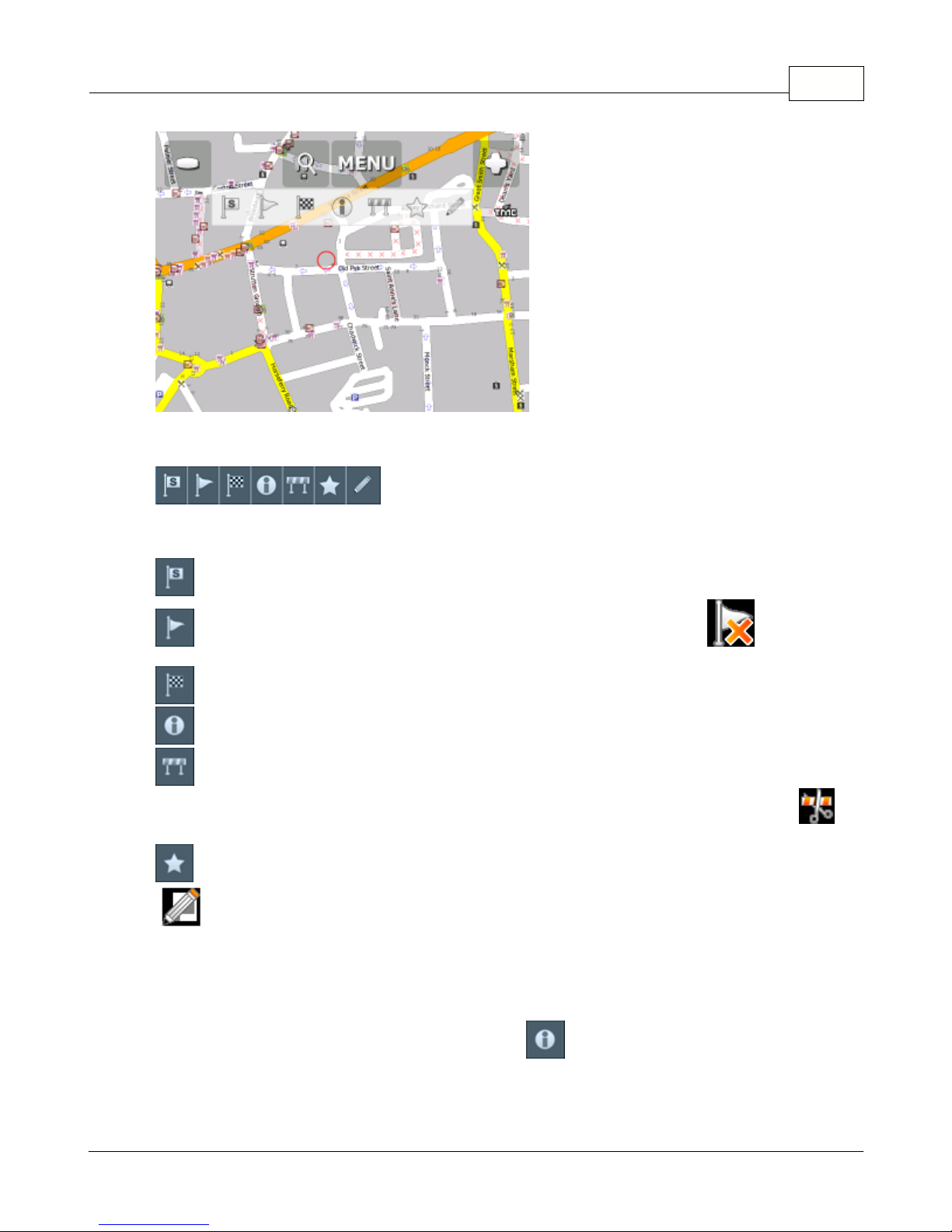
Using the map 37
Tapping the map will reveal a choice of six functions:
These functions relate to the circled point on the map.
- set as start point
- set as waypoint. If you click on an existing waypoint the icon will show as
. Select this
icon if you want to delete it.
- set as navigation destination
-
information about the map layers under the circled point
- block a road from routing (it will not be used by the routing engine during navigation). A block
road is highlighted on the map in purple. To unblock it follow the same procedure but click the
icon.
- add as favourite
- edit routing parameters of the selected link, like average speed and maximum speed. In the
Truck version you can additionally edit weight, height and width limits and other large vehicle attributes.
Changes are saved in a file called link_params.xml in C
:\Documents and Settings\[user
name]\Application data\Navigator\12.0\. You can copy this file to make the same changes in other
copies of the software.
When you tap on an object on the map
and select the
information
icon details
about it should
appear as shown below.
© 2015 ... Directions Ltd

Actis 7 wifi38
The dialog shows details of the object you clicked on. Because the map is made up of layers, you may
have clicked over several objects. In this case there are four in the list.
Tap the
Find nearest
icon to perform a search for the nearest Points of Interest. Tap the
Add to
Favourites
icon to add the point to favorites.
If you have a connection to the Internet you will additionally see the
Google Maps
button. Click it to see
the locality on Google maps.
Tap the cross button to get back to the map.
© 2015 ... Directions Ltd

Part
VII

Actis 7 wifi40
When you tap the Menu button on the map screen you will get to the Navigator menu system.
The Main menu is
usually
split into t
wo
pages (on screens with resolutions different to VGA or QVGA
the number may be different)
To get back to map view tap the
button. To change between the pages tap the arrows at the
bottom of the screen.
7 Navigator Menu
© 2015 ... Directions Ltd

Part
VIII

Actis 7 wifi42
Use favorites to create your own database of favorite locations which you can quickly access and set
as navigation destinations.
You can add a favorite in two ways, from the map or from the
Find & Navigate
menu.
Favourites can be organised into different groups to make them easier to browse. Before you start
adding lots of favourites it would be sensible to add some groups.
From the
Main menu 2
tap on
Favourites Editor
.
Tap
Add Group
.
Type the group name, for example Personal. To type capital letters tap and hold on a key (on the soft
keyboard) for 1 second.
Tap
Ok
.
8 Favourites
© 2015 ... Directions Ltd
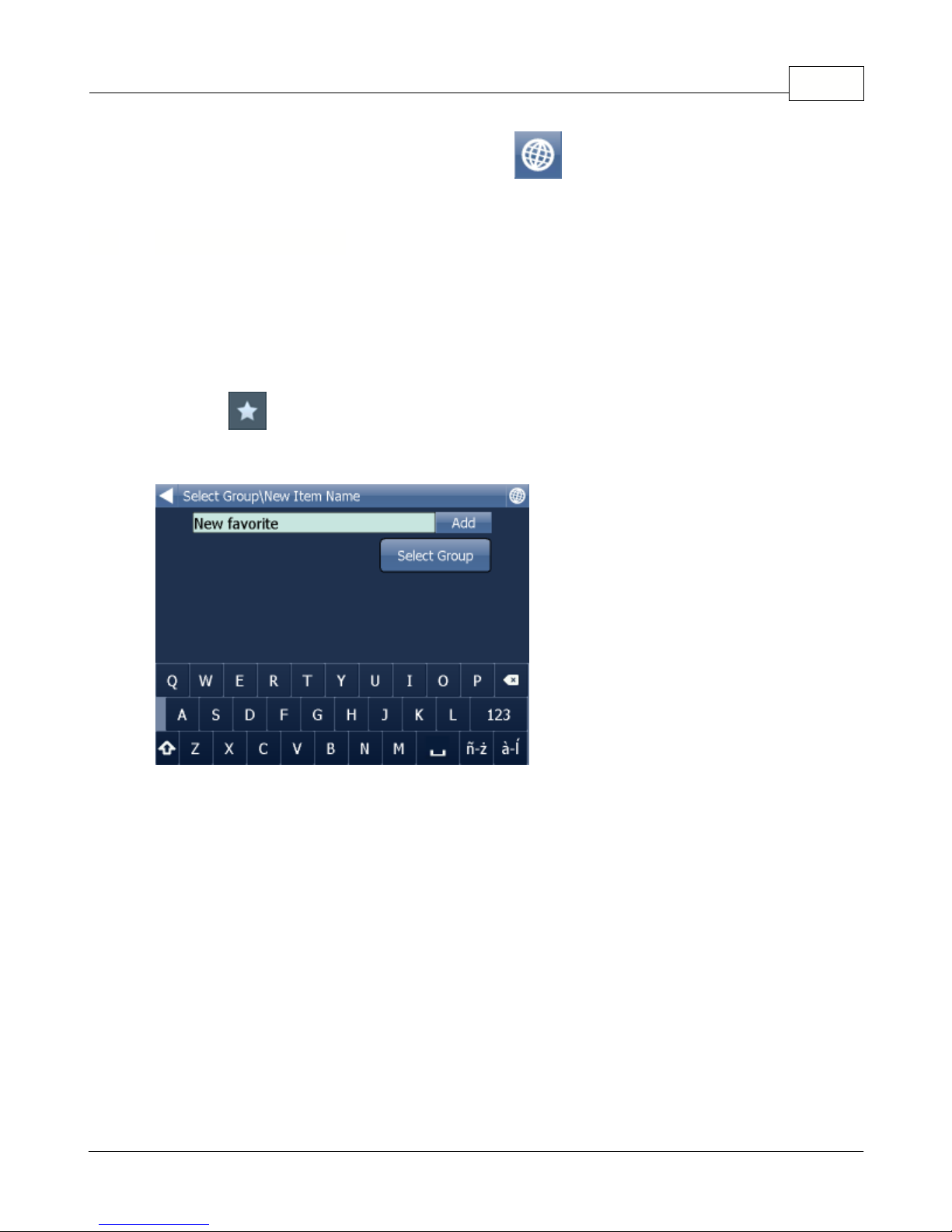
This will take you back to the Favourites dialog. Tap
.
8.1 Adding Favourites
Adding a favourite from the map
If you want to add a favourite from the map make sure you first move and zoom to the right place.
Tap on the point where you want to add the favourite.
Select the
button from the toolbox that appears.
Now enter the name of the favourite.
Type a name for the favourit
e. If you want to add it to an existing group tap
Select Group
. A list of all
available groups will appear below.
Tap
Add to finish.
The favourite will be saved and you will be returned to the map.
Adding a favourite from the Find & Navigate menu
Once you have performed a search for an
Address
,
POI
(Points of Interest).
Favourites 43
© 2015 ... Directions Ltd
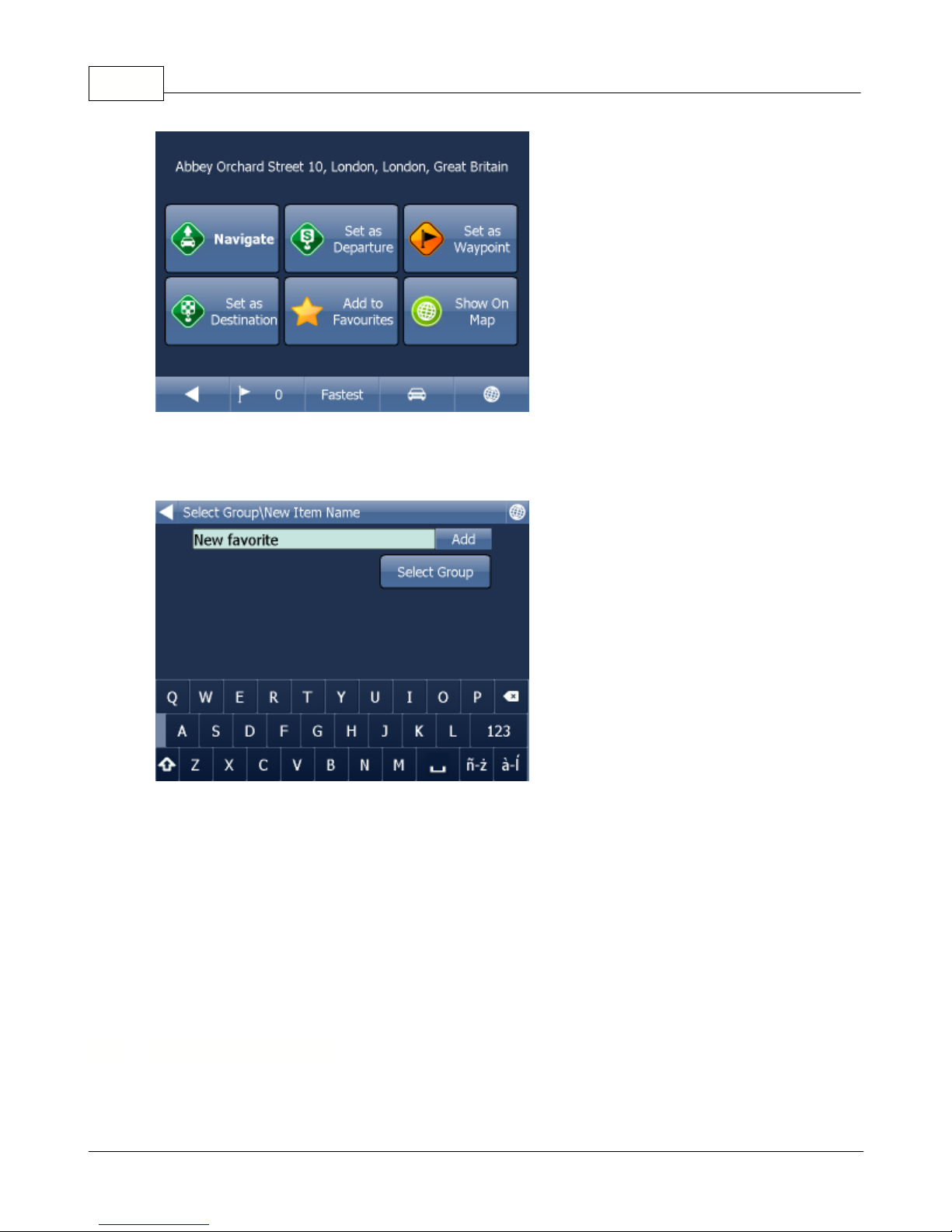
Actis 7 wifi44
Now tap
Add to Favorites
.
Now enter the name of the favourite.
Type a name for the favourit
e. If you want to add it to an existing group tap
Select Group
. A list of all
available groups will appear below.
Tap
Add
to finish.
You will be returned to the search result menu.
Using favourites you can
quickly access locations and set as navigation destinations.
8.2 Using Favourites
© 2015 ... Directions Ltd
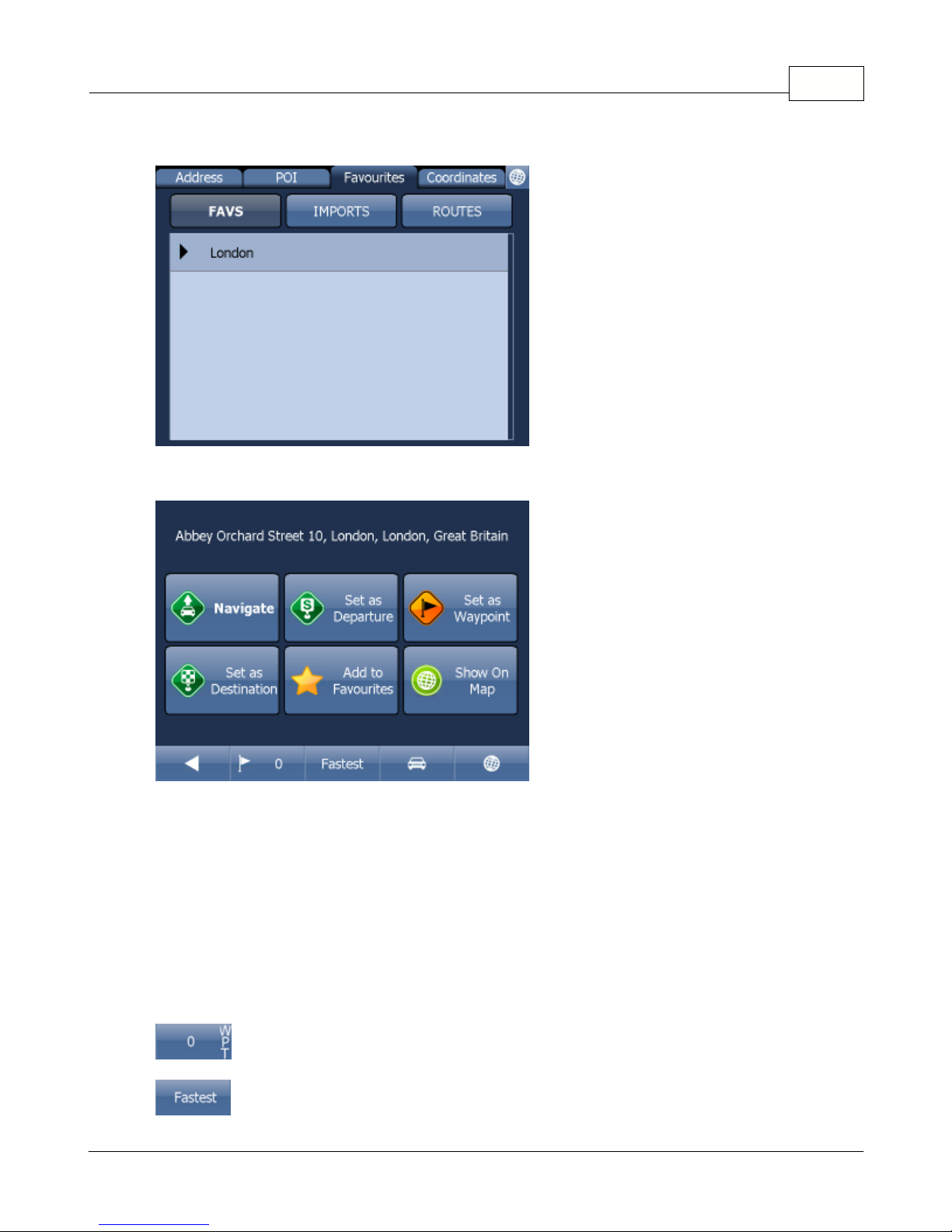
Favourites 45
From the first menu tap
Find & Navigate
and then select the
Favourites
tab.
Tap on a favourite and you will be taken to the following screen.
To expand a group tap on it.
Now tap
Navigate
and your journey will be calculated.
You have also the following options:
Set as departure
- Set the start of your journey (only necessary if you want to calculate a route without
GPS)
Set as waypoint
- Add it as a stop along your journey
Set as destination
- Set the destination point without starting navigation immediately
Add to favourites
- Add your selection to your favourites
Show on Map
- Show the result on the map
In the bar at the bottom of the screen you can see some important routing parameters:
- the number of waypoints on the journey
- the routing mode (fastest, shortest, cheapest)
© 2015 ... Directions Ltd

Actis 7 wifi46
- the car type selected.
You can change any of these parameters by clicking on them.
To restart your search simply click the left arrow.
From the
Main menu
tap
Favourites Editor
.
You can move favourites between groups by dragging them around.
There are three functions available.
Add Group
- Add a new favourites group.
Rename
- change the name of
Delete
- delete the selected favourite or group.
Now tap
Edit group
.
Tap
to exit back to the main menu.
8.3 Managing Groups
© 2015 ... Directions Ltd

Part
IX
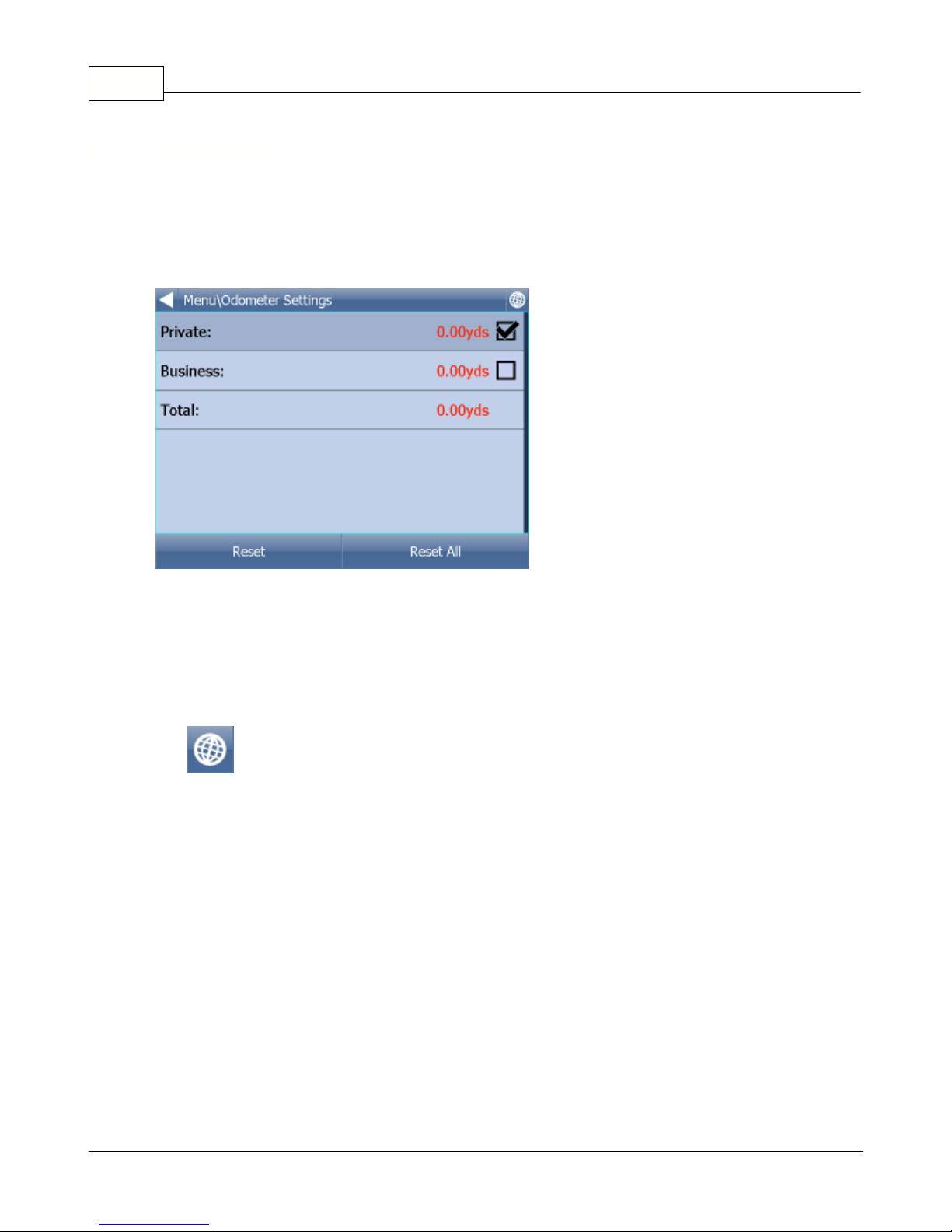
Actis 7 wifi48
Odometer is a tool that lets you measure distances as you drive and further splits them between
private and business mileages.
From the main menu tap
Odometer
.
Here you can see the total distance traveled for both private and business journeys.
Select the check box next to the
Private
or
Business
items to toggle between the Private counter and
Business counter. Note that you can only use one counter at a time, i.e. it is impossible to record a
journey as both private and business.
To set either of the counters back to 0 select it and tap the
Reset
button at the bottom of the screen.
Tap
to exit back to the map.
9 Odometer
© 2015 ... Directions Ltd

Part
X

Actis 7 wifi50
In Navigator it is possible to calculate routes without using Navigation.
You can set your routing points (departure, destination and waypoints) in the same way as
setting your
destination
.
Review your route points by tapping on
Route
in Main menu.
Now tap
Routing points
.
Delete all
- deletes all waypoints in the list
Reverse route
-
reverse the order of the route points, plan a route back from the destination to the
departure
Optimise
-
if you have selected more than one waypoint you Navigator will sort them to make your
route faster
Tap and drag a waypoint
to move
it
up
and
down in the list.
10 Routing
© 2015 ... Directions Ltd
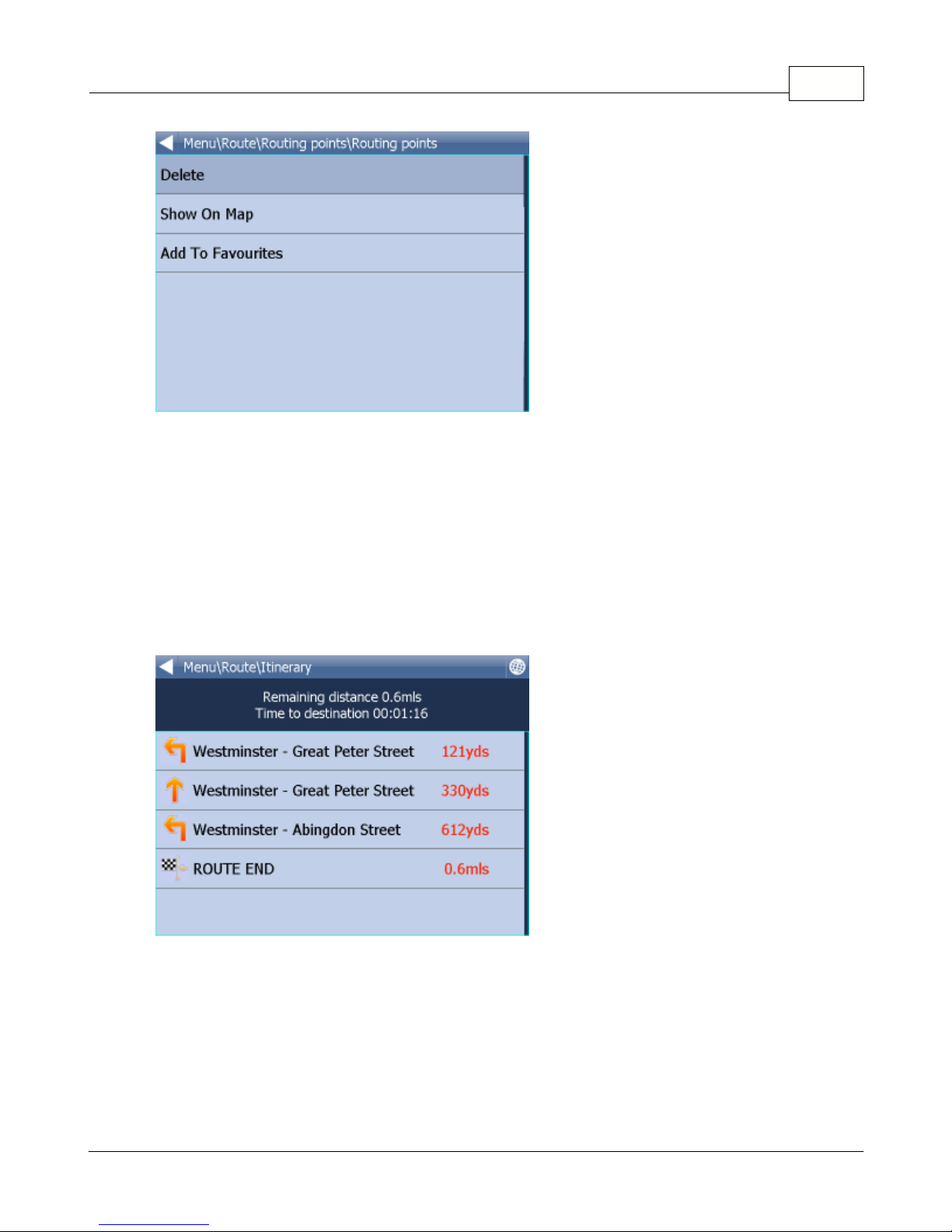
Routing 51
Tap a routing point to see another menu.
Delete
- deletes the currently selected waypoint
Show on map
- shows the currently selected waypoint on the map
Add To Favorites
- saves the currently selected waypoint as a favourite
Tap [] to exit back to the Routing menu.
Once you are satisfied with your routing points tap
Calculate Route
.
The route will be highlighted on the map. To review the itinerary
tap
Menu
, then
Route
and then tap
Itinerary
.
Here you can see driving instructions for the whole journey as well as the total distance.
You can perform actions on the junctions in the list by tapping on them.
This will bring up the following menu.
© 2015 ... Directions Ltd

Actis 7 wifi52
Show on map
- show the manoeuvre in close up view on the map.
Add to favourites
- add the position to favourites.
Close for routing
- avoid this junction when calculating the route. If you close a manoeuvre from routing
then you must recalculate the route by
tapping
Calculate Route
in the Route. To permit a junction back
again go to the
Route
menu a
nd tap
Disabled streets.
If you want to keep the itinerary of a route but want to de-highlight it from the map then go to Main
menu,
Route
and tap
Hide route
.
TMC
Here you can see a list of all traffic warning and their distance from you.
You can access this menu
quickly by clicking the
icon in map view.
Click any item to see it on the map.
© 2015 ... Directions Ltd

Routing 53
© 2015 ... Directions Ltd


Part
XI

Actis 7 wifi56
In Navigator it is possible to switch to a different map colour scheme for use at night. This mode is
easier on the eyes when driving at night.
To switch between night and day mode go to Main Menu 1.
Tap the
Day mode
or
Night mode
icon.
11 Night mode
© 2015 ... Directions Ltd

Part
XII
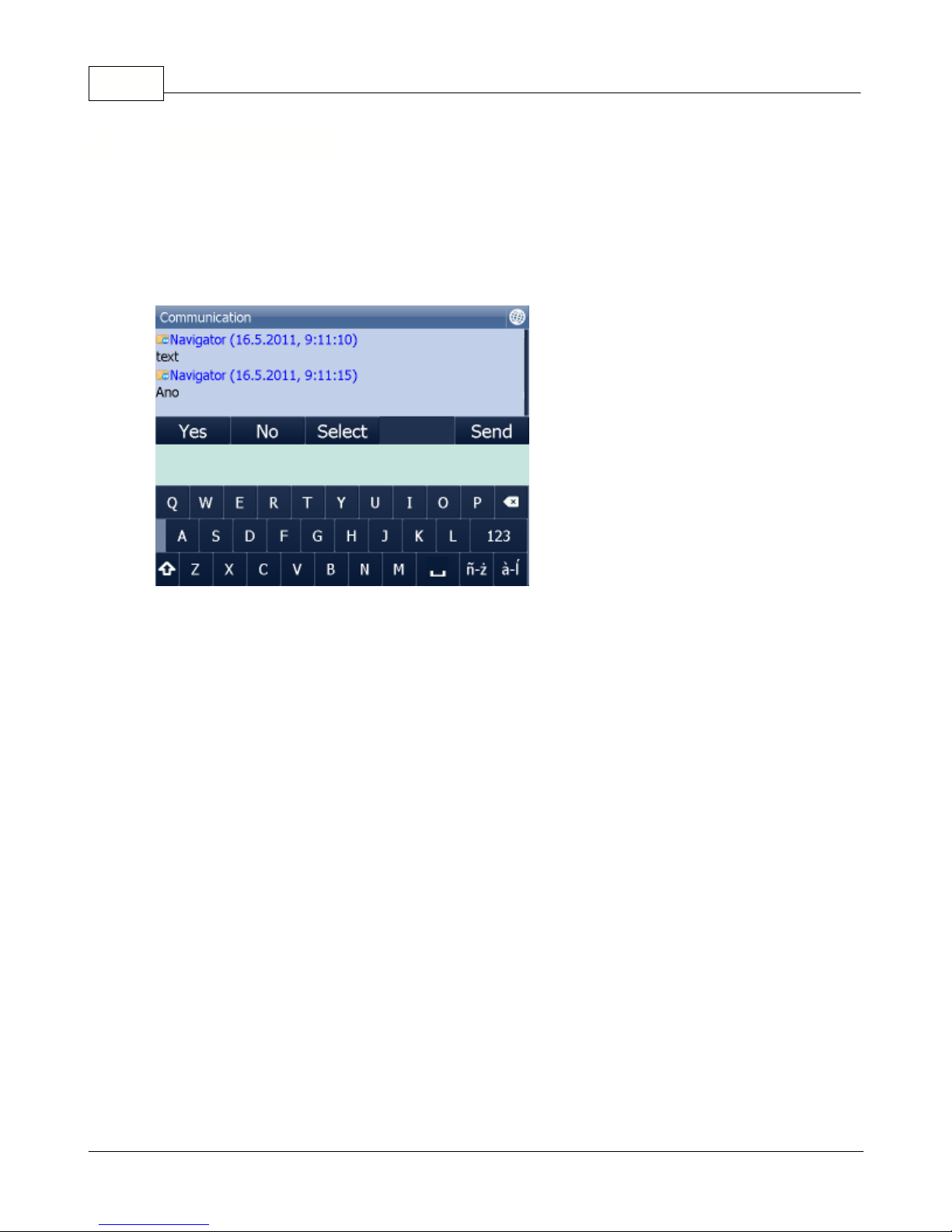
Actis 7 wifi58
If your device has an Internet connection you can send remote commands and messages to Navigator
from MapExplorer.
One way to achieve this is to use Actis 7 wifi in combination with the VTU vehicle tracking system.
The communication window looks as follows:
At the top you see the current conversation.
Use the keyboard to write messages and click
Send
to send the message.
For quick answers use the Yes/No/Select buttons. The
Select
button will show a list of pre-defined
messaged. To add/remove your own pre-defined messages click
Select
and then
Add/Remove
.
12 Communication
© 2015 ... Directions Ltd
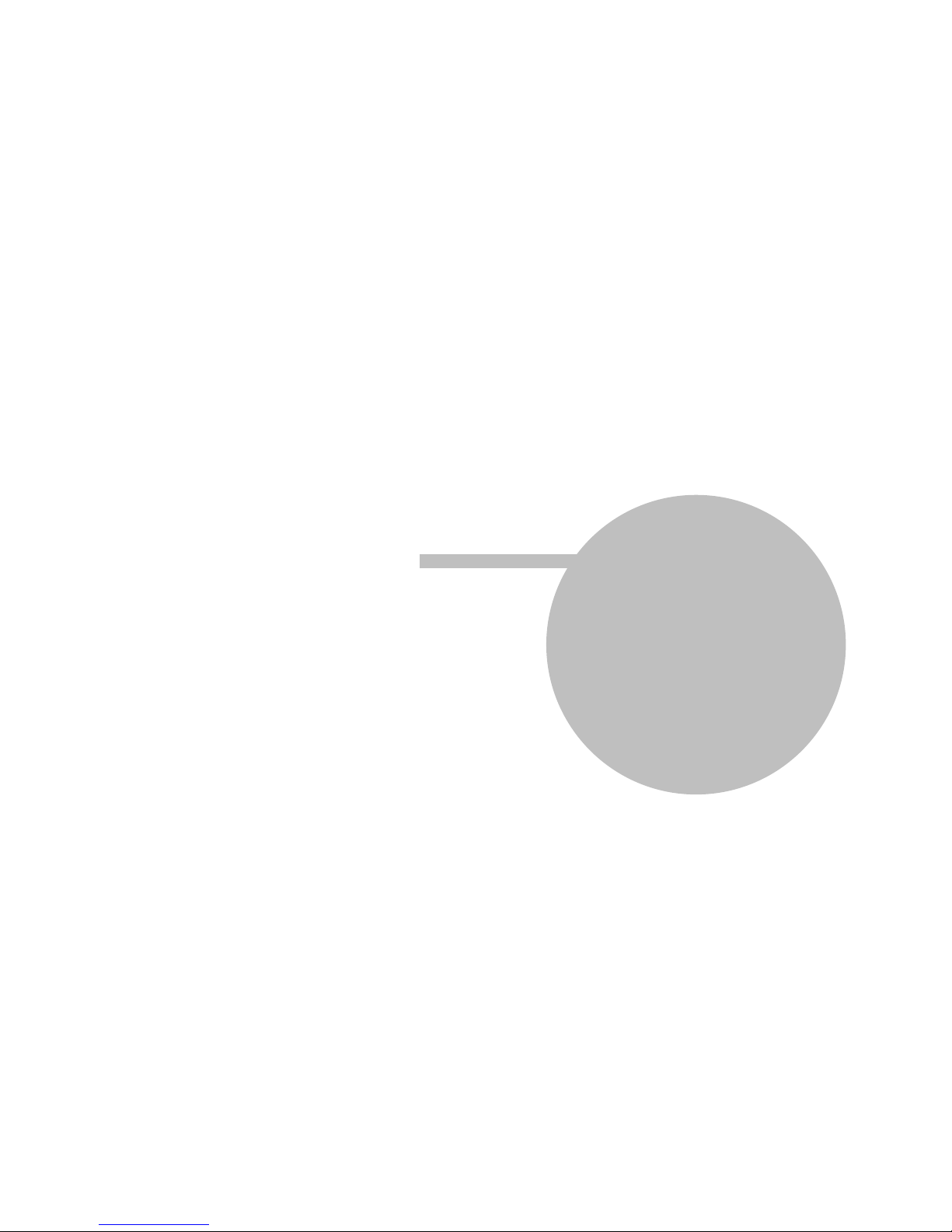
Part
XIII

Actis 7 wifi60
Here you can enter information about your journey status.
- Driver name
- Journey status
- Journey purpose
- Start/End journey
- Refuel
If Navigator has an internet connection, or if you are using Actis 7 wifi with the VTU10 tracker, then this
information is sent back to HQ. Information is sent the moment you leave this dialog.
You select your status from a list, to which you can add custom entries. For example:
Refuelling:
13 Work Status
© 2015 ... Directions Ltd

Work Status 61
This information is used in generating a log book or file in MapExplorer.
© 2015 ... Directions Ltd

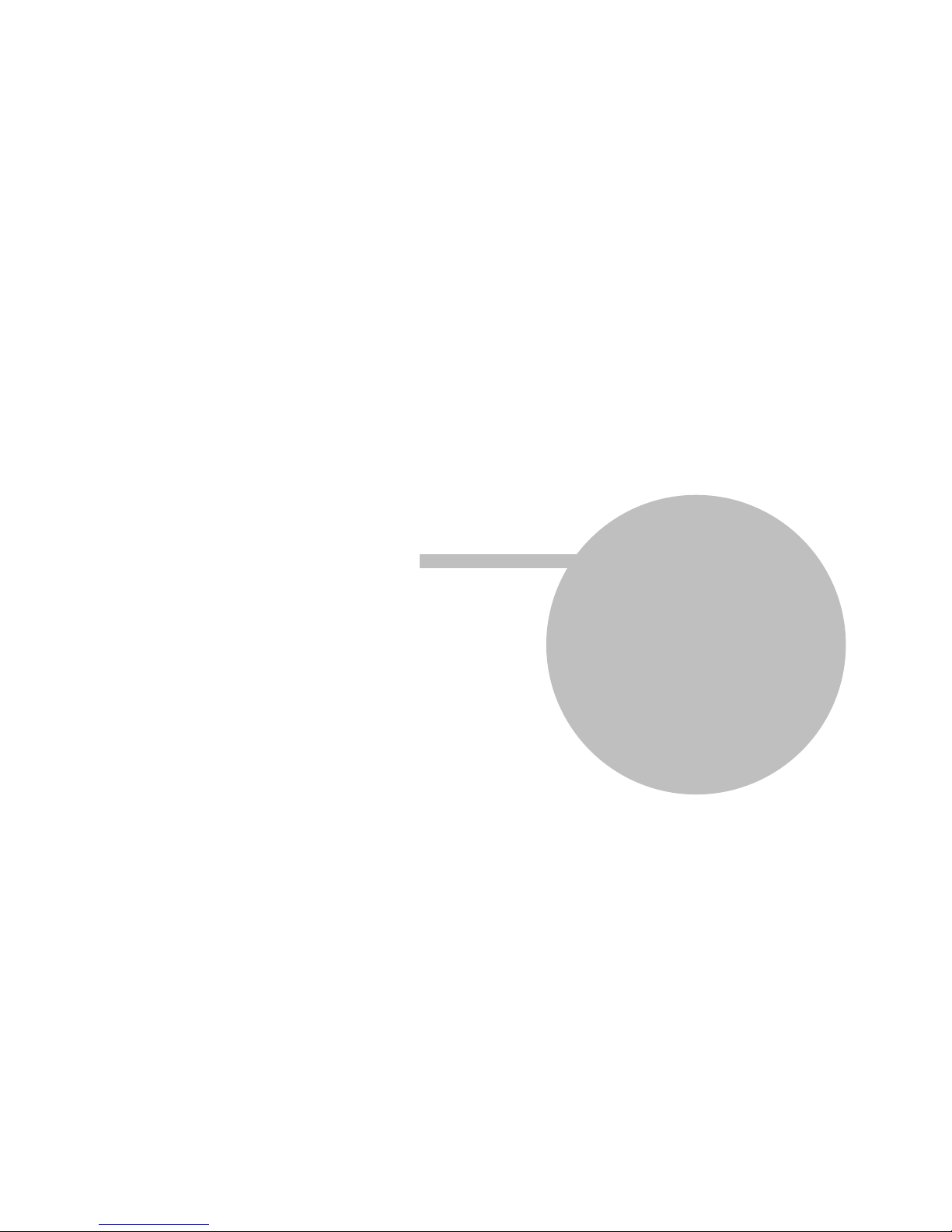
Part
XIV

Actis 7 wifi64
In Navigator it is possible to save your GPS journeys to file and replay them at a later date.
Saving your Journeys
To save your journey go to Odometer in Main Menu 1
Now tap the
Record Journey
button.
Select where to save the journey file, e.g.
Storage card
or
Object Store
(Internal Memory).
You are now asked to enter a name for the saved file. A name based on date and time is automatically
suggested for you, but you can change it if you wish.
Tap
Ok.The GPS data is now being saved to file. To stop recording tap the
Stop journey saving
button.
Replaying your Journeys
14 Saving and Replaying your journeys
© 2015 ... Directions Ltd

Saving and Replaying your journeys 65
If you want to replay a journey from file simply tap the
Replay Journey
button in the Odometer dialog. A
list of all available journey files will displayed.
Select one by tapping on it and then tap
Ok.If you exit back to the map view you will see your journey replayed.
© 2015 ... Directions Ltd


Part
XV

Actis 7 wifi68
You can access Navigator settings in Main Menu.
Tap the
Settings
Icon.
There are several options here
Gps, Navigation
,
Tracking
,
Camera warnings
,
Product Key
and
TMC
.
15 Settings
© 2015 ... Directions Ltd

15.1 Navigation
You are now in the Navigation Settings menu.
Tap
Autozoom
to toggle the Autozoom feature on or off. Autozoom will automatically adjust the map
zoom as your drive, zooming out when between manoeuvres and zooming in as you approach the next
junction.
Tap
3D View/Plane View
to toggle between 3D and 2D maps as you drive.
Tap
Routing mode
to select your preferred route type.
Fastest - this is the default route mode. It takes your to your destination in the quickest time.
Shortest - this mode calculates the route with the shortest travelling distance.
Cheapest - calculates the most petrol efficient route.
Tap
Detail nav on/off
to toggle detailed navigation. Detailed navigation gives you extra instructions
when going straight along a road.
Tap
Snap GPS on/off
to enable or disable GPS snapping to the road as you are navigating. Snapping
keeps you glued to the road and in the direction of your route at all times.
Settings 69
© 2015 ... Directions Ltd

Actis 7 wifi70
Tap
Vehicle type
to set the type of vehicle you are driving. In the standard version on Navigator you
can change speeds of your vehicle. In the Truck version it Navigator takes into account restrictions
such as narrow lanes, bridge heights, length of vehicle and so on. Select
Pedestrian
if you want to
work out a route as you walk.
-
Truck
-In the standard version of navigator this only changes vehicle speed attributes. A more
accurate truck mode is available in the
Navigator
Truck
version where bridge heights, weight limits
and vehicle lengths are taken into account. To define your own commercial vehicle click
Add new
. Now
enter a name for your vehicle, the type and its dimensions and weight.
If you want to restrict certain road types from navigation for this particular vehicle you can do so here.
Please note that journeys may be considerably longer and occasionally impossible to complete.
`
© 2015 ... Directions Ltd

Settings 71
Clicking on the right-hand side of a row you can modify the average and maximum speeds of a class of
road.
Toll Rd Allowed/Prohibited
- if you prohibit toll roads, Navigator will work out journey avoiding tolls
altogether. Please note that journeys may be considerably longer and occasionally impossible to
complete.
Charge Rd Allowed/Prohibited
- if you prohibit charge roads, Navigator will work out journey avoiding
roads where charges (mainly taxes) apply.
Charge roads differ from toll roads in that you are often
required to buy a display a special license to use them. An example is the Czech Republic where you
must buy and display a special tax sticker to be able to use motorways - (you may use all other roads
free of charge).
Please note that journeys may be considerably longer and occasionally impossible to
complete.
Congestion Charge Allowed/Prohibited
- if you prohibit congestion charge areas, Navigator will work
out journey avoiding roads where congestion charges apply (e.g. London). Please note that journeys
may be considerably longer and occasionally impossible to complete.
Show signposts
- toggle blue directional signs on and off. These signs give information about directions
to major towns, cities and roads.
© 2015 ... Directions Ltd

Actis 7 wifi72
If you want to use TMC - actual traffic information, during the navigation, you have to set the TMC
protocol and TMC assistant.
In menu
Settings
tap the
TMC
button.
TMC protocol - choose which protocol your TMC receiver uses.
TMC Advisor - Once you have set up the right protocol you can select how Navigator responds to
traffic information on your journey.
On - Automatically recalculate journeys if there is a tailback
15.2 TMC
© 2015 ... Directions Ltd
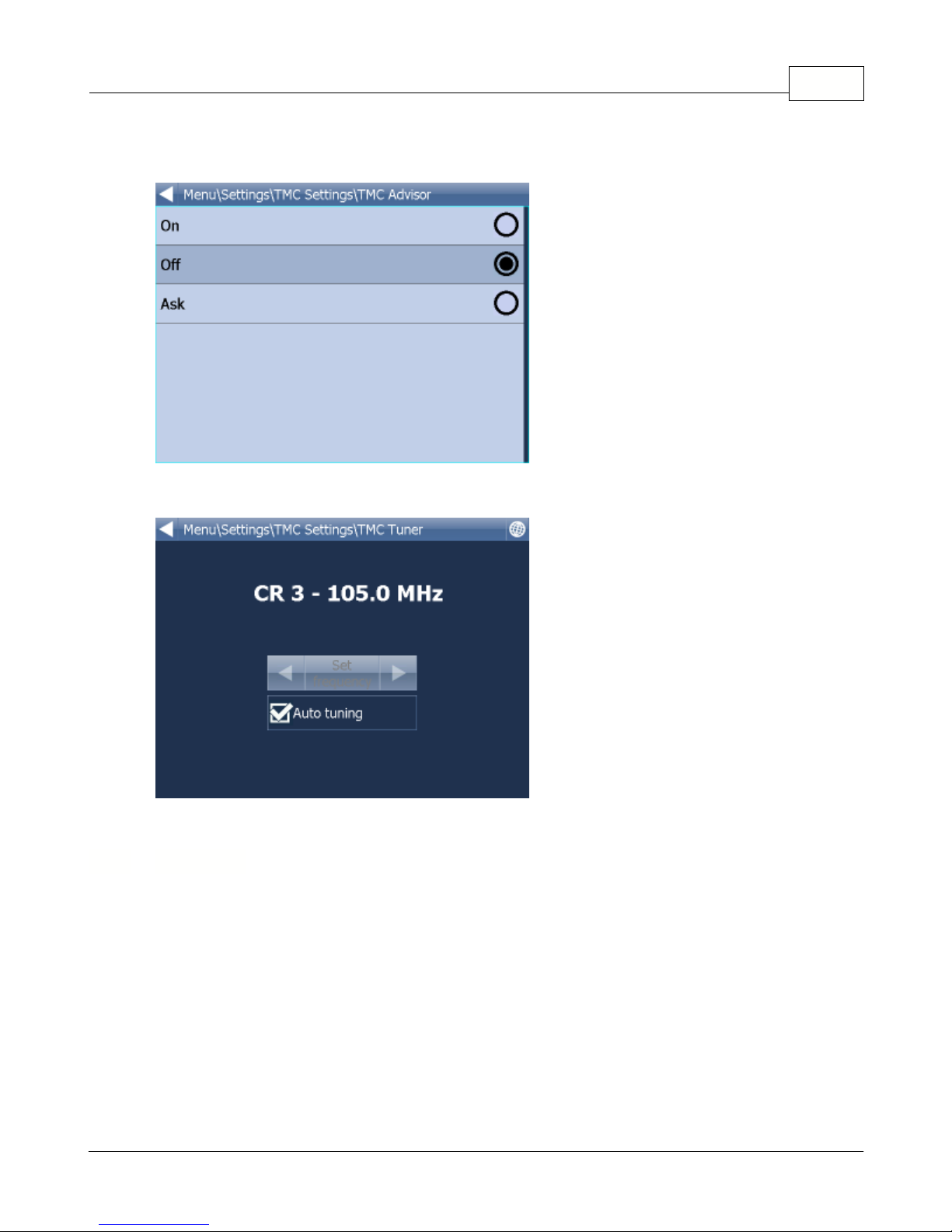
Settings 73
Off - Do not recalculate
Ask - Asks for confirmation before recalculating
When using TMC receivers with the GNS protocol you can manually tune the FM frequency.
Note: These settings should only be used by customers who have purchased the VTU008 / VTU009
/VTU010 GPRS tracking unit.
15.3 Tracking
© 2015 ... Directions Ltd
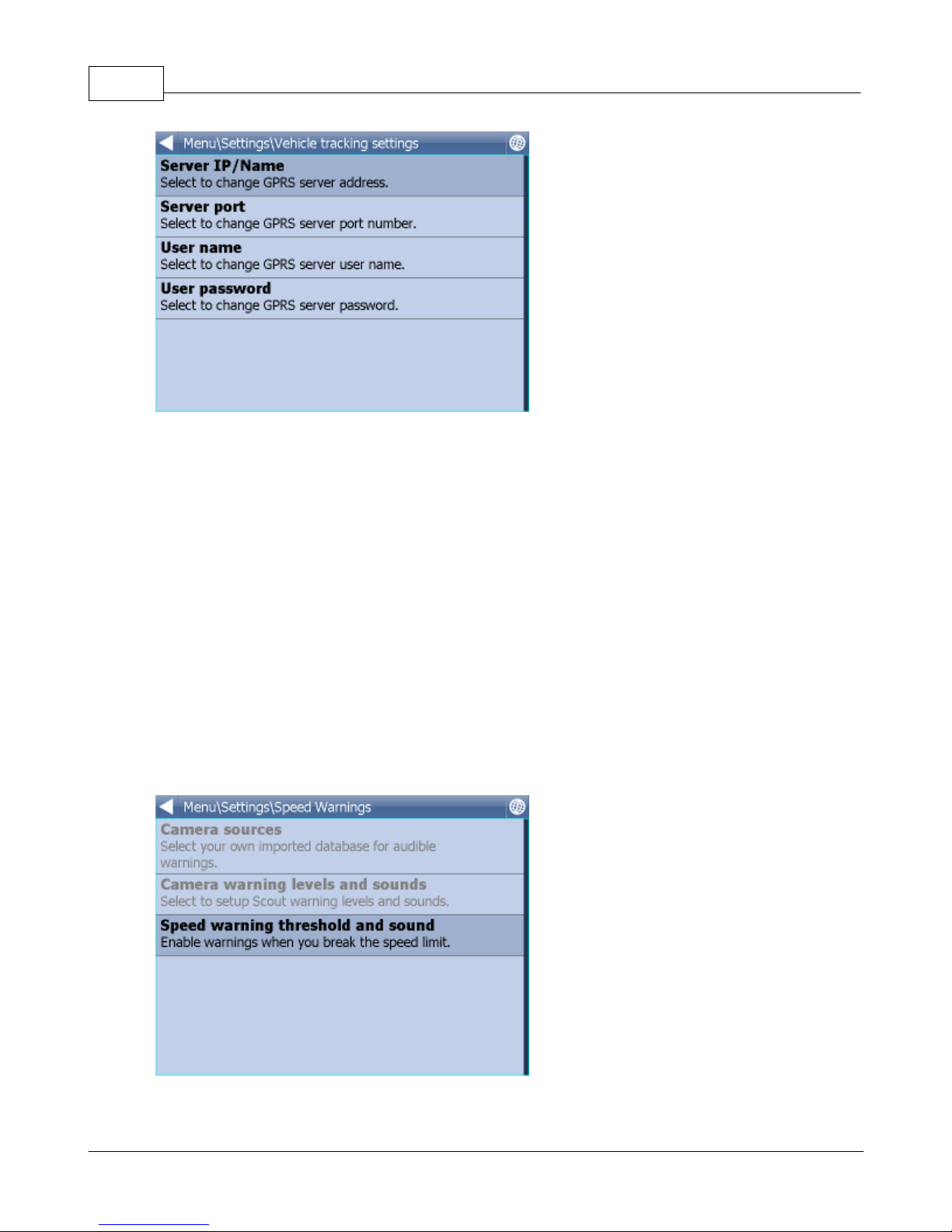
Actis 7 wifi74
To be able to track vehicles on Navigator you must first register at https://gprs.mapfactor.com and
obtain a user name and password. If you have already done this for use in Navigator 4.4 on a PC then
use the same user name and password.
Set the following values:
Server IP/Name
- gprs.mapfactor.com
Server port
- 5555
User name
- user name registered at https://gprs.mapfactor.com
Password
- password registered at https://gprs.mapfactor.com
If you have imported a database (like speed cameras) or it was included with you navigation software
then you can use the Scout function to give you advanced warnings as you approach the imported
points.
Warning can be set at 100, 500 and 1000 metres/yards from an object. Tap any of the icons to set the
warnings on/off for a particular distance. Turn all off to disable Scout completely.
15.4 Camera Warnings
© 2015 ... Directions Ltd

Source
- here you can select your own imported database for audible warnings.
Databases for use with Scout can be imported using the MapExplorer software on the DVD. See the
import section of the MapExplorer manual for more details.
You can also enable warnings when you break the speed limit. You can set how quickly the warning is
given when you exceed the speed limit and what sound is played.
15.5 Application
Here you can set preferences that affect the general use of Navigator.
Here you can change the appearance of the of the menu and navigation interface.
Settings 75
15.5.1 Colour schemes
© 2015 ... Directions Ltd

Actis 7 wifi76
In Navigator there are several on screen keyboard modes - the standard
QWERTY/QWERTZ
layout
that is on your PC keyboard, an alphabetical layout
ABCDEF
as well as several international layouts.
This is purely a personal preference and you should select the layout that most suits you.
Here is what the different layouts look like.
Keyboard On/Off
- If you have a device with a hardware keyboard (like the HTC Universal, O2 Exec
etc.) you may wish to use this setting not to display the on-screen keyboard.
Tap
Metric Units
to view distances and speeds in Km and meters. The voice guidance will
automatically switch to using metric prompts (e.g. turn left in 500 metres).
Tap
Imperial Units
to view distances and speeds in Miles and yards. The voice guidance will
automatically switch to using imperial prompts (e.g. turn left in 500 yards).
15.5.2 Keyboard
15.5.3 Metric and Imperial units
© 2015 ... Directions Ltd

15.5.4 Language
This option lets you select a language for the Navigator interface and the voice guidance.
Note: You can only select the voice languages that you have installed. More may be available on the
DVD.
Here you add and remove maps from your map.
Regions with a green tick will be shown on the map, those with a red cross will be closed.
Changes here require an application restart.
Please note that Pocket Navigator only sees regions that have been installed. If a region is missing
from the list please first install it as described
here
.
Change the map colours to a different scheme.
Here you can select which Points of Interest are displayed on the map.
There may be times when you need to replace the Navigator product key. For example, if you want to
upgrade from a time limited version or if you want to enable vehicle tracking on your PDA.
Tap the
Product key
icon in Settings.
You will now be asked to confirm that you want to change your key. Tap
Ok
to proceed.
15.5.5 Select Regions
15.5.6 Map colour schemes
Settings 77
15.5.7 Select POI Types
15.5.8 Product key
© 2015 ... Directions Ltd

Actis 7 wifi78
You will be asked for a new product key. The change will not take effect until the next time you start
Navigator.
Tap
Ok
Here you can set up remote communication with Navigator.
Communication can be enabled through a serial port (COM) or a TCP/IP connection.
When using Actis 7 wifi and VTU use COM 8 baud 4800.
15.6 Remote Communication
© 2015 ... Directions Ltd

Part
XVI

Actis 7 wifi80
You can import your own
points, lines and shapes
databases easily, using the MapExplorer or by
diggerQt.exe
. More information can be found in the MapExplorer documentation.
If you are using Pocket Navigator you must copy the resulting database to your memory card. Imported
databases can be found in C:\Program Files\NavigatorX\MapExplorer\import\ and can be copied
anywhere on your memory card.
16 Import
© 2015 ... Directions Ltd

Part
XVII

Actis 7 wifi82
It is possible to input special characters using the on screen keyboard. Use the
and
keys
(bottom right of the keyboard) to switch to other international characters.
Some international characters can be entered using the standard keyboard.
Characters not in the above table can be substituted for a character without accent. For example,
17 Entering special characters with the on screen keyboard
© 2015 ... Directions Ltd

Part
XVIII

Actis 7 wifi84
TCP/IP communication can be used for remote messaging with and control of navigator based
products - for example as a solution for communication between driver and controller. It can also be
used for integration with third party software.
To activate communication in Navigator go to
Menu2 / Settings2 / Remote Communication
. Starting
from the command line, as in previous versions, is no longer possible.
-----------------------------------------------------------------------------------------------------
TCP/IP commands:
Every command starts with '$' and ends with '\n' or "\r\n".
DISPLAY A TEXT MESSAGE
Format:
$message="message"
Description:
- shows a message on remote device
Protocol version:
- 1.0.0 or later
Availability:
- tcp/ip or com
Parameters:
- parameter is a text enclosed in quotation marks to display on remote device
Return values:
- "ok" on success or "error" when failed
- "busy" when the remote device is busy responding to another command
DISPLAY A QUESTION
Format:
$message="message";ask
Description:
- shows a question on remote device (can be answered with "yes" or "no)
Protocol version:
- 1.0.0 or later
Availability:
- tcp/ip or com
Parameters:
- parameter is a text enclosed in quotation marks to display on remote device
Return values:
- "yes" or "no" as the answer to question on success or "error" when failed
- "busy" when the remote device is busy responding to another command
DISPLAY A CHAT MESSAGE
Format:
$chat="message"
Description:
- sends a new message to chat window
Protocol version:
- 2.0.0 or later
Availability:
- tcp/ip or com
Parameters:
- parameter is a text enclosed in quotation marks to display on remote device
Return values:
18 TCP/IP communication
© 2015 ... Directions Ltd

TCP/IP communication 85
- none
SEND DESTINATION AND/OR WAYPOINT(S) AND/OR DEPARTURE
Format:
$destination=50.074525,14.409428;...;50.074421,14.409226;"Text";ask;navigate;departure
$destination=clear
Description:
- sends routing points with possible text message/question and possibility to start navigation on
remote device
- clear to clear all waypoints
Protocol version:
- 1.0.0 or later
- 1.4.1 or later for $destination=clear
- 2.0.1 or later departure parameter added (first coordinate is departure point)
Availability:
- tcp/ip or com
Parameters:
- route points order is waypoint1;..;waypointN;destination
- use parameter "Text" to display text
- use parameters "Text";ask to display question
- parameter "navigate" to start navigation on remote device
Return values:
- for a message "ok" on success or "error" when failed
- for a question "yes" or "no" as the answer to question on success or "error" when failed
- "busy" when the remote device is busy responding to another command
STOP NAVIGATION
Format:
$stop_navigation
Description:
- stops navigation on remote device
Protocol version:
- 1.2.0 or later
Availability:
- tcp/ip or com
Parameters:
- none
Return values:
- "ok" on success or "error" when failed
- "busy" when the remote device is busy responding to another command
GET LAST KNOWN GPS POSITION
Format:
$last_position
Description:
- get last known gps data from remote device
Protocol version:
- 1.2.0 or later
Availability:
- tcp/ip or com
Parameters:
- none
Return values:
- when last position is known:
latitude(degrees),longitude(degrees),altitude(meters),speed(km/h),course(degrees)
- when last position is unknown: "unknown"
- "error" when an error occurred
- "busy" when the remote device is busy responding to another command
© 2015 ... Directions Ltd

Actis 7 wifi86
NAVIGATION SOUND
Format:
$sound_volume=volume
Description:
- set sound volume on remote device
Protocol version:
- 1.2.0 or later
Availability:
- tcp/ip or com
Parameters:
- "on" - system volume does not change and navigation messages are played
- "off" - system volume does not change and navigation messages are not played
- volume values from 0 to 100 set operation system sound volume to 0-100 percent
Return values:
- "ok" on success or "error" when failed
- "busy" when the remote device is busy responding to another command
SOUND WARNINGS
Format:
$sound_warning=start
$sound_warning=stop
Description:
- request to send warning before a sound is played
Protocol version:
- 1.2.0 or later
Availability:
- tcp/ip or com
Parameters:
- start - starts sending sound warning
- stop - stops sending sound warning
Return values:
- "ok" on success or "error" when failed
- "busy" when the remote device is busy responding to another command
CHANGE APPLICATION WINDOW SIZE
Format:
$window=left,top,width,height,[border|noborder]
Description:
- set remote device application window size
Protocol version:
- 1.0.0 or later
Availability:
- tcp/ip or com
Parameters:
- values are in pixels
Return values:
- "ok" on success or "error" when failed
- "busy" when the remote device is busy responding to another command
MINIMIZE APPLICATION WINDOW
Format:
$minimize
Description:
- minimize remote device application window
Protocol version:
- 1.0.0 or later
Availability:
- tcp/ip or com
© 2015 ... Directions Ltd

TCP/IP communication 87
Parameters:
- none
Return values:
- "ok" on success or "error" when failed
- "busy" when the remote device is busy responding to another command
MAXIMIZE APPLICATION WINDOW
Format:
$maximize
Description:
- maximize remote device application window
Protocol version:
- 1.0.0 or later
Availability:
- tcp/ip or com
Parameters:
- none
Return values:
- "ok" on success or "error" when failed
- "busy" when the remote device is busy responding to another command
RESTORE MINIMIZED/MAXIMIZED APPLICATION WINDOW SIZE
Format:
$restore
Description:
- restore remote device minimized or maximized application window
Protocol version:
- 1.1.0 or later
Availability:
- tcp/ip or com
Parameters:
- none
Return values:
- "ok" on success or "error" when failed
- "busy" when the remote device is busy responding to another command
START/STOP SENDING GPS POSITIONS
Format:
$gps_sending=start;nmea
$gps_sending=stop
Description:
- start/stop sending current nmea data
Protocol version:
- 1.2.0 or later
Availability:
- tcp/ip or com
Parameters:
- start;nmea: start sending gps positions in nmea format
- stop: stop sending gps positions
Return values:
- for start;nmea: gps positions in nmea format or "error" when failed
- for stop: "ok" on success or "error" when failed
- "busy" when the remote device is busy responding to another command
START/STOP RECEIVING GPS POSITIONS
Format:
$gps_receiving=start
$gps_receiving=stop
© 2015 ... Directions Ltd

Actis 7 wifi88
Description:
- start/stop receiving nmea data
Protocol version:
- 1.3.0 or later
Availability:
- tcp/ip or com
Parameters:
- start: start receiving gps positions in nmea format
- stop: stop receiving gps positions
Return values:
- "ok" on success or "error" when failed
- "busy" when the remote device is busy responding to another command
SET APPLICATION MODE
Format:
$set_mode=day
$set_mode=night
Description:
- set application mode
Protocol version:
- 1.2.0 or later
Availability:
- tcp/ip or com
Parameters:
- day: show application in day mode colors
- night: show application in night mode colors
Return values:
- "ok" on success or "error" when failed
- "busy" when the remote device is busy responding to another command
MAP ICONS
Format:
$icon_new=42;50.074525,14.409428;"C:\My Pictures\Icons\icon1.ico"
$icon_new=42;50.074525,14.409428;"C:\My Pictures\Icons\icon1.ico";"Text"
$icon_move=42;50.074800,14.409627
$icon_move=42;50.074800,14.409627;"Text"
$icon_delete=42
$icon_delete=all
Description:
- create, move and delete an icon on map
Protocol version:
- 1.4.0 or later
Availability:
- tcp/ip or com
Parameters:
- icon_new command : icon number, coordinate, path, [text]
- icon_move command : icon number, coordinate
- icon_delete command : icon number
- icon_delete command : "all" to remove all icons
Return values:
- "ok" on success or "error" when failed
- "busy" when the remote device is busy responding to another command
GET REMOTE SOFTWARE VERSION
Format:
$software_version
Description:
- returns remote device application software version
© 2015 ... Directions Ltd

TCP/IP communication 89
Protocol version:
- 1.0.0 or later
Availability:
- tcp/ip or com
Parameters:
- none
Return values:
- software version (e.g. 8.0.42) or "error" when failed
- "busy" when the remote device is busy responding to another command
GET COMMUNICATION PROTOCOL VERSION
Format:
$protocol_version
Description:
- returns communication protocol version
Protocol version:
- 1.0.0 or later
Availability:
- tcp/ip or com
Parameters:
- none
Return values:
- protocol version (e.g. 1.0.0) or "error" when failed
- "busy" when the remote device is busy responding to another command
Testing communication can be done by using a telnet client.
Start Navigator in command mode
Activate communication in Navigator - go to
Menu2 / Settings2 / Remote Communication
.
Wait a few seconds while an automatic scan takes place. Now select
Setup TCP/IP connection
manually
.
Enter the following IP address 127.0.0.1 and port 4242.
Now commands can be sent to 127.0.0.1 port 4242.
To confirm it is working start Command Prompt by clicking on Start/Run and typing cmd. Now in
command prompt type:
telnet 127.0.0.1 4242
and then
$message="Hello"
© 2015 ... Directions Ltd
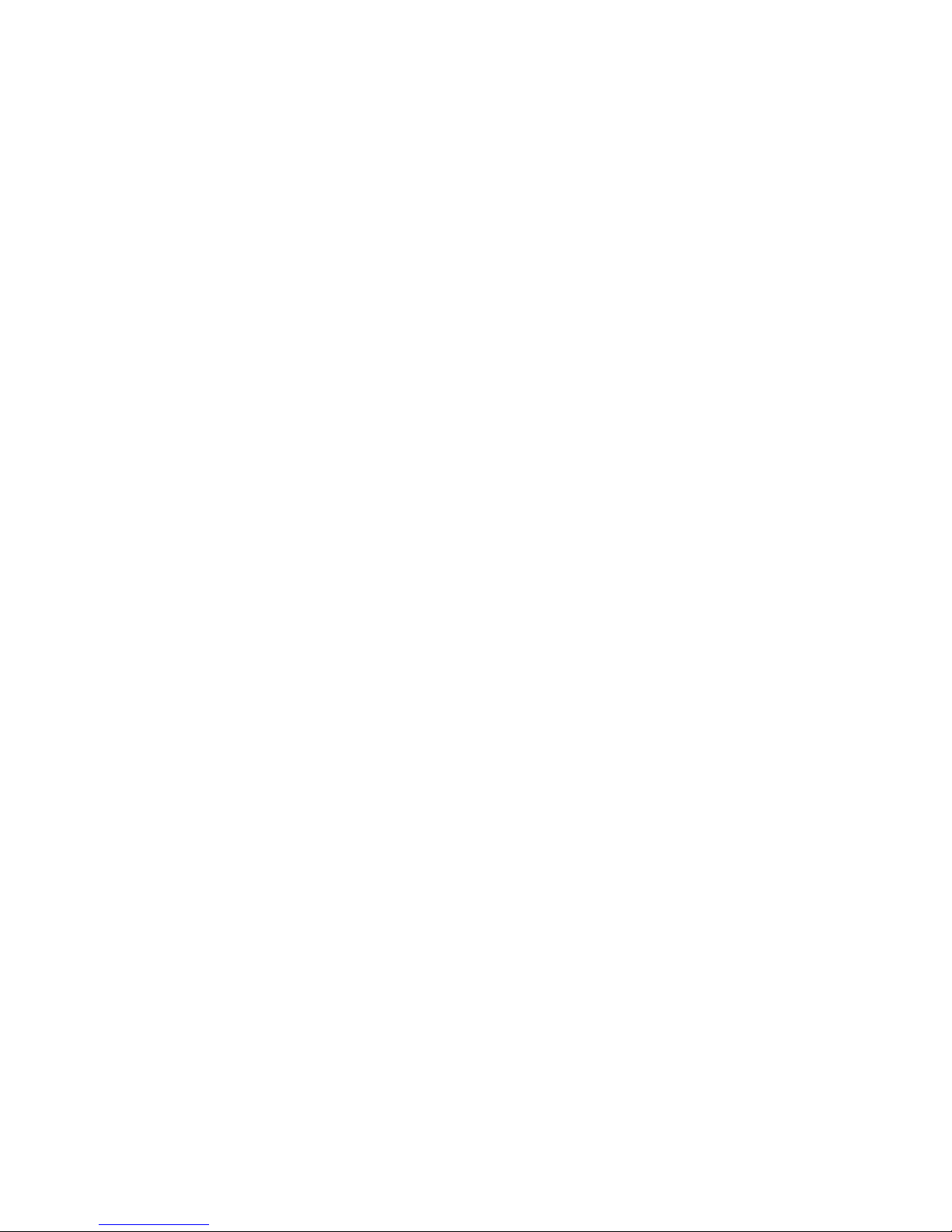

Part
XIX

Actis 7 wifi92
Window size and border
======
=====================
--window_border=yes/no --window_position=left,top,width,height
Example:
--window_border=yes --window_position=100,100,800,600
On some small or wide resolutions button can be too large. In that case try the following parameter
--nohires
Example:
--window_border=no --window_position=100,100,480,272 --nohires
Start with default settings
==============================
--default
Start from an alternate settings file
==================================
--configset=...
Remote communication (see
TCP/IP communication
)
=======================================================
-tcpserver=ipaddr:port or
-tcpserver=port or
-tcpserver
where ipaddr is an ip address or "any" (default is "127.0.0.1"); default port is 4242)
for communication through a COM port.
-comserver=comx
where comx is com port number (i.e. com1, com2, ...)
19 Command line arguments
© 2015 ... Directions Ltd

Part
XX

Actis 7 wifi94
1. Problem starting Navigator
Solution
: In most cases the problem is caused by corrupt configuration files. Go to the folder where
Navigator is installed and tap the file
ResetToDefaults
. This will initialise Navigator with factory
defaults. Existing data files will be moved to the ConfigBackup folder. Help us to analyse the problem
by emailing your old config files to support@directions.ltd.uk
2. On application startup Navigator reports an error
"Cannot initialise routing! Not enough memory(?)
Exit?(recommended)"
Solution
: Exit the application and uninstall maps of countries/regions that you do not need.
Alternatively, free more program memory on your device.
3. Route calculation takes too long (10 minutes)
Solution
: Go to
Settings / Select Regions
and close regions which you do not need. Free up as much
program memory as possible.
Sending an error report
If your problem persists then please send an error log to technical support support@mapfactor.com
along with a brief description of your problem.
This file can be located in
C:\Documents and Settings\[user name]\Application data\Navigator\12.0\
20 Solving Problems
© 2015 ... Directions Ltd

Part
XXI

Actis 7 wifi96
You can download updates easily by using the Navigator Setup Utility.
Click on
Product Updates
and then
Check for new updates
.
If you want to be notified automatically of new updates then in the Setup Utility go to
Settings
and
enable
Use update monitor.
This will enable notification through system tray.
21 Updates
© 2015 ... Directions Ltd

Part
XXII

Actis 7 wifi98
Connect the rear camera cable between your Rear Camera and R-CAM socket.
To execute rear camera, press the R-CAM icon on the launcher screen. Or if you set
reverse gear it launches the rear camera automatically.
*Note: A rear camera cable is supplied separately and only the following pin type jack
can be supported
R-CAM Connector assignment
Tap the screen or MENU button on the front panel to close and get back to main
menu.
Note : To connect and set a rear camera in the car, refer to the rear camera user
manual or ask to a local service technician in an Auto service shop.
22 Using the Rear Camera
© 2015 ... Directions Ltd
 Loading...
Loading...