Dionex ICS-2100 Installation Instructions Manual
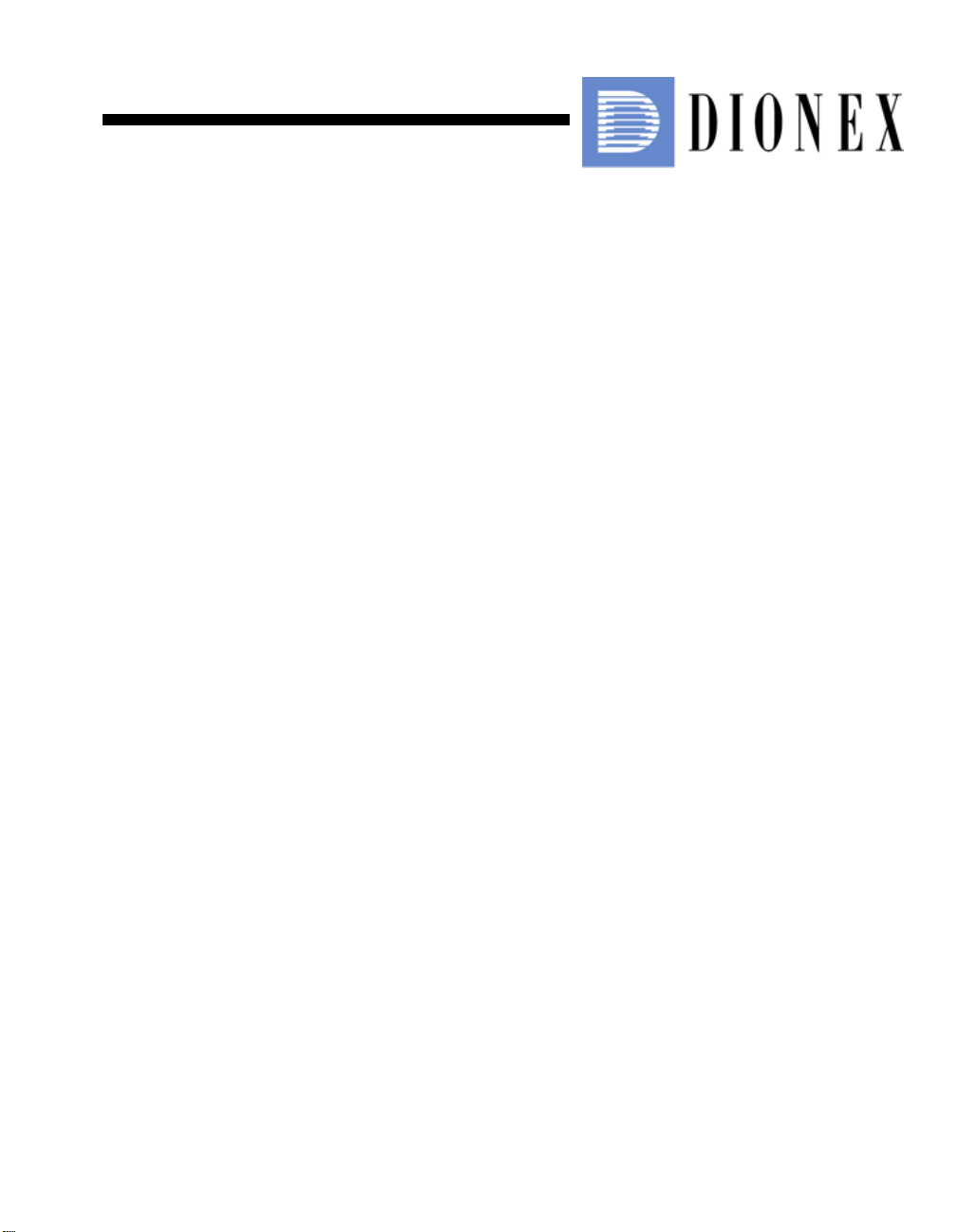
ICS-2100 Ion Chromatography System
Installation Instructions
Document No. 065294
Revision 01
March 2009
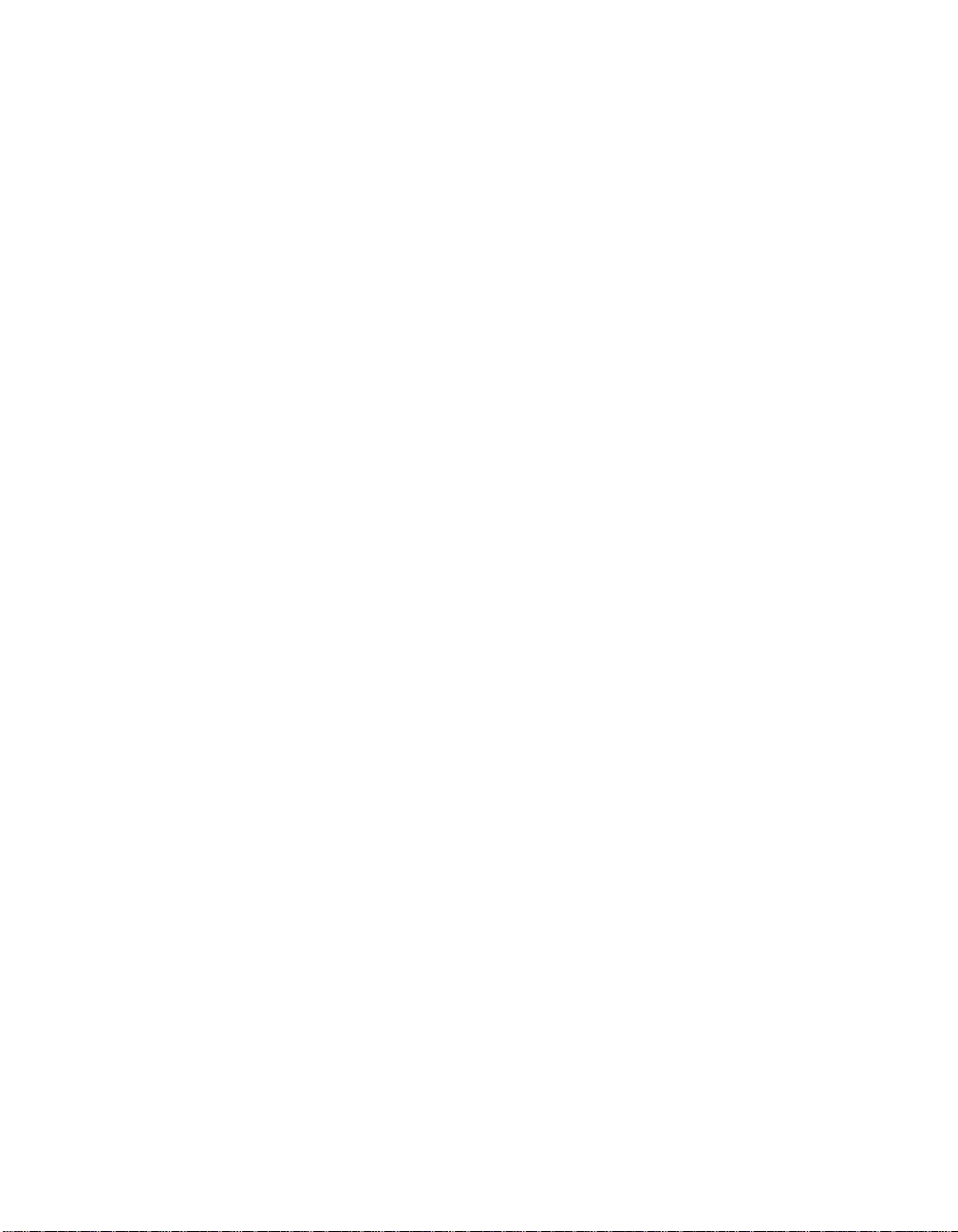
©2009 by Dionex Corporation
All rights reserved worldwide.
Printed in the United States of America.
This publication is protected by federal copyright law. No part of this publication
may be copied or distributed, transmitted, transcribed, stored in a retrieval system, or
transmitted into any human or computer language, in any form or by any means,
electronic, mechanical, magnetic, manual, or otherwise, or disclosed to third parties
without the express written permission of Dionex Corporation, 1228 Titan Way,
Sunnyvale, California 94088-3603 U.S.A.
DISCLAIMER OF WARRANTY AND LIMITED WARRANTY
THIS PUBLICATION IS PROVIDED “AS IS” WITHOUT WARRANTY OF
ANY KIND. DIONEX CORPORATION DOES NOT WARRANT,
GUARANTEE, OR MAKE ANY EXPRESS OR IMPLIED
REPRESENTATIONS REGARDING THE USE, OR THE RESULTS OF THE
USE, OF THIS PUBLICA TION IN TERMS OF CORRECTNESS, ACCURACY,
RELIABILITY, CURRENTNESS, OR OTHERWISE. FURTHER, DIONEX
CORPORATION RESERVES THE RIGHT TO REVISE THIS PUBLICATION
AND TO MAKE CHANGES FROM TIME TO TIME IN THE CONTENT
HEREINOF WITHOUT OBLIGATION OF DIONEX CORPORATION TO
NOTIFY ANY PERSON OR ORGANIZATION OF SUCH REVISION OR
CHANGES.
TRADEMARKS
AES, Atlas, Chromeleon, EluGen, and SRS are registered trademarks of Dionex
Corporation.
Microsoft, Windows, and Windows Vista are registered trademarks of Microsoft
Corporation.
PEEK is a trademark of Victrex PLC.
PRINTING HISTORY
Revision 01, March 2009
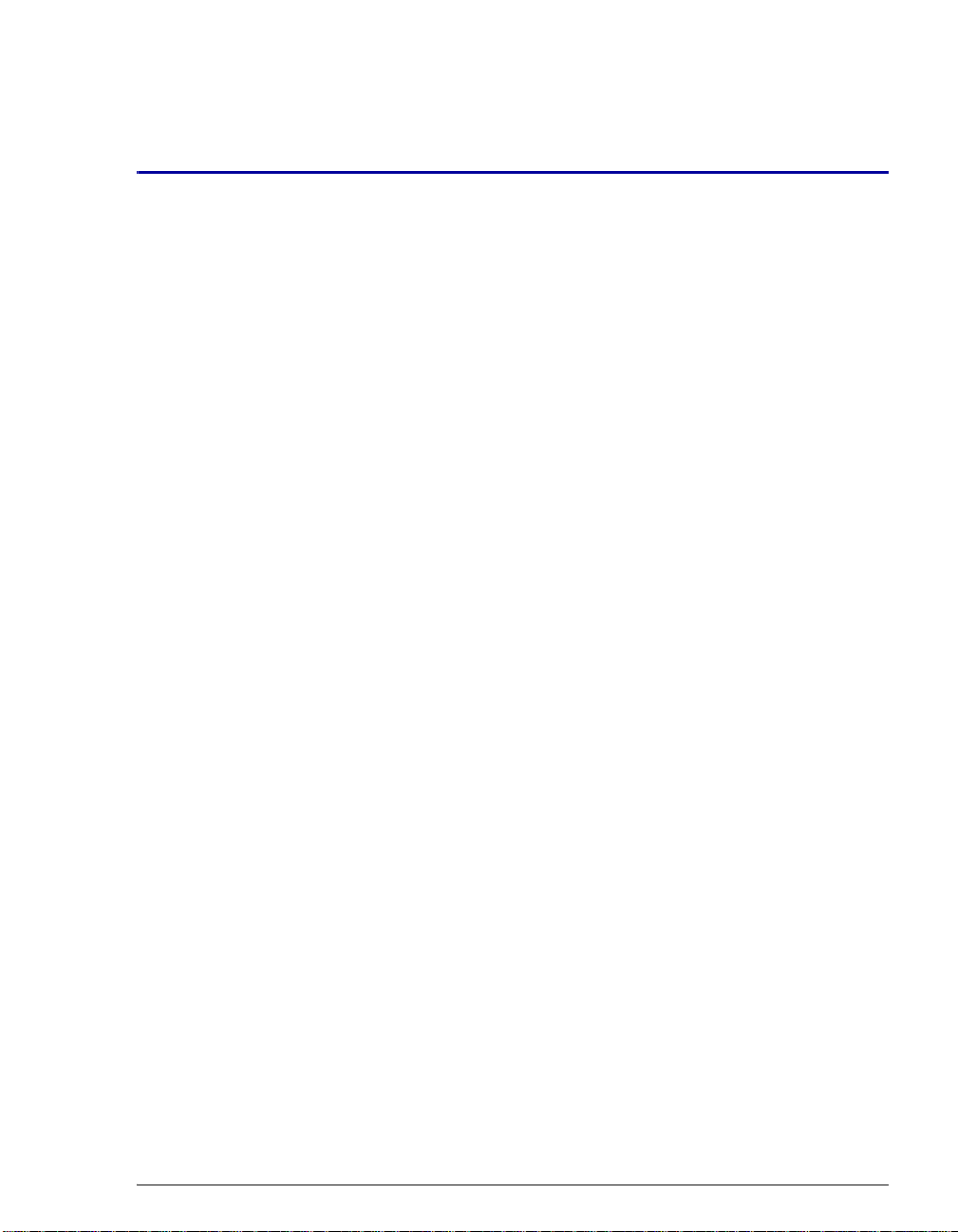
Contents
1. Facility Requirements . . . . . . . . . . . . . . . . . . . . . . . . . . . . . . . . . . . . . . . 1
2. Unpacking the IC System . . . . . . . . . . . . . . . . . . . . . . . . . . . . . . . . . . . . 2
3. Connecting an Autosampler (Optional) . . . . . . . . . . . . . . . . . . . . . . . . . . 4
3.1 Connecting an AS-DV Autosampler . . . . . . . . . . . . . . . . . . . . . 4
3.2 Connecting an AS Autosampler . . . . . . . . . . . . . . . . . . . . . . . . . 5
4. Unpacking the PC . . . . . . . . . . . . . . . . . . . . . . . . . . . . . . . . . . . . . . . . . . 8
5. Installing Chromeleon . . . . . . . . . . . . . . . . . . . . . . . . . . . . . . . . . . . . . . . 8
6. Installing the Chromeleon Software License Dongle . . . . . . . . . . . . . . 10
7. Installing the Software License . . . . . . . . . . . . . . . . . . . . . . . . . . . . . . . 11
8. Starting the Chromeleon Server . . . . . . . . . . . . . . . . . . . . . . . . . . . . . . 12
9. Connecting to the Chromeleon PC . . . . . . . . . . . . . . . . . . . . . . . . . . . . 13
9.1 Connecting the IC System to the PC . . . . . . . . . . . . . . . . . . . . 13
9.2 Connecting Additional USB Devices . . . . . . . . . . . . . . . . . . . . 14
10. Connecting the Power Cord . . . . . . . . . . . . . . . . . . . . . . . . . . . . . . . . . . 16
11. Installing the ICS-2100 Device Driver . . . . . . . . . . . . . . . . . . . . . . . . . 17
12. Setting Up Chromeleon . . . . . . . . . . . . . . . . . . . . . . . . . . . . . . . . . . . . . 18
12.1 Creating a Timebase . . . . . . . . . . . . . . . . . . . . . . . . . . . . . . . . . 18
12.2 Configuring the Device Properties . . . . . . . . . . . . . . . . . . . . . . 21
12.3 Connecting to the Panel Tabset . . . . . . . . . . . . . . . . . . . . . . . . 24
12.4 Verifying Chromeleon Communication . . . . . . . . . . . . . . . . . . 25
13. Installing and Plumbing the Columns and Suppressor . . . . . . . . . . . . . 26
13.1 Unpacking the Columns and Suppressor . . . . . . . . . . . . . . . . . 27
13.2 Setting Up the Column Heater . . . . . . . . . . . . . . . . . . . . . . . . 27
Doc. 065294-01 3/09 i

ICS-2100 Installation Instructions
13.3 Plumbing the Columns . . . . . . . . . . . . . . . . . . . . . . . . . . . . . . .29
13.4 Installing the Suppressor . . . . . . . . . . . . . . . . . . . . . . . . . . . . . . 30
14. Connecting the Waste Lines . . . . . . . . . . . . . . . . . . . . . . . . . . . . . . . . . .31
14.1 Installing the Waste, Gas Separator Tube . . . . . . . . . . . . . . . . .32
15. Setting Up the Eluent Reservoir . . . . . . . . . . . . . . . . . . . . . . . . . . . . . . .33
16. Entering the Eluent Level . . . . . . . . . . . . . . . . . . . . . . . . . . . . . . . . . . . .34
17. Priming the Pump . . . . . . . . . . . . . . . . . . . . . . . . . . . . . . . . . . . . . . . . . .35
17.1 Priming the Eluent Lines with a Syringe . . . . . . . . . . . . . . . . .35
17.2 Priming the Pump Heads with the Prime Button . . . . . . . . . . . .37
18. Setting Up the Eluent Generator . . . . . . . . . . . . . . . . . . . . . . . . . . . . . . .38
18.1 Eluent Generator Setup for KOH, LiOH, MSA, and
NaOH Eluents . . . . . . . . . . . . . . . . . . . . . . . . . . . . . . . . . . . . . .38
18.2 Eluent Generator Setup for Carbonate/Bicarbonate Eluent . . . .54
18.3 Eluent Generator Setup for Carbonate Eluent . . . . . . . . . . . . . .80
19. Equilibrating the System . . . . . . . . . . . . . . . . . . . . . . . . . . . . . . . . . . . .97
19.1 EluGen Cartridge Backpressure Requirements . . . . . . . . . . . . .97
20. Verifying Operational Status . . . . . . . . . . . . . . . . . . . . . . . . . . . . . . . . .98
21. Connecting the Analog Output (Optional) . . . . . . . . . . . . . . . . . . . . . .100
22. Pressurizing the Eluent Reservoir (Optional) . . . . . . . . . . . . . . . . . . . .100
22.1 Connecting the Gas Source . . . . . . . . . . . . . . . . . . . . . . . . . . .101
22.2 Applying the Pressure . . . . . . . . . . . . . . . . . . . . . . . . . . . . . . . 1 02
23. Connecting the Pump Continuous Seal Wash (Optional) . . . . . . . . . .103
24. Sample Processing Overview . . . . . . . . . . . . . . . . . . . . . . . . . . . . . . . .105
25. Troubleshooting the USB Configuration Error . . . . . . . . . . . . . . . . . .106
ii Doc. 065294-01 3/09
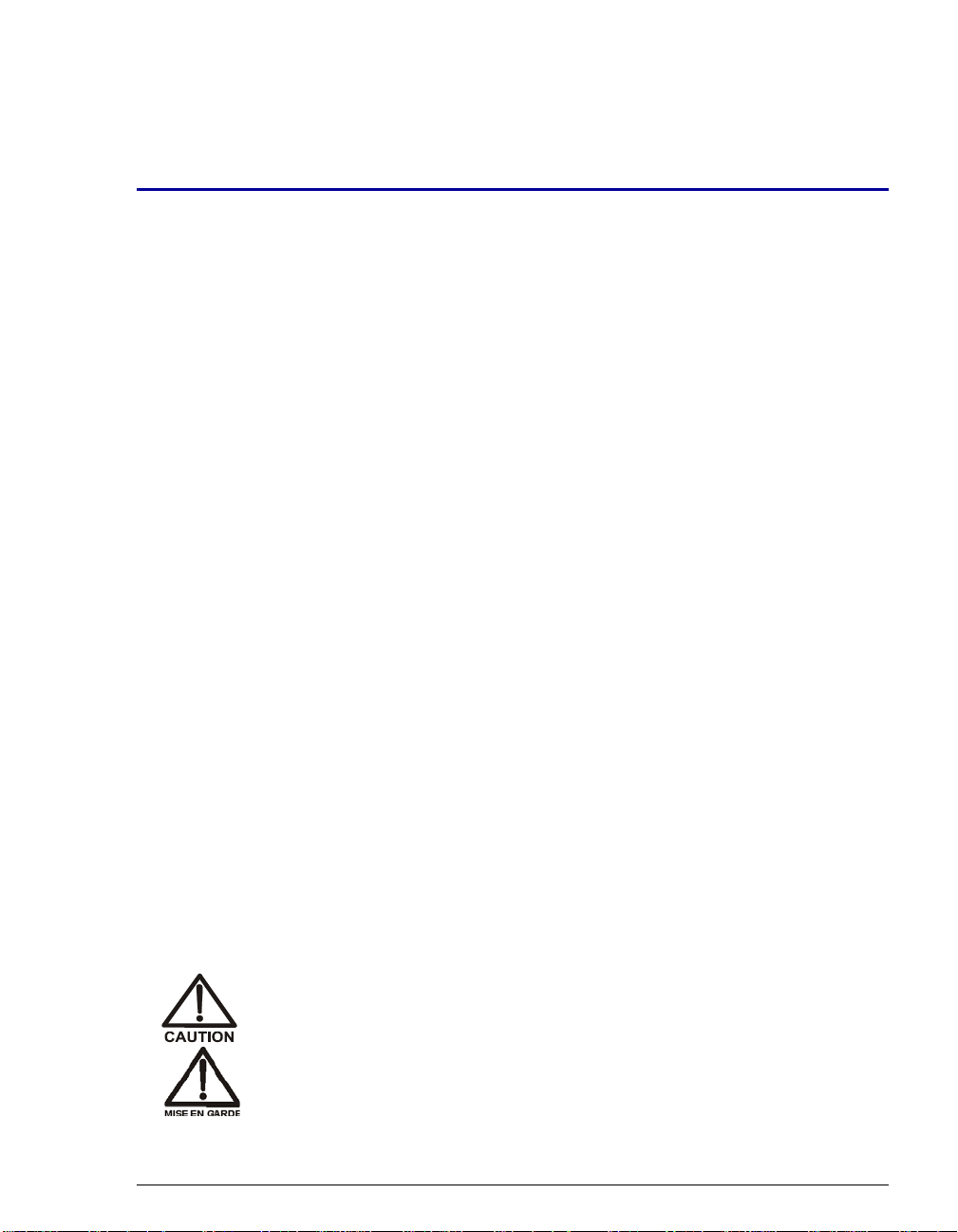
Installation
This document provides instructions for the initial installation of the ICS-2100 Ion
Chromatography System
NOTE The order of the steps is important. It is especially
important to install the Chromeleon
Management System before connecting the USB cable
and turning on the system power.
1. Facility Requirements
• Make sure the installation site meets the following environmental
specifications:
Main Power: 100 to 240 Vac, 50 to 60 Hz (Auto-sensing power supply; no
manual voltage or frequency adjustment required)
Operating Temperature: 4 to 40 °C (40 to 104 °F
Humidity: 5% to 95% relative humidity, noncondensing
• Provide a sturdy workbench for the system of a height that ensures convenient
access to the interior of the ICS-2100.
• Allow at least 15 cm (6 in) behind the system for power connections and
ventilation. For optimal performance, install the system in a draft-free
location, out of the path of air conditioning and heating vents.
• (Optional) For pressurization of the eluent reservoir, provide a clean gas
source regulated to between 0.55 and 0.83 MPa (80 and 120 psi). An air
regulator accessory (P/N 060054) is required to regulate the pressure to
between 0.03 and 0.04 MPa (5 and 6 psi).
®
Chromatography
)
Do not pressurize the eluent reservoir above 0.07 MPa (10 psi).
Ne mettez jamais les réservoirs d'éluants sous une pression
supérieure à 0,07 MPa (10 lb/po²).
Doc. 065294-01 3/09 1
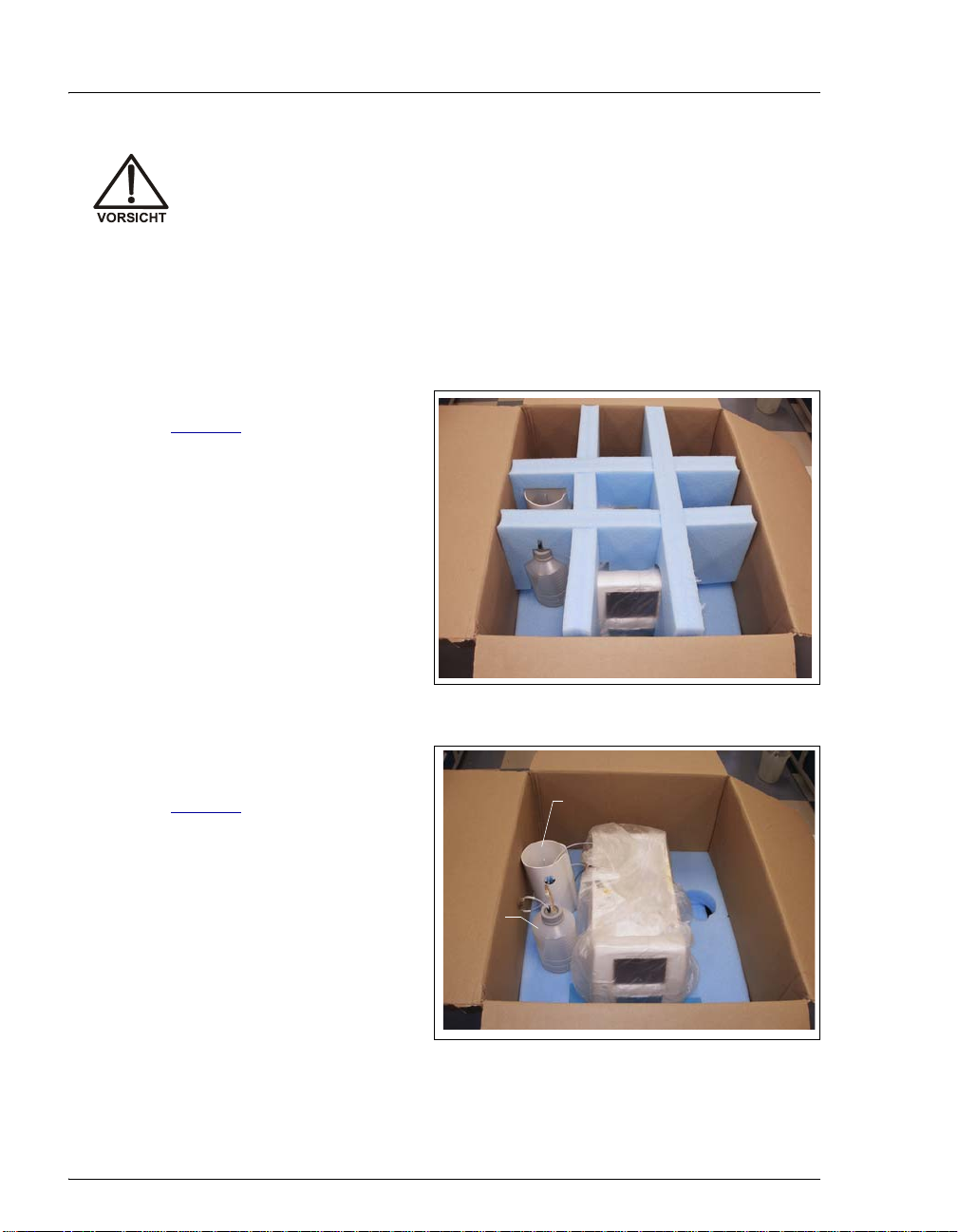
ICS-2100 Installation Instructions
Setzen Sie den Eluentbehälter auf keinen Fall einem Druck über
0,07 MPa aus.
• Use ASTM filtered, Type I (18-megohm) deionized water when preparing
eluent and regenerant.
2. Unpacking the IC System
1. Open the shipping box (see
Figure 1
layer of foam.
) and remove the top
(Remove this foam)
Figure 1. Unpacking the ICS-2100
2. Open the plastic bag that
covers the IC system (see
Figure 2
2 Doc. 065294-01 3/09
).
Eluent
Bottle
Figure 2. IC System Enclosed in Bag
EGC Holder
(upside down)
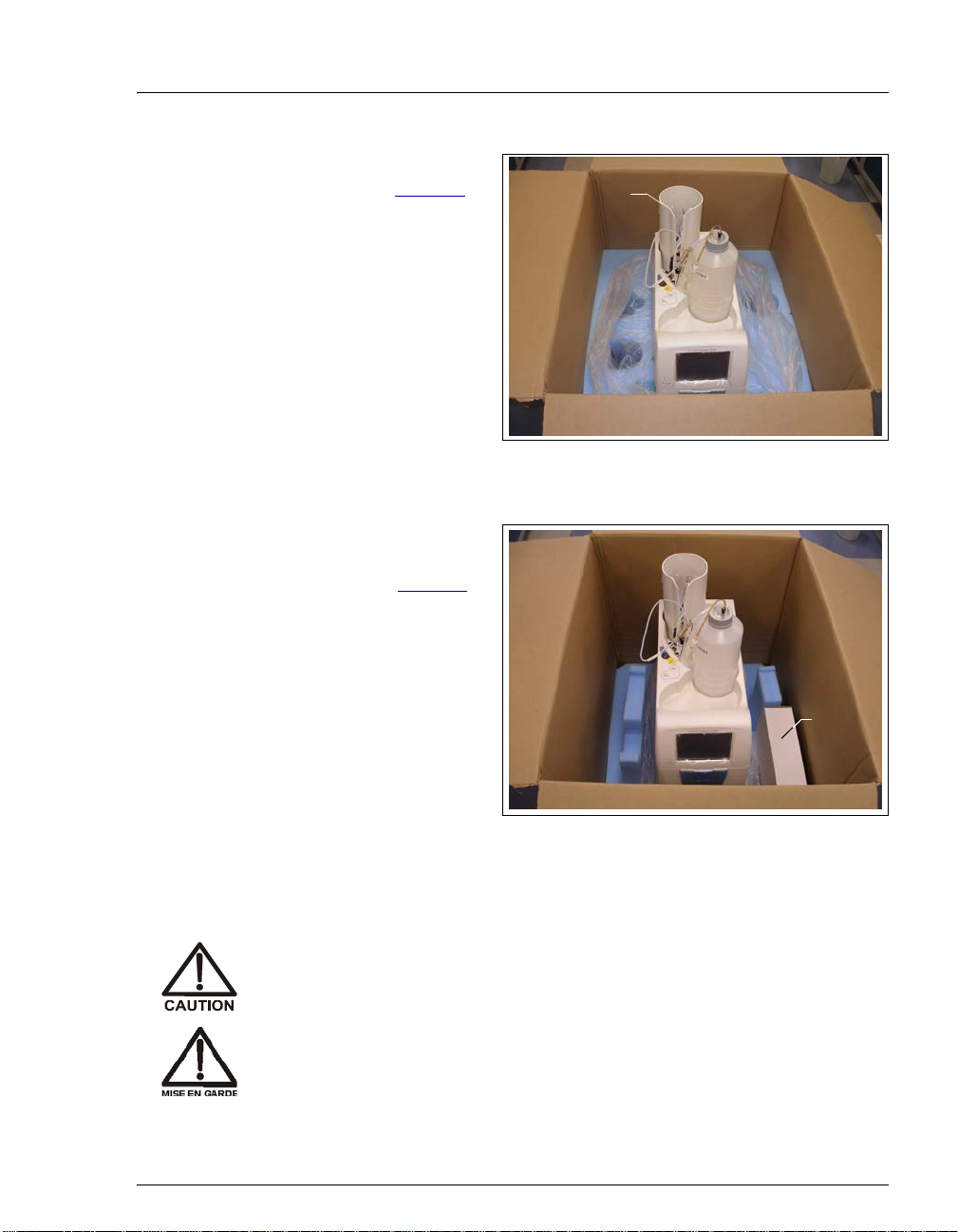
3. Set the eluent bottle on top of
the ICS-2100 (see Figure 3
).
4. TURN OVER THE EGC
HOLDER, and set it on top
of the ICS-2100.
5. Remove the next layer of
foam and remove the Ship Kit
(P/N 064375) (see Figure 4
).
6. The bottom layer of foam has
two cutouts on either side of
the module; use these as
handholds when lifting the IC
system.
Unpacking the IC System
EGC Holder
(right-side up)
Figure 3. ICS-2100 After Installing
Eluent Bottle and EGC Holder
Ship
Kit
Figure 4. IC System with Ship Kit
7. Lift the IC system off the bottom layer of foam and out of the box. Set it on a
workbench.
Two or more persons should lift the IC system, which weighs 30 kg
(66 lb). Lift the IC system only from each side of the cabinet bottom.
Lifting from the front door will damage the door hinges.
Au moins deux personnes peuvent soulever le chromatograph
ionique: il pèse 30 kg (66 lb). Ne soulevez le chromatograph ionique
que par chaque côté du fond de l'armoire. Son soulèvement par la
porte du panneau avant endommagera les charnières de la porte.
Doc. 065294-01 3/09 3
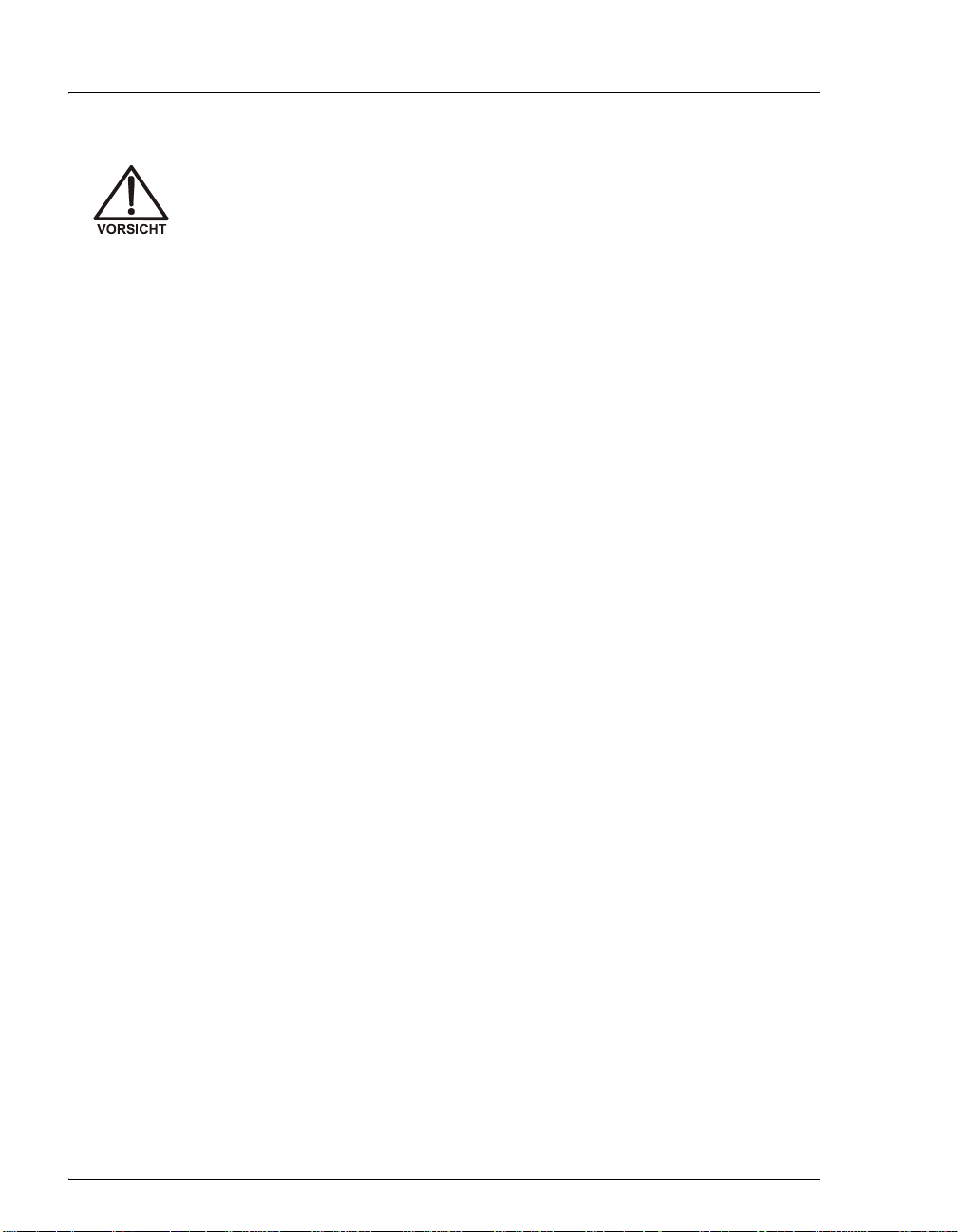
ICS-2100 Installation Instructions
Das IC system wiegt über 30 kg. Daher sollte das Gerät nur von zwei
oder mehr Personen angehoben werden. Greife n Sie dazu an beiden
Seiten unter das Gerät. Heben Sie den Ionen chromatographen nicht
an der Vordertür an, da dadurch die Türangeln beschädigt werden
könnten.
8. Inspect the system for any shipping damage. Reme mber to save the shipping
container and all packing material. You will need them in future if the IC
system is shipped.
3. Connecting an Autosampler (Optional)
T o connect an AS-DV or AS Autosampler to the injection valve in the IC system,
follow the instructions in the appropriate section below.
Notes:
• If an optional auxiliary valve is installed in the ICS-2100, it can be used as the
injection valve, instead of the standard valve configured with each system.
After connecting the autosampler to the auxiliary valve (as described in the
appropriate section below), configure the valve as the injection valve in
Chromeleon. For instructions, refer to Installing the ICS-1100/1600/2100
Auxiliary Valve (Document No. 065288). The document is provided with the
valve.
• To connect an AS-HV Autosampler, refer to the instructions in the AS-HV
Autosampler Operator’s Manual (Document No. 065125). The manual is
provided on the Dionex Reference Library CD-ROM (P/N 053891 ).
3.1 Connecting an AS-DV Autosampler
1. Place the AS-DV to the left of the IC system on the workbench.
2. Open the IC system and the autosampler doors.
4 Doc. 065294-01 3/09
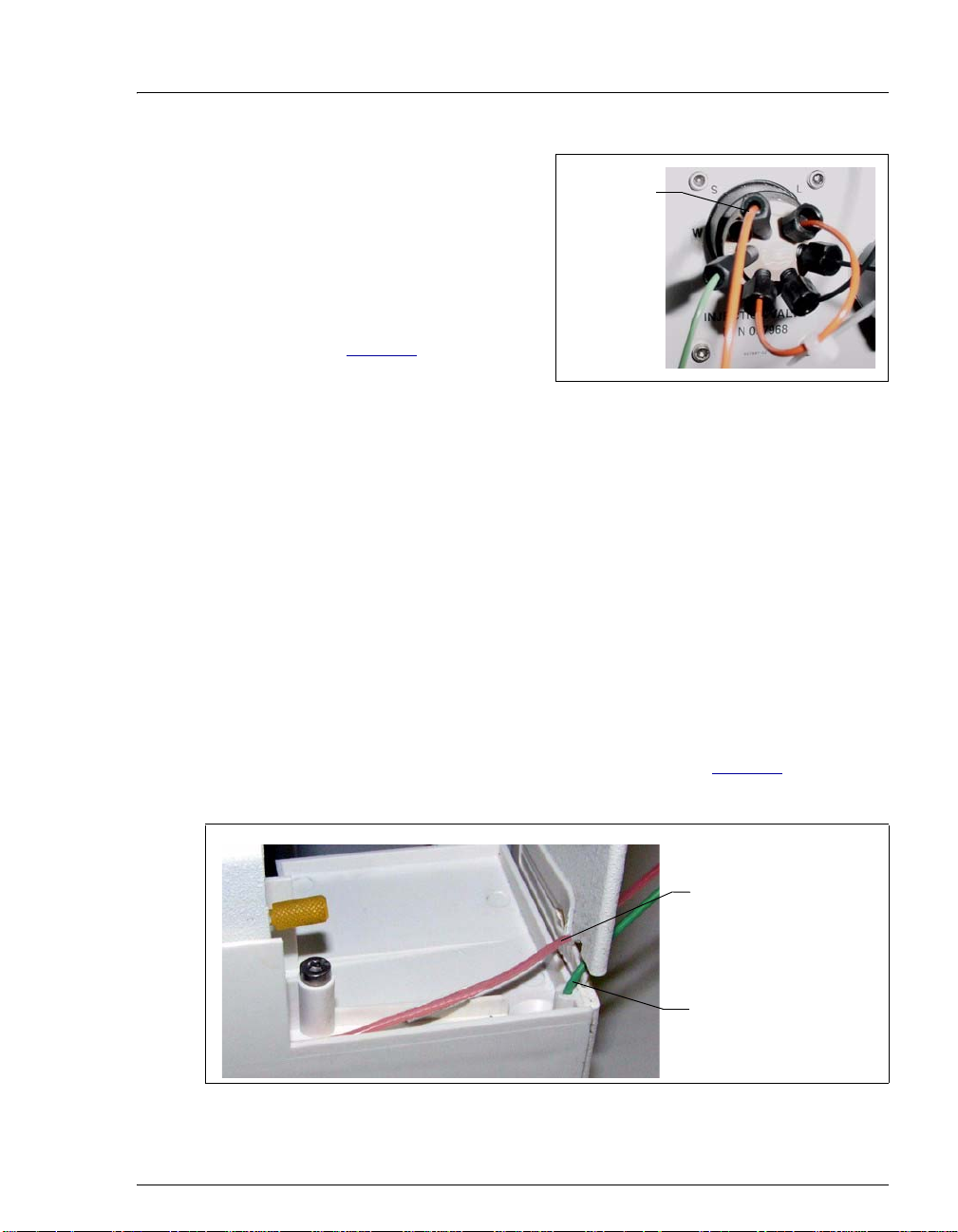
Connecting an Autosampler (Optional)
3. Route the sample outlet line
from the AS-DV through
the left side slot, at the front
Sample
Outlet Line
of the IC system.
4. Connect the outlet sample
line from the AS-DV to port
S(5) on the injection valve
(see Figure 5
).
Figure 5. IC System Injection Valve
3.2 Connecting an AS Autosampler
NOTE Dionex recommends using AS models that do not
have injection valves. If a valve is installed in the
autosampler, it is switched at the same time as the
valve in the IC system. This causes unnecessary
wear on the autosampler valve. If your AS has an
injection valve, contact Dionex for assistance.
1. Place the autosampler to the left of the IC system on the workbench.
2. Open the IC system and the autosampler doors.
AS-DV
3. Route the needle seal line that extends from the autosampler inject
port through the autosampler right side slot (see Figure 6
) and then
through the IC system left side slot to the injection valve.
Route the autosampler
needle seal line to the
injection valve inside
the IC system
Insert the waste line
from the IC system
injection valve here
Figure 6. AS Autosampler Drip Tray and Right Side Slot
Doc. 065294-01 3/09 5
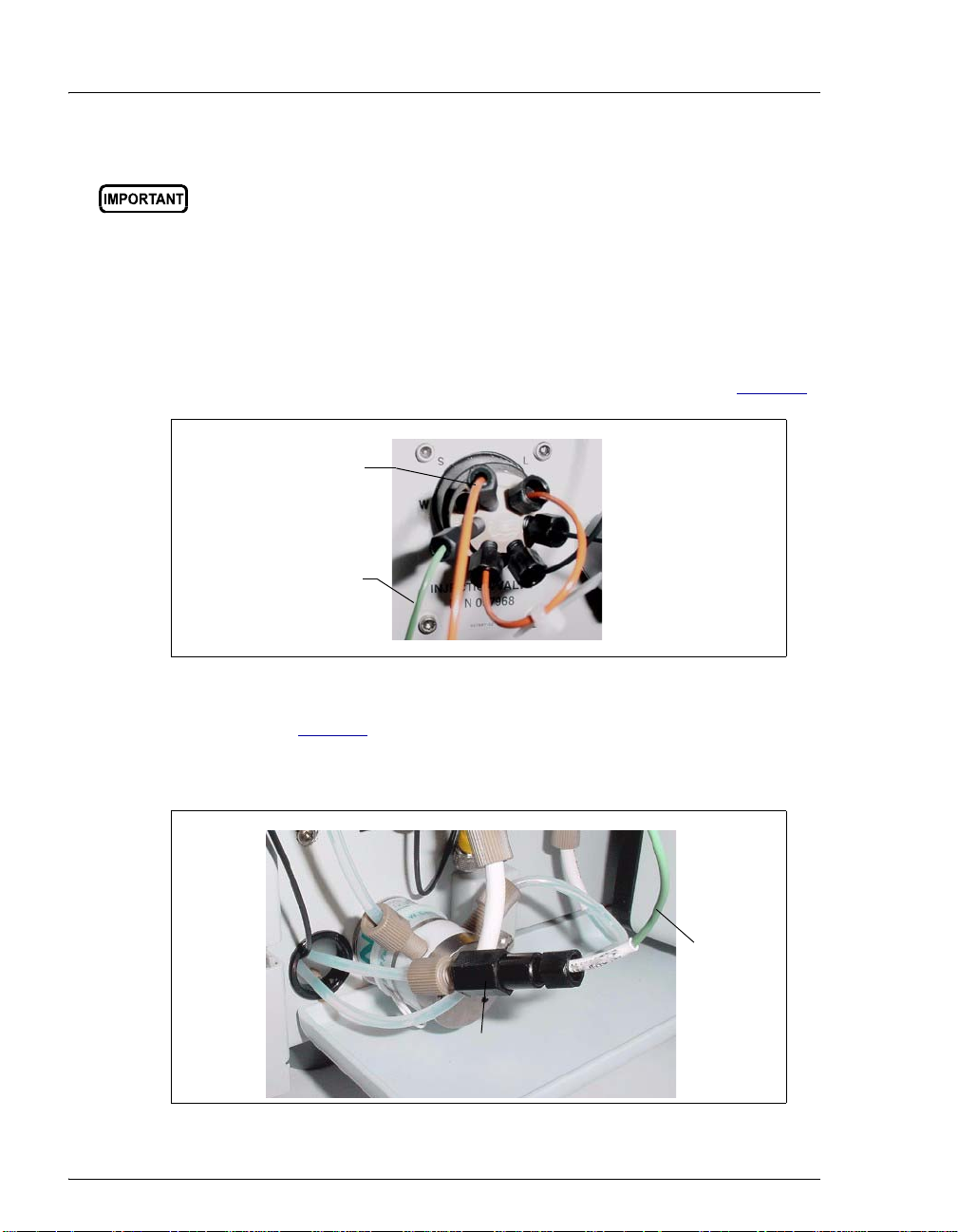
ICS-2100 Installation Instructions
The needle seal line from the AS autosampler inject port to the IC
system injection valve is specially constructed. It consists of two
tubes (one inside the other) that are seale d at the en d. This seal must
be maintained.
In addition, the line is calibrated for use with the IC system. To ensure
correct autosampler function, this line MUST NOT BE CUT! If
replacement is required, refer to the AS operator’s manual for the
required part number and replacement instructions.
4. Connect the needle seal line to port S (5) on the injection valve (see Figure 7).
Autosampler
Needle Seal
Line
Waste
Line
Figure 7. Injection Valve
A coupler (see Figure 8
) connects the green waste line from port W (6) to a
3-mm (1/8-in) ID PTFE waste line. The waste line is routed through the
tubing chase to the IC system rear panel.
Green
Waste
Line
Coupler
Figure 8. Injection Valve Waste Line Coupler
6 Doc. 065294-01 3/09
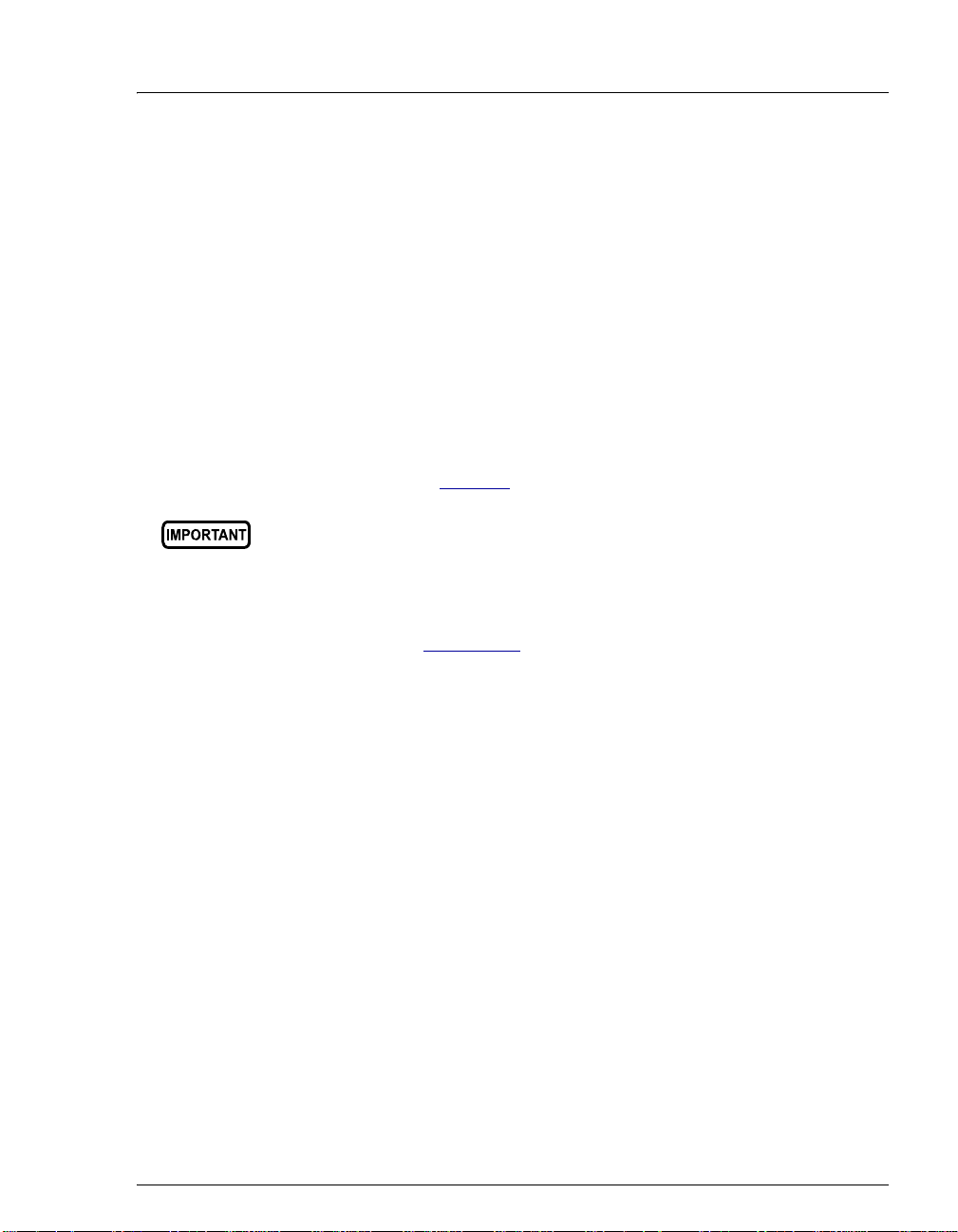
Connecting an Autosampler (Optional)
5. If the coupler is not visible, grasp the green waste line where it exits the
tubing chase and pull it toward the front of the system until the coupler is
outside the chase.
6. Disconnect the green waste line (labeled
TO AS50 TRAY) from the coupler and
route the line to the drip tray in the autosampler compartment.
You can either leave the disconnected PTFE waste line and coupler in the
tubing chase, or pull the line out from the front.
7. Bend the green waste line about 5 mm (0.2 in) from the end (to ensure it stays
in the AS drip tray). When bending the tubing, be sure not to restrict the inner
diameter.
8. Push the end of the green waste line into the small round opening on the right
side of the AS tray (see Figure 6
Make sure the injection valve waste line is not elevated above the
injection valve at any point between the valve and the autosampler
drip tray.
NOTE After the AS is configured for use with the ICS-2100
(see Section 12.2
supported. In addition, all injection valve
commands (whether issued from Chromeleon or the
AS front panel) can control the injection valve.
).
), all AS injection types are
Doc. 065294-01 3/09 7
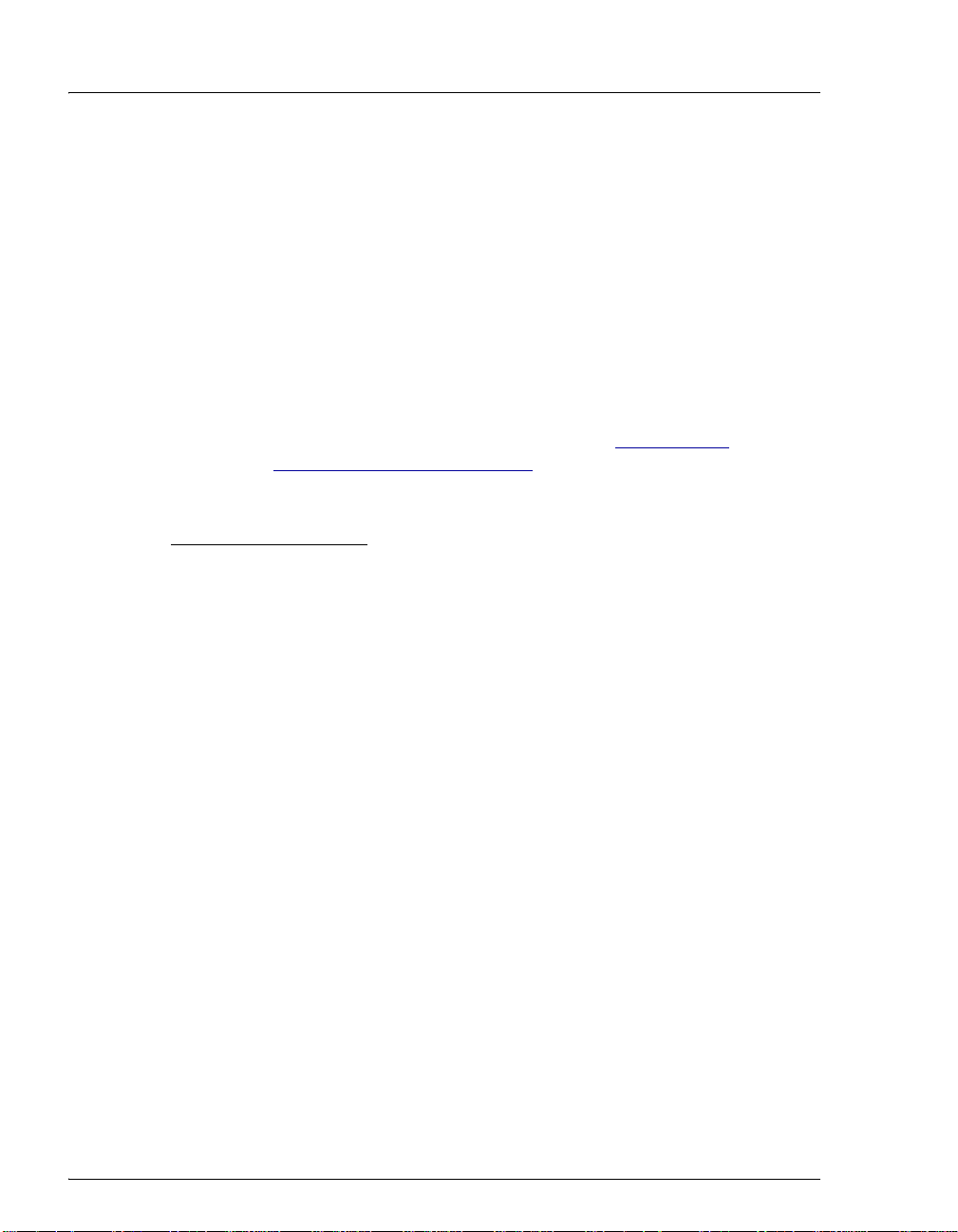
ICS-2100 Installation Instructions
4. Unpacking the PC
1. Remove the PC and all documentation from the PC box and place them on a
workbench.
2. Follow the instructions in the PC installation guide to connect the PC
components.
5. Installing Chromeleon
NOTE If you purchased Chromeleon and a PC from Dionex,
omit this section and go directly to “Starting the
Chromeleon Server” on page 12.
1. To verify that the PC meets current system specifications, go to
http://www.dionex.com
Specifications link.
2. Verify that the Chromeleon disk contains Chromeleon version 6.80 SR6a (or
later).
3. For a local PC: Log onto Windows
administrator.
, select Software under Products, and click the
®
XP or Windows® Vi sta® as an
For a network PC: Log on as a user with local PC administrator privileges.
4. Verify that at least 250 MB of free disk space is available on the drive on
which you plan to install Chromeleon.
More than 250 MB may be needed to store the large amounts of data that
Chromeleon can generate. Data can also be stored at a different location (for
example, on a network).
5. Insert the Chromeleon disk into the PC drive.
8 Doc. 065294-01 3/09

Installing Chromeleon
The Chromeleon Setup screen appears (see Figure 9).
Figure 9. Chromeleon Setup screen
6. If you are installing Chromeleon on a PC that has an earlier release of
Chromeleon 6.80 already installed, click Update Chromeleon and follow the
on-screen instructions.
7. If you are installing Chromeleon on a PC that does not have an earlier release
of Chromeleon 6.80 installed, follow these steps to install Chromeleon:
a. On the Chromeleon Setup screen, click Exit.
b. Go to the following folder on the Chromeleon disk: CM680SRx (where x
is the service release number). For example, if you are installing
Chromeleon 6.80 SR6a, go to the CM680SR6a folder on the disk.
c. Double-click setup.exe and follow the on-screen instructions.
8. When asked whether to add the Server Monito r program to th e S tart up group,
select Yes if the PC will be physically connected to devices or No if the PC
will never be connected to devices.
9. After installing the software, restart the PC.
Doc. 065294-01 3/09 9
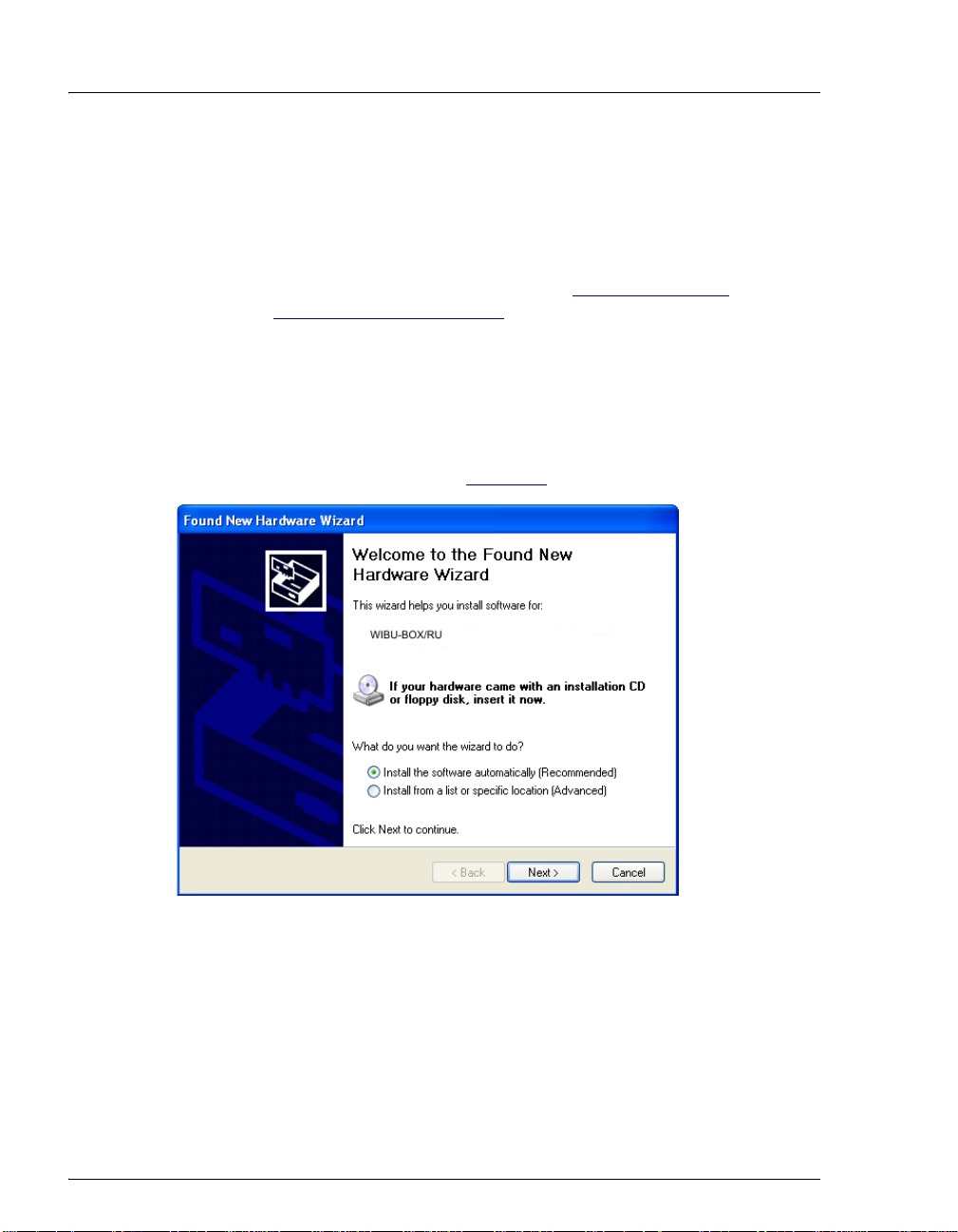
ICS-2100 Installation Instructions
6. Installing the Chromeleon Software License Dongle
NOTE If your software license is provided through a
Chromeleon License Server, omit this section. Instead,
follow the instructions in the Chromeleon Help to install
the software license. Then, go on to “Connecting to the
Chromeleon PC” on page 13 .
1. If your software license is issued with a USB dongle, plug the dongle into a
USB port on the PC. Always connect the USB dongle to the PC, not to a
Dionex module.
Microsoft
Found New Hardware Wizard (see Figure 10
®
Windows automatically detects the USB dongle and launches the
).
Figure 10. Windows Found New Hardware Wizard
2. Complete the wizard by selecting the following options:
• If asked whether Windows can connect to Windows Update to search for
software, select No, not this time.
• Accept the default option (Install the software automatically
(Recommended) option and click Next >. It is not necessary to insert a
10 Doc. 065294-01 3/09
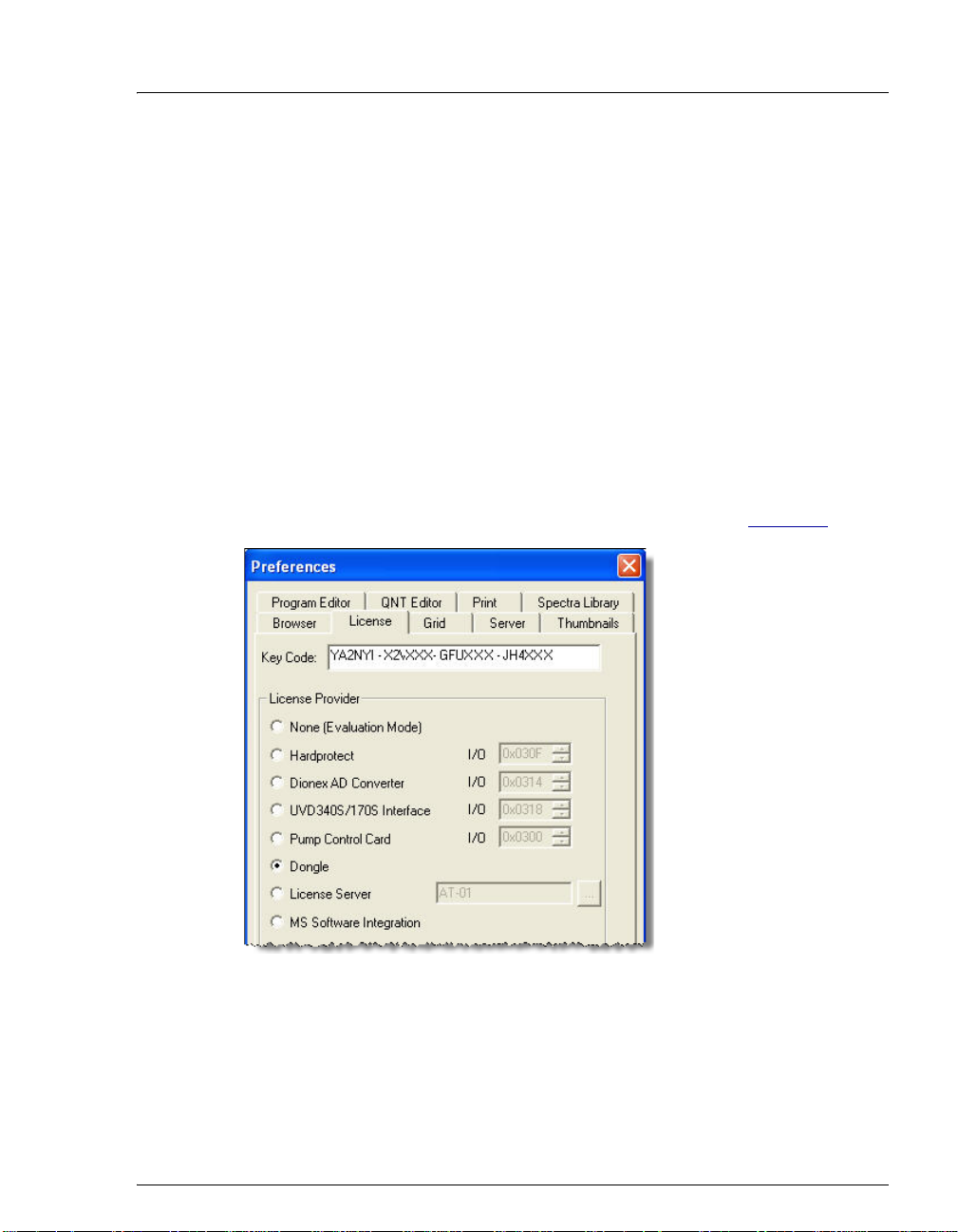
Installing the Software License
hardware installation disk. When the wizard has completed installing the
software, click Finish.
3. Store the Chromeleon disk in a safe place, away from heat and moisture.
7. Installing the Software License
To activate the licensed features in Chromeleon, enter the license key code (an
alphanumeric series) provided on the Software License key code sheet. St o re the
key code sheet in a safe place.
1. Click Start on the Windows taskbar and select All Programs > Chromeleon
> Chromeleon to start the Chromeleon client.
2. Select Help > About Chromeleon.
3. Click the Preferences button and select the License tab (see Figure 11
Figure 11. Chromeleon License
4. Under Copy Protection Location, select Dongle and then enter the key code,
exactly as it appears on the key code sheet. Click OK.
).
Doc. 065294-01 3/09 11
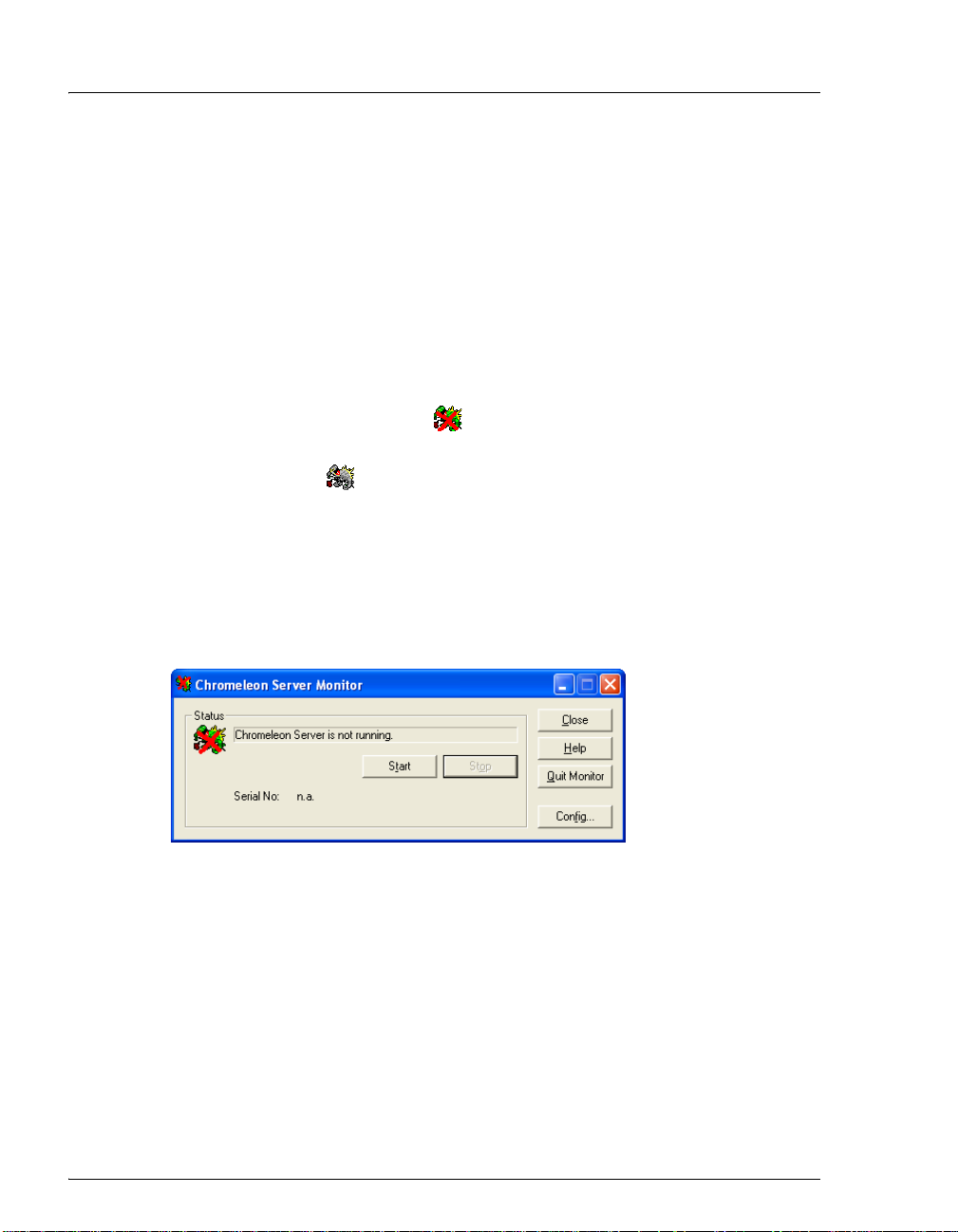
ICS-2100 Installation Instructions
5. The About Chromeleon Client screen should now display the serial number of
the dongle, and all purchased license features (devices controlled, number of
timebases, and software options) should be labeled On.
6. Click OK to close the screen.
8. Starting the Chromeleon Server
Check the Chromeleon Server icon on the Windows taskbar to determine if the
server is already running:
• If the icon is crossed out in red , the server is not running. Right-click the
icon and select Start Server.
• If the icon is gray , the server is already running.
If the Server Monitor icon is not on the Windows taskbar, follow these steps to
start the Chromeleon server:
1. Click Start on the Windows taskbar and select Al l Programs > Chromeleon
> Server Monitor.
The Server Monitor window appears.
Figure 12. Server Not Running
2. Click Start to start the server.
3. Click Close to close the Server Monitor window.
The Server Monitor icon appears on the taskbar.
NOTE Clicking the Quit Monitor button quits (or exits) the
Server Monitor program, but does not stop the server.
To stop the server, click the Stop button.
12 Doc. 065294-01 3/09
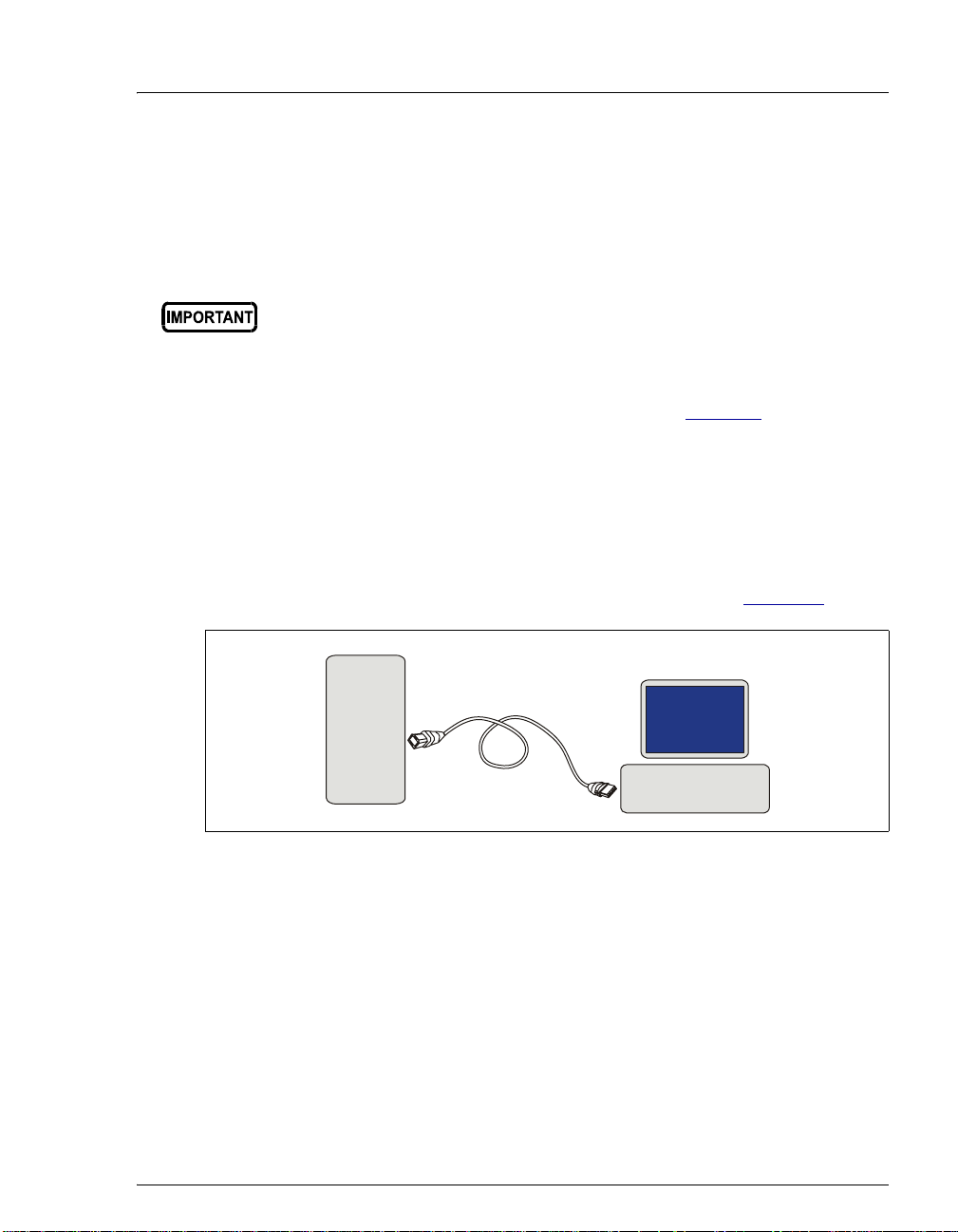
Connecting to the Chromeleon PC
9. Connecting to the Chromeleon PC
The IC system rear panel provides a USB receptacle for connecting to a USB port
on the Chromeleon PC. The rear panel also provides two USB ports for
connecting other Dionex USB-compliant modules to the system.
Do not turn on the power to the ICS-2100 or other USB module(s) until
after you connect the USB cable.
Before connecting the USB cable, verify that Chromeleon is installed.
If not, Windows will be unable to identify the new USB device when
the power is turned on. To install Chromeleon, see Section 5
9.1 Connecting the IC System to the PC
1. Locate the USB cable (P/N 960779) in the IC system Ship Kit.
2. Plug the cable’s “A” connector into a USB port on the Chromeleon
PC and plug the cable’s “B” connector into the USB receptacle
(labeled
FROM PC) on the IC system rear panel (see Figure 13).
.
IC
System
B
USB Cable
A
PC
Figure 13. Example USB Connections: One IC System Connected to the PC
Doc. 065294-01 3/09 13

ICS-2100 Installation Instructions
Power
Switch
FROM PC
USB Receptacle
TO MODULE
USB Ports
Figure 14. IC System Rear Panel
9.2 Connecting Additional USB Devices
Two USB ports on the IC system rear panel are provided for connecting
additional Dionex USB-compliant modules (for example, an autosampler)
to the system.
To connect an additional USB module, plug the “A” connector on a USB
cable into an “A” port (labeled
14 Doc. 065294-01 3/09
TO MODULE) on the ICS-2100 rear panel
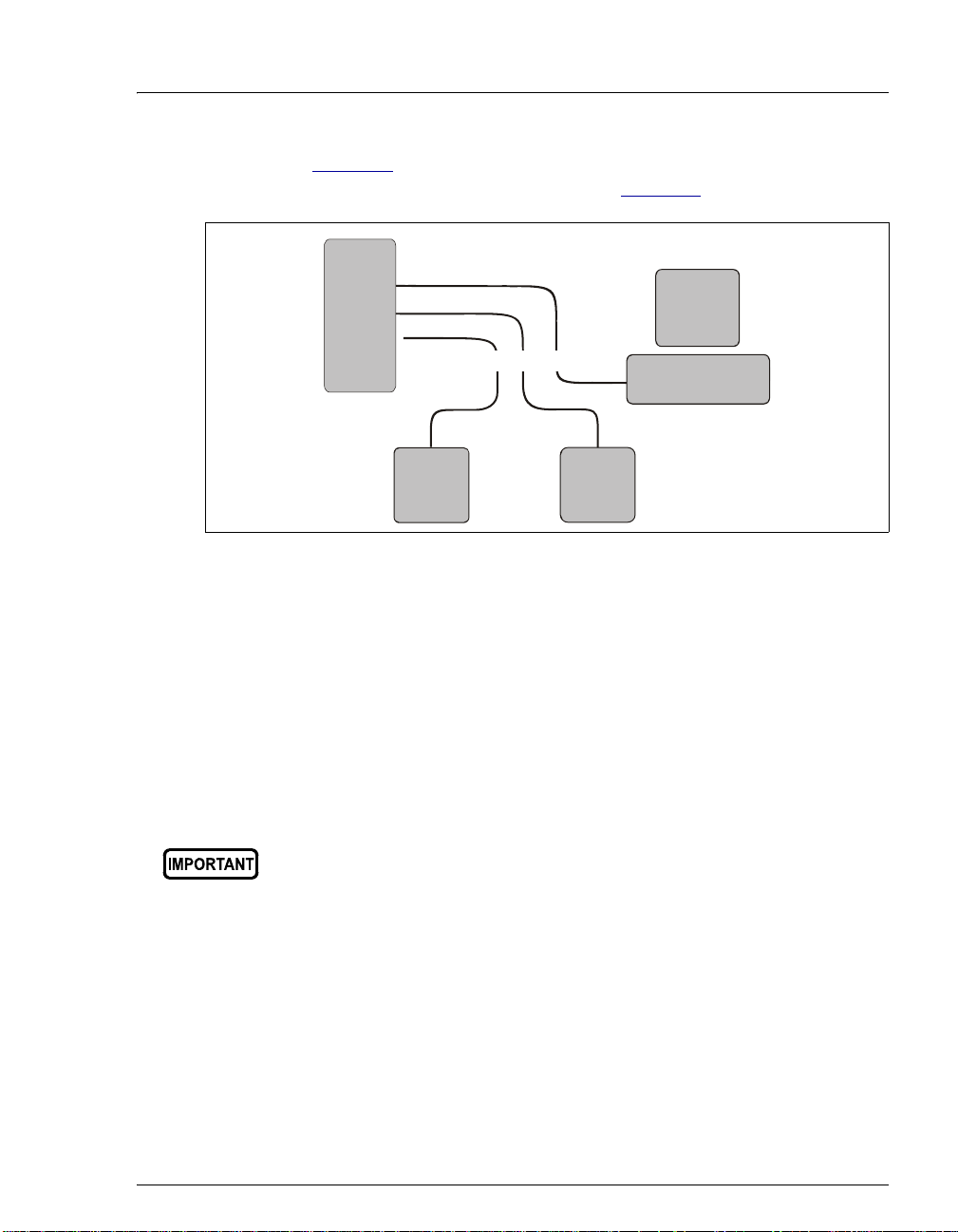
Connecting to the Chromeleon PC
A
(see Figure 14) and plug the cable’s “B” connector into the USB
receptacle on the other USB module (see Figure 15
IC
System
B
A
A
Dionex
USB
Module
USB Cables
Chromeleon
BB
Dionex
USB
Module
Figure 15. Example USB Connections: Two Dionex USB Modules
Connected to the IC System
A USB 2.0 external hub can be used to connect the modules to the PC.
Refer to the manual provided by the hub vendor for complete installation
instructions. One or more hubs is required in the following situations:
).
PC
• Use a hub if the number of USB devices in the system exceeds the
number of available USB ports.
• Use a hub if the IC system or other USB device is more than 5 meters
(16 ft) from the PC.
Doc. 065294-01 3/09 15
The USB standard limits the USB cable length to 5 meters (16 ft). Each
USB device can be separated from the PC by no more than five hubs.
Thus, each USB device can be located no more than 30 meters
(32 yds) from the PC.
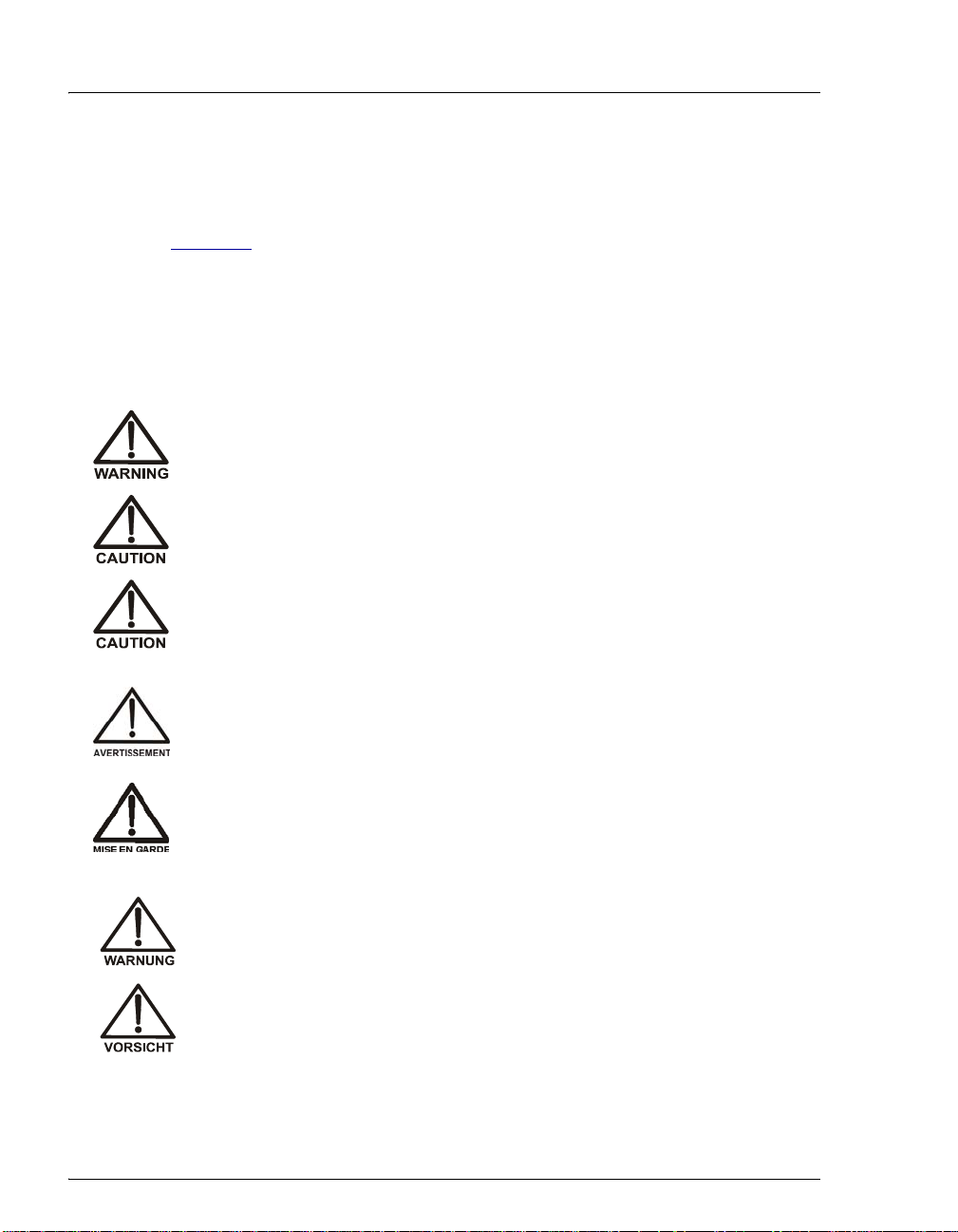
ICS-2100 Installation Instructions
10. Connecting the Power Cord
1. Verify that the main power switch on the rear panel of the ICS-2100 (see
Figure 14
accidentally when the module is unpacked.)
2. Connect the power cord (IEC 320 C13) (ordered separately) from the main
power receptacle on the rear panel to a grounded power source. The IC system
power supply is auto-sensing, so no adjustment is required to select the line
voltage.
) is turned off. (The main power switch may be turned on
SHOCK HAZARD—To avoid electrical shock, use a grounded
receptacle. Do not operate the IC system or connect it to AC power
mains without an earthed ground connection.
The power supply cord is used as the main disconnec t device. Make
sure the socket-outlet is located near the IC system and is easily
accessible.
Operation at AC input levels outside of the specified operating voltage
range may damage the IC system.
DANGER D'ÉLECTROCUTION—Pour éviter toute électrocution, il faut
utiliser une prise de courant avec prise de terre. Ne l'utilisez pas et ne
le branchez pas au secteur C.A. sans utiliser de branchement m is à la
terre.
Le cordon d'alimentation principal est utilisé comme dispositif
principal de débranchement. Veillez à ce que la prise de base soit
située/installée près du module et facilement accessible.
STROMSCHLAGGEFAHR—Zur Vermeidung von elektrischen
Schlägen ist eine geerdete Steckdose zu verwenden. Das Gerät d arf
nicht ohne Erdung betrieben bzw. an Wechselstrom angeschlossen
werden.
Das Netzkabel ist das wichtigste Mittel zur Stromunterbrechung.
Stellen Sie sicher, daß sich die Steckdose nahe am Gerät befindet und
leicht zugänglich ist.
16 Doc. 065294-01 3/09

Installing the ICS-2100 Device Driver
11. Installing the ICS-2100 Device Driver
Before turning on the system power, verify that Chromeleon software
is installed. If Chromeleon is not installed first, Windows will be
unable to identify the new USB device. For Chromeleon installation
instructions, see Section 5
1. If you have not already done so, turn on the PC power.
2. For a local PC: Log onto Windows XP or Windows Vista as an
administrator.
For a network PC: Log on as a user with local PC administrator privileges.
.
3. If the Chromeleon Server is not running, start the server (see Section 8
4. Press the power switch on the ICS-2100 rear panel (see Figure 14
).
) to turn on
the power.
5. Turn on the power to the autosampler (if installed).
6. Windows automatically detects the new USB devices. A message flashes on
the screen to inform you that new hardware was found.
The Found New Hardware Wizard appears (see Figure 16
). This wizard
installs the new hardware into the Windows Device Manager.
Figure 16. Windows Found New Hardware Wizard: IC System Device
Doc. 065294-01 3/09 17
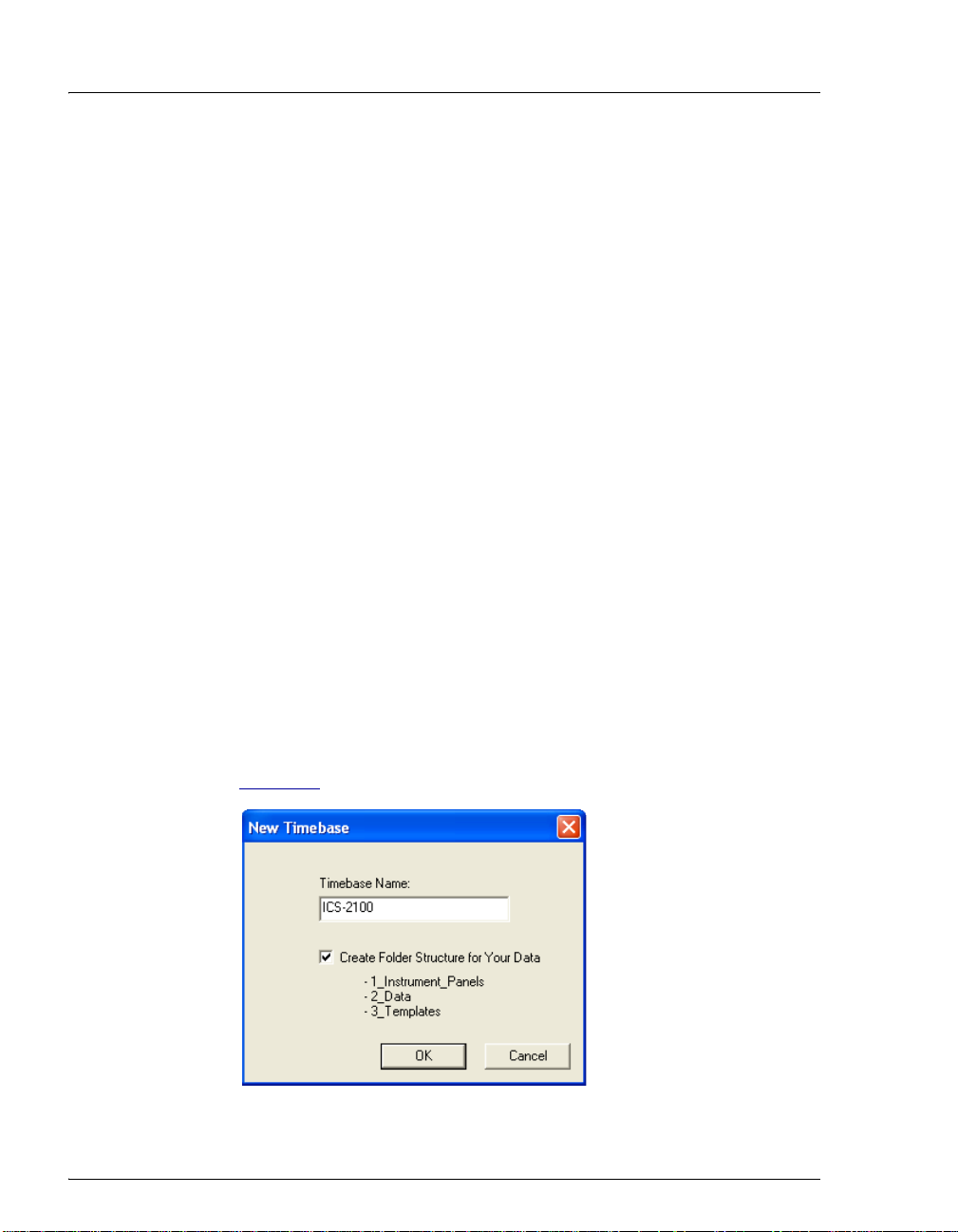
ICS-2100 Installation Instructions
7. Complete the wizard for each new device by selecting the following options:
• If asked whether Windows can connect to Windows Update to search for
software, select No, not this time.
• Accept the default option (Install the software automatically) and click
Next >. It is not necessary to insert a hardware installation disk.
8. If any additional devices were found (for example, an autosampler) complete
the wizard for the device.
12. Setting Up Chromeleon
NOTE This section provides brief instructions for setting up
Chromeleon. For details about any of these steps, refer
to the Chromeleon Help.
12.1 Creating a Timebase
1. Click Start on the Windows taskbar and click All Programs >
Chromeleon > Server Configuration to start the Chromeleon Server
Configuration program.
2. Select Edit > Add Timebase.
The New Timebase dialog box appears.
3. Type a name for the timebase (for example, ICS-2100) (see
Figure 17
Figure 17. Example New Timebase Dialog Box
18 Doc. 065294-01 3/09
).
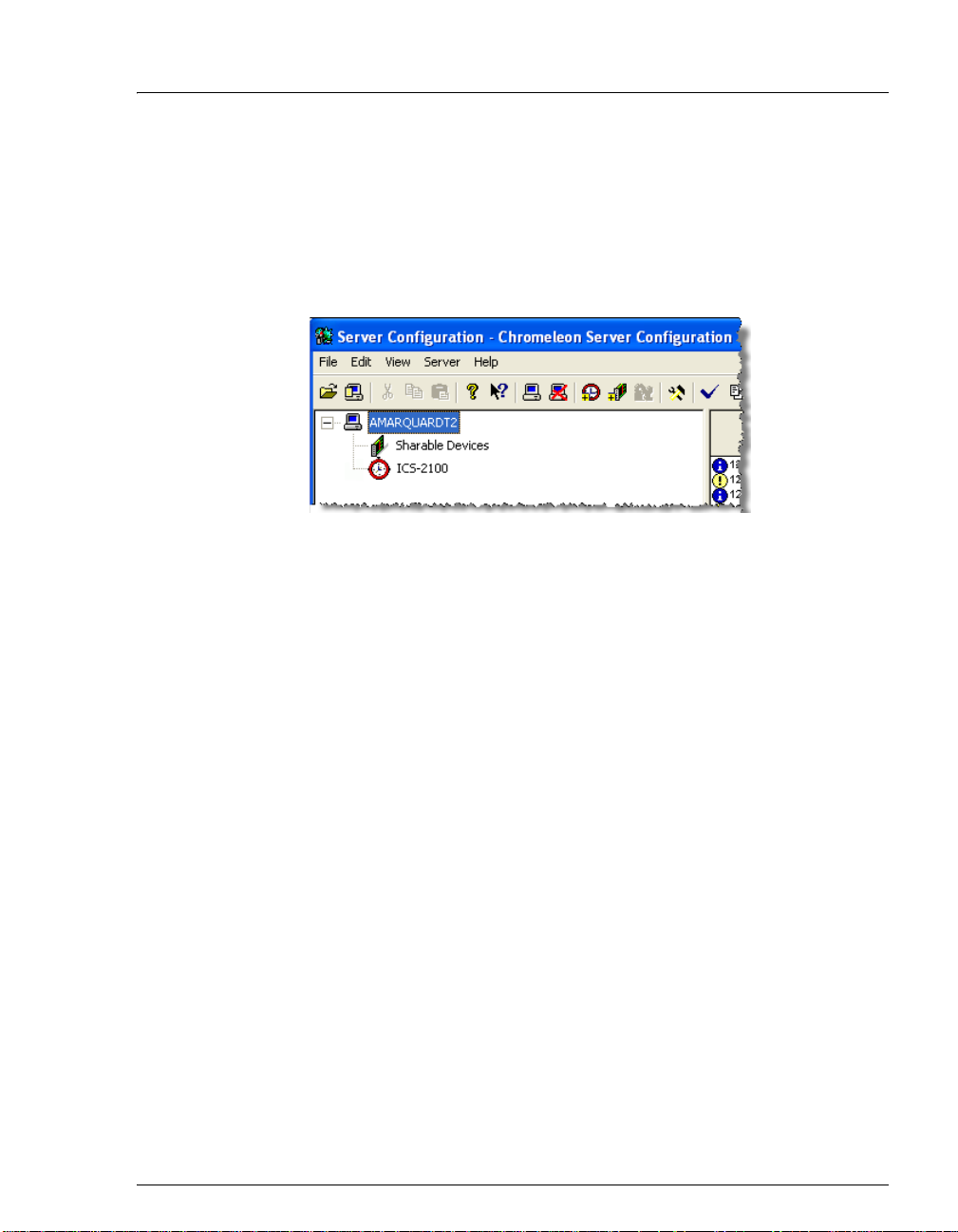
Setting Up Chromeleon
4. (Optional) Select the Create Folder Structure for Your Data
check box. This creates a standardized folder structure in the
Chromeleon Browser for the data related to your timebase.
5. Click OK.
The new timebase appears under the server name.
Figure 18. Example Server Configuration with New Timebase
6. Right-click the new timebase and select Add Device.
The Add device to timebase dialog box appears.
7. Under Manufacturers, select Dionex IC: Integrated Systems.
8. Under Devices, select ICS-2100 IC System and click OK.
The Properties dialog box for the IC system appears. The General tab
page shows the Device Name (Pump_ECD) and the Mode (Live).
Doc. 065294-01 3/09 19
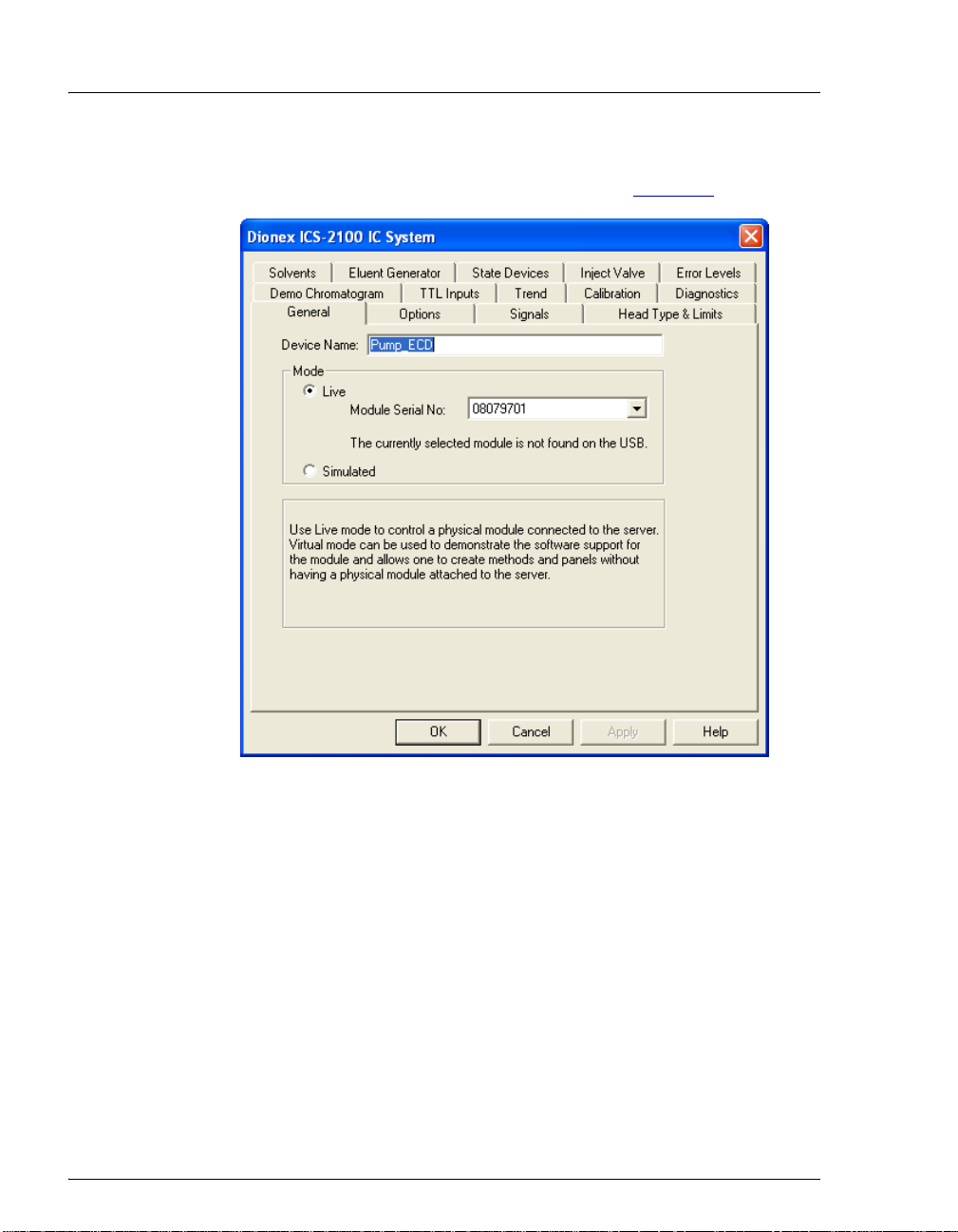
ICS-2100 Installation Instructions
9. Click the arrow next to Module Serial No. In the list, select the serial
number of the system you are configuring (see Figure 19
).
Figure 19. Example Properties Dialog Box: General Tab Page
20 Doc. 065294-01 3/09
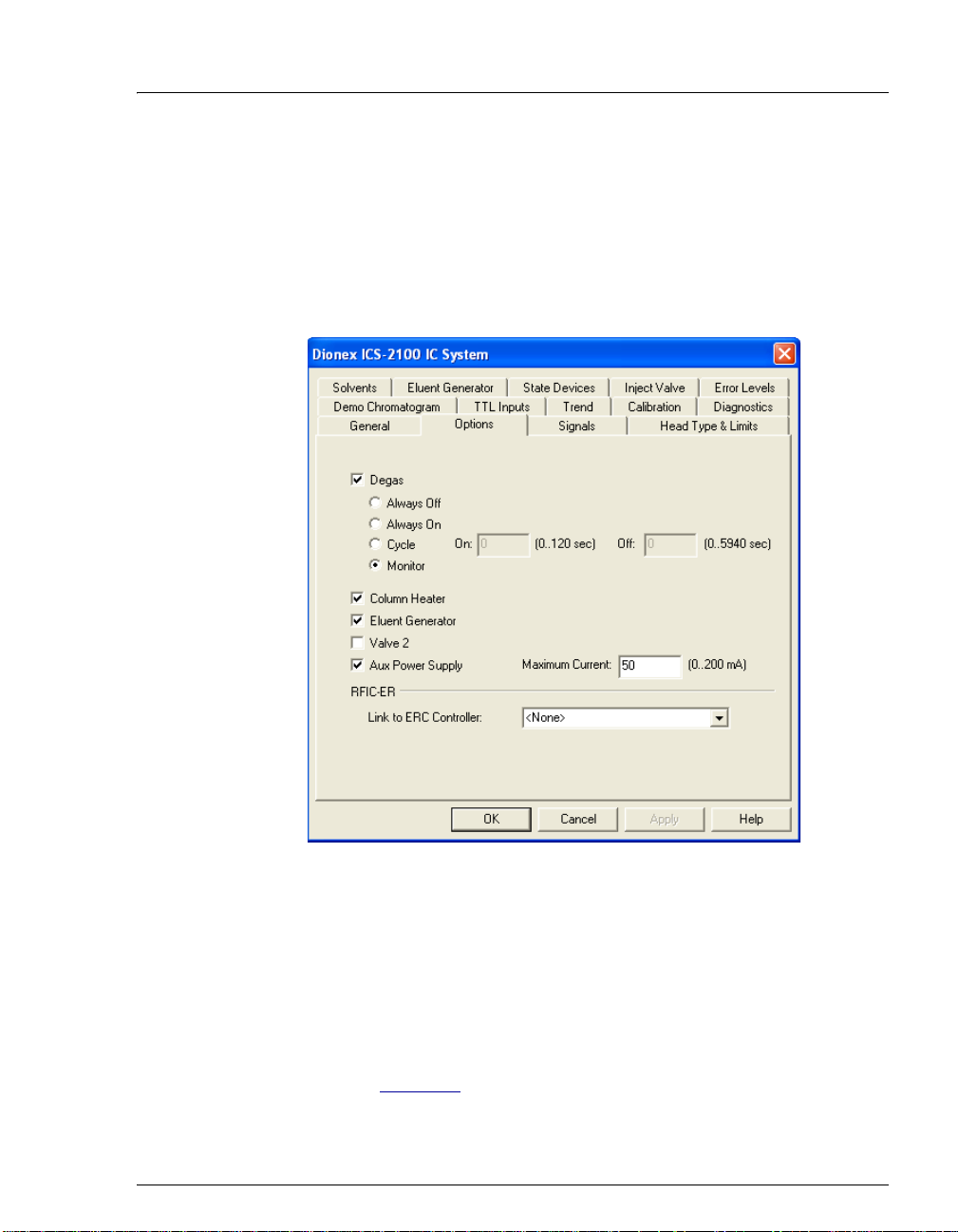
12.2 Configuring the Device Properties
NOTE For details about the settings on any of the
Properties tab pages, click the Help button.
1. Click the Options tab and verify that the options installed in your IC
system are enabled.
Setting Up Chromeleon
Figure 20. Example Properties Dialog Box: Options Tab Page
To configure an auxiliary power su pply (optional):
To operate an electrolytic device such as a water polisher, you can
configure the EGC-2 power supply as an auxiliary power supply . The
power supply operates in constant current mode and can be
configured from 0 to 200 mA, with a maximum voltage of 35 V.
• On the Options tab page, select the AuxPower Supply check box
(see Figure 20
Doc. 065294-01 3/09 21
) and enter the Maximum Current allowed for the
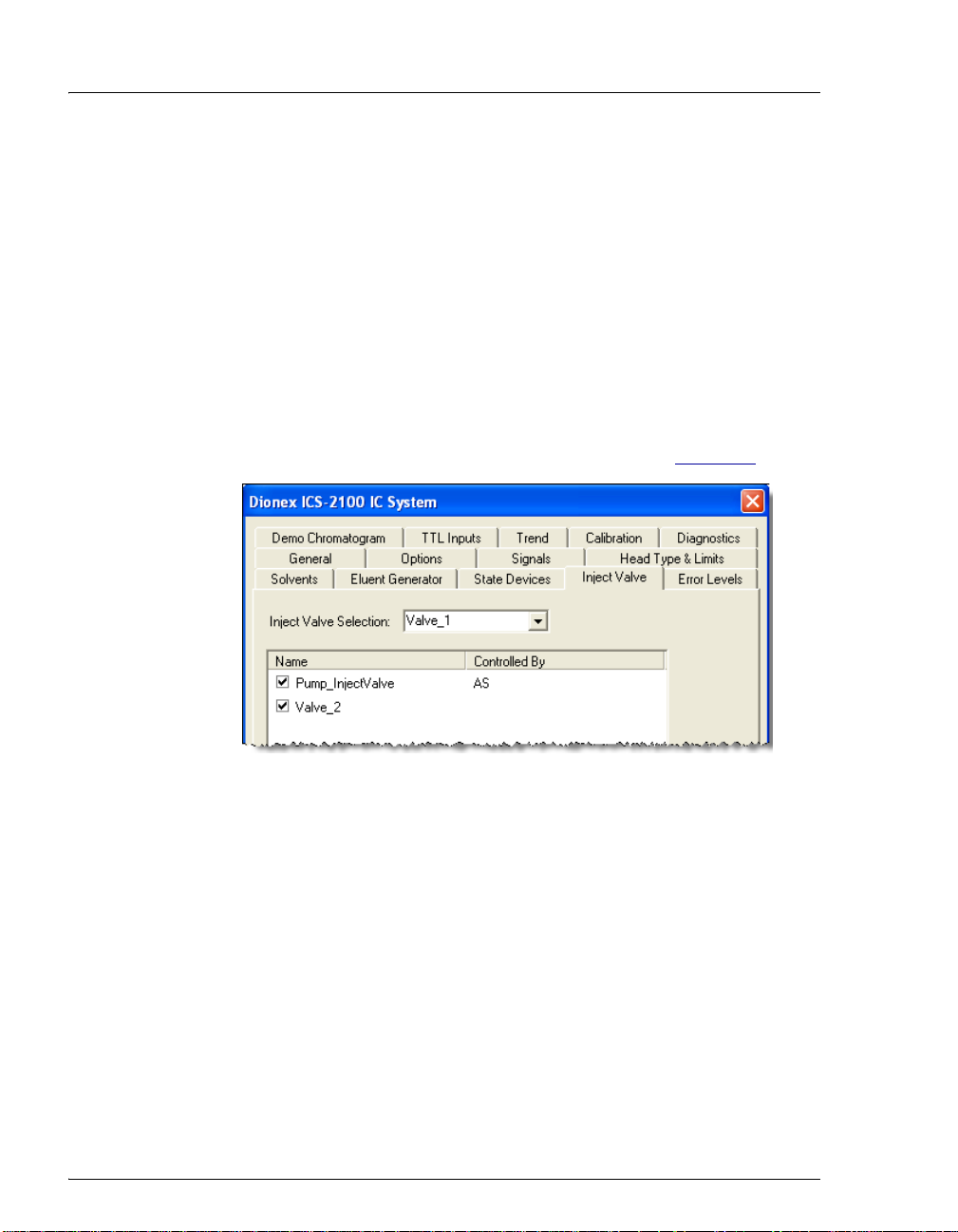
ICS-2100 Installation Instructions
electrolytic device (refer to the documentation provided with the
device).
• Connect the device to the EGC-2 connector on top of the ICS-
2100.
After the auxiliary power supply is configured, information about the
power supply (current, on, off, etc.) is displayed in Chromeleon and
on the front panel touch screens.
2. Click the Inject Valve tab and verify that the correct device is
assigned to control the injection valve in the ICS-2100.
• If the timebase will include an AS or AS-DV, the Controlled By
setting for Pump_InjectValve must be AS (see Figure 21
).
Figure 21. Inject Valve Properties: Inject Valve Controlled by the AS
22 Doc. 065294-01 3/09
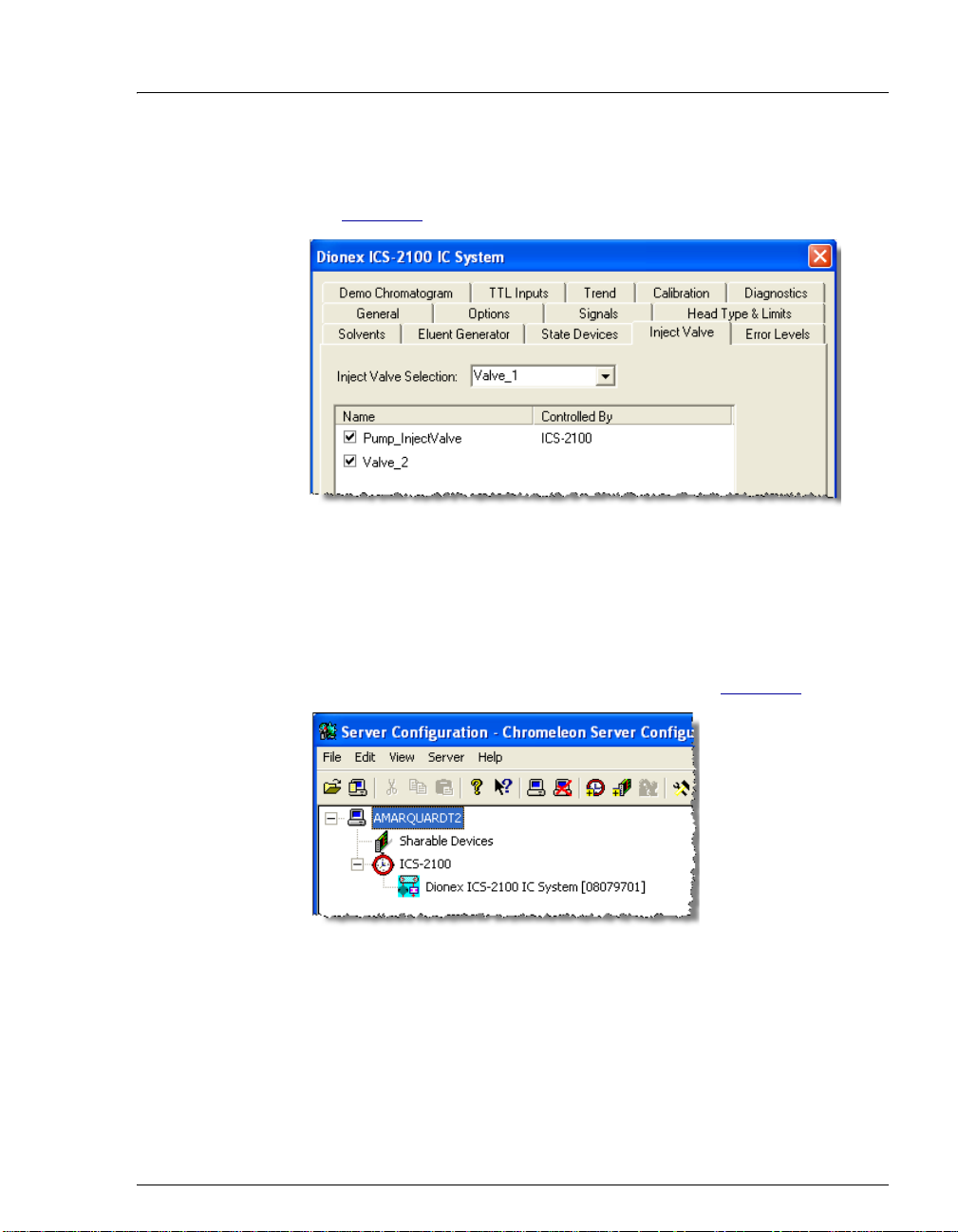
Setting Up Chromeleon
• If the timebase will include another model of autosampler (or no
autosampler), the Controlled By setting must be ICS-2100 (see
Figure 22
Figure 22. Inject Valve Properties: Inject Valve Controlled
To change a Controlled By setting, select the Pump_InjectValve
name, press F2, and select the device.
).
by the IC System
3. After selecting the device properties, click OK to close the dialog
box. The IC system is added to the timebase (see Figure 23
Figure 23. Example Server Configuration
with IC System Added to the Timebase
).
4. If you are configuring an autosampler, add the autosampler to the
timebase, as described for the IC system.
5. When the timebase is complete, select File > Save Installation.
Doc. 065294-01 3/09 23
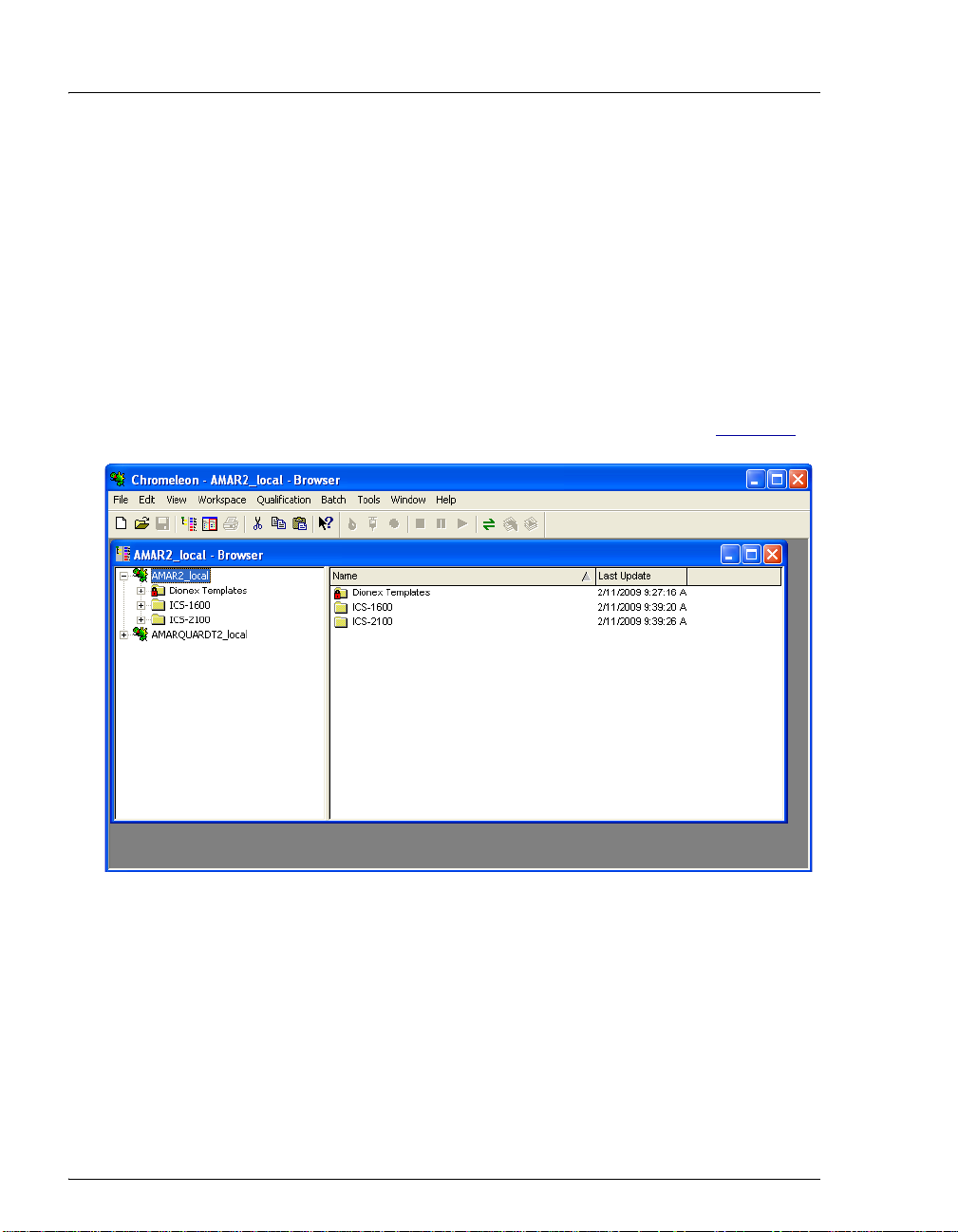
ICS-2100 Installation Instructions
6. You can ignore the “no inject device installed” warning, if it appears.
This simply means that the timebase does not include an autosampler.
This message appears if you are using manual injections. Close the
Server Configuration Check dialog box.
7. Exit the Server Configuration program.
12.3 Connecting to the Panel Tabset
1. Click Start on the Windows taskbar and select All Programs >
Chromeleon > Chromeleon to start the Chromeleon client.
The Chromeleon main window and Browser appear (see Figure 24
Figure 24. Chromeleon Main Window and Browser
2. Select View > Default Panel Tabset to display the panel tabset.
).
24 Doc. 065294-01 3/09
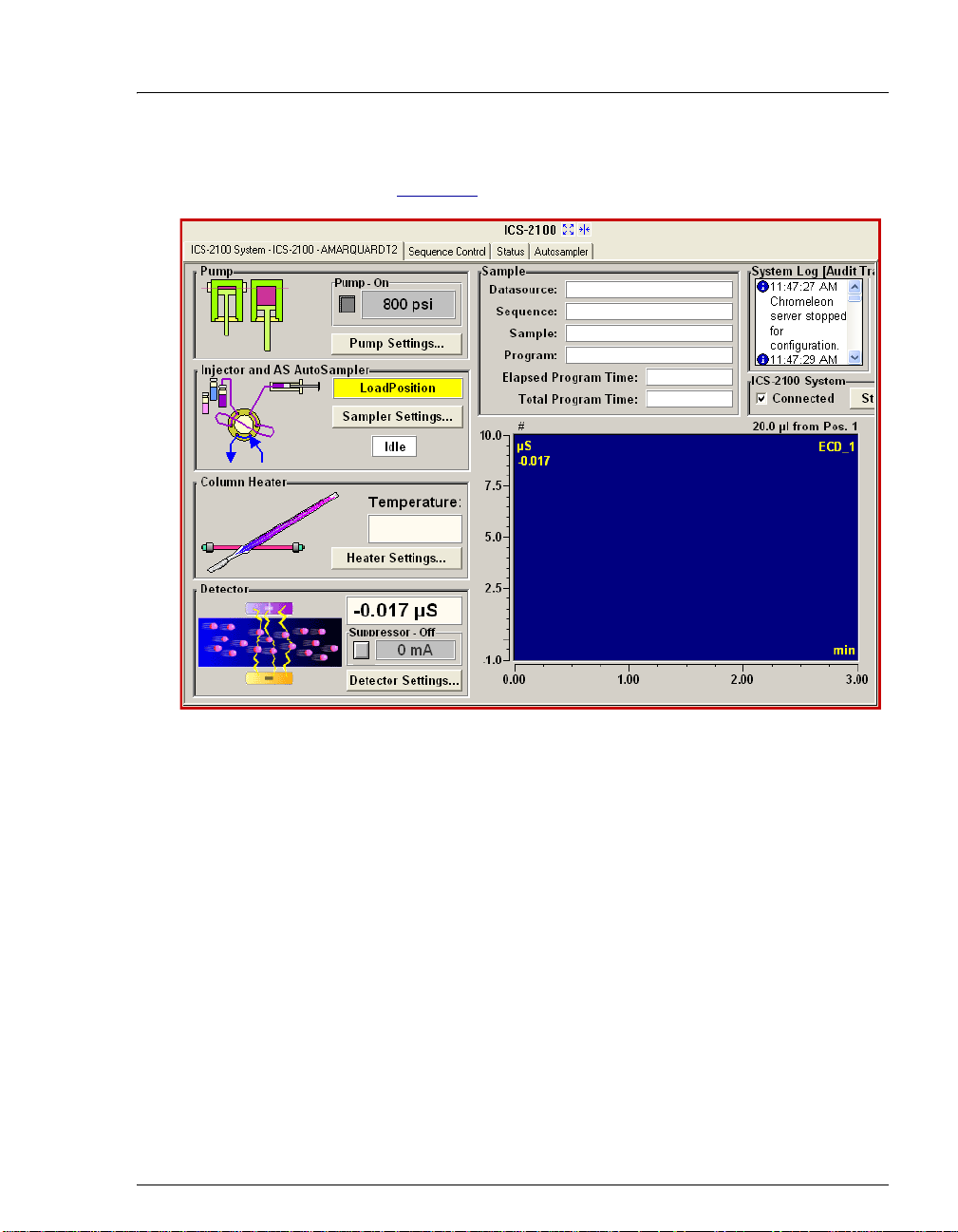
Setting Up Chromeleon
3. Click the ICS-2100 tab on the panel tabset to view the IC system
panel (see Figure 25
).
Figure 25. IC System Panel on the Chromeleon Panel Tabset
NOTE If an autosampler is installed, a separate Control
panel for the autosampler is included in the panel
tabset.
12.4 Verifying Chromeleon Communication
Verify that Chromeleon is communicating with the IC system by clicking
the
Inject and then the Load button on the panel. If communication is
occurring, you will hear the valve actuate as it changes position.
Doc. 065294-01 3/09 25
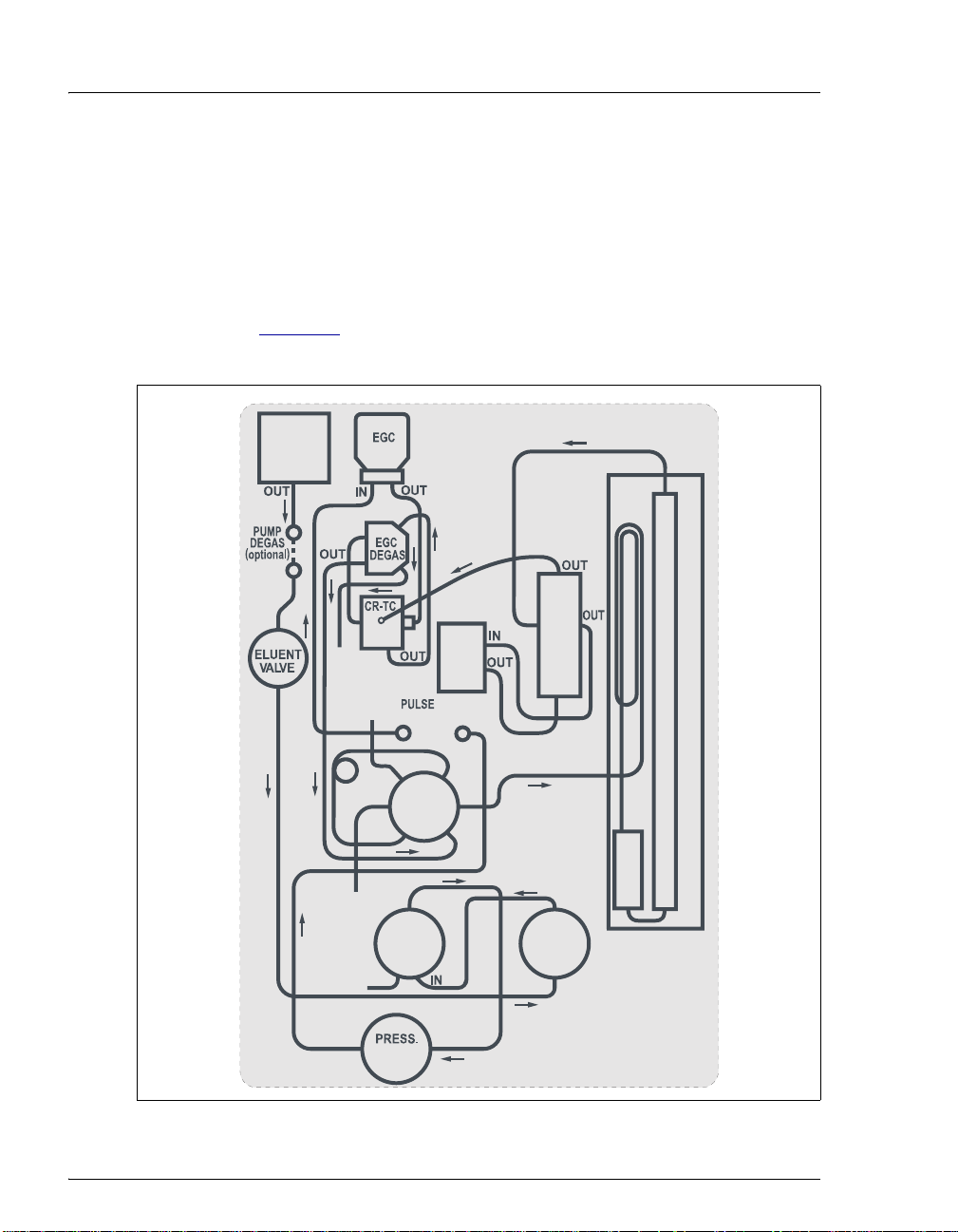
ICS-2100 Installation Instructions
X
13. Installing and Plumbing the Columns and Suppressor
This section provides brief installation and plumbing instructions for the columns
and suppressor. For detailed start-up and installation instructions, refer to the
column and suppressor manuals. The manuals are provided on the Dionex
Reference Library CD-ROM (P/N 053891).
For reference, Figure 26
completed.
ELUENT
shows the system flow schematic after all plumbing is
OUT
IN
IN
IN
WASTE
SAMPLE
VALVE
DAMPER
S
W
L
COND
CELL
L
C
P
IN
HEAT EXCHANGER
COLUMN HEATER
SEPARATOR COLUMN
SUPPRESSOR
IN
GUARD
WASTE
OUT
WASTE
DUCER
PUMP
HEAD
OUT
OUT
PUMP
HEAD
IN
IN
Figure 26. IC System Plumbing Schematic
26 Doc. 065294-01 3/09
 Loading...
Loading...