dimentor Inspector User Manual
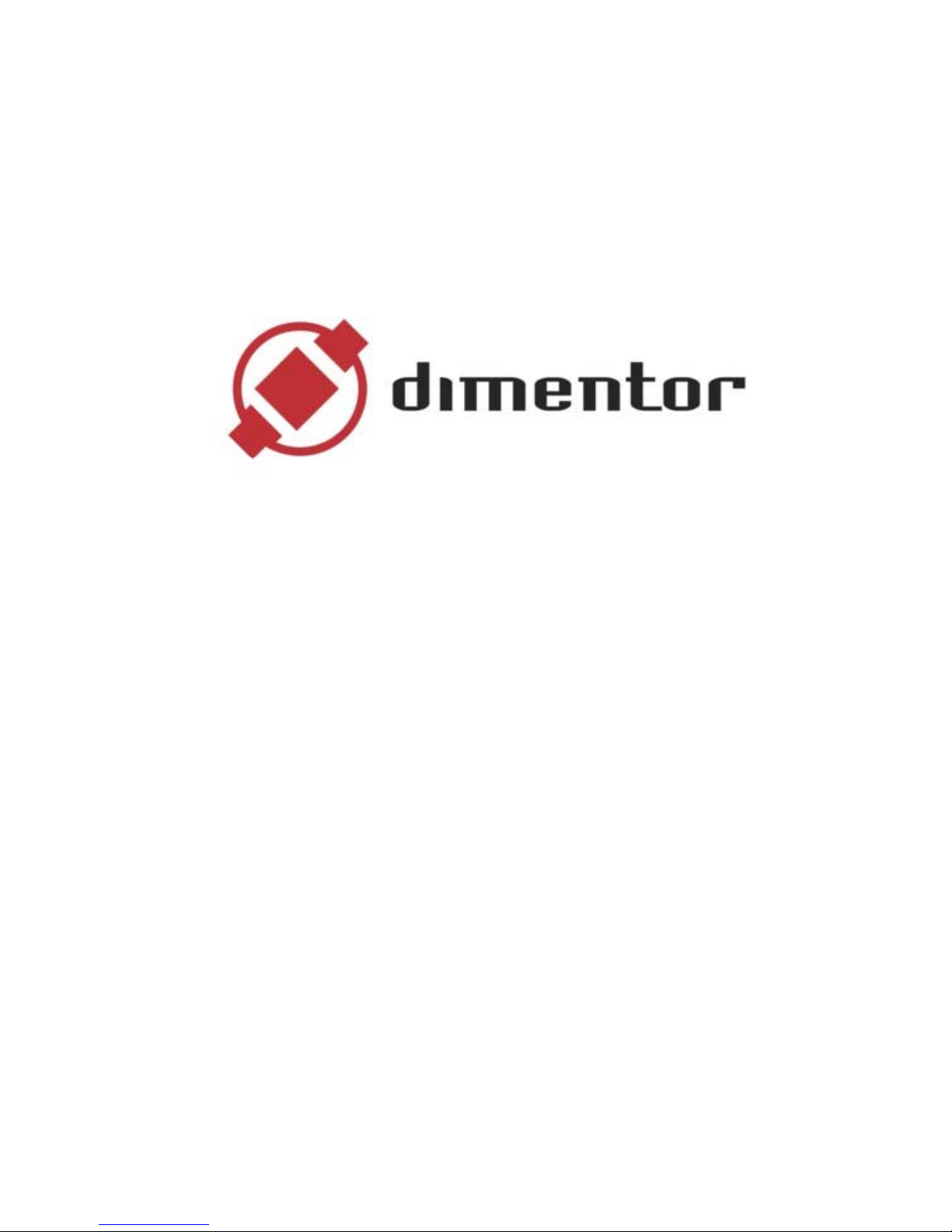
User’s Guide
Covers the use of Inspector and 3Driver version 1.0
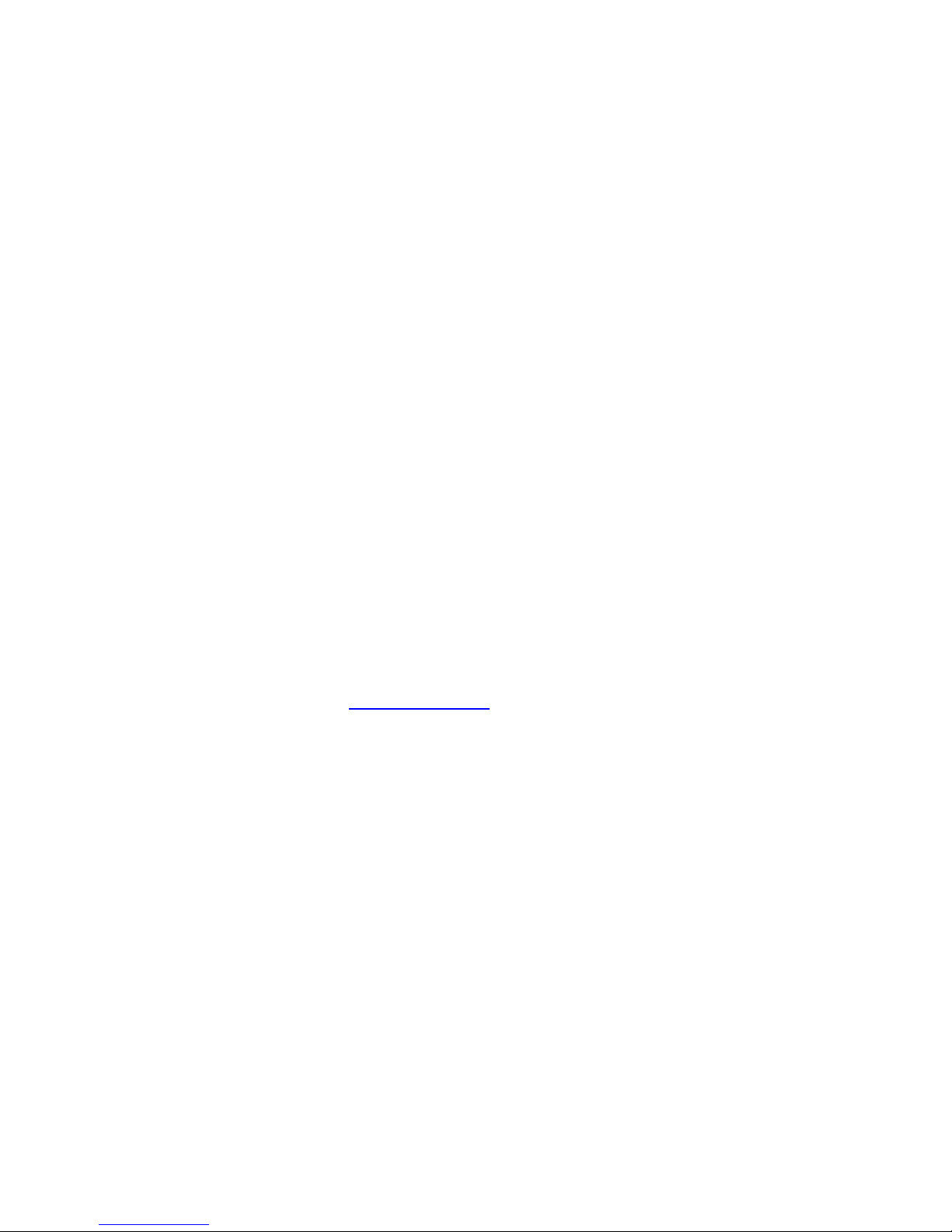
Introduction
Congratulations with your Inspector. Inspector is the first device to offer you the
unique possibility of performing precise orientation of 3D models and ordinary mouse
operations with only one device.
Inspector ensures that you stay focused on the most important thing - your work.
Normally, you will have to use two orientation devices to give both 2D and 3D
orientation, and this could cause a lack of concentration. With Inspector you need
only one device as it offers both 2D and 3D orientation in the same device and
thereby gives you a hand “back” - a hand that can be used for keyboard shortcuts. In
this way Inspector not only makes working in 3D easier but also more effective.
Dimentor have developed an innovative and unique product. We have developed the
first device which offers you the navigation in both 2D and 3D – simultaneously.
Dimentor recently invented the technology and have several patents pending. This
unique technology allows you to rotate a ball freely in all directions, causing an
identical rotation on the monitor in a 3D environment. We give you an ergonomically
and intuitive way to orientate and navigate in 3D.
Inspector is sized as an ordinary 2D mouse and this eases navigation. The design is
made in collaboration with several ergonomical designers and research institutes.
Inspector offers all the same functions as an ordinary 2D orientation device such as a
mouse or trackball but furthermore it offers smooth 3D navigation right at the your
fingertips. 2D and 3D put together offer the needed 6 degrees of freedom to have full
control of 3D graphical images and objects.
For additional information about using Inspector with your favorite application, visit
the Dimentor web site at www.dimentor.com
.
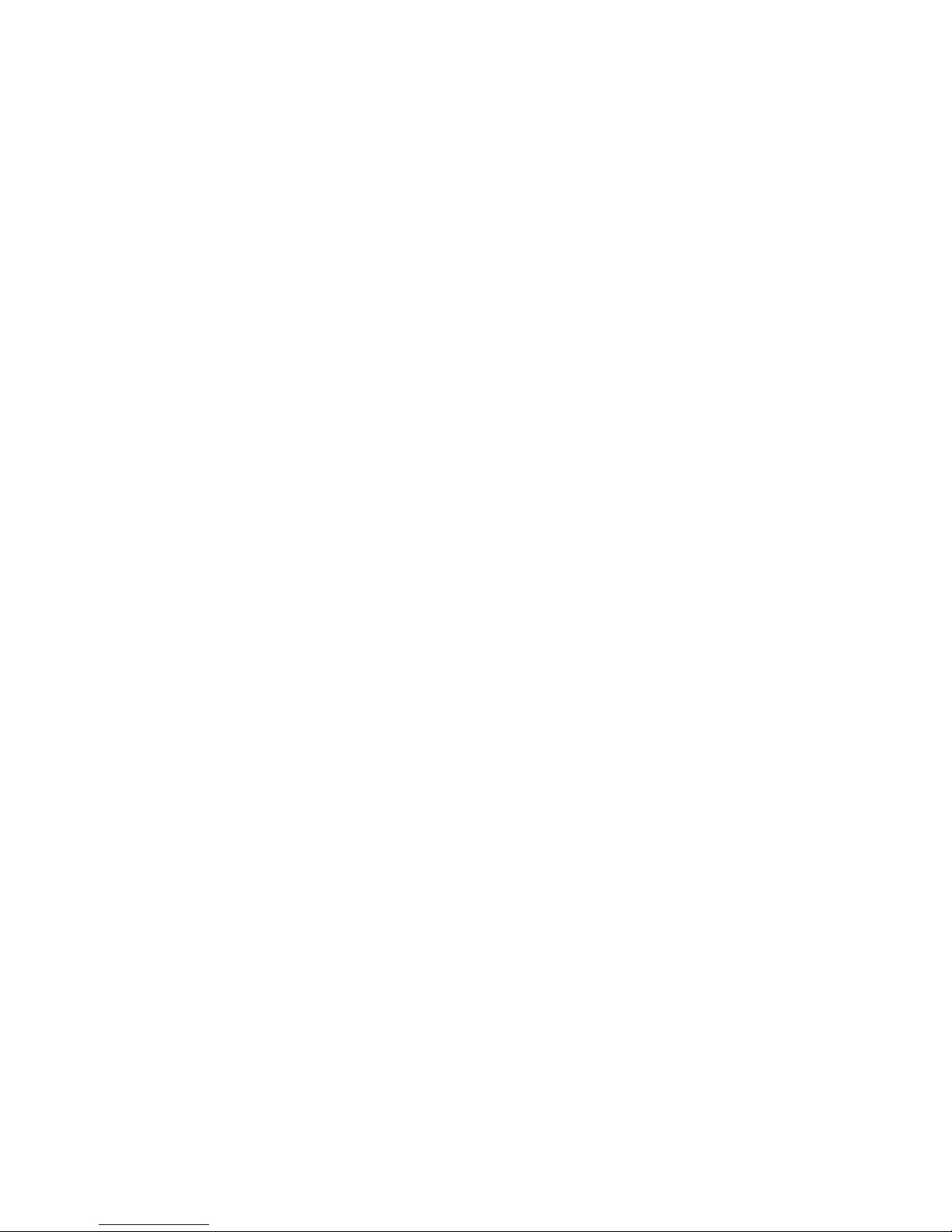
Table of Contents
System Requirements.....................................................................................................4
Hardware Installation..................................................................................................... 4
Software Installation ......................................................................................................4
Uninstall 3Driver .......................................................................................................4
Uninstall Add-in.........................................................................................................4
Using Inspector ..............................................................................................................5
2D Function ...............................................................................................................5
3D Function ...............................................................................................................5
3D Rotation............................................................................................................5
3D Translation .......................................................................................................5
Add-in ............................................................................................................................6
SolidWorks Add-in ....................................................................................................6
Ctrl Rotation...........................................................................................................6
Pan Button..............................................................................................................6
Zoom Button ..........................................................................................................6
Special Notes for SolidWorks................................................................................6
Inspector Software 3Driver............................................................................................7
Configuring Inspector with 3Driver...........................................................................7
Configuring Buttons...............................................................................................7
Advanced Settings .................................................................................................9
Guidelines for the Work Environment.........................................................................10
Maintenance.................................................................................................................11
Troubleshooting ...........................................................................................................12
Warranty ......................................................................................................................13
Software License Agreement.......................................................................................13
FCC Regulations..........................................................................................................14
Safety ...........................................................................................................................14
Back Page.....................................................................................................................15
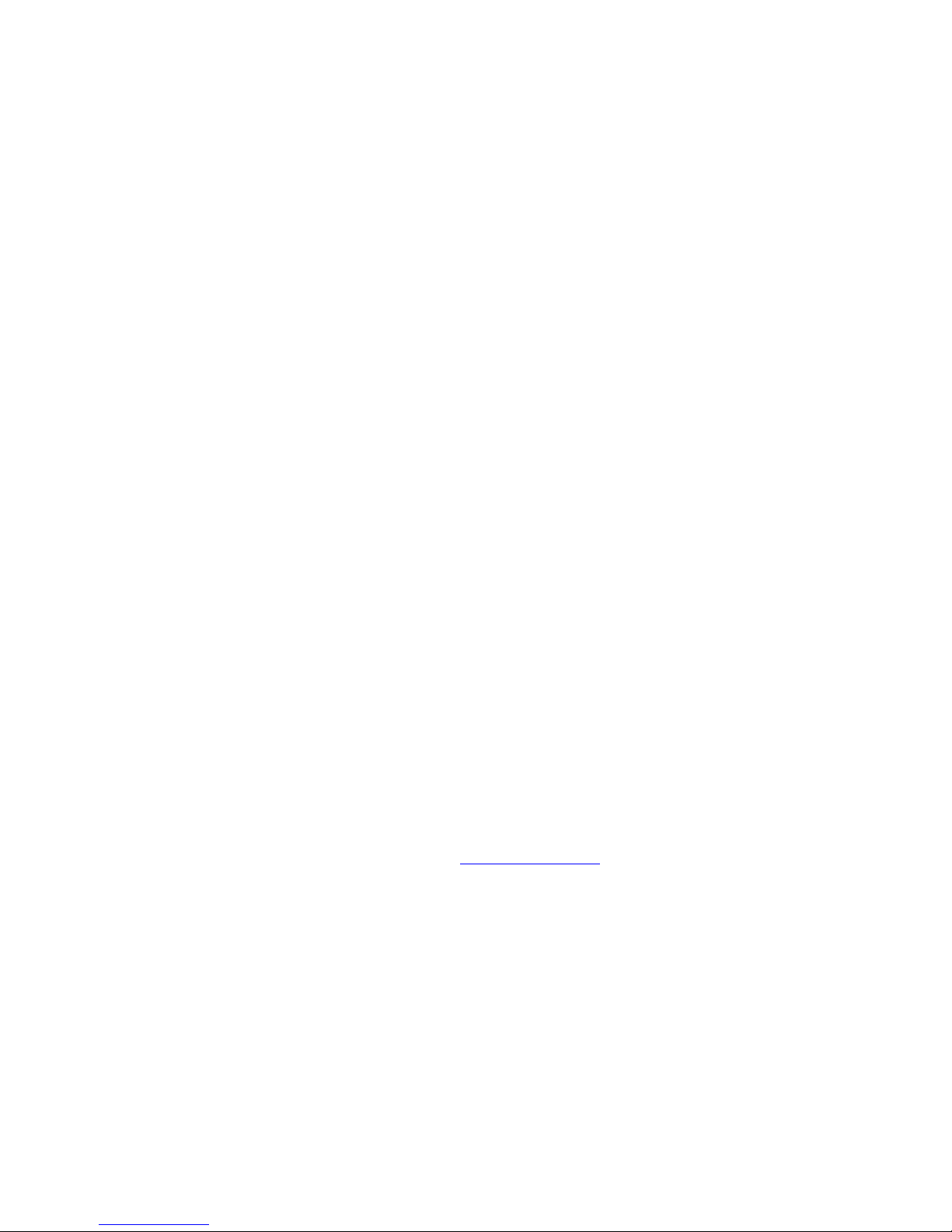
System Requirements
IBM or compatible PC with Windows® 2000 or Windows® XP.
Available USB port. If connection is established via a HUB this must have an
external power supply.
CD-ROM drive.
20 MB of available hard-disk space.
Hardware Installation
To install Inspector on your system, connect the cable from Inspector to the USB port
on your computer or in a USB hub
1
connected to your computer.
After connecting Inspector to the USB port, you may be prompted to insert the
software CD. For help installing the software see the section Software Installation.
1. The USB hub needs its own external power supply connection in order for Inspector to work
properly
Software Installation
To prevent possible errors during the installation process, it is recommended to
remove any previously installed mouse or trackball software. For help uninstalling
previously installed mouse or trackball software please refer to the uninstallment
guidelines for the relevant products.
Start Windows
2
, insert the enclosed CD into the computer’s CD-ROM drive and
follow the instructions on the screen. If the installation guide does not start
automatically, you can start the installation manually by selecting Run from the Start
menu on the taskbar. Type D:\setup.exe in the appearing dialog (D is the designation
of your CD-ROM drive).
To enjoy all the advanced features of Inspector, you need to install both the 3Driver
and the relevant add-ins. 3Driver is the software suite for Inspector which enables you
to configure the buttons on Inspector and customize the device settings. The add-in is
the link that makes Inspector work in your 3D application.
You can chose to have 3Driver look for updates automatically. This ensures that the
Inspector software is always up to date. Dimentor recommend automatic updates.
Otherwise, please refer to our website at
www.dimentor.com
for driver updates.
2. If you are using Windows® 2000 or Windows® XP Pro, you need to use an account with
administrator privileges for the installation/uninstallation.
Uninstall 3Driver
To uninstall 3Driver on your system, you should open Control Panel and select
Add/Remove Programs. Locate and select 3Driver on the list of currently installed
software. Click the Remove button. Installshield will now remove 3Driver from your
system.
Uninstall Add-in
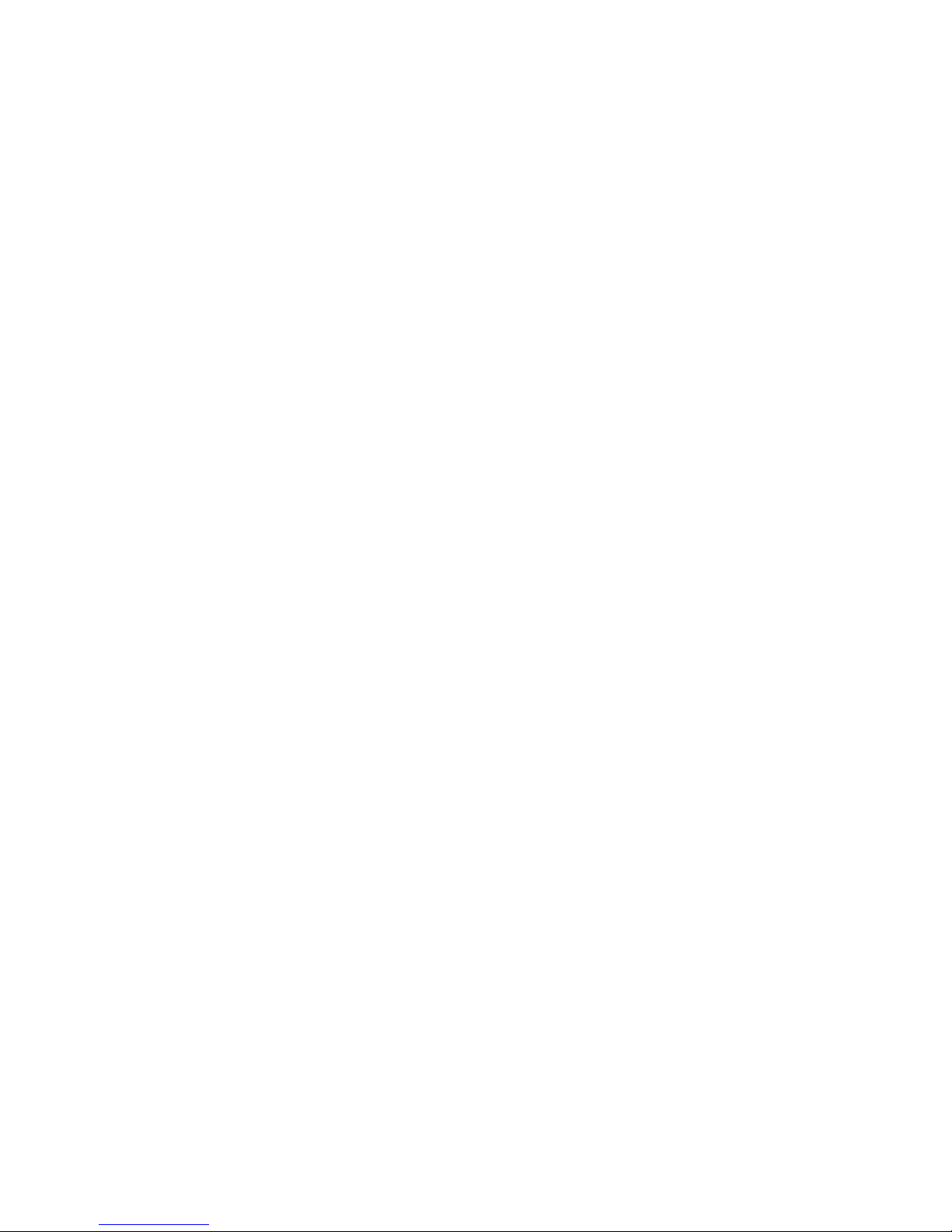
To uninstall the add-in on your system, you should open Control Panel and select
Add/Remove Programs. Locate and select the desired add-in on the list of currently
installed software. Click the Remove button. Installshield will now remove the add-in
from your system.
Using Inspector
Inspector is the first device to offer you the unique possibility of performing precise
orientation of 3D models and ordinary mouse operations with only one device. Thus,
Inspector gives you complete control of any operation. This is the case whether you
are working with 3D applications, office applications, or the like.
Inspector contains five programmable buttons, a scroll wheel, a 2D reading device
and a 3D orientation ball. These functionalities all contribute to making Inspector an
exceptional and highly flexible input device.
The following sections describe the functionalities offered by Inspector in 2D and 3D
environments as well as the different possibilities of configuring Inspector to meet
your specific demands.
2D Function
Inspector works as a normal mouse in a 2D environment. The movement of Inspector
on a surface controls the pointer on the screen in the same way as an ordinary mouse.
When installed, all buttons are set to the default settings. This means that the left front
button is used for selecting and the right front button for showing the context menu or
as an alternate select. The third front button, activated by clicking (pressing down) the
scroll wheel, is set to auto scroll. You can use the scroll wheel for scrolling both
vertically and horizontally. To scroll, simply rotate the wheel and the active window
will move up or down according to the direction in which the wheel is rotated. Finally
the right and left side buttons are set to backward and forward respectively.
3D Function
Inspector orientation in 3D environments can be separated into rotation and pan/zoom
operations. Inspector offers the most natural navigation available, because rotating the
orientation ball performs rotations, and moving the device in a linear manner
performs linear motion.
3D Rotation
The orientation ball on top of Inspector handles all rotations in a 3D environment. The
orientation ball is directly linked to the 3D model on the screen, which means that
when you rotate the ball the model on the screen is rotated likewise.
3D Translation
Pan and Zoom operations can be performed in different ways. By moving Inspector
over a surface, as in the normal 2D function area, while pressing at side function key,
 Loading...
Loading...