Page 1

1
DIGMA HDMP-510
МЕДИАЦЕНТР С ЖЕСТКИМ ДИСКОМ И
ОПЕРАЦИОННОЙ СИСТЕМОЙ ANDROID
Руководство пользователя
Версия 1.1
Page 2
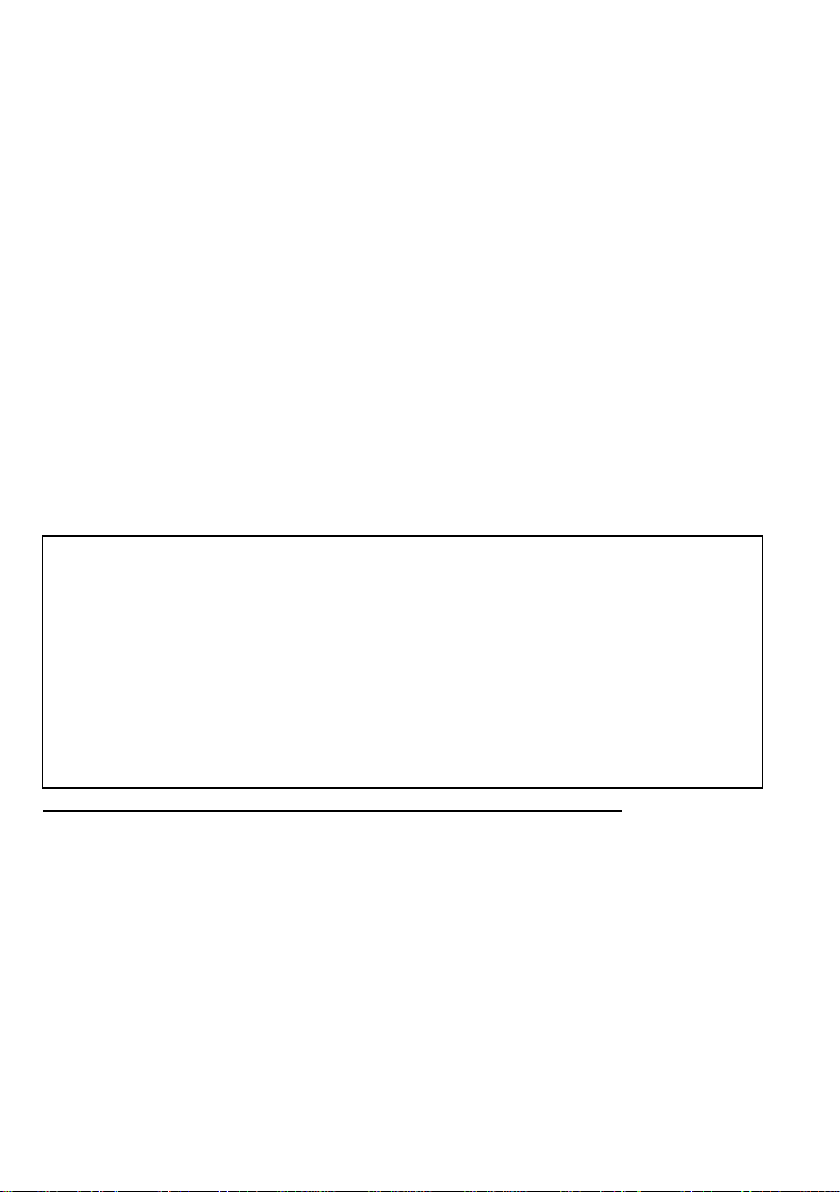
2
Программное обеспечение, конструктивные особенности устройства и
содержание данной инструкции могут быть изменены в целях
усовершенствования продукта, без предварительного уведомления.
Производитель и дистрибьюторы данной продукции не несут
ответственности за повреждения корпуса устройства, а также за ущерб,
причиненный вследствие неправильной или несоответствующей
эксплуатации пользователем.
Благодарим Вас за выбор продукции DIGMA. Пожалуйста, внимательно
прочтите данное руководство перед началом использования устройства.
Digma HDMP-510 - цифровой медиаплеер, позволяющий воспроизводить все
самые современные аудио-, фото- и видео форматы (включая записи высокой
четкости HDTV) на экране вашего телевизора или монитора. а благодаря
возможности установить жесткий диск, вы можете использовать данное
устройства в качестве мобильного носителя информации. Вам больше не
потребуется хранить сотни видео дисков. Все, что вам нужно сделать для
комфортного просмотра фильмов, домашних видеозаписей, коллекций
фотографий на большом экране ТВ - подключить медиаплеер к ПК и
скопировать фильмы на жесткий диск или использовать сетевой диск.
Медиаплеер совместим с самыми распространенными накопителями с
интерфейсом USB: внешними жесткими дисками, USB флеш-накопителями,
цифровыми фотоаппаратами, видеокамерами, портативными аудио- и
видеоплеерами.
УСЛОВИЯ ИСПОЛЬЗОВАНИЯ И ЛИЦЕНЗИОННЫЕ ПРАВА
1. Все права на использование программных модулей принадлежат
разработчикам этих модулей.
2. Все упомянутые в данном документе торговые марки являются
собственностью их владельцев.
3. В случае некорректной установки программного обеспечения, сбоев в его
работе и оборудования, производитель не несет ответственность за
возможную потерю данных, сохраненных в памяти Вашего компьютера или на
носителях информации.
Page 3
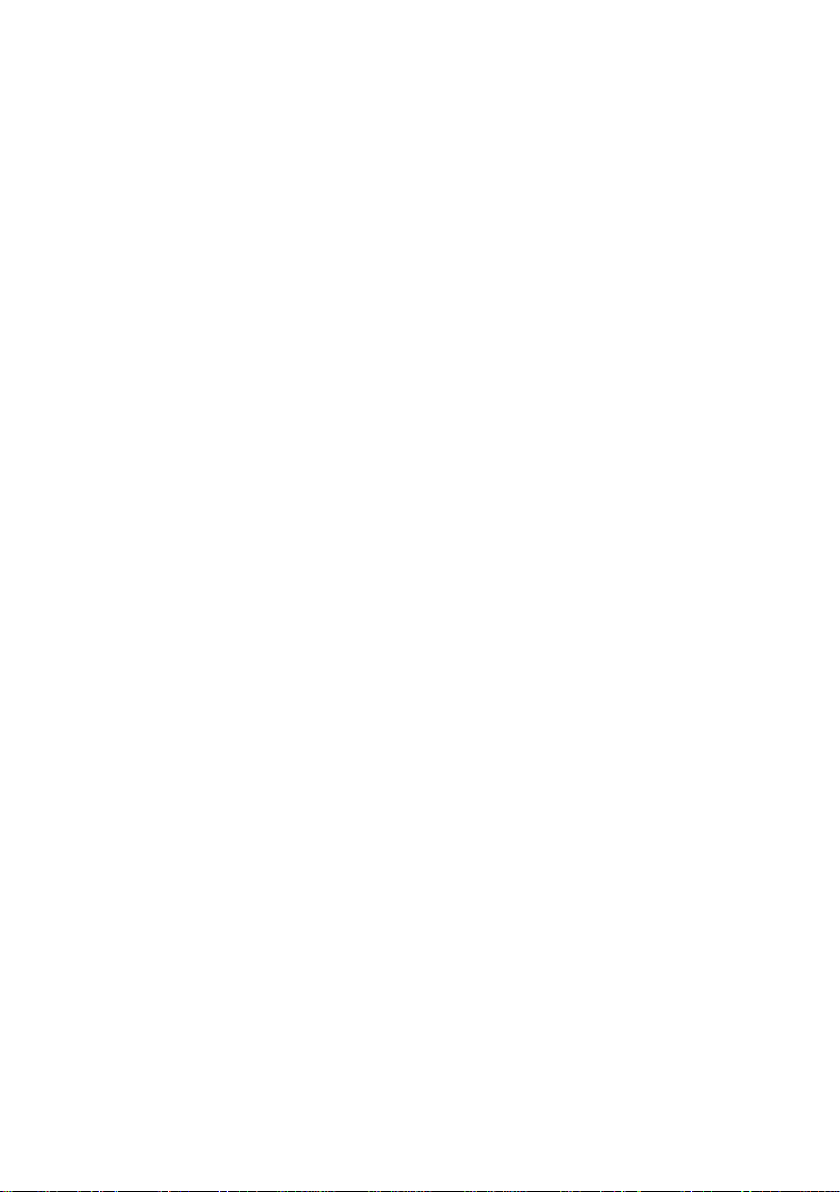
3
ТЕХНИЧЕСКИЕ ХАРАКТЕРИСТИКИ УСТРОЙСТВА
4
ОПИСАНИЕ ВНЕШНИХ ИНТЕРФЕЙСОВ
6
ПУЛЬТ ДИСТАНЦИОННОГО УПРАВЛЕНИЯ
8
1. ПОДКЛЮЧЕНИЕ МЕДИАПЛЕЕРА К ТЕЛЕВИЗОРУ / МОНИТОРУ
9
1.1 УСТАНОВКА ЖЕСТКОГО ДИСКА
10
2. ПЕРВОЕ ВКЛЮЧЕНИЕ УСТРОЙСТВА
11
3. ГЛАВНОЕ МЕНЮ
13
4. НАСТРОЙКИ МЕДИАПЛЕЕРА
18
4.1 РАЗДЕЛ «СИСТЕМА»
19
4.2 РАЗДЕЛ «АУДИО»
21
4.3 РАЗДЕЛ «ВИДЕО»
22
4.4 РАЗДЕЛ «СЕТЬ»
23
4.5 РАЗДЕЛ «РАЗНОЕ»
24
5. ВОСПРОИЗВЕДЕНИЕ ФАЙЛОВ С ВНЕШНИХ НОСИТЕЛЕЙ ИНФОРМАЦИИ
25
5.1 ВОСПРОИЗВЕДЕНИЕ DVD ДИСКОВ
25
5.2 ПРОСМОТР ФАЙЛОВ С ФЛЕШНОСИТЕЛЕЙ И ЖЕСТКИХ ДИСКОВ
25
5.3 ПРОСМОТР DVD ДИСКОВ С ФЛЕШ НОСИТЕЛЕЙ
26
5.4 УПРАВЛЕНИЕ ВО ВРЕМЯ ВОСПРОИЗВЕДЕНИЯ ВИДЕОФАЙЛОВ
26
5.5 УПРАВЛЕНИЕ ВО ВРЕМЯ ВОСПРОИЗВЕДЕНИЯ МУЗЫКИ
31
5.6 УПРАВЛЕНИЕ ВО ВРЕМЯ ПРОСМОТРА ФОТОГРАФИЙ
31
6. ОТЛОЖЕННЫЙ ПРОСМОТР
35
7. ANDROID
36
7.1 УСТАНОВКА ПРОГРАММ ПОД ANDROID
37
8. ПРОСМОТР ФИЛЬМОВ ПО СЕТИ
40
8.1 СОЗДАНИЕ ДОМАШНЕЙ СЕТИ С НУЛЯ
40
8.2 ПРОСМОТР ФИЛЬМОВ НА МЕДИАПЛЕЕРЕ С ПК
47
8.3 ПРОСМОТР ФИЛЬМОВ НА ПК С МЕДИАПЛЕЕРА
50
8.4 uPNP УНИВЕРСАЛЬНЫЙ ПРОТОКОЛ
51
8.5 NFS –САМАЯ БЫСТРАЯ СЕТЬ
54
8.6 РЕШЕНИЕ ПРОБЛЕМ
58
8.7. ОТКРЫТИЕ ОБЩЕГО ДОСТУПА К ПАПКАМ В WINDOWS 7
59
9. BITTORRENT КЛИЕНТ
74
9.1. НАСТРОЙКА BITTORRENT-КЛИЕНТА
74
10. ИНТЕРНЕТ-БРАУЗЕР
83
11. МЕДИА КАТАЛОГ
83
12. ИНТЕРНЕТ СЕРВИСЫ
86
13. ПОЛЕЗНЫЕ СОВЕТЫ И РЕШЕНИЕ ПРОБЛЕМ
87
СОДЕРЖАНИЕ
Page 4
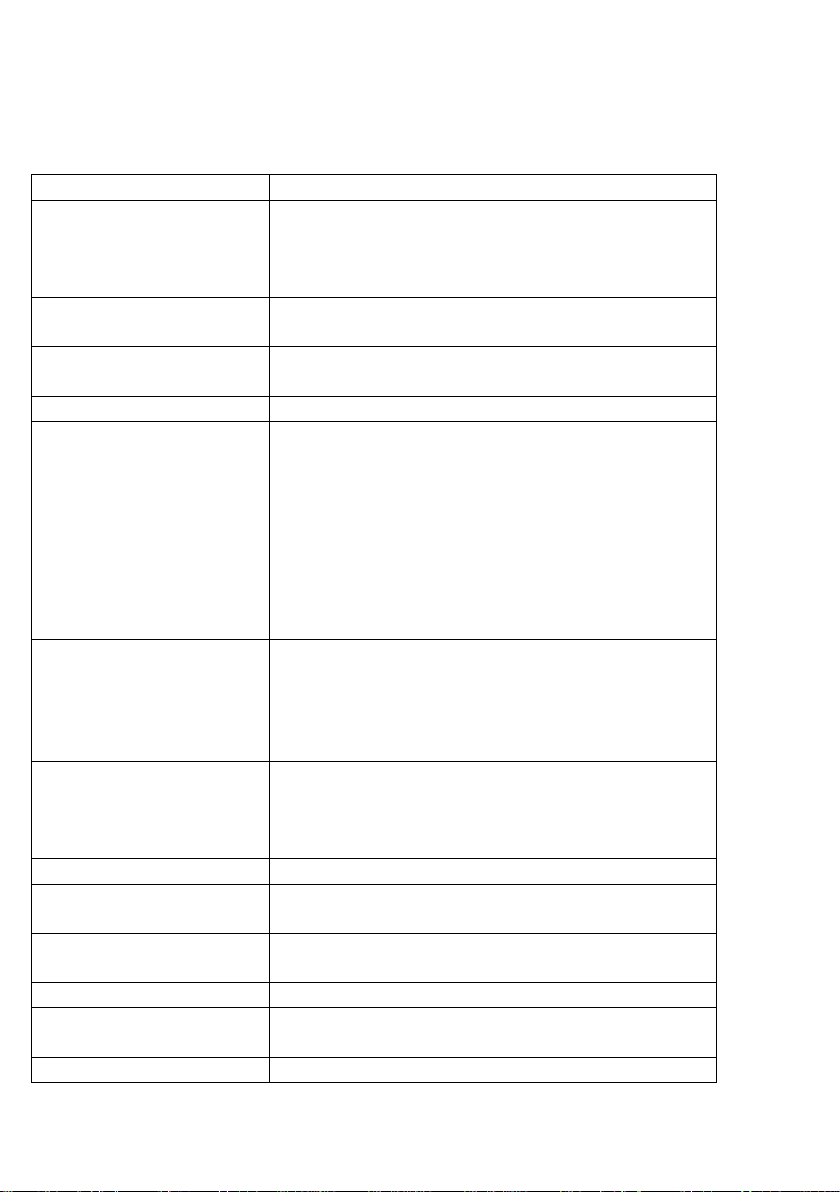
4
Наименование
Медиаплеер Digma HDMP-510
Поддерживаемые
разрешения
HDMI Auto, 480i/p, 576i/p, 720p@50Hz,
720p@60Hz, 1080i@50Hz, 1080i@60Hz,
1080p@50Hz, 1080p@60Hz, 1080p@24Hz PAL,
NTSC
Интерфейсы
Audio L+R, CVBS, YPbPr, SPDIF,Coaxial, HDMI
1.4, SD/MMC slot, USB 2.0 x2, USB .30
USB режимы
USB Host, USB slave, USB DVD-ROM,USB Wi-Fi
Dongle
Файловые системы
FAT16/FAT32, NTFS, UDF,EXT3
Поддерживаемые
видеоформаты для
просмотра фильмов
MPEG-1 (DAT/MPG/MPEG)
MPEG-2 (MPG/VOB/ISO/IFO/TS/TP/M2TS/MTS)
MPEG-4 (MP4/AVI/ASP/MOV/M2TS/MTS)
DivX 3x/4x/5x/6x,DivX HD,DivX HD Plus
MKV (Divx), Xvid V, MKV(Xvid),
Real Video 8/9/10, HD 720@30p
mov, mp4, MKV--H.264/AVC,MKV--VC-1, MKV-MPEG-2,FLV,VOB(DVD),ISO(DVD),IFO(DVD),
DAT(VCD)
Поддерживаемые
аудиокодеки
Dolby Digital AC3, DTS, DTS pass-through,
DTS-EX, DTS-24_96, DTS-MA (7.1), DDtrueHD
(7.1), MPEG-I Layer 1/2/3, MPEG-II Layer 1/2
multichannel, Real Audio, MPEG-4 HE AACv2,
LPCM downmix, WMA pro
Поддерживаемые
музыкальные
аудиоформаты
AAC, MPEG-1 layer 1,2,3 (2 CH), MPEG-2 layer
1,2 (Multi-channel),MPEG-4 HE AACv2, WMA,
OGG, FLAC (все компрессии), AAC, APE (все
компрессии)
Поддержка HDD
3.5’’ S-ATA2 до 2ТБ включительно
Поддерживаемые
графические форматы
JPEG,BMP,TIFF,PNG,GIF
Поддержка проводной
сети
10/100/1000 Mbit
WiFi
через внешний адаптер в комплекте
Сетевые возможности
Samba/uPNP клиент/Торрент/NAS/web
browser/NFS
Поддержка
Да, формат PC (USB, беспроводные)
ТЕХНИЧЕСКИЕ ХАРАКТЕРИСТИКИ УСТРОЙСТВА
Page 5
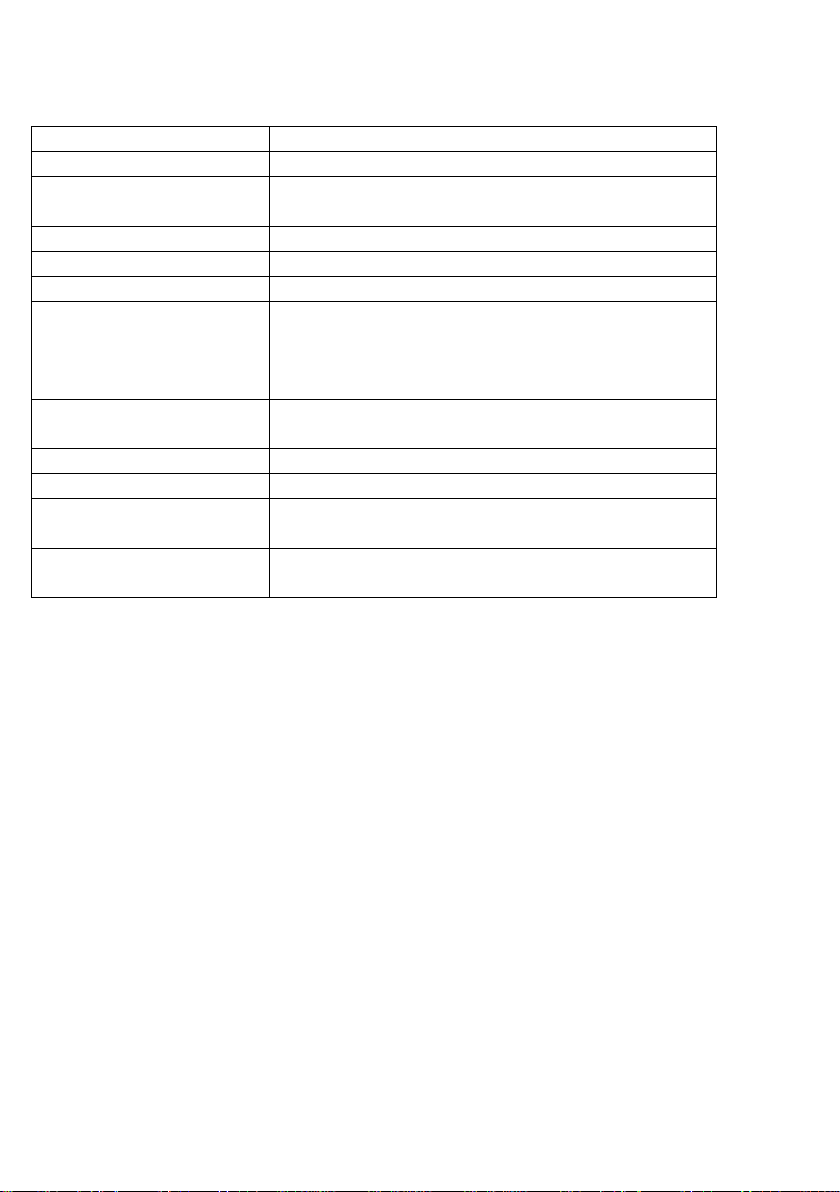
5
клавиатуры и мыши
Файловый менеджер
Да
Поддержка субтитров
SRT, SUB, SMI, idx+sub, ASS, SSA, DVD
subtile, DivX subtitle
Память
DDR3 512MB
Nand flash
4GB
GPU
OpenGL ES 2.0
3D video
3D movie playback, Side by Side, Top &
BottomSupport 3D Subtitle (BD PGS, Special
SRT), 3D image (JPS, MPO, JPG with SBS/TB
contents)* Требуется 3D телевизор
Android
2.2 MIPS (совместимость только с ПО для
MIPS андроида)
Русский язык
Да
Питание
12В/1.5А
Поддержка питания
USB
2xUSB 2.0, 5V~1000mA
Время включения
устройства
5-10 секунд
Page 6

6
1
Сard reader – слот для флеш карт
2
Разъемы подключения USB носителей
3
Разъем подключения ПК USB 3.0
ОПИСАНИЕ ВНЕШНИХ ИНТЕРФЕЙСОВ
Вид сбоку
Назначение разъемов
Page 7
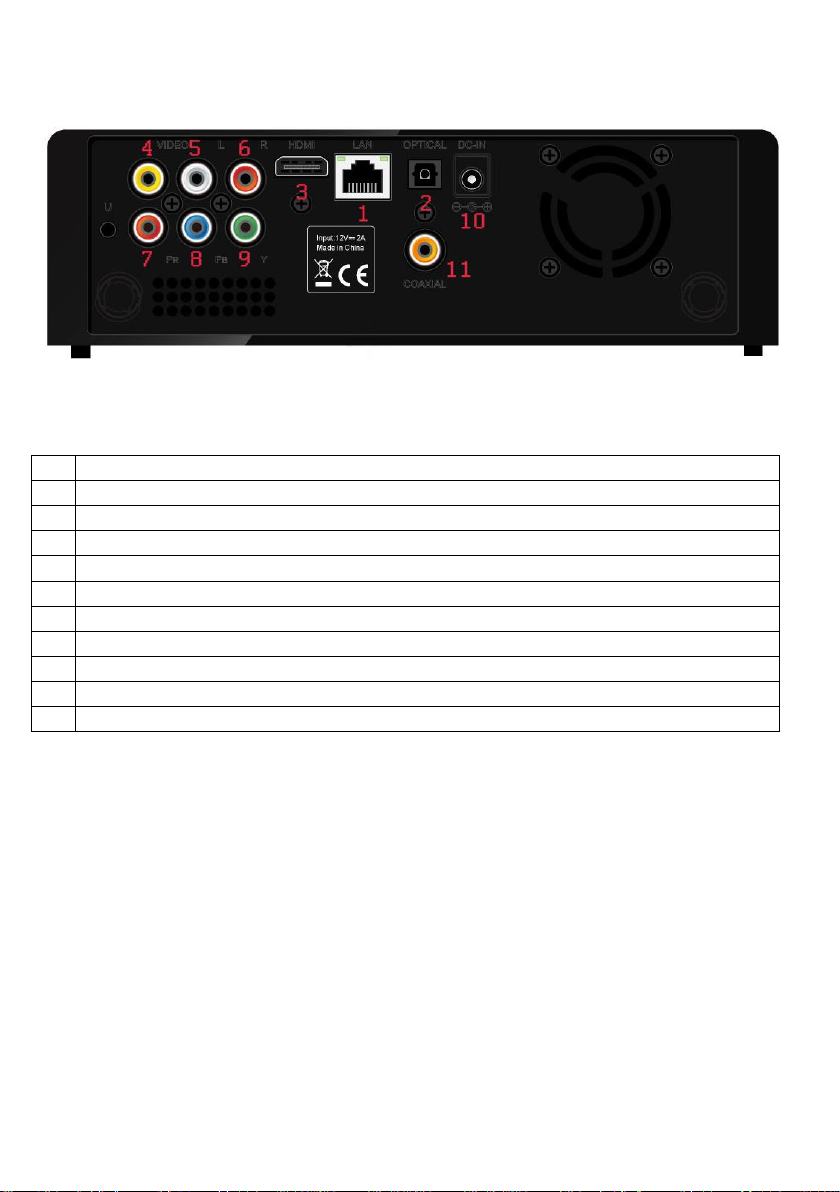
1
Разъем RJ-45 для подключения сетевого кабеля
2
Разъем для подключения оптического кабеля SPdif
3
Разъем для подключения кабеля HDMI
4
Выход видео
5
Выход аудио (левый канал)
6
Выход аудио (правый канал)
7
Компонентный выход
8
Компонентный выход
9
Компонентный выход
10
Разъем подключения питания
11
Коаксиальный выход звука
Назначение разъемов
7
Вид сзади
Page 8

8
ПУЛЬТ ДИСТАНЦИОННОГО УПРАВЛЕНИЯ
POWER Питание
EJECT Извлечение диска
REPEAT Режим повтора
VOLUME +/- Управление громкостью
MENU Вызов меню
HOME Возврат в главное меню
BACK Возврат на предыдущий экран
: ВВЕРХ
: ВЛЕВО
: ВПРАВО
: ВНИЗ
STOP Остановка воспроизведения
PLAY-PAUSE Начало, остановка
воспроизведения
FR Перемотка назад
FF Перемотка вперед
HOME Перейти в главное меню плеера
SETUP Перейти в настройки плеера
PREV Переход на пред. файл
NEXT Переход на след. файл
RED / GREEN / YELLOW / BLUE Специальные
функции в зависимости от режима
Setup Вызов меню настройки
TV.SYS Выбор разрешения
Audio Выбор аудиодорожки
Subt. Выбор субтитров
Slow Замедленное воспроизведение
Zoom Режим увеличения изображения
Page 9
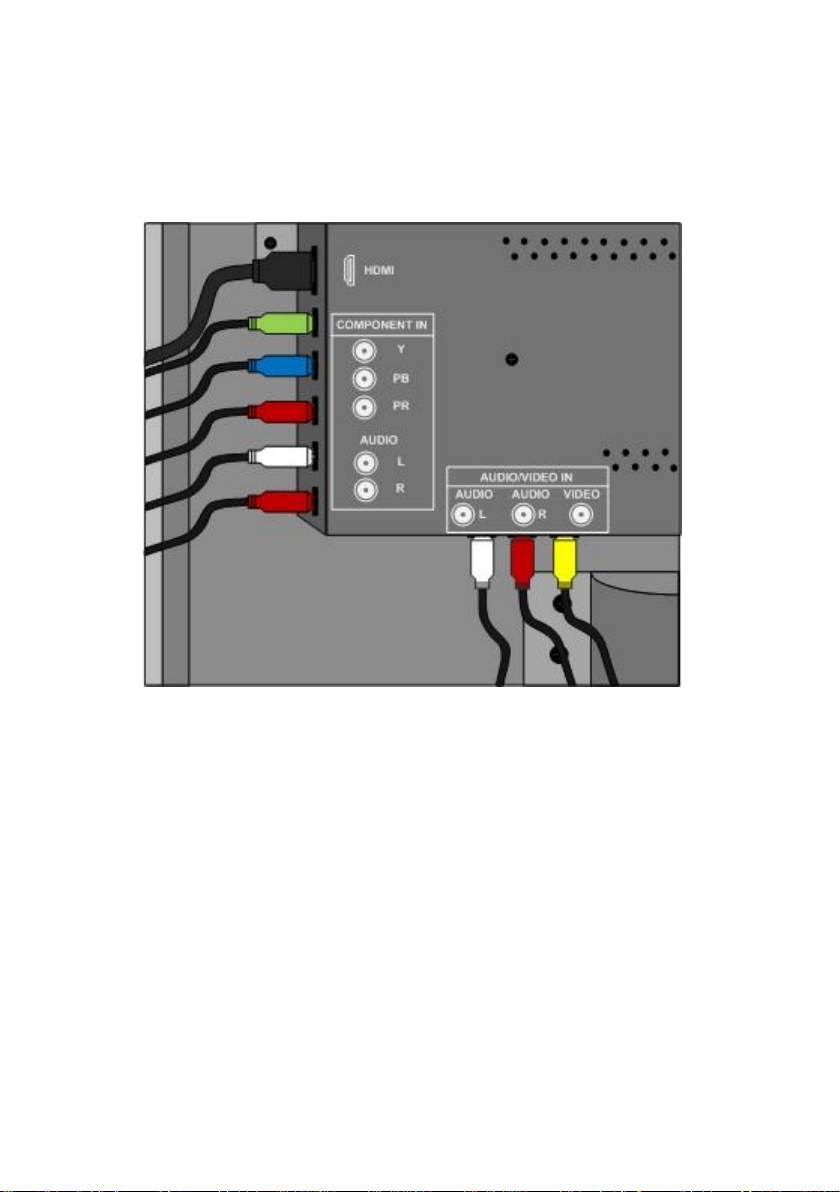
9
1. ПОДКЛЮЧЕНИЕ МЕДИАПЛЕЕРА К ТЕЛЕВИЗОРУ / МОНИТОРУ
Извлеките устройство и соединительные кабели из упаковки.
Если у Вас телевизор с электронно-лучевой трубкой (CRT), соедините RCA
кабелем медиаплеер и RCA вход телевизора (белый, красный, желтый)
Соблюдайте цветовое соответствие. Если Ваш телевизор имеет только разъем
типа SCART, то вам потребуется приобрести дополнительно переходник
SCART<>RCA.
Если у Вас современный ЖК или плазменный телевизор, то вам доступно
несколько способов подключения:
1. HDMI – наиболее предпочтительный вариант.
2. Компонент (используйте этот вариант, если у вас нет HDMI входа).
3. Композитный вход (используйте этот вход, только в случае
невозможности подключения к первым двум типам).
Page 10
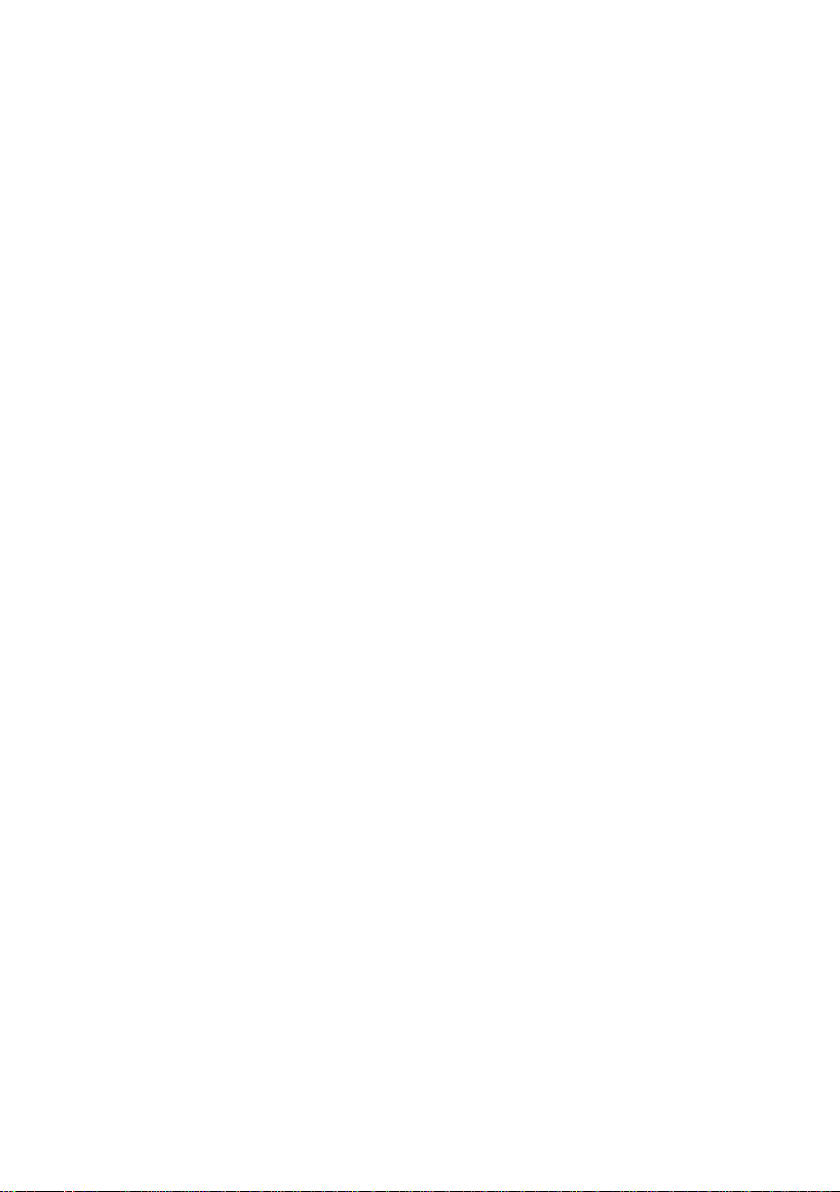
10
Выберите наиболее предпочтительный для вас способ подключения и
соедините Ваше устройство отображения с медиаплеером.
Если у Вас имеется AV ресивер, то желательно соединить медиаплеер с
ресивером с помощью HDMI кабеля. Телевизор с ресивером так же
рекомендуется подключать по HDMI.
Не располагайте медиаплеер на решетках охлаждения AV ресивера. Как
правило, ресиверы сильно нагреваются.
Внимание!
1. При подключении по HDMI используйте только качественный
кабель. В случае неправильного подключения кабеля и повреждения
дорожек в HDMI разъеме, Вы теряете право осуществлять
бесплатный гарантийный ремонт.
2. Выполняйте все подключения и отключения кабелей только при
полностью отключенной от сети аппаратуре!
3. При подключении HDMI кабеля, соблюдайте осторожность. В
момент подключения не изгибайте разъем во избежание
повреждения контактных площадок.
1.1 УСТАНОВКА ЖЕСТКОГО ДИСКА
2. Переверните плеер нижней частью вверх.
3. Открутите 4 болта по краям крышки и снимите еѐ.
4. Установите жесткий диск на крышку и прикрутите его болтами,
идущими в комплекте.
5. Подключите провода к жесткому диску .
6. Закройте крышку и закрутите угловые болты обратно.
Page 11
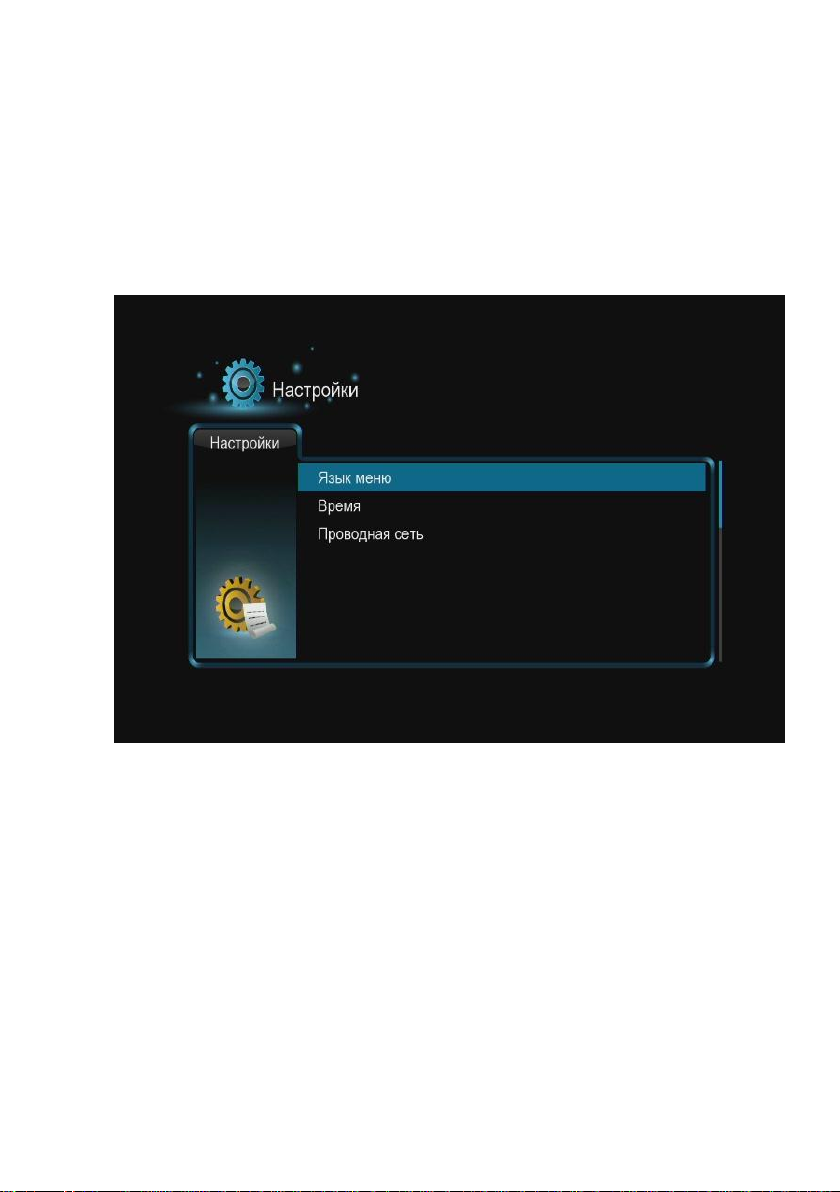
11
2. ПЕРВОЕ ВКЛЮЧЕНИЕ УСТРОЙСТВА
Подключите медиаплеер к телевизору любым удобным для Вас
способом, описанным в п.1.
Подключите блок питания к медиаплееру и включите
устройство.
Вы увидите экран первичной настройки. Выберите русский язык и
нажмите Enter.
Следующий шаг в настройке установка времени.
Page 12
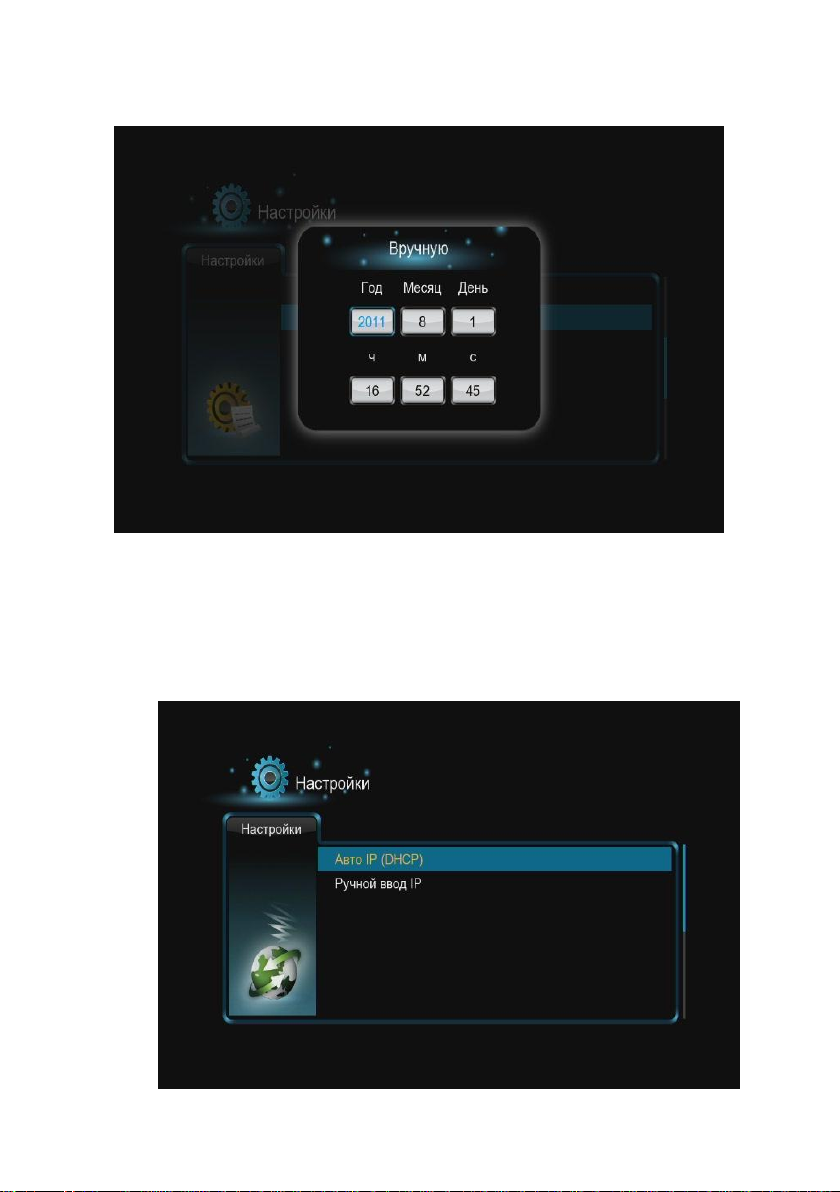
12
Последний шаг - выбор подключения к сети.
Если Ваш медиаплеер подключен к ADSL модему или роутеру, выберите IP
адрес DHCP Авто. В остальных случаях настройте сеть согласно вашей
топологии (инструкция по настройке IP адресов вручную, дана в соотв.
разделе руководства пользователя)
Page 13
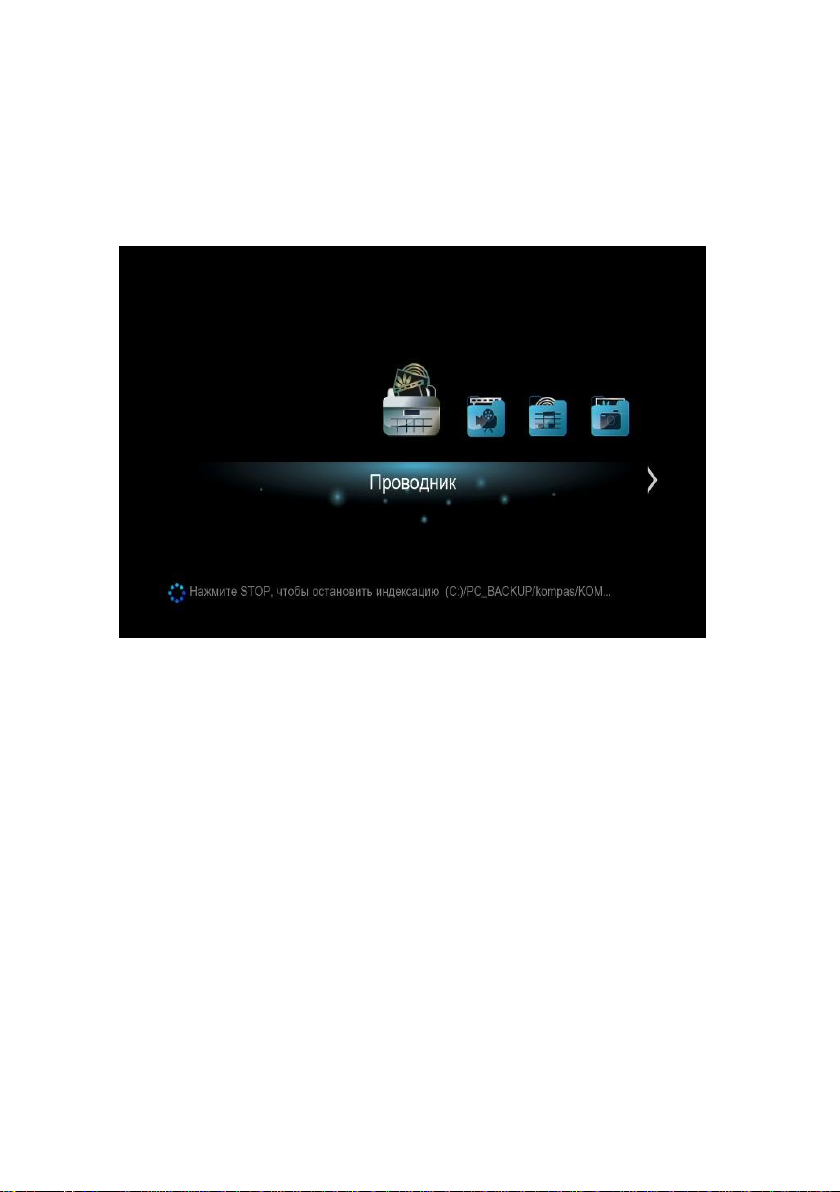
13
3. ГЛАВНОЕ МЕНЮ
После первоначальной настройки медиаплеера, Вы увидите главное меню. В
нем Вы можете выбрать следующие разделы:
Проводник по всем доступным носителям информации, подключенных к
медиаплееру.
Page 14
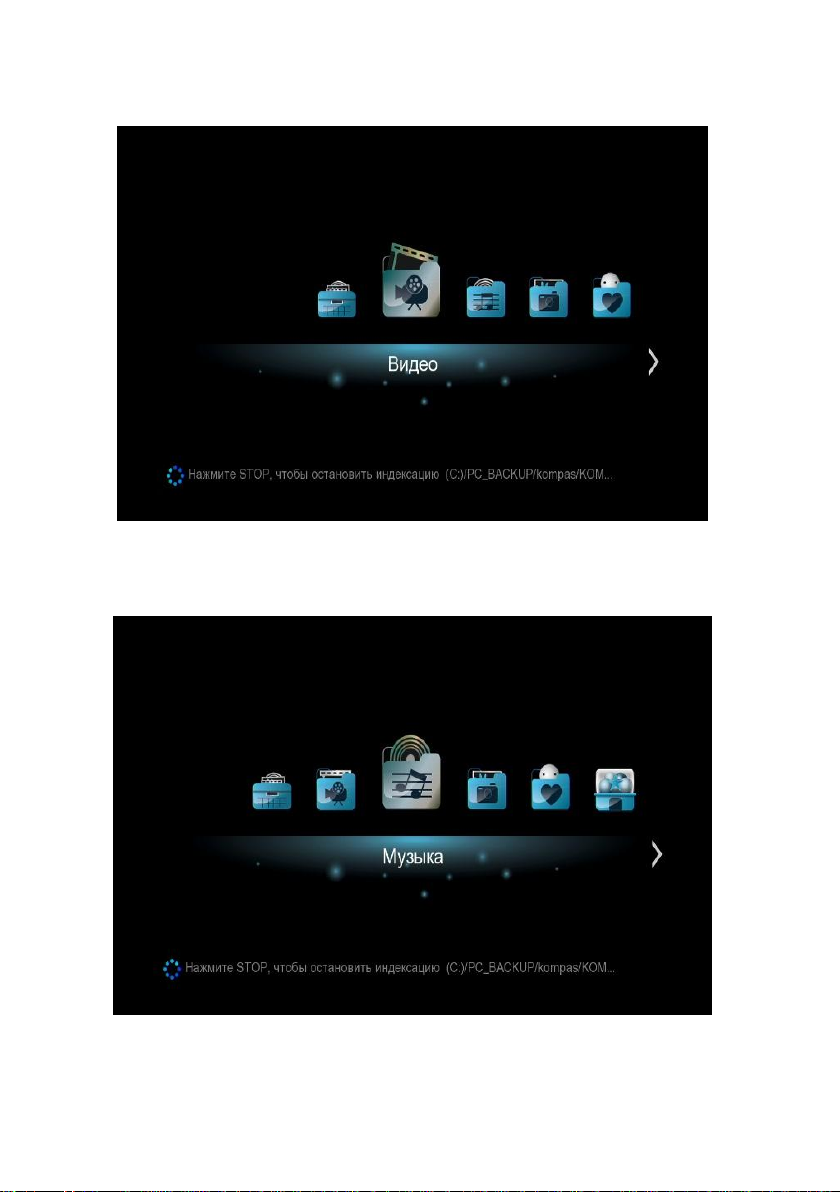
14
Просмотр фильмов на всех доступных носителях (перед этим должно быть
выполнено сканирование).
Прослушивание музыки на всех доступных носителях (перед этим должно
быть выполнено сканирование).
Page 15
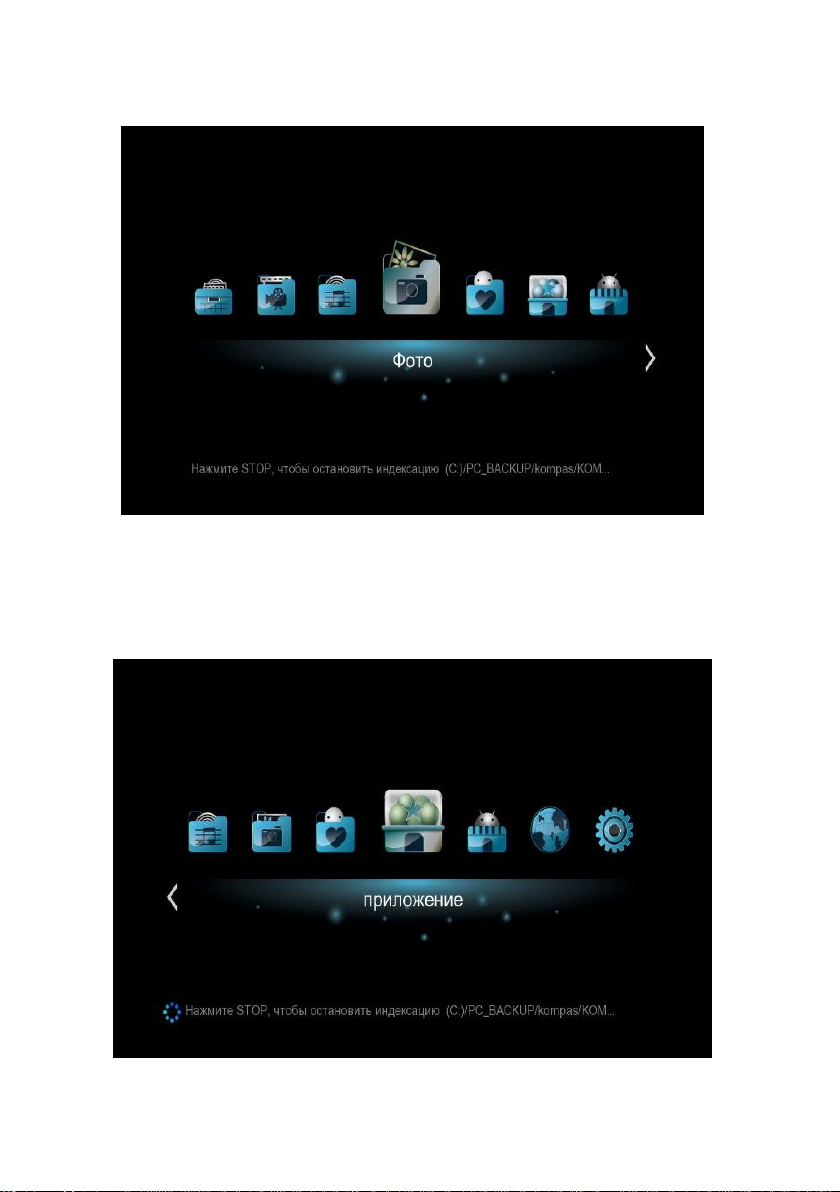
15
Просмотр графических файлов на всех доступных носителях (перед этим
должно быть выполнено сканирование).
Page 16
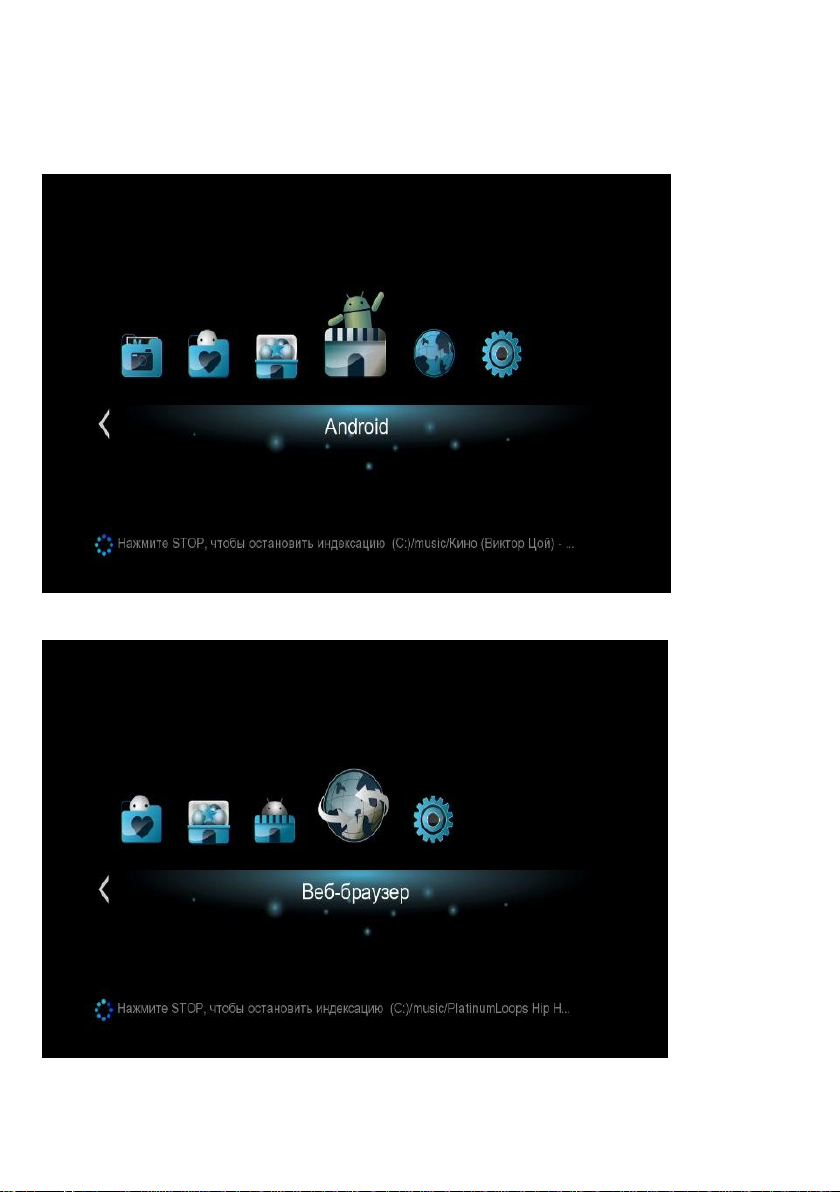
16
Интернет медиа сервисы – Youtube и другие.
Запуск операционной системы Android.
Page 17
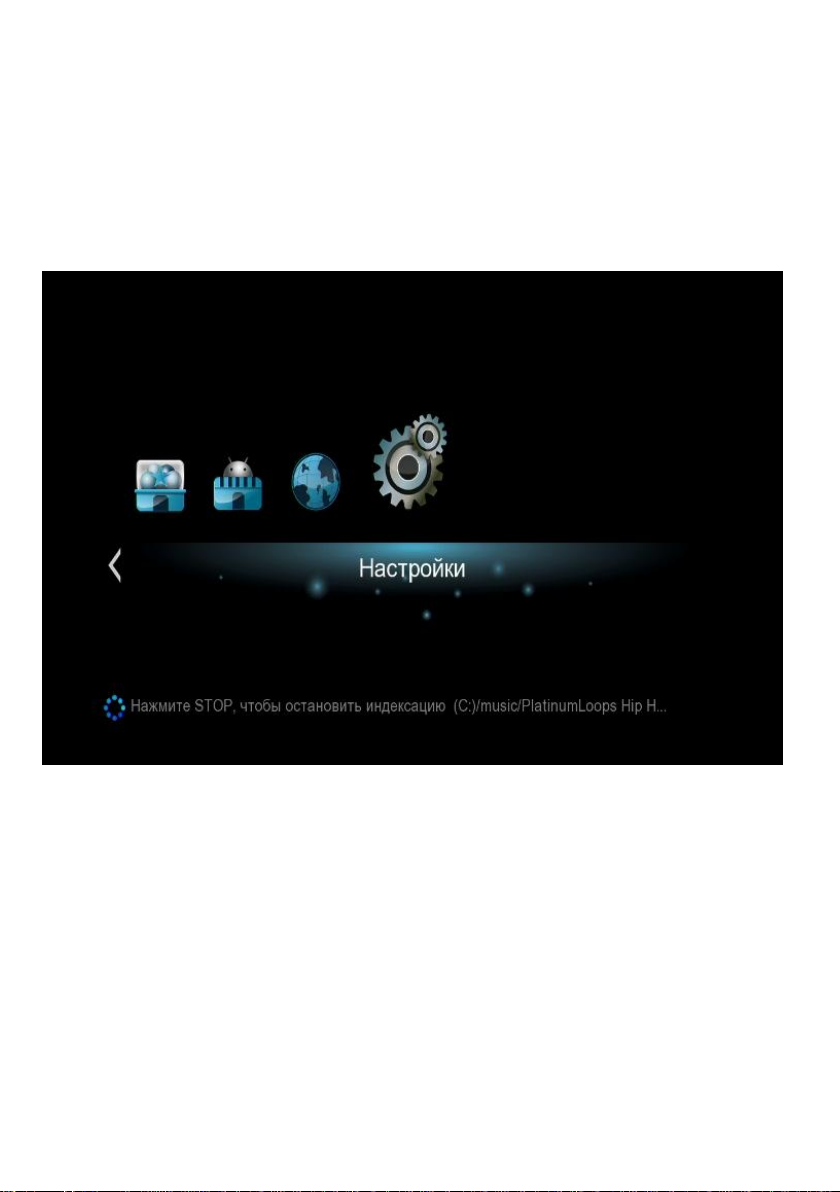
17
Веб-браузер. Приложение, позволяющее получить доступ к просмотру вебстраниц. Для работы браузера необходимо подключить клавиатуру и мышку.
Их можно приобрести в любом компьютерном магазине. Также необходимо
настроить подключение к сети. Если Вы затрудняетесь с настройкой сетевого
подключения, обратитесь к вашему провайдеру.
Настройки медиаплеера.
Page 18

18
4. НАСТРОЙКИ МЕДИАПЛЕЕРА
Перед тем как приступить к использованию устройства, мы рекомендуем
выполнить его настройку для более комфортного просмотра.
Для того чтобы зайти в настройки медиаплеера, выберите в главном меню
пункт «Установки».
Вы увидите несколько разделов, в которых содержатся основные настройки
медиаплеера. Рассмотрим их подробно.
Page 19
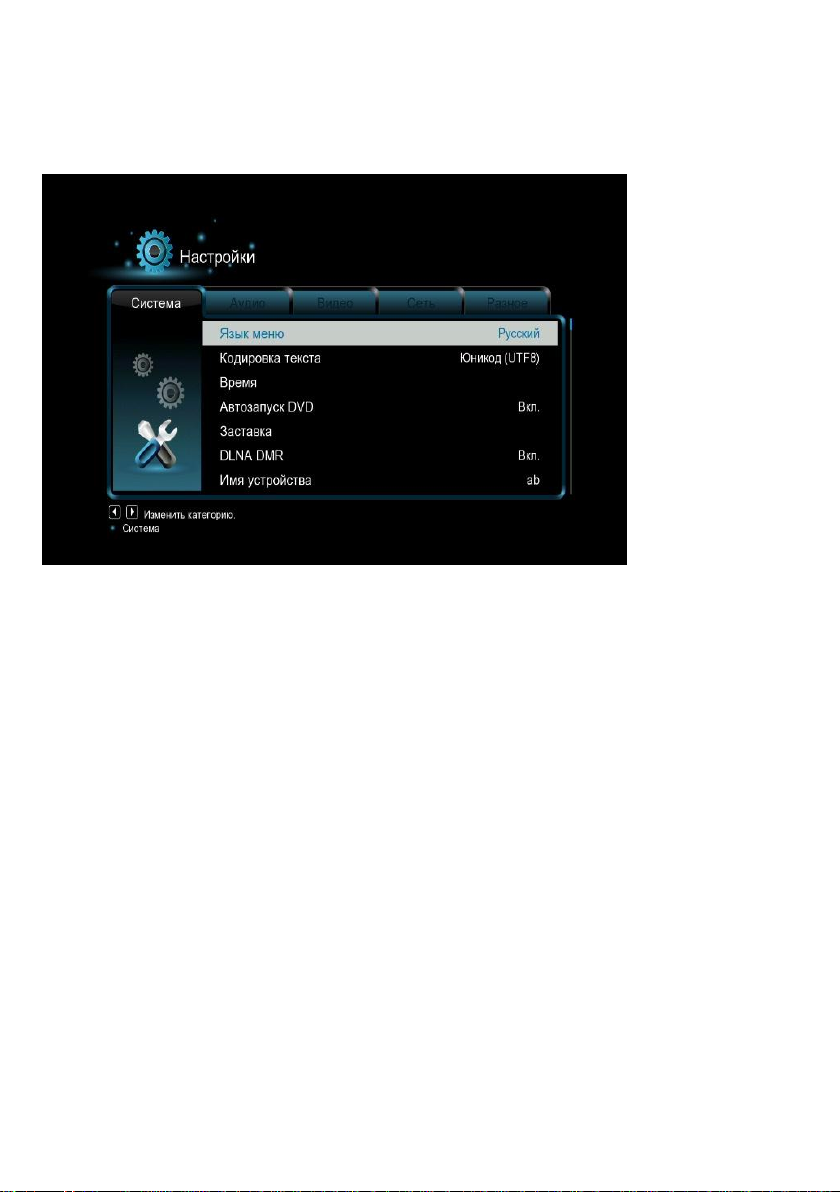
19
4.1 РАЗДЕЛ «СИСТЕМА»
Язык меню – язык сообщений в меню и при просмотре фильмов.
Кодировка текста – кодировка текстовых файлов и субтитров по
умолчанию.
Время – текущие время и дата.
Автозапуск DVD – автозапуск воспроизведения DVD дисков при
подключенном внешнем приводе DVD
Заставка – режимы работы заставки (скринсейвера).
DLNA DNR – поддержка работы устройства с протоколами DNLA DNR, в
режиме сопряжения с Android/IPhone устройствами
Page 20
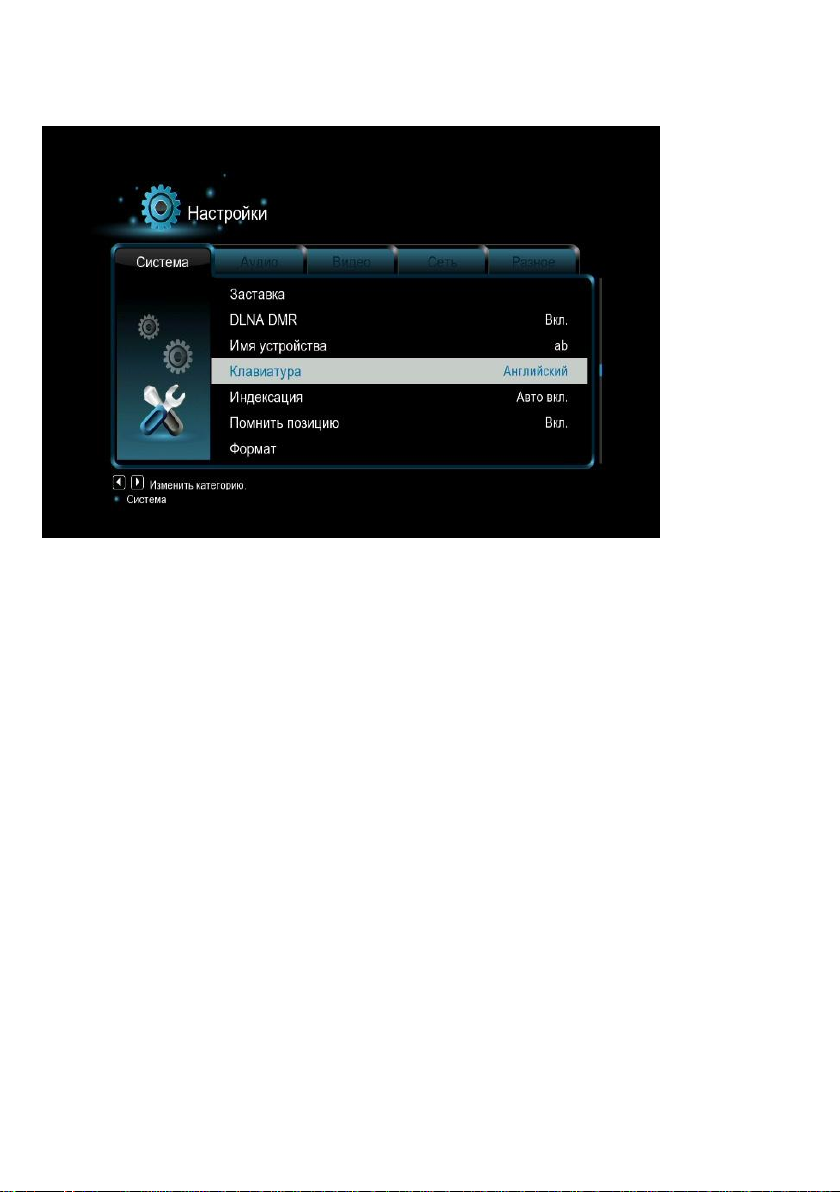
20
Имя устройства DLNA – имя устройства при подключении через DLNA
Клавиатура – выбор языка для субтитров и виртуальной клавиатуры.
Раскладка клавиатуры – раскладка клавиатуры по умолчанию.
Формат– форматирование носителей информации.
Помнить позицию – запуск воспроизведения с того места, где был
остановлен просмотр.
Сбросить настройки – возврат к заводским настройкам медиаплеера.
BDlite menu – запуск просмотра BluRay дисков в облегченном режиме без
показа меню.
Page 21
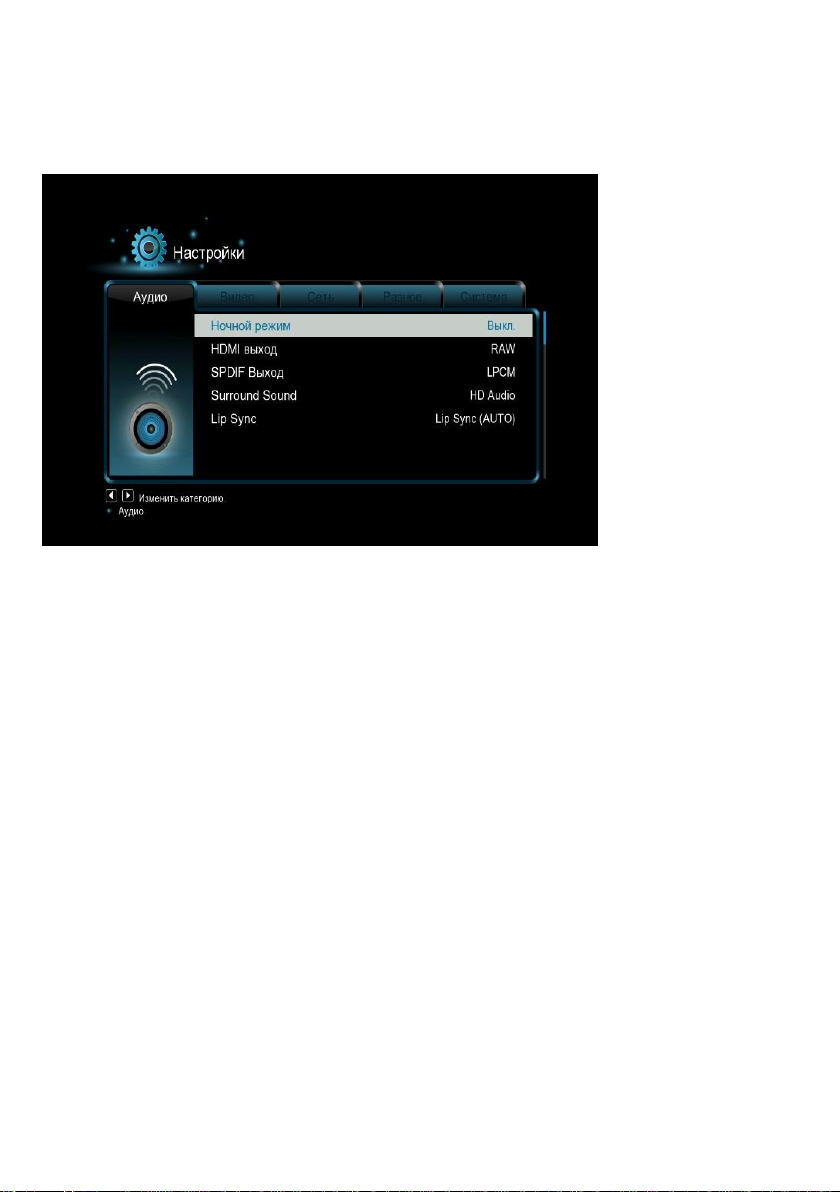
21
4.2 РАЗДЕЛ «АУДИО»
Ночной режим – приглушение звука в ночное время.
HDMI выход – выбор режима кодирования звука, передаваемого по HDMI.
Если у вас медиаплеер подключен к ресиверу, то выбирайте RAW режимы для
передачи многоканального звука.
SPDIF выход - настройки аналогичны HDMI, только для оптического выхода.
Surround Sound – выбор количества каналов выводимого звука.
Page 22
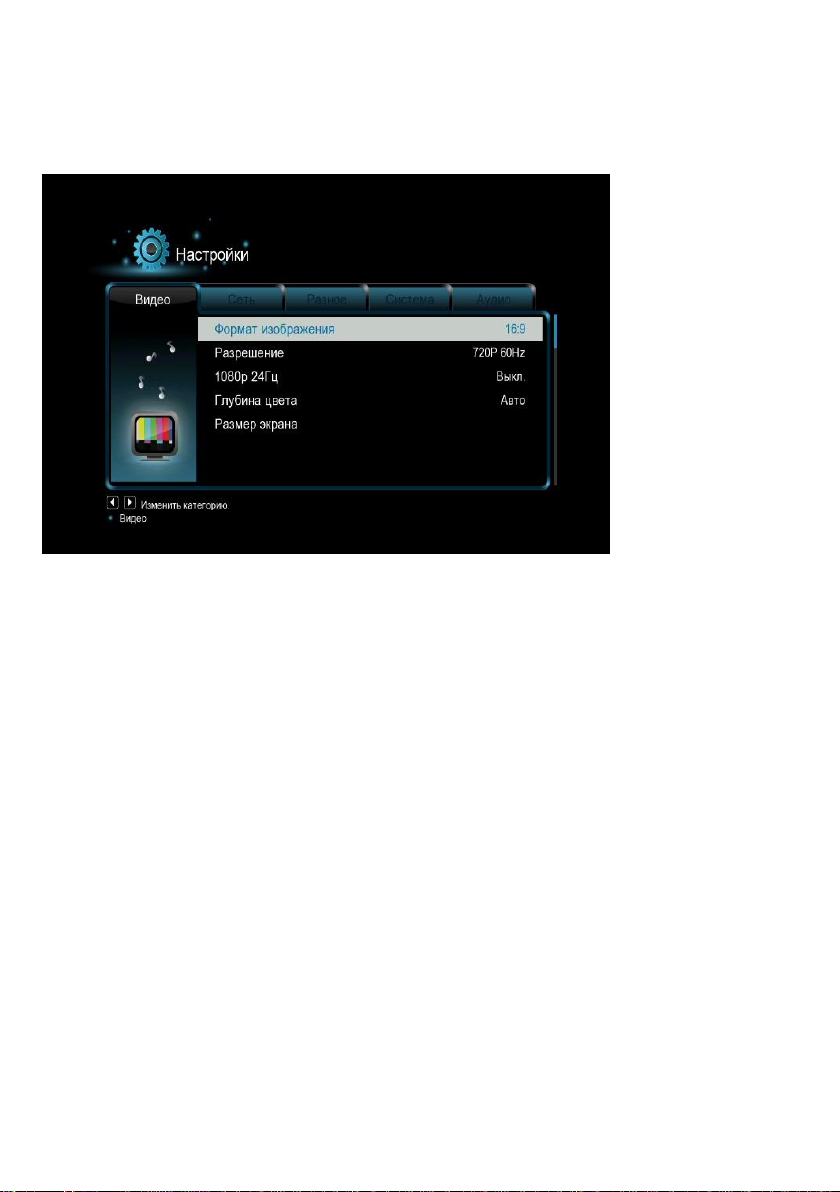
22
4.3 РАЗДЕЛ «ВИДЕО»
Формат изображения – выбор пропорций экрана (доступны режим
Pan&Scan 4:3; Letter Box 4:3; 16:9; 16:10).
Разрешение – выбор системы цветности и разрешения (для ЖК и
плазменных телевизоров).
Размер экрана – установка размера экрана точно по реальному видимому
размеру.
1080P 24FPS – выбор режим True Cinema для более плавного
воспроизведения видеофайлов, которые имеют формат 23.9\24 кадра в
секунду. Это позволит смотреть фильмы так, как они были сняты.
Глубина цвета – выбор битности цветового охвата.
Размер экрана – точная подгонка экрана под размер вашего ТВ.
Page 23
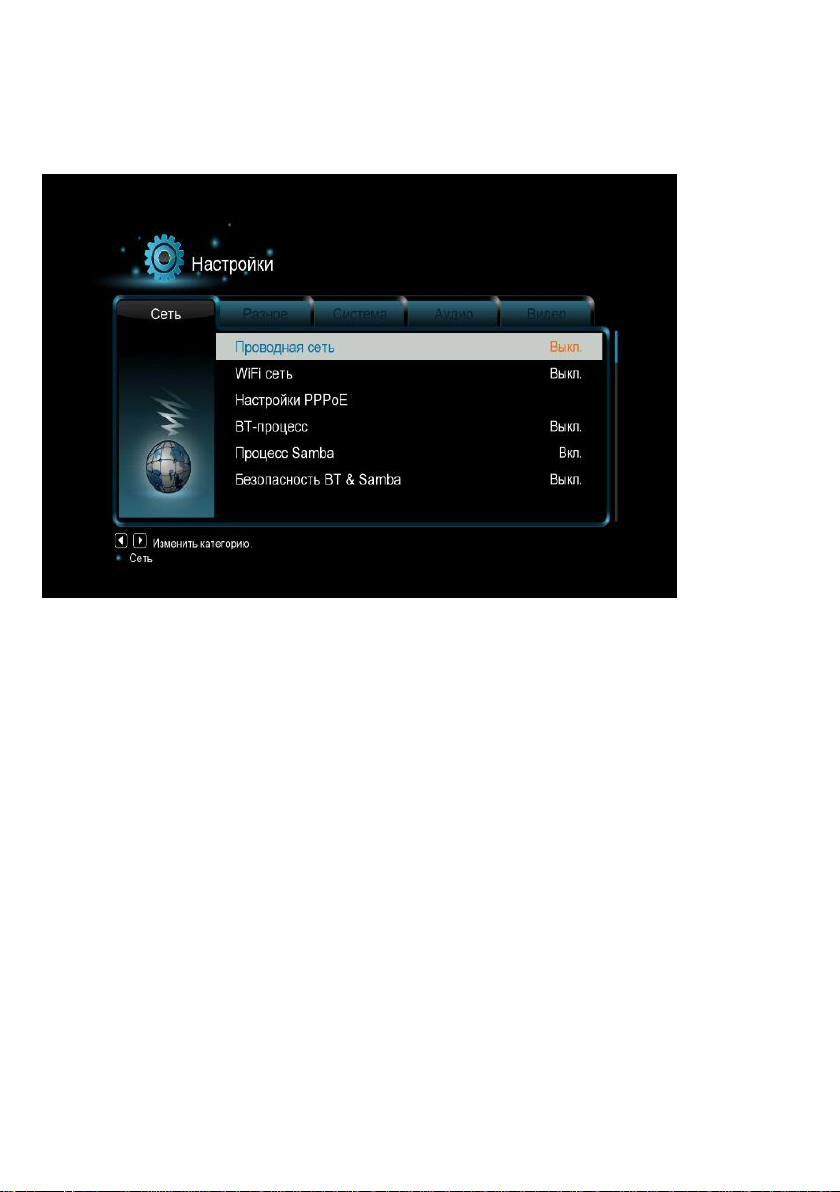
23
4.4 РАЗДЕЛ «СЕТЬ»
Проводная сеть – настройка проводной сети.
WiFi сеть – настройка сетевых параметров, если установлен USB WiFi
адаптер.
Настройки PPPoE – подключение к провайдеру по протоколу PPPoE.
BT-процесс – включение/отключение встроенного биттореннт клиента.
Процесс Samba – разрешение или запрещение использовать медиаплеер как
хранилище данных.
Безопасность BT& Samba – параметры безопасности при работе с сетью.
Page 24
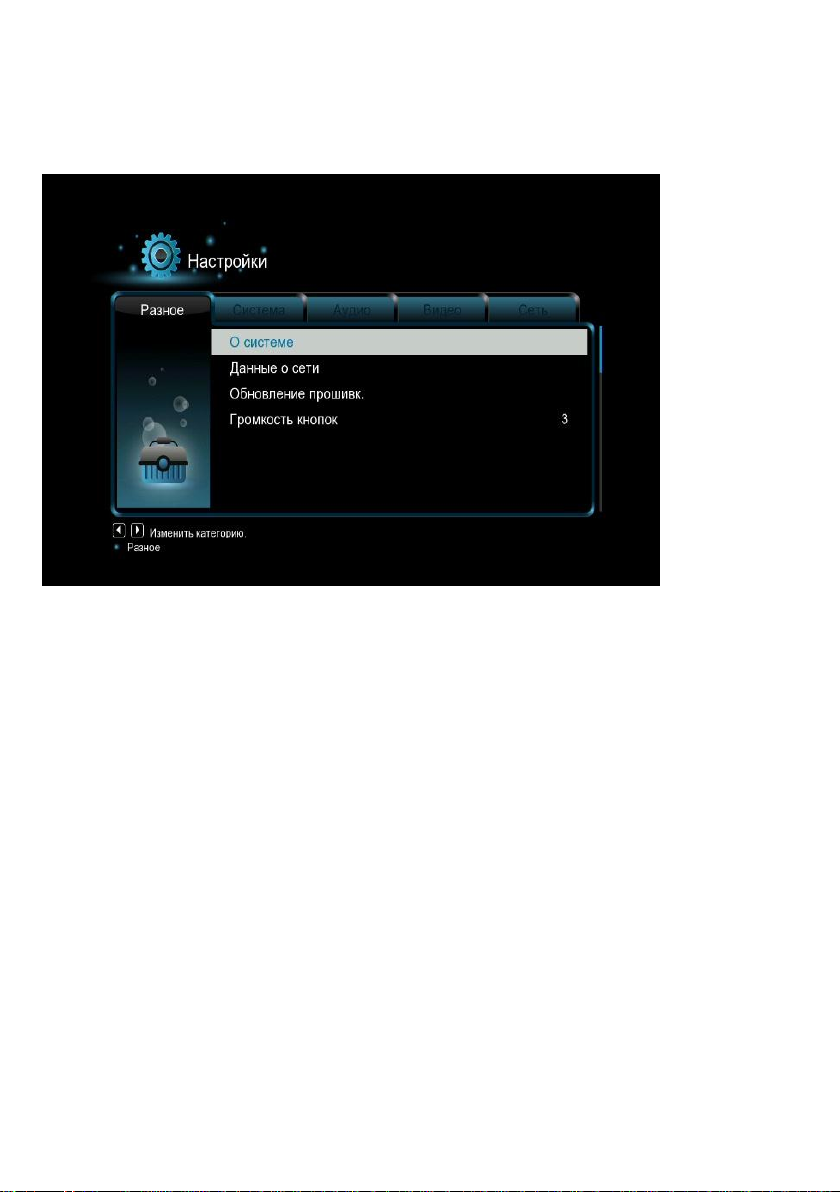
24
4.5 РАЗДЕЛ «РАЗНОЕ»
О системе – информация о текущей версии прошивки.
Данные о сети – информация о сетевых адресах, полученных плеером при
подключении к сети.
Обновление прошивки – обновление прошивки с флеш карты.
Защищать паролем – включение защиты паролем доступа к плееру.
Громкость кнопок – громкость нажатия клавиш на пульте.
Page 25
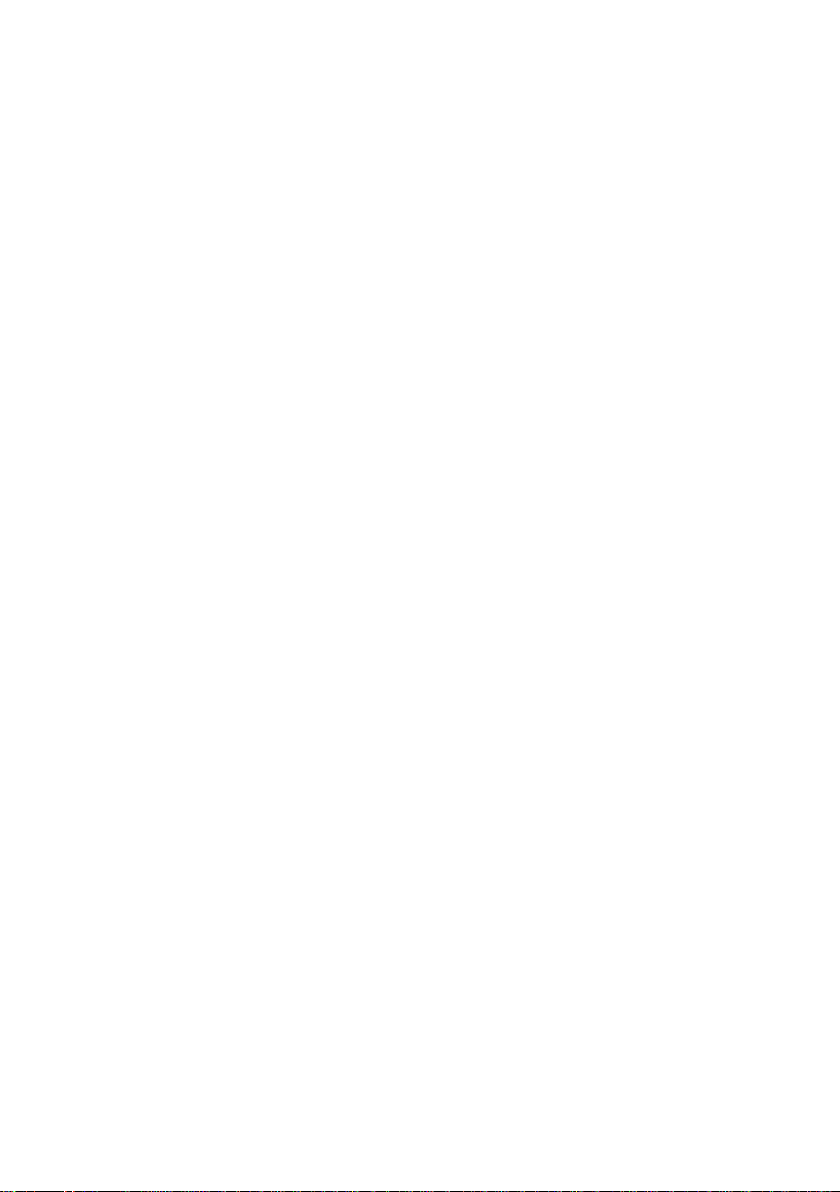
25
5. ВОСПРОИЗВЕДЕНИЕ ФАЙЛОВ С ВНЕШНИХ НОСИТЕЛЕЙ
ИНФОРМАЦИИ
После того, как настройка плеера была выполнена, Вы можете начинать
просмотр фильмов и музыки.
Внимание! Отключение жестких дисков без питания при работающем плеере
является опасной операцией. Мы рекомендуем выключить плеер и только
потом отсоединять диск.
5.1 ВОСПРОИЗВЕДЕНИЕ DVD ДИСКОВ
Подключите внешний привод DVD к медиаплееру.
Медиаплеер определит подключенный привод автоматически.
Установите диск в привод. На экране телевизора, Вы увидите иконку, что диск
читается. Если у Вас установлено автовоспроизведение дисков, то Вы увидите
меню DVD диска.
5.2 ПРОСМОТР ФАЙЛОВ С ФЛЕШНОСИТЕЛЕЙ И ЖЕСТКИХ ДИСКОВ
Скопируйте файлы, которые вы хотите воспроизвести, на внешний носитель
(USB флеш-диск, жесткий диск USB) и подсоедините носитель к медиаплееру.
Через пункт меню «Обзор» выберите носитель.
Вы увидите доступный список файлов на внешнем носителе. Кнопками
«Влево» и «Вправо» вы можете задать фильтр для отображения списков
файлов – «Фильмы», «Музыка», «Фотографии».
Если фильтр будет задан, то на экране будут показываться только файлы
выбранного типа. Применение данного фильтра полезно, когда список файлов
очень большой. Выберите интересующий Вас файл и нажмите кнопку «Play» начнется воспроизведение.
Page 26
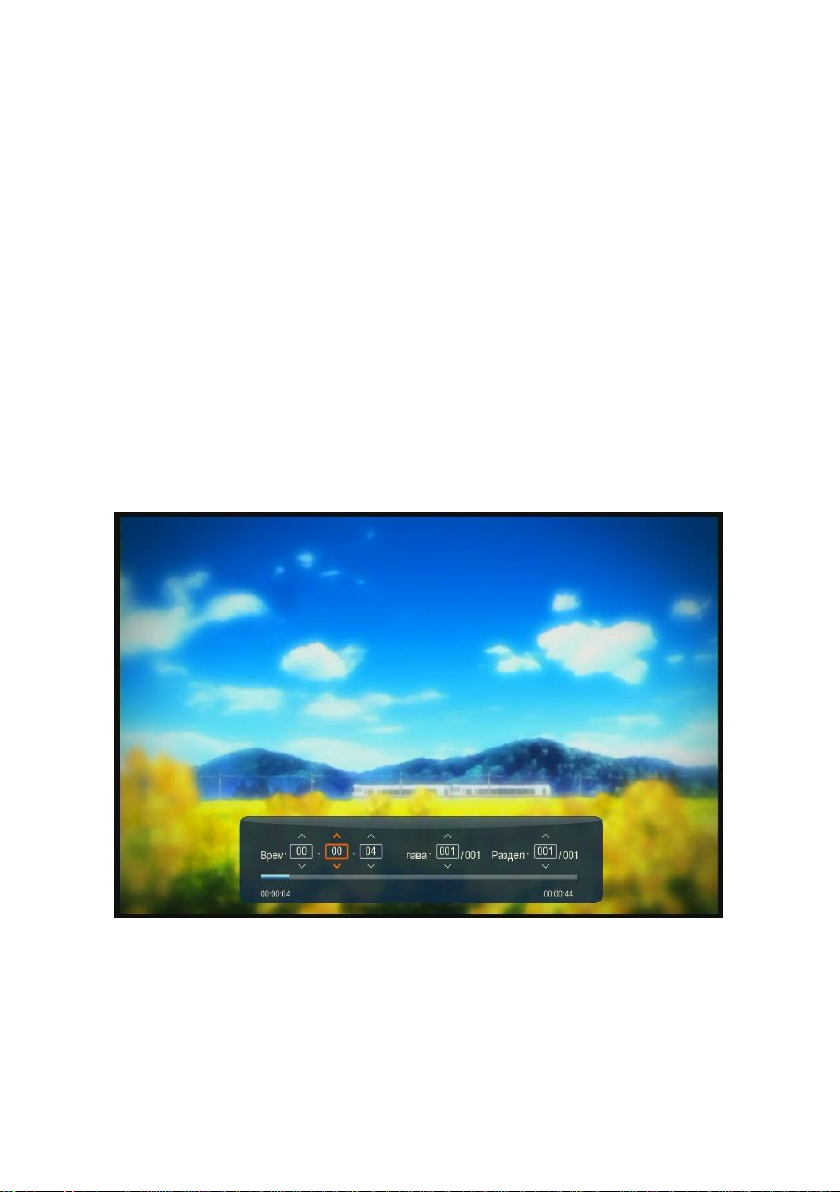
26
5.3 ПРОСМОТР DVD ДИСКОВ С ФЛЕШ НОСИТЕЛЕЙ
Если по какой-либо причине Вы не можете использовать внешний DVD
привод, Вы можете запустить DVD диск с флеш носителя. Для этого
скопируйте содержимое диска на флешку.
Подключите флешку к медиаплееру. Сделать это нужно так – создайте на
флешке каталог – Myfilm, туда скопируйте папку Video_TS. Подключите
флешку к медиаплееру. После того, как флеш носитель будет распознан,
перейдите на него и кликните кнопкой Play на папке Myfilm
5.4 УПРАВЛЕНИЕ ВО ВРЕМЯ ВОСПРОИЗВЕДЕНИЯ ВИДЕОФАЙЛОВ
После того, как вы начали воспроизведение видео фильма, вы можете
использовать различные режимы для управления воспроизведением.
Кнопка GO TO – быстрый переход. Выберите главу, раздел или время и
нажмите ОК. Вы перейдете к выбранной метке.
Page 27
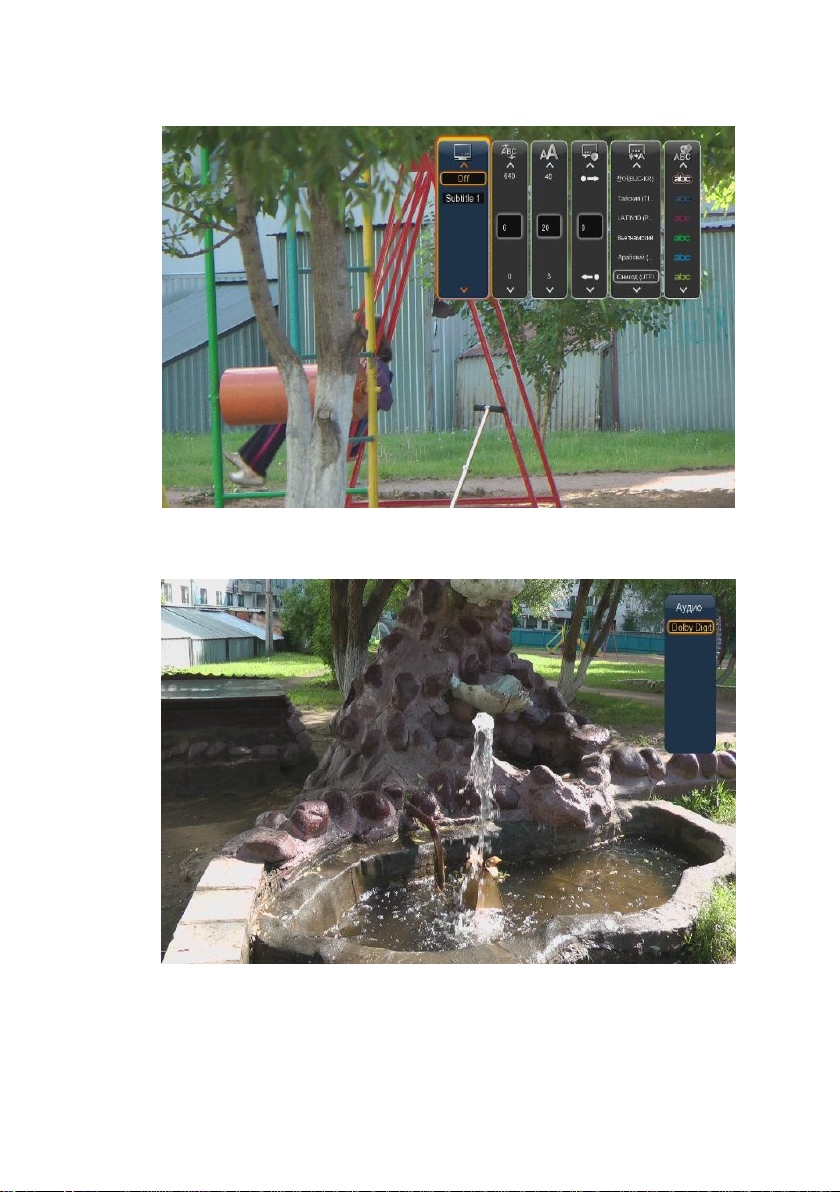
27
Кнопка Subt – открывает меню выбора субтитров.
Кнопка Audio – выбор аудиодорожки.
Page 28

28
PREV / NEXT – переход на предыдущий / следующий файл.
FF / FR – перемотка вперед и назад.
Кнопки на джойстике вправо и влево – быстрый переход вперед и назад.
Page 29

29
ZOOM – режим изменения масштаба.
SLOW – режим замедленного воспроизведения.
Page 30

30
REPEAT – режим повтора.
MUTE – выключить звук.
VOLUME +/- - управление громкостью.
Page 31

31
5.5 УПРАВЛЕНИЕ ВО ВРЕМЯ ВОСПРОИЗВЕДЕНИЯ МУЗЫКИ
Во время воспроизведения музыкальных композиций вам доступно
стандартное управление (PLAY / PAUSE / STOP / FF / FR), а также режим
редактирования.
5.6 УПРАВЛЕНИЕ ВО ВРЕМЯ ПРОСМОТРА ФОТОГРАФИЙ
После того, как Вы выбрали режим просмотра фотографий, при включенном
предпросмотре вы можете видеть миниатюру в окне просмотра.
Page 32

32
В режиме иконок вы видите миниатюры всех файлов.
Зеленая клавиша – вызов файлового менеджера.
Page 33

33
Нажав кнопку Play, можно начать просмотр фотографий в режиме
SlideShow. Кнопка Stop или Return – возврат из просмотра.
Во время просмотра фотографий, Вы использовать кнопки Вверх или Вниз,
чтобы повернуть фотографию.
Кнопка Zoom позволит рассмотреть на фотографии мельчайшие детали
Page 34

34
Page 35

35
6. ОТЛОЖЕННЫЙ ПРОСМОТР
Если в настройках медиаплеера Вы включили режим отложенного
просмотра, Вы можете остановить фильм в любом месте и выключить плеер.
Чтобы начать просмотр с того места, где вы остановились, вам необходимо
выбрать фильм
В данном меню отображаются все файлы, которые вы просматривали. Начав
воспроизведение, Вы увидите сообщение:
Нажмите ОК для начала воспроизведения с того места, где вы его в
последний раз остановили или ОТМЕНА для просмотра с начала.
Page 36

36
7. ANDROID
В медиацентре Digma HDMP-510 установлена версия операционной системы
Android для MIPS устройств. Поскольку основное назначение медиацентра –
воспроизведение цифрового контента, Вы можете использовать эту ОС в
вспомогательных целях.
Учтите, разработка программ для этой операционной системы происходит
разработчиками по своему усмотрению в плане совместимости, поэтому никто
не может гарантировать работоспособность того или иного приложения на
данном устройстве.
Чтобы установить ПО для ОС Андроид, необходимо зайти в эту ОС, выбрав
пункт в главном меню плеера. Вы увидите рабочий стол ОС.
Скопируйте приложения на карту памяти или флеш карту и подключите еѐ к
медиацентру. Выберите в главном меню O File Manager
Page 37

Подтвердите выбор кнопкой Accept
37
Выберите носитель и затем программы, которые хотите установить.
Программы имеют расширение APK.
7.1 Установка программ под ANDROID
Page 38

38
Выберите носитель и затем программы, которые хотите установить.
Программы имеют расширение APK.
Page 39

39
После начала установки программа попросит подтвердить условия
соглашения. Нажмите «Install» для этого
После завершения установки вы можете запустить программу «Start» или
продолжить работать в ОС «Done».
Page 40

40
8. ПРОСМОТР ФИЛЬМОВ ПО СЕТИ
Просмотр фильмов с использованием локальной сети включает в себя
множество вопросов связанных с настройкой всех сетевых устройств. Ошибка
в настройке на каком либо этапе может полностью сделать просмотр
невозможным, поэтому отнеситесь очень внимательно к конфигурации вашей
сети и устройств находящихся в ней.
8.1 СОЗДАНИЕ ДОМАШНЕЙ СЕТИ С НУЛЯ
Как правило, в квартире присутствуют несколько устройств, которые
необходимо объединить в локальную сеть. Если у Вас есть возможность,
соединяйте устройства с помощью проводной сети (это обеспечит
максимальное быстродействие) и только в случае необходимости с
использованием беспроводных технологий.
Прежде всего, вам нужно определить устройство, которое будет «управлять»
вашей сетью. Это может быть ADSL модем, роутер, WiFi роутер. Это наиболее
предпочтительных способ организации сети, т.к. для большинства настроек
будет происходить в автоматическом режиме и избавит Вас от ненужных
действий.
Ваш модем/роутер обязательно должен работать в режиме маршрутизатора,
т.е. на нем должен быть включен DHCP сервер, который будет раздавать IP
адреса в сети. Как настроить ваше устройство в режиме маршрутизатора Вы
сможете прочитать в сопровождающем руководстве пользователя.
Подключите все Ваши сетевые устройства к маршрутизатору, к примеру, как
на этой картинке.
Page 41

41
Роутер/ADSL модем
телевизор
медиаплеер
В нашем примере, к маршрутизатору подключаются 2 домашних компьютера и
медиаплеер.
На маршрутизаторе работает DHCP сервер, который будет выдавать IP адреса
из серии 192.168.1.х
Следующий этап настройки – проверка сетевых подключений на ПК. Для этого
выберите – Пуск – Настройка – Сетевые подключения и ваше подключение по
локальной сети.
Выберите свойства (Properties)
Page 42

42
В открывшемся окне выберите настройку протокола TCP/IP
Page 43

Снова выберите свойства
43
Page 44

44
И установите везде автоматическое получение адресов (Obtain an IP address
automatically)
Нажмите везде ОК и закройте окна.
Следующий этап – настройка рабочей группы. Имя рабочей группы лучше
использовать стандартное WORKGROUP (именно так, заглавными буквами).
Для этого выберите на рабочем столе ярлык «Мой компьютер» и, щелкнув
правой кнопкой мышки, зайдите в свойства. Найдите вкладку «Имя
компьютера» и установите имя рабочей группы и имена компьютеров так,
чтобы рабочая группа была одинаковая, а имена компьютеров различались.
После установки имен и рабочей группы, перезагрузите компьютеры.
После перезапуска ваша сеть будет выглядеть так:
Page 45

45
Роутер/ADSL модем
телевизор
IP: 192.168.1.3
IP: 192.168.1.4
NAME: PC1
NAME: PC2
Как Вы видите, у нас в сети уже зарегистрированы два компьютера с именами
PC1 и PC2, которые получили автоматически IP адреса 192.168.1.3 и
192.168.1.4 соответственно.
Следующий шаг – настройка медиаплеера.
Зайдите в настройки и выберите пункт «Настройка проводной сети».
В открывшемся окне, выберите автоматическое получение IP адреса.
Page 46

46
Выберите получение DNS адресов автоматически.
Дождитесь, пока медиаплеер протестирует сеть и получит IP адреса:
Если Все прошло успешно, наша сеть выглядит следующим образом:
Page 47

47
Роутер/ADSL модем
телевизор
IP: 192.168.1.3
IP: 192.168.1.4
NAME: PC1
NAME: PC2
медиаплеер
IP: 192.168.1.6
NAME: Venus
Медиаплеер получил адрес 192.168.1.6 и его имя по умолчанию Venus.
8.2 ПРОСМОТР ФИЛЬМОВ НА МЕДИАПЛЕЕРЕ С ПК
Чтобы просматривать фильмы, сохраненные на ваших компьютерах, Вы
должны настроить доступ к папкам с фильмами. Помните, что даже если Вы
не вводили никаких логинов и паролей, не защищали систему, все равно
Windows блокирует доступ к папкам. Поэтому если Вы сразу попробуете
подключиться к этим ресурсам, Вам предложат ввести логин и пароль.
Для Windows XP/2003 инструкция по открытию общего доступа к папкам
предлагается компанией Microsoft.
Чтобы открыть общий доступ к папкам и дискам, необходимо войти в систему
с учетной записью участника одной из перечисленных ниже групп:
Page 48

48
Администраторы
Операторы сервера
Опытные пользователи
Чтобы открыть общий доступ к папке или диску для определенных
пользователей или групп, выполните указанные ниже действия.
Правой кнопкой мыши щелкните кнопку Пуск, выберите пункт Проводник и
найдите папку или диск, к которым необходимо открыть общий доступ.
Щелкните диск или папку правой кнопкой мыши и выберите команду Общий
доступ и безопасность. На вкладке Доступ установите флажок Открыть
общий доступ к этой папке.
Если к папке уже открыт общий доступ, нажмите кнопку Новый общий
ресурс и введите новое имя. Если вкладка Доступ недоступна, обратитесь к
разделу «Устранение неполадок».
Чтобы скрыть общую папку, необходимо ввести символ $ в качестве
последнего символа ее имени. После этого другие пользователи не будут
видеть эту общую папку при выполнении поиска с помощью проводника
Windows или в окне «Мой компьютер». Однако они все равно смогут
переходить к этой общей папке.
В Windows XP Professional предельное число пользователей не может
превышать 10. Чтобы установить разрешения для доступа к общей папке или
диску, нажмите кнопку Разрешения. С помощью кнопок Добавить или
Удалить добавьте или удалите группы или пользователей, а затем
установите соответствующие флажки, которые позволяют разрешить или
запретить доступ определенным пользователям или группам.
Если Вы хотите открыть доступ всем – добавьте пользователя «Все»
и дайте ему права на чтение.
Чтобы после отключения простого общего доступа открыть доступ к общей
папке определенным пользователям, необходимо настроить как разрешения
NTFS на вкладке Безопасность, так и разрешения общего доступа на
вкладке Доступ общей папки. Разрешения NTFS в разделе можно
установить только при помощи файловой системы NTFS. В случае удаления
группы «Все» из разрешений NTFS получить доступ к общей папке по сети
будет невозможно.
Page 49

49
Настройка доступа для операционных систем Windows 7 более сложна, для
этого потребуется:
1. Зайдите в Панель управления, затем перейдите в Центр управления сетями
и общим доступом.
2. Выберите пункт «Изменить дополнительные параметры общего доступа».
3. Выберите текущий профиль и войдите в его настройки.
Установите параметры:
Сетевое обнаружение - включить
Общий доступ к файлам и принтерам - включить
Доступ к общим папкам - отключить
Общий доступ с парольной защитой - отключить
Следующий этап – настройка реестра. Нажмите Start (Пуск), Выполнить,
введите команду Regedit. Вы увидите программу для редактирования
настроек реестра Windows.
1.Найдите и зайдите в ветку
HKEY_LOCAL_MACHINE\System\CurrentControlSet\Control\Lsa\
2. Установите значение 1 в параметре everyoneincludesanonymous
3. Установите 0 в значение параметра NoLmHash
4. В ветке
HKEY_LOCAL_MACHINE\System\CurrentControlSet\Services\LanManServer\Parame
ters установите 0 в значение параметра restrictnullsessaccess
Закройте программу RegEdit и перезапустите компьютер.
После этого откройте доступ к папке через еѐ свойства и разрешите доступ к
ней добавив нужных пользователей.
На этом настройка папок на ПК закончена.
Выберите на медиаплеере пункт «Проводник» и войдите в него.
Page 50

50
Выберите Сеть, рабочую группу, нужный вам компьютер.
Введите имя пользователя и пароль. Для того, чтобы это сделать, выберите
поле и нажмите ВВОД.
С помощью цифровой виртуальной клавиатуры наберите те данные, которые у
Вас прописаны в свойствах открытой на ПК папки.
После этого нажмите либо «ОК», либо кнопку «ОК и сохранить в Мои
ярлыки», если вы хотите сохранить настройки и больше не авторизовываться
при входе в эту папку.
Если Вы все сделали правильно, Вы увидите содержимое вашей папки.
Выбирайте нужный Вам файл и нажимайте ОК.
Внимание! Перед воспроизведением файлов медиаплеер оценивает
скорость работы сети, поэтому требуется немного подождать,
прежде чем нажимать на кнопку Play в режиме предпросмотра.
8.3 ПРОСМОТР ФИЛЬМОВ НА ПК С МЕДИАПЛЕЕРА
Page 51

51
Если Вы хотите использовать медиаплеер в качестве сетевого носителя
информации, выполните настройку сети как описано в п. 7.1.
Зайдите в настройки плеера, выберите Сеть и включите пункт «Самба».
Теперь на рабочем столе выберите сетевое окружение, рабочую группу. Вы
увидите имена ваших ПК и медиаплеер с именем Venus. Щелкните по нему
два раза мышкой для открытия списка носителей, подключенных к плееру.
Выберите требуемый носитель, и Вы увидите список файлов, расположенных
на нем.
8.4 uPNP УНИВЕРСАЛЬНЫЙ ПРОТОКОЛ
Кроме обычной сети (Samba/SMB), медиаплеер позволяет подключаться по
другим сетевым протоколам. Один из них – uPNP.
Universal Plug and Play (UPnP) — набор сетевых протоколов, публикуемых
форумом UPnP. Цель UPnP — универсальная автоматическая настройка
сетевых устройств как дома, так и в корпоративной среде. Состоит из набора
сопутствующих протоколов, построенных на открытых интернет-стандартах.
uPNP напоминает работу USB. Т.е. если в вашей сети есть uPNP
серверы/устройства, то они автоматически обнаруживаются. uPNP сервера
открывают большие возможности. С помощью них Вы можете транслировать в
вашу сеть телевидение и другие мультимедиа сервисы.
Наиболее популярным uPNP сервером является Домашний Медиасервер.
Сайт автора программы: http://www.homemediaserver.ru/
Для того, чтобы настроить воспроизведение по uPNP, загрузите и установите
программу.
Запустите еѐ, зайдите в настройки.
Page 52

52
Установите профиль WDTV Live.
В разделе медиа-ресурсы укажите папки, которые будут доступны для всех,
кто будет подключаться к данному серверу.
Page 53

53
Для этого просто нажмите плюсик и добавьте папки.
После этого закройте меню настройки и запустите медиа-сервер.
Page 54

54
Медиа-сервер будет запущен и доступен в сети.
На медиаплеере зайдите в проводник файлов, выберите uPNP. Медиасервер
должен быть в списке, выберите его и затем выбирайте нужные разделы.
8.5 NFS –САМАЯ БЫСТРАЯ СЕТЬ
Протокол NFS самый быстрый из поддерживаемых плеером. Воспроизведение
высокобитретных файлов возможно только через него. Поэтому если Вы
просматриваете «тяжелые» файлы, Вам необходимо настроить работу NFS
сервера.
Сделать это очень просто.
Загрузите и установите программу Hane Win NFS server.
Page 55

55
Страница автора: http://www.hanewin.net/nfs-e.htm (Внимание! Программа
платная! )
Предположим, у вас есть на компьютере две папки, которые Вы хотите
сделать доступными по протоколу NFS.
Запустите программу, настройте первые два окна так, как показано на
картинках:
Page 56

56
Page 57

57
В этом окне выберите Edit exports file и отредактируйте файл конфигурации.
Например, так:
Page 58

58
В приведенном примере у нас две реальные папки на диске D и O.
Одна папка имеет имя test_video, вторая HD.
После того, как мы напишем вот такую конфигурацию, папки в сети будут
отображаться как test и HD соответственно.
Сохраните файл конфигурации и нажмите кнопку Restart Server.
8.6 РЕШЕНИЕ ПРОБЛЕМ
Наиболее часто возникающая проблема – ошибка логина и пароля, при входе
в открытые папки на ПК. Тщательно проверяйте все настройки. Делайте логин
и пароль на английском языке. Иногда проблема находится более глубже.
Например, у Вас предустановленная Windows XP/Windows 7, и кто-нибудь
сделал глубокую настройку системы перед продажей Вам. В этом случае
единственный способ – или устанавливать систему заново самостоятельно или
обращаться в службу технической поддержки компании Microsoft. Существуют
сотни способов заблокировать удаленный вход в систему и рассмотреть их в
данном руководстве просто не представляется возможным.
Вторая проблема – медиаплеер не видит установленных uPNP и NFS серверов.
В 90% случаев виноват брандмаузер (фаервол). Нужна гибкая настройка.
Page 59

59
Если Вы используете антивирус Касперского, лучше или откажитесь от его
использования (т.к. он контролирует все сетевые потоки), либо вместе со
службой поддержки настройте очень тщательно. Как правило, самый быстрый
способ решения – отключить брандмаузер на время и перезапустить сервер,
если в такой конфигурации сервер будет виден в сети, то проблема точно в
брандмаузере.
Третья проблема, которая проявляется достаточно реже – медиаплеер не
видит компьютеров и рабочую группу. В большинстве случаев она связана с
использованием маршрутизаторов и модемов на чипах Реалтек. Решение
проблемы – оставьте медиаплеер включенным в сети на время около 12-14
часов, после очередного обновления данных все будет прописано правильно и
рабочая группа будет видна.
8.7 ОТКРЫТИЕ ОБЩЕГО ДОСТУПА К ПАПКАМ В WINDOWS 7
ШАГ 1
Выберите носитель, на котором Вы хотите хранить ваши мультимедийные
файлы, чтобы к ним был доступ с медиаплеера. В любом месте на диске
щелкните правой кнопкой мыши, выберите «Создать->Папку».
Page 60

60
ШАГ 2
Придумайте для вашей папки Имя, к примеру, MyMultimedia и нажмите Enter.
ШАГ 3
Нажмите одновременно клавиши «Win»+ «Pause Break» на клавиатуре. Вы
увидите параметры вашей операционной системы.
Проверьте, что бы ваша рабочая группа носила имя WORKGROUP. Если это не
так, нажмите справа «Изменить параметры» и смените имя рабочей группы на
требуемое. После смены имени потребуется перезапуск компьютера.
Page 61

61
ШАГ 4
Нажмите «Пуск» - и справа выберите «Панель управления».
Page 62

ШАГ 5
Выберите пункт «Сеть и интернет».
62
ШАГ 6
Выберите ―Центр управления сетями и общим доступом»
Page 63

63
ШАГ 7
Выберите «Изменить дополнительные параметры общего доступа»
Page 64

64
ШАГ 8
Настройте параметры, как показано на рисунке.
Page 65

65
ШАГ 9
Настройте параметры, как показано на рисунке, затем нажмите «Сохранить
изменения».
Page 66

66
ШАГ 10
Закройте все окна, нажмите кнопку «Пуск» - «Выполнить». Наберите имя
программы regedit и нажмите ОК.
Page 67

67
ШАГ 11
Вы в редакторе реестра Windows. Выберите – HKEY_LOCAL_MACHINE->System>CurrentControlSet->Control->Lsa. Щелкните мышкой по параметру
everyoneincludesanonymous.
Page 68

68
ШАГ 12
Измените параметры переменной с 0 на 1 и нажмите ОК
Щелкните 2 раза мышкой на переменной NoLmHash.
ШАГ 13
Измените параметры переменной с 1 на 0 и нажмите ОК.
Page 69

69
ШАГ 14
Перейдите в следующую ветку : HKEY_LOCAL_MACHINE Ю->System>CurrentControlSet->Services->LanManServer->Parameters. Щелкните 2 раза по
переменной restrictnullsessaccess.
ШАГ 15
Измените значение переменной с 1 на 0, после этого нажмите ОК и закройте
редактор реестра.
Page 70

70
ШАГ 16
Откройте диск, на котором расположена ваша папка, щелкните правой
кнопкой мыши на ней. Выберите – «Общий доступ» Конкретные
пользователи.
Page 71

71
ШАГ 17
Выберите из списка пользователей ВСЕ (если в списке нет, щелкните по
треугольнику слева от кнопки Добавить и выберите там). Установите права
доступа «Чтение и запись». После этого нажмите Общий доступ.
Page 72

72
ШАГ 18
Подтвердите создание общего доступа к вашей папке.
Page 73

73
ШАГ 19 (ЗАКЛЮЧИТЕЛЬНЫЙ)
Выключите компьютер, выключите медиаплеер. Если в Вашей домашней сети
есть роутер или модем – перезапустите его. Это сбросит таблицы устройств.
Включите компьютер, включите медиаплеер. В настройках медиаплеера
обязательно включите режим Хранилища (NAS, Samba)
После этого вы получите двусторонний доступ – медиаплеер будет видеть
вашу папку на ПК, а через сетевое окружение (Сеть) вы сможете получить
доступ к медиаплееру.
Page 74

74
9. BITTORRENT КЛИЕНТ
Медиаплеер Digma HDMP-510 имеет 2 торрент-клиента. В данном руководстве
описана настройка одного из клиентов, второй битторрент клиент вы можете
включить в настройках в разделе сеть – Transmission. Там вы увидите порт
доступа к панели инструментов второго клиента.
Настройка базового клиента.
Откройте Ваш интернет-браузер и введите увиденный Вами в настройках IPадрес в следующем формате: http://IPaddress:1024, где IPaddress – адрес в
сети вашего плеера. Если адрес плеера 192.168.1.5, то строка будет такой:
10.1. НАСТРОЙКА BITTORRENT-КЛИЕНТА
Bittorrent - это сетевой протокол, предназначенный для обмена файлами
между пользователями. Использование данной технологии позволяет
значительно разгрузить сервера в интернете, т.к. скачивание информации
происходит сразу с нескольких источников, у которых есть нужный Вам файл.
Данная технология позволяет без особого труда обмениваться полезными
файлами в сети Интернет, не покупая дорогих сервисов по хранению файлов.
В медиаплеере Digma HDMP-510 реализована клиентская часть программы,
позволяющая загружать уже готовые файлы и затем раздавать их в сеть. Вам
не обязательно держать компьютер включенным, чтобы загружать файлы.
Достаточно один раз добавить их в битторрент-клиент, который
самостоятельно загрузит весь необходимый контент.
Подключите носитель информации (жесткий диск или флешку) к плееру.
Зайдите в настройки плеера (кнопка «Setup») и посмотрите, какой IP-адрес
присвоен плееру в вашей сети (это можно сделать в разделе «Разное»).
Встаньте на пункт «Данные о сети» и посмотрите IP адрес.
Page 75

75
Page 76

76
Выберите пункт «Setting» и выполните настройку битторрент-клиента.
Page 77

77
Прежде всего, нужно выбрать место для хранения закачиваемых файлов. Это
можно сделать в разделе «Storage». В появившемся списке выберите место
для хранения файлов (справа в списке будет отображаться объем свободной
памяти на выбранном носителе).
Следующий этап – выбор торрент-файла. Зайдите на сайт, с которого вы
хотите скачать контент и выберите торрент-файл.
Page 78

78
Система предложит вам либо открыть файл («Open»), либо сохранить его
(«Save»). Выберите опцию «Save».
Page 79

79
Выберите место сохранения файла на жестком диске вашего компьютера.
Откройте снова окно торрент-клиента.
Page 80

80
Выберите «+Add new torrent» («Добавить новый торрент»), и вы
увидите окно добавления файла.
Нажмите кнопку «Browse» («Просмотр») и выберите скачанный ранее
торрент-файл.
Page 81

81
После этого нажмите кнопку «Yes» («Да»). Выбранный вами торрент-файл
будет поставлен в очередь загрузки (в центре экрана появится
соответствующий значок). Если этого не произошло, и Вы увидели ошибку,
перегрузите Ваш плеер или используйте другой браузер, например, Opera.
Если всѐ прошло успешно, Вы увидите выбранный файл в списке загрузки.
Page 82

82
Поставив галочку рядом с файлом, вы можете, нажав на соответствующие
кнопки, начать его загрузку («Start»), остановить загрузку («Stop») или
удалить загружаемый файл («Delete»).
В таблице загрузки отображается информация о файле:
Torrent file name – имя загружаемого файла.
Size – размер.
Priority – приоритет.
Percent – объем полученной информации в %.
Peers – количество раздающих.
Speed – скорость
Контролировать работу клиента и менять параметры, Вы можете прямо из
главного меню плеера, в разделе Интернет- торрент.
Page 83

83
10. ИНТЕРНЕТ-БРАУЗЕР
Медиа-плеер Digma HDMP-550/551 имеет встроенный интернет браузер. Это
позволит Вам без использования персонального компьютера или ноутбука
просматривать страницы интернет, читать странички в социальных сетях и
многое другое. Для использования браузера Вам потребуются клавиатура и
мышка. Походят любые устройства для ПК. Подключите клавиатуру и мышку к
медиаплееру. Если Вам потребуется ещѐ один USB разьем – вы можете
использовать пассивный USB HUB.
11. МЕДИА КАТАЛОГ
Для работы медиакаталога Вам необходимо предварительно выполнить
сканирование носителей. Оно запускается автоматически, если этого не
произошло – нажмите зеленую кнопку.
Page 84

84
Дождитесь сканирования носителей.
После окончания сканирования Вы можете зайти в любой раздел (фильмы,
музыка, фото) уже в режиме медиабиблиотеки.
После того, как вы зашли в раздел, нажмите кнопку «Menu», чтобы вызвать
фильтр показа и меню настроек.
Краткое описание фильтров:
«Иконки» - показывать обложки видеофайлов, если картинка находится в
папке с фильмом.
«Список» - показывать список медиафайлов в виде текстового списка
«Предпросмотр» - режим просмотра списка с предварительным
просмотром.
В разделе музыка Вы можете выбрать сортировку по жанру, исполнителю,
альбому, году выпуска.
Page 85

85
Page 86

86
12. ИНТЕРНЕТ-СЕРВИСЫ
В этом разделе вы можете использовать различные сервисы. Для выбора
конкретного интернет сервиса перейдите в соответствующий раздел.
Page 87

87
13. ПОЛЕЗНЫЕ СОВЕТЫ И РЕШЕНИЕ ПРОБЛЕМ
Совет 1
Если Ваш медиаплеер не видит компьютеры рабочей группы, и Вы не можете
получить доступ к папкам, то Вам необходимо провести проверку вашей
домашней сети. Одна из наиболее часто встречаемых проблем –
антивирус/firewall закрывает доступ к вашему компьютеру. Чтобы исключить
данный вариант, отключите на время сеть от интернета и выключите
защитное ПО. Если это не помогло, проверяйте настройки сетевых карт на
компьютере и настройки маршрутизаторов. Возможно, у вас стоит блокировка
по IP или MAC адресу. Если Вы затрудняетесь это сделать – пригласите
специалиста.
Совет 2
Чтобы в плейлистах имена файлов отображались по-русски, сохраняйте
плейлисты в формате UTF-8. При работе с плейлистами по сети, старайтесь
сохранять плейлисты в той же папке с файлами и не использовать пути,
содержащие папки.
Совет 3
Если файл имеет большой битрейт (требуется большая пропускная
способность) и воспроизведение по сети идет с задержками – скопируйте
файл на внутренний жесткий диск или используйте протокол NTFS.
Совет 4
Если на экране телевизора Вы увидели сообщение «GMC не поддерживается»,
то для просмотра данного фильма Вам либо потребуется его перекодировать,
либо найти в другом формате. Фильм закодирован в формате, не
предназначенном для просмотра на аппаратных устройствах.
 Loading...
Loading...