Page 1
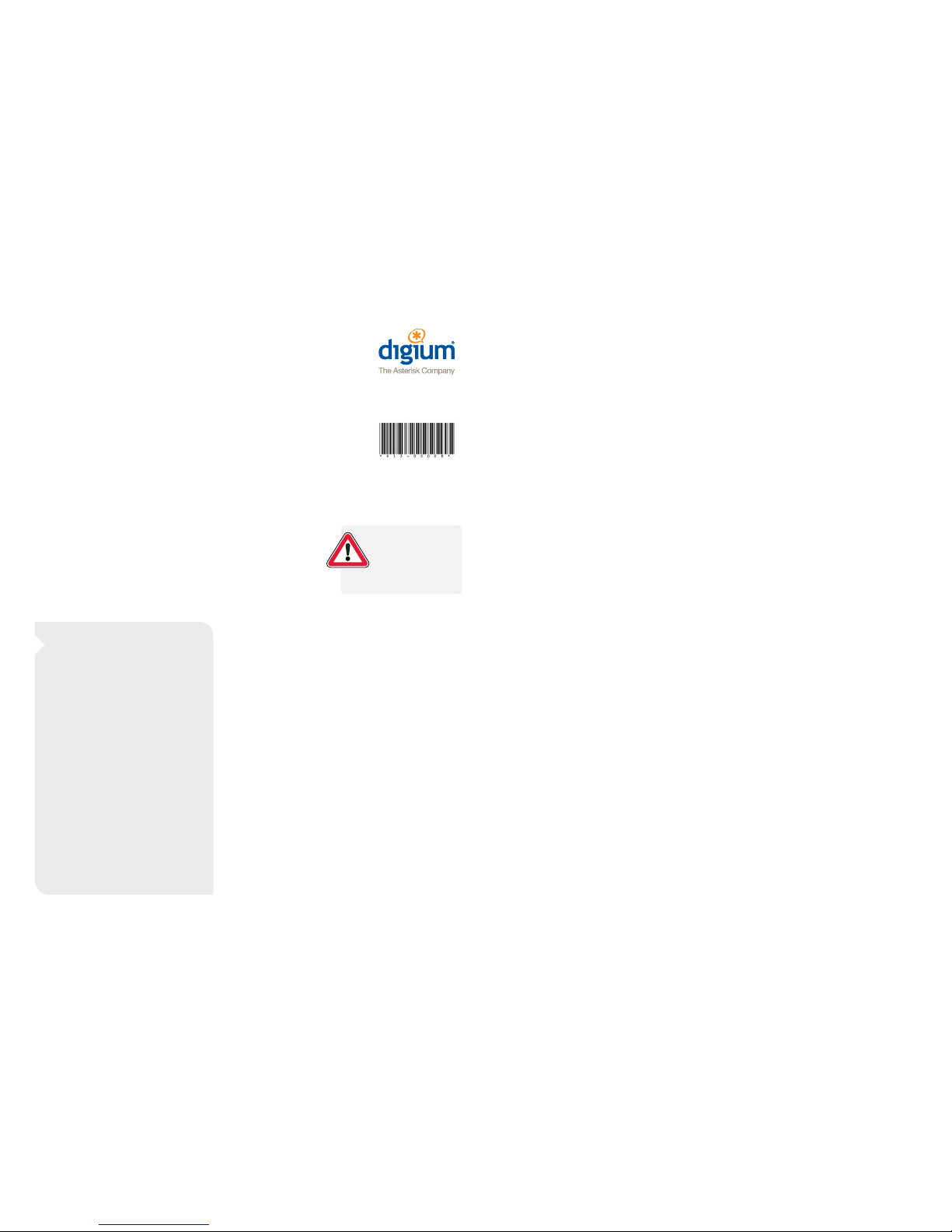
Hardware Installation
1. Remove the AA355 from its box.
2. Place the AA355 in a location that will be secure
and where the AA355 will be able to operate
efficiently. Install the AA355 into a standard com-
puter rack or cabinet. Please refer to the AA355
Mounting Instructions section for more information.
3. Connect your AA355 to your data network.
Connect an Ethernet cable from your computer
network to the left-hand Ethernet socket on the rear
of the AA355.
4. Plug in the cables connecting your AA355 to the
PSTN and to one or more telephones. The
connections will be dependent on the Digium
telephony interface cards included with your AA355.
NOTICE: On this product,
the power cables serve
as the disconnect device.
In order to service the
unit, the power cables
must be disconnected.
5. Connect the AA355 power cables to the power
ports on the rear of the AA355 unit and then
connect the power cables to wall outlets. The
AA355 should automatically power itself to the on
position. If it did not, open the doors on the front of
the unit and depress the unit’s power button until
the power LED illuminates.
6. The hardware installation of your unit is now
complete. Please refer to the Software Quick Start
Guide on the rear of this sheet.
Mounting Instructions
The Digium® AA355 must be mounted into a standard
19” computer cabinet or rack and requires 3U of vertical
space. The rail kit for the AA355 is for round hole racks.
To mount the AA355, follow these instructions.
1. Begin installation by securing the sliding rails to the
AA355 chassis. To do this, first extend each three-
piece rail kit until it locks. Depress the spring safety
lock to release the inner rail and then remove the
inner-rail from each of the two rail assemblies.
2. Attach the inner rails to the AA355 chassis using the
screws provided in the AA355 rail kit.
3. Locate 3U of available space in your server rack.
The outer rails of the rail kit use sliding brackets to
extend to the proper depth of your rack. Loosen the
bolts and slide the brackets to the depth of
your rack.
4. Attach the brackets and outer rails to your rack.
Take care to align each of the outer-rails on the
same vertical space.
5. Tighten the bolts on the outer-rails of the rail kit.
6. Slide the AA355 into the front of the rack and align
the inner-rails into the outer-rails. Make certain to
slide the AA355 completely into the rack until the
rails lock into position.
Thank you for your purchase of the
Digium
®
AA355 Appliance. This document
is your Quick Start Guide for the initial setup
and installation of the AA355. For questions
about setting up your Digium software product,
please refer to the reverse side of this sheet.
In the box you will find:
t
The Digium AA355
t
AC power cable (Quantity: 2)
t
Bracket screws (4)
t
Sliding rack rails (2)
t
Installation media and literature
Digium’s Support Center, including Technical
Support contacts, Documentation and
Knowledge Base, may be visited online at
www.digium.com/en/supportcenter
Digium’s Policies, including Warranty and
Return procedures, may be viewed online at
www.digium.com/en/company/policies.php
Digium
®
AA355 Appliance
Quick Start Guide
You’ve purchased a PBX. Now what?
The AA355 was created with ease of use in mind.
You will find that it is very easy to install and set up the
AA355. There are just a few simple steps needed to install
the appliance. To install and prepare your AA355 for use,
follow the steps in this document.
Changes or modification to the unit not expressly approved by
Digium could void the user’s authority to operate the equipment.
613-00008-A
Telephony Card Installation
The Digium® AA355 is designed to be used with up
to three Digium telephony interface cards from
the following list:
t
Digium TDM410
t
Digium TE122
t
Digium TDM800
t
Digium TE205/TE207
t
Digium TDM2400
t
Digium TE405/TE407
t
Digium B410P
To install Digium telephony cards, follow
the steps below.
1. Power down the AA355 (if it is running) by navigating
the front panel LCD and selecting “Shutdown PBX”.
Once the shutdown process has finished, unplug
the unit from its power source.
2. Make sure that you are grounded by attaching a
static strap to your wrist.
3. Remove the AA355 from its rack-mounted location.
4. Remove the AA355 case lid screws and then the
case lid.
5. Remove the PCI blank cover from the rear panel
corresponding to the hardware card slot you will
use. Note that only three slots are available
for customer use.
6. Insert the Digium card you have selected into the PCI
slot and secure it with a screw, noting which ports, if
any, are FXO (red) and which ports are FXS (green).
7. If your card has any FXS modules, you will also
need to connect a power cable from the AA355
power supply to the rear of the telephony card. In-
sert a 4-pin, 12 volt connector into the white plastic
connector on the rear of the card.
8. Replace the lid of the AA355 and return it to
its rack location.
9. Plug all outside phone lines to the FXO (red) ports
and connect all phones to the FXS (green) ports.
For more information on the Digium card(s) you
have selected for your AA355, please refer to the
card manual available at www.digium.com
Page 2
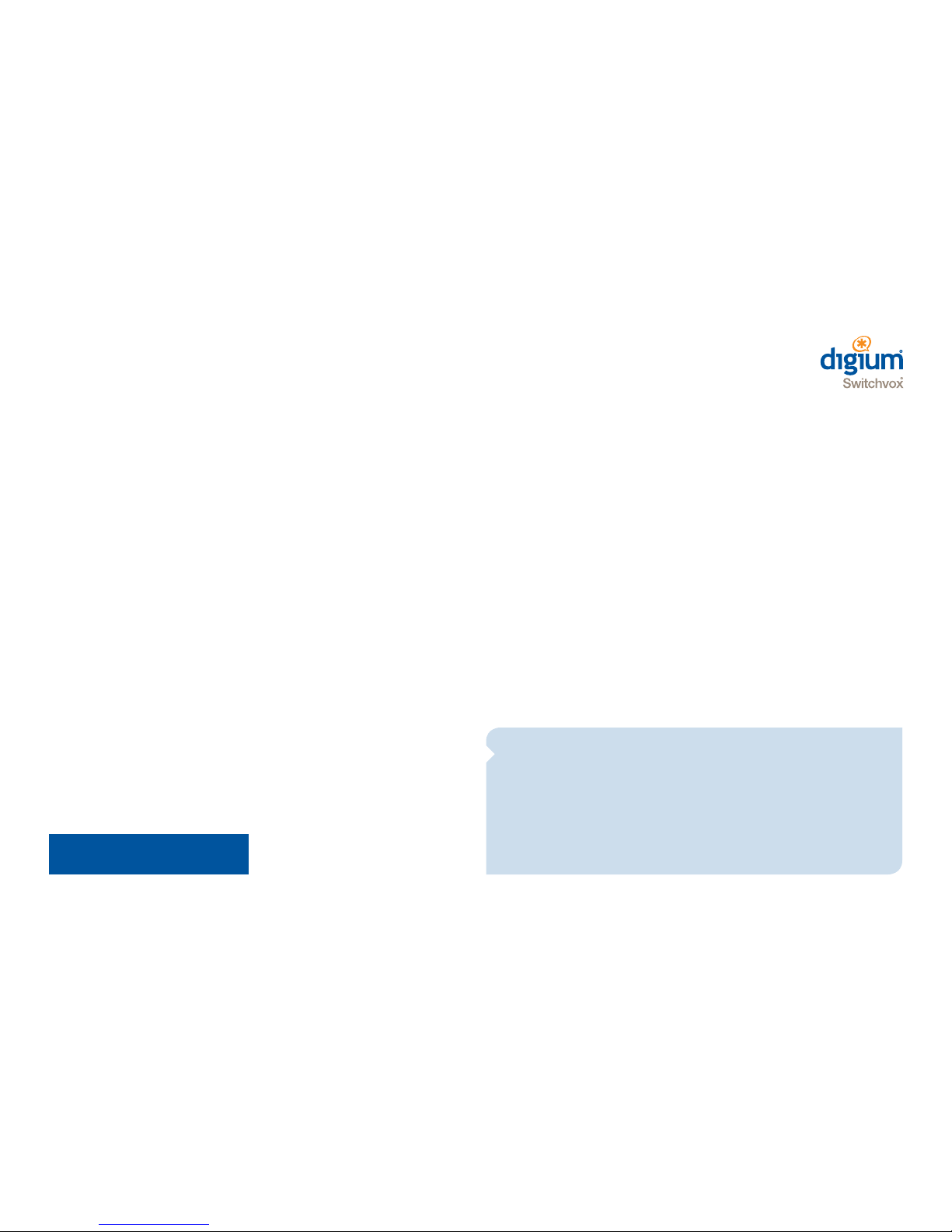
Switchvox Administrator Manual:
www.digium.com/switchvox_manual
4. Register Your Switchvox PBX
In the Admin Suite, select Machine Admin > Product
Registration. Enter your contact information and
Registration Code. Your Registration Code is located
on the Switchvox CD-ROM case included with your
Switchvox Appliance. Please enter the 16-character
Code as four characters in each of four fields. (The
contact information you provide is useful if you need to
call on our technical support services). Click Submit,
and your Switchvox PBX is registered with Digium’s
registration management system.
5. Check for Software Updates
In the Admin Suite, select Machine Admin > Updates.
If the page says that no updates are available, then
you already have the newest version of the software.
If there is an update listed on the page, click the
Apply This Update button. The update is applied and
the system is restarted. Once you see the message
Successfully restarted your PBX software, you can go
on to the next step.
6. Create a SIP Phone Extension
If you purchased Switchvox with preconfigured SIP
phones, then go on to the next step. If you purchased
telephones separately, then you need to create a SIP
Phone extension so that you can make calls.
In the Admin Suite, select Extensions > Manage
Extensions. Click Create a New Extension. On the
resulting page, choose SIP Phone or SIP Adapter for
Analog Telephones (ATA) for the Extension Type, and
Default for the Extension Template.
Click Create a New Extension again. On the resulting
page, enter the basic information for an extension:
extension number, first and last name, e-mail address,
and numeric password. Write down the new extension
number and password here for future reference, and
then click Save Extension Settings.
Extension: _____________________________________
Extension Password: ____________________________
You can set the length of your Switchvox extensions
using Extensions > Extension Settings.
7. Configure a SIP Telephone
If you purchased preconfigured SIP phones with
Switchvox, then you need to set up one of the phones
so that you can make calls. Connect the Ethernet cable
to the phone and to your network. Then connect the
power cable to the phone and a power outlet.
Switchvox
®
Quick Start Guide
Follow these instructions to install Switchvox and make your first call!
1. Set up the Appliance
To set up your Switchvox Appliance, please follow the
instructions on the other side of this page.
2. Configure the Network for Switchvox
When the LCD Panel displays, press any key,
Switchvox is ready to be configured.
For details, see
www.digium.com/switchvox_networking
Press any key to display the Basic Server Functions.
Using the arrow keys, select Configure Network, then
press the green checkmark key (Enter). Select Set DHCP/
Static, then Enter. Select Static, then Enter. Select
Change IP Address, then use the Up/Down arrows to
set the IP Address assigned by your network admin-
istrator. When the IP Address is correct, press Enter.
Do the same for the Subnet Mask, Gateway, and DNS
Server. Once your network information is correct, select
Save Net Settings, then Enter. Select View System
Info, then Enter. Write down the URL that is displayed:
Switchvox Admin Suite URL:
_________________________________________________
3. Log into the Admin Suite
On a computer that is on the same network, open a
web browser and go to the URL from Step 2. Enter the
main administrator’s user name and password:
Default username: admin
Default password: admin
For the security of your Switchvox PBX, you should
change the password using Machine Admin >
Manage Admins.
If you did not purchase your phones preconfigured
with Switchvox, you can use the Phone Provisioning
option to configure them. If you choose not to use
Phone Provisioning, please refer to the documentation
for your telephones.
For details, see
www.switchvox.com/phone_provisioning
Once your phone is set up, check to see if it success-
fully contacted Switchvox: Select Diagnostics >
System Status, and check the SIP Phones section. If
your extension and phone are displayed in green, then
your phone is ready to call Switchvox.
8. Make a Call
Pick up the handset of your phone and dial 800.
This default extension rings a default Interactive Voice
Response (IVR) menu. The call should connect and you
should hear a recorded voice say “Congratulations,
Switchvox has been configured properly.”
Switchvox Administrator Manual:
www.digium.com/switchvox_manual
Before you begin using your Switchvox PBX
to make and receive calls
, it’s important that you
check for the latest software update (Step 5 of these
instructions). You don’t want to miss any of the
excellent feature updates that make your Switchvox
better, faster, and stronger! To go directly to the
Updates page in the Switchvox Admin Tool Suite,
select Machine Admin > Updates.
Check out Switchvox Product Addons
Product Addons improve and extend the power of
your Switchvox PBX. They offer new features, boost
the power of Switchvox, fine-tune the quality of your
calls, and connect Switchvox with your favorite
everyday desktop applications.
Check out our web site to find out what’s available:
www.switchvox.com/product_addons
 Loading...
Loading...