Digitus Professional DN-95344 Service Manual [de]

PoE-Switch Web-Management
Benutzerhandbuch
DN-95344
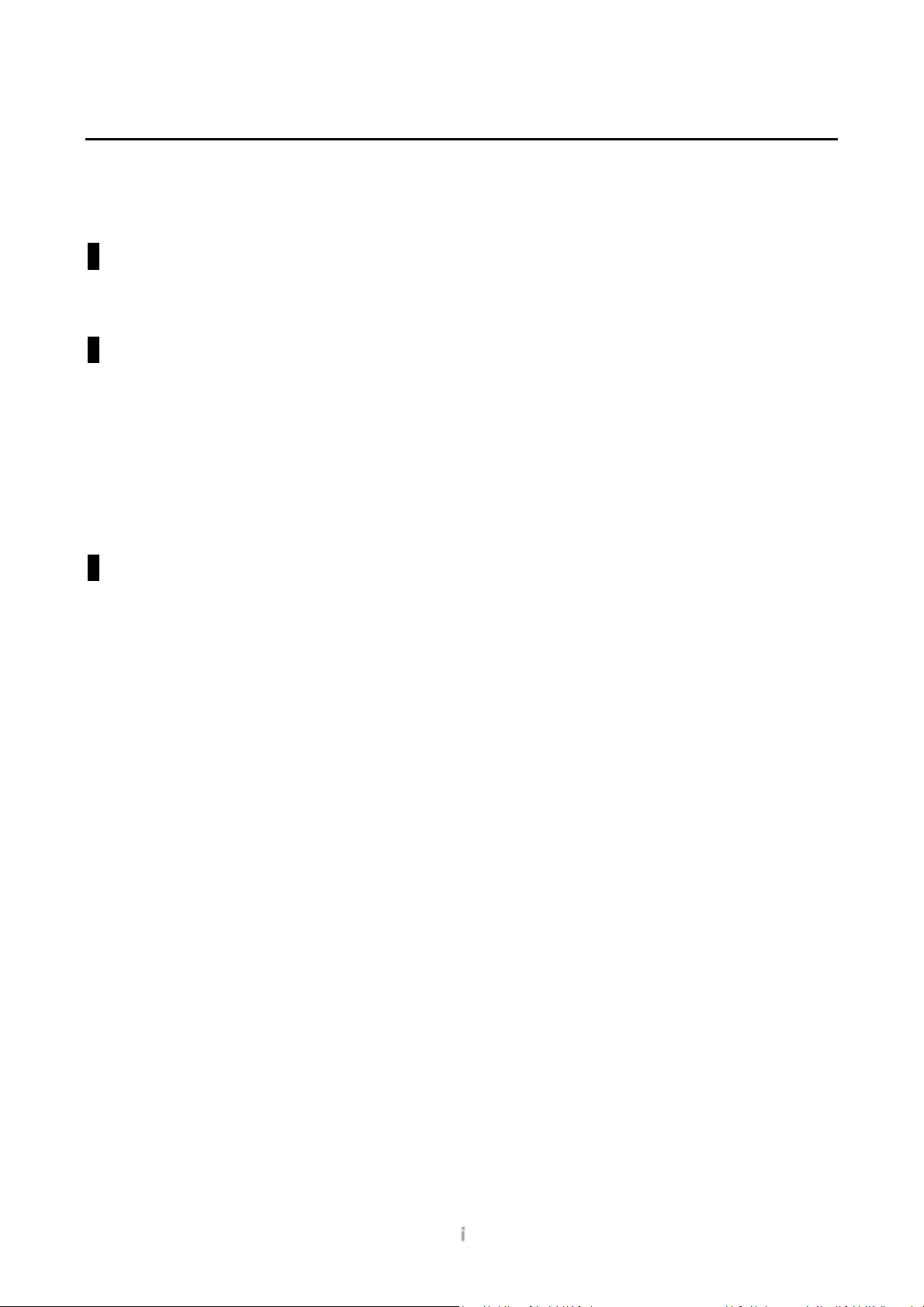
Inhalt
Über dieses Handbuch ............................................................................................. 2
Terminologie/Verwendung ...................................................................................... 2
Urheberrecht und Warenzeichen ............................................................................. 2
1 Produktanleitung ................................................................................................ 3
Front ...................................................................................................................... 3
Rückseite ............................................................................................................... 4
2 Hardware-Installation ......................................................................................... 5
Erster Schritt: Siegel öffnen ...................................................................................... 5
Zweiter Schritt: Switch installieren ........................................................................... 5
Desktop- oder Regalinstallation ............................................................................ 5
Wandmontage ....................................................................................................... 6
Dritter Schritt: Stromversorgung anschließen .......................................................... 6
Netzausfall ............................................................................................................. 7
3 Erste Schritte ....................................................................................................... 7
Management-Option ................................................................................................ 7
Web-basierte Verwaltung ........................................................................................ 7
Unterstützte Webbrowser ..................................................................................... 7
Switch anschließen ................................................................................................ 7
Anmeldung bei Web-basierter Verwaltung ........................................................... 8
1. Elemente der Webseite ................................................................................. 10
2. Struktur des Navigationsbaums ..................................................................... 10
3. Schaltflächen der Seite .................................................................................. 11
4. Fehlermeldungen ........................................................................................... 12
5. Eingabefeld .................................................................................................... 12
6. Statusfeld ....................................................................................................... 13
Webseite ............................................................................................................. 14
1. Anmelde-Dialogfenster ............................................................................... 15
2. Hauptseite ................................................................................................... 15
3. Systemkonfiguration: .................................................................................. 16
4. Port-Konfiguration ...................................................................................... 24
5. MAC-Verknüpfung ....................................................................................... 33
6. MAC-Filterung ............................................................................................. 35
7. VLAN-Konfiguration .................................................................................... 37
8. SNMP-Konfiguration ................................................................................... 41
i
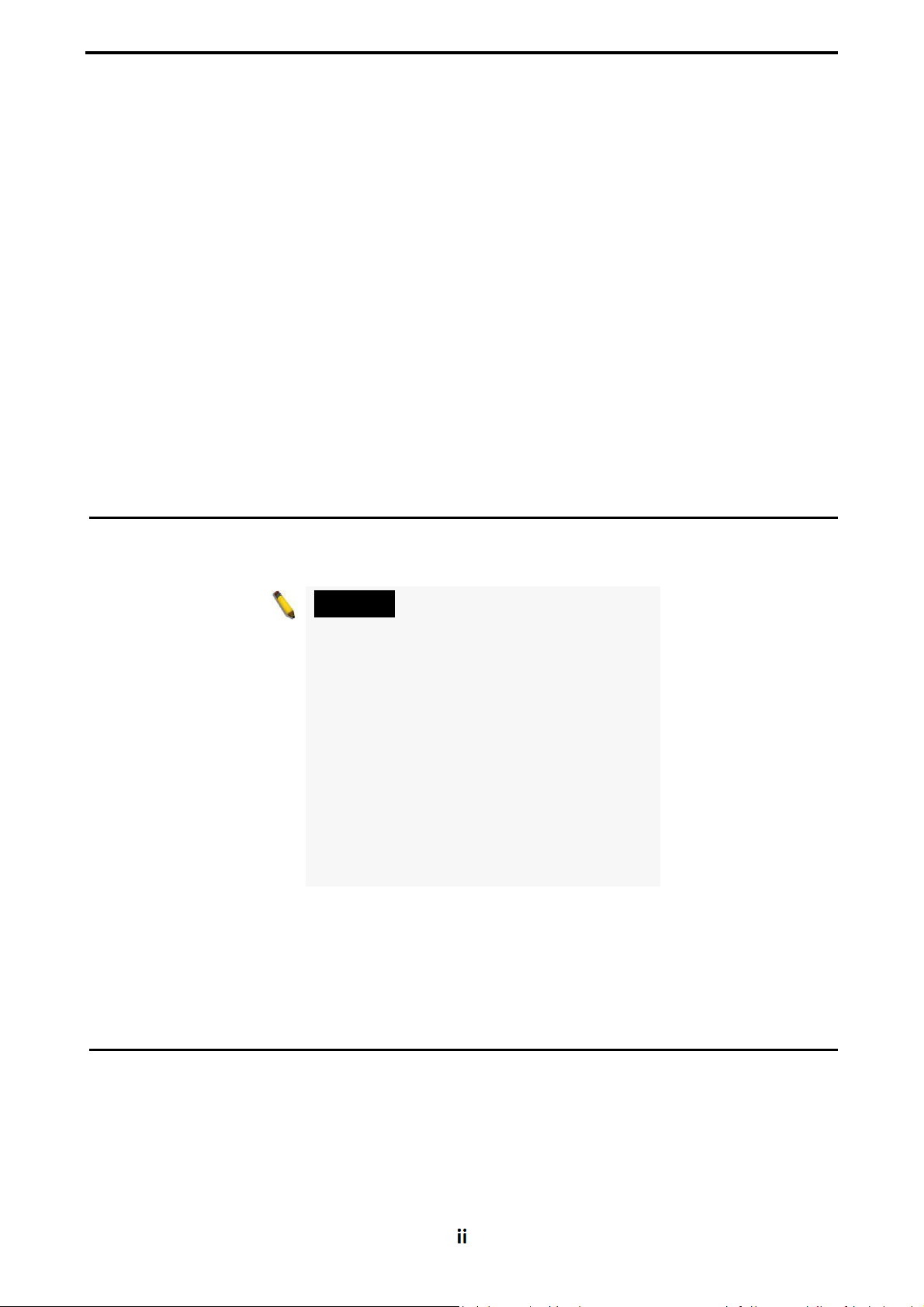
Web-Management PoE-Switch Benutzerhandbuch
9. ACL-Konfiguration ....................................................................................... 42
10. QoS-Konfiguration ....................................................................................... 47
11. IP Allgemeine Konfiguration ........................................................................ 48
12. Zertifizierung. Autorisierung. Accounting (AAA) Konfiguration .................. 51
13. Übergreifende Baumprotokoll-Konfiguration ............................................. 55
14. IGMP-SNOOPING-Konfiguration ................................................................. 58
15. GMRP-Konfiguration ................................................................................... 60
16. EAPS-Konfiguration ..................................................................................... 62
17. RMON-Konfiguration................................................................................... 63
18. Cluster-Konfiguration .................................................................................. 67
19. Protokollverwaltung .................................................................................... 71
20. PoE-Port-Konfiguration ............................................................................... 71
Über dieses Handbuch
Dieses Handbuch enthält Anleitungen zur Installation des Switches.
Hinweis: Das von Ihnen gekaufte
Modell kann sich leicht von den im
Dokument gezeigten Abbildungen
unterscheiden. Detaillierte
Informationen zu Ihrem Switch,
seinen Komponenten,
Netzwerkverbindungen und
technischen Spezifikationen finden
Sie in den Abschnitten
Produktanleitung und Technische
Spezifikationen.
Terminologie/Verwendung
In diesem Handbuch bezieht sich der Begriff „Switch“ auf den Smart Switch bzw. auf
andere Ethernet-Switches. Einige Technologien beziehen sich austauschbar auf die
Begriffe „Switch“, „Bridge“ und „Switching Hubs“, und sie werden allgemein für
Ethernet-Switches akzeptiert.
ii
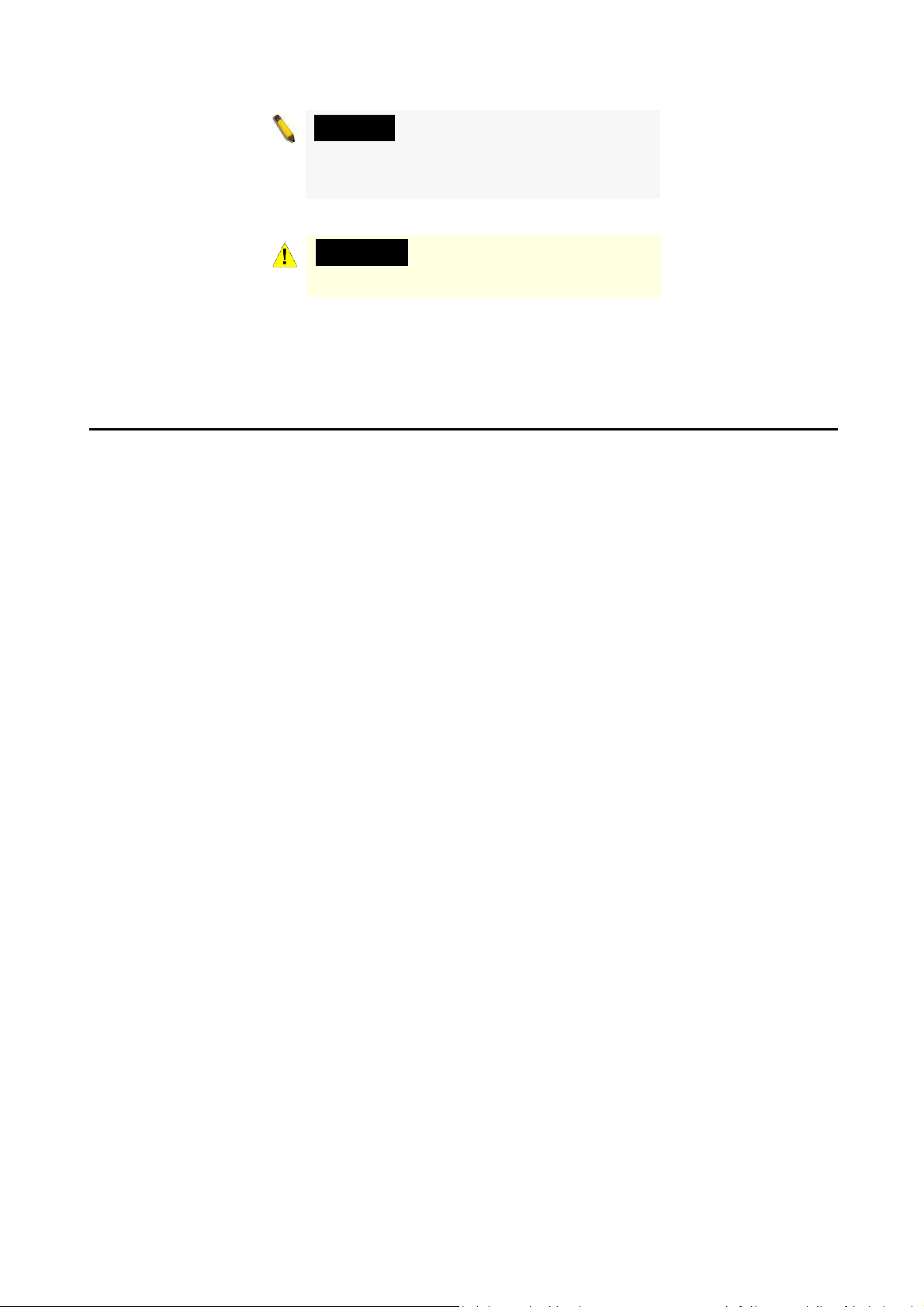
Hinweis: Weist auf wichtige
Informationen hin, die eine bessere
Nutzung des Geräts ermöglichen.
Warnung: Weist auf mögliche Sach-
oder Personenschäden hin.
Urheberrecht und Warenzeichen
Die Informationen in diesem Dokument können ohne Vorankündigung geändert
werden.
Die Vervielfältigung in irgendeiner Weise ohne unsere schriftliche Genehmigung ist
strengstens untersagt.
2
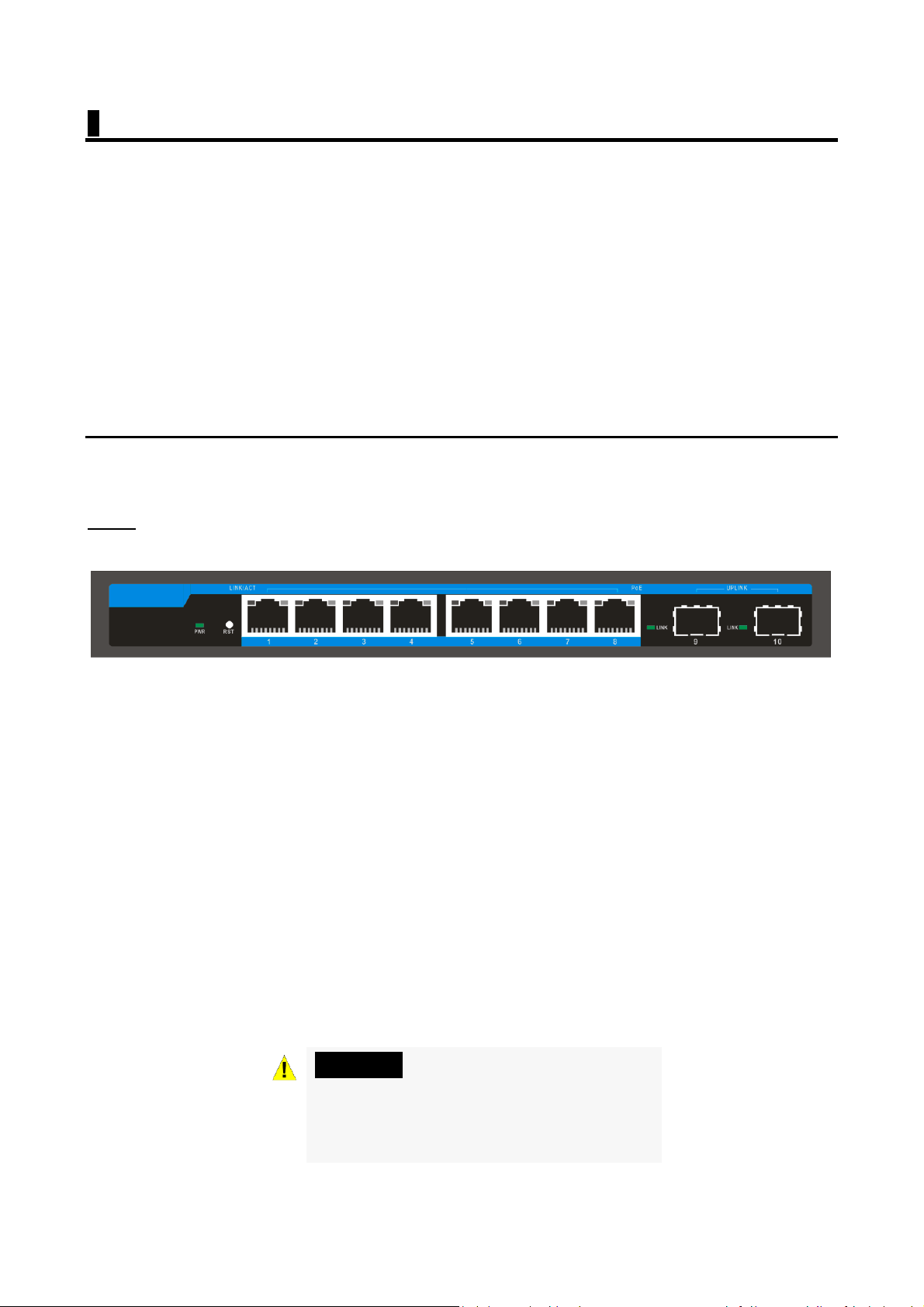
1 Produktanleitung
Vielen Dank für den Kauf der verwalteten PoE Switch Produkte.
Es handelt sich um einen Gigabit Full Managed PoE-Switch mit 8 10/100/1000 Mbps
Auto-Negotiation RJ45 PoE-Ports und 2 Gigabit SFP-Ports. Er unterstützt die
Weiterleitung der vollen Leitungsgeschwindigkeit des Ports, um die stabile
Übertragung von Daten zu gewährleisten. Das Gerät kann als kleiner lokaler CoreSwitch oder als Mall und mittelgroßer LAN-Switch und ebenfalls als Access-Switch
für großes LAN verwendet werden. Er kann in den Bereichen Überwachung, Drahtlos,
Internetcafé und anderen Bereichen eingesetzt werden.
8 Ports 10/100/1000 Base-TX mit 2 Gigabit SFP und 8 PoE L2+ verwaltete Switch
Front
PWR LED: Die Betriebs-LED leuchtet, wenn der Switch an einer Stromquelle
angeschlossen ist.
Link/Act-LED: Die Link/Act-LED blinkt zur Anzeige einer Netzwerkverbindung über
den entsprechenden Port. Das Blinken zeigt an, dass der Switch entweder Daten an
den Port sendet oder empfängt.
PoE-LED:
Grün: Zeigt an, dass das PoE-gesteuerte Gerät (PD) angeschlossen ist und der Port
die Stromversorgung erfolgreich übernimmt.
Erloschen: Zeigt an, dass kein eingeschaltetes Gerät (PD) angeschlossen ist.
RST: Durch Gedrückt halten der Rücksetztaste RST für 5 Sekunden wechselt der
Switch wieder in die Standardkonfiguration und alle Änderungen gehen verloren.
Warnung: Die SFP-Ports müssen ein
UL-gelistetes optisches
Transceiverprodukt der Laserklasse I,
3,3 V DC verwenden.
3
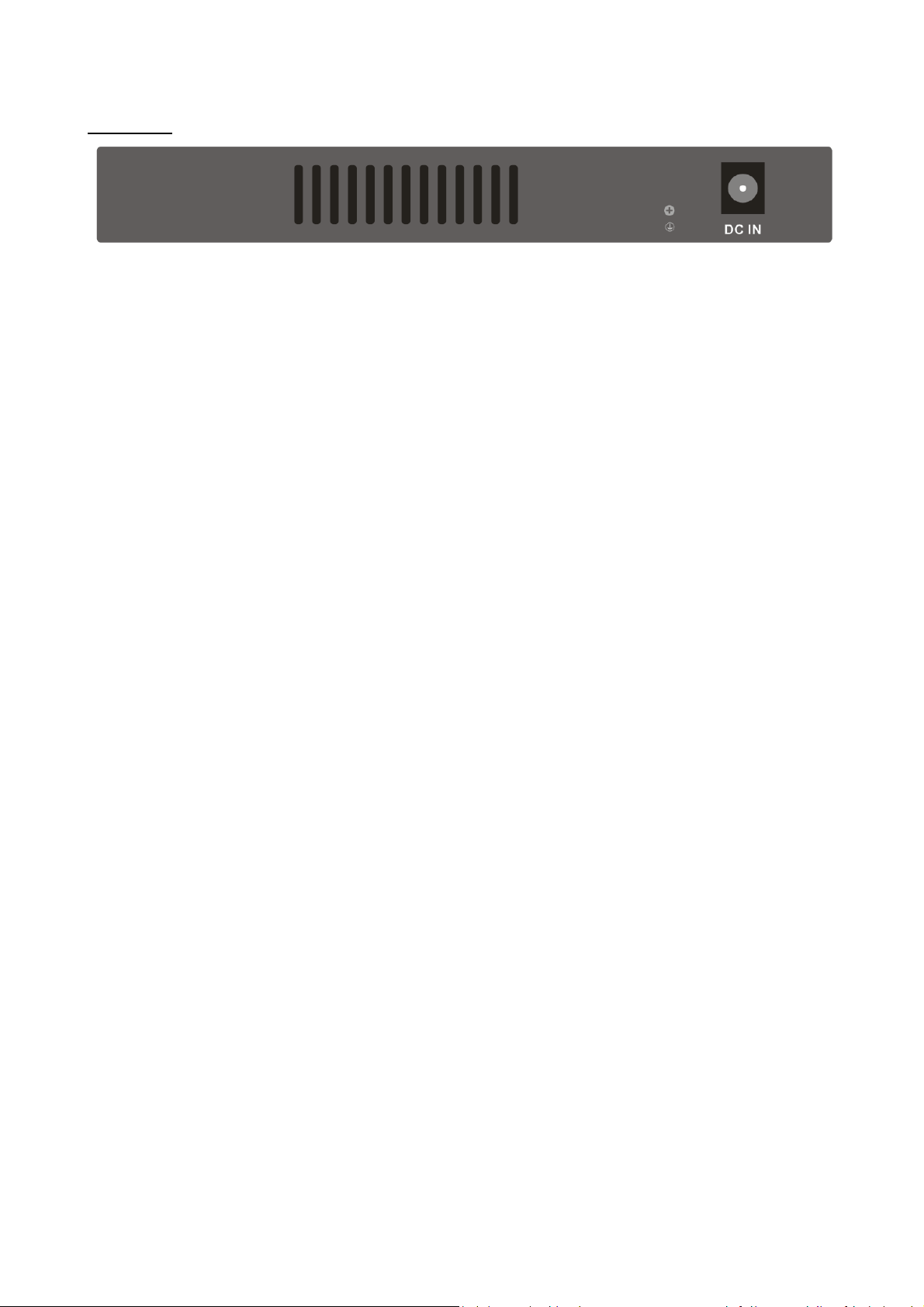
Rückseite
Erdung: Verwenden Sie den speziellen Erdungsanschluss.
Schließen Sie den Ausgang des Netzteils an diesem Anschluss an. Unterstützt
Eingangsspannungen von +44 bis +57 V DC
4
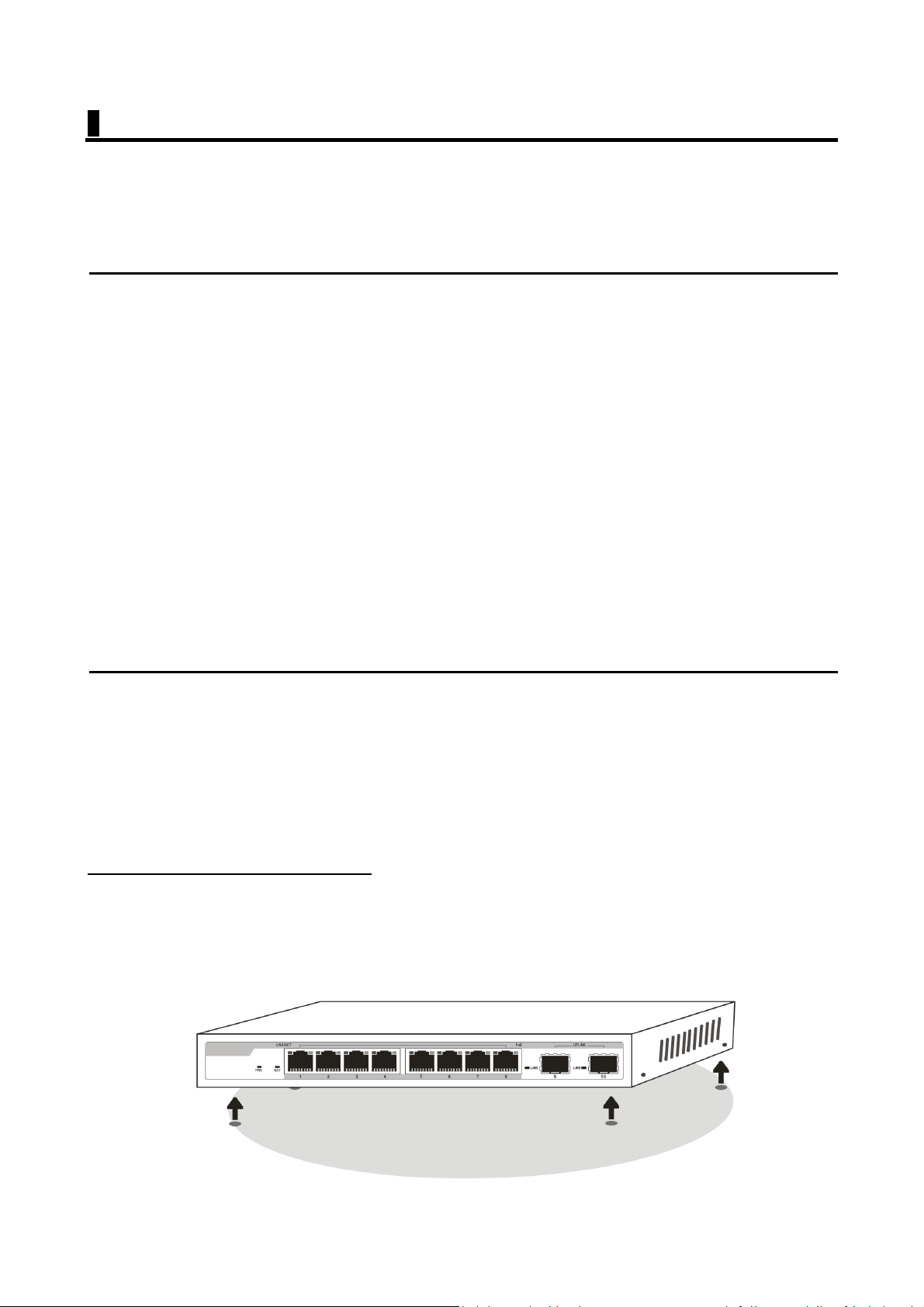
2 Hardware-Installation
Dieses Kapitel enthält Informationen zum Auspacken und zur Installation des
verwalteten PoE-Switches.
Erster Schritt: Siegel öffnen
Öffnen Sie den Versandkarton und packen Sie den Inhalt vorsichtig aus. Beachten
Sie den Lieferumfang im Benutzerhandbuch, um zu gewährleisten, dass alle Artikel
vorhanden und unbeschädigt sind. Wenn ein Artikel fehlt oder beschädigt ist,
wenden Sie sich bitte an Ihren örtlichen Fachhändler, um Ersatz zu erhalten.
1x Switch
1x Netzteil
Netzkabel
4x Gummifüße
6x Schrauben
1x Benutzerhandbuch
Wenn ein Artikel fehlt oder beschädigt ist, wenden Sie sich bitte an Ihren
örtlichen Fachhändler, um Ersatz zu erhalten.
Zweiter Schritt: Switch installieren
Für eine sichere Installation und Bedienung des Switches empfehlen wir:
Vergewissern Sie sich, dass das Netzteil am PoE-Switch angeschlossen ist.
Achten Sie auf gute Wärmeabfuhr und ausreichende Belüftung um den Switch
herum.
Stellen Sie keine schweren Gegenstände auf den Switch.
Desktop- oder Regalinstallation
Wenn Sie den Switch auf einem Schreibtisch oder im Regal installieren, müssen die
dem Gerät beiliegenden Gummifüße an der Unterseite in jeder Ecke des
Gerätebodens angebracht werden. Lassen Sie genügend Lüftungsspielraum
zwischen dem Gerät und den umgebenden Gegenständen.
5
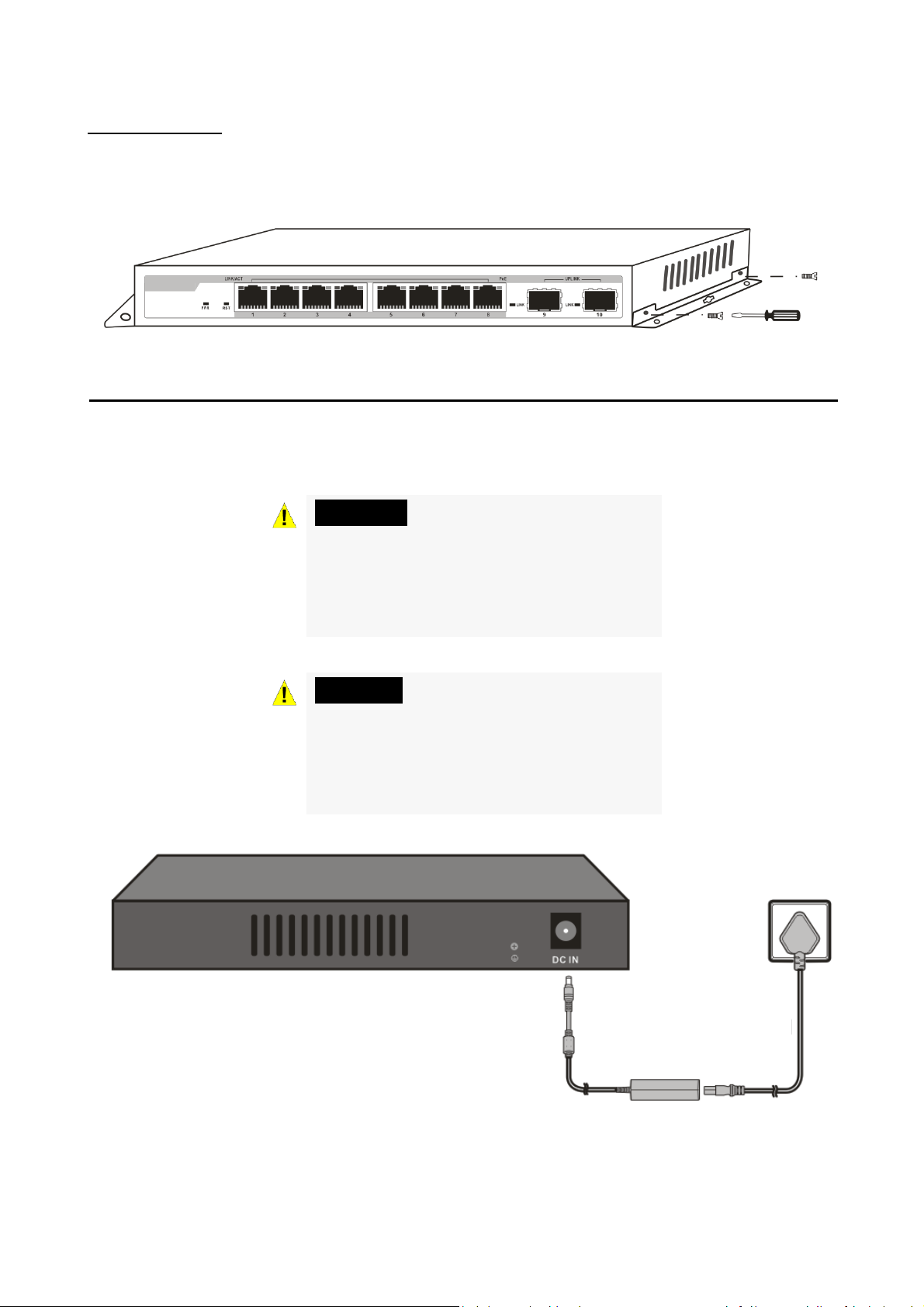
Wandmontage
Befestigen Sie die Montagehalterungen an den Seitenwänden des Switches (eine auf
jeder Seite) und sichern Sie sie mit den mitgelieferten Schrauben (bitte beachten Sie,
dass diese Halterungen nicht für handflächengroße Switches ausgelegt sind).
Dritter Schritt: Stromversorgung anschließen
Verwenden Sie das Netzkabel zum Anschluss am Netzteil und am Eingang DC IN auf
der Rückseite des Switches (die Steckdose muss geerdet sein).
Warnung: Schalten Sie den
Netzschalter erst dann ein, wenn das
Netzkabel angeschlossen ist.
Stromstöße können zu Schäden am
Switch führen.
Warnung: Die Installationsanleitung
besagt eindeutig, dass ITE nur an PoENetzwerke angeschlossen werden
darf, ohne zur Außenanlage zu
führen.
6
Netzteil
Netzkabel
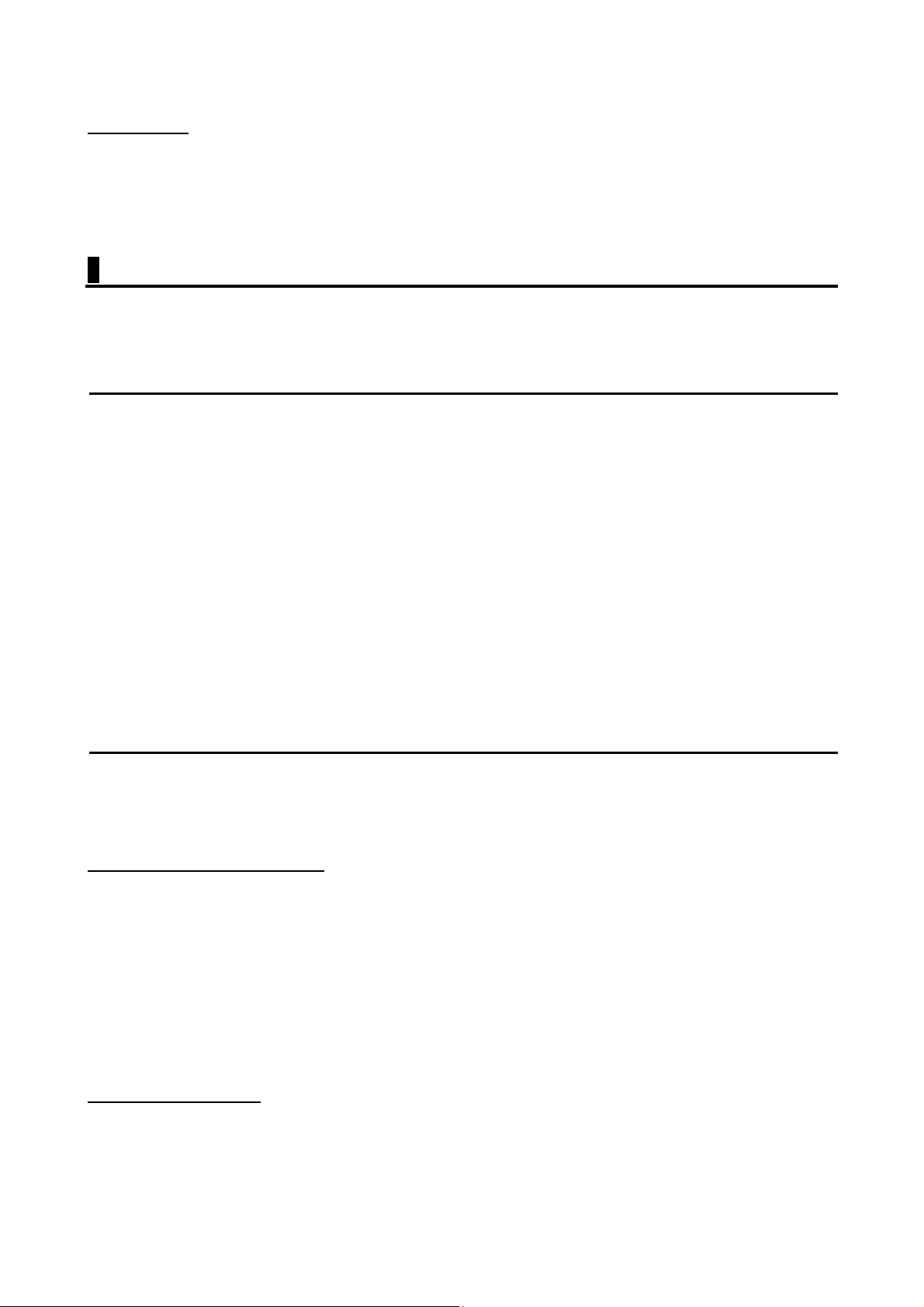
Netzausfall
Vorsichtshalber sollte der Switch bei Netzausfall vom Stromnetz getrennt werden.
Wenn die Stromversorgung wieder aufgenommen wird, schließen Sie den Switch
wieder an.
3 Erste Schritte
Dieses Kapitel stellt das Verwaltungsmenü des verwalteten PoE-Switches vor.
Management-Option
Der verwaltete PoE-Switch kann über jeden Port des Geräts mit Hilfe der Webbasierten Verwaltung verwaltet werden.
Jedem Switch muss eine eigene IP-Adresse zugewiesen werden, die für die
Kommunikation mit dem Web-basierten Management oder einem SNMP-NetzwerkManager verwendet wird. Der PC muss eine IP-Adresse im gleichen Segment wie der
Switch haben.
Bitte beachten Sie die folgenden Installationshinweise für die Web-basierte
Verwaltung.
Web-basierte Verwaltung
Nach der erfolgreichen Installation können Sie den Switch konfigurieren, den
Netzwerkstatus überwachen und Statistiken über einen Webbrowser anzeigen.
Unterstützte Webbrowser
Das embedded Web-basierte Management unterstützt derzeit die folgenden
Webbrowser:
Internet Explorer 6 oder höher
Netscape 8 oder höher
Mozilla
Firefox 1.5/2.0 oder höher
Switch anschließen
Sie benötigen die folgende Ausrüstung, um mit der Web-Konfiguration Ihres Geräts
zu beginnen:
1. PC mit RJ-45 Ethernet-Anschluss
7
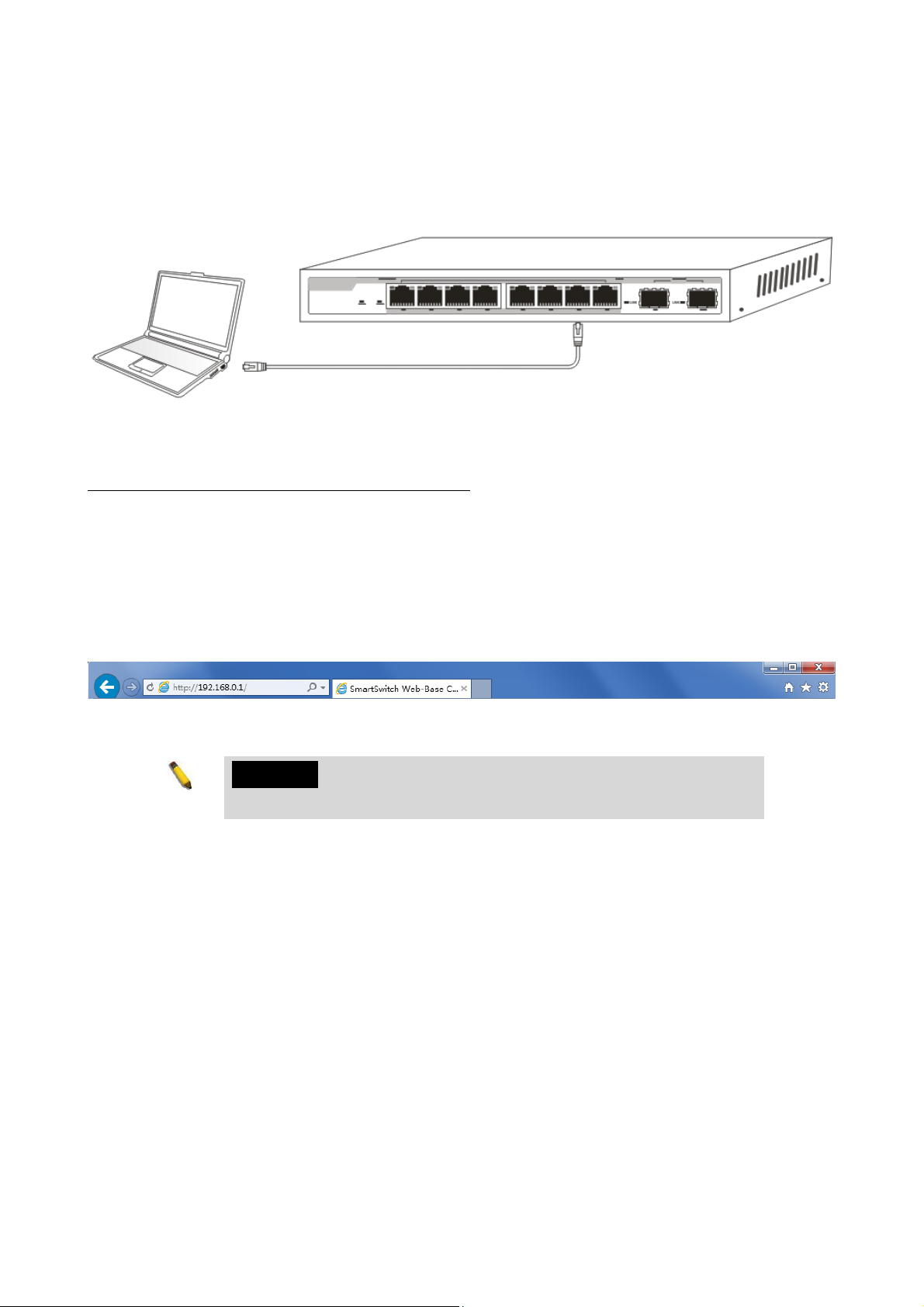
2. Standard-Ethernetkabel
Schließen Sie das Ethernetkabel an einem der Anschlüsse auf der Vorderseite des
Switches und am Ethernetanschluss des PC an.
Netzwerkverbindung
Anmeldung bei Web-basierter Verwaltung
Um den Switch über eine Ethernet-Verbindung anzumelden und zu konfigurieren,
muss der PC eine IP-Adresse im gleichen Subnetz wie der Switch haben. Hat der
Switch beispielsweise die IP-Adresse 192.168.0.1, dann muss der PC die IP-Adresse
192.168.0.x haben (wobei x eine Zahl zwischen 2 und 254 ist) und die Subnetzmaske
255.255.255.0. Öffnen Sie den Webbrowser und geben Sie in der Adressleiste
192.168.0.1 ein (die werksseitige Standard-IP-Adresse). Drücken Sie dann <Enter>.
Geben Sie die IP-Adresse im Webbrowser ein.
HINWEIS: Die werkseitige IP-Adresse des Switches lautet
192.168.0.1 mit Subnetzmaske 255.255.255.0.
Um sich am Switch anzumelden, muss die IP-Adresse Ihres PC im gleichen Subnetz
wie die des Switches eingestellt sein. Die IP-Adresse lautet 192.168.0.x („x“ ist eine
beliebige Zahl zwischen 2 und 254). Die Subnetzmaske lautet 255.255.255.0.
8
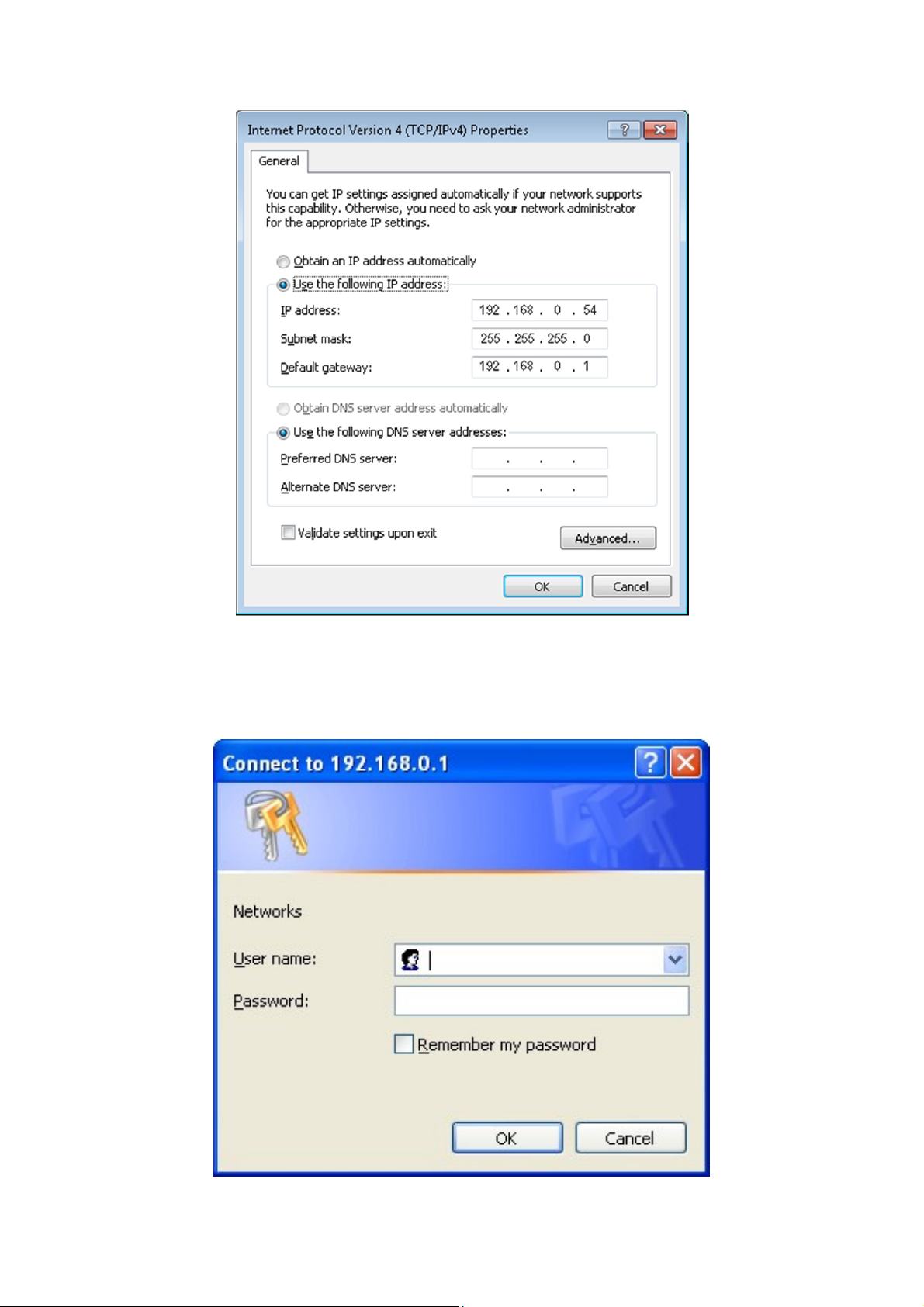
Wenn das folgende Anmelde-Dialogfenster angezeigt wird, geben Sie das Passwort
ein und klicken dann auf OK.
Standardmäßig lautet der Benutzername admin und das Passwort admin.
Anmelde-Dialogfenster
9
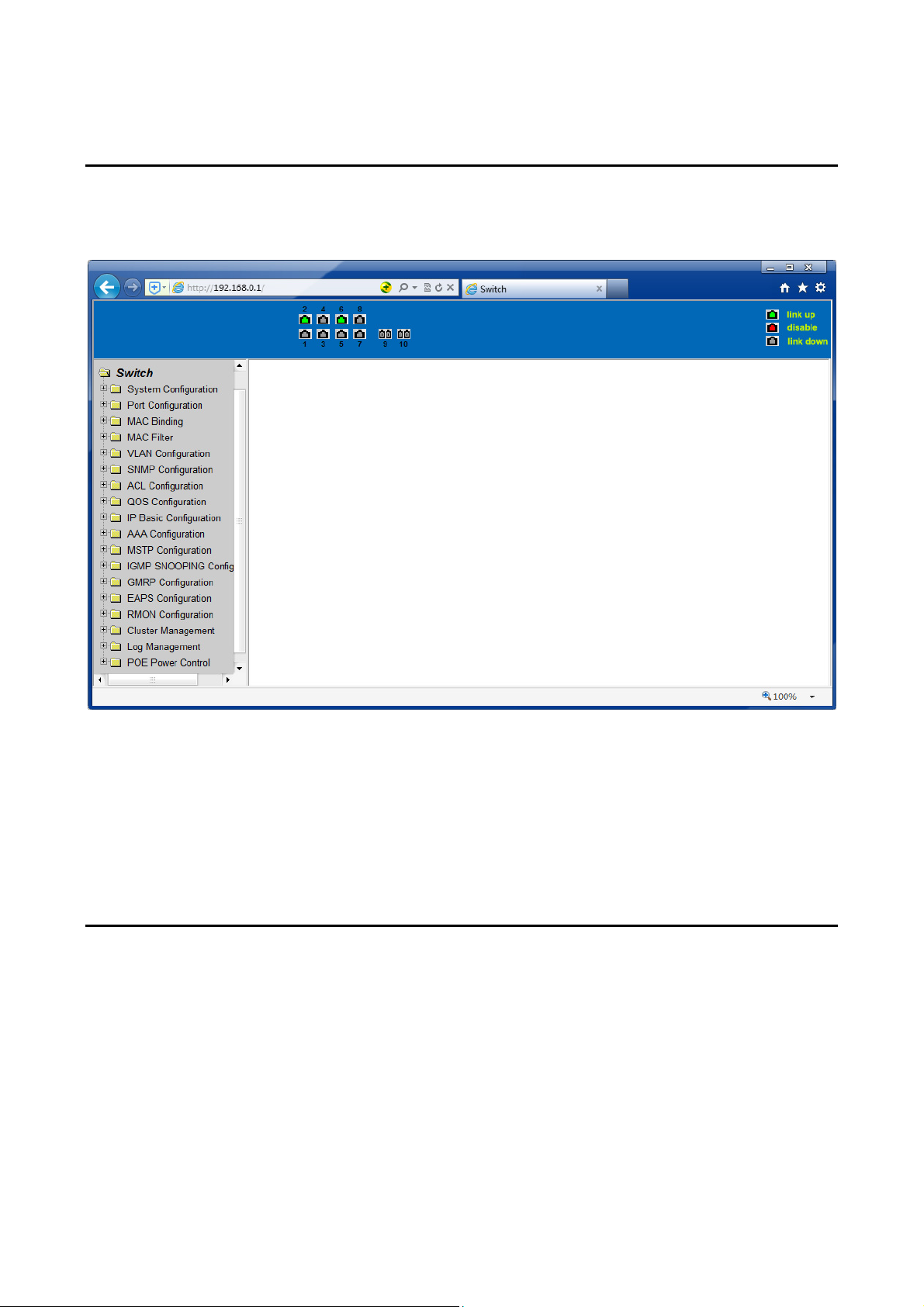
1. Elemente der Webseite
Die in Abbildung 2 dargestellte Webseite besteht im Wesentlichen aus drei Teilen:
Titel, Navigationsbaum und Hauptseite.
Abbildung 2
Der Titel wird zur Darstellung der Symbole verwendet
Die Hauptseite wird verwendet, um den Benutzer im Navigationsbaum anzuzeigen,
wählen Sie die Seite
2. Struktur des Navigationsbaums
Abbildung 3 zeigt die Organisationsstruktur des Navigationsbaums.
Der Navigationsbaum befindet sich unten links auf jeder Seite unter Verwendung
der Baumknoten der Webseite; Sie können die Seite, die Sie verwalten möchten,
leicht finden. Gemäß einer anderen Webseite kann die Funktionalität in
verschiedene Gruppen unterteilt werden, die jeweils eine oder mehrere Seiten
umfassen. Die meisten Namen der Navigationsstruktur der entsprechenden
Webseite oben auf der Seite Titel enthalten Abkürzungen.
10
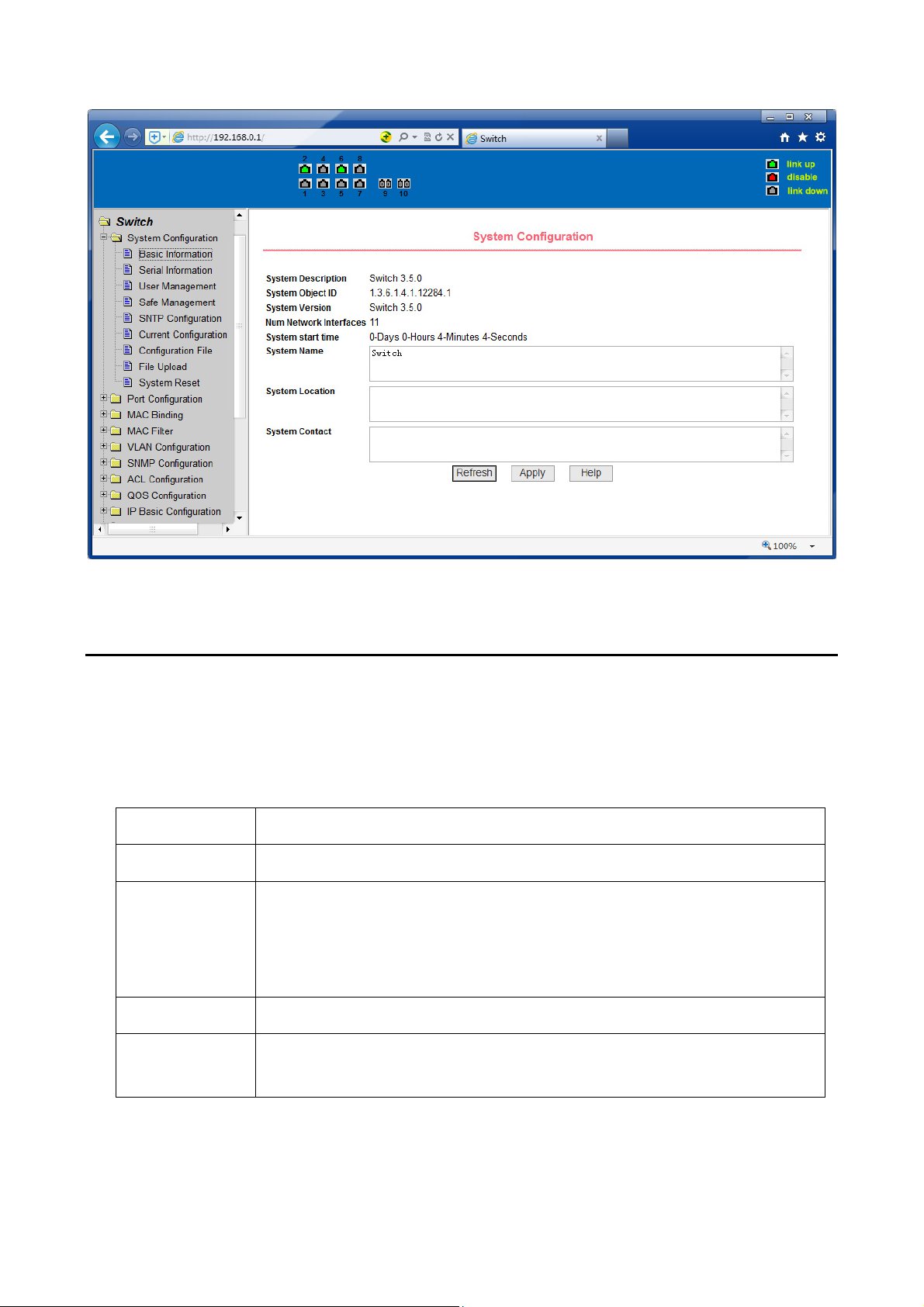
Abbildung 3
3. Schaltflächen der Seite
Auf den Seiten befinden sich einige häufig verwendete Schaltflächen. Die Rolle
dieser Schaltflächen ist allgemeinen gleich. Tabelle 2 beschreibt die Rollen dieser
Schaltflächen:
Tabelle 2:
Schaltfläche Aktion
Refresh Alle Felder auf der Seite aktualisieren.
Apply Der Zahlenwert wird im Speicher übernommen. Da die
Fehlerprüfung durch den Webserver implementiert werden
muss, ist die Schaltfläche vor der Auswahl durch den Benutzer
keine Fehlerprüfung.
Delete Löschen des aktuellen Datensatzes.
Help Hilfeseiten öffnen, die einzelnen Seiten der
Konfigurationsanleitung anzeigen.
11
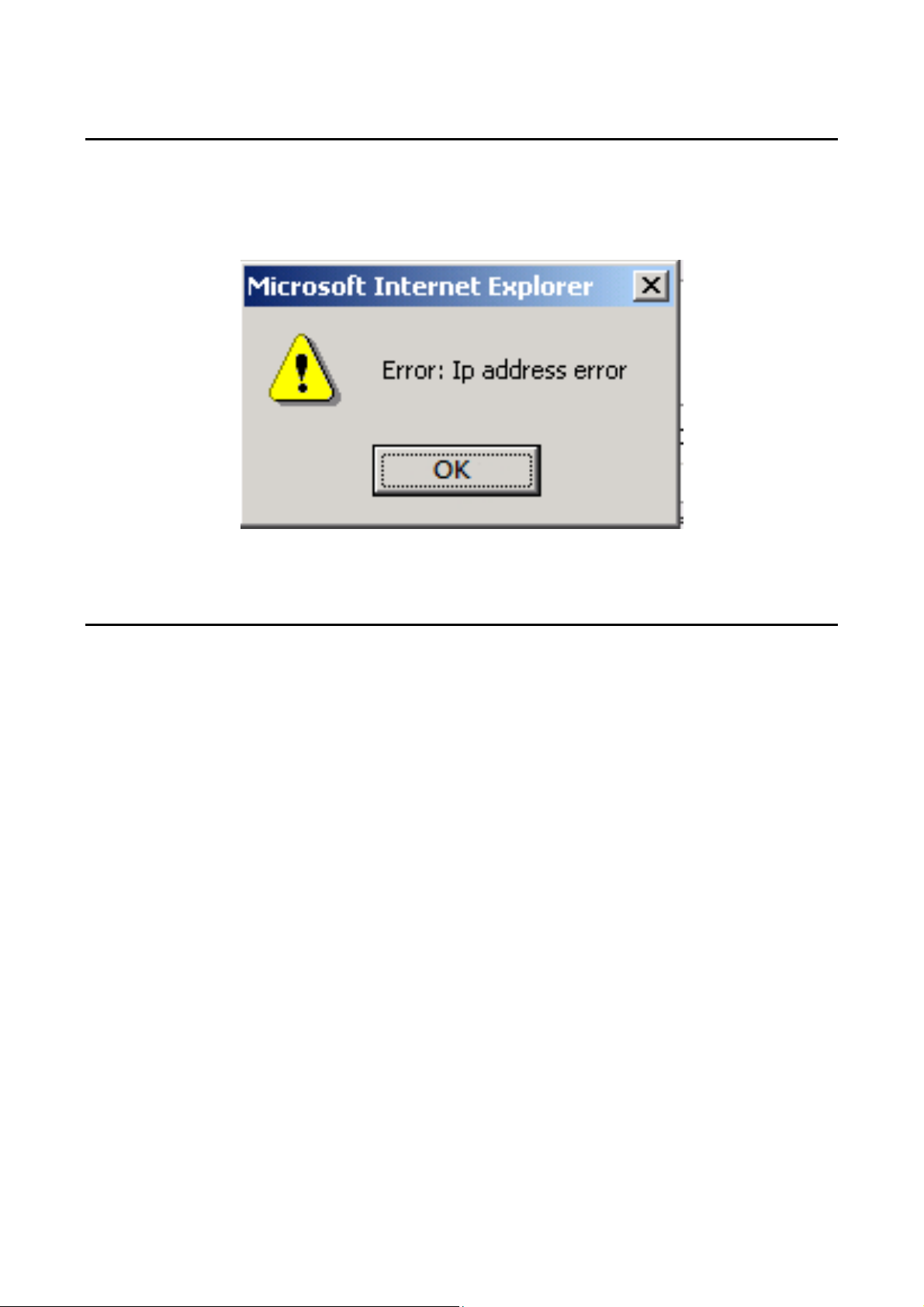
4. Fehlermeldungen
Wenn ein Switch Web-Server-Fehler bei der Bearbeitung von Benutzeranfragen
aufgetreten ist, wird ein Dialogfenster mit der entsprechenden Fehlermeldung
angezeigt. Abbildung 4 zeigt ein Dialogfeld für Fehlermeldungen.
Abbildung 4
5. Eingabefeld
Einige Seiten der linken Spalte in der Tabelle haben ein Eingabefeld, wie in
Abbildung 5 dargestellt. Durch das Feld kann auf verschiedene Zeilen in der Tabelle
zugegriffen werden. Wenn Sie für das Feld eine Zeile auswählen, die die
entsprechenden Informationen in der ersten Zeile anzeigt, dann kann nur die Zeile
bearbeitet werden, die auch als Aktivitätszeile bezeichnet wird. Wenn es zum ersten
Mal geladen wird, zeigt es das neue Feld an, die Aktivitätszeile ist leer.
Wenn Sie eine neue Zeile hinzufügen möchten, wählen Sie im Aufklappmenü des
Eingabefeldes New, geben die Informationen der neuen Zeile ein und klicken dann
auf Apply.
Wenn Sie die bereits vorhandene Zeile bearbeiten möchten, wählen Sie die
entsprechende Zeilennummer des Aufklappmenüs, dann klicken Sie auf Apply. Eine
entsprechende Änderung in der Tabelle wird angezeigt.
Wenn Sie eine Zeile löschen möchten, wählen Sie die Zeilennummer entsprechend
im Aufklappmenü des Eingabefeldes und klicken dann auf Delete. Die Zeile wird in
der Tabelle gelöscht.
12
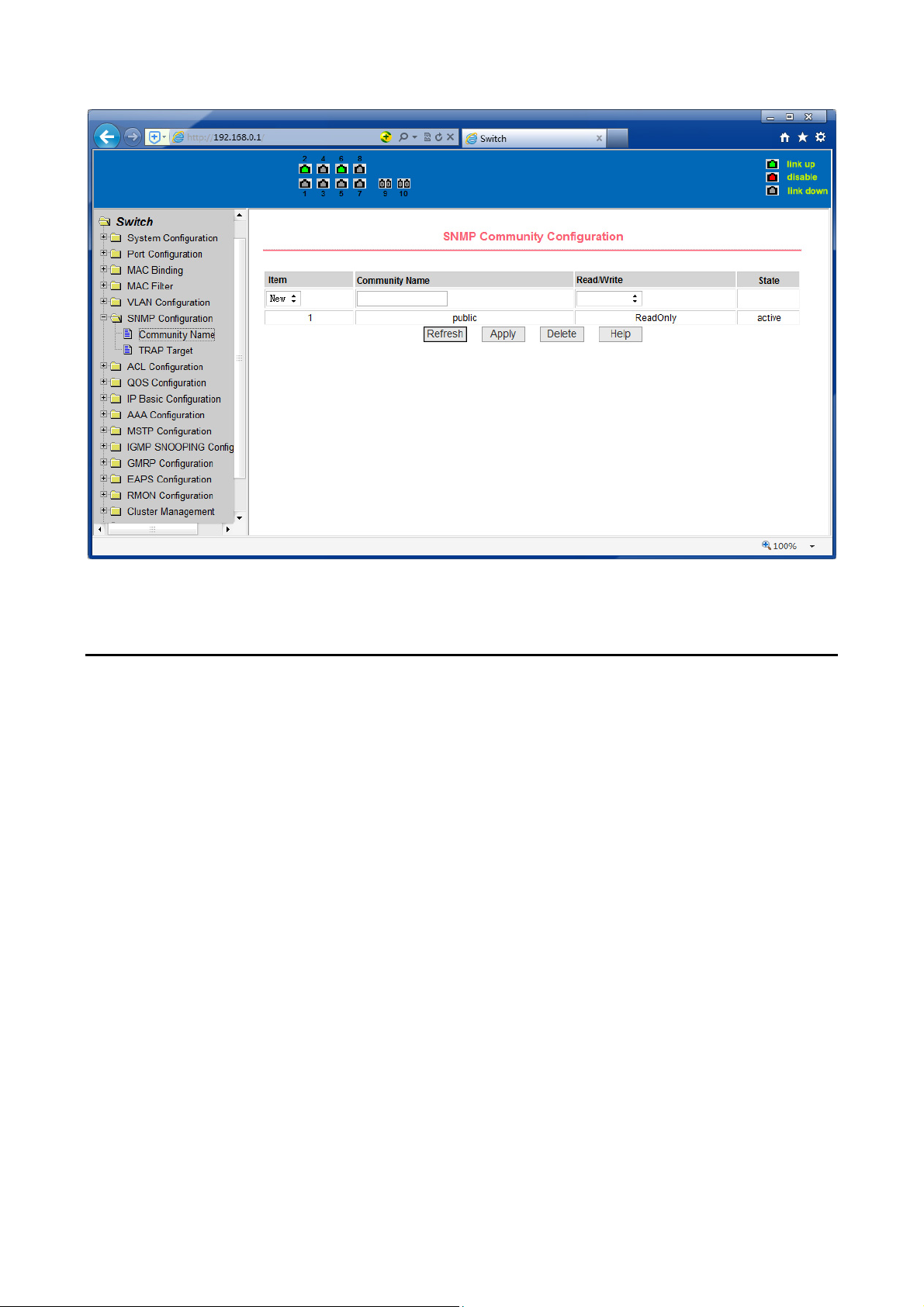
Abbildung 5
6. Statusfeld
Für einige Seiten der rechten Spalte in der Tabelle gibt es ein Statusfeld, wie in
Abbildung 6 dargestellt. Das Feld zeigt den Zeilenstatus an. Da alle
Zeilenstatusänderungen intern verarbeitet werden, ist das Statusfeld
schreibgeschützt. Sobald die Zeileninformationen des Eingabefeldes in Kraft
getreten sind, wird die Zeile automatisch aktiv.
13
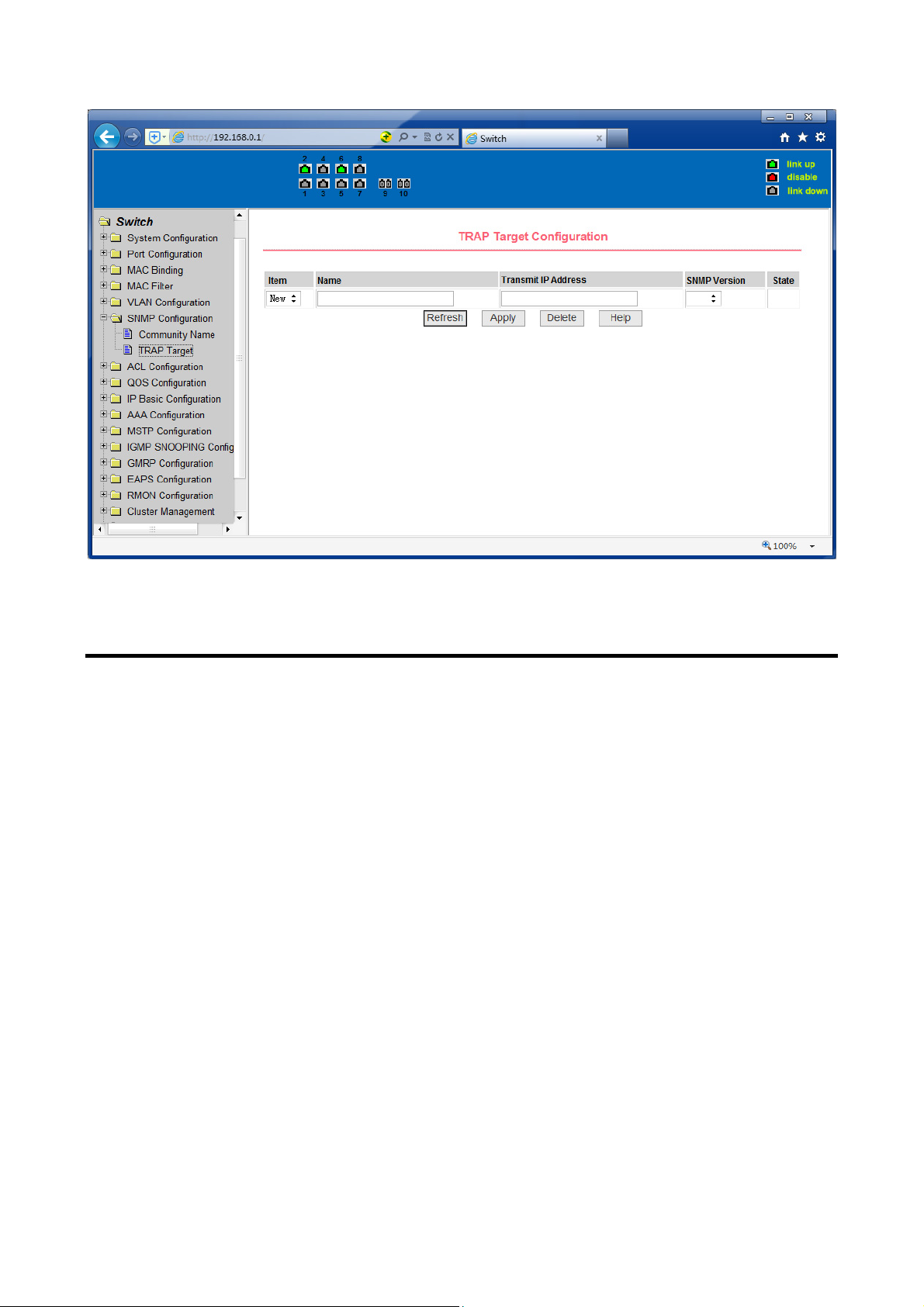
Abbildung 6 Webseite des Statusfeldes
Webseite
Der Switch organisiert die Webseiten in Gruppen, die jeweils eine oder mehrere
Webseiten enthalten. Nachstehend werden die einzelnen Seiten vorgestellt.
14

1. Anmelde-Dialogfenster
Abbildung 7 Webbrowser-Sitzung der Anmeldeseite
Abbildung 7 zeigt das Anmelde-Dialogfenster, das angezeigt wird, wenn Sie sich zum
ersten Mal bei der Webseite anmelden. Nach Eingabe des korrekten
Benutzernamens und Passworts klicken Sie auf Enter, um sich am Switch-Webserver
anzumelden. Bei den Passwörtern wird zwischen Groß- und Kleinschreibung
unterschieden, das anonyme Benutzerpasswort kann maximal 16 Zeichen lang sein,
während der Multi-Benutzername und das Passwort maximal 11 Zeichen lang sein
können. Der Switch-Standard-Benutzername ist der anonyme Benutzername admin
und das Standard-Passwort für den anonymen Benutzer ist admin.
2. Hauptseite
Abbildung 8 zeigt die Web-Hauptseite des tico Switches. Diese Seite wird angezeigt,
nachdem Sie sich auf Webseiten angemeldet haben.
15
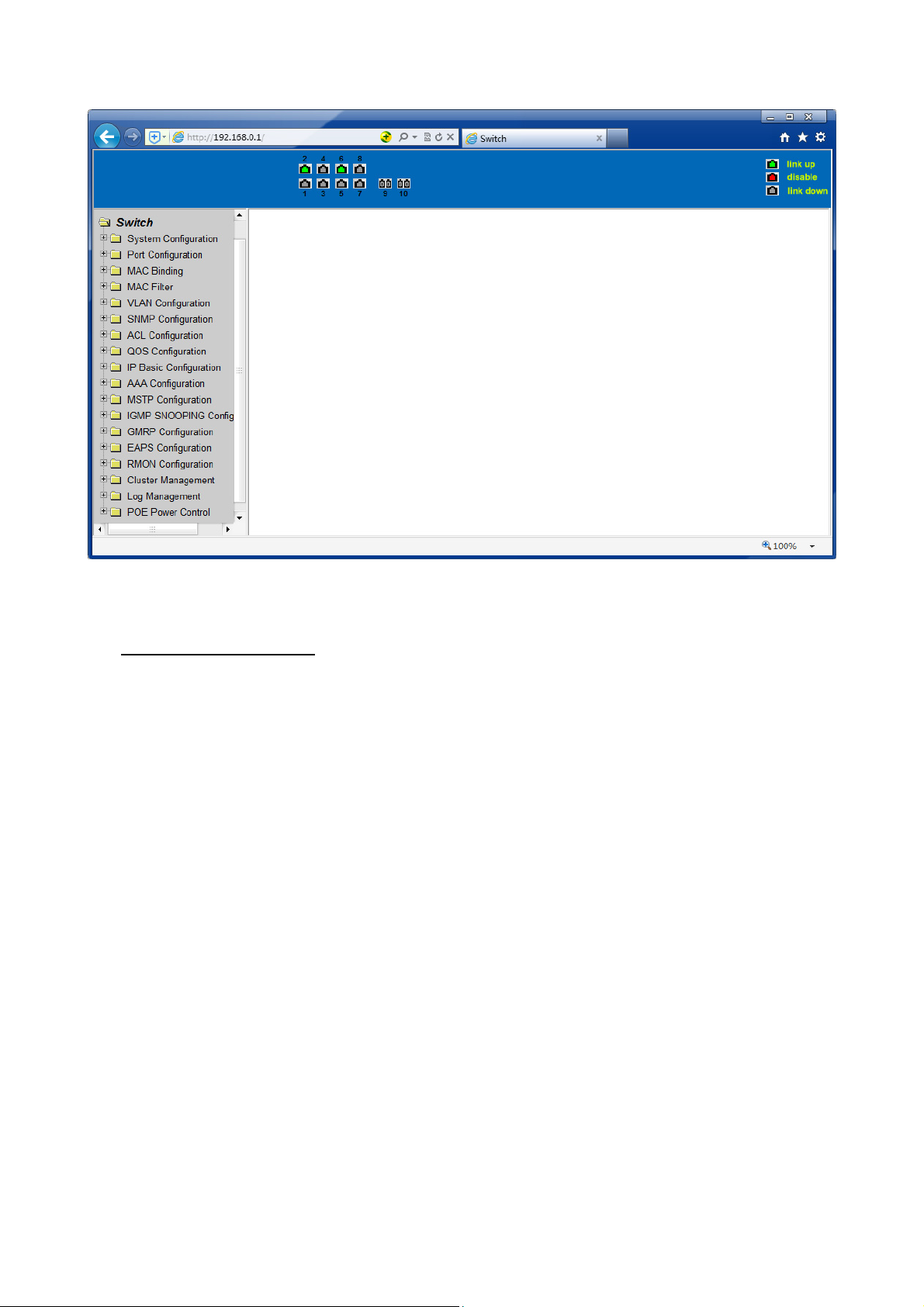
Abbildung 8 Switch-Hauptseite
3. Systemkonfiguration:
(1) Allgemeine Informationen
Abbildung 9 ist die Konfigurationsseite Basic Information. Hier können die
allgemeinen Informationen für den Switch konfiguriert werden.
System Description zeigt die Beschreibung der relevanten Parameter des Systems an.
System descriptor ID zeigt das System im Netzwerk-Identitätsmanagement an.
System Version zeigt die aktuelle Software-Versionsnummer des Switches an. Num
Network Interfaces zeigt die aktuelle Anzahl der Schnittstellen im Switch an.
System start time schaltet vom Start auf die aktuelle Zeit um. System Name des
Switches kann im Netzwerk geändert werden.
System Location als physischer Standort des Switches, der im Netzwerk angezeigt
wird, kann geändert werden. System Contact und Details des aktuell angezeigten
Knotens können geändert werden.
16
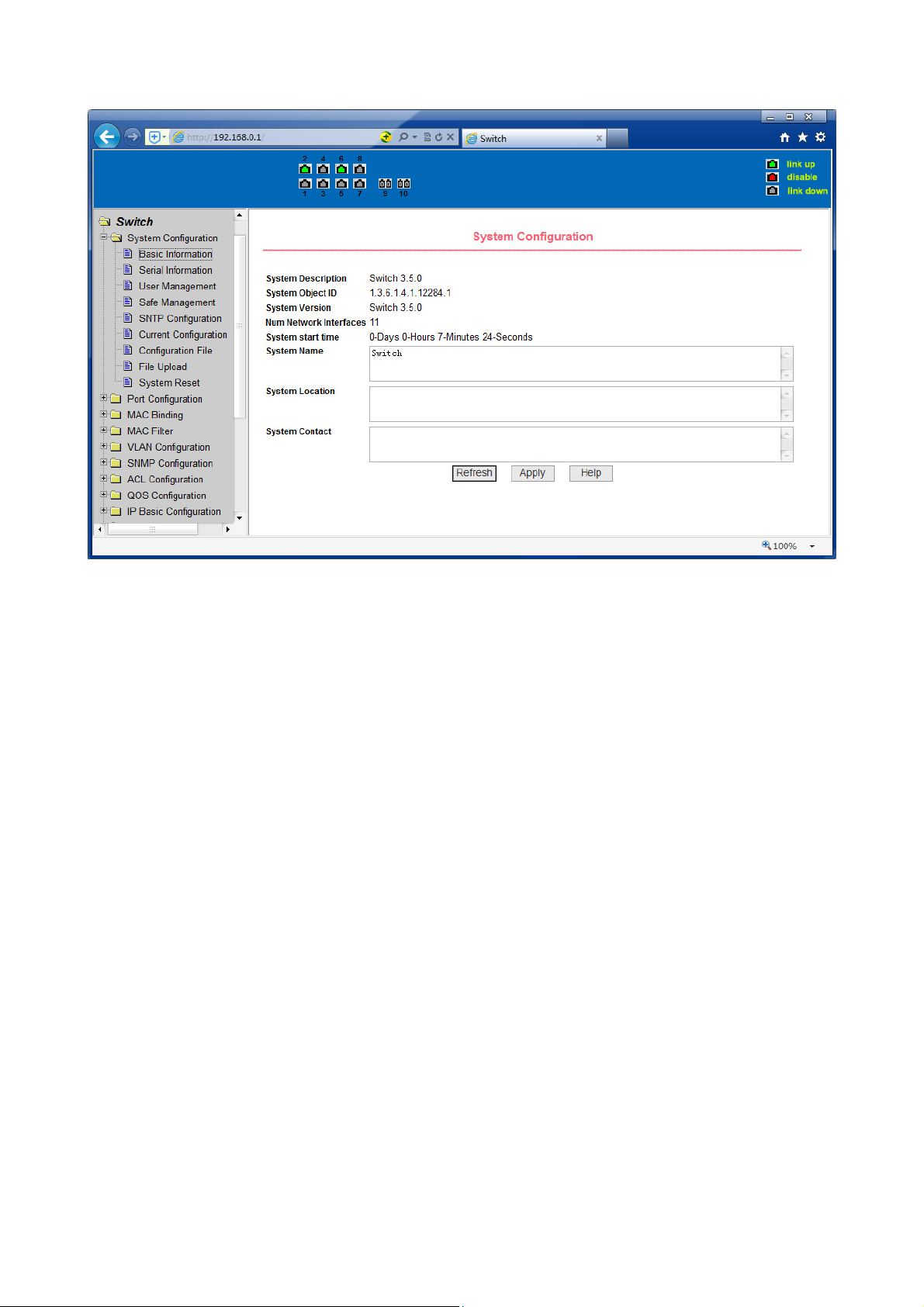
Abbildung 9 Allgemeine Informationen
(2) Informationsseite zur seriellen Schnittstelle
Abbildung 10 ist eine Konfigurationsseite für die serielle Schnittstelle. Die Seite zeigt
die serielle Baudrate und andere zugehörige Daten an. Wenn der Host über die
seriellen Schnittstellen (wie Windows, HyperTerminal) zur Verwaltung von Switches
gelangt, muss die serielle Konsole in der Konfiguration des COM-Ports mit diesen
Seiteninformationen übereinstimmen.
17
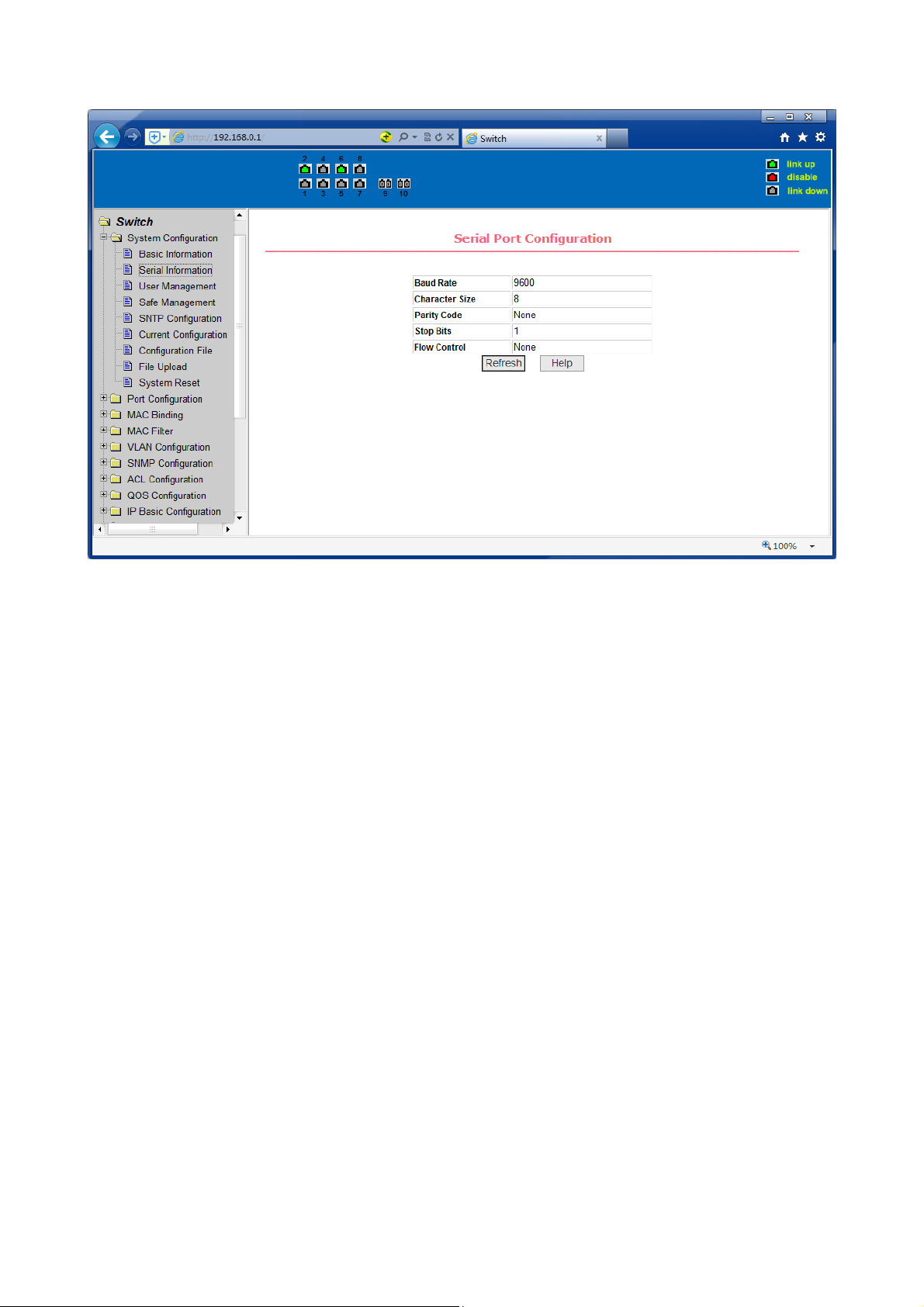
Abbildung 10 Informationen zur seriellen Schnittstelle
(3) Benutzerverwaltung
Abbildung 11 ist eine Benutzerverwaltungsseite. Der Benutzer kann das anonyme
Benutzerpasswort (admin), Telnet und das Web ändern, ohne einen Multi-Benutzer
zu öffnen. Alle verwenden das Passwort des gleichen anonymen Benutzers.
Passwörter unterscheiden Groß- und Kleinschreibung und können bis zu 16 Zeichen
lang sein. Wenn Sie Ihr Passwort ändern möchten, müssen Sie das neue Passwort
zweimal eingeben. Sobald Sie auf Apply klicken, wird das neue Passwort aktiviert.
Wenn der Switch nicht Multi-Benutzer aktiviert hat, wird das Anmelde-Dialogfeld
angezeigt (wie in Abbildung 7 gezeigt) und Sie müssen sich erneut mit einem neuen
anonymen Benutzerpasswort bei der Webseite anmelden.
Sie können über diese Seite den Multi-Benutzer konfigurieren, da er in
Standardeinstellung kein Multi-Benutzer ist, d.h. die Multi-BenutzerVerwaltungsfunktion ist nicht aktiviert. Zu diesem Zeitpunkt ist es nicht erforderlich,
dass der Benutzername und das Passwort für die Multi-Benutzer-Anmeldung
eingegeben werden. Für Telnet wurden beim Hinzufügen eines Benutzernamens
Multi-Benutzerverwaltungsfunktionen aktiviert, und wenn alle Benutzer entfernt
werden, wird die Multi-Benutzerverwaltungsfunktion deaktiviert. Für das Web
wurde beim Hinzufügen eines Benutzernamens, wenn es sich um einen
privilegierten Benutzer handelt, die Multi-Benutzerverwaltung aktiviert. Wenn alle
Berechtigungen gelöscht werden, wird die Multi-Benutzerverwaltung deaktiviert.
Wenn die Multi-Benutzerverwaltungsfunktionen aktiviert sind, wird das Passwort
18
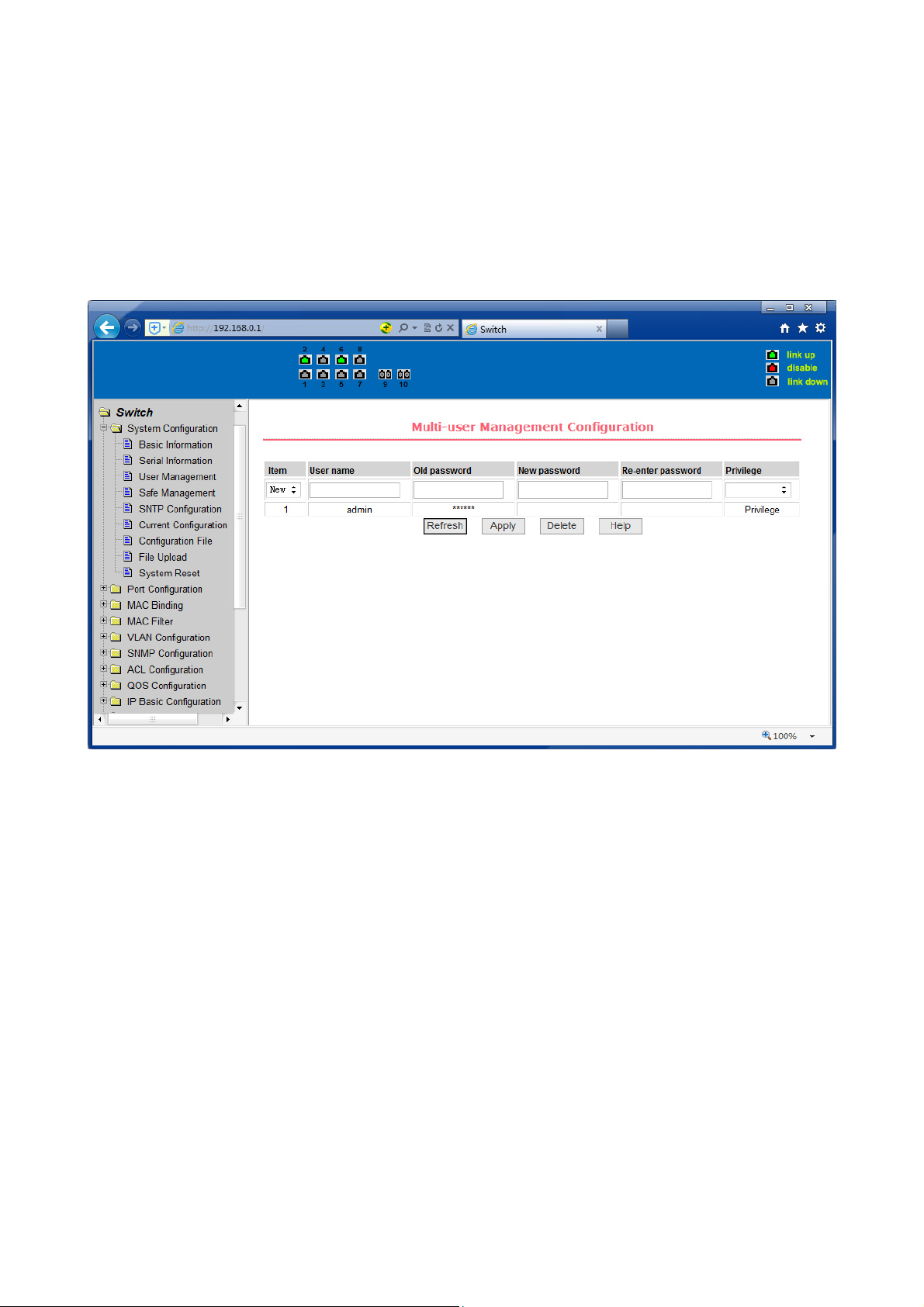
des anonymen Benutzers nicht wirksam. Das Protokoll Telnet und das Web
erfordern einen Multi-Benutzernamen und Passwortauthentifizierung. Wenn die
Multi-Benutzer-Verwaltungsfunktion deaktiviert ist, müssen Sie sich zu diesem
Zeitpunkt, wenn das Passwort des konfigurierten anonymen Benutzers verwendet
wird, bei Telnet anmelden und im Web wird die Authentifizierung des Passworts des
anonymen Benutzers benötigt.
Abbildung 11 Benutzerverwaltung
(4) Sicherheitsverwaltung
Abbildung 12 ist die Sicherheits-Management-Konfigurationsseite. Über die
Konfiguration der Seite kann der Administrator die Netzwerk-Management-Dienste
TELNET, WEB und SNMP steuern. Sie können diese Dienste aktivieren oder
deaktivieren, die Dienste mit Standard IP ACL-Gruppe kombinieren, die
Implementierung der Quell-IP-Adresse steuern und den Zugriff auf den Host dieser
Dienste kontrollieren.
Wenn die Switch-Standardeinstellung aktiviert ist, sind die TELNET-, WEB- und
SNMP-Dienste aktiviert und es erfolgt keine ACL-Filterung, d.h. alle Hosts haben
Zugriff auf den Switch dieser drei Dienste. Wenn der Administrator aus
Sicherheitsgründen einen oder mehrere Dienste nicht bereitstellt, können die
Dienste deaktiviert werden. Wenn der Administrator nur hofft, dass der angegebene
Host auf einen oder mehrere Dienste zugreifen kann, kann er die ACL-Filterung für
einen oder mehrere Dienste durchführen. Um als Dienst die ACL-Filterung
19
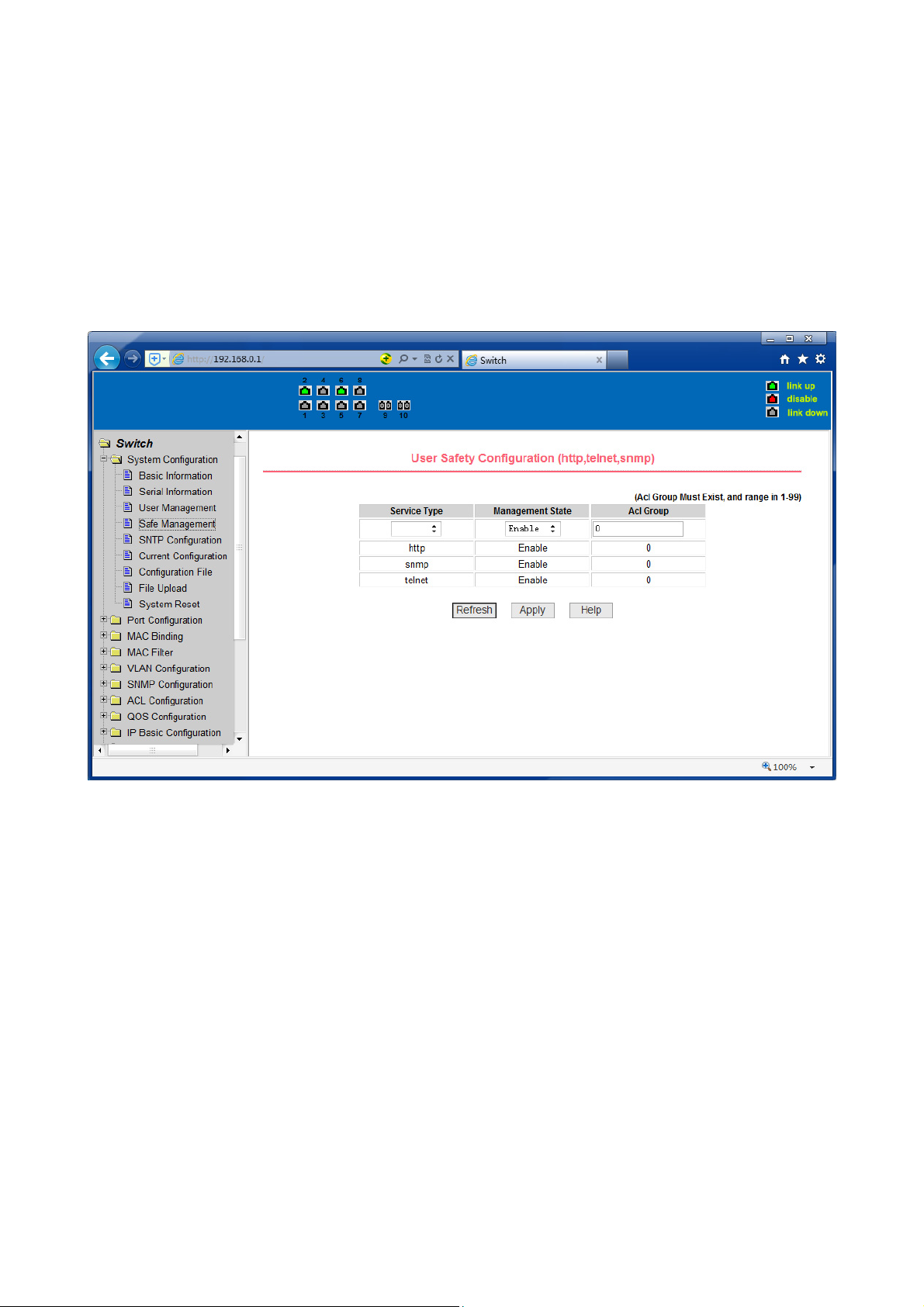
durchzuführen, müssen Sie den Dienst aktivieren und als IP-Standard die ACLGruppe wählen (1 - 99), der primäre Faktor ist, dass die ACL-Gruppe vorhanden sein
muss.
Beachten Sie, dass, wenn der Administrator auf dieser Seite die Web-Dienste steuert
(z.B. das Deaktivieren von Web-Diensten), dass der Benutzer dazu veranlasst
werden kann, die Webseite nicht mehr zu nutzen. Sie können den Switch auf andere
Weise protokollieren und die Nutzung des Web-Dienstes steuern, der es Benutzern
ermöglicht, die Webseite zu besuchen (wie den Web-Dienst aktivieren).
Abbildung 12 Sicherheitsverwaltung
(5) Aktuelle Seite konfigurieren
Abbildung 13 Aktuelle Konfiguration. Auf dieser Seite können Sie die aktuelle
Konfiguration des Switches anzeigen. Mit Save speichern Sie die aktuelle
Systemkonfiguration in der Konfigurationsdatei. Die Speicherung erfordert das
Löschen und Schreiben von FLASH-Chips, was einige Zeit in Anspruch nimmt. Wenn
der Benutzer auf der Seite konfiguriert wurde und die Hoffnung, den Switch neu zu
starten, nicht verloren geht, müssen Sie die aktuelle Konfigurationsseite verlassen
und auf Save klicken.
20
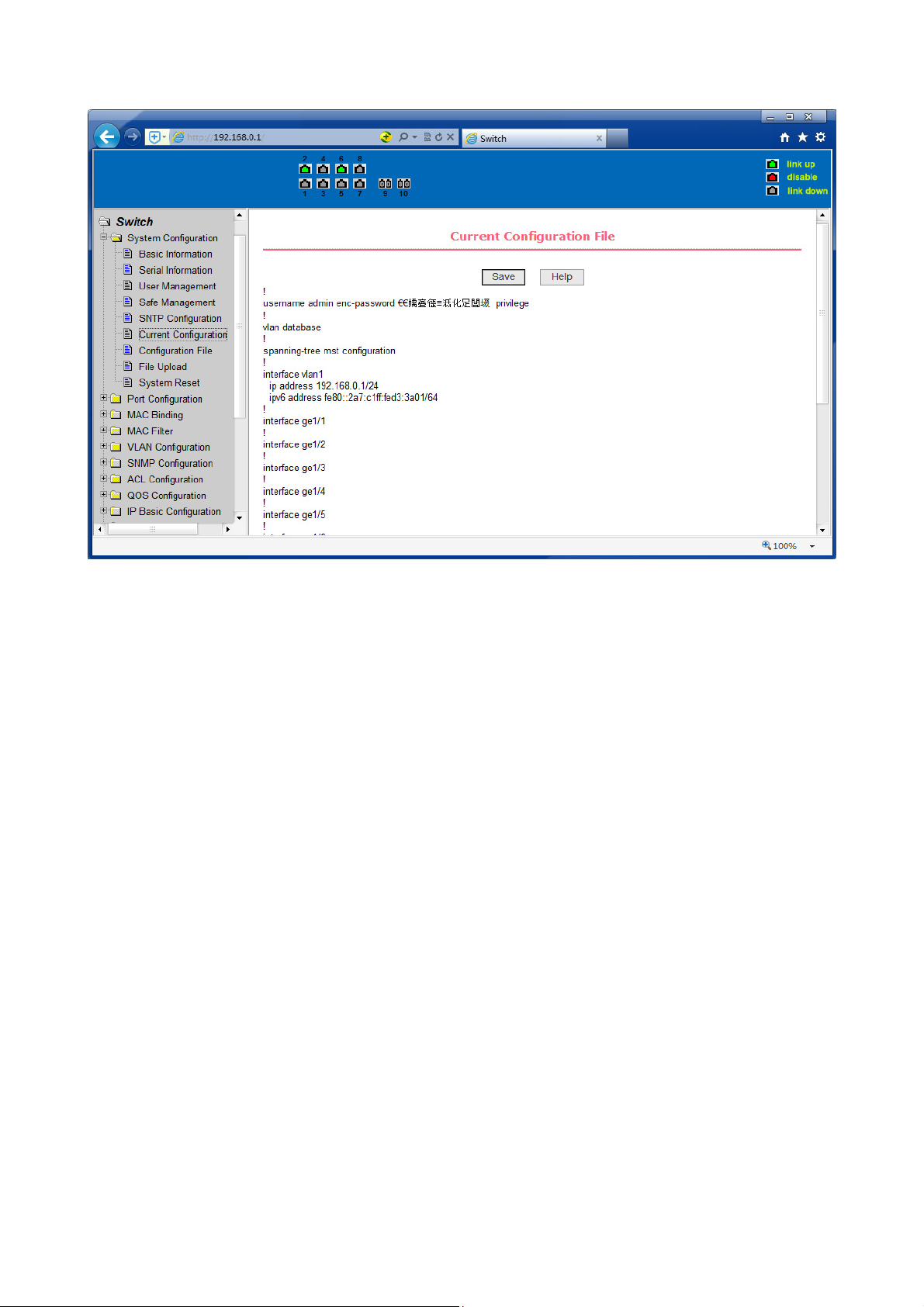
Abbildung 13 Aktuelle Konfiguration
(6) Konfiguration
Abbildung 14 ist die Seite zur Profilkonfiguration. Auf dieser Seite können Sie die
ursprüngliche Konfiguration des Systems anzeigen. Die ursprüngliche Konfiguration
ist die Konfigurationsdatei in FLASH. Wenn die Konfigurationsdatei in FLASH nicht
vorhanden ist, startet das System mit der Standardkonfiguration. Mit der
Schaltfläche Delete löschen Sie die Konfigurationsdatei in FLASH. Klicken Sie auf
Delete, damit öffnet sich ein Dialogfeld, in dem Sie aufgefordert werden, die
Konfigurationsdatei zu löschen oder den Vorgang mit Cancel abzubrechen. Die
Schaltfläche Download dient zum Herunterladen einer Konfigurationsdatei auf den
PC. Klicken Sie auf Download, damit öffnet sich ein Dialogfeld. Wählen Sie Save und
speichern Sie den Pfad des Verzeichnisses der Konfigurationsdatei.
Konfigurationsdateinamen zum Herunterladen lauten switch.cfg.
21
 Loading...
Loading...