Digitus Professional DN-95313-1 operation manual
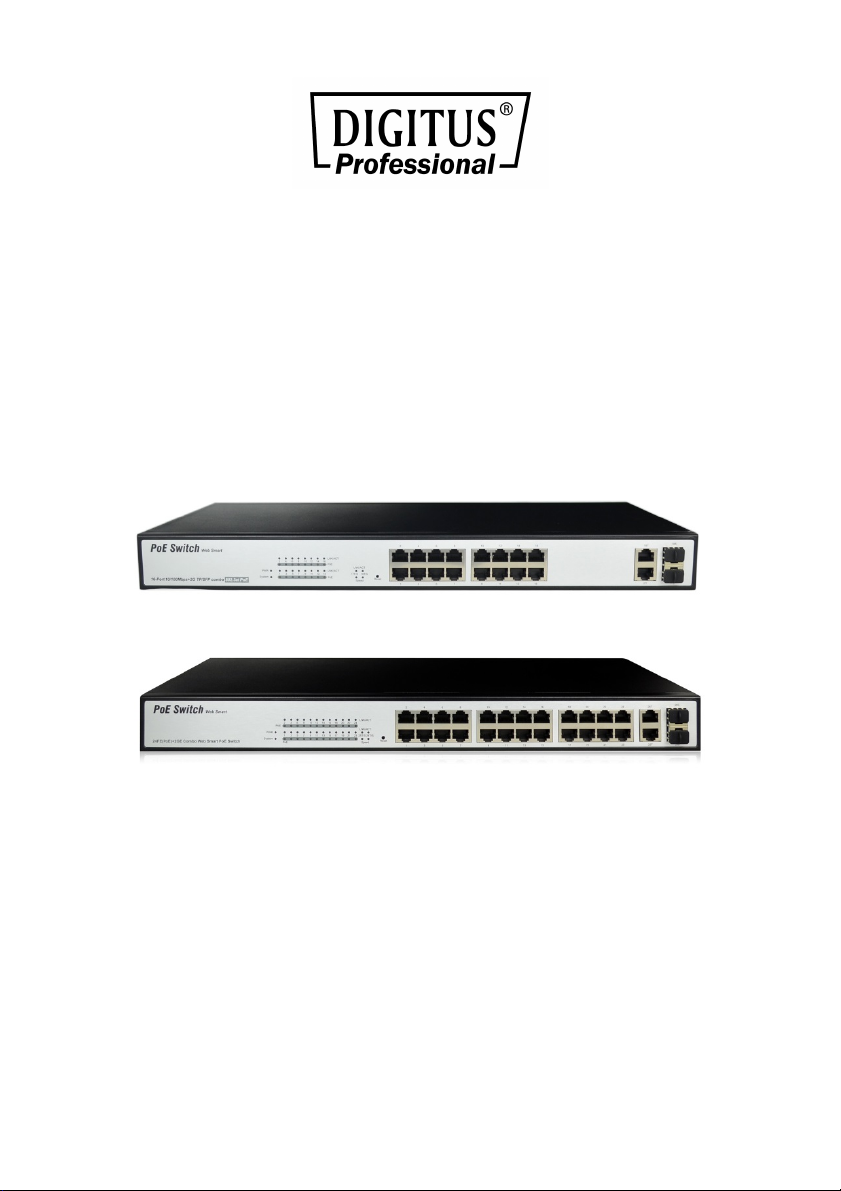
Managed Fast Ethernet PoE Switch
16-port/24-port RJ45, 2-port Combo TP/SFP
User Manual
DN-95312-1 DN-95313-1
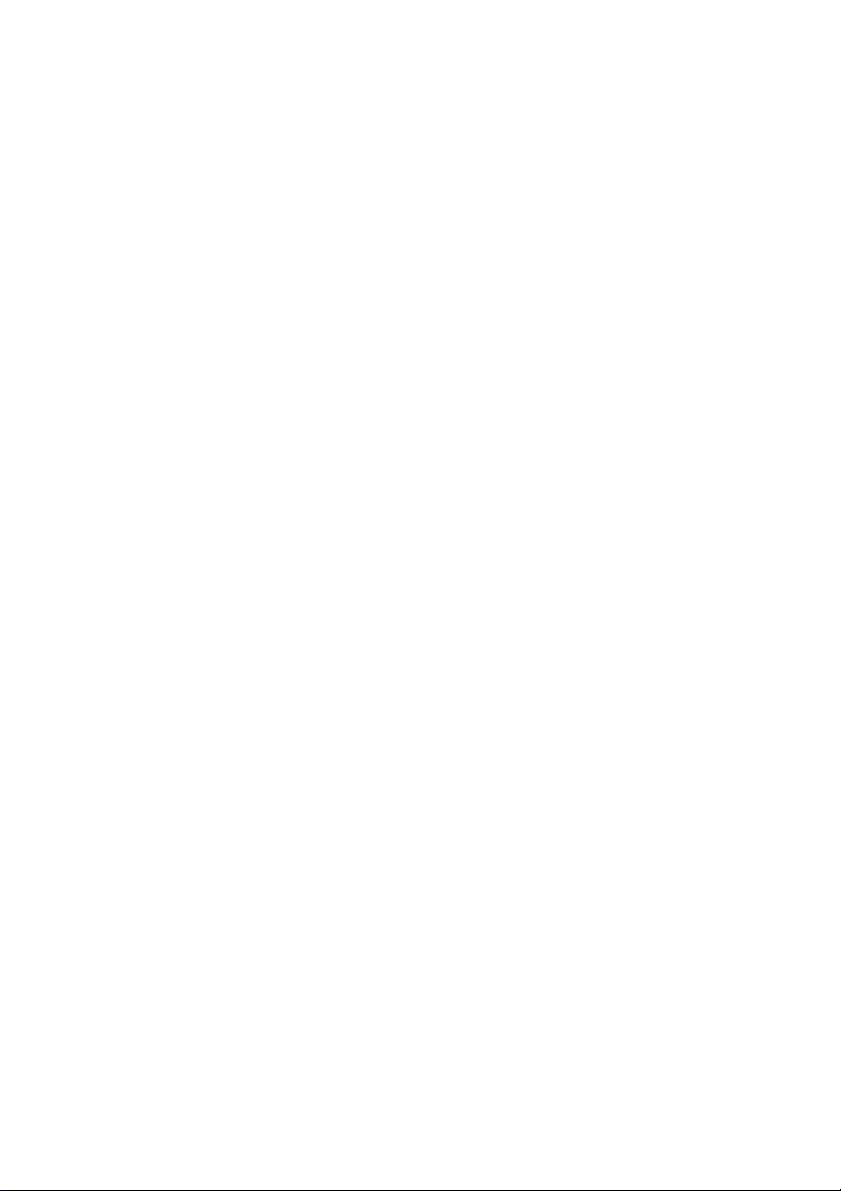
Table of Content
Package Contents ................................................................................ 3
1. Introduction ................................................................................ 3
2. Hardware Description .................................................................. 4
2.1 Front Panel .................................................................................. 4
2.2 Rear Panel ................................................................................... 5
3. Installation the Switch ................................................................. 5
3.1 Desktop Installation ..................................................................... 6
3.2 Rack-mountable Installation ........................................................ 6
3.3 Turn on the switch ....................................................................... 7
4. How to Login the Switch .............................................................. 8
4.1 Switch to End Node ..................................................................... 8
4.2 Logging on the Switch .................................................................. 8
5. Management the Switch ............................................................ 10
5.1 Administrator ............................................................................ 10
5.1.1 System status .......................................................................... 10
5.1.2 System IP Configuration .......................................................... 10
5.1.3 Authentication Configuration ................................................. 11
5.1.4 Load default setting ................................................................ 12
5.1.5 Firmware update .................................................................... 12
5.1.6 Reboot device ......................................................................... 13
5.2 PoE ............................................................................................ 13
5.2.1 PoE Status ............................................................................... 13
5.2.2 PoE Setting .............................................................................. 14
5.2.3 PoE Power Delay ..................................................................... 14
5.2.4 PoE Scheduling ....................................................................... 15
5.2.5 NTP Setting ............................................................................. 16
5.3 Port Management ..................................................................... 16
5.3.1 Port configuration ................................................................... 16
5.3.2 Port mirroring ......................................................................... 17
5.3.3 Bandwidth Control .................................................................. 17
5.3.4 Broadcast Storm Control ........................................................ 18
1
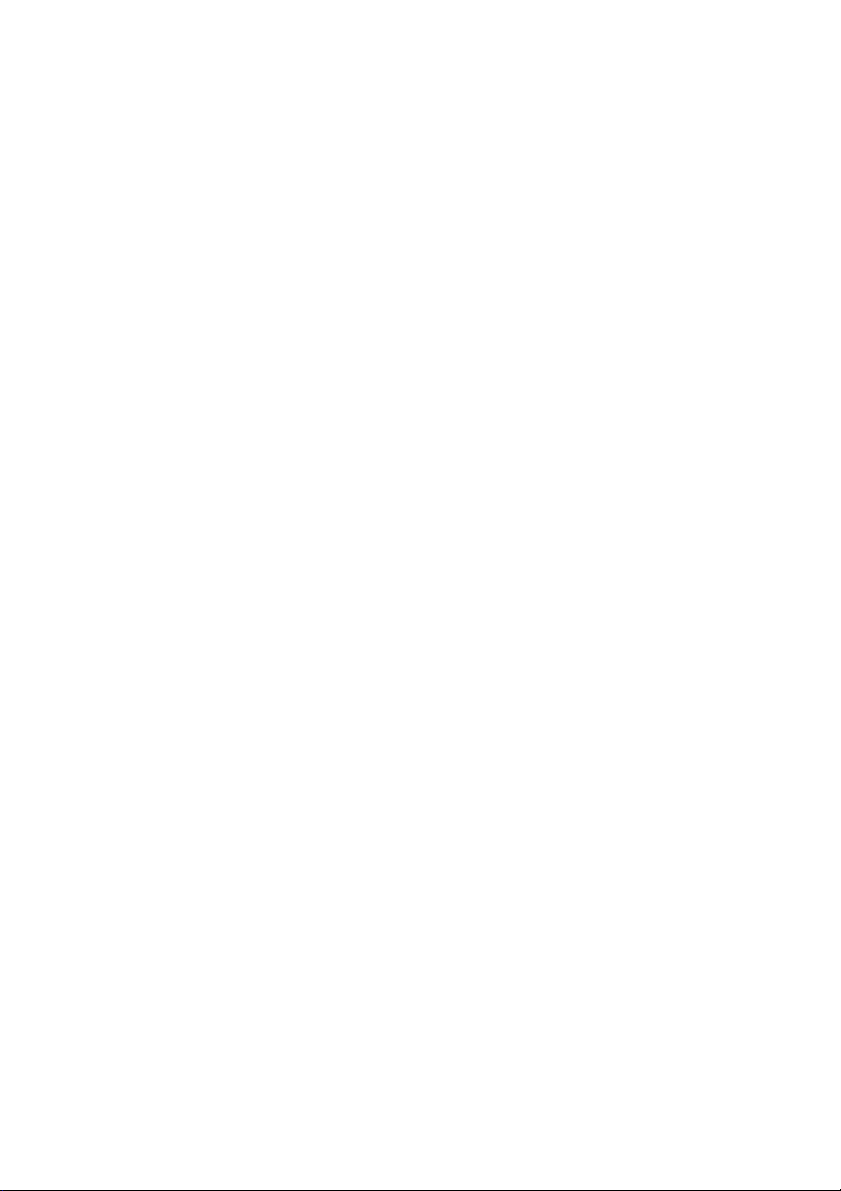
5.3.5 Port Counter ........................................................................... 19
5.4 VLAN Setting ............................................................................. 19
5.4.1 VLAN mode ............................................................................. 19
5.4.2 VLAN Member Setting ............................................................ 20
5.4.3 Multi-to-1 Setting ................................................................... 21
5.5 QoS Setting ................................................................................ 22
5.5.1 Priority mode .......................................................................... 22
5.5.2 Port, 802.1p, IP/DS based ....................................................... 23
5.5.3 TCP/UDP Port Based ............................................................... 23
5.6 Security Setting ......................................................................... 24
5.6.1 MAC Address Binding ............................................................. 24
5.6.2 TCP/UDP Filter ........................................................................ 25
5.7 Spanning Tree ............................................................................ 25
5.7.1 STP Bridge Settings ................................................................. 25
5.7.2 STP Port Settings ..................................................................... 26
5.7.3 Loopback Detection ................................................................ 27
5.8 Trunking .................................................................................... 28
5.9 DHCP Relay Agent ...................................................................... 29
5.9.1 DHCP Relay Agent ................................................................... 29
5.9.2 Relay Server ............................................................................ 29
5.9.3 VLAN MAP Relay Agent ........................................................... 30
5.10 Backup/Recovery ....................................................................... 30
5.11 SNMP Settings ........................................................................... 31
5.12 Miscellaneous ........................................................................... 31
5.13 Logout ....................................................................................... 32
Hardware Specifications .................................................................... 33
2
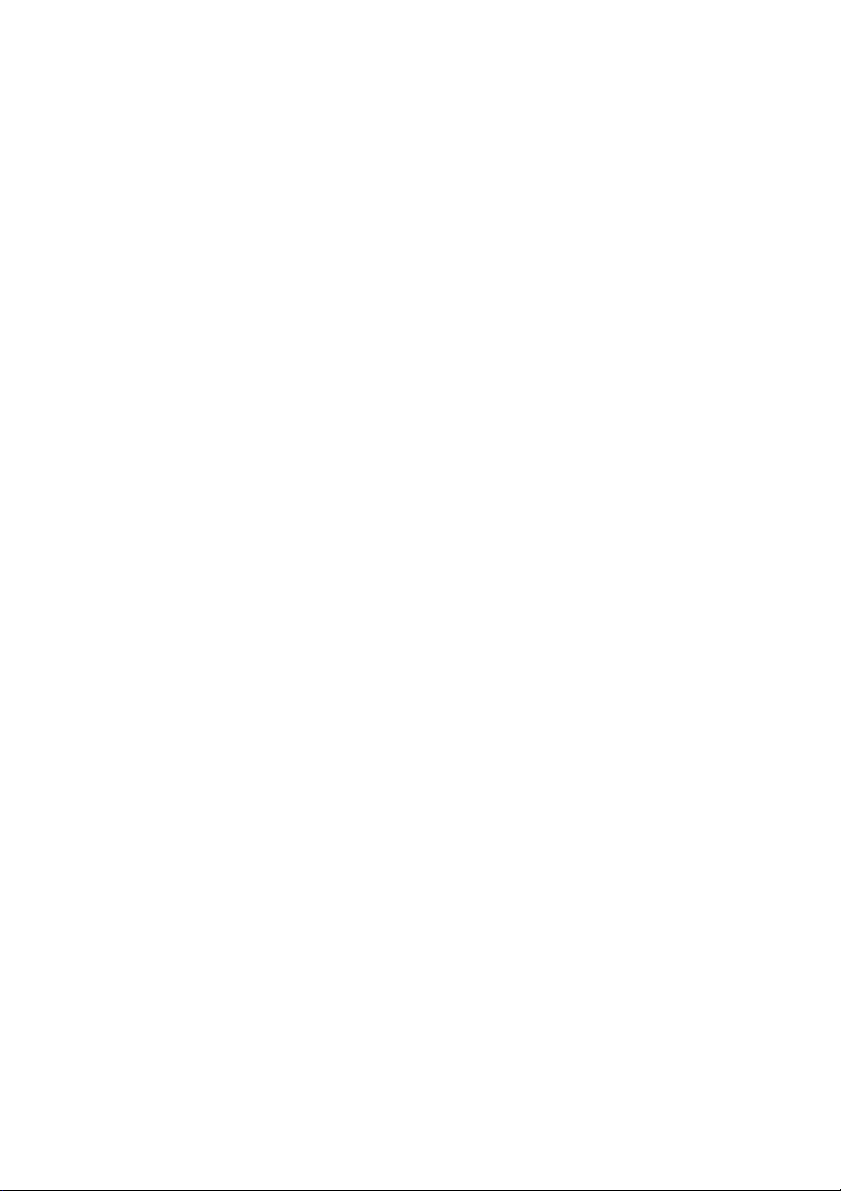
Package Contents
Check the following contents of your package:
PoE Switch x 1
User’s Manual x 1
Power Cord x 1
Accessories (Rack Mount Accessory Kit x2, Rubber Feet x4, Screw)
If any part is lost and damaged, please contact your local agent
immediately.
1. Introduction
The Web Smart PoE Switch provide wire-speed performance and abundant
layer 2 management features. It provides a variety of service features and
multiple powerful functions with high security. They are also Power
Sourcing Equipment. All the 10/100Mbps RJ45 ports on the switch support
Power over Ethernet function, which can automatically detect and supply
power with those powered devices complying with IEEE 802.3af and IEEE
802.3at.
The Web Smart switch integrates multiple functions with excellent
performance, and is friendly to manage, which can fully meet the need of
the users demanding higher networking performance. include
Administrator, PoE, Port Management, VLAN Setting, QoS Setting, Security,
Spanning Tree, Trunking, DHCP Relay Agent, Backup/Recovery, SNMP
settings and so on.
3
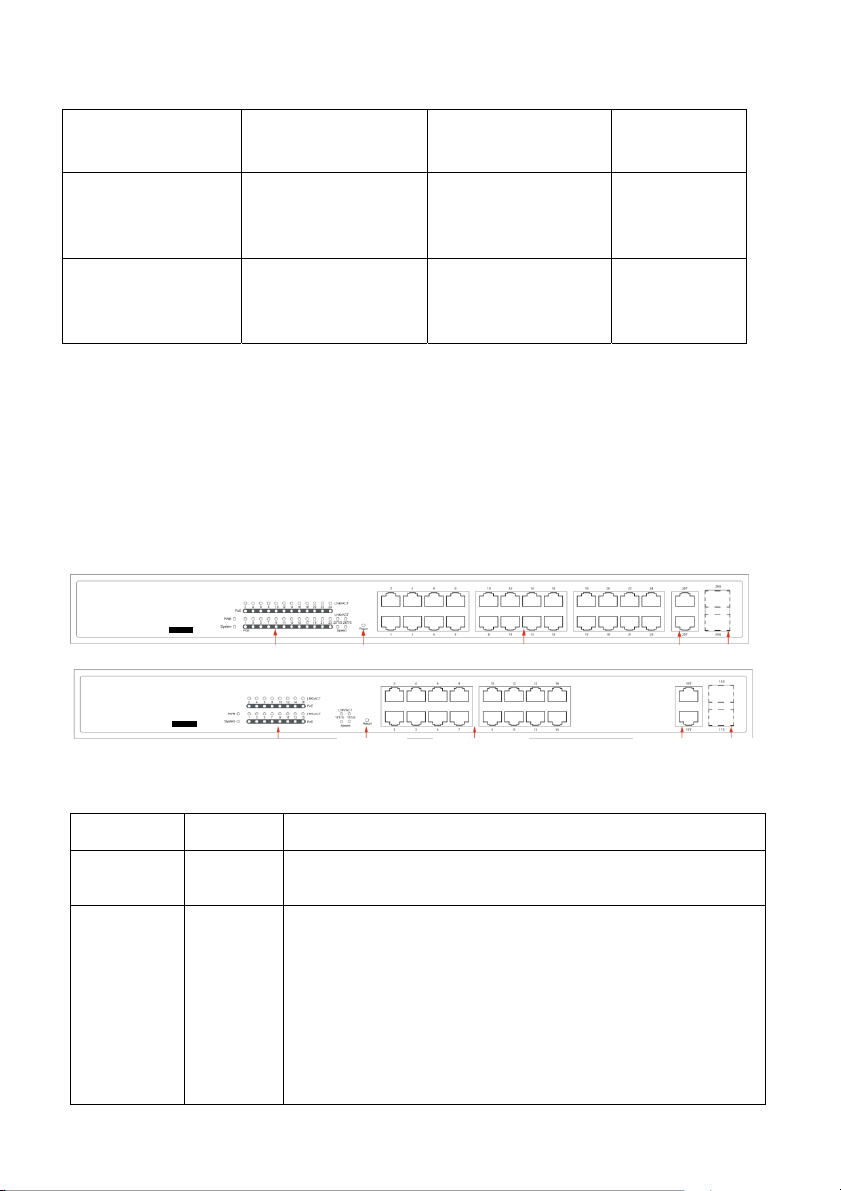
Port Feature
Model
10/100Mbps RJ45
Port
Gigabit Combo
Port
PSE Port
16F+2G TP/SFP
Combo Web
Port1~16 Port17~18 Port1~16
Smart PoE Switch
24F+2G TP/SFP
Combo Web
Port1~24 Port25~26 Port1~24
Smart PoE Switch
2. Hardware Description
2.1 Front Panel
The Front Panel of the PoE Ethernet Switch Consists of Ethernet Ports and SFP
Slot. The LED indicators are also located on the panel.
PoE Switch
Web Smart
Web Smart
Port Stauts in dicator
Reset Button
24*10/100Mbps PoE Port
PoE Switch
24-Port 10/100Mbps+2G TP/SFP combo 802.3at PoE
2*10/100/1000Mbps
2*1000Mbps
share SFP Slots
Port
16-Port 10/100Mbps+2G TP/SFP combo 802.3at PoE
Port Stauts in dicator
Reset Button 2*10/100/1000Mbps
16*10/100Mbps PoE Port
LED indicator
LED Color Function
PWR Green
Off: No Power supply
Light: Indicates the switch has power
Off:
No device is connected to the corresponding port
Light:
LNK/ACT Green
Indicates the link through that port is successfully
established at 10/100/1000Mbps.
Blink:
Indicates that the Switch is actively sending or
receiving data over that port.
4
2*1000Mbps
Port
share SFP Slots
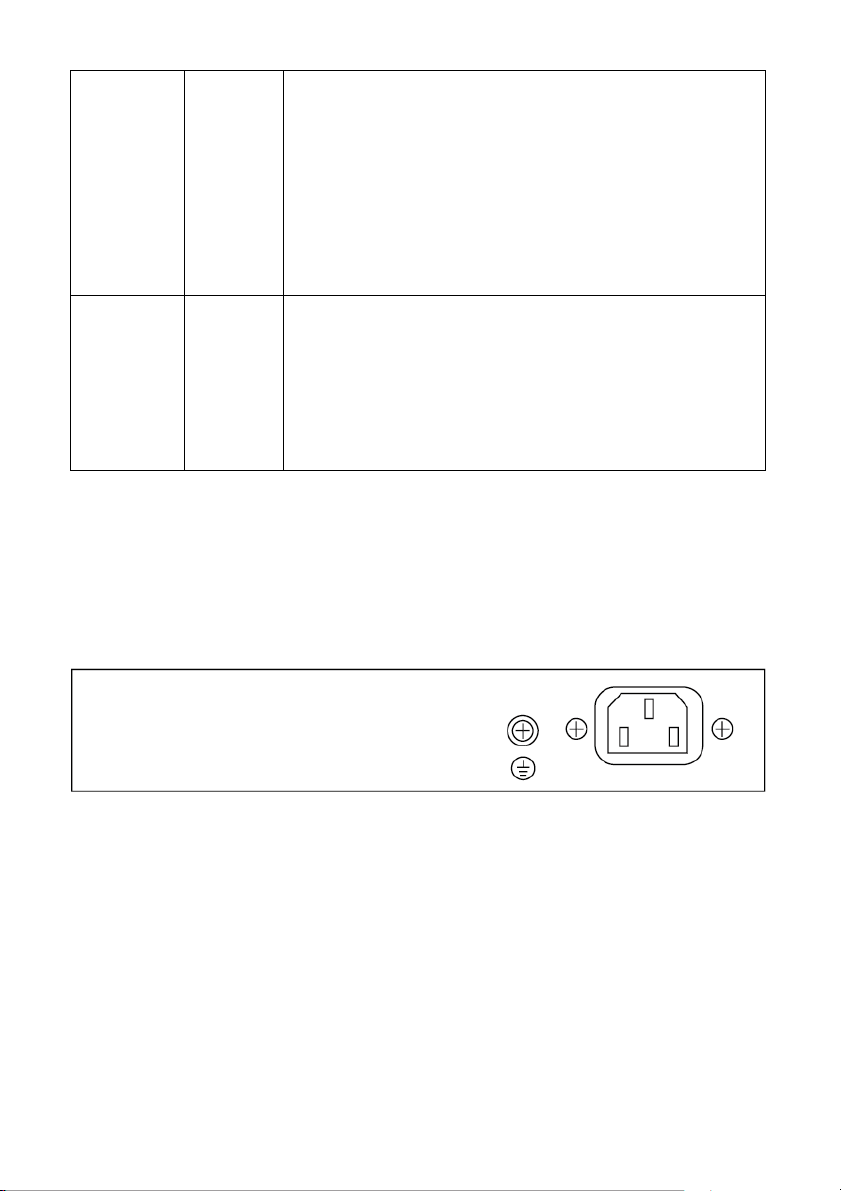
Speed Green
PoE Orange
2.2 Rear Panel
Off:
Indicates the link through established at 10Mbps.
Blink:
Indicates the link through established at 100Mbps.
Light:
Indicates the link through established at
1000Mbps.
Off:
No PoE powered device (PD) connected
Light:
There is a PoE PD connected to be port, which
supply power successfully.
Blink:
Indicates port abnormal power supply
The rear panel indicates an AC inlet power socket, which accepts input power
from 100 to 240V AC, 50/60HZ.
100-240V AC 50/60HZ
3. Installation the Switch
This part describes how to install your Ethernet Switch and make connections
to it. Please follow the following instructions in avoid of incorrect installation
causing device damage and security threat.
Before cleaning the switch, unplug the power plug of the switch first. Do
not clean the switch with wet cloth or liquid
Do not place the switch near water or any damp area. Prevent water or
moisture from entering the switch chassis
5
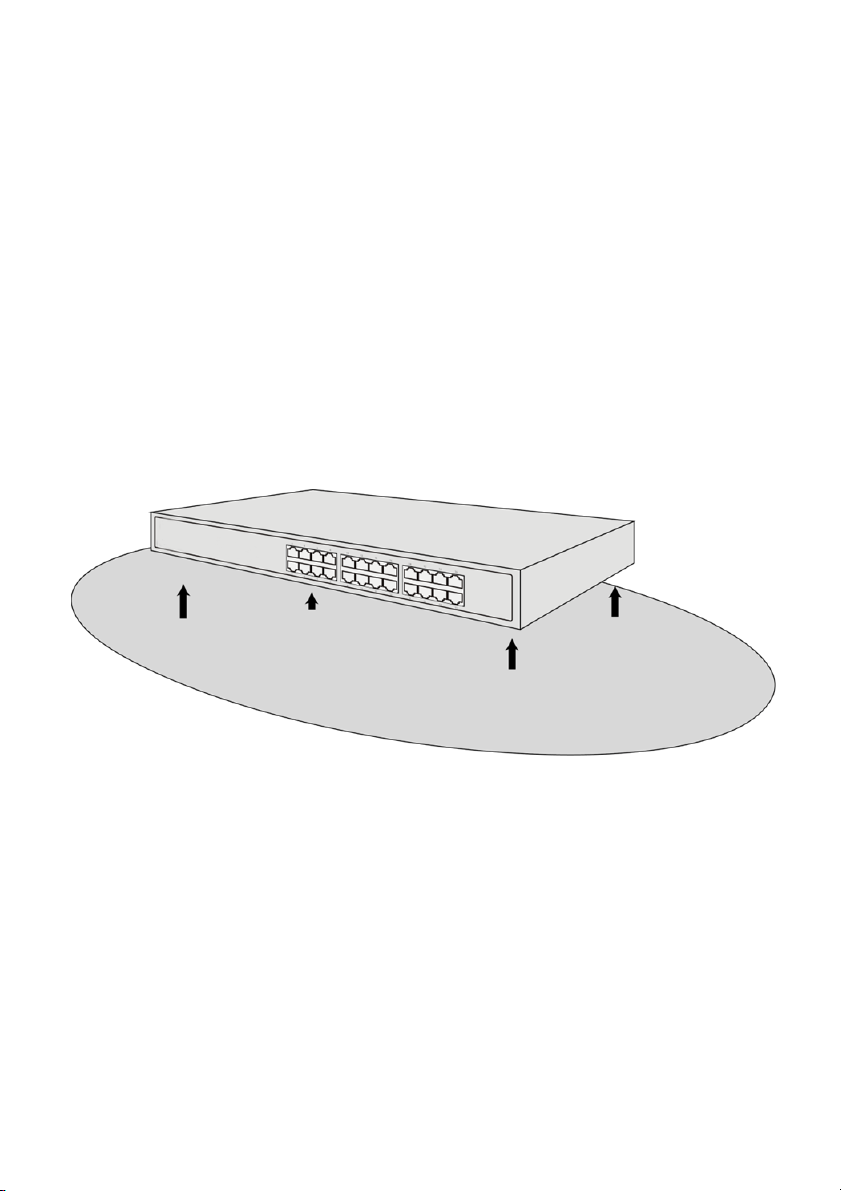
Do not place the switch on an unstable case or desk. The switch might be
damaged severely in case of a fall
Ensure proper ventilation of the equipment room and keep the
ventilation vents of the switch free of obstruction
Make sure that the operating voltage is the same one labeled on the
switch
Do not open the chassis while the switch is operating or when electrical
hazards are present to avoid electrical shocks
3.1 Desktop Installation
Install the Switch on a desktop, please attach these cushioning rubber feet
provided on the bottom at each corner of the Switch in case of the external
vibration. Allow adequate space for ventilation between the device and the
objects around it.
3.2 Rack-mountable Installation
The switch is rack-mountable and can be installed on an EIA-19 inch
equipment rack. To do this, first, please install the mounting brackets on the
switch’s side panels (one on each side), secure them with the included screws,
and then use the screws provided with the equipment rack to mount the
switch on the 19 inch rack.
6
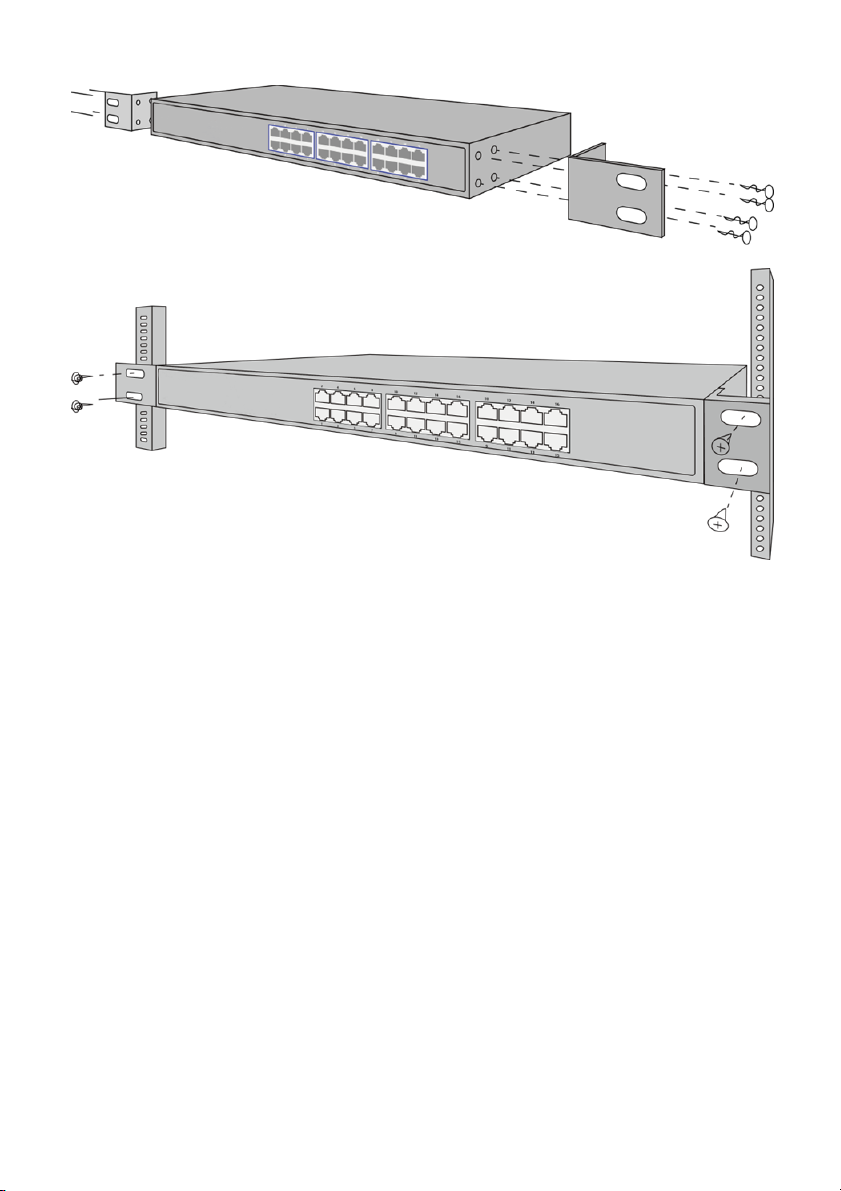
3.3 Turn on the switch
Please connect the AC power cord into the rear of the switch and to an
electrical outlet (preferably one that is grounded). When the switch is power
on, the LED indicators flash momentarily for one second, it represents a
resetting of the system. The Power LED indicator turns on green.
Note: Please confirm the voltage is correct before power on; otherwise the
switch will be damaged.
(The power input is: 100V-240Vac, 50/60Hz.)
7
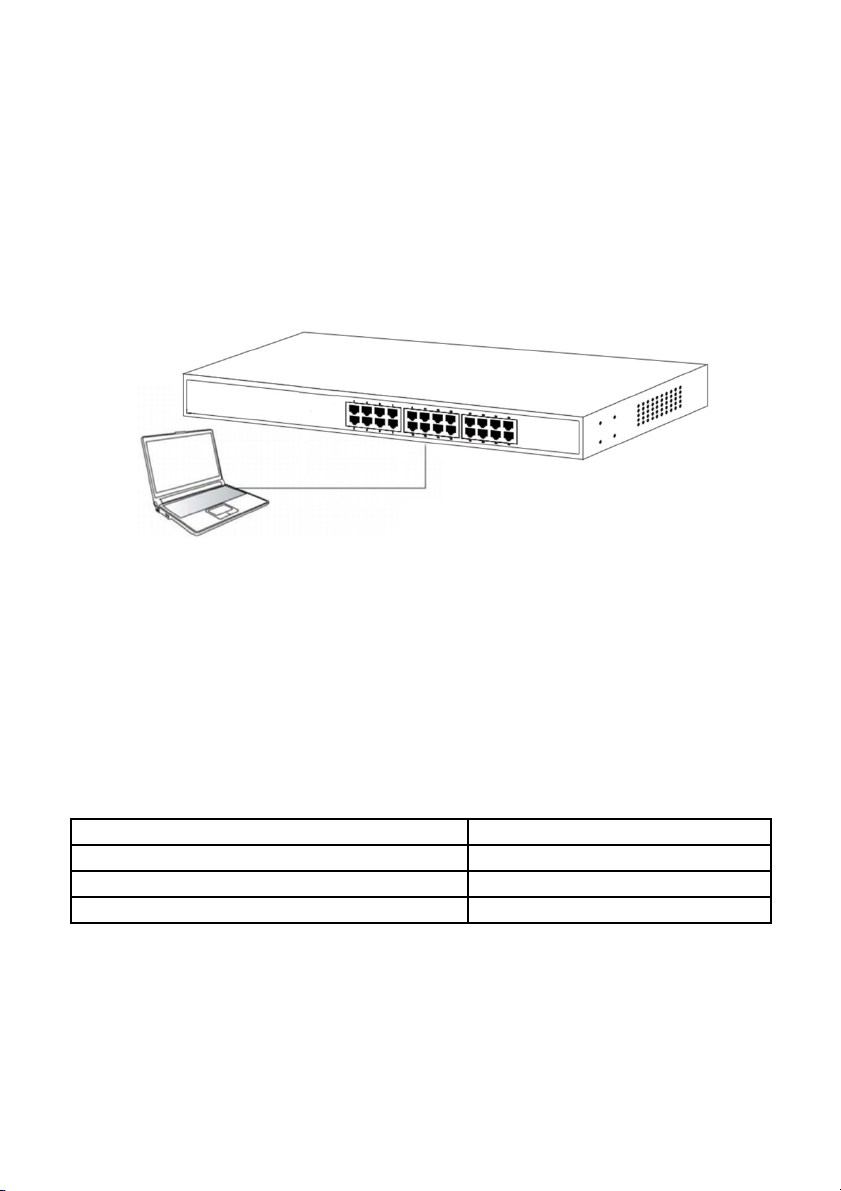
4. How to Login the Switch
4.1 Switch to End Node
Use standard Cat.5/5e Ethernet cable (UTP/STP) to connect the Switch to end
nodes as described below. The Web Smart PoE Switch ports will automatically
adjust to the characteristics (MDI/MDI-X, speed, duplex) of the device to
which is connected.
Please refer to the LED Indicator Specification. The Link/Act LED for each port
lights green when the link is available.
4.2 Logging on the Switch
As the Web Smart PoE Switch provides Web-based management login, you
can configure your computer’s IP address manually to log on to the Web
Smart PoE Switch. The default settings of the Web Smart PoE Switch are
shown below.
Parameter Default Value
Default IP address 192.168.2.1
Default user name admin
Default password admin
You can log on to the welcome window of the Web Smart PoE Switch through
following steps:
1. Connect the Web Smart PoE Switch with the computer NIC interface.
2. Power on the Web Smart PoE Switch.
8
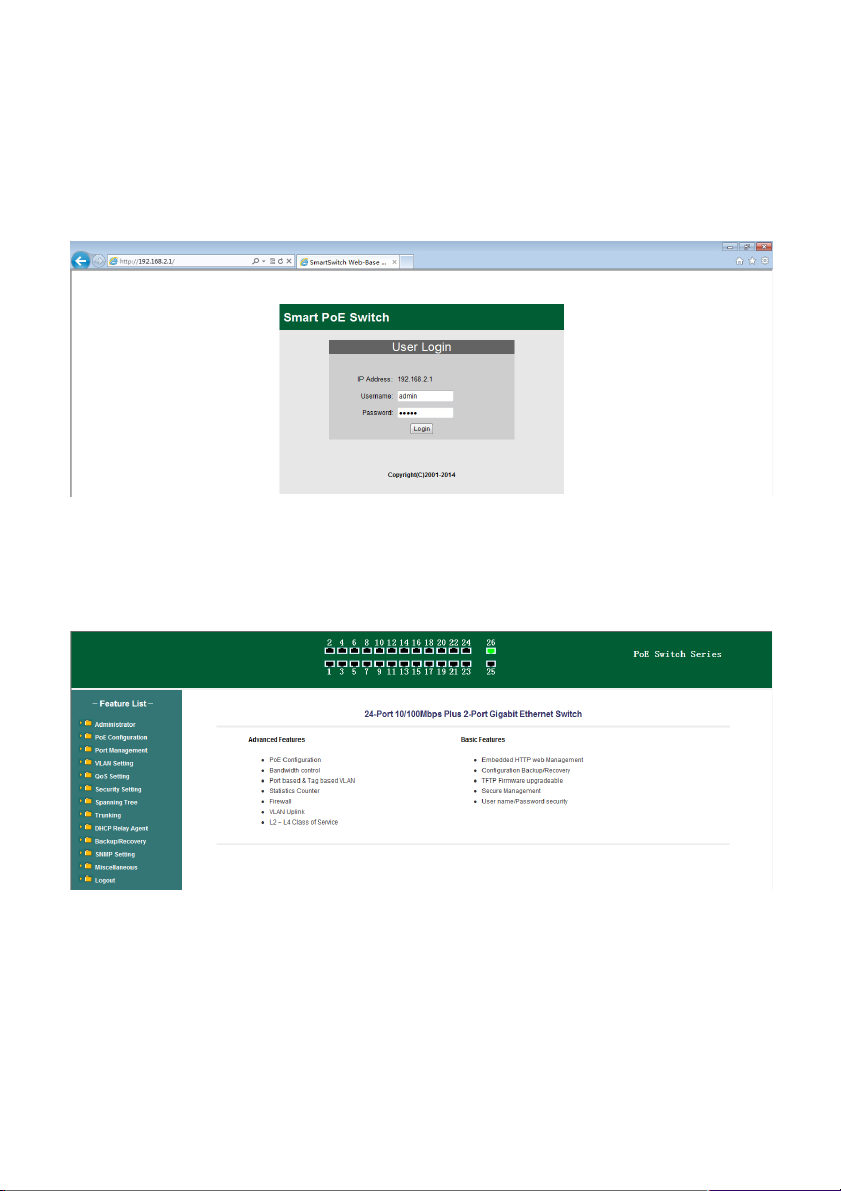
3. Check whether the IP address of the computer is within this network
segment: 192.168.2.xxx (“xxx” ranges 2~254), for example, 192.168.2.100.
4. Open the browser, and enter http://192.168.2.1 and then press “Enter”.
The Web Smart PoE Switch login window appears, as shown below.
5. Enter the user name and password (The factory default login username
and password is admin), and then click “OK” to log in to the Switch
configuration window as below.
9
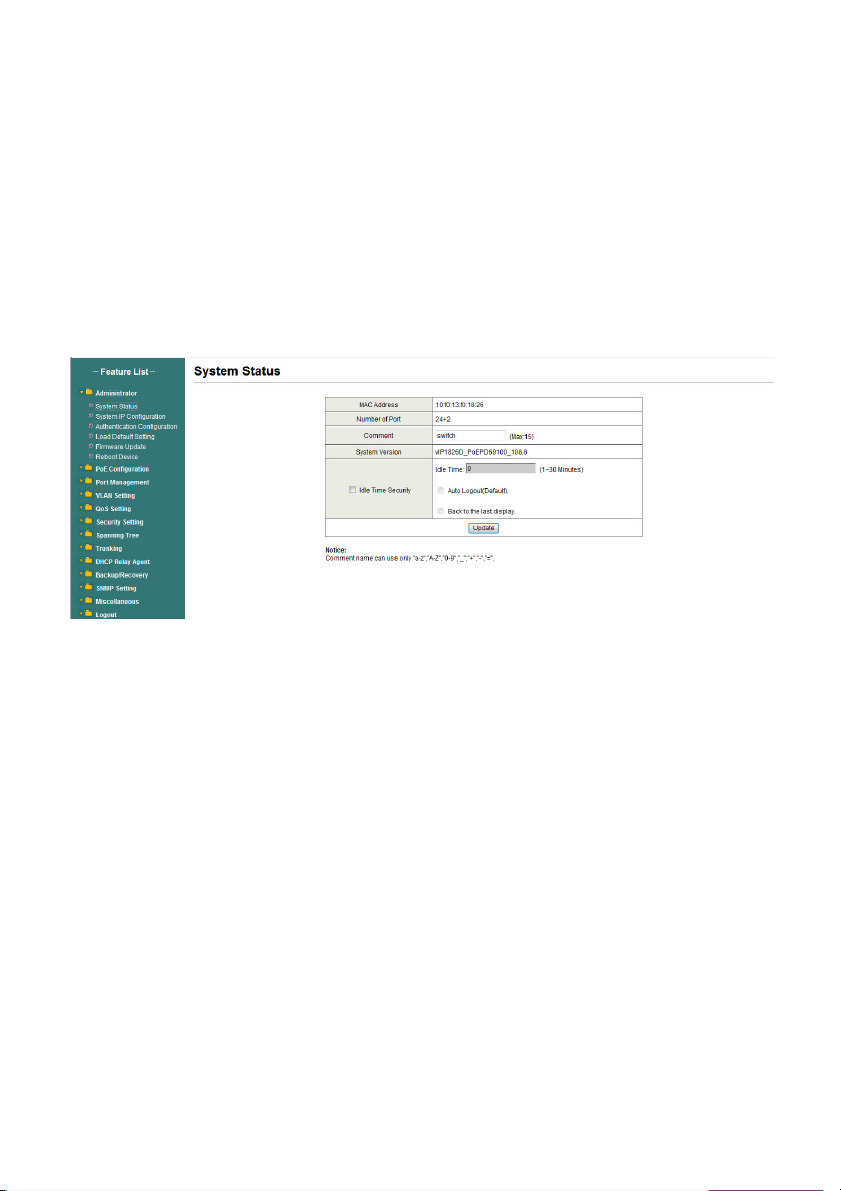
5. Management the Switch
5.1 Administrator
5.1.1 System status
This page is used to check the status of Web Smart PoE Switch, including
Switch MAC address and software version.
The MAC address and version of the switch will be shown at system status
diagram box. Comment field can accept “Aa ~Z z ”, “ 0- 9 ”, “ _ ”, “ + ”, “ -”, “ =”,
excluding special character.
5.1.2 System IP Configuration
This page shows system configuration including the current IP address and
subnet mask, Gateway, and IP configure.
10
 Loading...
Loading...