Digitus Professional DN-95313-1 operation manual [de]
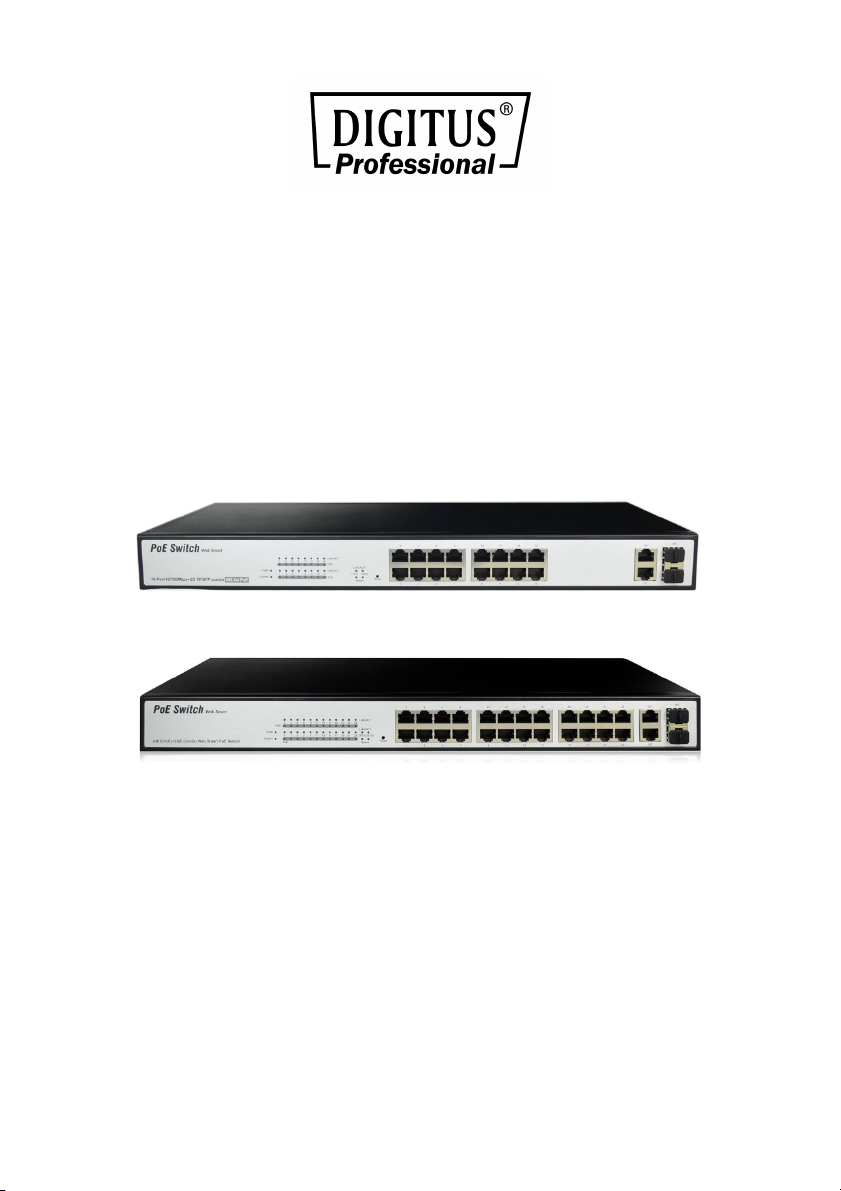
Verwalteter Fast Ethernet PoE Switch
16-Port/24-Port RJ45, 2-Port Combo TP/SFP
Benutzerhandbuch
DN-95312-1 DN-95313-1
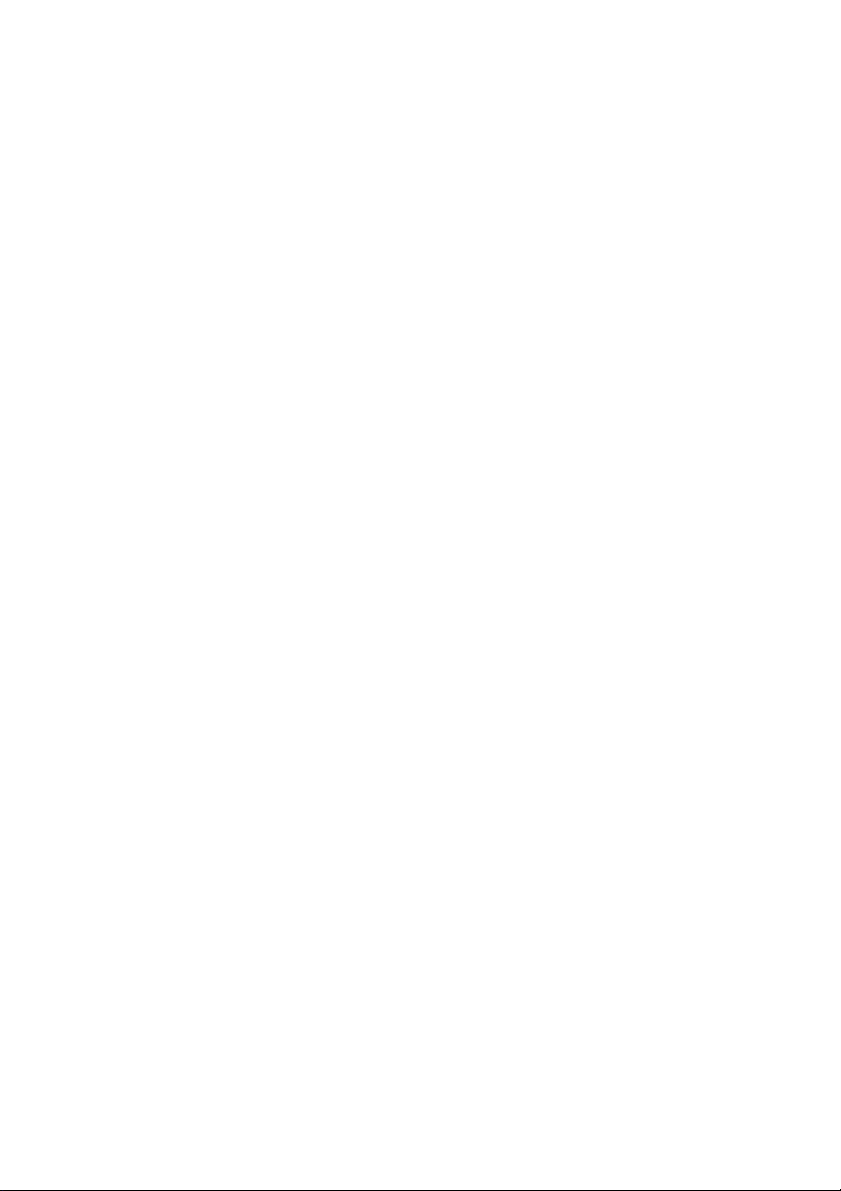
Inhaltsverzeichnis
Lieferumfang ....................................................................................... 3
1. Einleitung .................................................................................... 3
2. Hardwarebeschreibung ............................................................... 4
2.1 Frontblende ................................................................................. 4
2.2 Rückseite ..................................................................................... 5
3. Installation des Switches ............................................................. 6
3.1 Tischaufstellung ........................................................................... 6
3.2 Rackmontage ............................................................................... 7
3.3 Den Switch einschalten ................................................................ 7
4. Anmeldung am Switch ................................................................. 8
4.1 Switch an Endknoten ................................................................... 8
4.2 Am Switch anmelden ................................................................... 8
5. Den Switch verwalten ................................................................ 10
5.1 Administrator ............................................................................ 10
5.1.1 Systemstatus ........................................................................... 10
5.1.2 System-IP-Konfiguration ......................................................... 10
5.1.3 Authentication Configuration ................................................. 11
5.1.4 Standardeinstellung laden ...................................................... 12
5.1.5 Firmware-Aktualisierung ........................................................ 12
5.1.6 Gerät neu starten.................................................................... 13
5.2 PoE ............................................................................................ 14
5.2.1 PoE-Status ............................................................................... 14
5.2.2 PoE-Einstellung ....................................................................... 14
5.2.3 PoE-Leistungsverzögerung ...................................................... 15
5.2.4 PoE-Planung ............................................................................ 15
5.2.5 NTP-Einstellung ....................................................................... 16
5.3 Port-Verwaltung ........................................................................ 16
5.3.1 Port-Konfiguration .................................................................. 16
5.3.2 Port-Spiegelung ...................................................................... 17
5.3.3 Bandbreitenbegrenzung ......................................................... 18
5.3.4 Broadcast-Sturm-Steuerung ................................................... 18
1
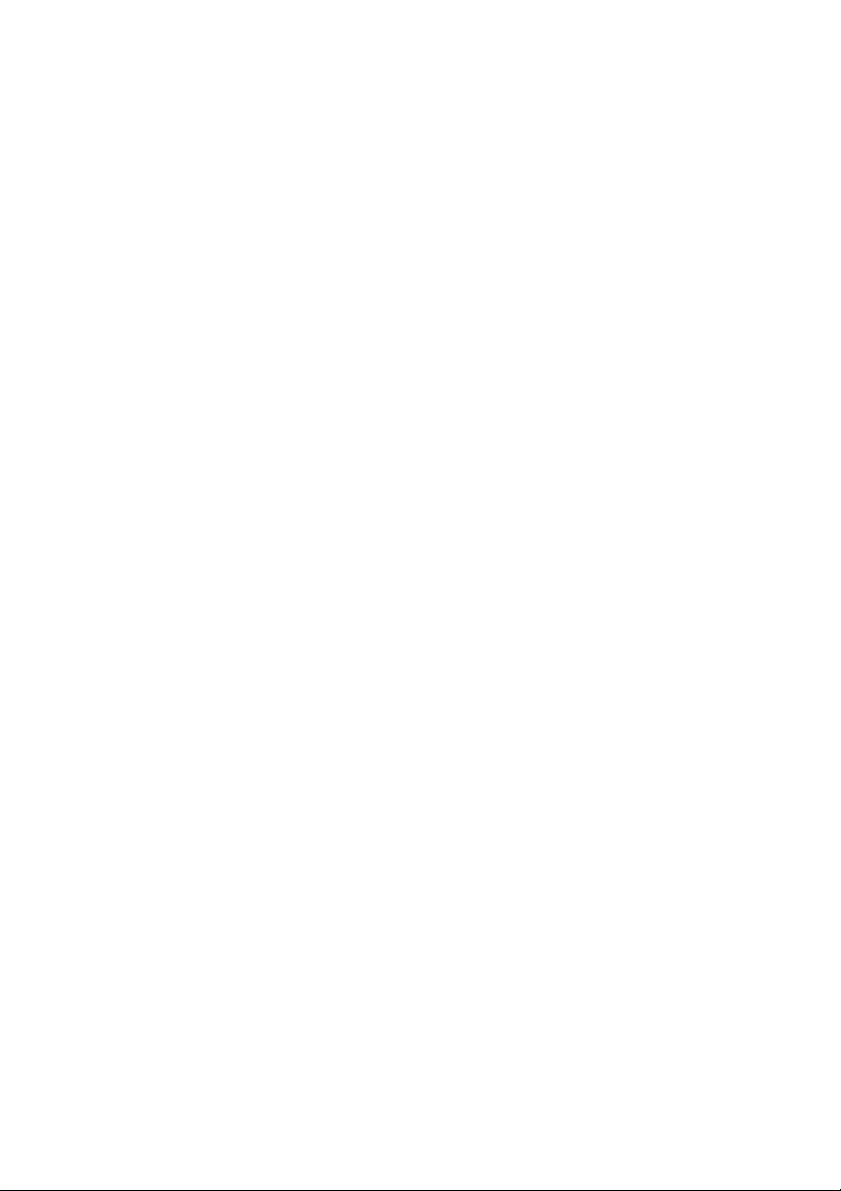
5.3.5 Portzähler ............................................................................... 19
5.4 VLAN-Einstellung ....................................................................... 19
5.4.1 VLAN-Modus ........................................................................... 19
5.4.2 VLAN-Mitglied-Einstellung ...................................................... 20
5.4.3 Viele-zu-1-Einstellung ............................................................. 22
5.5 QoS-Einstellung ......................................................................... 23
5.5.1 Prioritätsmodus ...................................................................... 23
5.5.2 Port-, 802.1p-, IP/DS-basiert ................................................... 23
5.5.3 TCP/UDP-Port-basiert ............................................................. 24
5.6 Sicherheitseinstellung ................................................................ 25
5.6.1 MAC-Adress-Bindung .............................................................. 25
5.6.2 TCP/UDP-Filter ........................................................................ 25
5.7 Spannbaum ............................................................................... 26
5.7.1 STP-Bridge-Einstellungen ........................................................ 26
5.7.2 STP-Port-Einstellungen ........................................................... 27
5.7.3 Loopback-Erkennung .............................................................. 28
5.8 Bündelung ................................................................................. 29
5.9 DHCP-Relay-Agent ..................................................................... 30
5.9.1 DHCP-Relay-Agent .................................................................. 30
5.9.2 Relay-Server ............................................................................ 30
5.9.3 VLAN-MAP-Relay-Agent .......................................................... 31
5.10 Sicherung/Wiederherstellung .................................................... 31
5.11 SNMP-Einstellungen .................................................................. 32
5.12 Verschiedenes ........................................................................... 33
5.13 Abmelden .................................................................................. 34
Hardware-Spezifikationen ................................................................. 35
2
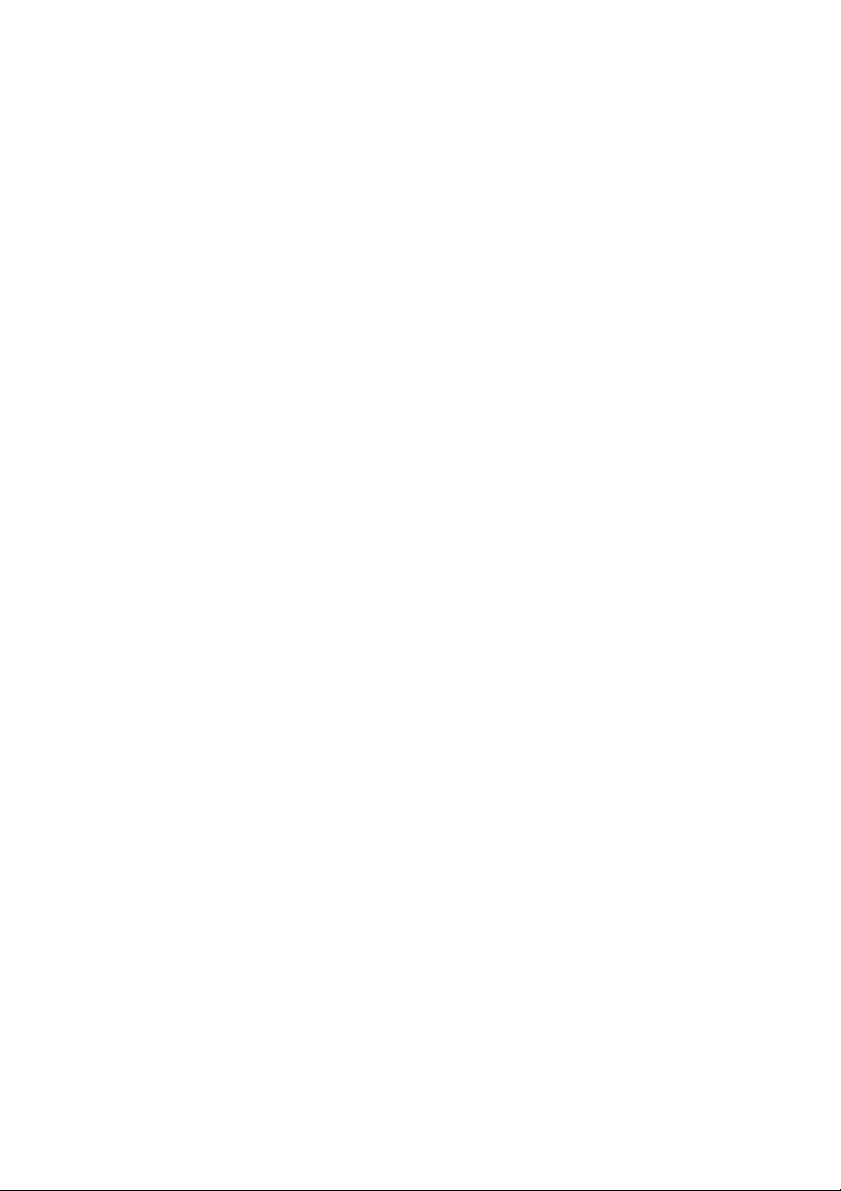
Lieferumfang
Prüfen Sie, ob Ihr Paket Folgendes enthält:
PoE-Switch 1x
Benutzerhandbuch 1x
Netzkabel 1x
Zubehör (Rackmontage-Zubehörsatz 2x, Gummifüße 4x, Schraube)
Wenn ein Teil fehlt oder beschädigt ist, kontaktieren Sie bitte unverzüglich
Ihre zuständige Vertretung.
1. Einleitung
Der Web Smart PoE Switch bietet Leitungsgeschwindigkeit und zahlreiche
Layer-2-Verwaltungsfunktionen. Er bietet eine Vielzahl von Service-Features
und zahlreiche hoch sichere und leistungsstarke Funktionen. Er bietet
zudem Stromversorgung. Alle 10/100-Mbps-RJ45-Ports des Switches
unterstützen Power over Ethernet. Die Funktion erkennt automatisch IEEE
802.3af- und IEEE 802.3at-konforme Geräte und versorgt sie mit Strom.
Der Web Smart Switch integriert zahlreiche hoch leistungsfähige
Funktionen und lässt sich benutzerfreundlich verwalten, sodass er den
Anforderungen von Benutzern, die eine höhere Netzwerkleistung benötigen,
voll gerecht wird. Dazu zählen Administrator, PoE, Port-Management,
VLAN-Einstellungen, QoS-Einstellungen, Sicherheit, Spanning Tree, Trunking,
DHCP-Relay-Assistent, Sicherung/Wiederherstellung, SNMP-Einstellungen
und so weiter.
3
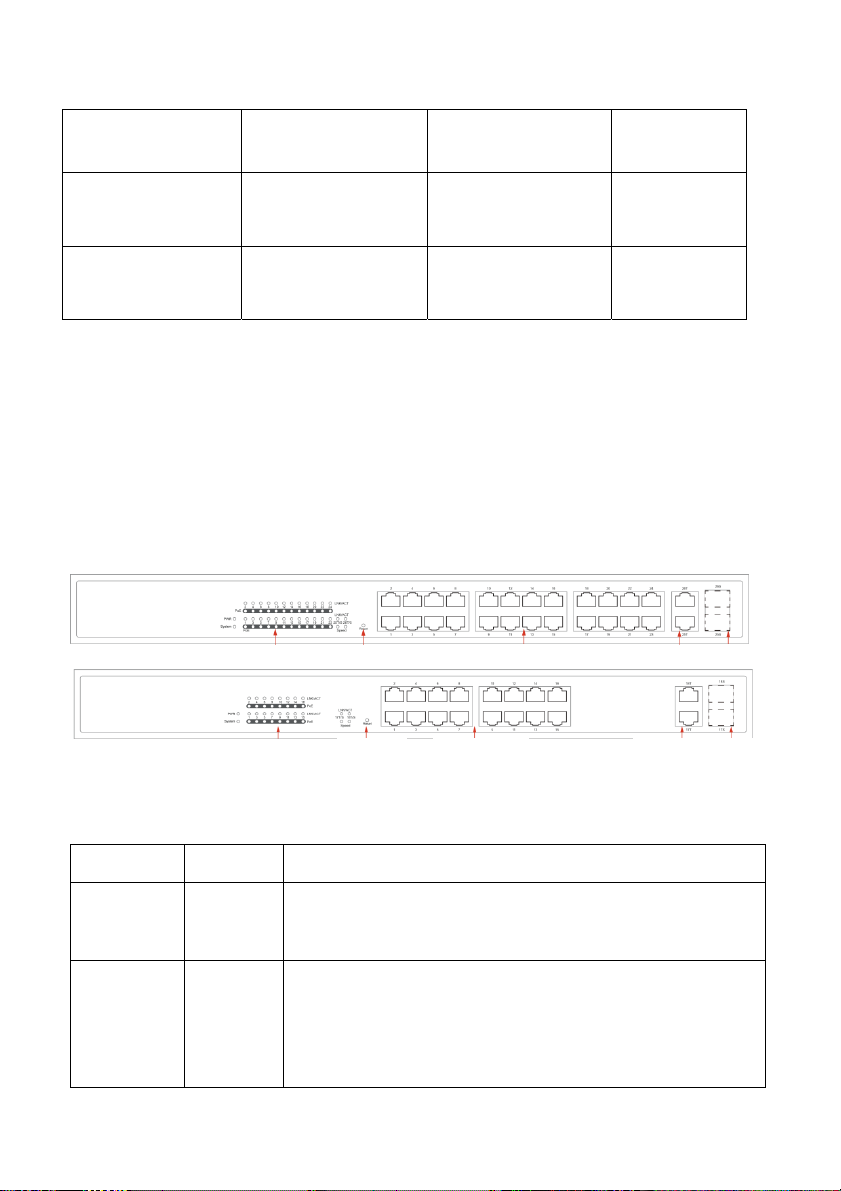
Port-Eigenschaften
Modell
10/100-Mbps-RJ45
-Port
Gigabit-Combo-An
schluss
PSE-Anschlus
s
16F + 2G TP/SFP
Combo Web
Port 1–16 Port 17–18 Port 1–16
Smart PoE Switch
24F + 2G TP/SFP
Combo Web
Port 1–24 Port 25–26 Port 1–24
Smart PoE Switch
2. Hardwarebeschreibung
2.1 Frontblende
Auf der Frontblende des PoE-Ethernet-Switches befinden sich
Ethernet-Anschlüsse und SFP-Steckplätze. Die LED-Anzeigen befinden sich
ebenfalls auf der Frontblende.
PoE-Sw itch
Web Smart
Portstatus-Anzeige
Web Smart
PoE-Switch
24-Port 10/100-Mbps + 2G TP/SFP Combo 802.3at PoE
Reset-Taste
24 * 10/100-Mbps-RJ45-Port
2 *
10/100/1000-Mbps-Port
2 * 1000-Mbps
Shared SFP Slots
16-Port 10/100-Mbps + 2G TP/SFP Combo 802.3at PoE
Portstatus-Anzeige
Reset-Taste 2 *
16 *
10/100-Mbps-RJ45-Port
LED-Anzeige
LED Farbe Funktion
Aus: Keine Spannungsversorgung
PWR Grün
LNK/ACT Grün
Leuchtet: Zeigt an, dass der Switch eingeschaltet
ist.
Aus:
Es ist kein Gerät an den entsprechenden Port
angeschlossen.
Leuchtet:
Zeigt an, dass an diesem Port eine Verbindung mit
4
10/100/1000-Mbps-Port
2 * 1000-Mbps
Shared SFP Slots
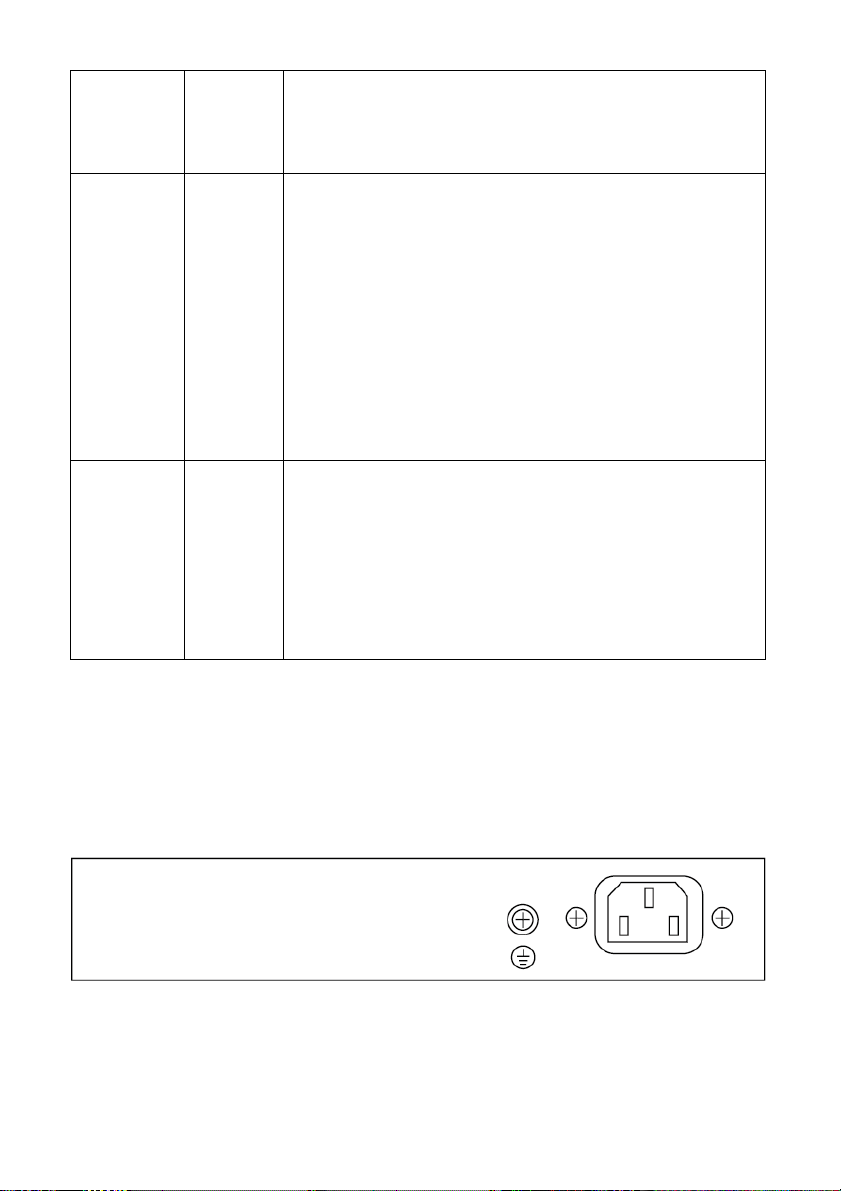
Geschwin
digkeit
PoE Orange
Grün
10/100/1000 Mbps besteht.
Blinken:
Zeigt an, dass der Switch über diesen Port aktiv
Daten sendet oder empfängt.
Aus:
Zeigt an, dass eine Verbindung mit 10 Mbps
besteht.
Blinken:
Zeigt an, dass eine Verbindung mit 100 Mbps
besteht.
Leuchtet:
Zeigt an, dass eine Verbindung mit 1000 Mbps
besteht.
Aus:
Kein PoE-gespeistes Gerät angeschlossen
Leuchtet:
Es ist ein PoE-gespeistes Gerät an den Port
angeschlossen und wird mit Strom versorgt.
Blinken:
Zeigt an, dass der Port eine ungewöhnliche
Spannungsversorgung bereitstellt
2.2 Rückseite
Auf der Rückseite befindet sich ein Netzstrom-Anschluss, der eine
Eingangsspannung von 100 bis 240 V AC bei 50 oder 60 Hz akzeptiert.
100–240 V AC, 50/60 Hz
5
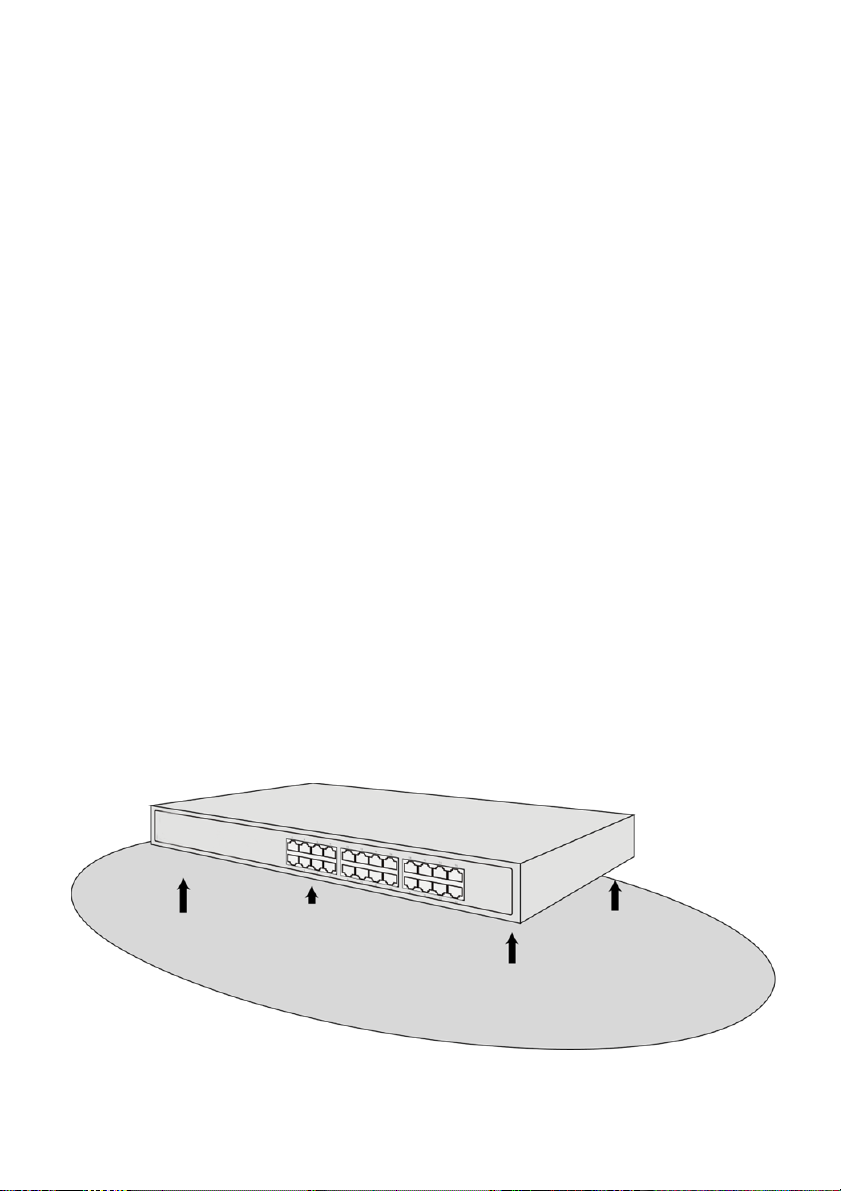
3. Installation des Switches
In diesem Teil werden Installation und Anschluss des Switches beschrieben.
Halten Sie sich bitte an die folgenden Anweisungen, um eine fehlerhafte
Installation zu vermeiden, die Schäden am Gerät und Sicherheitsrisiken zur
Folge haben kann.
Vor der Reinigung des Switches zuerst den Netzstecker ziehen.
Den Switch nicht mit einem nassen Tuch oder Flüssigkeit reinigen.
Den Switch nicht in der Nähe von Wasser oder in feuchter Umgebung
aufstellen. Darauf achten, dass weder Wasser noch Feuchtigkeit in den
Switch eindringen kann.
Den Switch nicht auf einem instabilen Kasten oder Tisch aufstellen.
Der Switch kann bei einem Sturz erheblich beschädigt werden.
Für eine gute Belüftung des Geräteraums sorgen und die
Belüftungsöffnungen des Switches frei halten.
Darauf achten, dass die Netzspannung mit der auf dem Switch
angegebenen Spannung übereinstimmt.
Das Gehäuse nicht öffnen, während der Switch in Betrieb ist oder
wenn er unter Strom steht, um einen Stromschlag zu vermeiden.
3.1 Tischaufstellung
Wenn Sie den Switch auf einem Schreibtisch aufstellen, befestigen Sie bitte
die mitgelieferten Gummifüße an jeder Ecke des Switches, falls externe
Schwingungen auftreten. Sorgen Sie dafür, dass zwischen dem Gerät und
umgebenden Objekten ausreichend Raum für die Belüftung frei bleibt.
6

3.2 Rackmontage
Der Switch ist rackmontierbar und kann in ein EIA-19-Zoll-Geräteträger
eingebaut werden. Bringen Sie dafür bitte zuerst die Halterungen an den
Seitenwänden des Switches an (je eine auf jeder Seite). Befestigen Sie diese
mit den mitgelieferten Schrauben und verwenden Sie dann die mit dem
Geräteträger gelieferten Schrauben, um den Switch im 19-Zoll-Geräteträger
zu montieren.
3.3 Den Switch einschalten
Schließen Sie das Netzkabel an der Rückseite des Schalters und an eine
(vorzugsweise geerdete) Steckdose an. Wenn der Switch eingeschaltet wird,
blinken die LED-Anzeigen eine Sekunde lang, womit das Zurücksetzen des
Geräts angezeigt wird. Die LED-Betriebsanzeige wechselt zu Grün.
Hinweis: Vergewissern Sie sich vor dem Einschalten, dass die Spannung
korrekt ist, da andernfalls der Switch beschädigt wird.
(Die Eingangsspannung ist 100–240 V AC bei 50 oder 60Hz.)
7
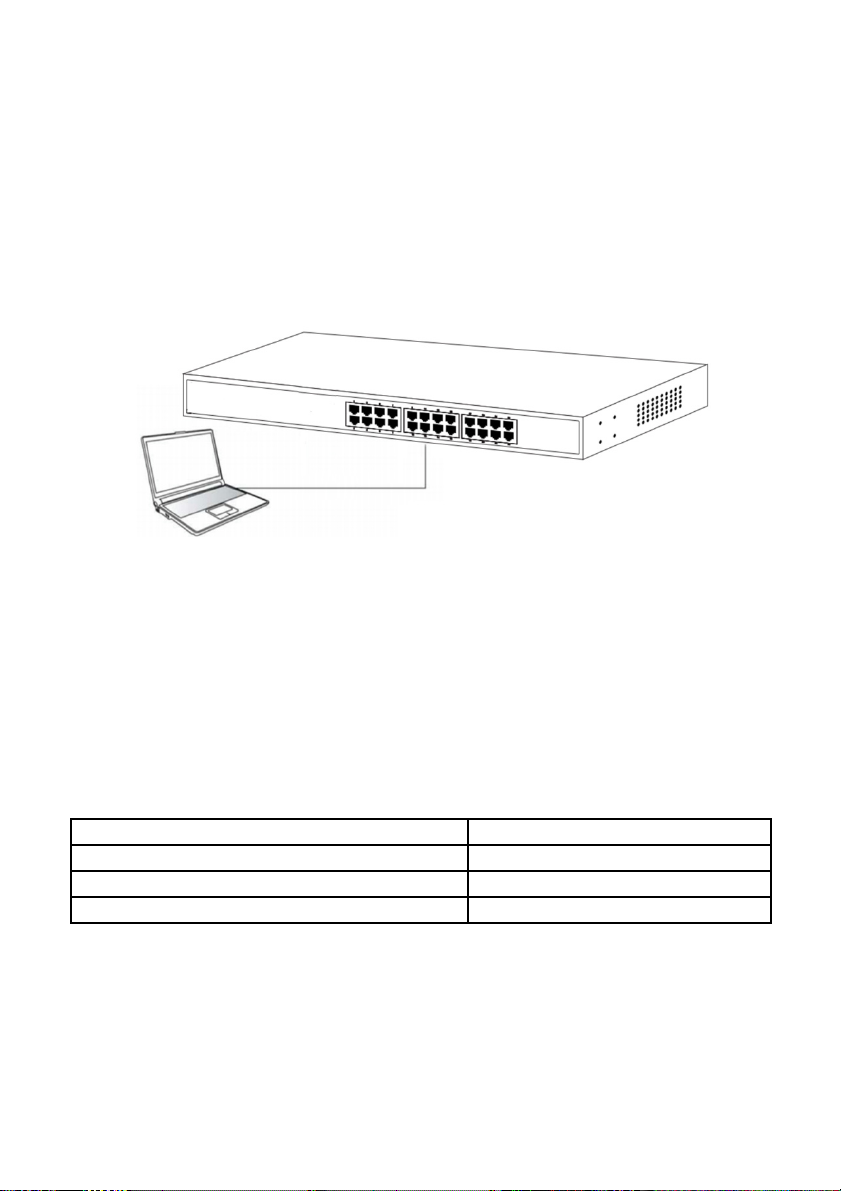
4. Anmeldung am Switch
4.1 Switch an Endknoten
Verwenden Sie ein Standard Cat.5/5e-Ethernet-Kabel (UTP/STP), um den
Switch wie unten beschrieben mit Endknoten zu verbinden. Die Anschlüsse
des Web Smart PoE Switch stellen sich automatisch auf die Eigenschaften
(MDI/MDI-X, Geschwindigkeit, Duplex) des angeschlossenen Gerätes ein.
Bitte beachten Sie die Angaben zur LED-Anzeige. Die Link/Act-LED eines
Anschlusses leuchtet grün, wenn eine Verbindung besteht.
4.2 Am Switch anmelden
Da der Web Smart PoE Switch eine webbasierte Anmeldung für die
Verwaltung bietet, können Sie die IP-Adresse Ihres Computers für die
Anmeldung am Web Smart PoE Switch manuell konfigurieren. Die
Standardeinstellungen des Web Smart PoE Switch sind unten dargestellt.
Einstellung Standardwert
Standard-IP-Adresse 192.168.2.1
Standardbenutzername admin
Standardpasswort admin
Sie können sich mit folgenden Schritten am Begrüßungsbildschirm des Web
Smart PoE Switch anmelden:
1. Verbinden Sie den Web Smart PoE Switch mit der Netzwerkschnittstelle
Ihres Computers.
8
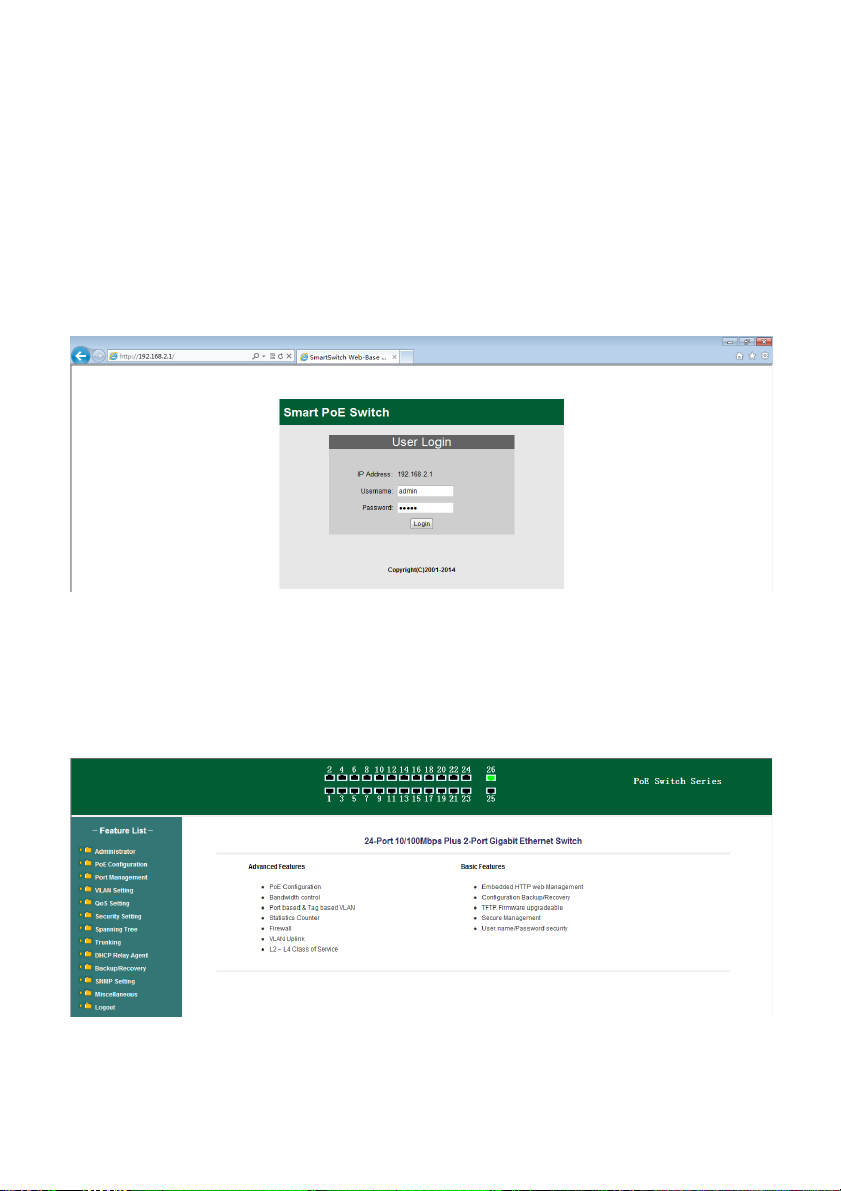
2. Schalten Sie den Web Smart PoE Switch ein.
3. Prüfen Sie, ob sich die IP-Adresse des Rechners in diesem
Netzwerksegment befindet: 192.168.2.xxx („xxx“ liegt im Bereich von 2
bis 254), zum Beispiel 192.168.2.100.
4. Öffnen Sie den Browser, geben Sie „http://192.168.2.1“ ein und drücken
Sie auf Eingabe. Daraufhin wird der Anmeldebildschirm des Web Smart
PoE Switch angezeigt, wie unten dargestellt.
5. Geben Sie den Benutzernamen und das Passwort ein (der werkseitig
voreingestellte Benutzername und das Passwort lauten „admin“), und
klicken Sie dann auf „OK“, um sich am Konfigurationsbildschirm des
Switches anzumelden.
9
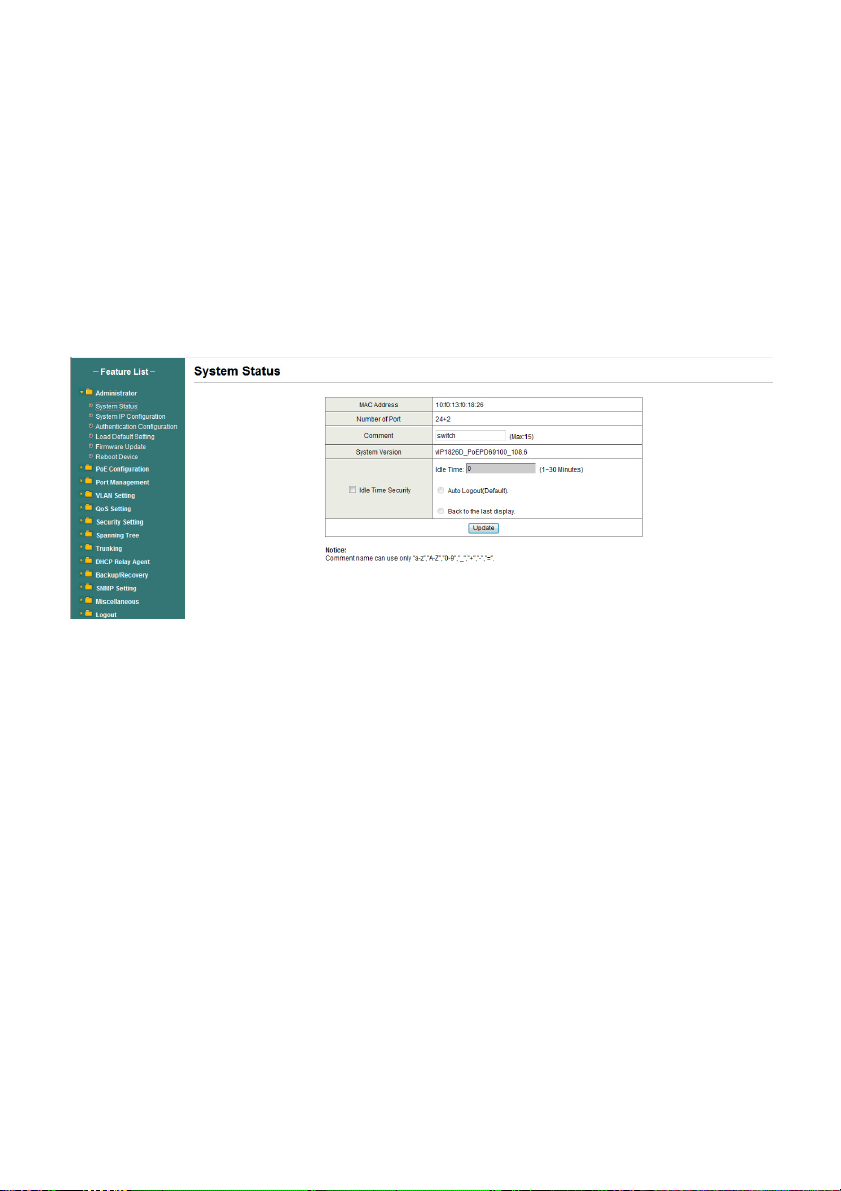
5. Den Switch verwalten
5.1 Administrator
5.1.1 Systemstatus
Diese Seite dient dazu, den Status des Web Smart PoE Switch zu überprüfen,
einschließlich MAC-Adresse und Software-Version des Switches.
Die MAC-Adresse und die Version des Switches werden im
Systemstatus-Dialog angezeigt. Im Kommentarfeld sind folgende Zeichen
verwendbar: „Aa“ bis „Zz“, „0“ bis „9“, „_“, „+“, „-“, „=“; keine Sonderzeichen.
5.1.2 System-IP-Konfiguration
Auf dieser Seite wird die Systemkonfiguration einschließlich der aktuellen
IP-Adresse und Subnetzmaske, Gateway und IP-Konfiguration angezeigt.
10
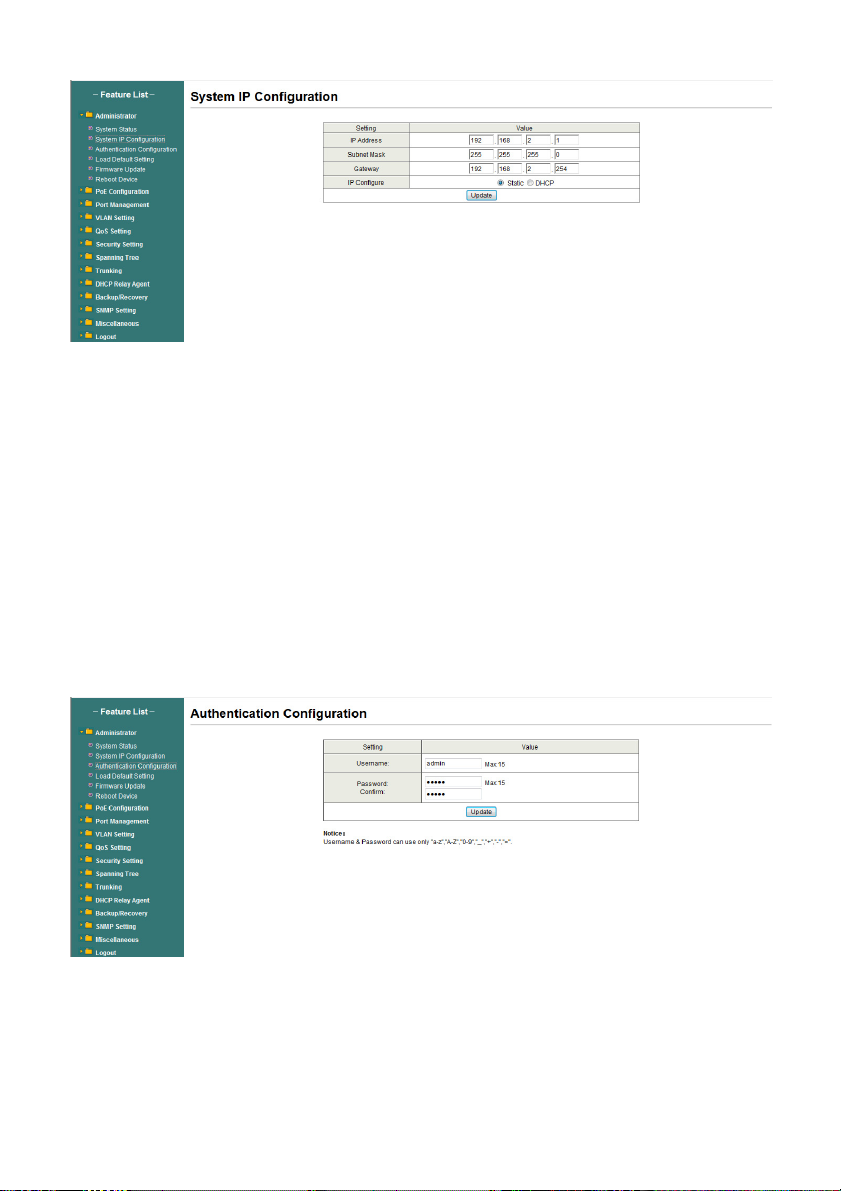
IP-Adresse, Subnetzmaske und Gateway im System-IP-Konfigurationsdialog
können vom Benutzer konfiguriert werden. Der Web Smart PoE Switch
unterstützt auch DHCP-Verfahren, um die IP-Adresse vom DHCP-Server zu
beziehen.
5.1.3 Authentication Configuration
Im Authentifizierungskonfigurationsdialog kann der Benutzer Benutzernamen
und Passwort ändern und einen neuen Benutzernamen und ein neues
Passwort eingeben. Drücken Sie nach Abschluss des Vorgangs die Schaltfläche
„Update“, um den Vorgang zu starten.
11
 Loading...
Loading...