Digitus Professional DN-80211-1 Service Manual [de]
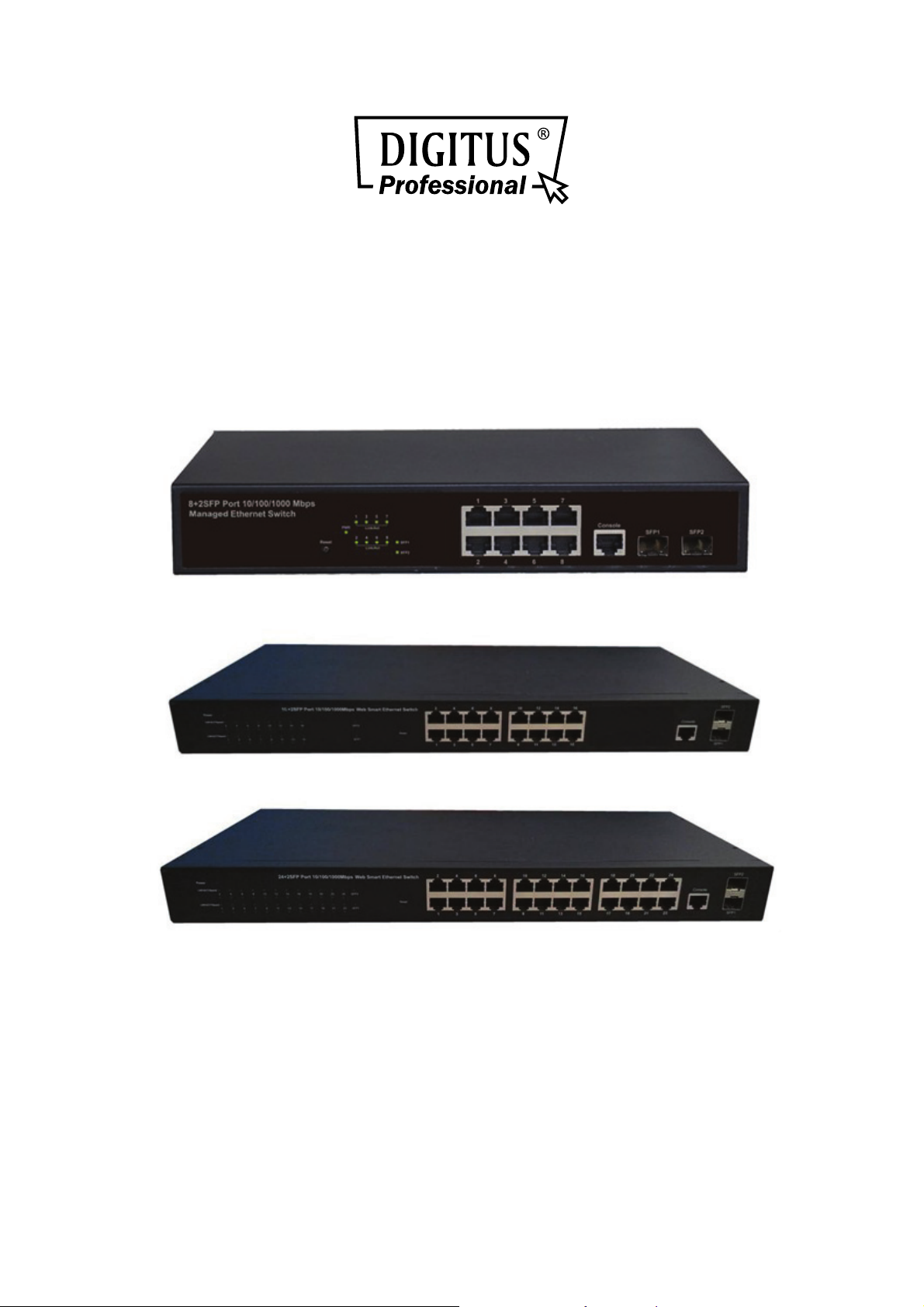
2 SFP Port 10/100/1000 Mbit/s
Web Smart Ethernet Switch
DN-80201
DN-80211-1
DN-80221-1
Bedienungsanleitung
DN-80201 DN-80211-1 DN-80221-1
1
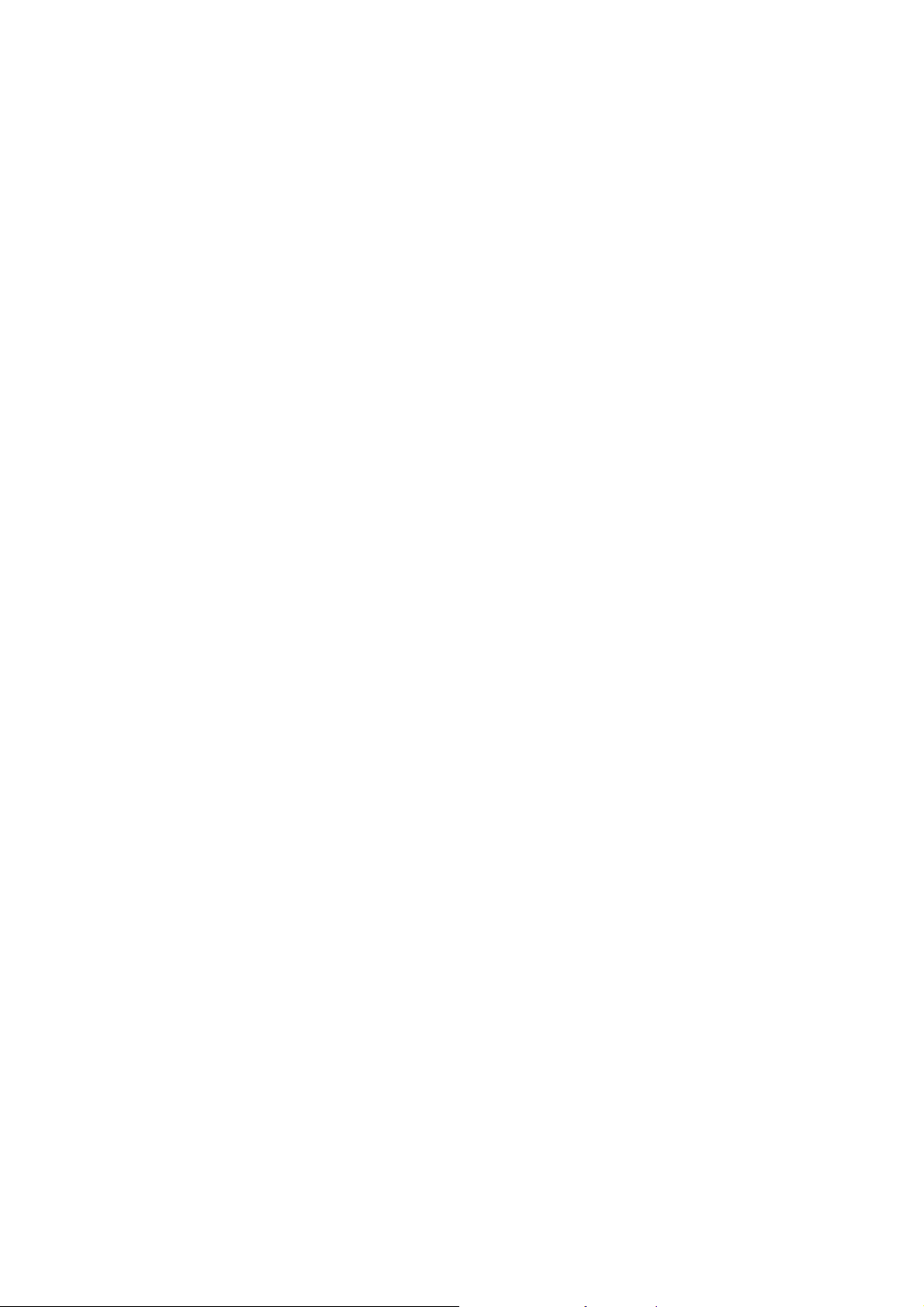
Inhalt
Kapitel 1 Produkteinführungung ................................................................................... 5
1.1 Produktübersicht .................................................................................................. 5
1.2 Funktionen (8-Port) .............................................................................................. 5
1.3 Funktionen (16-Port) ............................................................................................ 6
1.4 Funktionen (24-Port) ............................................................................................ 6
1.5 Beschreibung externer Komponenten (8 Port) ..................................................... 7
1.5.1 Vorderseite (8 Port) .................................................................................... 7
1.5.2 Rückseite (8 Port) ...................................................................................... 8
1.6 Beschreibung externer Komponenten (16 Port) ................................................... 9
1.6.1 Vorderseite (16 Port) .................................................................................. 9
1.6.2 Rückseite (16 Port) .................................................................................. 10
1.7 Beschreibung externer Komponenten (24 Port) ................................................. 11
1.7.1 Vorderseite (24 Port) ................................................................................ 11
1.7.2 Rückseite (24 Port) .................................................................................. 12
1.8 Verpackungsinhalt (8 Port) ................................................................................. 13
1.9 Verpackungsinhalt (16 Port) ............................................................................... 13
1.10 Verpackungsinhalt (24 Port) ............................................................................. 13
Kapitel 2 Installation und Anschluss des Switches ................................................... 14
2.1 Installation .......................................................................................................... 14
2.1.1 Schreibtisch-Installation (8 Port) .............................................................. 14
2.1.2 Rackeinbau in einem 19 Zoll Schrank (8 Port) ......................................... 14
2.1.3 Einschalten des Switches (8 Port) ........................................................... 15
2.1.4 Schreibtisch-Installation (16 Port) ............................................................ 15
2.1.5 Rackeinbau in einem 19 Zoll Schrank (16 Port) ....................................... 16
2.1.6 Einschalten des Switches (16 Port) ......................................................... 17
2.1.7 Schreibtisch-Installation (24 Port) ............................................................ 17
2.1.8 Rackeinbau in einem 19 Zoll Schrank (24 Port) ....................................... 18
2.1.9 Einschalten des Switches (24 Port) ......................................................... 19
2.2 Anschluss eines Computers (NIC) an den Switch .............................................. 19
Abschnitt 3 Anmeldung am Switch (8 Port) ................................................................ 20
3.1 Anmeldung am Switch (8 Port) ........................................................................... 20
3.1.1 Switch mit Endknoten verbinden .............................................................. 20
3.1.2 Anmeldung am Switch ............................................................................. 20
3.2 Anmeldung am Switch (16 Port) ......................................................................... 22
3.2.1 Switch mit Endknoten verbinden .............................................................. 22
3.2.2 Anmeldung am Switch ............................................................................. 22
3.3 Anmeldung am Switch (24 Port) ......................................................................... 24
3.3.1 Switch mit Endknoten verbinden .............................................................. 24
3.3.2 Anmeldung am Switch ............................................................................. 24
Kapitel 4 Konfiguration des Switches ......................................................................... 26
4.1 Status ................................................................................................................. 26
2
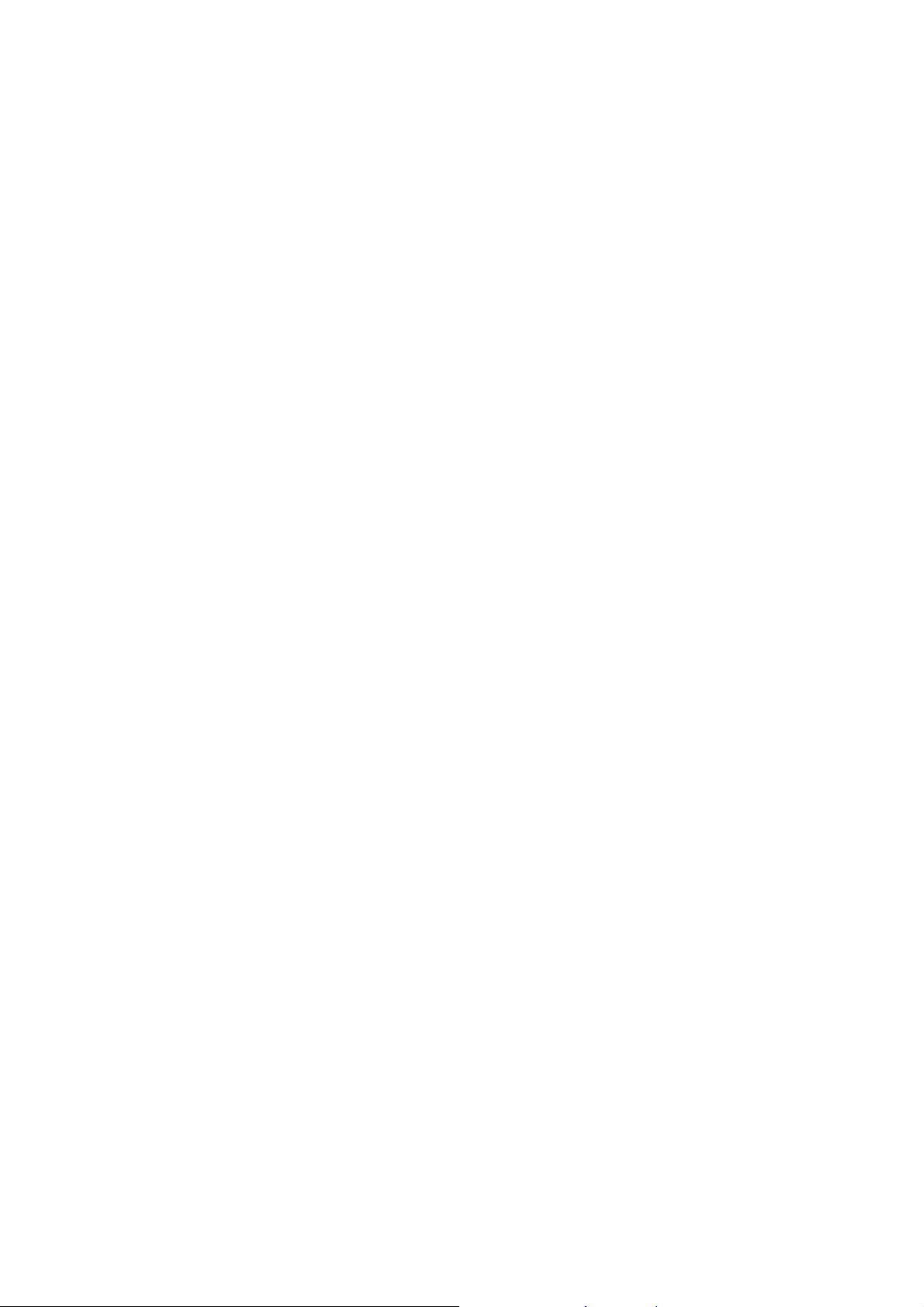
4.1.1 System Information (System-Informationen) ............................................ 26
4.1.2 Logging Message (Logging-Nachrichten) ................................................ 27
4.1.3 Port .......................................................................................................... 27
4.1.4 Link Aggregation (Link-Aggregation) ........................................................ 29
4.1.5 LLDP Statistics (LLDP-Statistiken) ........................................................... 29
4.1.6 IGMP Snooping Statistics (IGMP Snooping-Statistiken) .......................... 30
4.2 Network (Netzwerk) ........................................................................................... 31
4.2.1 IP Address (IP-Adresse) .......................................................................... 31
4.2.2 Time Settings (Zeiteinstellungen) ............................................................. 31
4.3. Switching ........................................................................................................... 32
4.3.1 Port Setting (Port-Einstellungen) ............................................................. 32
4.3.2 Error Disabled (Fehler deaktiviert) ........................................................... 33
4.3.3 Mirror (Spiegelung) .................................................................................. 34
4.3.4 Link Aggregation (Link-Aggregation) ........................................................ 34
4.3.5 VLAN Management (VLAN-Verwaltung) .................................................. 37
4.3.6 Multicast (Gruppenruf) ............................................................................. 40
4.3.7 Jumbo Frame (Jumbo-Frame) ................................................................. 45
4.3.8 STP (Spanning-Tree-Protokoll) ................................................................ 46
4.4 Mac Address Table (MAC-Adresstabelle) ........................................................... 50
4.4.1 Static Mac Setting (Statische Mac-Einstellungen) .................................... 50
4.4.2 MAC Filtering (MAC-Filterung) ................................................................. 50
4.4.3 Dynamic Address Setting (Dynamische Adresseinstellung) ..................... 51
4.4.4 Dynamic Learned (Dynamisch gelernt) .................................................... 51
4.4.5 RMA MAC Address (RMA MAC-Adresse) ................................................ 51
4.5 Security (Sicherheit) ........................................................................................... 52
4.5.1 Storm Control (Stormsteuerung) .............................................................. 52
4.5.2 802.1X ..................................................................................................... 53
4.5.3 DHCP Snooping (DHCP-Snooping) ......................................................... 55
4.5.4 Port Security (Portsicherheit) ................................................................... 59
4.5.5 AAA .......................................................................................................... 60
4.5.6 Tacacs+ Server (Tacacs + Server) ........................................................... 63
4.5.7 Radius server (Radius-Server) ................................................................ 64
4.5.8 Access (Zugriff) ........................................................................................ 64
4.6 ACL .................................................................................................................... 67
4.6.1 MAC-Based ACL (MAC-Basierte ACL) .................................................... 67
4.6.2 MAC-Based ACE (MAC-Basierte ACE) .................................................... 67
4.6.3 IPv4-Based ACL (IPv4-Basierte ACL) ...................................................... 68
4.6.4 IPv4-Based ACE (IPv4-Basierte ACE) ..................................................... 68
4.6.5 ACL Binding (ACL-Bindung) ..................................................................... 69
4.7 QoS .................................................................................................................... 69
4.7.1 General (Allgemein) ................................................................................. 69
4.7.2 QoS Basic Mode (QoS Grundlegender Modus) ....................................... 72
4.7.3 QoS Advanced Mode (QoS Fortgeschrittener Modus) ............................. 73
4.7.4 Rate Limit (Geschwindigkeitsbegrenzung) ............................................... 75
3
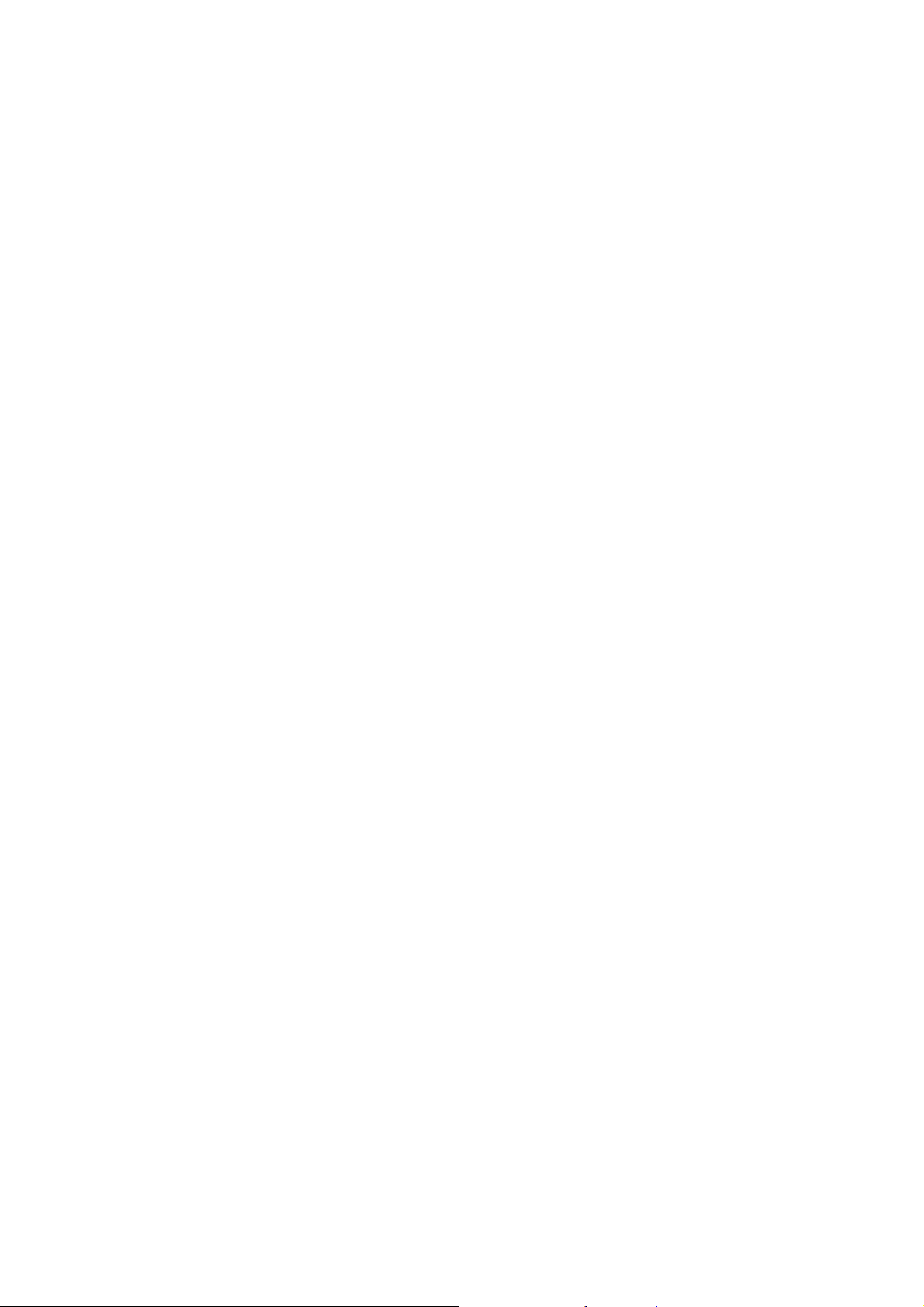
4.8 Management (Verwaltung) ................................................................................. 77
4.8.1 LLDP ........................................................................................................ 77
4.8.2 SNMP ...................................................................................................... 81
4.8.3 RMON ...................................................................................................... 85
4.9 Diagnostics (Diagnose) ...................................................................................... 87
4.9.1 System Status (Systemstatus) ................................................................. 87
4.9.2 Ping Test (Pingtest) .................................................................................. 87
4.9.3 Logging Setting (Loggingeinstellungen) ................................................... 88
4.9.4 Factory Default (Werkseinstellungen laden) ............................................ 89
4.9.5 Reboot Switch (Switch zurücksetzen) ...................................................... 89
4.10 Maintenance (Wartung) .................................................................................... 90
4.10.1 Backup Manager (Sicherstellungsmanager) .......................................... 90
4.10.2 Upgrade Manager (Aktualisierungsmanager) ........................................ 91
4.10.3 Configuration Manager (Konfigurationsmanager) .................................. 91
4.10.4 Account Manager (Kontenmanager) ...................................................... 92
4.10.5 Enable Password (Passwort aktivieren) ................................................. 93
4
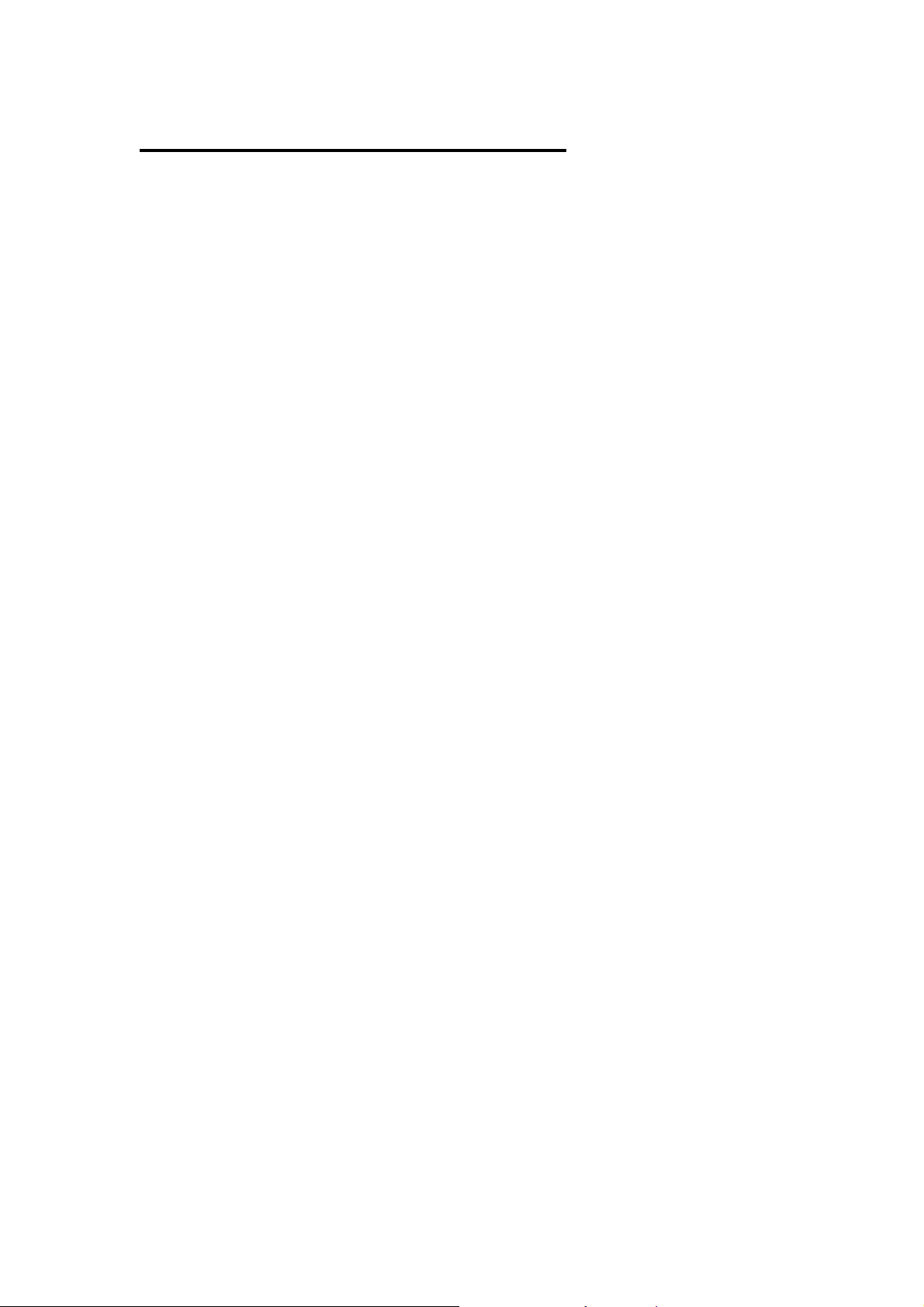
Kapitel 1 Produkteinführungung
Herzlichen Glückwunsch zum Kauf des Web Smart Ethernet Switches. Lesen Sie diese
Anleitung bitte vor der Installation und Inbetriebnahme des Produkts sorgfältig durch, um
in den Genuss sämtlicher Produktfunktionen zu kommen.
1.1 Produktübersicht
Der gemanagte 8/16/24 Port + 2 SFP 10/100/1000 Mbit/s Ethernet Switch bietet nahtlose
Netzwerkverbindungen. Er umfasst Ethernet-Netzwerkgeschwindigkeiten von
10/100/1000 Mbit/s und er kann über eine Web-Schnittstelle konfiguriert werden.
Einschließlich Administrator- und Portverwaltung, VLAN-Einstellung, Portstatistik,
Trunking, QoS-Einstellung, Sicherheitsfilter, Konfiguration/Sicherung/Wiederherstellung,
Abmelden usw.
1.2 Funktionen (8-Port)
Erfüllt die Standards IEEE802.3, IEEE 802.3u und IEEE 802.3ab
8 x 10/100/1000 Mbit/s Auto-Negotiation RJ45-Ports mit Unterstützung der Auto-MDI/
MDIX-Funktion
Unterstützt Konsolen-Portverwaltung
Unterstützt IEEE802.3x Flusskontrolle im Vollduplexmodus und Back-Pressure im
Halbduplexmodus
8K MAC-Adresstabelle mit Auto-Learning und Auto-Aging
Unterstützt Web-Verwaltungsseite
LED-Anzeigen zur Überwachung von Stromversorgung, Link, Aktivität und
Geschwindigkeit
5
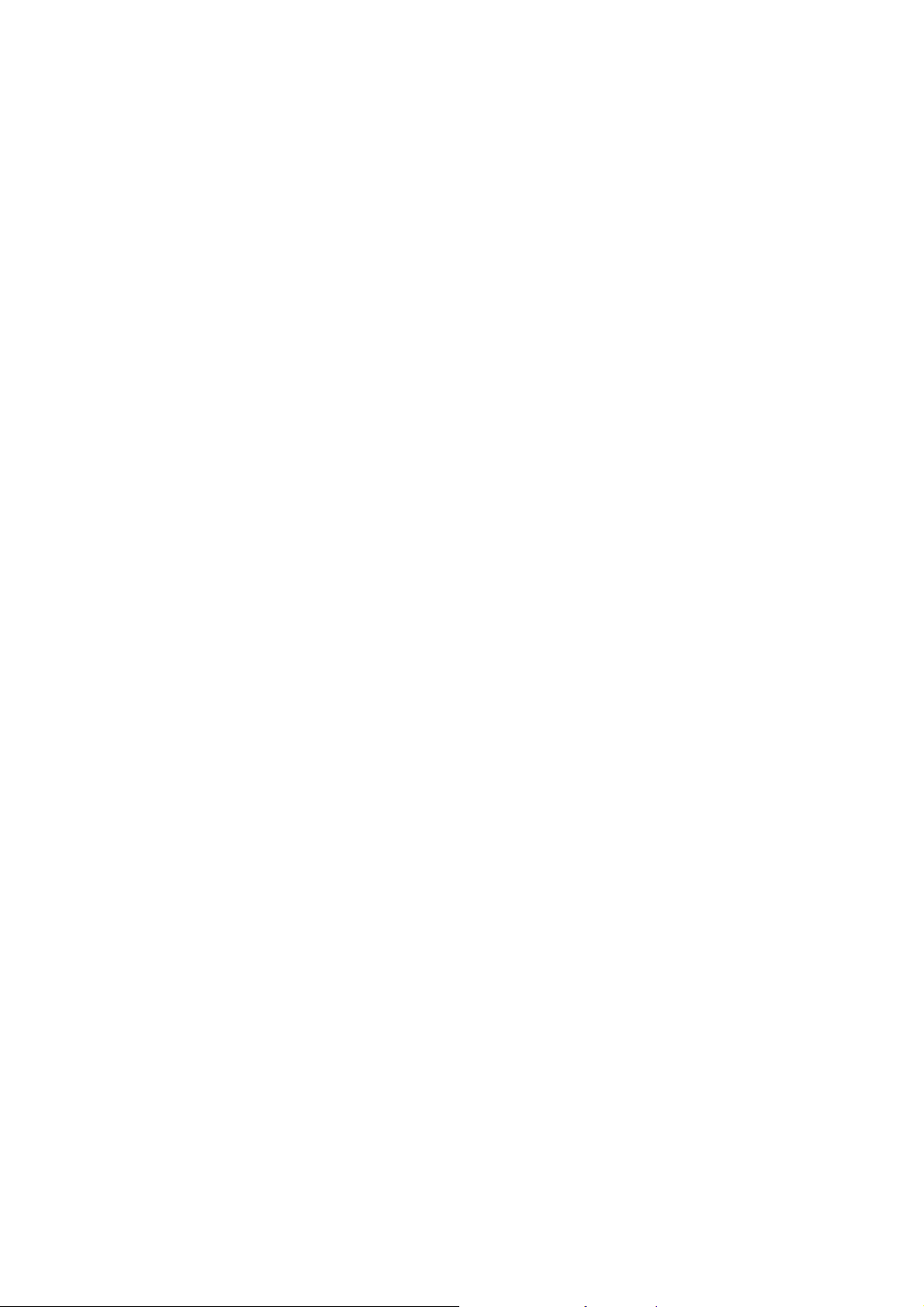
1.3 Funktionen (16-Port)
Erfüllt die Standards IEEE802.3, IEEE802.3u, IEEE802.3ab, IEEE802.3x,
IEEE802.3z, EEE802.3ad
Unterstützt IEEE802.3x Flusskontrolle im Vollduplexmodus und Back-Pressure im
Halbduplexmodus
Unterstützt Auto-Learning und Auto-Aging von MAC-Adressen
Betrieb im Store-and-Forward-Modus
Unterstützt SNMP/RMON/TELENT
Unterstützt IEEE802.1Q VLAN, 4K VLAN-Tabelle
Unterstützt IEEE802.1p Prioritätswarteschlangen
Unterstützt ACL-Funktion, 1,5K-Eingangs-ALC-Tabelle
Unterstützt Stormsteuerung
Unterstützt QoS, Port-Spiegelung, Link Aggregation-Protokoll
LED-Anzeigen zur Überwachung von Stromversorgung, Link bzw. Aktivität
Unterstützt Web-basierte Verwaltung
Stromversorgung durch internes Netzteil
1.4 Funktionen (24-Port)
Erfüllt die Standards IEEE802.3, IEEE802.3u, IEEE802.3ab, IEEE802.3x,
IEEE802.3z, EEE802.3ad
Unterstützt IEEE802.3x Flusskontrolle im Vollduplexmodus und Back-Pressure im
Halbduplexmodus
Unterstützt Auto-Learning und Auto-Aging von MAC-Adressen
Betrieb im Store-and-Forward-Modus
Unterstützt SNMP/RMON/TELENT
Unterstützt IEEE802.1Q VLAN, 4K VLAN-Tabelle
Unterstützt IEEE802.1p Prioritätswarteschlangen
Unterstützt ACL-Funktion, 1,5K-Eingangs-ALC-Tabelle
Unterstützt Stormsteuerung
Unterstützt QoS, Port-Spiegelung, Link Aggregation-Protokoll
LED-Anzeigen zur Überwachung von Stromversorgung, Link bzw. Aktivität
Unterstützt Web-basierte Verwaltung
Stromversorgung durch internes Netzteil
6

1.5 Beschreibung externer Komponenten (8 Port)
1.5.1 Vorderseite
Auf der Vorderseite des Switches sind 8 x 10/100/1000 Mbit/s RJ-45 Ports, 2 x SFP-Ports,
1 x Konsolen-Port, 1 x Resettaste und eine Reihe LED Anzeigen vorhanden, wie unten
dargestellt.
Abbildung 1 - Vorderseite
10/100/1000 Mbit/s RJ45 Ports (1~8):
Die Ports unterstützen den Anschluss von Geräten mit einer Bandbreite von 10, 100
oder 1000 Mbit/s. Jeder Port verfügt über eine entsprechende 10/100/1000 Mbit/s LED.
SFP Steckplätze (SFP1, SFP2):
Für die Installation des SFP-Moduls und zum Anschluss von Geräten mit einer
Bandbreite von 1000 Mbit/s gedacht. Jeder Port verfügt über eine entsprechende
1000 Mbit/s LED.
Konsolen-Port (Console):
Für den Anschluss an die serielle Schnittstelle eines Computers oder als Anschluss zur
Überwachung und zur Konfiguration des Switches gedacht.
Reset-Taste (Reset):
Schalten Sie das Gerät ein und drücken Sie die Taste für ca. 5 Sekunden. Das System
stellt die werksseitigen Einstellungen wieder her.
LED-Kontrollleuchten:
Die LED-Anzeigen ermöglichen Ihnen die Überwachung, Diagnose und Fehlerbehebung
jedes Problems mit dem Switch, der Verbindung oder den angeschlossenen Geräten.
7

Abbildung 2 - LED-Anzeigen
Die folgende Tabelle stellt die LED-Anzeigen des Switches zusammen mit einer Erklärung
für jede einzelne LED dar.
LEDs FARBE STATUS STATUSBESCHREIBUNG
Ein Das Gerät ist eingeschaltet
Stromversorgung Grün
Aus Das Gerät ist ausgeschaltet
An den Port wurde ein Gerät
angeschlossen
An den Port wurde kein Gerät
angeschlossen
An den Port wurde ein Gerät
angeschlossen
An den Port wurde kein Gerät
angeschlossen
LNK/ACT/
Geschwindigkeit
(1~8)
SFP1
SFP2
10/100 Mbit/s:
Orange
1000 Mbit/s:
Grün
Grün
Ein
Aus
Blinkt Sendet oder empfängt Daten
Ein
Aus
Blinkt Sendet oder empfängt Daten
1.5.2 Rückseite
Auf der Rückseite des Switches befindet sich die Netzanschlussbuchse, siehe unten.
Abbildung 3 - Rückseite
Netzanschlussbuchse:
Die Stromversorgung erfolgt über einen externen Netzadapter. Unterstützt AC 100-240 V,
50-60 Hz.
8

1.6 Beschreibung externer Komponenten (16 Port)
1.6.1 Vorderseite
Auf der Vorderseite des Switches befinden sich 16 x 10/100/1000 Mbit/s RJ-45 Ports,
2 x SFP Ports, 1 x Konsolenport, 1 x Reset-Taste und eine Reihe LED Anzeigen wie unten
dargestellt.
10/100/1000 Mbit/s RJ45 Ports (1~16):
Sie unterstützen den Anschluss von Geräten mit einer Bandbreite von 10 Mbit/s,
100 Mbit/s oder 1000 Mbit/s. Jeder Port verfügt über eine entsprechende 10/100/1000 Mbit/s
LED.
Abbildung 1 - Vorderseite
SFP Steckplätze (SFP1, SFP2):
Für die Installation des SFP-Moduls und zum Anschluss eines Geräts mit einer
Bandbreite von 1000 Mbit/s. Jeder Port verfügt über eine entsprechende 1000 Mbit/s
LED.
Konsolen-Port (Console):
Für die Verbindung mit der seriellen Schnittstelle eines Computers oder als Anschluss zur
Überwachung und zur Konfiguration des Swiches.
Reset-Taste (Reset):
Schalten Sie das Gerät ein und drücken Sie die Taste für ca. 5 Sekunden. Das System
stellt die werksseitigen Einstellungen wieder her.
LED-Kontrollleuchten:
Die LED-Anzeigen ermöglichen Ihnen die Überwachung, Diagnose und Fehlerbehebung
jedes Problems mit dem Switch, der Verbindung oder den angeschlossenen Geräten.
Abbildung 2 - LED-Anzeigen
9
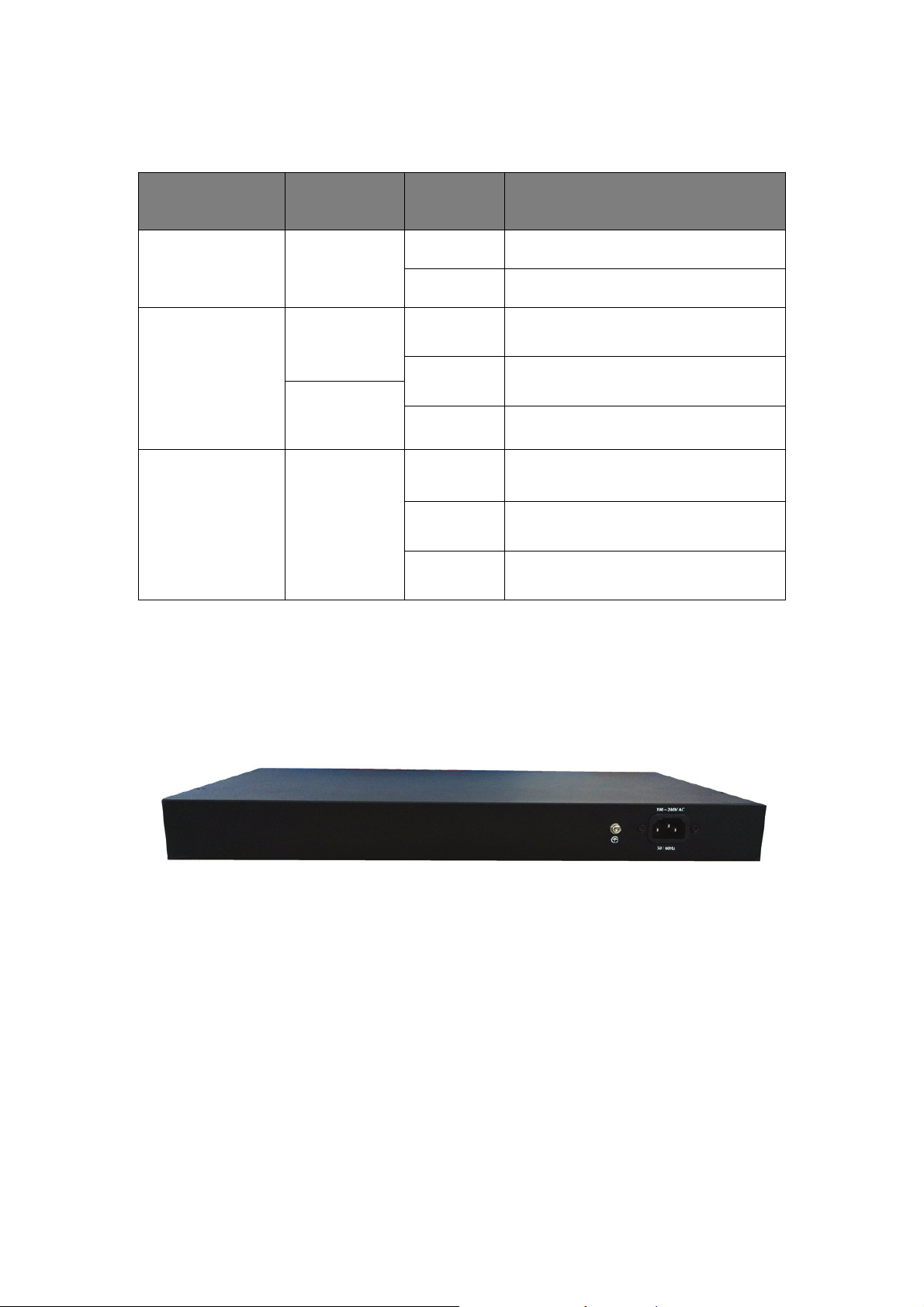
Die folgende Tabelle stellt die LED-Anzeigen des Switches zusammen mit einer Erklärung
für jede einzelne LED dar.
LEDs FARBE STATUS STATUSBESCHREIBUNG
Ein Das Gerät ist eingeschaltet
Stromversorgung Rot
Aus Das Gerät ist ausgeschaltet
An den Port wurde ein Gerät
angeschlossen
An den Port wurde kein Gerät
angeschlossen
An den Port wurde ein Gerät
angeschlossen
An den Port wurde kein Gerät
angeschlossen
LNK/ACT/
Geschwindigkeit
(1~16)
SFP1
SFP2
10/100 Mbit/s:
Orange
1000 Mbit/s:
Grün
Grün
Ein
Aus
Blinkt Sendet oder empfängt Daten
Ein
Aus
Blinkt Sendet oder empfängt Daten
1.6.2 Rückseite
Auf der Rückseite des Switches befindet sich die Netzanschlussbuchse, siehe unten.
Abbildung 3 - Rückseite
Netzanschlussbuchse:
Die Stromversorgung erfolgt über einen externen Netzadapter. Unterstützt AC 100-240 V,
50-60 Hz.
Erdungsanschluss:
Der Switch ist bereits mit einer Blitzschutzschaltung ausgestattet. Sie können den Switch
auch mit dem PE-Kabel (Schutzerde) des Netzkabels oder mit einem Erdungskabel
erden.
10

1.7 Beschreibung externer Komponenten (24 Port)
1.7.1 Vorderseite
Auf der Vorderseite des Switches befinden sich 24 x 10/100/1000 Mbit/s RJ-45 Ports,
2 x SFP Ports, 1 x Konsolenport, 1 x Reset-Taste und eine Reihe LED Anzeigen wie unten
dargestellt.
10/100/1000 Mbit/s RJ45 Ports (1~24):
Sie unterstützen den Anschluss von Geräten mit einer Bandbreite von 10 Mbit/s,
100 Mbit/s oder 1000 Mbit/s. Jeder Port verfügt über eine entsprechende 10/100/1000 Mbit/s
LED.
Abbildung 1 - Vorderseite
SFP Steckplätze (SFP1, SFP2):
Für die Installation des SFP-Moduls und zum Anschluss eines Geräts mit einer
Bandbreite von 1000 Mbit/s. Jeder Port verfügt über eine entsprechende 1000 Mbit/s
LED.
Konsolen-Port (Console):
Für die Verbindung mit der seriellen Schnittstelle eines Computers oder als Anschluss zur
Überwachung und zur Konfiguration des Swiches.
Reset-Taste (Reset):
Schalten Sie das Gerät ein und drücken Sie die Taste für ca. 5 Sekunden. Das System
stellt die werksseitigen Einstellungen wieder her.
LED-Kontrollleuchten:
Die LED-Anzeigen ermöglichen Ihnen die Überwachung, Diagnose und Fehlerbehebung
jedes Problems mit dem Switch, der Verbindung oder den angeschlossenen Geräten.
Abbildung 2 - LED-Anzeigen
11
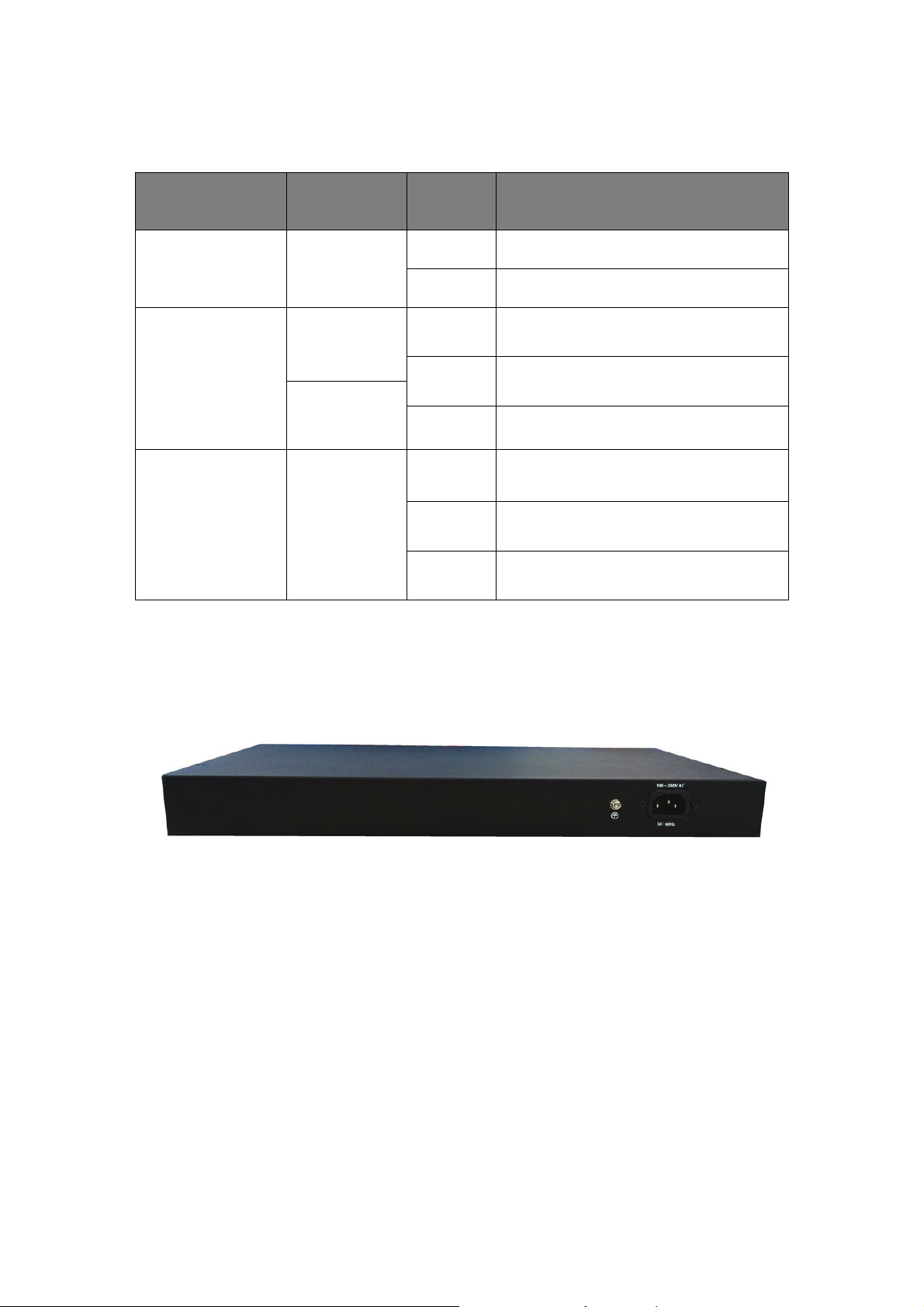
Die folgende Tabelle stellt die LED-Anzeigen des Switches zusammen mit einer Erklärung
für jede einzelne LED dar.
LEDs FARBE STATUS STATUSBESCHREIBUNG
Ein Das Gerät ist eingeschaltet
Stromversorgung Rot
Aus Das Gerät ist ausgeschaltet
An den Port wurde ein Gerät
angeschlossen
An den Port wurde ein Gerät
angeschlossen
LNK/ACT/
Geschwindigkeit
(1~24)
SFP1
SFP2
10/100 Mbit/s:
Orange
1000 Mbit/s:
Grün
Grün
Ein
Aus Ein Gerät wurde vom Port abgesteckt
Blinkt Sendet oder empfängt Daten
Ein
Aus Ein Gerät wurde vom Port abgesteckt
Blinkt Sendet oder empfängt Daten
1.7.2 Rückseite
Auf der Rückseite des Switches befinden sich die Netzanschlussbuchse und eine
Markierung, siehe unten.
Abbildung 3 - Rückseite
Netzanschlussbuchse:
Die Stromversorgung erfolgt über einen externen Netzadapter. Unterstützt AC 100-240 V,
50-60 Hz.
Erdungsanschluss:
Der Switch ist bereits mit einer Blitzschutzschaltung ausgestattet. Sie können den Switch
auch mit dem PE-Kabel (Schutzerde) des Netzkabels oder mit einem Erdungskabel
erden.
12
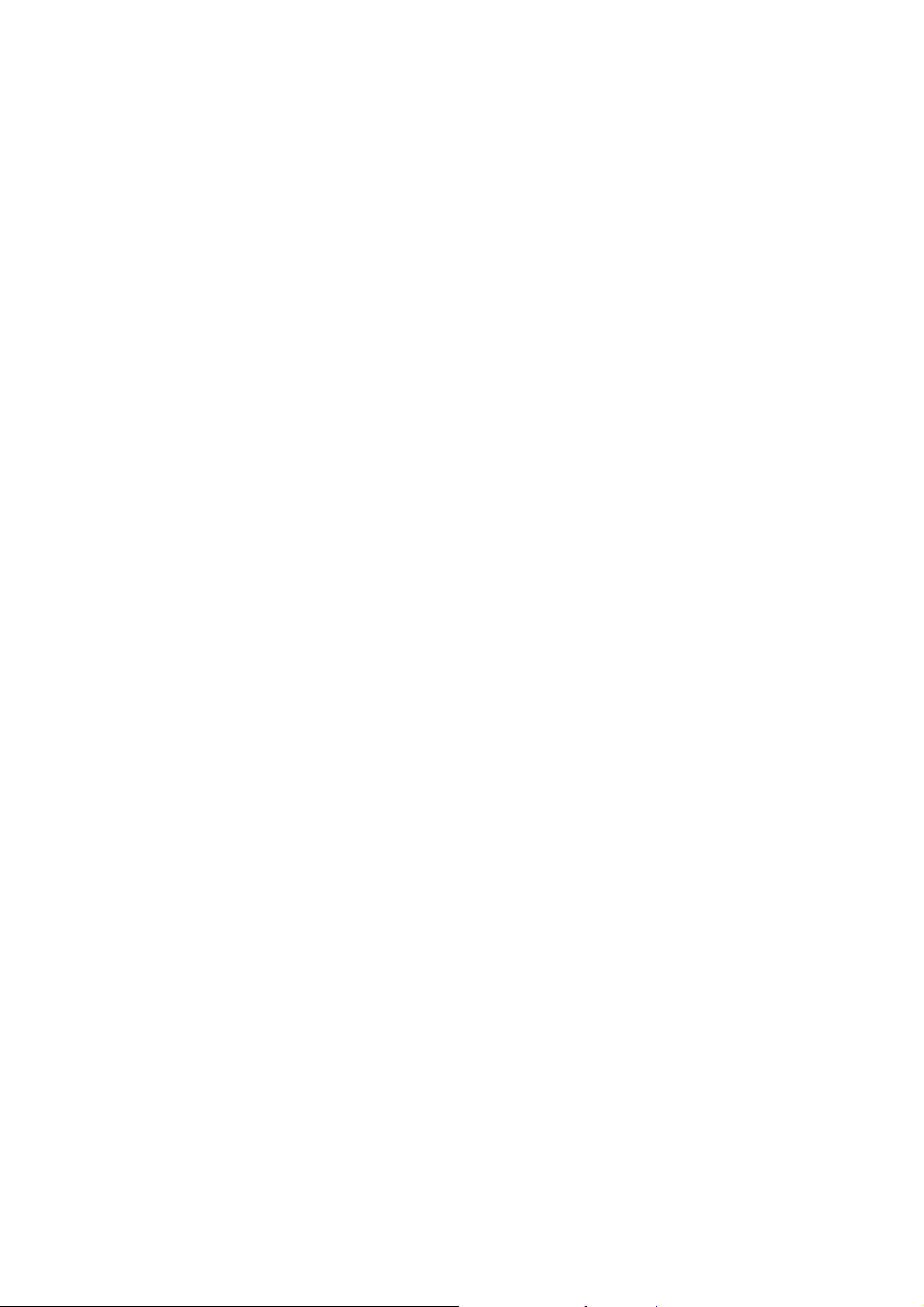
1.8 Verpackungsinhalt (8 Port)
Achten Sie vor der Installation des Switches darauf, dass sich folgende Artikel in der
„Verpackung“ befinden. Sollte etwas fehlen oder beschädigt sein, so wenden Sie sich
sofort an den Händler, bei dem Sie das Gerät gekauft haben. Stellen Sie darüber hinaus
sicher, dass Sie über die erforderlichen Werkzeuge zur Installation des Switches und der
Kabel verfügen.
1 x Web Smart Ethernet Switch
4 x Gummifüße, 2 x Montagehalterungen und 8 x Schrauben
1 x Netzkabel
1 x Bedienungsanleitung
1.9 Verpackungsinhalt (16 Port)
Achten Sie vor der Installation des Switches darauf, dass sich folgende Artikel in der
„Verpackung“ befinden. Sollte etwas fehlen oder beschädigt sein, so wenden Sie sich
sofort an den Händler, bei dem Sie das Gerät gekauft haben. Stellen Sie darüber hinaus
sicher, dass Sie über die erforderlichen Werkzeuge zur Installation des Switches und der
Kabel verfügen.
1 x Web Smart Ethernet Switch
4 x Gummifüße, 2 x Montagehalterungen und 8 x Schrauben
1 x Netzkabel
1 x Bedienungsanleitung
1.10 Verpackungsinhalt (24 Port)
Achten Sie vor der Installation des Switches darauf, dass sich folgende Artikel in der
„Verpackung“ befinden. Sollte etwas fehlen oder beschädigt sein, so wenden Sie sich
sofort an den Händler, bei dem Sie das Gerät gekauft haben. Stellen Sie darüber hinaus
sicher, dass Sie über die erforderlichen Werkzeuge zur Installation des Switches und der
Kabel verfügen.
1 x Web Smart Ethernet Switch
4 x Gummifüße, 2 x Montagehalterungen und 8 x Schrauben
1 x Netzkabel
1 x Bedienungsanleitung
13
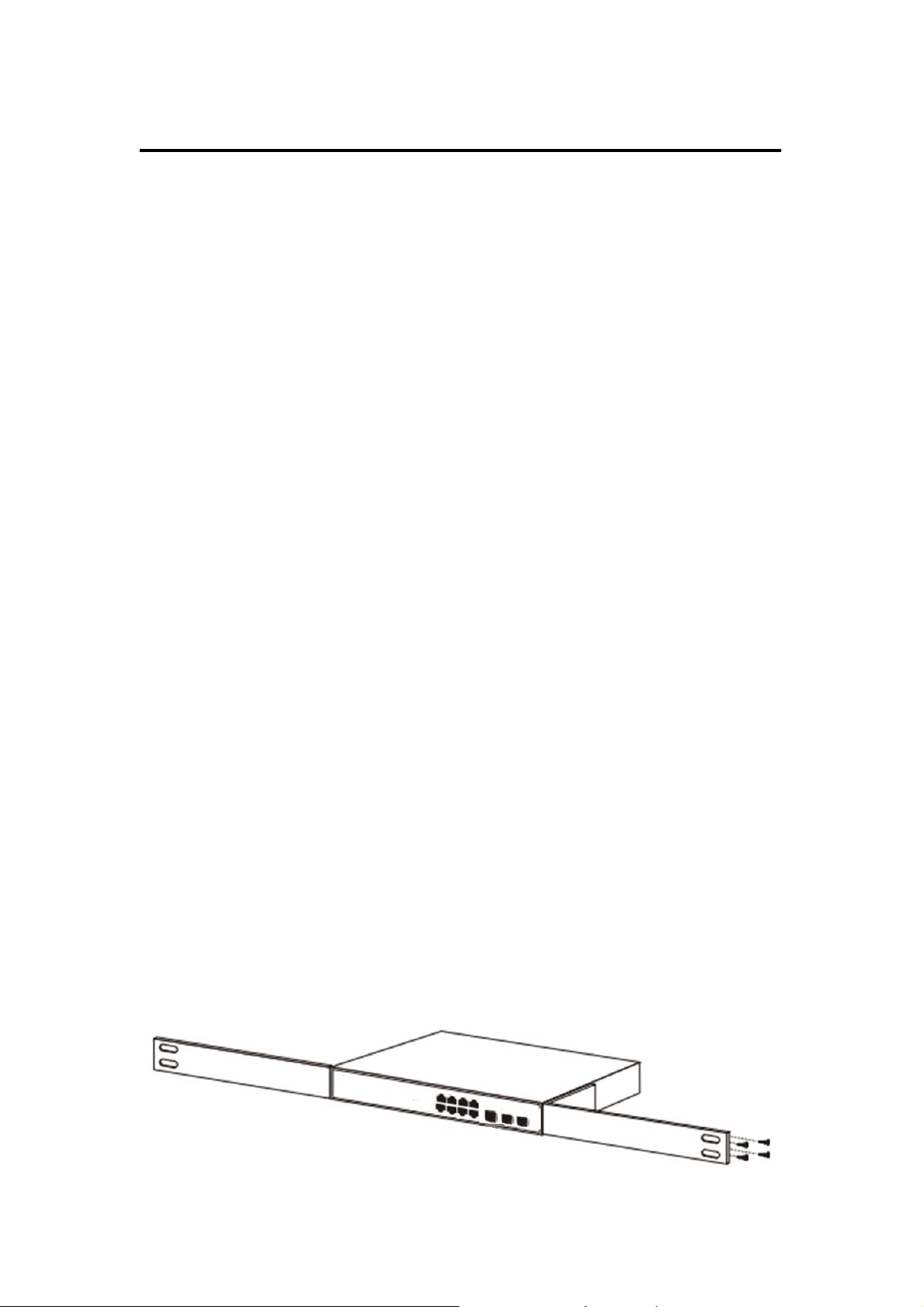
Kapitel 2 Installation und Anschluss des Switches
Dieser Abschnitt beschreibt die Installation des Web Smart Ethernet Switches und seinen
Anschluss. Lesen Sie die folgenden Abschnitte und führen Sie die Schritte in der
dargestellten Reihenfolge durch.
2.1 Installation
Befolgen Sie die nachstehenden Anweisungen um eine falsche Installation zu vermeiden,
die zu einer Beschädigung des Geräts und einem Sicherheitsrisiko führen kann.
Stellen Sie den Switch auf eine stabile Fläche oder einen Schreibtisch, damit er nicht
durch Herunterfallen beschädigt wird.
Achten Sie darauf, dass der Switch an den richtigen Netzspannungsbereich
angeschlossen wurde und die Netzspannung mit dem Spannungsaufkleber auf dem
Switch übereinstimmt.
Setzen Sie den Switch keinem Gewitter aus. Das Gehäuse des Switches auch bei
einem Stromausfall nicht öffnen.
Achten Sie auf eine gute Wärmeableitung und sorgen Sie für eine ausreichende
Luftzirkulation um den Switch.
Achten Sie darauf, dass der Schrank das Gewicht des Switches und seines Zubehörs
tragen kann.
2.1.1 Schreibtisch-Installation (8 Port)
In einigen Fällen verfügen Anwender über keinen 19 Zoll Standardschrank. Beim
Aufstellen des Switches auf einem Schreibtisch müssen zuerst die mitgelieferten
Gummifüße gegen mögliche externe Schwingungen auf der Unterseite an jeder Ecke des
Geräts angebracht werden. Lassen Sie zwischen dem Gerät und den Gegenständen in
seiner unmittelbaren Nähe ausreichend Platz zur Belüftung.
2.1.2 Rackeinbau in einem 19 Zoll Schrank (8 Port)
Der Switch kann in einem EIA 19 Zoll Rack mit Standardgröße montiert werden, welches
in einem Verteilerschrank mit anderen Netzwerkgeräten platziert werden kann. Befolgen
Sie zum Einbau des Switches diese Schritte:
a. Befestigen Sie die Einbauhalterungen mit den mitgelieferten Schrauben an den
Seiten des Switches (an jeder Seite eine).
Abbildung 4 - Installation der Halterungen
14
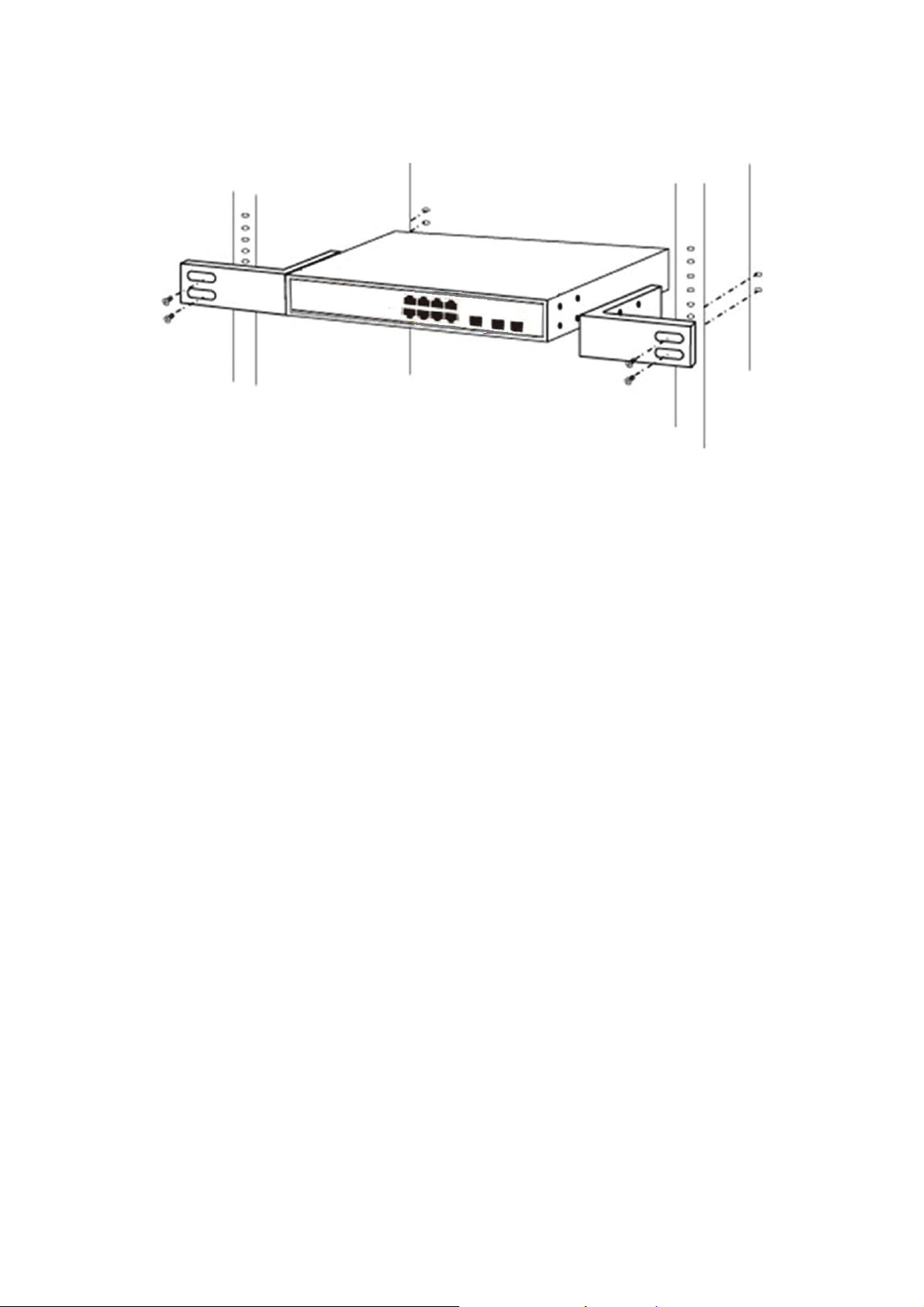
b. Nutzen Sie die mit dem Netzwerkgeräterack mitgelieferten Schrauben, um den
Switch im Rack zu montieren.
Abbildung 5 - Installation in einem Rack
2.1.3 Einschalten des Switches (8 Port)
Der Switch wird über das interne AC 100-240 V, 50-60 Hz Hochleistungsnetzteil mit Strom
versorgt. Befolgen Sie zum Einschalten des Switches diese Schritte:
Steckdose:
Die Verwendung einer einphasigen Schutzkontaktsteckdose mit Erdung oder einer
professionellen multifunktionalen Computersteckdose wird empfohlen. Achten Sie darauf,
dass der geerdete Metallanschluss mit der geerdeten Steckdose verbunden ist.
Netzkabelanschluss:
Verbinden Sie mit dem mitgelieferten Netzkabel den Netzanschluss auf der Rückseite des
Switches mit einer externen Steckdose und kontrollieren Sie, ob die Betriebsanzeige
leuchtet. Wenn sie leuchtet, ist die Stromversorgung in Ordnung.
2.1.4 Schreibtisch-Installation (16 Port)
In einigen Fällen verfügen Anwender über keinen 19 Zoll Standardschrank. Beim
Aufstellen des Switches auf einem Schreibtisch müssen zuerst die mitgelieferten
Gummifüße gegen mögliche externe Schwingungen auf der Unterseite an jeder Ecke des
Geräts angebracht werden. Lassen Sie zwischen dem Gerät und den Gegenständen in
seiner unmittelbaren Nähe ausreichend Platz zur Belüftung.
15

Abbildung 4 - Aufstellen auf einem Schreibtisch
2.1.5 Rackeinbau in einem 19 Zoll Schrank (16 Port)
Der Switch kann in einem EIA 19 Zoll Rack mit Standardgröße montiert werden, welches
in einem Verteilerschrank mit anderen Netzwerkgeräten platziert werden kann. Befolgen
Sie zum Einbau des Switches diese Schritte:
a. Befestigen Sie die Einbauhalterungen mit den mitgelieferten Schrauben an den
Seiten des Switches (an jeder Seite eine).
Abbildung 5 - Installation der Halterungen
b. Nutzen Sie die mit dem Netzwerkgeräterack mitgelieferten Schrauben, um den Switch
im Rack zu montieren.
16
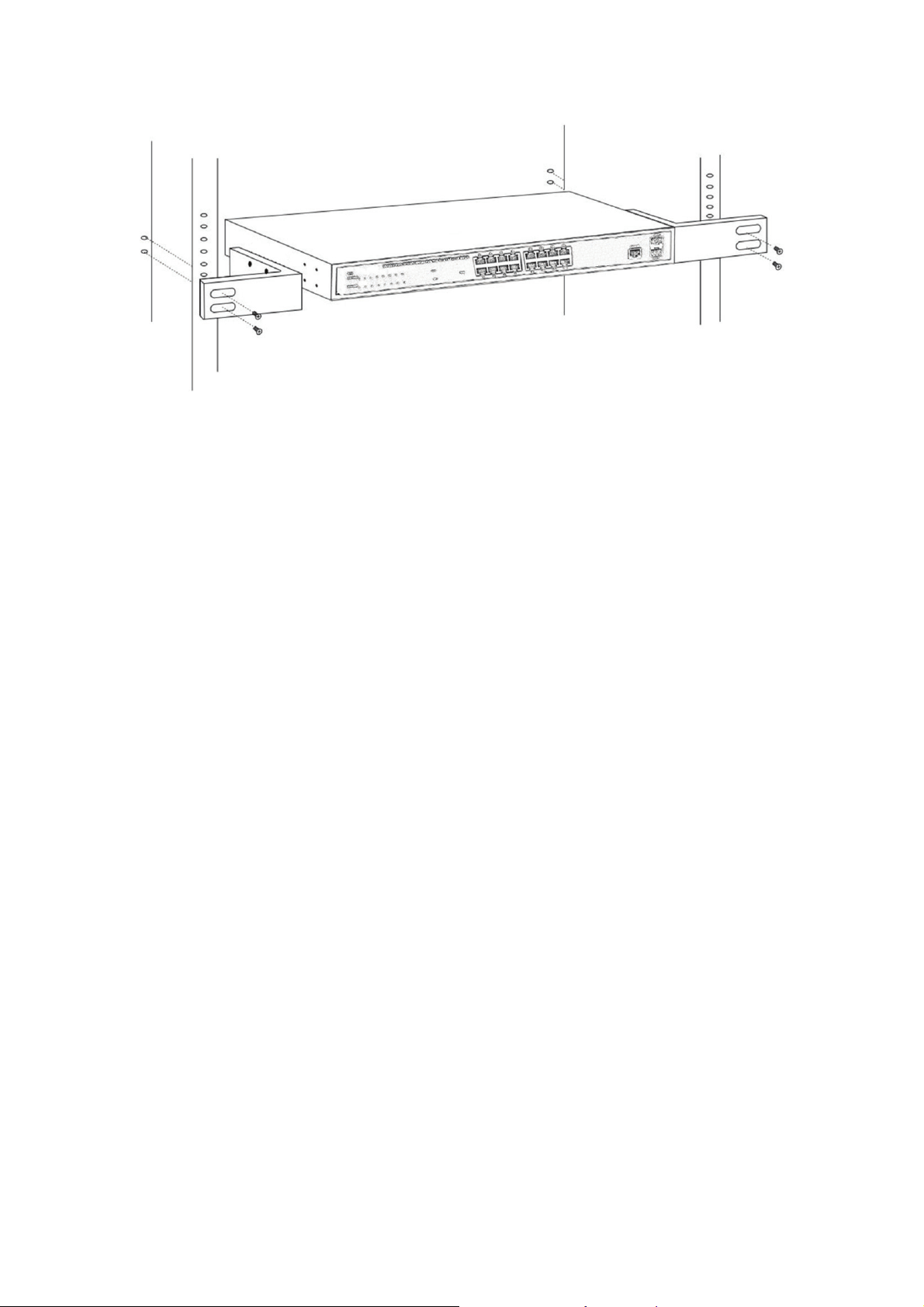
Abbildung 6 - Installation in einem Rack
2.1.6 Einschalten des Switches (16 Port)
Der Switch wird über das interne AC 100-240 V, 50-60 Hz Hochleistungsnetzteil mit Strom
versorgt. Befolgen Sie zum Einschalten des Switches diese Schritte:
Steckdose:
Die Verwendung einer einphasigen Schutzkontaktsteckdose mit Erdung oder einer
professionellen multifunktionalen Computersteckdose wird empfohlen. Achten Sie darauf,
dass der geerdete Metallanschluss mit der geerdeten Steckdose verbunden ist.
Netzkabelanschluss:
Verbinden Sie mit dem mitgelieferten Netzkabel den Netzanschluss auf der Rückseite des
Switches mit einer externen Steckdose und kontrollieren Sie, ob die Betriebsanzeige
leuchtet. Wenn sie leuchtet, ist die Stromversorgung in Ordnung.
2.1.7 Schreibtisch-Installation (24 Port)
In einigen Fällen verfügen Anwender über keinen 19 Zoll Standardschrank. Beim
Aufstellen des Switches auf einem Schreibtisch müssen zuerst die mitgelieferten
Gummifüße gegen mögliche externe Schwingungen auf der Unterseite an jeder Ecke des
Geräts angebracht werden. Lassen Sie zwischen dem Gerät und den Gegenständen in
seiner unmittelbaren Nähe ausreichend Platz zur Belüftung.
17
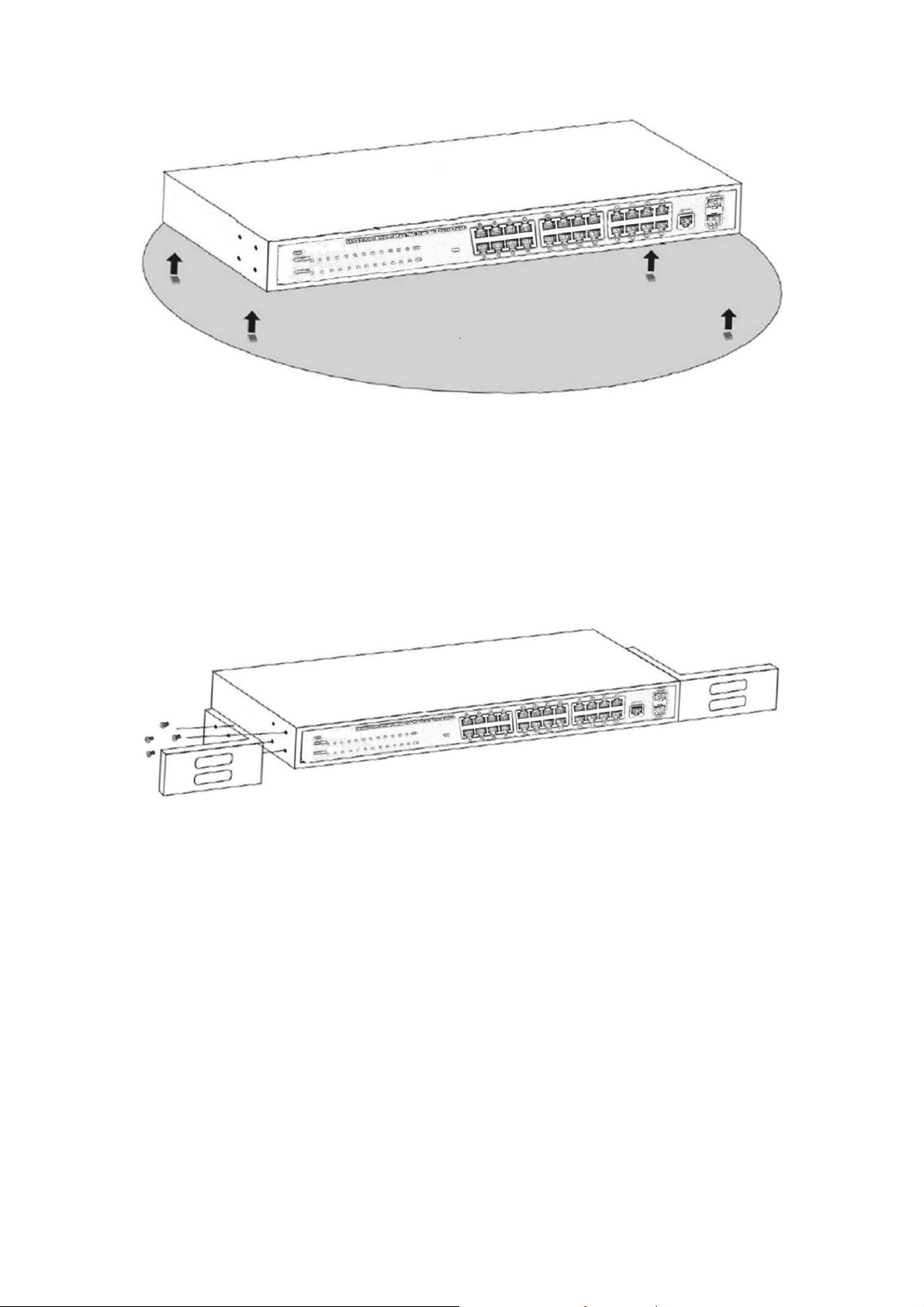
Abbildung 4 - Aufstellen auf einem Schreibtisch
2.1.8 Rackeinbau in einem 19 Zoll Schrank (24 Port)
Der Switch kann in einem EIA 19 Zoll Rack mit Standardgröße montiert werden, welches
in einem Verteilerschrank mit anderen Netzwerkgeräten platziert werden kann. Befolgen
Sie zum Einbau des Switches diese Schritte:
a. Befestigen Sie die Einbauhalterungen mit den mitgelieferten Schrauben an den
Seiten des Switches (an jeder Seite eine).
Abbildung 5 - Installation der Halterungen
18
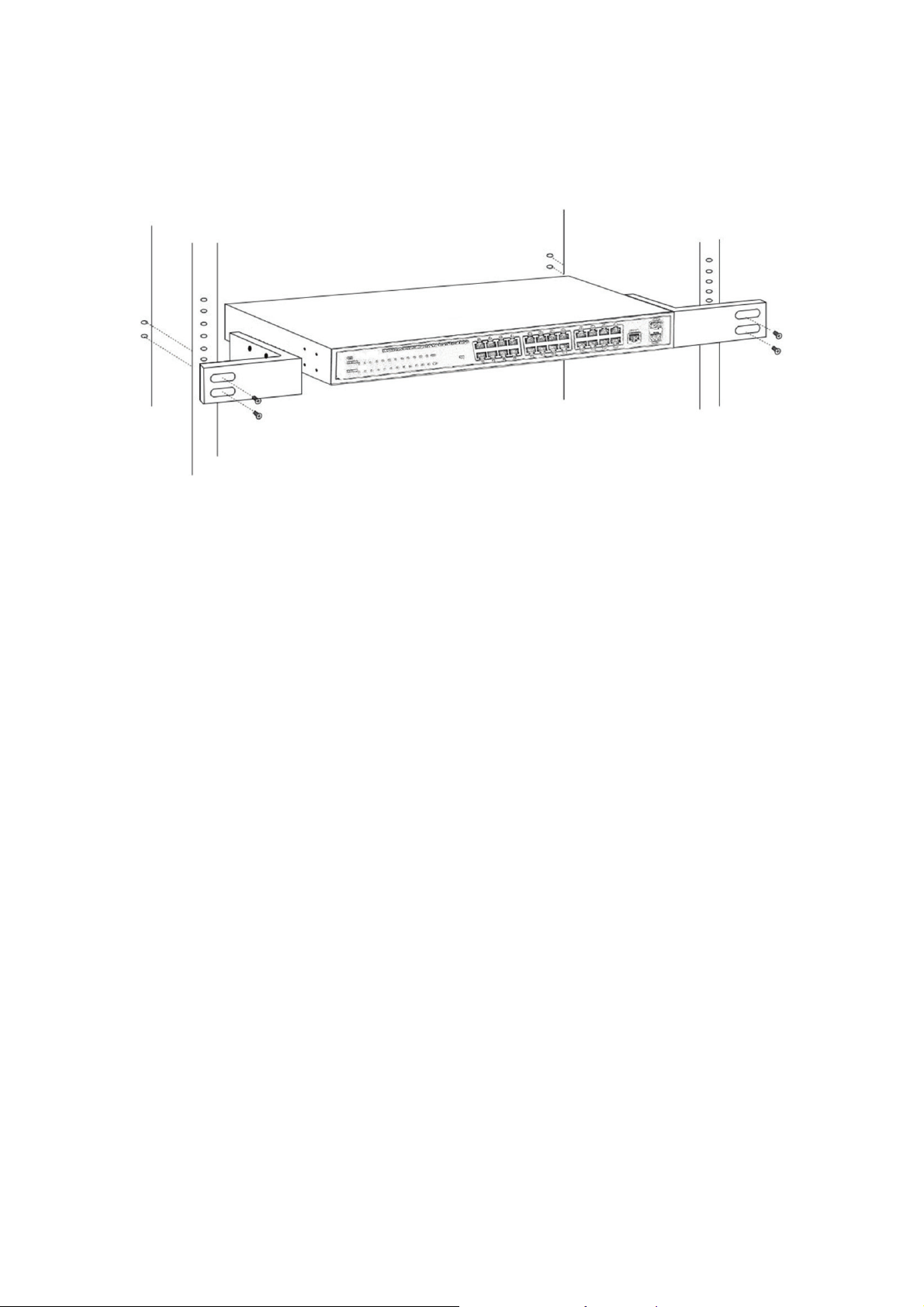
b. Nutzen Sie die mit dem Netzwerkgeräterack mitgelieferten Schrauben, um den Switch
im Rack zu montieren.
Abbildung 6 - Installation in einem Rack
2.1.9 Einschalten des Switches (24 Port)
Der Switch wird durch das interne AC 100-240 V, 50-60 Hz Hochleistungsnetzteil mit
Strom versorgt. Beachten Sie zum Anschluss die folgenden Tipps:
Steckdose:
Die Verwendung einer einphasigen Schutzkontaktsteckdose mit Erdung oder einer
professionellen multifunktionalen Computersteckdose wird empfohlen. Achten Sie darauf,
dass der geerdete Metallanschluss mit der geerdeten Steckdose verbunden ist.
Netzkabelanschluss:
Verbinden Sie mit dem mitgelieferten Netzkabel den Netzanschluss auf der Rückseite des
Switches mit einer externen Steckdose und kontrollieren Sie, ob die Betriebsanzeige
leuchtet. Wenn sie leuchtet, ist die Stromversorgung in Ordnung.
2.2 Anschluss eines Computers (NIC) an den Switch
Setzen Sie die Netzwerkkarte (NIC) in den Computer ein. Schließen Sie nach der
Installation des Netzwerkkartentreibers ein Ende eines Twisted-Pair-Kabels an der
RJ-45-Buchse Ihres Computers an. Stecken Sie das andere Ende des Kabels in einen
RJ-45-Port des Switches. Der Abstand zwischen Switch und Computer darf ca. 100 Meter
betragen. Wenn die Verbindung in Ordnung ist und die Geräte eingeschaltet wurden,
leuchten die LINK/ACT/Geschwindigkeit-Statusanzeigen der entsprechenden Ports des
Switches auf.
19
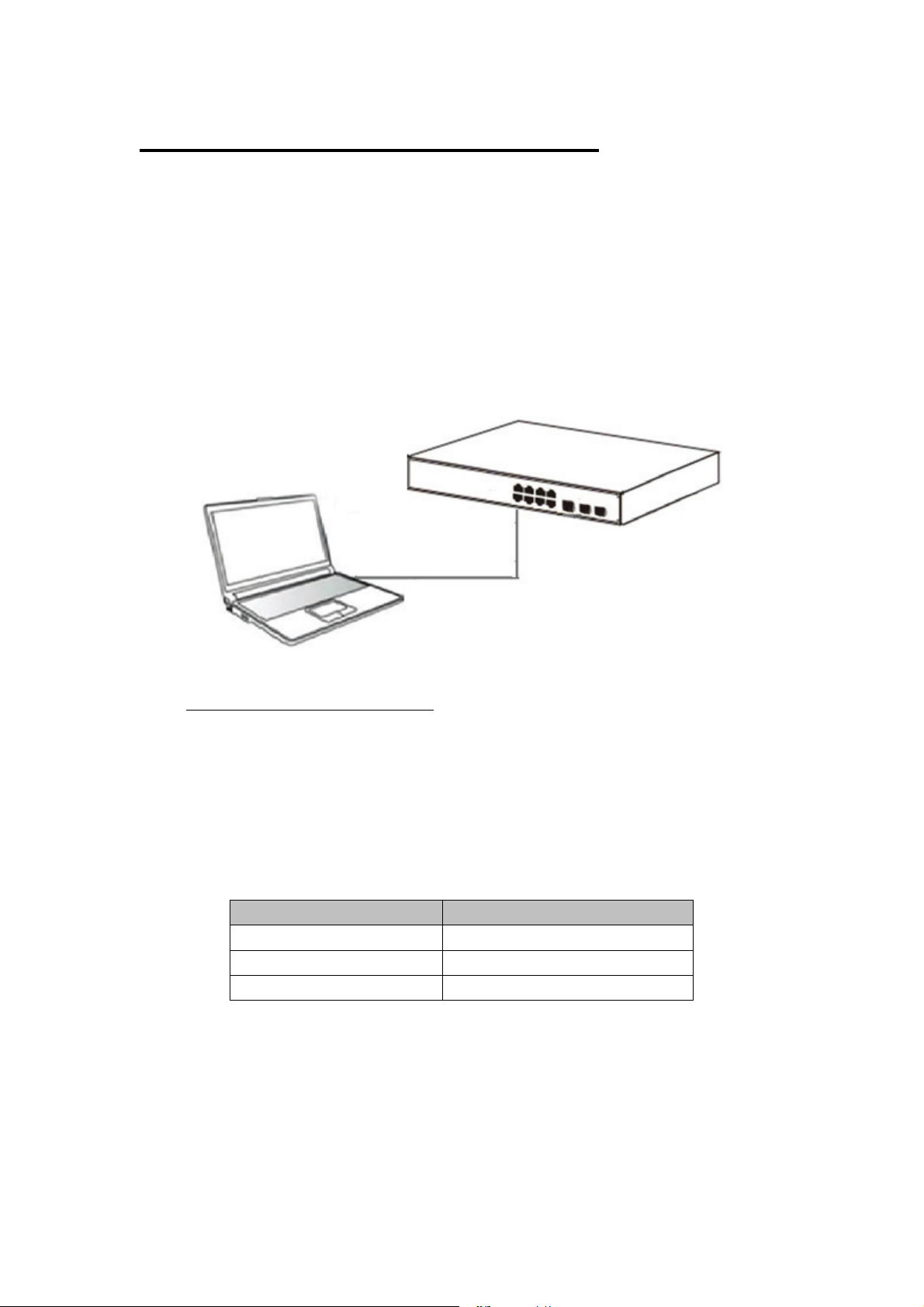
Abschnitt 3 Anmeldung am Switch
3.1 Anmeldung am Switch (8 Port)
3.1.1 Switch mit Endknoten verbinden
Benutzen Sie ein normales Cat.5/5e Ethernet-Kabel (UTP/STP), um den Switch mit einem
Endknoten zu verbinden, wie unten dargestellt. Die Ports des Switches werden
automatisch auf die Eigenschaften (MDI/MDI-X, Geschwindigkeit, Duplex) des Geräts
eingestellt, das angeschlossen wurde.
Abbildung 6 - PC-Anschluss
Siehe Spezifikationen der LED-Anzeigen. Die LINK/ACT/Geschwindigkeit-LEDs für jeden
Port leuchten auf, wenn die Verbindung verfügbar ist.
3.1.2 Anmeldung am Switch
Da der Switch eine Anmeldung über die webbasierte Verwaltungswebseite bietet, können
Sie die IP-Adresse Ihres Computers manuell konfigurieren um sich am Switch anzumelden.
Die Werkseinstellungen des Switches sind unten dargestellt.
Parameter Standardwert
Standard IP-Adresse 192.168.2.1
Standard-Benutzername admin
Standard-Passwort admin
Sie können sich im Konfigurationsfenster des Switches mit folgenden Schritten anmelden:
1. Verbinden Sie den Switch mit der Netzwerkkarte des Computers.
2. Schalten Sie den Switch ein.
3. Prüfen Sie, ob sich die IP-Adresse des Computers innerhalb dieses Netzwerksegments
befindet: 192.168.2.xxx („xxx“ geht von 2 bis 254), zum Beispiel, 192.168.2.100.
4. Öffnen Sie den Browser, geben Sie http://192.168.2.1 ein und drücken Sie dann
„Enter“. Das Anmeldungsfenster des Switches öffnet sich, siehe unten.
20

Abbildung 7 - Anmeldungsfenster
5. Geben Sie Username (Benutzername) und Password (Passwort) ein (Der werksseitige
Standard-Benutzername und das Passwort lauten jeweils admin). Klicken Sie
anschließend auf „LOGIN“ (Anmelden) um sich am Konfigurationsfenster des
Switches anzumelden, siehe unten.
Abbildung 8 - Konfigurationsfenster
21
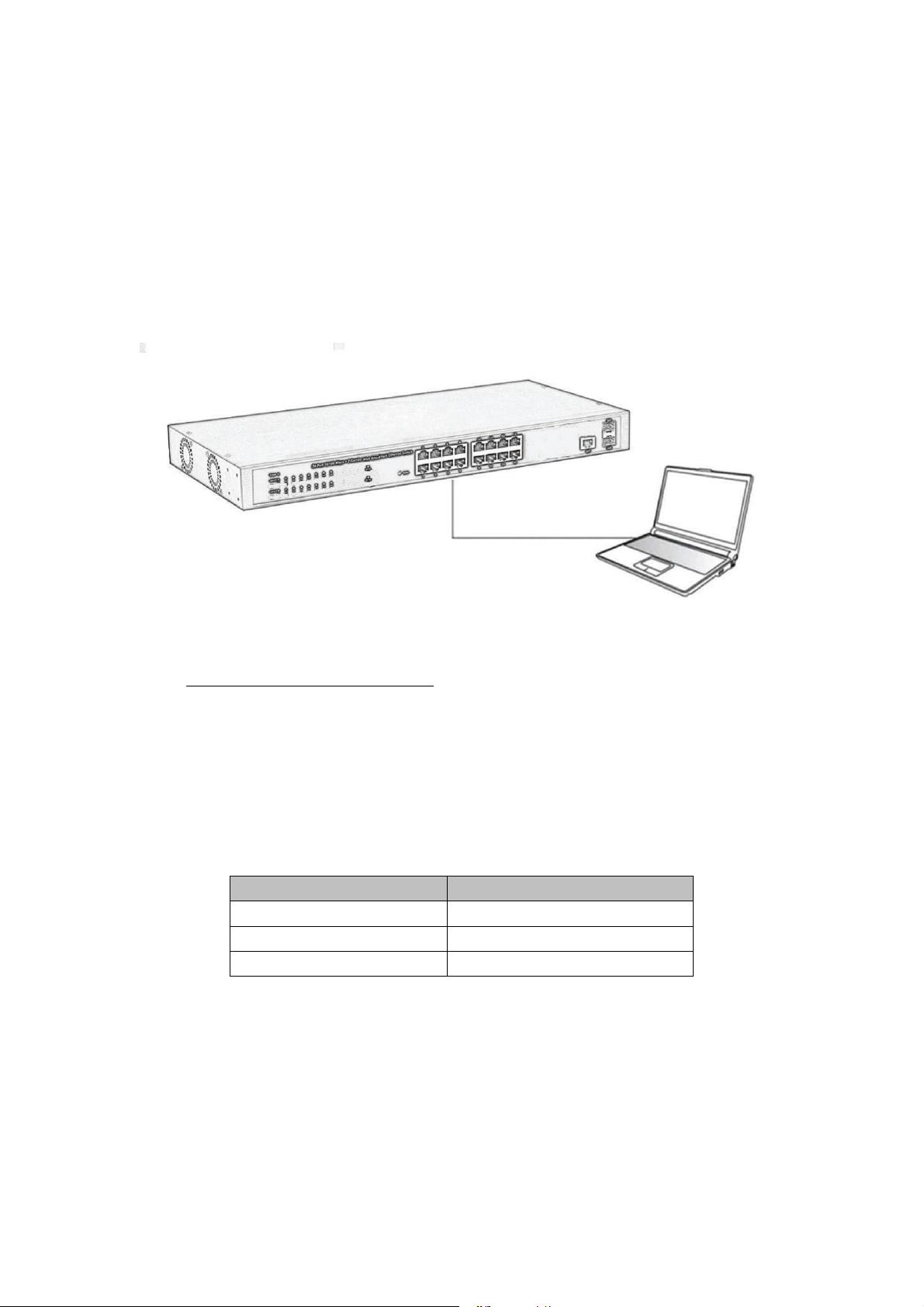
3.2 Anmeldung am Switch (16 Port)
3.2.1 Switch mit Endknoten verbinden
Benutzen Sie ein normales Cat.5/5e Ethernet-Kabel (UTP/STP), um den Switch mit einem
Endknoten zu verbinden, wie unten dargestellt. Die Ports des Switches werden
automatisch auf die Eigenschaften (MDI/MDI-X, Geschwindigkeit, Duplex) des Geräts
eingestellt, das angeschlossen wurde.
Abbildung 7 - PC-Anschluss
Siehe Spezifikationen der LED-Anzeigen. Die LINK/ACT/Geschwindigkeit-LEDs für jeden
Port leuchten auf, wenn die Verbindung verfügbar ist.
3.2.2 Anmeldung am Switch
Da der Switch eine Anmeldung über die webbasierte Verwaltungswebseite bietet, können
Sie die IP-Adresse Ihres Computers manuell konfigurieren um sich am Switch anzumelden.
Die Werkseinstellungen des Switches sind unten dargestellt.
Parameter Standardwert
Standard IP-Adresse 192.168.2.1
Standard-Benutzername admin
Standard-Passwort admin
Sie können sich im Konfigurationsfenster des Switches mit folgenden Schritten anmelden:
1. Verbinden Sie den Switch mit der Netzwerkkarte des Computers.
2. Schalten Sie den Switch ein.
3. Prüfen Sie, ob sich die IP-Adresse des Computers innerhalb dieses Netzwerksegments
befindet: 192.168.2.xxx („xxx“ geht von 2 bis 254), zum Beispiel, 192.168.2.100.
4. Öffnen Sie den Browser, geben Sie http://192.168.2.1 ein und drücken Sie dann
„Enter“. Das Anmeldungsfenster des Switches öffnet sich, siehe unten.
22
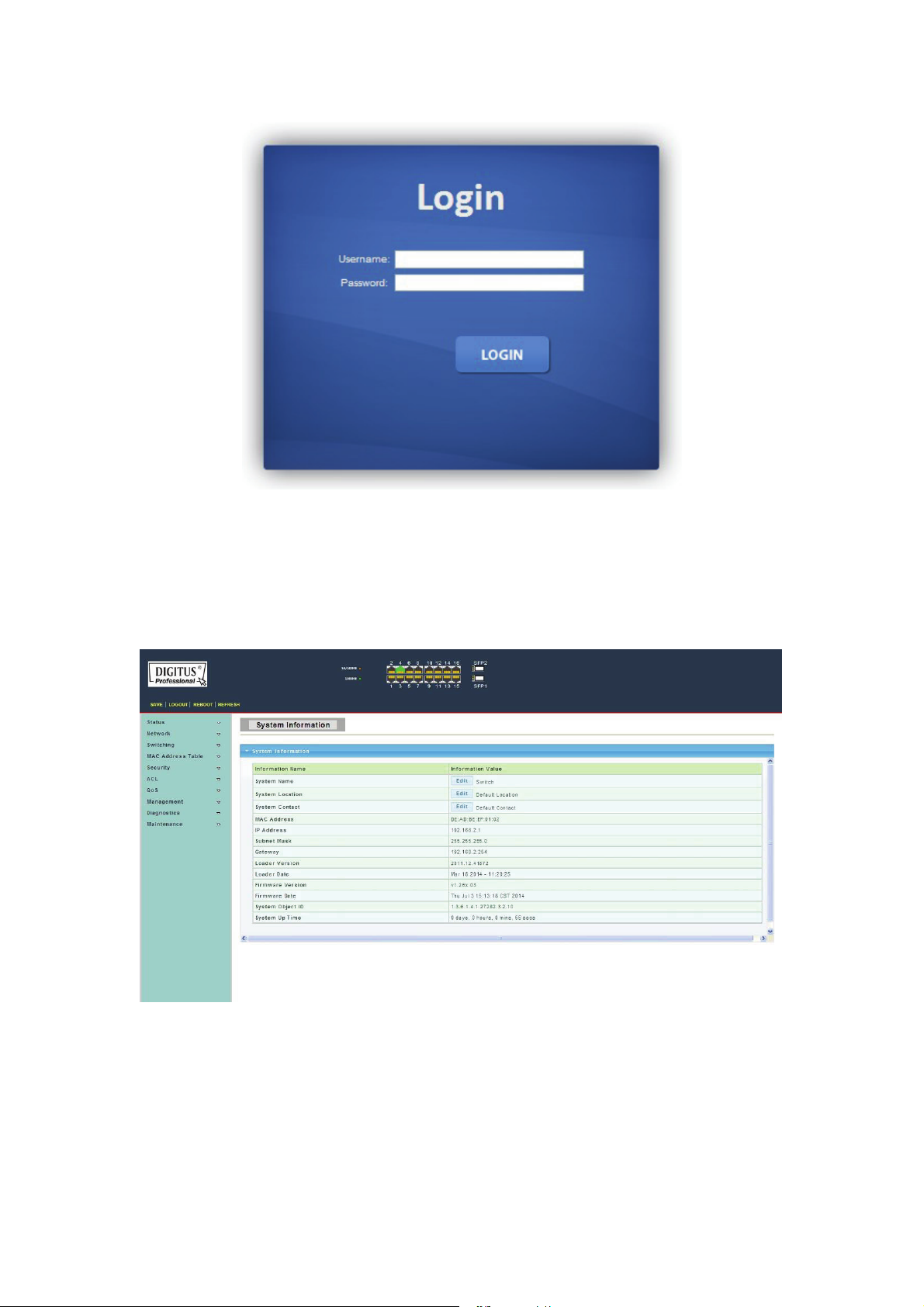
Abbildung 8 - Anmeldungsfenster
5. Geben Sie Username (Benutzername) und Password (Passwort) ein (Der
werksseitige Standard-Benutzername und das Passwort lauten jeweils admin).
Klicken Sie anschließend auf „LOGIN“ (Anmelden) um sich am Konfigurationsfenster
des Switches anzumelden, siehe unten.
Abbildung 9 - Konfigurationsfenster
23
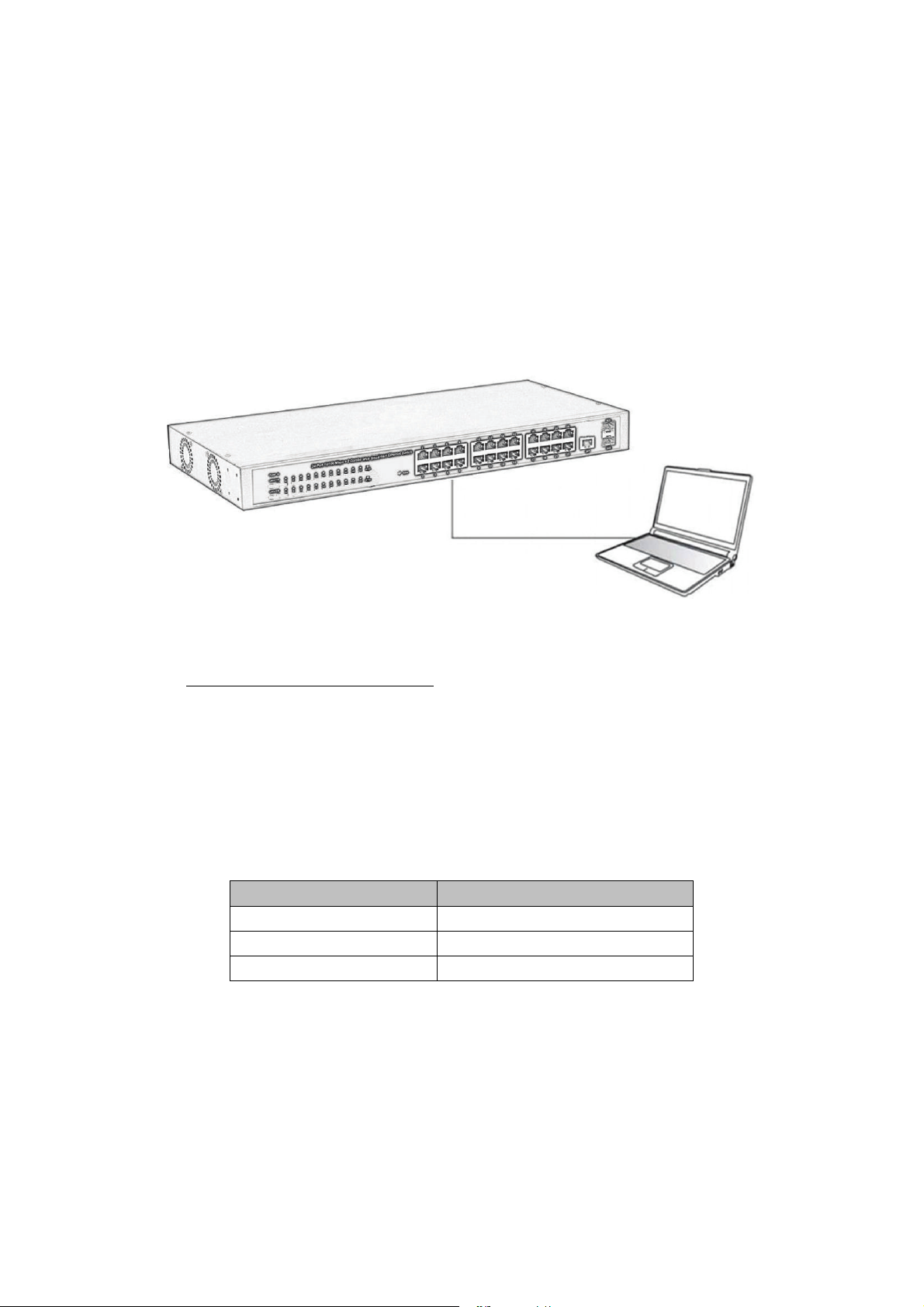
3.3 Anmeldung am Switch (24 Port)
3.3.1 Switch mit Endknoten verbinden
Benutzen Sie ein normales Cat.5/5e Ethernet-Kabel (UTP/STP), um den Switch mit einem
Endknoten zu verbinden, wie unten dargestellt. Die Ports des Switches werden
automatisch auf die Eigenschaften (MDI/MDI-X, Geschwindigkeit, Duplex) des Geräts
eingestellt, das angeschlossen wurde.
Abbildung 7 - PC-Anschluss
Siehe Spezifikationen der LED-Anzeigen. Die LINK/ACT/Geschwindigkeit-LEDs für jeden
Port leuchten auf, wenn die Verbindung verfügbar ist.
3.3.2 Anmeldung am Switch
Da der Switch eine Anmeldung über die webbasierte Verwaltungswebseite bietet, können
Sie die IP-Adresse Ihres Computers manuell konfigurieren um sich am Switch anzumelden.
Die Werkseinstellungen des Switches sind unten dargestellt.
Parameter Standardwert
Standard IP-Adresse 192.168.2.1
Standard-Benutzername admin
Standard-Passwort admin
Sie können sich im Konfigurationsfenster des Switches mit folgenden Schritten anmelden:
1. Verbinden Sie den Switch mit der Netzwerkkarte des Computers.
2. Schalten Sie den Switch ein.
3. Prüfen Sie, ob sich die IP-Adresse des Computers innerhalb dieses Netzwerksegments
befindet: 192.168.2.xxx („xxx“ geht von 2 bis 254), zum Beispiel, 192.168.2.100.
4. Öffnen Sie den Browser, geben Sie http://192.168.2.1 ein und drücken Sie dann
„Enter“. Das Anmeldungsfenster des Switches öffnet sich, siehe unten.
24
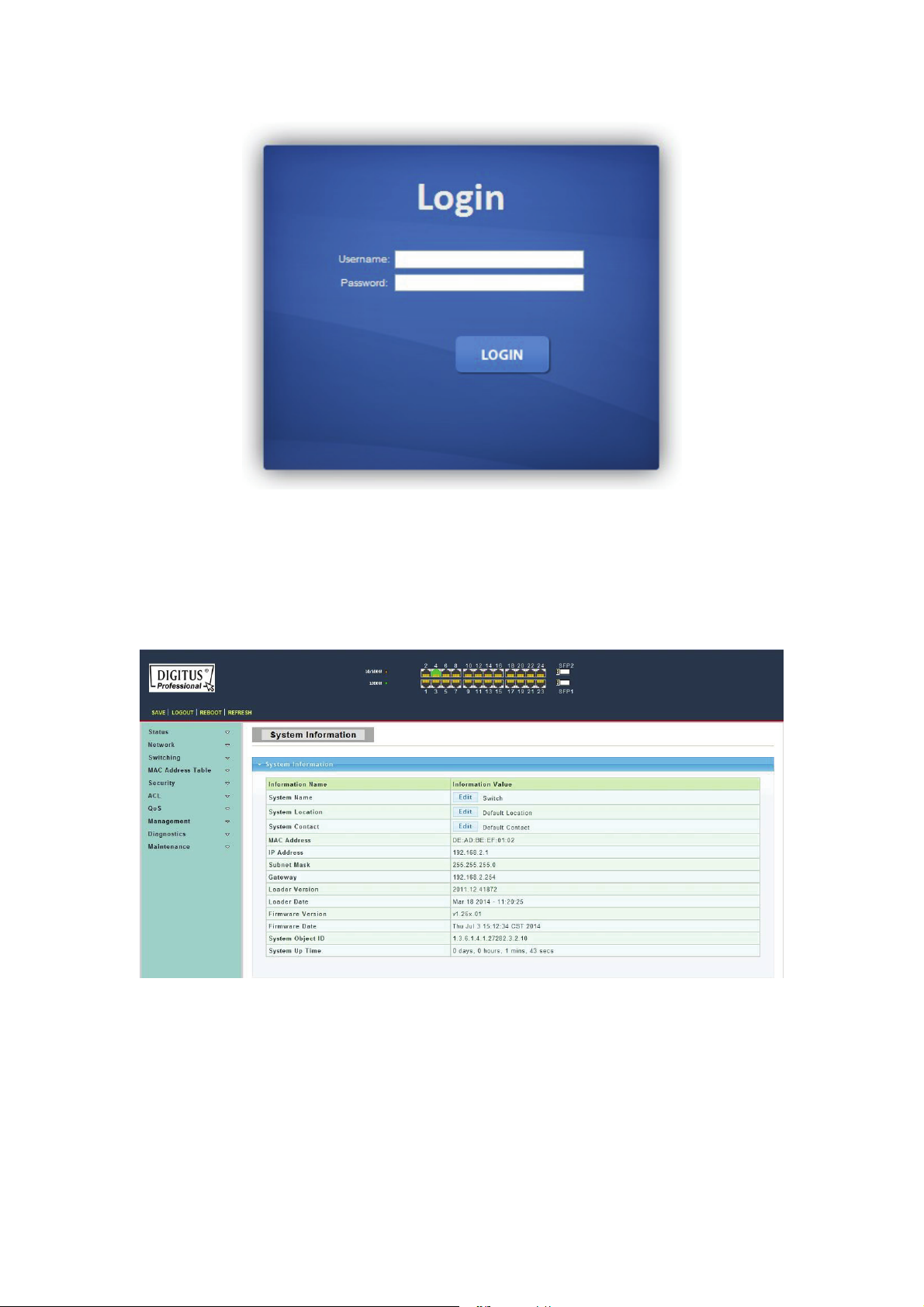
Abbildung 8 - Anmeldungsfenster
5. Geben Sie Username (Benutzername) und Password (Passwort) ein (Der
werksseitige Standard-Benutzername und das Passwort lauten jeweils admin).
Klicken Sie anschließend auf „LOGIN“ (Anmelden) um sich am Konfigurationsfenster
des Switches anzumelden, siehe unten.
Abbildung 9 - Konfigurationsfenster
25
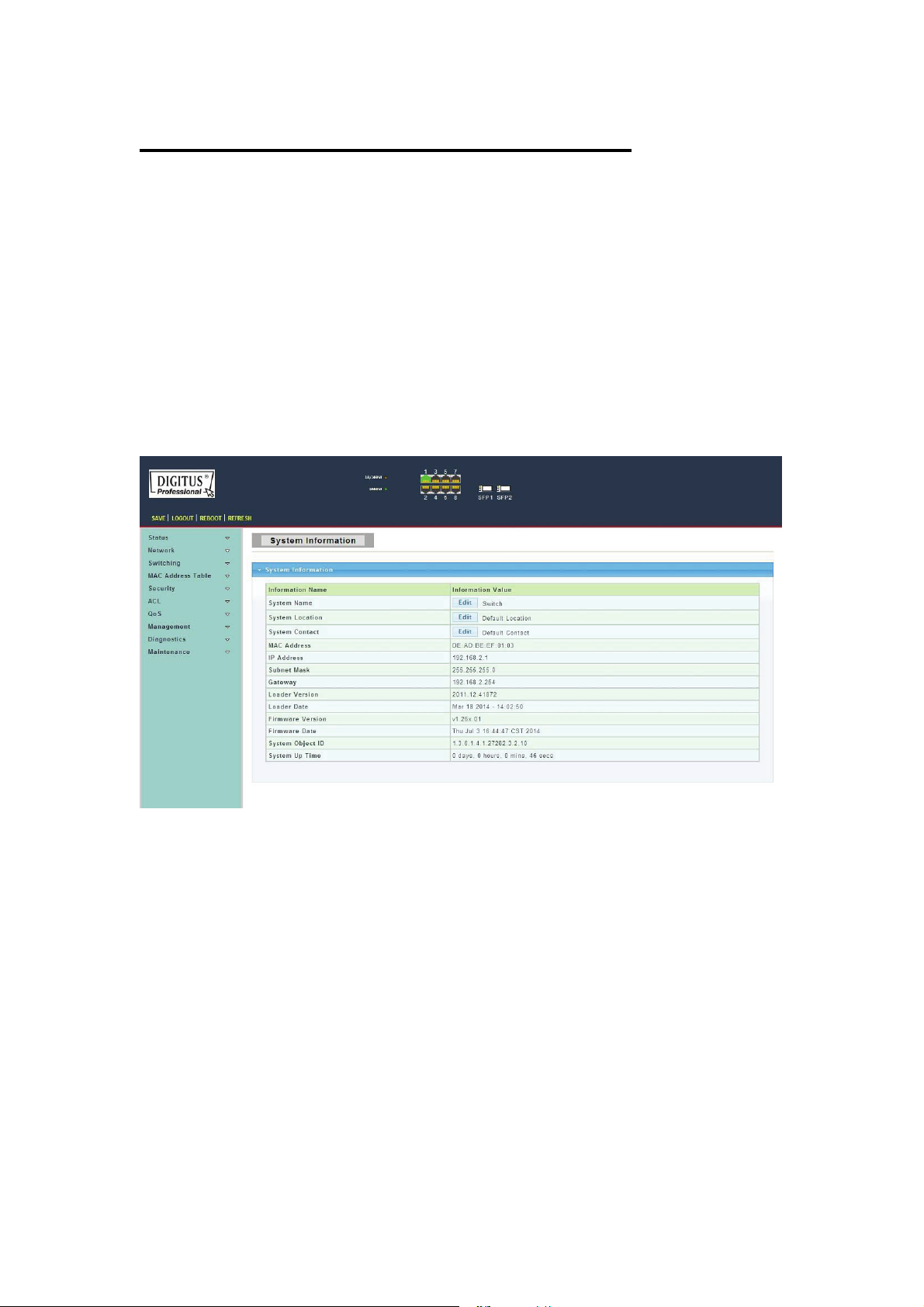
Kapitel 4 Konfiguration des Switches
Die Software des gemanagten Web Smart Switches bietet weite Layer 2 Funktionalität für
Switche in Ihrem Netzwerk. Dieser Abschnitt beschreibt, wie die web-basierte
Verwaltungsoberfläche (Web-UI) benutzt wird, um die Softwarefunktionen des
gemanagten Switches zu konfigurieren.
In der linken Spalte der Web-UI wird das Konfigurationsmenü angezeigt. Die oberste Zeile
zeigt den aktuellen Verbindungsstatus des Switches an. Grüne Quadrate zeigen an, dass
die Portverbindung aktiv ist, während schwarze Quadrate eine nicht aktive
Portverbindung anzeigen. Unterhalb des Switchpanels befindet sich eine allgemeine
Werkzeugleiste mit nützlichen Funktionen für die Anwender. Der übrige Bildschirmbereich
zeigt die Konfigurationseinstellungen an.
4.1 Status
Die Statusseiten zeigen Systeminformationen und den Status an.
4.1.1 System Information (System-Informationen)
Klicken Sie zum Anzeigen der Webseite für die System-Informationen auf Status >
System Information
Auf dieser Seite können Sie system-relevante Informationen konfigurieren und einige
Systeminformationen suchen, wie zum Beispiel MAC-Adresse, IP-Adresse,
Firmwareversion, Laderversion usw.
26
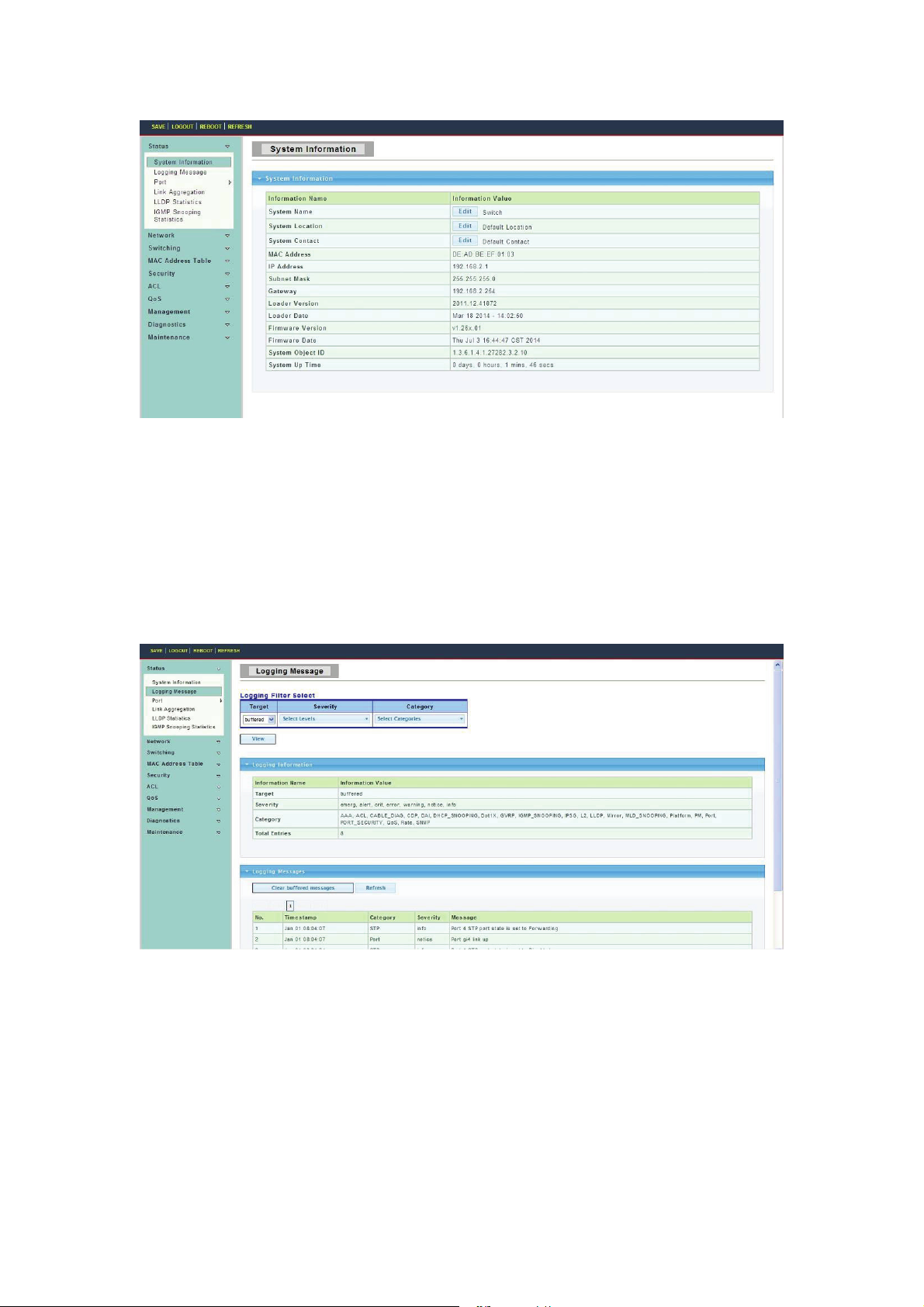
System Name (Systemname): Systemname des Switches. Dieser Name wird auch als
CLI-Präfix jeder Zeile verwendet. („Switch>“ oder „Switch#“).
System Location (Systemstandort): Systemstandort des Switches.
System Contact (Systemkontakt): Systemkontakt des Switches.
4.1.2 Logging Message (Logging-Nachrichten)
Klicken Sie zum Anzeigen der Webseite für die Logging-Nachrichten auf Status >
Logging Information
Target (Ziel): Wählt die Quelle der Logging-Nachricht aus um sie in der Tabelle anzuzeigen.
RAM: Nachrichten werden auf der RAM-Disk gespeichert.
FLASH: Nachrichten werden auf dem FLASH gespeichert.
Severity (Schweregrad): Wählt den Schweregrad aus um die Logging-Nachrichten zu filtern.
Category (Kategorie): Wählt die Kategorie aus um die Logging-Nachrichten zu filtern.
4.1.3 Port
Die Seite für die Portkonfiguration zeigt eine Zusammenfassung der Ports und
Statusinformationen an.
27
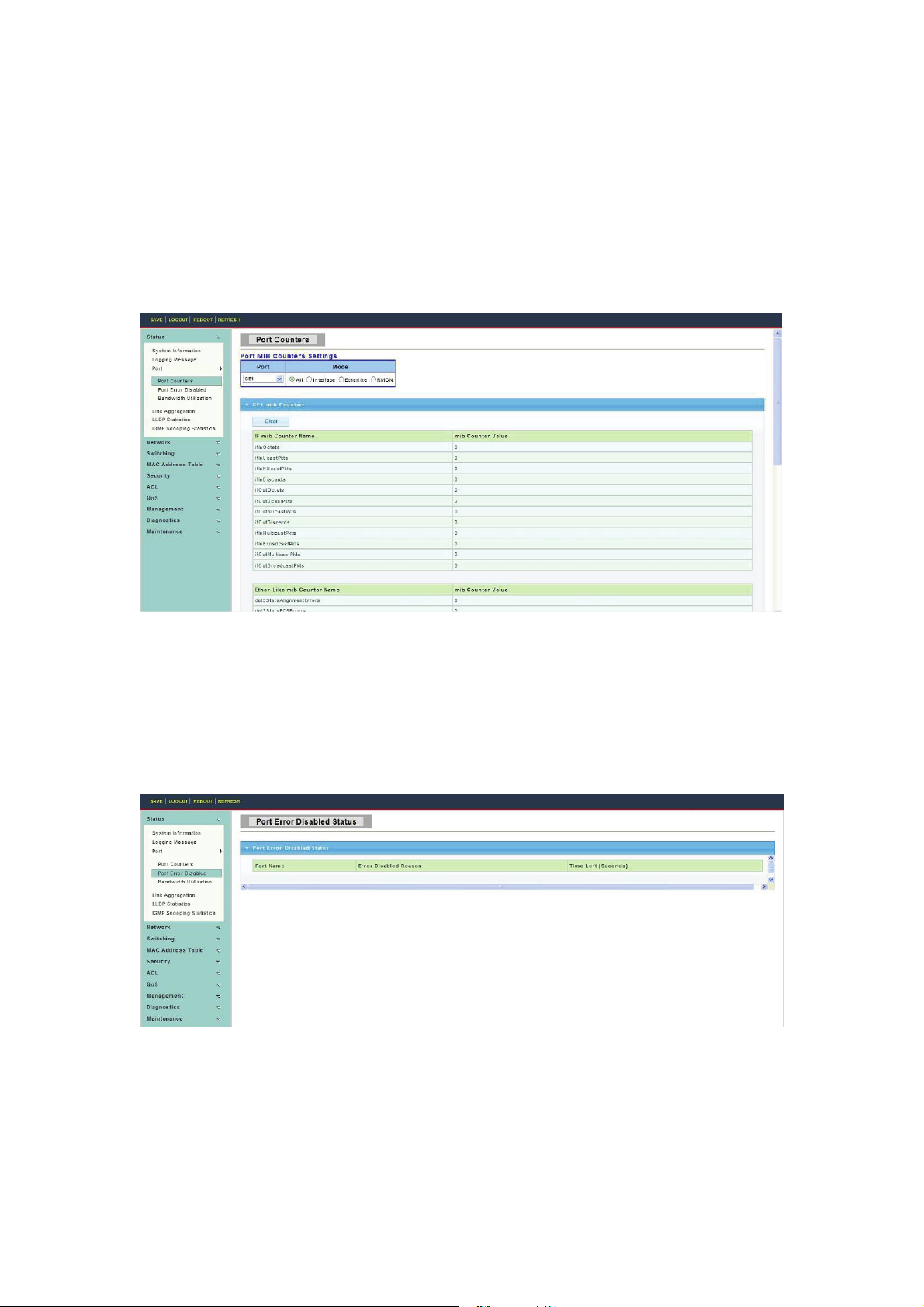
4.1.3.1 Port Counters (Portzähler)
Klicken Sie zum Anzeigen der Webseite für die Portzähler auf Status > Port > Port
Counters
Diese Webseite zeigt die Standardzähler für den Netzwerkverkehr von den Schnittstellen
wie Ethernet-ähnlich und RMON MIB an. Schnittstellen und Ethernet-ähnliche Zähler
zeigen Fehler beim Datenverkehr über jeden Port an. RMON-Zähler liefern eine
Gesamtanzahl der verschiedenen Rahmentypen und -größen über jeden Port.
4.1.3.2 Port Error Disabled (Portfehler deaktivieren)
Klicken Sie zum Anzeigen der Webseite für Deaktivierte Portfehler auf Status > Port >
Port Error Disabled
Auf dieser Seite können Sie nach Ports suchen, die von einigen Protokollen deaktiviert
wurden, wie zum Beispiel BPDU Guard, Loop back und UDLD. Die Taste „Recovery
(Wiederherstellung)“ aktiviert diese durch Fehler deaktivierten Ports.
4.1.3.3 Bandwidth Utilization (Bandbreitenverwendung)
Klicken Sie zum Anzeigen der Webseite für die Bandbreitenverwendung auf Status >
Port > Bandwidth Utilization
Diese Seite wird als virtuelle Anzeige der TX- und RX-Bandbreitenverwendung für jeden
Port verwendet.
28
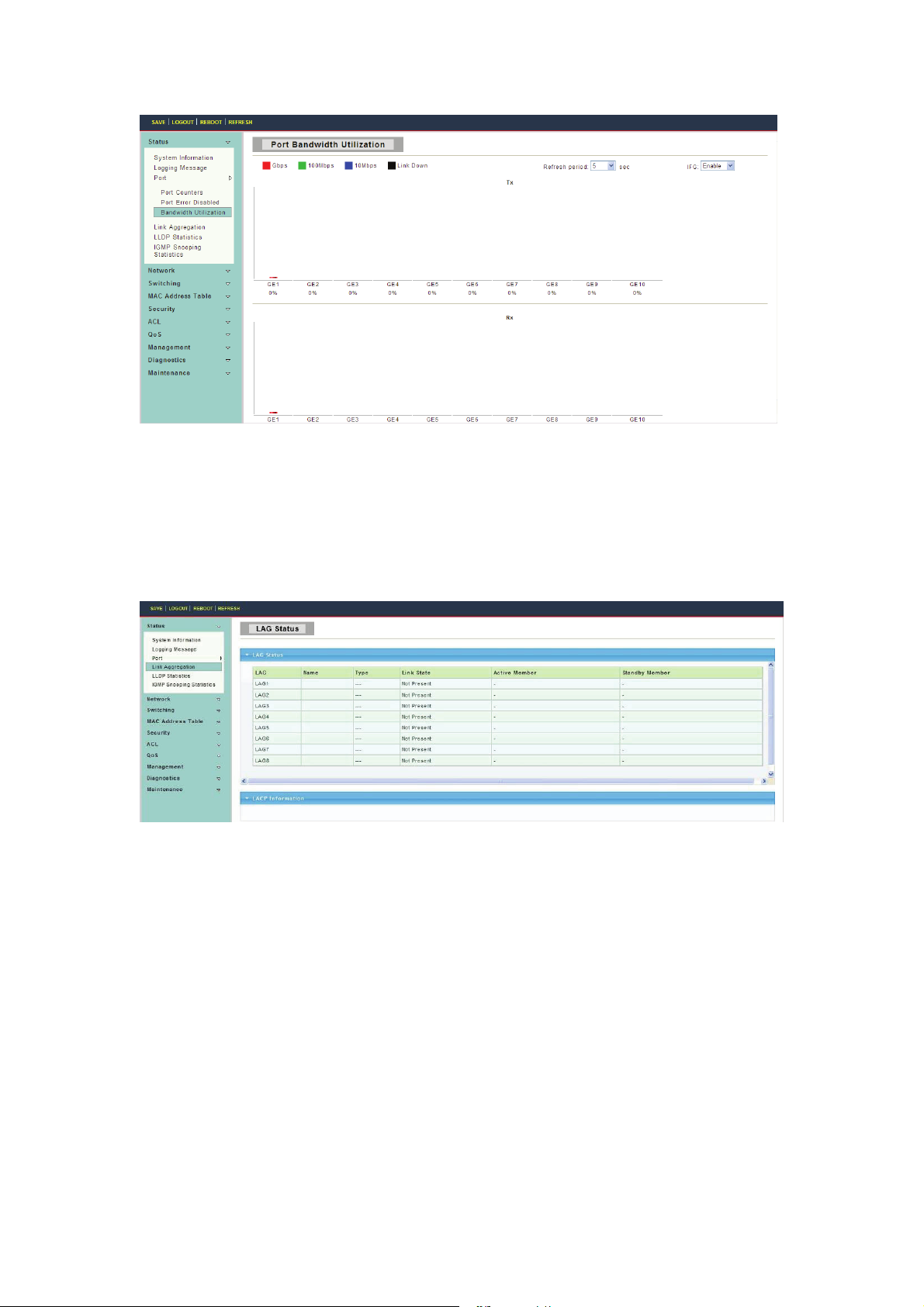
4.1.4 Link Aggregation (Link-Aggregation)
Klicken Sie zum Anzeigen der Webseite für die Link-Aggregation auf Status > Link
Aggregation
Diese Seite zeigt Trunkinformationen, Berichte zur Trunksituation, funktionierende und
alternative Ports an.
LAG: LAG-ID.
Name: LAG-Name.
Type (Typ): Der Typ der LAG-Gruppe: Statischer LAG oder LACP-LAG.
4.1.5 LLDP Statistics (LLDP-Statistiken)
Klicken Sie zum Anzeigen des Status der LLDP-Statistiken auf Status > LLDP Statistics
Die Statistikenseite des Link Layer Discovery Protocol (LLDP) zeigt die gesamten
Informationen und die Informationen pro Port für die auf dem Switch gesendeten und
empfangenen LLDP-Frames an.
29
 Loading...
Loading...