Page 1
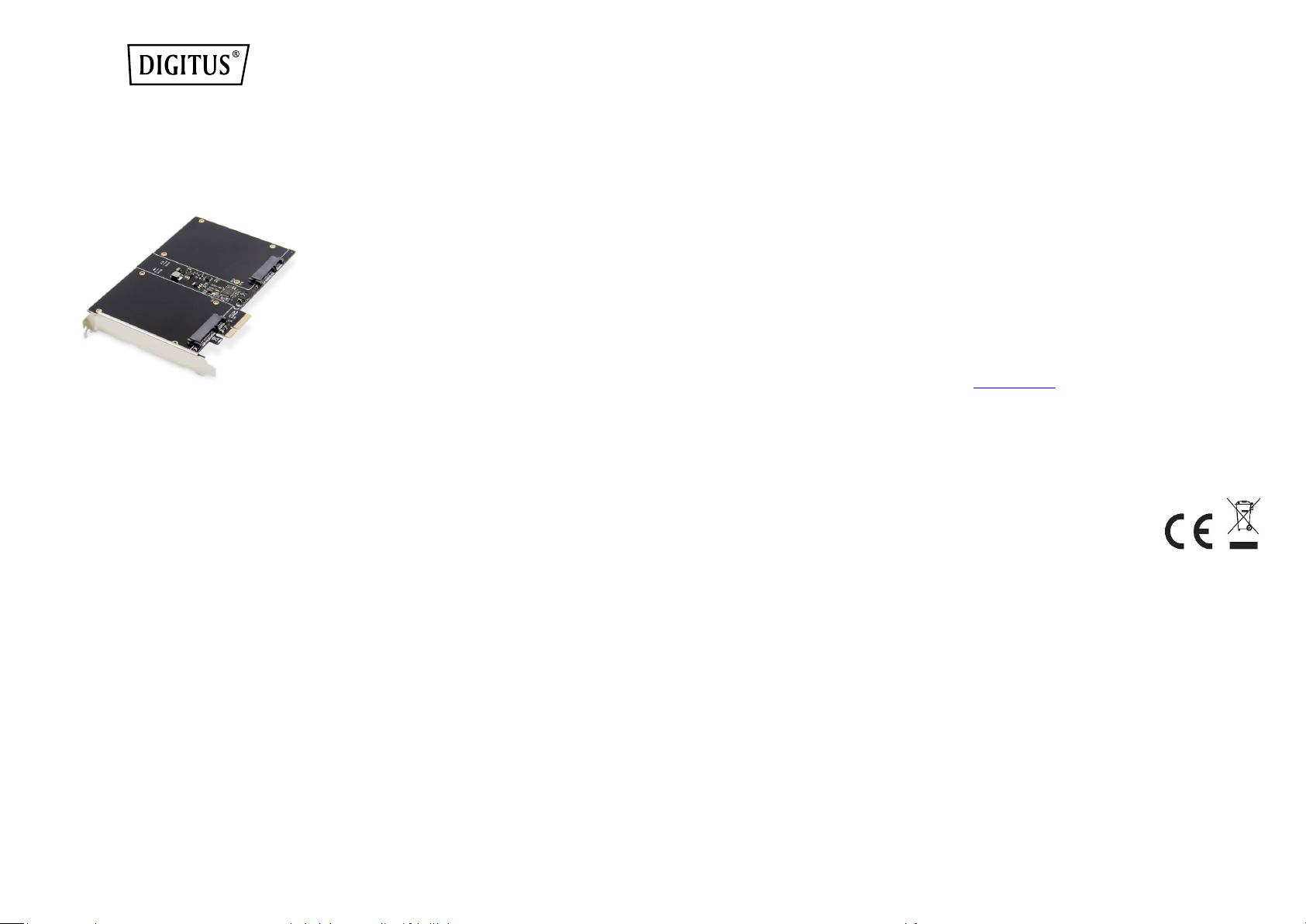
www.assmann.com
Assmann Electronic GmbH
Auf dem Schüffel 3
58513 Lüdenscheid
Germany
SATAIII RAID
PCI EXPRESS ADD-ON CARD
Manual
DS-33160
Product Introduction
The SATAIII RAID PCI Express Add-On Card has two SATA GEN III 6Gb/s
channels host controller within 2.5-inch full-size SSD/HDD interface
that brings server-class features to the desktop .This board enable the
use of the industry’s newest and fastest hard drivers at 6Gb/s while
providing backward compatibility to legacy SATA1.5Gb/s or 3Gb/s
drives. It will enhance system performance for every type of
computer user. Each PCI-Express 2.0 lane provides up to 500MB/S of
throughput. Using the RAID function, the SATA drivers attached to
this controller can be easily configured as 2 individual ports with NO
RAID or with RAID0, RAID1, HyperDuo.
Specification
Compliant with PCI-Express Specification V2.0 and
backward compatible
with PCI-Express 1.x
Supports communication speed of 2.5Gbps and 5Gbps
Compliant with Serial ATA Specification 3.1
PCI Express x2 interface and compatible with
PCI Express X4 , X8 and X16 slots
Supports communication speeds of 6Gbps, 3Gbps, 1.5Gbps
Supports Gen1i, Gen2i, Gen2m, Gen2x, and Gen3i
Hot plug and Hot swap
Support two ports full-size 2.5 inch SSD/HDD interface
Compatible with SATA6G, 3G and 1.5G hard drives
Support Native Command Queue(NCQ)
Support Port Multiplier FIS based switching or command based
switching
Support Partial and Slumber Power Management states
Support RAID function: RAID0, RAID1 and HyperDuo
Chipset: 88SE9230
Drivers support for Windows XP/ VISTA/ Win7/ Win8/ Server2003/
Server2008 R2, Linux2.6.x and above
Package content
1 x SATAIII RAID PCI Express Add-On Card
1 x User’s Manual
1 x CD driver
System Requirements
Supports Windows® XP/ Vista/ Win7/ Win8/ Server2003/
Server2008 R2. Linux2.6.x and above
One available PCI Express x4/ x8/ x16 slot
Hardware installation
1. Turn off the power to your computer.
2. Unplug the power cord and remove your computer’s cover.
3. Insert the 2.5 inch HDD or SSD into the RAID card and install the
attached screws to the hard drive to hold it in place.
4. Locate to an empty PCI Express x4/ x8/ x16 slot on the
motherboard.
5. To install the board, carefully align the card’s bus connector with
the selected PCI-E slot on the motherboard. Push the board down
firmly.
6. Replace the Slot bracket’s holding screw to secure the card.
7. Replace the computer cover and reconnect the power cord.
Marvell BIOS Utility for
RAID/ HyperDuo setup
Warning: All the data on the hard disks connected to the controller
card will be permanently erase in the following actions.
To create a RAID/ HyperDuo virtual disk
1. Power up your computer, skip this section if you are not going to
create a RAID/HyperDuo virtual disk.
2. Press the [ctrl]+[M] key on the keyboard at the same time to
enter the Marvell BIOS utility
3. Once the BIOS is entered, scroll to HBA: Marvell 0 in the topology
pane by the up and arrow key on the keyboard and press Enter
4. Choose Configuration Wizard and press Enter to start creating
the RAID/ HyperDuo virtual disk
5. Select the free physical disk available by using the arrow keys to
scroll though the disks and press Space Bar. After selecting all the
disks needed, press Enter to continue.
6. Choose the RAID Option:
RAID LEVEL: RAID 0- striping
RAID 1-Disk Mirroring
Stripe size: 32k, 64k
Name: any value for the user to input
7. Choose the HyperDuo option:
HyperDuo mode: Safe-mirrored protection
Capacity-cost-Optimized
Keep original data: Yes, No (only available in safe mode)
Preserve the data currently on your
HDD or erase all data
Threshold (%): 10-100 for the users to input
The number defines to percentage
of your SSD the Bios uses to optimize
performance. Default is 90
8. Choose NEXT and press [Y] key to start creating the
virtual disk
9. Press F10 and [Y] key to exit the Marvell bios utility
Note: A HyperDuo virtual disk must at least contain
one SSD and one HDD
To rebuild a virtual disk
1. When a hard disk in a RAID 1 virtual disk or a SSD in a hyperDuo
safe mode virtual disk is defective or the data inside are
corrupted, the Marvell Bios Utility will mark the virtual disk as
degrade.
2. Replace the defective hard disk /SSD with an identical hard
disk/SSD or a hard disk /SSD which has a smaller size within the
allowable value set for the virtual disk.
3. Press the [ctrl] + [M] key on the keyboard at the same time to
enter the BIOS.
4. In the Topology pane. Scroll to the virtual disk, Press Enter and
select the Rebuild option.
5. Select the available replacement hard disk /SSD to be rebuilt to
by pressing Space Bar and then Enter
6. Press [Y] key to start. The utility will show the rebuild status and
the completed percentage. This will take a long time to finish the
whole process and it depends on the size to be rebuilt
Note: HyperDuo virtual disk created in safe mode can
be partially rebuilt if the SSD fails, but not if the
HDD fails.
Driver installation
For Windows® Vista, Server 2008, Win7, Win8, Server 2008 R2
Operating Systems:
1. Start windows and insert the driver CD into the CD-ROM drive,
assume drive A.
2. Windows will automatically detect the SATA card, Right-click
Marvell console SATA Device with yellow mark in the Other
Devices and select Update Driver Software.
3. Select “Browse my computer for driver software”
4. Browse to the following folder on the driver CD according to your
operating system:
a) windows vista, server2008, windows7, windows 8
32-bit:
A:\2010A2\Marvell\92xx\windows vista_2008_7_8\i386
b) windows vista, server 2008, windows7, windows 8
64-bit and server 2008 R2:
A: \2010A2\Marvell\92xx\windows vista_2008_7_8\amd64
5. Follow the on-screen instruction to install the driver.
6. After successful installation, the device is list in the Device
Manager as Marvell unify configuration (under system devices)
For Windows® XP, SERVER 2003 operation system:
1. Start windows and insert driver CD into the CD-ROM drive,
assume drive A
2. Windows will automatically detect the SATA card, select “No ,not
this time” and click the NEXT button to continue
3. Select “install from a list or specific location (Advance)” and click
on the Next button.
4. Browse to the following folder on the driver CD according to your
operating system:
a) Windows XP 32-bit and Server 2003 32-bit
A:\2010A2\Marvell\92XX\Windows2003_XP\i386
b) Windows XP64-bit and server2003 64-bit:
A:\2010A2\Marvell\92XX\Windows2003_XP\amd64
5. Follow the on-screen instruction to install the driver.
6. After successful installation, The SATA controller is listed in the
Device Manager as Marvell 92xx SATA 6G controller(under SCSI
and RAID controllers)
7. For this controller an additional device Marvell Console SCSI
Processer device is detected, select "No, not this time" and click
the next button to continue
8. Select "install form a list or specific location (Advance)" and click
on the Next button.
9. Browse to the following folder on the driver CD according to your
operating system:
a) Windows XP 32-bit and Server 2003 32-bit:
A:\2010A2\Marvell\92xx\Windows2003_xp\i386
b) Windows xp 64-bit and server2003 64-bit:
A:\2010A2\Marvell\92xx\Windows2003_xp\amd64
10. Follow the on-screen instruction to install the driver.
11. After successful installation, the device is listed in the Device
Manager as Marvell Unify configuration (under system devices)
For Linux OS
Linux distributions contain Inbox drivers for AHCI devices. The drivers
are installed automatically during the Linux OS installation
Support:
If you have further questions, please contact our customer support
and you can find more information on our homepage:
www.assmann.com
Declaration
Hereby Assmann Electronic GmbH declares that the Declaration of
Conformity is part of the shipping content. If the Declaration of
Conformity is missing, you can request it by post under the below
mentioned manufacturer address.
Page 2
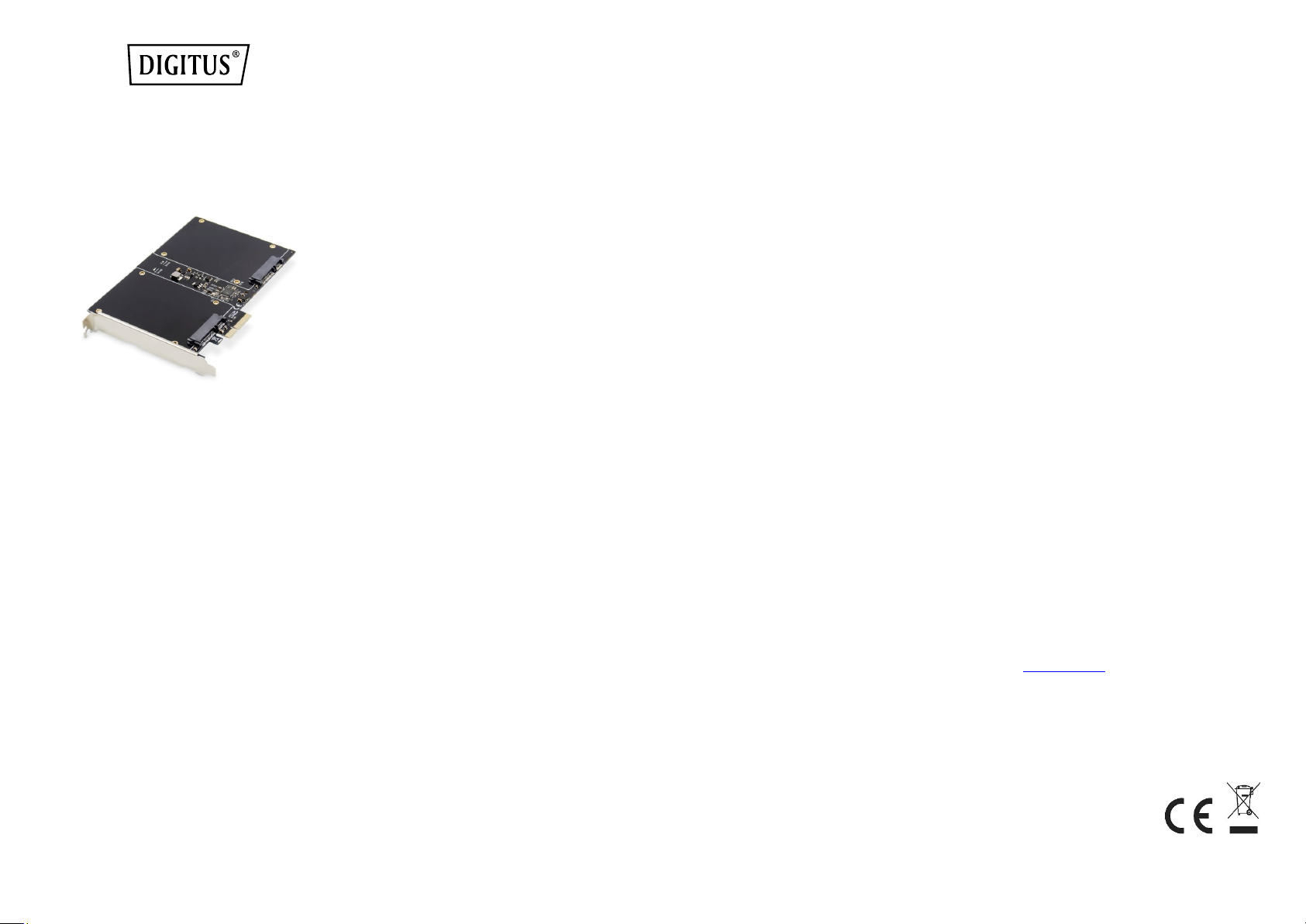
www.assmann.com
Assmann Electronic GmbH
Auf dem Schüffel 3
58513 Lüdenscheid
Germany
SATAIII RAID PCI EXPRESS
ERWEITERUNGSKARTE
Benutzerhandbuch
DS-33160
Produkteinführung
Die SATAIII RAID PCI Express Add-On Karte verfügt über zwei SATA
GEN III 6Gb/s Kanäle Host-Controller innerhalb einer
2,5-Zoll Full-Size SSD/HDD Schnittstelle, die Funktionen der
Serverklasse auf den Desktop bringt. Diese Karte ermöglicht die
Verwendung der neuesten und schnellsten Festplatten-Treiber der
Branche mit 6Gb/s und bietet gleichzeitig Abwärts-kompatibilität zu
älteren SATA1,5Gb/s oder 3Gb/s Laufwerken. Es wird die
Systemleistung für jeden Computerbenutzer verbessern. Jede PCIExpress 2.0 Lane bietet einen Durchsatz von bis zu 500MB/s. Mit der
RAID-Funktion können die an diesem Controller angeschlossenen
SATA-Treiber einfach als 2 individuelle Ports mit NO RAID oder mit
RAID0, RAID1, HyperDuo konfiguriert werden.
Beschreibung
Entspricht der PCI-Express-Spezifikation V2.0 und
abwärtskompatibel mit PCI-Express 1.x
Unterstützt Kommunikationsgeschwindigkeiten
von 2.5Gbps und 5Gbps
Entspricht der Serial-ATA-Spezifikation 3.1
PCI Express x2 Schnittstelle und kompatibel mit
PCI Express X4 , X8 und X16 Steckplätze
Unterstützt Kommunikationsgeschwindigkeiten
von 6Gbps, 3Gbps, 1.5Gbps
Unterstützt Gen1i, Gen2i, Gen2m, Gen2x und Gen3i
Hot Plug und Hot Swap
Unterstützt zwei Anschlüsse für eine 2,5-Zoll-SSD/HDD-
Schnittstelle in voller Größe
Kompatibel mit SATA6G-, 3G- und 1,5G-Festplatten
Unterstützung der Native Command Queue(NCQ)
Unterstützt Port-Multiplier FIS-basiertes Schalten oder
befehlsbasiertes Schalten
Unterstützung von Teil- und Slumber Power Management
Zuständen
Unterstützung der RAID-Funktion: RAID0, RAID1 und HyperDuo
Chipsatz: 88SE9230
Treiberunterstützung für Windows XP/ VISTA/ Win7/ Win8/
Server2003/ Server2008 R2, Linux2.6.x und höher
Packungsinhalt
1 x SATAIII RAID PCI Express Erweiterungskarte
1 x Benutzerhandbuch
1 x Treiber-CD
Systemvoraussetzungen
Unterstützt Windows® XP/ Vista/ Win7/ Win7/ Win8/
Server2003/Server2008 R2. Linux2.6.x und höher
Ein verfügbarer PCI Express x4/ x8/ x16 Steckplatz
Hardware-Installation
1. Schalten Sie den Computer aus.
2. Ziehen Sie den Netzstecker und entfernen Sie die Abdeckung
Ihres Computers.
3. Setzen Sie die 2,5-Zoll-Festplatte oder SSD in die RAID-Karte ein
und befestigen Sie die beigefügten Schrauben an der Festplatte,
um sie an ihrem Platz zu halten.
4. Suchen Sie nach einem freien PCI Express x4/ x8/ x16 Steckplatz
auf der Hauptplatine.
5. Um die Karte zu installieren, richten Sie den Busanschluss der
Karte sorgfältig auf den ausgewählten PCI-E-Steckplatz auf dem
Motherboard aus. Drücken Sie die Karte fest nach unten.
6. Setzen Sie die Halteschraube des Slotblechs wieder ein, um die
Karte zu sichern.
7. Setzen Sie die Computerabdeckung wieder auf und schließen Sie
das Netzkabel wieder an.
Marvell BIOS-Dienstprogramm für die
Einrichtung von RAID/HyperDuo
Warnung: Alle Daten auf den an die Controllerkarte
So erstellen Sie eine virtuelle RAID/HyperDuo-Festplatte
1. Schalten Sie Ihren Computer ein, überspringen Sie diesen
2. Drücken Sie gleichzeitig die [ctrl]+[M]-Taste auf der Tastatur, um
3. Sobald das BIOS eingegeben ist, blättern Sie zu HBA: Marvell 0 im
4. Wählen Sie den Konfigurationsassistenten und drücken Sie die
5. Wählen Sie den freien physischen Datenträger aus, indem Sie mit
6. Wählen Sie die RAID-Option:
angeschlossenen Festplatten werden bei den folgenden
Aktionen dauerhaft gelöscht.
Abschnitt, wenn Sie keine virtuelle RAID/HyperDuo-Festplatte
erstellen wollen.
das Marvell BIOS-Dienstprogramm aufzurufen
Topologiebereich mit der Aufwärts- und Pfeiltaste auf der
Tastatur und geben Sie bitte die Eingabetaste
Eingabetaste, um mit der Erstellung des virtuellen
RAID/HyperDuo-Laufwerks zu beginnen.
den Pfeiltasten durch die Datenträger blättern und die Leertaste
drücken. Nachdem Sie alle benötigten Laufwerke ausgewählt
haben, drücken Sie die Eingabetaste, um fortzufahren.
RAID LEVEL: RAID 0- striping
RAID 1- Festplattenspiegelung
Streifengröße: 32k, 64k
Name: beliebiger Wert, den der Benutzer eingeben kann
7. Wählen Sie die Option HyperDuo:
HyperDuo-Modus: Sicher gespiegelter Schutz
Kapazitätskosten-optimiert
Bewahren Sie die
Originaldaten auf: Ja, Nein (nur im sicheren
Modus verfügbar)
Bewahren Sie die aktuellen Daten auf
Ihrem HDD oder löschen Sie alle Daten
Schwellwert (%): Die Zahl definiert, wie viel Prozent Ihrer
SSD das Bios zur Optimierung der
Leistung verwendet.
Der Standardwert ist 90
8. Wählen Sie NEXT und drücken Sie die Taste [Y], um mit der
Erstellung der virtuellen Festplatte zu beginnen.
9. Drücken Sie F10 und die Taste [Y], um das Marvell-Biosystem zu
beenden.
Hinweis: Eine virtuelle HyperDuo-Festplatte muss
mindestens eine SSD und eine HDD enthalten.
To rebuild a virtual disk
1. Wenn eine Festplatte in einer virtuellen RAID 1-Festplatte oder
eine SSD in einer virtuellen hyperDuo-Safe-Mode-Festplatte
defekt ist oder die Daten darin beschädigt sind, markiert das
Marvell Bios Utility die virtuelle Festplatte als defekt.
2. Ersetzen Sie die defekte Festplatte /SSD durch eine identische
Festplatte/SSD oder eine Festplatte /SSD, die innerhalb des für die
virtuelle Festplatte festgelegten zulässigen Wertes eine geringere
Größe hat.
3. Drücken Sie gleichzeitig die Taste [ctrl] + [M] auf der Tastatur, um
in das BIOS zu gelangen.
4. Im Bereich Topologie. Blättern Sie zur virtuellen Festplatte,
drücken Sie die Eingabetaste und wählen Sie die Option
"Neuaufbau".
5. Wählen Sie die verfügbare Ersatzfestplatte /SSD aus, auf die Sie
neu erstellen möchten, indem Sie die Leertaste und dann die
Eingabetaste drücken.
6. Taste [Y] zum Starten drücken. Das Dienstprogramm zeigt den
Status der Wiederherstellung und den abgeschlossenen
Prozentsatz an. Es wird lange dauern, bis der gesamte Vorgang
abgeschlossen ist, und es hängt von der Größe ab, die
wiederhergestellt werden soll.
Hinweis: Die im abgesicherten Modus erstellte virtuelle
HyperDuo-Festplatte kann teilweise neu
aufgebaut werden, wenn das SSD ausfällt, aber
nicht, wenn die Die Festplatte versagt.
Die Treiberinstallation
Für die Betriebssysteme Windows® Vista, Server 2008, Win7, Win8,
Server 2008 R2:
1. Starten Sie Windows und legen Sie die Treiber-CD in das CD-ROM-
Laufwerk ein, gehen Sie von Laufwerk A aus.
2. Windows erkennt die SATA-Karte automatisch, klicken Sie mit der
rechten Maustaste auf Marvell Konsolen-SATA-Gerät mit gelber
Markierung in den anderen Geräten und wählen Sie
Treibersoftware aktualisieren.
3. Wählen Sie "Meinen Computer nach Treibersoftware
durchsuchen".
4. Suchen Sie entsprechend Ihrem Betriebssystem den folgenden
Ordner auf der Treiber-CD:
a) Windows Vista, Server2008, Windows7, Windows 8
32-Bit:
A:\2010A2\Marvell\92xx\windows vista_2008_7_8\i386
b) Windows Vista, Server2008, Windows7, Windows 8
64-Bit und Server 2008 R2:
A: \2010A2\Marvell\92xx\windows vista_2008_7_8\amd64
5. Folgen Sie den Anweisungen auf dem Bildschirm, um den Treiber
zu installieren.
6. Nach erfolgreicher Installation wird das Gerät im Geräte-Manager
als Marvell Unify-Konfiguration (unter Systemgeräte) aufgelistet
Für das Betriebssystem Windows® XP, SERVER 2003:
1. Starten Sie Windows und legen Sie die Treiber-CD in das CD-ROM-
Laufwerk ein, gehen Sie von Laufwerk A
2. Windows erkennt die SATA-Karte automatisch, wählt "Nein,
diesmal nicht" und klickt auf die Schaltfläche NEXT, um
fortzufahren
3. Wählen Sie "von einer Liste oder einem bestimmten Ort
installieren (Advance)" und klicken Sie auf die Schaltfläche
Weiter.
4. Suchen Sie entsprechend Ihrem Betriebssystem den folgenden
Ordner auf der Treiber-CD:
a) Windows XP 32-Bit und Server 2003 32-Bit
A:\2010A2\Marvell\92XX\Windows2003_XP\i386
b) Windows XP64-Bit und server2003 64-Bit:
A:\2010A2\Marvell\92XX\Windows2003_XP\amd64
5. Folgen Sie den Anweisungen auf dem Bildschirm, um den Treiber
zu installieren.
6. Nach erfolgreicher Installation wird der SATA-Controller im
Gerätemanager als Marvell 92xx SATA 6G-Controller (unter SCSIund RAID-Controller) aufgeführt.
7. Für diesen Controller wird ein zusätzliches Gerät Marvell Console
SCSI Processer Gerät erkannt, wählen Sie "Nein, diesmal nicht"
und klicken Sie auf die nächste Schaltfläche, um fortzufahren
8. Wählen Sie "Installieren aus einer Liste oder einem bestimmten
Ort (Weiter)" und klicken Sie auf die Schaltfläche Weiter.
9. Suchen Sie den folgenden Ordner auf der Treiber-CD
entsprechend Ihres Betriebssystems:
a) Windows XP 32-Bit und Server 2003 32-Bit:
A:\2010A2\Marvell\92xx\Windows2003_xp\i386
b) Windows xp 64-Bit und server2003 64-Bit:
A:\2010A2\Marvell\92xx\Windows2003_xp\amd64
10. Folgen Sie den Anweisungen auf dem Bildschirm, um den Treiber
zu installieren.
11. Nach erfolgreicher Installation wird das Gerät im Geräte-Manager
als Marvell Unify-Konfiguration aufgeführt (unter Systemgeräte)
For Linux System
Linux-Distributionen enthalten Inbox-Treiber für AHCI-Geräte. Die
Treiber werden automatisch bei der Installation des Linux OS
installiert.
Support:
Wenn Sie weitere Fragen haben, wenden Sie sich bitte an unseren
Kundensupport. Weitere Informationen finden Sie auf unserer
Homepage: www.assmann.com
Erläuterung
Hiermit erklärt die Assmann Electronic GmbH, dass die gedruckte
Konformitätserklärung dem Produkt beiliegt. Sollte die
Konformitätserklärung fehlen, kann diese postalisch unter der unten
genannten Herstelleradresse angefordert werden.
 Loading...
Loading...