Page 1

PCI-EXPRESS-KARTE
FÜR 4 SATA III-PORTS
Bedienungsanleitung
DS-30104-1
Page 2
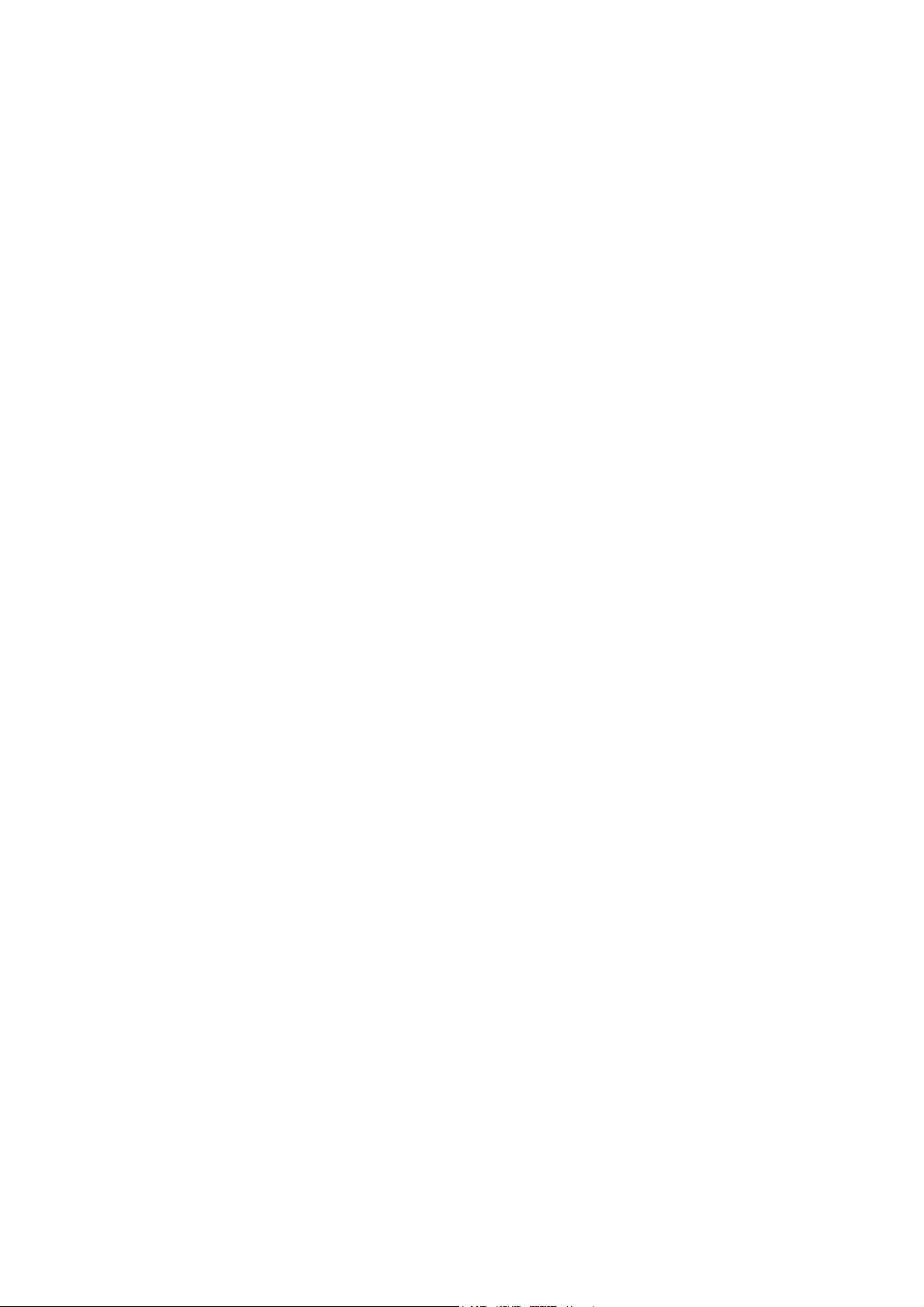
Chapter 1: Einleitung
1.1 Produkteinleitung
Diese Steckkarte ist ein Einzel-Chip, PCI-Express, vier SATA
Gen III 6 Gb/s Kanäle Hostcontroller, der Server-Funktionalität
auf dem Desktop bietet.
Diese Steckkarte ermöglicht die Nutzung der neuesten und
schnellsten Festplatten mit 6 Gb/s auf dem Markt und ist mit
älteren SATA 1,5 Gb/s oder 3Gb/s Festplatten abwärts
kompatibel. Es verwendet für die vereinfachte Integration die
gleichen Kabel und Anschlüsse, wie die vorhergehenden
SATA-Generationen. Außerdem verdoppelt PCI Express 2.0 für
schnelleren Datendurchsatz die Bandbreite des vorhandenen
PCI-Expressbus. Sie erhöht für jeden Computerbenutzer die
Systemleistung. Jeder PCI-Express 2.0-Kanal bietet bis zu 500
MB/s Durchsatz. Sie ist auch mit der vorherigen Generation der
PCI Express 1.0-Technologie abwärts kompatibel.
Mit der Onboard-RAID-Firmware können 4 SATA-Festplatten, die
an diesen Controller angeschlossen sind, leicht als 4 einzelne
Ports ohne RAID oder mit RAID 0, RAID 1, RAID 10, HyperDuo
konfiguriert werden.
Page 3
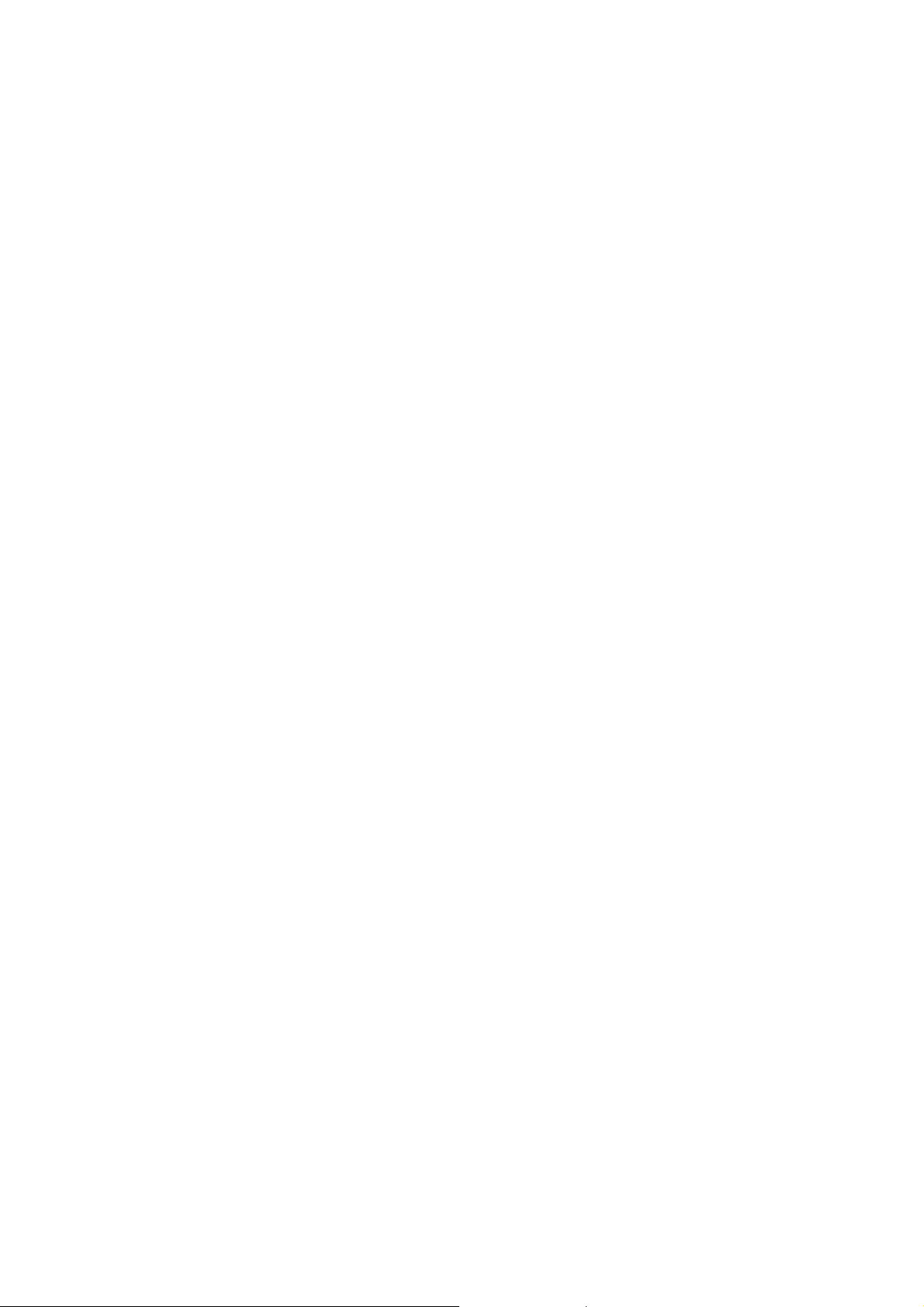
1.2 Ausstattungsdetails
Konform mit PCI-Express Spezifikation v2.0 und abwärts
kompatibel mit PCI-Express 1.x
Konform mit Serial ATA Spezifikation 3.0
PCI Express x2-Schnittstelle und kompatibel mit PCI
Express x4, x8 und x16-Steckplätzen
Unterstützt Datentransferraten von 6,0 Gbps, 3,0 Gbps und
1,5 Gbps
Hot-Plug und Hot-Swap
Unterstützt Native Command Queuing (NCQ)
Unterstützt Port Multiplier FIS basiertes switching oder
kommandobasiertes switching
Kompatibel mit SATA 6 G, 3 G und 1,5 G Festplatten
Unterstützt RAID-Funktionen: RAID 0, RAID 1, RAID 10
und HyperDuo
Unterstützt Windows
Linux 2.6 .x und höher
®
XP/Vista/ 7/8/Server 2008 R2/8,
Page 4
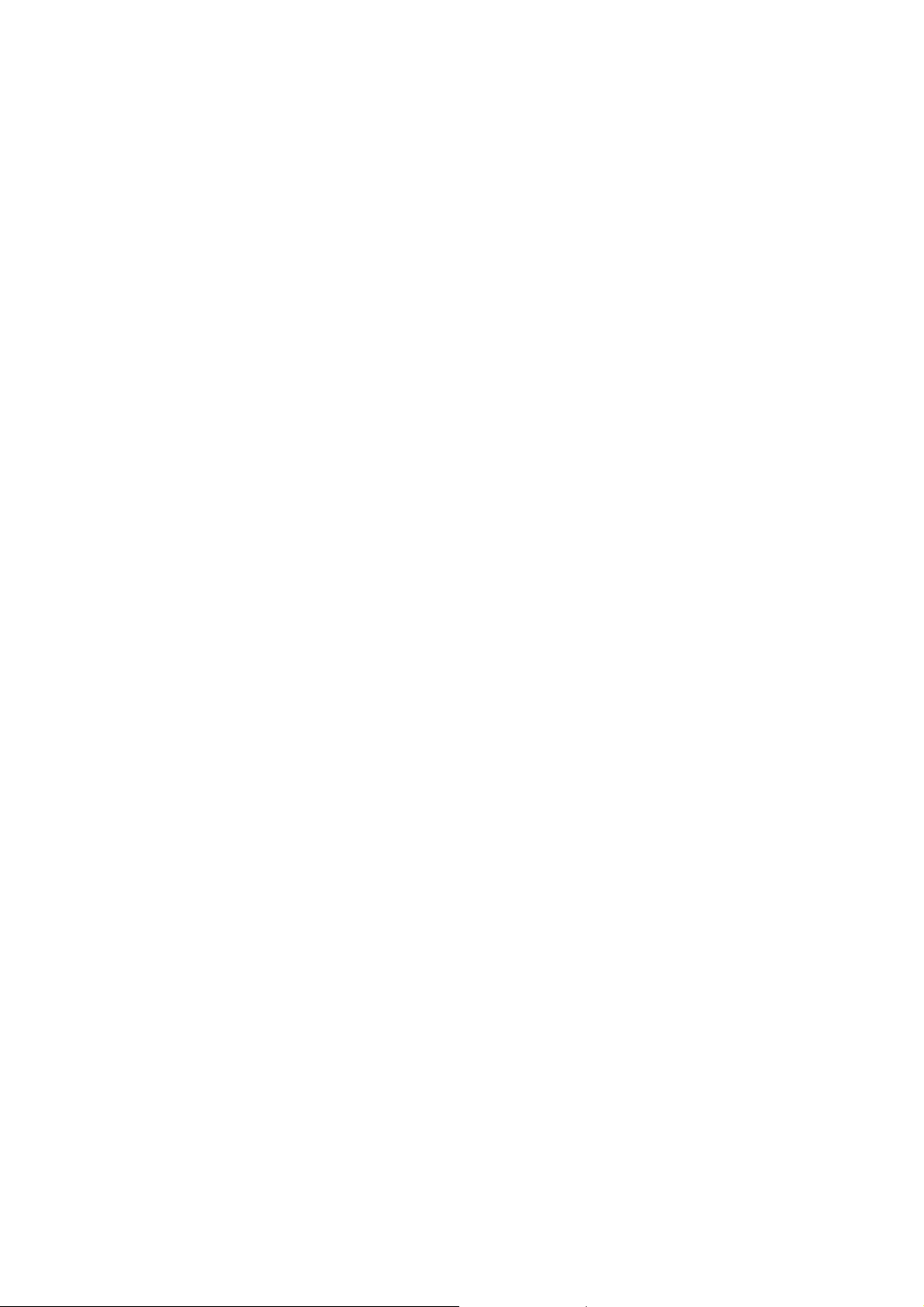
1.3 Systemanforderungen
PCI Express x4, x8 oder x16-Steckplatz
Windows
höher
®
XP/Vista/ 7/8/Server 2008 R2/8, Linux 2.6 .x und
1.4 Packungsinhalt
1 x PCIe SATA 6G Raid-Karte
1 x Treiber-CD
1 x Benutzerhandbuch
Chapter 2: Erste Schritte
2.1 Hardwarebeschreibung
Hinweis: Die PCIe SATA 6G-Karte verfügt über 6 SATA-Ports.
Die Ports werden hier mit den Buchstaben A–F bezeichnet. A–D
sind interne SATA- und E–F sind externe eSATA-Ports. Durch
Ändern der Jumper-Einstellung auf der PCIe SATA 6G-Karte
können Sie zwischen externen und internen Ports auswählen.
Standardmäßig sind Port A, B, C und D aktiviert.
Page 5
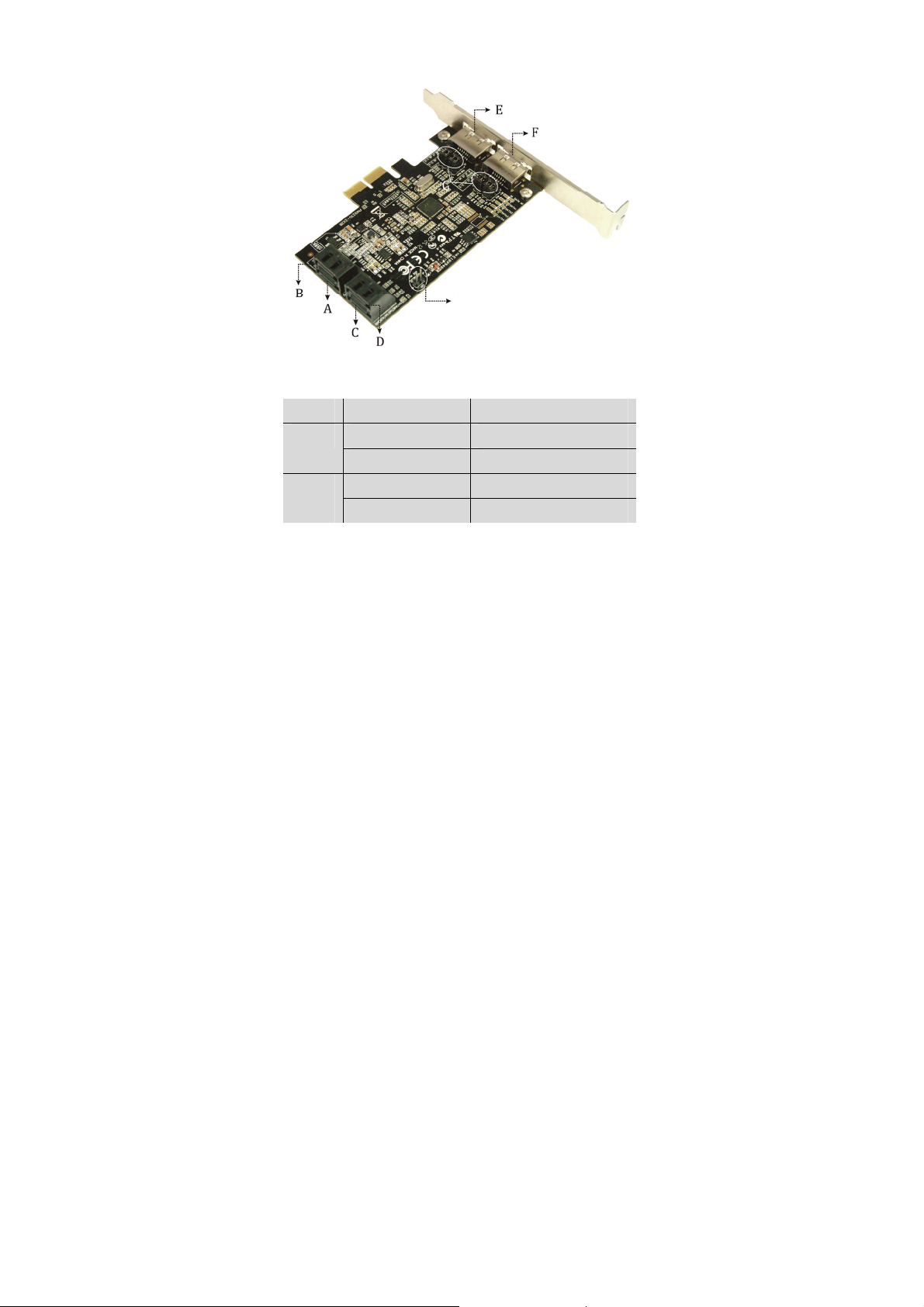
Festplatten-LED
Jumpereinstellungen
JP Beschreibung Aktiver Port
J1-J4 1-2 geschlossen Aktiviert SATA Port A
2-3 geschlossen Aktiviert eSATA Port E
J5-J8 1-2 geschlossen Aktiviert SATA Port B
2-3 geschlossen Aktiviert eSATA Port F
Port C und D sind immer aktiviert. Mit anderen Jumpereinstellungen
können die Ports A, B, E und F aktiviert werden, siehe Tabelle oben.
Page 6
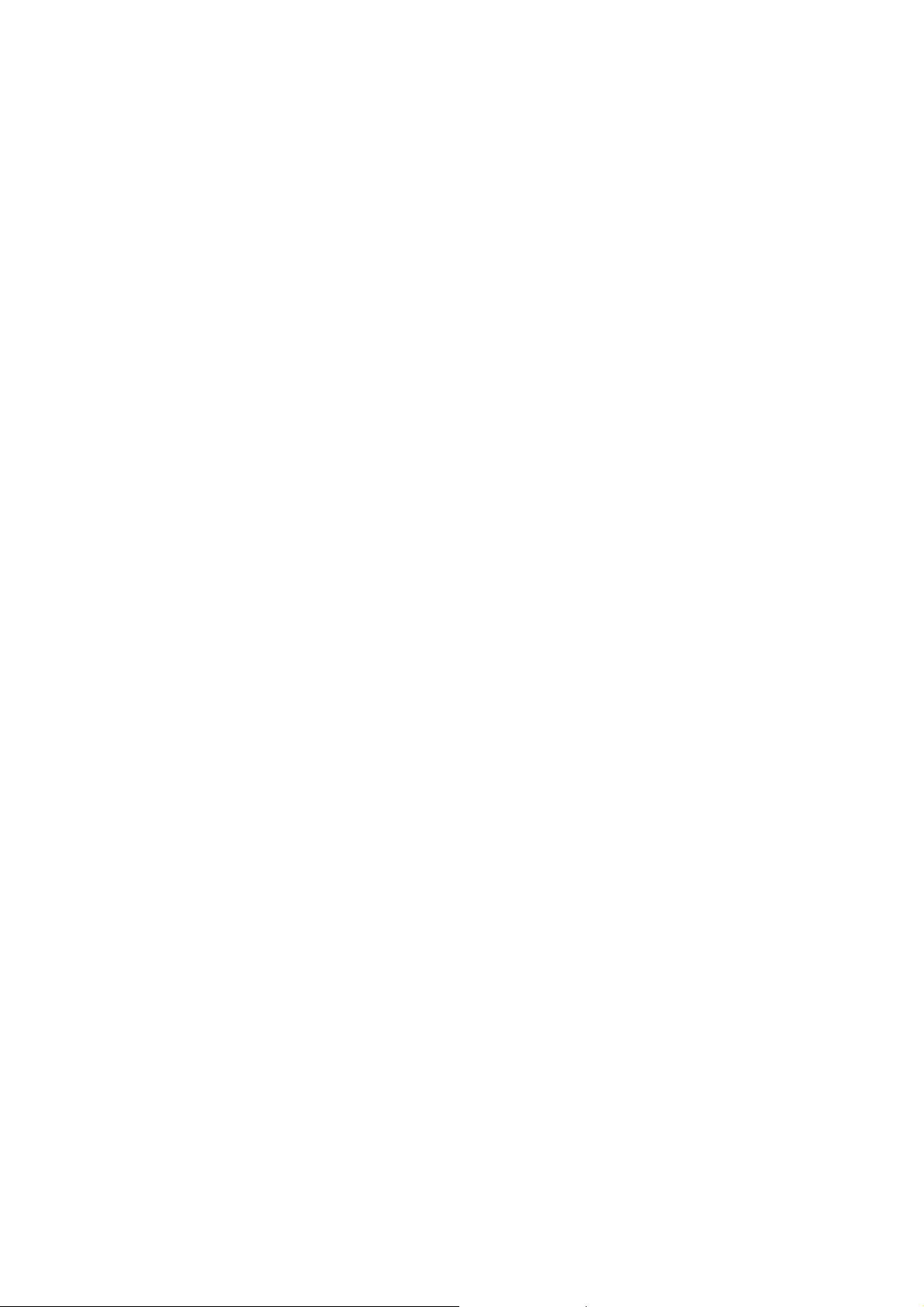
2.2 Hardwareinstallation
1. Trennen Sie den Computer von der Stromversorgung.
2. Entfernen Sie den Netzstecker aus der Steckdose und
öffnen Sie das Gehäuse des Computers.
3. Suchen Sie auf dem Motherboard einen freien PCI Express
x4, x8 oder x16-Steckplatz.
4. Achten Sie beim Einsetzen der Karte darauf, dass der
Anschlussbus der Karte und der freie PCIe-Slot genau
zueinander ausgerichtet sind. Drücken Sie die Platine fest
nach unten.
5. Schließen Sie Ihre internen Geräten an die PCIe SATA 6G
Raid-Karte an.
6. Setzen Sie die Schraube des Blechs des Steckplatzes ein
und ziehen Sie diese fest, um die Karte gut zu sichern.
7. Setzen Sie das Gehäuse wieder auf den Computer und
schließen Sie das Netzkabel wieder an.
2.3 Erstellen und Verwalten von virtuellen
Laufwerken
2.3.1 Erstellen virtueller Laufwerke
Dieser Abschnitt beschreibt das Erstellen virtueller Laufwerke
unter Verwendung des BIOS-Configuration Wizard
(Konfigurationsassistenten).
Page 7
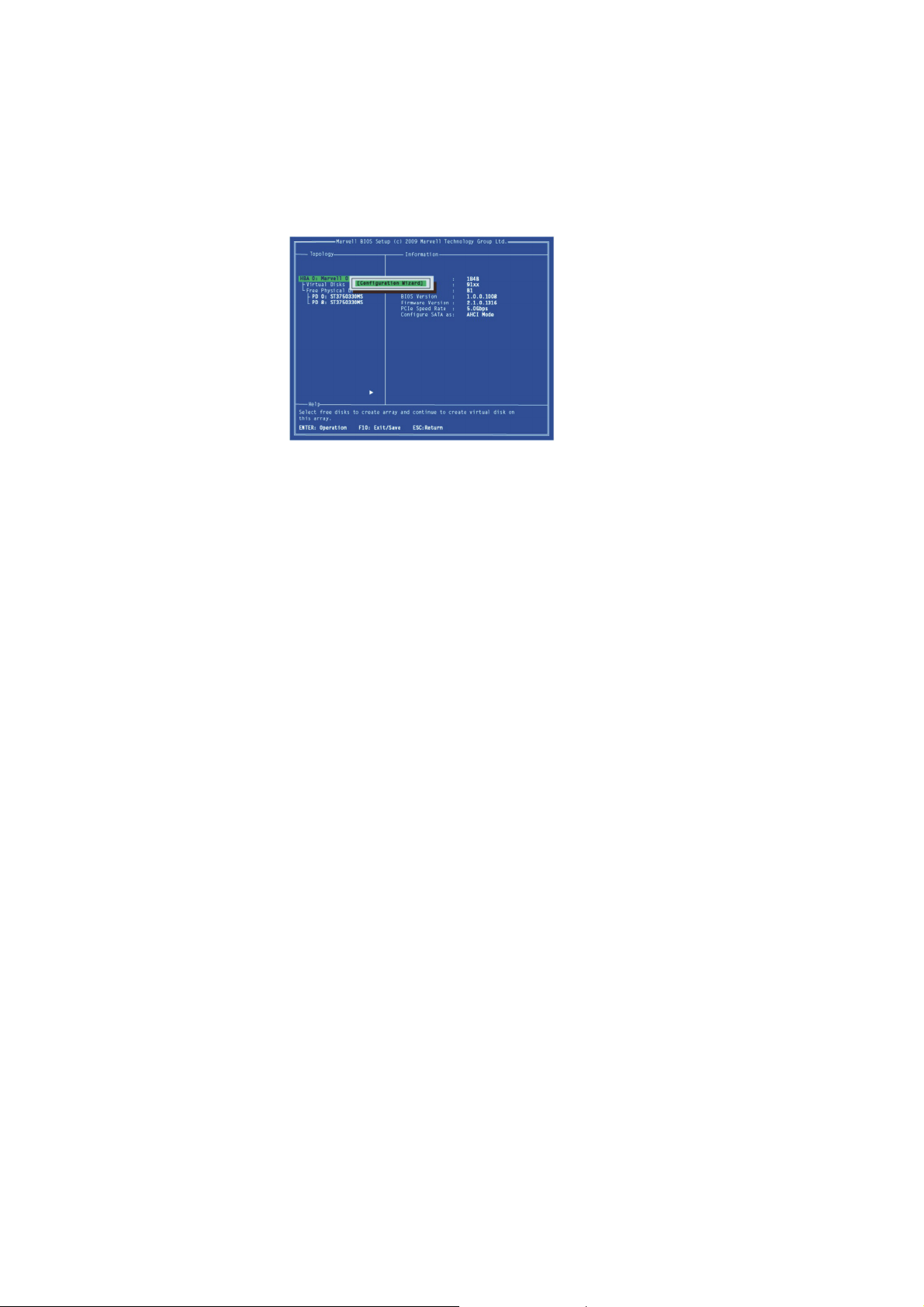
Erstellen eines virtuellen Laufwerks:
1. Scrollen Sie im Topology-Bereich zu HBA0: Marvell 0 und
drücken Sie zur Auswahl die Taste Enter. Ein Menü öffnet
sich, wie in Abbildung 1 dargestellt.
Wählen Sie Configuration Wizard und drücken Sie Enter,
um das virtuelle Laufwerk zu erstellen.
Abbildung 1 Konfigurationsassistent
2. Selektieren oder deselektieren Sie ein Laufwerk mit der
Leertaste, wie in Abbildung 2 dargestellt. Wählen Sie mit
den Pfeiltasten ein freies Laufwerk.
Page 8
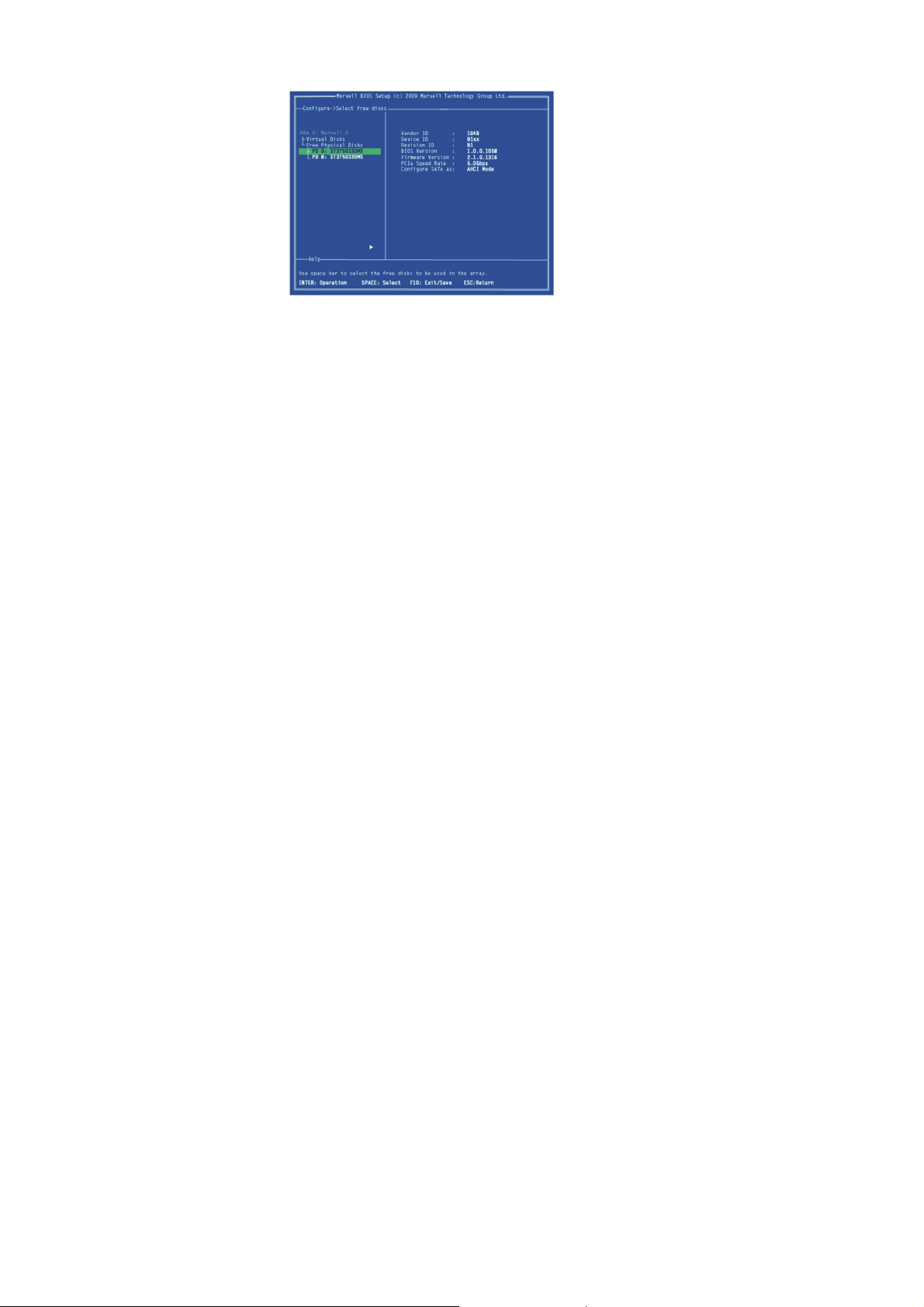
Abbildung 2 Wählen freier Laufwerke
Hinweis: Die PCIe SATA 6G Raid-Karte unterstützt die
Erstellung von virtuellen RAID 0- und RAID 1-Laufwerken,
die aus genau zwei physikalischen SATA-Festplatten
bestehen. Zum Erstellen virtueller RAID-Laufwerke können
keine physikalischen PATA-Festplatten verwendet werden.
3. Nach der Auswahl der benötigten Festplatten drücken Sie
zum Fortzufahren Enter, wie in Abbildung 3 dargestellt.
Page 9
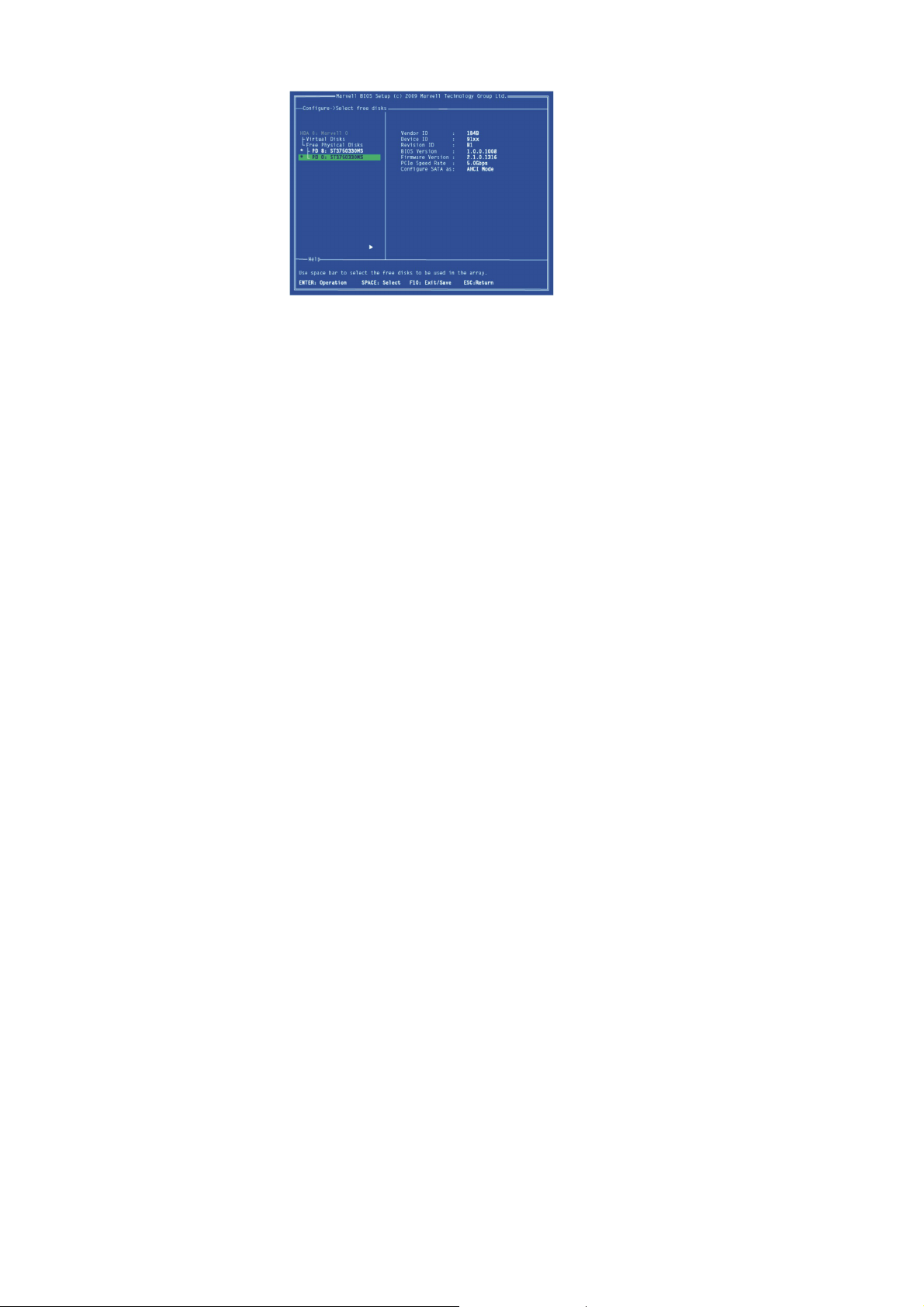
Abbildung 3 Bestätigen der Festplattenauswahl
4. Erstellen Sie das virtuelle Laufwerk durch Konfigurieren
seiner Einstellungen im Informationsbereich, wie in
Abbildung 4 dargestellt.
Wenn eine verfügbare Einstellung hervorgehoben wurde,
werden die Bedienelemente für die Auswahl im Help
(Hilfe)-Bereich aufgelistet.
Page 10

Abbildung 4 Konfigurieren des virtuellen Laufwerks
Hinweis: Die Einstellungen „Max size (MB)“ und „Disk
ID“ des virtuellen Laufwerks können nicht konfiguriert
werden. Die maximale Größe (in MB) des virtuellen
RAID-Laufwerks wird durch den gewählten RAID-Level
bestimmt. „Disk ID“ zeigt die IDs der physischen Laufwerke
an, aus denen das virtuelle Laufwerk besteht.
5. Wie in Abbildung 4 dargestellt, wird RAID Level
hervorgehoben, wenn der Bildschirm Create Virtual Disk
(Erstellung eines virtuellen Laufwerks) angezeigt wird.
Wählen Sie mit Enter den RAID-Level. Ein Menü öffnet sich,
wie in Abbildung 5 dargestellt, und die Liste zeigt die
verfügbaren RAID-Levels an.
Page 11

6. Scrollen Sie durch die Liste, wie in Abbildung 5 dargestellt,
und drücken Sie zur Auswahl eines RAID-Levels (RAID 0,
RAID 1) Enter.
Abbildung 5 RAID-Level
Hinweis: Der voreingestellte Level ist RAID 0.
7. Scrollen Sie zu Stripe Size (Stripegröße) und drücken Sie
zur Auswahl Enter.
Ein Menü öffnet sich, wie in Abbildung 6 dargestellt, und
listet die verfügbaren Stripegrößen für den gewählten
RAID-Level auf.
8. Scrollen Sie durch die Liste, wie in Abbildung 6 dargestellt,
und drücken Sie zur Auswahl der Stripe Size (32K, 64K)
Enter.
Page 12

Abbildung 6 Stripegröße
Hinweis: Die voreingestellte Größe ist 64 KB.
9. Scrollen Sie zu Gigabyte Rounding (Gigabyte-Rundung)
und drücken Sie zur Auswahl Enter.
Ein Menü öffnet sich, wie in Abbildung 7 dargestellt, und
listet die verfügbaren Stripegrößen für den gewählten
RAID-Level auf.
10. Scrollen Sie durch die Liste, wie in Abbildung 7 dargestellt,
und drücken Sie zur Auswahl von Gigabyte Rounding
(None, 1G, 10G) Enter.
Page 13

Abbildung 7 Gigabyte-Rundung
Hinweis: Die voreingestellte Größe ist 1G.
11. Scrollen Sie zu Quick Init (Schnellinitialisierung) und
drücken Sie Enter, um die schnelle Initialisierung des
virtuellen Laufwerks zu aktivieren oder deaktivieren.
Ein Menü öffnet sich, wie in Abbildung 8 dargestellt, und
listet die verfügbaren Optionen für die Schnellinitialisierung
des virtuellen Laufwerks auf.
12. Scrollen Sie durch die Liste, wie in Abbildung 8 dargestellt,
und drücken Sie zur Auswahl von Quick Init (Yes, No)
Enter.
Page 14

Abbildung 8 Schnellinitialisierung
Hinweis: Die Voreinstellung für Quick Init ist Yes.
13. Scrollen Sie zu VD Name. Der Standardname wird zur
Eingabe eines neuen Namens gelöscht, wie in Abbildung 9
dargestellt.
Geben Sie einen neuen Namen ein, und bestätigen Sie die
Auswahl mit Enter.
Page 15

Abbildung 9 VD-Name
14. Scrollen Sie nach der Konfiguration des virtuellen Laufwerks
zu Next (Weiter), wie in Abbildung 10 dargestellt.
Drücken Sie Enter, um das virtuelle Laufwerk zu erstellen.
Abbildung 10 Virtuelles Laufwerk erstellen
Page 16

15. Drücken Sie Y, um Yes (Ja) auszuwählen, wie in
Abbildung 11 dargestellt, um die Erstellung des virtuellen
Laufwerks zu bestätigen. Das virtuelle Laufwerk wird jetzt im
Top olog y-Bereich aufgelistet, wie in Abbildung 12
dargestellt.
Abbildung 11 Bestätigung zum Erstellen eines virtuellen
Laufwerks
Page 17

Abbildung 12 Virtuelles Laufwerk im Topology-Bereich
2.3.2 Verwalten virtueller Laufwerke
Dieses Kapitel enthält folgende Informationen:
Eigenschaften virtueller Laufwerke betrachten
RAID-Konfigurationsdaten löschen
Virtuelle Laufwerke wieder aufbauen
Virtuelle Laufwerke löschen
Eigenschaften virtueller Laufwerke betrachten
Scrollen Sie zum Anzeigen der Eigenschaften eines virtuellen
Laufwerks im Topology-Bereich zu Virtual Disk (VD 0: Default
in Abbildung 13). Die Eigenschaften des virtuellen Laufwerks
werden im Informationsbereich angezeigt, wenn VD 0: Default
hervorgehoben ist, wie in Abbildung 13 dargestellt.
Page 18

Abbildung 13 Eigenschaften eines virtuellen Laufwerks:
Funktionelles VD
RAID-Konfigurationsdaten löschen
Hinweis:
Der RAID-Controller speichert RAID-Konfigurationsdaten auf allen
physikalischen Festplatten, die Teil eines virtuellen Laufwerks sind.
Die RAID-Konfigurationsdaten müssen auf der physikalischen
Festplatte gelöscht werden, bevor diese für ein anderes virtuelles
Laufwerk verwendet werden kann.
Page 19

1. Wählen Sie im Topology-Bereich Physical Disk (VD 0:
Default > PD 0: ST3750330MS wie in Abbildung 14
dargestellt) und drücken Sie Enter.
Ein Menü wird eingeblendet, wie in Abbildung 14 dargestellt.
2. Wählen Sie Delete (Löschen), um das virtuelle Laufwerk zu
löschen, wie in Abbildung 14 dargestellt.
3. Wählen Sie Yes (Ja), wenn Sie aufgefordert werden, den
Löschvorgang zu bestätigen.
Abbildung 14 RAID-Konfigurationsdaten löschen
Page 20

Virtuelles Laufwerk wieder aufbauen
Hinweis:
Das BIOS der PCIe SATA 6G Raid-Karte unterstützt das
manuelle Wiederaufbauen virtueller RAID-1-Laufwerke. Dieser
Wiederaufbauprozess wird im Bios gestartet und beendet. Das
Marvell RAID Utility (MRU), welches unter einer
Betriebssystemumgebung arbeitet, kann nicht benutzt werden,
weder um einen Wiederaufbauvorgang zu starten, fortzusetzen,
noch abzuschließen. Physikalische Ersatzfestplatten werden
nicht unterstützt.
Ein virtuelles RAID 1 Laufwerk manuell wiederaufbauen
1. Wenn ein virtuelles Laufwerk beschädigt wurde, wechselt
der Status des virtuellen Laufwerks von Functional
(Funktionsfähig) zu Degrade (Beschädigt), wie in
Abbildung 15 dargestellt.
Page 21

Abbildung 15 Eigenschaften virtueller Laufwerke:
Degrade VD
2. Ersetzen Sie die defekte physikalische Festplatte mit einer
identischen Festplatte.
Hinweis: Sollte eine identische Festplatte nicht verfügbar sein,
verwenden Sie eine größere physikalische Festplatte oder eine,
die nur wenig kleiner als die Gigabyte-Rundung-Einstellung für
virtuelle Laufwerke ist.
Die PCIe SATA 6G Raid-Karte erkennt die neue physikalische
Festplatte und listet das Gerät im Topology-Bereich unter freie
physikalische Festplatten auf, wie in Abbildung 16 dargestellt.
Page 22

Abbildung 16 Physikalische Festplatte ersetzen
3. Scrollen Sie im Topology-Bereich zu Virtual Disks (VD 0:
New_VD, wie in Abbildung 17 dargestellt), und drücken Sie
zur Auswahl Enter.
Ein Menü öffnet sich, wie in Abbildung 17 dargestellt.
Scrollen Sie zu Rebuild (Wiederaufbauen) und drücken Sie
Enter, um den Wiederaufbauvorgang zu konfigurieren.
Page 23

Abbildung 17 Virtuelles Laufwerk wiederaufbauen
4. Scrollen Sie durch die Liste der freien Festplatten, wie in
Abbildung 18 dargestellt, und wählen Sie mit der Leertaste
die physikalische Austauschfestplatte oder wählen Sie sie
ab.
Drücken Sie zum Fortfahren Enter.
Page 24

Abbildung 18 Austauschfestplatte wählen
5. Wenn Sie dazu aufgefordert werden, drücken Sie Y, um Yes
(Ja) auszuwählen, wie in Abbildung 19 dargestellt, um den
Wiederaufbauvorgang zu bestätigen.
Page 25

Abbildung 19 Bestätigen des Wiederaufbaus eines
virtuellen Laufwerks
6. Der Status des Wiederaufbauvorgangs wird in den
Eigenschaften des virtuellen Laufwerks angezeigt, wie in
Abbildung 20 dargestellt.
Page 26

Abbildung 20 Wiederaufbaustatus
Virtuelles Laufwerk löschen
Löschen eines virtuellen Laufwerks:
1. Wählen Sie im Topology-Bereich Virtual Disk (VD 0:
Default in Abbildung 21) und drücken Sie Enter.
Ein Menü wird eingeblendet, wie in Abbildung 21 dargestellt.
2. Wählen Sie Delete (Löschen), um das virtuelle Laufwerk zu
löschen, wie in Abbildung 21 dargestellt.
Page 27

3. Wenn Do you want to delete this virtual disk (Möchten
Sie dieses virtuelle Laufwerk löschen?) angezeigt wird,
drücken Sie Y, um Yes (Ja) auszuwählen.
4. Wenn Do you want to delete MBR from this virtual disk
(Möchten Sie den MBR auf diesem virtuellen Laufwerkn
löschen?) angezeigt wird, drücken Sie Y, um Yes (Ja)
auszuwählen.
Abbildung 21 Virtuelles Laufwerk löschen
Page 28

2.4 Installation der Gerätetreiber
2.4.1 Windows
1. Bitte legen Sie die CD mit dem Treiber für die PCIe SATA 6G
RAID-Karte in das CD-ROM-Laufwerk ein.
2. Klicken Sie auf dem Windows-Desktop auf Start, und
anschließend auf Run.
3. Geben Sie D:\DS-30104-1\Windows\Setup.exe ein und
klicken Sie auf OK. (Ersetzen Sie D:\ ggf. durch den
Laufwerksbuchstaben Ihres CD-ROM-Laufwerks.)
4. Die Bildschirmanweisungen ausführen, um die Installation
abzuschließen.
5. Starten Sie Windows neu, um die Installation zu beenden.
2.4.2 Linux 2.6.x
Die Linux-Distributionen enthalten Treiber für AHCI-Geräte. Die
Treiber werden bei der Installation des Linux-BS automatisch
installiert.
Page 29

2.5 Überprüfen der Treiberinstallation
(Windows)
1. Klicken Sie rechts auf My Computer und wählen Sie
Manage.
2. Wählen Sie Device Manager.
3. Suchen Sie:
Windows® XP: Doppelklicken Sie auf SCSI and RAID
Controller:
- Marvell 92xx SATA 6G Controller sollte angezeigt
werden.
Windows® Vista/7/8/Server 2008 R2/8: Doppelklicken Sie
auf Storage Controller:
- Marvell 92xx SATA 6G Controller sollte angezeigt
werden.
Page 30

2.6 Hinweis für RAID-Unterstützung unter
Linux
Zur Verwendung als eine Zusatzkarte für eine bestehende
Betriebssysteminstallation mit Festplatten, um zusätzlichen
Speicherplatz zu schaffen. RAID kann mit Hilfe von Linux
RAID-Dienstprogramme wie mdadm oder LVM/LVM2 auf den
Festplatten konfiguriert werden, die an diesem Controller
angeschlossen sind.
„WIR BIETEN KEINEN TECHNISCHEN SUPPORT FÜR DIE
KONFIGURATION DER FESTPLATTE UND AUCH NICHT ZUM
ERSTELLEN VON RAID-SETS UNTER LINUX.“
 Loading...
Loading...