Page 1
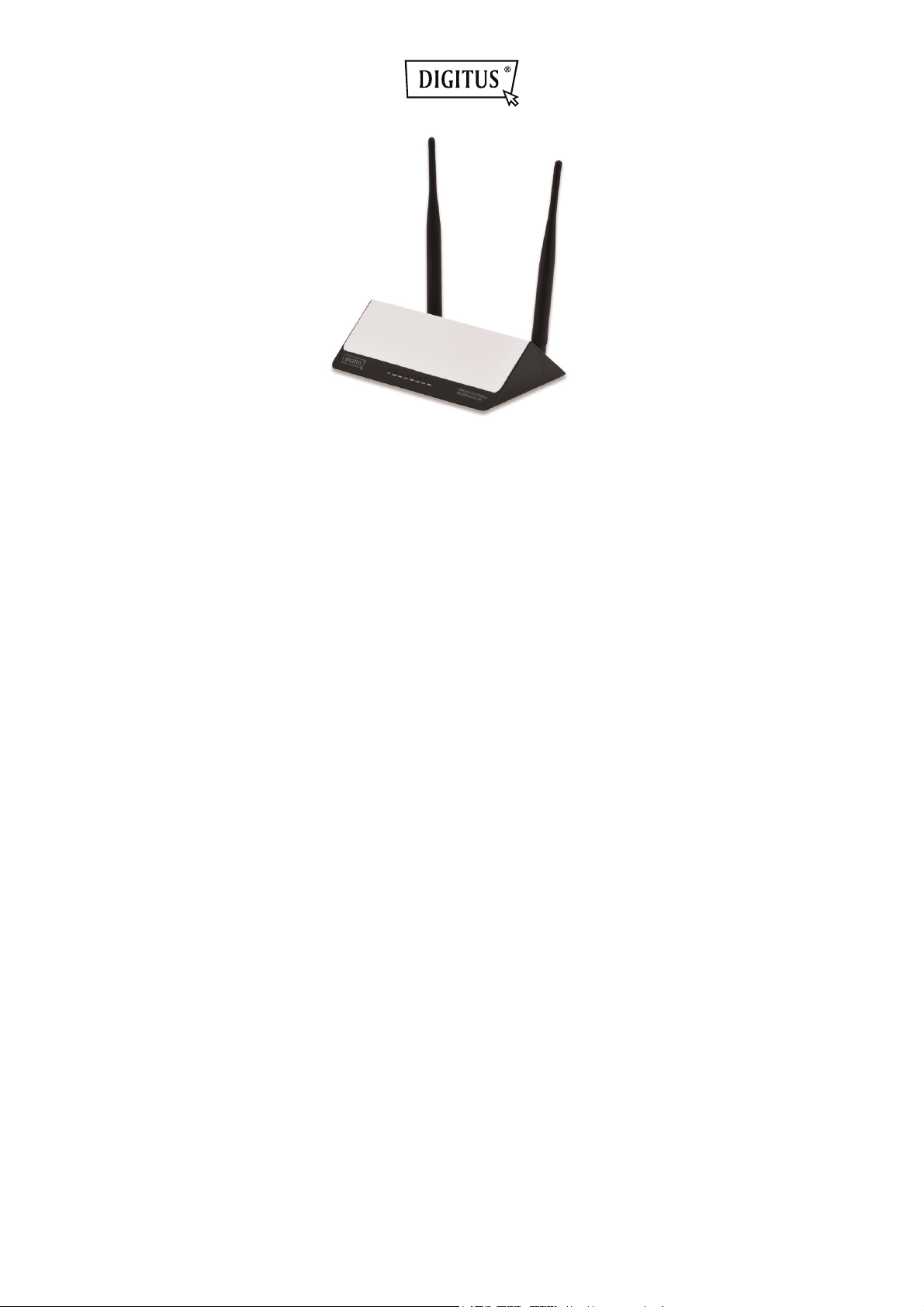
WLAN 11N 300 MBIT/S
BREITBAND-ROUTER
Kurzanleitung zur Installation
DN-70591
Page 2
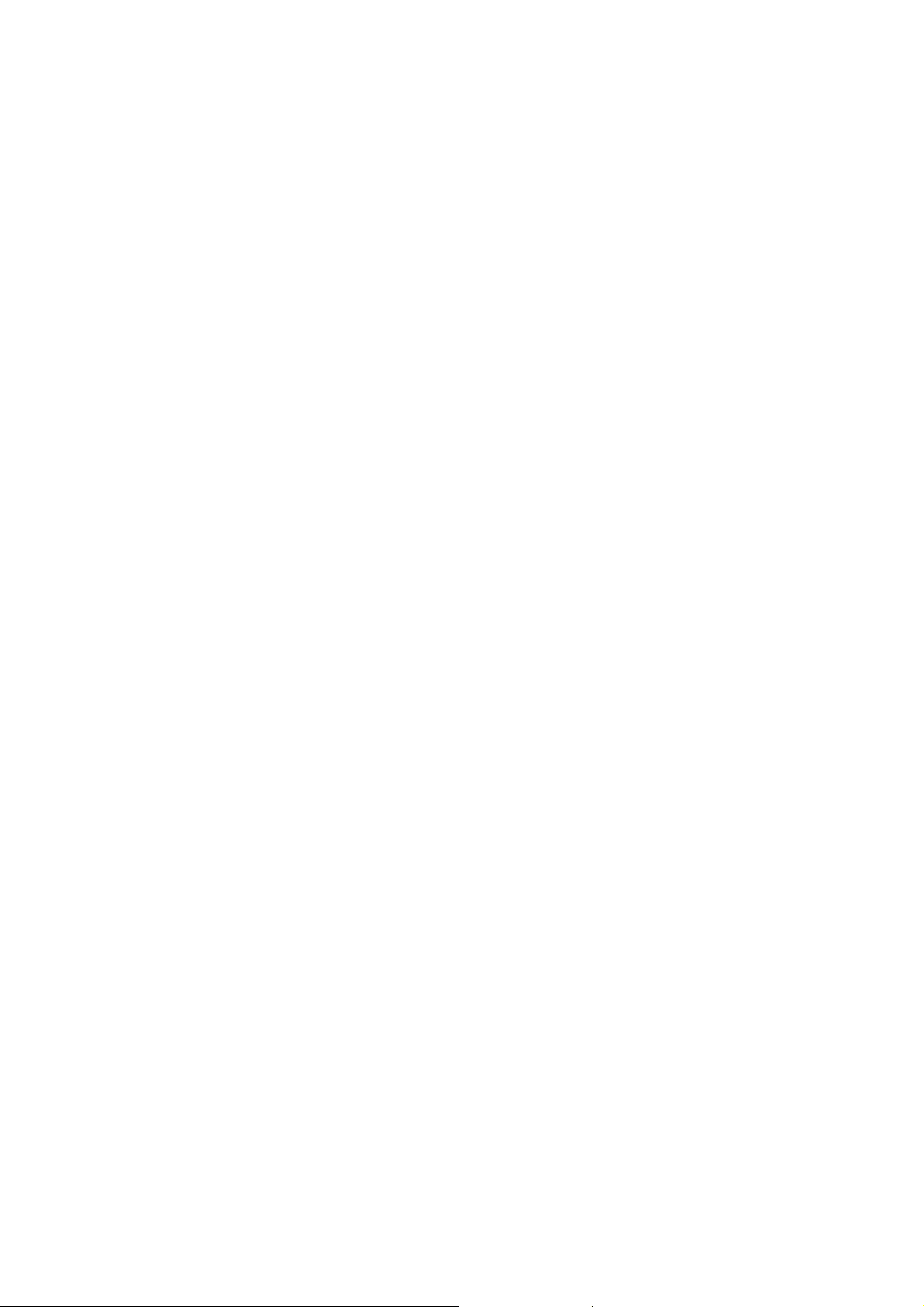
EINFÜHRUNG
Bei dem DN-70591 handelt es sich um ein kombiniertes LAN/WLAN
Netzwerk-Verbindungsgerät, das speziell für die Netzwerkanforderungen
von kleinen und mittleren Unternehmen, Büros und Heimbüros entwickelt
wurde. Es entspricht dem Standard IEEE 802.11n (Entwurf 2.0). Es
übernimmt die MIMO- sowie die SST-Technologien und arbeitet auch sehr
gut mit anderen WLAN-Produkten mit dem 11b/g- und 11n-Protokoll
zusammen. Es kann sofort WLAN-Hotspots an jedem beliebigen Ort
erstellen, an dem Sie über eine Internetverbindung verfügen.
Packungsinhalt
Bevor Sie den Router einsetzen, prüfen Sie, ob der Packungsinhalt
vollständig ist, und falls etwas fehlt, kontaktieren Sie Ihren Verkäufer, um
Ersatz zu fordern:
• 1 x WLAN-Router
• 1 x Schnellinstallationsanleitung
• 1 x Netzadapter
Page 3
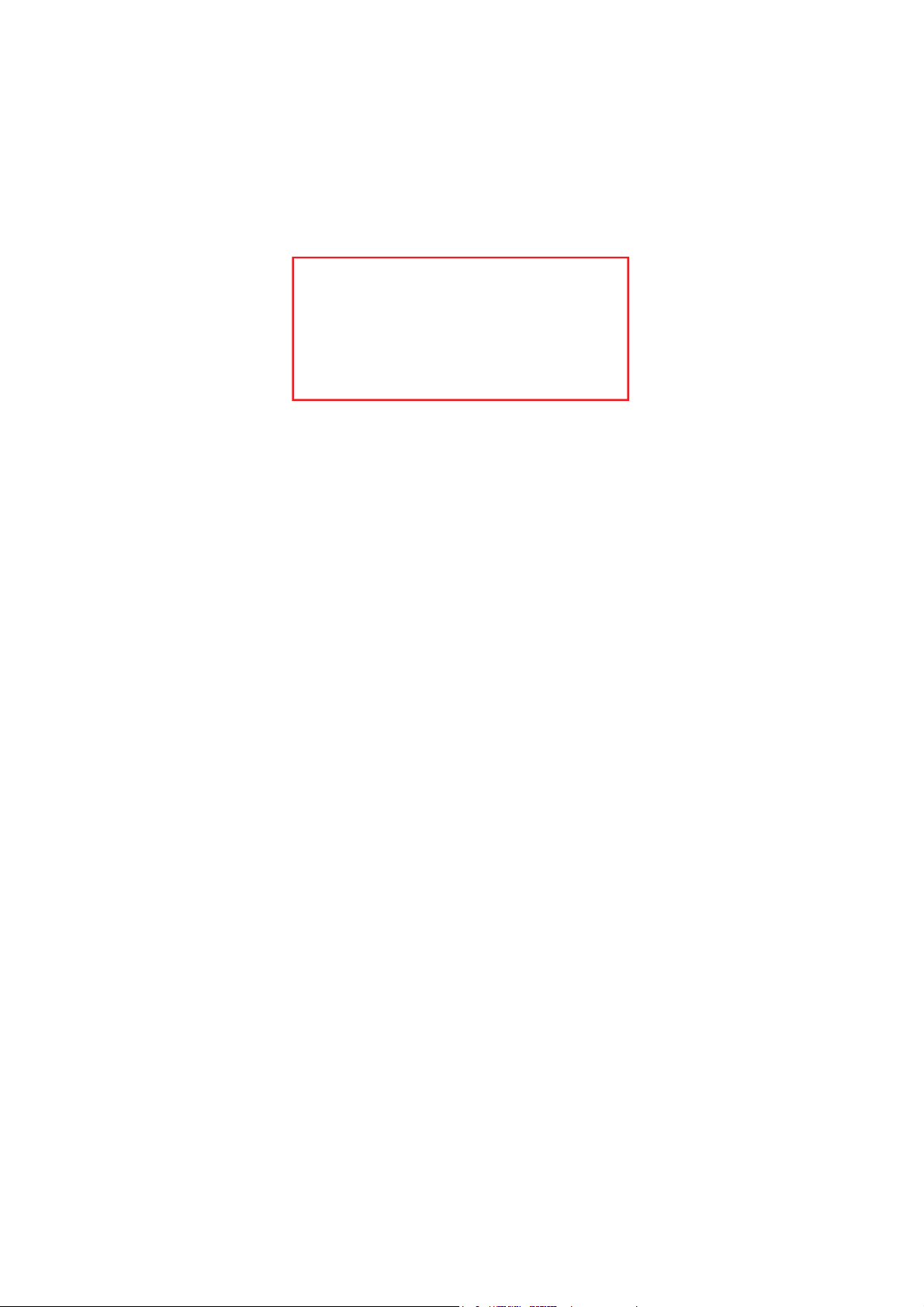
INBETRIEBNAHME
g
Einrichten eines Funknetzwerks
Gehen Sie bei einer typischen WLAN-Einrichtung in Ihrem Heim (siehe
oben) wie folgt vor:
1. Sie benötigen einen Breitband-Internetzugang (ADSL-oder
Kabelmodem-Leitung in Ihr Heim oder Büro).
2. Wenden Sie sich für die ordnungsgemäße Installation des Modems an
Ihren ADSL-oder Kabelmodem-Anbieter.
3. Schließen Sie das ADSL-oder Kabelmodem an den DN-70591 an.
Schließen Sie den Netzadapter an den WLAN-N-Router an.
4. Verbinden Sie Ihren Computer/Notebook mit dem DN-70591.
WICHTIGER HINWEIS
Können Sie diesen WLAN-Router auf
Werkseinstellung zurücksetzen, indem Sie die Taste
„RESET“ auf der Rückseite des Routers länger als 8
Sekunden gedrückt halten.
Falls Sie Ihr Kennwort vergessen haben, können Sie
diese Lösun
auch verwenden.
Page 4
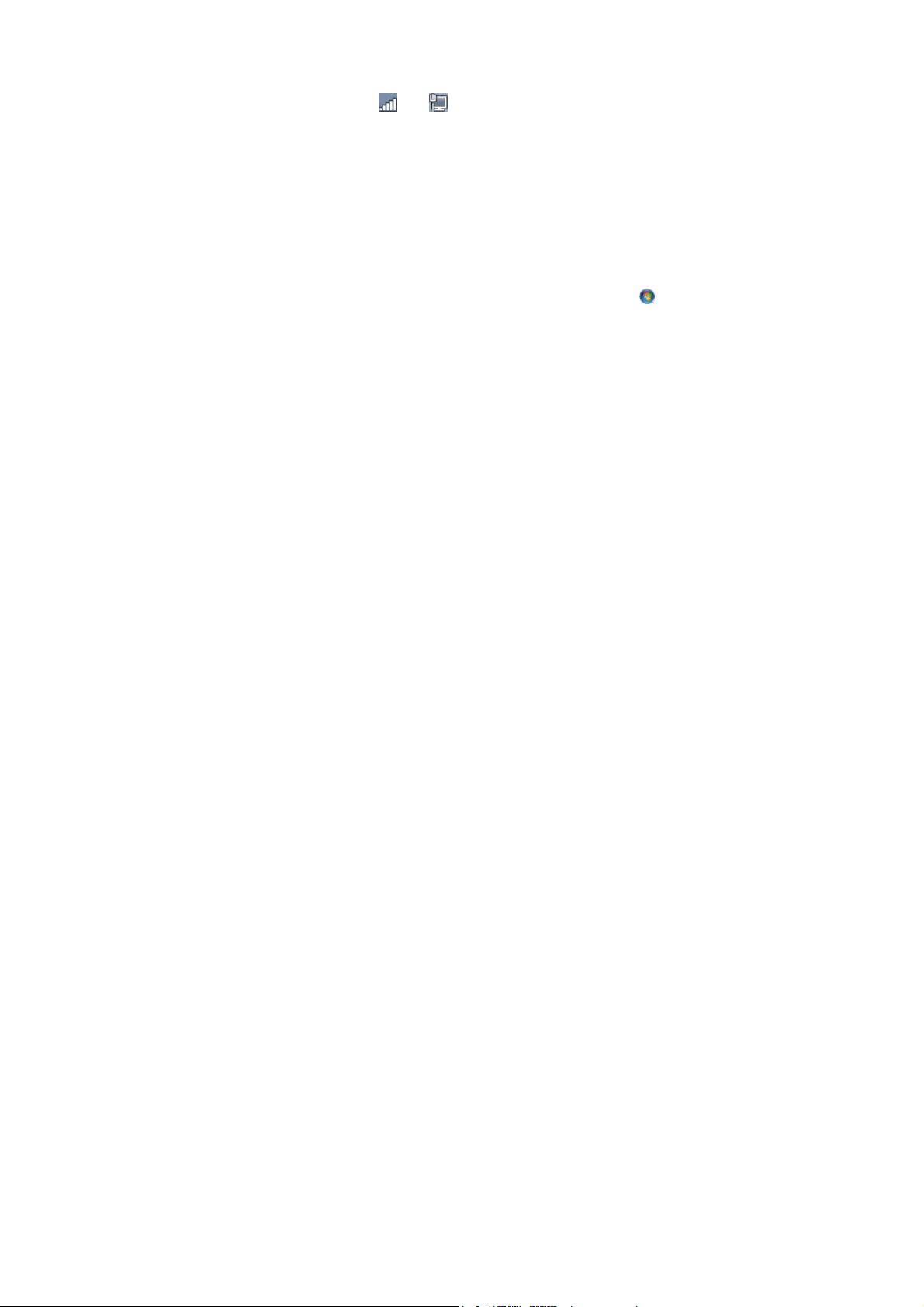
Hinzufügen von Computern zum WLAN-N-Router
1. Melden Sie sich am Computer an.
2. Öffnen Sie das Menü „Connect to a Network“, indem Sie auf das
Netzwerksymbol ( oder ) in der Taskleiste rechtsklicken.
3. Wählen Sie aus der Liste der verfügbaren Funknetzwerke das des
WLAN-Routers aus und klicken Sie
Connect
4. Geben Sie den Netzwerkschlüssel oder das Netzwerkkennwort ein,
wenn Sie danach gefragt werden, und klicken Sie OK.
Wenn Sie mit dem Netzwerk verbunden sind, wird eine
Bestätigungsnachricht angezeigt.
5. Um zu überprüfen, ob Ihr Computer hinzugefügt wurde, gehen Sie
folgendermaßen vor:
.
Öffnen Sie die Netzwerkeinstellungen, indem Sie die Taste
drücken und das
network
ein und klicken Sie im Netzwerk- und Freigabecenter auf
Control Panel
View network computers and devices.
aufrufen. Geben Sie im Suchfeld
Start
Sie sollten Symbole für den Computer, welchen Sie hinzugefügt haben,
und für alle anderen im Netzwerk vorhanden Computer und Geräte
sehen.
Hinweis: Wenn Sie keine Symbole im Netzwerkordner sehen, dann sind
möglicherweise Netzwerkerkennung und Dateifreigabe ausgeschaltet.
Weitere Informationen:
http://windows.microsoft.com/en-US/windows7/Add-a-device-or-computer-to-a-network
http://windows.microsoft.com/en-US/windows7/Setting-up-a-wireless-network
http://windows.microsoft.com/en-US/windows-vista/Setting-up-a-wireless-network
Page 5
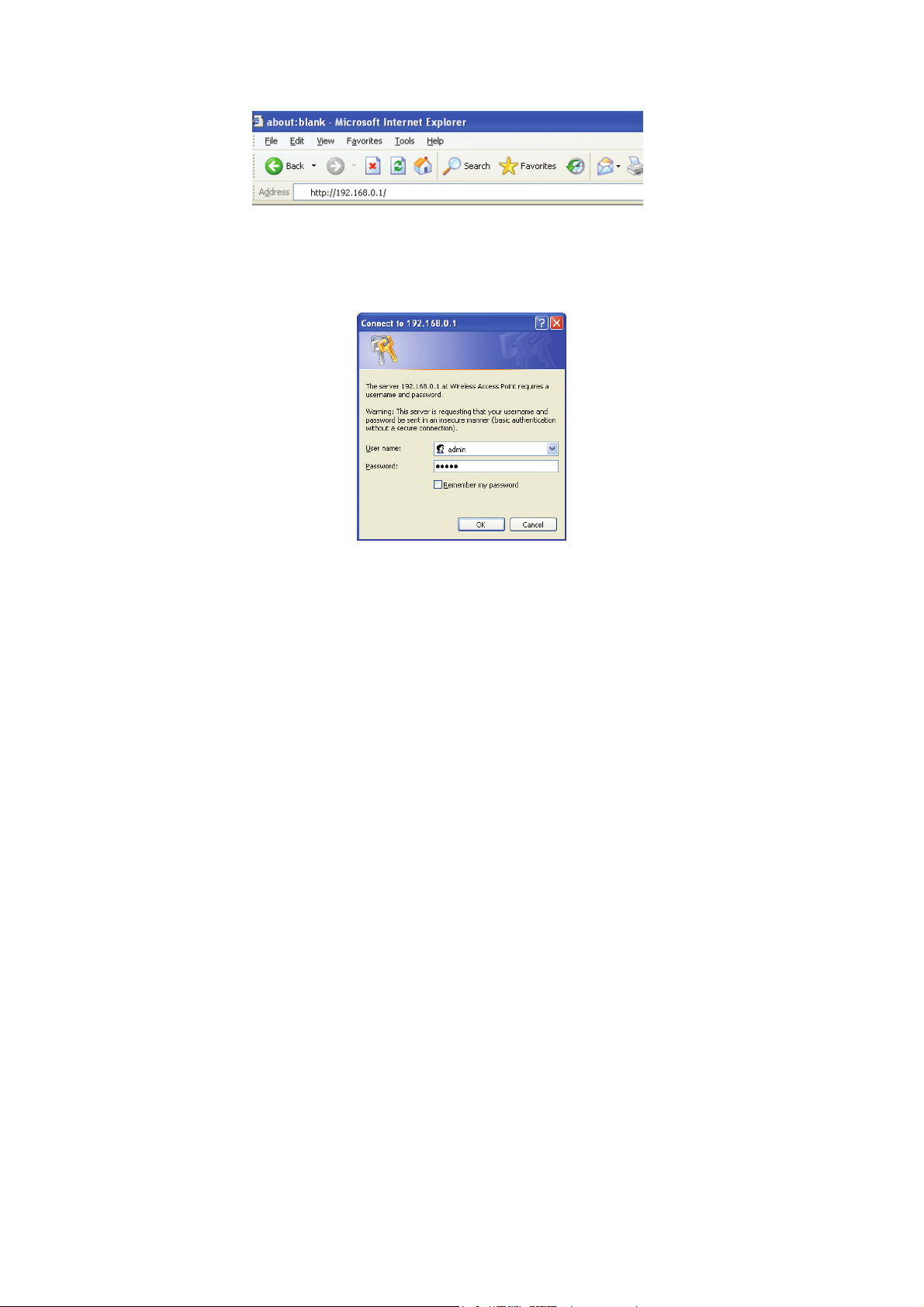
KONFIGURATION ÜBER WEBBROWSER
Öffnen Sie einen Webbrowser und geben Sie in die Adresszeile
http://192.168.0.1 ein. Diese Nummer ist die Standard-IP-Adresse dieses
Gerätes.
Der unten dargestellte Anmeldebildschirm erscheint. Geben Sie den „User
Name (Benutzernamen)“ und das „Password (Passwort)“ ein und klicken
Sie auf „OK“, um sich anzumelden.
Der Standard-Benutzername und das Passwort lauten beide „admin“.
Page 6
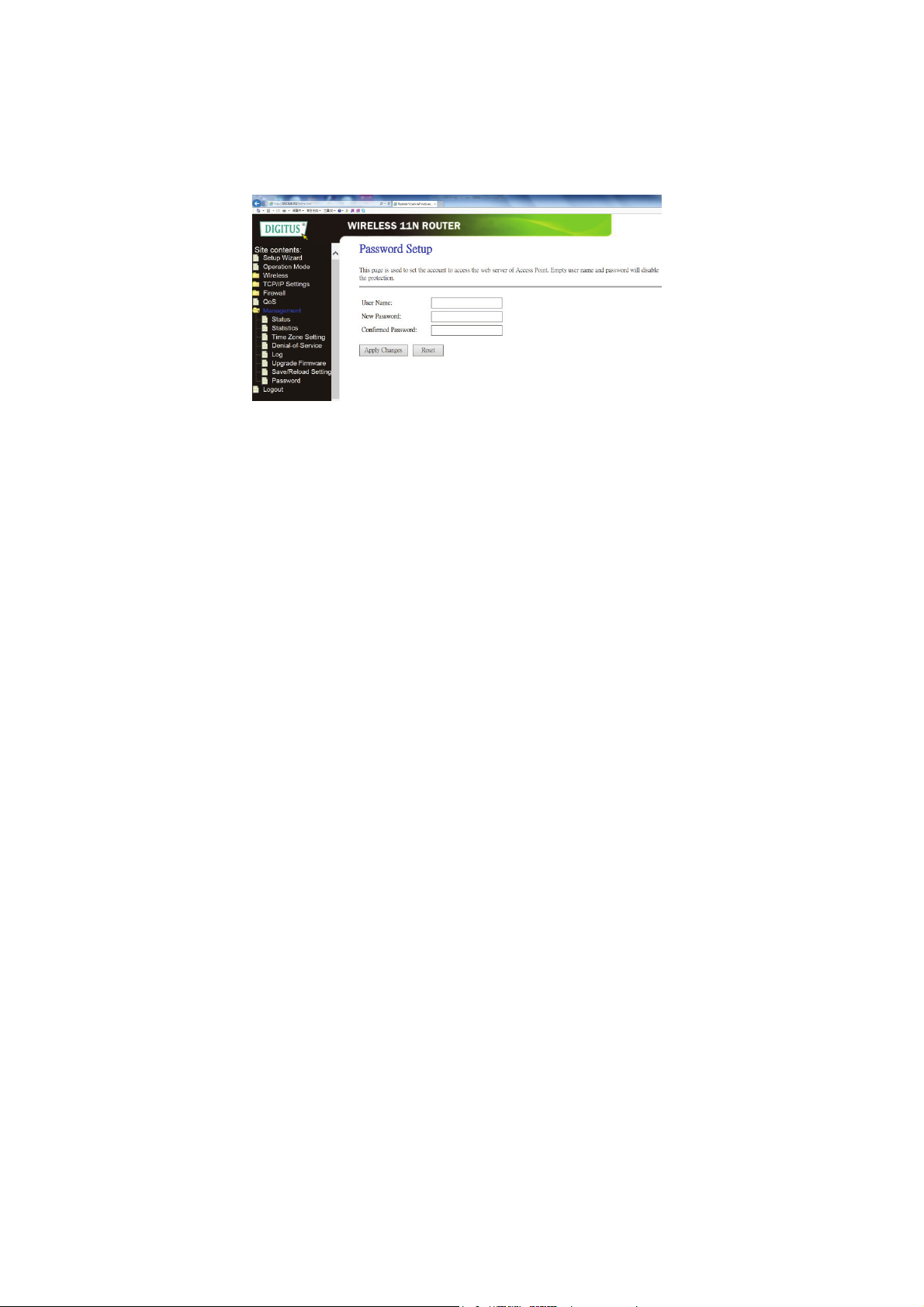
Verwaltungspasswort und Sprache ändern
Das Standardpasswort des WLAN-Routers lautet „admin“ und wird beim
Zugriff über einen Webbrowser am Anmeldebildschirm angezeigt. Es
besteht ein Sicherheitsrisiko, wenn Sie dieses Passwort nicht ändern, weil
jeder es sehen kann. Das ist sehr wichtig, wenn Sie das Funknetzwerk
aktiviert haben.
Gehen Sie zum Ändern des Passworts folgendermaßen vor:
Klicken Sie auf der Web-Verwaltungsseite auf „Management -> Password“.
Die folgende Seite wird in Ihrem Webbrowser angezeigt:
Page 7

Setup-Assistent
Nach der erfolgreichen Anmeldung wird in Ihrem Webbrowser die folgende
Router-Übersicht angezeigt:
Der Setup-Assistent führt Sie durch die Erst-Konfiguration des Access
Points. Befolgen Sie den Setup-Assistenten Schritt für Schritt.
Der Assistent führt Sie durch die folgenden Schritte. Beginnen Sie durch
Anklicken von Next.
1. Gateway
2. Bridge
3. WLAN-ISP
Für den Internet-Zugang verbinden Sie sich zu Hause mit dem ADSLModem. Wählen Sie zum Fortfahren mit dem Assistenten den „Gateway“Modus.
Page 8

Folgen Sie dann dem Assistenten zur Einstellung der Zeitzone. Hier können
Sie die Zeitzone für Ihren Standort manuell ändern.
Page 9

Unter LAN-Einstellungen können Sie dann die gewünschte IP-Adresse für
den Gateway ändern oder einfach die Standardadresse unverändert lassen.
Unter WAN-Einstellungen haben Sie 3 Möglichkeiten: Statische IP, DHCPClient und PPPoE.
Wählen Sie bei den meisten Anwendungen für eine Verbindung des DN70591 mit dem ADSL-Modem die Option PPPoE und geben Sie dann das
Konto und das Passwort Ihres ADSL-Kontos ein.
Page 10

Unter „WLAN-Einstellungen“ können Sie die SSID auf den gewünschten
Namen ändern.
Unter „WLAN-Sicherheitseinrichtung“ können Sie Ihr eigenes Passwort für
den WLAN-Zugang hinzufügen. Beachten Sie, dass die Verschlüsselung
werksmäßig ausgeschaltet ist.
Page 11

Der Setup-Assistent ist beendet. Sie sollten jetzt über eine WLANVerbindung auf das Internet zugreifen können.
LAN-Einstellungen
Klicken Sie auf der Web-Verwaltungsseite auf „Network-> Lan Settings“.
Folgende Seite wird in Ihrem Webbrowser angezeigt:
IP-Adresse: Geben Sie die IP-Adresse Ihres Routers ein oder setzen
Sie sie auf die Dezimalpunktschreibweise des WLAN-N
Routers zurück (Werkseinstellung: 192.168.0.1).
Subnetzmaske: Ein Adresscode, der die Größe des Netzwerks festlegt.
Verwenden Sie normalerweise 255.255.255.0 als
Subnetzmaske.
DHCP-Typ: Server, Client oder Disable
Hinweis:
1) Wenn Sie die IP-Adresse des LANs ändern, müssen Sie zum
Anmelden am Router die neue IP-Adresse eingeben.
2) Wenn sich die von Ihnen neu eingegebene LAN IP-Adresse nicht im
selben Subnetz befindet, ändert sich gleichzeitig entsprechend der IP-
Page 12

Adresspool des DHCP-Servers, während der Virtuelle Server und der
DMZ-Host erst wirksam werden, nachdem sie neu konfiguriert wurden.
Verbindung mit dem Internet (Gateway)
Klicken Sie auf der Web-Verwaltungsseite auf „Network -> WAN Settings“.
Folgendes Beispiel stellt eine „PPPoE“ WAN-Einstellung dar.
Geben Sie den „Username (Benutzernamen)“ und das „Password
(Passwort)“ ein, die Sie vom ISP erhalten haben und lassen Sie die
anderen Einstellungen unverändert. („Service Name“ kann leer bleiben).
Klicken Sie auf „Apply Changes“, um die Einstellungen zu speichern und
den Router anschließend neu zu starten.
Nach dem Neustart des Routers ist dieser nun bereit für die
Internetverbindung.
Wenn Ihr ISP eine statische oder feste IP-Adresse, Subnetzmaske,
Gateway und DNS-Einstellung zugewiesen hat, wählen Sie „Static IP“.
Geben Sie die von Ihrem ISP erhaltene IP-Adresse/Subnetzmaske
/Standard-Gateway/MTU/Primärer/Sekundärer DNS in
Dezimalpunktschreibweise ein.
Page 13

Wenn Ihr ISP den DHCP-Dienst anbietet, wählen Sie „DHCP Client“ und
der Router erhält automatisch die IP-Parameter von Ihrem ISP.
Diese Seite zeigt die WAN-IP-Parameter an, die von Ihrem ISP dynamisch
zugewiesen wurden, einschließlich IP-Adresse, Subnetzmaske, StandardGateway usw.
Page 14

WLAN-Bandeinstellung
Klicken Sie auf der Web-Verwaltungsseite auf „Wireless -> Basic
Settings“. Folgende Seite wird in Ihrem Browser angezeigt:
Hier können Sie die Grundeinstellungen für den WLAN-Netzwerkbetrieb wie
z. B. Netzwerknamen (SSID) und -kanal eingegeben. Der Access Point
kann ganz einfach nur mit den nötigsten Einstellungen in Betrieb
genommen werden.
WLAN-Funktion
aktivieren: WLAN an/aus
Netzwerkmodus: Unterstützt 11a/11b/11d/11n gemischte Modi.
SSID: Haupt-Netzwerkkennung. Dies ist der „Name“ Ihres
Funknetzwerks.
Kanal Dieses Feld legt fest, welche Betriebsfrequenz
verwendet wird. Der voreingestellte Kanal ist auf Auto
eingestellt, so dass der AP automatisch den besten
Kanal wählt. Es ist nicht erforderlich, den WLAN-Kanal
zu ändern, außer es treten Störungen mit anderen
Access Points in der Nähe auf.
Page 15

WLAN-Sicherheit
Klicken Sie auf der Web-Verwaltungsseite auf „Wireless -> Wireless
Security“. Die folgende Seite wird in Ihrem Browser angezeigt:
Legen Sie die Netzwerksicherheit und Verschlüsselung fest, um nicht
autorisierte Zugriffe und Überwachung zu verhindern. Unterstützt 64/128-bit
WEP, WPA, WPA2 Verschlüsselung.
Wenn Sie fertig sind, klicken Sie auf „Apply Changes“.
Klicken Sie auf der Web-Verwaltungsseite auf „Wireless -> WPS“. Die
folgende Seite wird in Ihrem Browser angezeigt:
Sie können eine drahtlose Verbindung zwischen WLAN-Adapter und Router
herstellen, indem Sie entweder die Push Button Configuration (PBC) oder
die PIN-Methode verwenden.
Page 16

WPS deaktivieren: Aktivieren/Deaktivieren
PIN-Methode: Wenn das neue Gerät „Wi-Fi Protected Setup“ und
die PIN-Methode unterstützt, können Sie es per PIN
dem Netzwerk hinzufügen.
PBC-Methode: Wenn der WLAN-Adapter „Wi-Fi Protected
Setup“ und „Push Button Configuration“ (PBC)
unterstützt, können Sie es per PBC dem Netzwerk
hinzufügen.
Schritt 1: Drücken Sie für 2 bis 3 Sekunden die Taste WPS
direkt am Router oder klicken Sie auf der
Web-Verwaltungsseite auf „PBC“ und „Apply
Changes“.
Schritt 2: Drücken Sie für 3 Sekunden die Taste WPS direkt
am Adapter.
Schritt 3: Warten Sie, bis der nächste Bildschirm angezeigt
wird.
Klicken Sie zum Abschließen der WPS-Konfiguration
auf „Finish“.
Page 17

ROUTER-ADMINISTRATOR EINRICHTEN
Werkseinstellungen
Sie können alle Einstellungen dieses Routers in einer Datei speichern und
so verschiedene Konfigurationseinstellungen Ihres Routers zur Wahrung
der Netzwerksicherheit verwalten.
Gehen Sie zum Sichern oder Wiederherstellen der Einstellungen Ihres
Router folgendermaßen vor:
Klicken Sie auf der Web-Verwaltungsseite auf „Management ->
Save/Reload Settings“. Folgende Seite wird in Ihrem Webbrowser
angezeigt:
Browse..
Rückstellung auf
Standardwerte
Klicken Sie auf die Schaltfläche „Reset“ um alle
gemachten Einstellungen zu löschen und die
Konfiguration dieses Routers wieder auf die
werkseitigen Standardeinstellungen zurückzustellen.
Page 18

Firmware-Aktualisierung
Die von diesem Router verwendete Systemsoftware wird als
„Firmware“ bezeichnet. Wie jede andere Anwendung Ihres Computers stellt
sie bei ihrer Aktualisierung dem Computer neue Funktionen zur Verfügung.
Sie können die Firmware-Aktualisierungsfunktion dazu verwenden, Ihren
Router mit neuen Funktionen auszustatten oder Fehler des Routers zu
beseitigen.
Klicken Sie auf der Web-Verwaltungsseite auf „Management -> Upgrade
Firmware“. Die folgende Seite wird in Ihrem Browser angezeigt:
Klicken Sie zuerst auf die Schaltfläche „Browse…“. Sie werden zur
Eingabe des Dateinamens der Aktualisierungsdatei für die Firmware
aufgefordert. Laden Sie sich die neueste Firmware von unserer
Internetseite herunter und verwenden Sie sie, um Ihren Router zu
aktualisieren.
Browse..
Klicken Sie nach der Auswahl einer Firmware-Aktualisierungsdatei auf die
Schaltfläche „Upgrade“ und der Router beginnt automatisch mit der
Firmware-Aktualisierung. Dieser Vorgang kann einige Minuten dauern.
Warten Sie bis er abgeschlossen ist.
Page 19

HINWEIS: Unterbrechen Sie niemals einen Aktualisierungsvorgang durch
Schließen des Webbrowsers oder durch Unterbrechen der
Netzwerkverbindung von Ihrem Computer. Sollte die hochgeladene
Firmware beschädigt sein, schlägt die Aktualisierung fehl und Sie müssen
den Router möglicherweise zu Ihrem Händler zurückbringen und ihn um
Unterstützung bitten. (Bei Unterbrechung des Aktualisierungsvorgangs
erlischt die Gewährleistung).
Hiermit erklärt die ASSMANN Electronic GmbH, dass der Artikel in
Übereinstimmung mit den Anforderungen und Vorschriften der Richtlinie
1999/5/EG befindet. Die vollständige Konformitätserklärung können Sie unter
http://www.assmann.com anfordern. Der Artikel ist zur Verwendung in den
folgenden Ländern bestimmt:
Bundesrepublik Deutschland
www.assmann.com
ASSMANN Electronic GmbH
Auf dem Schüffel 3
58513 Lüdenscheid
Germany
Österreich
 Loading...
Loading...