Digitus DN-70565 operation manual [de]
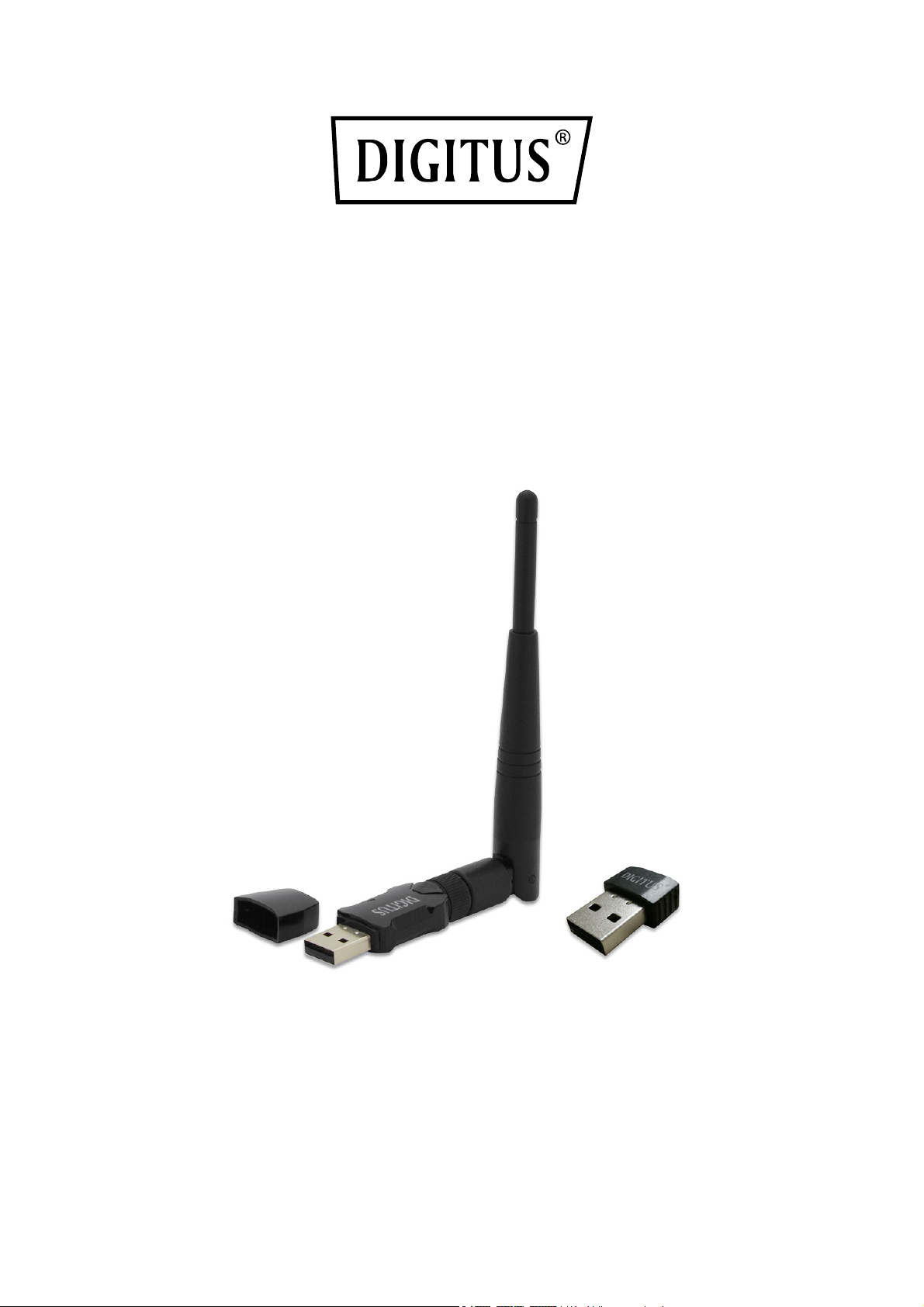
WLAN AC 433 Mbps Dual Band
USB 2.0 Adapter
DN-70560
DN-70565
Bedienungsanleitung
DN-70560 • DN-70565
1 / 43
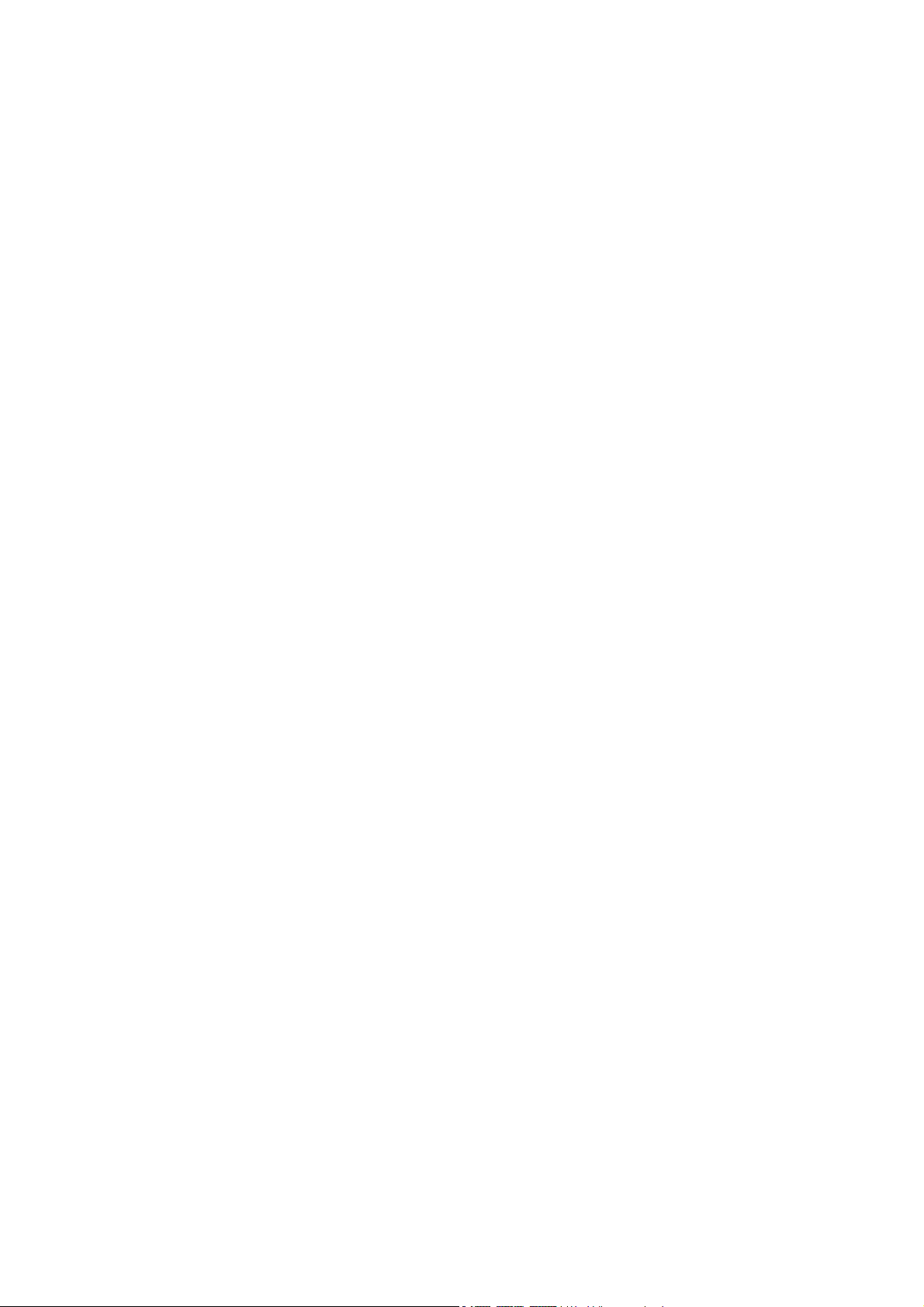
KAPITEL 1. Einleitung .................................................................................. 3
1.1 Produktmerkmale ............................................................................. 3
1.2 Packungsinhalt ................................................................................. 3
1.3 Beschreibung der Anzeige ............................................................... 3
KAPITEL 2. Kurzanleitung zur Installation ................................................. 4
2.1 Installation der Gerätetreiber ............................................................ 4
2.2 Mit einem WLAN Access Point verbinden ........................................ 7
2.2.1 Client-Dienstprogramm ........................................................... 7
2.2.2 Windows Zero-Konfiguration ................................................. 12
KAPITEL 3. Client-Dienstprogramm .......................................................... 18
3.1 Verbindungsprofil-Verwaltung ......................................................... 18
3.1.1 Neues Profil hinzufügen ........................................................ 19
3.1.2 Vorhandenes Profil entfernen................................................ 22
3.1.3 Vorhandenes Profil bearbeiten .............................................. 23
3.1.4 Vorhandenes Profil kopieren ................................................. 24
3.1.5 Als Standardprofil einstellen .................................................. 25
3.2 Netzwerkstatistik, allgemeine Informationen und Status anzeigen . 25
3.2.1 Allgemeine Informationen ..................................................... 25
3.2.2 Status .................................................................................... 26
3.2.3 Netzwerkstatistiken anzeigen ................................................ 27
3.3 Verschiedene Einstellungen ........................................................... 28
3.4 Eine sichere Verbindung mit dem AP über WPS herstellen ........... 29
3.4.1 PIN-Code .............................................................................. 31
3.4.2 Drucktaste ............................................................................. 33
KAPITEL 4. Software AP-Funktion ............................................................ 35
4.1 Umschalten zwischen AP- und Station-Modus ............................... 35
4.1.1 SSID und Kanal konfigurieren ............................................... 37
4.1.2 Soft - AP-Sicherheit einrichten .............................................. 38
4.2 Erweiterte Einstellungen ................................................................. 39
4.3 WLAN-Statistiken ........................................................................... 40
4.4 Gemeinsame Nutzung der Internetverbindung (ICS) ..................... 41
KAPITEL 5. Fehlerbehebung...................................................................... 41
2 / 43
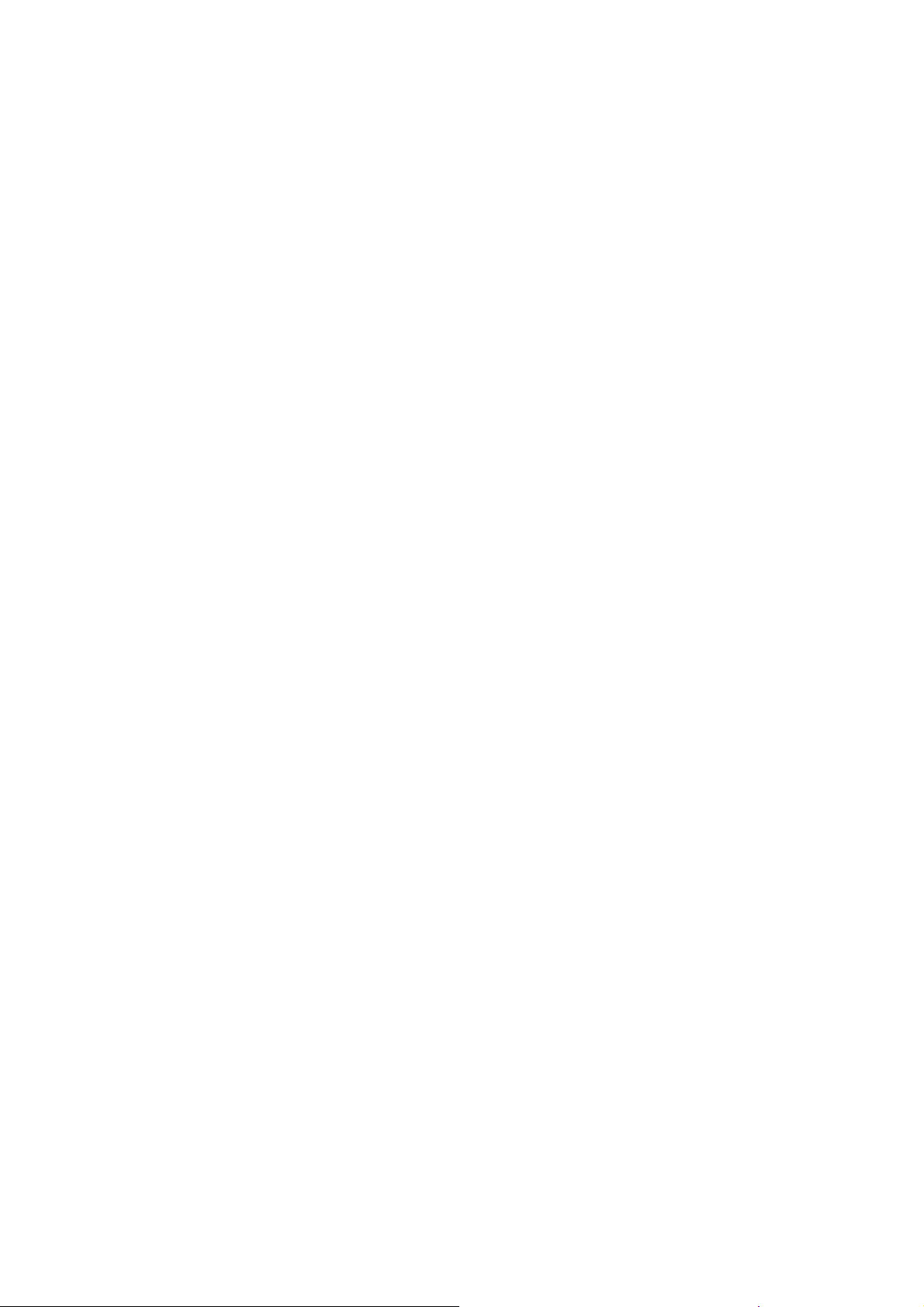
KAPITEL 1. Einleitung
Vielen Dank für den Kauf des 802.11b / g / n / a / ac USB-Adapters! Dieser
Adapter hat eine sehr kleine Bauform und er kann in einen freien USB-Port
gesteckt werden. Dieser WLAN Adapter ist auch, zusätzlich zu den
allgemeinen WLAN 802.11b / g / n-Standards, mit 802.11ac kompatibel - die
Datenübertragungsrate beträgt 150 / 433 Mbit / s und ist somit dreimal
schneller als ein 802.11g Wireless-Network!
1.1 Produktmerkmale
◆ Entspricht IEEE 802.11ac, IEEE 802.11a, IEEE 802.11n, IEEE 802.11g und
IEEE 802.11b Standard
◆ USB 2.0-Anschluss
◆ Empfangs- und Senderate mit 150 / 433 Mbps
◆ Unterstützt 20 MHz / 40 MHz / 80 MHz Frequenzbreite
◆ Erkennt automatisch die Netzwerkübertragungsgeschwindigkeit und ändert
diese
◆ Zwei Betriebsmodi: Infrastruktur und Ad-hoc
◆ Unterstützt Soft-AP, um Ihr WLAN-Netzwerk einzurichten
◆ Unterstützt die 64 / 128-Bit Verschlüsselungsmethoden WEP, WPA, WPA2
und den Sicherheits-Authentifizierungsstandard 802.1x
◆ Unterstützt die WPS (Wi-Fi Protected Setup) Verschlüsselungsmethode,
damit Sie sich keine langen Passwörter merken müssen
◆ Einfaches Plug and Play
◆ Unterstützt Windows XP / VISTA / Win7 / Win8 / Win10 / Linux / Macintosh
1.2 Packungsinhalt
Die folgenden Dinge sollten sich in ihrem Paket befinden:
◆ 1 x WLAN USB-Adapter 802.11b / g / n / a / ac
◆ 1 x CD (einschließlich Treiber / Dienstprogrammen / Benutzerhandbuch)
Bemerkung: Sollte etwas der aufgeführte Verpackungsinhalt nicht vollständig
oder beschädigt sein, so wenden Sie sich bitte direkt an den Fachhändler, bei
dem Sie das Produkt erworben haben.
1.3 Beschreibung der Anzeige
Eine LED-Anzeige blinkt, wenn eine Datenkommunikation stattfindet.
3 / 43
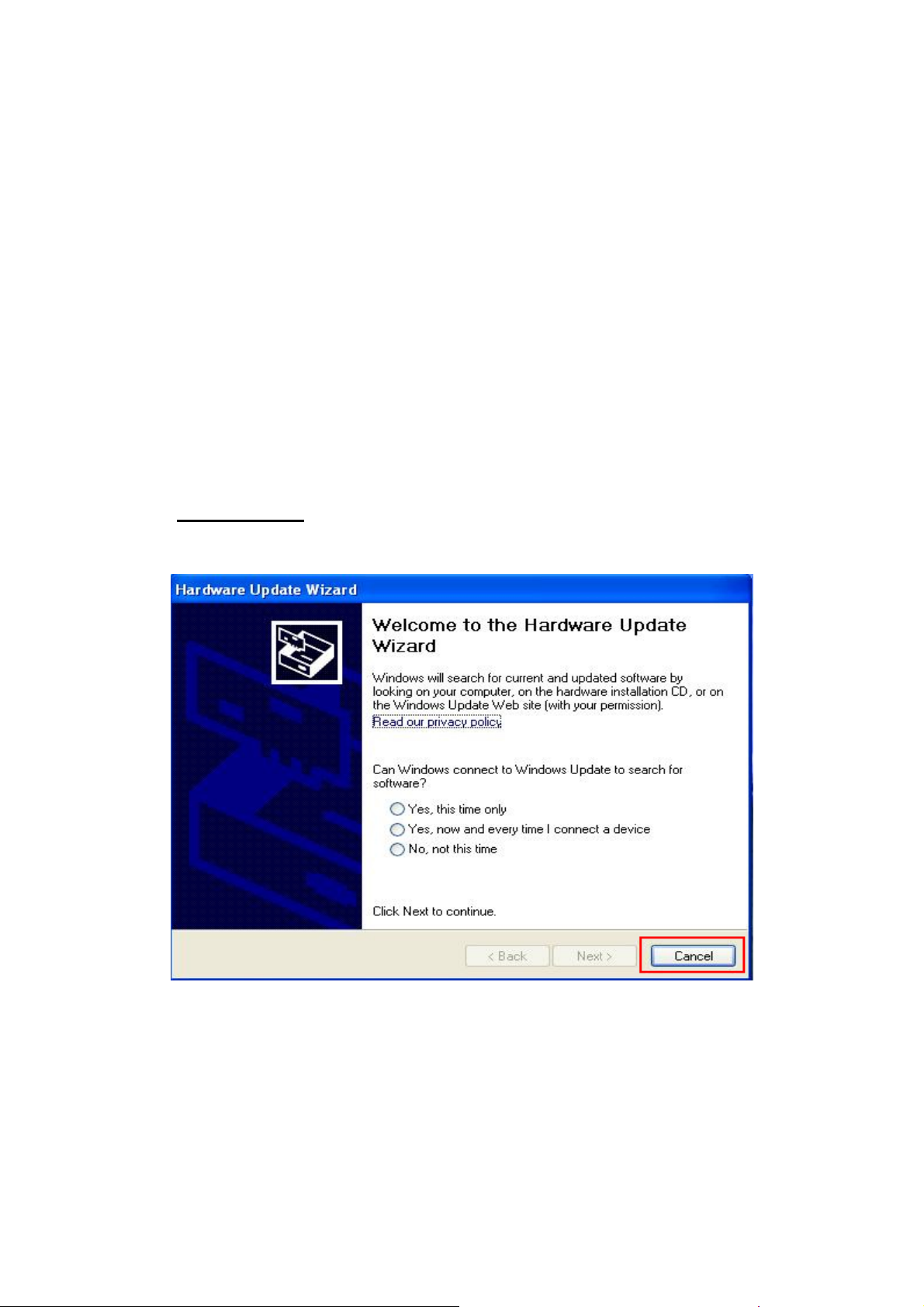
KAPITEL 2. Kurzanleitung zur Installation
Dieses Kapitel unterstützt Sie beim Gebrauch im Lieferumfang enthaltenen
CD-ROM, welche die Treiber und das Client-Dienstprogramm enthält.
2.1 Installation der Gerätetreiber
Bitte beachten Sie die folgenden Anweisungen zur Installation Ihres neuen
WLAN USB-Adapters:
2.1.1
Wenn der Computer eingeschaltet ist, stecken Sie den USB WLAN-Stick in
einen freien USB 2.0 Port Ihres Computers. Niemals den Stick mit Gewalt
einstecken. Wenn es sich nicht richtig einstecken lässt, drehen Sie den Stick
um und versuchen Sie es erneut.
2.1.2
Folgende Meldung wird auf Ihrem Computerbildschirm angezeigt, klicken Sie
auf „Cancel / Close“.
Windows XP
4 / 43
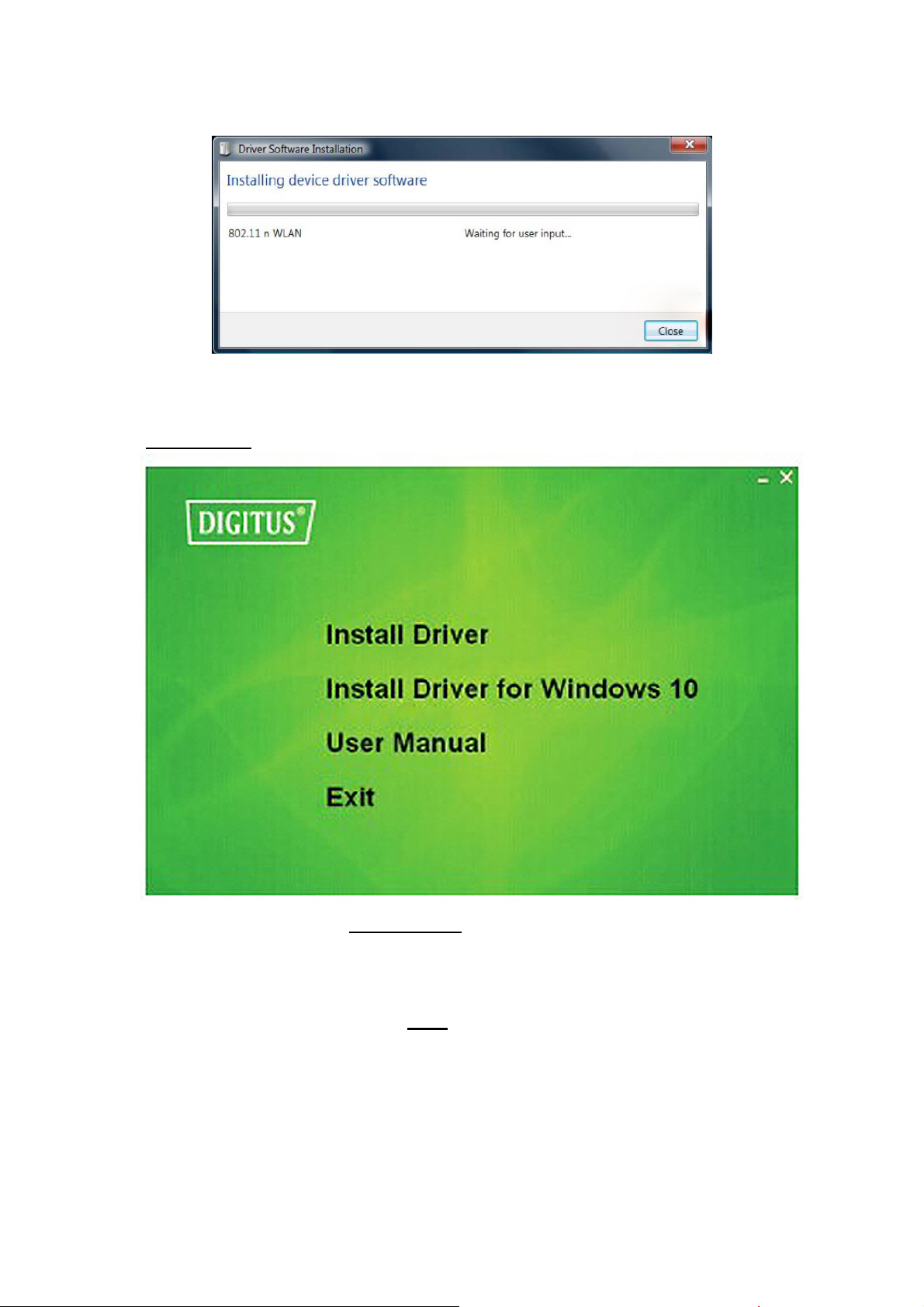
Windows Vista und Windows 7/8/10
2.1.3
Legen Sie die Treiber-CD in Ihr CD-ROM-Laufwerk ein. Der unten dargestellte
Autorun-Bildschirm öffnet sich. Falls nicht, doppelklicken Sie auf der CD auf
„autorun.exe“.
Klicken Sie auf „Install Driver“ um die Installation zu starten
2.1.4
Die Installationsbeschreibungen werden angezeigt.
Klicken Sie zum Fortsetzen auf „Next“
5 / 43
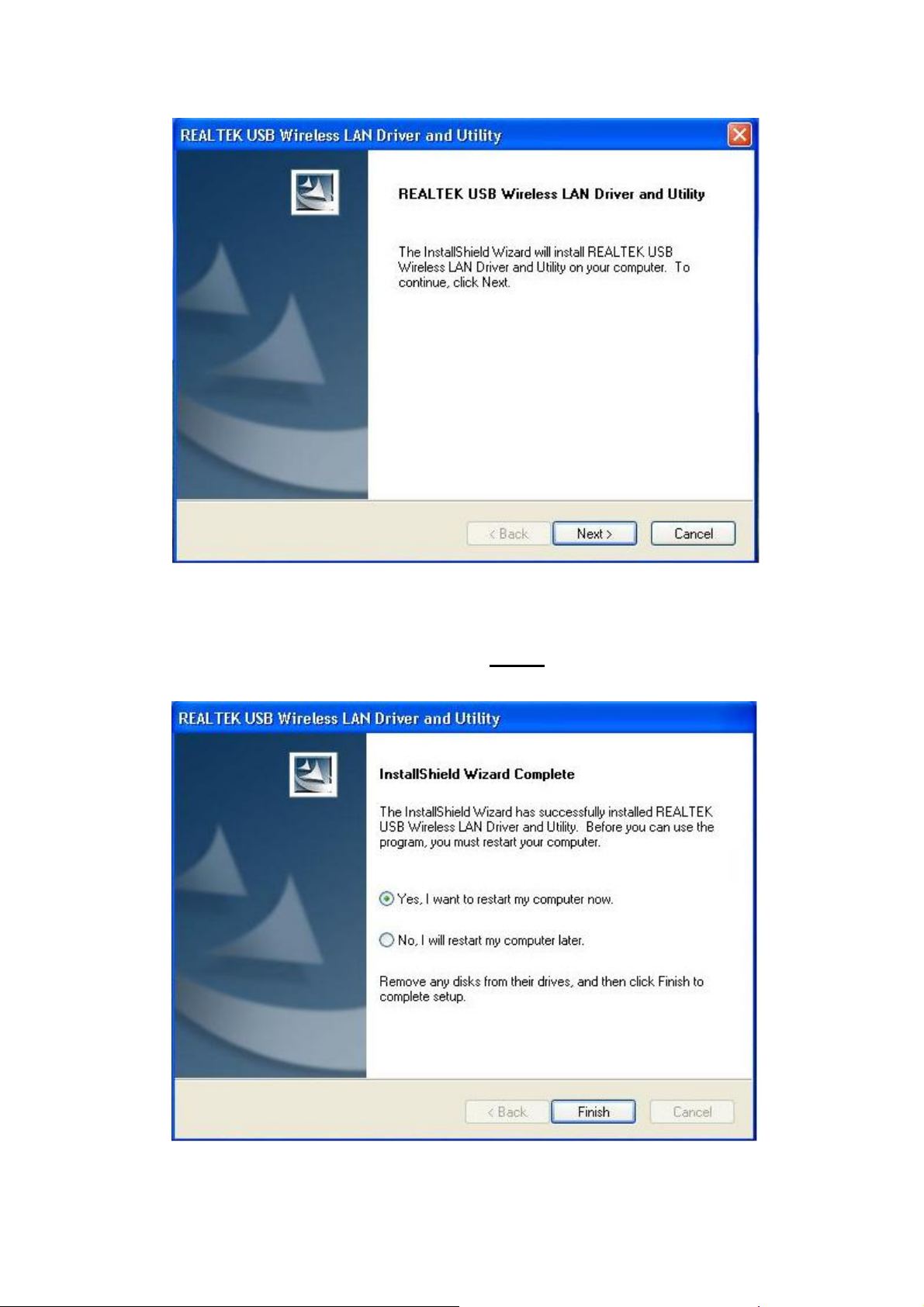
2.1.5
Wenn die Installation abgeschlossen ist, werden Sie aufgefordert, den
Computer neu zu booten. Klicken Sie auf „Finish“ und starten Sie den
Computer neu, um die Installation der Treiberdateien zu beenden.
6 / 43
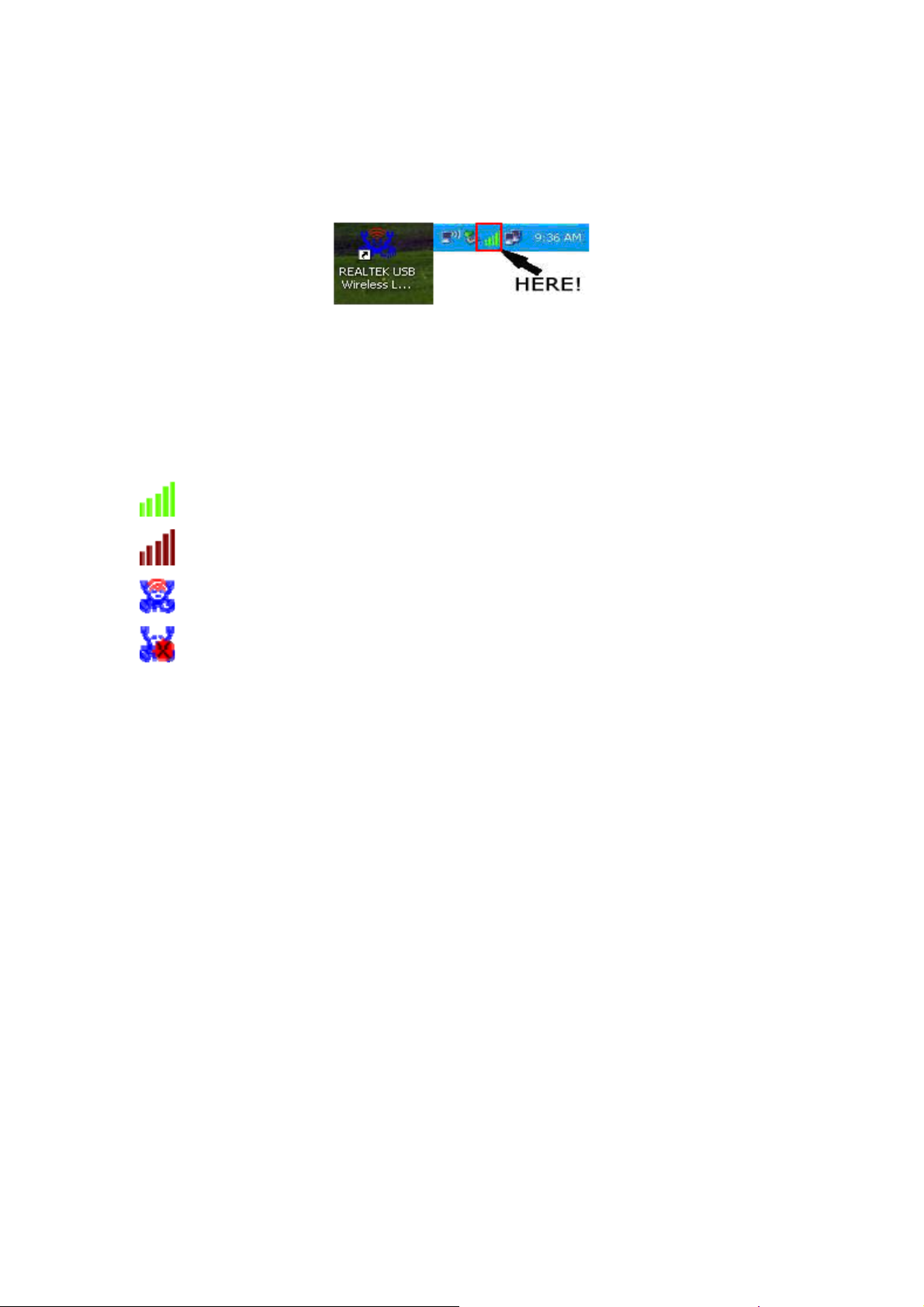
2.1.6
In der Taskleiste wird in der Nähe des Uhrsymbols ein neues Symbol
angezeigt:
Klicken Sie mit der linken Maustaste auf das Symbol, um das
WLAN-Konfigurationsdienstprogramm aufzurufen und klicken Sie mit der
rechten Maustaste auf das Symbol, um das Schnellmenü des
Konfigurationsdienstprogramms anzuzeigen. Dieses Symbol verwendet auch
verschiedene Farben, um den Status der WLAN-Verbindung anzuzeigen:
WLAN-Verbindung ist hergestellt, guter Signalempfang.
WLAN-Verbindung ist hergestellt, schwacher Signalempfang.
Verbindung ist noch nicht hergestellt.
WLAN-Karte nicht erkannt.
Für detaillierte Anweisungen zum WLAN-Konfigurationsdienstprogramm siehe
nächstes Kapitel.
2.2 Mit einem WLAN Access Point verbinden
Um ein WLAN zu verwenden, müssen Sie sich zuerst mit einem WLAN Access
Point verbinden. Sie können entweder das Client-Dienstprogramm (wird mit
dem Netzwerkkartentreiber mitgeliefert) oder das Windows
Zero-Konfigurations-Dienstprogramm (wird mit dem Windows-Betriebssystem
mitgeliefert) verwenden.
2.2.1 Client-Dienstprogramm
Bitte beachten Sie die folgenden Anweisungen zur Verwendung des
Client-Konfigurations-Dienstprogramms, um eine Verbindung mit dem WLAN
Access Point herzustellen.
7 / 43
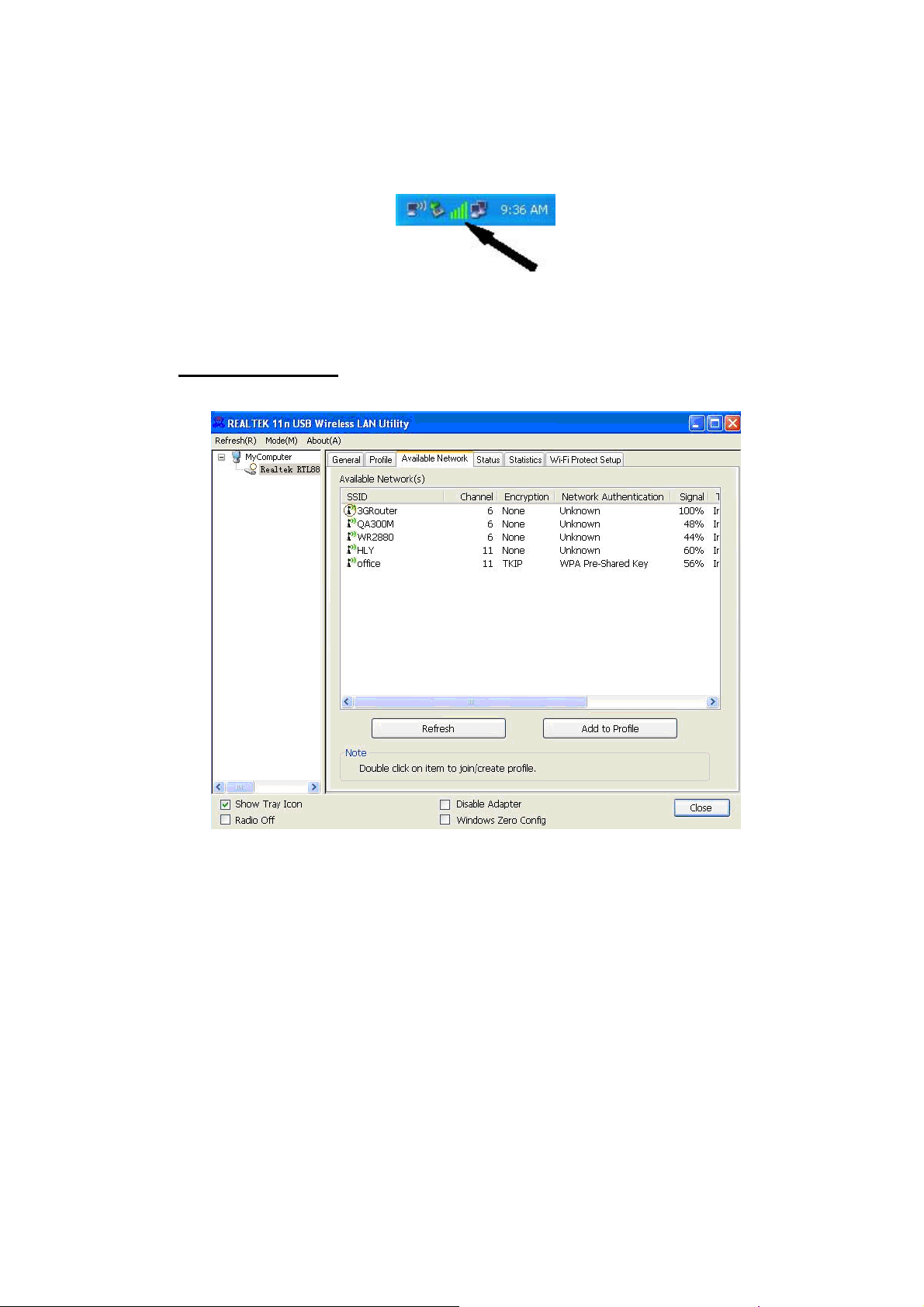
1. Klicken Sie mit der linken Maustaste auf das Symbol des
Client-Konfigurations-Dienstprogramms unten rechts auf dem
Computerdesktop. Das Konfigurationsmenü wird angezeigt:
HIER!
2. Das WLAN-Dienstprogramm öffnet sich. Klicken Sie auf den Menüpunkt
„Available Network“, um WLAN Access Points in der Nähe zu suchen.
8 / 43
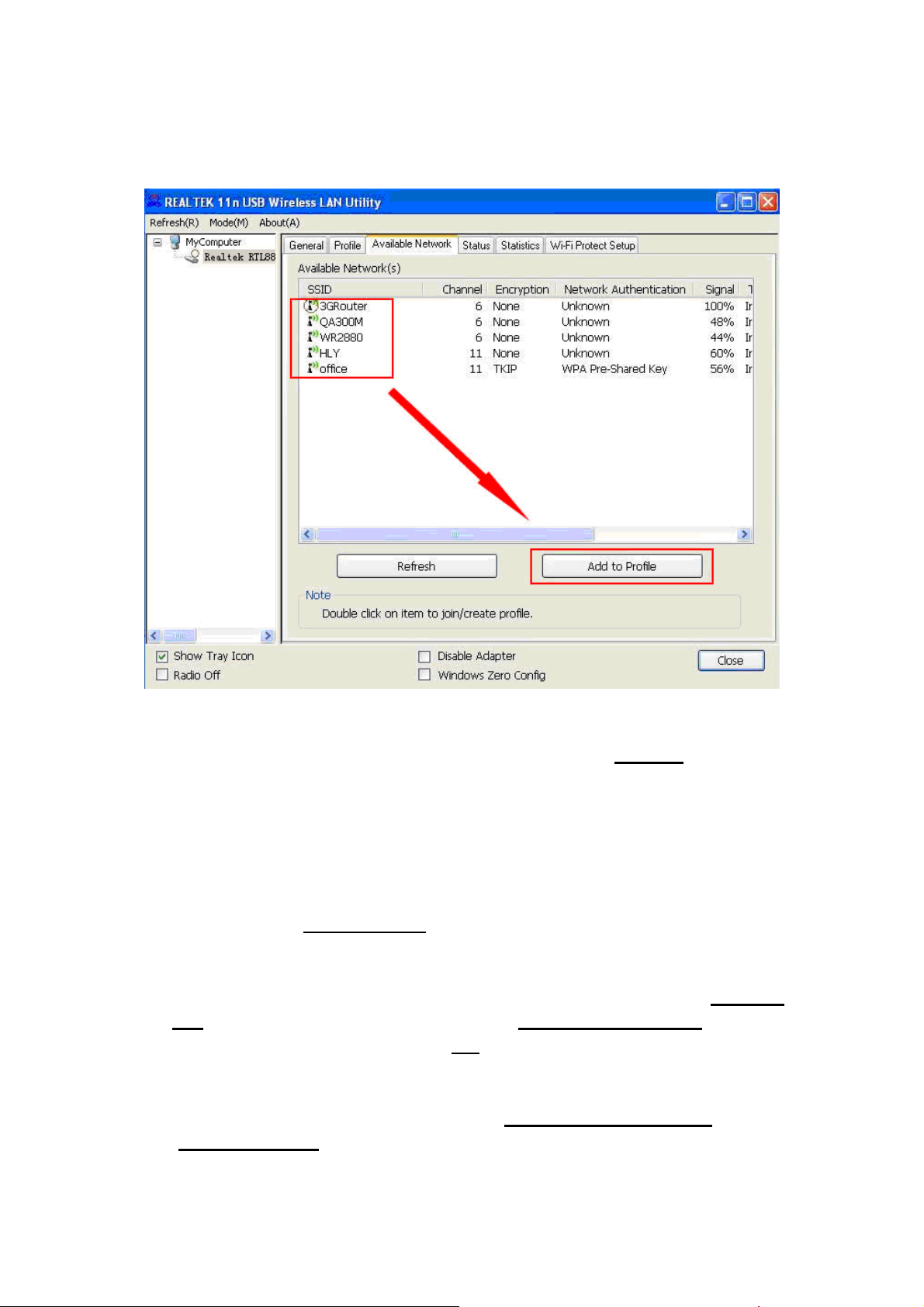
3. Bitte warten Sie einen Augenblick. Es werden hier alle WLAN Access
Points angezeigt, die für diese WLAN-Karte erreichbar sind.
Wenn der WLAN Access Point, mit dem Sie sich verbinden möchten, hier
nicht angezeigt wird, klicken Sie auf die Schaltfläche „Refresh“, um erneut
nach WLAN Access Points zu suchen. Wenn der gesuchte WLAN-Access
Point immer noch nicht angezeigt wird, bewegen Sie den Computer näher
zum Access Point.
Wenn der gesuchte Access Point in der Liste erscheint, klicken Sie ihn mit
der linken Maustaste an und doppelklicken Sie anschließend auf ihn oder
klicken Sie auf „Add to Profile“.
4. Wenn ein Passwort (auch bekannt als „Netzwerkschlüssel“) erforderlich ist,
um auf den WLAN Access Point zuzugreifen, geben Sie bitte den „Network
key“ ein (und geben Sie ihn erneut unter „Confirm network key“ zur
Bestätigung ein). Klicken Sie auf „OK“, wenn das Passwort richtig
eingegeben wurde.
Bemerkung: Netzwerk-Sicherheitstyp („Network Authentication“ und
„Data encryption“) werden basierend auf den Sicherheitseinstellungen
des WLAN Access Points automatisch ausgewählt. Sie müssen diese
9 / 43
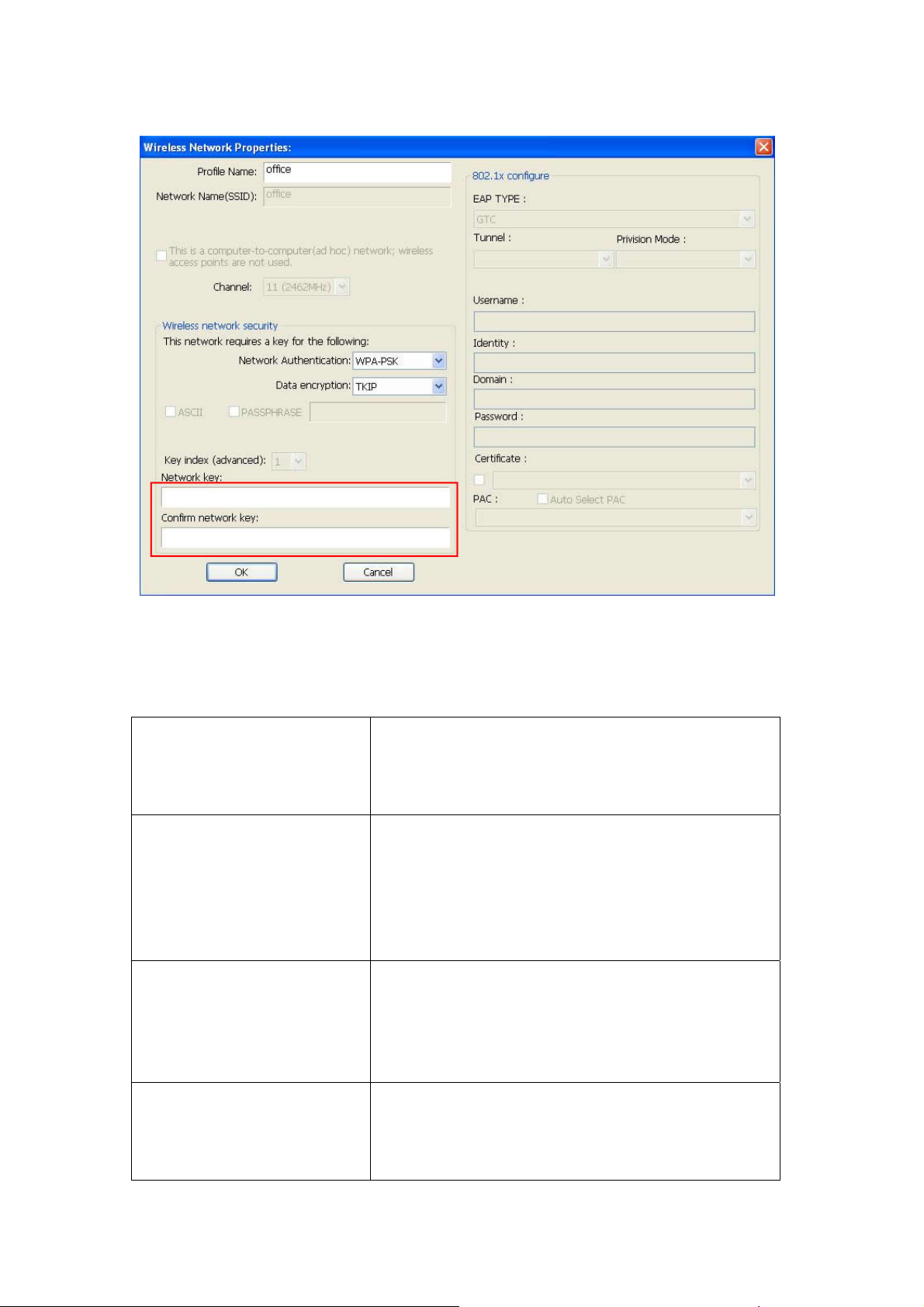
Einstellungen nicht ändern.
Alle Optionen auf dieser Seite werden entsprechend zum Access Point
automatisch ausgefüllt, den Sie zum Profil hinzufügen möchten. Sie können
jedoch jedes Profil weiterhin ändern, um es an Ihre Anforderungen
anzupassen.
Profilname Sie können diesem Profil einen Namen geben,
damit Sie sich an seinen Zweck leicht erinnern
können. Der Name kann eine beliebige Phrase
sein, die Ihnen hilft sich zu erinnern.
Netzwerkname (SSID) Die SSID (Service Set IDentifier, d.h. der Name
des Access Points). Dieses Feld wird ausgefüllt,
wenn die SSID des von Ihnen gewählten
Access Points nicht verborgen und ausgegraut
ist. Wenn die SSID verborgen ist, müssen Sie
die richtige SSID eingeben.
Dies ist ein
Computer-zu-Computer
(Ad-hoc) Netzwerk
Markierten Sie dieses Kästchen, wenn Sie sich
mit einem anderen Computer / Netzwerkgerät
mit der Ad-hoc-Methode verbinden möchten.
Wenn Sie keinen Zugriff auf einen Access Point
haben, müssen Sie dieses Kästchen markieren.
Kanal Wählen Sie den Funkkanal für die
Ad-hoc-Verbindung aus. Diese Option wird nur
angezeigt, wenn Sie die Ad-hoc-Verbindung
verwenden.
10 / 43
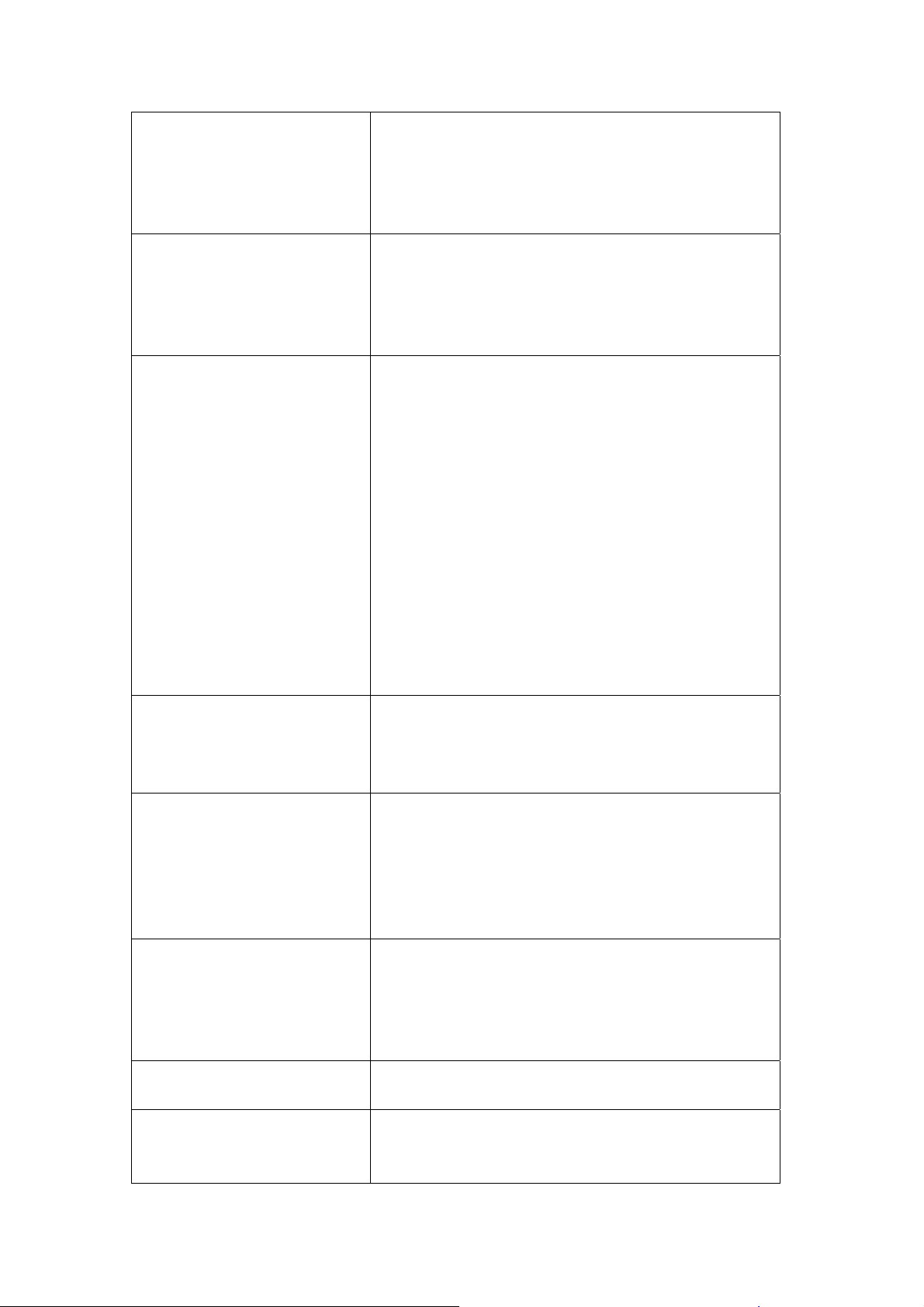
Netzwerk-Authentifizierung Wählen Sie im Dropdown-Menü den
Netzwerk-Authentifizierungstyp aus. Diese
Einstellung muss mit der Einstellung des WLAN
Access Points übereinstimmen, mit dem Sie
sich verbinden möchten.
Datenverschlüsselung Wählen Sie im Dropdown-Menü den
Datenverschlüsselungstyp aus. Diese
Einstellung muss mit der Einstellung des WLAN
Access Points übereinstimmen, mit dem Sie
sich verbinden möchten.
ASCII / PASSPHRASE Wenn als Verschlüsselungstyp
„WEP“ eingestellt ist, muss eine eingestellte
„passphrase“ eingegeben werden, um sich mit
einem WLAN Access Point zu verbinden.
Markieren Sie „ASCII“ oder
„PASSPHRASE“ abhängig von der
Sicherheitseinstellung des Access Points und
geben Sie sie im Feld ein. Wenn Sie
„PASSPHRASE“ wählen, müssen Sie auch die
Länge des Schlüssels auswählen.
Die Passphrase muss identisch mit der
Einstellung des WLAN Access Points sein, mit
dem Sie sich verbinden möchten.
Schlüsselindex Wählen Sie den WEP-Schlüsselindex aus. Bei
den meisten Access Points können Sie
„1“ auswählen, aber bitte beachten Sie die
Einstellung des Access Points.
Netzwerkschlüssel /
Netzwerkschlüssel
bestätigen
Wenn als Verschlüsselungstyp „WPA“ oder
„WPA2-PSK“ eingestellt wurde, muss eine
„passphrase“ eingegeben werden, um sich mit
einem WLAN Access Point zu verbinden.
Geben Sie bitte die gleiche Passphrase zur
Bestätigung in die zwei Kästchen ein.
EAP-TYP / Tunnel /
Provisionmodus
Wenn ein 802.1x-Authentifizierungstyp
verwendet wird, müssen Sie EAP-Typ, Tunnel
und Provisionmodus aus dem Dropdown-Menü
auswählen. Diese Einstellung muss identisch
mit Ihrem 802.1x-Authentifizierungsserver sein.
Benutzername / Identität /
Domäne / Passwort
Geben Sie hier die
802.1x-Authentifizierungsinformationen ein.
Zertifikat Wenn ein Zertifikat erforderlich ist, um sich am
802.1x Authentifizierungsserver zu
authentifizieren, wählen Sie bitte aus der
11 / 43
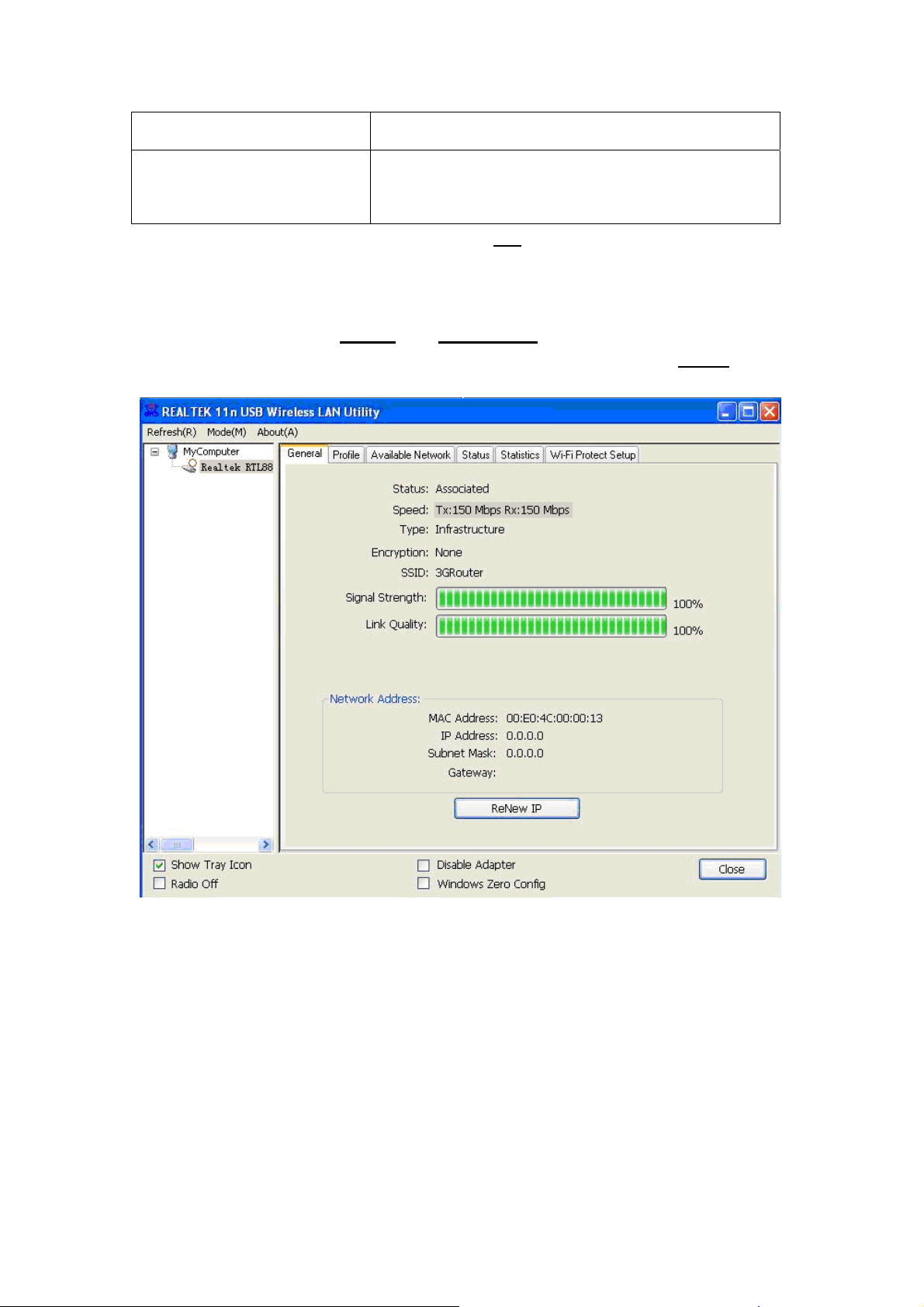
Dropdown-Liste ein lokales Zertifikat aus.
PAC Markieren Sie dieses Kästchen und PAC
(Privilege Access Certificate) wird automatisch
ausgewählt.
Wenn Sie bereit sind, klicken Sie bitte auf „OK“.
5. Der WLAN-Stick wird jetzt versuchen, sich mit dem Access Point zu
verbinden. Das kann einige Sekunden bis Minuten dauern, bitte gedulden
Sie sich. Wenn der „Status“ zu „Associated“ wechselt, ist der Computer
mit dem gewählten Access Point verbunden. Klicken Sie auf „Close“, um
das Konfigurationsmenü zu schließen.
Bemerkung: Wenn Sie mit einem Access Point verbunden sind, aber die
Verbindung kurz darauf abbricht, überprüfen Sie bitte die
Sicherheitseinstellungen und die richtige Schreibweise des Kennworts.
2.2.2 Windows Zero-Konfiguration
Windows XP und Vista verfügen über ein integriertes
WLAN-Konfigurations-Dienstprogramm, das „Windows Zero
Configuration“ (WZC) genannt wird. Sie können mit WZC Ihre
WLAN-Parameter konfigurieren:
12 / 43
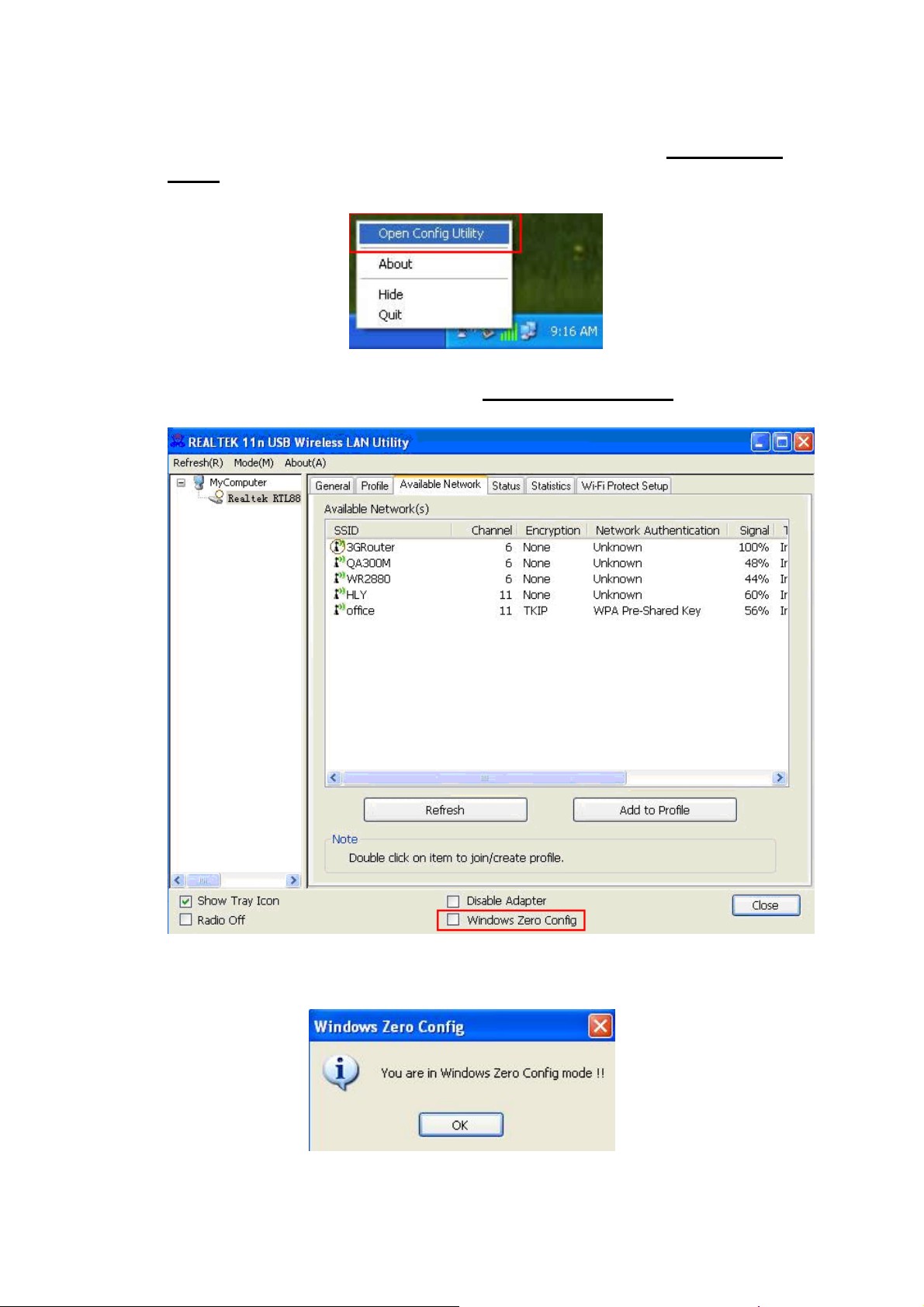
1. Klicken Sie mit der rechten Maustaste auf das Symbol des
Client-Konfigurations-Dienstprogramms und klicken Sie auf „Open Config
Utility“.
2. Überprüfen Sie das Kontrollkästchen „Windows Zero Config".
3. Eine Meldung zeigt an, dass Sie zu Windows Zero gewechselt haben.
13 / 43
 Loading...
Loading...