Digitus DN-16121 operation manual
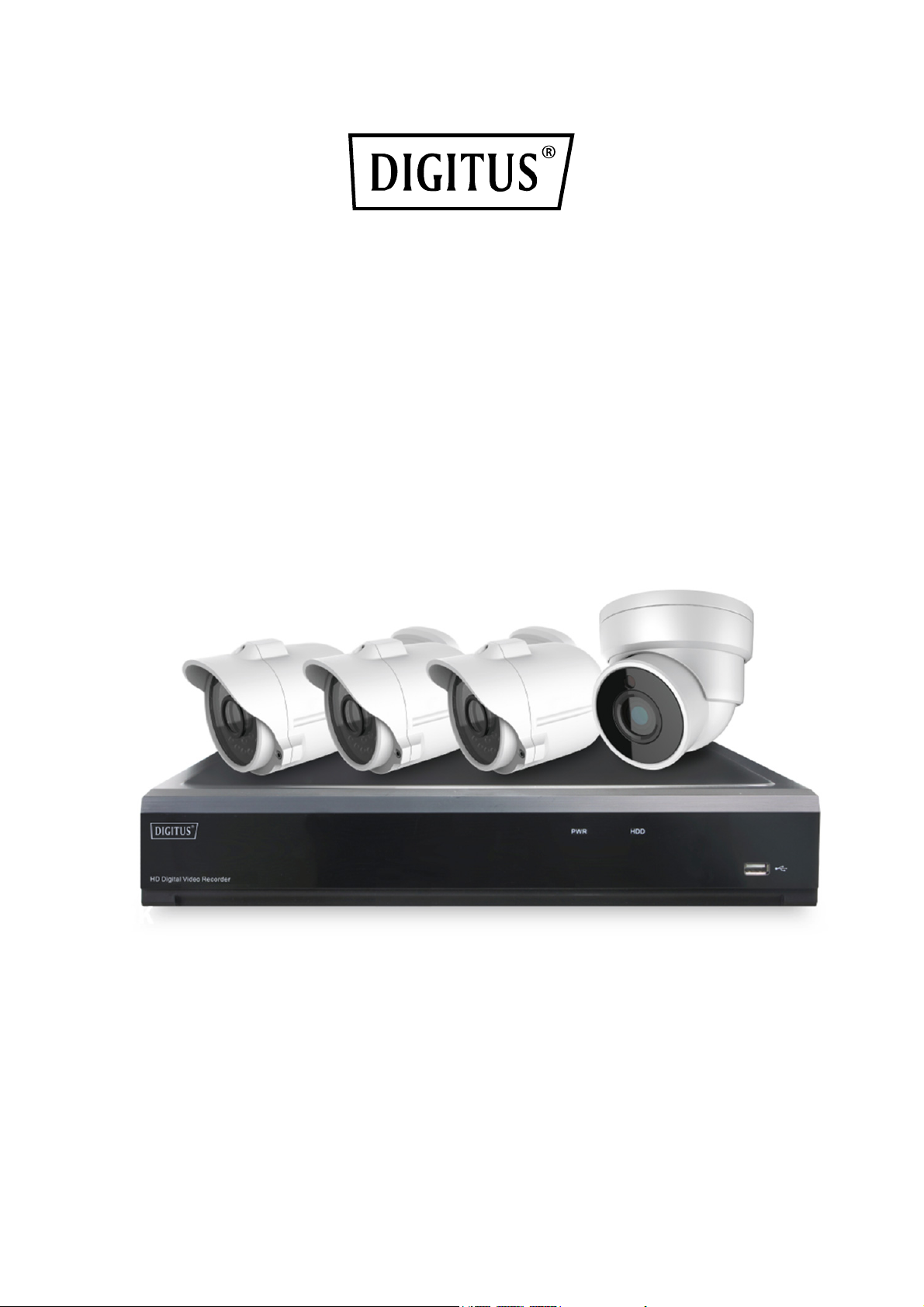
Full HD Hybrid AHD and IP
Network Video Recorder
Manual
DN-16121
1
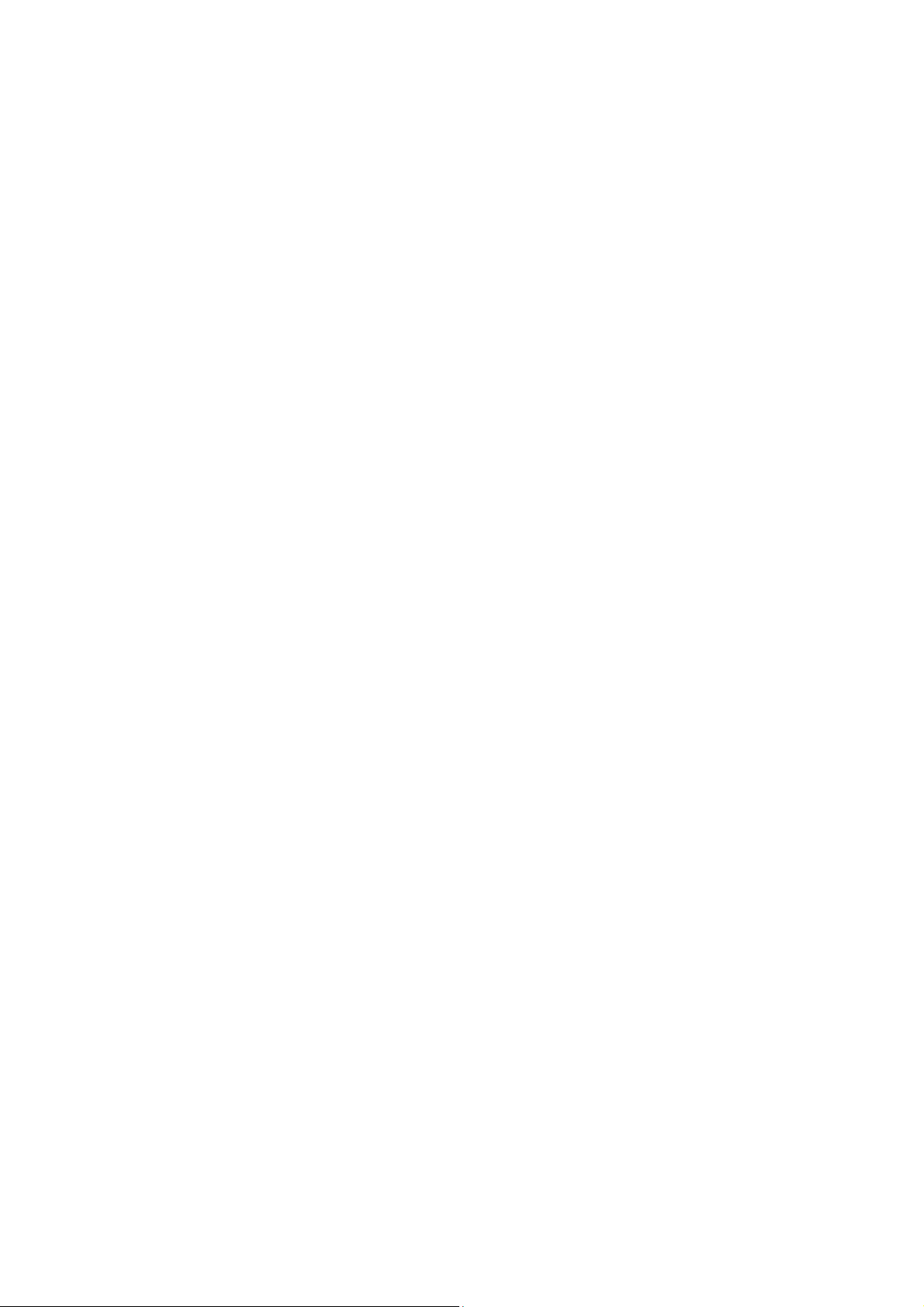
Contents
SAFETY INSTRUCTION ..................................................................................... 3
Chapter 1
1.1
1.2
Rear Panel ............................................................................................. 1
Remote Controller (For Reference Only) ............................................... 2
Chapter 2
2.1
2.2
2.3
HDD Installation ..................................................................................... 3
Connection Diagram .............................................................................. 4
Power Supply Connection ...................................................................... 4
Chapter 3
3.1
3.2
3.3
Using the Supplied Mouse ..................................................................... 5
Using the Virtual Keyboard .................................................................... 5
Password & Locking the Screen Operation ........................................... 5
Chapter 4
4.1
4.2
Startup Wizard ....................................................................................... 6
Live Viewing Screen .............................................................................. 9
Chapter 5
Product Overview ........................................................................ 1
DVR Installation & Connection ................................................... 3
DVR Common Operations .......................................................... 5
DVR Starting up ........................................................................... 6
DVR Menu .................................................................................. 12
5.1
5.2
5.3
5.4
5.5
Overview .............................................................................................. 12
Display ................................................................................................. 13
5.2.1
5.2.2
5.2.3
5.2.4
5.2.5
5.2.6
Record ................................................................................................. 20
5.3.1
5.3.2
5.3.3
5.3.4
5.3.5
Capture ................................................................................................ 25
Network ................................................................................................ 27
5.5.1
5.5.2
5.5.3
5.5.4
5.5.5
5.5.6
Analog Channels ......................................................................... 13
IP Channels ................................................................................. 14
Live .............................................................................................. 16
Output ......................................................................................... 17
Image Control .............................................................................. 18
Private Zone ................................................................................ 19
Record ......................................................................................... 20
Record Schedule ......................................................................... 21
Mainstream ................................................................................. 22
Substream ................................................................................... 23
Mobile stream .............................................................................. 24
Network ....................................................................................... 27
E-mail .......................................................................................... 29
E-mail Schedule .......................................................................... 30
DDNS .......................................................................................... 30
RTSP ........................................................................................... 31
FTP ............................................................................................. 32
1
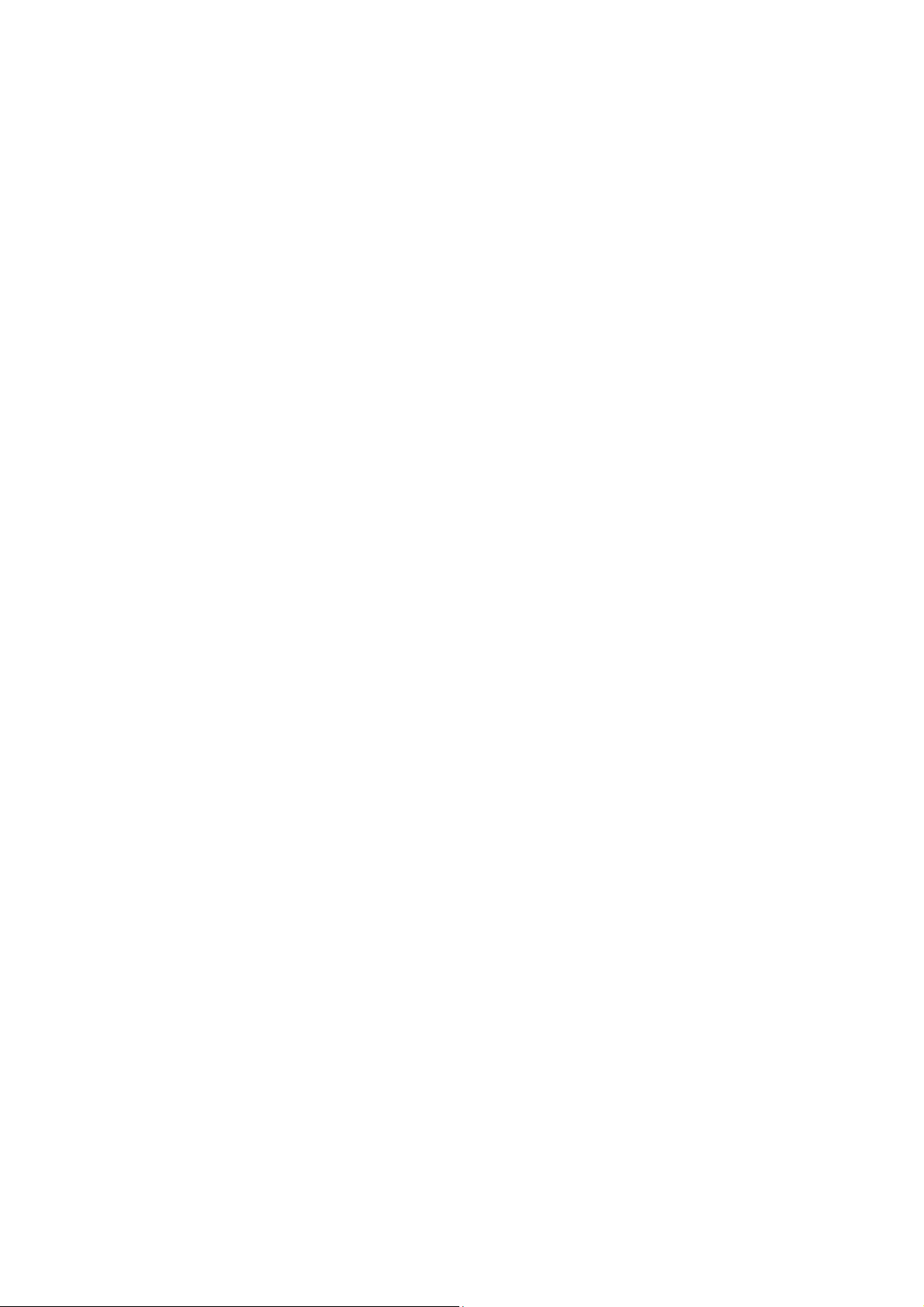
5.6
5.6.1
5.6.2
5.6.3
5.7
5.7.1
5.7.2
5.7.3
5.7.4
5.7.5
5.8
5.8.1
5.8.2
5.8.3
5.8.4
5.9
5.9.1
5.9.2
5.9.3
5.9.4
5.9.5
5.9.6
5.10
5.10.1
5.10.2
5.11
Alarm ................................................................................................... 33
Motion ......................................................................................... 33
Alarm ........................................................................................... 34
PTZ Linkage ................................................................................ 36
Record Search & Backup ..................................................................... 37
General ....................................................................................... 37
Events ......................................................................................... 38
Picture ......................................................................................... 39
Playback Video Recordings ......................................................... 41
Play Backup Files ........................................................................ 45
Device .................................................................................................. 48
HDD ............................................................................................ 48
S.M.A.R.T .................................................................................... 49
PTZ Setup & Control ................................................................... 50
Cloud Storage ............................................................................. 52
System ................................................................................................. 54
General ....................................................................................... 54
DST ............................................................................................. 55
NTP ............................................................................................. 55
Users ........................................................................................... 56
Info .............................................................................................. 57
Log .............................................................................................. 58
Advanced .......................................................................................... 59
Maintain ....................................................................................... 59
Events ......................................................................................... 60
Shutdown .......................................................................................... 61
Chapter 6
6.1
6.2
Web Plugin Download and Installation ................................................. 62
Web Client Manager ............................................................................ 65
6.2.1
6.2.2
6.2.3
6.2.4
Chapter 7
7.1
7.2
7.3
Troubleshooting ................................................................................... 72
Usage Maintenance ............................................................................. 73
Accessories (For reference only) ......................................................... 74
Remote Access via Web Client ................................................ 62
Live Interface ............................................................................... 65
Playback ...................................................................................... 67
Remote Setting ............................................................................ 71
Local Setting................................................................................ 71
Appendix .................................................................................... 72
2
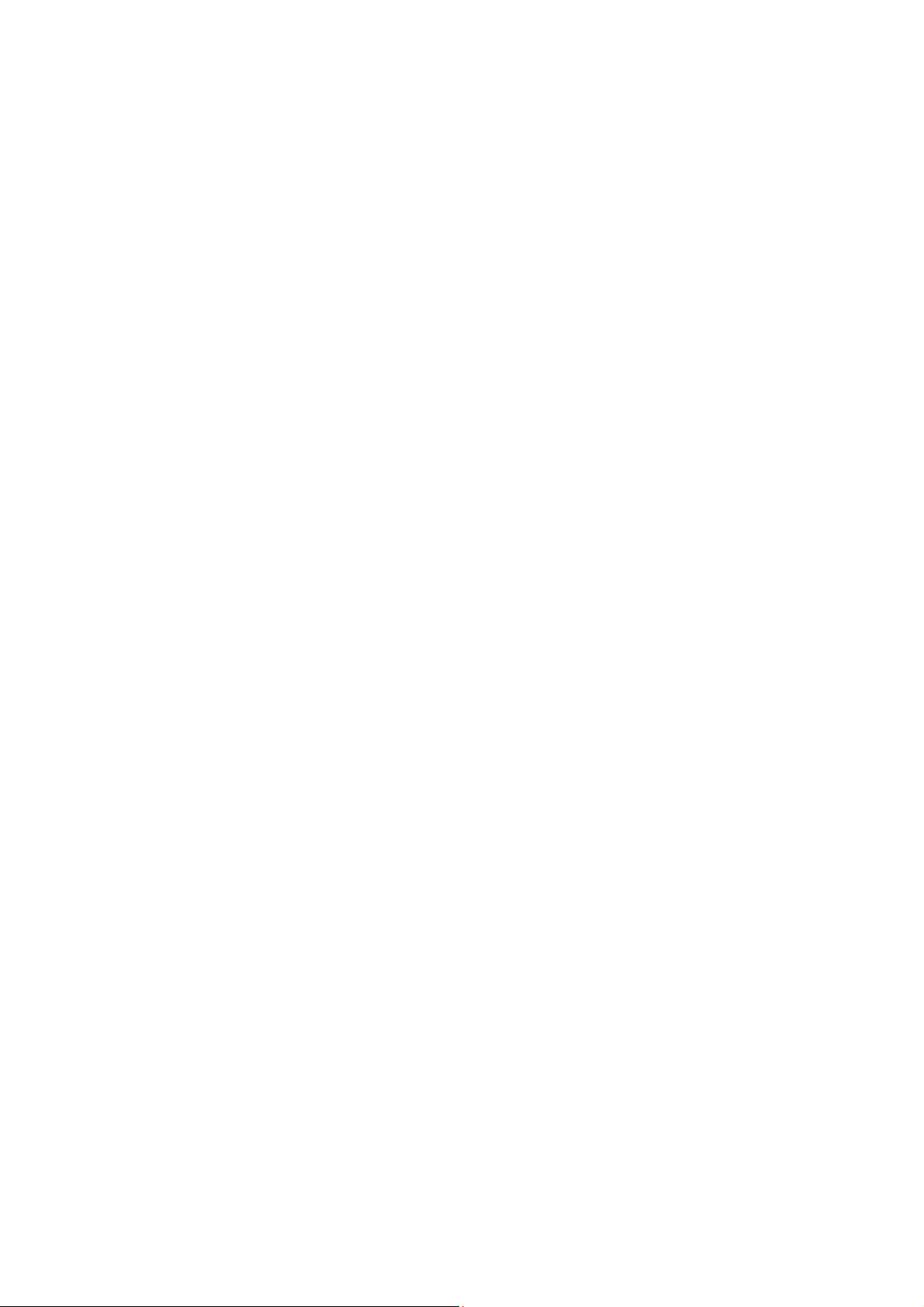
SAFETY INSTRUCTION
Please carefully read the following safety instruction so as to avoid personal injuries and
prevent the equipment and other connection devices from being damaged.
1. Power sources (note: please use the power supply attached or specified by the
manufacturer)
Never operate the equipment by using unspecified power supply.
2. Never push objects of any kind through openings of DVR
Never push objects of any kind through openings of DVR so as to avoid electric shock or
other accidents.
3. Do not put the equipment in the dusty field
Do not put the equipment in the dusty field.
4. Do not place the equipment under rain or humid environment
Do not place the equipment under humid environment like basement. If the equipment is
accidentally in contact with water, please unplug the power cable and immediately
contact your local dealer.
5. Keep the surface of the equipment clean and dry
Use soft damp cloth to clean the outer case of DVR (do not use liquid aerosol cleaners)
6. Do not operate if any problems are found
If there are any strange smell or sound from DVR, unplug the power cable and contact
the authorized dealer or service center.
7. Do not try to remove the upper cover
Warning: Do not remove the cap of DVR so as to avoid electric shock.
8. Handle with care
If DVR does not work normally because of hitting on the hard object, please contact the
authorized dealer for repair or replacement.
9. Use standard lithium battery (Note: Use the batteries attached or specified by the
manufacturer)
After cutting off the power supply, if the system clock cannot continue to work, please
replace the standard 3V lithium battery on the main board.
Warning: Turn off DVR before replacing the batteries, or you may be suffered from
serious electric shock. Please properly dispose of the used batteries.
10. Put the equipment in a place with good ventilation
The DVR system includes HDD, which produces large amount of heat during operation.
As a result, do not block the ventilation openings (on the top, bottom, both sides and the
reverse side) for cooling the system during operation. Install or put the equipment in the
place with good ventilation.
11. The attached power adapter can only be used for 1 set of DVR. Do not connect
more equipment, or DVR may be restarted repeatedly because of insufficient
power.
12. Prevent the equipment from water dropping or splashing. Do not place objects
containing water, such as flower vase, on the equipment.
3
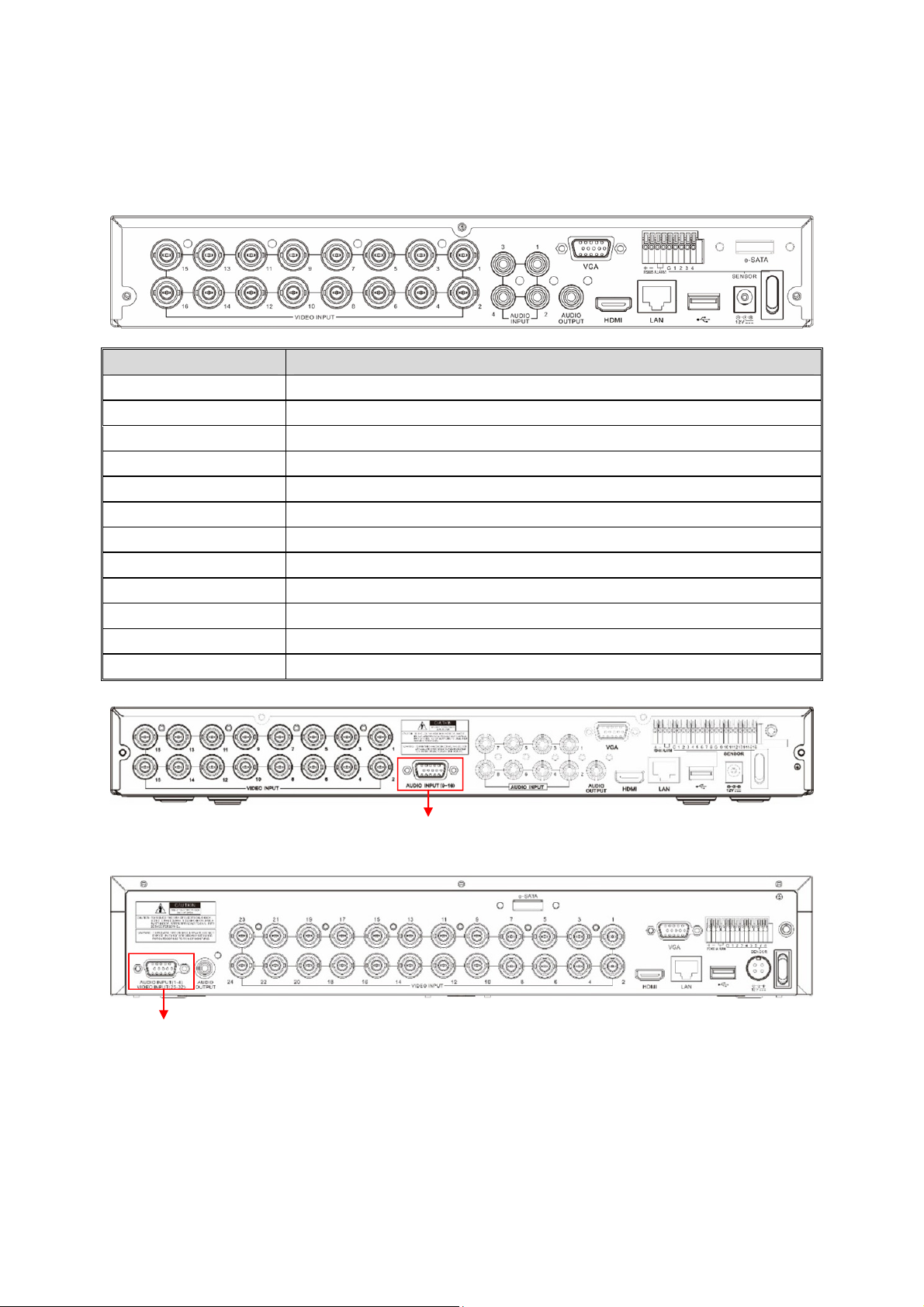
Chapter 1
Rear Panel
1.1
Item Description
VIDEO INPUT Connect with video input devices, standard BNC port
AUDIO INPUT Connect with audio input signals, RCA port
AUDIO OUTPUT Audio signal output, RCA port
USB port Connect the supplied mouse or USB flash memory
VGA Connect to your TV or a monitor with VGA input.
HDMI Connect to your digital TV or monitor with HDMI input
LAN Connect to your home network
e-SATA Optional. Connect to e-SATA HDD for recording & backup
RS-485 Connect to PTZ devices
Sensor & Alarm Optional. Connect to external sensor & alarm devices
Power Connect to the supplied power adaptor
Power Switch Turn on/off power supply
Product Overview
AUDIO INPUT (9-16)
For some models to connect to audio inputs with supplied connector
AUDIO INPUT (1-4) & VIDEO INPUT (25-32)
For some 32CH DVR to connect to audio inputs & video inputs (25CH ~ 32CH) with supplied connector
1
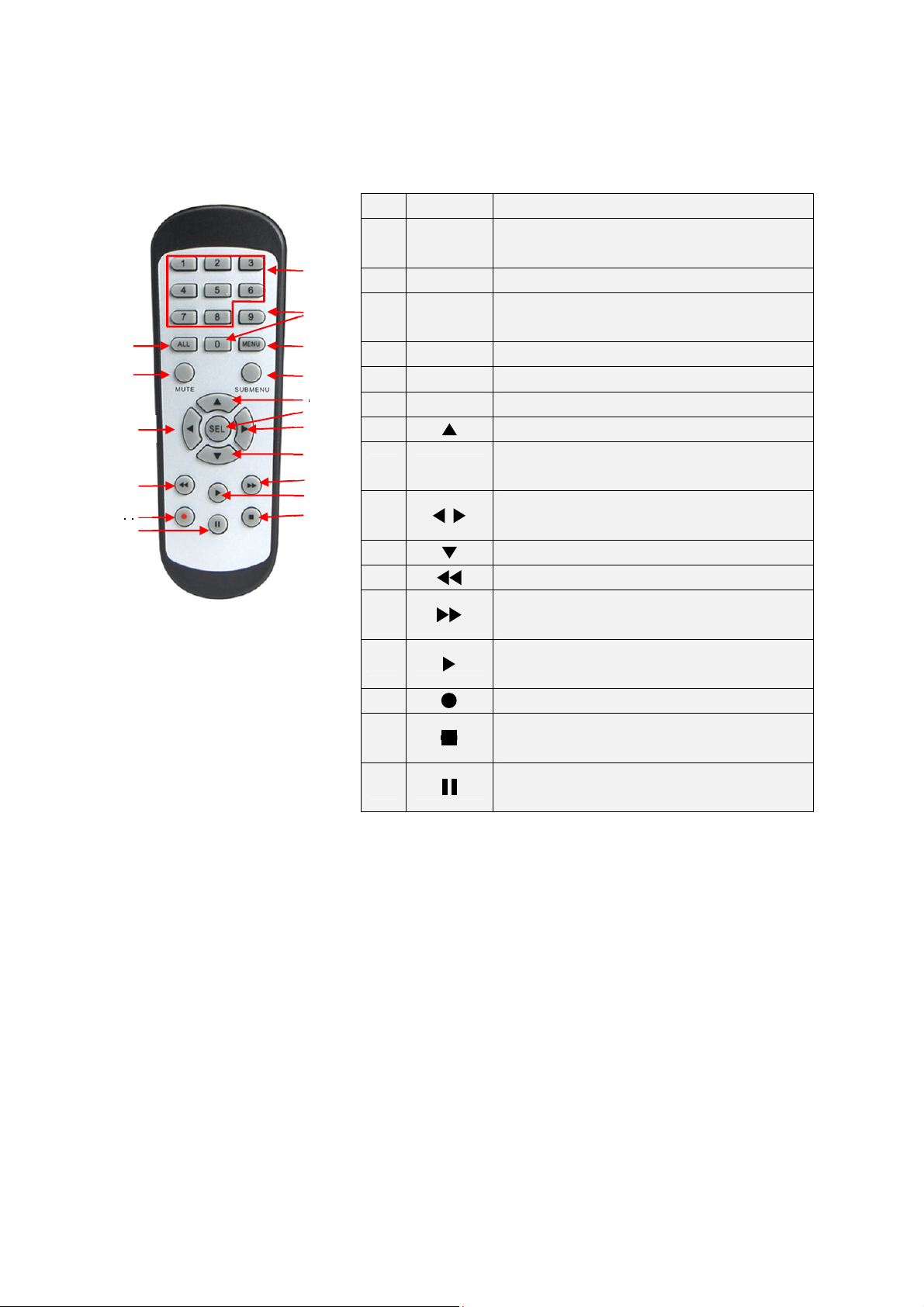
Remote Controller (For Reference Only)
1.2
No. Icon Description
Numeric keys
Press to display channel 1~8
Press to display all channels
Multiple display mode
Press to enter the selected menu item and
edit the setting
Left/Right key; Decrease/increase
parameter value of control bar.
3
5
11
14
16
1 1-8
1
2
4
6
7
8
9
9
10
12
13
15
2 9, 0 Numeric keys
3 ALL
4 Menu Press to enter or exit the Main Menu
5 Mute Mute On/off
6 Submenu Go to submenu
7 Up arrow key; Volume increase
8 SEL
9
10 Down arrow key; Volume decrease
11
12
13
14
15
16
Press to rewind during video playback
Press to fast forward during video
playback
Press to play recorded video or enter the
recording search menu
Press to start manual recording
Press to stop manual recording or stop
the video playback
Press to pause the video playback or
enter frame-playback mode
2
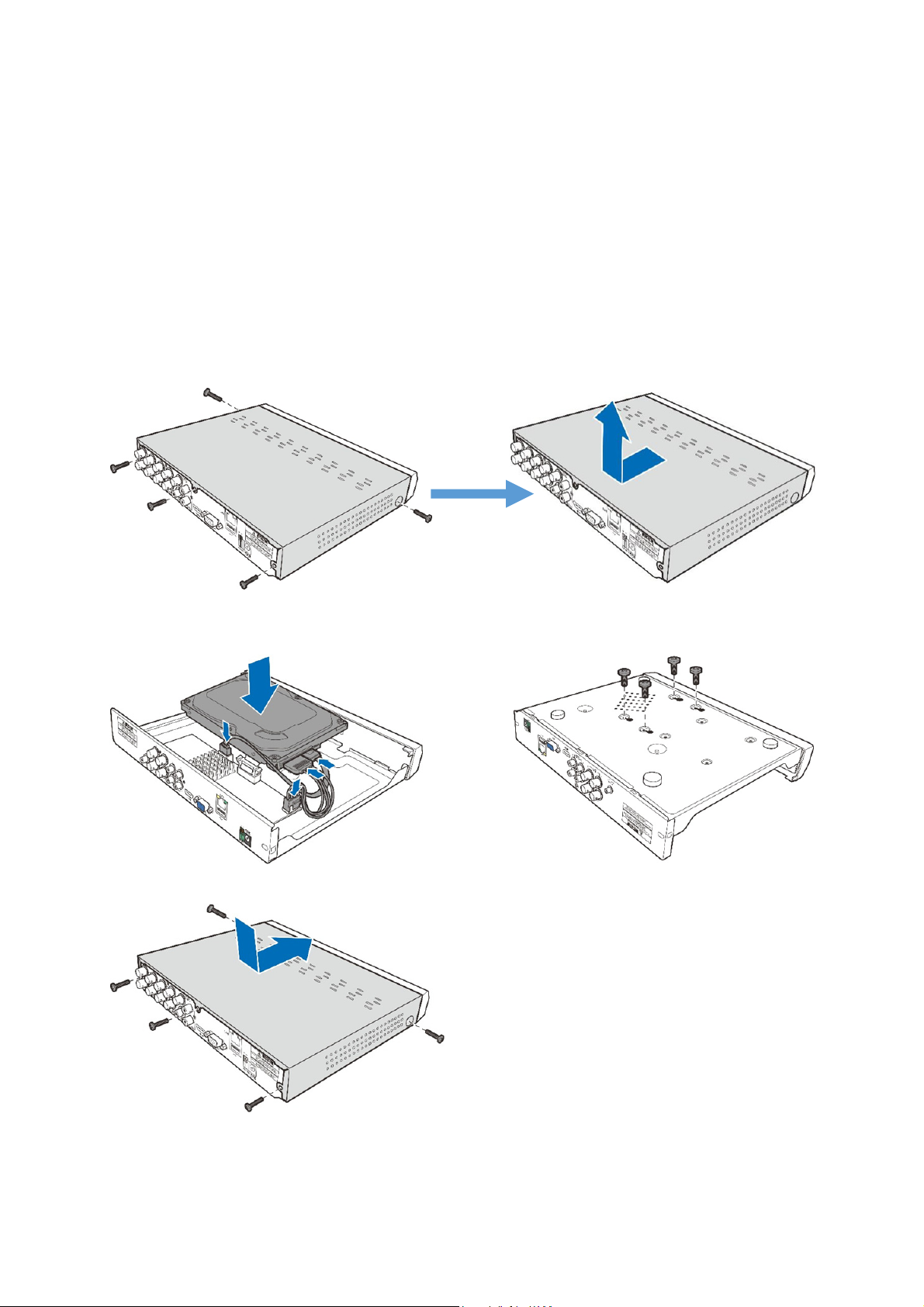
Chapter 2
HDD Installation
2.1
Depending on the package you have purchased, the hard disk drive may be included in the full
package. If it is not pre-installed, follow the installation instructions on this user manual.
Caution: DO NOT install or remove the hard disk drive while the device power is turned ON.
HDD Installation:
(1) Cut power firstly, and then remove screws on both sides & rear panel, and open DVR upper cover.
DVR Installation & Connection
(2) Connect the data and power cables to the HDD and place the HDD on the DVR case.
Carefully flip the DVR case and secure the HDD to the DVR with the screws.
(3) Put the upper cover back carefully, and fix the cover with screws.
Note: Above procedures are for reference only. The practical operation may be different
depending on the DVR you purchased.
3
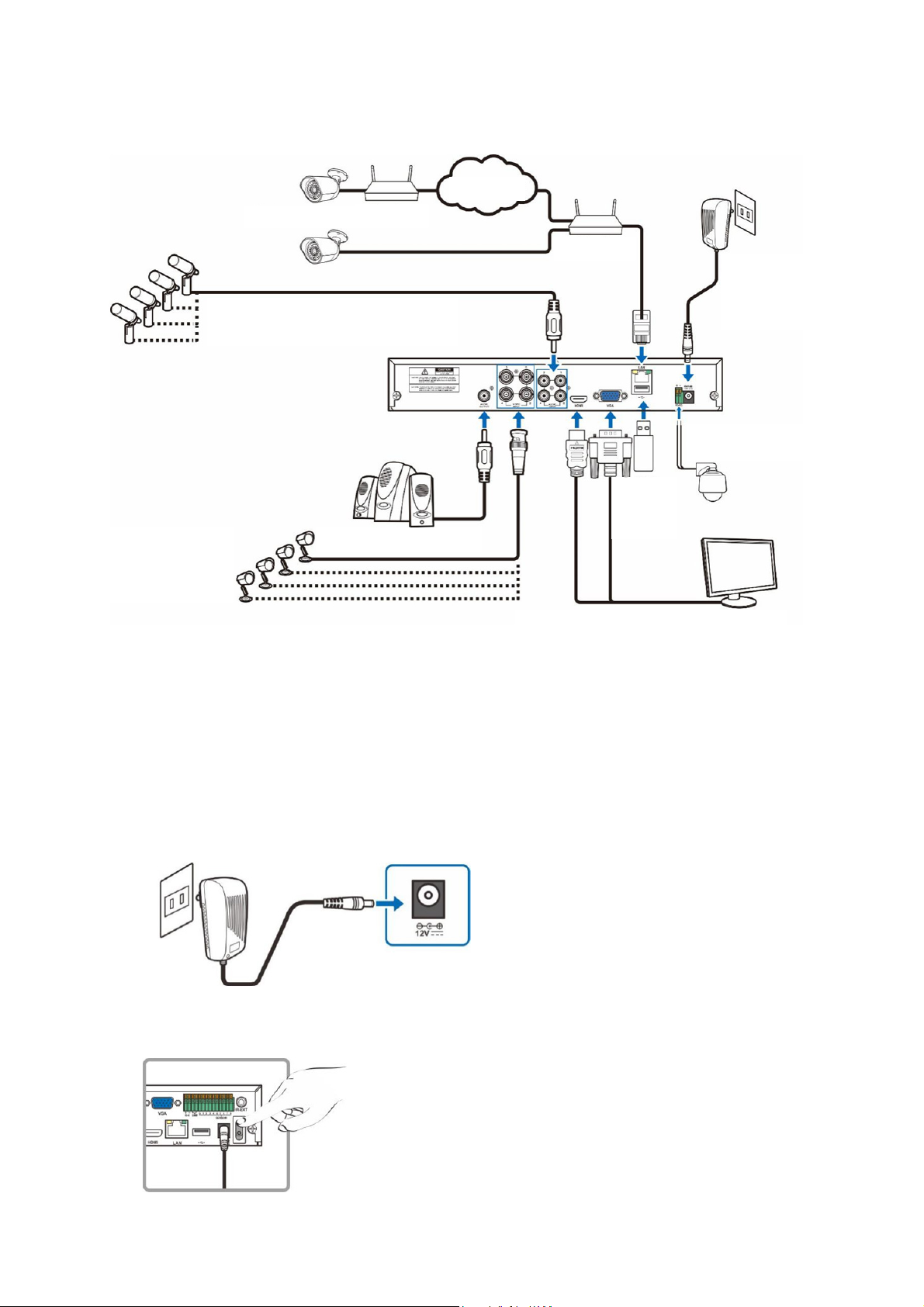
Connection Diagram
2.2
IP Cameras
Microphones
Analog Cameras
Internet
Router
Router
Power Supply
PTZ Control
USB
Speaker
HDMI/VGA to Monitor
Note: Above diagram is for reference only. The practical connection may be different depending
on the DVR you purchased.
Power Supply Connection
2.3
Caution: Use only the supplied power adapter that came with the DVR
Connect one end of the power adapter to the power connector on the back of the DVR. Plug the other
end of the power adapter into the wall outlet.
Wall outlet
Power adapter
For some specific models, you may need to press the Power switch to turn on the power.
4
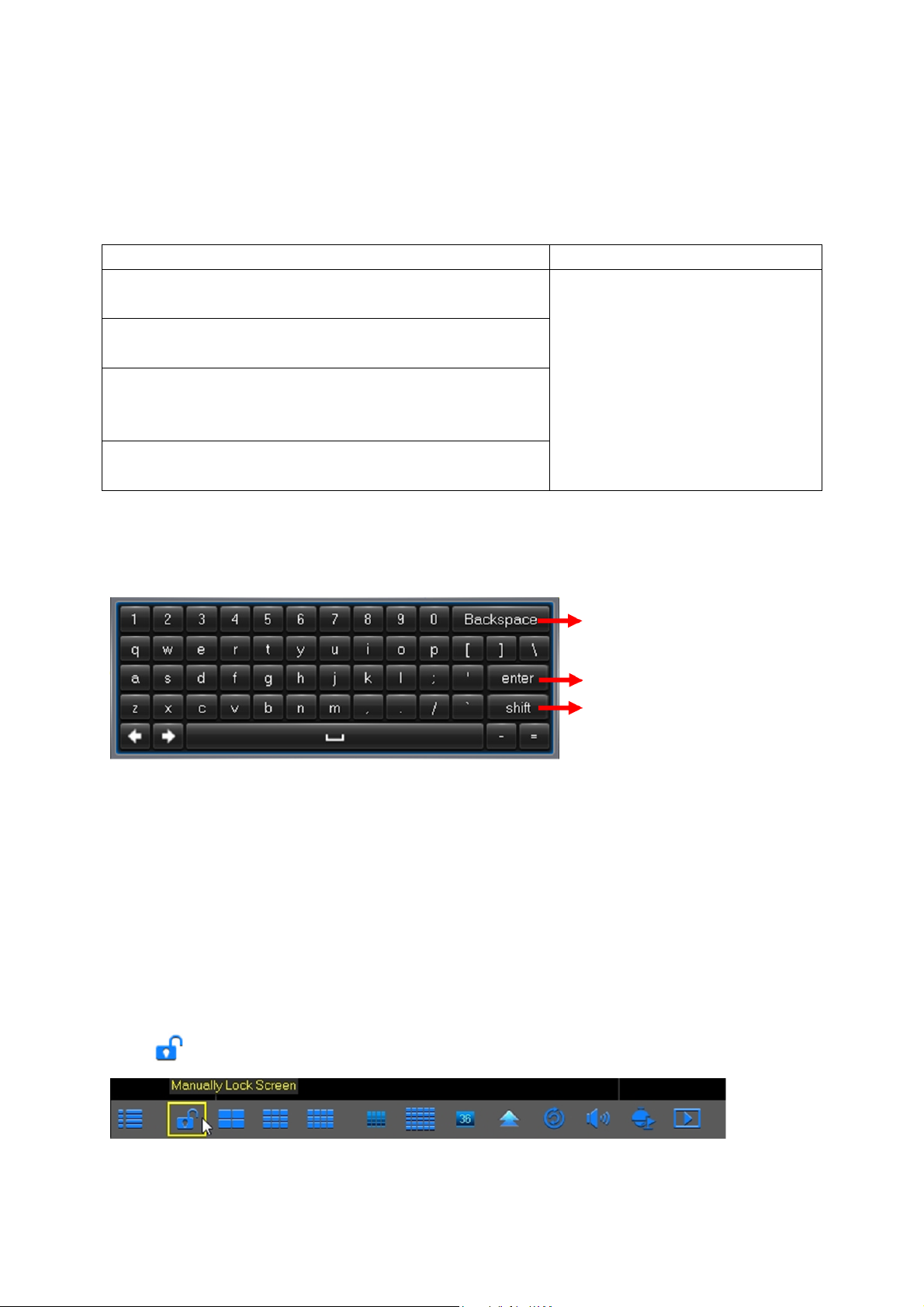
Chapter 3
Using the Supplied Mouse
3.1
Left Button of Mouse Right Button of Mouse
Click once to choose an item in the menus and confirm
your selection.
Click once upon a channel on Live Viewing screen to open
Camera Quick Toolbar
Double-click on the channel on the exit from the menus.
Live Viewing screen to view the channel in full screen mode.
Double-click again to exit the full screen mode.
Click and hold to drag an area on motion mode or adjust
the values of sliders and scales on menu mode.
Using the Virtual Keyboard
3.2
You will see the virtual keyboard automatically on the screen anytime you need to enter data
0
DVR Common Operations
Click once to open the pop-up
menu on the Live Viewing screen
and to exit from the menus.
Click to delete a character
Click to enter the text
Click to toggle the keyboard to upper
case and more punctuation
Password & Locking the Screen Operation
3.3
When you run the DVR for the first time, you will be required to set your password immediately in
order to protect your privacy. Please be sure to record your username and password and save
them in a secure place. If you forget your password, you will be unable to login the system, please
contact your reseller to reset the password.
The screen will be locked to protect unauthorized OSD operation while the DVR is not in menu
operation for a while. If necessary, you can also lock the screen operation manually. To do so,
right-click on the Live Viewing screen to make the Pop-up menu bar visible, then click the Lock
icon .
5
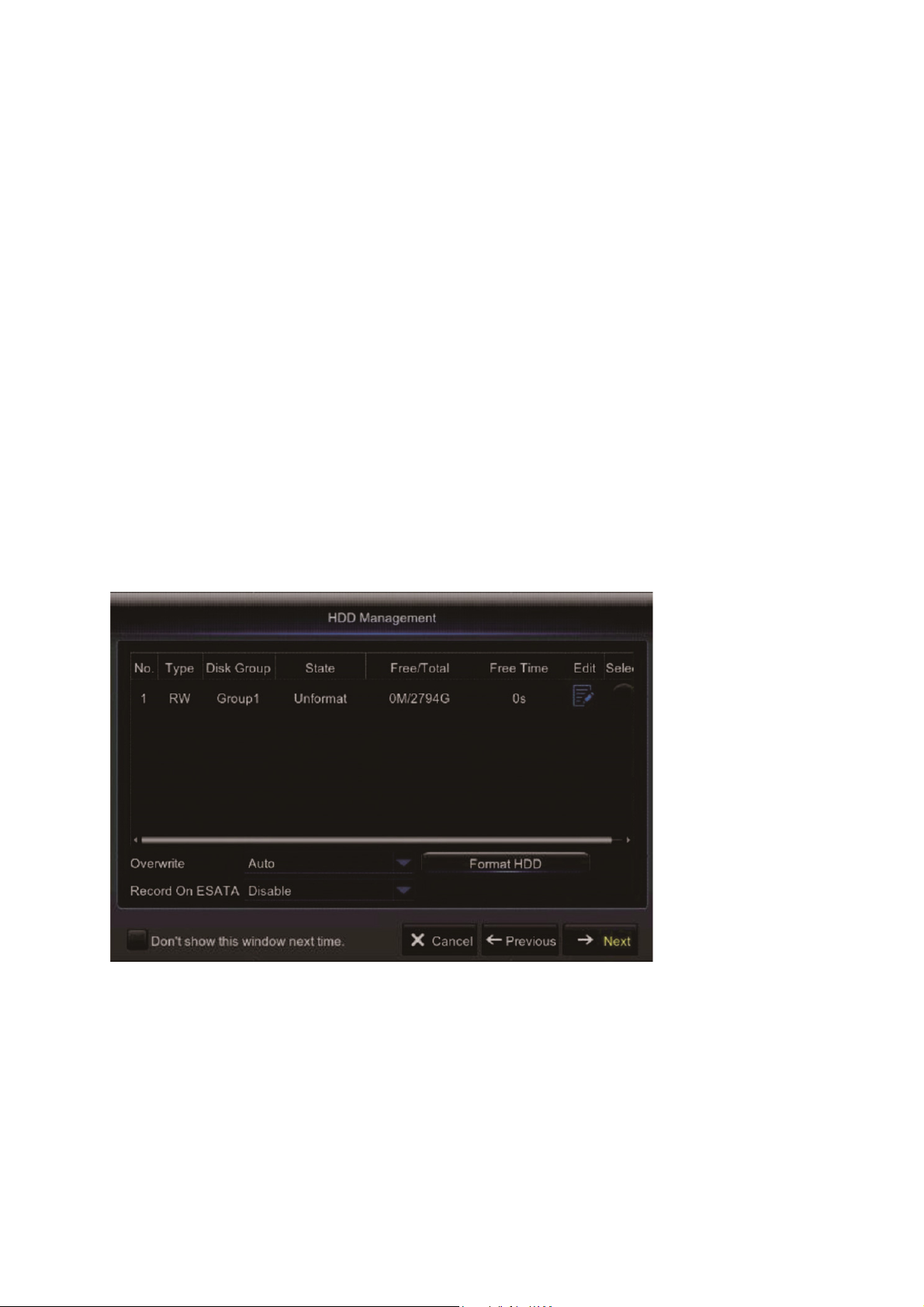
Chapter 4
Startup Wizard
4.1
After DVR startup is completed, the Startup Wizard will be displayed. Wizard setting menu
includes: Homepage, HDD Management, Network Configuration, Email Configuration, IPC Setup,
Record Schedule and General System Configuration.
1) Homepage and HDD Management
You can click “Cancel” to skip Start Wizard. Tick “Don’t show this window next time" if you don’t
want to display Start Wizard when system start-up.
If the HDD is installed in the DVR for the first time, it will be needed to be format. Select the HDD
which you want to format, and then click “Format HDD” button to format the HDD.
DVR Starting up
Overwrite: Use this option to overwrite the old recordings on the HDD when the HDD is full. For
example, if you choose the option 7 days then only the last 7 days recordings are kept on the HDD.
To prevent overwriting any old recordings, select Disable. If you have disabled this function, please
check the HDD status regularly, to make sure the HDD is not full.
6

2) Network Configuration
This menu allows you to configure network parameters, such as PPPoE, DHCP, Static, and 3G.
The most common types are DHCP or Static. Most probably your network type is DHCP, unless
the network is manually addressed (usually called- Static). If you need an authentication user
name and password to the Internet, then choose PPPoE. If you want to use mobile network
connection, then choose 3G.
3) Email Configuration
This menu allows you to configure email settings. Please complete these settings if you want to
receive the system notifications on your email when a motion is detected, HDD becomes full, HDD
is in error state, or Video Loss occurs, etc.
7
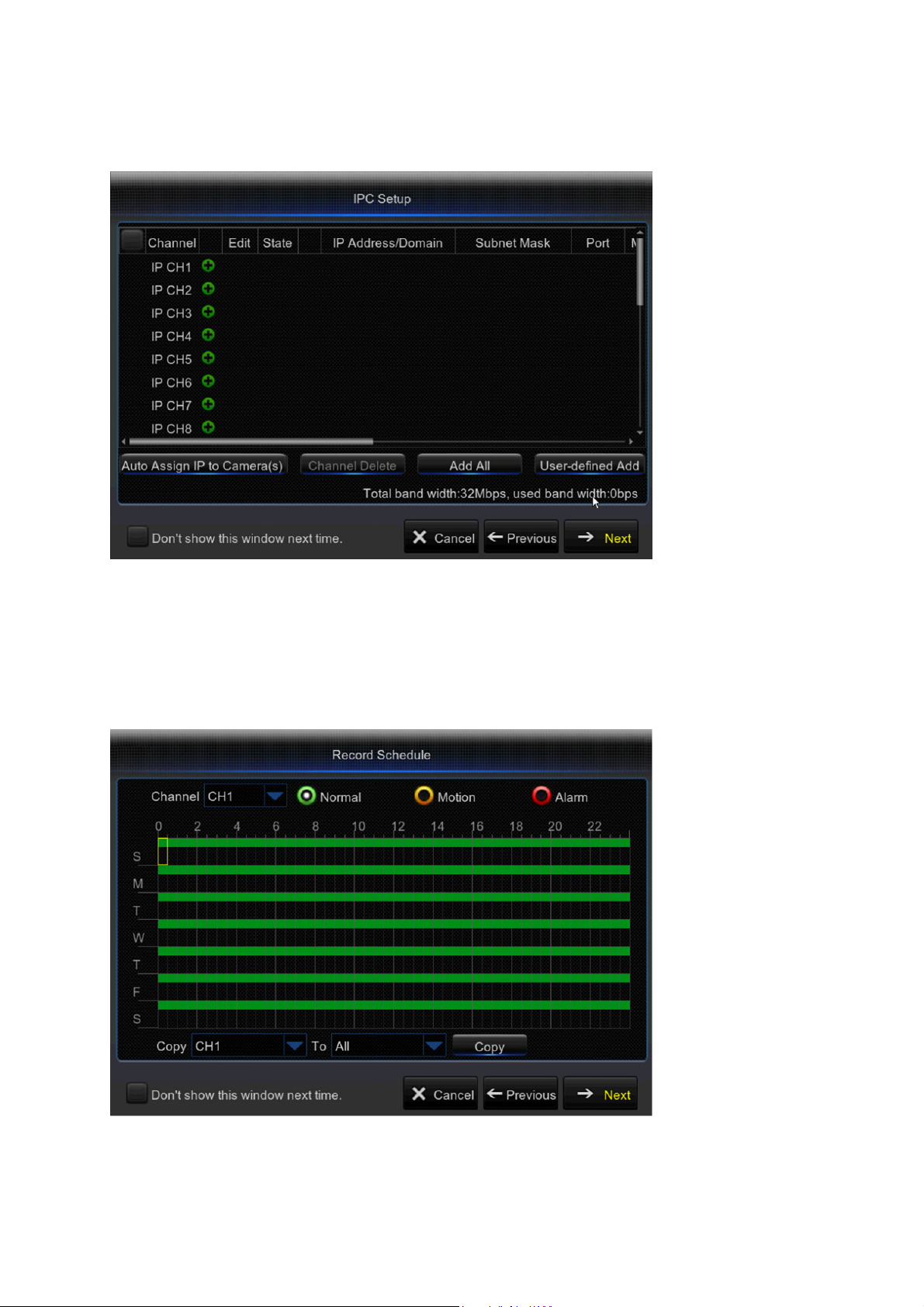
4) IPC Setup
This menu allows you to add and modify IP cameras configurations.
5) Record Schedule
This menu allows you to specify when the DVR records video and define the recording mode for
each channel. The recording schedule lets you set up a schedule like, daily and hourly by Normal
(continuous) recording, Motion recording, and Alarm recording. To set the recording mode, click
first on the mode radio button (Normal, Motion, or Alarm), then drag the cursor to mark the slots.
8
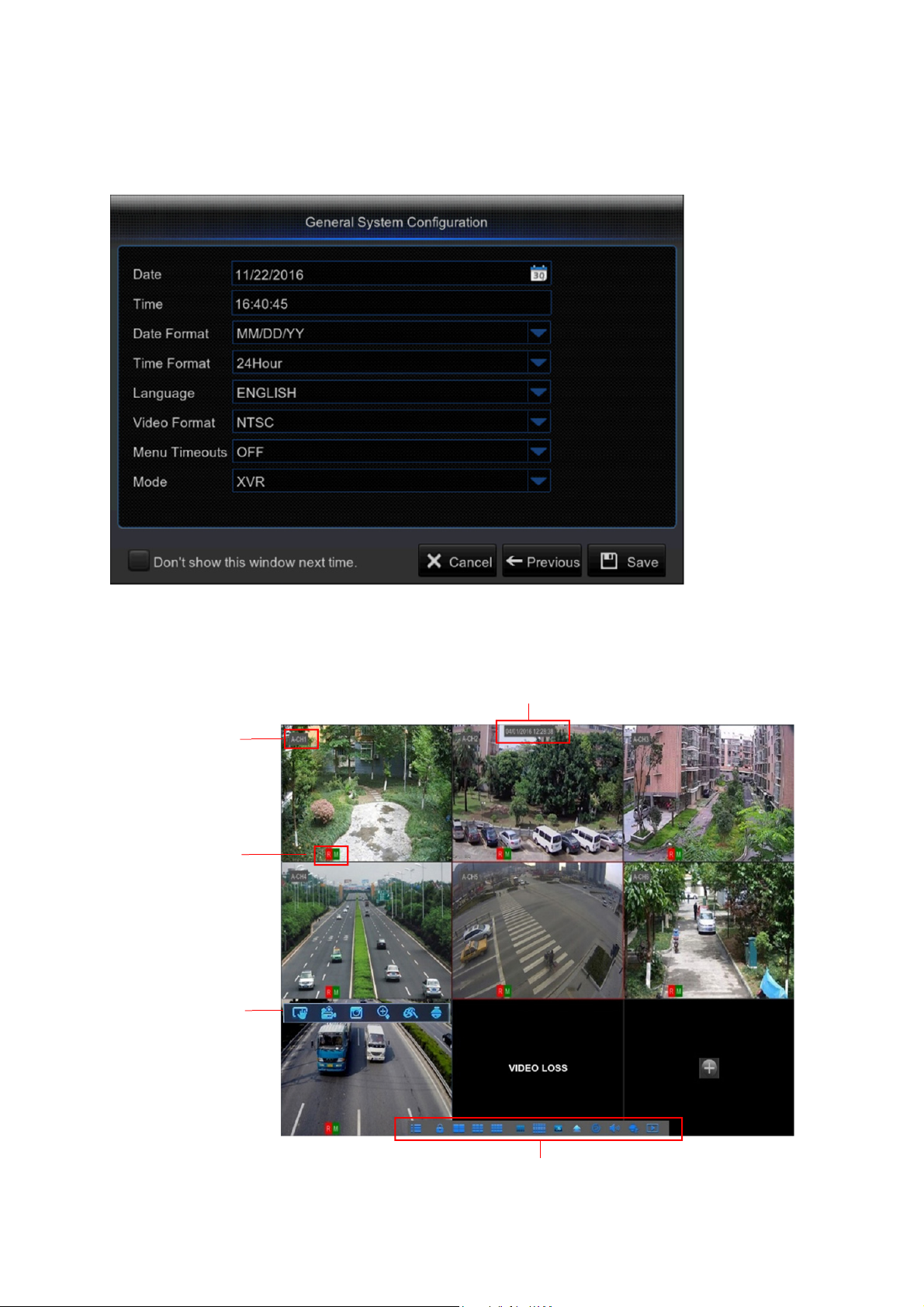
6) General System Configuration
This menu allows you to configure the general parameters of the system, such as Date, Time,
Date Format, Time Format, Language, Menu Timeouts, and Mode.
Live Viewing Screen
4.2
Camera Title
Status Icons
Camera Quick
Toolbar
System Date & Time
Pop-up Menu Bar
9
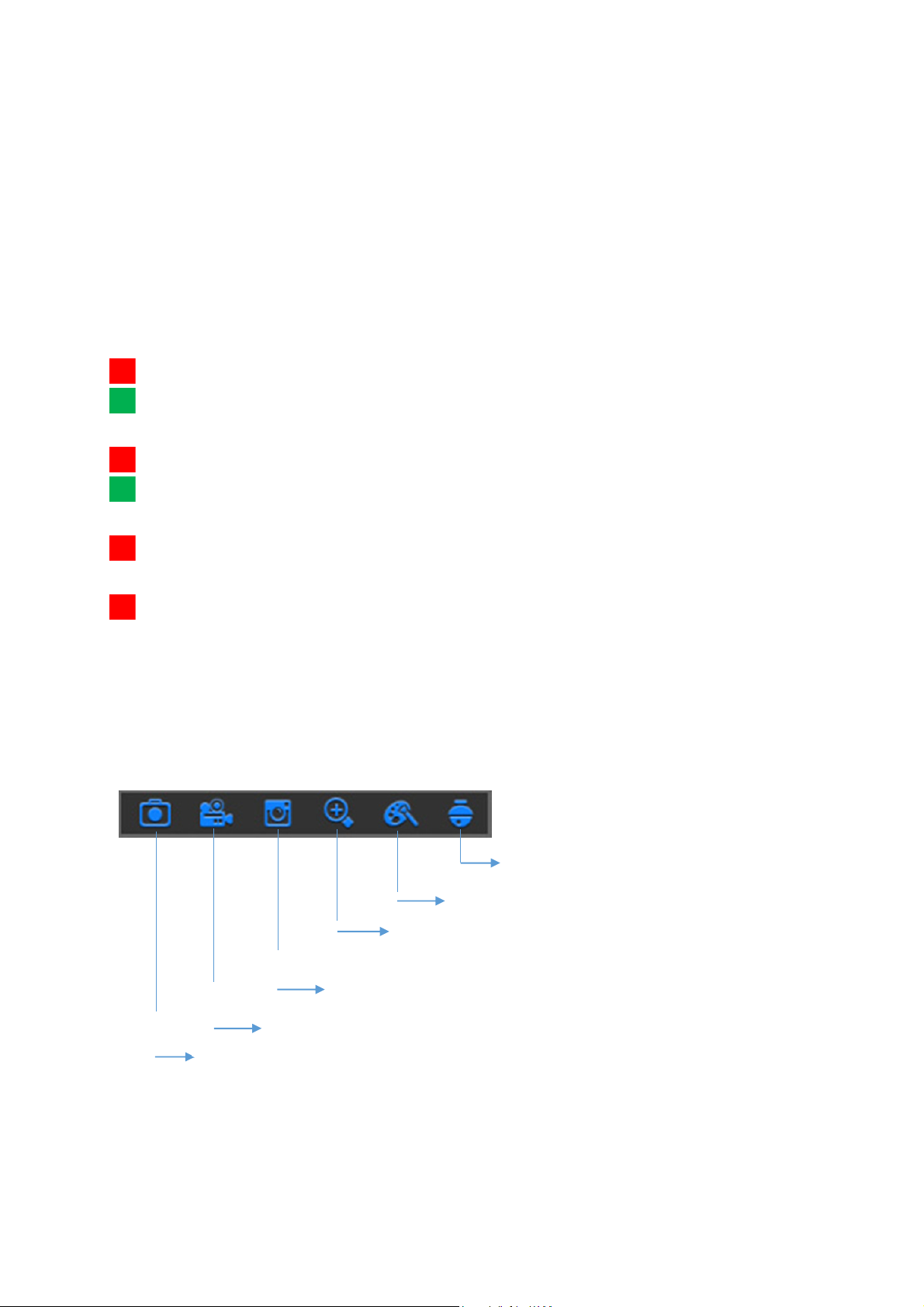
System Date & Time
To display current system date & time
Camera Title
To display the camera title
A-: This indicates that the camera connected is an AHD camera
T-: This indicates that the camera connected is a TVI camera
C-: This indicates that the camera connected is a CVI camera
IP: This indicates that the camera connected is an IP camera
Status Icons
R
This indicates that the DVR is currently recording.
M
The motion icon in Green indicates that the DVR is detecting motion from the camera
but not recording.
M
This icon appears when the camera has detected motion and triggers recording.
I
The I/O alarm icon in Green indicates that the external sensor device is triggered but not
recording.
I
The I/O alarm icon in Green indicates that the external sensor device is triggered for
recording.
H
The HDD icon indicates that the DVR cannot detect a HDD or the HDD is not formatted.
VIDEO LOSS: Connection to the camera has been lost.
Off-line: The added IP camera is offline or disconnected.
No Camera: IP Camera has not been connected to the DVR.
No HDD: HDD is not installed
Camera Quick Toolbar
Click to zoom in the channel
Click to adjust the channel color settings
Click to enter PTZ control panel
Click to playback the recent 5 minutes recording
Click this to manually capture an image
Click to start recording the channel manually
10
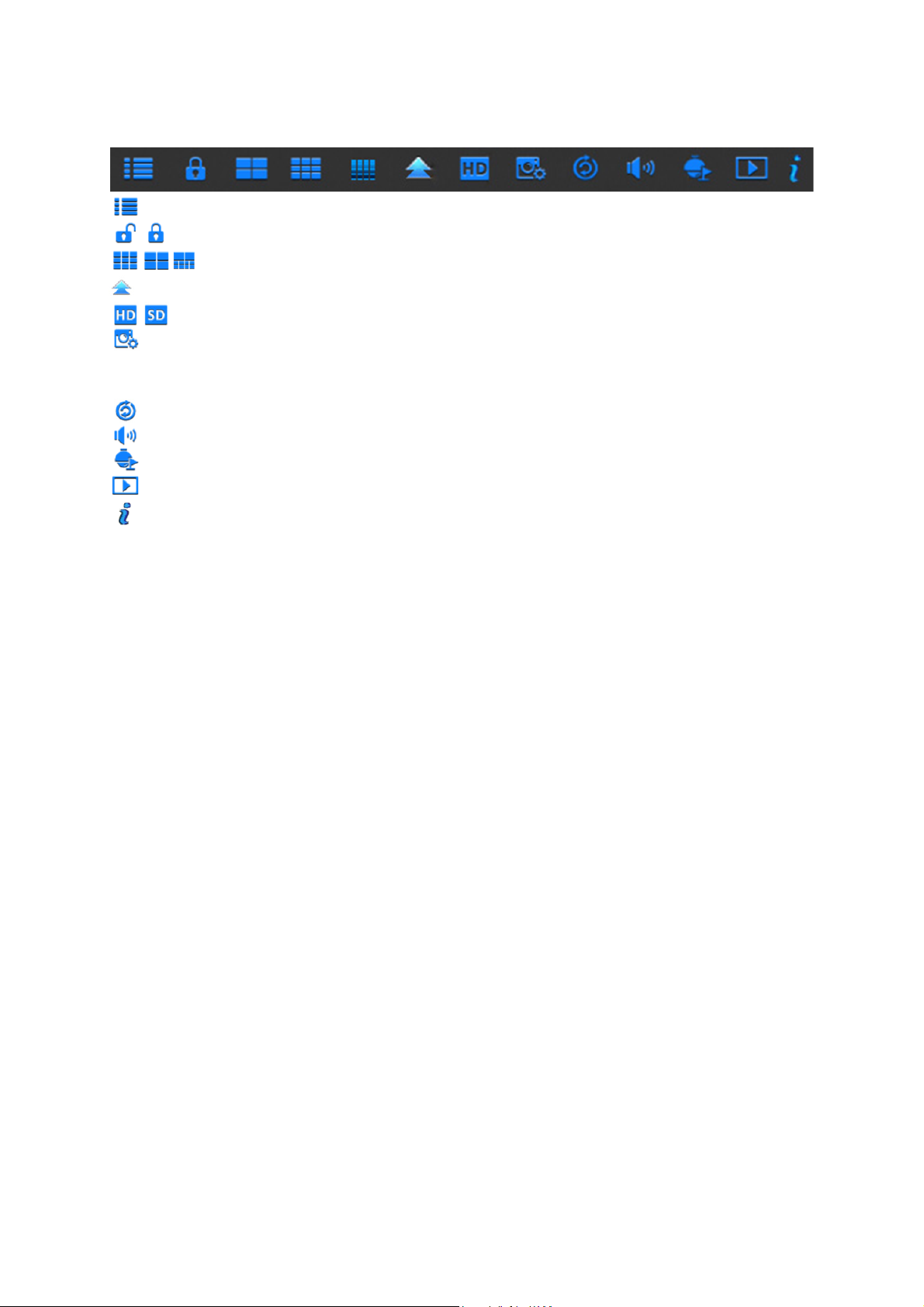
Pop-up Menu Bar
Click to open the Main Menu
Click to lock/unlock the screen operation
Click to switch to different camera views
Click to view more layout options
Click to switch all IP channels to mainstream or substream (for live view resolution)
Click to switch among real-time, balanced, or smooth view. The view effect modes
influence only the displayed video quality by bit rate and frame rate but do not influence the
recording quality.
Click to start viewing channels in a sequence.
Click to adjust the volume
Click this to start/stop cruise for a PTZ camera
Click to playback videos
Click to view system information
11
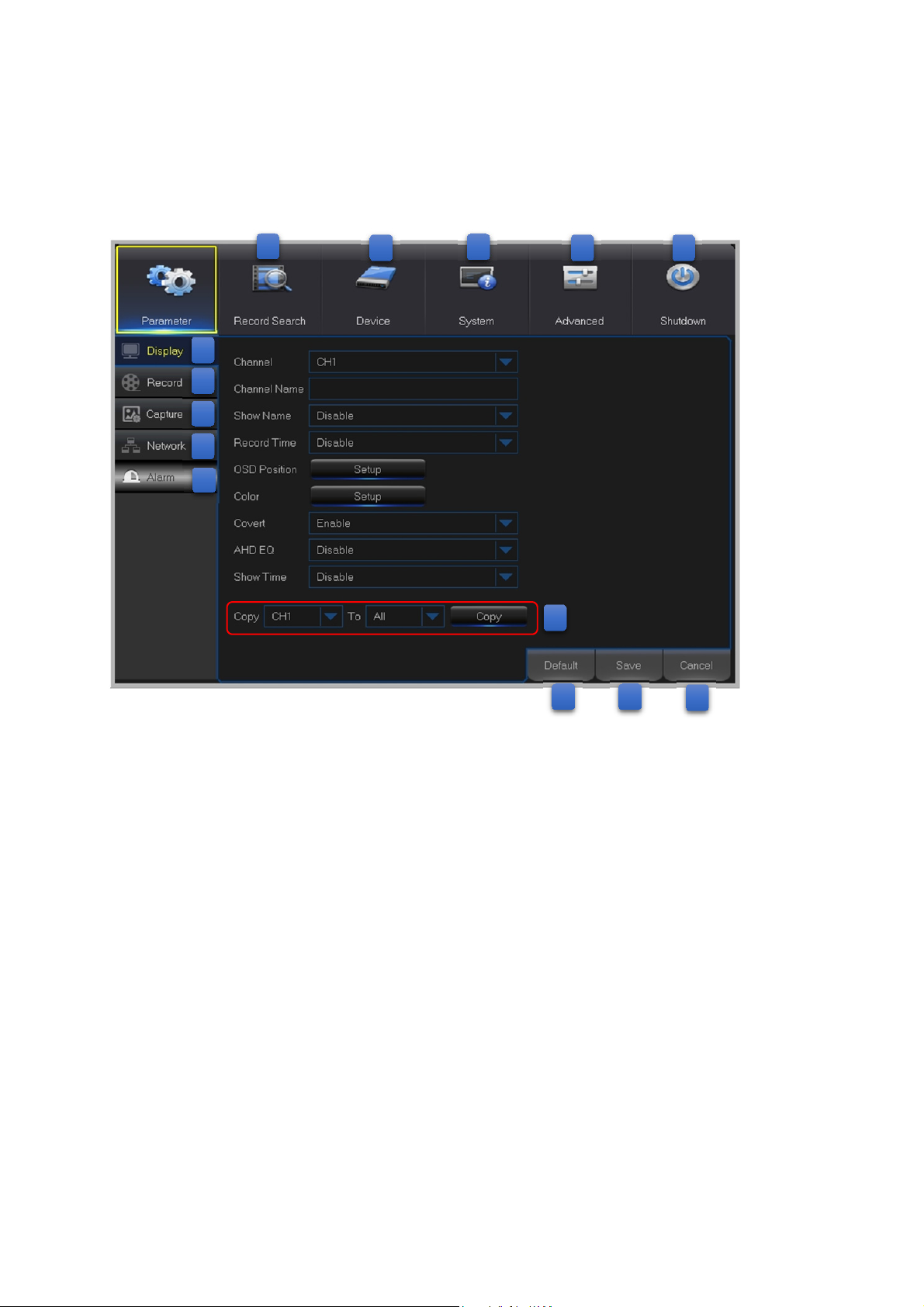
Overview
5.1
Chapter 5
DVR Menu
E
D
C
B
A
F
G
H
I
K
L M
J
N
A: Alarm - To set the motion detection function and/or I/O alarm function
B: Network - To configure the DVR’s access parameters to the network, configure email
settings, DDNS parameters, etc.
C: Capture - Image capture configuration
D: Record - To configure the recording options and set the recording schedule
E: Display - To configure how many channels are displayed on the Live Viewing screen, for
example color setup, video output resolution, privacy areas, etc.
F: Record Search - To search for recordings, events, and captured images
G: Device - HDD Management, set the PTZ configuration parameters, and connection
parameters to link your DVR to your Dropbox account.
H: System - To modify general DVR settings, such as date and time, User management,
view system info, etc.
I: Advanced - Advanced settings, for example load default, Firmware update, etc.
J: Shutdown - To shut down or reboot the DVR
K: Copy (Parameters) To - Click to copy the current settings to all channels or one specific
channel
12
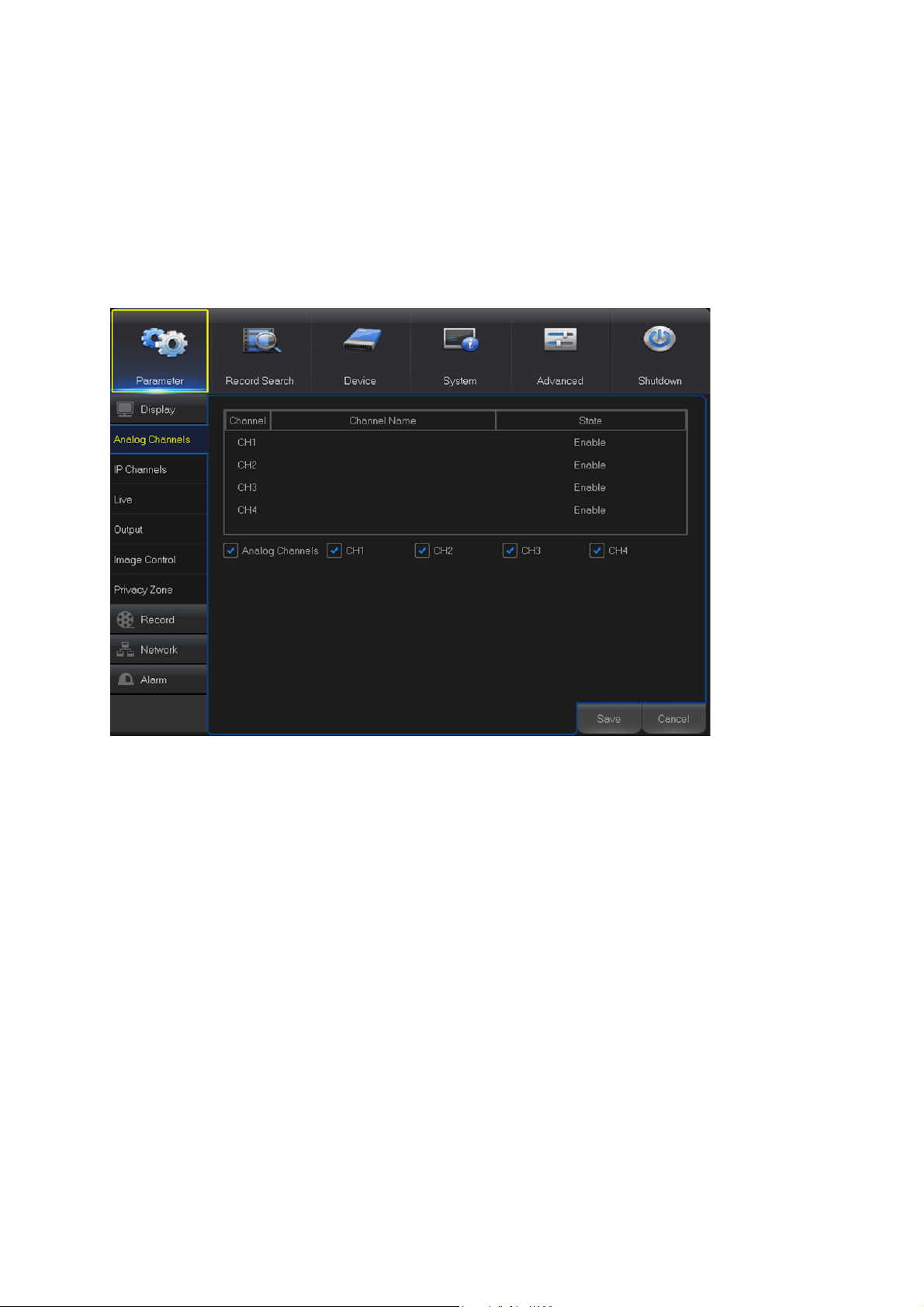
L: Default - To restore the default settings
M: Save - Click to save the modifications
N: Cancel - Click to discard the modifications
Display
5.2
5.2.1
Channel: Display channel identification.
Channel Name: Display the channel name.
State: Display the channel status.
Analog Channel: Click on the checkbox next to the channel identifier to enable or disable the
analog channel. To disable an analog channel can increase an IP channel input.
NOTE: After making modifications to the channel status, click Save to save the changes. You are
prompted to confirm the modifications. Click OK to confirm.
Analog Channels
13
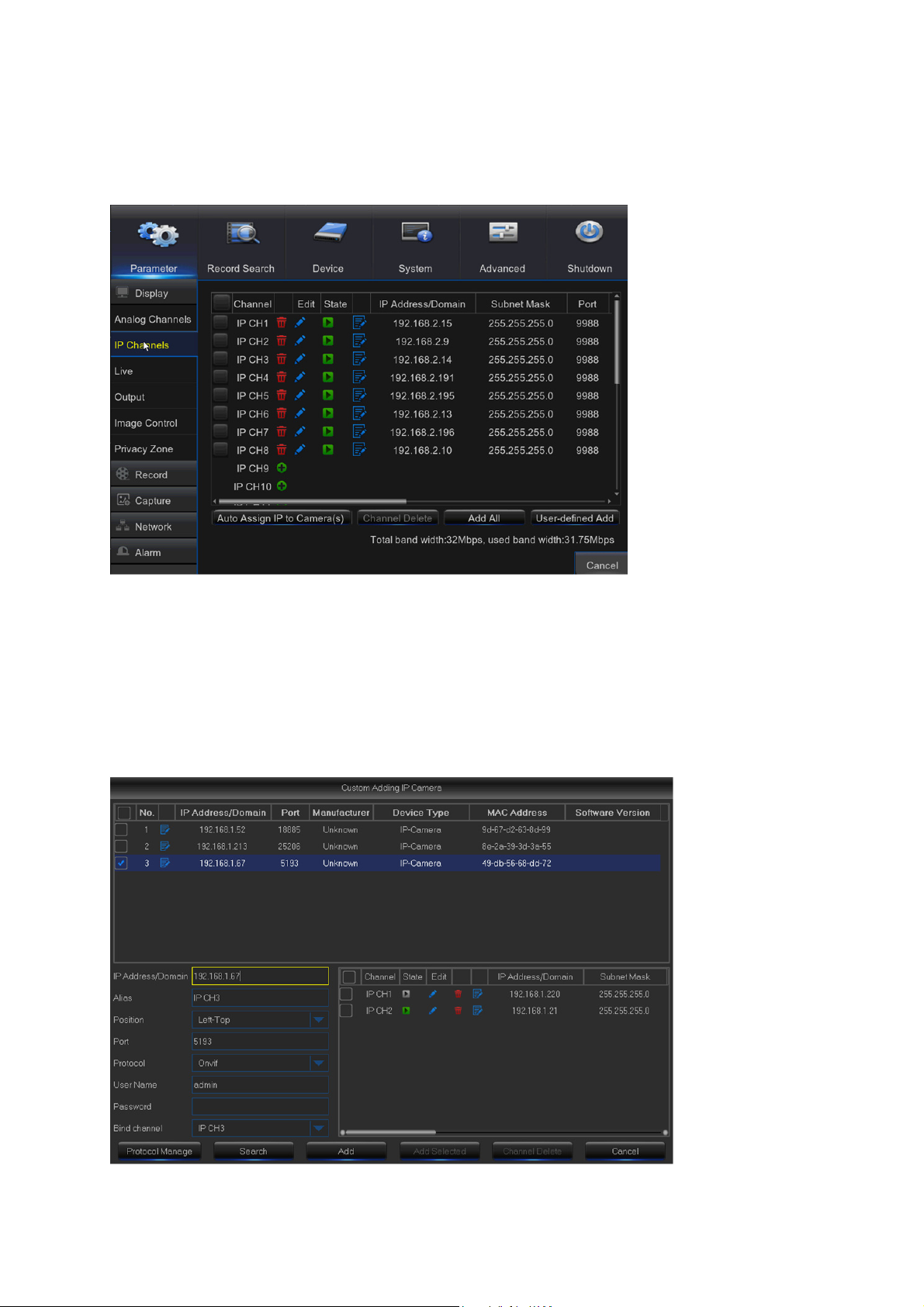
5.2.2
This DVR supports to connect IP camera inputs. In this menu, you can add, edit or delete the IP
cameras.
IP Channels
Auto Assign IP to Camera(s): Click to reassign an IP address to the IP camera that is already
connected to the DVR.
Add All: Click to add local ONVIF cameras (DVR and IP cameras are connected to the same
router). To complete the connection, enter user name and password of the IP camera, and click
OK.
User-defined Add: Click to add remote ONVIF cameras over the Internet.
Enter the connection parameters of the IP camera: IP Address/Domain, Port, Protocol, User
Name, and Password. Then click Add.
14
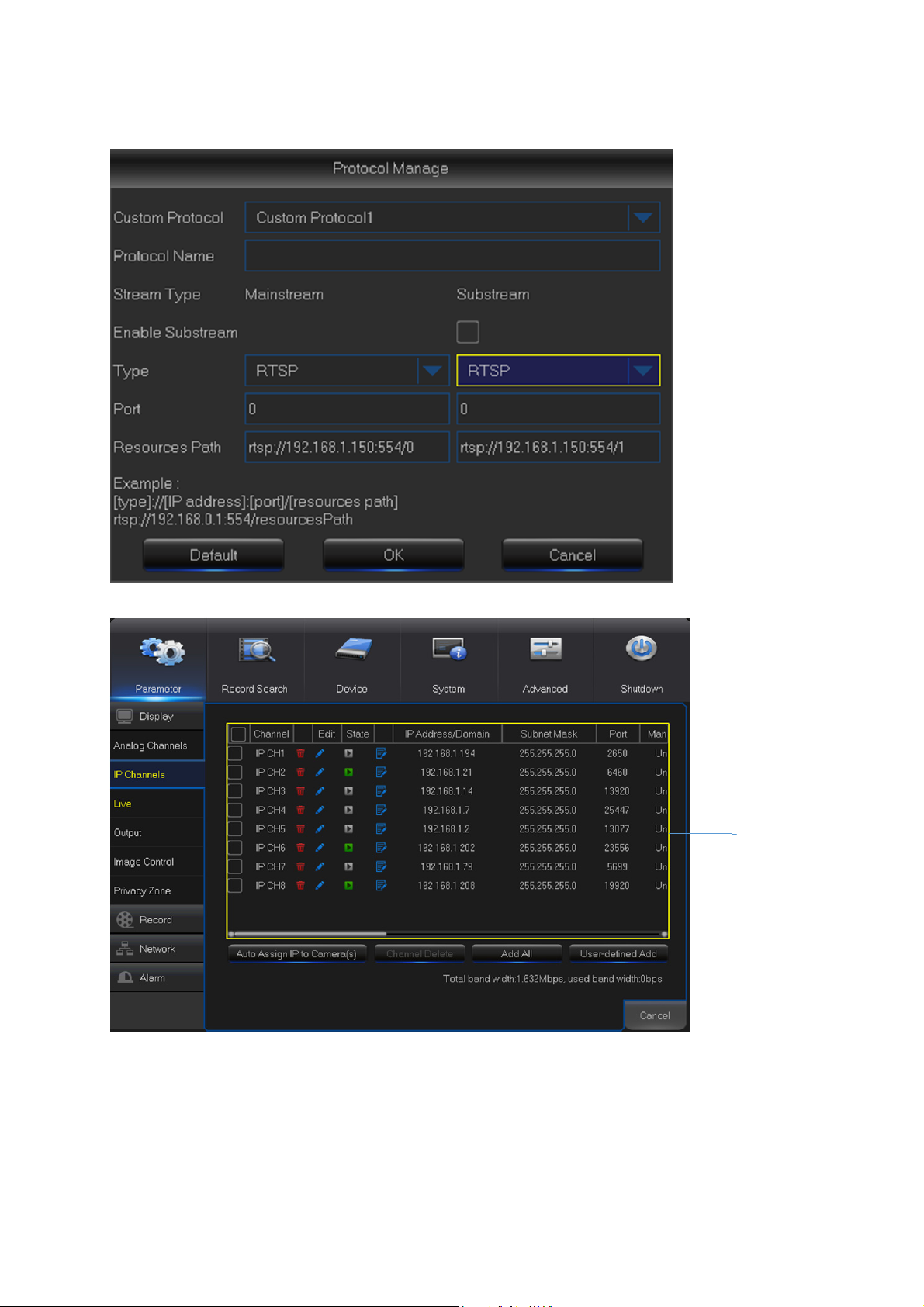
With the Protocol Manage button, you can edit your own RTSP protocol to connect to IP
cameras.
Added IP
Camera List
In the Added IP Camera List, you can view the IP Camera Channel title, Delete IP Camera, Edit
IP Camera, Check the connection State, view the IP address/Domain/Subnet Mask/Port, view
the Manufacturer of the added IP cameras, view the Device Type, check the Protocol, MAC
Address & Software version of IP cameras.
15
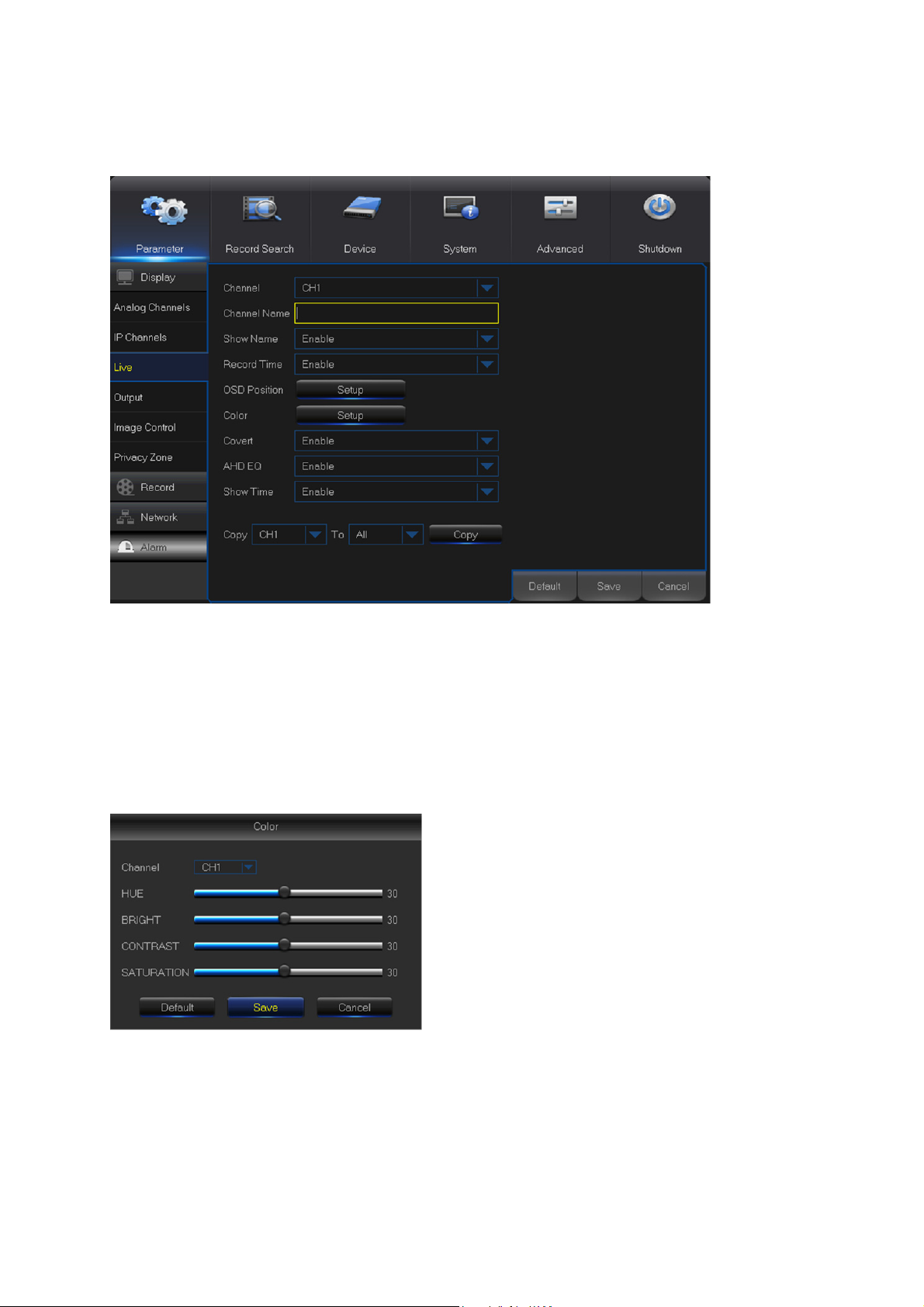
5.2.3
Live
This menu allows you to configure channel parameters.
Channel: Select the channel you want to modify.
Channel Name: Enter the name of the channel.
Show Name: Enable to display the channel name on the live screen.
Record Time: Disable if you do not want to see the recording time on the channel.
OSD Position: Click Setup to determine where you want the channel name and current date to be
displayed when you are viewing the channel. Drag the channel name box and the date/time box to
the desired location on the channel view.
Color: Click Setup to configure video color settings.
HUE: Changes the color mix of the image.
BRIGHT: Defines how bright the image appears on the
display.
CONTRAST: Increases the difference between the darkest
black and the whitest white in the image. Modify the contrast
if the sections of the image look “grey out”.
SATURATION: Alters how much color is displayed in the
image. The higher the saturation, the brighter and vivid colors
will appear to be. Setting this parameter too high can
degrade the image quality.
Covert: Enable if you want to hide this channel from appearing on the Live Viewing screen.
Disabling or enabling this option does not affect video recording on the HDD.
AHD EQ: Enable or disable AHD EQ (Enhanced Quality) function. Configure this parameter if you
are an advanced user.
Show Time: Disable if you do not want the current time to appear on the channel.
16
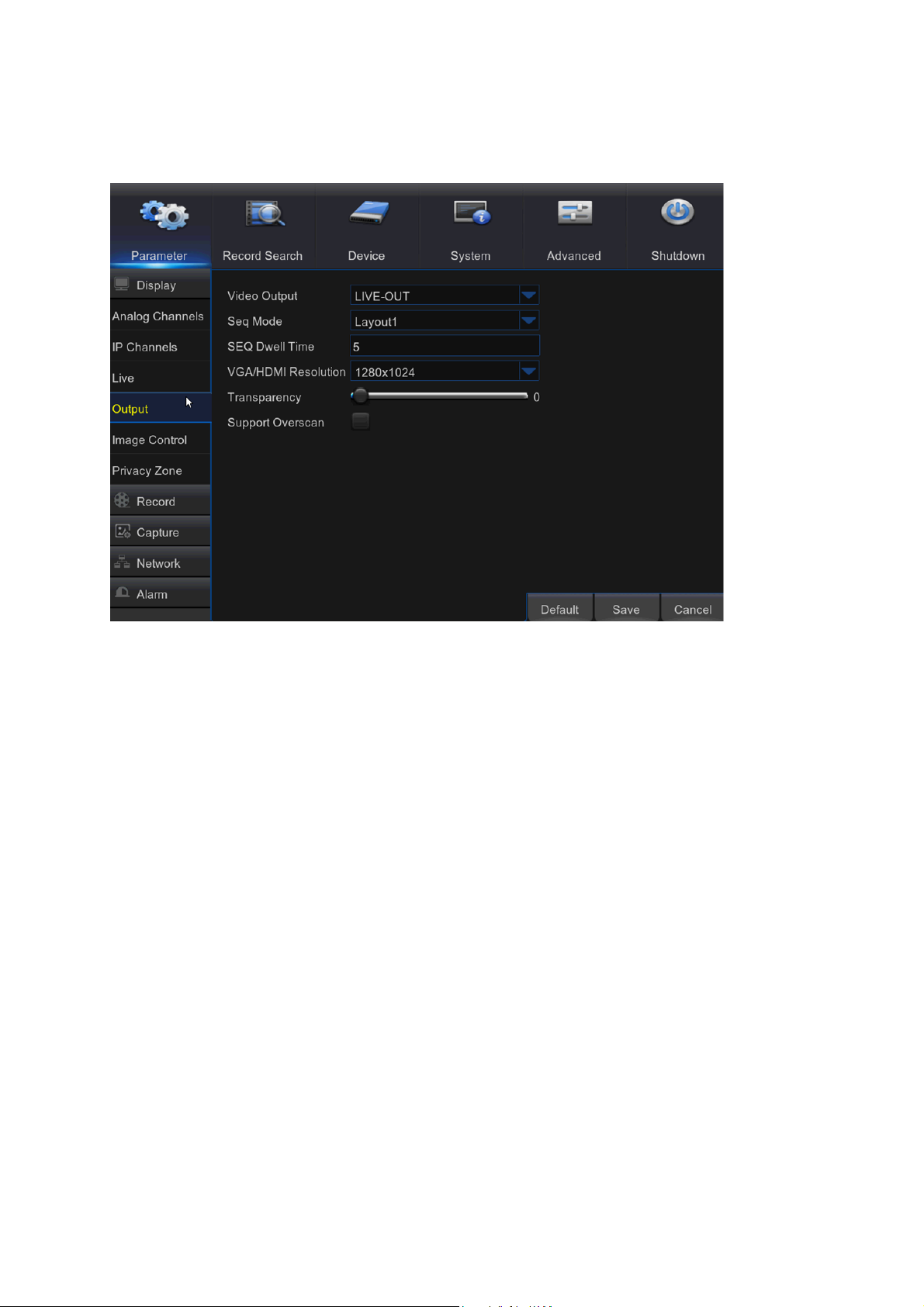
5.2.4
This menu allows you to configure video output parameters
Output
Video Output: This is the monitor that you use for live view display.
Sequence Mode: Choose your favorite layout from the drop-down menu for viewing channels in a
sequence on live view.
SEQ Time: Set how long you want the live view from a channel to be displayed in a sequence.
VGA/HDMI Resolution: Select the highest resolution your monitor/TV supports. The higher the
resolution, the more details you will see on your images. The DVR will restart after you change the
resolution.
Transparency: Decide how transparent you want the menus to be. Choose partially transparent
(see-through) if you need to keep an eye on happenings while adjusting settings.
Support Overscan: Check to adjust the position of the video image on the live viewing screen.
17
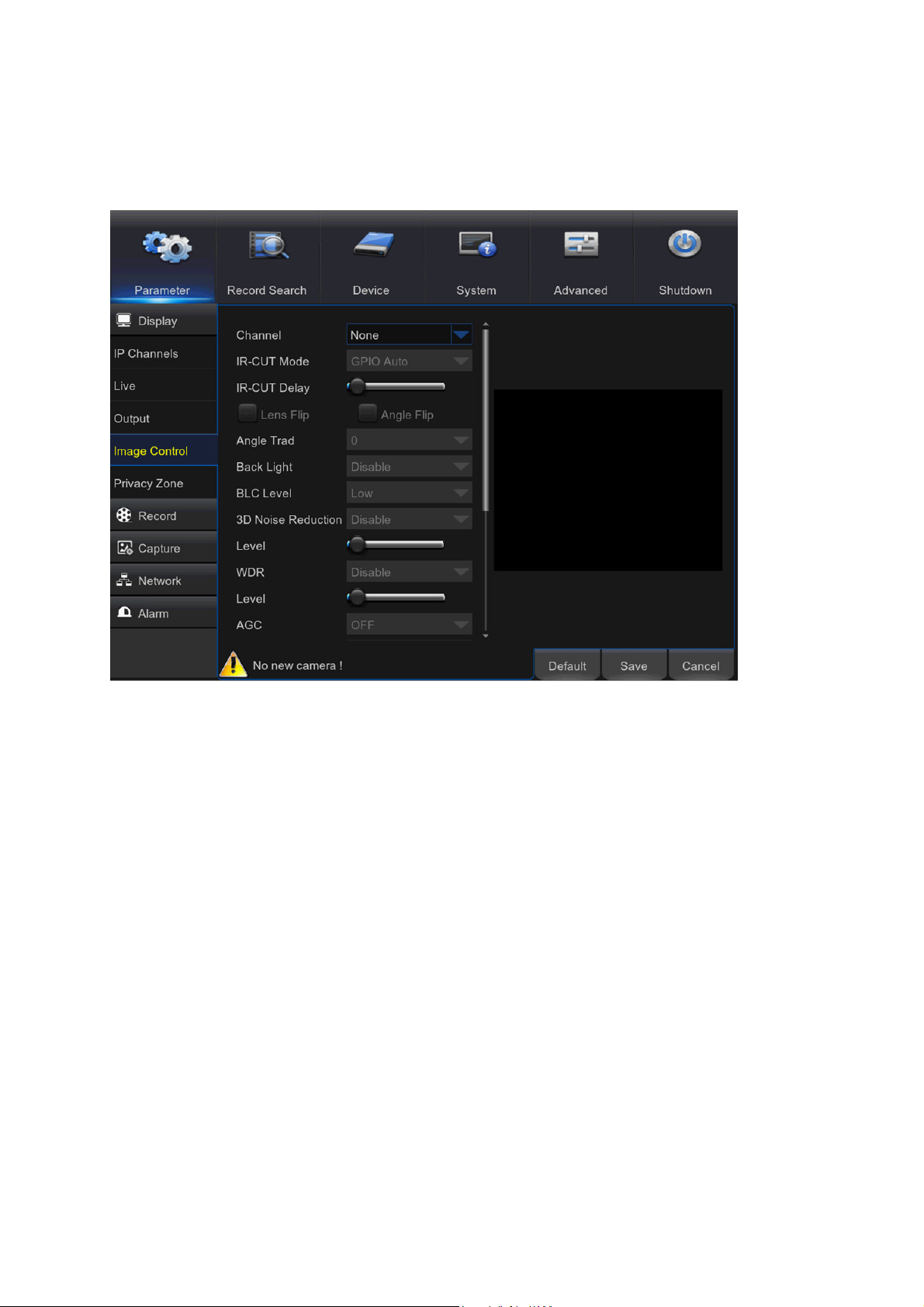
5.2.5
This menu allows you to configure the camera settings. Some IP cameras may not support this
feature and the IP camera settings cannot also be changed using the DVR.
Image Control
Channel: Select the channel you want to modify.
IR-CUT Mode: Select the desired built-in filter switch-over mode to ensure the camera works
properly both in the daylight and night.
IR-CUT Delay: Set the IR-CUT switching time delay.
Lens Flip/Angle Flip: Check to enable automatic lens flip and/or angle flip.
Angle Trad: Set the flip angle.
Back Light: Enable this feature to compensate the darkness of the subject when shooting against
bright light sources. For example, sunlight.
BLC Level: Set the backlight compensation level.
3D Noise Reduction: Enable this feature to digitally minimize video noise and extend the DVR
storage.
Level: Set the noise reduction level.
WDR (Wide Dynamic Range): Enable to allow automatically adjust the brightness and contrast of
the video when shooting in the darkness with bright light sources.
Level: Set the WDR level.
AGC (Automatic Gain Control): Configure when shooting in changing lightning environments. The
video image is brightened in dark areas.
White Balance: Choose the white balance level between Auto (automatic adjustment), Manual
(manual adjustment of red and blue gain), indoor (optimized according to the indoor environment).
Red/Green/Blue: Adjust the red/green/blue value.
Shutter: Set the shutter mode.
18
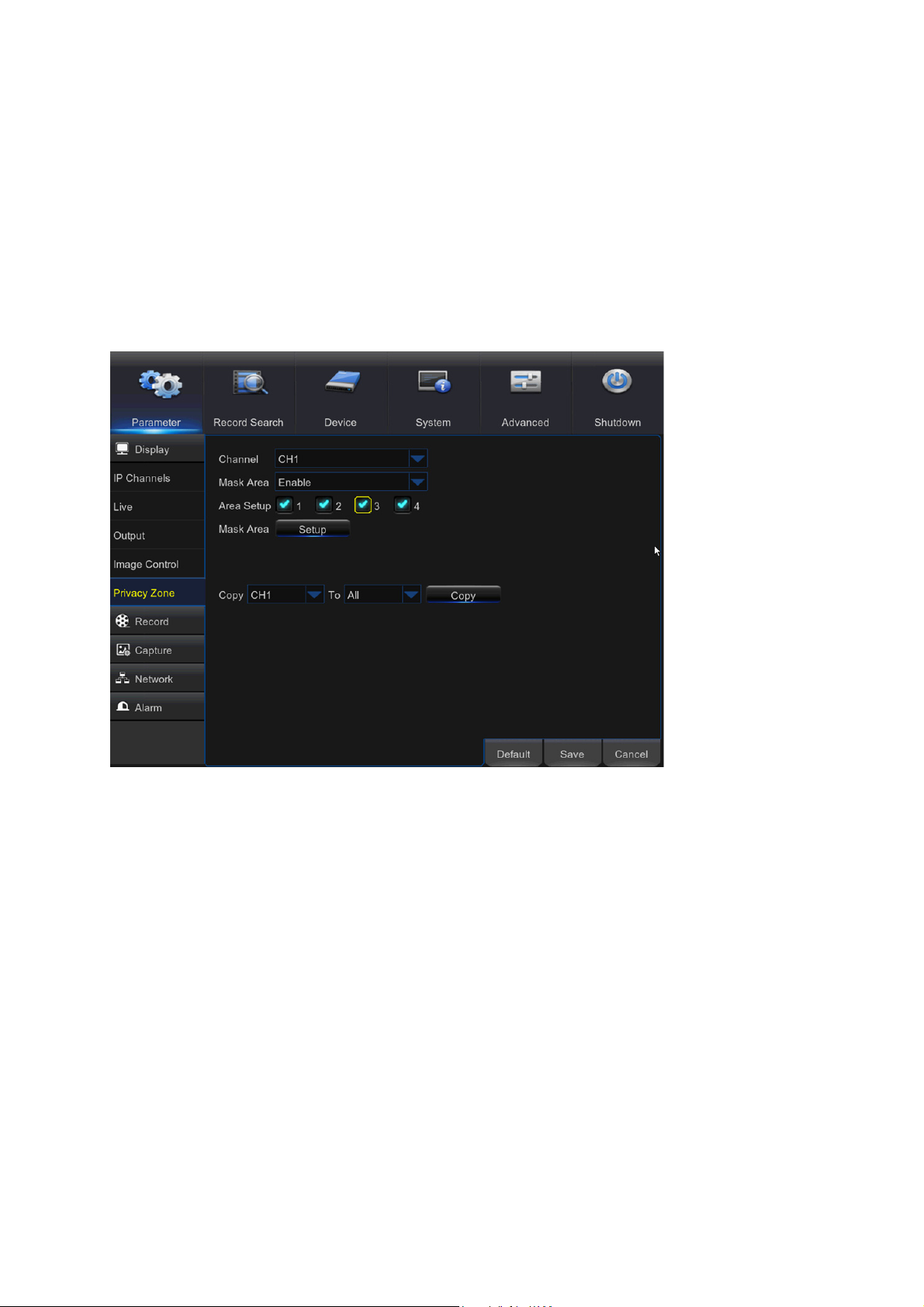
Time Exposure: Choose the exposure time of the camera.
Defog Mode: Use in foggy environments to improve the video quality.
Level: Set the defog level.
5.2.6
This menu allows you to create Privacy Zone(s) if you want to partially cover up part of the image.
You can create up to four privacy zones in any size and location on the channel view. These
zone(s) appear as “red box rectangle areas”. Just click inside the default red-lined rectangle and
drag it where you want to create a privacy zone.
Private Zone
Select the Channel where you want to set privacy zone(s), then Enable Mask Area. Decide how
many privacy areas you want to set and check the area(s) in Area Setup, and click Setup to open
the channel in full screen mode and start marking the privacy zones.
Depending on the number of areas you have chosen in Area Setup, you will see areas covered
with black rectangles on the channel view. When you have finished marking the areas, right-click
to return to the Main Menu.
19
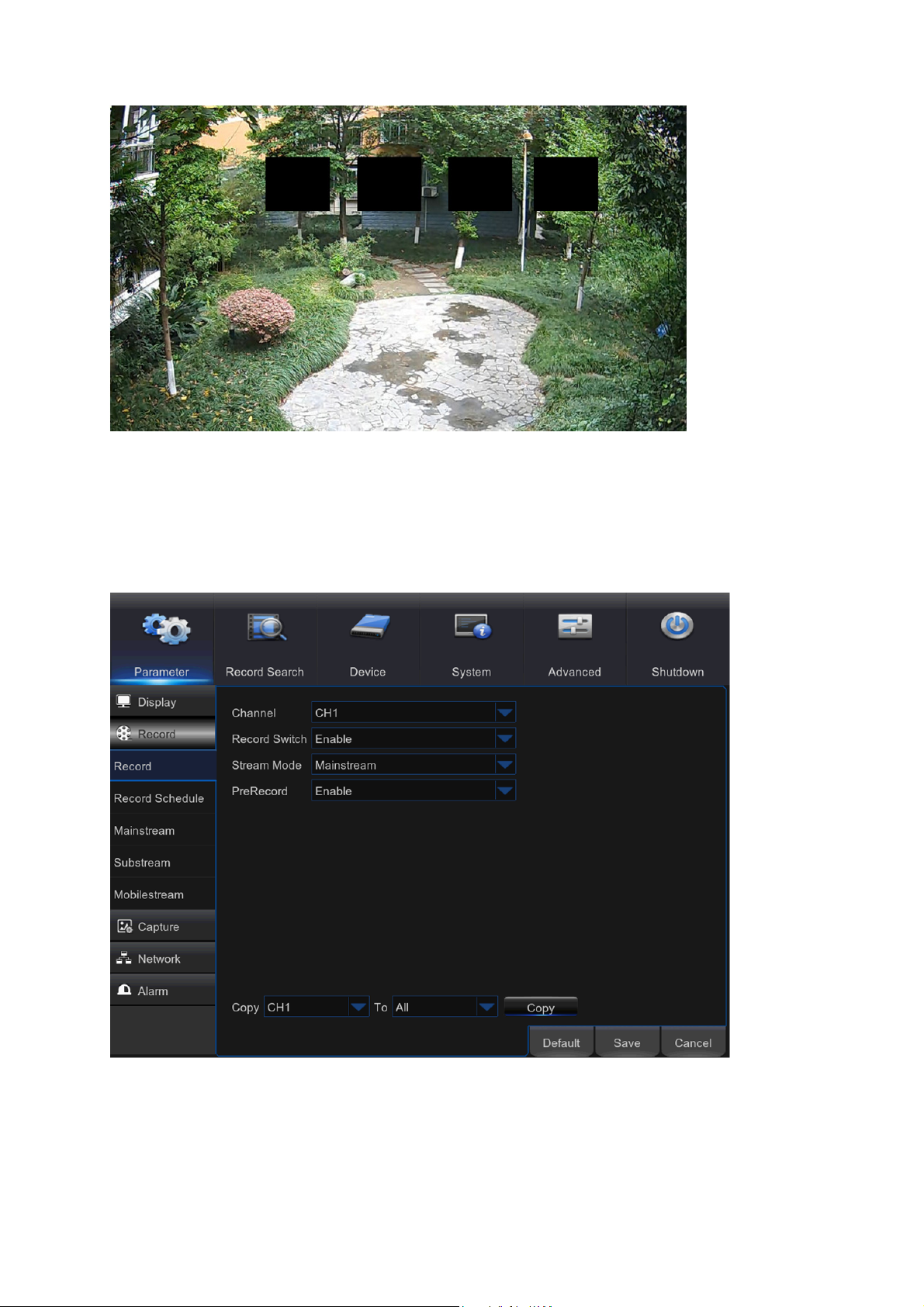
Record
5.3
5.3.1
This menu allows you to configure the channel recording parameters.
Record
Channel: Select the channel to set its recording parameters.
Record Switch: Enable in order to allow the video to be recorded to the HDD.
20
 Loading...
Loading...