Page 1
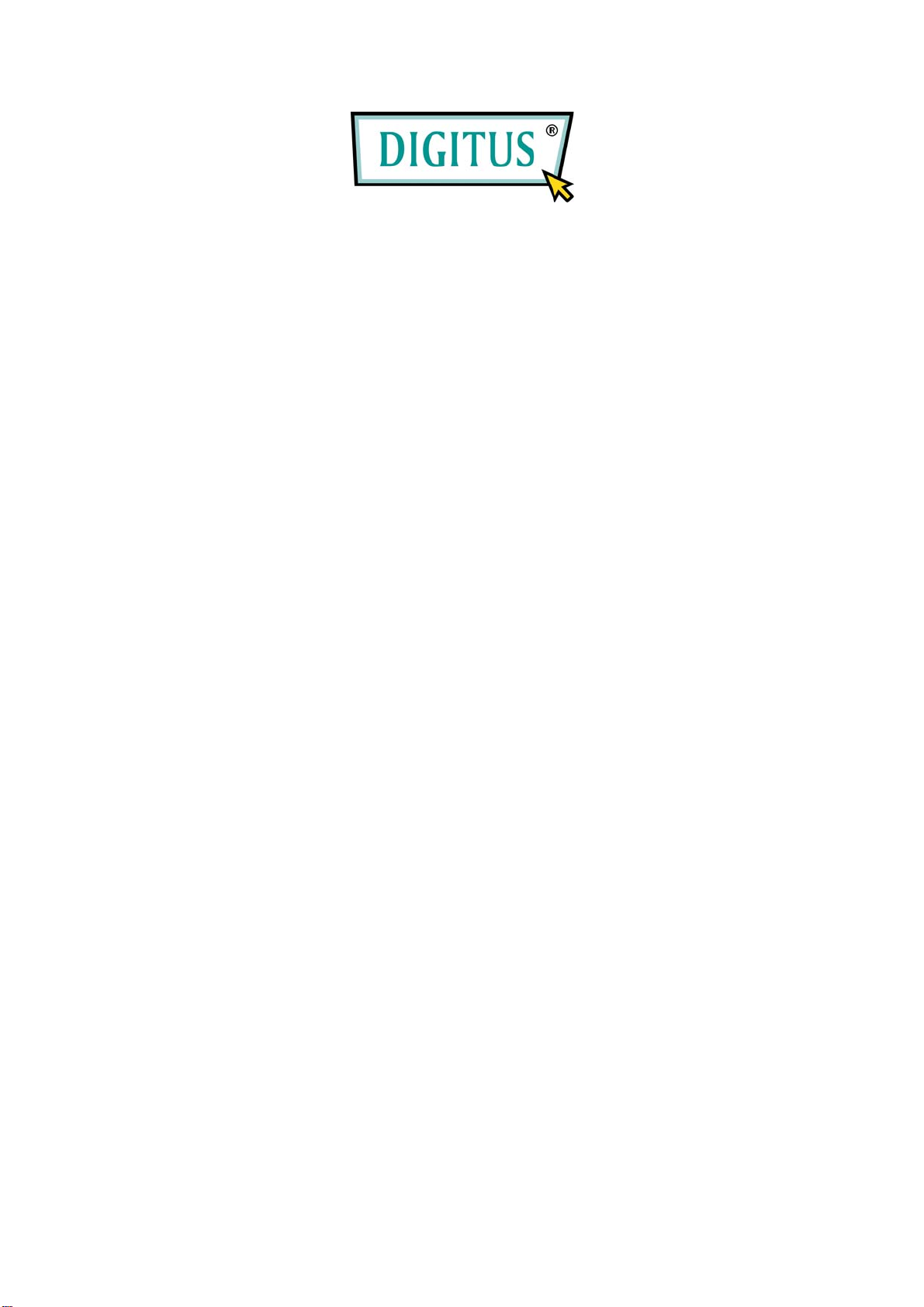
Druckerserver
Kurzanleitung
Für DN-13001-W, DN-13003-W, DN-13006-W
Page 2
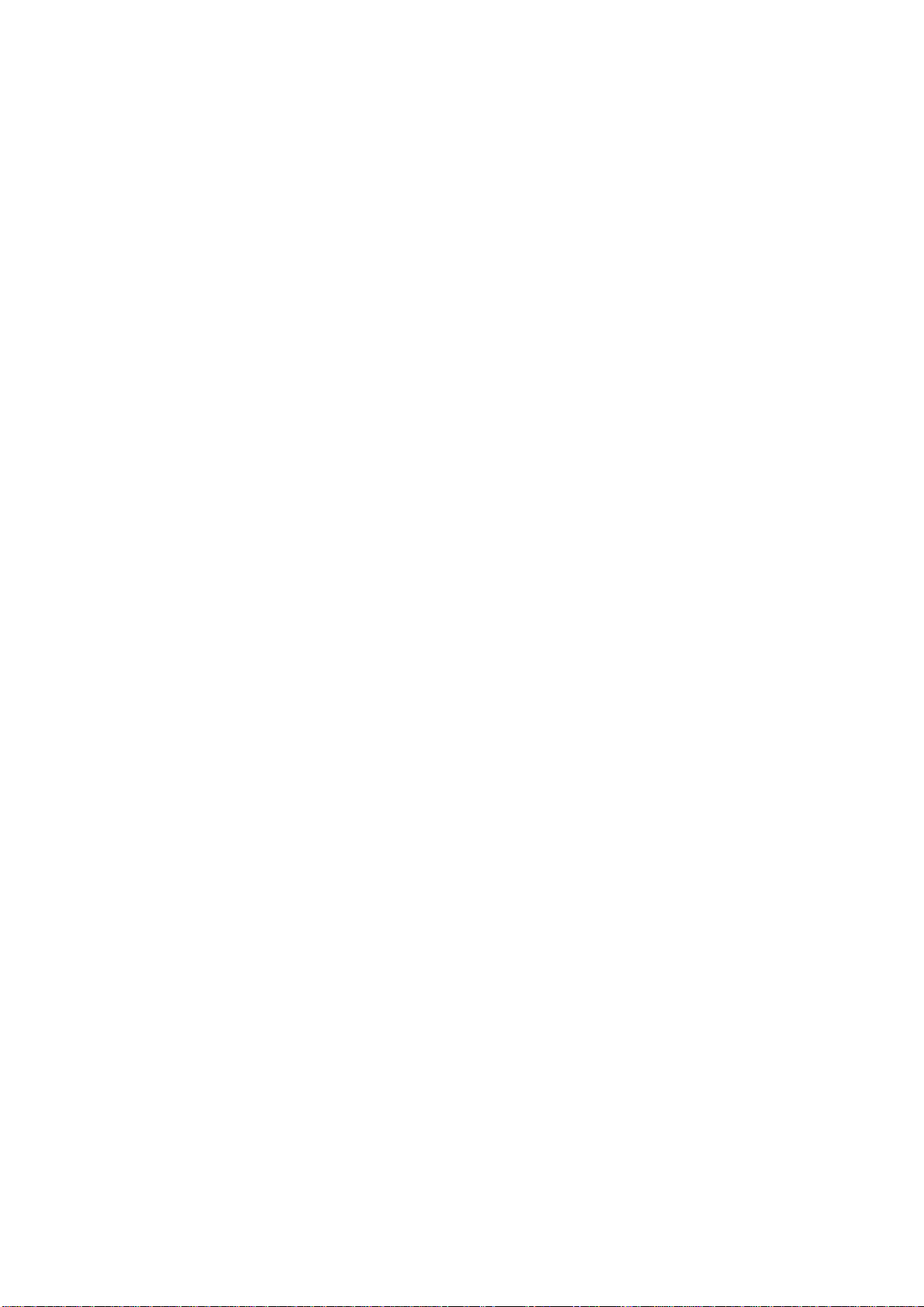
1 Einführung in das Produkt
Vielen Dank, dass Sie sich für den Kauf und den Einsatz unseres
Druckerservers entschieden haben. Dieser Druckerserver macht aus Ihrem
Drucker ein Gerät, das im Netzwerk gemeinsam genutzt werden kann. Er
bietet Ihnen Flexibilität und leichte Handhabung beim Druck innerhalb des
LANs – egal, ob durch Kabel verbunden oder drahtlos –, so dass nur ein
Minimum an Einrichtung und Wartung erforderlich ist.
Der Druckerserver unterstützt die Protokolle TCP/IP, NetBEUI, IPX/SPX und
AppleTalk und ist die beste Druckerlösung in einem Netzwerk unter
verschiedenen gängigen Netzwerk-Betriebssystemen wie
Windows-Systemen mit Peer-to-Peer-Druckerarchitektur (Windows
98 SE / Me / NT / 2000 / XP / 2003 / Vista)
Microsoft Windows mit Server-basierter Druckerarchitektur
(NT/2000/2003)
Novell NetWare 3.x/4.x/5.x
Unix/Linux
MAC OS 9.x oder höher
Mithilfe des Installationsassistenten können Sie die Einstellungen für die
Druckerumgebung leicht und ohne Vorbereitungen festlegen und die
großartigen Möglichkeiten, die Ihnen dieser Druckerserver bietet, nutzen.
Diese Anleitung ist zur schnellen Installation in Windows-Peer-to-PeerDruckerumgebungen gedacht. Wenn Sie in einem einfachen Netz arbeiten,
befolgen Sie bitte zur Durchführung der Installation die in dieser Anleitung
beschriebene Vorgehensweise Schritt für Schritt. Sollten Probleme auftreten,
finden Sie weiterführende Informationen im Benutzerhandbuch auf der
beiliegenden CD-ROM.
1
Page 3
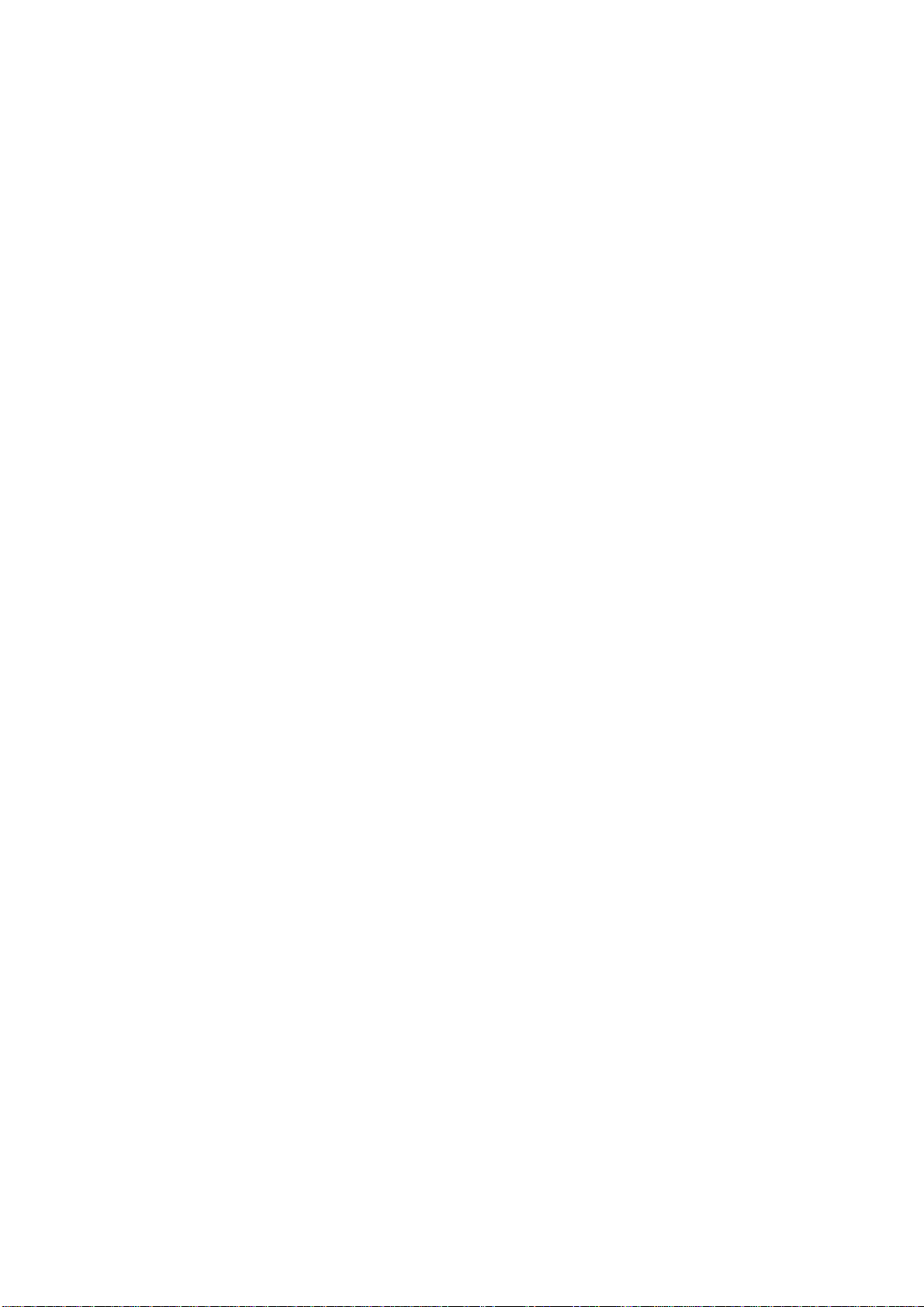
2 Verpackungsinhalt
Dieses Paket enthält folgende Einzelteile:
1 Druckerserver
1 Antenne (nur bei drahtlosen Druckerservern)
1 Netzadapter
1 Kurzanleitung
1 CD-ROM (einschließlich sämtlicher Hilfsprogramme und Treiber
sowie einem Benutzerhandbuch)
2
Page 4
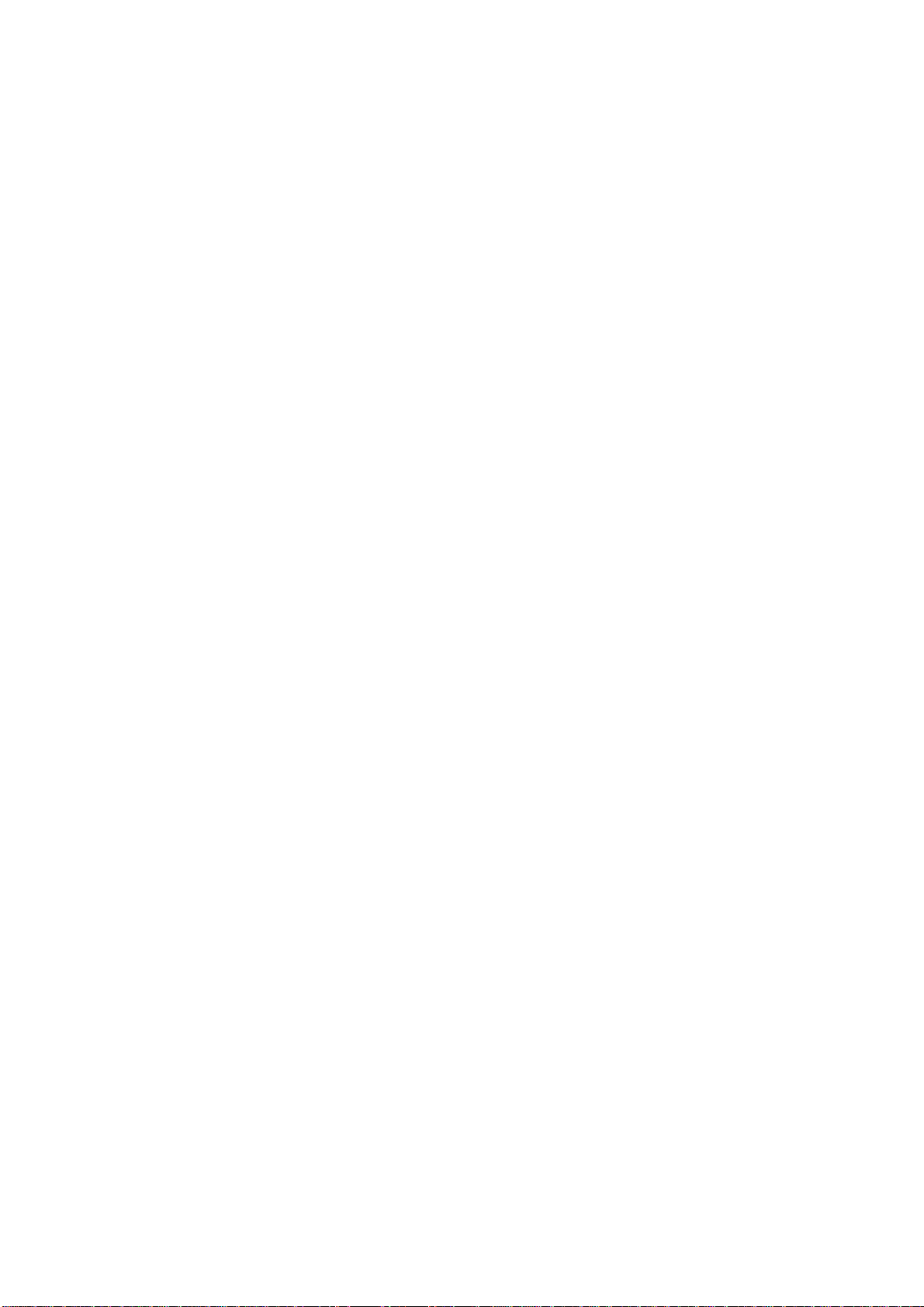
3 Hardwareinstallation
1. Druckerserver und Zubehör aus dem Paket nehmen. Überzeugen Sie sich
davon, dass alle im vorigen Abschnitt aufgeführten Teile vorhanden sind.
2. Druckerserver mit dem Drucker verbinden, den Sie im Netz gemeinsam
nutzen möchten.
3. Druckerserver durch Anschließen des Netzwerkkabels an den UTP-Port
des Druckerservers mit Ihrem Netz verbinden.
4. Netzadapter am Druckerserver anschließen. Der Druckerserver führt nach
dem Einschalten den Power-on-Selbsttest (POST) durch. Während dieses
Tests blinkt die Status-LED. Nach Erlöschen der Status-LED ist der
Druckerserver betriebsbereit.
Hinweis: Verwenden Sie nur den diesem Druckerserver beiliegenden
Netzadapter. Verwenden Sie KEINE anderen Netzadapter fremder
Herkunft.
3
Page 5
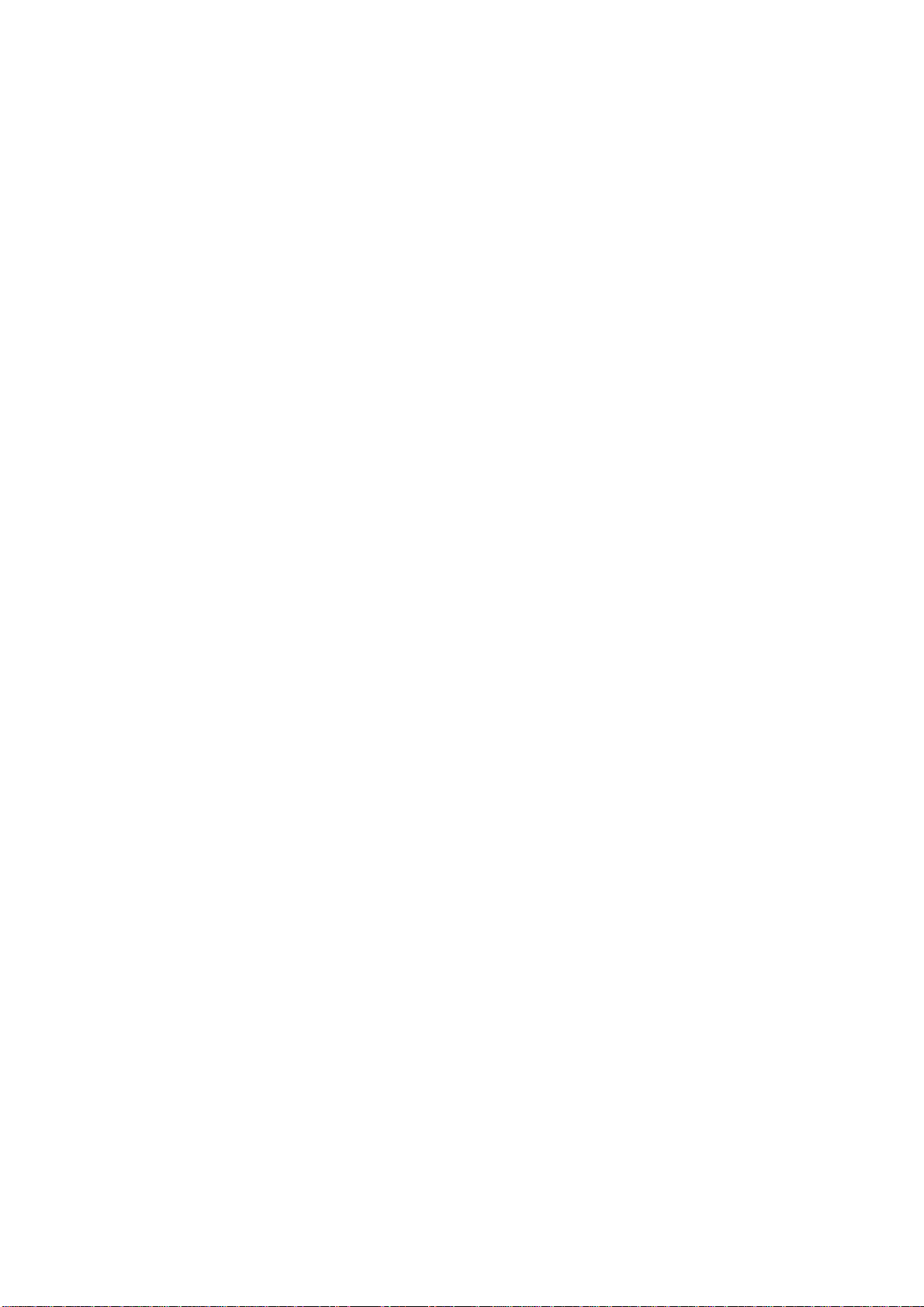
4 Softwareinstallation
4.1 Installation der Administrator-Hilfsprogramme
Das Administrator-Installationsprogramm führt eine Reihe von Arbeitsschritten
durch, die durch einen Assistenten erfolgen und folgende Aufgaben erfüllen:
die Installation aller Hilfsprogramme und Treiber auf Ihrem PC
(einschließlich derer für die Clients)
die Möglichkeit der Konfiguration des Druckerservers (einschließlich
des Druckerserver-Namens und der IP-Adresse)
die Eintragung des Netzwerkanschlusses des Druckerservers auf
Ihrem PC
Führen Sie bitte nach der Installation die Systemroutine „Drucker
hinzufügen“ durch und wählen Sie in der Liste „Verfügbare
Anschlusstypen“ den Netzwerkanschluss des Druckerservers. Anschließend
können Sie vom Administrator-PC aus die Druckfunktionalität testen.
Die Administrator-Installation kann über dieselbe Benutzeroberfläche unter
Windows 98 SE / Me / NT / 2000 / XP / 2003 / Vista durchgeführt werden.
Überzeugen Sie sich bitte vor der Installation davon, dass Ihr
Netzwerkprotokoll auf dem PC installiert ist (TCP/IP, IPX und/oder NetBEUI).
Beachten Sie, dass sich die folgende Beschreibung auf Windows XP bezieht;
unter anderen Betriebssystemen kann die Schrittfolge hiervon abweichen.
1. Die dem Druckerserver beigelegte CD in das CD-ROM-Laufwerk einlegen.
Sollte das Programm Autorun.exe nicht automatisch ausgeführt werden,
rufen Sie es manuell vom Hauptverzeichnis der CD auf.
2. Der Installationsmanager erscheint, wie nachstehend abgebildet. Auf
„Administrator Installation“ klicken.
4
Page 6
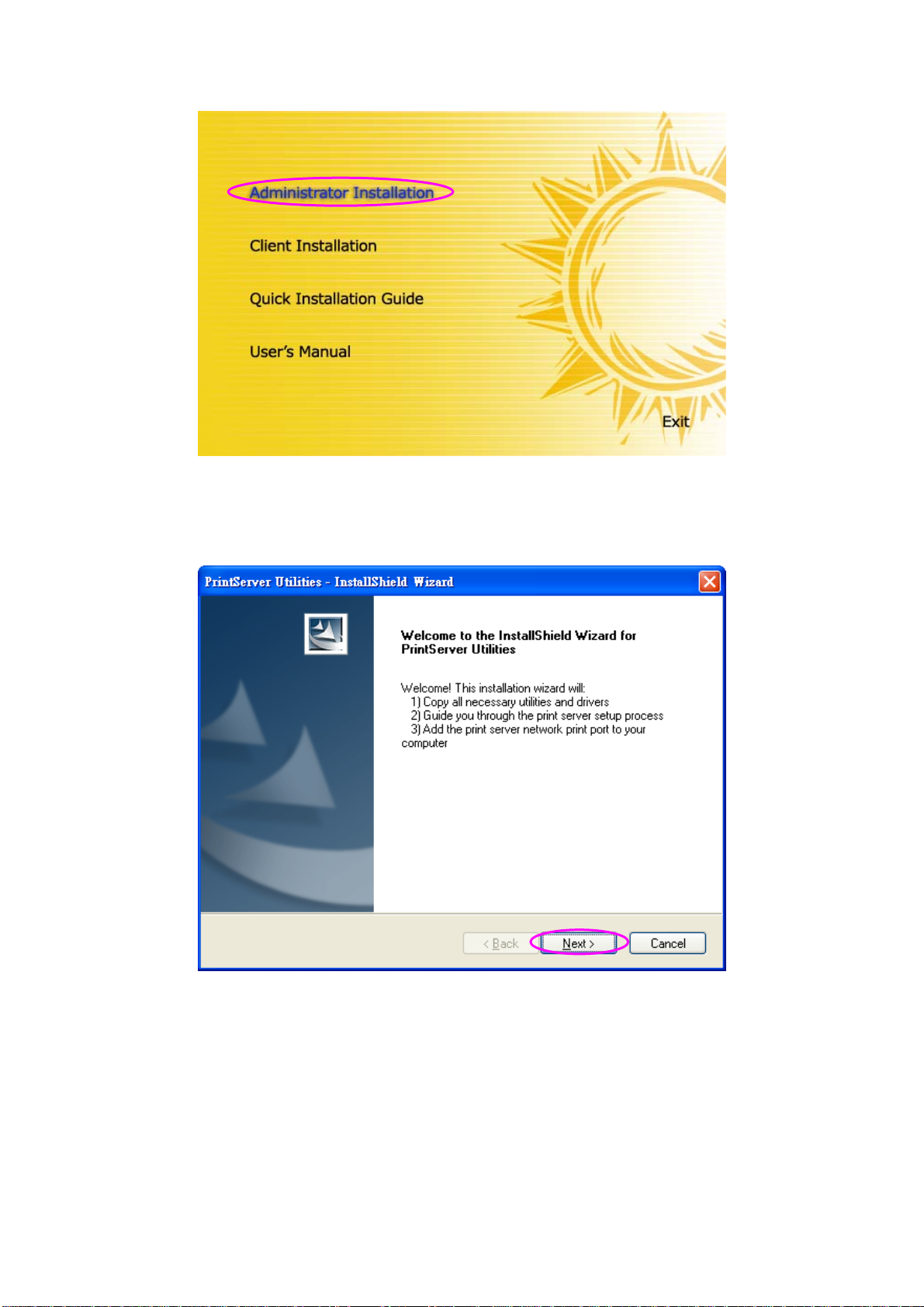
3. Das Fenster „PrintServer Utilities“ (Hilfsprogramme für Druckerserver) wird
angezeigt. Auf „Next“ klicken.
4. Auf „Next“ klicken, um die Hilfsprogramme im vorgegebenen Ordner zu
installieren, oder auf „Change“ klicken, um selbst einen anderen Zielordner
für die Installation anzugeben.
5
Page 7
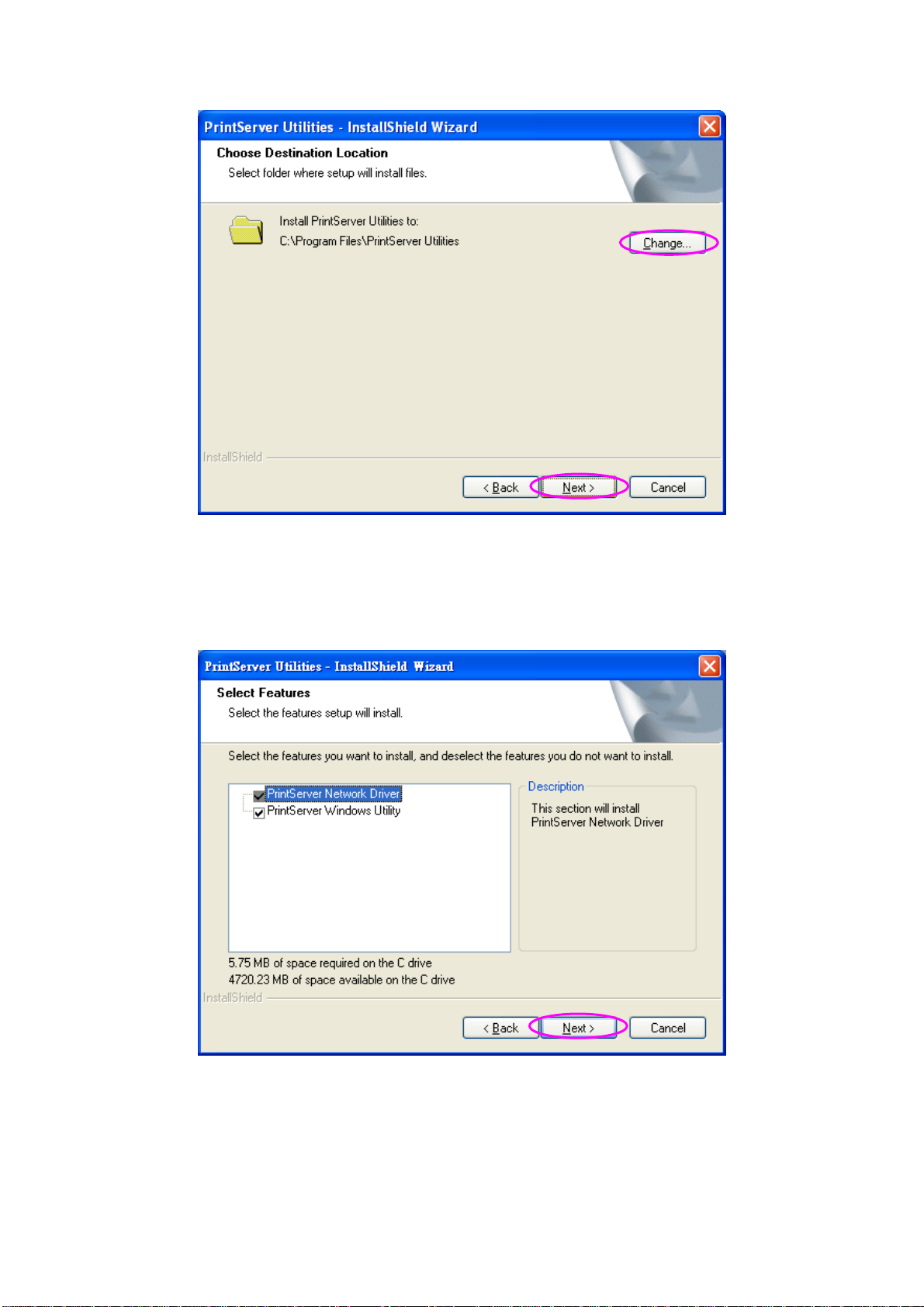
5. Die zu installierenden Komponenten auswählen. Wir empfehlen dringend,
sämtliche aufgeführten Komponenten zu installieren. Zum Fortfahren auf
„Next“ klicken.
6. Auf „Install“ klicken.
6
Page 8

7. Das System startet selbsttätig die Installation der Hilfsprogramme.
8. Sie haben die Installation abgeschlossen und können nun den
Druckerserver konfigurieren. Das Listenfeld „Choose print
server“ (Druckerserver wählen) führt alle Druckerserver auf, die sich im
Netzwerk befinden. Wählen Sie den Druckerserver, den Sie konfigurieren
möchten, und klicken sie auf „Next“.
7
Page 9

HINWEIS 1: Wenn Sie den Druckerserver zum ersten Mal
konfigurieren, besteht dessen hier verwendeter Name aus dem Präfix
„PS“ plus den 6 Endziffern der MAC-ID. Überprüfen Sie bitte die MACID auf dem Druckerserver.
HINWEIS 2: Die Liste kann nur Geräte aufführen, die vom selben
Hersteller stammen.
9. Einen leicht zu merkenden Namen für den Druckerserver eintragen und auf
„Next“ klicken.
8
Page 10

10. Die IP-Adresse für den Druckerserver manuell eingeben, falls Sie diese
ändern möchten. Um die vorgegebene IP-Adresse beizubehalten, nur auf
„Next“ klicken.
11. Die Konfigurationsübersicht wird im Fenster angezeigt. Die Einrichtung
des Druckerservers ist nun abgeschlossen. Klicken Sie auf „Finish“; das
System fügt ihrem PC die Angabe des Netzwerkanschlusses, an dem der
Druckerserver hängt, automatisch hinzu.
12. Die Administrator-Inst allation ist damit abgeschlossen. Zum Fertigstellen
auf „Finish“ klicken.
9
Page 11

4.2 Installation der Client-Hilfsprogramme
Das Client-Installationsprogramm führt eine Reihe von Arbeitsschritten durch,
die durch einen Assistenten erfolgen und folgende Aufgaben erfüllen:
die Installation der Client-Hilfsprogramme und -Treiber auf Ihrem PC
die automatische Eintragung aller Netzwerkanschlüsse auf Ihrem PC
Der Treiber für den Netzwerkanschluss unterstützt die automatische
Erkennung des Netzwerkprotokolls. Er wählt selbsttätig ein auf dem ClientComputer verfügbares Netzwerkprotokoll aus (TCP/IP, IPX oder NetBEUI),
um eine Verbindung zum Druckerserver herzustellen.
Da sowohl der Druckerserver als auch der Client mehrere Protokolle
unterstützen, erfolgt der Konfigurationsprozess auf Clientseite
vollautomatisch.
Führen Sie bitte nach der Installation die Systemroutine „Drucker
hinzufügen“ durch und wählen Sie in der Liste „Verfügbare
Anschlusstypen“ den Netzwerkanschluss des Druckerservers. Anschließend
10
Page 12

können Sie den Druckvorgang vom PC über den Druckerserver testen, den
Sie damit als lokalen Drucker einsetzen.
Die Client-Installation kann über dieselbe Benutzeroberfläche unter Windows
98 SE / Me / NT / 2000 / XP / 2003 / Vista durchgeführt werden. Überzeugen
Sie sich bitte vor der Installation davon, dass Ihr PC bereits an das Netzwerk
angeschlossen ist und dass auf dem PC wenigstens ein Netzwerkprotokoll
installiert wurde. Beachten Sie, dass sich die folgende Beschreibung auf
Windows XP bezieht; unter anderen Betriebssystemen kann die Schrittfolge
hiervon abweichen.
1. Die dem Druckerserver beigelegte CD in das CD-ROM-Laufwerk einlegen.
Sollte das Programm Autorun.exe nicht automatisch ausgeführt werden,
rufen Sie es manuell vom Hauptverzeichnis der CD auf.
2. Der Installationsmanager erscheint, wie nachstehend abgebildet. Auf
„Client Installation“ klicken.
3. Das Fenster „PrintServer Utilities“ (Hilfsprogramme für Druckerserver) wird
angezeigt. Auf „Next“ klicken.
11
Page 13

4. Auf „Next“ klicken, um die Hilfsprogramme im vorgegebenen Ordner zu
installieren, oder auf „Change“ klicken, um selbst einen anderen Zielordner
für die Installation anzugeben.
5. Auf „Install“ klicken.
12
Page 14

6. Das System startet selbsttätig die Installation der Hilfsprogramme.
7. Sie haben die Installation abgeschlossen und können nun den ClientComputer einrichten. Alle im Netzwerk erkannten Netzwerkanschlüsse des
Druckerservers werden in Ihrem PC automatisch eingetragen. Klicken Sie
auf „Continue“.
13
Page 15

Bitte beachten: Sollten gegenwärtig im Netz keine Druckerserver erkannt
werden, klicken Sie dennoch auf „Continue“, um die Installation
abzuschließen. In Abschnitt 3.5.1 des Handbuchs erfahren Sie, wie Sie
Netzwerkanschlüsse von Druckerservern manuell hinzufügen.
8. Die Client-Installation ist damit abgeschlossen. Zum Fertigstellen auf
„Finish“ klicken.
14
Page 16

4.3 Einen Drucker unter Windows hinzufügen
Nachdem Sie mithilfe des Administrator- oder Client-Installationsprogramms
einen Netzwerkanschluss des Druckerservers auf Ihrem PC hinzugefügt
haben, können Sie die in den folgenden Abschnitten beschriebenen
Arbeitsschritte durchführen, um im Windows-Betriebssystem einen neuen
Drucker anzulegen.
4.3.1 Windows Vista
Die folgenden Schritte zum Hinzufügen von Druckern beziehen sich auf
Windows Vista.
1. Im Startmenü „Einstellungen“/„Drucker“ wählen.
2. Auf „Drucker hinzufügen“ klicken.
3. Der „Druckerinstallations-Assistent“ wird angezeigt. „Lokalen Drucker
hinzufügen“ wählen.
4. Den passenden Druckeranschluss wählen, der zuvor während der
Installation angelegt wurde. Dann auf „Weiter“ klicken.
15
Page 17

5. Den gewünschten Druckerhersteller und dort das Druckermodell
auswählen, dann auf „Weiter“ klicken. Sollte Ihr Drucker nicht in der Liste
aufgeführt sein, klicken Sie auf „Datenträger...“, um den Treiber für den
Drucker zu installieren. Nach der Installation wird das Druckermodell zur
Liste hinzugefügt.
16
Page 18

6. Dem Drucker einen individuellen Namen geben und ihn ggf. als Ihren
Standarddrucker einrichten. Auf „Weiter“ klicken.
7. Die Druckertreiber werden installiert.
8. Wir empfehlen, eine Testseite auszudrucken. Auf „Fertig stellen“ klicken.
17
Page 19

9. Der Drucker wird zur Druckertabelle hinzugefügt. Damit haben Sie auf
Ihrem Computer erfolgreich einen neuen Drucker eingerichtet. Nun können
Sie von Ihrem Computer aus über den Druckerserver drucken.
18
Page 20

4.3.2 Windows XP
Die folgende Beschreibung des „Druckerinstallations-Assistenten“ bezieht
sich auf Windows XP; unter anderen Betriebssystemen wie Windows 98 SE,
Me oder 2000 kann die Schrittfolge hiervon abweichen.
1. Im Startmenü „Einstellungen“ wählen und auf „Drucker und
Faxgeräte“ klicken.
2. Auf „Drucker hinzufügen“ klicken.
3. Der „Druckerinstallations-Assistent“ wird angezeigt. Auf „Weiter“ klicken.
4. „Lokaler Drucker, der an den Computer angeschlossen ist“ wählen und
sicherstellen, dass „Plug & Play-Drucker automatisch ermitteln und
installieren“ nicht markiert ist. Auf „Weiter“ klicken.
19
Page 21

5. Den passenden Druckerserver-Netzwerkanschluss wählen, der zuvor
während der Administrator- oder Client-Installation angelegt wurde.
Anschließend auf „Weiter“ klicken.
6. Den gewünschten Druckerhersteller und dort das Druckermodell
auswählen, dann auf „Weiter“ klicken. Sollte Ihr Drucker nicht in der Liste
aufgeführt sein, klicken Sie auf „Datenträger...“, um den Treiber für den
20
Page 22

Drucker zu installieren. Nach der Installation wird das Druckermodell zur
Liste hinzugefügt.
7. Dem Drucker einen individuellen Namen geben und ihn ggf. als Ihren
Standarddrucker einrichten. Auf „Weiter“ klicken.
21
Page 23
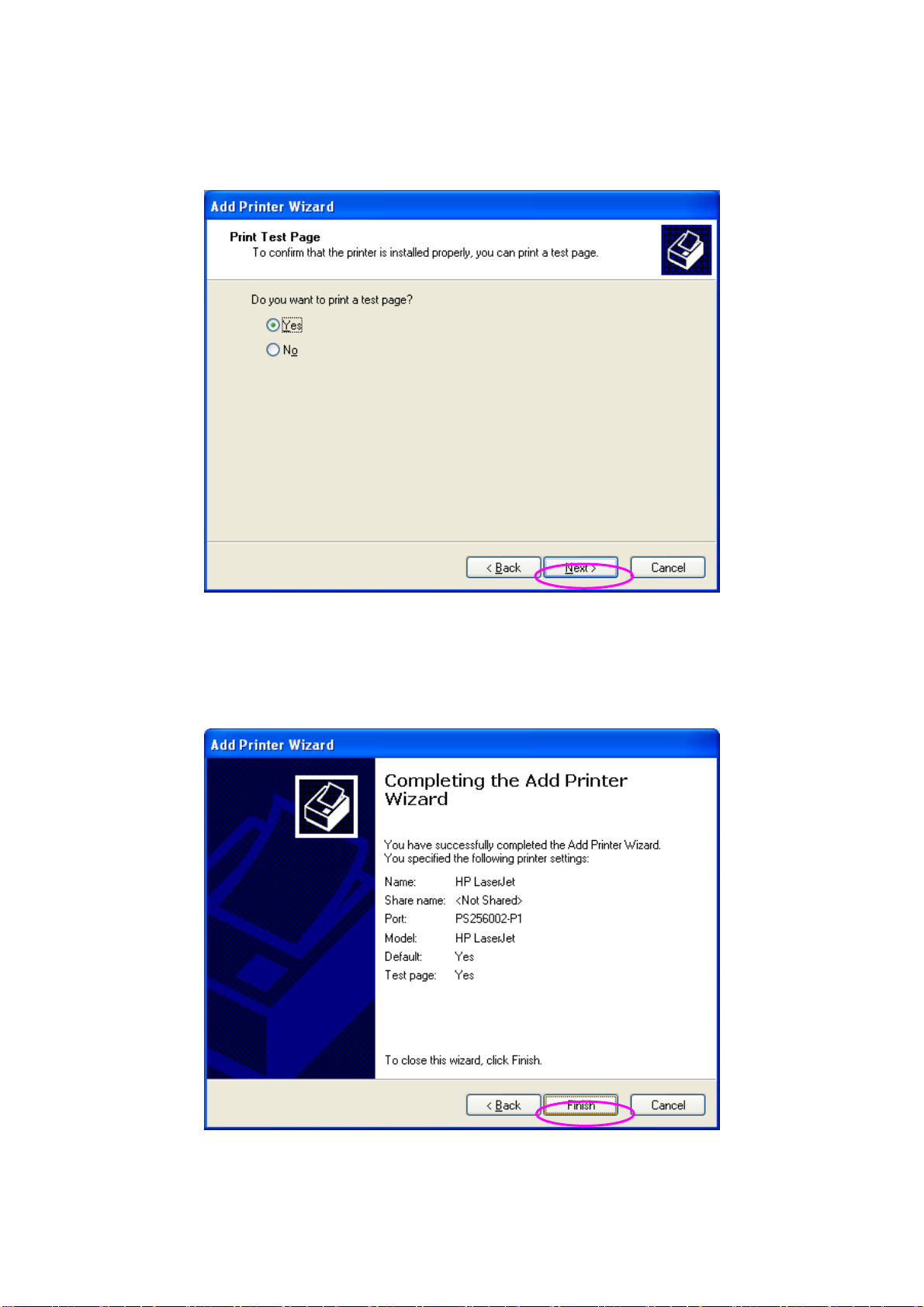
8. Angeben, ob Sie eine Testseite ausdrucken möchten oder nicht. Wir
empfehlen, hier mit „Ja“ zu antworten. Auf „Weiter“ klicken.
9. Sie haben auf Ihrem PC erfolgreich einen neuen Drucker eingerichtet. Die
Daten zu diesem Drucker werden in einem Abschlussfenster aufgeführt.
Klicken Sie auf „Fertig stellen“.
10. Nun können Sie von Ihrem PC aus über den Druckerserver drucken.
22
 Loading...
Loading...