Page 1
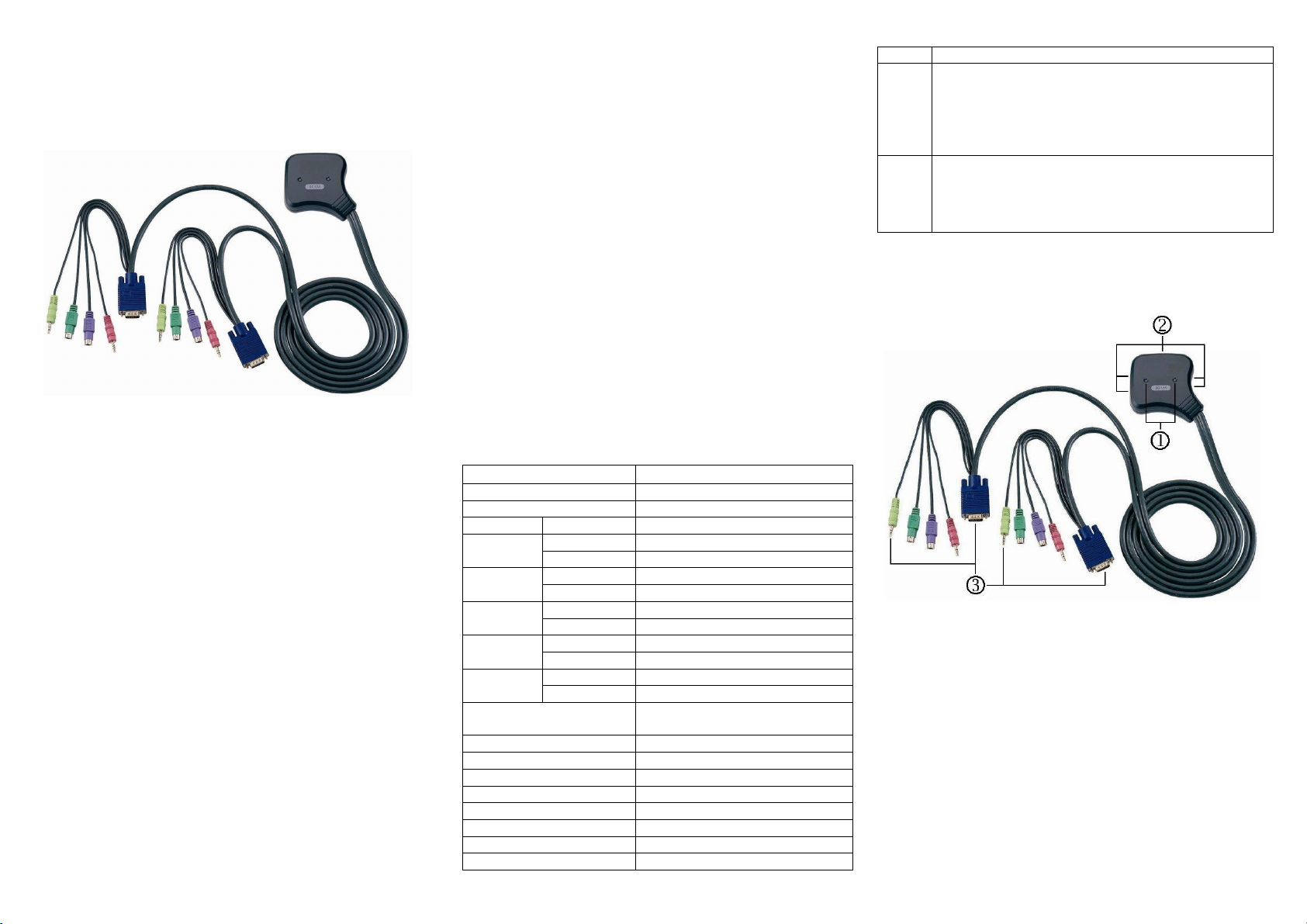
KVM-
SCHALTER
(DC OC-12A)
B
EDIENUNGSANLEITUNG
V1.0
DC OC-12A
Paketinhalt –
1 DC OC-12A KVM-Schalter
1 Bedienungsanleitung
Wenn Teile fehlen sollten, wenden Sie sich bitte an
Ihren Händler.
Produktmerkmale
Steuert zwei PCs mit einer PS/2-Tastatur, PS/2-Maus
bzw. einem Monitor.
Unterstützt Lautsprecher und Mikrofon.
Unterstützt Standard-PS/2-Maus, Microsoft IntelliMouse
(PS/2-kompatibel/Optical/Explorer 3.0), WheelMouse
Optical, Trackball (Optical 1.0/Explorer 1.0) & Logitech
TrackMan (Marble/Marble FX/ Marble+), schnurlosen
MouseMan (Rad/optische Ausführung), schnurlose
TrackMan-Maus (FX/Live), schnurlose optische
TrackMan-Maus, optische MX300-Maus
Unterstützt den Microsoft IntelliPoint 5.0-Maustreiber
und den Logitech Mouse Ware-Treiber
Unterstützt Windows 95/98/98SE/Me/NT4.0/2000/XP,
DOS, Linux, Novell Netware sowie Free BSD
Hervorragende Videoqualität – Bis zu 1920 x 1440,
DDC2, DDC2B, DDC2AB, 200MHz
Echte Mauserkennung
PC-Auswahl über Hot-Keys
Leicht zu installieren – keine Software erforderlich
Im Betrieb ein- und aussteckbar
Integrale Tastatur- und Mausemulation für fehlerfreies
Hochfahren der PCs
Autoscan-Funktion zur Überwachung der PCs
Automatisches Überspringen des PC-Ausschaltens
Technische Daten
Emulation
Audio, Mikr.
Funktion
PC-Stecker 2
Portauswahl Hot Key
LEDs Auswahl 2
Tastatur
Maus
Monitor
VGA-Auflösung
Scaninterval 5 s ~ 30 s
Gehäuse Kunststoff
Kabellänge 1,5 Meter
Gewicht 475 g
Abmessungen (LxBxH) 85x87x24 mm
Lagertemperatur -20°C bis 85°C
Betriebstemperatur 0°C bis 70°C
Luftfeuchtigkeit 0% bis 95%
Tastatur PS/2
Maus PS/2
Konsolen-Port 1x6-Stift-Mini-DIN-Buchse (PS/2)Stecker-
CPU-Port 2x6-Stift-Mini-DIN-Stecker (PS/2)
Konsolen-Port 1x6-Stift-Mini-DIN-Buchse (PS/2)Stecker-
CPU-Port 2x6-Stift-Mini-DIN-Stecker (PS/2)
Konsolen-Port 1x HD-15-Buchse Stecker-
CPU-Port 2x HD-15-Stecker
Konsolen-Port 1x Audio, Mikr. (Buchse) Stecker-
CPU-Port 2x Audio, Mikr. (Stecker)
1920x1440 (max.), DDC2,
DDC2B, DDC2AB, 200MHz
-1-
DC OC-12A
Hardwareanforderungen
Anforderungsspezifikationen
Ein Hochauflösungs-VGA-, SVGA- oder MultisyncMonitor.
Konsole
Eine PS/2-Maus.
Eine PS/2-Tastatur.
Ein Paar Lautsprecher.
Ein Mikrofon.
Eine VGA-, SVGA- oder Multisync-Karte.
Ein 6-Stift-Mini-DIN (PS/2)-Maus-Port.
PC
Ein 6-Stift-Mini-DIN (PS/2)-Tastatur-Port.
Ein Audio-Buchsen-Port.
Ein Mikrofonport.
Aussehen
Aufsicht
1. Port-LEDs
2. Konsolen-Port-Stecker (zu den Geräten
Tastatur, Maus, Monitor, Lautsprecher und
Mikrofon)
3. CPU-Port-Stecker
Installation
Achten Sie darauf, dass die Peripheriegeräte aller PCs
vor der Installation richtig geerdet und ausgeschaltet sind.
1. Schließen Sie Monitor, Lautsprecher, Mikrofon, Tastatur
und Maus mit dem Konsolen-Port-Steckern an.
2. Stecken Sie die CPU-Port-Stecker in die PCs.
3. Schalten Sie die PCs ein.
-2-
Page 2
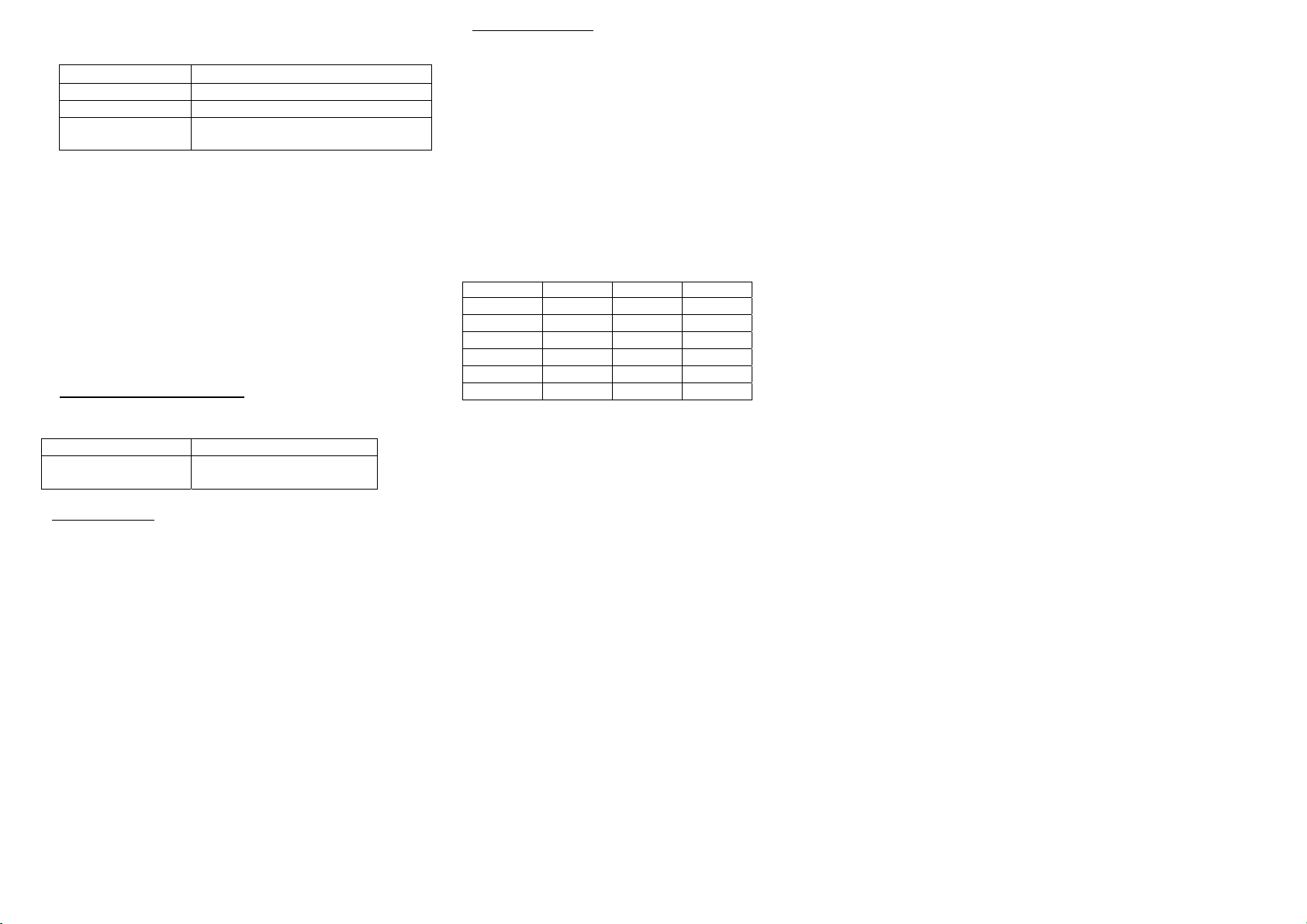
Bedienung
t
1. Die Funktion der LED-Anzeige:
LED-ANZEIGE BESCHREIBUNG
Licht aus PC ausgeschaltet
Grünes Licht an PC eingeschaltet und angeschlossen
Grünes Licht an &
rotes Licht blinkt
Hinweis: Es kommt gelegentlich vor, dass aufgrund der PC-
Standardeinstellung das grüne Licht der LED-Anzeige leuchtet und
das rote Licht der LED-Anzeige weiter blinkt, nachdem der PC
heruntergefahren worden ist. Dieser Zustand beeinträchtigt den
regulären Betrieb des KVM-Schalters nicht
2. PC-Auswahl
Die Hot-Key-Navigation erlaubt Ihnen, einen PC direkt
über die Tastatur auszuwählen.
Optionen für die Hot-Key-Navigation:
Auswahl des gewünschten PCs
Befehlsmodus
Autoscan-Modus
PC-Auswahl über Hot Key:
Entweder die linke oder rechte [Ctrl]-Taste zweimal
drücken.
Hot-Key-Bedienung Funktion
[L Ctrl] + [L Ctrl] oder
[R Ctrl] + [R Ctrl]
Befehlsmodus:
Die [Num Lock]-Taste zweimal drücken, dann blinken
die 3 Tasten [Num Lock], [Caps Lock] und [Scroll Lock]
zum Zugriff auf den Befehlsmodus.
a). Direkt die Funktionstaste [F1] ~ [F2] drücken, um
den PC auszuwählen.
b). Die linke [Ctrl]-Taste drücken, um die [Ctrl]-Hot-
Key-Funktion zu deaktivieren.
c). Die rechte [Ctrl]-Taste drücken, um die [Ctrl]-Hot-
Key-Funktion zu aktivieren.
d). Die linke [Alt]-Taste drücken, um die automatische
Überspringen-Funktion zu deaktivieren.
e). Die rechte [Alt]-Taste drücken, um die
automatische Überspringen-Funktion zu aktivieren.
f). Die [Esc]-Taste drücken, um den Modus zu
verlassen.
Hinweis: [Ctrl]-Hot-Key
Ports.
PC eingeschaltet, angeschlossen und
ausgewählt
.
Zwischen den beiden PCs
umschalten.
-Funktion – Auswahl desPC-
-3-
Autoscan-Modus:
Die [Scroll Lock]-Taste zweimal drücken, um den
Autoscan-Modus zu aktivieren. Die Zeitskala des
Autoscan reicht von 5 bis 30 Sekunden und kann an
den Lichtern der 3 Tasten [Num Lock], [Caps Lock]
und [Scroll Lock] entsprechend der Tabelle unten
erkannt werden.
a). Drücken Sie die rechte Nummerntaste [+], um die
Zeitskala zu erhöhen.
b). Drücken Sie die rechte Nummerntaste [-], um die
Zeitskala zu verringern.
c). Drücken Sie die [Esc]-Taste, um den Modus zu
verlassen.
Hinweis: Die Lichter entsprechen folgenden Zeiten:
Sekunden Num Lock Caps Lock Scroll Lock
5 Sekunden Aus Aus Ein
10 Sekunden Ein Aus Aus
15 Sekunden Ein Aus Ein
20 Sekunden Aus Ein Aus
25 Sekunden Aus Ein Ein
30 Sekunden Ein Ein Aus
3. Die Standardvoreinstellung für das Hochfahren des
KVM-Schalters ist die Verbindung mit dem zuerst
aktivierten PC.
4. Wenn der PC mit der Funktion „Automatisches
Überspringen des PC-Ausschaltens”
heruntergefahren wird, kann er nicht wieder über die
Tastatur eingeschaltet werden.
Fehlersuche
Achten Sie darauf, dass Sie die richtigen Kabel
verwenden und diese richtig angeschlossen sind.
F1 :
A1a: Tastatur neu installieren. Die Tastatur aus dem
A1b: Den KVM-Schalter neu installieren. Die PCs
A1c: Im Autoscan-Modus bitte zum Verlassen die
A1d: Eine andere Tastatur ausprobieren.
Die Tastatur reagiert nicht richtig.
Konsolen-Port ausstecken und wieder
einstecken.
herunterfahren, die Kabel aus den PCs
ausstecken und fünf Sekunden warten. Danach
die Kabel wieder einstecken und die PCs neu
aktivieren.
[Esc]-Taste drücken.
-4-
F2 :
Die Maus reagiert nicht richtig.
A2a: Die Maus neu installieren. Die Maus aus dem
Konsolen-Port ausstecken und wieder
einstecken.
A2b: Den KVM-Schalter neu installieren. Die PCs
herunterfahren, die Kabel aus den PCs
ausstecken und fünf Sekunden warten. Danach
die Kabel wieder einstecken und die PCs neu
aktivieren.
A2c: Achten Sie darauf, dass die Maus auf den
PS/2-Modus eingestellt ist.
A2d: Probieren Sie eine andere Maus aus.
Hinweis:
Wenn Sie eine bestimmte Maus verwenden,
schlagen wir vor, dass Sie den Maustreiber des
Originalherstellers installieren, um die gesamte
Funktionalität des KVM-Schalters nutzen zu
können.
F3 :
Die Maus ist außer Kontrolle.
A3 : Die Eigenschaften der Maus sind in dieser
Konfiguration nicht wirksam. Probieren Sie eine
andere, bessere Maus aus und stecken Sie sie
ein.
F4 :
Es gibt ein Videoproblem.
A4 : Die Einstellung der Auflösung oder der
Bandbreite ist zu hoch. Der KVM-Schalter
unterstützt VGA, SVGA, Multisync und XGA (mi
Zwischenzeilen) mit einer Auflösung von bis zu
1920 x 1440 Hz. Die maximale Bandbreite
beträgt 200 MHz.
F5 :
Warum ist nach dem Herunterfahren des
PCs das grüne Licht der LED-Anzeige an,
während das rote Licht weiter blinkt?
A5 : Dieser Zustand ist normal und wird von der PC-
Standardeinstellung verursacht. Er
beeinträchtigt den regulären Betrieb des KVMSchalters nicht.
Page 3
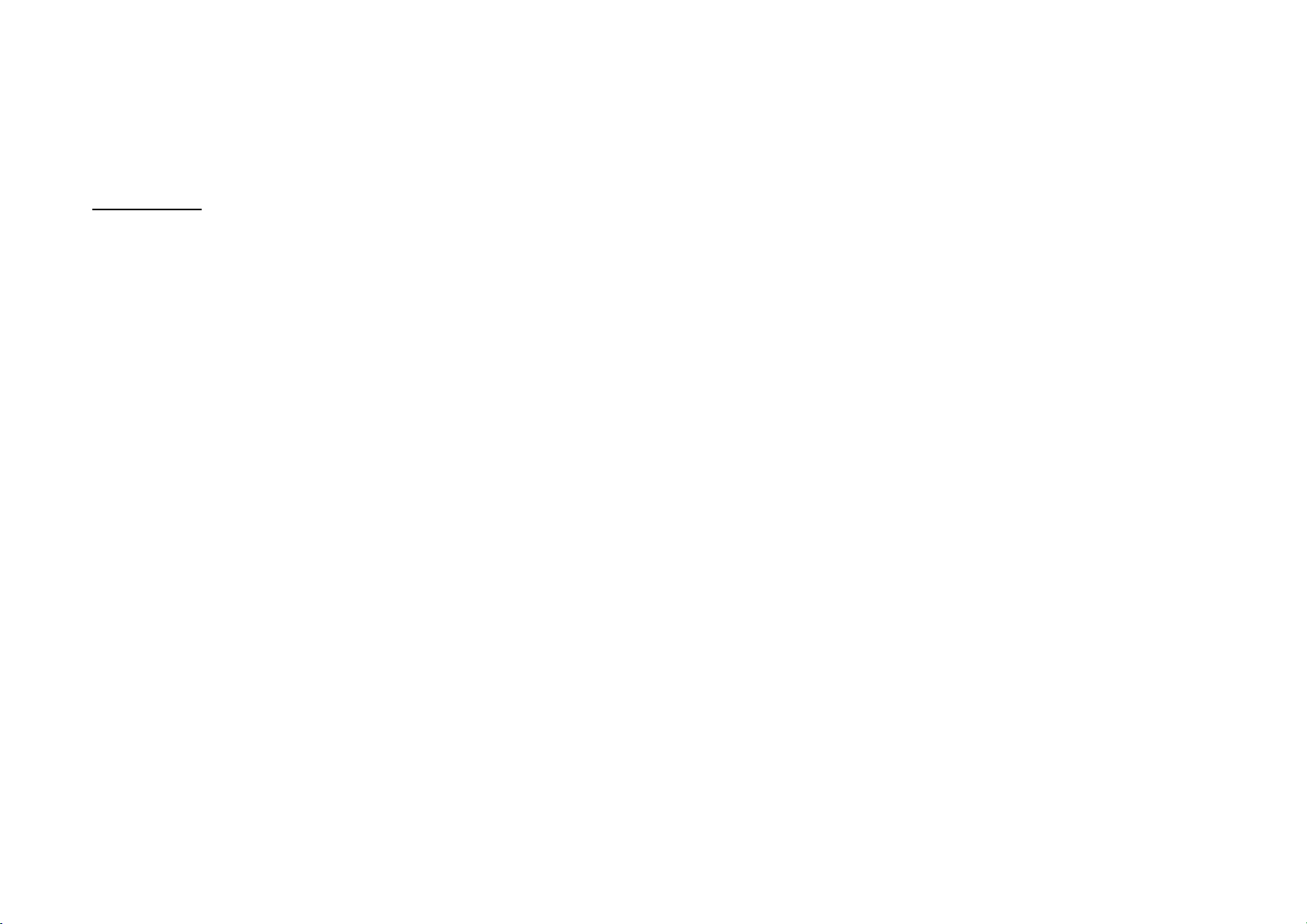
Warenzeichen:
Alle Firmennamen, Markennamen und
Produktnamen, die in dieser
Bedienungsanleitung erwähnt werden, sind
Warenzeichen oder eingetragene
Warenzeichen, die den jeweiligen Unternehmen
gehören.
-5-
Page 4
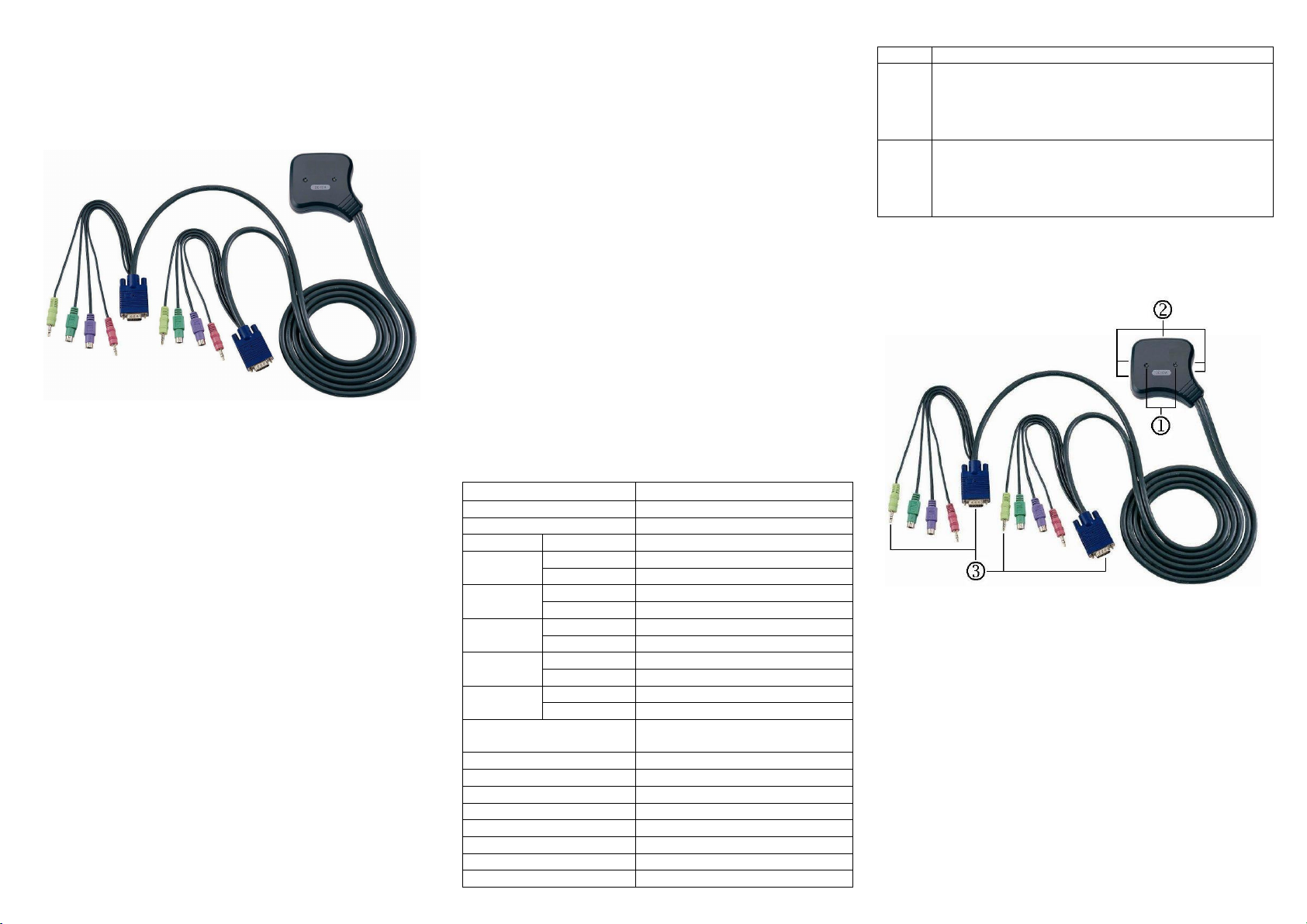
KVM
SWITCH
(DC OC-12A)
U
SER MANUAL V1.0
DC OC-12A
Package Contents –
1 DC OC-12A KVM Switch
1 User Manual
Any thing missed, please contact with your vendor.
Features
Controls PCs with one PS/2 keyboard, PS/2 mouse and
monitor respectively
Supports speaker and microphone.
Supports the standard PS/2 mouse, Microsoft
IntelliMouse (PS/2 compatible/Optical/Explorer 3.0),
WheelMouse Optical, Trackball (Optical 1.0/Explorer 1.0)
& Logitech TrackMan (Marble/Marble FX/ Marble+),
Cordless MouseMan (Wheel/Optical), Cordless
TrackMan (FX/Live) mouse, Cordless Optical TrackMan,
MX300 Optical mouse. MX300 Optical mouse
Fully supports the Microsoft IntelliPoint 5.0 mouse driver
& Logitech Mouse Ware driver
Supports the Window 95/98/98SE/Me/NT4.0/2000/XP,
DOS, Linux, Novell Netware, FreeBSD
Superior video quality - Up to 1920 x 1440, DDC2,
DDC2B, DDC2AB, 200MHz
Real mouse identification function
PC selection by Hot Key
Easy to install--No software required
Hot Pluggable
Integral keyboard and mouse emulation for PC booting
error free
Auto scan function to monitor PCs
Auto skips over the power-off PC
Specifications
Function DC OC-12A
PC Connectors 2
Port Selection Hot Key
LEDs Selection 2
Emulation
Keyboard
Mouse
Monitor
Audio, Mic.
VGA Resolution
Scan Interval 5 sec ~ 30 sec
Cable Length 1.5 meter
Dimensions (LxWxH) 85x87x24 mm
Storage Temp -20°c to 85°c
Operating Temp 0°c to 70°c
Keyboard PS/2
Mouse PS/2
Console Port 1x6 pin mini-DIN Female (PS/2) Connector-
CPU Port 2x6 pin mini-DIN Male (PS/2)
Console Port 1x6 pin mini-DIN Female (PS/2) Connector-
CPU Port 2x6 pin mini-DIN Male (PS/2)
Console Port 1x HD-15 Female Connector-
CPU Port 2x HD-15 Male
Console Port 1x Audio, Mic. (Jack) Connector-
CPU Port 2x Audio, Mic. (Plug)
1920x1440 (Max.), DDC2,
DDC2B, DDC2AB, 200MHz
Housing Plastic
Weight 475 g
Humidity 0% to 95%
-1-
Hardware Requirements
Requirement specifications
One highest resolution VGA, SVGA or Multisync monitor.
Console
One PS/2 mouse.
One PS/2 keyboard.
One pairs of speakers.
One microphone.
One VGA, SVGA or Multisync card.
One 6-pin mini-DIN (PS/2) mouse port.
PC
One 6-pin mini-DIN (PS/2) keyboard port.
One audio jack port.
One microphone port.
Appearance
Top View
1. Port LEDs
2. Console Port Connectors (to the devices of
Keyboard, Mouse, Monitor, Speaker, and
Microphone)
3. CPU Port Connectors
Installation
Before the installation, make sure the peripherals of all
PCs are grounded properly and turned off.
1. Connect the monitor, speaker, microphone, keyboard
and mouse with the Console Port Connectors.
2. Plug the CPU Port Connectors into the PCs.
3.
Turn on the PCs.
-2-
Page 5
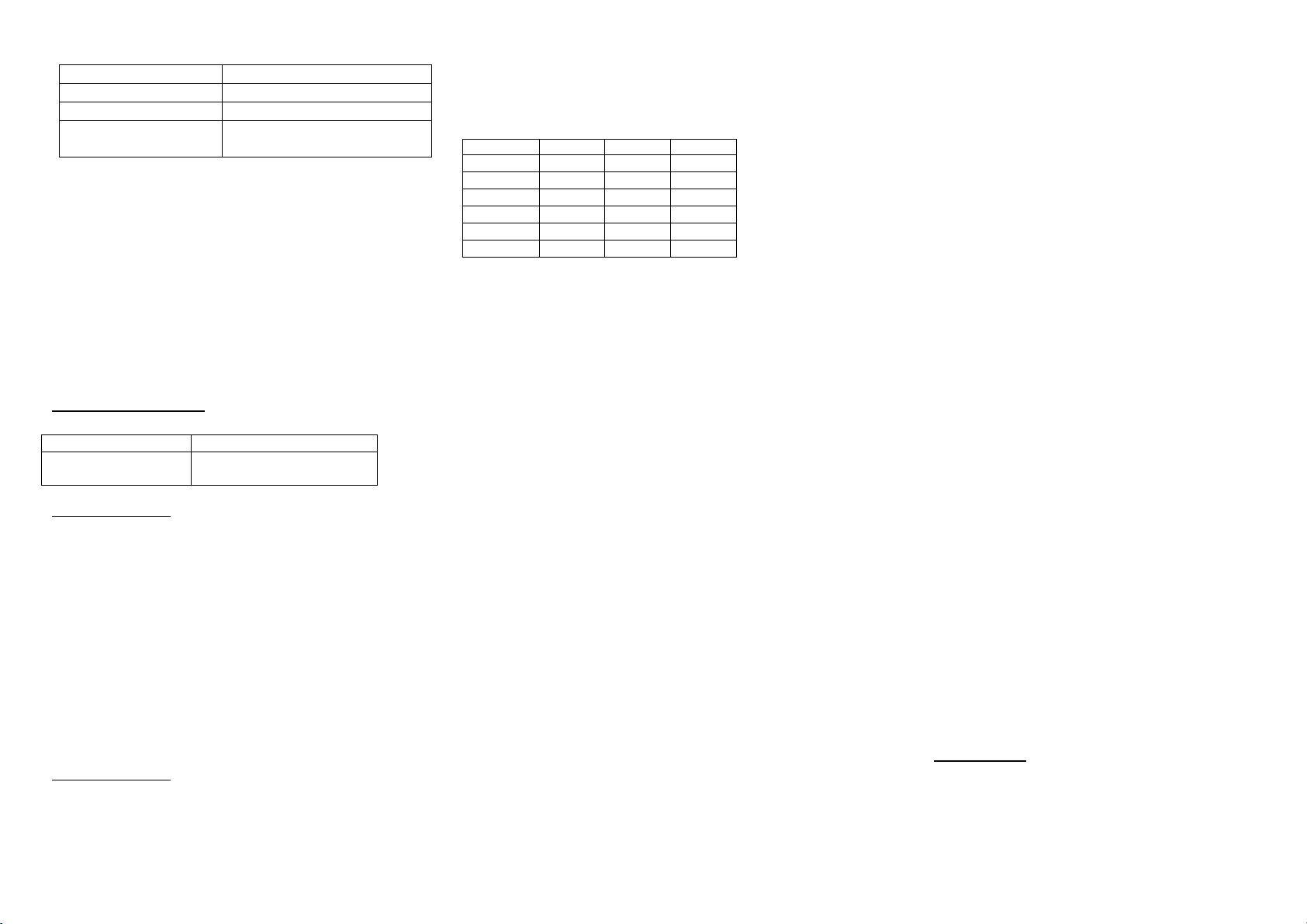
Operation
1. The function of LED display:
LED DISPLAY DESCRIPTION
Light off PC power off
Green light on PC power on and connected
Green light on & Red
light flashing
Note: It occurs occasionally that the green light of LED
display is on and the red light of LED display keeps
flashing after shutting down the PC because of the
PC default. The condition will not affect the regular
operation of KVM switch.
2. PC selection
Hot Key Navigation allows you to select PC from the
keyboard directly.
Options for Hot Key Navigation:
Select the chose PC
Command mode
Auto scan mode
Select PC by Hot Key:
Press either left or right [Ctrl] key twice.
Hot Key Operation Function
[L Ctrl] + [L Ctrl] or
[R Ctrl] + [R Ctrl]
Command Mode:
Press [Num Lock] key twice, and the 3 keys [Num
Lock], [Caps Lock] and [Scroll Lock] will flash to
access the Command Mode.
a). Directly press the function key [F1] ~ [F2] to select
PC.
b). Press the [Left Ctrl] key to disable [Ctrl] hot key
function.
c). Press the [Right Ctrl] key to enable [Ctrl] hot key
function.
d). Press [Left Alt] key to disable Auto skip function.
e). Press [Right Alt] key to enable Auto skip function.
f). Press [Esc] key to quit the mode.
Note: [Ctrl] Hot Key
Auto Scan Mode:
Press [Scroll Lock] key twice to activate the Auto Scan
Mode. The time scale of Auto Scan ranges from 5 to
30 seconds, and it can be recognized by the lights of
the 3 keys [Num Lock], [Caps Lock] and [Scroll Lock]
as the timetable below.
PC power on, connected and
selected
Access between two PCs.
function – Selecting PC port.
-3-
a). Press the right number key [+] to increase time
scale.
b). Press the right number key [-] to decrease time
scale.
c). Press [Esc] key to quit the mode.
Note: Light(s) corresponding timetable
Seconds Num Lock Caps Lock Scroll Lock
5 seconds Off Off On
10 seconds On Off Off
15 seconds On Off On
20 seconds Off On Off
25 seconds Off On On
30 seconds On On Off
3. The boot-up default of KVM switch is connected to
your first activated PC.
4. When the PC is shut down under the function of
“Auto skips over the power-off PC”, it cannot be
turned on again by keyboard.
Troubleshooting
Make sure the cables are qualified and positioned.
Q1 :
A1a: Re-install the keyboard. Unplug the keyboard
A1b: Re-install the KVM Switch. Shut down the PCs,
A1c: When under Auto Scan Mode, please press
A1d: Try another keyboard.
Q2 :
A2a: Re-install the mouse. Unplug the mouse from
A2b: Re-install the KVM Switch. Shut down the PCs,
A2c: Make sure the mouse is set on PS/2 mode.
A2d: Try another mouse.
Note:
The keyboard does not respond accurately.
from the Console Port and plug it back again.
unplug the cables from the PCs and wait for
five seconds. Then plug the cables back and
activate the PCs.
[Esc] key to escape.
The mouse does not respond accurately.
the Console Port and plug it back again.
unplug the cables from the PCs and wait for
five seconds. Then plug the cables back and
activate the PCs.
If you are using a particular mouse, we suggest
installing the mouse driver from original
manufacturer to reveal the functionality of KVM
switch.
-4-
Q3 :
The mouse is out of control.
A3 : The characteristic of the mouse is inefficient.
Try another superior mouse and plug it back
again.
Q4 :
There is the video problem.
A4 : The setting of resolution or bandwidth is over
high. KVM switch supports the VGA, SVGA,
Multisync and XGA (interlaced) with the
resolution up to 1920 x 1440 Hz. The maximum
bandwidth is 200 MHz.
Q5 :
Why the green light of LED display is on and
red light keeps flashing after shutting down
the PC?
A5 : The condition is normal and caused from the
PC default. The condition will not affect the
regular operation of KVM switch.
Trademarks:
All the companies, brand names, and product
names referred to this manual are the
trademarks or registered trademarks belonging
to their respective companies.
-5-
Page 6
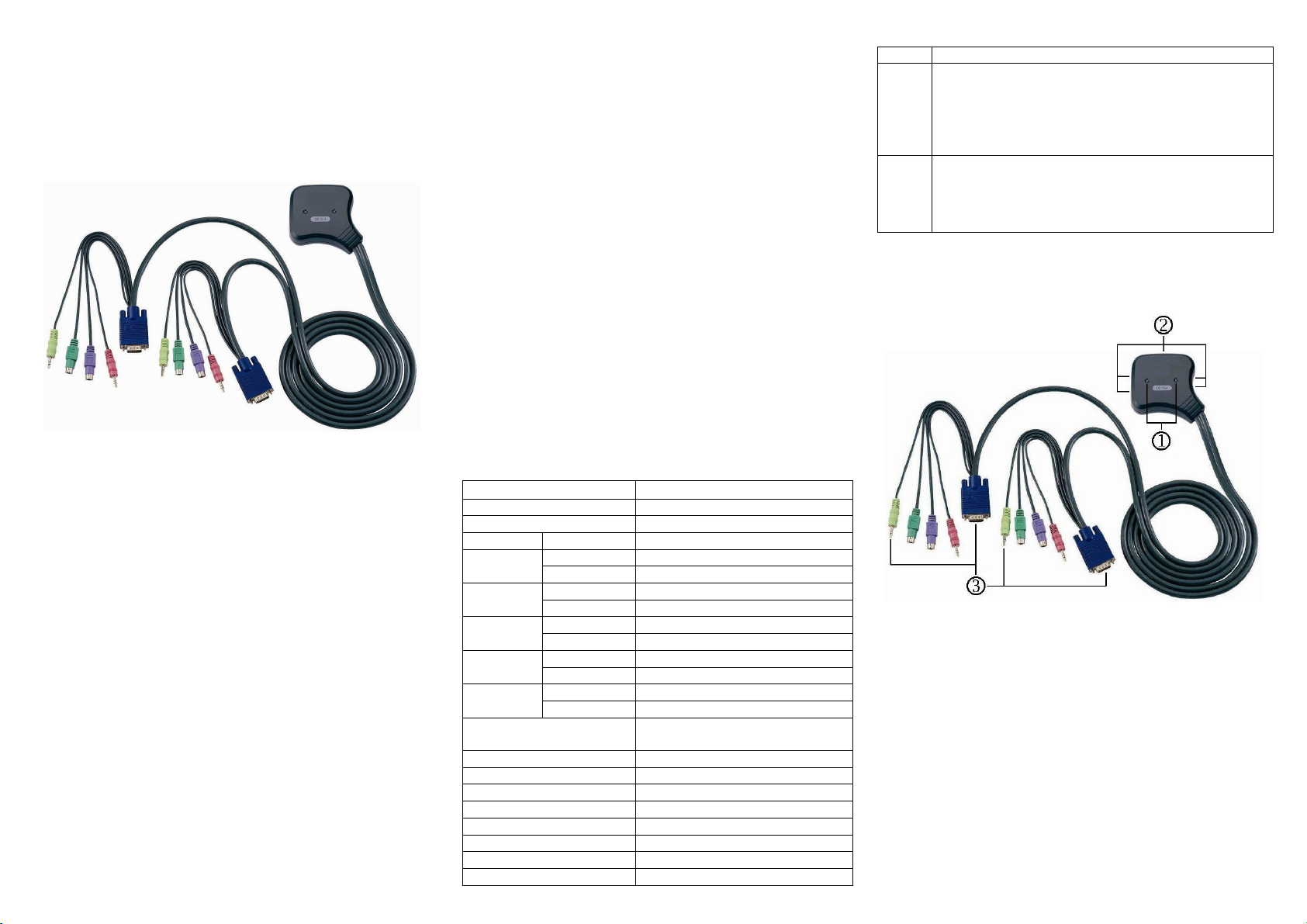
Przełącznik
KVM
SWITCH
(DC OC-12A)
P
ODRĘCZNIK UŻYTKOWNIKA V1.0
DC OC-12A
Zawartość opakowania –
1 DC OC-12A KVM Switch
Podręcznik użytkownika
W przypadku stwierdzenia niekompletności opakowania
proszę skontaktować się ze sprzedawcą.
Charakterystyka
Sterowanie komputerów PC za pomocą jednej
klawiatury PS/2, myszy PS/2 i monitora.
Obsługuje głośniki i mikrofon.
Obsługuje standardowe myszy PS/2, mysz Microsoft
IntelliMouse (zgodną z PS/2 / Optical/Explorer 3.0), mysz
WheelMouse Optical, kulki Trackball (Optical 1.0/Explorer
1.0) & Logitech TrackMan (Marble/Marble FX/ Marble+),
mysz Cordless MouseMan (Wheel/Optical), mysz
Cordless TrackMan (FX/Live), Cordless Optical
TrackMan, mysz MX300 Optical. Mysz MX300 Optical.
Pełna obsługa sterowników myszy Microsoft IntelliPoint
5.0 & Logitech Mouse Ware
Współpracuje z systemami operacyjnymi Windows
95/98/98SE/Me/NT4.0/2000/XP, DOS, Linux, Novell,
Free BSD.
Wysoka jakość obrazu - do 1920 x 1440, DDC2,
DDC2B, DDC2AB, 200 MHz.
Pełna funkcja identyfikacji myszy
Wybór PC za pomocą gorącego klawisza Hot Key.
Łatwa instalacja - nie wymaga oprogramowania
Możliwość podłączania i odłączania podczas pracy
Zintegrowana emulacja klawiatury i myszy, zapewnia-
jąca bezbłędny start (bootowanie) komputera PC
Funkcja Auto scan dla monitorowania komputerów PC.
Automatyczne pomijanie wyłączonych komputerów PC.
Specyfikacje
Emulacja
klawiatury
monitora
audio i mikr.
Funkcja DC OC-12A
Ilość wejść PC 2
Wybór portu Hot Key
LED Wybór 2
myszy
Rozdzielczość VGA
Częstość skanowania 5 s ~ 30 s
Obudowa Tworzywo sztuczne
Długość kabla 1,5 m
Wymiary (DxSxW) 85 x 87 x 24 mm
Temp. przechowywania -20 °C do 85 °C
Temp. robocza 0 °C do 70 °C
Wilgotność 0% do 95%
klawiatura PS/2
mysz PS/2
Port konsoli 1x6 pin mini-DIN żeński (PS/2) Złącze
Port CPU 2x6 pin mini-DIN męski (PS/2)
Port konsoli 1x6 pin mini-DIN żeński (PS/2) Złącze
Port CPU 2x6 pin mini-DIN męski (PS/2)
Port konsoli 1x HD-15 żeński Złącze
Port CPU 2x HD-15 męski
Port konsoli 1x audio, mikrofon (wtyk) Złącza
Port CPU 2x audio, mikrofon (gniazdko)
1920x1440 (max), DDC2,
DDC2B, DDC2AB, 200M Hz
Waga 475 g
-1-
Wymagania sprzętowe
Specyfikacje wymagań
1x monitor o najwyższej rozdzielczości VGA, SVGA lub
Multisync.
Konsola
1x mysz PS/2.
1x klawiatura PS/2.
Jedna para głośników.
Jeden mikrofon
1x karta VGA, SVGA lub Multisync.
1x port myszy 6-pin mini-DIN (PS/2).
PC
Jedno złącze klawiatury 6-pin mini-DIN (PS/2).
Jedno złącze audio (jack).
Jedno złącze mikrofonu.
Wygląd
Widok z góry
1. Diody LED złączy
2. Złącza konsoli (dla klawiatury, myszy,
monitora, głośników i mikrofonu)
3. Przyłącza CPU
Instalacja
Przed instalacją należy sprawdzić, czy urządzenia
peryferyjne wszystkich komputerów PC są właściwie
uziemione i wyłączone.
1. Połączyć monitor, głośniki, mikrofon, klawiaturę i mysz
ze złączami konsoli.
2. Połączyć przyłącza CPU z komputerami.
3. Włączyć komputery.
-2-
Page 7

Obsługa
1. Funkcje diod sygnalizacyjnych LED:
WYŚWIETLACZ LED OPIS
Nie świeci się Komputer wyłączony
Świeci się zielono Komputer włączony i podłączony
Miga zielono i czerwono Komputer włączony, podłączony
i wybrany
Uwaga: Czasami zdarza się, że zielona dioda LED pozo-
staje włączona, a czerwona dioda LED miga
nadal po wyłączeniu PC ze względu na ustawienia domyślne komputera PC. Ten fakt nie ma
wpływu na prawidłowe działanie przełącznika
KVM.
2. Wybór komputera
Sterowanie gorącymi klawiszami Hot Key pozwala na
wybór komputera bezpośrednio z klawiatury.
Opcje sterowania gorącymi klawiszami Hot Key:
Wybór komputera
Tryb poleceń
Tryb Auto scan
Wybieranie PC za pomocą gorącego klawisza Hot Key:
Dwukrotnie nacisnąć lewy lub prawy klawisz [Ctrl].
Działanie Hot Key Funkcja
[L Ctrl] + [L Ctrl] lub
[P Ctrl] + [P Ctrl]
Tryb poleceń:
Dwukrotnie nacisnąć klawisz [Num Lock], 3 diody [Num
Lock], [Caps Lock] i [Scroll Lock] będą migały, informując
o gotowości trybu poleceń.
a). Do wyboru żądanego PC nacisnąć klawisze [F1] ~ [F2].
b). Nacisnąć lewy klawisz [Ctrl], aby wyłączyć funkcję [Ctrl]
Hot Key.
c). Nacisnąć prawy klawisz [Ctrl], aby włączyć funkcję [Ctrl]
Hot Key.
d). Nacisnąć lewy klawisz [Alt], aby wyłączyć funkcję Auto
skip.
e). Nacisnąć prawy klawisz [Alt], aby włączyć funkcję Auto
skip.
f). Nacisnąć klawisz [Esc], aby zakończyć ten tryb.
Uwaga: Funkcja [Ctrl] Hot Key – wybór portu komputera.
Tryb Auto scan:
Dwukrotnie nacisnąć klawisz [Scroll Lock], aby włączyć tryb
Auto Scan. Skala czasowa funkcji Auto Scan sięga od 5 do
30 sekund i jest sygnalizowana kontrolkami 3 klawiszy [Num
Lock], [Caps Lock] i [Scroll Lock] zgodnie z poniższą tabelą.
Przełączanie pomiędzy
dwoma komputerami
a). Nacisnąć prawy klawisz [+] bloku numerycznego, aby
zwiększyć czas.
b). Nacisnąć prawy klawisz [-] bloku numerycznego, aby
zmniejszyć czas.
c). Nacisnąć klawisz [Esc], aby wyłączyć ten tryb.
Uwaga: sygnały kontrolek.
Sekundy Num Lock Caps Lock Scroll Lock
5 sekund wył. wył. włącz.
10 sekund włącz. wył. wył.
15 sekund włącz. wył. włącz.
20 sekund wył. włącz. wył.
25 sekund wył. włącz. włącz.
30 sekund włącz. włącz. wył.
3. Domyślne ustawienie przełącznika KVM przy bootowaniu
przełącza na pierwszy aktywowany komputer.
4. W chwili wyłączenia komputera PC przy włączonej funkcji
„Automatycznego pomijania wyłączonego komputera PC”
nie można go ponownie włączyć za pomocą klawiatury.
Rozwiązywanie problemów
Sprawdzić jakość i zamocowanie kabli.
Q1 :
A1a:
A1b: Ponownie zainstalować przełącznik KVM. Wyłączyć
A1c: W trybie Auto scan nacisnąć klawisz [Esc].
A1d: Spróbować innej klawiatury.
Q2 :
A2a: Ponownie zainstalować mysz. Odłączyć mysz od
A2b: Ponownie zainstalować przełącznik KVM. Wyłączyć
A2c: Sprawdzić, czy mysz jest ustawiona na tryb PS/2.
A2d: Spróbować innej myszy.
Uwaga:
Klawiatura nie odpowiada prawidłowo.
Ponownie zainstalować klawiaturę. Odłączyć
klawiaturę od złącza konsoli i ponownie ją
podłączyć.
komputery, odłączyć kable od komputerów i
odczekać pięć sekund. Ponownie podłączyć kable i
włączyć komputery.
Mysz nie odpowiada prawidłowo.
złącza konsoli i ponownie podłączyć.
komputery, odłączyć kable od komputerów i
odczekać pięć sekund. Ponownie podłączyć kable i
włączyć komputery.
W przypadku używania specjalnej myszy, należy
zainstalować oryginalne sterowniki producenta, aby
sprawdzić funkcjonalność przełącznika KVM.
Q3 :
A3 : Praca myszy nie jest zadawalająca. Spróbować
Q4 :
A4 : Za wysokie ustawienia rozdzielczości lub pasma.
Q5 :
Brak kontroli nad myszą.
podłączyć inną mysz.
Problemy z monitorem.
Przełącznik KVM obsługuje standardy VGA, SVGA,
Multisync i XGA o rozdzielczości do 1920 x 1440 Hz.
Maksymalne pasmo wynosi 200 MHz.
Dlaczego zielona dioda LED świeci się
i czerwona miga nadal po wyłączeniu
komputera PC?
A5 :
Jest to normalne i powodowane przez ustawienia domyślne PC. Ten fakt nie ma wpływu
na prawidłowe działanie przełącznika KVM.
Znaki towarowe:
Wszystkie nazwy przedsiębiorstw, marek
handlowych i produktów, zamieszczone w tym
podręczniku użytkownika są znakami towarowymi
lub zarejestrowanymi znakami towarowymi,
należącymi do wymienionych przedsiębiorstw.
-3-
-4-
-5-
Page 8

KVM
SCHAKELAAR
(DC OC-12A)
Gebruikshandleiding
V1.0
DC OC-12A
Inhoud van het pakket –
1 DC OC-12A KVM Switch
1 Gebruikershandleiding
Indien delen ontbreken, gelieve zich tot uw verkoper te
wenden.
Eigenschappen
Stuurt PC’s met respectievelijk een PS/2 toetsenbord,
een PS/2 muis en een monitor.
Werkt met luidspreker en microfoon.
Werkt met de standaard PS/2 muis, Microsoft
IntelliMouse (PS/2 compatibel/Optical/Explorer 3.0),
WheelMouse Optical, Trackball (Optical 1.0/Explorer 1.0)
& Logitech TrackMan (Marble/Marble FX/ Marble+),
Cordless MouseMan (Wheel/Optical), Cordless
TrackMan (FX/Live) muis, Cordless Optical TrackMan,
MX300 Optische muis. MX300 Optische muis
Ondersteunt volledig de Microsoft IntelliPoint 5.0 muis
driver & Logitech Mouse Ware driver
Werkt met Windows 95/98/98SE/Me/NT4.0/2000/XP,
DOS, Linux, Novell Netware, FreeBSD
Superieure videokwaliteit - Tot 1920 x 1440, DDC2,
DDC2B, DDC2AB, 200MHz
Reële muis identificatie functie
PC selectie door middel van Hot Key
Eenvoudig te installeren – Geen software vereist
Hot Plug functie
Integraal toetsenbord en muis emulatie voor foutloze PC
booting
Auto scan functie om PC’s te controleren
Slaat de power-off PC automatisch over
Specificaties
Functie DC OC-12A
PC Connectoren 2
Poortselectie Hotkey
LED’s Selectie 2
Emulatie
-toetsen-
-muis
monitor
Audio, Mic.
VGA resolutie
Scan interval 5 sec ~ 30 sec
Kabellengte 1.5 meter
Afmetingen (LxBxH) 85x87x24 mm
Opslagtemperatuur -20°c tot 85°c
Bedrijfstemperatuur 0°c tot 70°c
Vochtigheid 0% tot 95%
-toetsen- PS/2
-muis PS/2
Console poort 1x6 pin mini-DIN vrouwelijk(PS/2)Connector-
CPU poort 2x6 pin mini-DIN mannelijk (PS/2)
Console poort 1x6 pin mini-DIN vrouwelijk(PS/2)Connector-
CPU poort 2x6 pin mini-DIN mannelijk (PS/2)
Console poort 1x HD-15 vrouwelijk Connector-
CPU poort 2x HD-15 mannelijk
Console poort 1x Audio, Mic. (Jack) Connector-
CPU poort 2x Audio, Mic. (Plug)
1920x1440 (Max.), DDC2
DDC2B, DDC2AB, 200MHz
Behuizing Plastic
Gewicht 475 g
-1-
Hardwarevereisten
Vereiste specificaties
Een VGA, SVGA of Multisync monitor met de hoogste
resolutie.
Console
Een PS/2 muis.
Een PS/2 toetsenbord.
Een paar luidsprekers.
Een microfoon.
Een VGA, SVGA of Multisync kaard.
Een 6-pin mini-DIN (PS/2) muispoort.
PC
Een 6-pin mini-DIN (PS/2) toetsenbordpoort.
Een audio connector poort.
Een microfoon poort.
Uiterlijk aspect
Bovenaanzicht
1. Poort LED’s
2. Console Poort Connectoren (op toetsenbord,
muis, monitor, luidspreker en microfoon
3. CPU Poort Connectoren
Installatie
Voordat met de installatie begonnen wordt moet
verzekerd worden dat de randapparatuur van alle PC's
correct geaard en uitgeschakeld zijn.
1. Schakel de monitor, de luidspreker, de microfoon, het
toetsenbord en de muis met de Console Poort
Connectoren aan.
2. Steek de CPU Poort Connectoren in de PC’s.
3.
Schakel de PC’s aan.
Page 9

-2-
Bedrijf
1. De functie van de LED display:
LED DISPLAY BESCHRIJVING
Uit PC uitgeschakeld.
Groen Aan
Groen Aan & Rood
Flikkerend
Nota: Van tijd tot tijd zal het groene licht van de LED
display oplichten en het rode licht van de LED
display blijven flikkeren nadat de PC uitgeschakeld
is, en dit wegens de PC default. Deze status zal
geen invloed hebben op het correct gebruik van
KVM switch.
2. PC selectie
Hot Key navigatie om de PC direct vanaf het
toetsenbord te selecteren.
Opties voor Hot Key Navigatie:
Selecteer de gewenste PC
Command modus
Auto scan modus
PC selecteren door middel van Hot Key:
Druk twee keer of de linker of op de rechter [Ctrl]toets.
Hot Key bedrijf Functie
[L Ctrl] + [L Ctrl] of
[R Ctrl] + [R Ctrl]
Command Modus:
Druk de [Num Lock] toets twee keer,en de 3 toetsen
[Num Lock], [Caps Lock] en [Scroll Lock] in om
toegang te krijgen tot de Command Modus.
a) Druk direct op de functietoets [F1] ~ [F2] om de PC
te selecteren.
b) Druk op de [Left Ctrl] toets om de [Ctrl] hot key
functie te deactiveren.
c) Druk op de [Right Ctrl] toets om de [Ctrl] hot key
functie te activeren.
d) Druk op de [Left Alt] toets om de Auto skip functie
te deactiveren.
e) Druk op de [Right Alt] toets om de Auto skip functie
te activeren.
f). Druk op de [Esc] toets om de modus te verlaten.
Nota: [Ctrl] Hotkey functie – Selectie van de PC poort.
Auto Scan Modus:
Druk twee keer op de [Scroll Lock] toets om de Auto
PC aangeschakeld en
aangesloten.
PC aangeschakeld en
aangesloten en geselecteerd.
Toegang tussen twee PC’s.
Scan Modus te activeren. De tijdschaal van Auto Scan
gaat van 5 tot 30 seconden, en kan herkend worden
door de lichten van de 3 toetsen [Num Lock], [Caps
Lock] en [Scroll Lock], zoals u in de tijdtabel kunt zien.
-3-
a) Druk op de rechter numerieke toets [+] om de
tijdschaal te verhogen.
b) Druk op de rechter numerieke toets [-] om de
tijdschaal te verlagen.
c). Druk op de [Esc] toets om de modus te verlaten.
Nota: tabel met de intervallen voor de
desbetreffende lichten
Seconden Num Lock Caps Lock Scroll Lock
5
10
15
20
25
30
Uit Uit Aan
Aan Uit Uit
Aan Uit Aan
Uit Aan Uit
Uit Aan Aan
Aan Aan Uit
3. The boot-up default of KVM switch is op uw eerste
geactiveerde PC aangesloten.
4. Wanneer de PC uitgeschakeld wordt in de functie “Auto
skips over the power-off PC”, dan kan de PC niet opnieuw
met het toetsenbord aangeschakeld worden
Troubleshooting
Verzeker dat de kabels gekwalificeerd en correct
geplaatst zijn.
V1 :
A1a:
A1b:
A1c:
A1d: Probeer een ander toetsenbord.
V2 :
A2a:
A2b:
Het toetsenbord reageert niet.
Installeer het toestelbord opnieuw. Trek het
toetsenbord uit de Console Poort en steek het
opnieuw in.
Installeer de KVM Schakelaar opnieuw. Schakel
de PC’s uit, trek de kabels uit de PC’s, wacht
vijf seconden, steek de kabels opnieuw in en
activeer de PC’s.
Indien u zich in de Auto Scan Modus bevindt,
druk dan op de [Esc] toets om deze modus te
verlaten.
De muis reageert niet.
Installeer de muis opnieuw. Trek de muis uit de
Console Poort en steek opnieuw in.
Installeer de KVM Schakelaar opnieuw. Schakel
de PC’s uit, trek de kabels uit de PC’s, wacht
vijf seconden, steek de kabels opnieuw in en
activeer de PC’s.
A2c: Verzeker dat de muis in de PS/2 modus is.
A2d: Probeer een andere muis.
Indien u een speciale muis gebruikt raden wij u
aan om de muis driver van de originele
Nota:
fabrikant te installeren om de functionaliteit van
de KVM Schakelaar te verzekeren.
V3 :
De muis kan niet bestuurd worden.
Het vermogen van de muis is onvoldoende.
A3 :
Probeer een andere, betere muis en steek deze
terug in.
V4 :
Er is een video probleem.
De resolutie of de bandbreedte is te hoog
ingesteld. De KVM Schakelaar werkt met VGA,
A4 :
SVGA, Multisync en XGA (onderling
verbonden) met resoluties tot max. 1920 x
1440 Hz. De maximum bandbreedte bedraagt
200 MHz
Wanneer is de groene LED aan/flikkert de
V5 :
rode LED wanneer de PC’s uitgeschakeld
zijn?
A5 :
-4-
Dit is de normale status. Dit is te wijten aan de
interne instelling van de PC. Hierdoor zal de
normale werking van de KVM schakelaar niet
negatief beïnvloed worden.
Handelsmerken:
Alle in dit handboek genoemde ondernemings-, merk- en
productnamen zijn handelsmerken of geregistreerde
handelsmerken van de desbetreffende ondernemingen.
-5-
Page 10

COMMUTATORE
KVM
M
ANUALE UTENTE
V1.0
(DC OC-12A)
DC OC-12A
La confezione contiene
1 Commutatore KVM DC OC-12A
1 Manuale utente
Nel caso manchi qualcosa, contattate il vostro
venditore.
Caratteristiche
Controlla due PC con rispettivamente una tastiera PS/2,
un mouse PS/2 e un monitor.
Supporta altoparlanti e micrófono.
Supporta il mouse standard PS/2, l’IntelliMouse
Microsoft (compatibile PS/2/Ottico/Explorer 3.0), lo
WheelMouse Ottico, il Trackball (Ottico 1.0/Explorer 1.0)
& Logitech TrackMan (Marble/Marble FX/Marble +), il
MouseMan senza cavo (Ruota/Ottico), il TrackMan
senza cavo (FX/Live), il TrackMan Ottico senza cavo, il
mouse ottico MX300.
Supporta completamente il driver per mouse Microsoft
IntelliPoint 5.0 & il driver Logitetch Mouse Ware.
Supporta Window 95/98/98SE/Me/NT4.0/2000/XP, DOS,
Linux, Novell Netware, BSD gratuito.
Qualità video superiore - fino a 1920 x 1440, DDC2,
DDC2B, DDC2AB, 200MHz.
Funzione di identificazione reale mouse.
Scelta del PC mediante Hot Key.
Facile da installare – Non è necessario alcun software.
Collegabile a caldo.
Emulazione integrale del mouse e della tastiera per
saltare il falso processo di inizializzazione.
Funzione di auto-scansione per il monitoraggio dei PC.
Salta automaticamente il PC spento.
Specifiche
Emulazione
Connettore-
Connettore-
Audio, Mic.
Funzione DC OC-12A
Connettori PC 2
Scelta della porta Hot Key
LED Selezione 2
Tastiera PS/2
Mouse PS/2
Porta consolle
Tastiera
Mouse
– Monitor
Risoluzione VGA
Intervallo di scansione 5 sec ~ 30 sec
Lunghezza del cavo 1.5 metri
Dimensioni (LxWxH) 85x87x24 mm
Temperatura di
imagazzinamento
Temperatura di
funzionamento
Porta CPU
Porta consolle
Porta CPU
Porta consolle Femmina 1 x HD – 15 Connettore
Porta CPU Maschio 2 x HD – 15
Porta consolle 1x Audio, Microfono (Jack) Connettore-
Porta CPU 2x Audio, Microfono (Spina)
Corpo Plastica
Peso 475 g
Umidità dal 0% al 95%
DIN femmina (PS/2) – 1x6 pin
mini
DIN maschio (PS/2) – 2x6 pin
mini
DIN femmina (PS/2) – 1x6 pin
mini
DIN maschio (PS/2) – 2x6 pin
mini
1920x1440 (Massimo), DDC2,
DDC2B, DDC2AB, 200MHz
da -20°c a 85°c
da 0°c a 70°c
-1-
Requisiti Hardware
Specifiche dei requisiti
Un monitor ad alta risoluzione VGA, SVGA o Multisync.
Consolle
Un mouse PS/2.
Una tastiera PS/2.
Una coppia di altoparlanti
Un microfono
Una scheda VGA, SVGA o Multisync.
Una porta per mouse (PS/2) DIN – 6 pin mini.
PC
Una porta per tastiera (PS/2) DIN – 6 pin mini.
Una porta jack audio.
Una porta per micrófono.
Aspetto
Vista superiore
1. LED della porta
2. Connettori della porta della consolle (per i
dispositivi della tastiera, del mouse, del monitor,
degli altoparlanti e del microfono).
3. Connettori della porta della CPU.
Installazione
Prima dell’installazione, assicurarsi che le periferiche di
tutti i PC siano state collegate adeguatamente a terra e
spente.
1. Collegare il monitor, gli altoparlanti, il microfono, la
tastiera e il mouse con i connettori delle porte della
consolle.
2. Collegare i connettori della porta della CPU con i PC.
3.
Accendere i PC.
-2-
Page 11

Funzionamento
1. Funzione dei LED del display:
LED DEL DISPLAY DESCRIZIONE
Luce spenta PC spento
Luce verde accesa PC acceso e collegato
Luce verde accesa & luce
rossa lampeggiante
Nota: A volte accade che la luce verde del display a LED
sia accesa e la luce rossa continui a lampeggiare
dopo aver spento il PC a causa della configurazione
interna del PC. Questa condizione non ha
conseguenze sul normale funzionamento del
commutatore KVM.
2. Scelta del PC
La navigazione mediante hot ket permette all’utente
di selezionare il PC direttamente dalla tastiera.
Opzioni per la navigazione mediante hot key:
Selezione del PC prescelto.
Modalitá comando.
Modalità auto-scansione.
Scelta del PC mediante Hot Key:
Premere due volte il tasto [Ctrl], sia quello a destra o
quello a sinistra.
[Ctrl sinistro] + [Ctrl sinistro] o
[Ctrl destro] + [Ctrl destro]
Hot key Azione
Modalitá comando:
Premere due volte il tasto [Num Lock]; i tre tasti [Num
Lock], [Caps Lock] e [Scroll Lock] si accendono e
lampeggiano per indicare l’accesso alla modalità
comando.
a). Premere direttamente il tasto funzione [F1] ~ [F2] per
selezionare il PC desiderato.
b). Premere il tasto [Ctrl sinistro] per disabilitare la funzione
Hot Key [Ctrl].
c). Premere il tasto [Ctrl destro] per abilitare la funzione Hot
Key [Ctrl].
d). Premere il tasto [Alt sinistro] per disabilitare la funzione
salto automatico.
e). Premere [Alt Destra] per abilitare la funzione salto
automatico.
f). Premere il tasto [Esc] per uscire da questa modalità.
Nota: la funzione hot Key [Ctrl] seleziona la porta del
PC.
Modalità auto-scansione:
Premere due volte il tasto [Scroll Lock] per attivare la
modalità Auto Scansione. La scala temporale di Auto
Scansione va da 5 a 30 secondi, e può essere riconosciuta
mediante l’accensione delle luci dei 3 tasti [Num Lock],
[Caps Lock] e [Scroll Lock], secondo la seguente tabella.
PC acceso, collegato e selezionato
Accesso tra due PC.
-3-
a). Utilizzare il tasto numerico [+] destro per
incrementare il tempo.
b). Utilizzare il tasto numerico [-] destro per
decrementare il tempo.
c). Premere il tasto [Esc] per uscire da questa
modalità.
Nota: Tabella dei tempi delle luci
Secondi Num Lock Caps Lock Scroll Lock
5 Secondi Spento Spento Acceso
10 secondi Acceso Spento Spento
15 secondi Acceso Spento Acceso
20 secondi Spento Acceso Spento
25 secondi Spento Acceso Acceso
30 secondi Acceso Acceso Spento
3. Il processo di inizializzazione predefinito del
commuttatore KVM vi collegherà con il PC che avete
attivato per primo.
4. Quando il PC viene spento con la funzione di “Salto
automatico del PC spento” attiva, esso non può
essere riacceso mediante tastiera.
Risoluzione dei problemi
Assicurarsi che i cavi siano adatti e posizionati
correttamente.
Q1 :
A1a: Installare nuovamente la tastiera. Scollegare la
A1b: Installare nuovamente il commutatore KVM.
A1c: Quando la modalità Scansione automatica è
A1d: Provare con un’altra tastiera
Q2 :
A2a: Installare nuovamente il mouse. Scollegare il
A2b: Installare nuovamente il commutatore KVM.
A2c: Assicurarsi che il mouse sia configurato in
A2d: Provare con un altro mouse.
Nota:
La tastiera non riceve risposta.
tastiera dalla porta della consolle e ricollegarla.
Spegnere i PC; scollegare i cavi dal PC,
attendere 5 secondi; quindi ricollegare i cavi e
accendere i PC.
attiva, premere il tasto [Esc] per uscire.
Il mouse non riceve risposta.
mouse dalla porta della consolle e ricollegarlo.
Spegnere i PC; scollegare i cavi dal PC,
attendere 5 secondi; quindi ricollegare i cavi e
accendere i PC.
modalità PS/2.
Se state usando un mouse speciale,
suggeriamo di installare il driver originale del
costruttore del mouse per rendere manifesta la
funzionalità del commutatore KVM.
-4-
Q3 :
Il mouse è fuori controllo.
A3 : Le caratteristiche del mouse sono inadeguate.
Provare con un mouse di migliori caratteristiche
e ricollegarlo.
Q4 :
Problema video.
A4 : La risoluzione o la larghezza di banda è stata
configurata a un valore troppo alto. Il
commuttatore KVM supporta VGA, SVGA,
Multisync e XGA (interfacciato) con una
risoluzione máxima di 1920 x 1440 Hz. La
larghezza di banda massima è 200 MHz.
Q5 :
Perché il LED verde del display è acceso e
quello rosso continua a lampeggiare dopo
aver spento i PC?
A5 : Questa condizione è normale ed è causata
dalla configurazione interna dei PC. Questa
condizione non ha conseguenze sul normale
funzionamento del commutatore KVM.
Marchi commerciali:
Tutti i nomi di aziende, marchi e prodotti citati
nel presente manuale sono marchi commerciali
o marchi registrati delle relative aziende.
-5-
Page 12

COMMUTATEUR
KVM
ANUEL UTILISATEUR
M
V1.0
(DC OC-12A)
DC OC-12A
Contenu du package -
1 commutateur KVM DC OC-12A
1 manuel utilisateur
Si la livraison est incomplète, veuillez contacter votre
vendeur.
Caractéristiques
Permet de prendre le contrôle de deux PC avec
respectivement un clavier PS/2, une souris PS/2 et un
écran.
Prend en charge les haut-parleurs et les microphones.
Prend en charge les souris PS/2 standard, Microsoft
IntelliMouse (compatible PS/2 Optical/Explorer 3.0),
WheelMouse Optical, Trackball (Optical 1.0/Explorer
1.0) & Logitech TrackMan (Marble/Marble FX/ Marble+),
Cordless MouseMan (Wheel/Optical), Cordless
TrackMan (FX/Live) mouse, Cordless Optical TrackMan,
MX300 Optical mouse. Souris optique MX300
Prend en charge intégralement le pilote souris Microsoft
IntelliPoint 5.0 & le pilote Logitech Mouse Ware
Compatible avec Window 95/98/98SE/Me/
NT4.0/2000/XP, DOS, Linux, Novell, Netware,FreeBSD
Qualité vidéo très élevée – jusqu’à 1920 x 1440, DDC2,
DDC2B, DDC2AB, 200MHz.
Fonction d'identification de souris réelle
Sélection du PC par raccourci clavier
Facile à installer--Aucun logiciel requis
Branchement à chaud
Emulation intégrale du clavier et de la souris permettant
à l'ordinateur de démarrer sans erreur
Fonction Auto Scan pour contrôle des PC
Passe automatiquement au PC suivant celui qui est
éteint
Spécifications
Fonction DC OC-12A
Raccords PC 2
Sélection du port Touche raccourci clavier
Diodes Sélection 2
Emulation
-
Clavier
-
Souris
écran
-
Audio, Mic.
Résolution VGA
Intervalle entre les scans 5 sec ~ 30 sec
Longueur de câble 1,5 mètre
Dimensions (LxlxH) 85x87x24 mm
Temp. stockage De -20°C à 85°C
Temp. fonctionnement De 0°C à 70°C
Humidité De 0% à 95%
Clavier PS/2
Souris PS/2
Port Console 1 fiche fem. mini-DIN 6 br. (PS/2)Connecteur
Port PC
Port Console 1 fiche fem. mini-DIN 6 br. (PS/2)Connecteur
Port PC
Port Console 1 prise femelle HD-15 Raccord
Port PC 2 prises mâles HD-15
Port Console 1x Audio, Mic. (Jack) Connecteur
Port PC 2x Audio, Mic. (Plug)
Boîtier Plastique
Poids 475 g
2 fiches mâles mini-DIN 6 broches
(PS/2)
2 fiches mâles mini-DIN 6 broches
(PS/2)
1920x1440 (max.), DDC2,
DDC2B, DDC2AB, 200MHz
-1-
Configuration matérielle
requise
Spécifications requises
Console
Un écran très haute résolution VGA, SVGA ou Multisync.
Une souris PS/2.
Un clavier PS/2.
Une paire de haut-parleurs.
Un microphone.
Une carte graphique VGA, SVGA ou Multisync.
Un port souris mini-DIN (PS/2) 6 broches
PC
Un port clavier mini-DIN (PS/2) 6 broches
Un port audio jack.
Un port microphone.
Apparence
Vue de dessus
1. Port diodes LED
2. Port raccordement console (vers les pilotes
clavier, souris, moniteur, haut-parleur, et
microphone)
3. Port raccordement PC
Installation
Avant de procéder à l'installation, assurez-vous que les
périphériques de tous les PC sont bien mis à la terre et
éteints.
1. Raccordez le moniteur, le haut-parleur, le microphone,
le clavier et la souris aux ports de raccordement de la
console.
2. Branchez les raccords PC aux PC.
Mettez les PC sous tension.
3.
-2-
Opération
1. Affichage des diodes :
Page 13

Affichage des diodes Description
Eteintes Le PC n’est pas sous tension.
Vert allumé PC sous tension et connecté
Vert allumé, rouge
clignote
Note : Il peut arriver que les diodes vertes restent allumées
et que les diodes rouges continuent à clignoter une
fois le PC mis hors tension, en raison des
paramètres par défaut du PC. Cette condition
n'affecte pas le fonctionnement normal du
commutateur KVM.
PC sous tension, connecté et
sélectionné.
2. Sélection du PC
La navigation par touche raccourci clavier vous
permet de sélectionner directement le PC à partir du
clavier.
Options pour la navigation à l'aide de touches de
raccourci :
Sélection du PC choisi Mode commande Mode balayage automatique (Auto Scan)
Sélectionner le PC à l'aide de la touche de raccourci :
Appuyez deux fois sur la touche [Ctrl] soit à gauche
soit à droite du clavier.
Touche raccourci
clavier
[Ctrl G] + [Ctrl G] ou
[Ctrl D] + [Ctrl D]
Fonction
Accès entre deux PC.
Mode Commande :
Appuyez deux fois sur [Verr num], les 3 touches [Verr
num], [Verr Cap] et [Arrêt défil] clignotent pour accéder
au mode Commande.
a). Appuyez directement sur les touches de fonction
[F1] à [F2] pour sélectionner le PC.
b). Appuyez sur [Ctrl Gauche] pour désactiver la
touche de fonction [Ctrl].
c). Appuyez sur la touche [Ctrl Droite] pour activer la
touche de fonction [Ctrl].
d). Appuyez sur la touche [Alt Gauche] pour désactiver
le mode Auto skip .
e). Appuyez sur la touche [Alt Droite] pour activer le
mode Auto skip.
f). Appuyez sur la touche [Echap] pour quitter le mode.
Remarque : [Ctrl] fonction touche
raccourci –
Sélection du port PC.
Mode balayage automatique (Auto Scan)
Appuyez deux fois sur la touche [Arrêt défil] pour
lancer le mode de balayage automatique. Les diodes
montrent le balayage interne de 5 à 30 secondes en
balayage automatique alterné. Il peut être reconnu à
l'aide des 3 touches [Verr Num], [Verr Cap] et [Arrêt
défil].
-3-
a). Utilisez la touche [+] du pavé numérique pour
augmenter la durée de balayage.
b). Utilisez la touche [-] du pavé numérique pour
diminuer la durée de balayage.
c). Appuyez sur la touche [Echap] pour quitter le
mode.
Remarque : Séquences d’allumage des diodes
Secondes Verr num Verr Cap Arrêt défil
5 secondes Eteint Eteint Allumé
10 secondes Allumé Eteint Eteint
15 secondes Allumé Eteint Allumé
20 secondes Eteint Allumé Eteint
25 secondes Eteint Allumé Allumé
30 secondes Allumé Allumé Eteint
3. Le réglage de base du démarrage du commutateur
KVM vous connecte avec le premier PC activé.
4. En mode Auto Skip du PC hors tension et diode
verte éteinte, impossible de démarrer les PC à l’aide
du clavier.
Dépannage
Veillez à ce que les câbles adaptés soient installés.
Q1 :
R1a: Installez à nouveau le clavier. Déconnectez le
R1b: Installez à nouveau le commutateur KVM.
R1c: Si vous êtes en mode Auto Scan, appuyez sur
R1d: Essayez avec un autre clavier.
Q2 :
R2a: Installez à nouveau la souris. Déconnectez la
R2b: Installez à nouveau le commutateur KVM.
Le clavier ne réagit pas.
clavier du port de la console et reconnectez le.
Mettez le PC hors tension, débranchez les
câbles du PC et attendez cinq secondes avant
de les rebrancher et de lancer les PC.
Rebranchez ensuite les câbles et activez les
PC.
[Echap] pour quitter.
La souris ne réagit pas.
souris du port de la console et reconnectez-la.
Mettez les PC hors tension, débranchez les
câbles des PC et attendez cinq secondes
avant de les rebrancher et de lancer les PC.
Rebranchez ensuite les câbles et activez les
PC.
R2c: Vérifiez que la souris est réglée en mode PS/2.
R2d: Essayez une autre souris.
Rema
rque :
Si vous utilisez une souris spéciale, nous vous
recommandons d’installer le pilote de souris du
fabricant afin de garantir la fonctionnalité du
commutateur KVM.
-4-
Q3 :
R3 : La souris ne fonctionne pas. Essayez une
Q4 :
A4 : La résolution ou la largeur de bande est trop
Q5 :
R5 : La condition est normale et résulte des
Il est impossible de déplacer la souris.
souris de meilleure qualité et rebranchez-la.
Problème d’affichage d’écran.
élevée. Le commutateur KVM gère VGA,
SVGA, Multisync et XGA (balayage entrelacé)
avec des résolutions allant jusqu’à 1920 x 1440
Hz. La largeur de bande maximale est de 200
MHz
Pourquoi les diodes vertes restent-elles
allumées et les diodes rouges continuent-
elles à clignoter une fois le PC mis hors
tension ?
paramètres par défaut du système. Cette
condition n'affecte pas le fonctionnement
normal du commutateur KVM.
Page 14

Marques commerciales :
Tous les noms de sociétés, de marques et
noms de produits cités dans ce manuel sont
des marques commerciales appartenant à leur
détenteur respectif.
-5-
Page 15

KVM
SWITCH
(DC OC-12A)
MANUAL DEL USUARIO
V1.0
DC OC-12A
Contenido del paquete –
1 DC OC-12A KVM Switch
1 Manual del Usuario
Si alguna de las partes falta, por favor contacte a su
proveedor.
Características
Controla dos PCs con un teclado PS/2, un mouse PS/2 y
un monitor, respectivamente.
Soporta parlantes y micrófono.
Soporta el mouse PS/2 estándar,el Microsoft
IntelliMouse (compatible con PS/2
compatible/Optical/Explorer 3.0), el WheelMouse Optical,
el Trackball (Optical 1.0/Explorer 1.0) y el Logitech
TrackMan (Marble/Marble FX/ Marble+), el MouseMan
inalámbirco(con rueda/óptico), el mouse TrackMan
inalámbrico(FX/Live), el TrackMan óptico inalámbrico, el
mouse ótico MX300 y el mouse óptico MX300
Soporta por completo la unidad de mouse de Microsoft
IntelliPoint 5.0y la unidad de uso del mouse Logitec
Soporta Window 95/98/98SE/Me/NT4.0/2000/XP, DOS,
Linux, Novell Netware, FreeBSD
Calidad superior de vídeo hasta 1.920 x 1.440, DDC2,
DDC2B, DDC2AB, 200MHz.
Función de identicación de mouse real
Selección de PC por tecla de acceso rápido
Fácil de instalar, no requiere programa alguno
Enchufe automático
Emulación integral del teclado y del mouse para evitar
error alguno de reencendido
Función de escanéo automático para controlar las PCs.
Saltea en forma automática el apagado de la PC
Especificaciones
Función DC OC-12A
Conectores de PC 2
Selección de puerto Tecla de acceso directo
LEDs Selección 2
-Teclado PS/2
-Mouse PS/2
Puerto de la
consola
Puerto de la
CPU
Puerto de la
consola
Puerto de la
CPU
Puerto de la
consola
Puerto de la
CPU
Puerto de la
consola
Puerto de la
CPU
Carcasa Plástico
Peso 475 g
patilla mini de 1x6 -DIN Hembra
(PS/2)
Patilla macho de 2x6 i-DIN Macho
(PS/2)
patilla mini de 1x6 -DIN Hembra
(PS/2)
Patilla macho de 2x6 i-DIN Macho
(PS/2)
1x HD-15 Hembra
2x HD-15 Macho
1x Audio, Mic. (Jack)
2x Audio, Mic. (Plug)
1920x1440 (Máx.), DDC2,
DDC2B, DDC2AB, 200MHz
Emulación
Connector-
-Teclado
Connector-
-Mouse
Conector-
Monitor
ConnectorAudio, Mic.
Resolución de VGA
Intervalo de escaneo 5 sec ~ 30 sec
Largo del cable 1,5 metros
Dimensiones (LxWxH) 85x87x24 mm
Temperatura de
almacenamiento
Temperaratura de
operación
Humedad 0% a 95%
-1-
-20°c a 85°c
0°c a 70°c
Requisitos de Hardware
Especificaciones de los requisitos
Un monitor de alta resolución VGA, SVGA or Multisync.
Consola
Un mouse PS/2.
Un teclado PS/2.
Un par de parlantes.
Unmicrófono.
Una tarjeta para VGA, SVGA o Multisync.
Un mouse de puerto con patilla mini de 6 DIN (PS/2).
PC
Un puerto de teclado con patilla mini de 6 DIN (PS/2).
Un puerto de salida para audio.
Un puerto para micrófono.
Apariencia
Vista desde arriba
1. Puerto de LEDs
2. Conectores de puerto de la consola (para los
artefactos como teclado, mouse, monitor,
parlante y micrófono)
3. Conectores de puertos de la CPU
Instalación
Antes de la instalación, compruebe que todos los
perisféricos de las PCs se encuentran adecuadamente
Page 16

conectados con descarga a tierra y apagados. Conecte el
monitor, el parlante y el mouse con los Conectores de los
puertos de la consola.Enchufe los Conectores de los
puertos de la CPU a las PCs.
1. Conecte el monitor, los altavoces, el micrófono, el
teclado y el ratón a los puertos de conexión de la
consola.
2. Enchufe los puertos de conexión de la CPU a los del PC.
3. Encienda los PCs.
-2-
Funcionamiento
1. Función de pantalla LED:
PANTALLA LED DESCRIPCIÓN
Luz apagada PC apagada
Luz verde encendida PC encendida y conectada
Luz verde encendida y
luz roja titilando
Nota: Si en ocasiones ocurre que la luz verde de la pantalla
LED está encendida y la luz roja de la pantalla LED
sigue titilando después de haberse apagado la PC se
debe a la configuración por defecto de la PC. Esta
condición no afectará el funcionamiento del
interruptor KVM.
2. Selección de PC
La navegación por tecla de rápido acceso permite
seleccionar una PC directamente desde el teclado.
Opciones para navegar por tecla de rápido acceso:
Seleccionar la PC elegida
Modo de comando
Modo de escaneo automático
Seleccionar una PC por medio de la tecla de acceso
rápido:
Presionar la tecla izquierda o derecha de [Ctrl] dos
veces.
Operación de tecla de
acceso rápido
[L Ctrl] + [L Ctrl] o
[R Ctrl] + [R Ctrl]
Modo de comando:
Presione la tecla [Num Lock] dos veces, las teclas
[Num Lock], [Caps Lock] y [Scroll Lock] se encenderán
y titilarán al accederse al Modo de comando.
a). Para seleccionar PC pulse directamente las teclas
de función [F1] ~ [F2].
PC encendida, concetada y
seleccionada
Función
Acceso entre dos PCs.
b). Pulse la tecla [Left Ctrl] para anular la función de
tecla de acceso directo [Ctrl].
c). Pulse la tecla [Right Ctrl] para habilitar la función de
tecla de acceso directo.
d). Presiones la tecla [Left Alt] para anular la función de
tecla de acceso directo.
e). Presione [Right Alt] para habilitar la tecla de acceso
directo.
f). Presione la tecla [Esc] para salir del modo.
Nota: Función de la tecla de acceso directo [Ctrl] –
Seleccionar el Puerto de la PC.
Modo de escaneo automático:
Presione la tecla de [Scroll Lock] dos veces para activar
el Modo de escaneo automático. Las luces indican el
escaneo interno entre 5 y 30 segundos para un
escaneo automático serial, y pueden ser identificadas
por las luces de las 3 teclas
[Num Lock], [Caps Lock] y [Scroll Lock], como indica el
cronograma a continuación.
-3-
a). Pulse la tecla numérica derecha [+] para
incrementar el tiempo.
b). Pulse la tecla numérica derecha [-] para disminuir el
tiempo.
c). Presione la tecla [Esc] para salir del modo.
Nota: Cuadro de correspondencia de luces
Segundos Num Lock Caps Lock Scroll Lock
5 segundos Apagado Apagado Encendido
10 segundos Encendido Apagado Apagado
15 segundos Encendido Apagado Encendido
20 segundos Apagado Encendido Apagado
25 segundos Apagado Encendido Encendido
30 segundos Encendido Encendido Apagado
3. La opción por defecto de rebootear del interruptor
KVM lo vinculará a su la primera PC activada.
4. Cuando la PC se apaga bajo la función de “Omitir
automáticamente al apagar la PC” no se puede
prender la PC otra vez con el teclado.
Solución de problemas
Asegure que los cables estén en condiciones y bien
colocados.
P1 :
R1a: Instale de nuevo el teclado. Desenchufe el
El teclado no responde en forma adecuada.
teclado del puerto de la consola y vuelva a
enchufarlo.
R1b: Instale de nuevo el interruptor del KVM.
R1c: Cuando se encuentre en Modo de Escaneo
automático, por favor presione la tecla [Esc]
para salir.
R1d: Pruebe con otro teclado.
P2 :
El teclado no responde en forma adecuada.
R2a: Instale de nuevo el mouse. Desenchufe el
mouse del puerto de la consola y vuelva a
enchufarlo.
R2b: Instale de nuevo el interruptor del KVM.
R2c: Asegure que el mouse se encuentre en modo
PS/2.
R2d: Pruebe con otro mouse.
Nota:
P3 :
Si usted está usando un mouse especial, se sugiere
que instale el controlador original provisto por el
fabricante para probar si el interruptor KVM funciona.
El mouse no funciona correctamente.
R3 : Pruebe con un mouse superior y vuelva a
enchufarlo.
P4 :
Existe un problema de video.
R4 : El alcance de banda máximo es de 200 MHz
P5 :
R5 :
¿Por qué el LED revela que el verde está prendido
/ el rojo está titilando después de apagar las PCs?
Es el estado normal. Las causas provienen de la
configuración interna de la PC. Muestran que el
teclado y/o el mouse están encendidos.
Page 17

Marca Registrada:
Todas las empresas, los nombres de marca y de
producto mencionados en este manual
constituyen marcas comerciales o marcas
registradas de las empresas respectivas.
-5
Page 18

KVM
SWITCH
(DC OC-12A)
M
ANUAL V1.0
DC OC-12A
Förpackningen innehåller –
1 DC OC-12A KVM Switch
1 användarmanual
Kontakta försäljaren om någonting fattas.
Egenskaper
Styr flera datorer från ett PS/2 tangentbord, en PS/2
mus och bildskärm
Stöder högtalare och mikrofon.
Stöder standard PS/2 mus, Microsoft IntelliMouse (PS/2
kompatibel/Optical/Explorer 3.0), WheelMouse Optical,
Trackball (Optical 1.0/Explorer 1.0) & Logitech TrackMan
(Marble/Marble FX/ Marble+), Cordless MouseMan
(Wheel/Optical), Cordless TrackMan (FX/Live) ,
Cordless Optical TrackMan, MX300 optisk mus.
Fullt stöd för drivrutiner till Microsoft IntelliPoint 5.0 mus
& Logitech Mouse Ware mus
Stöder Windows 95/98/98SE/Me/NT4.0/2000/XP, DOS,
Linux, Novell Netware, FreeBSD
Överlägsen videokvalitet – upp till 1920 x 1440, DDC2,
DDC2B, DDC2AB, 200MHz
Identifiering av den mus som används
PC-val via snabbkommando
Lätt att installera—ingen mjukvara krävs
Hot Pluggable
Fullständig emulering av tangentbord och mus för
perfekt bootning av PC
Autoscan för övervakning av datorerna
Auto skip över avstängd PC
Specifikationer
Funktion DC OC-12A
PC-kontakter 2
Portval Snabbkommando
LED-dioder Val 2
Emulering
tangentbord
mus
bildskärm
audio, mik.
VGA upplösning
Skanintervall 5 sek ~ 30 sek
Kabellängd 1.5 meter
Mått (LxBxH) 85x87x24 mm
Förvaringstemperatur -20°C till 85°C
Drifttemperatur 0°C till 70°C
Luftfuktighet 0% till 95%
Tangentbord PS/2
Mus PS/2
Konsolport 1x6 pin mini-DIN hona (PS/2) Kontakt -
CPU-port 2x6 pin mini-DIN hane (PS/2)
Konsolport 1x6 pin mini-DIN hona (PS/2) Kontakt -
CPU Port 2x6 pin mini-DIN hane (PS/2)
Console Port 1x HD-15 hona Kontakt -
CPU Port 2x HD-15 hane
Konsolport 1x audio, mik. (jack) Kontakt -
CPU-port 2x audio, mik. (stick)
1920x1440 (max.), DDC2,
DDC2B, DDC2AB, 200MHz
Hölje Plast
Vikt 475 g
-1-
Krav på hårdvara
Specifikationer av hårdvara som krävs
En VGA, SVGA eller Multisync –bildskärm med högsta
upplösning.
Konsol
En PS/2 mus.
Ett PS/2 tangentbord.
Ett par högtalare.
En mikrofon.
Ett VGA-, SVGA- eller Multisync-kort.
En 6-polig mini-DIN (PS/2) musport.
PC
En 6-polig mini-DIN (PS/2) tangentbordsport.
En audio jackanslutning.
En mikrofonport.
Avbildning
uppifrån
1. LED-dioder till portar
2. Konsolportkontakter (till tangentbord, mus,
bildskärm, högtalare och mikrofon)
3. CPU-portkontakter
Installation
Kontrollera att all kringutrustning till alla datorer är
ordentligt jordad och avstängd innan du installerar.
1. Koppla bildskärm, högtalare, mikrofon, tangentbord och
mus till konsolportens kontakter.
2. Stick in CPU-portkontakterna i datorerna.
3. Sätt på datorerna.
-2-
Page 19

Användning
1. LED-displayens funktion:
LED DISPLAY FÖRKLARING
Lyser inte Ström och datorer är
frånkopplade
Lyser grönt Ström och datorer är
påkopplade
Lyser grönt & Blinkar
rött
Obs: Ibland kan det hända att LED-dioderna fortsätter att
lysa grönt och blinka rött fast datorn stängts av. Det
beror på datorns standardinställning och påverkar
inte den normala funktionen av KVM switch.
2. PC-val
Med snabbkommandon kan du välja PC direkt från
tangentbordet.
Alternativ för snabbkommandonavigation:
Val av önskad PC
Kommandoläge
Autoscan-läge
Välj PC med snabbkommando:
Tryck två gånger på vänster eller höger [Ctrl]-tangent.
Snabbkommandon Funktion
[V Ctrl] + [V Ctrl] eller
[H Ctrl] + [H Ctrl]
Kommandoläge:
Tryck två gånger på [Num Lock]. De tre tangenterna
[Num Lock], [Caps Lock] och [Scroll Lock] blinkar för
att visa att kommandoläget tas fram.
a). Tryck direkt på funktionstangent [F1] ~ [F2] för att
välja PC.
b). Tryck på vänster [Ctrl] för att deaktivera
snabbkommandofunktion via [Ctrl].
c). Tryck på höger [Ctrl]-tangent för att aktivera
snabbkommandofunktion via [Ctrl].
d). Tryck på vänster [Alt]-tangent för att deaktivera
Auto skip.
e). Tryck på höger [Alt]-tangent för att aktivera Auto
skip.
f). Tryck på [Esc] för att gå ur kommandoläget.
Obs: [Ctrl] snabbkommandofunktion – Val av PC-port.
Auto Scan-läge:
Tryck två gånger på [Scroll Lock] för att aktivera Auto
Scan. Tidsintervallerna för Auto Scan ligger mellan 5
och 30 sekunder och kan utläsas efter hur de tre
tangenterna [Num Lock], [Caps Lock] och [Scroll Lock]
Strömmen är påkopplad,
datorn är påkopplad och vald
Åtkomst mellan två
PC-datorer.
tänds och släcks enligt tidtabellen nedan.
-3-
a). Tryck på höger [+]-tangent för att öka tiden.
b). Tryck på höger [-]-tangent för att minska tiden.
c). Tryck [Esc] för att gå ur läget.
Obs: Lysdiod(er) enligt tidtabell
Sekunder Num Lock Caps Lock Scroll Lock
5 sekunder släckt släckt lyser
10 sekunder lyser släckt släckt
15 sekunder lyser släckt lyser
20 sekunder släckt lyser släckt
25 sekunder släckt lyser lyser
30 sekunder lyser lyser släckt
3. KVM switch standardinställning för boot-up är
kopplad till den PC som aktiveras först.
4. När datorn stängs av i läget “Auto skip över
avstängd PC”, kan den inte sättas på igen från
tangentbordet.
Felsökning
Kontrollera att kablarna är godkända och riktigt
kopplade.
Q1 :
A1a: Installera om tangentbordet. Dra ut kontakten
A1b: Installera om KVM Switch. Stäng av datorerna,
A1c: Om du befinner dig i Auto Scan-läget trycker du
A1d: Prova ett annat tangentbord.
Q2 :
A2a: Installera om musen. Koppla loss den från
A2b: Installera om KVM Switch. Stäng av och dra ut
A2c: Kontrollera att musen är inställd på PS/2.
A2d: Prova med en annan mus.
Note:
Tangentbordet svarar inte som det ska.
från konsolporten och sätt sedan i den igen.
dra ut kablarna och vänta i fem sekunder.
Koppla sedan in kablarna igen och sätt på
datorerna.
på [Esc] för att komma därifrån.
Musen svarar inte som den ska.
konsolporten och sätt sedan tillbaka den igen.
kablarna ur datorerna och vänta i fem sekunder.
Koppla sedan in kablarna igen och sätt på
datorerna.
Om du använder någon form av specialmus
föreslår vi att du installerar drivrutinen från den
ursprunglige tillverkaren för att se om KVM
switch fungerar.
-4-
Q3 :
A3 : Musen har inte de rätta egenskaperna. Prova
Q4 :
A4 : Upplösning eller bandbredd är för högt inställda.
Q5 :
A5 : Det är normalt och beror på datorns
Varumärken:
Musen uppför sig konstigt.
med en annan, bättre mus och sätt sedan
tillbaka den igen.
Problem med videon.
KVM switch stöder VGA, SVGA, Multisync och
XGA (sammanflätad) med upplösningar upp till
1920 x 1440 Hz. Maximal bandbredd är 200
MHz.
Varför fortsätter LED-dioderna att lysa grönt
och blinka rött när datorerna är avstängda?
standardinställning. Det påverkar inte den
vanliga funktionen av KVM switch.
Alla företag, namn på varumärken och
produkter som nämns i denna manual är
varumärken eller inregistrerade varumärken
som tillhör respektive företag.
Page 20

-5-
 Loading...
Loading...