Page 1
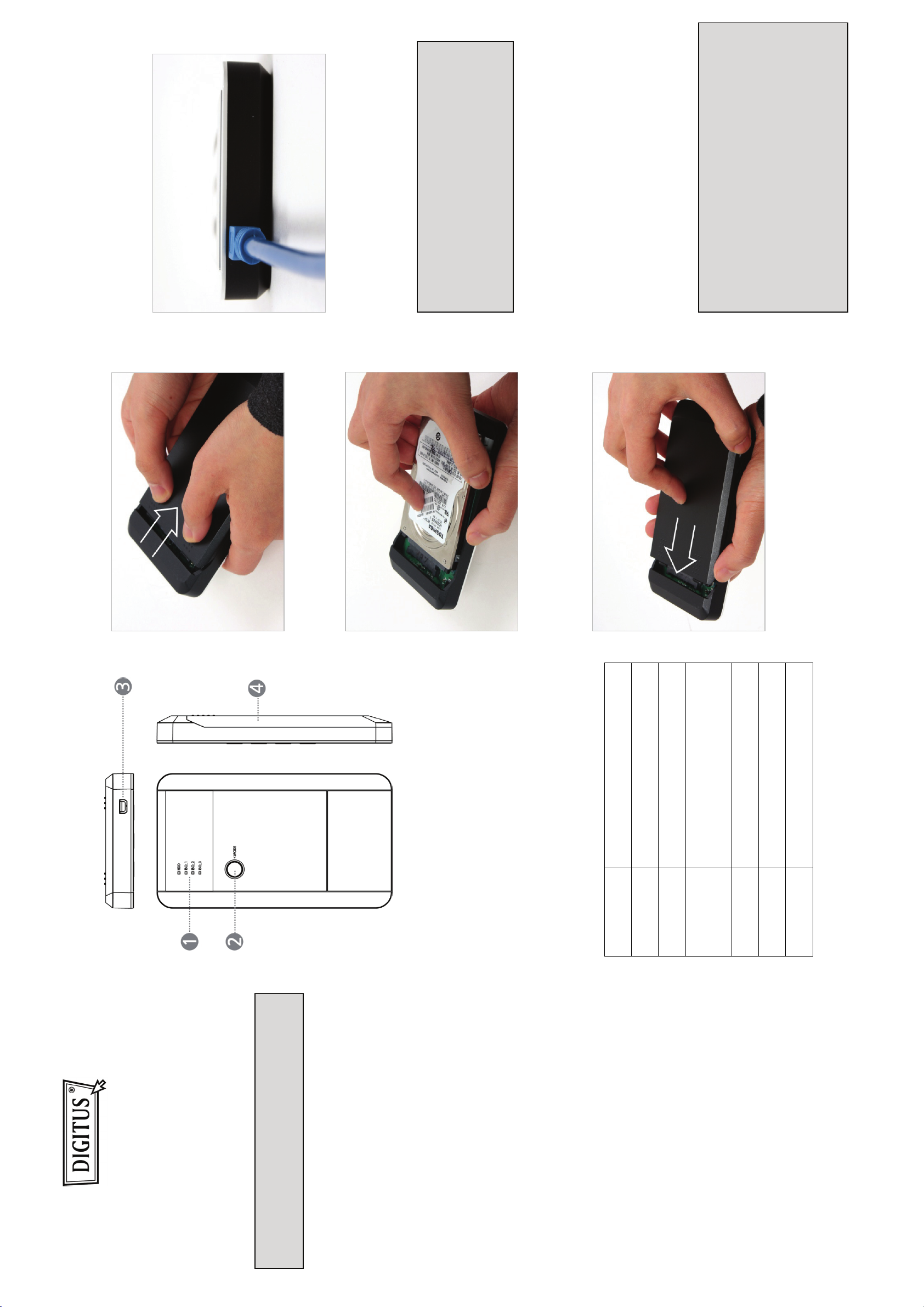
„_ISO1, _ISO2, _ISO3“ heißen. Vergessen Sie bei jedem
Ordnernamen nicht den Unterstrich „_“. (Gross- oder
oder Laptop mit dem im Paket mitgelieferten USB3.0-Kabel.
Anschluss an einem USB2.0 Port ist ebenfalls möglich,
jedoch ist die Datenübertragung deutlich langsamer;
außerdem ist die Spannungsversorgung möglicherweise
nicht ausreichend. Unzureichende Spannungsversorgung
kann zu Fehlfunktionen des MegaMount™ führen.
(4) Verbinden Sie den MegaMount™ und Ihren Desktop-PC
Nutzung der virtuellen optischen Disklaufwerke
orsicht:
Für eine optimale virtuelle CD-Funktion unterstützt der
MegaMount™ nur das NTFS-Dateisystem. Das
standardmäßige Dateisystem der meisten Festplatten ist
NTFS. Wenn Ihre Festplatte ein anderes Dateisystem
hat, ändern Sie es bitte mit der Festplatteninitialisierung
in das NTFS-Dateisystem.
verbinden Sie es mit dem USB3.0 Kabel mit einem PC.
möglich)
Wurzelverzeichnis der internen Festplatte.
in jeden Ordner.
normalen externen Festplatte.
(5) Installieren Sie die Festplatte im MegaMount™ und die
(6) Prüfen Sie das Dateisystem der Festplatte (Nur NTFS
(7) Erstellen Sie jeden Ordner (_iso1, _iso2, _iso3) im
(8) Kopieren und verschieben Sie Ihre bevorzugte ISO-Datei
(9) Alles weitere ist identisch wie bei der Verwendung einer
Ordnernamen, welche die „iso“-Datei enthalten, sollten
Kleinschreibung) z.B.: „_iSO1“ = „_ISO1“ = „_iso1“
die blaue LED neben dem Ordnernamen und es wird
automatisch zum nächste ISO-Ordner weiter gegangen.
Falls sich im ISO-Ordner keine iso-Datei befindet, blinkt
automatisch nur die erste ISO-Datei entsprechend zur
Sortierung (Zahlen > Buchstaben > Symbole) erkannt.
Falls der ISO-Ordner 2 oder mehr iso-Dateien enthält, wird
Herunterschieben in Pfeilrichtung.
Festplatte installieren
(1) Öffnen Sie die rückseitige Abdeckung durch leichtes
Abbildung unten dargestellt.
(2) Installieren Sie eine 2,5” SATA Festplatte wie in der
Hochschieben in Pfeilrichtung. MegaMount™ unterstützt
eine schraubenlose Festplatteninstallation.
(3) Schließen Sie die rückseitige Abdeckung durch
Komponenten und Funktionen
DA-74003
2,5-Zoll SATA I, II, III HDD/SSD
(Max. Festplattendicke 9,5 mm)
USB 3.0 Super Speed (Max. 5 Gbps),
USB2.0 kompatibel. (USB3.0
Höchstgeschwindigkeit bei Anschluss an
USB3.0 Host-Gerät.)
Alle Betriebssysteme, die ein USB-
Speichermedium erkennen.
(B) 78 x (H) 135 x (T) 116mm / 68g (ohne
Festplatte)
MegaMount™, USB3.0-Kabel,
Tragetasche, Bedienungsanleitung
MegaMount™ an.
Tastendruck schaltet den Modus (HDD → ISO1 → ISO2 →
ISO3) um.
Anschluss an einen Desktop-PC oder einen Laptop.
(kompatibel mit USB2.0).
Abdeckung für einfache Festplatteninstallation.
Modell MegaMount™
Ein/Aus USB-Stromversorgung
(1) LED-Anzeige: Zeigt den aktuellen Modus des
(2) MODE-Taste: Ändert den Modus des MegaMount™. Ein
übernimmt keine Verantwortung bei
®
(3) USB-Port: 5-poliger Mini-B-Typ USB3.0 Port zum
(4) Rückseitige Abdeckung Schraubenlose rückseitige
Spezifikation
FESTPLATTE
Schnittstelle
Betriebssystem
Größe/Gewicht
Packungsinhalt
Benutzerhandbuch
SPEICHERGEHÄUSE
Bitte lesen Sie die nachstehenden Anleitungen vor der Benutzung.
MEGAMOUNT™ USB 3.0
Sicherheitshinweise, vor Benutzung bitte beachten
MegaMount™ ist mit 2,5” SATA-Festplatten kompatibel. Die
Festplatte gehört nicht zum Lieferumfang. Sie müssen Ihre
Defekten oder Fehlfunktionen der Festplatte. Sie müssen sich
eigene 2,5” Festplatte (SATA für Laptop) erwerben und
installieren. DIGITUS
bei einer Fehlfunktionen der Festplatte an den
Festplattenhersteller und seinen Kundendienst wenden.
Halten Sie magnetische Gegenstände vom MegaMount™ fern.
Dadurch können die Daten auf der im MegaMount™
installierten Festplatte beschädigt werden. Lassen Sie Ihr
MegaMount™ nicht fallen und stoßen Sie es nicht stark an.
Die Daten der Festplatte im MegaMount™ können leicht von
magnetischen Gegenständen oder starken Stößen beschädigt
werden. Es ist stets ratsam, Sicherungskopien wichtiger Daten
zu erstellen.
MegaMount™ unterstützt die ISO-Imagedateien von CD, DVD
und BD und funktioniert wie ein virtuelles CD-, DVD- und BD-
Rom-Laufwerk.
MegaMount™ unterstützt 3 unabhängige optische
Disklaufwerke (CD-, DVD- oder BD-Rom-Laufwerke).
MegaMount™ unterstützt USB3.0 Super Speed
Datenübertragung (Max 5 Gbit/s).
Beim Abtrennen des MegaMount™ vom PC benutzen Sie bitte
die Funktion „Hardware sicher entfernen“ des Windows
Betriebssystems. Beim Abziehen des USB-Kabels während
der Datenübertragung kann es zu Datenverlust kommen. Bitte
beachten Sie diesen Hinweis.
MegaMount™ unterstützt USB3.0 Super-Speed. Die
Datenübertragungsgeschwindigkeit (lesen und schreiben) des
MegaMount™ kann durch die Leistung (U/min) der Festplatte
beeinflusst werden. Die Datenübertragungsgeschwindigkeit
einer 7.200 U/min Festplatte ist schneller als die einer 5.200
U/min Festplatte.
Page 2
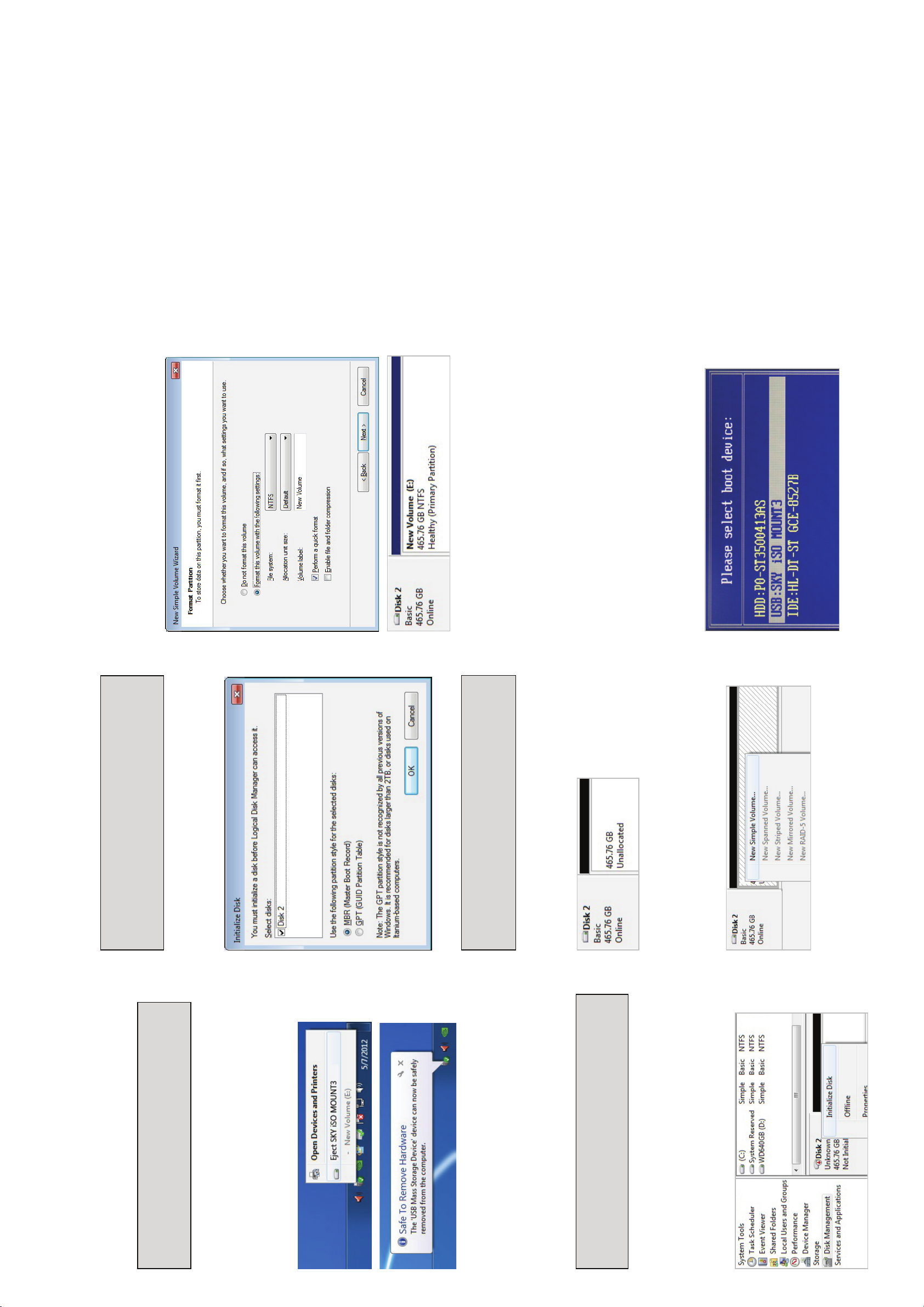
(2) Gibt es eine Begrenzung der 2,5" Festplattenkapazität?
e
e
det
e
de
aber es gibt eine Begrenzung der Tiefe der 2,5"
► Es gibt keine Begrenzung der 2,5" Festplattenkapazität,
Festplatte. MegaMount™ kann nur 2.5" Festplatten mit
der Standardtiefe von 9,5 mm (dick) installieren und
verwenden. 12,5 mm starke Festplatten können nicht
installiert werden.
(die Sie wiedergeben möchten) in einen der ISO-
Ordner (_iso1, _iso2 oder _iso3). Drücken Sie dann
die „MODE“-Taste und navigieren Sie zum ISO-Ordner,
der die DVD/BD iso-Datei enthält. Rufen Sie ein
„Media-Player“-Programm wie PowerDVD auf und
geben Sie die Datei wieder.
► Kopieren und verschieben Sie die DVD/BD iso-Datei
(3) Wie gibt man einen DVD/Blu-ray-Titel wieder?
im „_iso3“-Ordner befindet sich aber keine iso-Datei?
(4) „_iso1“ und „_iso3“ enthalten eine iso-Datei,
Was geschieht?
iso-Datei befindet, blinkt die blaue LED neben dem
► Falls sich im ISO-Ordner (_iso1, _iso2, _iso3) keine
Ordnernamen und es wird automatisch zum nächste
ISO-Ordner weiter gegangen. Wenn sich in keinem
ISO-Ordner eine iso-Datei befindet, geht das
MegaMount™ dann wieder in den „HDD“-Modus.
eine iso-Datei in einen „_iso- Ordner, aber es erkennt
keinen ISO-Ordner und ISO-Modus, obwohl ich die Modi
mit der Taste „Mode“ auf der Vorderseite gewechselt habe.
(5) Ich kopiere und verschiebe im externen Festplattenmodus
es das Beste, den Anschließen/Absteckenvorgang des
Was soll ich machen?
► Um diese Art von Erkennungsproblemen zu lösen, ist
MegaMount™ durchzuführen. Trennen Sie bitte des
MegaMount™ vom PC und schließen Sie es wieder an.
Fehler überprüfen. Bitte führen Sie die
„Festplattenprüfung“ im externen Festplattenmodus
aus und reparieren Sie die Plattenfehler. Versuchen
Sie es anschließend erneut.
>iSO1->iso2->iSO3) nicht ändern, obwohl ich die „MODE“-
Taste drücke. Was soll ich machen?
► Sie müssen Ihre Festplatte im MegaMount™ auf
(6) Ich habe es versucht, aber ich kann den „Modus“ (HDD-
(7) Der „New Simple Volume“ wird angezeigt und bietet Ihnen
Auswahlmöglichkeiten zur neuen Partition an. In der ersten
Registerkarte wählen Sie den Partitionstyp. Das ist
gewöhnlich Primäre Partition. Klicken Sie auf „Next“ und
stellen Sie die Größe der Partition ein. Stellen Sie die
maximale Größe ein, falls Sie den gesamten Speicherplatz
einer einzigen Partition zuordnen möchten oder kleiner,
falls Sie mehrere Partitionen erstellen möchten.
einen ISO-Ordner (_iso1, _iso2 oder _iso3). Drücken
Sie dann die „MODE“-Taste am MegaMount™ und
suchen Sie den ISO-Ordner, der das BS (iso Datei)
enthält. Anschließend entfernen Sie MegaMount™
sicher via „Hardware sicher entfernen“. Schließen Sie
den MegaMount™ am PC an und schalten Sie den PC
ein. Wählen Sie das Gerät „ISO MegaMount™
CDROM“ im Auswahlfenster des „CMOS BIOS“ oder
„Boot Device“ (ja nach CMOS-Typ kann USB CD-ROM
als Gerätename angezeigt werden).
zu installierten?
► Ja, kopieren und verschieben Sie die BS-Datei (iso) in
Fragen und Antworten
(1) Ist es möglich, ein BS auf dem MegaMount™
(3) Rechtsklicken Sie auf die externe Festplatte und wählen
Sie [Initialize Disk], um die Partitionierung und
Formatierung zu starten.
orsicht:
Bei Festplatten mehr als 2 TB wählen Sie bitte „GPT“, um
die volle Kapazität zu nutzen.
Festplatte. Klicken Sie mit der rechten Maustaste auf die
Speicherplatzdetails der Festplatte (Abbildung unten) und
„Online“ angezeigt.
(5) [Laufwerk initialisieren] ist beendet, die Festplatte wird
(6) Nun starten Sie die Partitionierung und Formatierung der
wählen Sie „New Simple Volume…“ oder „New Partition...“.
Seien Sie vorsichtig und initialisieren Sie nicht die benutzte
oder eine bestehende Festplatte, die wichtige Daten
enthält.
(4) Wählen Sie im Menü [Laufwerk initialisieren] „MBR“ und
klicken Sie auf „OK“
orsicht:
Wenn Sie die iso-Datei im ISO-Ordner gelöscht oder
beschädigt haben, funktioniert die virtuelle CD-Funktion
vom MegaMount™ nicht. Passen Sie deswegen auf,
VERWENDUNG als externe Festplatte.
MegaMount™ kann wie eine normale externe USB3.0-
Festplatte verwendet werden. Drücken Sie die „MODE-“Taste
auf der Vorderseite des MegaMount™ und gehen Sie zu
„HDD“ (LED neben der HDD leuchtet auf).
dass Sie keine iso-Datei in keinem ISO-Ordner löschen.
Sicheres Anschließen / Anziehen einer Festplatte
Das Abziehen eines Speichermediums oder externer
Hardware vom PC kann das Gerät und Daten beschädigen.
Trennen Sie Ihre externe Hardware daher stets mit der
Funktion „Hardware sicher entfernen“ ab.
n.
r
w
n
der Festplatte (Hersteller), können einige Festplatten
rw
direkt ohne Initialisierung mit dem MegaMount™
v
Festplatte initialisieren
Die Festplatte im MegaMount™ muss initialisiert, partitioniert
und formatiert werden, bevor sie über das BS freigegeben
wird (Lesen und Schreiben). Die Anleitung unten gilt für
Windows 7. (Windows XP und Vista sind auch ähnlich - Siehe
Entsprechend zu den werkseitigen Standardeinstellungen
Anleitung unten!)
öffnen Sie [Computer Management], hier navigieren Sie zu
[Disk Management]
(1) Wählen Sie [[Control Panel] -> [Administrative Tools], dann
nicht, da sie nur von der Software initialisiert wird.
(2) Der PC erkennt die im MegaMount™ installierte Festplatte
 Loading...
Loading...