Page 1
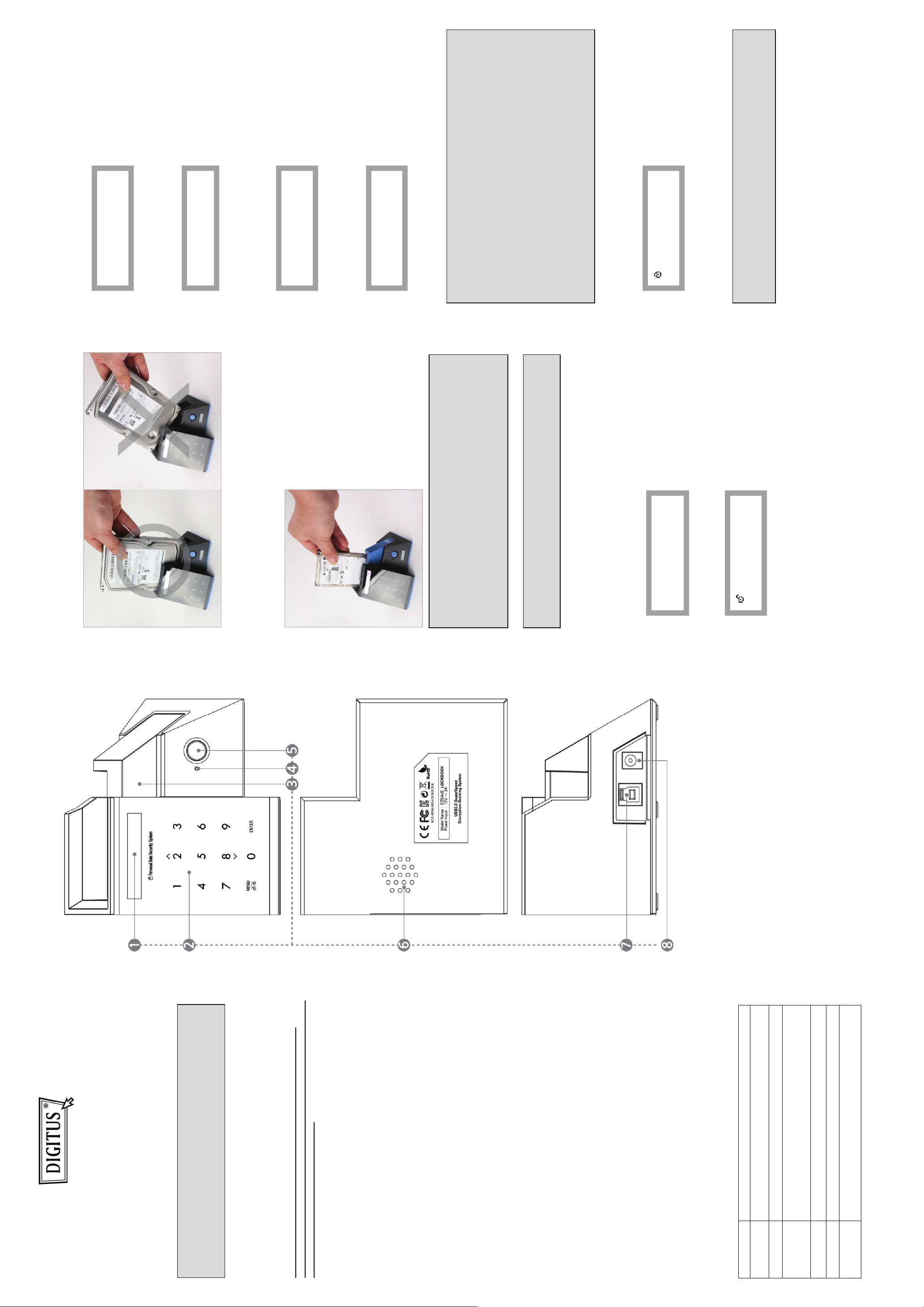
X
y
0=NO, 1=YES
enter your password (4~8 digits) by pressing numeric buttons on the front
(2) LCD shows message “Enter a password for the first time”. Then, please
Will you use Password?
display window shows the message “The new HDD is connected. Will
you use Password?” Press <1> button on the front touch panel of “FORT
KNOX” to use Password (Security mode).
(1) When “FORT KNOX” is connected with PC via USB port, the front OLED
USE as an external security HDD (Security Mode)
panel of “FORT KNOX” and press <Enter> button to apply it.
****
Enter a password first time
(3) It’s the process to identify your password. Just enter the same password
you entered in previous (2) step and press <Enter> button to apply it. (If
you enter wrong or different password, you can’t go to the next step. You
Re-enter your password
have to re-start the process again.)
****
16 digits Master-Key numbers of the installed HDD. LCD will show the
master-key numbers till you press any other button on “FORT KNOX”.
(4) Once the password input process is completed, the LCD will show the
0A1B3C4D
5E6F7G8H
Security mode, LCD shows ‘Lock’ icon and ‘LOCKDOCK’ message as
What is the ‘Master-Key’?
Master-key is the essential code to recover HDD data.
If you forget the password you entered on the security HDD or your
“FORT KNOX” get damaged, you can’t connect or read any data on
HDD. Even though you connect the HDD to your PC system, your PC
can’t read anything at all because it’s totally encrypted by AES 256 bit
encryption technology.
Master-key is not for individual user. The data can be recovered only
by our special program in our official service centers. To recover HDD
data, you have to visit us with “FORT KNOX” and Master-key.
If you lose Master-key, it’s impossible for us to recover your HDD data
in any events. So, you should write down Master-Key and keep it
<Example Disply>
safely, just in case.
[Note] If HDD itself gets physical damage, it’s impossible to
recover any data on damaged HDD even with Master-key.)
below.
(5) Press any button on “FORT KNOX”, then Master-key disappears. In
LOCKDOCK
new HDD.
”as a totall
operating system. (See page 2 – HDD initialization).
(6) Before using HDD, users have to initialize the HDD under computer’s
should be initialized newly even though HDD already got formatted or
it’s used HDD. When user selects “Security Mode”, PC recognizes the
Note : In case of using Security mode, HDD installed in “FORT KNOX”
HDD in “FORT KNO
HDD Installation (3.5 inch type)
As below picture, install 3.5” HDD with vertical direction. In case of HDD
installation with wrong or slant direction, it can cause damage of SATA
connector of HDD.
HDD Installation (2.5 inch type)
Please use 2.5” HDD bracket (cover) for 2.5” HDD/SSD installation.
2.5” HDD/SSD should be installed vertically and correctly.
(AES) processing.
Caution: Before changing HDD, turn (power) off “FORT KNOX”.
- “FORT KNOX” doesn’t support “Hot Plugging” due to Data Encryption
Will you use Password?
0=NO, 1=YES
it can cause damage on data on HDD. We don’t have any duty or
- When changing HDDs, “FORT KNOX” should be powered off.
responsibility on it.
- In case of HDD changing in the power on status (“FORT KNOX”),
Note (USB3.0 cable)
Please use an authentic and original USB 3.0 cable for the USB3.0
Super Speed and stable performance.
display window shows a message “The new HDD is connected. Will you
use Password?”. Press <0> button on the front touch panel to select
Normal external mode (not using security mode).
USE as an external HDD (Normal Mode)
(1) When “FORT KNOX” is connected with PC via USB port, the front OLED
(2) Below “Lock icon” means it’s the status of normal external storage mode.
LOCKDOCK
(3) In case of new HDD, to use it as an external HDD storage, users have to
initialize the HDD under computer’s operating system. (See page 2 –
HDD initialization). In case of used HDD, it can be used instantly without
any other process.
Each part and function
KNOX”.
Capacitance Touch switching technology.
(1) OLED display window: shows the menu and password input of “FORT
(2) Touch Panel: supports menu navigation and password input via
(3) 2.5” HDD bracket: Shake proof bracket for 2.5” HDD/SSD.
Button.
(4) Power LED: Stand-by mode (RED), Power on (BLUE)
(5) Power Button: Turn on and off “FORT KNOX” by pressing the Power
(6) Speaker: Voice support for main functions.
USB3.0 port. (Compatible with USB2.0 devices also)
(7) USB Port: Connect “FORT KNOX” with various PC and devices via
accessory.
(8) DC IN: Use and connect the AC adaptor (12V, 2A) included in basic
DA-74001
User Manual
“FORT KNOX”
DOCKING STATION
using the product.
Precautions before use
Please read the following instructions carefully before
“FORT KNOX” is compatible with SATA type 3.5” and 2.5” HDD/SSD. The
product doesn’t include a HDD/SSD. Users have to purchase and install their
own HDD. DIGITUS cannot take any responsibility to any HDD failures,
users would need to contact the HDD manufacturers in relation to any HDD
malfunction.
“FORT KNOX” doesn’t support “Hot Plugging” for AES hardware
AC adaptor (12V, 2A)
Model name DIGITUS “FORT KNOX”
Please don’t place any magnetic material around “FORT KNOX”. It may
damage the data of HDD installed in “FORT KNOX”. Also, don’t drop or
cause any hard impact to the “FORT KNOX”. HDD can be damaged easily
by magnetic material or strong impact. It is always advisable to back up
important data.
The encryption of “FORT KNOX” is hardware based. “FORT KNOX” can
connect and work with all OS, Embedded devices and media players which
support USB host.
Basically “FORT KNOX” uses AES (Advanced Encryption Standard) 256 bit
encryption algorithms. Additionally, it supports higher level encryption
management via Password input and Master-key registration. If a user loses
or forgets a master-key and password, we (DIGITUS) can’t rescue or recover
any data. User need to format the HDD to use it again.
“FORT KNOX” doesn’t use any S/W for encryption. Users can set up the
security by inputting 4~8 digits password via front touch panel buttons of
“FORT KNOX”.
“FORT KNOX” encrypts the entire HDD, once encrypted it is impossible to
read or decode any data on the HDD even though it’s connected with other
PC systems.
“FORT KNOX” supports User Password protection feature. If user enter
wrong password 3 times in a row, the interval to ask password input is
lengthened continuously.
If users forget the Password of “FORT KNOX”, users have to visit our official
A/S center or country official distributor to rescue and recover HDD data.
When visiting A/S center, users should bring both “FORT KNOX” (HDD) and
Master-key. Master-key shows the authentication of owner of “FORT KNOX”.
“FORT KNOX” supports both security and normal mode. In case of security
mode (with password input), it takes 10 seconds longer booting-time than
normal mode. It’s because “FORT KNOX” is re-connected after stand-by for
the security mode activation and safety connection.
“FORT KNOX” supports ‘un-mount’ feature. When disconnecting “FORT
KNOX” from PC, please use ‘un-mount’ feature on “FORT KNOX” or ‘Safely
Remove Hardware’ of Windows. If you disconnect USB cable during data
transfer, data loss may occur. Please pay attention to it.
“FORT KNOX” supports USB3.0 Super-Speed. Data transfer speed (reading
and writing) of “FORT KNOX” can be affected by the performance (RPM) of
HDD. The data transfer speed of 7,200RPM HDD is rather faster than
encryption. Before replacing HDD (2.5” or 3.5”), users must turn (power)
off “FORT KNOX” and then, replace HDD
5,200RPM HDD.
SPECIFICATION
Power
USB 3.0 SUPER SPEED (Max 5Gbps)
(USB3.0 Max speed is available when it’s connected with
USB3.0 host device.) USB2.0 compatible
Source
HDD 3.5 inch, 2.5 inch SATA I, II, III HDD/SSD
Interface
OS All Operating Systems recognizing USB storage device.
“FORT KNOX”(with bracket for 2.5” HDD), AC adaptor,
USB3.0 cable, User Manual, Superfine Cloth
Size/Weight (W) 121 x (H) 76 x (D) 116mm / 185g(w/o HDD)
Accessory
Page 2
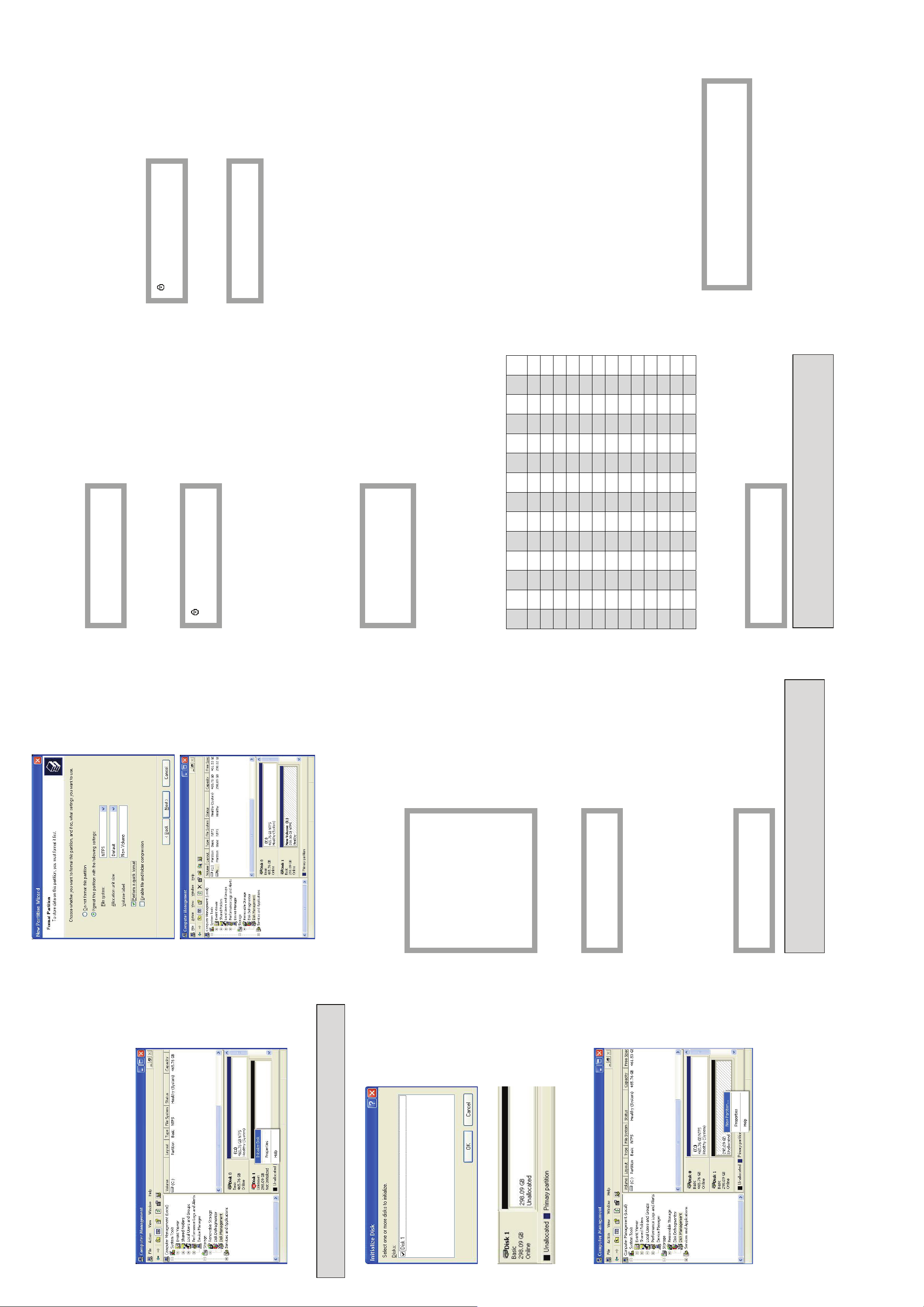
HDD Connection / Disconnection (Smart Mount/Un-mount Function)
Abruptly removing storage devices or external hardware from your PC can
damage to the device and result in loss of data. So, it’s recommended to get
in the habit of safely removing your external hardware via “Safely Remove
Hardware”. But, it’s rather annoying job.
“FORT KNOX” supports smart MOUNT and UN-MOUNT feature to make
simple, convenient and safe hardware removal. Press “MENU” button over 2
seconds, then HDD is automatically disconnected. It works like [Safely
Remove Hardware]. * To run this function, there should be no data transfer
between PC and “FORT KNOX” at that time. Again, press “MENU” button over 2 seconds, then HDD is automatically
LOCKDOCK
HDD Disconnection
connected. (If “FORT KNOX” is Security Mode, Password input window pops
up. In case of normal mode, directly HDD is connected).
Password Input
****
It’s very convenient feature when you step out for a moment leaving the
connected “FORT KNOX” on the desk.
If the number of HDD exceed 50 (Max available quantity), the above
message appears. If users select <1, Yes>, the first HDD info (among 50)
is deleted and the HDD is totally initialized. If users select <0, No>, the
Exceed in HDD number limit. The first HDD
information will be deleted. Do you want to continue?
0=No, 1=Yes
► No, there’s no limit on capacity of HDD.
down or delay in data transfer due to using Security Mode?
► Regardless of Security Mode, “FORT KNOX” supports the same
USB3.0 Super Speed.
► AES (Advanced Encryption Standard) is s symmetric-key encryption
standard adopted by the U.S. government. The AES ciphers have
been analyzed extensively and are now used as a world top level
security standard. AES 256 is the most advanced algorithm among
AES standards (AES 128, 192, 256).
► Without the correct password, nobody can connect and read the data
on HDD of “FORT KNOX”. To recover the DATA on HDD, users have
to visit our official A/S center or country official distributor themselves.
When visiting A/S center, users should bring Master-key and
“FORT KNOX” device together. We consider someone who brings
“FORT KNOX” & Master-key as the authorized owner. This is a
precaution to prevent unauthorized access when it’s stolen or lost.
and I can’t read any data on the HDD, even though there is no problem
with the installed HDD. How can I recover the data HDD?
► It is impossible. To recover the data, you have to visit our A/S center
with “FORT KNOX” (with HDD) and Master key. After checking
Master key, A/S center can support data recover & back-up for you.
any data on HDD?
► No! PC can’t read anything because it’s fully encrypted.
► Yes, it supports all
2. Is there any limit on capacity of HDD?
Q & A
1. “FORT KNOX” supports both 3.5” & 2.5” SATA I, II, III HDD/SSD?
3. How’s the data transfer speed under Security Mode? Is there any slow
4. What’s AES 256 Encryption? Is it safe solution?
5. I forgot my Password. Can I recover the data on HDD?
6. In case the “FORT KNOX” device gets damaged while in Security Mode
7. If I take off HDD from “FORT KNOX” and connect it to PC, PC can read
It just recognizes it as an unformatted HDD.
8. I change HDD and set the same password, but why a new Master-key is
created?
can remember and save max 50 different Master-key info on it.
► “FORT KNOX” create a unique Master key per HDD. “FORT KNOX”
connected HDD is just connected as a Normal mode (Not encrypted).
KNOX to my TV and play the media files even under Safety Mode?
► Yes, it’s the greatest advantage of “FORT KNOX”. You can connect
“FORT KNOX” to any device which supports USB Host. After entering
Password, it works just like USB 3.0 super speed storage.
(Blu-ray Player, Mobile phone, Media Player, TV, PC, MAC.)
9. My TV supports Media Play (Audio and Video). Can I connect FORT
USB Connection Speed
USB Connection Speed
USB 3.0
It shows the current USB port speed between “FORT KNOX” and the
connected PC or Laptop. It shows total 3 different USB connection types
(USB 3.0, USB 2.0, USB1.0).
Password Change
User can change the password which is being used under security mode. Go
to [Password Change] in the menu and press [ENTER] button to run it. After
inputting current password, new password input window come up.
t
u
v
w
x
y
z
{
|
}
~
□
84
85
86
87
88
89
90
91
92
93
94
95
f
g
h
i
j
k
l
m
n
o
p
q
r
s
70
71
72
73
74
75
76
77
78
79
80
81
82
83
X
Y
Z
[
\
]
^
_
`
a
b
c
d
e
56
57
58
59
60
61
62
63
64
65
66
67
68
69
Re-enter your password
Password Change Success
Write Protect
Users can set up ‘write protection’ feature on the installed HDD. To use this
feature, users have to select and check on the square box in menu by
pressing “Enter” button. Under the write protection, nobody write or delete
the data on the HDD, only read available.
User Info
Users can show and display “User Name or Nick name” instead of “FORT
KNOX” logo. Also, in case of input wrong password, phone number can be
displayed via front OLED display. It’s useful function when users lost “FORT
KNOX” (security mode). To display Name and Phone number, users have to
select and check on the square box in menu (3.User Info Display) by
1. Name ( )
pressing “Enter” button.
2. Phone Number ( )
3. User Info display
Refer to below combination table for letter input method of Name. In
case Phone Number, use front numeric tough panel to input the number.
To input ‘-‘, use ‘Enter’ button.
How to input letters for Name
Check the below combination table of letter creation. Then, input each
S
related numbers and press “Enter”, then the numbers is changed into the
letter. After inputting all letters, just press ‘Menu’ button to apply.
J
42
<
28
.
14
0
P
K
43
=
29
/
15
!
1
L
M
N
O
P
Q
R
S
T
U
V
W
44
45
46
47
48
49
50
51
52
53
54
55
>
?
@
A
B
C
D
E
F
G
H
I
30
31
32
33
34
35
36
37
38
39
40
41
0
1
2
3
4
5
6
7
8
9
:
;
16
17
18
19
20
21
22
23
24
25
26
27
"
#
$
%
&
'
(
)
*
+
,
-
2
3
4
5
6
7
8
9
10
11
12
13
Initialization of HDD usage mode
Users can initialize the HDD installed in “FORT KNOX”. Press (Touch) <1>
button to initialize HDD. To make it clearly, press <1> button once again.
Do you want to initialize HDD?
0=NO, 1=YES
After HDD initialization, it’s impossible to rescue or recover any data
on it. So, please be careful not to lose your valuable data and double
check before HDD initialization.
mode
HDD Temperature
HDD Usage Time
USB Connection Speed
Select Sound
Speaker Volume
Password Change
Write Protect
User Info
Initialization of HDD usage
“FORT KNOX” MENU Navigation
“FORT KNOX” supports additional functions via “MENU’ on it. Press (Touch)
‘MENU’ button on the front touch panel, then OLED shows 9 main menus
(features) one by one like the picture. You can move up and down in the
menu by using 2 and 8 button. Press (Touch) “ENTER” button to go into the
selected menu. Press “MENU’ button to return to the previous menu.
HDD Temperature
A: 40M 34S
HDD Temperature
Tem p : 33 ℃
Show the temperature of HDD which is installed in “FORT KNOX”. (In case
of SSD and some HDD models, it may not show the temperature info)
HDD Usage Time
It shows the usage time of HDD installed in “FORT KNOX”. “FORT KNOX”
manages each usage time per HDD separately. If users initialize HDD, HDD
usage time is also initialized.
‘A’ means the total usage time which users make real data reading and
writing process on the installed HDD. ‘T’ means the total cumulative time
which the installed HDD is connected to USB port regardless of data reading
or writing process.
(‘H’: Hour / ‘M’: Minute / ‘S’: Second).
T: 3H 27M
HDD has a limited life (life-cycle). It is always advisable to back up
important data. ‘HDD Usage Time’ info can be useful for you to check
and guess the life-cycle of your HDD.
Management], then go to [Disk Management]
HDD Initialization
In case of a brand new hard drive, it should be initialized, partitioned and
formatted first for normal use (reading, writing) regardless of security function.
Below instructions are for Windows 7 but the steps are very similar for
Windows XP, Vista.
1) Select [Control Panel] -> [Administrative Tools], then open up [Computer
2) Your PC can’t recognize the HDD installed in “FORT KNOX”.
the partitioning and formatting process.
Caution: Please be careful not to initialize the used or existing HDD
3) Right-click on the external hard drive and select [Initialize Drive] to begin
which includes any valuable DATA on it.
4) Select “MBR” in the menu of [Initialize Disk] and press “OK”.
5) [Initialize Disk] is completed, then the Hard Disk displays “Online”.
Disk. Right-click on the driver’s space details (below picture) and select
“New Partition...”.
6) Now, you can begin the partitioning and formatting process on the Hard
new partition. In the first tab select the partition type. The usual is primary.
Click ‘Next’ and set the partition size. Set the max size if you want all the
space to be allocated to a single partition or smaller size if you want to
create more partitions.
7) “New Partition Wizard” comes up giving you some selections about the
 Loading...
Loading...