Page 1
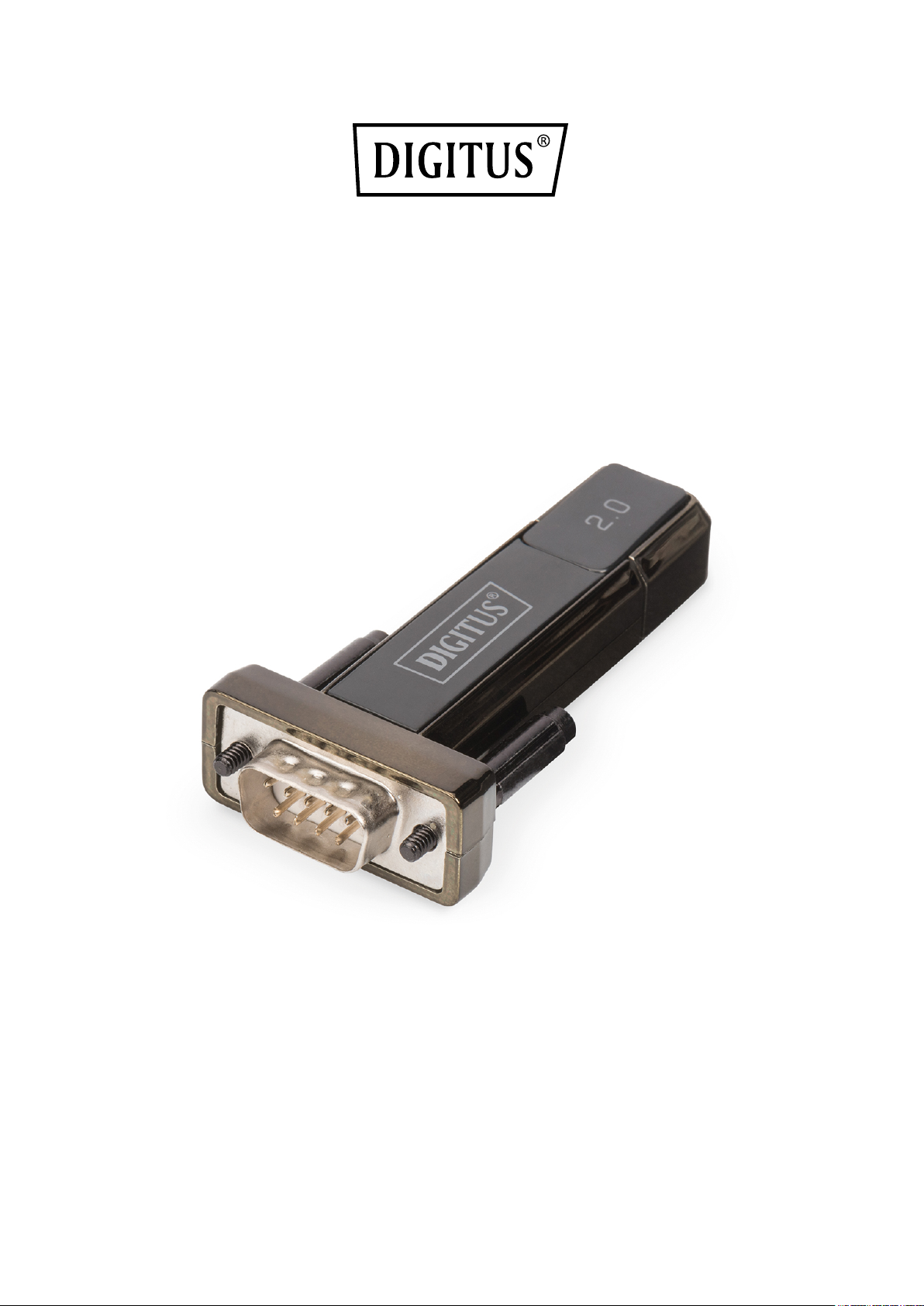
USB - SERIAL CONVERTER
User Manual
DA-70167 Rev. 2
Page 2
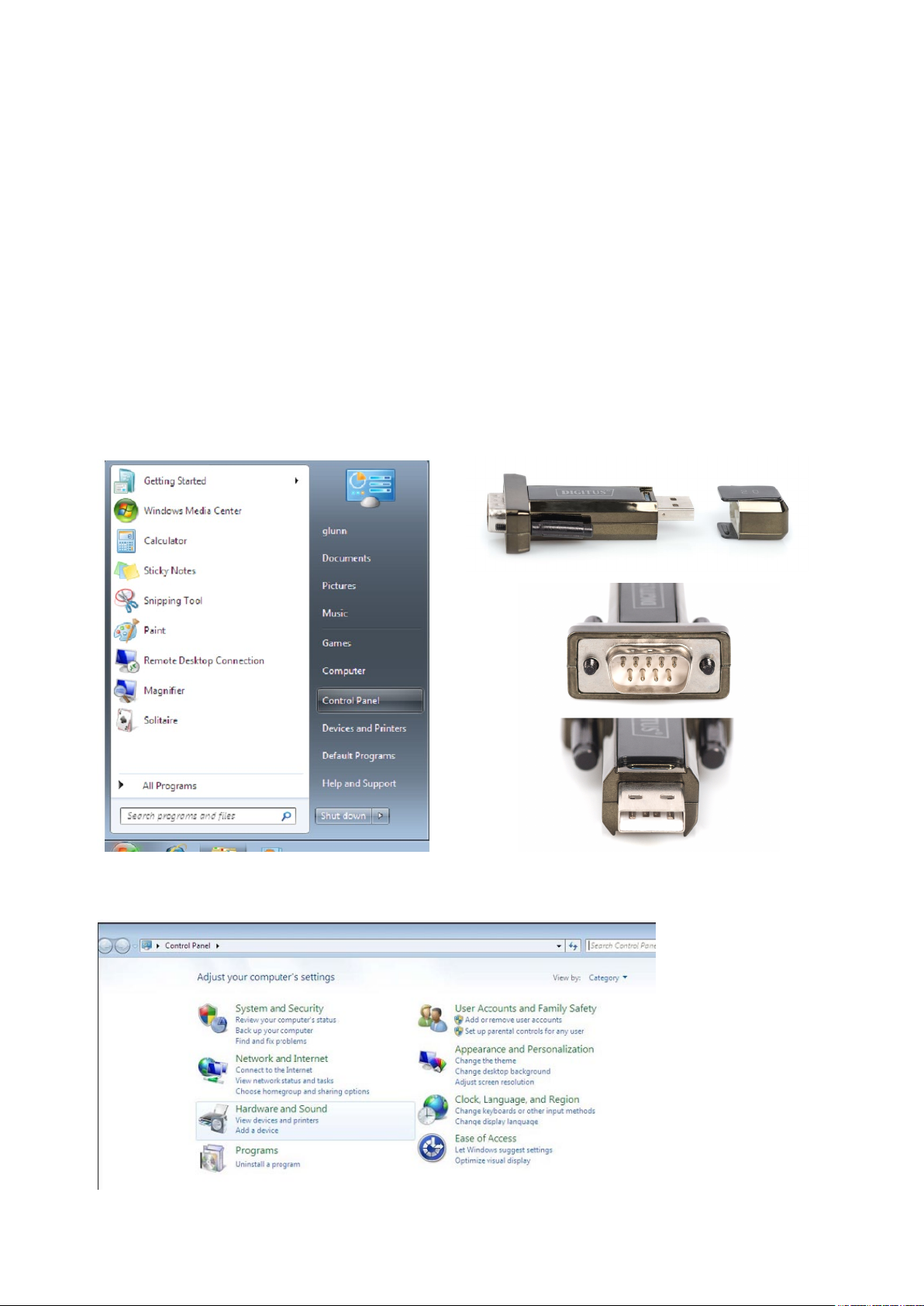
Windows 7/8/8.1 Installation Guide
Step 1: Insert CD Driver of this product to the CD-ROM. Connect the device to a spare
USB port on your PC.
Step 2: If there is an available Internet connection, Windows 7/8/8.1 will silently connect
to the Windows Update website and install any suitable driver it finds for the device.
If the automatic installation takes place there is no need to continue with the procedure
outlined below. If no suitable driver is automatically found then the following procedure
should be followed.
Press the Windows start button to bring up the start menu and select “Control Panel”.
Step 3: From the Control Panel window select Hardware and Sound
Page 3
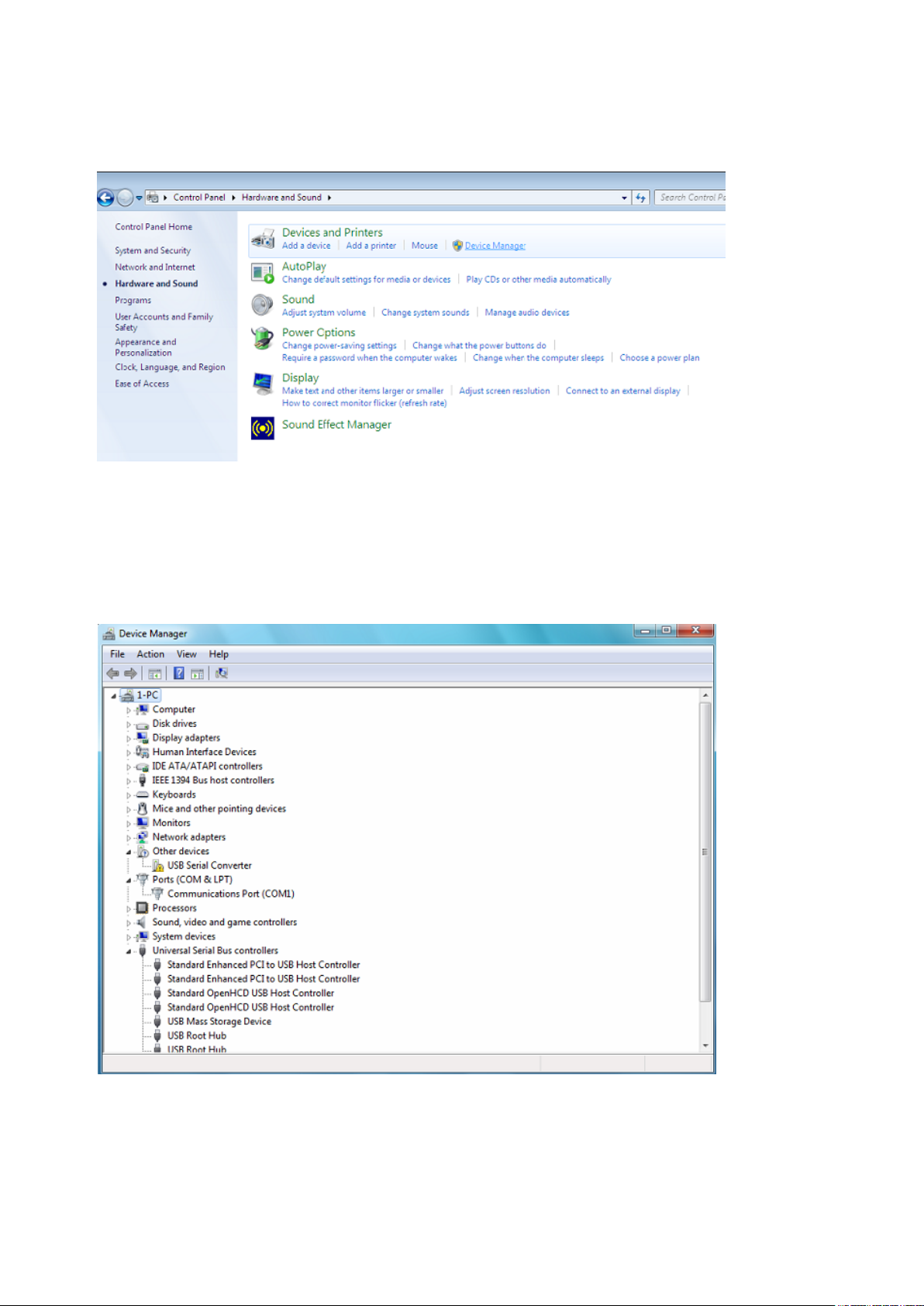
Step 4: At the next screen select Device Manager:
Step 5: In the Device Manager window there will be a device under Other Devices with a
yellow warning symbol to indicate a problem ie no driver installed. The text next to this
device will depend on the device attached. In this example the devices was “USB Serial
Cable” devices.
Page 4
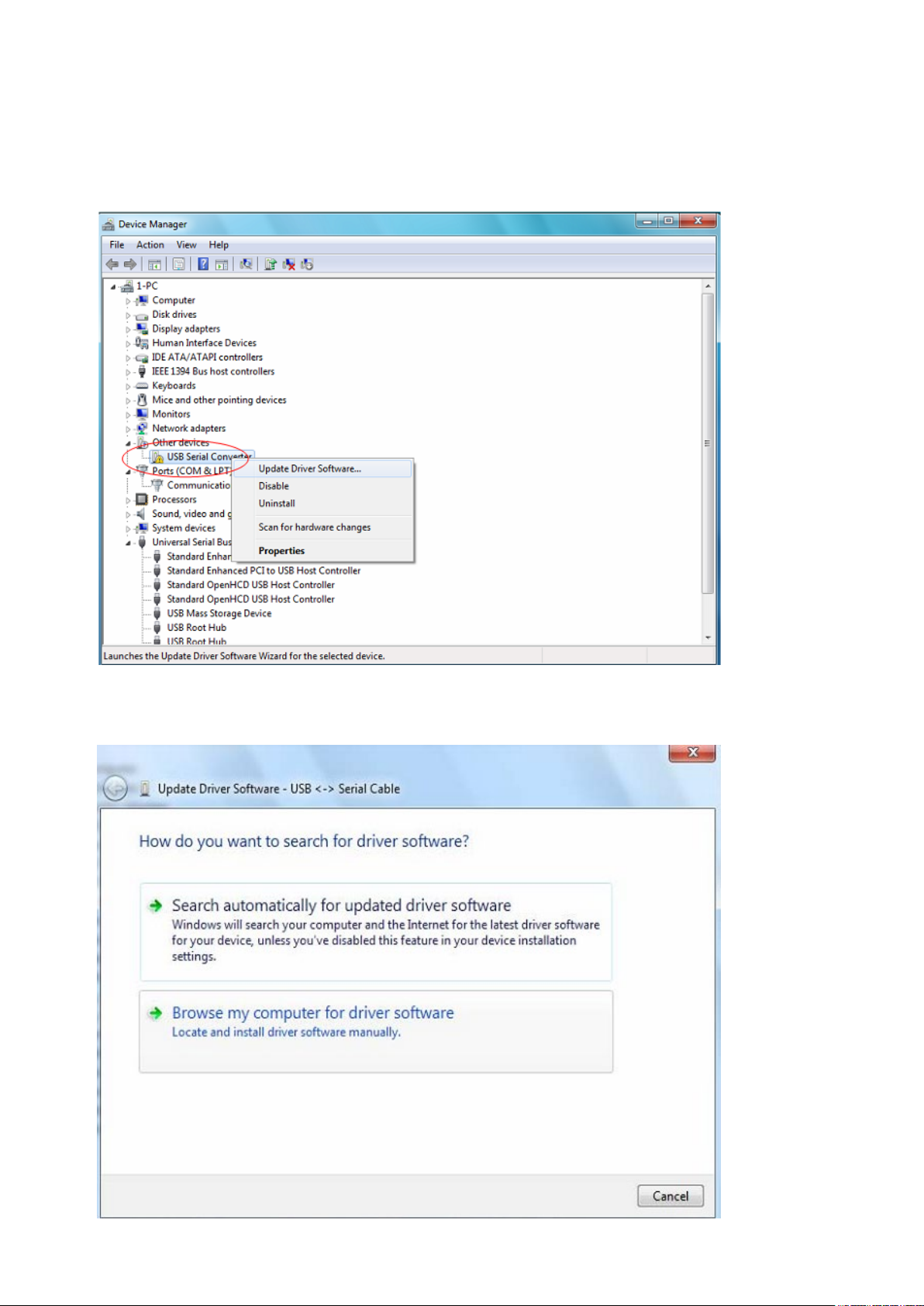
Step 6: Right click on the other device to bring up a menu as shown below. From the
displayed menu select “Update Driver Software…” This then displays the
option for an automatic search or a manual search.
Step 7: Select the second option to browse manually.
Page 5
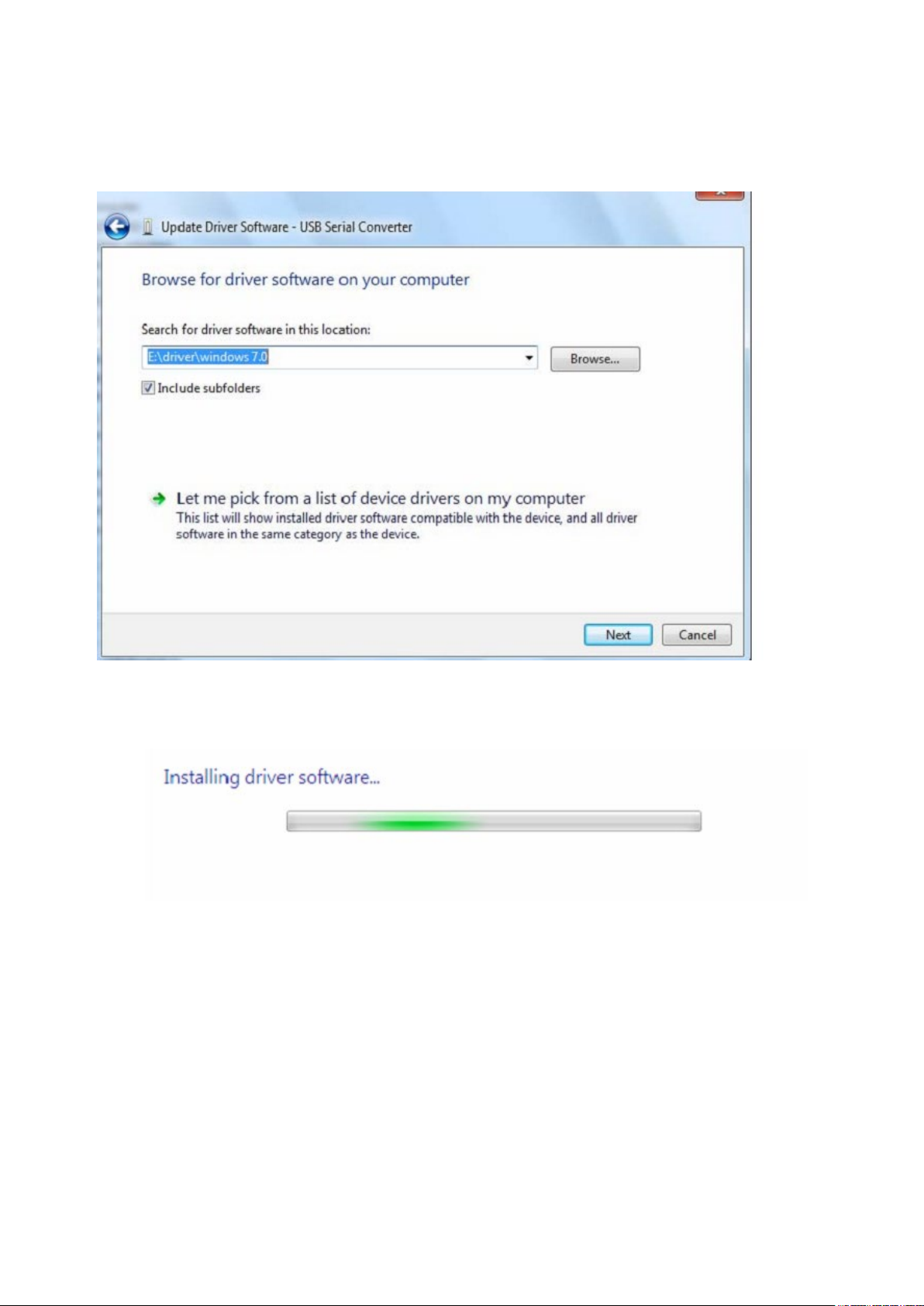
Step 8: click “Browse” and choose the corresponding OS driver in CD. Click “Next” to
continue
Step 9: When the installation has finished a completion screen is displayed.
Step 10: Press Close to close this window and go back to the Device Manager Window.
Page 6
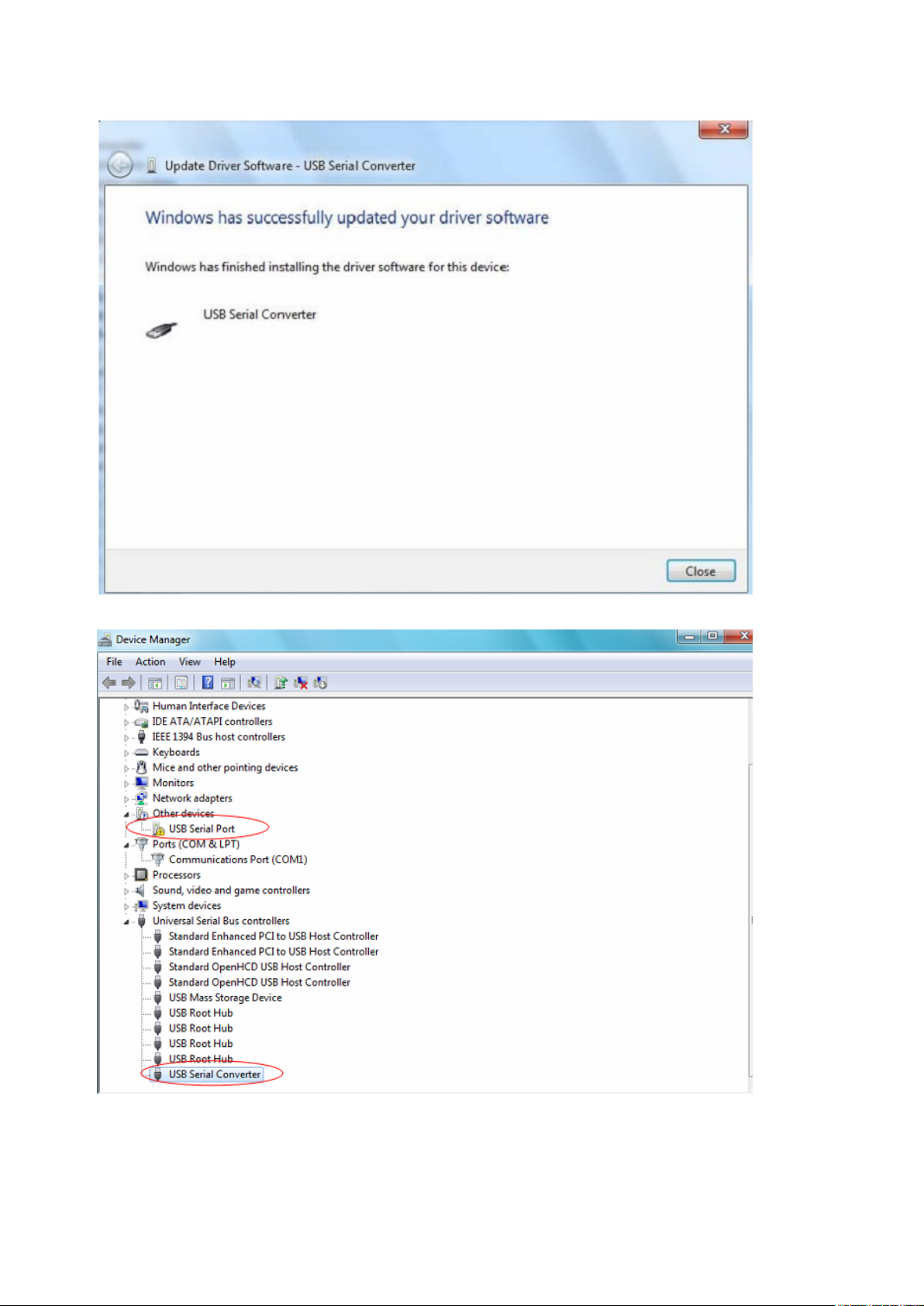
Page 7
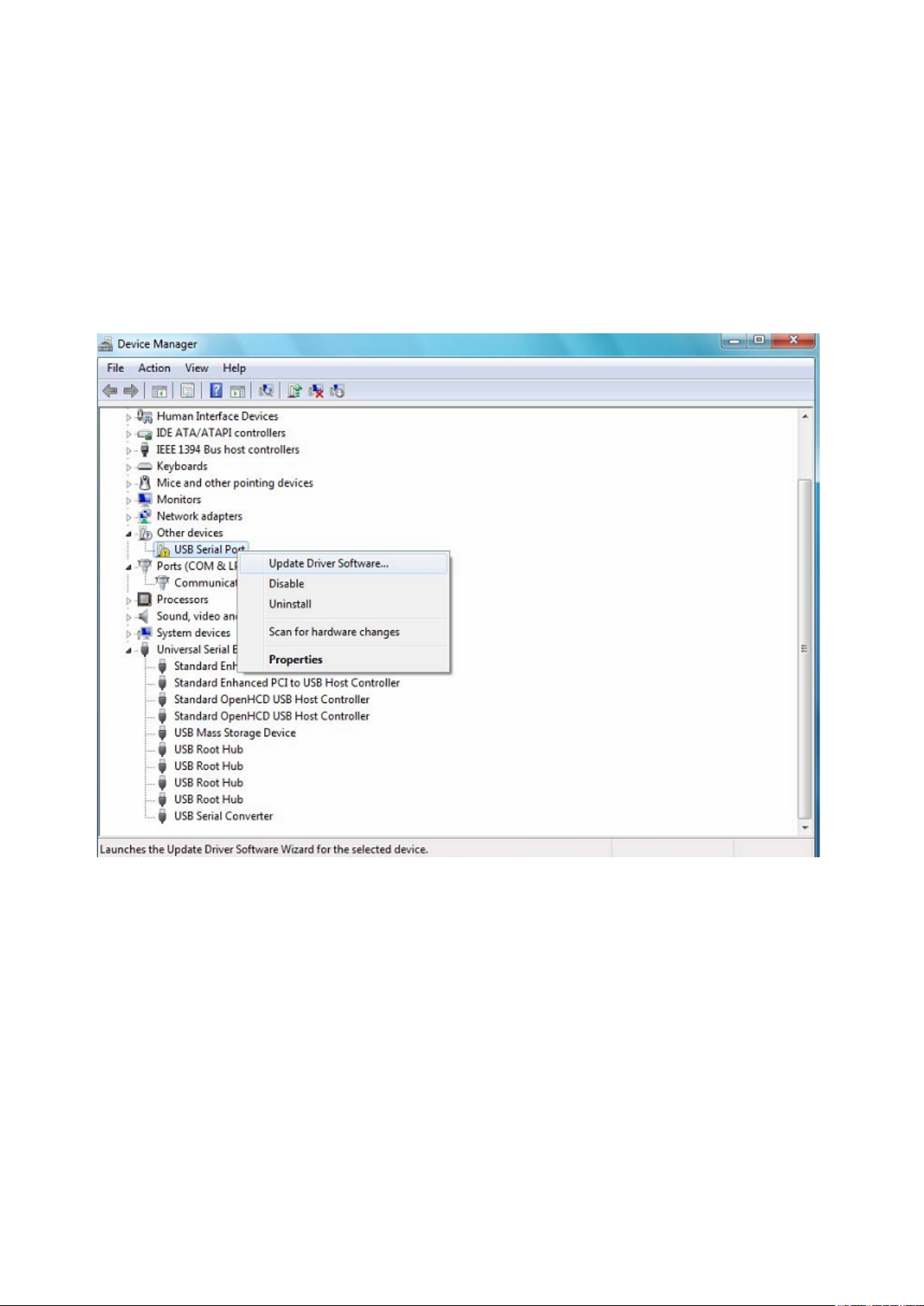
The Device Manager will still show a device under Other Devices but in addition to this
there is a new entry under Universal Serial Bus Controllers indicated in the screenshot
above as the USB Serial Converter. This indicates the bus layer of the driver is installed.
Installing the Virtual Com Port layer of the driver is almost a repeat of the last few steps.
Step 11: Right click on the other device to bring up a menu as shown below. From the
displayed menu select “Update Driver Software…” This then displays the option for an
automatic search or a manual search.
Step 12: Select the second option to browse manually.
Page 8
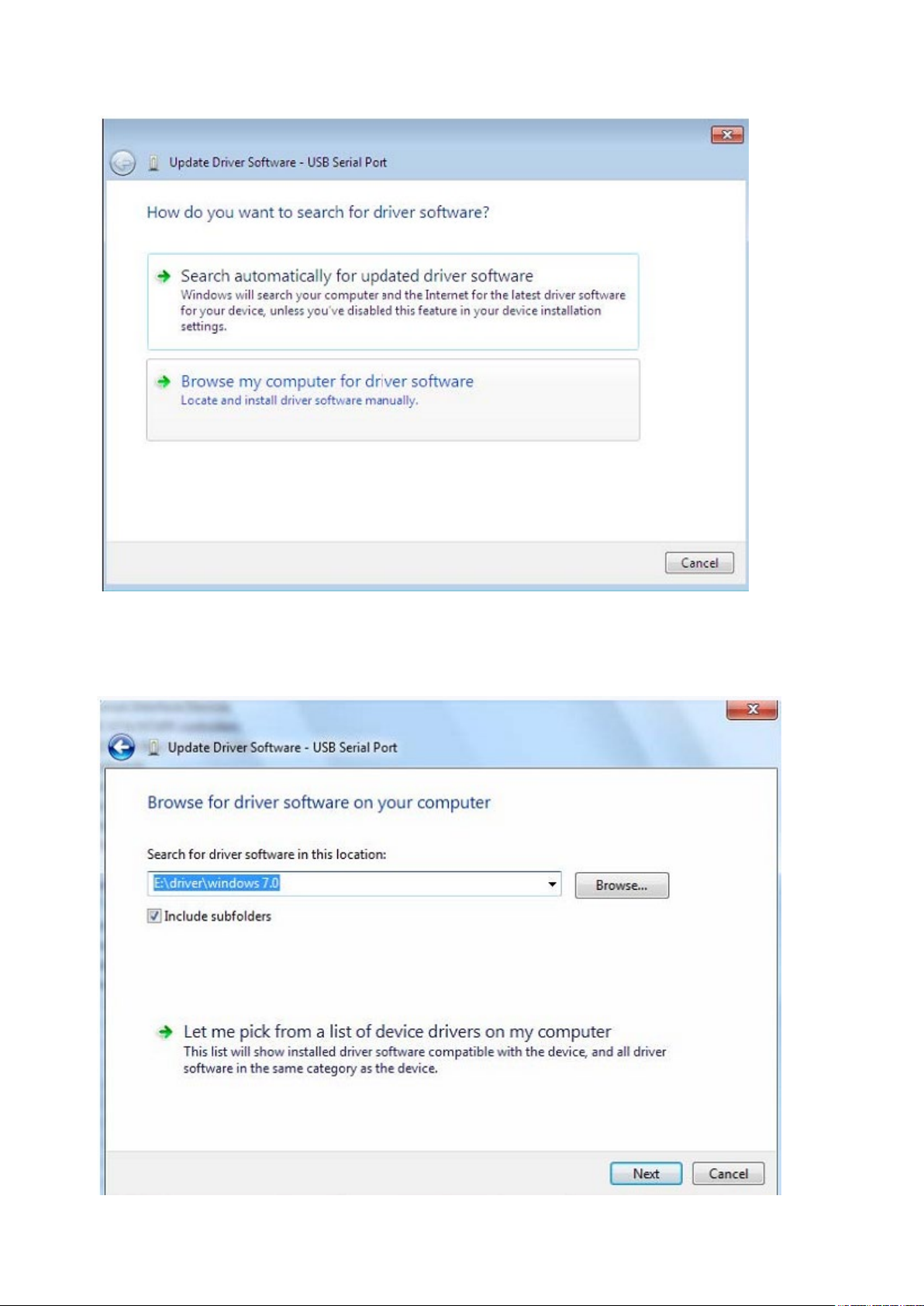
Step 13: click “Browse” and choose the corresponding OS driver in CD. Click “Next”
to continue
Page 9
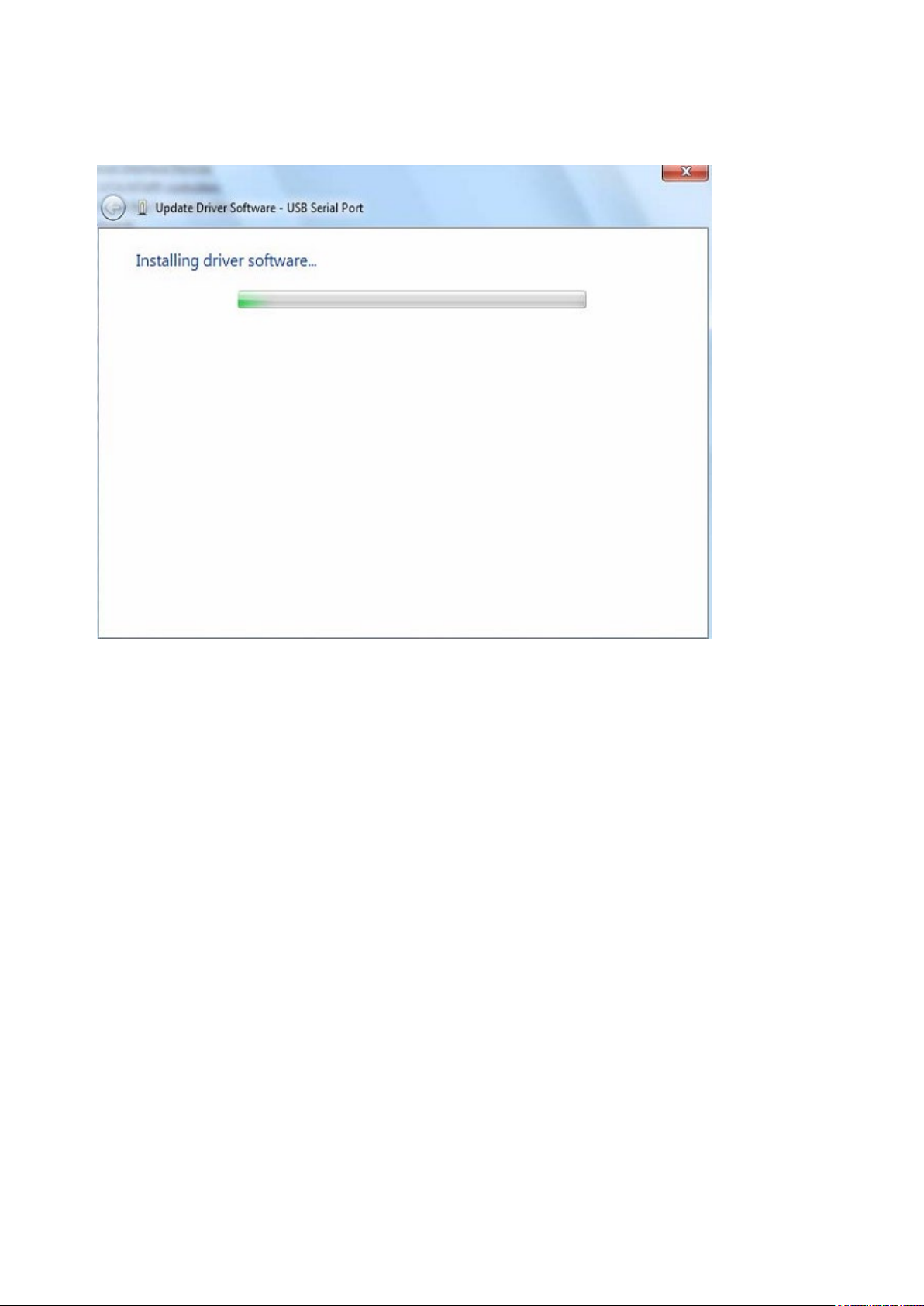
Step 14: When the installation has finished a completion screen is displayed.
Step 15: Press Close to close this window and go back to the Device Manager Window.
Page 10
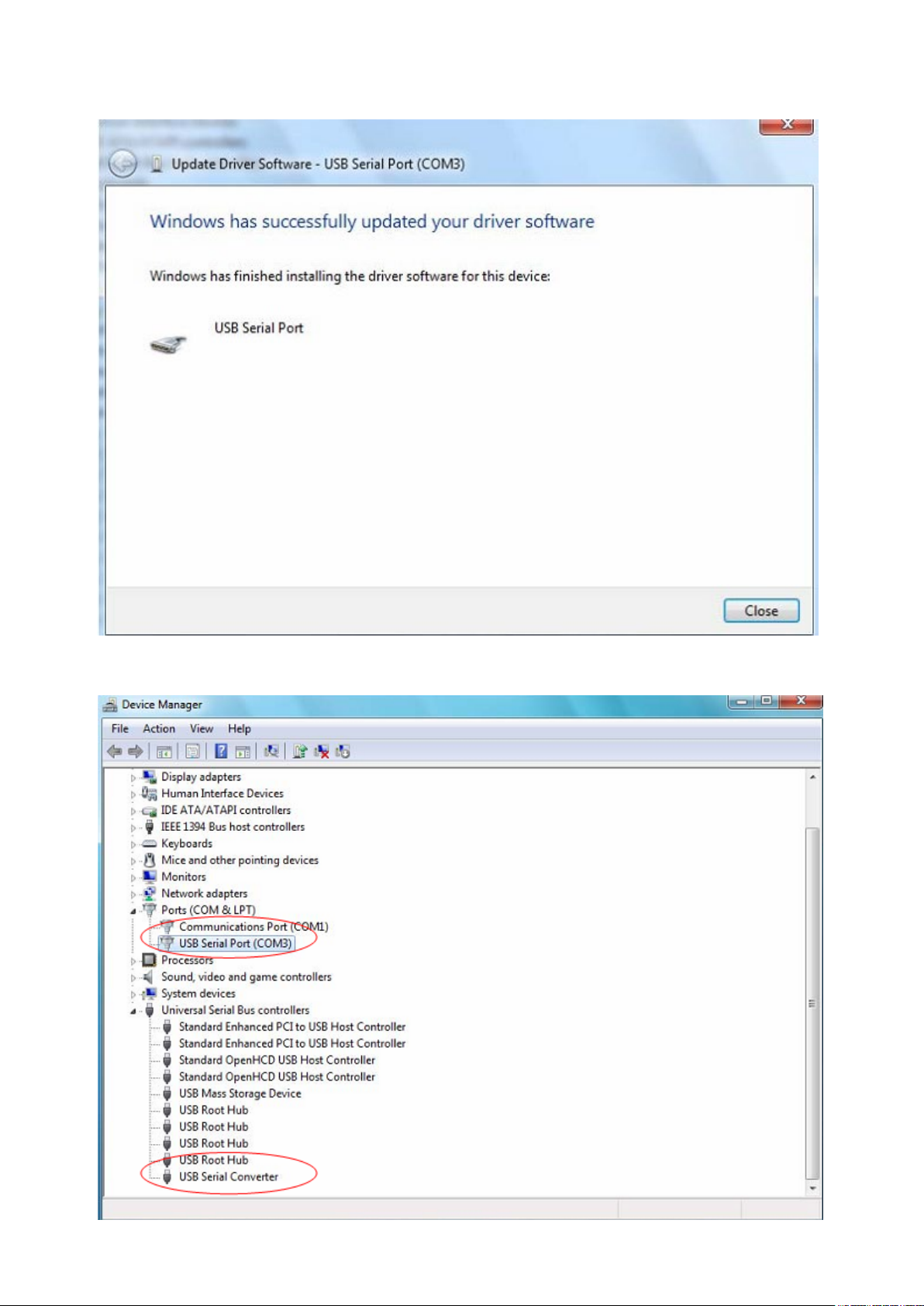
Page 11
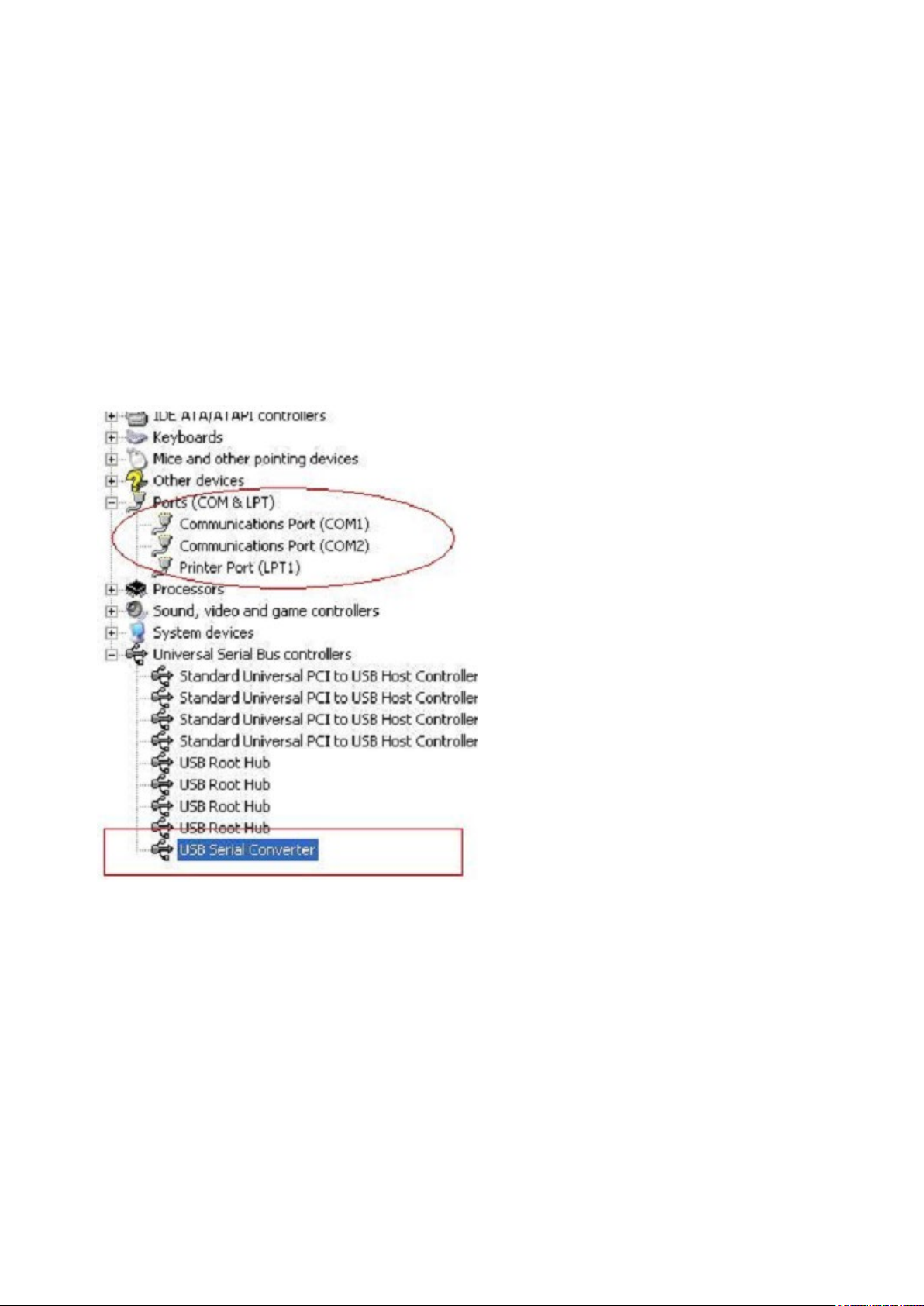
This time the Device Manager does not have a USB <->Serial Cable entry under Other
Devices but does show entries under Universal Serial Bus Controllers and Ports (COM &
LPT). The above screen shot displays a correct installation. The device is now ready to
use on COM3.
NOTE: Not all devices will install to COM3. The COM port allocation is determined by the
installation wizard on the basis of the next free com port as designated in the PC registry.
Remarks:
After installation if you can see “USB Serial Converter” from the “Device Manager”, but
can’t see “USB Serial Port (COM3)” , please continue next steps.
Page 12

Step A: Right click “USB Serial Converter”, then click “Properties”.
Step B: Select “Load VCP” in the “Advanced”, click “OK”
Page 13

Step C: Move out USB 2.0 TO RS232 on your computer. Connect the device to an old
USB port on your PC again, now it’s ok , please refer to the following chart:
Page 14

Uninstalling PL2303GT Devices
With the release of Microsoft Windows 7/8/8.1, the PL2303GT uninstaller has been
rendered unusable due to Windows Resource Protection preventing the executable from
deleting driver files and associated registry values. Windows 7/8/8.1 will only allow the
system itself to modify files and registry values in these locations.
Devices can be removed using the Device Manager by simply right-clicking on the
mouse and selecting "Uninstall”. This will delete the associated registry entries for that
device only. Windows 7/8/8.1 provides an automatic method to delete driver files via a
check box to "Delete the driver software for this device" on the uninstall dialog box.
Page 15

Windows XP Installation Guide
Step 1: Insert CD Driver of this product to the CD-ROM
Step 2: Connect the device to a free USB port on your PC, and find new hardware wizard,
please refer to the following chart:
Page 16

Step 3: Select “No, not this time“, click “Next” to continue.
Step 4: Select “Install from a list or specific location (Advanced)”, click “Next” to continue.
Page 17

Step 5: Select “Search removable media (floppy, CD-ROM…)”, click “Next” to continue.
Step 6: Auto search for the corresponding driver in the CD.
Page 18

Step 7: You will find two types of hardware wizard, one is for USB 2.0 - RS232 Converter,
another one is for USB 2.0 TO RS232 cable. Please choose the corresponding driver
according to your product, click “Next” to continue.
Step 8: The wizard has started installation and copy file to your system
Page 19

Step 9: Click “Finish” to close the wizard.
Step 10: Find new com port.
Page 20

Step 11: Select “No, not this time“, click “Next” to continue.
Step 12: Select “Install from a list or specific location (Advanced), click “Next” to
continue.
Page 21

Step 13: Select “Search removable media (floppy,CD-ROM…)”,click “Next” to continue.
Step 14: Auto search for the corresponding driver in the CD.
Page 22

Step 15: Choose one type of the driver for your product, click “Next” to continue.
Step 16: The wizard has started installation and copy file to your system .
Page 23

Step 17: Installation completed, click “Finish” to close the wizard.
Step 18: Your new hardware is installed and ready to use.
Page 24

Step 19: If you want to see it, right click “my computer”, and then click “Properties”.
Page 25

Step 20: Select “Device Manager” in the “Hardware” of the interface “System Properties”,
click it, you can see the hardware devices installed on your computer, please refer to the
following chart:
Step 21: Installation finished.
Remarks:
After installation, if you can see “USB Serial Converter” from the “Device Manager”, but
can’t see “USB Serial Port (COM3)”, please continue next steps.
Page 26

Step A: Right click “USB Serial Converter”, and then click “Properties”.
Page 27

Step B: Select “Load VCP” in the “Advanced”, click “OK”.
Step C: Move out the USB - RS232 converter on your computer. Connect the device to
an old USB port on your PC again, now it is ok, please refers to the following chart:
Congratulations, installation is successful.
Remove Driver
1, Open the drivers of this product, please refer to the below chart :
2, Double click “FTClen.exe”, it appears the following interface
Page 28

3, click “Clean System”, it appears the following interface:
Page 29

4, Disconnect USB 2.0 To rs232 device from the pc,click “ok” it appears the following
interface, then click „Yes”
5, please click “No” to uninstall driver
6, When Uninstall is completed, please click “Exit” to terminate the uninstall application.
Page 30

Mac OS X Installation Guide
1 Welcome to the Mac OS X Installation Guide
This document describes the procedure for installing the Mac OS X
PL2303GTUSBSerial
driver for PL2303GT's FT2232C, FT232BM, FT245BM, FT8U232AM and FT8U245AM
devices. The driver is available for free download from the Drivers section of the
PL2303GT
web site.
2 Installing PL2303GTUSBSerialDriver
Download the driver from the Drivers section of the PL2303GT web site and save it to
the hard
disk.The driver is now available in disk image (.dmg) format. Run the installer by double
clicking on the PL2303GTUSBSerialDriver.dmg icon.
Click Continue to proceed with the installation and follow the instructions on
screen. When the installation is complete, reboot the computer.
Page 31

When the computer has rebooted, plug in the device. If the device is installed properly,
you will see entries in the /dev directory:
/dev/cu.usbserial-xxxxxxxx
/dev/tty.usbserial-xxxxxxxx
where xxxxxxxx is either the device's serial number or, for unserialized devices, a
location string that depends on which USB port your device is connected to. Note that for
FT2232C devices port A is denoted by the serial number appended with "A" and port B is
designated by the serial number appended with "B"./dev can be accessed through the
Terminal application. The Terminal application can be launched by selecting Go >
Applications > Utilities > Terminal. Type the following lines in the Terminal
window to produce the file list:
cd /dev
ls-l
If you run the application System Preferences and select Network (Go > Applications >
System Preferences > Network), you should see the text "New Port Detected".
Page 32

Click OK and select Network Port Configurations from the Show list. The new port can be
enabled from this screen by checking the On box and clicking Apply Now.
At this point, it is possible to exit Network and use the device as a COM port. If you wish
to set the device up a modem for an Internet connection, select the new port from the
Show list to display the window below. Please note that the FT2232C device has two
ports available and these must be configured separately.
Page 33

Entries for this screen are specific to the Internet account for each user. If you do not
know the required details, contact your Internet service provider.
3 Uninstalling PL2303GTUSBSerialDriver
To remove the drivers from Mac OS X, the user must be logged on as root. Root is a
reserved username that has the privileges required to access all files.
Start a Terminal session (Go > Applications > Utilities > Terminal) and enter the following
commands at the command prompt:
cd /System/Library/Extensions
rm -r PL2303GTUSBSerialDriver.kext
The driver will then be removed from the system.
To remove the port from the system, run the application SystemPreferences and select
Network. Selecting Network Port Configurations from the Show menu will display the
port as greyed out.
Select the uninstalled port and click Delete. Confirm the deletion to remove the port.
Page 34

4 How do I know what my deviceID is?
Launch the System Profiler utility, or Apple System Profiler for earlier versions of OS X.
This can be accessed by going to the Finder and selecting Applications from the Go
menu, then open the Utilities folder.
Select USB under Hardware in the pane to the left and then select the appropriate device
from the USB Device Tree. In the screen shot below (from OS 10.3), the device has a
deviceID given by:
Vendor Name: PL2303GT
Prioduct ID: 24577 ($6001)
A Vendor Name of PL2303GT is equivalent to a Vendor ID of 1027 ($0403).
Page 35

If the device does not work after installing the driver, it is likely to be because the PID is
not supported by the driver. If this is the case, contact PL2303GT Support with the PID
that needs to be added to the driver. If the VID is not 0x0403, it is likely that the device is
not an PL2303GT device and we cannot support it.
Windows CE Installation Guide
1 Welcome to the Windows CE Installation Guide
The purpose of this MANUAL is to provide users of USB 2.0 To RS232 with a simple
procedure for installing drivers for their devices on PDAs and targets running Windows
CE 4.2 and later.
2 Installing Devices
The VCP drivers emulate a standard COM port. These can be communicated with in
the same manner as any other COM port on the PC.
_ PL2303GT_ser.dll - the VCP driver file
_ PL2303GTPORT.inf - user changeable file to allow devices with custom VID and PID
combinations to be installed
_ Copy all of the unzipped files to the \\Windows directory on the PDA.
_ If the PDA requires a host adaptor (e.g. USB host cable, presentation pack or
Compact
Page 36

Flash host card), make sure that it is connected and installed before proceeding.
_ Connect the RS232 device to a host USB port on the PDA. This will provide a dialog
box to direct Windows CE to the driver files.
_ Type the full name of the VCP driver file into the dialog box as shown below. If the file
name is incorrect, the driver will not be found and the device will not function.
_ The device installation is now complete.
_ The device installation is now complete.
Hereby Assmann Electronic GmbH, declares that the Declaration of Conformity is part of the
shipping content. If the Declaration of Conformity is missing, you can request it by post under
the below mentioned manufacturer address.
Par la présente, Assmann Electronic GmbH certifie que le produit contient la déclaration de
conformité. Si la déclaration de conformité est manquante, vous pouvez la demander par post à
l´adresse du fabricant ci-dessous:
www.assmann.com
Assmann Electronic GmbH
Auf dem Schüffel 3
58513 Lüdenscheid
Germany
 Loading...
Loading...