DigitalWorld 8304, 8308 User Manual

www.digitalworld.ro Tel. 021-411.06.75, 0722.206.683
H.264 NETWORK
Embeded DVR
(8304/8308)
USER MANUAL
DigitalWORLD

www.digitalworld.ro Tel. 021-411.06.75, 0722.206.683
CONTENT
1 INTRODUCTION.....................................................................................................................................................3
1.1 PREODUCT INTRODUCE.............................................................................................................................3
1.2 PRODUCT FEATURE....................................................................................................................................3
1.2.1 SPECIFICATION.......................................................................................................................................3
1.2.2 BASIC WORKING PARAMETER..............................................................................................................5
1.3 ENTIRONMENT ADAPTABILITY..................................................................................................................5
2 DEVICE OPERATION.............................................................................................................................................6
2.1 REMOTE KEY INSTRUCTION.......................................................................................................................6
2.1.1 REMOTE CONTROL.................................................................................................................................6
2.1.2 MOUSE OPERATION................................................................................................................................7
2.1.3 MENU TREE..............................................................................................................................................9
2.2 SYSTEM OPERSTION.................................................................................................................................10
2.2.1 USER LOGIN...........................................................................................................................................10
2.2.2 GUI OPERATION....................................................................................................................................11
2.2.3 BASIC SETUP.........................................................................................................................................15
2.2.4 ADVANCE SETUP..................................................................................................................................19
3 IE OPERATION.....................................................................................................................................................30
3.1 FEATURE.....................................................................................................................................................30
3.2 USER LOGIN...............................................................................................................................................30
3.3 OPERATION INTERFACE...........................................................................................................................31
3.3.1 LIVE.........................................................................................................................................................31
3.3.1.1 PTZ CONTROL...................................................................................................................................31
3.3.1.1.1 ZOOM..............................................................................................................................................32
3.3.1.1.2 PTZ PRESET..................................................................................................................................32
3.3.1.2 PLAY...................................................................................................................................................32
3.3.1.3 OTHER OPERATION..........................................................................................................................32
3.3.2 REPALY...................................................................................................................................................33
3.3.3 SETUP.....................................................................................................................................................35
3.3.3.1 RECORD.............................................................................................................................................35
3.3.3.2 ALARM................................................................................................................................................36
3.3.3.3 PTZ......................................................................................................................................................37
3.3.3.4 NETWORK..........................................................................................................................................37
3.3.3.5 SETTING.............................................................................................................................................38
3.3.3.6 HOST INFO.........................................................................................................................................39
4 DVR INSTALLATION...........................................................................................................................................40
4.1 PRODUCT OVERVIEW................................................................................................................................40
4.2 HDD INSTALLATION...................................................................................................................................45
DigitalWORLD
2
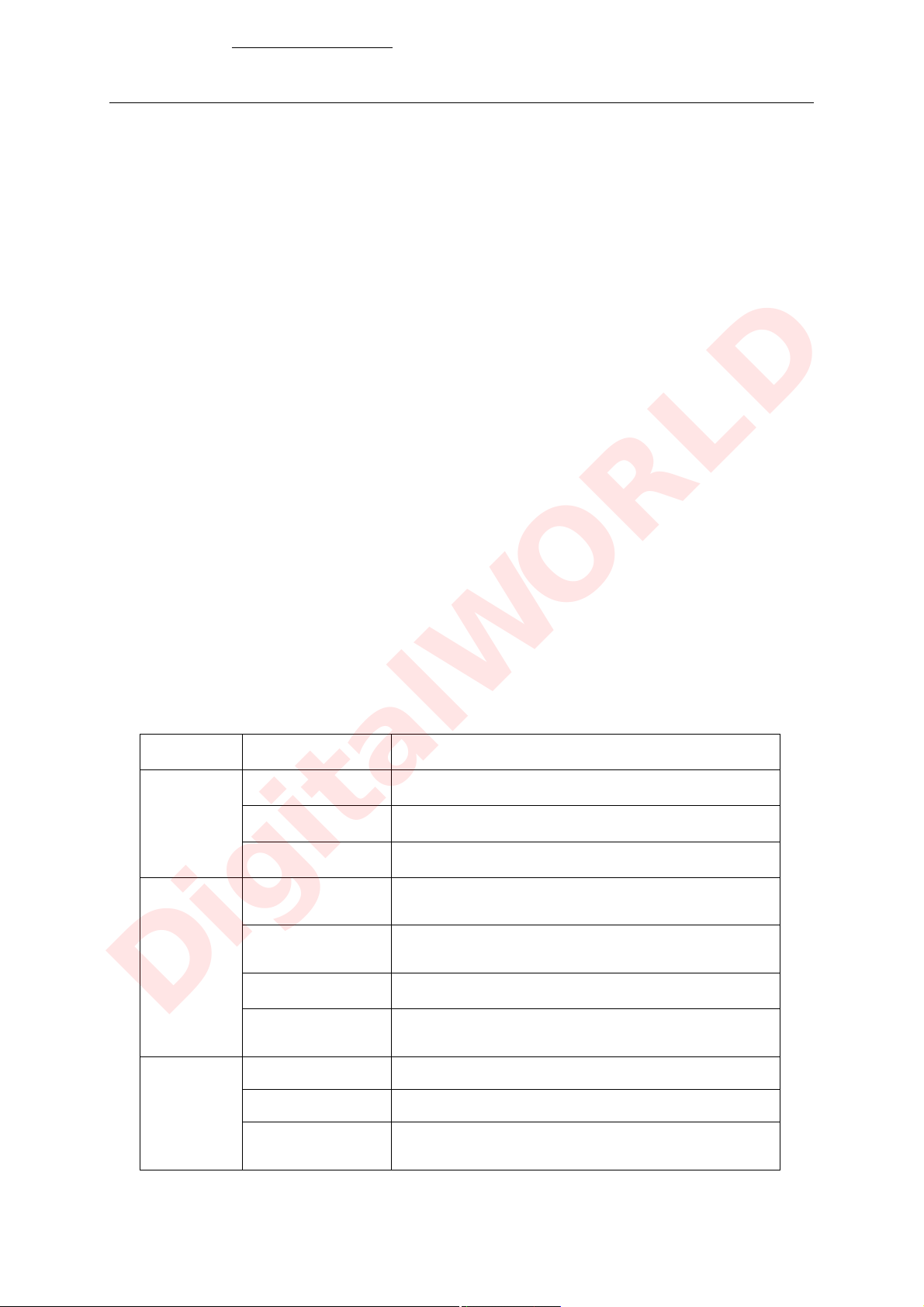
www.digitalworld.ro Tel. 021-411.06.75, 0722.206.683
1 INTRODUCTION
1.1 PREODUCT INTRODUCE
DVR-8304/8308 is developed base on HI3511 hardware platform. 8304 is 4channel CIF
resolution digital video recorder and 8308 is 8channnel DVR. Both of them have local recording,
playback, support trible code remote network surveillance, data backup, parameter setting,
motion detection, I/O alarm setting, PTZ and USB mouse.
1.2 PRODUCT FEATURE
² H.264 compression
² Two USB interface, USB2.0 for data backup, USB1.1 for mouse operation.
² 3.5” SATA HDD.
² Special file system for secureity.
² 16 nature translucence GUI, note for menu selected
² optimized four channel simultaneously playback, (8ch just support one channel
playback)
² double level user management
Support the live view, parameter setting and copy playback video via network.
1.2.1 SPECIFICATION
Item Device performance index
Language Chinese/English
System
Video
DigitalWORLD
Audio
GUI Graphic menu
password user password, administrator password
Video in
Video out
Video display 1/4channel switch/8ch 1/4/9 switch
Video standard
Audio input 4ch audio input,impedance600 ,RCA
Audio output 1ch audio output,impedance600 ,RCA
Basic electricity
output
4ch complex video input 1.0V
p-p,impedance75 ,BNC
2ch complex video output 1.0V
p-p,impedance75 ,BNC
PAL,25f/s,CCIR625line,50scene
NTSC,30f/s,CCIR525line,60scene
Linearity electricity
3
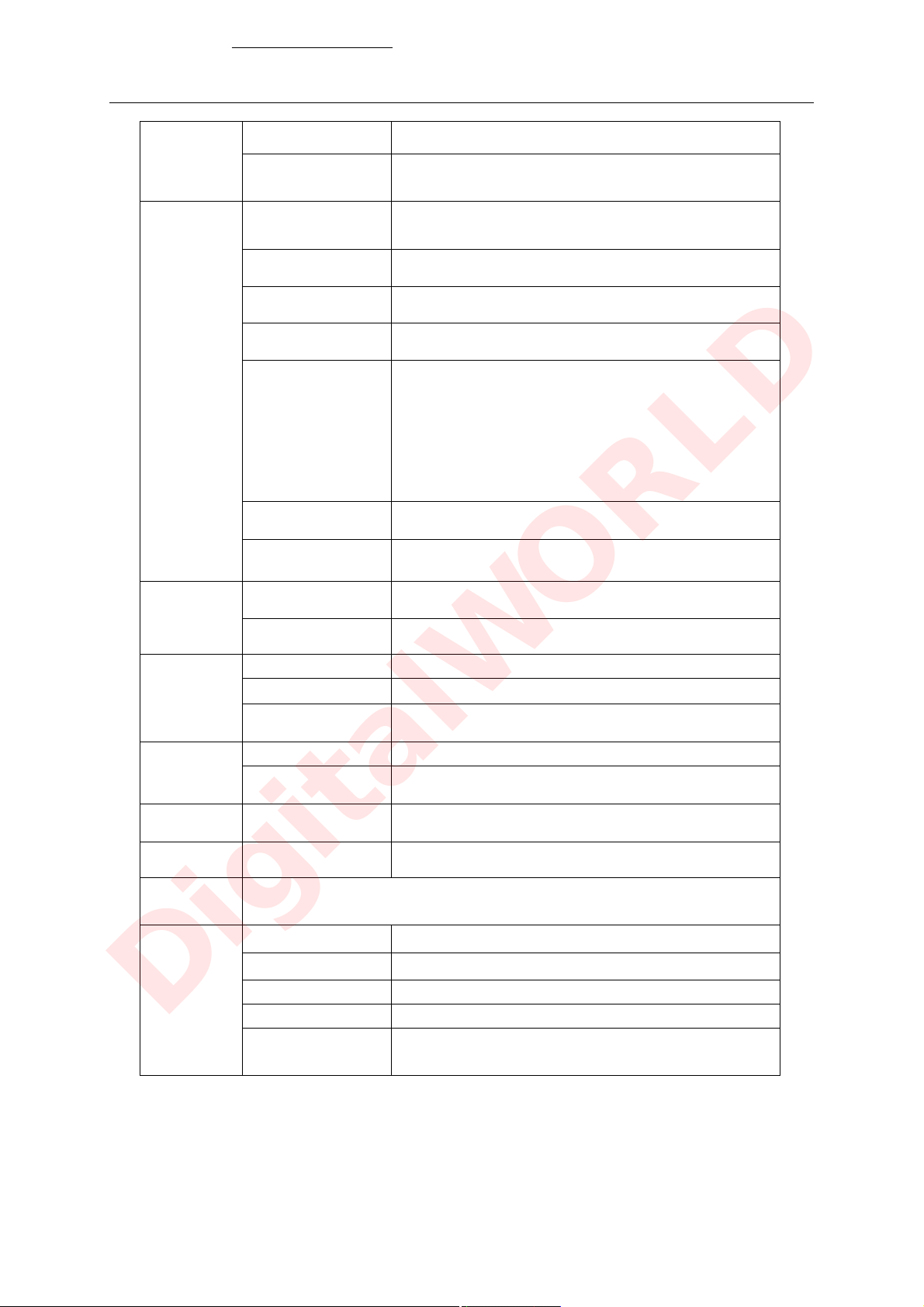
www.digitalworld.ro Tel. 021-411.06.75, 0722.206.683
Record style Audio video recorded simultanously
Picture
proceeding
and store
Alarm
Audio
compression
Picture
compression
Picture resolution CIF/HD1/D1
Streaming style ISO14496-10
Audio style ADPCM
Video code rate
Audio code rate 32KB/s
Data storage Support all kinds of storage HDD
Alarm input 4 alarm input
Alarm output 1 alarm output
ADPCM
H.264,
(VBR)/(CBR)
CIF: 384Kbps ~ 768Kbps,8 leavel optional, 1 is
highest,8 is lowest
HD1: 512Kbps ~ 1024Kbps,8 leavel optional,1 is
highest,8 is lowest
D1: 512Kbps ~ 1024Kbps,8 leavel optional,1 is
highest,8 is lowest
Servial interface Support 1 RS232
Connector
USB
VGA VGA 1 VGA !optional"
Software PC playback Playback video file
Software
upgrade
ohters
DigitalWORLD
Servial interface Support 1 RS485
Network interface RJ45,10M/100M
Mouse USB1.1,
Thumb drive USB2.0
Support USB,network firmware upgrade
voltage input AC:110~240V
Voltage output DC:19V@3A
Voltage input +12V@1A
Power 6W without HDD
Working
tempreture
-10----60#
4
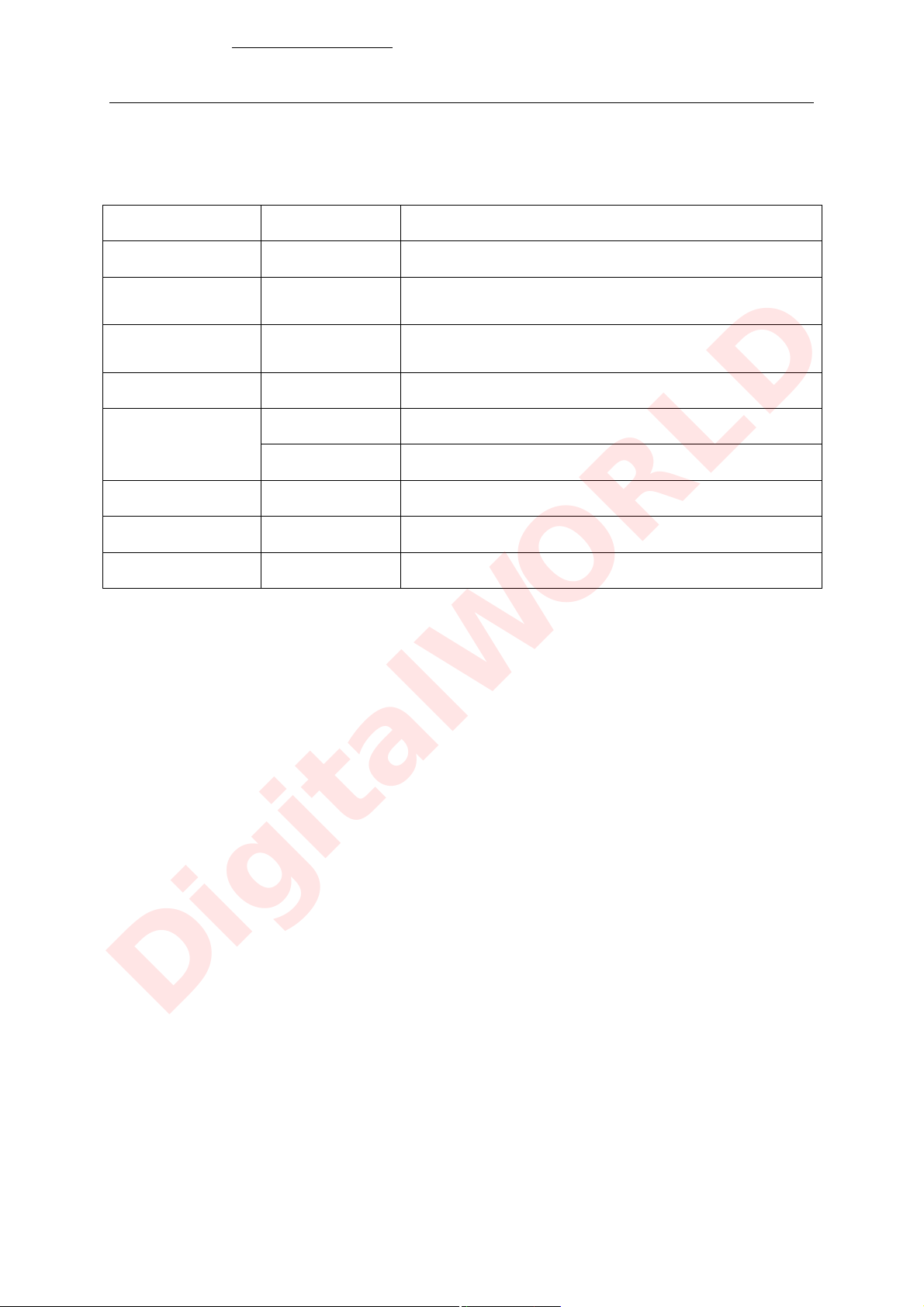
www.digitalworld.ro Tel. 021-411.06.75, 0722.206.683
1.2.2 BASIC WORKING PARAMETER
item parameter remark
Voltage input 19V DC 19V.
Voltage outputfor
camera
Video impedance
input
Video output 1Vp-p 1Vp-p CVBS signal
I/O
RS232 serial port, for extend use
RS485 Connect to PTZ, (Pelco-D,Pelco-P)
SATA HDD One SATA with all capability
12V!+/-0.2$ 12V, 1A.
75 75 each channel.
0—2V Low voltage alarm
5V-30v Hight voltage alarm
1.3 ENTIRONMENT ADAPTABILITY
For the saftly using DVR and prolong device life, please pay attention on following detail:
1) When installing device, please comply all the electric product safty criterion;
2) Power and ground:
u Do not touch the power and DVR with a wet hand
u Do not drop liquid on DVR
u Do not put others on DVR
u Please using soft dry cloth when clean DVR, do not using chymistimpregnant
u When the power line connects with jack, even don’t startup device. There is still have
voltage
u If you do not use device for long time, please take the power line away from jack.
DigitalWORLD
5

www.digitalworld.ro Tel. 021-411.06.75, 0722.206.683
2 DEVICE OPERATION
In device operation, the enter key on remote control has the same function with mouse left
click.
2.1 REMOTE KEY INSTRUCTION
2.1.1 REMOTE CONTROL
DigitalWORLD
Handheld IR Controller Key Functions:
0!9"keys: During setup, number keys are used to input values.
For viewing channels 1,2,3 and 4, use 1,2,3 and 4 on numeric keypad
respectively.
#$, %&keys: During setup, plus and minus are used to select next or previous values.
6
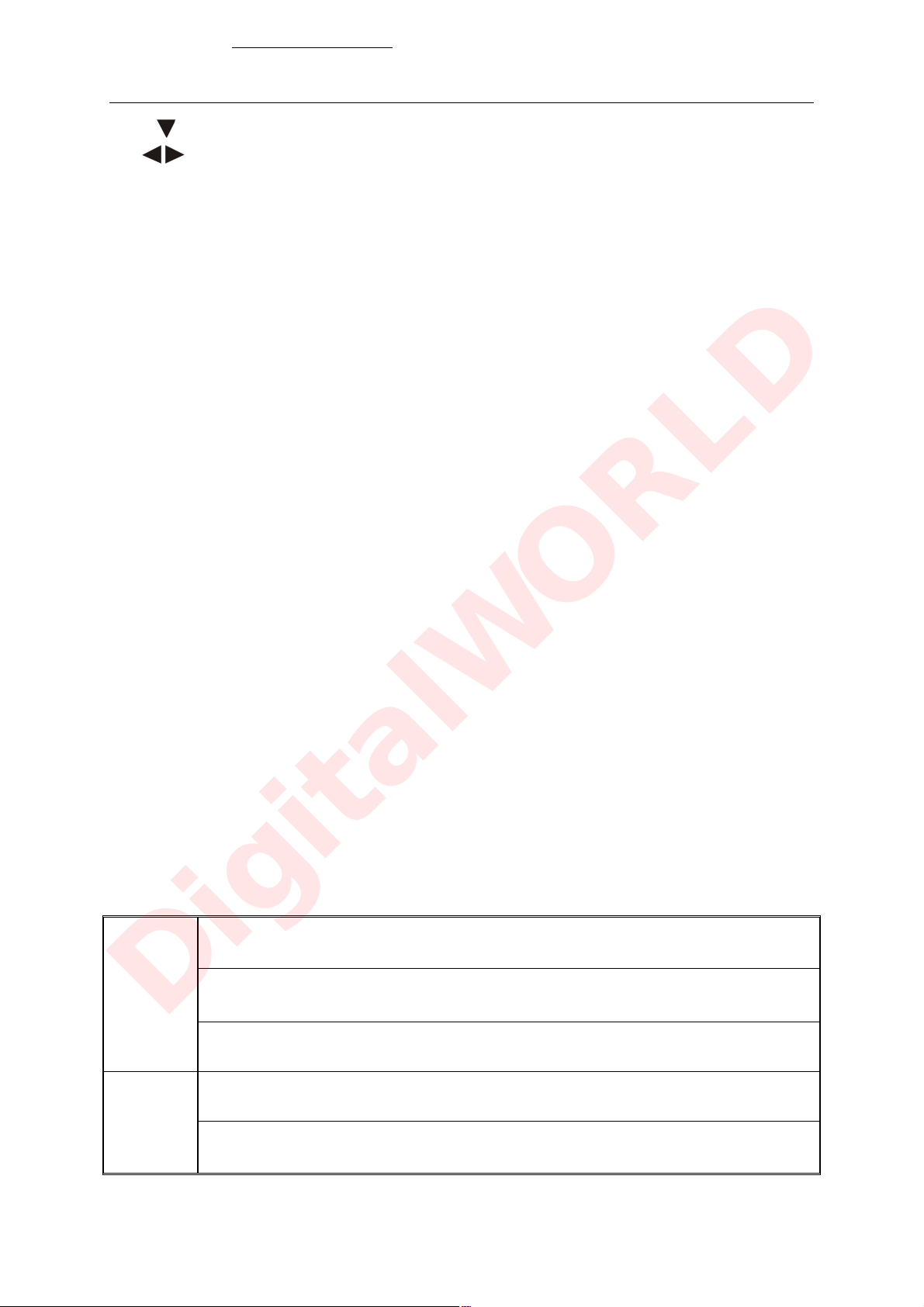
www.digitalworld.ro Tel. 021-411.06.75, 0722.206.683
%, : Up, Down directional keys: Move selection up and down in setup menu.
, : Left, Right directional keys: Move cusor left or right in setup menu.
OK': During setup, select and save entry
During Playback and preview, displays the channel name, text number, driver
name, event sensor item and time, year/month/date, time, GPRS/GPS info on the
screen.
PLAY!:Starts/Resumes playback from any other mode (FF, RR, Frame by Frame etc)
SLOW":Reduces playback speed to 1/2X 1/4X 1/8X 1/16X mode. Press PLAY to return
to normal playback speed.
PAUSE/STEP#:Freezes playback to single frame and can advance one frame at a time. To
advance the frame press Pause/Step to move frame by frame. Press EXIT to
return to normal playback speed.
FWD$: Fast forward the video while playback. X2, X4, X8 modes available. PressFWD to
switch, press !PLAY"to return to normal speed;
REV%: Reverse the video while playback,2X,4X,8X four modes are available. Press REW
to switch, press#PLAY$ to return to normal speed;
STANDBY&: Reset the MDVR to Power on and Power off mode. (Standby and start up);
LOGIN/LOCK': If the security is enabled in the setup, use LOGIN/LOCK key to enter the
user setup. It is important to remember the password due to without restoration
function. Log in%to enter into “User ID select” and “Password” input interface&and
lock functions'To exit setup and operation(
EXIT(: Exit to the preview or return to the last menu;
RECORD):Start manual record
STOP*: Stop manual record (can’t stop timer record and normal record)
MENU+:Enter into setup interface and setup the system parameters
PTZ,:PTZ control, press this key to enter into PTZ control interface when at single live view;
&EXTRA'(AUDIO)*MUTE+for future use.
2.1.2 MOUSE OPERATION
You can use mouse to make operation of the menu except IR remote controller. (The
operation usage is the same as PC Windows).Please inserts the mouse into USB1.1.
Enter into main menu: Click the right key on the live view.
Click right
key
Exit the present menu: It won’t save the settings if you click the right key to exit.
DigitalWORLD
Exit the playback interface: Click the right key to exit when you are playback.
Click left
key
Click the left key to enter into the setting interface.
Click the left key to zoom in the window on the live view and playback video. Double
click the left key can exit to the live view and playback multi-window interface.
7
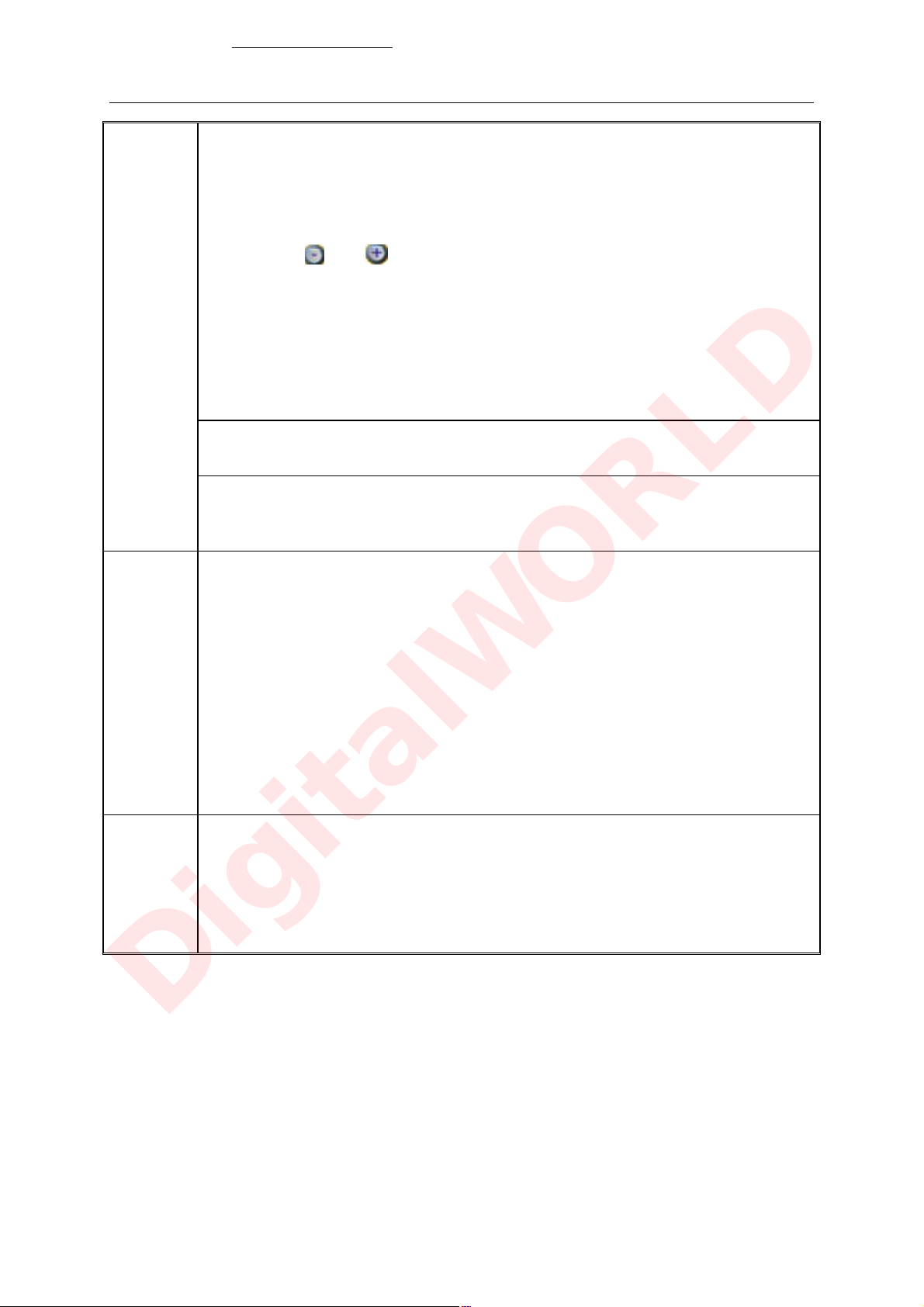
www.digitalworld.ro Tel. 021-411.06.75, 0722.206.683
1. Volume adjustment, color adjustment, PTZ setting and VGA border operation.It is
for setting the single channel for volume adjustment, PTZ control and color
adjustment.If it is multi-window, please use the left key to select the single window.
2. The remark when click the left key for volume adjustment,color adjustment,VGA
border is as follow:
a. There is and on the PTZ setting to adjust parameter, click it can make
the setting for PTZ.
b. There is a sticker to show the volume on the volume adjustment
interface.Move the mouse to the corresponding position and click the left key,The
right side of sticker will show the volume ,click “x”to exit;
c. Color adjustment and VGA border operation can refer to the volume adjustment
interface operation.
When there are many options in the option frame,click left key to ball out down-pull
menu.
To click the left key on the playback interface can make >> means forward, <<
means rew, >>I means Slow play, I> means frame play,> means Play, X means
exit.
Click left
or right
key
Mouse
move
1. In the input frame, click the left key or right key can activate the keyboard. Click
the right key can make the switch of Chinese and English on the soft keyboard.The
number, symbol, english can be input by clicking the mouse.
2. Pingyin also can be input by the softkeyboard when enter Chinese, the method is
the same as IR remote controller.You can use the left/right key to turn over the
page when check on Pingyin/Chinese word.
3. When input number, click the right key, the number soft keyboard will bob up
firstly, and then use the left key to select the corresponding value.Also click the left
key to exit the number keyboard.
1. Press the left key to move the mouse can adjust the parameter on the volume,
color, VGA border interface.And the corresponding parameter will be display at the
same time.
2. In the Motion Detection setting interface, you can use the left key to drag the
frame to set the motion detection area.
DigitalWORLD
8
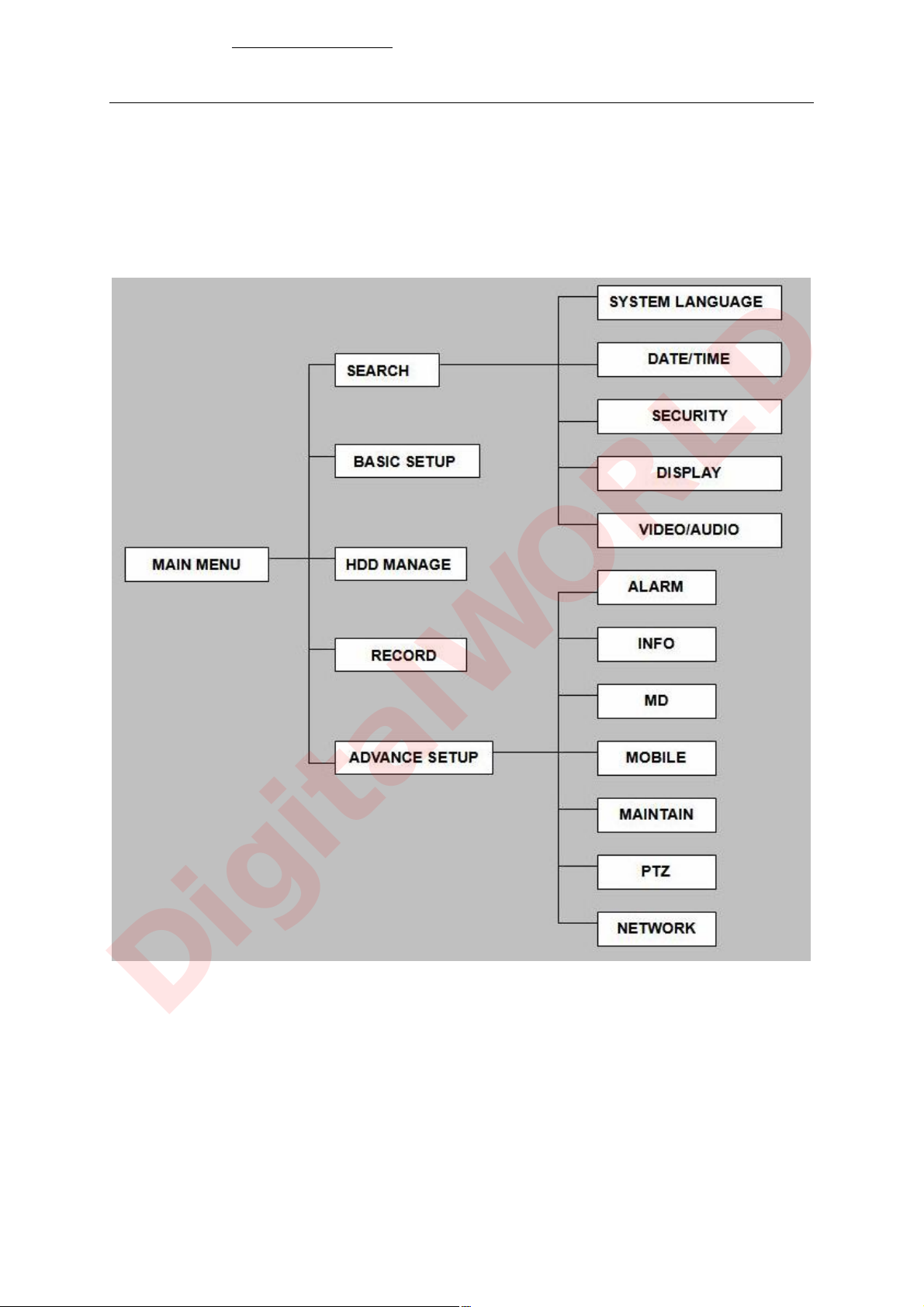
www.digitalworld.ro Tel. 021-411.06.75, 0722.206.683
2.1.3 MENU TREE
You can control the DVR by a lot of menu operation.This tree will show you the menu
structure and it will be in details in after chapter.
DigitalWORLD
9
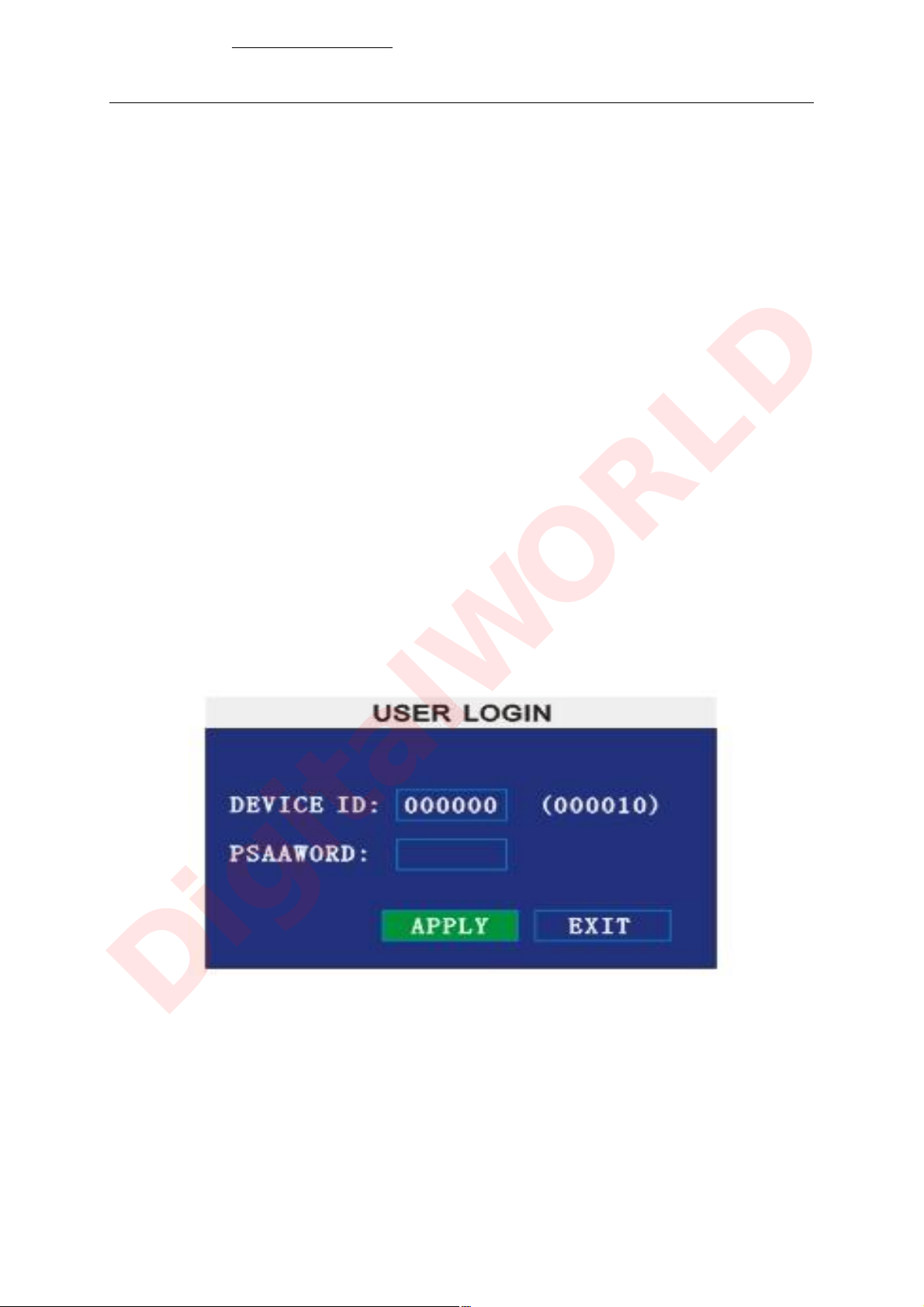
www.digitalworld.ro Tel. 021-411.06.75, 0722.206.683
2.2 SYSTEM OPERSTION
2.2.1 USER LOGIN
1. START-UP
Connect the DC19V/3A adapter to DVR. When start up the DVR, ,POW-LED will be on and
4 images will be display on the screen. If it has setup ignition recording or time recording, the
system will record automatically and the corresponding LED will be on, the system work
normally.
Remark: If there is no HDD in device, or device didn’t read the new HDD, it will display an
.H/ in live view, so please format it when connect a HDD for the first time.
2. SYSTEM LOGIN
When you login, you will find the window as follow if the password is enabled, Input device ID
and user password via numeric key-board, and you can access to main menu via press 0Apply1
Remark: default device ID is: 00000, and the password is :user password is oooooo and
Admin password is 020818, in order to manage the device more convenience, please setup the
user password and change the device ID in the base setup. You can setup user and admin
password, Administrator has all authorities, operator has limited authorities who they can only
watch, playback, please change the unit ID and default password in time for system security.
DEVICE ID: You just need to enter the unit ID as the right frame.
PASSWORD: enter the admin password or user password.
DigitalWORLD
10
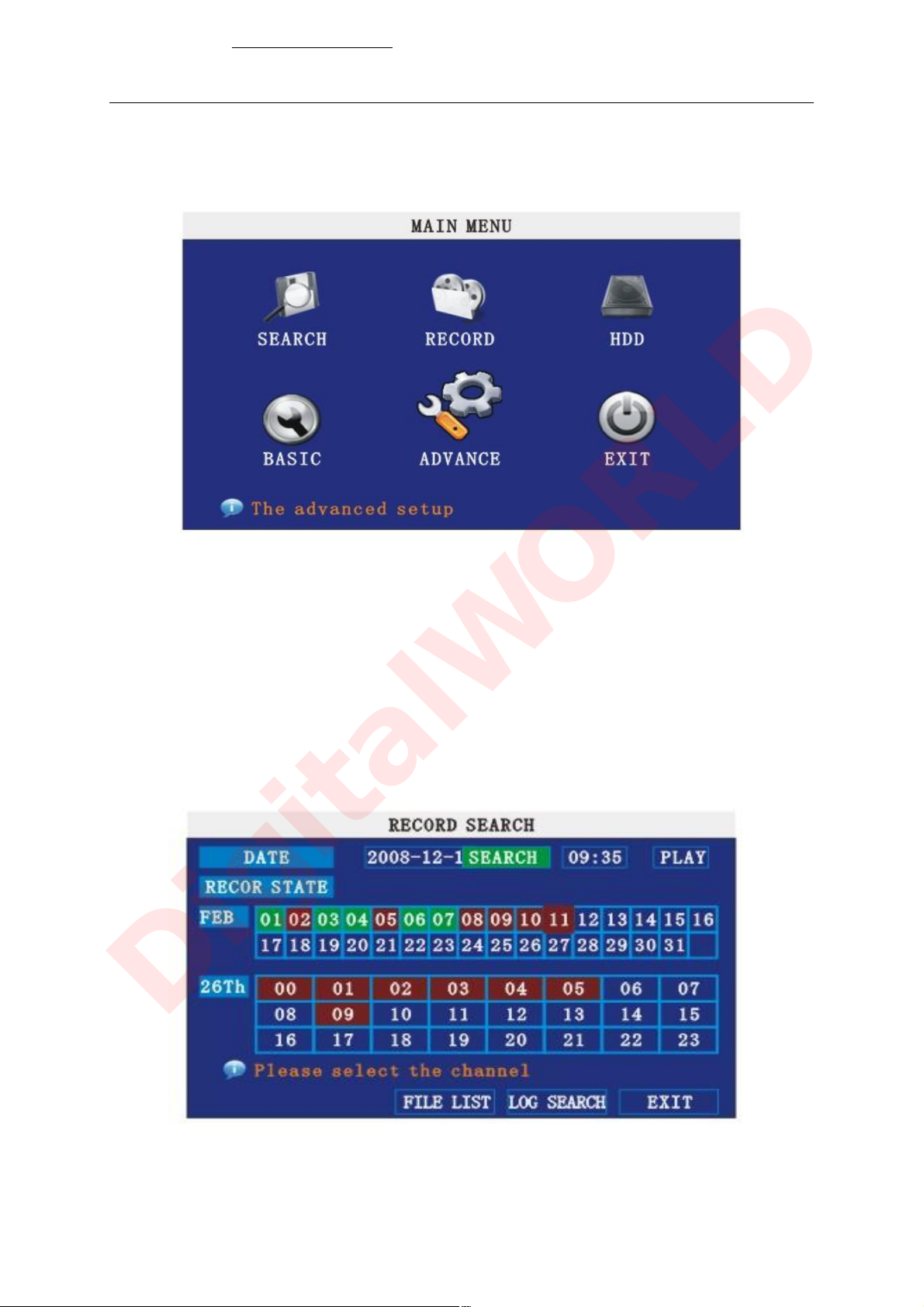
www.digitalworld.ro Tel. 021-411.06.75, 0722.206.683
2.2.2 GUI OPERATION
The main menu include “SEARCH”,”RECORD”,”HDD”,”BASIC”,“ADVANCE”,and“EXIT”.
Remark: You must after pressing “APPLY”to make the setting for submenu valid.It will no use
when exit directly.This DVR have a special feature is: when you move the mouse to everwhere,
there will have the explanation information showed autoly.
2.2.2.1 RECORD SEARCH
Move the cursor to 2RECORD SEARCH3!Icon highlighted when selected4,press5Enter6
to enter into the setting interface.
DATE:You can adjust the checking date and time,press7Enter8 9+:/;-< or input the number
directly to adjust the year,month,date.After finishing the time setting,move the cursor to
“SEARCH” and press”APPLY”,can see the recording status of this date.As follow:
DigitalWORLD
Intruction:
1. MONTH: It will show all the recording status in this month. Green means normal recording,
11
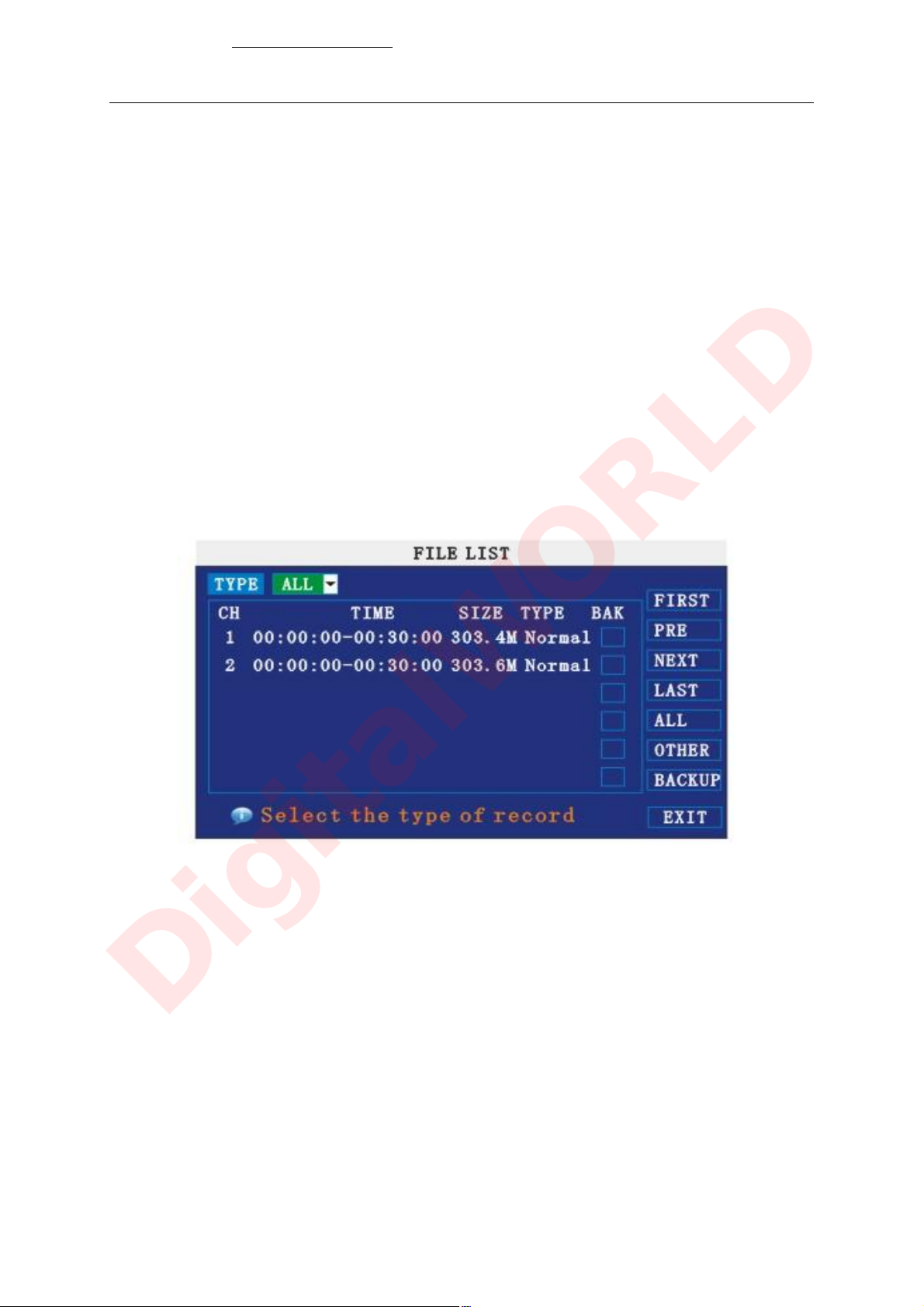
www.digitalworld.ro Tel. 021-411.06.75, 0722.206.683
Red means alarm recording, Grounding means no recording. Click any date in this frame can
search the recording status of that day, the searching result will be showed in the below date
frame.
2. DAY: It will show all the recording status in this day, you can playback the record file in this
period via click the corresponding period.
PLAY:You can press =Enter> ?+@/A-B or input number directly to setup playback time.After
setting,move the cursor to “PLAYBACK”, and then press”APLLY”to enter into video playback of
that time.Also you can select any period of time in the video status frame after
searching,press”APLLY”to enter into the video playback of this period.
FILE LIST: Enter into the video file list interface of the selected date.
LOG SEARCH: Enter into the log seaching interface.
1. FILE LIST
Setup the searching date, after pressing “SERACH”,move the cursor to “FILE LIST” and
press”APPLY”to enter into the video file list of this date.
TYPE: There are all,normal and alarm,totally 3 options.PressCEnterDor E+F/G-Hto select.
Instruction:
1. IFILE LISTJ,“CHANNEL”is the recording file which belong to which channel, “SIZE” is
display the size of this file!Unit:MBK, “TYPE” is display the type of recording file,there are two
types: normal and alarm,press“BACKUP”button can export the selected files to USB storage;
2. After moving the cursor up and down and select the files, and pressLAPPLYMto enter into
playback interface. If the all channels have recording files, it will playback all windows at the
same time.
speedXreverse play; also can pressYPAUSE/STEPZto pause and frame by frame play; Press
[Exit\to exit from playback and return to the former menu;
DigitalWORLD
3. If setup as “on” in theNRECORD TIMEOin PBASIC SETUPQ, it will show the date/time when
playback record file;If setup as “off”it will not display time.
4. When playback,can pressRSLOWSto play slowly;pressTFORWARDUandVREVERSEWto
5. When finished playback files, it will return to the file list interface.
12
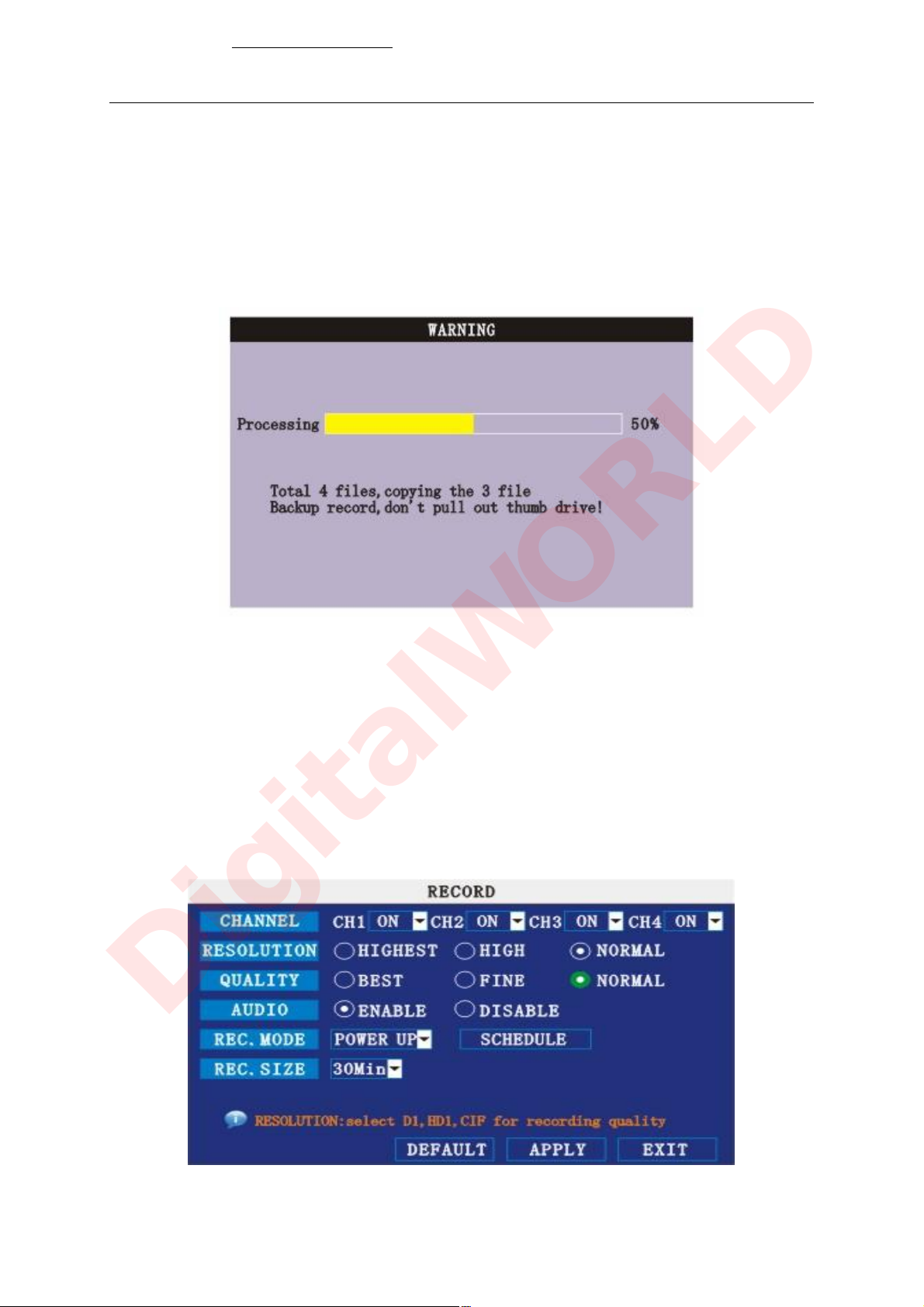
www.digitalworld.ro Tel. 021-411.06.75, 0722.206.683
2. BACKUP
You can use USB for backup, should insert USB device into the USB2.0 port before backup
files. And it is support USB OTG.
You can select the recording file by direction keys or ]^_`abc, and pressdEnteremeans
selected OK!There is a “f” at the end of the selected recording filesgand press hEnteriagain the
“f” will disappear that means cancel the select, we can start export the recording files after
selecting, and pressjBACKUPkto start to backup, as follow:
Instruction:
1(When the space in backup device less than recording file, the system will prompt “Space
no enough”.
2)You can move USB device directly when backup finished.
2.2.2.2 RECORD SETUP
Move the cursor to lRECORDm!Icon highlighted when selectedn,pressoEnterpto enter into
the setting interface. PressqConfirmr and enter into the setup interface, and you can use
direction keys and cursor to change the options.
DigitalWORLD
13

www.digitalworld.ro Tel. 021-411.06.75, 0722.206.683
CHANNEL: ON: Means the channel enable for recording.
RESOLUTION:Setup resolution and code rate for recording, there are HIGEST, HIGH, NORMAL
three options, corresponding to D1sHD1tCIF resolution.
QUALITY: There are BEST, FINE ANDNORMAL three option, corresponding HIGHEST,
HINGAND NORMAL data stream standard
AUDIO: ON: Means enable the audio recording for all channels, OFF: Means disable audio
recording
REC.MODE:
POWER UP: Means the device will start recording when it startup.
TIME: Recording as the schedule, you can setup the schedule as you want as follow.
CHANNEL: You can select all channels or just one channel to setup schedule.
WEEKLY: You can setup each as you want. There are ALARM, NORMAL, NO REC three
modes, if you select this, there will have a f in the frame, that means when you select the period
of the day it will record as this mode, and you can just setup one day, then copy the setting to all
other days. Different color means different record mode: Red means alarm record, green means
normal record, grounding means no record.
RECORD SIZE: There are 15min, 30min, 45min, 60min four options, that means it will pack
as the mode you selected
Scroll to APPLY and press ENTER to save the new settings.
2.2.2.3 HDD MANAGE
Move the cursor to uHDDv!Icon highlighted when selectedw,pressxEnteryto enter into the
setting interface, and you can use direction keys and cursor to change the options.
DigitalWORLD
14
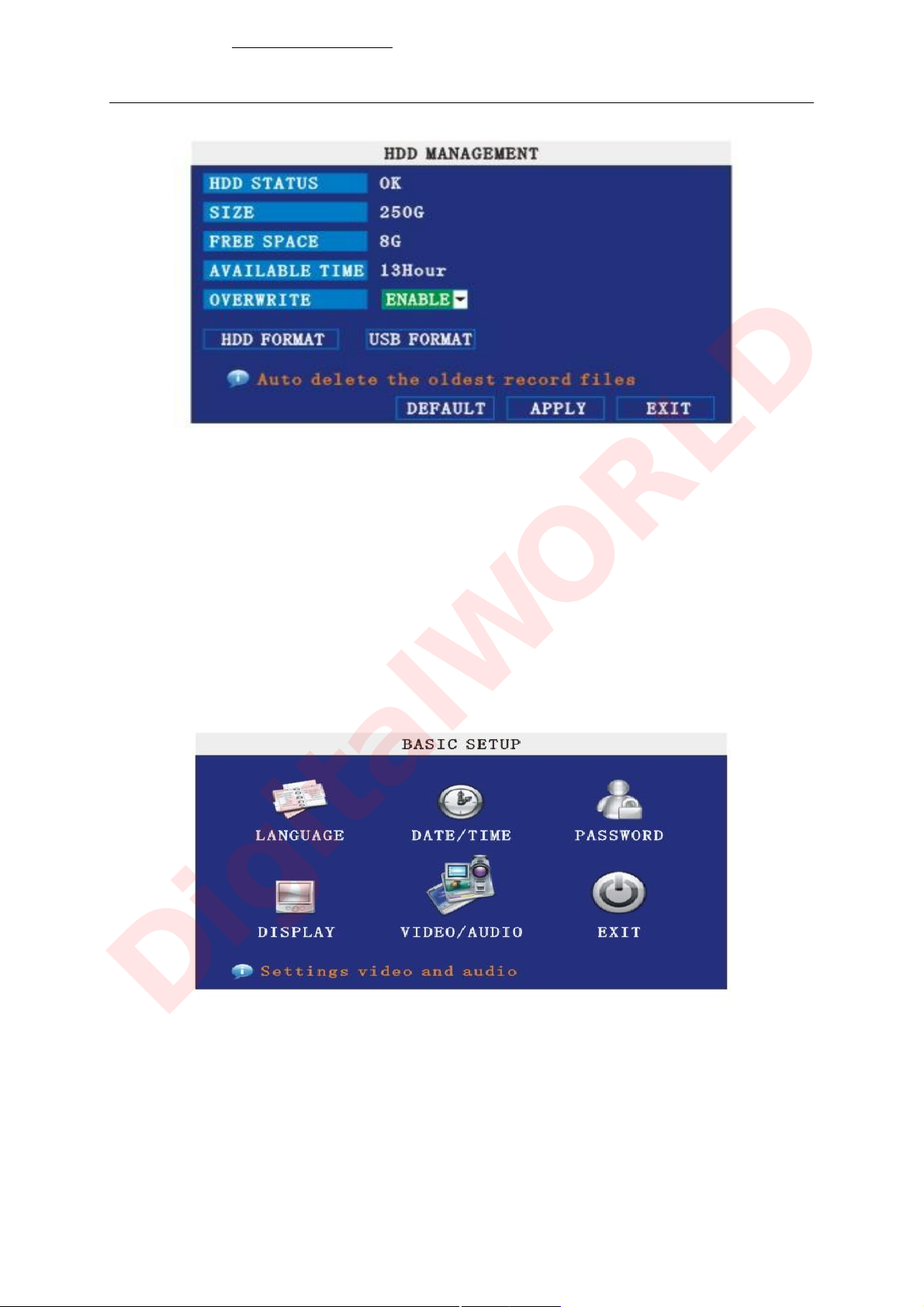
www.digitalworld.ro Tel. 021-411.06.75, 0722.206.683
HDD STATUS: There are three status available, normal, un-format, No HDD. If HDD can not run
normally!including unformat and no HDDz, there is a {H|display on video live view.
OVERWRITE:ENABLE: means when HDD space less than 4G, it will delete HDD earliest
recording file, and it will stop deleting when the space is 10G; DISABLE:means when HDD space
less than 500M it will stop recording, and an prompt will display in live view “please shutdown
and replace HDD”
FORMAT:Move cursor there to select device and press}APLLY~ to start format
2.2.3 BASIC SETUP
Move cursor to select “BASIC SETUP” (The big icon means selected)and press•ENTER to
enter into the system language setup interface.
DigitalWORLD
Basic setup includes system language, time/date, security, display, video/audio and exit six
options.
2.2.3.1 SYSTEM LANGUAGE
Move cursor to select “system language” (The highlighted when selected)and press!ENTER
to enter into the system language setup interface.
15
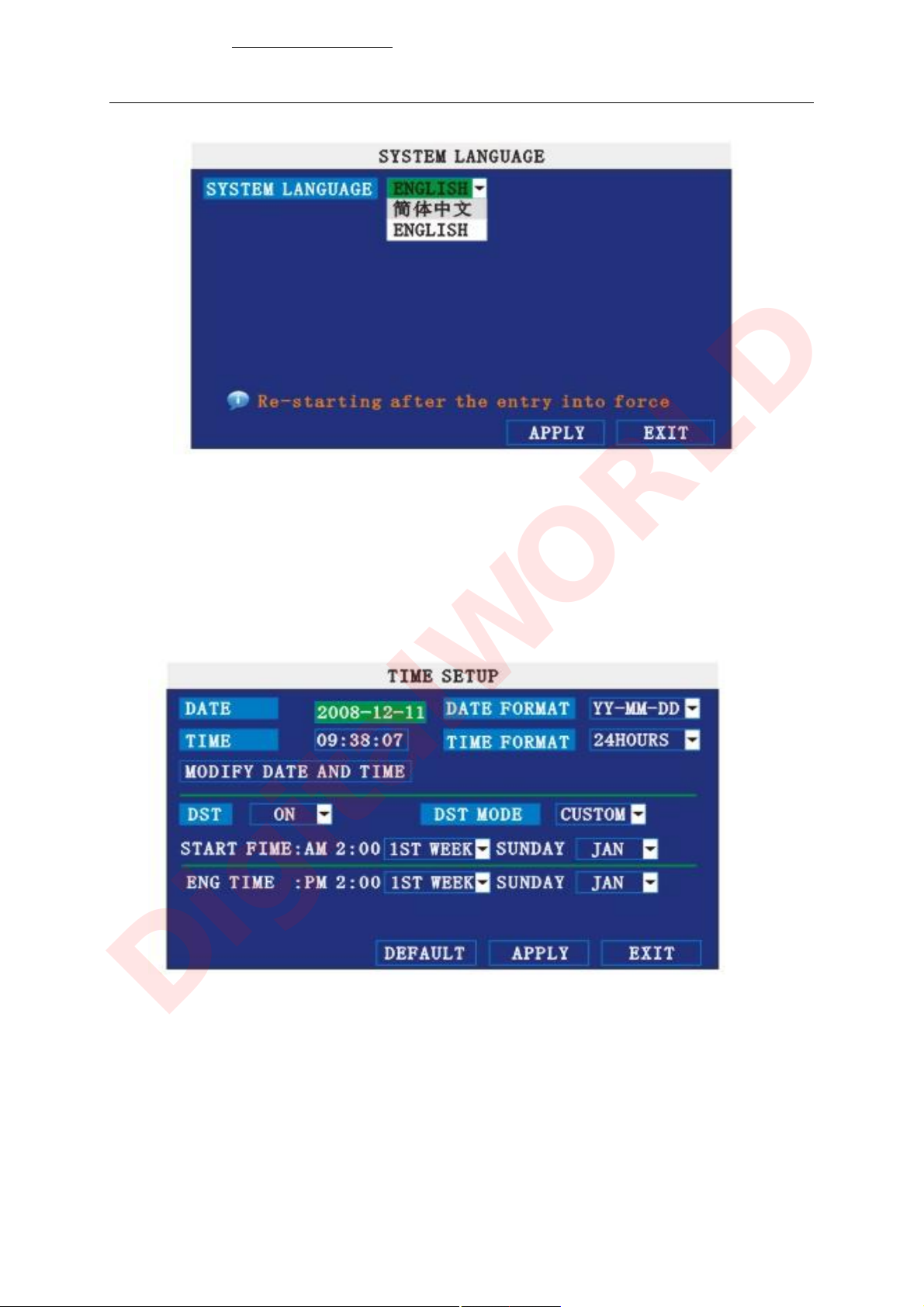
www.digitalworld.ro Tel. 021-411.06.75, 0722.206.683
System language have Chinese and English two options, you can setup the language you
want in here.
Remark: The device will restart when you setup system language success.
2.2.3.2 TIME SETUP
Move cursor to select “date/time” (icon highlighted when selected)and press"ENTER to enter
into the date/time setup interface.
DATE: Setup system date via numeric key.
DigitalWORLD
DATE FORMAT: Press ENTER to switch between the date patterns, there are YY-MM-DD
and MM/DD/YY two options.
TIME: Setup system time via numeric key.
TIME FORMAT: Press ENTER to switch between the date patterns, there are 12 HOURS
and 24 HOURS two options.
Remark: You must move the cursor to the #MODIFY TIME AND DATE and press $APPLY
to save it, otherwise it won’t save the modify if you exit this interface.
DST: haven’t finished yet.
16
 Loading...
Loading...