Digital Watchdog MEGAPix MV421D/B, MEGAPix MV421TIR/B, MegaPix MD421D, MegaPix MD421TIR Quick Setup Manual
Page 1
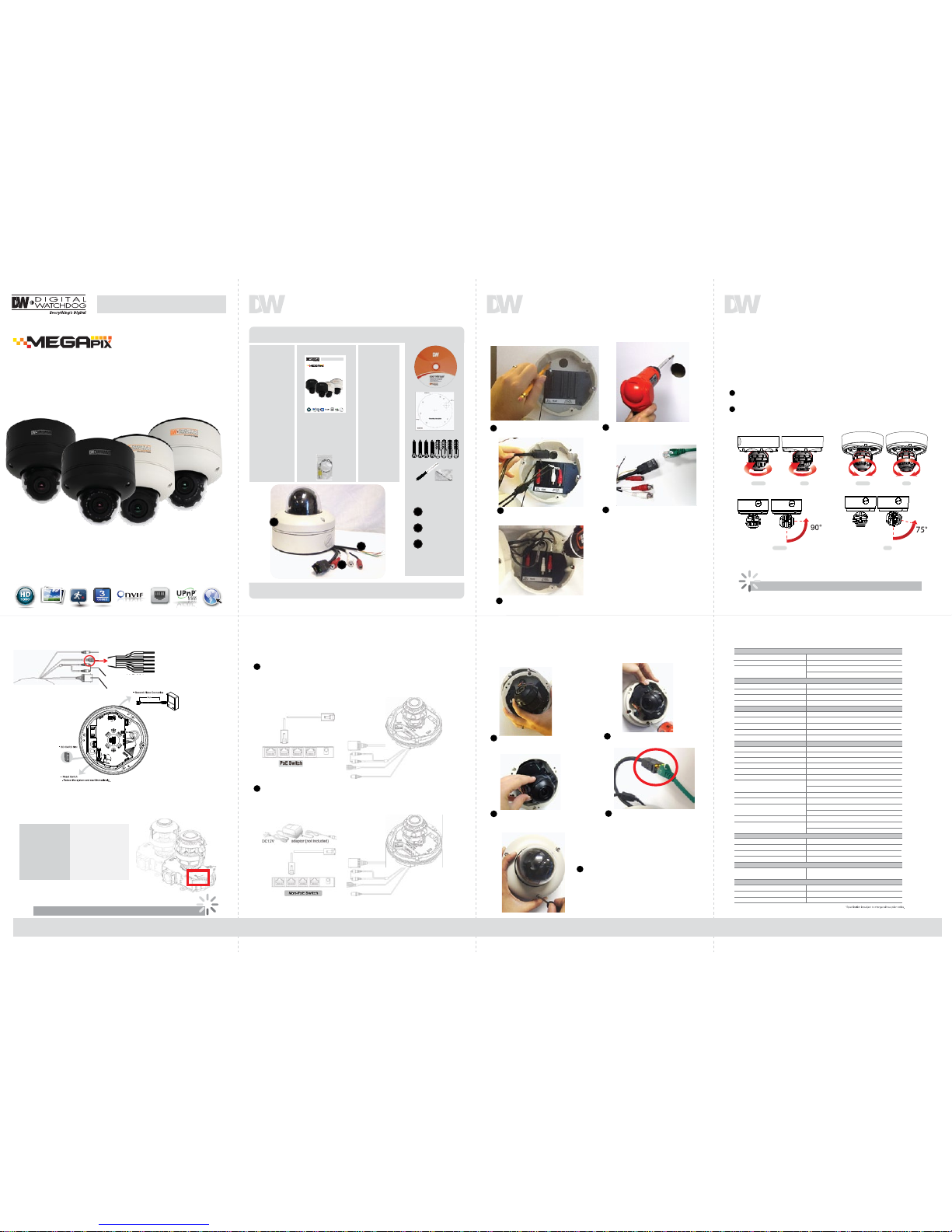
Rotation 360
o
Panning 360
o
NO IR
IR
NO IR
IR
Tilting 90
o
NO IR
Tilting 75
o
IR
Lens Specifications
Lenses are pre-focused at the factory. In the unlikely event that
the optical effect of the dome cover cause a slight defoucsing
of the lens, hold the dome cover over the lens to make a final
adjustment.
IP 2.1MP Snapit Vandal Dome Camera
Quick Setup Guide
Prepare the Camera and Mounting Surface
SPECIFICATIONS
Network Connection
There are two options.*
Using a Non-PoE Switch
Y-Axis: 90o Tilt for MV421D
82
o
Tilt for MV421TIR
X-Axis: 360
o
Pan
1
2
!
Over-rotating the lens will damage the camera lens module
!
Frequent use may cause a System Error
Using a PoE-Enabled Switch
The MEGAPIX Camera is PoE-compliant, allowing transmission of power and data via a single
ethernet cable. Follow the illustrations below to connect the camera to a PoE-enabled switch using
an ethernet cable.
If a PoE-enabled switch is not used, use a power adaptor to connect the MEGAPIX Camera to a
Non-PoE switch.
Use the camera’s mounting template or
your camera to make holes as required.
Pull wires through and make connections.
Use the Cable Base to easily place all UNUSED
cables.
3
Drill holes into the drywall and insert the
drywall mounts.
4
Mount the Camera
The MEGAPIX Camera is designed to be surface mounted on a wall
or ceiling.
Mount the Camera Surface Base to the wall.
5
Snap the camera module into the base by
aligning the red and black markings on the base
and the camer module.
6
Secure the three (3) Assembly Screws.
7
SCheck the LED light. Green light flickers
for booting. Red light turns on when booting
is complete.
9
2
6 8
Adjust the camera’s position by using
the 3-Axis Gimbal.
8
Tighten the four locking screws in
with the L-wrench to secure the cover
dome over the camera.
10
Additional Cabling Connections
Resetting the Camera
Pressing the reset button on the camera’s control board for five (5) seconds will initialize all environmental
variables to factory default. Previous setup for IP default, time, etcetera will be deleted. If a system IP address is
lost, reset the camera back to factory default.The following are the default network settings:
IP Mode DHCP
IP Address 192.168.1.123
Subnet Mask 255.255.255.0
Gateway 192.168.1.123
Command Port 7000
HTTP Port 80
Live Port 7001
SENSOR+ (Green)
SENSOR-
(Yellow)
RELAY-
(Orange)
RELAY+ (Red)
UART+ (Brown)
UART-
(Black)
Power
Audio In/ Out
RJ45 Connector
MV421D/B
MV421TIR/B
Thank you for purchasing Digital Watchdog’s Snapit MEAPIX lndoor Dome Camera.
Before installing the camera, please verify your model and read this guide carefully.
121 320 12
The following items are included with the MV421D/TIR camera
1
2
TROX-T20
L-Wrench
Camea Module
Audio In/ Out
Alarm In/Out
Sensor+ (Green)
Sensor - (Yellow)
Relay - (Orange)
Relay + (Red)
UART + (Brown)
UART - (Black)
1
3
2
3
PREPARATION
TEL: (866) 446-4359
www.Digital-Watchdog.com / technicalsupport@dwcc.tv
Technical Support Hours: Monday-Friday 8:30AM to 8:00PM EST
INSTALLATION
Quick Start
Guide
CD
(Manual &
Software)
Mounting
Template
4 Screws
4 Dry Wall
Anchors
1
2
1
Connect the RJ45 to a CAT5 cable or a
power adaptero.
2
3 5 7
4
Camera Specifications
Second Video
Jack
NETWORK
OPERATIONAL
ENVIRONMENTAL
LENS
Storage Temperature -20oC ~ 70oC (-4oF ~ 158oF)
IMAGE
Image Sensor 1/2.8” CMOS Sensor (7% Larger Than 1/3” CMOS Sensor)
Total Pixels 2016 (H) X 1108 (V)
Minimum Scene Illumination F1.6 (30IRE): 0.5 Lux [Color]
F1.6 (30IRE): 0.0 Lux [B&W]
Lens Type Auto Focus
Focal Length 3.5-16mm
Frame Rate Up to 30fps at All Resolutions
Video Compression Type H.264, MPEG4, MJPEG (Super Fine~Low)
IP IPv4, IPv6
Protocol TCP/IP, HTTP, DHCP, PPPoE, ICMP, ARP, RARP,
RTSP, NTP, UDP, Multicast
LAN 802.3 Compliance 10/100 LAN
Web Viewer OS: Windows XP / Vista / 7, MAC OS
Browser: Internet Explorer, Chrome, Firefox, Safari
Video Management Software NxMS, Pivot
ONVIF Conformance Yes
Streaming Capability Dual-Stream at Different Rates and Resolutions
Power Requirement DC 12V, PoE (IEEE802.3af Class 3)
Power Consumption 7.2W, 600mA / LED ON 8.64W, 720mA
Operating Humidity Less than 90% (Non-Condensing)
Operating Temperature/ Humidity -10
o
C ~ 55oC (14oF ~ 131oF)
Other Certifications CE, FCC, RoHS
Memory Slot Up to 24 Hour to Micro SDHC Card (4GB-32GB)
Card Not Included*
Dimensions 108 X 96.8 mm (4.25 X 3.8 in)
Material Plastic
Weight 0.529 lbs
Mirror & Flip Off, On
Maximum User Access 20 Users
Motion Detection: Sensitivity Low, Middle, High
Privacy Zone Off, On (30 Programmable Zones)
MECHANICAL
ELECTRICAL
3D-Digital Noise Reduction Off, Low, Middle, High
Resolution 1920X1080 (16:9) ~ 320X240 (4:3)
Digital Zoom / Optical Zoom 8X / 4.5X
IR Distance 70ft Range
Alarm Notifications Notifications Via E-mail
IP 2.1MP Snapit Vandal Dome Camera
Quick Setup Guide
MV421D/B
MV421TIR/B
Page 2
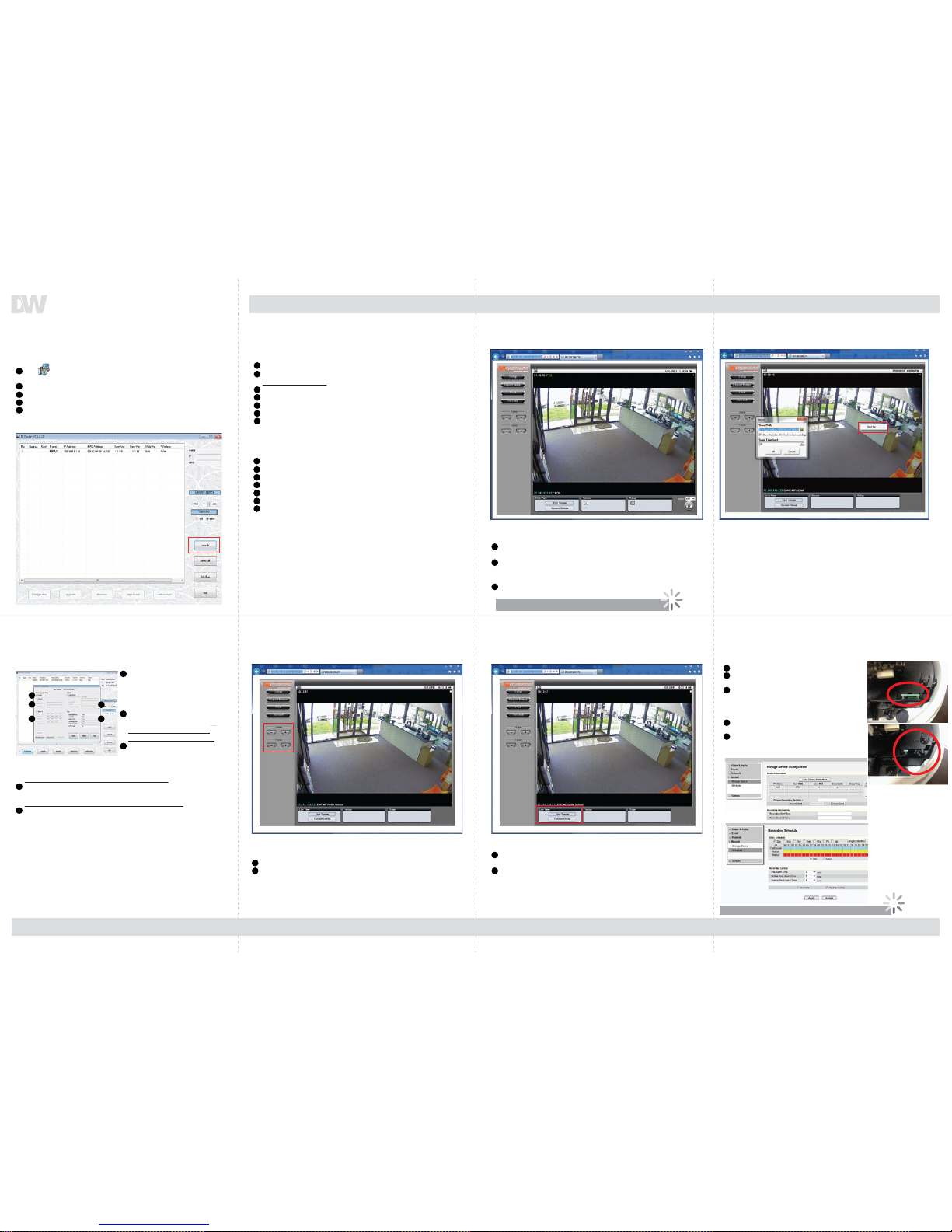
Installing IP Finder
IP Finder searches for all the available network devices on your local
area network.
Install IP Finder to find the Snapit MEGAPIX Camera on the local network. The IP Finder
software can be found on the included User Manual CD. Run IP Finder and install onto your PC.
When setup is complete, launch the IP Finder software.
To find your Snapit MEGAPIX camera, click Search button.
Your Sanpit MEGAPIX camera will appear as “DWC-MD421D” or “DWC-MV421TIR.”
To access the camera directly via Internet Explorer, select the desired device and click Web Connect.
To change basic network settings through the IP Finder software, select the desired device and click
Configuration. Then, proceed to pages 10-11 for information on setting up the camera on IP Finder.
1
2
Accessing the Camera
Remote Video Monitoring
Monitor and configure the Snapit MEGAPIX camera through a built-in webviewer.
Enter the IP address of the camera on the Internet Explorer window.
Example: http://192.168.1.123 (Factory Default)
Enter Username and Password.
Username: admin
Password: admin
The web browser will ask to install Active-X Control. Once it has been installed, Internet Explorer
will display video images from the camera.
First Stream & Second Stream
Webviewer Specifications
Minimum Requirements for PC
Configure two different stream settings (First Stream and Second Stream) for monitoring and
recording. Second Stream is used to record on Motion Detection and the SD card local backup.
Click Setup to adjust the two available stream settings: First Steam and Second Stream. The two
streams can differ in Resolution, Compression Type, Data Transfer Speed, and Framerate.
On the main monitoring page, user can view the camera with the First Stream settings or the
Second Stream Settings. Below the display screen, click First Stream button to view the camera
with the First Stream settings, and click Second Stream button to view the camera with the Second
Stream settings.
1
2
Instant Recording
Instantly record live video to your local drive.
To Setup Instant Recording
Select the Record button.
Indicate where you want the videos to be saved.
Setup the duration of the instant recording. You can record up to 120 seconds of live video.
When setup is complete, click OK to save changes or Cancel to cancel any changes.
To Start and Stop Instant Recording
To Start, right-click anywhere on the display screen.
Select Start Rec. The icon on the top right of the screen will change to INSTANT.
To Stop, right-click anywhere on the display screen.
Select Stop Rec. The video will be displayed in the designated folder when recording is complete.
9
10
12
11 13
15
16
14
SD Card Installation & Setup
The Snapit MEGAPIX cameras offer local backup in case of network loss.
Locate the SD card slot in the back of the camera module.
Insert the SD card in the slot and push it down, until you hear a ‘click’
sound.
To remove SD card, press the SD card down until you hear a ‘click’.
The SD card will eject from the slot.
Emergency Backup Configuration
Go to Storage Device Configuration to view your SD card’s information,
Start/ Stop recording, and eject the SD card safely.
Go to Storage Schedule to setup a recording schedule for your SD card.
!
SD card is for Recording Loss emergency recording.
!
The web viewer can also be accessed via Google Chrome,
Firefox Mozilla and Safari if one of the streams is set to MJPEG
will prevent the network from changing the camera’s IP address and make it easier to access,
especially when the camera is on a large network and accessed by multiple users.
To use static IP, you will need to contact your Internet Service Provider.
*
Use DDNS: Check this option to use DDNS (Dynamic DNS). DDNS allows users to setup a
unique URL for the IP camera.
To use DDNS, you must register for a DDNS ID from a DDNS Hosting Service.
*
Port: This section displays all the port numbers that are required for remote communication.
MEGAPIX CAMERA SETUP
Setting the Camera on IP Finder
User can use the IP Finder software to setup the basic network
settings.
3
4
5
DHCP: If DHCP is selected, an IP address will
automatically be assigned to the camera. If your
network does not support DHCP, a default IP
address and subnet mask will automatically be
assigned.
PPPoE: Select this option, when you use WAN
service or a PPPoE-based internet service. To
use PPPoE, you must contact your Internet
Service Provider for a User ID and Password.*
Static IP: This option will assign a static
(fixed) IP to your camera. A static IP address
1
2
3
4
5
1
2
3
4
5
1
2
3
TEL: (866) 446-4359
www.Digital-Watchdog.com / technicalsupport@dwcc.tv
Technical Support Hours: Monday-Friday 8:30AM to 8:00PM EST
Setting the Camera on IP Finder
Set the Camera for Internal Use
If you wish to connect your Snapit MEGAPIX Camera internally from within the same network:
Find your Snapit MEGAPIX Camera on IP Finder software and click Configuration.
Select an IP Configuration Mode - DHCP, PPPoE, or Static - that is available to you.
Recommended Setting is DHCP.
*
If you wish to use DDNS, select the Use DDNS option. See page 10 for further information.
When the setup is complete, select Apply.
Then, select Reboot button. The rebooting process usually takes up to a minute.
Select Exit.
On the IP Finder window, select Search and comfirm that your changes have been made.
Set the Camera for External Use
If you wish to connect your Snapit MEGAPIX Camera to an external network, please use Static IP.
Find your Snapit MEGAPIX Camera on IP Finder software and click Configuration.
Select Static IP Configuration Mode.
If you wish to use DDNS, select the Use DDNS option. See page 10 for further information.
When the setup is complete, select Apply.
Then, select Reboot button. The rebooting process usually takes up to a minute.
Select Exit.
On the IP Finder window, select Search and comfirm that your changes have been made.
1
2
3
4
5
6
7
1
2
3
4
5
6
7
CPU
RAM
HDD
OS
Resolution
Intel P4 2.0GHz Dual Core
More than 1GB
200GB Required for Saving Clip Image
Microsoft Windows XP or Higher
Higher than 1024X768
1
2
3
4
5
Auto Zoom & Focus
Use the Snapit MEGAPIX camera’s remote web viewer to adjust the camera’s zoom and focus
automatically. Once the configuration is complete, the camera will automatically adjust its focus, zoom,
light exposure and lens to match your settings.
ZOOM: Using the + and - buttons, adjust the camera’s optical zoom.
FOCUS: Using the + and - buttons, adjust the camera’s focus.
After setup, please allow the camera up to 30 seconds to complete readjusting itself to the new settings.
1
2
 Loading...
Loading...