Page 1
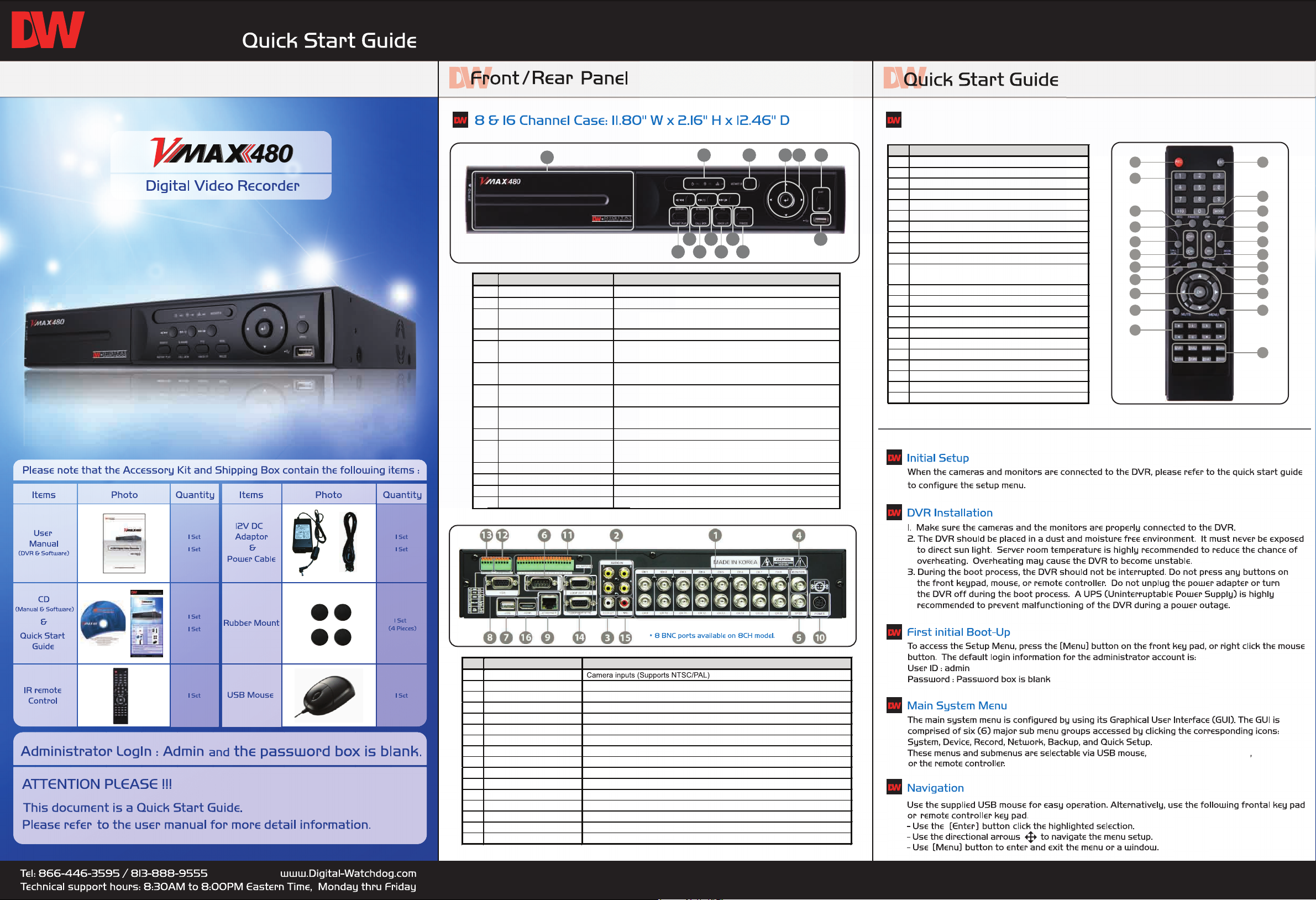
IR Remote Control
No.
Name
Description
1
Video-In
2
Audio-In
Audio input device (with amplifier)
6
7 RS-232 input device
8
9
Loop Out Port
14
10
2 3 4
5 6 7 8
No. Buttons Functions
1 Menu / Exit Button
2 Fast Reverse Playback Button Fast rewind during playback
Forward & Backward Play
3
Pause Button
4 Fast Forward Button Fast forward during playback
Search
5
Instant Play(Press and hold)
Book-Mark
6
Call Mon(Press and hold)
PTZ
7
I-backup(Press and hold)
Mode
8
Freeze(Press and hold)
9 USB Port
10 LED Indicator
11 Instant Record Button Emergency Recording
12 Enter Button Select value or setting
13 Direction Button Move to the direction that user wants to select
14 DVD±RW DVD±RW door
Forward play & Backward Play (Long Press)
Toggles On or Off Menu Setup Display
Pause (Short Press)
Go to search mode / Used to initiate Instant Reverse
Playback
Book-Mark / Used to display full screen video of all
installed cameras in sequence by spot out
Bring up PTZ Camera control /
Used to initiate instant back up
Change screen mode / Used to initiate Freeze function
USB port(Ver. 2.0)for mouse operation or backup or F/W update
Indicates system status
Power, Record, HDD and Remote Controller
No.
1211
1
13
9
Start Instant Emergency Record
1
2 Numeric Button
Auto-Sequence Button on Live Display Mode
3
4 Freeze button
5 Call Monitor button
6 Numeric Button
Instant (Emergency) Playback Button
7
8 Search Button
9 OK (Select) Button
10 Audio Mute Button
Playback Button on Search Mode
11
(Fast Backward/Playback/Stop/Fast Forward)
12 Exit Button
Display Mode Button
13
14 Zoom button
15 PIP Mode button
16 BookMark Button
Zoom In & out Button
17
18 Backup Button
19 PTZ Button
Direction Button (Up/Down/Right/Left)
20
21 Menu Button
22 ID Select Button
Functions
1
12
2
13
3
4
5
6
7
8
9
10
14
15
16
17
18
19
20
21
11
22
3 Audio-Out Audio output device (with amplifier)
Video-Out
4
5
10
11
12
13
1416
15
Spot-Out
RS-232 Port
USB Port
VGA Port VGA Monitor
LAN Port
Power Input
Sensor Input
Alarm Output
RS-485 Port
Loop Out
MIC-In
HDMI Port
Composite Monitor
Composite Spot Monitor
USB port (Ver2.0) for mouse operation, backup, or F/W update.
10/100 Ethernet connection terminal
Power supply connection
Sensor input
Alarm output
PTZ camera or external keyboard
MIC input device
HDMI Output
(Default : 12 V, 3.33A/6.67A)
front panel of the DVR
Page 2
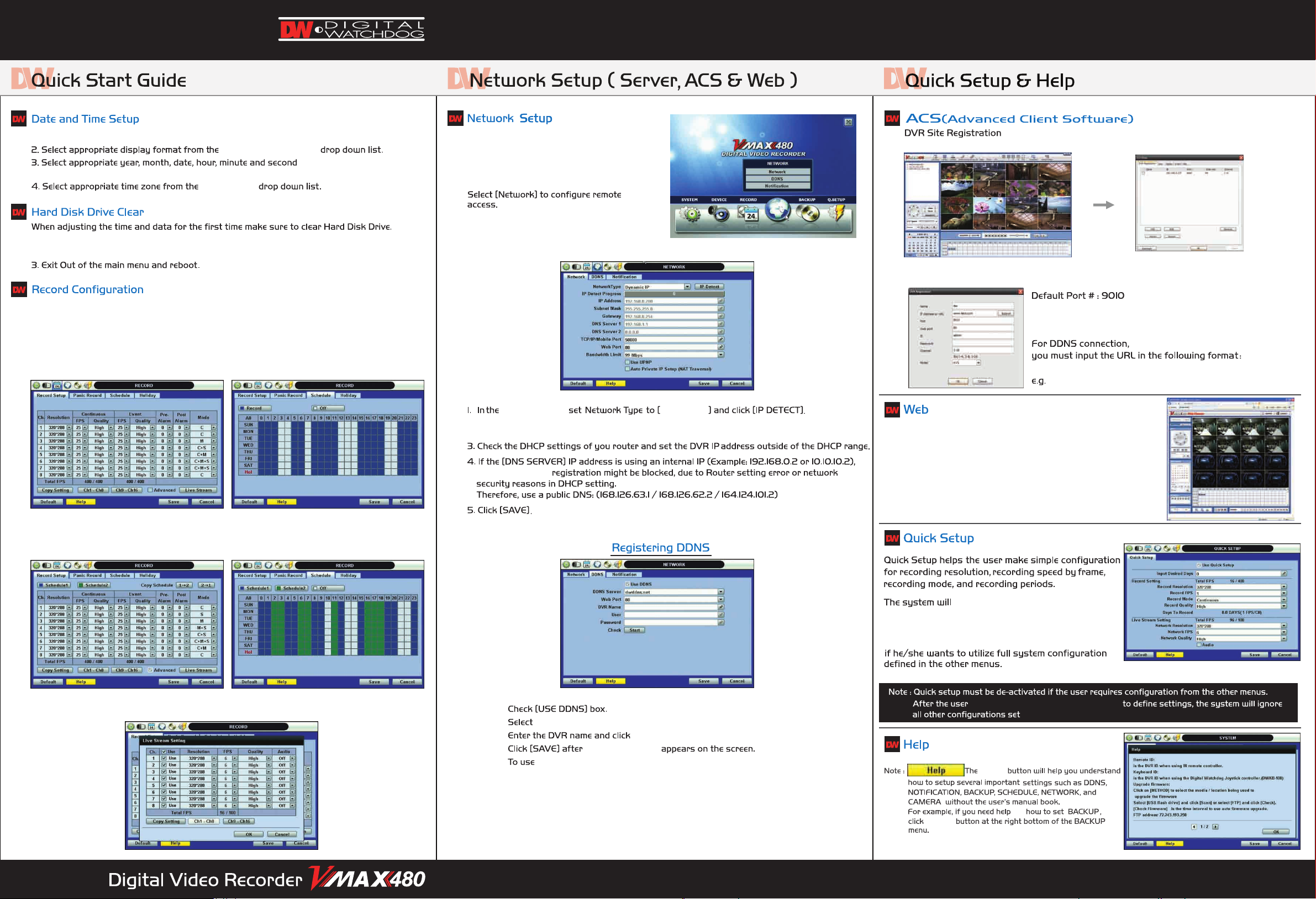
1. Go to the SYSTEM INFO tab in System Menu.
section.
[TIME ZONE]
1. Go to HDD tab in System Menu.
2. Click on the [HDD Clear] button.
[DATE/TIME FORMAT]
in the [DATE/TIME SETUP]
- Click [ACS SETUP] button and go to DVR REGISTRATION tab.
Press [Menu] button on the front panel
of the DVR or the IR remote controller to
access the Menu Setup.
- Click [ADD] to add a site. Click [EDIT] to edit an existing site information.
Click [REMOVE] to delete a site.
1. Locate RECORD icon from the main menu and select it.
2. Select RECORD SETUP.
3. Choose the desired resolution, frame rate, quality, and recording type in the drop down list.
Individually configure the settings for each channel, or use the [COPY SETTINGS] button to
apply the same configurations to multiple cameras.
4. Select SCHEDULE tab to setup the record schedule.
5. For a more detailed record setup, mark the checkbox for [ADVANCED] in the RECORD SETUP tab.
6. When [ADVANCED] is marked, you can setup two record schedules: [Schedule 1] and [Schedule 2].
7. Go to SCHEDULE tab to setup [Schedule 1] and [Schedule 2].
2. Change the [Network Type] to [Static IP], if the DVR is assigned to a new IP address
NETWORK tab,
from the DHCP server.
DDNS, information
Dynamic IP
Default Login for the ACS : administrator and password box is blank.
Default Login to a remote DVR : admin and password box is blank.
[DVR Name]. [DDNS Link]
digitalwatchdog.dwddns.net
Default Port # : 80
Default Login to a remote DVR : admin and password box is blank.
Please enter the IP address in the address bar when using
Internet Explorer.
The user has to download Active-X Control from the DVR and
install it on the Client Workstation/PC before monitoring live video.
prioritize the Quick Setup configurations
and will follow the settings regardless of the configurations
set in other menus.
Users should not mark the [USE QUICK SETUP] checkbox,
8. You can configure the Live Stream (Resolution/FPS/Quality) setting independently
by clicking the [LIVE STREAM] button in RECORD SETUP tab.
[dwddns.net] for the DDNS Server. (Recommended)
[START] button to check.
“DDNS Success”
"dyndns.com," go to http://dyndns.org and create an account.
marks [USE QUICK SETUP] checkbox
in other menus.
[HELP]
on
[HELP]
 Loading...
Loading...