Page 1
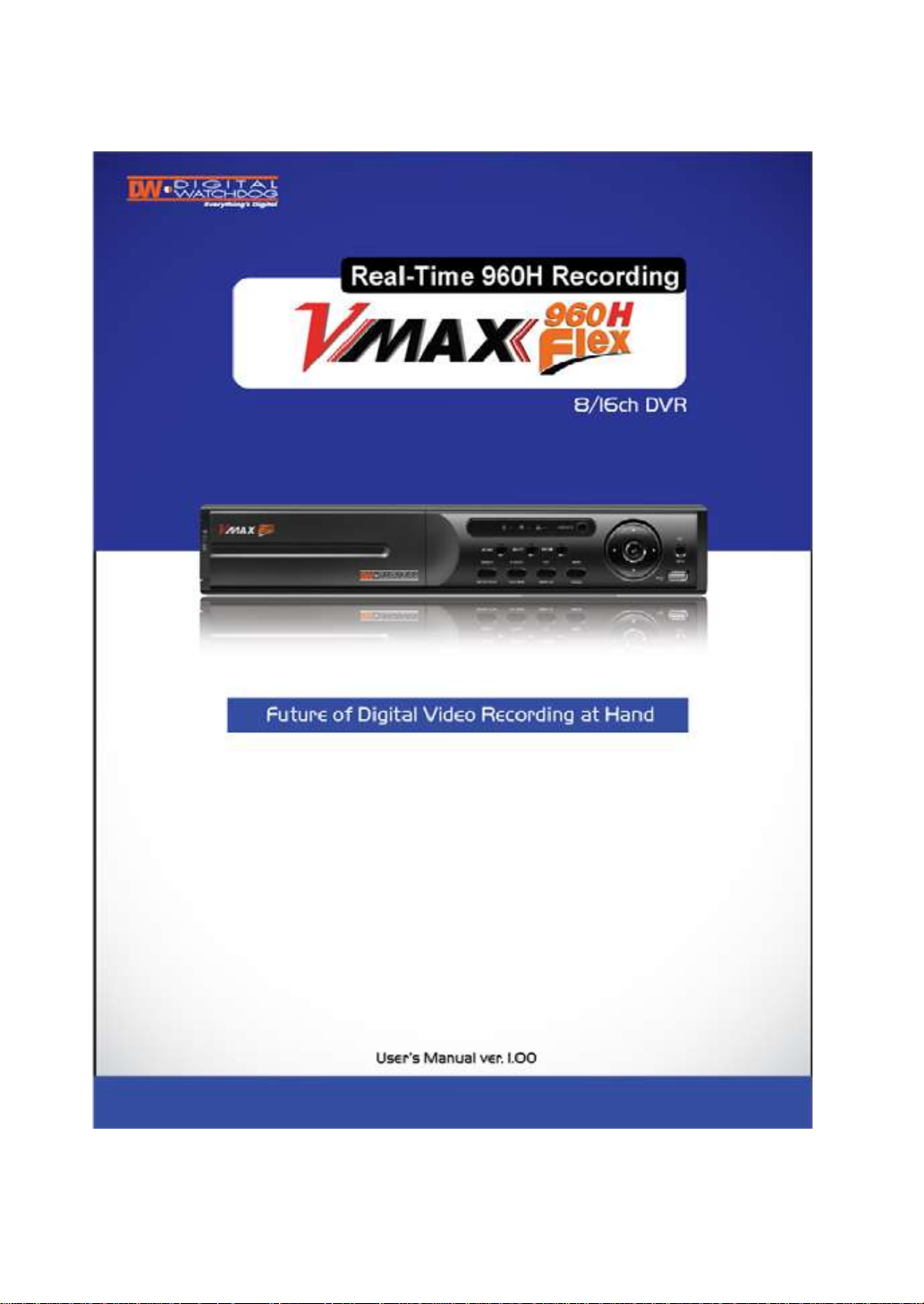
Page 2
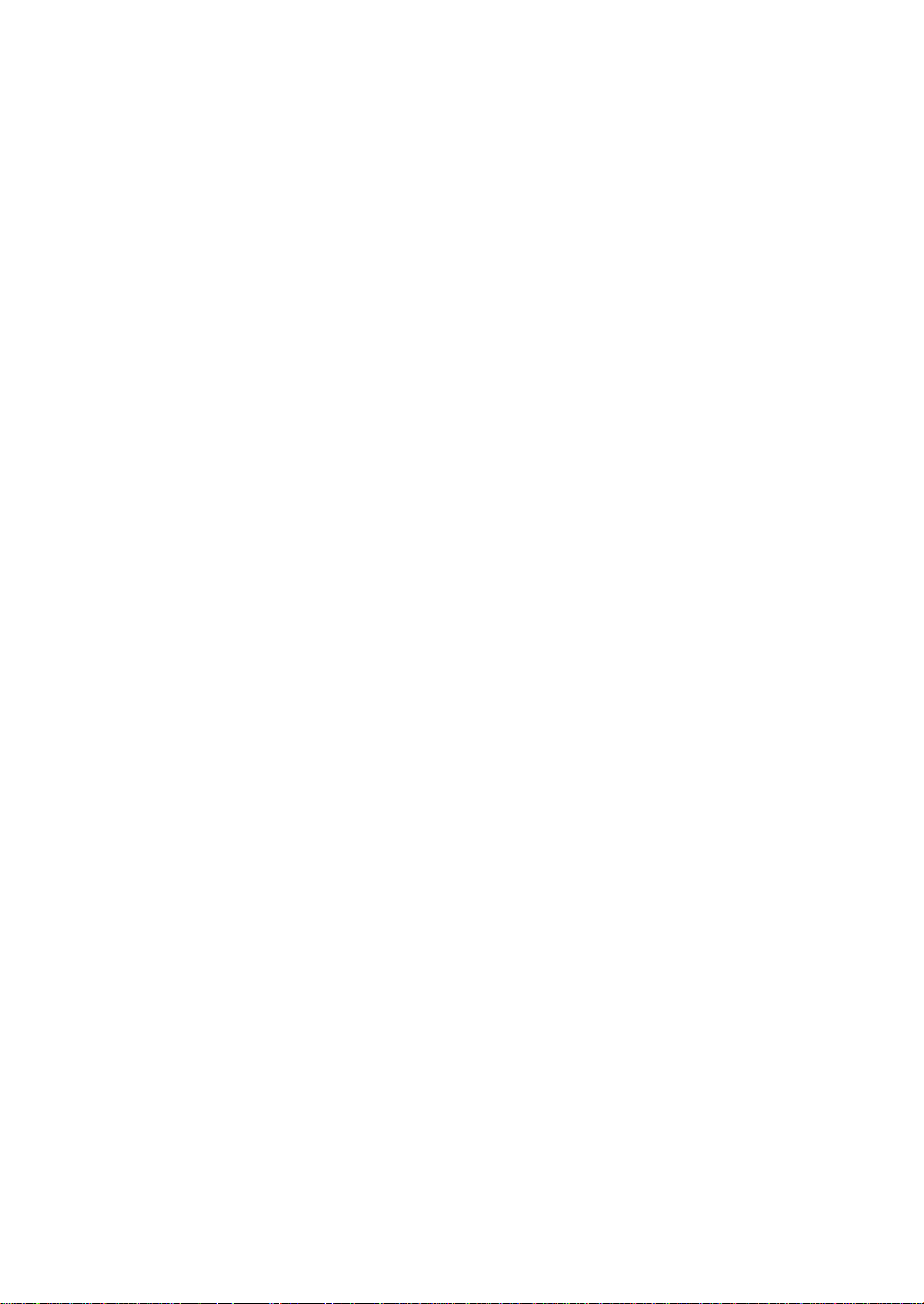
Page 3
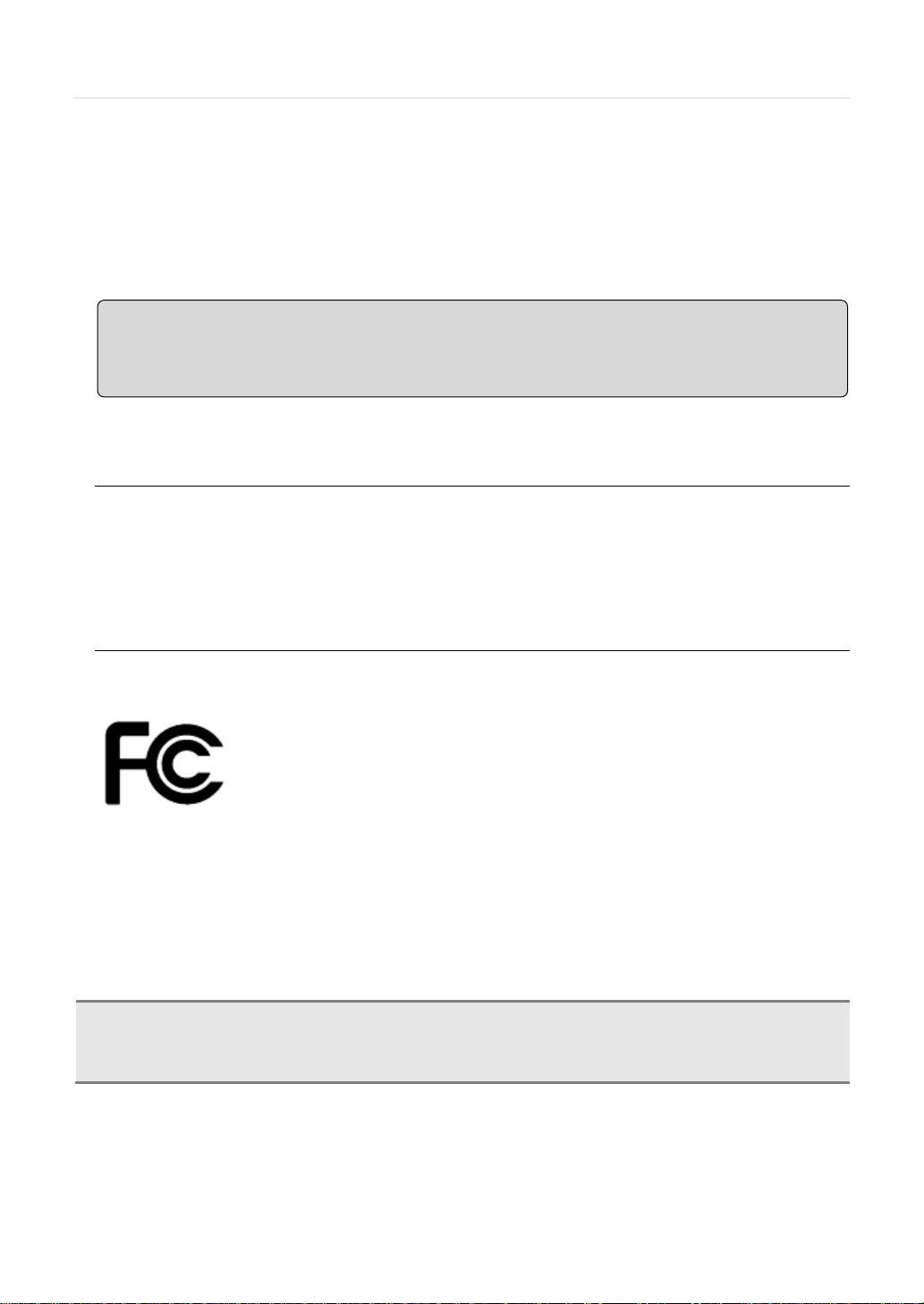
1 | H.264 Digital Video Recorder
CAUTION
RISK OF EXPLOSION IF AN INCORRECT TYPE REPLACES BATTERY.
DISPOSE OF USED BATTERIES ACCORDING TO THE INSTRUCTION.
THIS EQUIPMENT IS FOR INDOOR USE, AND ALL THE COMMUNICATION WIRING IS LIMITED TO
INSIDE OF THE BUILDING, OR ANY SIMILAR WORD.
Note : Keep this manual handy every time you operate this equipment. Also, check with your dealer
for further assistance and for the latest revision of this manual. Your dealer might provide you with a
digital version of this manual. We also ask to keep the original box and packing materials in case of
return and for long-term storage of the DVR unit.
Safety Information
The safety information is provided for the wellness of the equipment and for the safety of the
operator.
Please review and observe all instructions and warnings in this manual.
Preparations before installation
To protect your DVR from damage and to optimize performance, be sure to keep the DVR away from dust, humidity, and area
with high voltage equipment such as refrigerator.
Do not install or place equipment in areas where the air vents can be obstructed, such as in tight enclosures or small utility
closet. Keeping the unit in a temperature-controlled room with ample regulated power is highly recommended. Do not
overload the wall outlet, as this can result in the risk of fire or electric shock.
Uninterruptible power devices such as UPS power surge protectors are recommended, and the DVR units must at least be
connected with UL, CUL, or CSA approved power surge protector. Avoid direct sun light and avoid heat.
FCC Information
This equipment has been tested and found to comply with the limits of Class A digital device,
pursuant to part 15 of the FCC Rules. These limits are designed to provide reasonable protection
against harmful interference when the equipment is operated in a commercial environment. This
equipment generates, uses, and radiates radio frequency energy, and if not installed and used in
Operation of this equipment in a residential area is likely to cause harmful interference in which case the user will be required
to correct the interference at his own expense. Changes or modifications not expressly approved by the party responsible for
compliance could void the user's authority to operate the equipment under FCC rules.
accordance with the instruction manual, may cause harmful interference to radio communications.
UL Information
- for pluggable equipment, the socket-outlet shall be installed near the equipment and shall be easily accessible
- if the battery is placed elsewhere in the equipment, there shall be a marking close to the battery or statement in the servicing
instructions.
Page 4
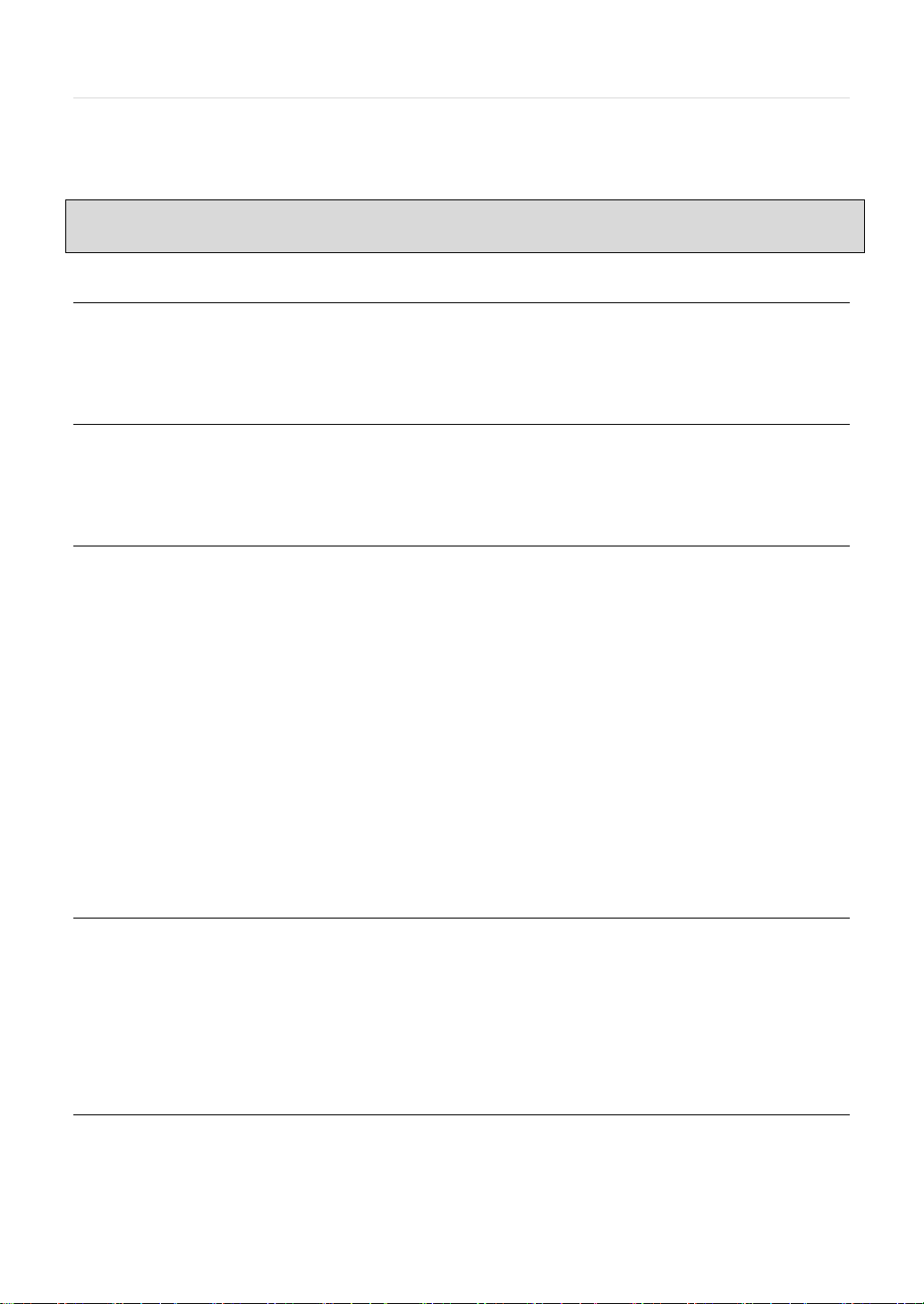
User’s Manual | 2
Contents
CHAPTER 1 : DVR USER MANUAL
1 GETTING STARTED 5
1.1 Checking Supplied Items 5
1.2 Connecting Peripheral Device 6
1.3 System Startup and Shutdown 7
2 EXPLANATION FOR EACH FUNCTION 9
2.1 Front Panel 9
2.2 Rear Panel 10
2.3 IR Remote Controller 11
3 OPERATION 12
3.1 User Log-in 12
3.2 Quick Startup Wizard 13
3.3 Live Display Mode 14
3.4 PTZ Operation 19
3.5 Freeze Mode 20
3.6 Call Monitor Operation 21
3.7 Playback of Recorded Video 21
3.8 Single Channel Playback in Live Mode (Cameo) 23
3.9 Panorama Search 24
3.10 Quick Backup during Playback 25
3.11 Search Recording Image 26
3.12 DST Setting 30
3.13 Screen Saver 31
4 SETTING 32
4.1 System 33
4.2 Device 41
4.3 Record 46
4.4 Network 49
4.5 Backup 53
4.6 Quick Setup 55
5 WEB SURVEILLANCE 56
5.1 Web Login 56
5.2 Web Configuration 57
5.3 Web monitoring 59
Page 5
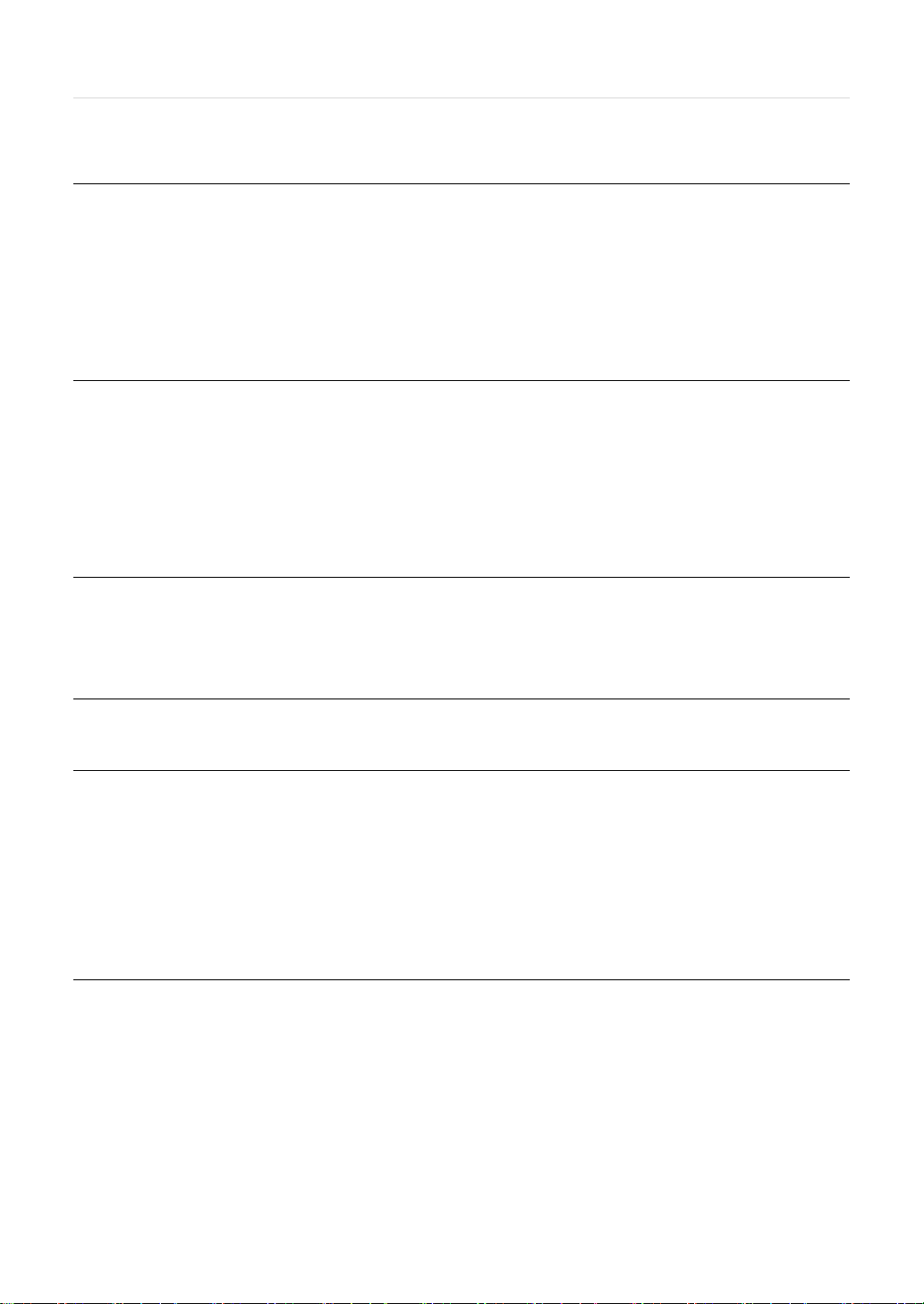
3 | H.264 Digital Video Recorder
5.4 Web Playback 62
6 CMS USER GUIDE 64
6.1 PC REQUIREMENT 64
6.2 INSTALL 64
6.3 UNINSTALL 66
6.4 BASIC OPERATION 67
6.5 CMS FUNCTIONS 76
6.6 CMS SETUP 82
7 ACS USER GUIDE 89
7.1 System Requirement 89
7.2 Install 89
7.3 Uninstall 91
7.4 Basic Operation 91
7.5 Advanced Operation 97
7.6 ACS Setup 100
8 MAC ACS USER GUIDE 105
8.1 System Requirement 105
8.2 Install 105
8.3 Basic Operation 106
9 FACE STAMP SOFTWARE 114
9.1 Face Stamp Software Set-up 114
10 MOBILE PHONE SOFTWARE USER GUIDE 120
10.1 iPhone application software 120
10.2 Android application software 130
10.3 Using WAP+3G Connection 140
APPENDIX : DYNDNS SITE REGISTRATION 142
APPENDIX : NETWORK SETUP FOR EXTERNAL USAGE 144
APPENDIX : SPECIFICATION 145
Page 6

User’s Manual | 4
Chapter 1
DVR USER MANUAL
Page 7

5 | H.264 Digital Video Recorder
Items
Photo
Quantity
User Manual
(DVR & Software)
Quick Start Guide
1 Set
1 Set
CD (Manual & Software)
Rubber Mount
1 Set
1 Set (4 Pieces)
12V DC Adaptor
Power Cable
1 Set
IR Remote Controller
1 Set
USB Mouse
1 Set
Ground Screw
1 Set
(1piece QVS Rear /
1piece )
1 GETTING STARTED
1.1 Checking Supplied Items
Make sure that you have the following items supplied with your DVR. If any of these items are missing or damaged, notify your
vendor immediately. Keep the packing utilities for moving or storage purposes afterwards.
Page 8

User’s Manual | 6
NOTE
Install the system in a location with good ventilation to prevent overheating.
WARNING !
※When connecting power cord to the system, it is strongly recommended first to plug the power cord to
the system and then plug the other side of power cord into the wall socket.
1.2 Connecting Peripheral Device
This section describes how to connect peripheral devices efficiently to the DVR.
Install the DVR on flat surface. If required, attach a rubber mount for installation. If a 19-inch rack is used with 1.5U Height
case, it is recommend to install the system on a shelf and use 2.5~3U (1U=1.75 inch or 4.45 cm) space for proper ventilation.
[8CH (W)360x(H)66x(D)380mm]
[16CH (W)360x(H)66x(D)380mm]
Page 9
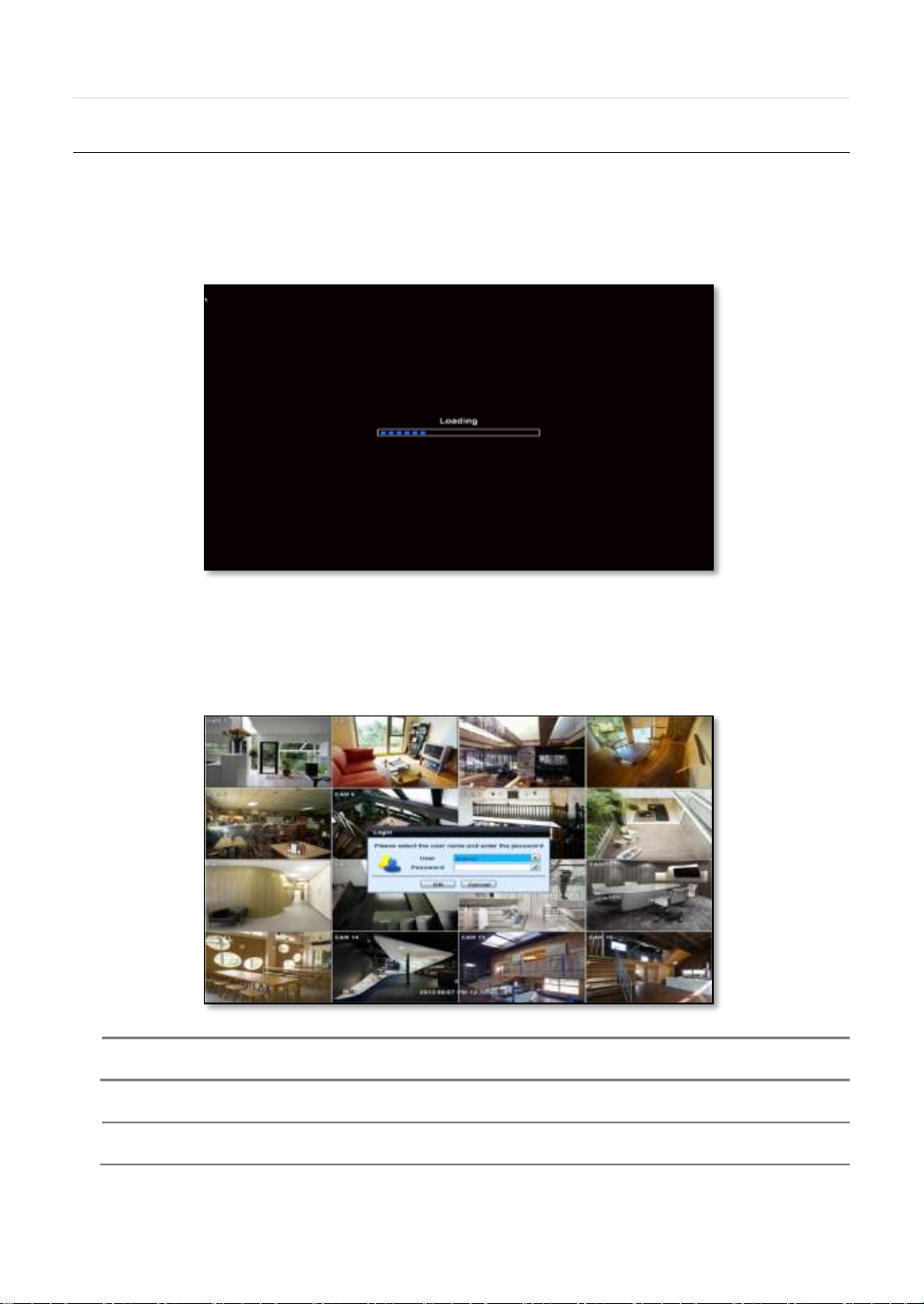
7 | H.264 Digital Video Recorder
NOTE
Do not forget the administrator’s password that was set for the first time. In case the password is lost,
contact your vendor.
NOTE
The mouse is included. In case you need to replace it, it is highly recommended to choose well-known
major brands such as DELL, MICROSOFT, LOGITECH, or SAMSUNG.
1.3 System Startup and Shutdown
After connecting peripheral devices such as cameras, monitors and a mouse to the DVR, power up the DVR by connecting
DC12V 6.67A adaptor to the power jack on the rear panel. The boot log will display as shown below. Please wait until the boot
process completes.
Login with ‘User Name’ at the login window which will appear as shown below.
There is only one Administrator Account configurable in the DVR system. It is assigned with an unchangeable User ID marked
as ‘admin’. The default password is empty (No Password). Administrator account has full access to the DVR and its
configurable parameters. The Administrator Account also has the ability to create new users and to assign rights to the new
user accounts. Those new users created by ‘admin’ account can also login with a specific password set by ‘admin’ account.
Page 10
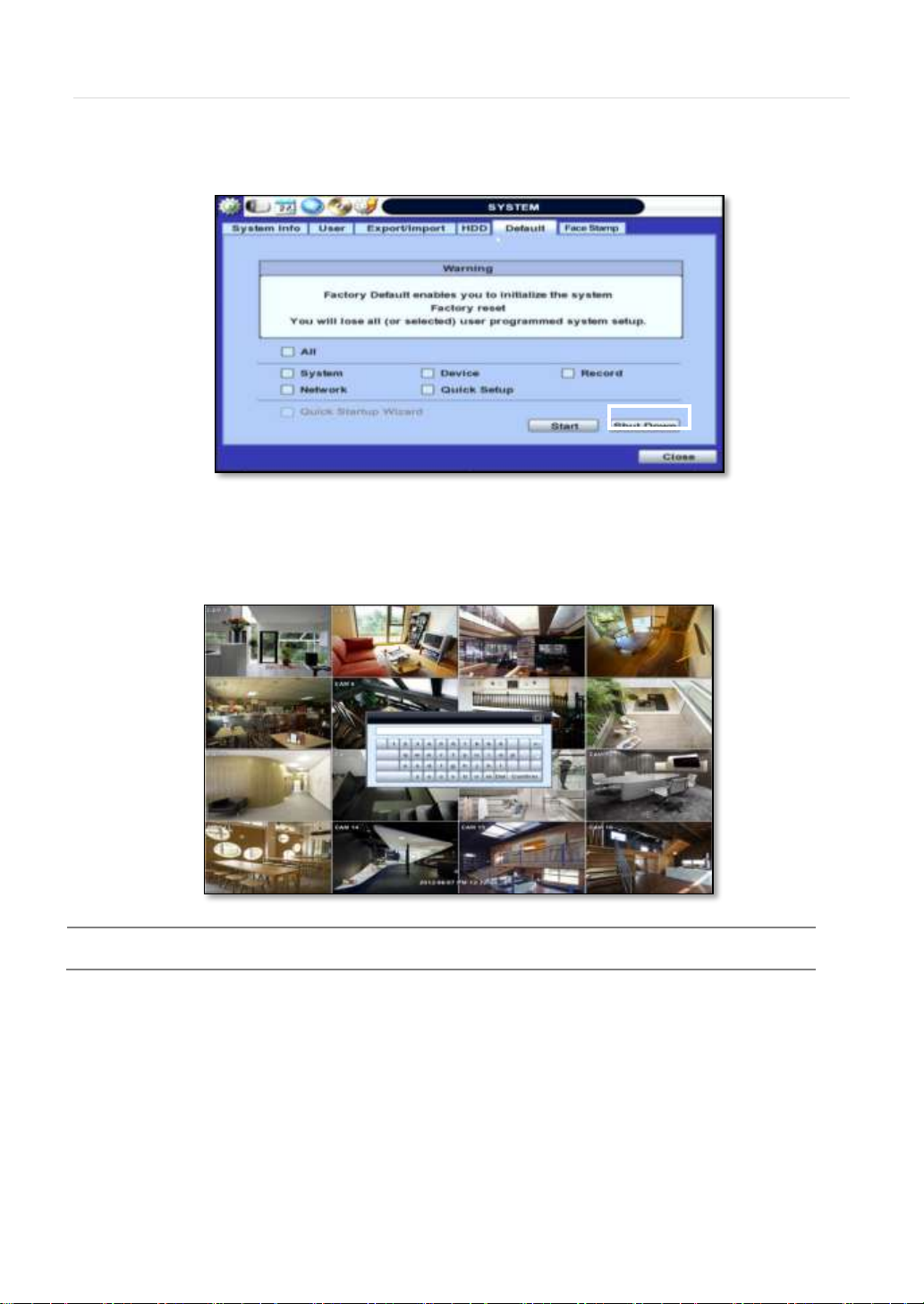
User’s Manual | 8
NOTE
User can type in the password using the virtual keyboard or the numeric buttons on the IR remote
controller.
Click the Shutdown button and input password on pop-up to power off the DVR.
The default password for ‘admin’ account is none. Therefore, just click ‘Enter’ button on the dial pad. If you changed the
password for ‘admin’ account, please type in the changed password to login.
Page 11
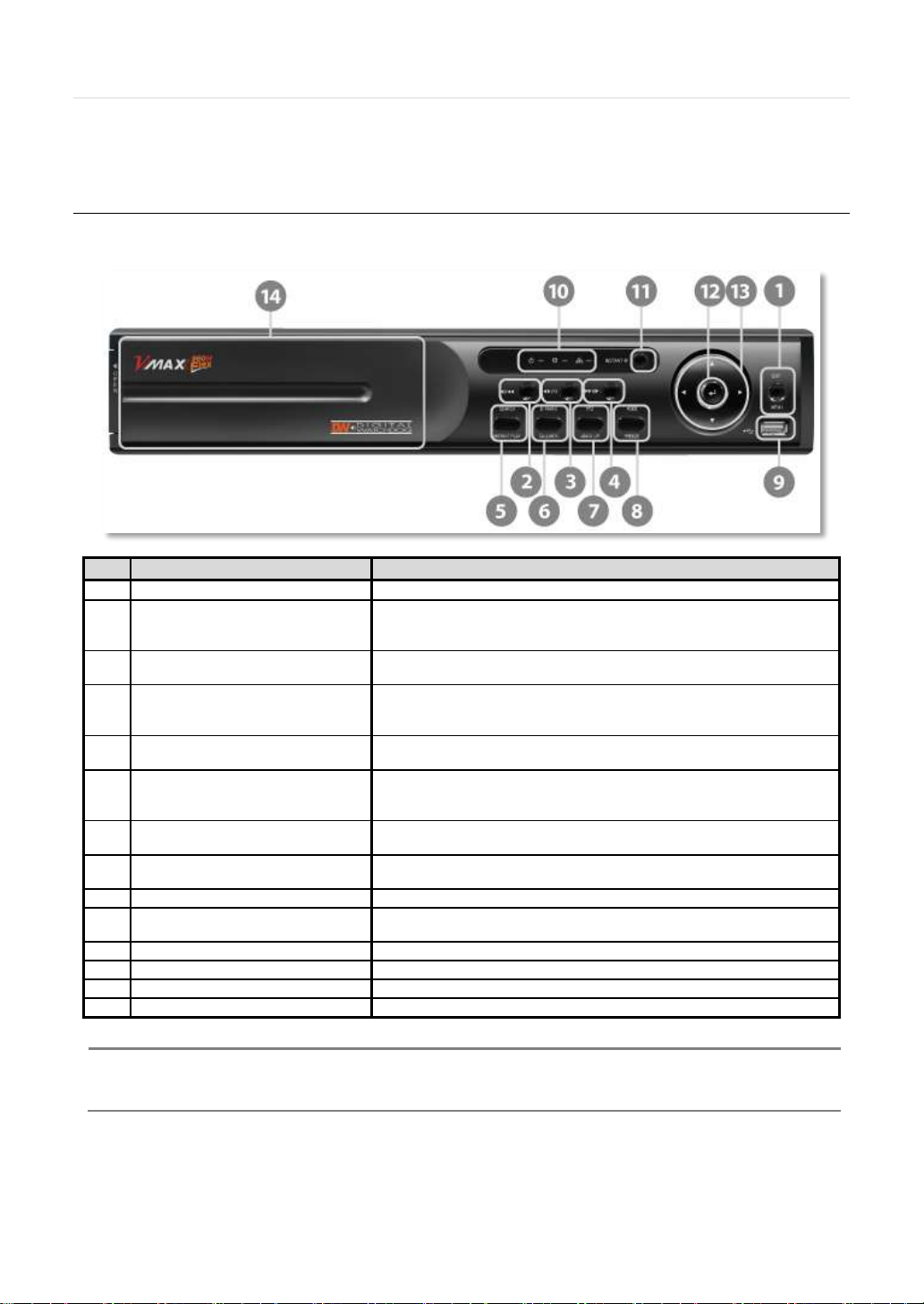
9 | H.264 Digital Video Recorder
No.
Buttons
Functions
1
Menu / Exit
Menu/ Exit Toggled button.
2
Playback Speed Control
Playback Speed Control(Short Press) when Playback
Reverse Step Playback(Short Press) when Pause
First Data Playback(Long Press)
3
Forword & Backward Play
Pause
Forward play & Backward Play(Long Press)
Pause(Short Press)
4
Playback Speed Control
Playback Speed Control(Short Press) when Playback
Forward Step Playback(Short Press) when Pause
Last Data Reverse Playback(Long Press)
5
Search / Instant play
goto Search menu(Short Press),
Last Data Reverse Playback(Long Press)
6
Book-mark / Call Moniter
Book-Mark(Short Press)
Used to display full screen video of all installed cameras in sequence by
spot ouT(Long Press)
7
PTZ / I-backup
Bring Up PTZ Camera Control(Short Press)
Used to initiate instant back up(Long Press)
8
Mode / Freeze
Change screen mode(Short Press)
Used to initiate Freeze function(Long Press)
9
USB Port
USB port(Ver.2.0)for mouse operation or backup or F/W update
10
LED Indicator
Indicates system status Power, Record, Network and
Remote Controller IR Receive
11
Instant Record
Emergency Recording
12
Enter
Select value or setting
13
Direction
Move to the direction that user wants to select
14
DVD±RW
DVD±RW door (Optional)
NOTE
I- Backup (Instant Backup)
In playback mode, the user can press the “I-backup” button on the frontal keypad to configure both “start” and
“End” time. Once the “Start” and “End” time is set, click the “Start” button to start the backup process.
2 EXPLANATION FOR EACH FUNCTION
2.1 Front Panel
[8/16CH (W)428x(H)93x(D)446mm ]
Page 12

No.
I/O
Functions
1
VIDEO-IN
Camera Input from CH1 upto CH16 (Auto-detect NTSC/PAL)
2
LOOP OUT
Loops through output from CH1 upto CH16 (*Accessory not included)
3
VIDEO OUT
Composite Output
4
SPOT O UT
Progra mmable digital spot output
5
AUDIO OUT
Audio out 1 (Blue) : Main audio output (amplifier)
Audio out 2 (Green) : Two-way Audio output
6
MIC IN
Microphone input
7
VGA
D-sub 25pin VGA Output
8
HDM I
True HDMI Output
9
USB
2.0 USB ports (mouse, backup, F/W update)
10
Ethernet
Gigabit Network port (10/100/1000)
11
RS-232C
Serial port for external devices
12
PTZ / KEYBOARD
2 x RS-485 for PTZ camera (Bottom RS-485 Port) and keyboard
controller (Upper RS-485 Port)***
13
ALARM IN
Alarm Input 1~16
14
Alarm Output
Alarm output (2 relay output and 2 TTL outputs)
15
AUDIO IN
Audio input (amplifier)
16
Power On / Off Switch
Power switch On/ Off
17
POWER
Main power supply connection (Default : 12 V, 6.67A)
Note
1. Carefully check whether the specification of the peripheral devices matches the DVR’s specification.
***2. When using the RS-485 ports, make sure to use the correct ports. Remeb
2.2 Rear Panel
[8CH (W)360x(H)66x(D)380mm]
[16CH (W)360x(H)66 x(D)380mm]
User’s Manual | 10
Page 13

11 | H.264 Digital Video Recorder
No.
Functions
1
Instant (Emergency) Recording Button
2
Numeric Button
3
Auto-Sequence Button on Live Display Mode
4
Freeze Button
5
Call Monitor Button
6
Channel Selection Button
7
Instant Playback Button
8
Search Button
9
OK (Select) Button
10
Audio Mute Button
11
Playback Button on Search Mode
(Fast Backward/Playback/Stop/Fast Forward)
12
Exit Button
13
Display Mode Button
14
Zoom Button
15
Bookmark Button
16
Zoom In & Out Button
17
Backup Button
18
PTZ Button
19
Direction Button (Up/Down/Right/Left)
20
Menu Button
21
ID Select Button (DVR1 ~ DVR8)
2.3 IR Remote Controller
In order to use IR Remote Controller, the ID of the IR Remote Controller must be same as the ID of the DVR.
(Default ID # for DVR and IR Remote Controller is “1”.)
If you have more than two DVRs, you are able to control them individually with just one remote controller by setting up
‘Remote ID’. (The Remote ID is adjustable from ‘1’ up to ‘8’.)
The function buttons of the IR Remote Controller are as below.
Page 14
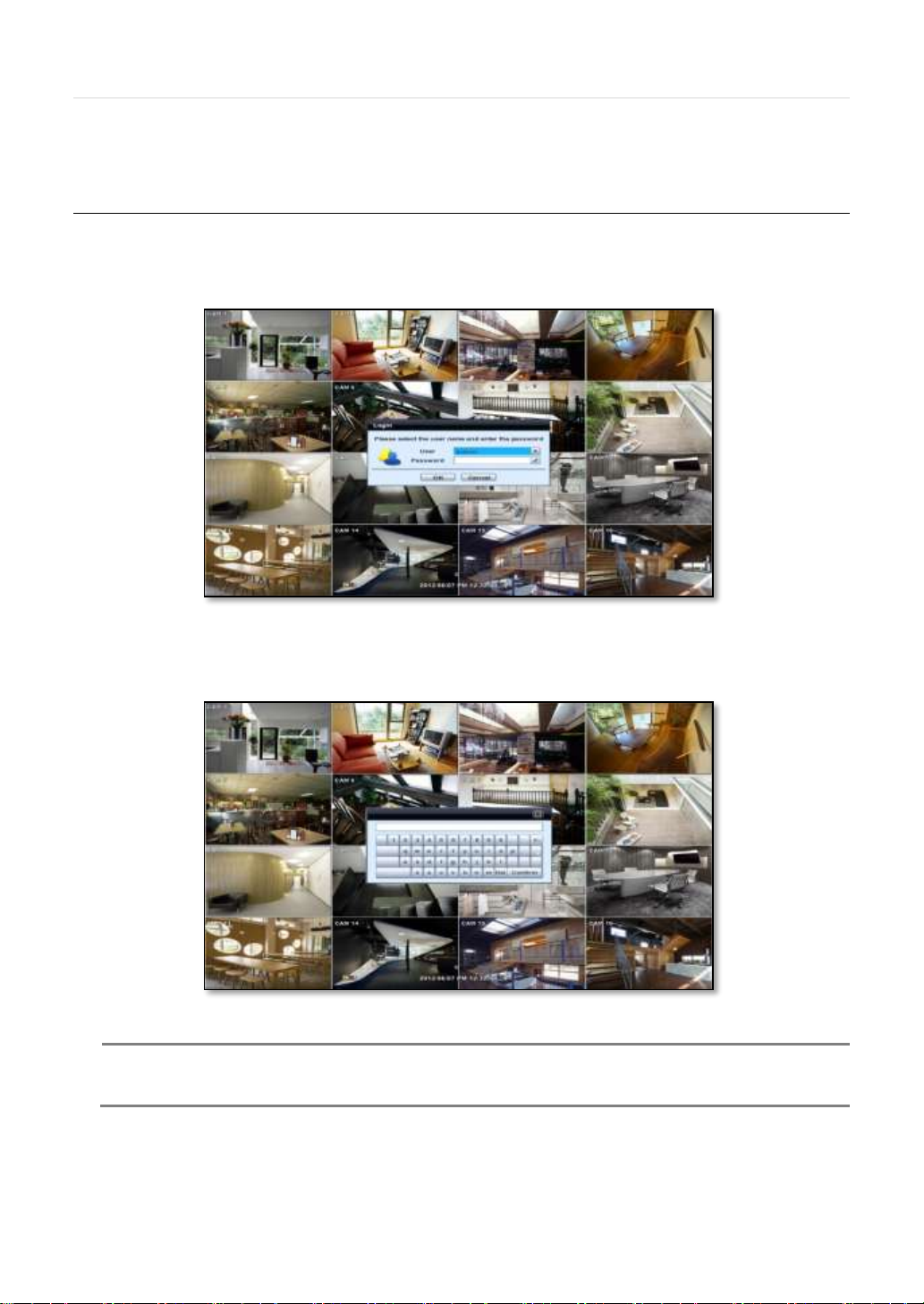
User’s Manual | 12
NOTE
1) <LOGIN> window will be permanently displayed in monitor as above picture until user logs in with the
right ID and password.
2) If it is set as Auto Log-In, DVR does not require LOG-IN. (Please refer to 4.1.2 User.)
3 OPERATION
3.1 User Log-in
The DVR has various setting categories. The administrator can set the system password and <User> to prevent unauthorized
changes to setting values and alteration of recorded file.
Enter the <Admin> or <User> password which had been set by using the virtual keyboard.
Page 15
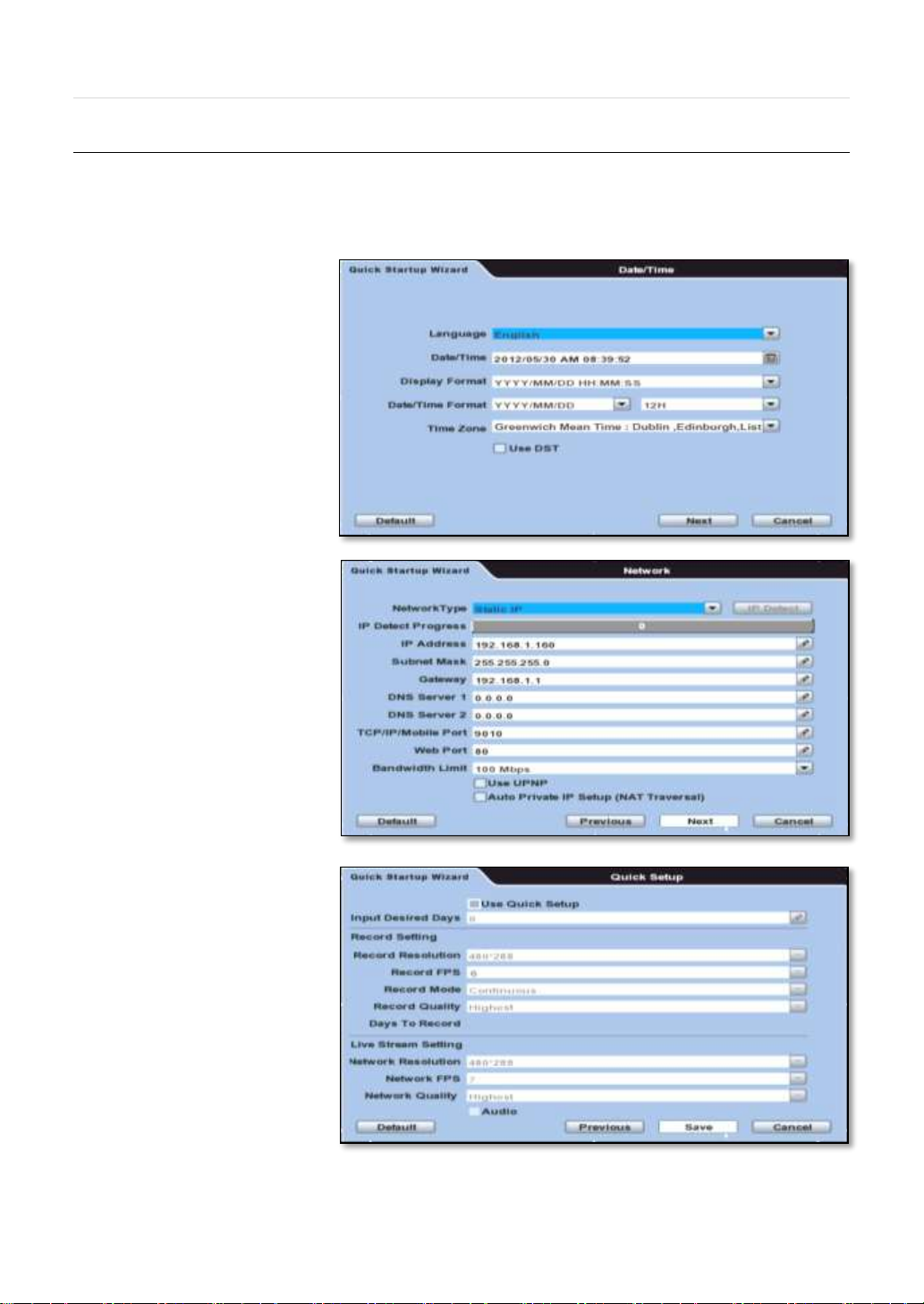
13 | H.264 Digital Video Recorder
3.2 Quick Startup Wizard
Quick Startup Wizard is specially designed to make it much easier for the major DVR settings such as Time/Date setup,
Record setup, Network setup and Quick setup. When the DVR boots up, the Quick Startup Wizard operates automatically. It
can be disabled by setting in the main menu.
Adjust the date & time for the DVR.
Setting this before the DVR starts
recording will prevent and time
conflict, which may result in data loss.
See section 4.1.1 System Info for
more information.
See section 4.4 Network for more
information on setting up the DVR for
external connection.
Use the DVR recording calculator to
setup the best recording parameters
for your needs. See section 4.6 Quick
Setup for more information.
Page 16
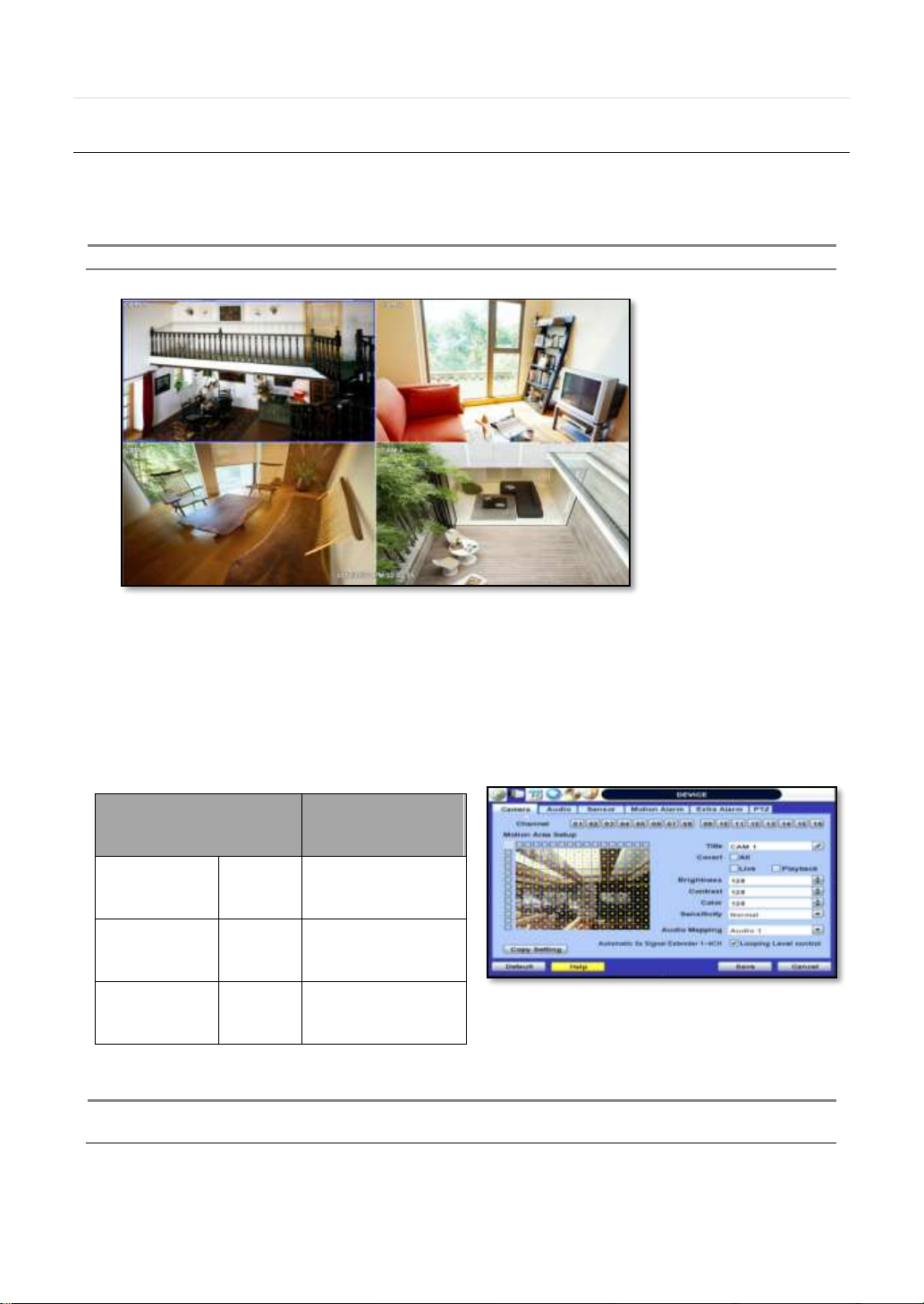
NOTE
In playback mode, the maximum resolution is 960x480 / 960x576(NTSC/PAL).
Distance using
Copper-Core Cable
Distance using NonCopper-Core Cable
Cat-5/ Csat-5e
(RG-45 Cable)
4,000ft
2,000ft
Cat 6 (RG-45
Cable)
4,000ft
N/A
Coaxial RG-59
(BNC Cable)
5,000ft
1,500ft
NOTE
Click to enable/disable Looping level control for very video quality by install condition. When Long reach
are enabled by distance, it may effect on video looing output.
3.3 Live Display Mode
Full HD Live Display can be supported in live mode by using its HDMI and VGA output.
User’s Manual | 14
<Full HD Live Display>
The adjustable 4CH built-in 5x Signal Extender Video Amplifier enables to extend the distance coverage upto 900m
(2950ft) between camera and DVR. (From CH1 to CH4 only)
Page 17
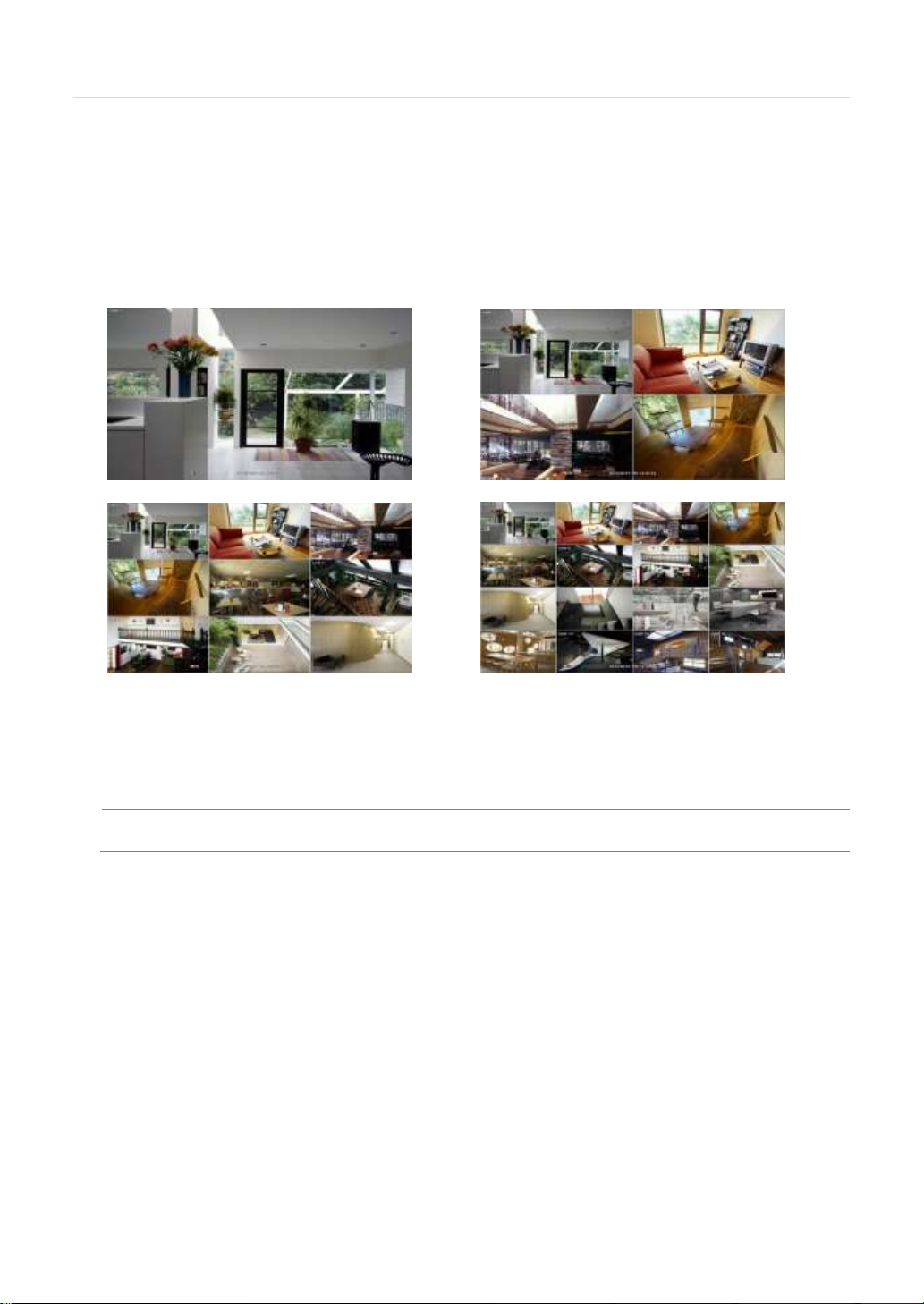
15 | H.264 Digital Video Recorder
NOTE
To properly select a channel using the mouse, the user is required to perform a slow and clear click of the
left mouse button.
Channel selction can be done by following one of the steps below:
1. CH1~CH16 buttons in the IR Remote Control.
2. 1~16 virtual buttons at the bottom of the GUI display.
The display mode can be changed by pressing the ‘MODE’ button on the DVR’s front panel.
The live images can be displayed in real-time in 1, 4, 9, 16 screen splits. Whenever the left/right arrow button on the front
panel or IR remote controller is pressed, the screen will be sequentially changed.
[1 Ch] [4 Ch]
[9 Ch] [16 Ch]
To select channel by mouse, click target channel single time to display in full screen. To return to previous display mode,
click the screen again.
To view the pop-up menu, right click anywhere on the display screen.
Page 18
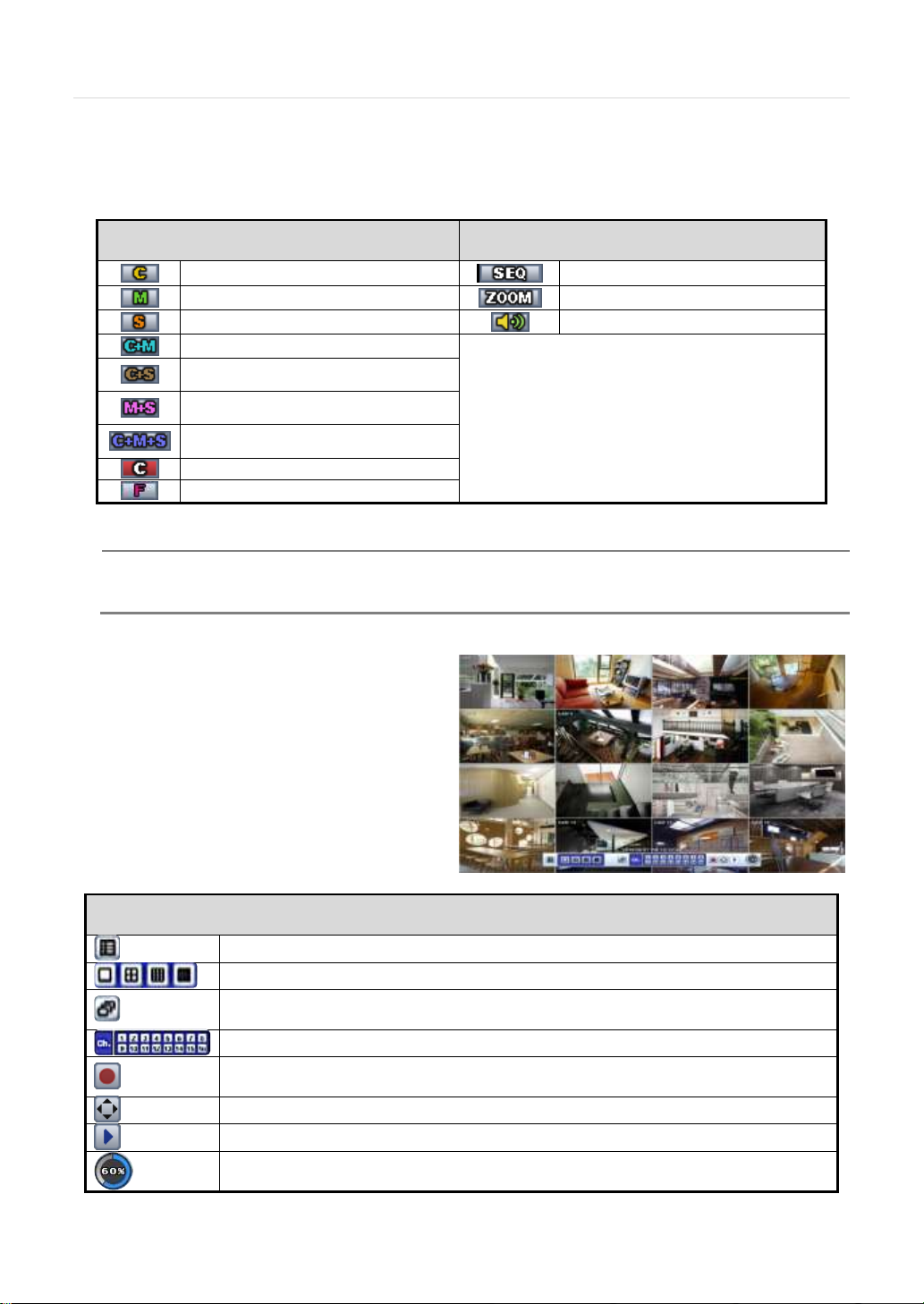
User’s Manual | 16
Icon to be shown
at Left-upper corner on each channel screen
Icon to be shown
at Left-bottom corner on full screen.
Continuous Recording
Sequence display on
Motion Detection Recording
Digital zoom on
Sensor Activating Recording
Audio Channel
Continuous+ Motion Recording
Continuous + Sensor Activating
Recording
Motion Detection + Sensor Activating
Recording
Continuous + Motion Recording + Sensor
Activating Recording
Emergency Recording
FaceStamp Recording
NOTE
If you cannot find any colored-mark in the top right corner of the live screen mode, then it means that the
system does not record any image. In this case, you need to check recording schedule or camera of the
main setup menu.
Menu Bar
Menu button. When pressed, System Setup, Search, Playback, Logout will appear.
Screen split options- Select from single channel, 4 channel, 9 channel, or 16 channel display.
Sequence- if pressed, the system will start displaying all the channels in sequence mode. To
stop, press the button again, or right click on the screen and select ‘SEQUENCE’
CH. Buttons- view a specifc channel in full screen mode.
Instant (emergency) recording- The system will record video based on the panic record settings
(Default: 30FPS @ 960x480).
PTZ mode- Control any supported PTZ cameras by moving the mouse pointer.
Go to Instant playback.
HDD usage indicator- Indicates the percentage of your HDD being used. If it shows 60%, then
60% of HDD space has been used.
The live mode display’s icons or messages will be indicated on the screen to indicate the system mode or status.
Below are the icon categories that are indicated on the monitor:
The sliding menu for display will be appeared when mouse cursor move into bottom and right click of mouse enale to access
pop-up-menu.
To show the menu bar, move the mouse’s cursor to the
bottom of the screen. The menu bar will be displayed.
To hide the menu bar, move the mouse’s cursor away
from the menu bar.
Page 19
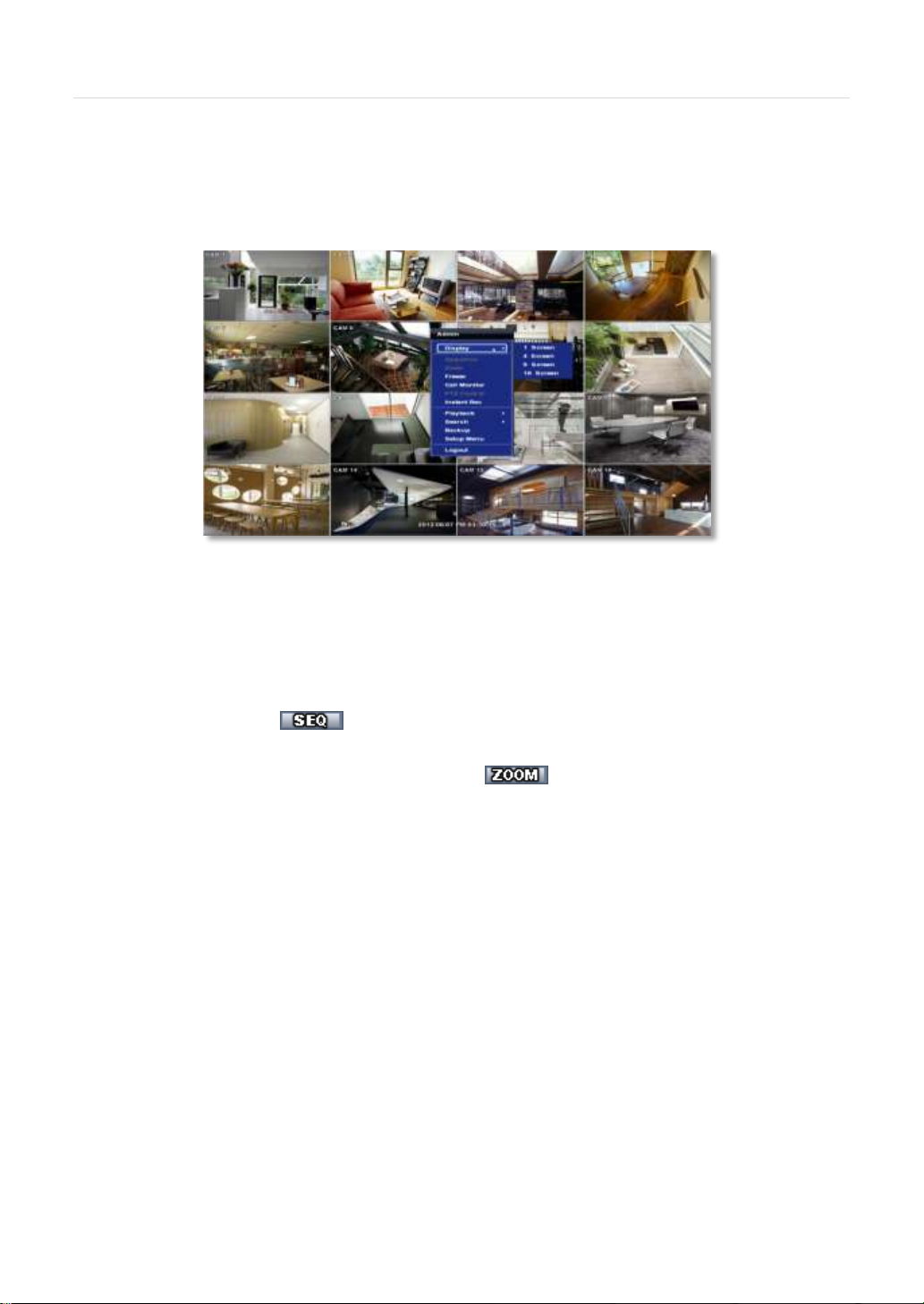
17 | H.264 Digital Video Recorder
User can click the right button of the mouse to pop up sub-menu as shown below.
DISPLAY- Select the display split from the available options:
- 1 Screen- Single channel. Automatically displays CH1. If 1 Screen is selected again, next chronological channel will be
displayed.
- 4 Screen- Quad mode. Automatically displays channels 1~4. If 4 Screen is selected again, the next chronological 4
channels (5~8) will be displayed.
- 9 Screen- Automatically displayes channels 1~9. If 9 Screen is selected again, the next cohoronological channels
(10~16+1~2) will be displayed.
- 16 Screen- Displays all 16 channels (available only in 16 channel models)
SEQUENCE- when selected, icon will appear on the bottom right corner of the screen, and the display screen will
be sequentially changed (Please note, option will be disabled if display area is in 16 channel mode).
ZOOM- Enables/ disables digital zoom function. When enabled, icon will appear and zoomed area will be
displayed on the bottom right corne. The Zoom will automatical y focus on the center of the camera’s display. To adjust ot, go
to the small zoom display at the bottom of the camera display and move the yellow frame to the desired are you would like to
view in zoom. To move the yellow frame, use your mouse to drag the lines of the yellow frame to the desired location. To go
back to live display mode, right-click on the screen and select “ZOOM” again. This feature is available in single channel mode
only.
FREEZE- Freezes the current image. See section 3.5 Freeze for more information.
CALL MONITOR- Enter Call Monitor Control Mode. See section 3.6 Call Monitor for more information.
PTZ CONTROL- Open the DVR’s PTZ control. See section 3.4 PTZ for more information.
INSTANT REC- Start/ Stop Panic Recording.
PLAYBACK- Select playback option:
- 10, 15, 30, 60 seconds- start playback from the selected number of seconds ago.
- 2, 3, 5, minutes- start playback from the selected number of minutes ago.
- Open Playback Mode- automatically go to instant playback.
SEARCH- Select video search options:
- Date/ Time- open calendar search.
- First/ Last Data- Go to the first or last recorded data.
- System/ Event Log- open log search window.
- Bookmarks- open bookmark search.
- Cameo- change selected channel to single channel playback in live mode.
Page 20
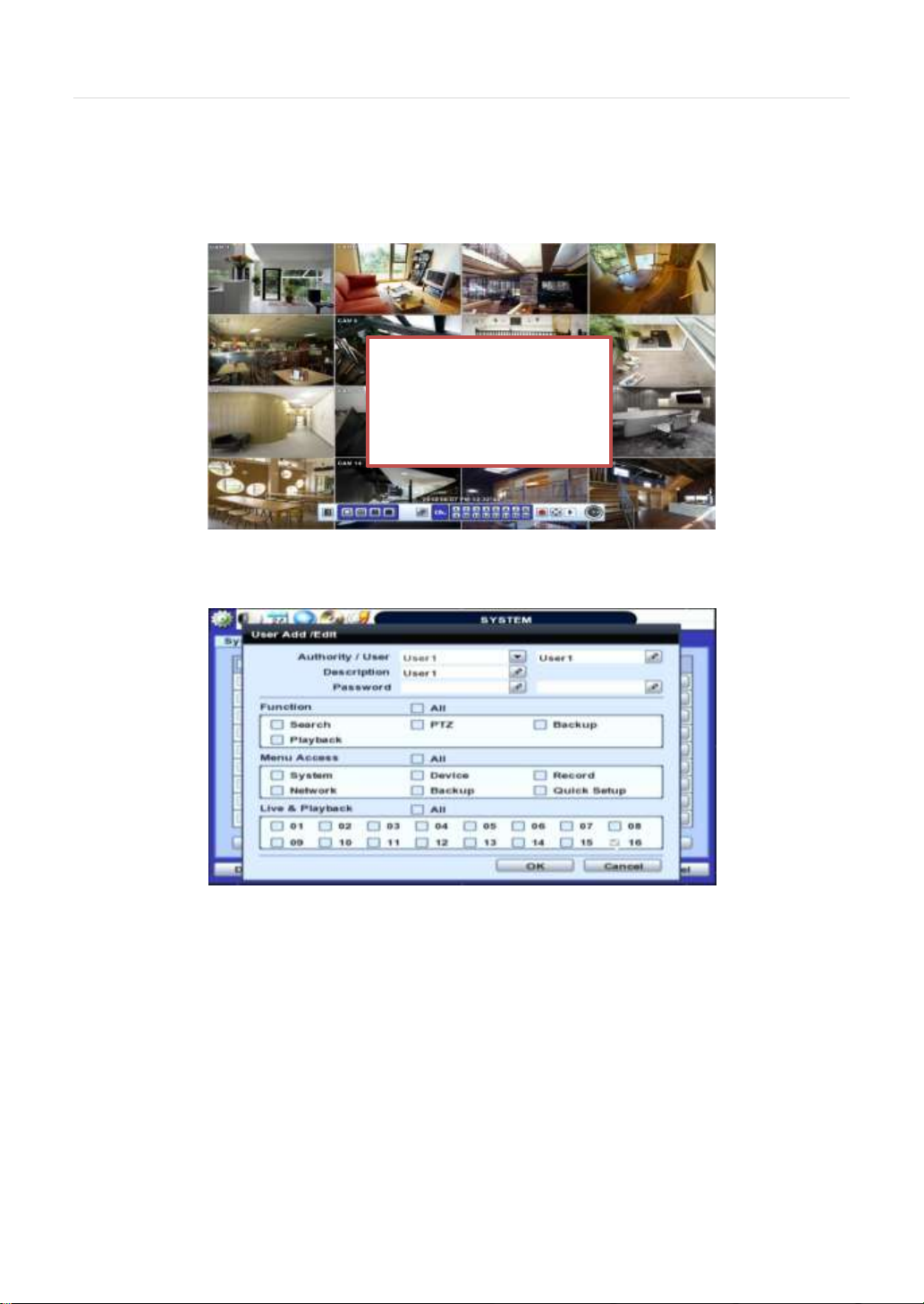
User’s Manual | 18
Can’t see video loss pop-up
message. Is this the correct
screenshot?
- Panorama- change selected channel to panoramic search.
SETUP- open the DVR’s main menu.
LOGOUT- User logout.
When a camera is disconnected, a warning sound may be generated depending on the system settings.
As the Admin user, you can seup up multiple users with different levels of authorization. If a certain user is not allowed to view
a certain camera in live or playback, then no image will appear on the display screen. To create, delete, or modify users, go to
the main menu and select system settings. See section 4.1,2 User for more information.
Page 21
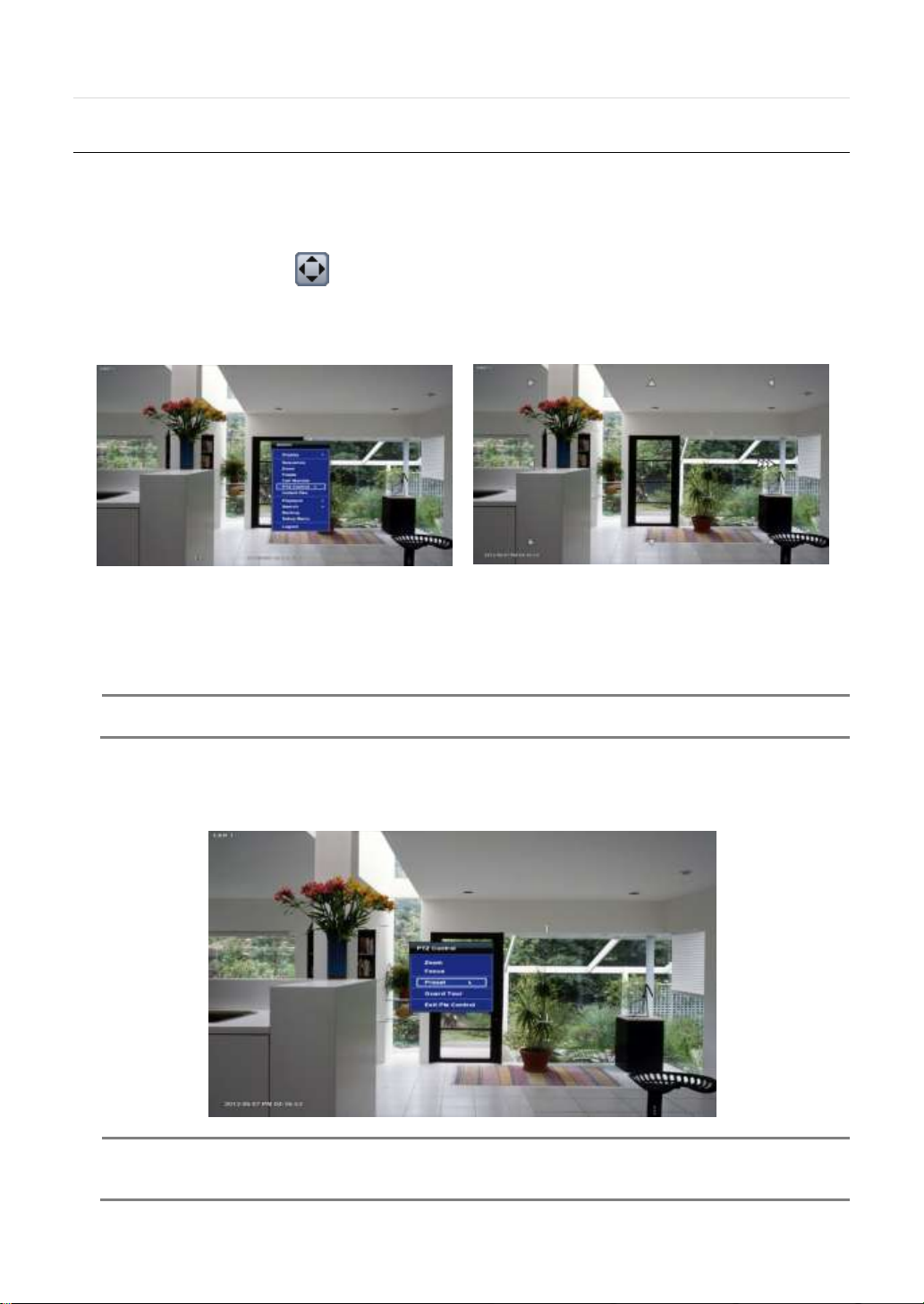
19 | H.264 Digital Video Recorder
NOTE
Full PTZ functions are available by using USB mouse, IR remote control, or keyboard controller and are
available only on supported PTZ cameras.
NOTE
User will see numeric pad to select “Preset” number. The preset is defined by setting a PTZ protocol in the
setting menu. The maximum number of preset is 255, but the number of available presets may vary by
camera make and model.
3.4 PTZ Operation
Before starting PTZ control, please make sure the camera you wish to control is a supported PTZ camera and is installed and
configured properly. See section 4.2.6 PTZ for setup information. To enter PTZ mode, follow one of the options below:
1. Right-click on the screen and select PTZ Control.
2. Click on the joystick button in the menu bar located on the bottom of the main screen.
3. Press the PTZ button on the DVR’s front panel, or
4. Press the PTZ button on the IR remote control.
In PTZ mode, user can control PTZ operation with the USB mouse.
While pressing the left button of the mouse, drag the mouse pointer up/down, left/right to move pan/tilt position of the camera
accordingly. The further away from the center of the screen you move the mouse, faster will the camera move. The user can
also zoom-in/out by rolling the wheel of mouse up or down.
For focus control in PTZ mode, right-click to get the pop-up menu as shown below. Default mode is to “ZOOM”. Select
“FOCUS” to switch the mouse’s wheel function from zoom-in/out to focus near/ far.
The user can also select the preset button to start/ stop a preset, or exit PTZ screen model.
Page 22
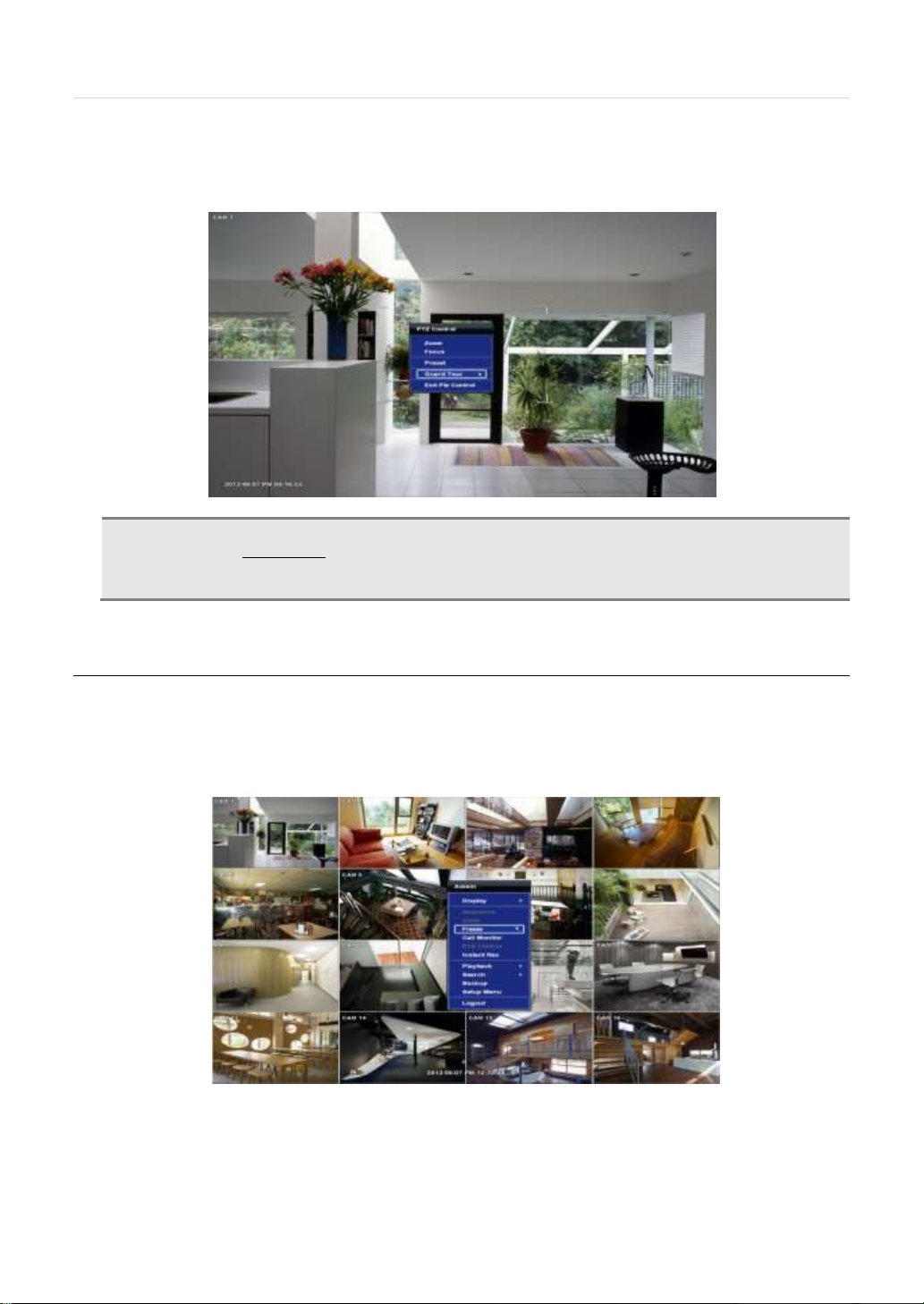
User’s Manual | 20
CAUTION
Depending on PTZ camera, some preset positions might be skipped if, for example, the PTZ camera
cannot mechanically move or control focus within the interval time required by the DVR. In this case, it
is recommended to increase the interval setting to a value that allows for the cameras to finish its Pan
& Tilt.
User can automatically switch PTZ camera positions according to defined presets by using the GUARD TOUR function. The
connected PTZ camera must support touring functions. “GUARD TOUR” on the pop-up menu can be enabled only in full
screen mode. See 4.2.6 PTZ for instructions on how to setup the GUARD TOUR.
3.5 Freeze Mode
Press FREEZE button on the front panel, or click the right button on the mouse and select the Freeze mode while viewing a
live image. In the Freeze mode, the image pauses; the date/ time information does not; and the system clock continues
running. Press FREEZE to pause the live view. To resume the live view, press FREEZE again, or click the right button on the
mouse and select the FREEZE again.
Page 23
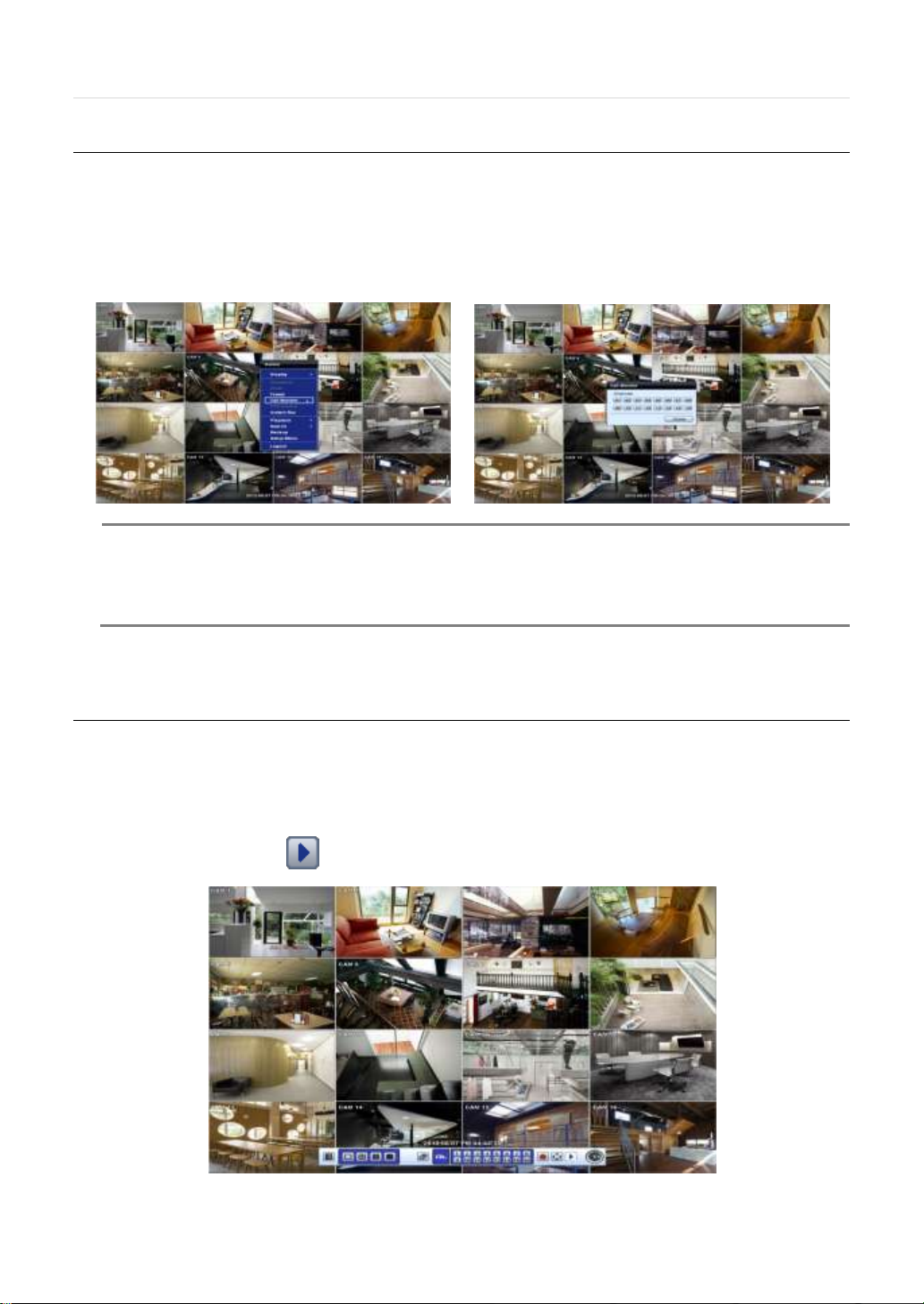
21 | H.264 Digital Video Recorder
NOTE
- A spot out monitor displays another spot out monitor’s video in full screen through the function, call
monitor.
- In spot sequence setting mode, if Call monitor is selected, spot sequence stops and selected channel
pops up.
- While call monitor runs, if a channel event happens, Call monitor stops and the event pops up.
3.6 Call Monitor Operation
Press the CALL MON button on the front panel, or click the right button on the mouse and select the CALL MONITOR in order
to enter call monitor control mode. The numeric panel will pop up at the center of the screen.
Click the specific channel button on the numeric panel to display full screen mode out of assigned spot out channels.
▪ Press the close button on the bottom of the numeric panel. It will go back to the previously programmed spot monitor mode.
3.7 Playback of Recorded Video
To play a recorded video, press the Play button from the menu bar, or the Instant Play in the DVR’s front panel or on the IR
remote controller.
The recorded files can be seen in rewind or fast forward modes. Press the rewind and fast-forward buttons to control the
playback’s speed ( 2, 4, 8, 16, 32 times real time when playing backwards or forwards).
User can click playback button to automatically play the latest video clip in rewind mode.
Page 24
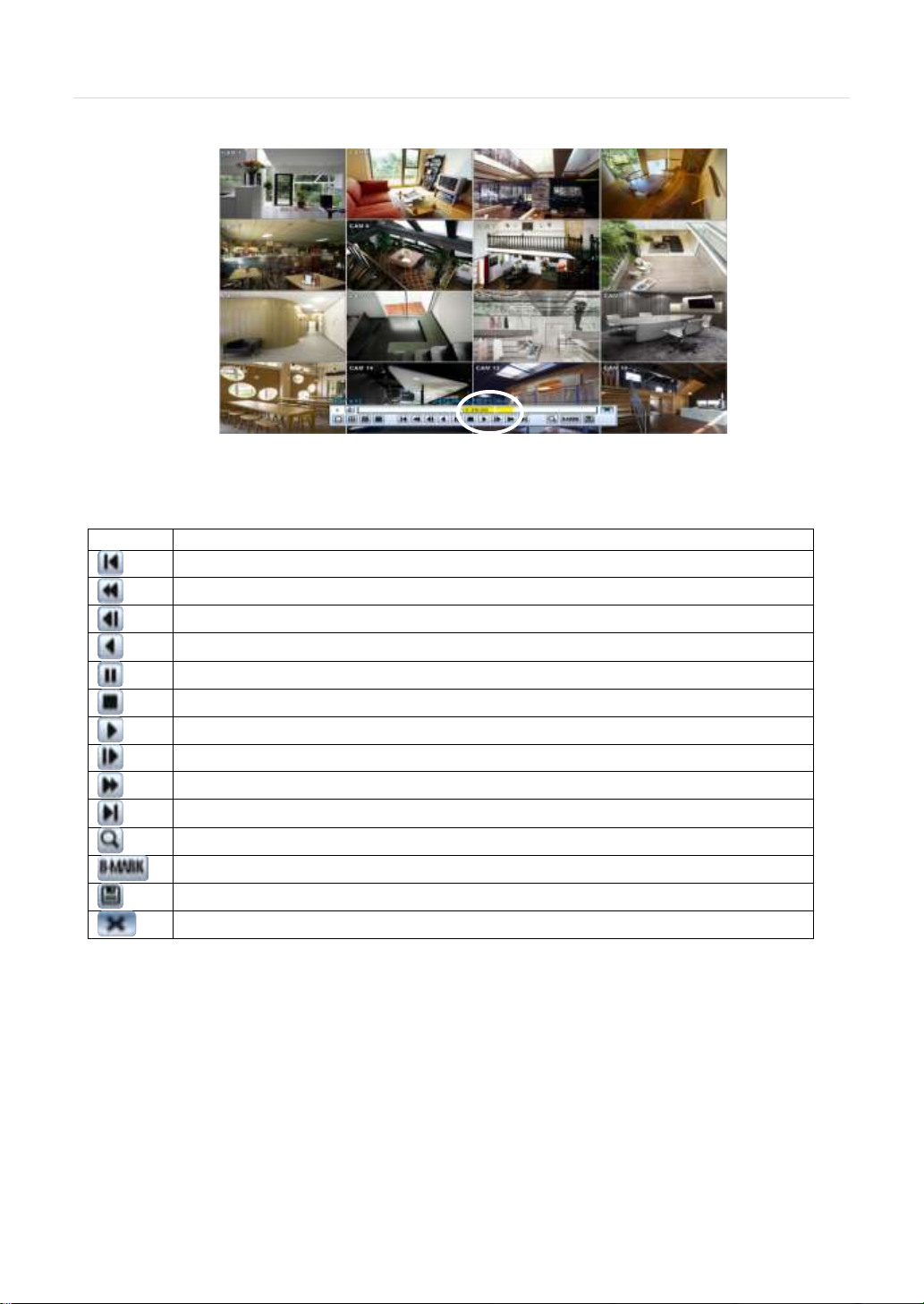
User’s Manual | 22
Button
Function
Jump to first data. If recording is set to motion, system will jump to previous recorded motion video.
Fast rewind
Frame-by-Frame Rewind
Play video in rewind
Pause video
Stop Playabck. When selected, the Playabck menu window will appear.
Playback video
Frame-by Frame playback
Fast playback
Jump to last data. If recording is set to motion, system will jump to the next recorded motion video.
Go to calendar search
Bookmark Video
Export/ Instant Bakup
Exit Playback to Live mode.
The picture below shows the system playing back a video.
In playback screen, user can make various playback modes, make an instant manual backup (archive), go to calendar search
mode, change channel, and change screen modes. By clicking the left mouse button in the colored-time bar, the user can
jump to a different time in the recording. In addition, user can move the vertical search bar and release by dragging it back and
forth to search the desired time in detail.
Page 25
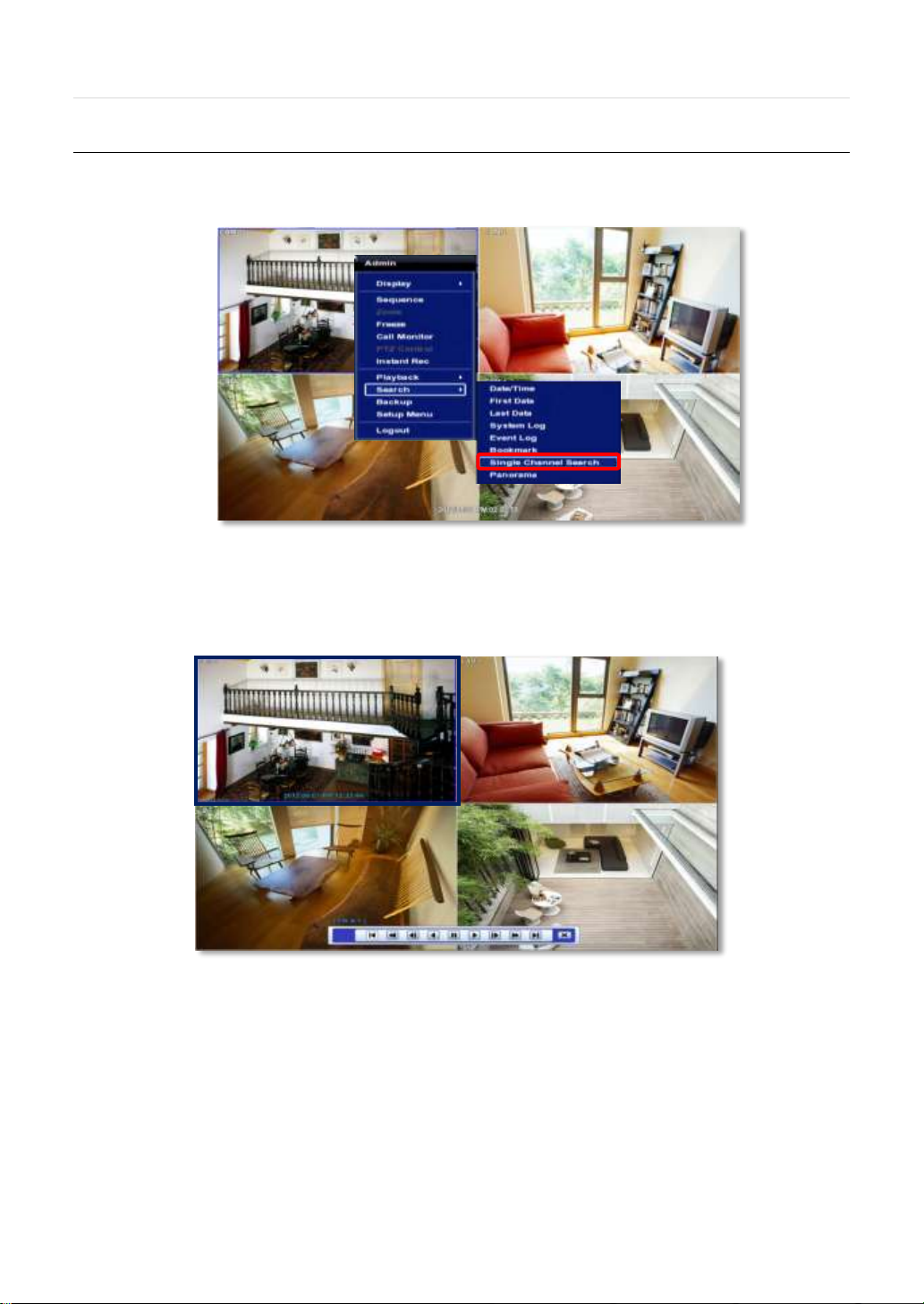
23 | H.264 Digital Video Recorder
3.8 Single Channel Playback in Live Mode (Cameo)
Single channel playback can be displayed while other channels are still in live mode. In live view mode, right-click on the
channel that you want to view in playback and select Search Single Channel Search.
Hover the mouse’s cursor over the selected channel to display the playback control bar. Use the playback control bar
to playback, fast rewind, pause and play the video. The channel in playback mode will be indicated by a blue frame
around it.
To return to live mode, press the x button on the top right-hand corner of the playback control bar.
Page 26
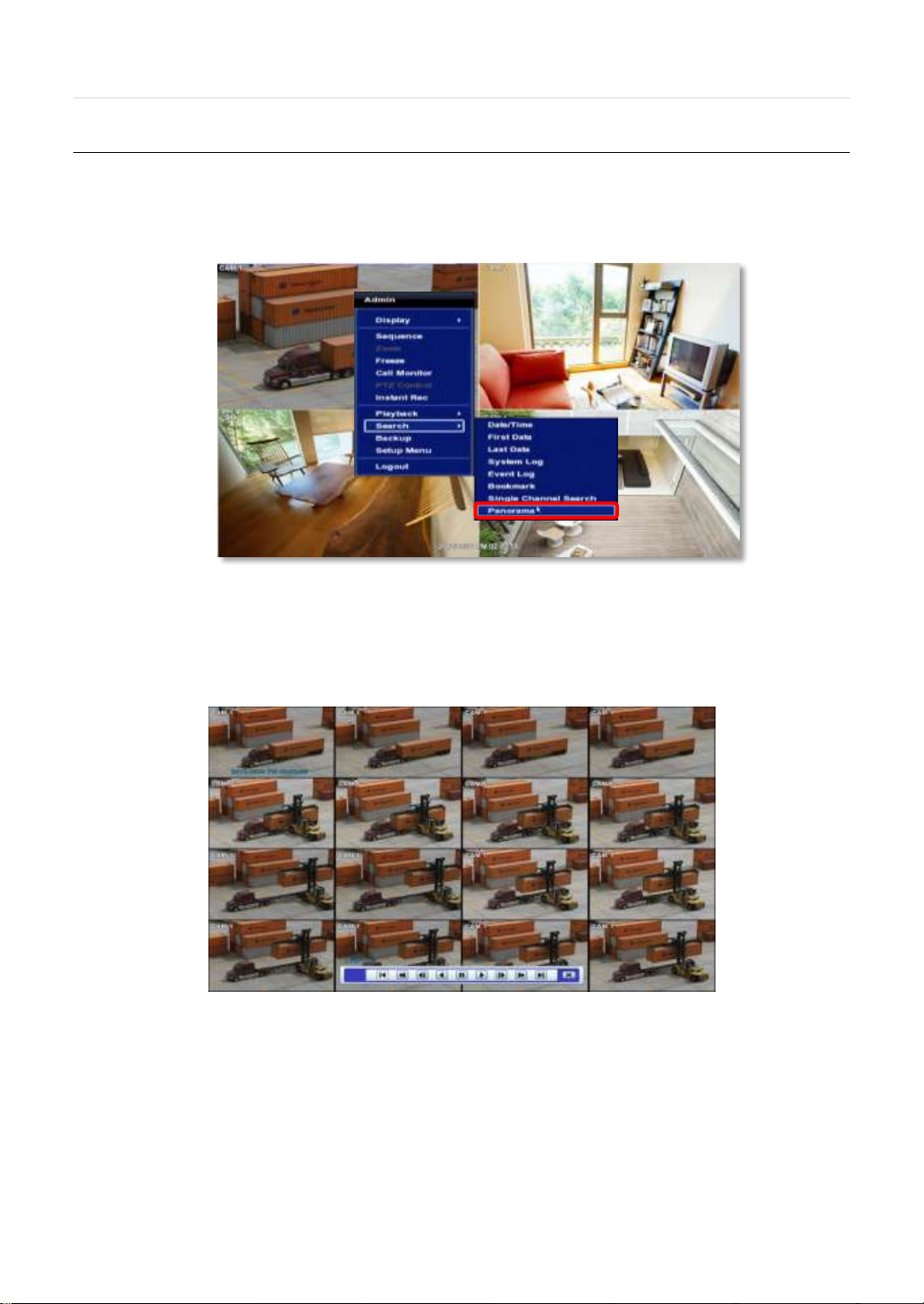
User’s Manual | 24
3.9 Panorama Search
Panorama search displays frame-by-frame for a selected channel. This unique search option allows you to pin point the exact
moment when an event occurred, an object has been moved, or left in the scene. To enter the Pamorama Search, in live
mode, right-click on the channel you would like to search and select search Panorama.
Select the date and time you would like to view in Panorama search and press the search button.
The display will change to the 16 channel display mode, with each block displaying a frame in the selected playback
time.
Hover the mouse’s cursor at the bottom of the screen to view the playback control bar. Use the arrow buttons to plaua/
pause and play data.
To return to live mode, press the x button on the top right-hand corner of the playback control bar.
Page 27
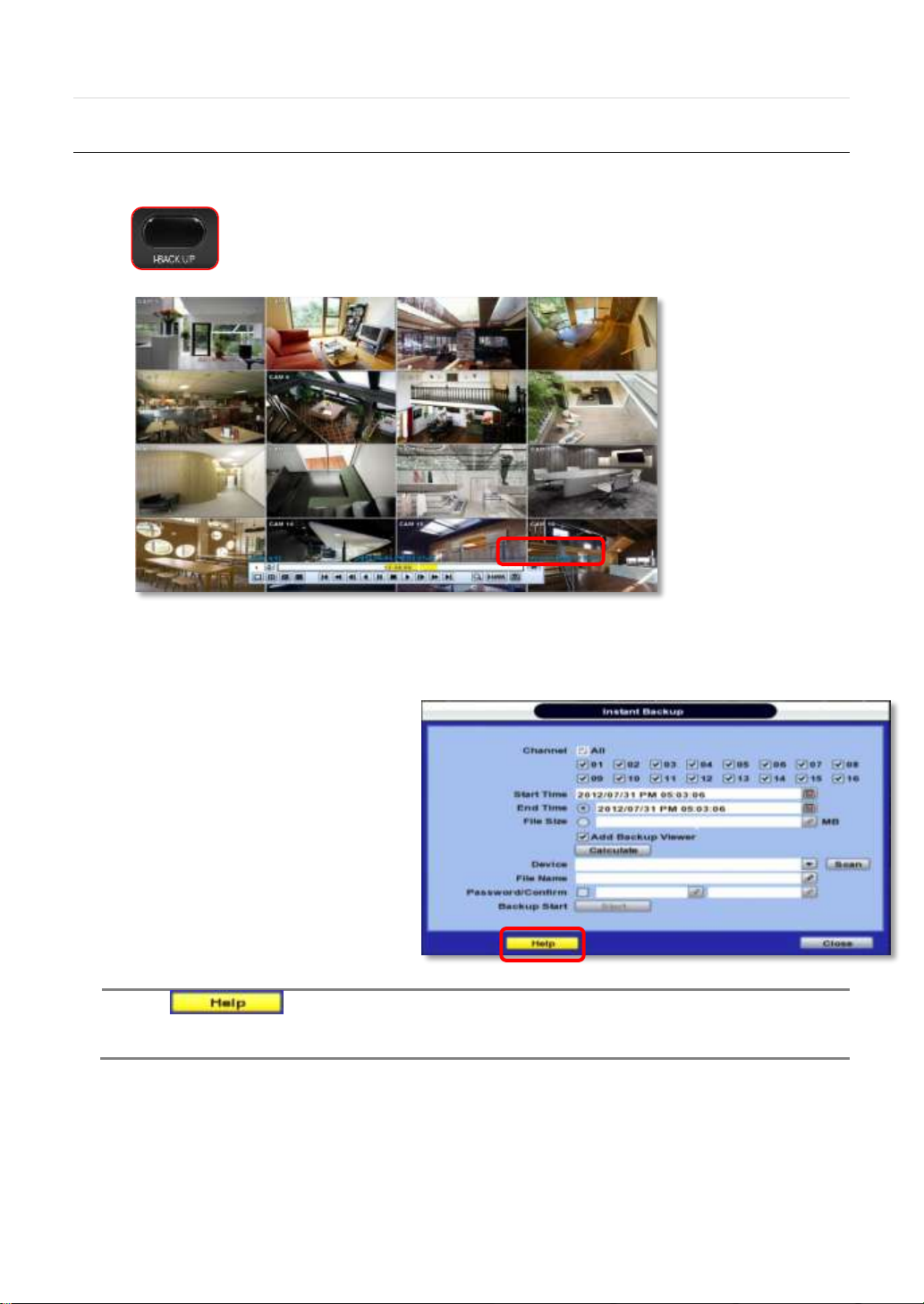
25 | H.264 Digital Video Recorder
NOTE
The “HELP” button oofers interactive help, recommended settings and step-by-step
instructions on how to correctly setup main functions in the DVR. For example, if you need help on how to
set “BACKUP”, click “HELP” button at the right bottom of the BACKUP menu.
3.10 Quick Backup during Playback
User can easily archive video while viewing the video playback.
1. In playback mode, press and hold the “I.BACKUP” button on the front panel to set start time for the
backup video. “INSTANT BACKUP START” will appear at the bottom right hand corner of the display.
2. Press the “I.BACKUP”button again to set the backup’s end time. The backup menu window will pop-up.
3. If necessary, adjust the following options:
a. Select the channels to be included in the
backup file.
b. Adjust the start and end time of the
backup file.
c. Select to include the Backup Viewer with
the archived file.
d. Calculate the expected size of the
backup file
e. Device- CD/DVD or USB thumb drive.
f. Complete the backup.
Page 28
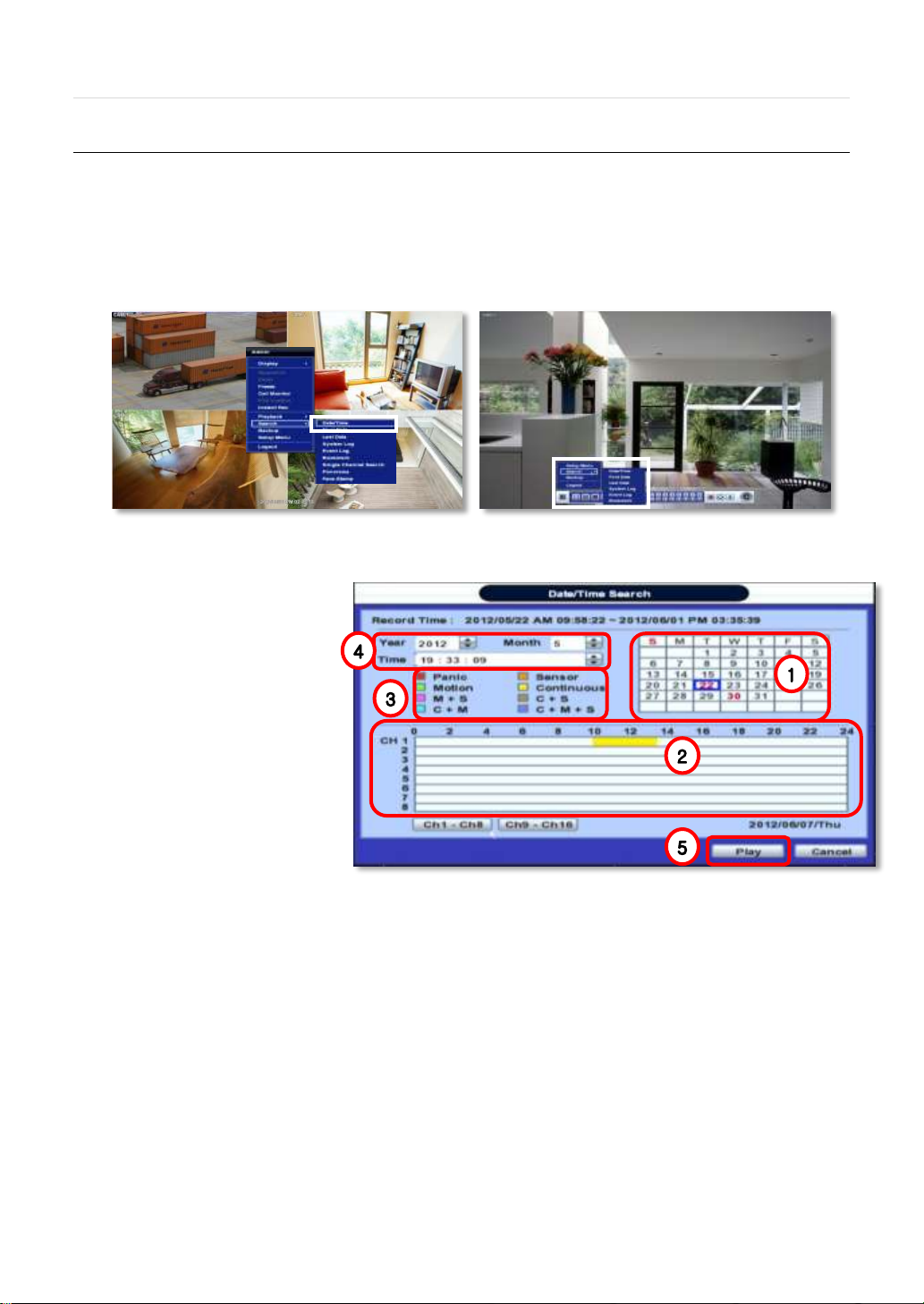
User’s Manual | 26
3.11 Search Recording Image
To search your recorded data by date/ time, follow one of the options below:
1. Click the quick Menu button at the left side of the menu bar, select Search Date/ Time
2. Right-click anywhere on the screen, select Search Date/ Time
The calendar window will appear, Days with recorded data available will be indicated in RED.
1. Select from the calendar the date.
If necessary, use the manual year
and month options on the left side
to adjust the calendar view.
2. The ‘Intelli-Search Bar’ at the
bottom of the window will display
hours when recorde data is
availablein color code. Once the
recorded video data of the
selected date is shown, user can
adjust the vertical search line to
the time that user wants to search
by dragging a mouse. As the
vertical line is moving back and
forth, user can see “the Search
time” clock is also changing.
When user decides the Search
time, click Play to see the
selected video data.
3. The colors of the time bar are different, depending on the recording mode.
No color - NONE- Camera has no recorded data for the selected time.
Red- Panic recording- recording triggered by the user when pressing the Instant/ Panic Recoreding.
Yellow- Continuous recording.
Green- Motion recording- The system records only when motion is detected.
Orange- Sensor recording- The system records when a sensor is triggered and only during the dwell time as set in
“SENSOR” of the “DEVICE” menu. If “SENSOR” is disabled under the “DEVICE” menu, and recording
schedule is set to “SENSOR”, the system will not record even though a sensor is triggered.
Blue- “Continuous” + “Motion”-The system records continuously and will switch to the motion recording configuration if
motion is detected in the motion area. The system will also send a “motion event” message to the Pivot Client
Software over the network. If “MOTION ALARM” is disabled in the “DEVICE” menu, and recording is set to
“CONT + MOT”, the system will record with continuous recording even when motion is detected in motion
area.
Orange- “Continuous” + “Sensor”- The system records continuously and will switch sensor recording if a sensor is
Page 29
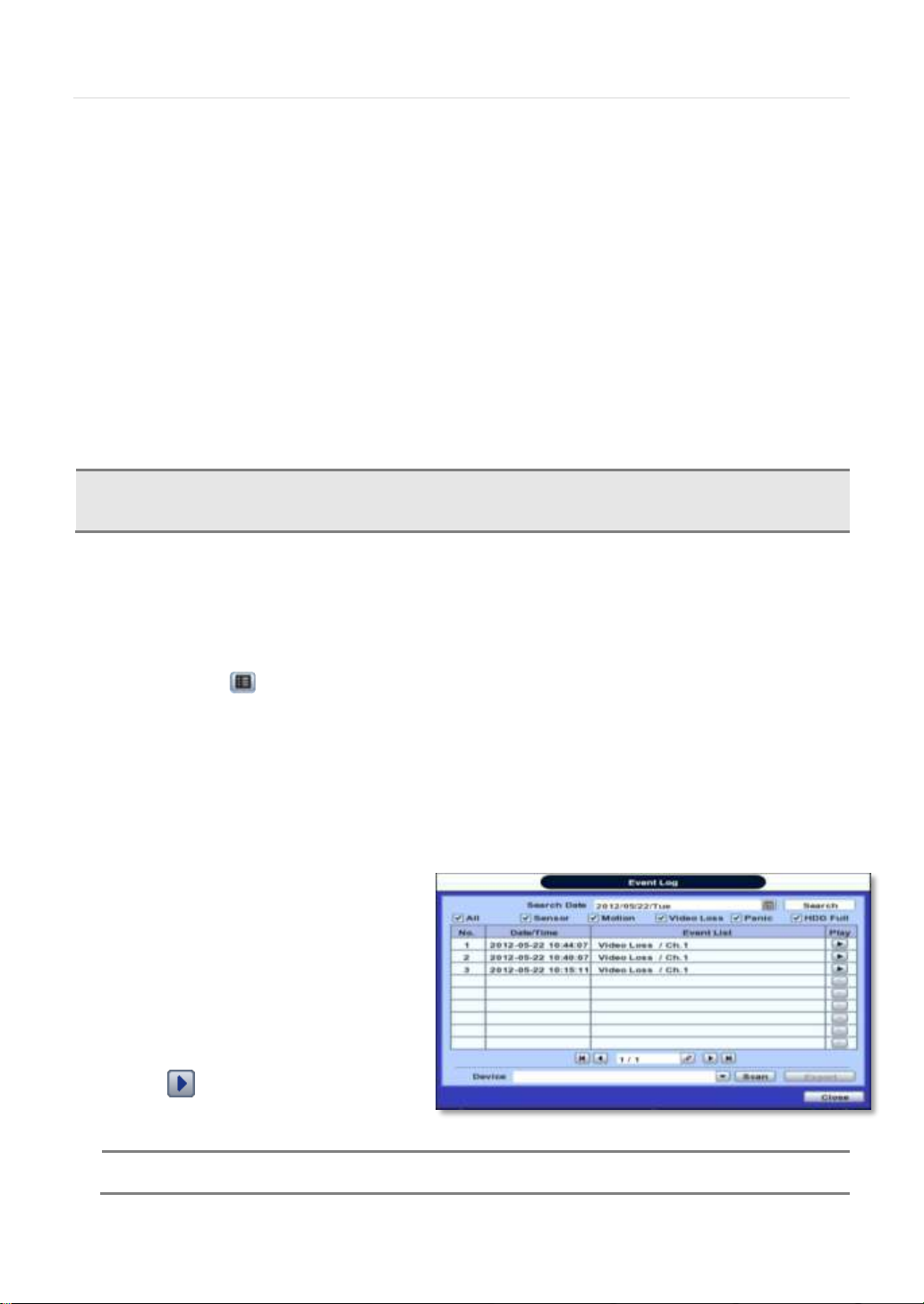
27 | H.264 Digital Video Recorder
NOTE
If an alarm or event do not appear in the envent log, check the alarm settings, and connection port at the
DVR’s rear panel.
CAUTION
Dark Blue Color
The data recorded during DST (Daylight Saving Time) will be indicated in Dark Blue color in the
Intelli-Search Bar on playback mode.
triggered during dwell time. The system will also send a “sensor event” message to the Pivot Client Software
over the network. If “SENSOR” is disabled in the “DEVICE” menu, and recording mdoe is set to “CONT +
SENS”, the system will record with continuous recording even when a sensor is triggered.
Pink - “Motion” + “Sensor”-The system records only when motion is detected AND when a sensor is triggered at
the same time. If ‘MOTION’ and ‘SENSOR’ are both disabled in the “DEVICE” menu, the system will not
record nor notify the Pivot Client Software when motion occurs or a sensor is activated.
Purple- “Continuous” + “Motion” + “Sensor”- The system records continuously and will switch to ‘MOTION’ or
‘SENSOR’ recording mode if motion is detected in the motion area, or if a sensor is triggered during dwell
time.
4. To view video from the selected time, follow one of the options below:
a. Use the manual hour option to view specific hours of the day.
b. Using the table, click on the hour you would like to view in playback.
5. Press the ‘Play’ button at the bottom fo the window. The system will display all channels in playback mode,
corresponding to the selected date and time.
The Event log search allows you to search for a particular event, quickly and easily, displaying the search results in a detailed
table format.
1. To open Event Log Search, perform one of the following options:
a. Click quick menu button, select Search Event Log
b. Right-click anywhere on the screen ans select Search Event Log.
2. Select the date you would like to search.
3. Select which events should be included in the log report. Select from: Sensor, Motion, Video Loss, Panic Recording,
HDD Full, or All.
4. Press ‘Search’. The system will display all search results in the table, starting with the latest events.
5. Use the buttons on the bottom of the window to move between the log report’s pages.
6. If necessary, export this log report to a USB
memory device in text file format.
a. Attach a USB memory stick to the
USB port
b. Press “SCAN” to detect the USB
stick
c. Press “EXPORT” to copy the log
information to the media.
7. Click play icon to play back the selected
event data.
Page 30
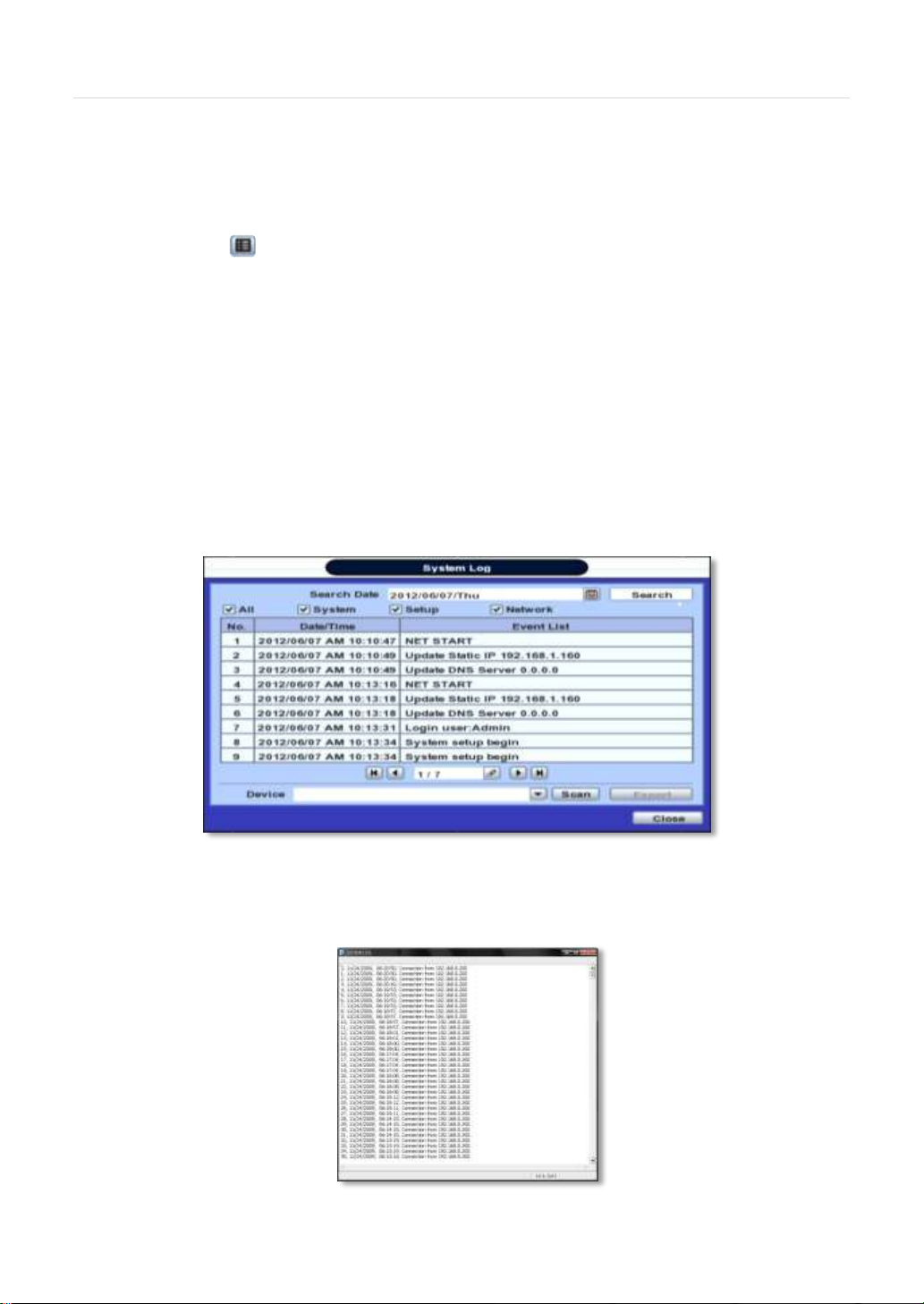
User’s Manual | 28
The system log search allows you to search for any changes made to the system, quickly and easily, displaying the search
results in a detailed table format.
8. To open System Log Search, perform one of the following options:
a. Click quick menu button, select Search System Log
b. Right-click anywhere on the screen ans select Search System Log.
9. Select the date you would like to search.
10. Select which events should be included in the log report. Select from: System, Setup, Network, or All
11. Press ‘Search’. The system will display all search results in the table, starting with the latest events.
12. Use the buttons on the bottom of the window to move between the log report’s pages.
13. If necessary, export this log report to a USB memory device in text file format.
a. Attach a USB memory stick to the USB port
b. Press “SCAN” to detect the USB stick
c. Press “EXPORT” to copy the log information to the media.
Once export is completed, the user can find a date folder created in USB thumb drive.
There is “system.log” file stored in the date folder.
Page 31

29 | H.264 Digital Video Recorder
NOTE
20 numbers of log record will be shown on one page of the <System Log> and <Event Log> window. User
can click the arrow icon to search the log records on another page.
NOTE
User can press “SEARCH” button on the front panel to get the SEARCH pop-up menu as shown above. In
this menu, full search functionality is controlled using the front panel key buttons.
Go to the first screen of the recorded video. This is the oldest video recorded.
Go to the last screen of the recorded video. This is the latest video recorded.
Go to the bookmark list to search the recorded video data in the bookmark list. Users can make their own bookmark list very
simply by click button, during playback. When you do bookmark search, you can easily playback the bookmarked
video data by clicking button, right next to each list.
Page 32

User’s Manual | 30
3.12 DST Setting
DST starts at 2:00 local time on 2nd Sunday of March, and ends at 2:00 DST on 1st Sunday of November.
During DST (Daylight Saving Time) period, DVR time clock has to be adjusted according to regional time zone. That is, the
DVR time clock will be shifted by one hour after the DST settings start, and the DVR will restore the time clock back to normal
after DST finishes.
To make DST setting on the DVR, go to the menu: SYSTEM > SYSTEM INFO and click “DATE/TIME” to get the DST setting
window as shown below. User can setup DST “Begin & End” time after checking “USE DST” box.
Since the clock jumps from 2:00 to 3:00, when you go to search mode, you can clearly see there is no data in all channels for
one hour due to DST.
DST ends at 2:00 DST, and the clock jumps backward to 1:00 standard time on 1st Sunday of November.
When DST finishes, there is an hour of overlapped video. The overlapped time video will be indicated in a blue color in the
Intelli-Search Bar during playback mode.
Page 33

31 | H.264 Digital Video Recorder
NOTE
WAITING TIME: Users can select the WAITING TIME from NONE, 1,2,3,4,5,6,7,8,9,10,20,30,40,50, and
up to 60 MIN. The SCREEN SAVER will not work when either WAITING TIME is set to “NONE” or both
SPOT and VGA checkbox are unchecked. SCREEN SAVER may not work, during system upgrade, HDD
format, or data backup process. The system continues to record while the monitor is turned off.
When it comes to the “AUTO LOGOFF” setting, please refer to the USER setting.
When user click on such overlapped period, a message titled “Recorded video Selection” will pop up. The user can then
select whether to play DST data or Non-DST data.
Click OK to play DST image. Click CANCEL to play Non-DST image.
[“DST” image is displayed on screen] [“Non-DST” image is displayed on screen]
3.13 Screen Saver
To make SCREEN SAVER setting on the DVR, go to the menu setup: SYSTEM > SYSTEM INFO and click “SCREEN
SAVER” to get the SCREEN SAVER setting window as shown below. Users can select CRT and/or VGA by checking the
boxes. Users can set the WAITING TIME for when the monitor will automatically turn off.
Users can turn on the selected monitor by clicking a mouse, pressing any frontal key buttons, or pressing any buttons on the
remote controller.
Page 34

User’s Manual | 32
Main Classification
Sub Classification
SYSTEM
SYSTEM INFO
USER
EXPORT/IMPORT
HDD
FACTORY DEFAULT
FACE STAMP
DEVICE
CAMERA
AUDIO
SENSOR
MOTION ALARM
EXTRA ALARM
PTZ
RECORD
RECORD SETUP
PANIC RECORD
LIVE STREAM SETTING
SCHEDULE
HOLIDAY
NETWORK
NETWORK
DDNS
NOTIFICATION
BACKUP
BACKUP
Q.SETUP
QUICK SETUP
4 SETTING
General setting structure consists of “System”, “Device”, “Record”, “Network”, “Backup,” and ‘Quick Setup” as shown below.
<SYSTEM> <DEVICE> <RECORD>
<NETWORK> <BACKUP> <Q-SETUP>
Page 35

33 | H.264 Digital Video Recorder
4.1 System
The system menu button is selected by clicking “TOOL” on the menu bar or clicking the right mouse button.
Users can move mouse pointer from “System” through “Quick Setup” to instantly look around the sub-menus on the menu
screen. Using the left mouse button, the user can select a desired category for editing.
The System Info sub-menu includes the following setup options: Date/ Time, HDMI Resolution, Language, Remote ID,
Version & System Upgrade, Video Signal, IP & MAC Addresses, Keyboard Setup, NTP Setup, Display Setup, and Screen
Saver Setup.
Page 36

User’s Manual | 34
CAUTION
It is recommended to format the HDD after finishing the firmware upgrade because the data recorded
by previous firmware may cause malfunction of DVR due to different format.
It is highly recommended to check all functions and menus after a firmware upgrade for proper layout
and performance. If necessary, you can return system to its default settings.
- Date/ Time- manually enter the DVR’s date and time,
time zone, and enable/ disabled DST.
Using the available options, manually adjust the date
and time from the calendar, select the display mode for
the time, and the date, and select the appropriate time
zone. If applicable, check the ‘USE DST’ box. See
section 3.12 DST Setting for more information.
- HDMI Resolution- Select the DVR’s output resolution.
DVRs support the following video resolutions: 800x600, 1024x768, 1280x1024, 1920x1080.
User must set the proper resolution according to the monitor resolution
- Language- Select the DVR’s display language from the availanle in the drop-down menu.
- Remote ID- Set the DVR’s remote ID. This ID should be the same as the IR Remote Control.
- Firmware Version & system upgrade- when a new version is available, use the easy upgrade menu to upgrade your
DVR to the latest version. To upgrade your system, follow one of the options below:
Upgrading system using USB memory stick:
1. Insert the USB thumb-drive formatted by FAT32 in any USB port of DVR (compatible with USB 2.0)
2. Once the system detects the thumb-drive, user can see its brand or model name in the “DEVICE” field after
pressing the “SCAN” button.
3. Click “OK” to confirm.
Upgrading system using Digital Watchdog’s FTP server:
1. Select FTP in the drop-down list and type a given IP address in the Host Address (Digital Watchdog’s FTP
Server IP Address: 208.179.32.42). Username and password is “none” (Default).
*The FTP server address is subject to change without a prior notice.
2. Click ‘Check’ button then DVR will detect the latest Firmware version from the FTP server. If there is a new
firmware, DVR will ask you whether you want
to upgrade it or not.
3. Click ‘OK’ to confirm it and then click ‘START’
to start upgrading.
- Video Signal- Displays the video out signal from the DVR.
- DVR’s IP & MAC Addersses- This information is necessary when connecting to the DVR via its web viewer or the Pivot
Client Software. See section 4.4 Network for more information and configuration options.
- Keyboard setup- Setup the DVR’s ID, baudrate and model to match the information of the keyboard you would like to
use. The Keyboard’s ID must match the ID set in the DVR.
Page 37

35 | H.264 Digital Video Recorder
- NTP Setup- Setup the DVR to automatically sync with a Network Time Protocol.
There are two types of TIME SYNC MODE:
o Server Mode- The DVR is set as a Time Sync
Server, which can synchronize its own time with
another DVR(s) connected over the same
network environment.
o Client Mode- The operating DVR is set as the
client DVR. Enter the IP address or URL of
another DVR, Advanced Client Software (ACS),
or Central Management System (CMS), as a
Time Sync Server in “SYNC SERVER”. This will
cause your DVR to sync its time with a Time
Sync Server in the set interval time.
- Display Options- Set sequence dwell time, spot-out dwell time, spot-out channel, pop-up camera, and OSD as
indicated below:
o OSD:
Select which information will be displayed in the OSD visible on each channel in Live.
Select which information will be displayed in the OSD visible on each channel in Playback.
Set the OSD’s transparency level, the higher the percentage, the more transparent the OSD text
will appear.
Setup a dwell time for the OSD text, after which, the OSD will automatically disappear.
Setup a dwell time for the Setup Menu, after which, the Setup Menu will automatically disappear.
o Set sequence dwell time- Setup how long the system will display each channel in Sequence mode, before
switching to the next channel.
o Spot-out Monitor Spot monitor operation
1. Spot out display mode - It supports programmable multi display mode(Full,4,9,16) on digital spot output.
2. Spot out channel select- Spot out monitor displays selected channels only or spot sequence displays.
** Non-selected channels are not displayed as black screen in covert
3. Spot out cam popup- If cam popup is set in Sensor, Motion notify, Spot monitor also pops up the event.
4. Spot Monitor interval- Spot Sequence time setting
o You may select On/Off for Live or Playback status display by checking a check box.
- Screen Saver Setup- See section 3.13 Screen Saver for more information.
Page 38

User’s Manual | 36
NOTE
Total number of users including administrator is 9 users.
Master user of this system is always Admin with factory default of No password. This user cannot be deleted.
It is recommended that the Admin change the password for extra security.
Admin can designate a new user with different permission levels by: functions, menu access, and live & playback.
“Function” options restrict a user’s access to functions such as search, PTZ control, backup, and playback.
“Menu Access” options restric a user’s access certain menu settings, like system, device, record, network, backup, and quick
setup.
“Live & Playback” options restrict a user’s viewing of the deselected channels. If a channel is deselected, user will not be able to
view live or playback for thet certain camera channel
User can change the setting, so the DVR does not require login or lock the DVR control.
If user selects “On Boot”, the DVR will not ask for an ID and Password input again even though the system reboots.
On the contrary, if user selects Auto Log-off and sets the time, the DVR will automatically go to the live display mode that
occurs after the set time. Then, the DVR will ask for an ID and Password input when user wants to control the DVR.
Page 39

37 | H.264 Digital Video Recorder
NOTE
1) Formatting may take around 40 sec for 320GB, 1 minutes for 500GB, or 7 minutes for 2TB.
2) The system always reserves a maximum of 20GB of space in each built-in HDD to utilize the memory for
archiving effectively.
Users can copy and paste the system configuration values in this menu. “Export” allows the user to copy the settings for this
system to USB memory devices. “Import” allows the user to recall the settings saved from other systems using USB memory
devices. During import process, make sure that the firmware version of source DVR is the same as the destination DVR.
HDD information sub-menu displays all relevant information regarding all HDDs connected to the DVR.
Press the ‘Check’ button next to the HDD’s name to view that HDD’s health status. When pressed, the system will display:
Model: Make and model name of the Hard Drive.
Size: Total size of the Hard Drive, in KB.
Temperature: Hard Drive’s current Temperature, displayed in Celsius. Normal operating temperatures should be between 30°
and 45° degrees.
Lifetime: Remaining estimated hours of operation.
Bad Sectors: any unusable areas in the HDD that may affect recording, displayed in percentage of the total HDD.
User can select “Overwrite” or “Rec Stop” when the HDD is full. If ‘Overwrite’ is selected, when the HDD is full, new video will
be recorded OVER older data. If ‘Rec Stop’ is selected, the HDD will stop recording any data once it’s full.
To formay a new HDD or an existing HDD, check the checkbox next to the HDD you would like to format, and click “HDD
Clear”
If system resources are occupied with task, such as making a network connection or performing video playback during the format
process, the format may fail. If the format fails, reboot the system resources and then try to format again.
Page 40

NOTE
Upon clicking “Start” button and entering the admin password, all the configuration values made by the
user will be deleted. The system setting will be sent to factory defaults. The recorded video data will not be
erased.
With an authorized password, users can get the system back to factory default configuration.
User’s Manual | 38
The Facestmap is an exclusive Digital Watchdog feature used for employee and time amangement. It is compatible only with
Digital Watchdog’s VMAX960H series.
If you have purchased the Facestamp hardware, follow the instructions below on setting up the Facestamp on the DVR.
Consult the Facestamp’s QSG for additional installation information.
1. Connect the FACESTAMP hardware to the DVR using an RS-485 cable. Connect the cable to the DVR’s KEYBOARD
RS-485 port. See 2.2 Rear Panel for more information.
2. Go to System Setup System Info sub-menu
3. Select ‘FACESTAMP’ in the Keyboard options from the drop-down menu.
4. Adjust the Baudrate to 115200
5. Adjust the Keyboard ID to 252 or 250.
Page 41

39 | H.264 Digital Video Recorder
Listed users can be monitored as Faces Stamp events through VMAX960H & VMAX960H when listed users check in and out
Face Stamp.
To add, delete, or modifty Facestamp users, go to the DVR’s System Settings, Facestamp sbu-menu.
1. Select the channel to which the Facestamp access panel is connected.
2. To add a user, press the add button.
3. Enter a USER ID. This will be the ID e ach user will have to enter in the Face Stamp Access Panel to identify themselves.
4. Enter USER NAME. This name will appear as the access panel recognizes the user’s ID when entered correctly.
5. To modify or delete a user, check the box next to the user’s name and press ‘modify’ to adjust the user’s name, or ‘delete’ to
remove the user all together.
Go to the Schedule Setup menu to assign the Facestamp channel a recording schedule. After selecting the Face Stamp
channel, user schedule this with Face Stamp profile. See section 4.3 Record for more information on setting up a recording
schedule.
Page 42

User’s Manual | 40
Whenever users check in our out using the Face Stamp access panel, the check in or out will be recorded as an event, and a
picture of the user will be stored in the DVR. Managers then can search and review their employee’s time and attendance.
To perform a local search on the DVR for all Facestamp events follow these steps:
1. In live mode, right-click anywhere on the sreecn and select Search Face Stamp.
2. Facestamp search window will appear. Select the day you want to search from the calendar. Days with recorded data will
be highlighted in the calendar.
3. Select to view all events markeed as Check-in, check out, or both.
4. Press the ‘Search’ button.
5. Press the button next to an event to view three (3) seconds of video associated with the selected event.
6. Press ‘Check Test’ to check a user out. Enter the user’s ID number and press OK. They will appear as checked in the
system.
7. you can export the event search result for your records. Connect a USB to the DVR, press scan and allow the system to
find the USB device. Select Export to save the data in table format.
For more advance searching and playback options see the Facestamp software.
Page 43

41 | H.264 Digital Video Recorder
4.2 Device
There are Seven sub menus in the Device menu, such as Camera, Audio, Sensor, Motion Alarm, Extra Alarm, and PTZ.
Users can easily move to the “Device” menu by selecting the icon on the top right of the menu screen.
Users can setup camera title, covert, brightness, contrast, motion sensitivity, and audio mapping for each camera.
“Covert,” also called “hidden camera” feature, hides camera display and playback as if there were no camera recording.
Users can apply this covert function not only to Live view, but also to Playback view.
The default motion area setup is the entire camera area.
See section 3.3.2 Automatic 5x Signal Extender (Built-in 4CH) for more information.
Page 44

User’s Manual | 42
CAUTION
Relay contact can handle up to 24VDC/1A(or 125VAC/0.5A) of other devices. If connected to a circuit
that is over 24VDC/1A(or 125VAC/0.5A), the system may experience problems.
Users can select the audio input and output during live display and match the audio input to a designated channel. (Please
refer to Section 4.3.1 Camera Record). Adjust the audio volume using the volume control panel, enable or disable audio
recording for each channel, and enable or disable audio during live video.
In addition, users can listen to the audio for both live display and playback mode through the network using Advanced Client
Software (ACS), Central Management System (CMS), and/or Internet Explorer web browser.
Type- OFF, N/O (Normal Open) , N/C (Normal Close) The Sensor.
Cam- Select the associated camera.
Notify- Users can select how to be alerted when a sensor is activated or motion is triggered by pressing the
“NOTIFY” button. The system can generate a buzzer sound and/or make a pop-up screen for the camera in
alarm.
Page 45

43 | H.264 Digital Video Recorder
NOTE
“Sensor” here means the alarm connected to the DVR, which is triggered by physical sensor input.
NOTE
If the sensor does not operate properly check the setting of the sensor type (N/O or N/C).
The alarm might not function if the actual connecting sensor type and the sensor type in the system setting
are inconsistent.
NOTE
“Camera pop-up” means that multi-screen live video mode will be switched automatically to single channel
mode, when an alarm is triggered. This single channel video will be the channel triggered by alarm.
Preset- User can select the camera to move to a preset position, once the sensor is triggered. (User should
setup preset position in PTZ menu 4.2.6 in advance). In addition, users can set multi-preset with a single PTZ
camera. Therefore, users can cover a multi-preset zone with a single PTZ camera.
Relay- 1~2/Off Relay Output.
Dwell Time- Set the recording period from the start of sensor input activation. During this period, the
corresponding camera video will record according to the frame and alarm (relay) output set. The recording stops
and alarm output is turned off when the dwell time has elapsed.
Copy Setting- Upon pressing Copy Settings button, Copy Settings popup will appear. In this popup, choose the
sensor the user wants to copy from at the “From” field. Choose the parameters such as Type, Cam, Notify,
Preset, Relay, and Dwell Time on the check box. Check on the checkbox next to the sensor numbers to apply
the copy setting(s) to another channel on the “To” box.
Page 46

User’s Manual | 44
NOTE
“Motion Alarm” here means alarm triggered by motion detection set by motion menu of DVR.
Select Motion alarm to record only when motion detection is triggered by DVR S/W upon user’s defined motion area.
An alarm signal is sent via the selected sensor-out channel.
COPY SETTINGS
Upon pressing Copy Settings button, Copy Settings popup will appear. In this popup, choose the camera the
user wants to copy from at the “From” field. Choose the parameters such as Use, Notify, Relay, and Dwell Time
on the check box. Check on the checkbox next to the sensor numbers to apply the copy setting(s) to another
channel on the “To” box.
S.M.A.R.T. alarm is an alarm signal triggered when the HDD is about to be out of operation.
This alarm is created by the HDD and captured by DVR. If the HDD does not create this alarm, then the DVR also cannot
capture and output this signal.
Users also set the percentage for HDD Usage. For example, when Usage is 50%, DVR will notify by a camera popup or a
beep sound when HDD is 50% full.
Page 47

45 | H.264 Digital Video Recorder
NOTE
Auto Pan, Aux & Guard Tour- These options allow the DVR to command a PTZ camera to move to a
specific position, or run a pattern. These special settings may require a lot of processing capacity and
memory from the DVR. To maintain the health of your DVR, it is recommended to setup all presets,
patterns, or scans directly from the PTZ camera itself.
PROCEDURE
How to setup PTZ camera with Pelco-D protocol (example)
1) Make sure the serial communication with the PTZ camera is through RS-485 port.
2) Select “Pelco-D” at the protocol list, and set the address.
3) Select Baud Rate to be the same as the PTZ camera
4) Click the “Save” button to confirm this configuration.
Full control of PTZ camera is available in this menu.
For details, please refer to Section 3.3 PTZ Operation.
Protocol
Select the proper protocol of the connected PTZ camera.
Address
Set the PTZ driver address of the connected camera.
Check the below items for proper P/T/Z operation.
1. Check if the protocol of the connected PTZ camera is correct.
2. Check if the communication settings, including the baud rate, of the connected PTZ camera are in accordance with
the assigned value for that P/T/Z protocol.
3. Check if the address of the connected PTZ camera is correct.
4. Check if the wiring to the P/T/Z controllers are correct.
Preset
The system supports the number of preset from 1 to 255.
Baudrate
User can select the baud rate level from 1,200bps up to 115,200bps.
Page 48

User’s Manual | 46
NOTE
COPY SETTINGS- Copy Settings popup allows you to choose the camera you want to copy from in the
“FROM” field. Choose which settings you want to copy, such as Resolution, FPS, Quality, Event Resolution,
Event FPS, Event Quality, PreAlarm and PostAlarm. Check the checkbox next to the cameras to apply the copy
setting(s) to another channel on the “To” box. channel on the “To” box.
4.3 Record
Users can configure various record settings such as Continuous, Event, and Panic for each individual camera channel in the
Record Setup Menu. Network Stream settings are independently configured from the Record settings in this menu as well.
Therefore, the user can optimize the bandwidth used by configuring the resolution, FPS, and image quality separately.
1. Locate RECORD icon from the main menu.
2. On the Record window Click on Record Setup tab.
3. Choose the desired resolution, frame rate, quality and recording type for continuous recording.
4. Choose the desired resolution, frame rate, quality and recording type for Event recording.
5. Configured each channel separately, or use the copy settings button to apply one channel’s settings to multiple channels.
Page 49

47 | H.264 Digital Video Recorder
Users can also configure the Network Stream settings independently from the Record settings under the “Live Stream” tab as
shown below.
The Live Stream menu enables users to optimize data transmitted over the network by configuring the Resolution, FPS, and
Quality without affecting the Record settings.
For example, users can configure 960H (960x480) resolution, 15 FPS with Normal quality for Live Stream(for Network) and
configure 960H (960x480), 30 FPS with Highest quality for record.
Users also have the option to configure Panic Record settings. The Panic Record setting is intended to be used under
emergency situations. You engage Panic recording by pressing the “Instant Record” button on the frontal keypad, or clicking
the icon from the control panel in live mode. It is highly recommended to use the maximum resolution, FPS, and
quality for this record type.
Page 50

User’s Manual | 48
You can set up the record schedule by applying a various record modes to each date and time. Simply select a record mode
by mouse and drag it to the desired date and time.
Users can setup a specific day of a month or day of week as a holiday as shown below. Once holiday is selected, the
recording setup for those holidays will be affected by the schedule setting in the schedule.
Page 51

49 | H.264 Digital Video Recorder
4.4 Network
The system has built-in web server.
ETHERNET
- DVR network system
- ETHERNET LAN port
Network Type
Select network connect type. Select either LAN for fixed (Static) IP or DHCP for dynamic IP.
If DHCP is selected, click ‘IP DETECT’ button to detect IP address information.
Subnet Mask
Subnet Mask address classifies the subnet that the system belongs to. Standard address is 255.255.255.0. For more
information, please consult your network administrator or your internet service provider
Gateway
This is the IP address of the network router or gateway server. It is required when the user wants to connect through the
external router from the remote. For more information, please consult your network administrator or your internet provider
DNS Server
Enter the IP address of the Domain Name Server. There are two DNS settings. (The preferred DNS and the alternative DNS)
*You should enter the DNS Server information in order to use internet. (Provided by your ISP)
TCP/IP Port
Enter the port number to use when connecting locally or remotely.
Mobile Port
Enter the mobile port number to use when connecting to mobile phones.
Web Port
Enter the port number to use when connecting from the Web Browser.
Page 52

User’s Manual | 50
NOTE
TCP/IP Port, Mobile Port, and Web Port should be a different number from each other.
NOTE
The system transfers video images at real-time over the network even during no record.
For example, user can monitor live video even when motion has not occurred during motion detection
mode.
NOTE
If there is no physical network connection, it may take a few minutes for the system to start working, since
the network configuration in DHCP mode and the DHCP connection cannot be made.
UPnP (Universal Plug and Play) and Auto Private IP Setup (NAT Traversal)
UPnP stands for Universal Plug and Play, which is a relatively new technology that indicates a universal protocol for
widespread plug-and-play devices to ease the network implementation. When a PC and a DVR both installed the UPnP
function, the PC can automatically recognize the DVR in the same local area network. The advantage of this function is that a
PC can connect to the DVR directly by clicking on the icon representing the DVR in <My Network Places> folder as shown
below. The first five characters of the file name of a detected DVR is subject to a firmware version
Simply double click on the desired icon. Then, it will open an internet browser that connects to the DVR via the remote control
software as shown below. Please type in your User ID and Password to login and click ‘Connect’ button to connect.
Auto Private IP Setup (NAT Traversal)
The UPnP NAT Traversal function will help to automatically setup a router if the DVR connects to the internet via a router.
When a PC connects to a DVR, which is not in the same local area network, a real IPO address and corresponding port
number is required. However if the DVR is behind a router, the communication between the PC and the DVR will be
transmitted back and forth by the router. The router will need to setup port mapping (Port Forwarding) before images from the
DVR is remotely viewed on the PC. For each individual DVR, the setting needs to be done individually.
If the DVR has UPnP NAT traversal function, the setting of the router will be done automatically when it is enabled.
Just check ‘Auto IP (NAT Traversal)’ check box in the UPnP setup menu. Then it will take care of Auto IP detect by itself.
Page 53

51 | H.264 Digital Video Recorder
NOTE
The standard DDNS domain name is dwddns2.net, and users can use dwddns.net or dyndns.com by
drop-down list.
The User has to mark the “Use DDNS” check box to use it.
DDNS Server
dwddns.net or dwddns2.net is the fixed domain name of DDNS server.
User cannot change the DDNS name.
Page 54

User’s Manual | 52
NOTE
Configuration’s first priority is always given to “Schedule Setup ” of the “RECORD” menu.
Thus, the system will not send alarm message or email notification upon motion alarm or sensor even
though user marks the checkbox of above event selection, unless user sets the “Schedule Setup” in the
“RECORD” menu.
For example, if user sets “Continuous” only for “Schedule Setup ” of the “RECORD” menu and marks
the “All” checkbox in “REMOTE NOTIFY”, then the system will not send alarm messages. In this case,
user has to set “C + M”, “MOTION”, “SENSOR”, “C+ S” or “C+M+ S” for REMOTE NOTIFY or E-Mail
NOTIFY to function properly.
Remote Notify
The system can notify an alarm message to the IP address of Advanced Client Software over the network.
User can choose from a selection of different kinds of alarms by pressing “ADD.” Alarms can be generated by Sensor,
Motion Detection, Disk Full, Admin PW Changed, Video Loss, and Power On/Off.
E-Mail Notify
The system can send notification to an Email address or Advanced Client Software and the Central Management System
over the network. User can choose from a selection of different kinds of alarms by pressing “ADD.” Alarms can be generated
by Sensor, Motion Detection, Disk Full, Admin PW Changed, Video Loss, and Power On/Off. By clicking “Use TLS”, users can
use a public email address such as Yahoo, Google, Hotmail accounts. Type DVR name in the “DVR Name” box. The DVR
name will appear in the email so that users can recognize which DVR sent an email.
Page 55

53 | H.264 Digital Video Recorder
NOTE
Backup device shall be a well-known major brand of USB thumb drives formatted by FAT/FAT32 for proper
backup.
NOTE
User can easily backup video in “Quick Backup” during video playback. Refer to section 3.5 for quick
backup details.
NOTE
User can click the “Calculate” button to learn the backup file size before executing backup.
NOTE
User can rename the backup file name before starting backup process and also put a password in the
backup file for security purpose. In order to playback the file, user should input the password.
4.5 Backup
Users can archive a video clip recorded for a certain period on a selected channel or channels as shown below.
Connect an appropriate USB memory device, like USB thumb drive, USB HDD, or a built-in CD or DVD burner and press
“SCAN” button to get the system to recognize it before archiving. Necessary file size will be shown before burning.
Page 56

NOTE
User also can play the backup-video clips by Advanced Client Software and Central Management System.
There will be a single file after archiving, if “Auto Player” was selected.
User can double click “Player.exe” file to open the video data file (PSF format) in the folder.
User’s Manual | 54
User can print out, capture a still image, zoom out, or make an ASF file format, by using the icons located on top of the player
window.
Page 57

55 | H.264 Digital Video Recorder
NOTE
Quick setup must be deactivated if the user requires configuration from the other menus.
NOTE
After the user marks “Use Quick Setup” to define settings, the system will ignore all other configurations
set by full menus.
4.6 Quick Setup
Quick Setup helps user make simple configuration for recording resolution, entire recording speed by frame, recording mode,
and recording periods.
The system will put the first priority for configuration on this quick setup and will follow this rule regardless of configurations set
in other menus. Users should not fill in the checkbox of Use Quick Setup if he/she wants to utilize full system configuration
defined in the other menus.
Page 58

User’s Manual | 56
5 WEB SURVEILLANCE
The VMAX960H DVR has a built-in web server.
Using an ordinary web-browser over a network, users can always stay connected to the system for live monitoring, playback,
or remote configuration without installing any remote client software.
5.1 Web Login
The user is required to input the correct IP address in the web browser after making the web port available in the router.
Please note, if you are connecting to the DVR from a remote network (via the internet), you must port-forward the
corresponding ports in your reouter before you can access your DVR.
For more information, see the Appendix section, and consult your Installer or Internet Service Provider.
After allowing the download of the Active-X file (see page 58 for more information), users can find the login page view seen
below. Default USER ID is “admin” and No password.
It is recommended to use an Internet Explorer web page.
To open the DVR’s web viewer on a Google Chrome web viewer, please install the IE Tab add on option.
Then, simply enter the DVR’s IP address or DDNS address in the address bar and click on the on the tool bar of
the web viewer.
Page 59

57 | H.264 Digital Video Recorder
Main Classification
Sub Classification
SYSTEM
SYSTEM INFO
USER
HDD
DEFAULT
DEVICE
CAMERA
AUDIO
SENSOR
MOTION ALARM
EXTRA ALARM
RECORD
RECORD SETUP
LIVE STREAM
PANIC RECORD
SCHEDULE
NETWORK
NETWORK
DDNS
NOTIFICATION
QUICK SETUP
QUICK SETUP
[System]
[Device]
5.2 Web Configuration
Menu of Web Configuration
After logging in with the right ID and password, users can make various configuration changes in the Web Configuration
window seen below. This Web Configuration menu is only available to the “admin” account.
Page 60

User’s Manual | 58
[Record]
[Network]
[Quick Setup]
NOTE
This web CGI screen is directly supported from the built-in web server in the DVR, regardless of Internet
connection.
NOTE
<System Reboot> enables user to reboot the system without any changes to the setup.
When the network is disconnected due to abnormal operation of the system, user can use this function and
try to reconnect. However, the IP number assigned to the system may be changed due to the DHCP mode.
Page 61

59 | H.264 Digital Video Recorder
5.3 Web monitoring
The first time you access your DVR via the Web viewer, you will be asked to install Active-X file before monitoring live video.
Please follow the installation process to complete the Active-X installation. Without it, you will not be able to view video from
any of the DVR’s channels.
[Web Active X Install ]
User can get into web monitoring after log in as shown below. In order to connect to DVR, select the vewieing mode (Live/
Playback) and click “ Connect ” located at the top left corner.
Page 62

User’s Manual | 60
No.
Title
Function
1
Connection Mode
Select to view the DVR in Live or Playback Mode.
2
Connection Option
Select to Connect or Disconnect from the DVR.
3
PTZ
PTZ control options, including: virtual direction arrows, zoom and focus, and
preset.
4
Calendar
Date & Time search.
5
Playback Controllers
First data, fast rewind speed, play rewind, pause, play, fast forward speed, last
data.
6
Audio
Enable/ Disable audio.
7
Export Options
Export a still image, export a video, or print a still image with notes of a selected
channel.
8
Display Options
Select single, 4-channel mode, 9- channel mode, or 16-channel mode
(16-channel display will not be available on 8-channel models).
9
Channel Selection
Select manually a specific channel to go to single channel mode.
10
Time bar
In playback mode, indicates available recorded video for each channel for the
24 hours of the selected day.
11
Time indicator
Use the time indicator line to update playback video from a selected channel or
multi-channels.
12
Main Display Area
View live or playback from the selected cameras.
13
Remote Setup
Will open remote setup option (See 5.2 Web Configuration). Available for admin
users only.
14
Logout
Exit connection from the DVR.
①
②
③
④
⑤
⑥
⑦
⑧
⑨
⑩
⑪
⑫
⑬
⑭
Page 63

61 | H.264 Digital Video Recorder
NOTE
The image resolution in “Live monitoring” in this web browser can be adjusted from the DVR’s ‘Live
Stream’ sub-menu under the ‘Record’ Setup Menu.
NOTE
If live image is not properly shown on IE web browser due to network capabilities or low bandwidth, it is
recommended to close and re-open the IE web browser.
User can monitor live video in 1, 4, 9 or 16 screen modes. If user wants to see single channel in full screen, double-click on the
live video screen. User can change to single mode by clicking the mode icon located at the bottom left.
Page 64

User’s Manual | 62
5.4 Web Playback
Users can remotely playback the DVR images by clicking “SEARCH” button in the middle of bottom window. In order to
connect to DVR, the user has to click “ Connect ” button which is located at the top left corner.
Playback Time
Select the date and time on Time Search, located at the middle of left side of window, and click button.
Playback Icon
Play/Pause is toggled and playback speed is shown on the left box.
Play DST
Check this box to play overlapped images during DST (Daylight Saving Time) period.
For further details, please refer to Section 3.7 (DST Setting and Image Playback)
Intelli-Search Bar
User can move the blue vertical line to the time that user wants to search.
The colors of the time bar are different by each recording mode. Please, refer to Section 4.3.2 for details on color
Page 65

63 | H.264 Digital Video Recorder
CMS CLIENT SOFTWARE USER MANUAL
Chapter 2
Page 66

OS
Windows XP, Vista, 7
CPU
Pentium Dual core 1.8Ghz or higher
VGA
1024X768, 256MB supporting DirectX
RAM
1GB
HDD
20MB for installation, 10GB for Remote Backup
OS
Windows XP, Vista
CPU
Pentium 4, 2Ghz
VGA
1024X768, 64MB 24bit color graphic card
RAM
1GB
HDD
20MB Free Space
6 CMS USER GUIDE
6.1 PC REQUIREMENT
User’s Manual | 64
Recommended PC Requirement
Minimum PC Requirement
6.2 INSTALL
Run Central Management Software Setup.exe saved on the included CD.
When clicked, the Setup Menu will appear.
Follow the setup instructions to complete the installation.
Press to install the program in a different directory.
Page 67

65 | H.264 Digital Video Recorder
Press to move to the next screen.
Press to move to the next screen.
Select what Icons and shortcuts you wish to install on your desktop.
Press to move to the next screen.
Page 68

Select to begin installation. When the installation is complete, the below message will appear.
Select whether you want to launch the software and select “finish”.
User’s Manual | 66
6.3 UNINSTALL
To uninstall CMS, press UNINSTALL CMS from the Start Menu of your PC.
A window will appear in Windows7 or Windows Vista. Press YES to begin the process.
Page 69

67 | H.264 Digital Video Recorder
When the process is complete, the below message will appear.
6.4 BASIC OPERATION
Click on the CMS icon on the Desktop or click START on Windows PC and go to the CMS Folder.
Page 70

User’s Manual | 68
The default ID is Administrator, and there is no default password. The administrator account has the highest level of authority
on the CMS.
Page 71

69 | H.264 Digital Video Recorder
No
Item
Description
1
Main Toolbar
(Setup Tab)
The Main Toolbar has three (3) selectable tabs named "Main", "Export"
and "Setup". In the Setup tab, there are CMS setup and Remote setup.
2
Main Toolbar
(Export Tab)
In the Export tab, users can save JPEG, AVI and Print images of selected
video.
3
Main Toolbar
(Main Tab)
In the Main tab, users can connect to Live and Search views, disconnect,
change display mode and sequence, Panorama Search and Thumbnail
Search.
4
Site List Panel
All of the registered sites in the setup tab are shown in the site list. Simply drag
and drop the desired site to the display screen to connect to the site.
5
PTZ Panel
Enables users to control a PTZ camera, in Live mode.
6
Search Panel
In the Search mode, the recording information for each channel will be
displayed, based on a selection of a specific date in the calendar.
7
Display Panel
This is the area where live view and search view are displayed.
8
Event Search Panel
CMS can display all the events setup on each individual DEVICE. These events
will be listed in this panel. An event data can be searched by double-clicking on
an event.
9
Information Panel
Shows the current time and site information of the selected channel.
10
Favorite Panel
Create favorite site for quick access to the sites frequently viewed.
No
Item
Description
1
CMS Setup
Register sites, setup user authority, and setup other CMS properties.
2
Remote Setup
Access the setup menu of the DEVICE remotely and change the settings.
3
Windows Exit
Minimize/Maximize the CMS Window or close the CMS program.
Page 72

User’s Manual | 70
No
Item
Description
1
Image
Capture an image of the selected (focused) channel.
2
Movie
Save the selected channel in ASF format movie file.
3
Print
Print the selected channel.
No
Item
Description
1
Live
Connect to the selected site in Live mode.
2
Search
Connect to the selected site in Search mode.
3
Disconnect
Disconnect the single channel selected.
4
Disconnect All
Disconnect all of the connected sites and channels.
5
Display Mode
Choose the display mode from single, 4 split, 9 split, 16 split, 20 split, 36 split, 64
split.
6
Full
Shows Full screen display.
7
Sequence
Sequences the different channel displays.
8
Dual Monitor
Create an additional display window.
9
Panorama
Show frame by frame display for a selected single channel in Search mode.
10
Thumbnails
Thumbnail search for a selected single channel in Search mode.
Page 73

71 | H.264 Digital Video Recorder
①
②
③
④
⑤
⑥
⑦
⑧
The Site List displays all of the DEVICES that are currently setup for remote connection with the CMS
application.
To select and view a desired camera or device, simply drag it from the site list panel onto the viewing area.
Then, select the options Live or Search ( ).
If a DEVICE site is dragged onto the viewable area, then the selected DEVICE or all cameras from the DEVICE
will be displayed.
PTZ camera control is only available in Live mode.
Page 74

User’s Manual | 72
No.
Button
Description
1
Navigation
Key
8 directional arrows allow the user to move the PTZ camera. The PTZ
Camera is moved when one of these arrows are pressed to the direction
desired, and stops the movement if the mouse button is released.
2
Zoom
Zoom In and Zoom Out.
3
Focus
Adjust the focus of the PTZ camera.
4
Virtual PTZ
If Virtual PTZ is activated, it enables users to control the PTZ camera’s movement,
Zoom and Focus. PTZ can be controlled with the mouse on the channel screen
directly.
5
PTZ Speed
Adjust the PTZ camera response speed. Getting Faster as moves to the right.
6
Preset
Set PTZ presets on current view.
7 Go to the preset location.
8
Save the preset location..
The Search panel is activated only in Search Mode.
When you connect to a site in Search Mode, dates with recorded data will be highlighted in red. Select a specific date in the
calendar and then the recording information will be shown in the table.
Press (Go button) to start playback from a selected time.
If DST is enabled, the earlier one-hour overlapped video will be shown first.
Recording Modes:
No Record White
Continuous (Yellow Color)
Panic (Red Color)
Alarm (Orange Color)
Motion (Green Color)
Page 75

73 | H.264 Digital Video Recorder
No.
Button
Description
1
Go to First.
2
Forward Playback : Decrease the speed / Reverse Playback : Increase the
speed.
3
Step Forward.
4
Reverse Playback.
5
Pause.
6
Forward Playback.
7
Step Backward.
8
Forward Playback : Increase the speed / Reverse Playback : Decrease the
speed.
9
Go to Last.
Click the time or move the time bar to the time you want to playback in the search panel.
For a more detailed search as seen below, double-click the time that you want to jump.
Detailed search is available on a 6 minute basis as shown below.
Playback Control Panel
(Audio On/Off): Turn On or Off the Audio channel.
Two-way Audio: Two-Audio between the CMS and DEVICE.
Bookmark: Add the selected channel to your bookmark list.
Page 76

User’s Manual | 74
In live mode, the text LIVE will be displayed in white, and the channel will be bordered in blue.
In search mode, the text SEARCH will be displayed in red, and the channel will be bordered in red.
A selected channel will be bordered in yellow. The site name will be shown at the lower left hand corner of the screen.
CMS can receive any event data from the DEVICE as shown below.
You can select a desired date to view the event list for the selected date.
You can choose either event log or system log.
Start the playback by double-clicking the Index number of each even list.
The system log will show CMS start/end, live/search, option, remote setup, image/movie export etc.
Page 77

75 | H.264 Digital Video Recorder
The current date/time, site name, IP address, ID, channel and Live/Search status will be shown for a selected channel.
Cameras currently displayed on the screen can be added, deleted and edited as a favorite site group.
Place cameras of DEVICE site into a desired channel
location of the screen and then click to create a new
favorite site group. Then, you can simply place those
cameras on the same channel location by drag & drop as
shown below. In order to delete a favorite site, click .
Page 78

No
Item
Description
1
System Connection Info
The information of the DEVICE you are connected to will be filled out
automatically.
2
Event Download Status
Right after connecting to the DEVICE, event information will be
downloaded automatically. The download progress bar will be shown.
3
Calendar Search
If there is an event in the selected date, the date will be highlighted. Select
a specific date to start event search.
4
Interval Setup
Set the start time and the end time to Search events.
5
Event List
When a desired date is chosen, the event list of the desired date will be
shown on the list.
6
Channel/Event Filter
Event information can be sorted by a channel or event type.
7
Start/Stop Search
Start/Stop Search button.
6.5 CMS FUNCTIONS
When you right click on a site in the site list, a quick access menu will appear.
Select EVENT SEARCH to run Event Search.
User’s Manual | 76
Page 79

77 | H.264 Digital Video Recorder
No
Item
Description
1
System Connection Info
The information of the DEVICE you are connected to will be filled out
automatically.
2
Recording Directory
Decide the recording directory to backup.
3
System Recording Info
Displays the start and end time of the recorded data in the system.
4
Backup Setting
Setup the start and end time of the data to backup.
5
Channel
Select the channels to backup.
6
Backup Progress
Backup Progress bar indicates the backup process status.
7
Backup Status Window
Displays the backup status in text message.
When you right click on a site in the site list, the quick access menu will appear.
Select REMOTE BACKUP to run Remote Backup.
When the backup process is completed, “Backup Completed” message will appear.
Page 80

No
Item
Description
1
DEVICE Connection Info
Input the information of DEVICE you are connected to.
2
Firmware File Directory
Select the firmware file directory to upgrade.
3
DEVICE Name/
Current Version
Displays the current DEVICE Name and Firmware Version.
4
New Version to upgrade
Displays the new DEVICE Name and Firmware Version.
5
Upgrade Progress
Start Upgrade and upgrade progress bar shows the upgrade progress
status.
6
Upgrade Status Window
Displays the upgrade status in text message.
When you right click on a site in the site list, the quick access menu will appear.
Select FIRMWARE UPGRADE to run Firmware Upgrade.
User’s Manual | 78
When the backup process is completed, “Backup Completed” message will appear.
Page 81

79 | H.264 Digital Video Recorder
Click MULTI MONITOR in the Main Toolbar to run the Multi Monitor function.
When you select MULTI MONITOR, you will see an additional window with the same split display as the main window. This
setup is useful if your monitor center has more than one monitor screen.
Click PANORAMA in the main tool bar to run the Panorama View.
In Live mode or Search mode, the panorama view will show frame by frame display of the selected channel.
The Panorama view is available for one selected channel at a time.
To return to normal view, click PANORAMA again.
Page 82

User’s Manual | 80
No
Item
Description
1
Date
Use the Calendar to select a desired date.
2
Time Interval
Select the (time interval) to display still shots by a specified time. You may
choose 1min, 3min, 5min, 10min, 30min, and 1hour (ex. 1min. means 1 still
shot per 1 minute of recorded video data.)
3
Image Size
Adjust the Thumbnail Image size by using the slide bar. Moving the slide
bar to the right will increase the image size, and moving it to the left will
decrease image size.
4
Time Range
Select the (start time and end time) by using the slide bar.
5
Thumbnail
images
Thumbnail images will be shown.
6
Search
Search button.
Click THUMBNAIL in the main toolbar to run the Thumbnail Search. This feature is available only in Search mode.
First, select a channel and click THUMBNAIL. The Thumbnail Search Pop-up window will come up.
If you click each thumbnail image, you can search the selected data directly.
Page 83

81 | H.264 Digital Video Recorder
Click icon in the bottom right corner under the video display screen to bookmark a selected one channel search
data.
Once the selected search data is bookmarked, the bookmark data is listed with an image in the bookmark list as shown below.
Select a bookmark list and click search or double click it to search the bookmarked data.
Click REMOVE to remove a selected bookmark from the list and click DELETE ALL to delete the entire bookmark list.
Click RENAME to change the name of a selected bookmark.
If a PTZ camera is selected, click ‘Virtual PTZ’ to activate ‘Virtual PTZ’ function.
This allows users to control a PTZ camera by using the mouse controls. For example, place the mouse cursor over the PTZ
channel and left-click the left, right, top or bottom of the screen to move camera left, right, up or down, respectively.
Page 84

In Live/Search mode, digital zoom can be activated in a single full screen mode by using the mouse wheel.
Scroll up the mouse wheel, to zoom in. Scroll down the mouse wheel to zoom out on selected channel.
6.6 CMS SETUP
Options for DEVICE Registration, Network, User, Display, Event and other options.
Add, Modify, Import, Export or Remove DEVICE site information.
User’s Manual | 82
To modify and / or remove DEVICE information, click ADD or REMOVE to amend DEVICE site information.
Click Export to save the current site list and as a file. Click Import to import the file to the site list.
Ex) Adding a new DEVICE site
Page 85

83 | H.264 Digital Video Recorder
No
Item
Description
1
Name
The name of the site.
2
IP
The site’s IP Address.
3
Search
Search all DEVICE sites in the same local network. (UPnP function)
4
Port
Port of the site. (Default: 9010)
5
Web port
Web Port of the site. (Default: 80)
6
ID
User ID to access the site.
7
Password
Password to access the site.
8
Channel
Number of channel of the site.
(for example: 16ch DEVICE: 1-16 or specifically: 1,3,5,7,9)
9
Model
Select a DEVICE or DEVICE’s model name.
10
Aspect Ratio
Select the displayed Aspect Ratio.
(Custom, 1:1, 4:3, 16:9)
①
②
③
④
⑤
⑥
⑦
⑧
⑨
⑩
Once a new DEVICE site is added, the new DEVICE information will be displayed on the site list panel as shown below.
Page 86

User’s Manual | 84
The Pivot V5.5 supports live video from leading IP Camera models and OnVIF compatible IP Cameras. To add cameras
using the ONVIF option form the DEVICE drop-down menu:
1. Right-click on the Sites List and select ‘Add Site’
2. From the Model Drop-down Options, select ONVIF Device
3. Enter the camera’s IP address, or use the ‘Search’ button to automatically detect all ONVIF conformant cameras in your
network.
4. Select which camera you want to add and click ok. Review any of the network settings
if necessary and click ok to add the camera.
5. If you are adding a Digital Watchdog MEGApix camera manually under ONVIF:
a. Enter the IP address as follows: rtsp://ipaddress:554/h264 (for example: rtsp://72.243.193.200:554/h264)
b. Make sure the web port is 8032
To add cameras using the DWC-MP option from the DEVICE drop-down menu:
1. Right-click on the Sites List and select ‘Add Site’
2. From the Model Drop-down Options, select ‘DWC-MP’
3. Enter the camera’s IP address, web port, user and password.
Page 87

85 | H.264 Digital Video Recorder
Enables users to setup RECONNECT and AUTO CONNECT to the network.
Enable Reconnect: When the network is unstable or disconnected, it will try to reconnect periodically. When the network gets
stable again, it’s reconnected.
Enable Auto Connect: When you restart the CMS program again, it will reconnect to the last sites seen before logging off.
User authority can be changed by Administrator. “admin” is the built-in account for administrating the DEVICE and CMS
program.
Add and change User authorities.
User authority can be changed by Administrator. Click Add button to create a new user ID and edit the user authority.
Page 88

No
Item
Description
1
Port
Input same event port from the DEVICE setting to receive event notification from the DEVICE.
2
Filter
Select the type of event to receive.
3
Action
Setup the popup duration and enable beep sound.
①
②
③
Options for OSD setting. Users can modify what information will be displayed on the video screens.
Title: Turn on/off the DEVICE title and channel number.
Date/Time: Turn on/off the Date/Time of the site.
DEVICE Name: Turn on/off the name of the site.
Time Format Sync: Synchronize the DEVICE time format to CMS.
Record Status: Able to turn on/off the Record Status of the site.
User’s Manual | 86
Live/Search: Able to turn on/off the Live/Search of the site.
Sequence: Able to set Sequence interval.
Setup the event port, event type, and popup settings for an event.
Page 89

87 | H.264 Digital Video Recorder
No
Item
Description
1
Recording Directory
Decide the recording directory to save images.
2
Language
Select a desired language.
3
FTP Information
In order to have Auto Upgrade, input FTP information. Once the FTP setup is
done, CMS will detect the latest firmware is in the FTP and start upgrading
automatically.
4
Auto Login
If you enable the auto login after inputting ID and Password, next time you
login, you don’t need to type in the ID and Password again.
①
②
③
④
Setup the Recording Directory, Language, Auto Upgrade, and Auto Login.
Page 90

User’s Manual | 88
ACS CLIENT SOFTWARE USER MANUAL
Chapter 3
Page 91

89 | H.264 Digital Video Recorder
OS
WindowXP, Vista
CPU
Pentium 4, 2Ghz
VGA
1024*768, 64MB 24bit color graphic card
RAM
1GB
HDD
20MB Free space
OS
WindowXP, Vista
CPU
Intel Core i5 cpu 2.80GHz
VGA
ATI Radeon HD 512
RAM
4GB
HDD
20MB Free space
7 ACS USER GUIDE
7.1 System Requirement
Recommended System Requirement
Minimum System Requirement.
7.2 Install
a. Run Advanced Client SoftwareSetup.exe on the included CD. Follow the setup wizard to complete the
installation.
b. Press to install the program in a different directory. Press to continue.
Page 92

User’s Manual | 90
c. Select what Icons and shortcuts you wish to install on your desktop. Press to move to the next
screen
d. Select to begin installation. When the installation is complete, the below message will appear.
Select whether you want to launch the software and select “finish”.
Page 93

91 | H.264 Digital Video Recorder
7.3 Uninstall
To uninstall ACS, press UNINSTALL ACS from the Start Menu of your PC.
A window will appear in Windows7 or Windows Vista. Press YES to begin the process.
When the process is complete, the below message will appear.
7.4 Basic Operation
Click on the ACS icon on the Desktop , or click START on Windows PC and go to the ACS Folder.
Page 94

No.
Item
Description
1
Toolbar
ACS Setting, Live, Search, Disconnect, Image/ Video Export, Screen Mode, Remote Setup
2
Site List Panel
DVR Sites List
3
PTZ Panel
PTZ Camera Control (Live Mode Only)
4
Calendar Panel
Calendar Search
5
Search Panel
Displays recorded data for the selected date, controls playback speed, and audio
6
Display Panel
Displays live and playback image from single and multiple camers as setup by the user
7
Infrmation Panel
Shows the current time and site information of the selected channel
8
Event List Panel
Event list update
The default ID is Administrator, and there is no default password. The
administrator account has the highest level of authority on the ACS.
User’s Manual | 92
Page 95

93 | H.264 Digital Video Recorder
No.
Icons
Description
1
ACS Setup
Option setup for Advanced Client Software
2
Live
Connect to a DVR in Live mode
3
Search
Connect to DVR in Playback mode
4
Disconnect
Disconnect from a selected channel
5
Disconnect All
Disconnect from all channels in the display area
6
Image
Export a selected image. Default file type is JPEG, saves to “My Documents” by default
7
Movie
Save a selected video in .asf format, saves to “My Documents” by default
8
Print
Print still image of single channel
9
Split
Single channel, 4-split channel, 9-split channel, 16-split channel
10
Full
Full screen mode
11
Time/Event
Switch between displaying the Search panel & Event list panel
12
Remote Setup
Configure settings of DVR remotely (administrator user only)
13
Window control
Minimize, Maximize & Exit Advanced Client Software
The Site List displays all the DEVICES currently setup for remote connection with the ACS application. To select and view a
desired camera or device, simply drag it from the site list panel onto the viewing area. Then, select the options Live or Search
from the tool bar, or the little pop-up icons after dragging the device to the vieweing area.
If you want to connect to a specific camera from a device, you can do so by expanding the site’s display in the site list panel,
and dragged a specific channel onto the viewable area.
Page 96

No.
Button
Description
1
Navigation Key
8 directional arrows to move the PTZ camera.
2
Zoom
Optical Zoom.
3
Focus
Manually adjust the focus of the PTZ camera.
4
Virtual PTZ
Control the PTZ camera’s movement, Zoom and Focus with the mouse on the channel’s
screen directly.
5
PTZ Speed
Adjust the PTZ camera’s response speed. Higher number= faster camera movement.
6
Preset
Set PTZ presets on current view.
7
Go to the preset location.
8 Save the preset location..
PTZ camera control is only available in Live mode.
User’s Manual | 94
The Calendar Panel is available in Search Mode only.
Datea highlighted in red indicate dates with recorded data available.
To start playback from a calendar search:
1. Select the day you would like to see.
2. You can also select specific hour, minute, & second to start playback.
3. If DST is selected, earlier one-hour overlapped video will be
displayed first.
4. Press the button to turn all channels in the display area to the selected time.
Page 97

95 | H.264 Digital Video Recorder
No.
Button
Description
1
Go to First available data
2
Forward Playback : Decrease the speed
Reverse Playback : Increase the speed
3
Step Backward
4
Reverse Playback
5
Pause
6
Forward Playback
7
Step Forward
8
Forward Playback : Increase the speed
Reverse Playback : Decrease the speed
9
Go to Last available data
The Search Panel is only available in search mode.
The Search panel displays the record information for each channel from a date selected in the calendar panel.
Each color represents a different recording mode:
No Record White
Continuous (Yellow Color)
Panic(Red Color)
Alarm(Orange Color)
Motion(Green Color)
To jump to a specific time in the playback using the Search Panel:
1. Click the time or move the time bar to the time you want to playback in the search panel.
2. To “zoom-in” to an hour in the Search Panel, doubl-click on the desired hour. The display time at the top of the Search
Panel will display in minutes interval all 60 minutes of that selected hour. Time will be displayed in 5 minute spaces.
Page 98

User’s Manual | 96
NOTE
When options are not properly setup on the DVR side, these buttons will be disabled.
(Audio On/Off): Turn On or Off for Audio channel.
Two-way Audio : Two-Audio between ACS and DVR.
Relay: Turn On or Off for Relay.
Event List Panel will display all evets related to the DVR currently connected. See section 6.6.4 Event for more information on
setting up events recording on the ACS.
To start playback video from any of the events in the event planel, double-click on the item .
In Live mode, [Live] will be displayed with all white text information. Blue channel boundary.
In Search mode, [Search] will be displayed with all red text information. Red channel boundary.
A channel selected will be indicated by a yellow fgrame around it.
Page 99

97 | H.264 Digital Video Recorder
No.
Function
Description
1
System Connection Info
Input the information of Device and click ‘connect’.
2
Event Download Status
Right after connecting to Device, event information will be downloaded
automatically. The download progress bar will be shown.
3
Calendar Search
If there is an event in the selected date, the date is highlighted. Select a specific
date to start event search.
4
Interval Setup
Set the time (start/ end time) for event search.
5
Event List
The desired date is chosen, the event list of the desired date will be shown on the
list. Press ‘Sart’
6
Channel/Event Filter
Event information can be sorted by channel number, time, or event type. To view
video corresponding to a specific event, double-click on that event.
7
Start/Stop Search
Start/Stop Search button.
7.5 Advanced Operation
Right-click on a site in the site list to view the quick access menu.
Select EVENT SEARCH to run Event Search.
Page 100

No.
Function
Description
1
System Connection Info
Input the information of Device and press ‘Connect’
2
Recording Directory
Enter the recording directory to backup. Enter a desired file name and select
where the file will be saved.
3
System Recording Info
Displays the start and end time of the available recorded data in the system.
4
Backup Setting
Setup the start and end time of the data to backup.
5
Channel
Select which channels to backup.
6
Backup Progress
Backup Progress bar indicates the backup process status.
7
Backup Status Window
Displays the backup status in text message.
①
②
③
④
⑤
⑥
⑦
Right-click on a site in the site list to view the quick access menu.
Select REMOTE BACKUP to run Remote Backup.
User’s Manual | 98
When the backup process is completed, “Backup Completed” message will appear.
 Loading...
Loading...