Digital Watchdog DWC-MB44WiAC1, DWC-MB44Wi650C2, DWC-MB44Wi650C1, DWC-MB44WiAC6, DWC-MB44WiAC2 Quick Start Guide
...Page 1
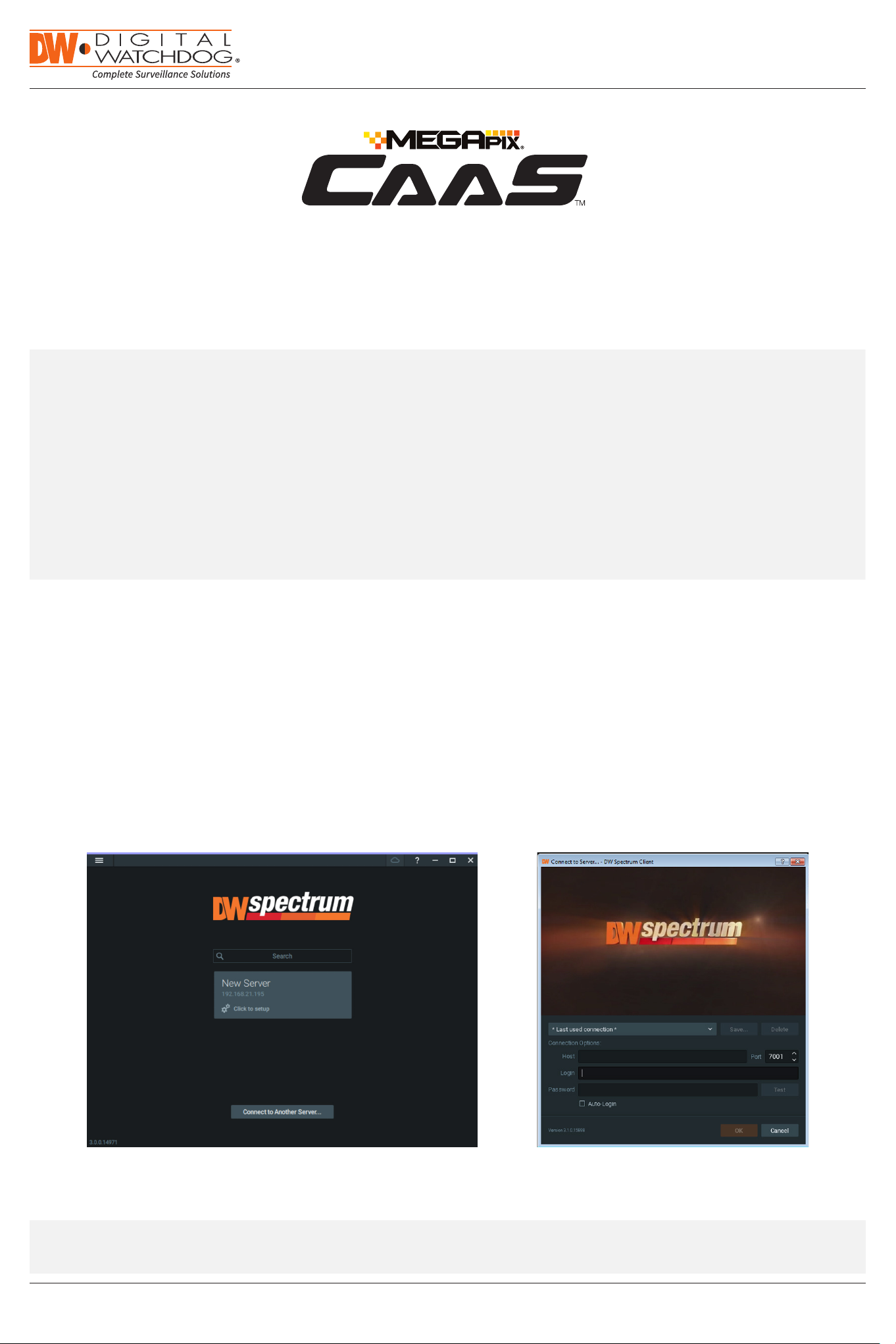
Quick Start Guide
Camera as a Server
SETTING UP A DW SPECTRUM® CAAS™ SERVER
NOTE: Before setting up your DW Spectrum
the camera/server’s IP address for identification and configuration.
To locate your camera/server’s IP address:
1. Launch the DW IP Finder software on a computer located on the same network as the camera/server.
2. Click on the ‘Search’ button. The software will scan your network for all supported cameras and display the
results in the table. Allow up to 5 seconds for the IP Finder to find the camera on the network.
3. Locate your camera/server on the results list and write down its IP address.
NOTE: DW Spectrum® CaaS™ servers run Edge version and come with 1 DW Spectrum® Edge license.
®
CaaS™ server for recording via the DW Spectrum® client software, write down
A. FINDING YOUR DW SPECTRUM® CAAS™ CAMERA/SERVER
STEP 1: Launch the DW Spectrum® IPVMS client on a computer running on the same network as the DW Spectrum® CaaS™
server. Please note that the client and all the DW Spectrum® CaaS™ servers you are connecting to must be on the
same network. It is not recommended to try to merge DW Spectrum® CaaS™ servers from dierent networks.
STEP 2: If the CaaS™ server is not showing in the tile, click on the “Connect to Another Server...” button at the bottom of the
screen.
STEP 3: Enter the DW Spectrum® CaaS™ server’s IP address, port (default is 7001), username and password (default are
admin | admin12345). You may test the connection to make sure you have entered the proper information, or click OK
to log into the DW Spectrum® CaaS™ server.
Attention: This document is intended to serve as a quick reference for initial set-up.
See the DW Spectrum® IPVMS full manual for more information on features and functionality.
Tel: +1 (866) 446-3595 / (813) 888-9555
Technical Support Hours: 9:00AM – 8:00PM EST, Monday through Friday
digital-watchdog.com
Page 2
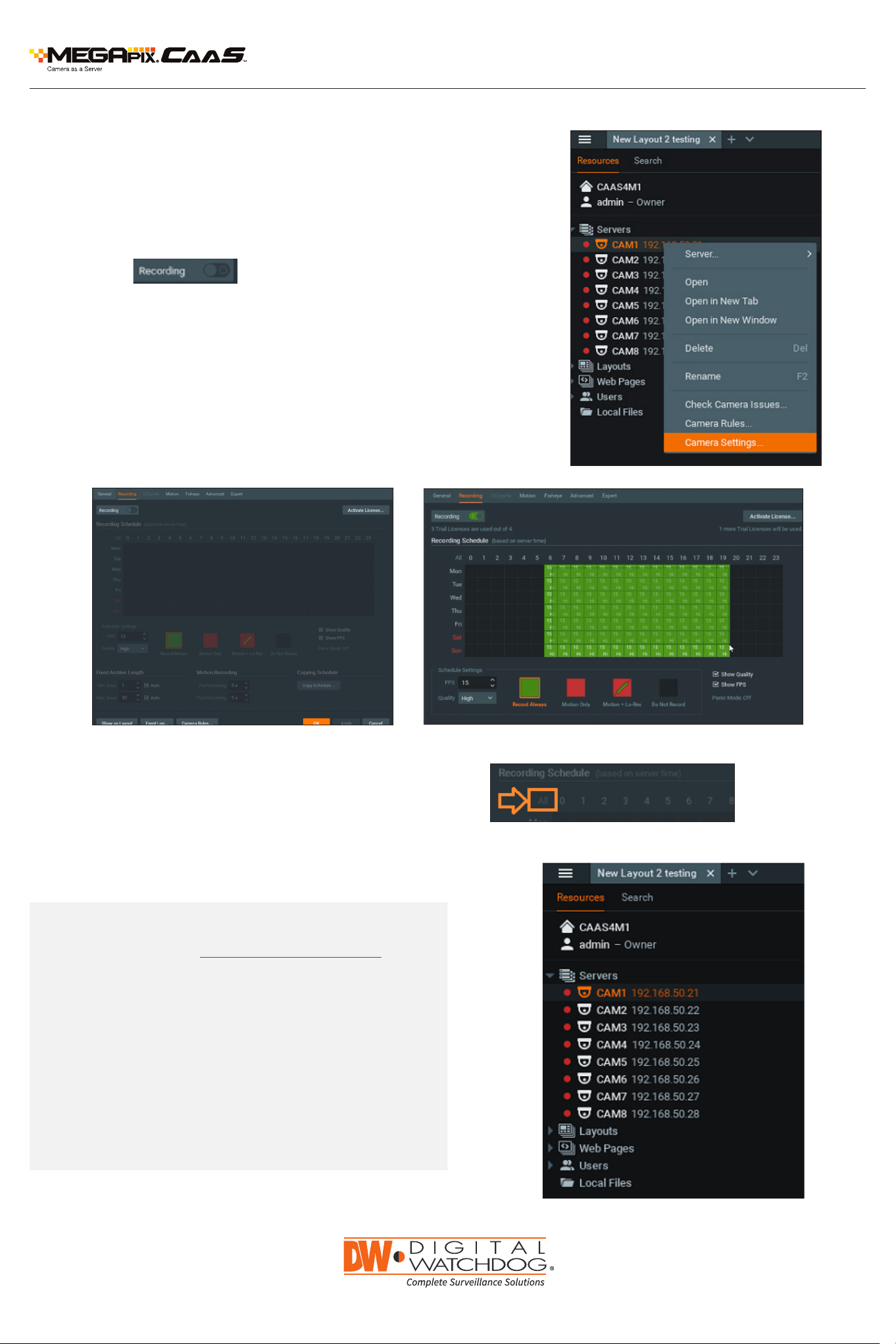
B. CONFIGURE RECORDING
STEP 1: Right-click on the DW Spectrum® CaaS™ server from the
resource tree to set up recording, then click “Camera
Settings”.
STEP 2: Go to Recordings tab.
STEP 3: Click to turn on
recording.
STEP 4: Configure schedule settings for quality,
FPS and recording type.
STEP 5: Click and drag mouse over the recording
schedule to apply the settings to multiple
days and hours.
Quick Start Guide
STEP 6: A red dot will appear next to the camera in the
resource tree when recording is started.
NOTE: For recording estimation and times, see DW’s IP
calculator. Go to www.digital-watchdog.com >
Support > Calculators
NOTE: NAS storage options are available for external
storage. Refer to the Blackjack® NAS QSG for
additional information on how to configure the
Blackjack® NAS storage with the DW Spectrum®
CaaS™ server.
NOTE: You can install up to 30 DW Spectrum® CaaS™
servers on the same system/network. (DW
Spectrum 4.0 or higher).
* Click on All to apply to the all schedules.
Rev Date: 02 /20
Tel: +1 (866) 446-3595
Fax: (813) 888-9262
www.digital-watchdog.com
sales@dwcc.tv
Speci ficatio ns and pricing are s ubjec t to change without n otice.
Copyright © Digit al Watchdo g. All rig hts rese rved.
 Loading...
Loading...