Digital Watchdog DW-BJPR2U60T, DW-BJPR2U60T-LX, DW-BJPR2U40T, DW-BJPR2U40T-LX, DW-BJP2U70T Quick Start Guide
...Page 1
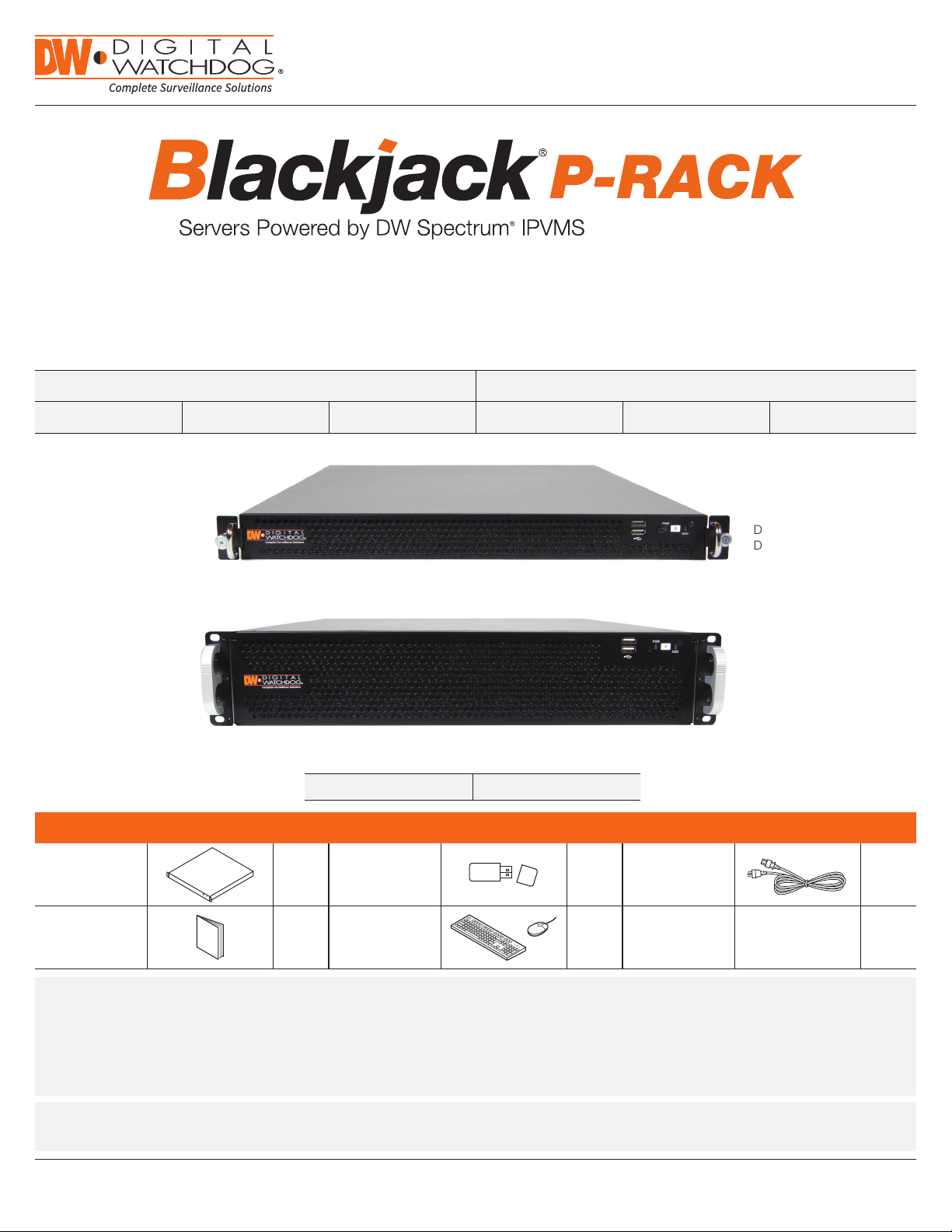
Quick Start Guide
State of the art hyper-optimized video management platform designed for ease, speed and efciency.
Blackjack
®
P-RACK — Up to 64 (1U) and 128 (2U) 2.1MP Cameras (1080p True HD Resolution)
P-RACK-LX P-RACK
DW-BJP1U-LX DW-BJP2U-LX DW-BJPR2U-LX DW-BJ P1U DW-BJP2U DW-BJPR2U
DW-BJP1U-LX
DW-BJP1U
DW-BJP2U-LX
DW-BJP2U
DW-BJPR2U-L X
DW-BJPR2U
Default Login Information for DW Spectrum® IPVMS
Username: admin Password: admin1234
WHAT’S IN THE BOX
P-RACK Server 1 Set
Quick Start
Guide
1 Set
Recovery USB
(LX models only)
Keyboard and
Mouse
1 Set Power Cable 1 Set
1 Set
NOTE: Download All Your Support Materials and Tools in One Place
1. Go to: http://www.digital-watchdog.com/support-download/
2. Search your product by entering the part number in the ‘Search by Product’ search bar. Results for applicable part numbers will
populate automatically based on the part number you enter.
3. Click ‘Search’. All supported materials, including manuals, Quick Start Guides (QSG), software and rmware will appear in the results.
Attention: This document is intended to serve as a quick reference for initial set-up.
See the DW Spectrum full manual for more information on features and functionality.
Tel: +1 (866) 446-3595 / (813) 888-9555
Technical Support Hours: 9:00AM – 8:00PM EST, Monday thru Friday
digital-watchdog.com
Page 2
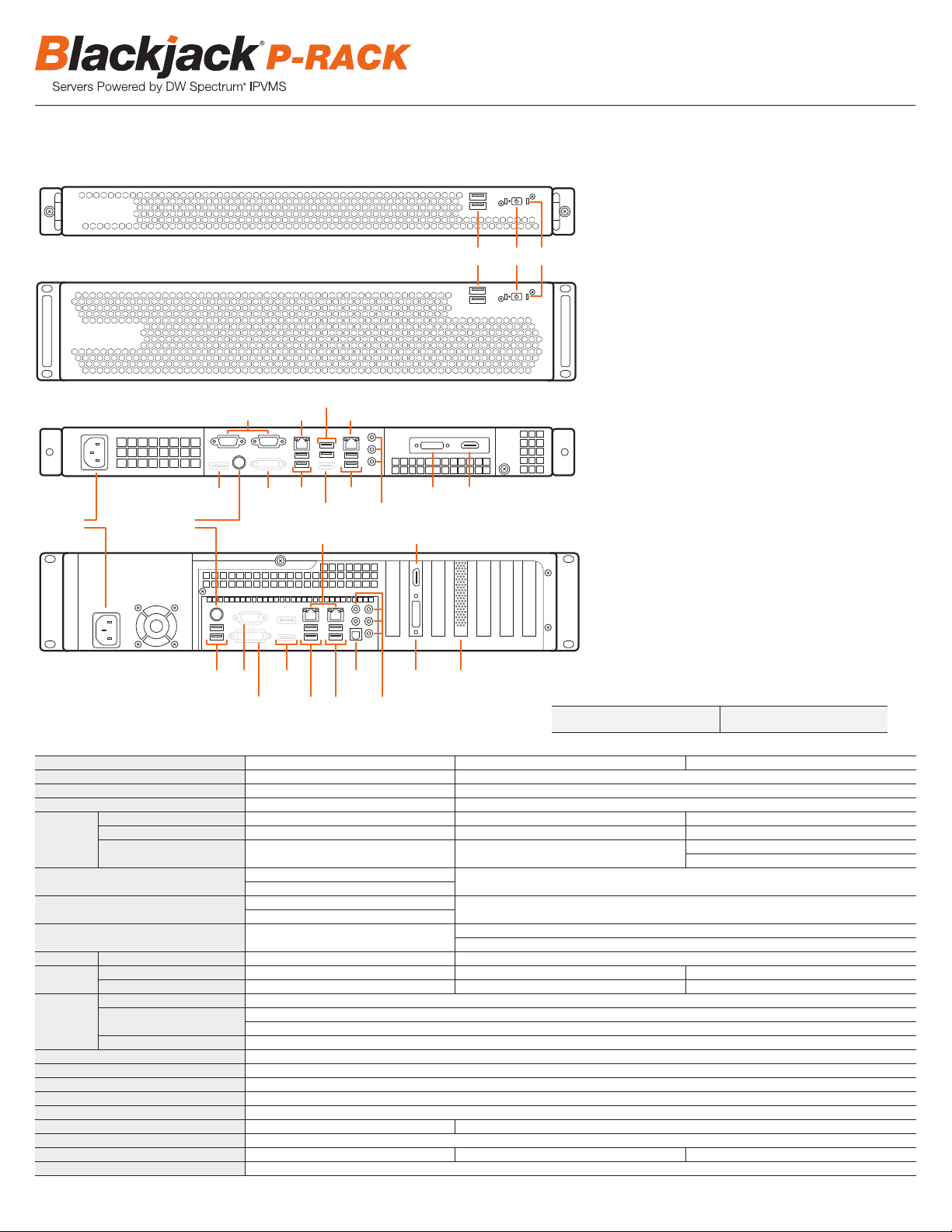
BLACKJACK P-RACK HARDWARE
Front 1U Models
Front 2U Models
F1 F2 F3
F1 2x USB 2.0 Ports
F2 Power Button
F3 HDD Status LED
B3
B7 B7B15
Back 1U Models
B1 Power Output
B2 Keyboard Port (PS2 type)
B3 USB 2.0 Ports
B4 VGA Output (Disabled)
B5 DVI-D Output (Disabled)
B6 True HD Output (Disabled)
B7 Network Ports
B8 USB 3.0 Ports
B9 Optical Digital Audio Output
B1
B2
B14B6
B6
B7
B8B8
B12
B13
B10
B13
Back 2U Models
B10 Audio Ports
B11 RAID* (DW-BPR2U models only)
B12 DVI-I Output
B13 HDMI Output
B14 DVI-I Output (Disabled)
B15 Command Ports
B3
B4
B5
B6
B9 B12
B3B8
B10
B11
Default Login Information for Pre-Installed DW Spectrum® IPVMS
Username: admin Password: admin1234
SPECIFICATIONS P-RACK
MODEL Black jack P-R ACK 1U Black jack P-R ACK 2U Black jack P-R ACK 2U w/RAID
Maxi mum IP Cam eras 64 128
Included IP Licenses 4 4
Form Factor Rack Mount Rack Mount
Operating
System
CPU
Memory
NIC 2x Gigabit Ethernet (RJ45)
System Max Video S torage Rate (Mbps) 360 Mbp s 600 Mbps
Storage
Video-Out
Pre-Loaded VMS Software DW Spectrum® IPVMS
Unlimited Remote Clients Cross Pl atform - W indows®, Linux® and Mac
Mobile Apps iOS® and Android
Keyboa rd & Mouse Included
Railkit Included
Power 300W ** 400W **
Operating Temperature and Humidity 41°F-104°F / 20-90% RH
Dimension (WxDxH) (inches) 17.25" x 20.85" x 1.75" 17.32" x 26" x 3.5" 17.32" x 26" x 19"
Warran ty 5 Year Limite d
2
Windows® 10 64 bit DW-BJP1UX T DW-BJP2UX T DW-BJPR2UXX T
Linux® Ubuntu
OS on SSD 80GB SSD 80GB SS D
Maximum Hard Drives 1 x SSD + 3 x HDD 2 x SSD + 6 x HDD 6 x HDD
Maximum Storage 18TB 36TB 30TB RA ID 5
Outputs True HD Output or VGA or DVI
Video C ard
Resolution HD 1080p
®
Option: DW- CPUI7 - Upg rade Proc essor to i7 *
Option: DW- RME8 - Upg rade Mem ory to 16GB *
DW-BJP1UX T-LX DW-BJP2UXT-LX DW-BJPR2UXXT-LX
Intel® i5® Processor
8GB
2x Gigabit Ethernet (RJ45)
Option: DW- R2NIC - Upg rade DUAL 1GB NI C Card OR DW-R4NIC - Upgrade QUAD 1GB NIC Card *
GeForc e 210 512MB
Option: DW- RV4H - 4 head HD Vi deo Card *
®
Option: DW- SSD64 – Sp are SSD for M irroring the OS *
Intel® i7® Processor
16G B
®
* Availab le at time of i nitial o rder onl y / ** UPS Rec ommen ded
80GB SS D
Page 3
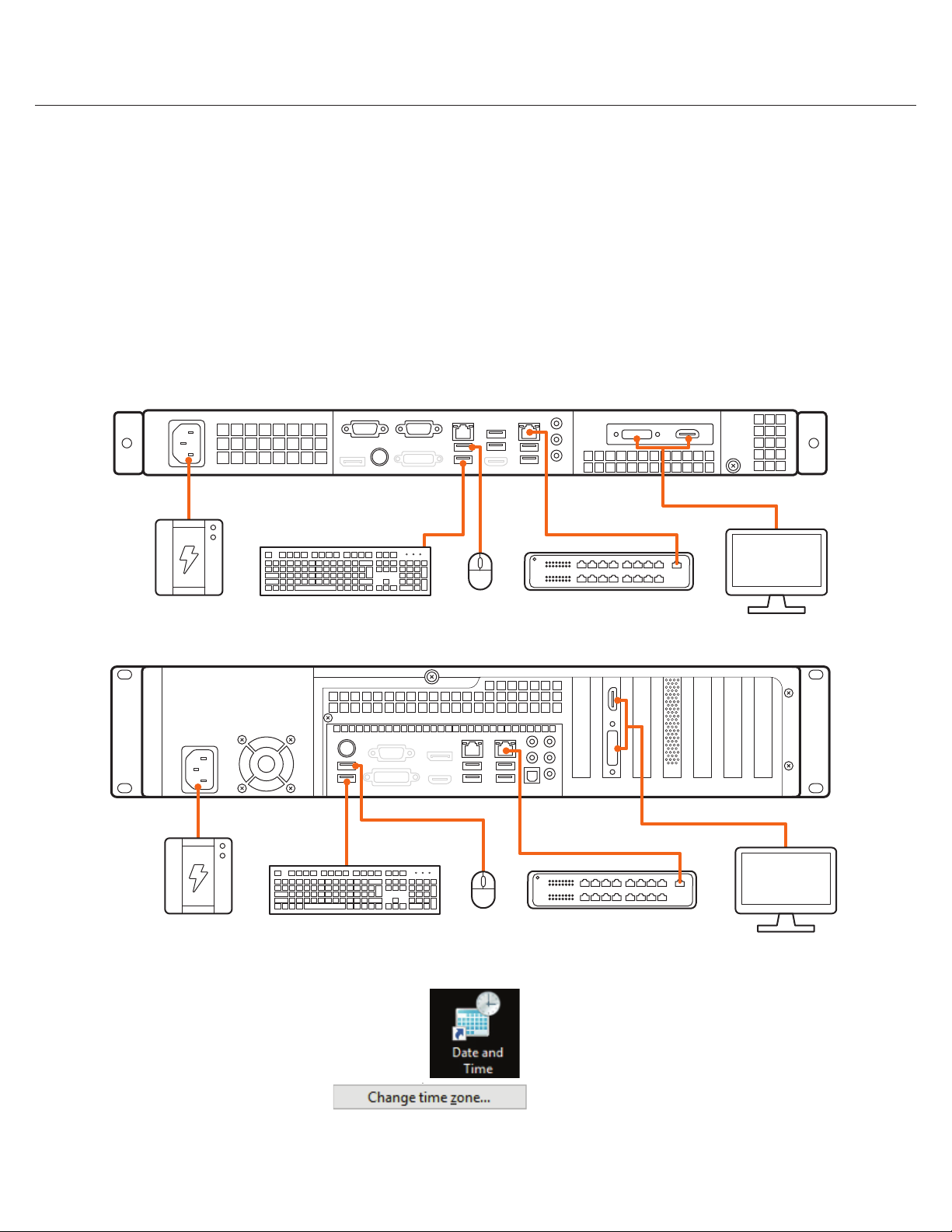
Quick Start Guide
SETTING UP THE P-RACK
STEP 1: Connect Peripherals, power and network
1. Connect a monitor, USB keyboard, USB mouse and network cable to one of the ethernet ports (B7 on the diagram).
Congure the camera network rst then will congure local network later.
2. Connect the server to an appropriate power source. Recommend to use UPS system.
* Recommend to use 750VA or higher 1U P-RACK and 1000VA or higher for the 2U P-RACK
3. Turn on the server if the server does not turn on automatically.
(Press the Power Button on the front of the P-RACK. F2 on the diagram).
* Connecting the power cable to the live power source may turn on the server automatically
POE Switch for cameras
POE Switch for cameras
STEP 2: Congure Date and Time
Windows
1. Double click Date and Time icon on the Desktop.
2. Change Time zone if not correct (default is UTC-08:00 Pacic Time)
3
Page 4
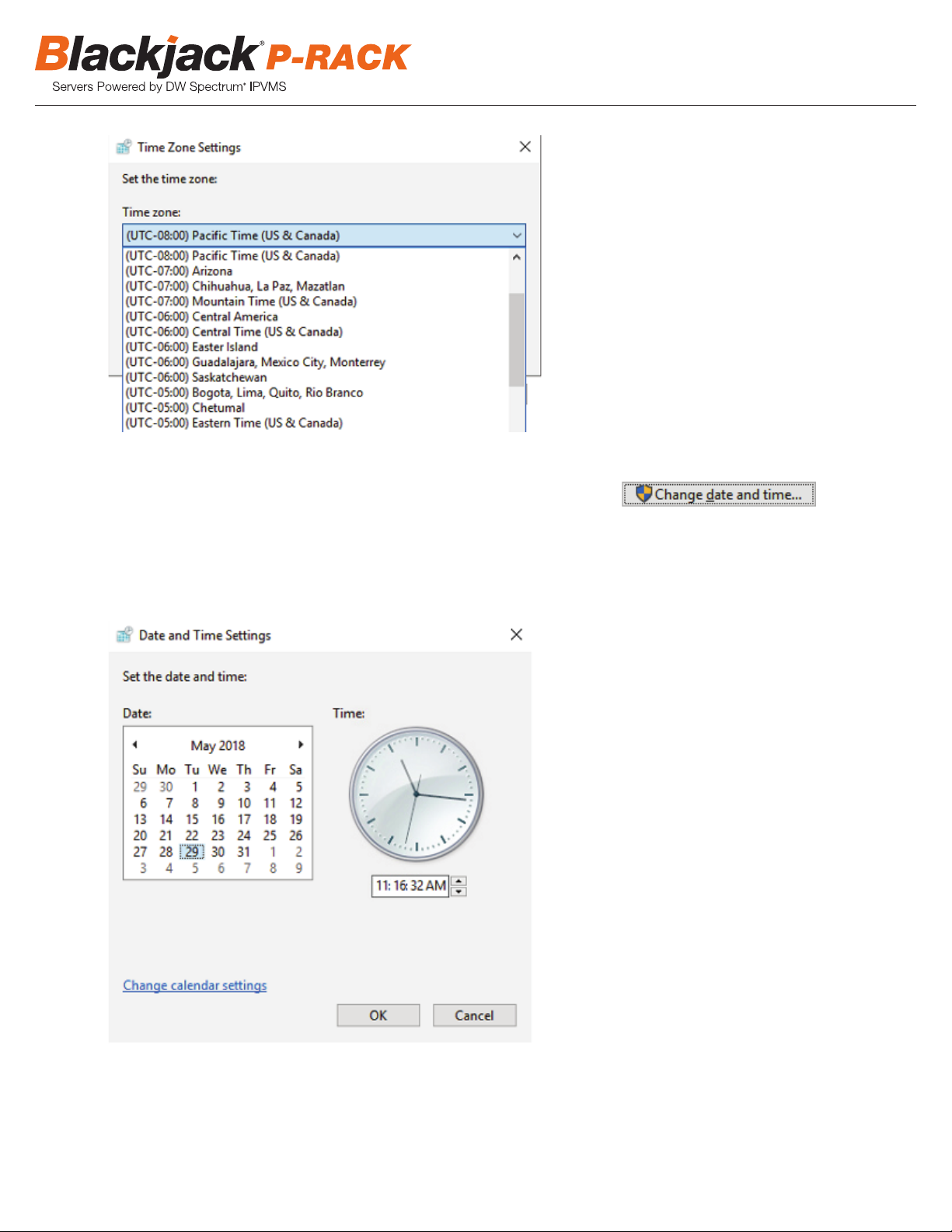
SETTING UP THE E-RACK
STEP 1: Connect Peripherals, power and network
1. Connect a monitor, USB keyboard, USB mouse and network cable to one of the ethernet ports (B8 on the diagram) Configure the camera network first
then will configure local network later.
STEP 2: Configure Date and Time
Windows
1. Double click Date and Time icon on the Desktop.
2. Change Time zone if not correct (default is UTC-08:00 Pacific Time)
Press OK after selecting the correct Time zone.
Click “Change date and time…” to update the date and time if they are not correct.
* Verify the Time zone before updating the date and time. Time may show 2 or 3 hours off due to incorrect Time zone.
Press OK after adjusting to the correct date and/or time.
4. Press OK to close Date and Time when done.
4
Page 5
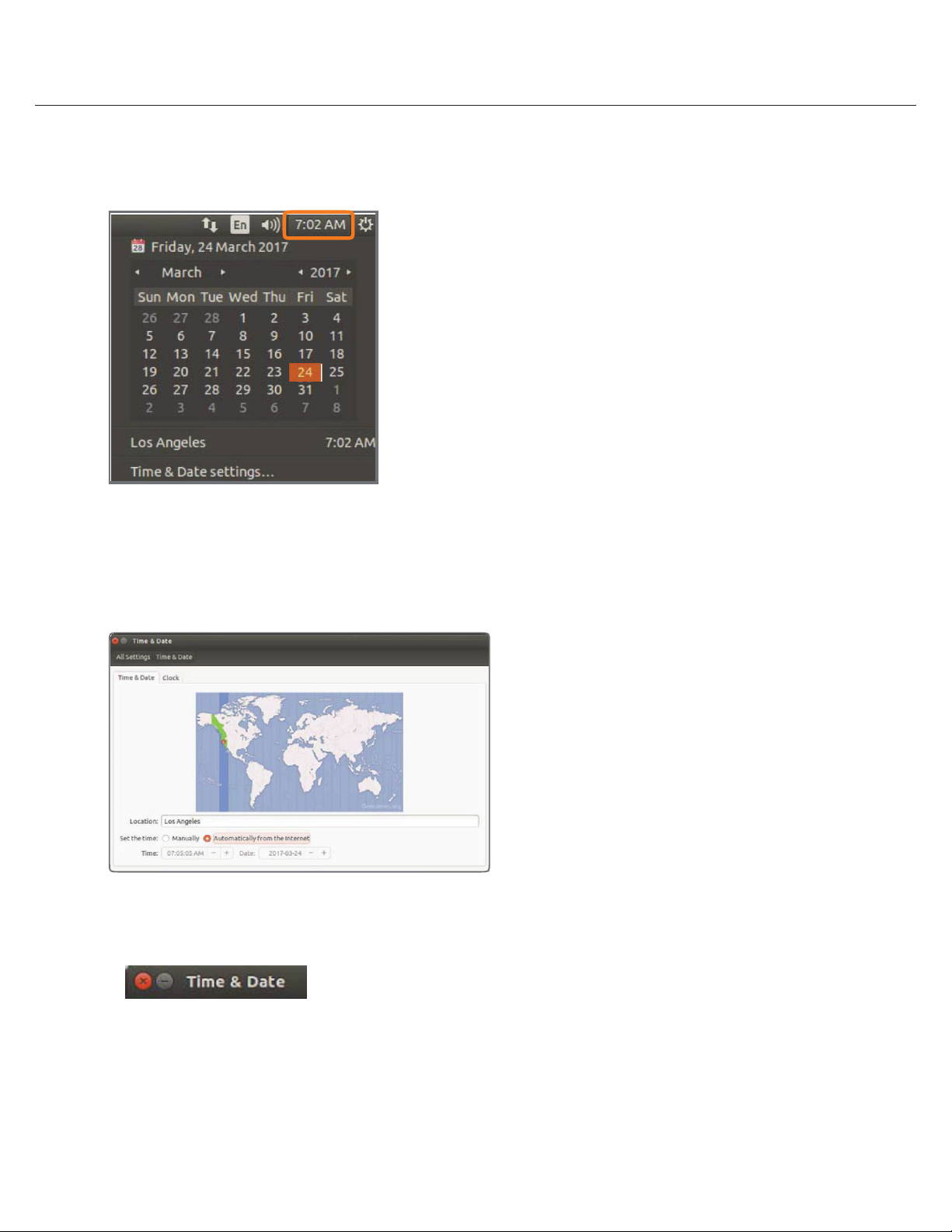
Quick Start Guide
Linux
1. Update Date and Time by clicking on the time on the upper right-hand corner then click “Time & Date settings…”
2. If the server will be connected to the Internet, leave Set the Time to “Automatically from the Internet” and update the Location to
the correct Time Zone. Enter the nearest major city to select the correct Time Zone. If it shows multiple cities in the list, select the
correct city. (e.g., New York for EST, Chicago for CST, Denver for MST, and Los Angeles for PST)
3. Click X on upper left corner of the Time and Date window when done.
* Closing the window will automatically save the changes made.
5
Page 6
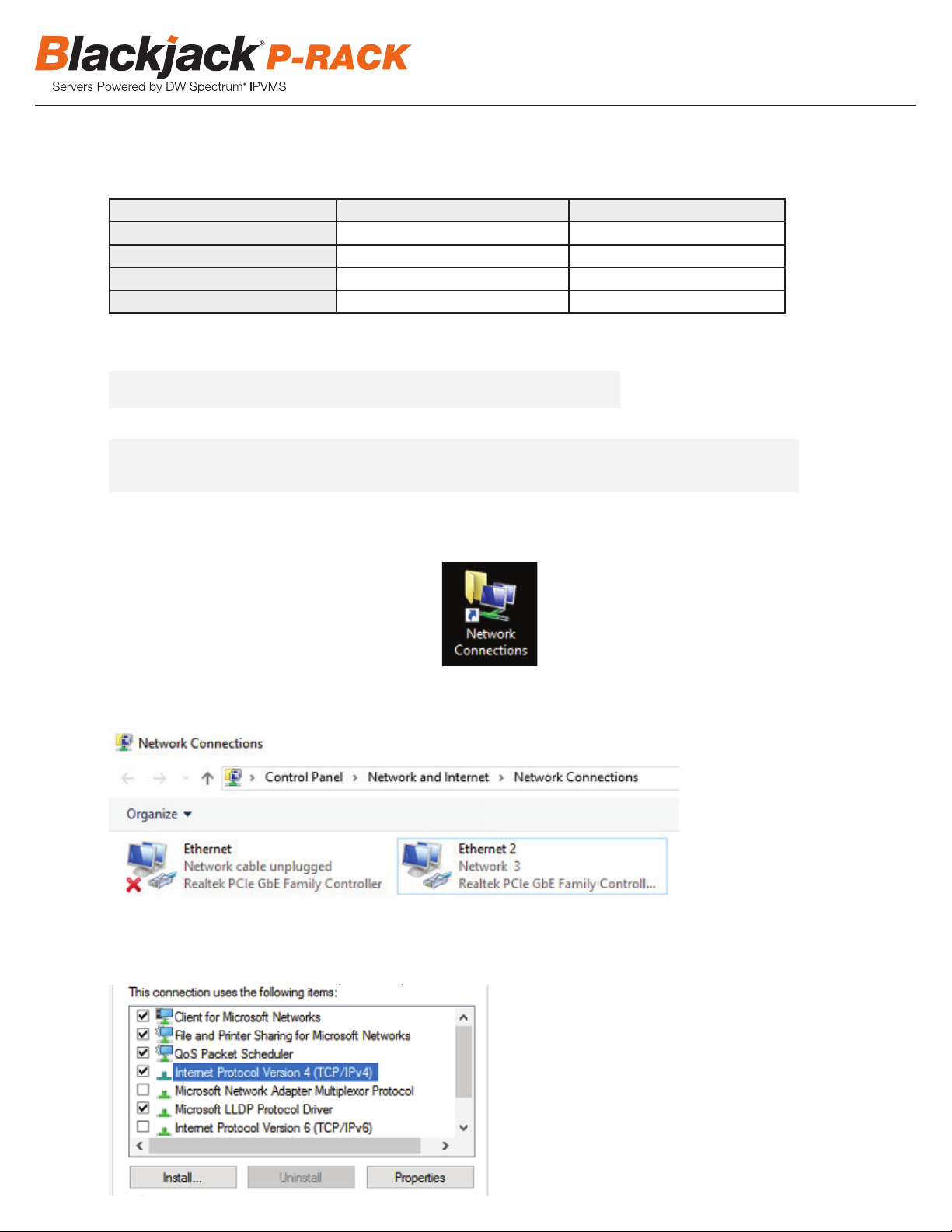
3. Click Internet Protocol Version 4 (TCP/IPv4) and click Properties
Local Network (LAN)
Not Applicable
Not Applicable
STEP 3: Congure Network
Please have the following information ready before starting the network conguration.
Camera Network Local Network (LAN)
IP Address
Subnet Mask / Netmask
Default Gateway / Gateway Not Applicable
DNS Servers Not Applicable
* Camera Network and Local Network cannot be on the same network.
NOTE The Blackjack P-RACK’s network settings are set to DHCP as default.
NOTE If you are not sure what information to enter, contact your Network Administrator or Internet Service
Provider for the information.
Windows
1. Double click Network Connections on the Desktop
2. Right click on the Ethernet with cable connected and click Properties.
3. Click Internet Protocol Version 4 (TCP/IPv4) and click Properties
6
Page 7

Quick Start Guide
3. Click Internet Protocol Version 4 (TCP/IPv4) and click Properties
4. Select Use the following IP address (Use the following DNS server addresses will be selected automatically)
5. Enter IP address and Subnet mask of the camera network. (Do not enter anything for the Default gateway, Preferred DNS server
and Alternate DNS server.)
NOTE It must be the same network as the cameras and must not be the same network as the local network.
Contact your network administrator for more information.
6. Click OK to close then click Close to go back to Network Connections.
Local Network
7. Right click on the other Ethernet, the one with network cable unplugged, and click Properties.
8. Click Internet Protocol Version 4 (TCP/IPv4) and click Properties
7
Page 8

6. Click OK to close then click Close to go back to Network Connections.
Local Network
7. Right click on the other Ethernet, the one with network cable unplugged, and click Properties.
8. Click Internet Protocol Version 4 (TCP/IPv4) and click Properties
9. Select Use the following IP address (Use the following DNS server addresses will be selected automatically)
10. Enter IP address and Subnet mask of the camera network.
* Consult with your IT department if you do not know what IP address to use.
8
Page 9

* Consult with your IT department if you do not know what IP address to use.
11. Click OK to close then click Close to go back to Network Connections.
12. Connect a network cable to the Ethernet port B8 on the diagram (page 2) to the switch on the local network.
13. Close the Network Connections by clicking X on the upper right corner of Network Connections.
11. Click OK to close then click Close to go back to Network Connections.
12. Connect a network cable to the Ethernet port B8 on the diagram (page 2) to the switch on the local network.
13. Close the Network Connections by clicking X on the upper right corner of Network Connections.
Linux
1. Double-click the Network icon on the Desktop
Quick Start Guide
NOTE The Blackjack Cube’s network settings are set to DHCP as default.
2. Select ‘Wired’ that has arrows pointing up and down from the list (If neither of the “wired” are showing arrows up and downs, then
make sure the network cable is connected to the PoE switch on the camera network from STEP 1)
3. Click ‘Options’ at the bottom of the window.
4. Click on the ‘IPv4 Settings’ tab.
5. From the drop-down menu, select connection type (“Method”) as Manual.
6. Click ‘Add’ next to Addresses.
9
Page 10

* Gateway is not required on the camera network.
NOTE It must be the same network as the cameras and must not be the same network as the local network.
Contact your network administrator for more information.
* Gateway is not required on the camera network.
NOTE It must be the same network as the cameras and must not be the same network as the local network.
Contact your network administrator for more information.
* Gateway is not required on the camera network.
NOTE It must be the same network as the cameras and must not be the same network as the local network.
Contact your network administrator for more information.
* Gateway is not required on the camera network.
7. Enter IP Address then press Tab on the keyboard to move to Netmask.
8. Ignore any populated values and enter the valid Netmask value, then press Tab on the keyboard to move to the Gateway.
9. Enter the Gateway address if required then press Enter on the keyboard.
* Gateway is not required on the camera network.
10. Click ‘Save’ to save the settings.
11. In the Network Settings main page, make sure the Wired Status is marked as “Connected” or “Managed” With the
IP Address displayed.
Local Network
12. Select Wired with picture of network port and repeat 2 to 8 of STEP 3 Congure Network.
13. Click on the DNS Servers eld box and enter DNS server address.
NOTE It must be the same network as the cameras and must not be the same network as the local network.
Contact your network administrator for more information.
14. Click Save.
15. Connect a network cable to the Ethernet port B8 on the diagram (page 2) to the switch on the local network.
16. Verify the network is Connected.
10
NOTE If you are not connecting to the Blackjack® from within the same network, you may be required to perform port
forwarding on your router to access the server. Contact your Network Administrator or Installer for additional information
Page 11

CONFIGURE CAMERAS USING DW IP FINDER
Windows
Refer to the camera’s QSG to congure Digital Watchdog camera’s IP address using DW IP nder.
Spectrum Client
LINUX-BASED SOFTWARE MANUAL LAUNCH
To launch the DW Spectrum® Software on the Linux-Based P-RACK
Quick Start Guide
Linux OS
OP TION 1: Double-click the DW Spectrum
®
desktop icon. OPTION 2: Go to the dashboard on the top left side.
Search ‘DW’. Click the DW icon.
OR
WINDOWS-BASED SOFTWARE MANUAL LAUNCH
To launch the DW Spectrum® Software on the Windows-Based P-RACK:
OP TION 1: Double-click the DW Spectrum® desktop icon. OPTION 2: Go to ‘Start’ on
the bottom left and select
DW Spectrum® in the
OR
Digital Watchdog folder
11
Page 12

SETTING UP DW SPECTRUM® MEDIA SERVER
Login : admin
Password : admin1234
STEP 1: Initial run from Blackjack® server
®
1. Open DW Spectrum
2. Click on the precongured server.
Client by double click on the DW Spectrum icon
3. Enter password and click connect.
* Default password : admin1234 (case sensitive)
12
Page 13

STEP 2: To rename the server
1. Right click on the server name listed on the Resources then click Server Settings.
Quick Start Guide
2. Go to General tab, then type in the new server name in the Name eld and click OK.
13
Page 14

STEP 3: To check for update
1. Click on the menu then click System Administration.
2. Go to Updates tab. Click Update System if turned orange.
14
Page 15

Quick Start Guide
* If you are on the latest version, it will say “You have the latest version installed” and the Update System button will be greyed out.
3. Click OK when update is completed.
STEP 4: Enter License
1. Go to System Administration then click License tab.
2. Enter License Key then click Activate License button. (Internet connection required)
* Click on Activate Trial License if you have not purchased the valid license.
15
Page 16

3. Click OK to when the License is activated.
STEP 5: Congure recording
1. Right click on the camera to setup recording, then click Camera Settings.
16
Page 17

2. Go to Recordings tab.
Quick Start Guide
3. Click to turn on recording.
4. Congure Schedule Settings for Quality, FPS and Recording Type.
5. Click and drag mouse over the Recording Schedule to assign the recording setting.
17
Page 18

* Click on All to apply to the all schedules.
6. Red dot will appear next to the camera when the recording is started.
18
Page 19
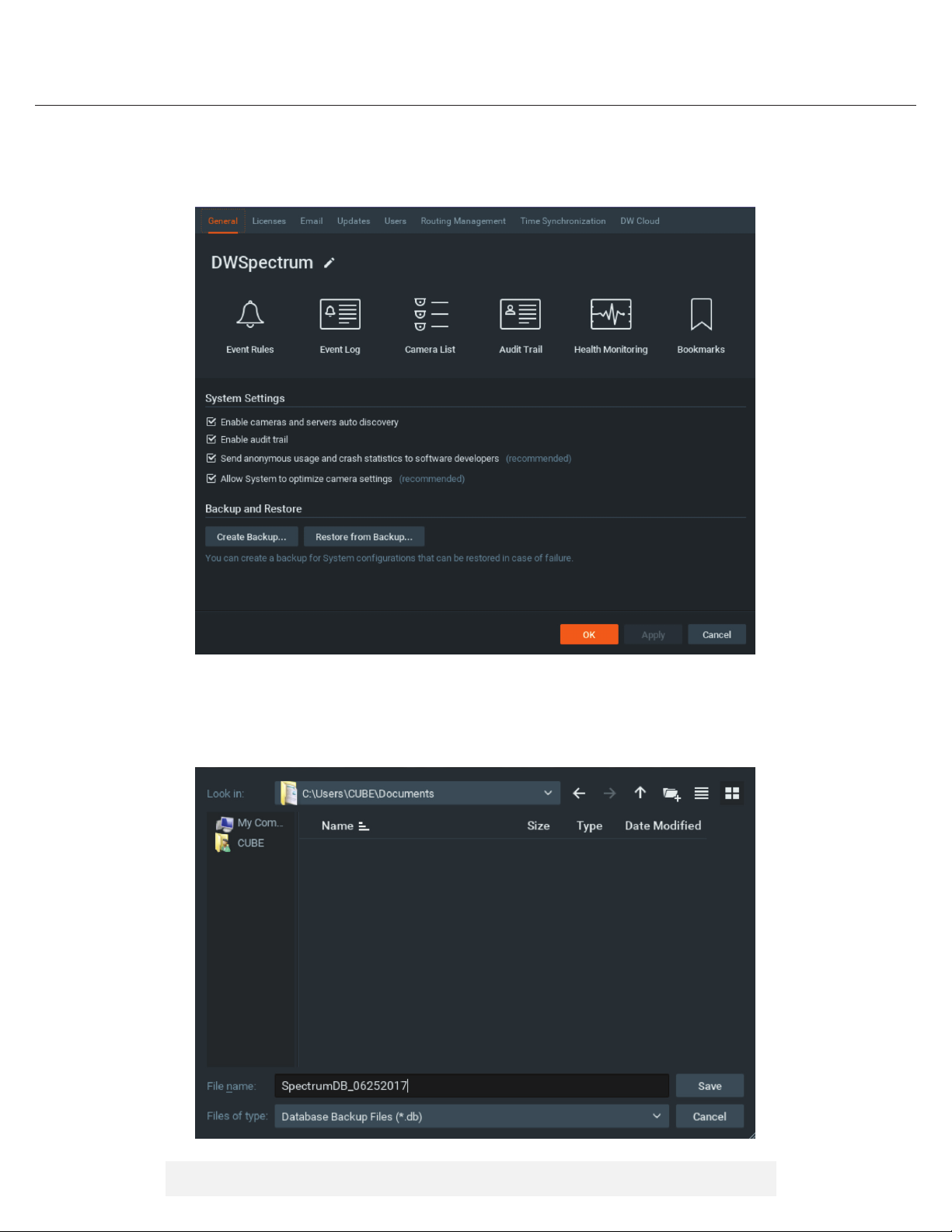
STEP 6: Backuping Database
1. Go to System Administration and click General tab.
Quick Start Guide
2. Click Create Backup… button.
3. Navigate to the folder where to save and enter name of the backup le then click save.
* Strongly recommend to also backup to the external storage media.
NOTE: More information and instructions are available in the Spectrum 3.0 Manual.
19
Page 20

TROUBLESHOOTING TIPS
Windows
Problem Possible Solutions
My camera does not
auto-discover
Videos are slow
My camera appears
disconnected
I can’t get playback
video from my camera
I get an ‘unauthorized’
message on my camera
1. Is the camera in the same LAN network as the Media Server?
2. Is your camera compatible with DW Spectrum? (Refer to our website for full list of suppor ted cameras.)
3. Is the camera updated to its latest rmware?
4. If your camera is integrated with DW Spectrum via ONVIF, make sure ONVIF is enabled on your camera.
5. Try adding the camera manually.
6. Try rebooting the server after installation. Allow up to 2 minutes for the server to map your network and detect all suppor ted
devices.
1. Are you accessing the same cameras from multiple clients? (LAN & WAN)
2. Do you have a Gigabit network? Check your network speed.
1. Under camera settings, make sure the user name and password are correct.
2. Under the camera settings, use the ‘Ping’ button to make sure the camera is connected to the network properly.
3. If you can connect to the camera’s web viewer, try rebooting the camera and/or restore it to factory default.
4. Make sure your camera is using the latest rmware available.
5. Make sure that the camera is connected to the same network as the server.
6. If you are connecting to a camera that is integrated with DW Spectrum via the ONVIF protocol (see list), make sure ONVIF is
enabled.
7. Make sure your user has permissions to view that specic camera.
1. Do you have network connection between client and server (in case server and client are not on the same machine)?
2. Make sure your user has playback viewing permissions for the selected channel.
3. Make sure the camera is set to a recording mode that would provide recorded video for the selected time and environment.
4. On the server side, check the media server log to make sure the camera you are tr ying to watch has not been unexpectedly
disconnected.
1. Make sure the camera’s user name and password are properly entered in the camera’s general information under the
camera settings menu.
2. If necessar y, try rebooting the camera to apply the camera’s user name and password.
SYSTEM REQUIREMENTS
Recommended Specs for the Full Client
Processor Intel Core i5 or greater
Video Card
Resolution 1920 x 1080
RAM 16G B
NIC 1Gbps Ethernet
OS Suppor ted
– Client
Linux OS
* Except Storage Server version
Important: OS not listed will be not be supported by DW
Intel HD Graphics 2500 (or higher) with 1GB Dedicated Memory
Recommend NVIDIA or AMD graphics card with 2GB or more memory
Windows
Windows Servers*
Linux Ubuntu 14.04, Ubuntu 16.04
Mac OSX 10 .11, O S X 10.12
®
Tech Support
7 Home, 7 Standard, 7 Pro, 7 Ultimate, 8/8.1 Standard, 8/8.1 Pro, 8.1 Enterprise,
10 Home/Pro/Enterprise**
Any versions of 2008, any versions of 2008 R2, any versions of Server 2012, any
versions of Server 2012 R2
Rev Date: 06 /18
Tel: +1 (866) 446-3595
Fax: (813) 888-9262
www.digital-watchdog.com
sales@dwcc.tv
Specications and pricing are subject to change without notice.
Copyright © Digital Watchd og. All ri ghts reserved.
 Loading...
Loading...