Page 1
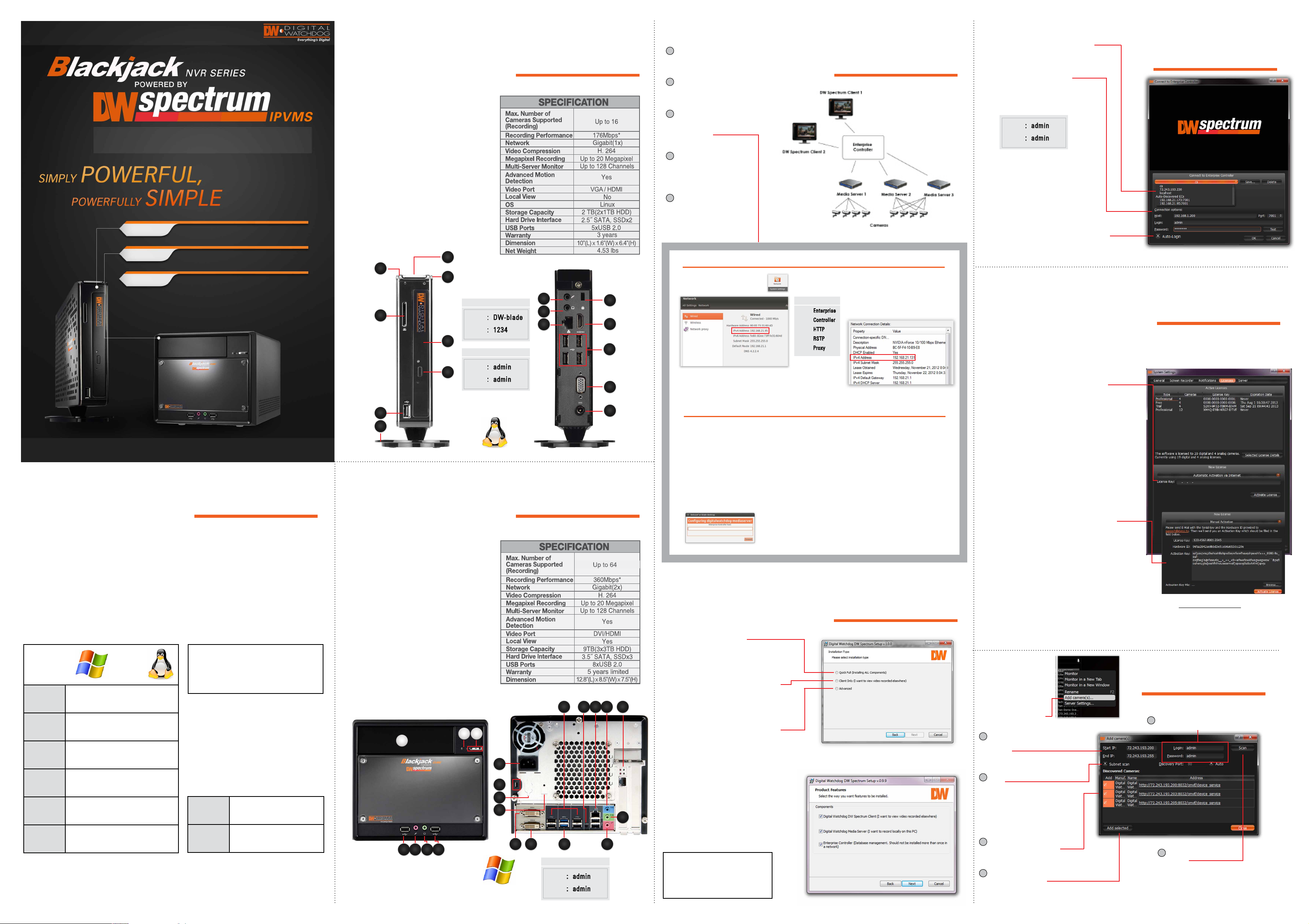
Pu bli sh ed Fe b 1, 2 01 3
State of the art hyper-optimized video management platform
designed for ease, speed and efciency.
BLADE
CUBE
E-RACK
Toll Free: 8 6 6 . 446.359 5 Fa x : 813.888.9 2 6 2
www. d i g it al-wa t chd o g . c o m sal e s @ dwcc . t v
Recommended Specs for Client:
WINDOWS LINUX
Processor Intel Core i5 or greater
Video Card
Resolution 1920 x 1080
RAM 4GB
NIC 10 / 100 / 1000 Base-T Ethernet
Intel HD Graphics 2500 (or higher)
with 1GB Dedicated Memory
Up to 16 2.1MP Cameras (1080p True HD Resolution)
Up to 64 2.1MP Cameras (1080p True HD Resolution)
Up to 128 2.1MP Cameras (1080p True HD Resolution)
* not shown
HARDWARE
REQUIREMENTS
* Monitor, keyboard and mouse must be
purchased separately
Network Requirements:
IEEE 802.3ab 100 0BASE-T
Gigabit Ethernet
* Cameras and servers in the network
must be completely isolated
* NOTE: if you are not connecting to the Blackjack
from within the same network, you may be required
to perform port forwarding on your router to access
the server. Contact your Network Administrator or
Installer for additional information
Mobile Access:
Web
Internet Explorer, Firefox,
Safari, Opera, Chrome
Power Button
F1
Power Status LED
F2
HDD Status LED
F3
SD Card Reader
F4
ODD / Second HDD (optional)
F5
ODD Eject Button
F6
USB 2.0 Port
F7
Vertical Stand
F8
Microphone Jack
B1
Headphone / Line-out Jack
B2
LAN Port
B3
Kensington Lock
B4
HDMI Port
B5
USB 2.0 Ports
B6
D-Sub (VGA) Port
B7
Power Jack (DC-in)
B8
F1
F3
F2
F4
F5
F6
F7
F8
HDD LED
F1
Power Button / Power LED
F2
5.25” Bay
F3
USB 2.0 Port
F4
Microphone
F5
Headphone
F6
USB 2.0 Port
F7
AC Power Socket
B1
Kensington Lock
B2
Serial Port Perforation (optional)
B3
SPDIF Out Port (optional)
B4
DVI-I Port (for HDMI)
B5
DVI-D Port (for analog)
B6
USB 3.0 Ports
B7
Microphone Jack
B8
Line-Out Jack
B9
Line-In Jack
B10
WAN & USB 2.0 Ports
B11
Clear CMOS Button
B12
USB 2.0 Ports
B13
LAN (Second Card)
B14
F3
BLACKJACK BLADE
HARDWARE
OPERATING SYSTEM LOGIN
: D W-blad e
U S ER
: 1 2 3 4
P W
ENTERPRISE CONTROLLER LOGIN
: a d m in
U S ER
: a d m in
P W
Linux OS
BLACKJACK CUBE
HARDWARE
F1 F2
B1
B2
B3
B4
B1
B2
B3
B4
B5
B6
B7
B8
B10B11B12B13 B14
B9
1
Select Your Primary
SYSTEM
Enterprise Controller
ARCHITECTURE
2
Find the IP and Port
information
3
Attach the servers to
the Enterprise Controller
(see below)
4
Repeat for all other
servers in the same
network
5
Enter primary EC’s IP
adress, port, and login
information to enable
live view
Locating your IP address on Windows and Linux
On Linux:
Go to Settings > Network
PORTS
Enter pris e
7001 :
Contr olle r
HTTP
7002 :
RSTP
7003 :
Proxy
7004 :
To view your cameras outside the network, contact
your network admin or internet service provider to
port-forward your system
Visit http://www.portforward.com/ for additional information
Multi-Site VMS - Combining Servers Into 1 Enterprise Contoller
On Cube:
Connecting to the Primary EC
will allow all Media Servers to be
shown on the Camera Display
Tree. If those servers are located
on the same network, you can
assign cameras to each server by
dragging and dropping.
When installing, you may choose to
install all three components of the
software (Client, Media Server, and
Enterprise Controller) by choosing
the ‘Quick Full’ option
If an Enterprise Controller already
exists within the network, you can
choose to install only the client
Or you can choose which
components you wish to install by
choosing the ‘Advanced’ option
The three components of the DW
Spectrum software are:
1. Digital Watchdog DW Spectrum Client
(For viewing video recorded elsewhere)
2. Digital Watchdog
Media Sever
(For recording local video using the PC)
On Blade:
1. Go to the PASSIVE Media Server (Server with only
the Media Server on it)
2. Save the Media Server installation le in an
accessible folder
3. Right-click on the Media Server installation le
and select ‘Open with UBUNTU Software Center’
4. Press ‘reinstall’
5. Enter user credentials (default admin)
6. When asked to forward EC address, enter the
PRIMARY Server’s IP Address instead of Local Host.
7. If necessary, adjust default port, user and
password
On Windows:
Open Network and Sharing Center
Click on LAN or Wireless Connection
Click on “Details”
SOFTWARE
INSTALLATION
The client will auto-detect all
Enterprise Controllers in the
network
CAMERA & E.C.
AUTO-DISCOVERY
Otherwise, input IP address
into the ‘Host’ box
Use the following
default ID & password
: a d m in
U S ER
: a d m in
P W
After logging, all supported
cameras on the network
will automatically populate
through the
auto-discovery feature
Select ‘Auto Login’ to log to the
server automatically every time
the client software is launched.
LICENSE
REGISTRATION
The Blackjack Servers come equipped with complimentary four (4) free recording
licenses that needs to be activated.
In addition, any licenses purchased with the hardware will be found at the bottom
of the Blade’s hardware, as a sixteen- digit code that needs to be activated.
If your server has internet access-
1. Go to DW Menu Button > System
Settings > Licenses.
2. Select ‘Automatic Activation via
Internet’ from the drop-down options.
3. Input your sixteen-digit license key
4. Press ‘Activate License’. The system will
notify you if the activation was successful
or not.
5. If your licenses have been registered
successfully, they will appear under the
Active Licenses table.
If you do NOT have internet access-
1. Go to DW Menu Button > System
Settings > Licenses.
2. Select ‘Manual Activation’ from the
drop-down options.
3. Copy your hardware ID. This
information will be lled out automatically by
your server.
4. E-mail your Hardware ID and your License Key to support@dwcc.tv. Please
allow up to 48 hours for Digital Watchdog to reply.
5. Once provided with an Activation Key, Enter this information without altering
it in the Activation Key space and press ‘Activate Licenses’.
Cameras can also
be manually added
by right-clicking on
the server icon and
choosing the ‘Add
camera(s)’ option
1
Enter the camera’s IP
address, URL, or RTSP
information
2
Check to select a
range
MANUALLY
ADDING CAMERAS
3
Enter log-in information
[7]
OS
Windows 7, Server 2008, Vista, XP,
Ubuntu 12.04 LTS or Newer
Apps Android OS
F4
F5
F6
F7
B5 B6 B7
Windows 7
ENTERPRISE CONTROLLER LOGIN
: a d m in
U S ER
: a d m in
P W
B8
3. Enterprise Controller
(For managing database)
* Enterprise Controller should
not be installed more than
once in the same network
5
Cameras will populate
the list automatically
6
Click to add all
selected cameras
4
Click on the Scan
button
Page 2
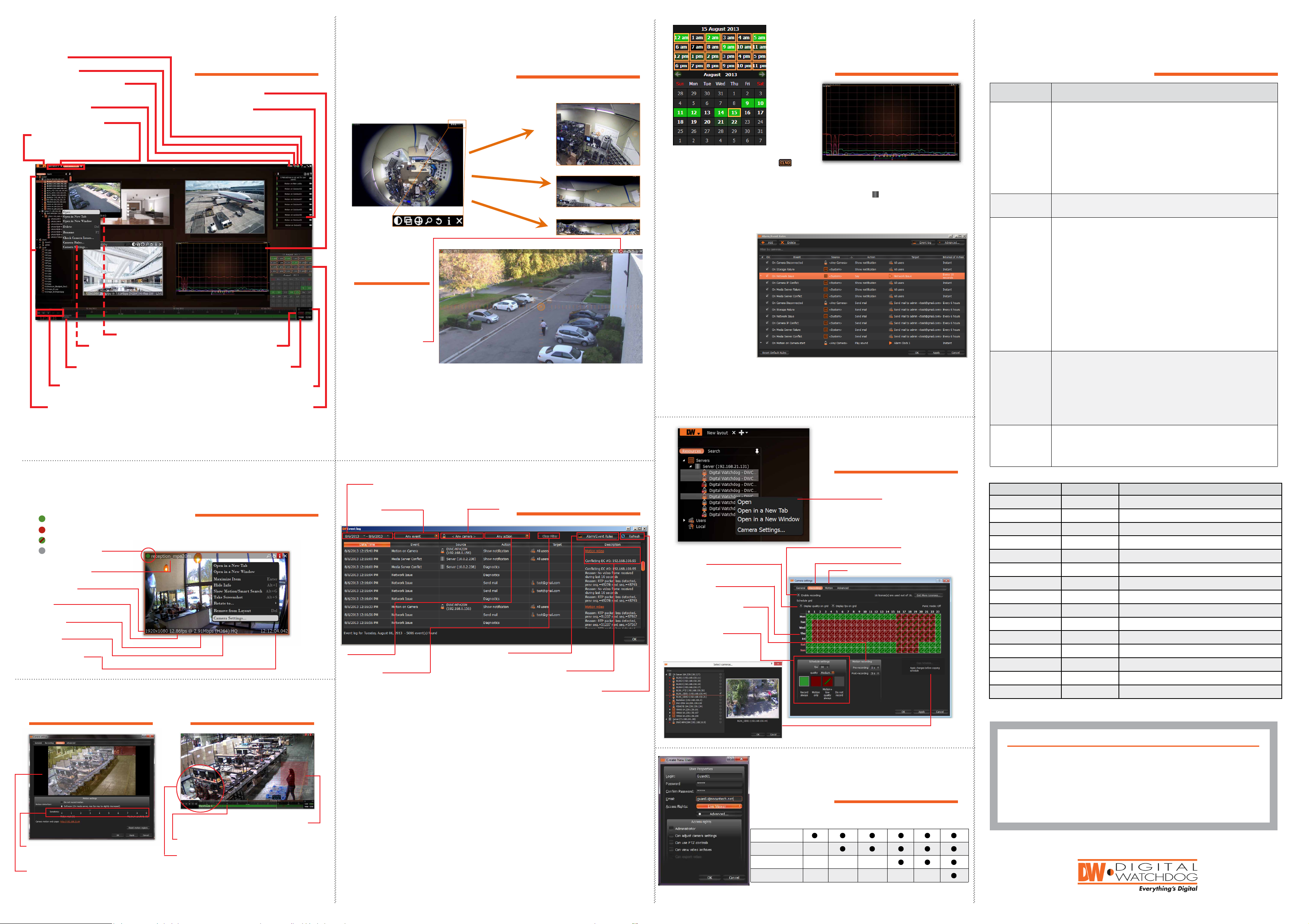
Help Menu
Server Status
Screen Recording Controls
Panic Recording Controls
(Record@ 30 fps)
Layout Management
Main Menu Button
Camera Options
Time Navigation Bar Zoom
Time Navigation Controls
Server / Camera Display Tree
USER INTERFACE
OVERVIEW
Camera Popup Preview
Server Health Monitoring
Pop-up Notications
Live / Playback
Thumbnail Toggle Button
Audio Controls
Calendar Search
DW Spectrum provides a dewarping feature to
be able to view Hemispheric 360° Cameras.
Clicking on the De-Warp button will display the
camera in three display options: 90° view with
digital PTZ, panoramic 180°, and panoramic
360°. To alternate between views, left click on
the right side of the display image.
90° View with
PTZ Control
180° View with
PTZ Control
360° View with
PTZ Control
ADVANCED
CAMERA OPERATIONS
ADVANCED
PTZ
Clicking on the PTZ icon
on the top-right corner of
the window will bring up
buttons for control
To zoom the camera: Use the + / - buttons to zoom the camera in or out.
To move the camera: Click and hold the circle in the middle of the PTZ controller and
move it to where you want the camera to move to. For precise movement, left click on
the are of the display you want the camera to move to.
To move + zoom the camera: Hold Left Mouse Button and draw the rectangle to zoom
into.
To zoom out: double click anywhere on the screen.
To save a preset: move the camera to the position, right-click and select PTZ > Save
Current Position. DW Spectrum supports 9 Presets.
ADVANCED
OPTIONS & SEARCH
Calendar Search
is enabled by clicking on the
on the bottom-right corner of the
layout screen.
Select a desired date in Calendar.
To select multiple dates , use CTRL.
Select a desired hour in the upper
part Calendar. To select multiple
hours, CTRL.
Alarm / Event Rules
allow you to setup
unique rules and
actions for events
detected by the
server such as motion
detection, network
loss, camera input
trigger etc.
To congure Rules:
1. Select one of the existing rules or press the ‘Add’ button to create a new rule.
2. Modify the cameras or servers it applies to, and the action and target you want
to take when the event occurs.
3. For advanced settings, press ‘Advanced...’ at the top right corner. This includes
additional e-mail and sound settings as well as rule schedule setup.
Graphical HDD Health Monitoring
can be performed by dragging the
server icon ( ) onto the layout view
RECORDING
SCHEDULE
Problem
My camera does
not auto-discover
Videos are slow
My camera
appears
disconnected
I can’t get
playback video
from my camera
I get an
‘unauthorized’
message on my
camera
TROUBLESHOOTING
TIPS
Possible Solutions
1. Is the camera in the same LAN network as the Enterprise Controller?
2. Is your camera fully compatible with DW Spectrum (refer to our
website for full list of supported cameras)
3. Is the camera updated to its latest rmware?
4. If your camera is integrated with DW Spectrum via OnVIF, make sure
OnVIF enabled on your camera.
5. Try adding the camera manually.
6. Try rebooting the server after installation. Please allow up to 30
seconds for the server map your network and detect all supported
devices.
1. Are you accessing the same cameras from multiple clients? (LAN & WAN)
2. Do you have a Gigabit network? Check your network speed.
1. Under camera settings, make sure the user name and password are
correct.
2. Under the camera settings, use the ‘Ping’ button to make sure the
camera is connected to the network properly.
3. If you can connect to the camera’s web viewer, try rebooting the
camera and/or restore it to factory default.
4. Make sure your camera is using the latest rmware available.
(Connectivity & compatibility issues can be resolved in new camera
rmware)
5. Make sure that the camera is connected to the same network as the
server.
6. If you are connecting to a camera that is integrated with DW Spectrum
via the OnVIF protocol (see list), make sure OnVIF is enabled.
7. Make sure your user has permissions to view that specic camera.
1. Do you have network connection between client and server (in case
server and client are not on the same machine)?
2. Make sure your user has playback viewing permissions for the
selected channel.
3. Make sure the camera is set to a recording mode that would provide
recorded video for the selected time and environment.
4. On the server side, check the media server log to make sure the
camera you are trying to watch has not been unexpectedly disconnected.
1. Make sure the camera’s user name and password are properly entered
in the camera’s general information under the camera settings menu.
2. If necessary, try rebooting the camera to apply the camera’s user
name and password.
Indicates Recording Type
Record Always
Motion Only
Motion + Low-Res Always
Not Recording
Camera Name
Resolution
FPS
Bit rate
Codec
Server Time
MULTI-LEVEL
MOTION MASKING
CAMERA VIEW
WINDOW
ADVANCED MOTION
DETECTION
Start/ End Dates
Event Filter
Action Filter
Clear All Filters
Camera/
Server Filter
Open Video from Event
DIAGNOSTICS
LOGS
Open Evet/ Alarm
Rules Setup Page
Refersh Search Results
Select All
Click & Drag
Pre & Post Recording
(3 is recommended)
Recording Type
Select cameras and go to
“Camera Settings”
Enable Cameras to Record
Recording Menu
Motion Menu
Keyboard Shortcut Controls
Name Hot keys Description
New Layout CTRL + t Creates a new layout
Save Layout CRTL + s Saves the current layout
Close Layout CRTL + w Closes the current layout
Save Layout As CTRL + ALT + s Saves the current layout as a different name
Toggle Side Panel F11 Shows / hides the side panel
Zoom In / Out + or - Zooms in / out of the screen
Cell Spacing CTRL + Wheel Increases / decreases the cell spacing
Duplicate Item CTRL + Drag Duplicates any selected windows
Rotation ALT + Drag Rotates the target window
Coarse Rotation CTRL + Rotate Rotates the target window at 15° intervals
Panic Recording CTRL + p Starts / stops the panic record function
Screen Recording ALT + r Starts / stops the screen record function
Timeline Selection [ or ] Denes the start / end point of timeline selection
Toggle Recording Info
Navigate Recording
ALT + i Shows / hides the recording information
z or x
Moves forward / backward between recorded chunks
0 to 9 Sensitivity Settings
(8 is default)
Select camera area by
clicking & dragging to
apply sensitivity settings
Selected area for motion detection
Corresponding video for selected area
Motion tracing
* Gray - Motion Mask
Areas marked gray will not capture motion
The DW Spectrum Events Log allows you to monitor camera events, server erros,
and network erros easy and fast. The results are based on the Alarm / Event Rules
settings. If no Rules are active, only system issues will be saved.
You can lter the search results by:
1. Start and End Date – only events occurring during the set time are displayed.
2. Event type – displays a specic type of events only.
3. Camera – displays events for a specic camera.
4. Action type – specic events caused by certain types of actions are displayed
To select multiple rows from a table, drag the mouse, use CTRL + Click/Up/Down
arrows, or Shift + Click/ Up/ Down arrows. Use CTRL + A to select all records.
To Export the log’s data, select the desired rows, right-click and select Export.
Copy Recording Settings
to multiple cameras
Administrator
Advanced
Viewer
Live Viewer
USER
ACCOUNTS
ADMIN CAMERA
SETTINGS
PTZ
CONTROLS
VIDEO
ARCHIVES
EXPORT
VIDEO
VIEW
LIVE VIDEO
Accessing DW Spectrum Log Files
From the DW Specturm Client Software:
- Right-click on the Server’s name
- Choose Server Logs. The Media Server’s Log will open in a web browser page.
- You can adjust the number of entries in the log by modifying the URL. To do so,
change the value at the end of the URL stating ‘lines=1000’. For exmample, ‘lines=1’
will reduce the log reoprt to a single line of data. ‘lines=400’ will display 400 lines of
data.
Toll Fr ee : 866.446.359 5 Fax : 813.888.9262
www.digital-watchdog.co m sales@ dw cc.tv
Pu bli sh ed Fe b 1, 2 01 3
 Loading...
Loading...