Digital Projection TITAN 1080p Quad 2000 3D, Titan 930 1080p 3D, Titan 930 WUXGA 3D, TITAN LED 1080p 3D, TITAN LED WUXGA 3D User Manual
...Page 1

Titan Super Quad Series
Titan Quad 2000 Series
Titan Quad Series
Titan 930 Series
High Brightness Digital Video Projector
4INSTALLATION AND QUICK-START GUIDE
4CONNECTION GUIDE
4OPERATING GUIDE
4REFERENCE GUIDE
Rev M November 2016
112-671M
Page 2
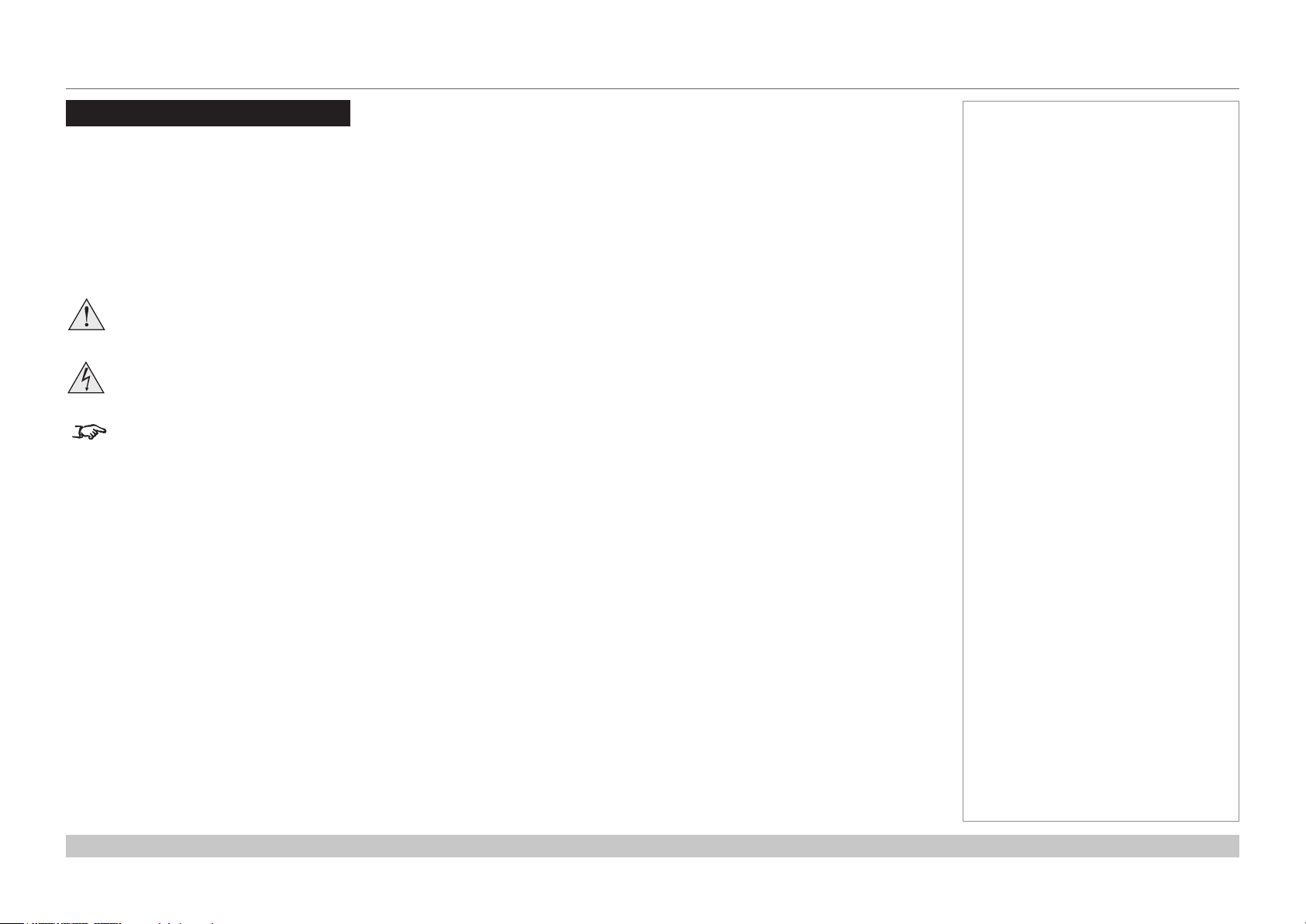
Digital Projection Titan Quad / Super Quad / 930 Series
About This Document
Please follow the instructions in this manual carefully to ensure safe and long-lasting use of the projector.
Keep this manual handy for future reference.
Symbols used in this manual
Many pages in this document have a dedicated area for notes. The information in that area is accompanied by the following symbols:
WARNING: this symbol indicates that there is a danger of physical injury to yourself and/or damage to the equipment unless
the instructions are closely followed.
ELECTRICAL WARNING: this symbol indicates that there is a danger of electrical shock unless the instructions are closely
followed.
NOTE: this symbol indicates that there is some important information that you should read.
Product revision
Because we at Digital Projection continually strive to improve our products, we may change specications and designs, and add new features
without prior notice.
Notes
Legal notice
Trademarks and trade names mentioned in this document remain the property of their respective owners.
Digital Projection disclaims any proprietary interest in trademarks and trade names other than its own.
Copyright © 2015 Digital Projection Ltd. All rights reserved.
Rev M November 2016
page i
Page 3
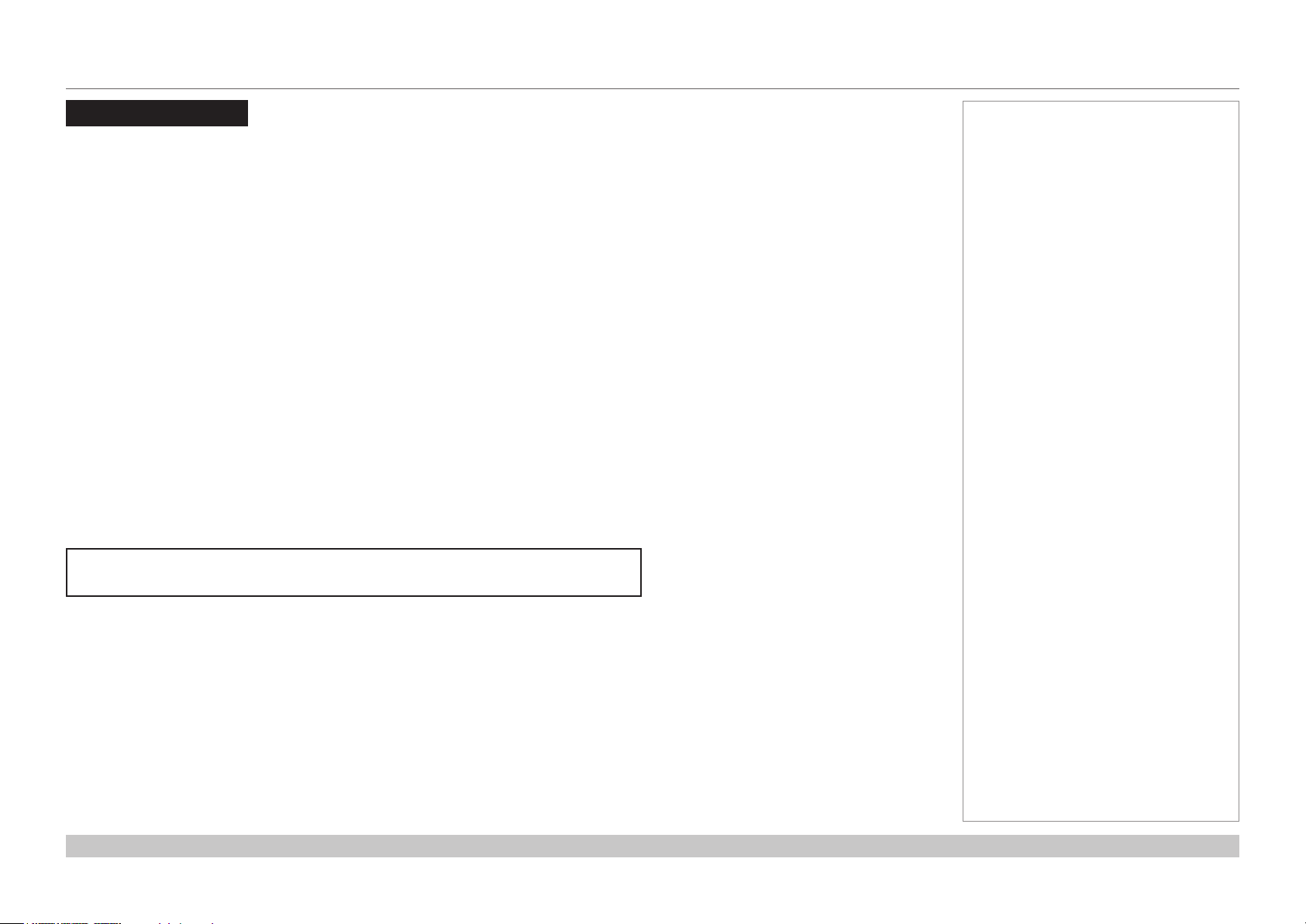
Digital Projection Titan Quad / Super Quad / 930 Series
Introduction
Congratulations on your purchase of this Digital Projection product!
Your projector has the following key features:
• Support for most 3D standards (if your projector is a 3D model)
• Full range of digital and legacy analog inputs
• Control of most aspects of the projector’s operation via LAN and RS232
• Support for a number of aspect ratios and screen sizes
• Nonlinear warp adjustment by moving points on an interpolated grid
• Ceiling mount and rear-screen installation options
• Simultaneous display of two sources via Picture-In-Picture
• Long lamp life
• Motorised lens mount
A serial number is located on the back of the projector. Please record it here:
Notes
Rev M November 2016
page ii
Page 4
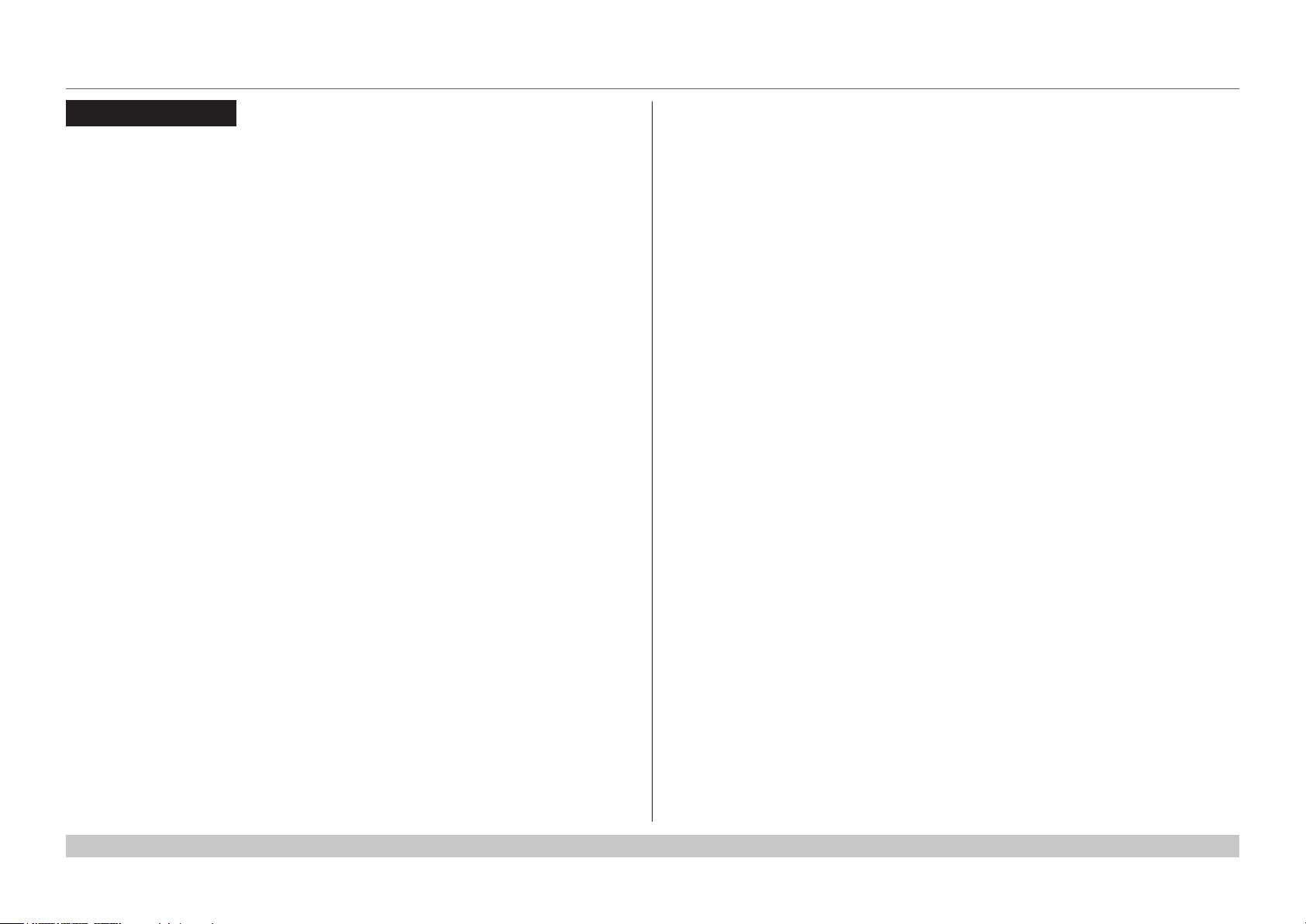
Digital Projection Titan Quad / Super Quad / 930 Series
CONTENTS
INSTALLATION AND QUICK-START GUIDE ..............................1
CONNECTING THE POWER SUPPLY ............................................. 3
PROJECTOR OVERVIEW ............................................................... 4
Front and rear views ............................................................................. 4
Control panel indicators ........................................................................ 5
Connection panel indicators .................................................................. 6
REMOTE CONTROL ....................................................................... 8
Infrared reception .................................................................................. 8
Remote control 105-023 Rev B ............................................................. 9
Remote control 105-023 Rev A ........................................................... 11
Remote control troubleshooting .......................................................... 13
POSITIONING THE SCREEN AND PROJECTOR ........................... 14
Desktop mount .................................................................................... 14
Ceiling mount ...................................................................................... 14
Adjusting the optional rigging frame .................................................... 15
Adjusting pitch, roll and yaw................................................................ 16
FITTING THE LENS ...................................................................... 17
OPERATING THE PROJECTOR .................................................... 18
Switching the projector on ................................................................... 18
Switching the projector off ................................................................... 18
Selecting an input signal or test pattern .............................................. 19
Input signal ........................................................................................ 19
Test pattern ........................................................................................ 19
Adjusting the lens ................................................................................ 20
Zoom ................................................................................................ 20
Focus ............................................................................................... 20
Shift ................................................................................................. 20
Adjusting the image............................................................................. 21
Orientation ......................................................................................... 21
Keystone ........................................................................................... 21
Picture .............................................................................................. 21
CONNECTION GUIDE ............................................................................23
SIGNAL INPUTS AND OUTPUTS .................................................. 25
Rear connection panel ........................................................................ 25
Side connection panel on 3D projectors ............................................. 27
Special considerations when using inputs 9-11 .................................. 28
Differences between inputs 9-11 and inputs 1-8 ........................................... 28
Input and processing architecture ............................................................ 28
EDID on the DVI and VGA inputs ............................................................. 28
Using HDMI/DVI switchers with the projector ..................................... 29
DVI input connection example ................................................................. 30
3D connections ................................................................................... 31
3D sources up to 60Hz requiring frame doubling and left/right interleaving .......... 31
3D sources above 60Hz not requiring frame doubling .................................... 31
Dual Pipe 3D ...................................................................................... 31
3D Sync in ......................................................................................... 32
3D Sync out ....................................................................................... 32
3D connection examples ....................................................................... 33
CONTROL CONNECTIONS ........................................................... 34
LAN connection examples .................................................................. 35
RS232 connection example ................................................................ 36
Rev M November 2016
page iii
Page 5
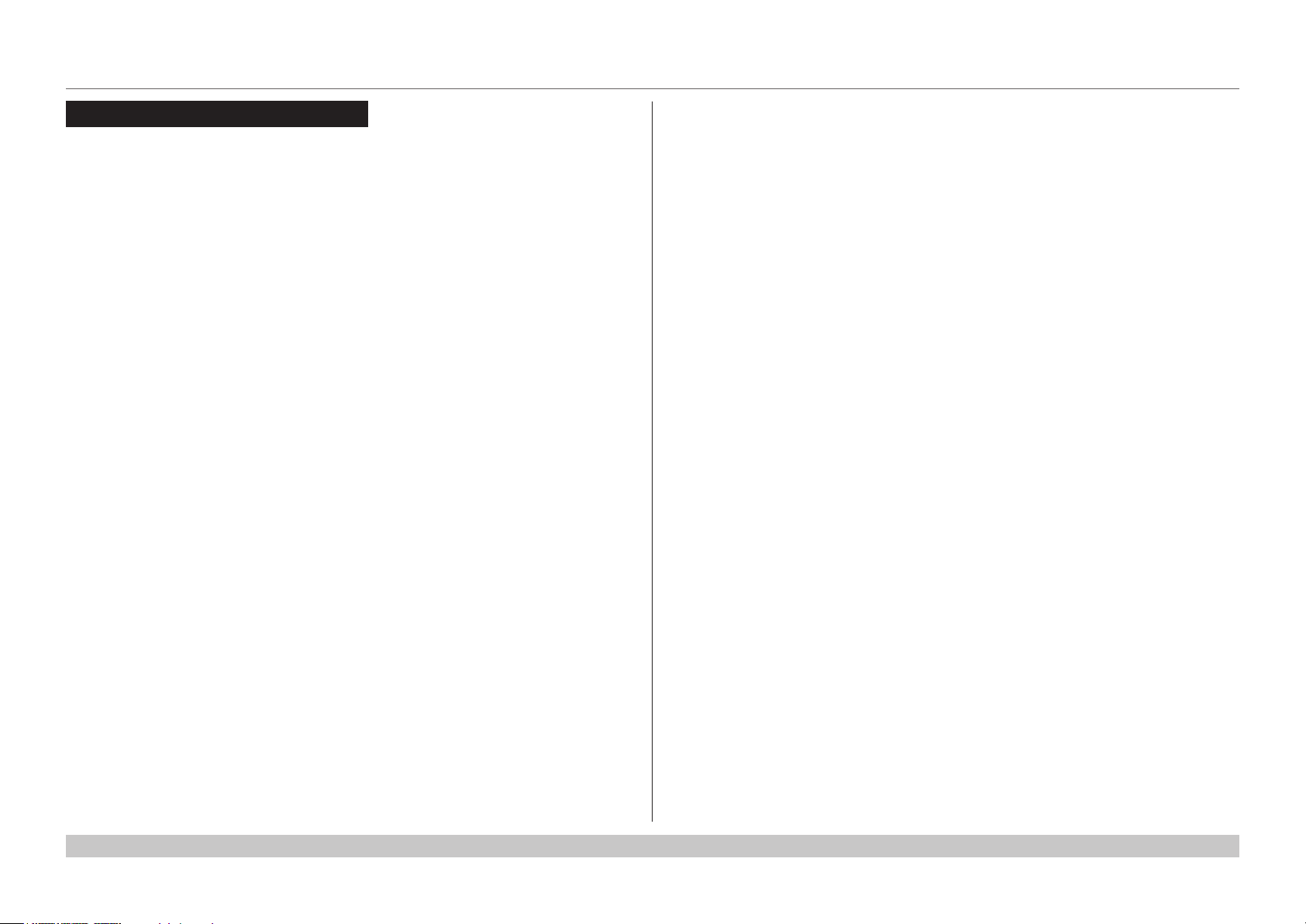
Digital Projection Titan Quad / Super Quad / 930 Series
CONTENTS (continued)
OPERATING GUIDE ................................................................................37
USING THE MENUS ..................................................................... 40
Menus and sub-menus........................................................................ 40
Drop-down lists ................................................................................... 41
Sliders ................................................................................................. 42
Commands .......................................................................................... 42
Editing elds ........................................................................................ 43
USING THE PROJECTOR ............................................................. 44
Main menu .......................................................................................... 44
Lens menu .......................................................................................... 45
Zoom ................................................................................................ 45
Focus ............................................................................................... 45
Calibrate Zoom and Calibrate Focus ......................................................... 45
Center Lens ....................................................................................... 45
Nudge ............................................................................................... 46
Lens Presets ...................................................................................... 46
Image menu ........................................................................................ 47
Video Filters ....................................................................................... 47
VGA Setup ......................................................................................... 47
Color menu.......................................................................................... 48
Gamut .............................................................................................. 48
Black Level and Gain sliders ................................................................... 48
Geometry menu .................................................................................. 49
Aspect Ratio ....................................................................................... 49
Overscan ........................................................................................... 49
Size & Position .................................................................................... 50
Blanking ............................................................................................ 50
Geometry Engine ................................................................................. 51
Edge Blend menu................................................................................ 57
Overview ........................................................................................... 57
Array H Position and V Position ............................................................... 58
S-Curve Value .................................................................................... 59
Blending ............................................................................................ 61
Segmentation ..................................................................................... 62
Blend Width........................................................................................ 64
Black Level Uplift ................................................................................. 64
Reduce Black Level Uplift Width .............................................................. 65
Blending images from multiple projectors ........................................... 68
Before you start ................................................................................... 68
Edge Blend procedure .......................................................................... 69
PIP menu ............................................................................................ 77
3D menu.............................................................................................. 78
3D types ............................................................................................ 79
Some 3D settings explained ............................................................... 81
Dark Time .......................................................................................... 81
Source Dominance ............................................................................... 81
Sync Offset ........................................................................................ 81
Frame Rate Multiplier............................................................................ 82
Lamps menu ....................................................................................... 83
Rev M November 2016
page iv
Page 6
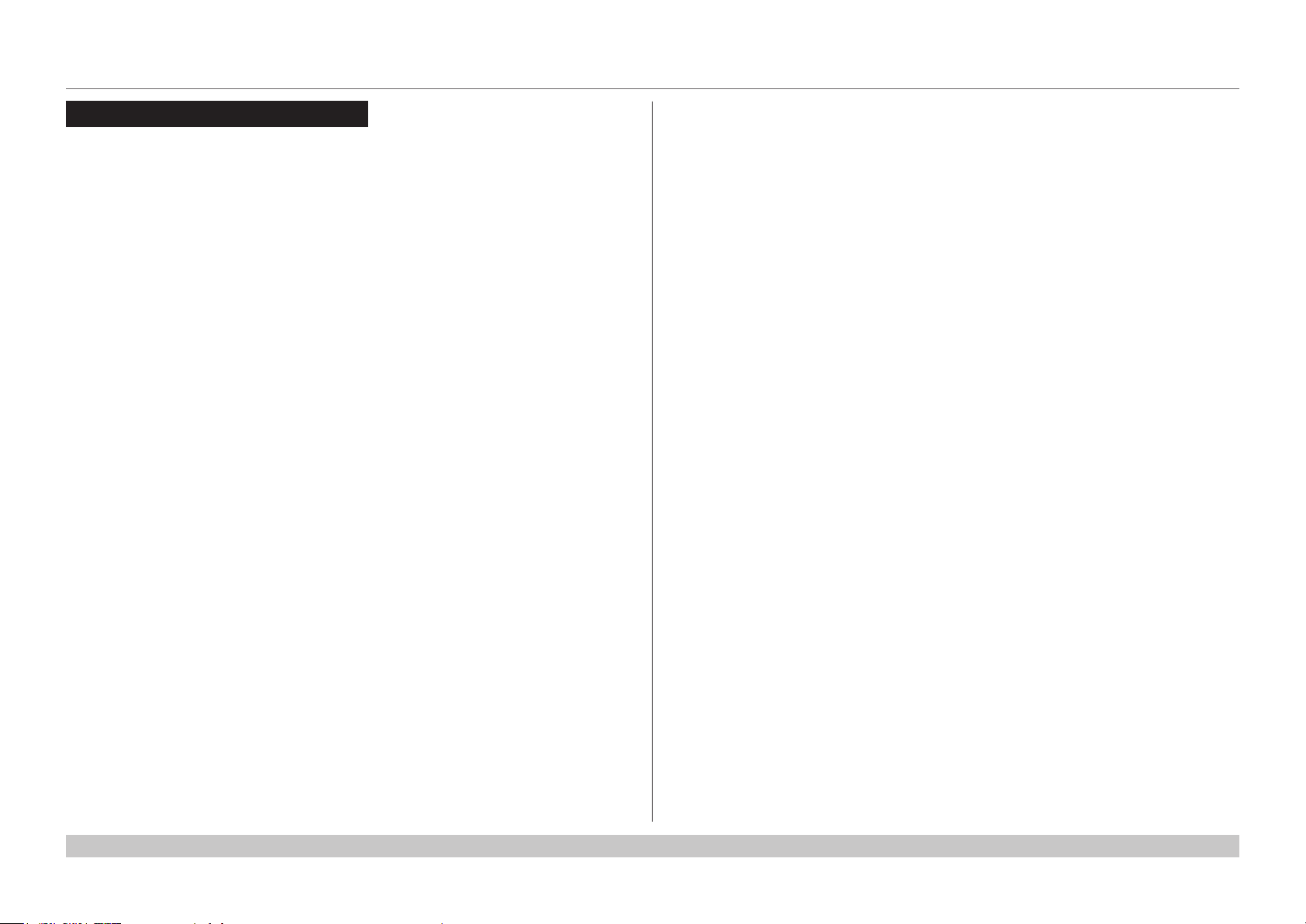
Digital Projection Titan Quad / Super Quad / 930 Series
CONTENTS (continued)
Setup menu ......................................................................................... 84
Reset Default Settings .......................................................................... 84
Input Conguration ............................................................................... 85
Network ............................................................................................ 86
On Screen Display ............................................................................... 89
System ............................................................................................. 90
Setting up an IR address ....................................................................... 91
Information menu ................................................................................ 92
Lamps .............................................................................................. 92
Conguration ...................................................................................... 93
REFERENCE GUIDE ................................................................................95
THE DMD™ .................................................................................. 98
CHOOSING A LENS ................................................................... 100
Basic calculation ............................................................................... 101
Basic calculation example ................................................................. 102
Full lens calculation ........................................................................... 103
Introducing TRC ................................................................................ 103
Calculating TRC ................................................................................ 104
TRC table ........................................................................................ 104
Calculating the throw ratio with TRC ....................................................... 105
Full lens calculation example ............................................................ 106
SCREEN REQUIREMENTS ......................................................... 107
Fitting the image to the DMD™ ......................................................... 107
SX+ images displayed full width ............................................................ 107
SX+ images displayed full height ........................................................... 107
1080p images displayed full width .......................................................... 108
1080p images displayed full height ......................................................... 108
WUXGA images displayed full width ....................................................... 109
WUXGA images displayed with a height of 1080 pixels ................................ 109
WUXGA images displayed full height ...................................................... 110
Diagonal screen sizes ........................................................................111
Fitting the image to the screen .......................................................... 112
Positioning the screen and projector ................................................. 113
POSITIONING THE IMAGE ..........................................................114
Maximum offset range ....................................................................... 116
ASPECT RATIOS EXPLAINED .....................................................117
Aspect ratio examples for DMD™ resolution SX+ (SXGA+) ............. 118
Aspect ratio examples for DMD™ resolution 1080p ......................... 121
Aspect ratio examples for DMD™ resolution WUXGA...................... 124
Aspect ratio example: TheaterScope ................................................ 127
FRAME RATES AND PULLDOWNS EXPLAINED ......................... 128
Interlaced and progressive scan ....................................................... 128
Frame rates of image sources .......................................................... 128
Pulldowns - conversion into destination formats ............................... 129
2:3 (normal) pulldown ......................................................................... 129
2:3:3:2 (advanced) pulldown ................................................................. 130
APPENDIX A: LENS PART NUMBERS ........................................ 131
Rev M November 2016
page v
Page 7
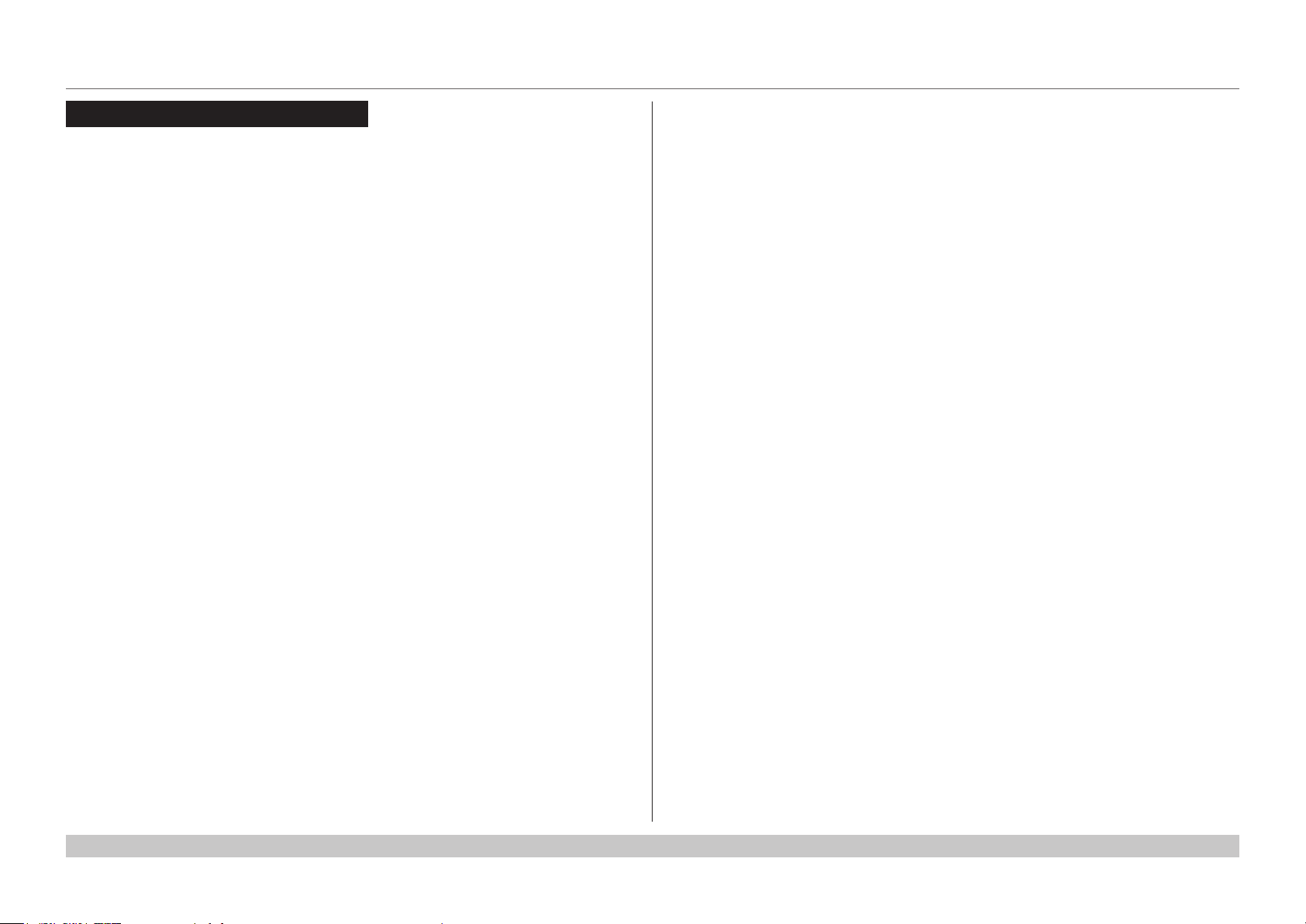
Digital Projection Titan Quad / Super Quad / 930 Series
CONTENTS (continued)
APPENDIX B: LENS CHARTS .................................................... 132
How to use the lens charts ................................................................ 132
How to nd the right lens chart.......................................................... 133
1080p (1920 x 1080 pixels) .................................................................. 133
WUXGA (1920 x 1200 pixels)................................................................ 134
SX+ (1400 x 1050 pixels) ..................................................................... 135
DMD™ resolution 1080p / WUXGA, full width images...................... 136
DMD™ resolution 1080p, 1.25:1 images .......................................... 138
DMD™ resolution 1080p, 1.33:1 images .......................................... 140
DMD™ resolution 1080p, 1.6:1 images ............................................ 142
DMD™ resolution 1080p, 1.66:1 images .......................................... 144
DMD™ resolution WUXGA, 1.25:1 images....................................... 146
DMD™ resolution WUXGA, 1.33:1 images....................................... 148
DMD™ resolution SX+, full width images ......................................... 150
DMD™ resolution SX+, 1.25:1 images ............................................. 152
APPENDIX C: SUPPORTED SIGNAL INPUT MODES .................. 154
2D input modes ................................................................................. 154
3D input modes ................................................................................. 157
APPENDIX D: MENU MAP .......................................................... 159
Input Selection .................................................................................. 159
Test Pattern ....................................................................................... 159
Lens .................................................................................................. 159
Image ................................................................................................ 160
Color.................................................................................................. 160
Geometry .......................................................................................... 161
Edge Blend........................................................................................ 162
PIP .................................................................................................... 163
3D...................................................................................................... 163
Lamps ............................................................................................... 163
Setup ................................................................................................. 164
Information ........................................................................................ 165
Rev M November 2016
page vi
Page 8
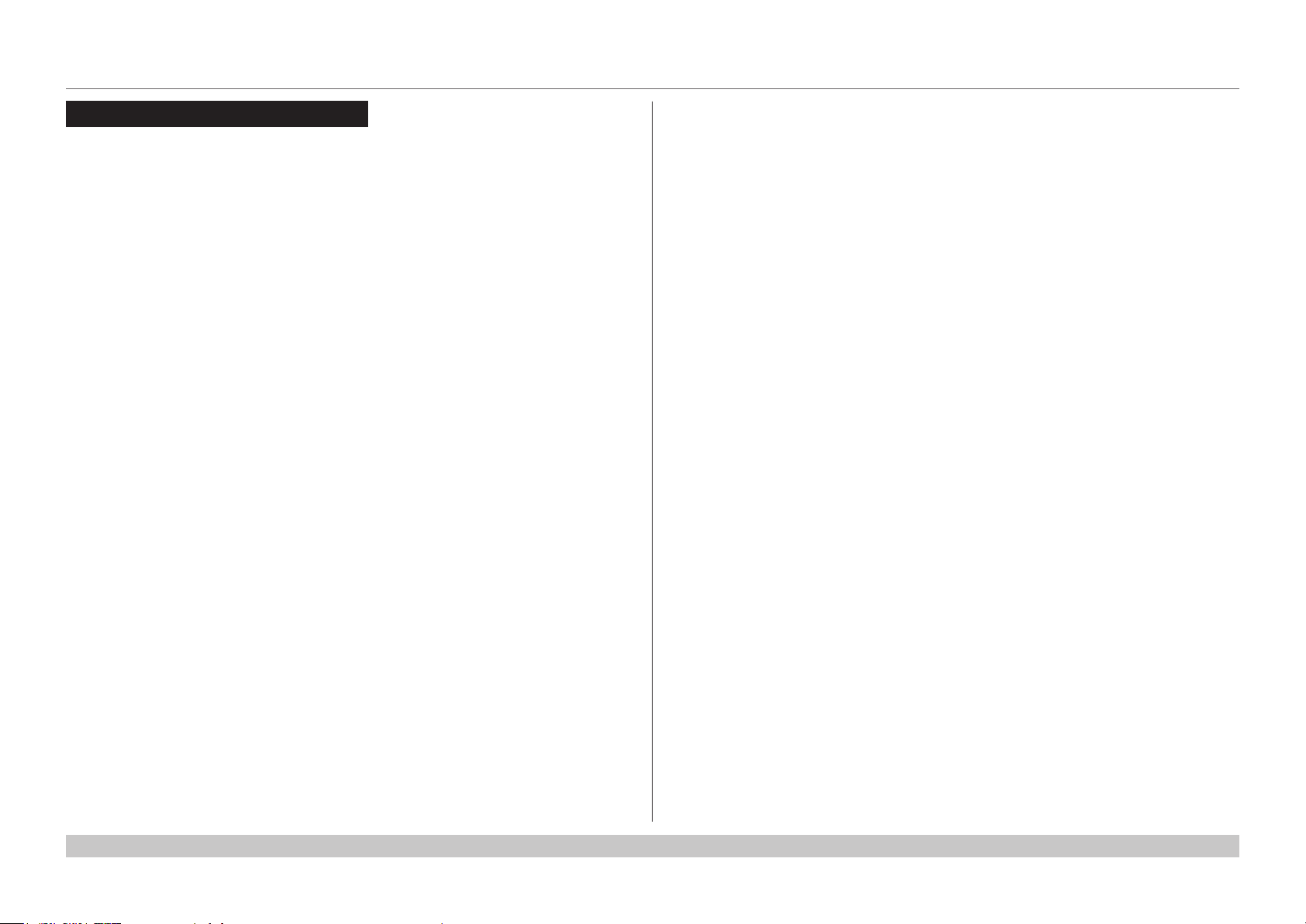
Digital Projection Titan Quad / Super Quad / 930 Series
CONTENTS (continued)
APPENDIX E: WIRING DETAILS ................................................. 166
Signal inputs and outputs .................................................................. 166
Input 1: VGA ..................................................................................... 166
Input 2: HDMI ................................................................................... 167
Output: SPDIF .................................................................................. 167
Input 3: DVI ...................................................................................... 168
Input 4: 3G-SDI ................................................................................. 169
Input 5: Composite 1 .......................................................................... 169
Input 6: S-Video ................................................................................ 169
Input 7: Component ............................................................................ 169
Input 8: CVBS ................................................................................... 169
Input 9: MAIN/DVI .............................................................................. 170
Input 10: SUB/HDMI ........................................................................... 171
Control connections .......................................................................... 172
Update port ...................................................................................... 172
Wired remote control .......................................................................... 172
RS232 ............................................................................................ 173
LAN connection ................................................................................. 173
APPENDIX F: GLOSSARY OF TERMS ........................................ 174
TECHNICAL SPECIFICATIONS .................................................. 187
Models............................................................................................... 187
Inputs and outputs............................................................................. 188
Bandwidth ......................................................................................... 188
Remote control and keypad .............................................................. 188
Automation control ............................................................................ 188
Color temperature ............................................................................. 188
Lamps ............................................................................................... 189
Lenses............................................................................................... 190
Lens mount ....................................................................................... 190
Mechanical mounting ........................................................................ 190
Orientation......................................................................................... 190
Electrical and physical specications ................................................ 191
Safety & EMC regulations ................................................................. 191
Accessories ....................................................................................... 191
Rev M November 2016
page vii
Page 9

Titan Super Quad Series
Titan Quad 2000 Series
Titan Quad Series
Titan 930 Series
High Brightness Digital Video Projector
4
INSTALLATION AND QUICK-START GUIDE
Rev M November 2016
Page 10
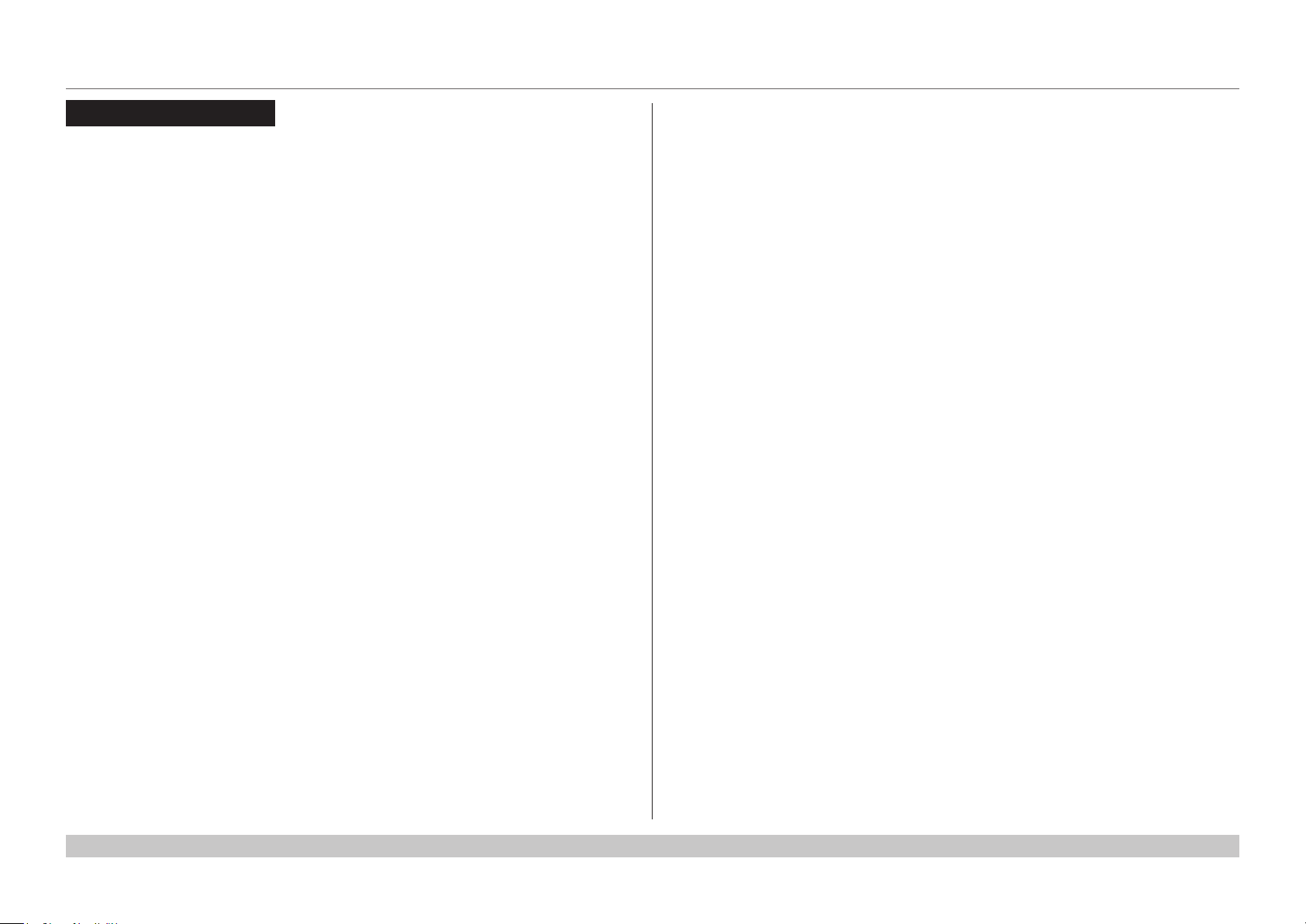
Digital Projection Titan Quad / Super Quad / 930 Series
IN THIS GUIDE
IN THIS GUIDE
Connecting The Power Supply ........................................................................ 3
Projector Overview ............................................................................................. 4
Front and rear views ...................................................................................................4
Control panel indicators .............................................................................................5
Connection panel indicators ......................................................................................6
Remote Control .................................................................................................... 8
Infrared reception ........................................................................................................8
Remote control 105-023 Rev B ..................................................................................9
Remote control 105-023 Rev A ................................................................................. 11
Remote control troubleshooting .............................................................................13
Positioning The Screen And Projector ....................................................... 14
Desktop mount ..........................................................................................................14
Ceiling mount ............................................................................................................14
Adjusting the optional rigging frame ......................................................................15
Adjusting pitch, roll and yaw ...................................................................................16
Fitting The Lens ................................................................................................ 17
Operating The Projector ................................................................................. 18
Switching the projector on .......................................................................................18
Switching the projector off .......................................................................................18
Selecting an input signal or test pattern .................................................................19
Input signal ......................................................................................................................19
Test pattern .....................................................................................................................19
Adjusting the image ..................................................................................................21
Orientation ......................................................................................................................21
Keystone .........................................................................................................................21
Picture .............................................................................................................................21
Adjusting the lens .....................................................................................................20
Zoom ...............................................................................................................................20
Focus ..............................................................................................................................20
Shift .................................................................................................................................20
Installation and Quick-Start Guide
Rev M November 2016
Page 11
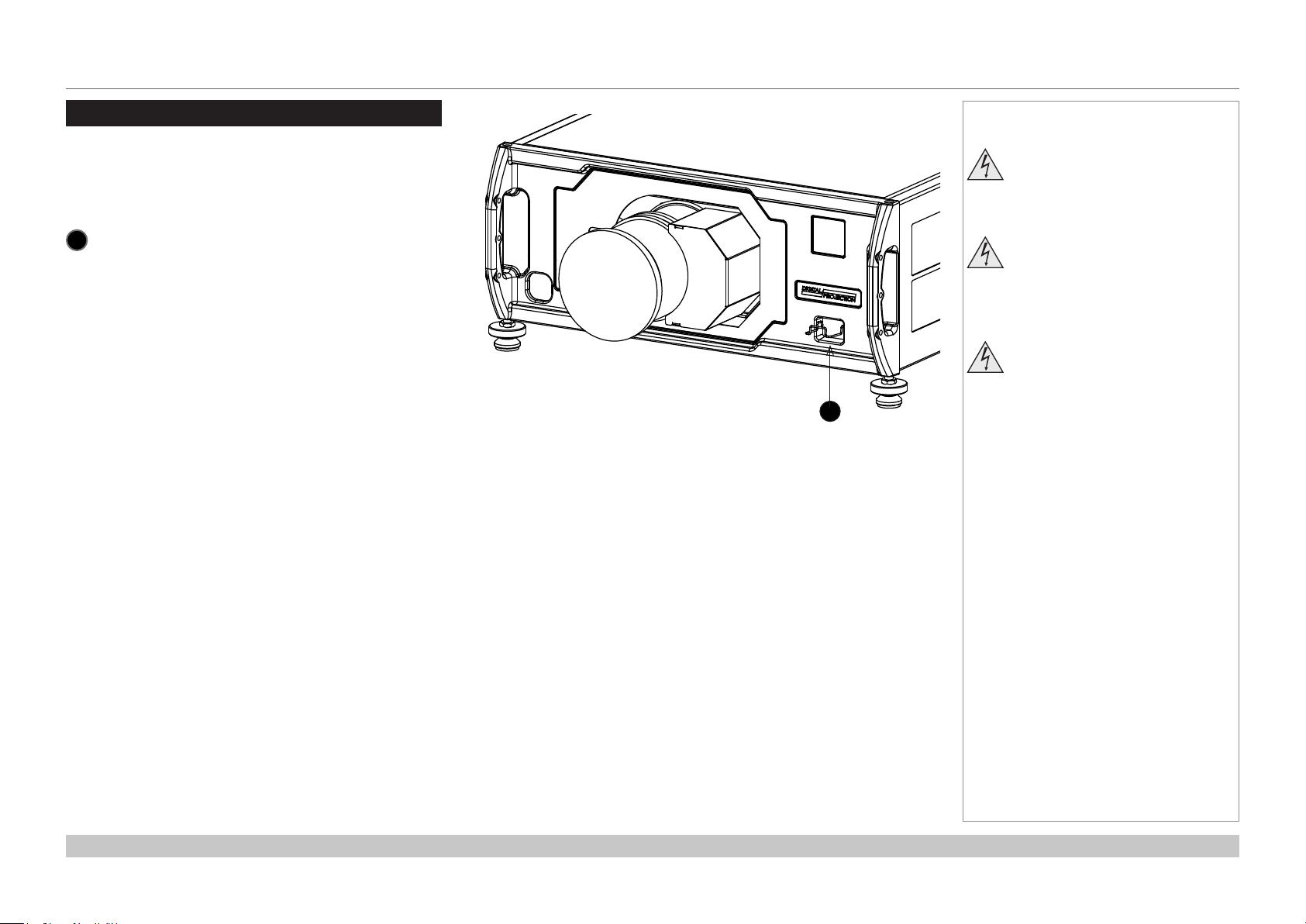
Digital Projection Titan Quad / Super Quad / 930 Series
CONNECTING THE POWER SUPPLY
Connecting The Power Supply
Lift the cable lock up, push the mains connector in rmly and
push the lock down to secure the cable.
AC mains inlet with cable lock
1
Front view of the projector
Notes
Use only the power cable
provided.
Ensure that the power outlet
includes a ground connection as
this equipment MUST be earthed.
Handle the power cable carefully
and avoid sharp bends. Do not
1
use a damaged power cable.
Installation and Quick-Start Guide
Rev M November 2016
page 3
Page 12
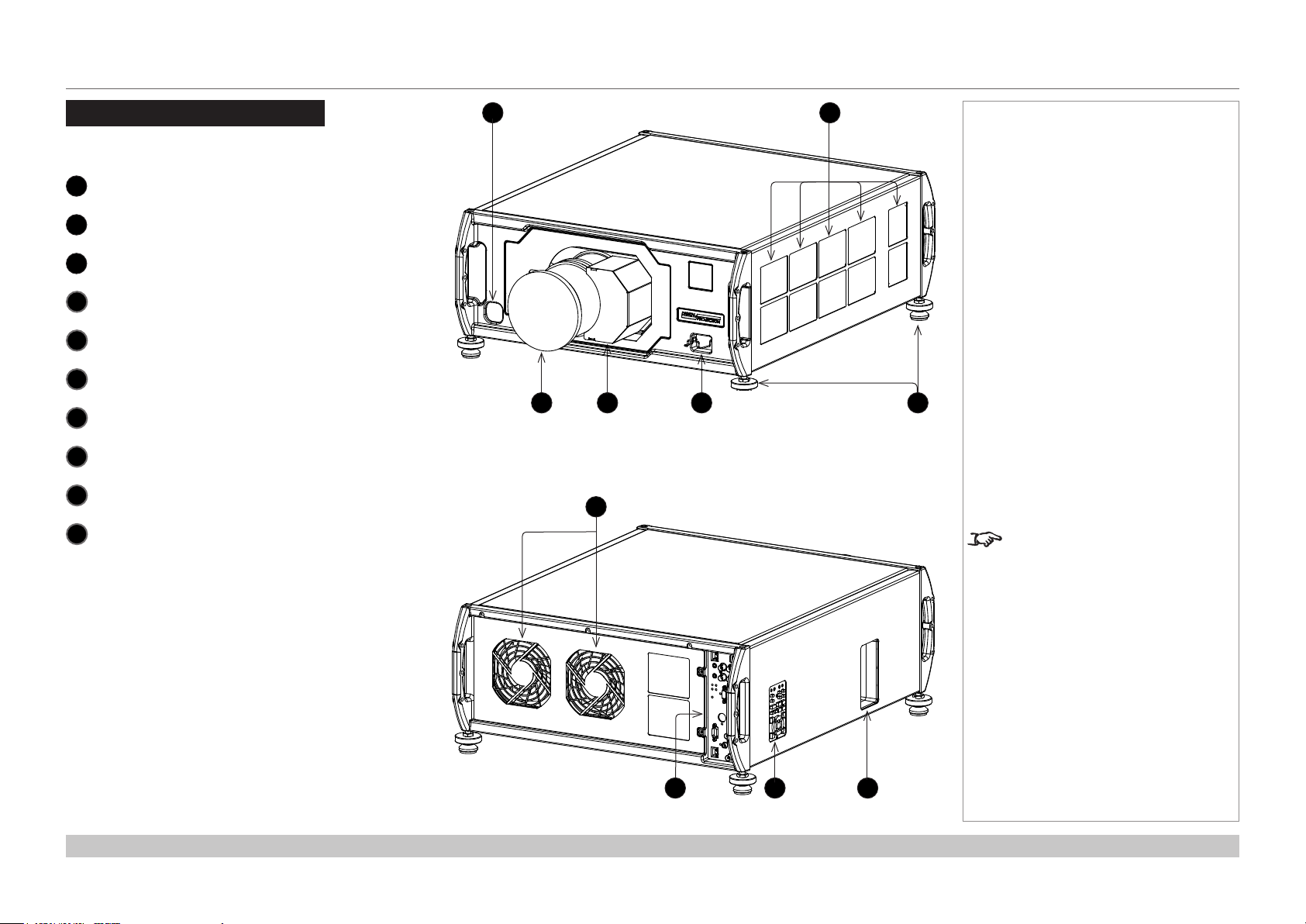
Digital Projection Titan Quad / Super Quad / 930 Series
PROJECTOR OVERVIEW
Projector Overview
Front and rear views
Front infrared window
1
Airinletswithairlters
2
Lens
3
Lens motor
4
Mains input
5
Adjustable feet
6
Air outlets
7
Rear connection panel with infrared window
8
Control panel
9
Side connection panel
10
21
4 5 63
Notes
Front view
7
The side connection panel is
available on 3D models only.
Installation and Quick-Start Guide
8
Rear view
9 10
Rev M November 2016
page 4
Page 13
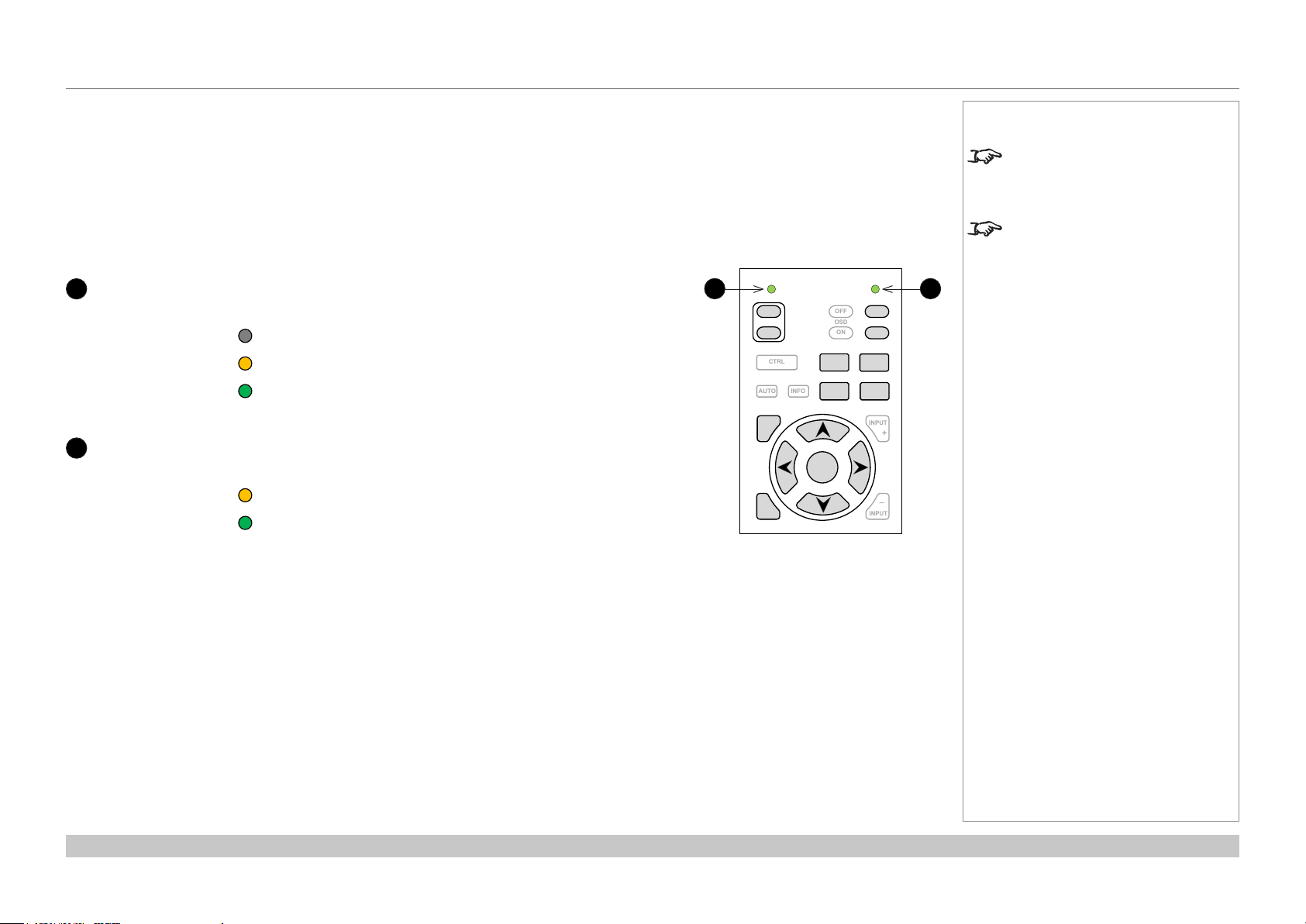
Digital Projection Titan Quad / Super Quad / 930 Series
PROJECTOR OVERVIEW
Control panel indicators
Power indicator
1
Behavior Meaning
Off The projector is switched off.
On (amber) The projector is in Standby mode.
On (green) The projector is switched on (Normal mode).
Shutter indicator
2
Behavior Meaning
On (amber) The shutter is closed.
On (green) The shutter is open.
1 2
INFO
OFF
OPEN
OSD
SHUTTER
ON
CLOSE
RPY
ZOOM
SHIFT
+
OK
_
INPUT
ON
POWER
OFF
CTRL FOCUS
AUTO
MENU INPUT
EXIT
Notes
Only the controls shown highlighted
are used on this projector.
During startup all LEDs light up
at the same time to indicate the
projector is carrying out a self-test.
Installation and Quick-Start Guide
Rev M November 2016
page 5
Page 14
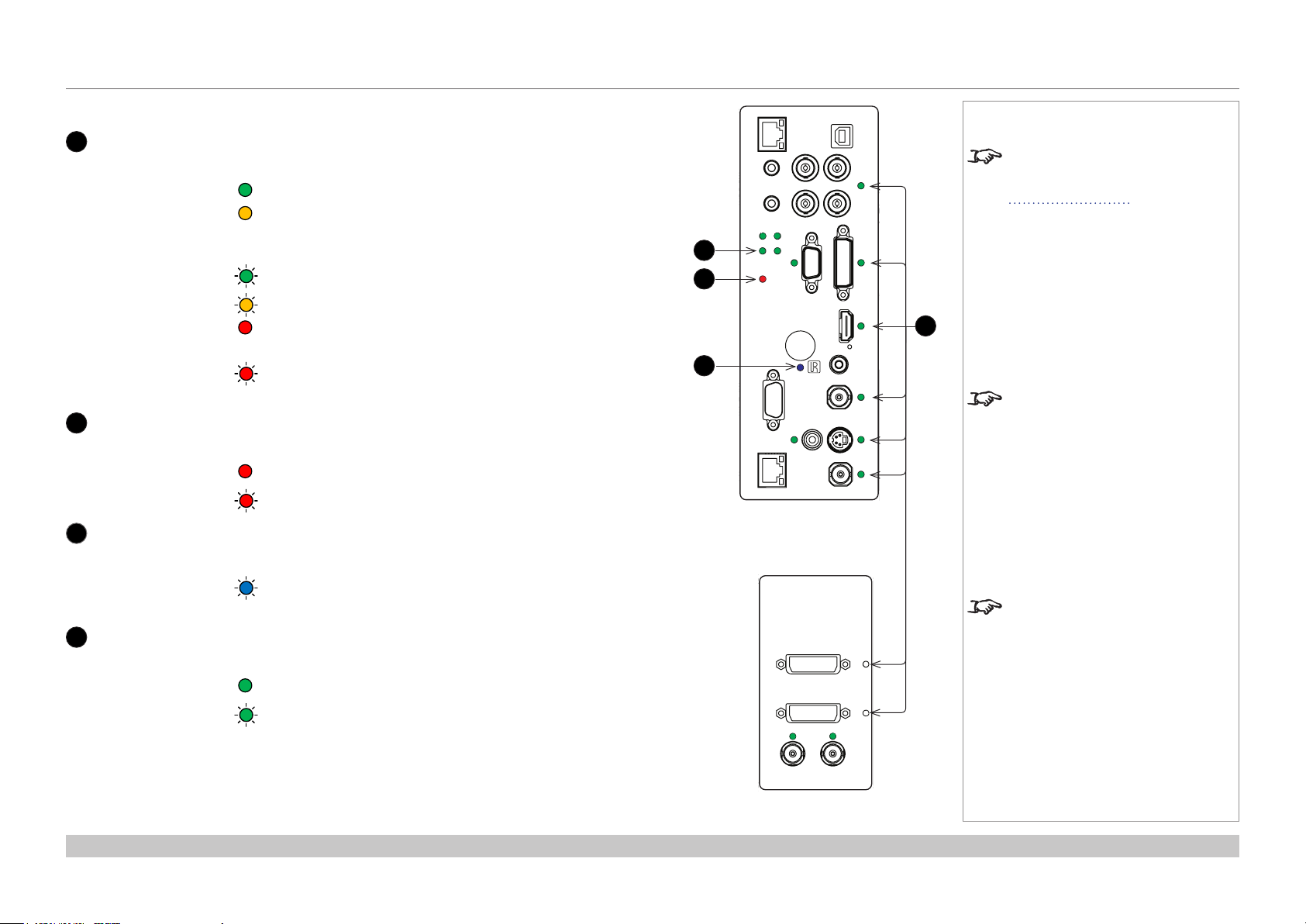
Digital Projection Titan Quad / Super Quad / 930 Series
PROJECTOR OVERVIEW
Connection panel indicators
1
Lamps 1-4 indicators
Behavior Meaning
On (green) The lamp is switched on (100%).
On (amber) The lamp is running on less than full capacity:
80-99% for Titan Quad / Titan 800
86-99% for Titan Super Quad / Titan Quad 2000 / Titan 930
Flashing (green) The lamp is warming up.
Flashing (amber) The lamp is cooling down.
On (red) Projector in standby: Lamp Timer Error (call service)
Projector on: Ballast Comms Error (call service)
Flashing (red) Projector in standby: Lamp Error on previous operation
Projector on: Lamp / Interlock Error
2
Error indicator
Behavior Meaning
On (red) Voltage Error
Flashing (red) Fan / System Error
3
Infrared indicator
Behavior Meaning
Notes
For more information about
the connection panels, see the
Connection Guide.
1
2
4
3
A red LED always indicates an error.
If you receive an error indication,
restart the projector. If the problem
persists, contact your dealer.
Rear connection panel
Flashing (blue) The projector is receiving input from the remote control or
keypad.
4
Input indicators
Behavior Meaning
On (green)
Input selected. Signal detected and in range.
Flashing (green) Input selected, but signal is not detected or out of range.
Side connection panel
Installation and Quick-Start Guide
The side connection panel is
available on 3D models only.
Rev M November 2016
page 6
Page 15
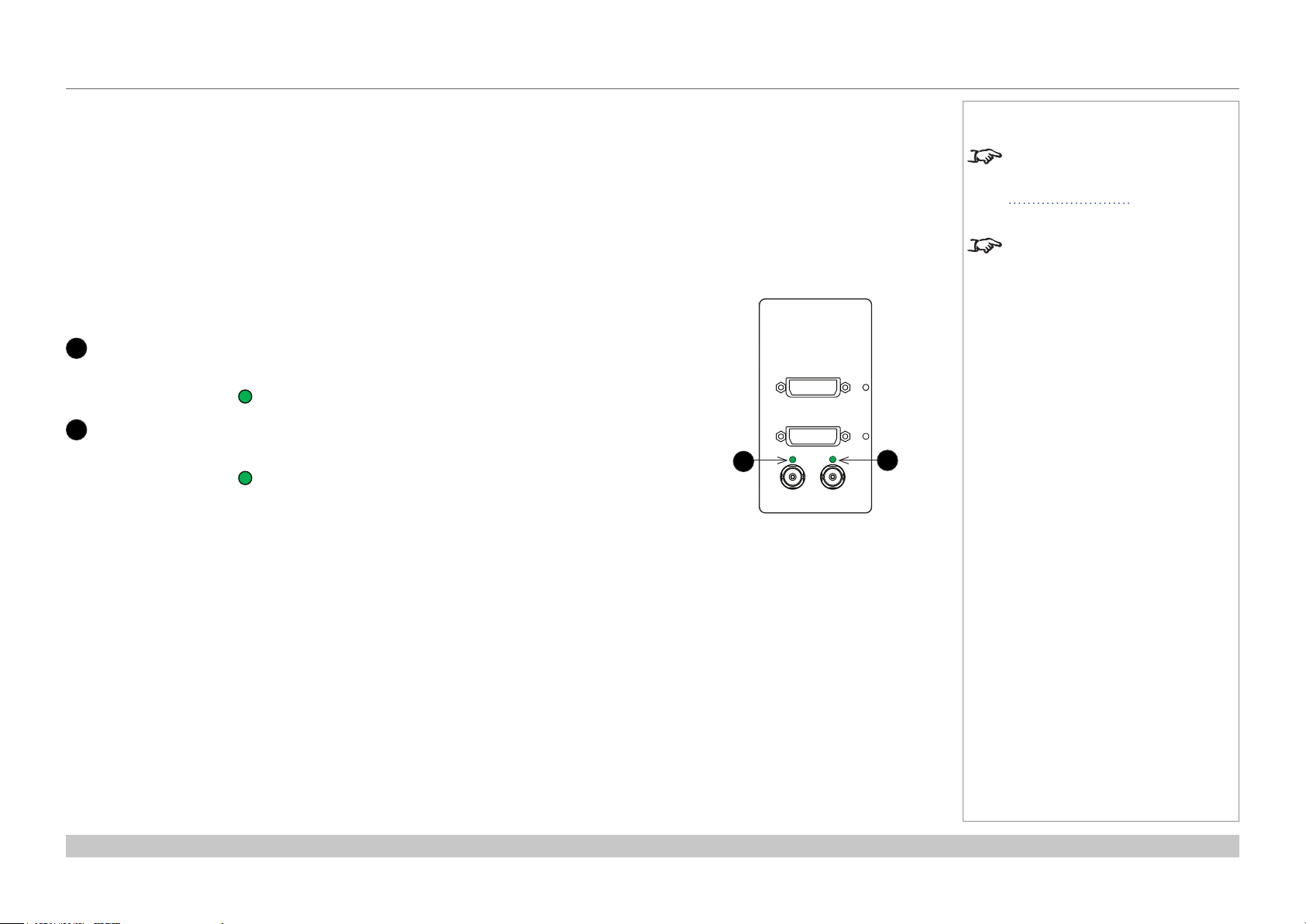
Digital Projection Titan Quad / Super Quad / 930 Series
PROJECTOR OVERVIEW
Connection panel indicators - continued from previous page
5
Sync in indicator
Behavior Meaning
On (green)
6
Sync out indicator
Valid sync in.
Behavior Meaning
On (green)
Valid sync out.
5
Side connection panel
Notes
For more information about
the connection panels, see the
Connection Guide.
The side connection panel is
available on 3D models only.
6
Installation and Quick-Start Guide
Rev M November 2016
page 7
Page 16
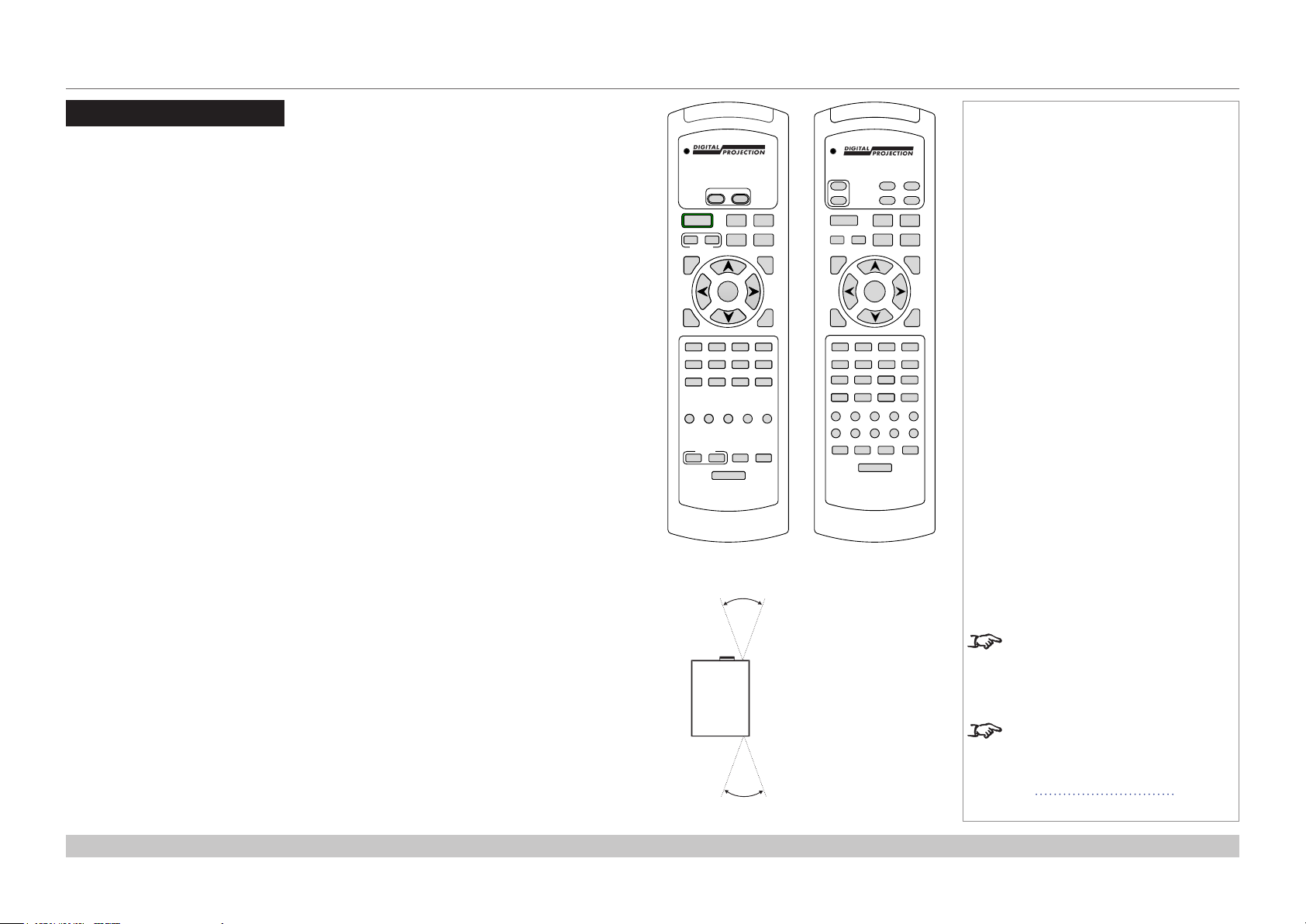
Digital Projection Titan Quad / Super Quad / 930 Series
REMOTE CONTROL
Remote Control
The projector is equipped with one of the remote control devices shown here. The device on
the left (105-023 Rev B) was introduced in June 2013; a projector purchased before that date
is equipped with the device on the right, 105-023 Rev A.
Both devices and their functions are described in the following pages.
POWER
OFF
ON
FOCUS
ROLL
SHIFT
PITCH
OK
2 3 4
COMP CVBS2
DUAL
EYE
B
SWAP
ON/OFF
TEST ADDR
SAVE
BACKLIGHT
CAL
ZOOM
YAW
INFO
HD-T
MAIN/PIP
SWAP
PIP
3D
ON/OFF
ALT
CLOSE
OPEN
SHUTTER
MENU
EXIT
1
VGA HDMI DVI 3GSDI
5 6 7 8
CVBS1 SVIDEO
9 0 10+ #
MAIN SUB
G
R
BRI
CON GAMMA
PRESET
LOAD
Remote (105-023)
Rev B
ON
POWER
OFF
AUTO
MENU INPUT
EXIT
1 RGB1 3 DVI RED
4 SDI 5 VID 6SVID GREEN
7 COM 8 9 BLUE
10+ 0 # TEST
BRI
OSD POS
PRESET
PRESET
OFF
OSD
ON
CTRL FOCUS
INFO
SHIFT
OK
2 RGB2
A B C D
E F G H
J K L M
N P R S
CON SAT MAGNIFY PHASE
KEYST
PAN ASPECT
FUNC ADDR SAVE
LIGHT
OPEN
SHUTTER
CLOSE
RPY
ZOOM
INPUT
SAVE
+
_
Remote (105-023)
Rev A
Notes
Infrared reception
The projector has infrared sensors at the front and back.
The angle of acceptance is 40°. Make sure that the remote control is within the angle of
acceptance when trying to control the projector.
Installation and Quick-Start Guide
40°
40°
Infrared reception
Infrared reception is conrmed by
the blue IR LED ashing on the
control panel.
The infrared receivers are disabled
when a remote control is connected
via a cable. For more information,
see Control Connections in the
Connection Guide.
Rev M November 2016
page 8
Page 17
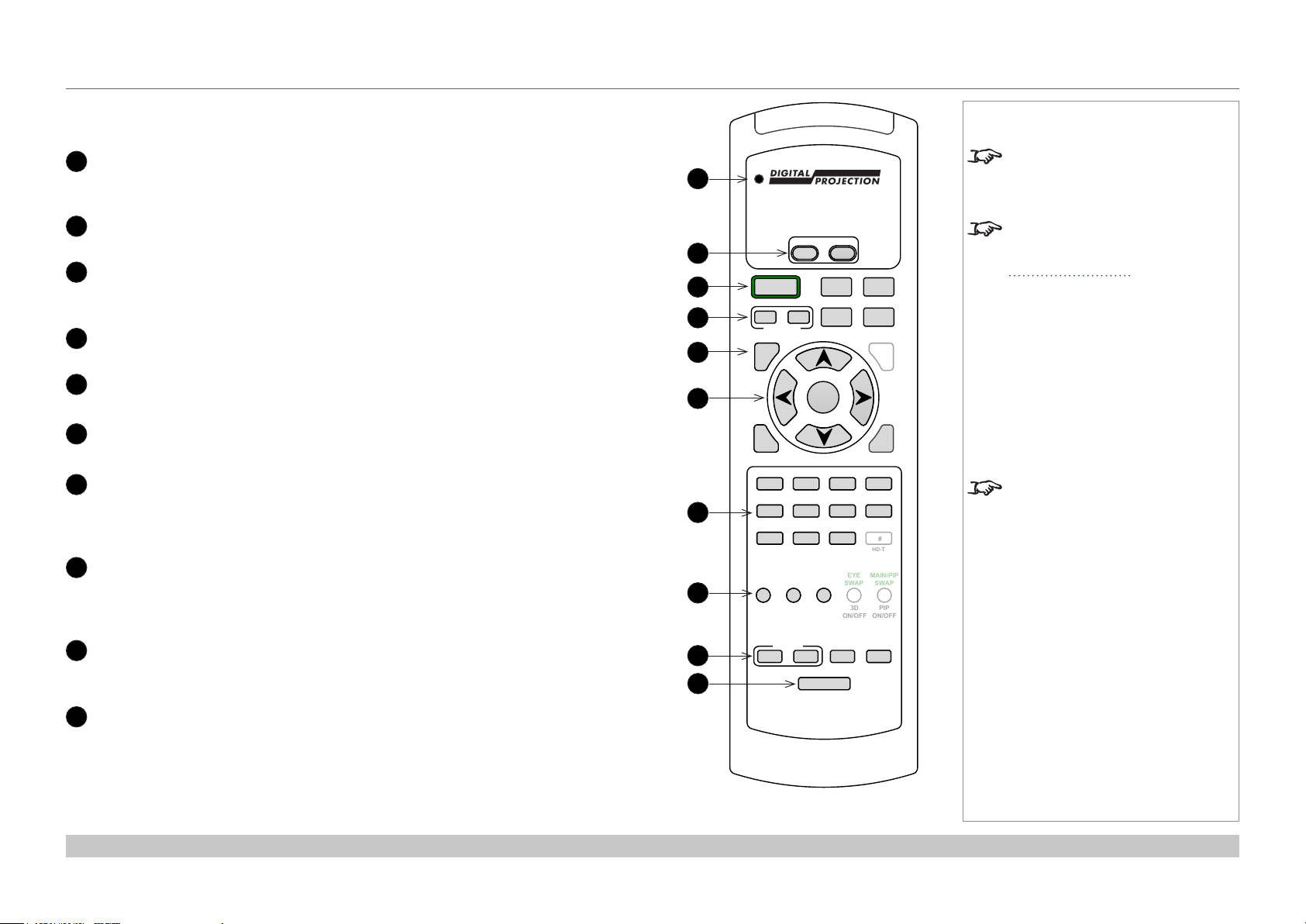
Digital Projection Titan Quad / Super Quad / 930 Series
REMOTE CONTROL
Remote control 105-023 Rev B
Transmit indicator
1
Flashes when the remote control sends a signal to the projector.
Lights solidly when the projector is in LENS ADJUSTMENT mode.
2
Power ON / OFF
3
ALT
Acts as a shift key. To use, press and hold this button, then press a green-labeled
button.
4
Shutter OPEN / CLOSE
5
MENU
Access the projector OSD (on-screen display).
6
Navigation
Navigate through the menus with the arrows, conrm your choice with OK.
7
Input selection
Select input source.
9, 0 and 10+ are not used on 2D projectors as they are used for inputs on the side
connection panel.
8
Image adjustment
Adjust brightness, contrast and gamma.
Press this button while holding the ALT button down to switch red, green and blue
channels on and off.
9
Lens presets
To recall a lens preset, press and hold LOAD, then press a number button 1 to 5.
To save a lens preset, press and hold SAVE, then press a number button 1 to 5.
10
Notes
Only the controls shown highlighted
1
POWER
OFF
2
3
4
5
ALT
CLOSE
SHUTTER
MENU
6
EXIT
1
VGA HDMI DVI 3GSDI
7
8
5 6 7 8
CVBS1 SVIDEO
9 0 10+ #
MAIN SUB
R
BRI
CON GAMMA
ON
FOCUS
ROLL
SHIFT
OPEN
PITCH
OK
2 3 4
COMP CVBS2
DUAL
B
G
EYE
SWAP
3D
ON/OFF
CAL
ZOOM
YAW
INFO
HD-T
MAIN/PIP
SWAP
ON/OFF
PIP
are used on this projector.
For more information about
LENS ADJUSTMENT mode, see
Adjusting the lens further in this
guide.
Input selection buttons:
• 1 to 8 - as labeled.
• 9 selects Main/DVI (input 9, side
connection panel).
• 0 selects Sub/HDMI (input 10,
side connection panel).
• 10+ selects Dual Pipe (both
PRESET
9
LOAD
SAVE
TEST ADDR
BACKLIGHT
inputs 9 and 10).
10
Remote control backlight ON / OFF
Make the remote control buttons glow in the dark, or switch this feature off.
continues on next page...
Installation and Quick-Start Guide
Remote control 105-023 Rev B
Rev M November 2016
page 9
Page 18
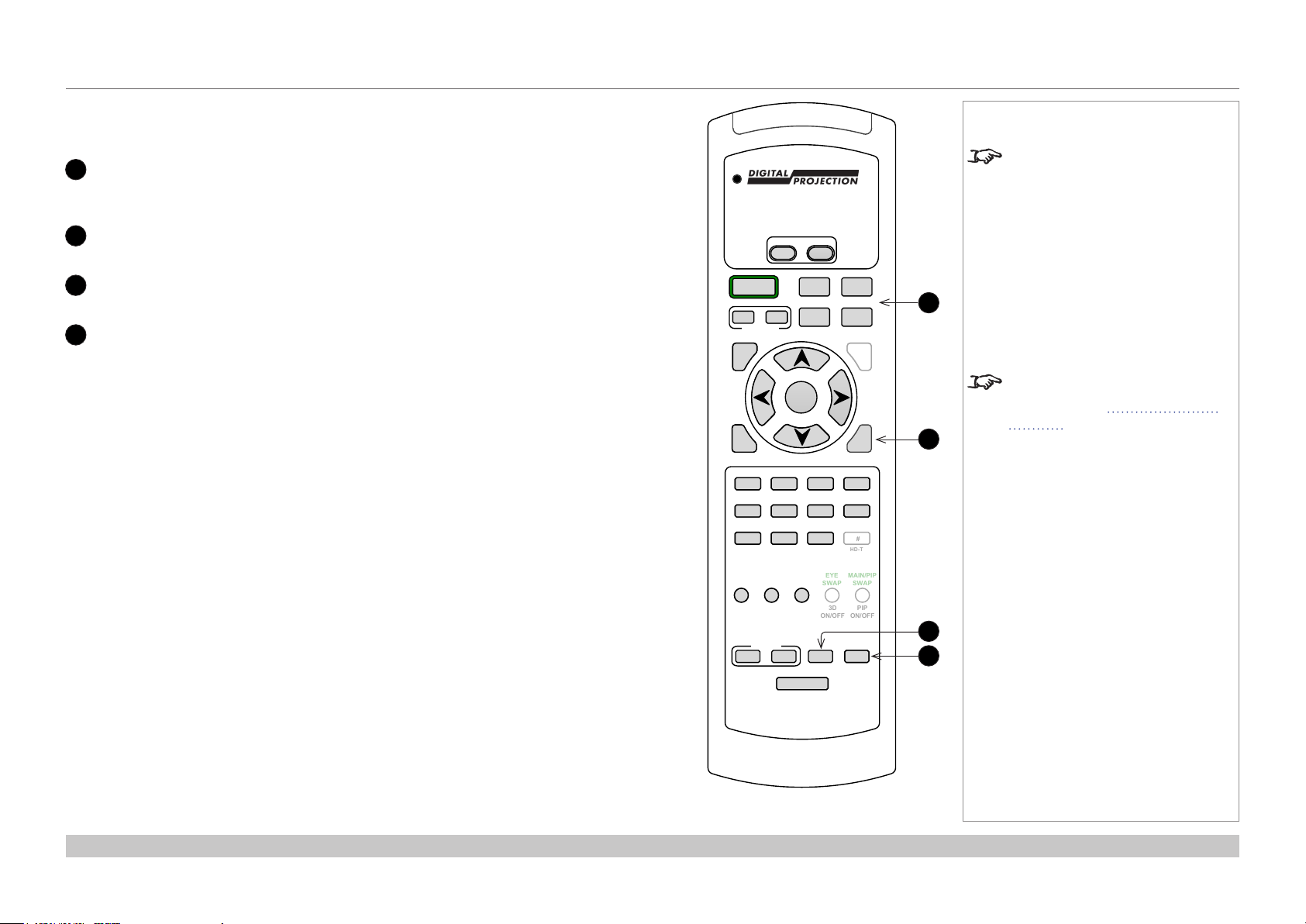
Digital Projection Titan Quad / Super Quad / 930 Series
REMOTE CONTROL
Remote control 105-023 Rev B - continued from previous page
11
Lens controls
Adjust position, zoom and focus.
Perform calibration when you change the lens.
12
INFO
Open the Information menu.
13
TEST
Switch to test pattern.
14
IR address
Set up an address to match the IR address of a projector.
POWER
OFF
ON
ALT
CLOSE
SHUTTER
MENU
EXIT
1
VGA HDMI DVI 3GSDI
5 6 7 8
CVBS1 SVIDEO
9 0 10+ #
MAIN SUB
R
BRI
PRESET
LOAD
FOCUS
SHIFT
OPEN
PITCH
OK
2 3 4
B
G
CON GAMMA
SAVE
BACKLIGHT
ROLL
COMP CVBS2
DUAL
EYE
SWAP
3D
ON/OFF
TEST ADDR
CAL
ZOOM
YAW
INFO
HD-T
MAIN/PIP
SWAP
PIP
ON/OFF
Notes
Only the controls shown highlighted
are used on this projector.
11
For more information about IR
addresses, see Setting up an IR
address in the Operating Guide.
12
13
14
Installation and Quick-Start Guide
Remote control 105-023 Rev B
Rev M November 2016
page 10
Page 19
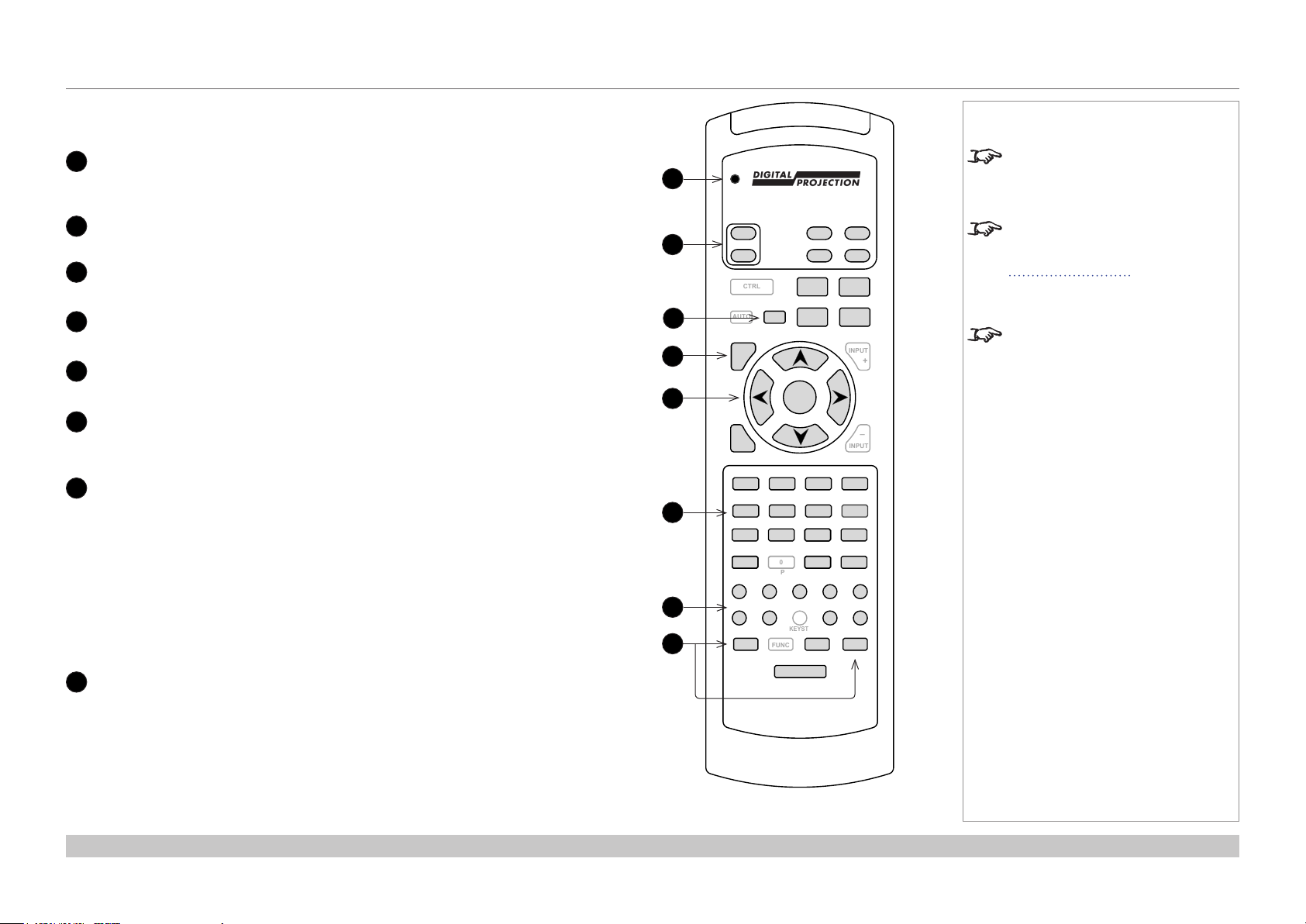
Digital Projection Titan Quad / Super Quad / 930 Series
REMOTE CONTROL
Remote control 105-023 Rev A
Transmit indicator
1
Flashes when the remote control sends a signal to the projector.
Lights solidly when the projector is in LENS ADJUSTMENT mode.
2
Power ON / OFF
3
INFO
Open the Information menu.
4
MENU
Access the projector OSD (on-screen display).
5
Navigation
Navigate through the menus with the arrows, conrm your choice with OK.
6
Input selection
Select input source.
9, 10+ and # are not used on 2D projectors.
7
Settings
These buttons allow you to change various settings directly from the remote,
without opening the OSD:
• BRI, CON, SAT - adjust brightness, contrast and saturation
• PHASE - adjust phase for VGA signals
• MAGNIFY, POS, PAN - access the Size and Position menu
• OSD - edit OSD settings
• ASPECT - change the aspect ratio
8
Lens presets
To recall a preset, press and hold PRESET, then press a number button 1 to 5.
To save a preset, press and hold SAVE, then press a number button 1 to 5.
Notes
Only the controls shown highlighted
1
ON
2
POWER
OFF
OFF
OSD
OPEN
SHUTTER
ON
CLOSE
are used on this projector.
For more information about
LENS ADJUSTMENT mode, see
Adjusting the lens further in this
CTRL FOCUS
INFO
3
4
5
AUTO
MENU INPUT
EXIT
SHIFT
OK
RPY
ZOOM
INPUT
guide.
Input selection buttons:
+
• 1 selects VGA (input 1)
• 2 selects HDMI (input 2)
_
• 3 selects DVI (input 3)
• 4 selects 3G-SDI (input 4)
• 5 selects Composite 1 (input 5)
2 RGB2
1 RGB1 3 DVI RED
A B C D
6
7
8
4 SDI 5 VID 6 SVID GREEN
E F G H
7 COM 8 9 BLUE
J K L M
10+ 0 # TEST
N P R S
BRI
CON SAT MAGNIFY PHASE
KEYST
OSD POS
PRESET
PRESET
FUNC ADDR SAVE
PAN ASPECT
LIGHT
SAVE
• 6 selects S-Video (input 6)
• 7 selects Component (input 7)
• 8 selects Composite 2 (input 8)
• 9 selects Main/DVI (input 9, side
connection panel)
• 10+ selects Dual Pipe (both
inputs 9 and 10, side connection
panel)
• 0 selects Sub/HDMI (input 10,
side connection panel)
continues on next page...
Installation and Quick-Start Guide
Remote control 105-023 Rev A
Rev M November 2016
page 11
Page 20
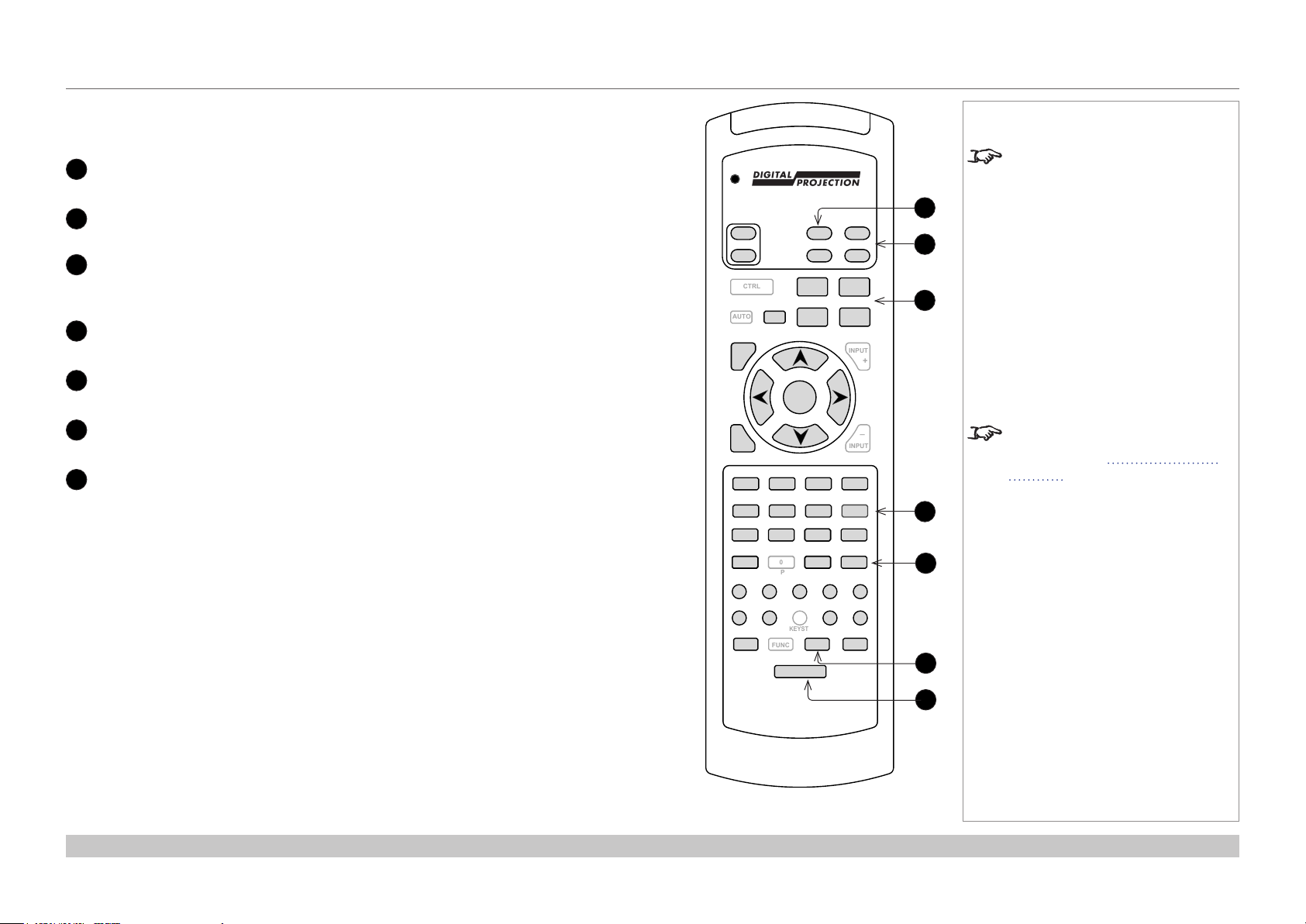
Digital Projection Titan Quad / Super Quad / 930 Series
REMOTE CONTROL
Remote control 105-023 Rev A - continued from previous page
9
OSD ON/OFF
Switch projector status messages on and off.
10
Shutter OPEN / CLOSE
11
Lens controls
Adjust position, zoom and focus.
Perform RPY calibration when you change the lens.
12
Color channels
Switch red, green and blue channels on and off.
13
TEST
Switch to test pattern.
14
IR address
Set up an address to match the IR address of a projector.
15
Remote control backlight ON / OFF
Make the remote control buttons glow in the dark, or switch this feature off.
INFO
2 RGB2
OFF
OPEN
OSD
SHUTTER
ON
CLOSE
RPY
ZOOM
SHIFT
OK
INPUT
ON
POWER
OFF
CTRL FOCUS
AUTO
MENU INPUT
EXIT
1 RGB1 3 DVI RED
A B C D
4 SDI 5 VID 6 SVID GREEN
E F G H
7 COM 8 9 BLUE
J K L M
10+ 0 # TEST
N P R S
Notes
Only the controls shown highlighted
are used on this projector.
9
10
11
+
_
12
13
For more information about IR
addresses, see Setting up an IR
address in the Operating Guide.
Installation and Quick-Start Guide
BRI
CON SAT MAGNIFY PHASE
KEYST
OSD POS
PRESET
PRESET
FUNC ADDR SAVE
PAN ASPECT
SAVE
LIGHT
Remote control 105-023 Rev A
14
15
Rev M November 2016
page 12
Page 21
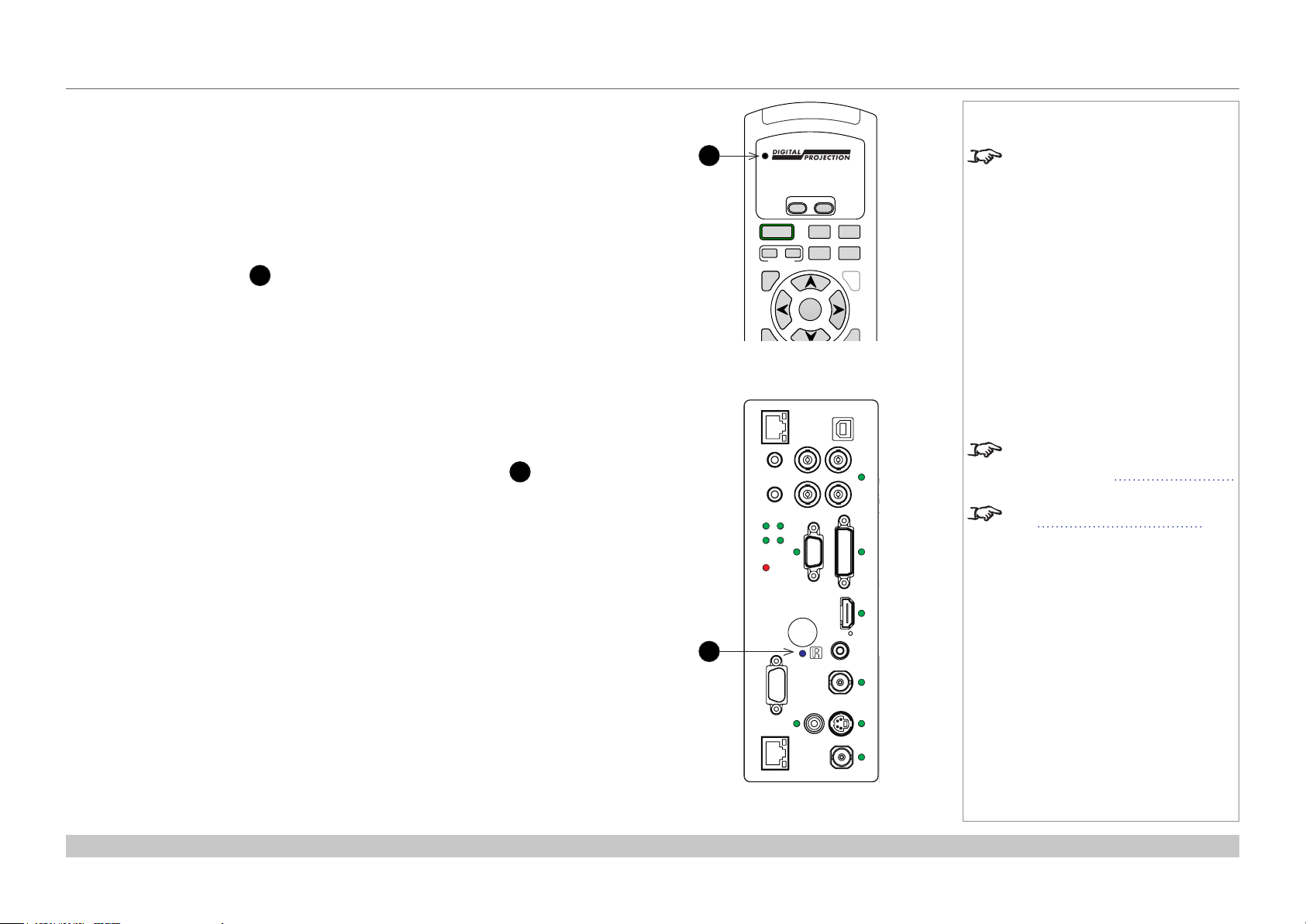
Digital Projection Titan Quad / Super Quad / 930 Series
REMOTE CONTROL
Remote control troubleshooting
The remote control is shipped with no battery tted. Remove the back cover and insert the
supplied cells while observing the correct cell polarity.
If the projector fails to respond to keypress on the remote control, consider the following checks.
DoestheTransmitindicatorashwhenabuttonispressed?
The blue Transmit Indicator 1 should be dark when the remote control is not being used and
ash when a button is being pressed.
• If it emits a solid light when a button is not being pressed, the remote control is in LENS
ADJUSTMENT mode. Press EXIT or wait up to ten seconds to exit LENS ADJUSTMENT
mode.
• If the Transmit indicator fails to ash when a key is pressed, it might be time to replace the
battery. Use only Alkaline AAA (LR03) cells for best results.
Doestherearconnectionpanelrespondwhenaremotecontrolbuttonispressed?
When a button is pressed on the remote control, the infrared indicator 2 on the rear connection
panel should ash blue. If this does not happen:
• Check that the angle of acceptance is met.
• Check that the projector address matches the remote control address.
• If none of the above xes the problem, it might be time to replace the battery. Use only Alkaline
AAA (LR03) cells for best results.
1
POWER
OFF
FOCUS
ALT
ROLL
MENU
SHUTTER
SHIFT
OPEN
PITCH
OK
CLOSE
Transmit indicator
on the remote control
Notes
The infrared receivers are disabled
when a remote control is connected
ON
CAL
ZOOM
YAW
via a cable.
For information about the angle of
acceptance, see Infrared reception
earlier in this guide.
See Setting up an IR address in
the Operating Guide.
Installation and Quick-Start Guide
2
Infrared indicator
on the rear connection panel
Rev M November 2016
page 13
Page 22
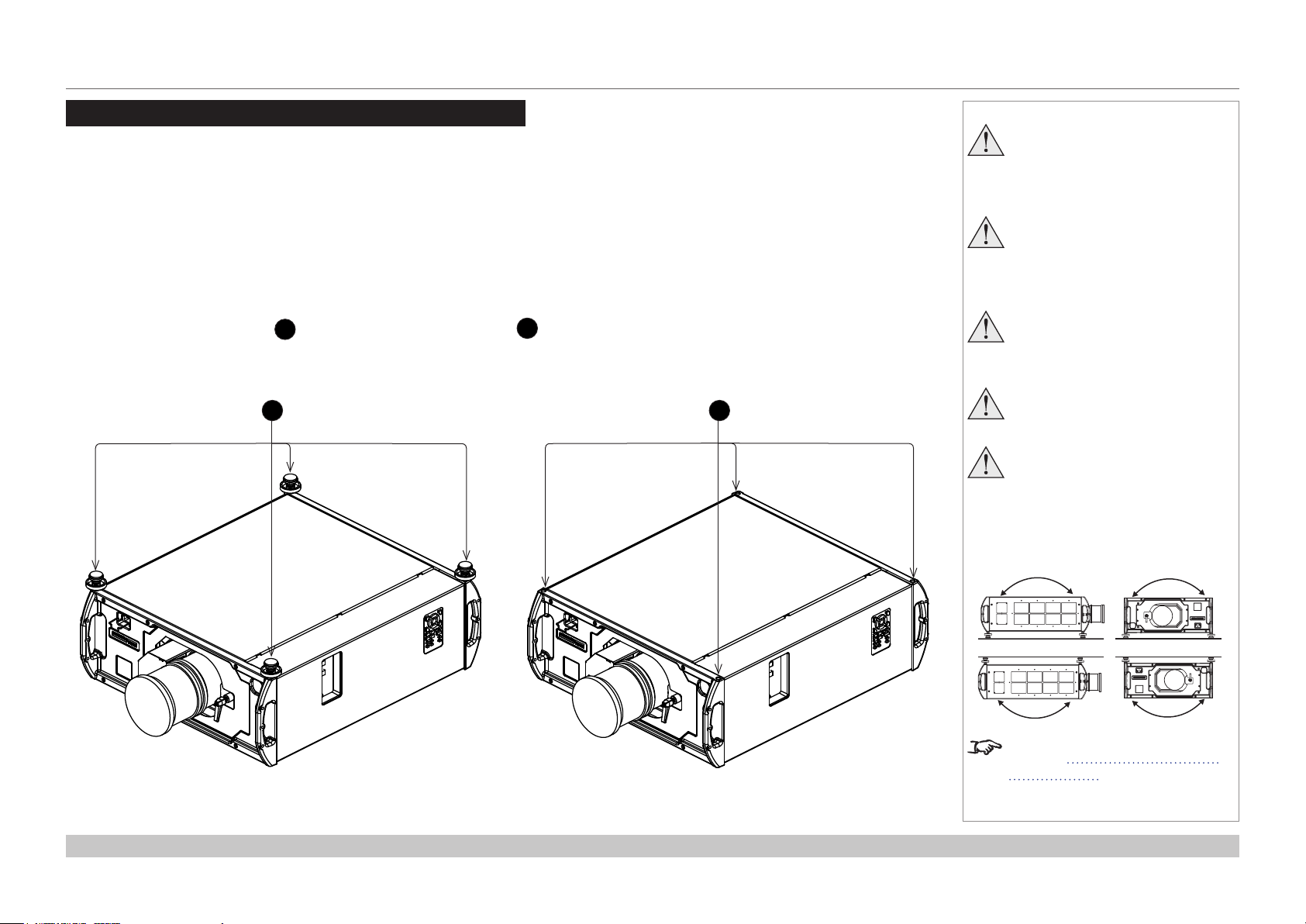
Digital Projection Titan Quad / Super Quad / 930 Series
POSITIONING THE SCREEN AND PROJECTOR
Positioning The Screen And Projector
1. Install the screen, ensuring that it is in the best position for viewing by your audience.
2. Position the projector, ensuring that it is at a suitable distance from the screen for the image to ll the screen.
Desktop mount
If the projector is to be operated from a at surface such as a projector table, adjust the projector level by turning the four feet
under the chassis. Set the adjustable feet so that the projector is level, and perpendicular to the screen.
Ceiling mount
Inverted installation is recommended for maximum lens offset.
Remove the four adjustable feet 1 and use the four M10 xing holes 2 for ceiling mounting.
You can also use the optional rigging frame, or mount two projectors together using the optional Titan 40K assembly.
1 2
Notes
Ensure that there is at least
30 cm (12 in.) of space between
the ventilation outlets and any
wall, and 10 cm (4 in.) on all other
sides.
Do not place heavy objects on top
of the projector chassis. Only the
chassis corners and the rigging
frame are capable of withstanding
the weight of another projector.
Do not place the projector with its
front panel down on a surface, as
this may damage the lens or the
lens release lever.
Backup safety chains or wires
should always be used with
ceiling mount installations.
Do not tilt the projector more
than ±12° in either direction, in
desktop or ceiling mode, when in
use, as this may cause serious
lamp failure, damage the lamp
module and cause extra cost on
replacement.
Installation and Quick-Start Guide
Desktop
Ceiling
See also Adjusting the optional
rigging frame further in this guide.
±12°±12°
±12°±12°
Rev M November 2016
page 14
Page 23
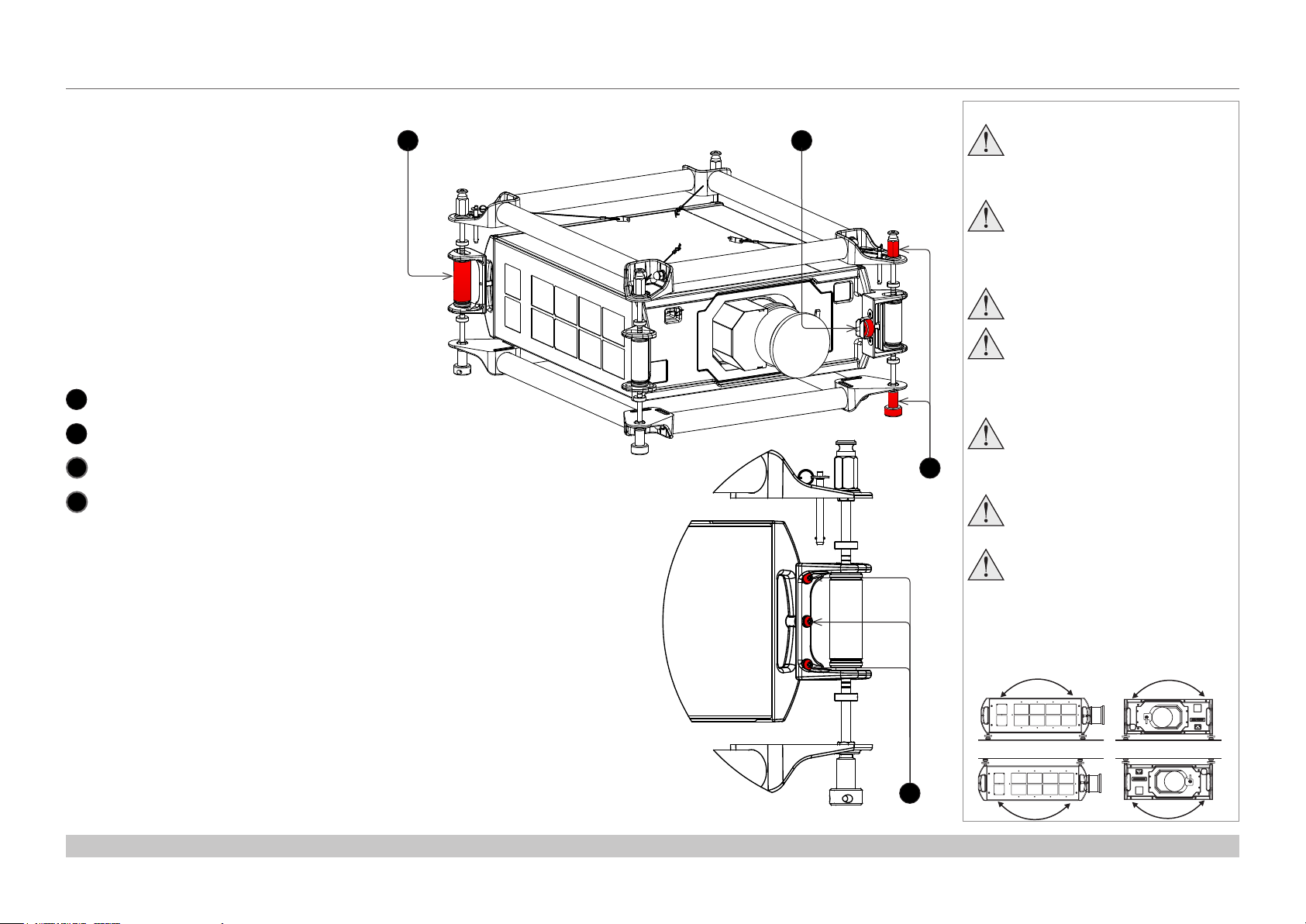
Digital Projection Titan Quad / Super Quad / 930 Series
POSITIONING THE SCREEN AND PROJECTOR
Adjusting the optional rigging frame
1. Remove the four adjustable feet.
2. Secure the rigging frame to the projector,
as shown here, making sure that the rigging
frame is in its upright position and the cable
attachments are at the top. Three screws
secure each of the adjuster brackets to a
corner handle.
3. Adjust pitch, roll and yaw as required.
Vertical adjuster
1
Horizontal adjuster
2
Frame couplings
3
Fixing screws
4
1 2
Notes
Always allow the projector
to cool for 5 minutes before
disconnecting the power or
moving the projector.
Ensure at least 30 cm (12 in.)
of space is left between the
ventilation outlets and any wall,
and 10 cm (4 in.) on all other
sides.
Do not stack more than 3
projectors.
Do not place heavy objects on top
of the projector chassis. Only the
chassis corners and the rigging
frame are capable of withstanding
the weight of another projector.
Do not place the projector with its
front panel down on a surface, as
3
this may damage the lens or the
lens release lever.
Backup safety chains or wires
should always be used with
ceiling mount installations.
Do not tilt the projector more
than ±12° in either direction, in
desktop or ceiling mode, when in
use, as this may cause serious
lamp failure, damage the lamp
module and cause extra cost on
replacement.
Installation and Quick-Start Guide
Desktop
4
Ceiling
±12°±12°
±12°±12°
Rev M November 2016
page 15
Page 24
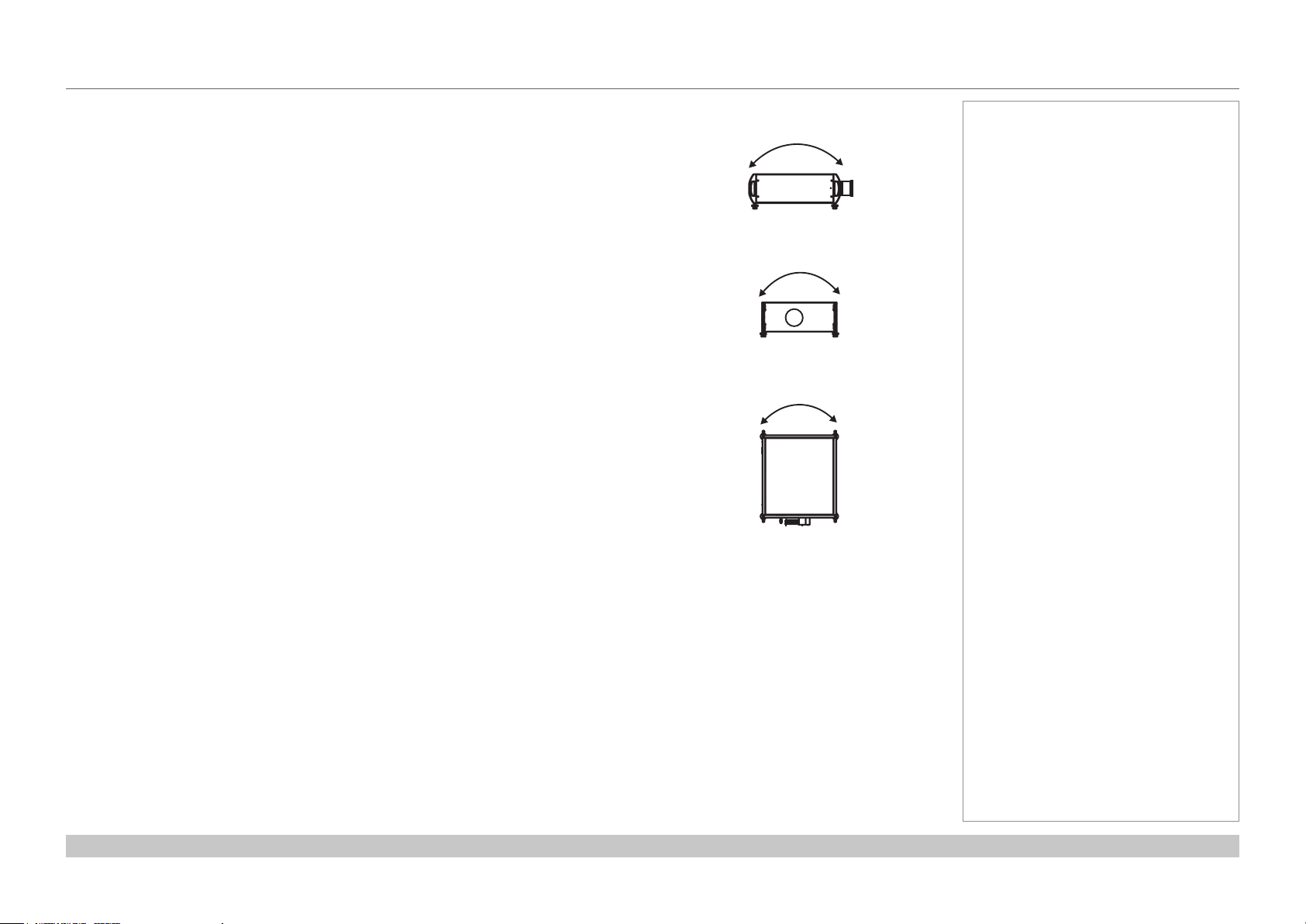
Digital Projection Titan Quad / Super Quad / 930 Series
POSITIONING THE SCREEN AND PROJECTOR
Adjusting pitch, roll and yaw
• To adjust the pitch, turn either the front pair or the rear pair of vertical adjusters, taking care to turn
both adjusters by the same amount.
• To adjust the roll, turn either the left pair or the right pair of vertical adjusters, taking care to turn both
adjusters by the same amount.
• To adjust the yaw, turn the single horizontal adjuster at the front.
Notes
Pitch
Roll
Yaw
Installation and Quick-Start Guide
Rev M November 2016
page 16
Page 25
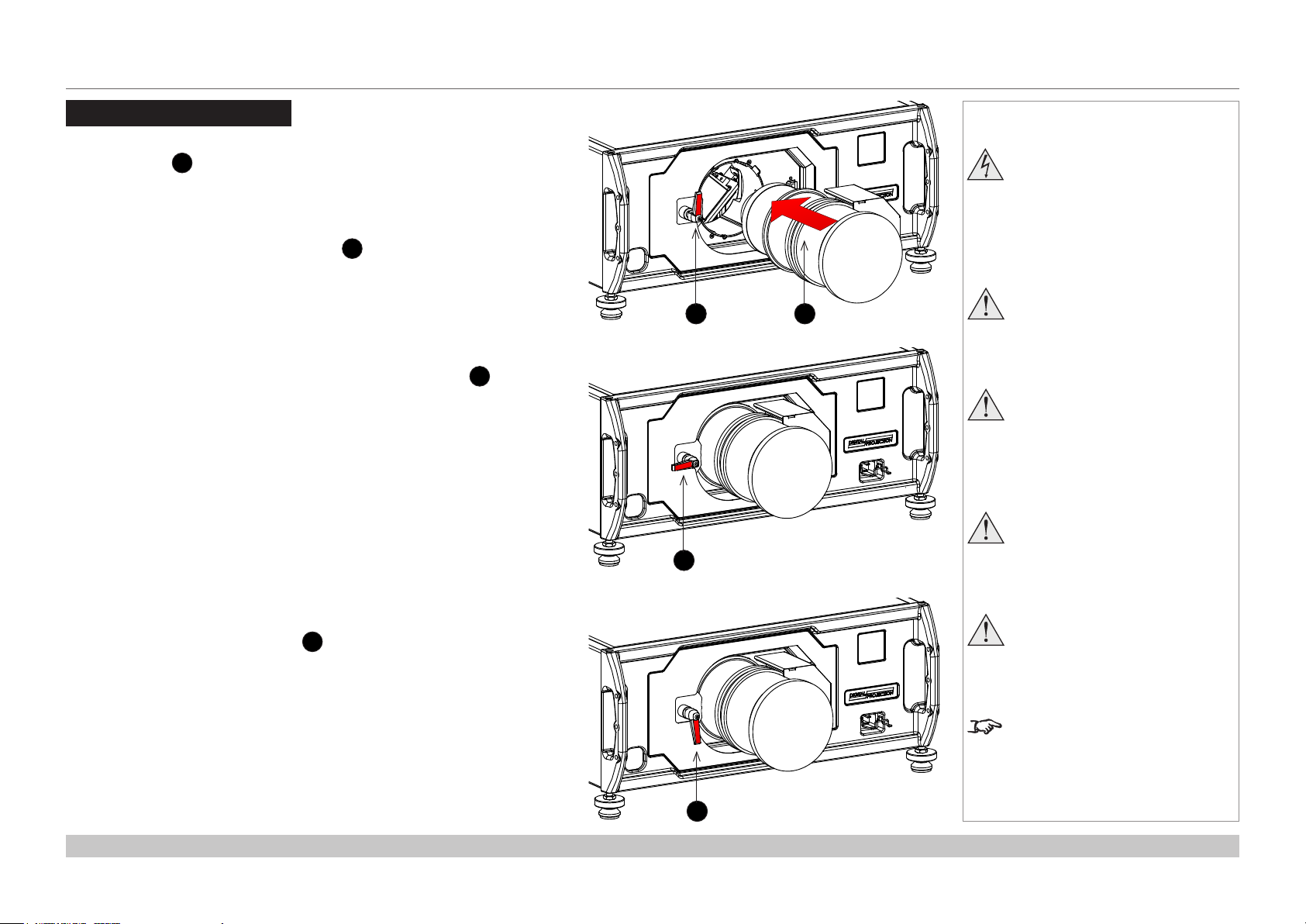
Digital Projection Titan Quad / Super Quad / 930 Series
FITTING THE LENS
Fitting The Lens
1. Turn the lens release lever clockwise so that it is pointing upwards, to open
the lock fully.
2. Remove the rear lens cap from the lens.
3. Insert the lens into the lens aperture, making sure that the plug on the zoom
drive mechanism lines up with the socket on the front of the projector, then
push the lens in rmly as far as it will go.
4. Turn the lens release lever anti-clockwise to the mid-position.
5. The lens can now be pushed in further. Push the lens in rmly as far as it will
go.
1
2
3
1 2
3
Notes
Before changing the lens,
always make sure the projector
is switched off and fully
disconnected from its power
supply.
Always allow the projector to
coolforveminutesbefore
disconnecting the power or
moving the projector.
The lens release lever should
always be set to the locked
position to prevent the lens from
falling out.
Do not place the projector with its
front panel down on a surface, as
this may damage the lens or the
lens release lever.
6. Turn the lens release lever fully anti-clockwise so that it is pointing
downwards, to close the lock fully.
4
Installation and Quick-Start Guide
Avoid touching the surface of the
lens as this may result in image
impairment.
Take care to preserve the original
lens packaging and protective caps
for future use.
4
Rev M November 2016
page 17
Page 26
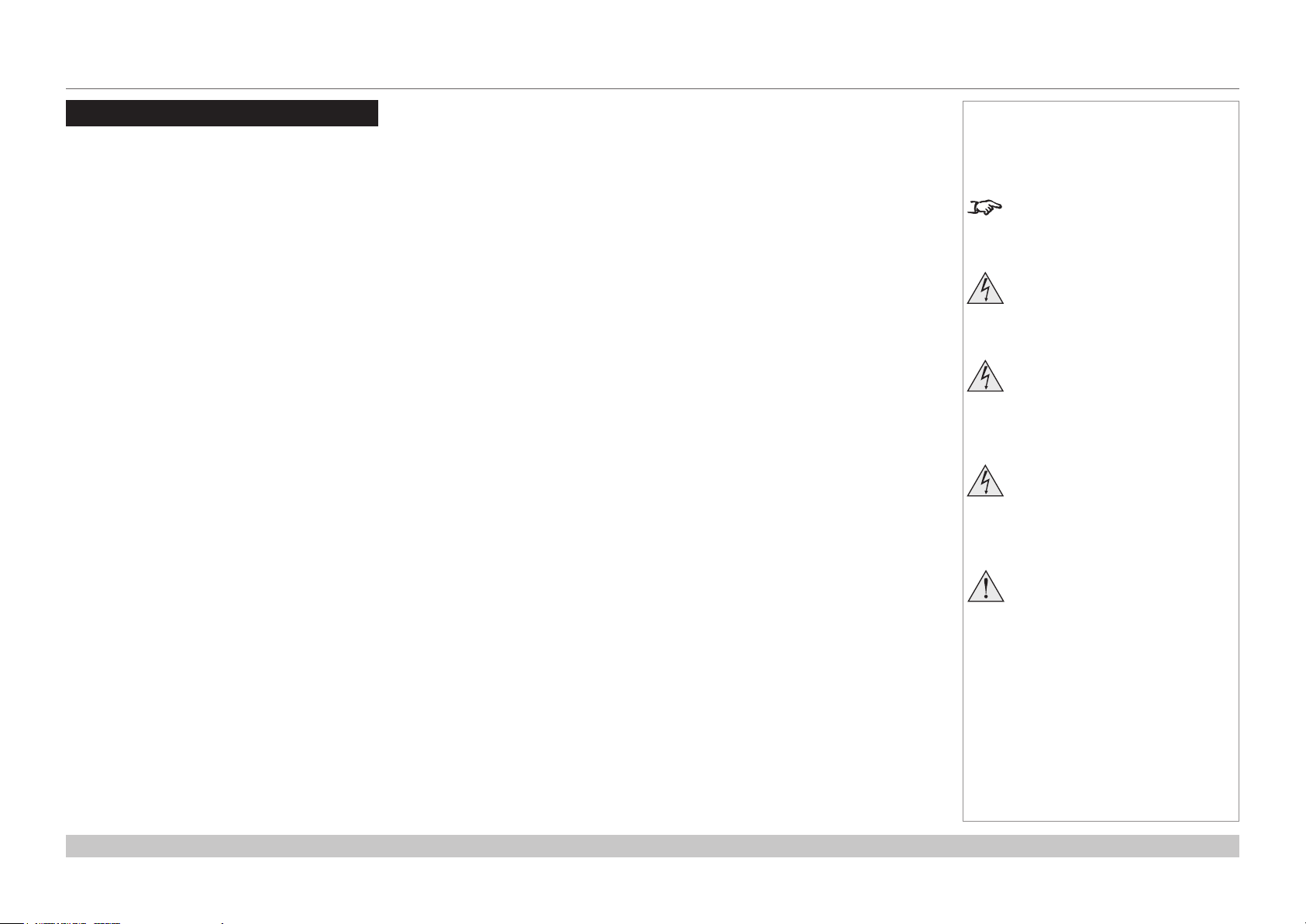
Digital Projection Titan Quad / Super Quad / 930 Series
OPERATING THE PROJECTOR
Operating The Projector
Switching the projector on
1. Connect the power cable between the mains supply and the projector. Switch on at the switch next to the power connector.
2. Wait until the self-test has completed and the standby indicator on the projector control panel shows amber. The lamp will be off and the
projector will be in STANDBY mode.
3. Press ON on the remote control or the control panel and hold for three seconds, to switch the projector ON. The power indicator on the
control panel will show green, the lamp will light and the shutter will open.
Switching the projector off
1. Press OFF on the remote control or the control panel, and hold for three seconds. The power indicator on the control panel will show
amber, the lamp will go out and the cooling fans will run for a short time until the projector enters STANDBY mode.
2. If you need to switch the projector off completely, switch off at the mains power switch next to the power connector and then disconnect
the power cable from the projector.
Notes
The self-test is running when all the
LEDs on the control panel are lit.
Use only the power cable
provided.
Ensure that the power outlet
includes a ground connection as
this equipment MUST be earthed.
Handle the power cable carefully
and avoid sharp bends. Do not
use a damaged power cable.
Installation and Quick-Start Guide
Always allow the lamp to cool for
5 minutes before:
- disconnecting the power
- moving the projector
Rev M November 2016
page 18
Page 27
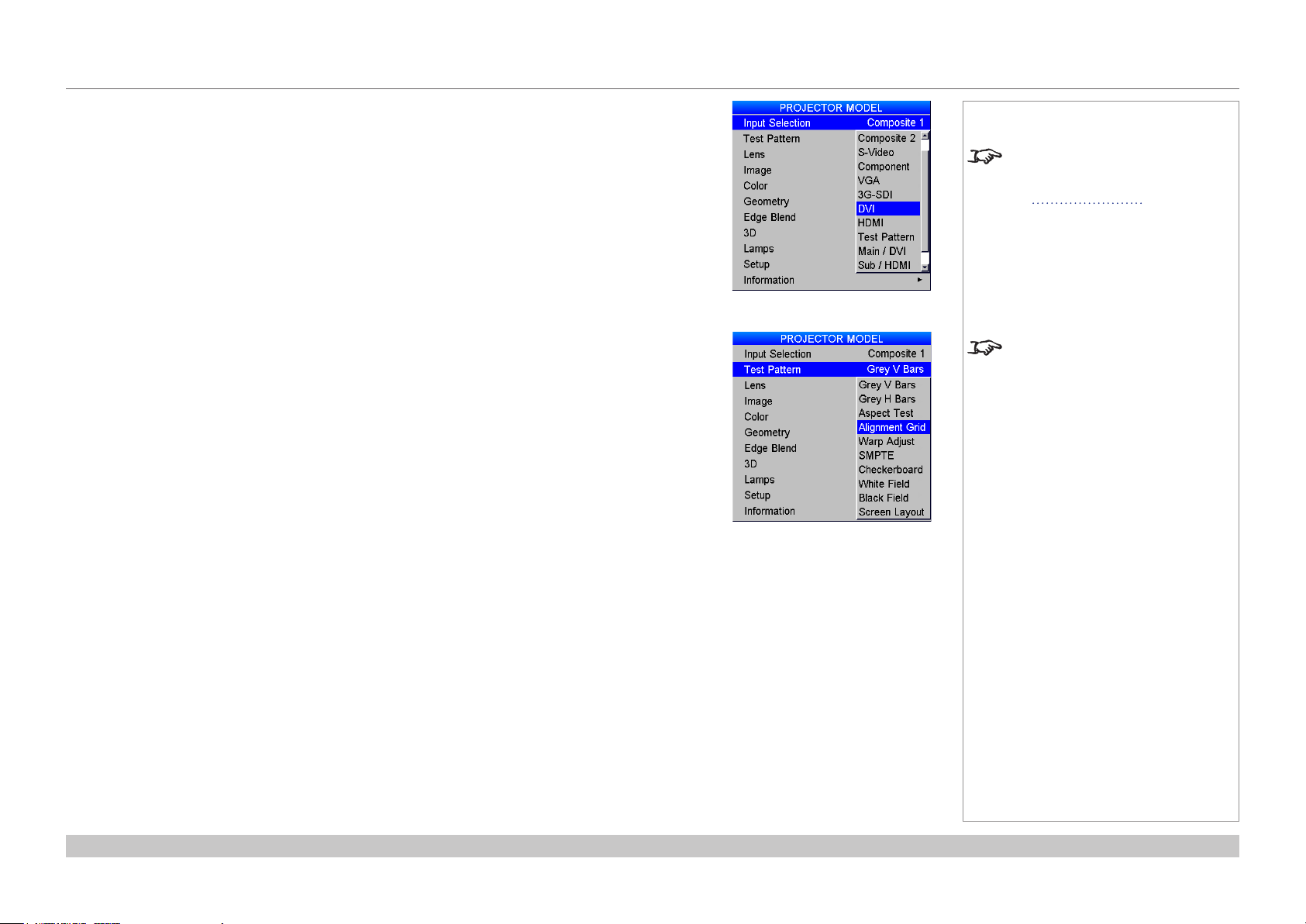
Digital Projection Titan Quad / Super Quad / 930 Series
OPERATING THE PROJECTOR
Selecting an input signal or test pattern
Input signal
1. Connect an image source to the projector.
2. Switch to the input you want to display:
• Press one of the input buttons on the remote control, or
• Open the On-screen display (OSD) by pressing MENU. Select an input signal from the Input
Selection menu, using the UP and DOWN arrow buttons, then press OK.
Test pattern
To display a test pattern:
1. Open the OSD by pressing MENU.
2. Select Test Pattern from the Input Selection menu, using the UP and DOWN arrow buttons, then
press OK.
3. Select a pattern from the Test Pattern menu, using the UP and DOWN arrow buttons, then press
OK.
4. Close the OSD by pressing MENU again.
Notes
For full details of how to use the
controls and the menu system, see
the Operating Guide.
If the projector is switched off while
in TEST PATTERN mode, it will still
be in TEST PATTERN mode when
switched on again.
Installation and Quick-Start Guide
Rev M November 2016
page 19
Page 28
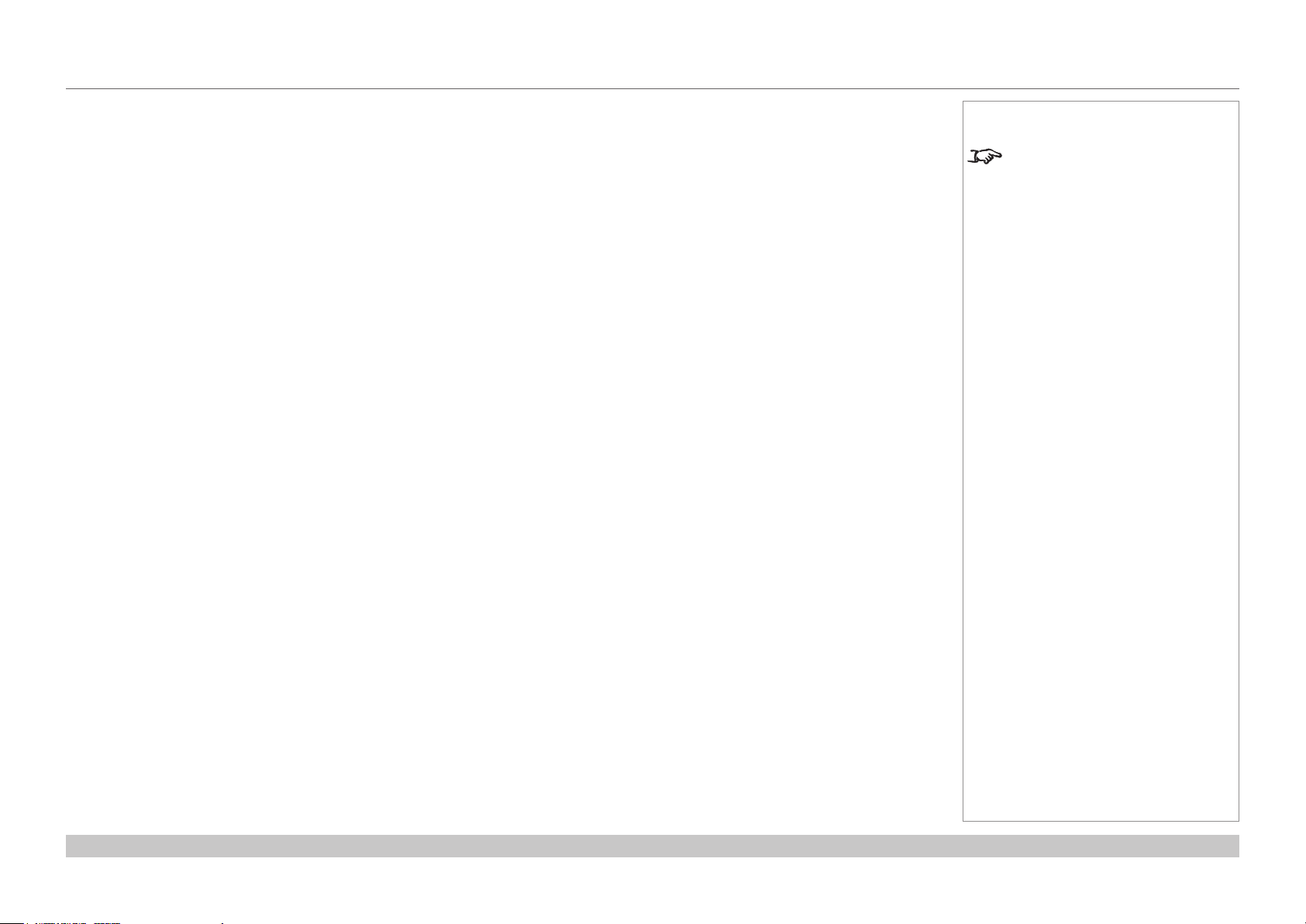
Digital Projection Titan Quad / Super Quad / 930 Series
OPERATING THE PROJECTOR
Adjusting the lens
The lens can be adjusted using the Lens menu, or:
Zoom
• Press ZOOM, then use the UP and DOWN arrow buttons on the keypad or remote control to adjust the size of the image on the screen.
When the adjustment is nished, press EXIT.
Focus
• Press FOCUS, then use the UP and DOWN arrow buttons on the keypad or remote control to adjust the focus. When the adjustment is
nished, press EXIT.
Shift
• Press SHIFT, then use the UP, DOWN, LEFT and RIGHT arrow buttons on the keypad or remote control to adjust the position of the
image on the screen. When the adjustment is nished, press EXIT.
Notes
When any of the three lens
adjustment buttons is pressed,
the blue Transmit indicator on
the remote control will light for 10
seconds:
After 10 seconds, if no adjustment
has been made, the indicator will go
out and the lens adjustment button
must be pressed again to resume
adjustment.
To end the adjustment before 10
seconds has elapsed, press the
EXIT button.
All other adjustments will be locked
out until the lens adjustment is
ended.
Installation and Quick-Start Guide
Rev M November 2016
page 20
Page 29
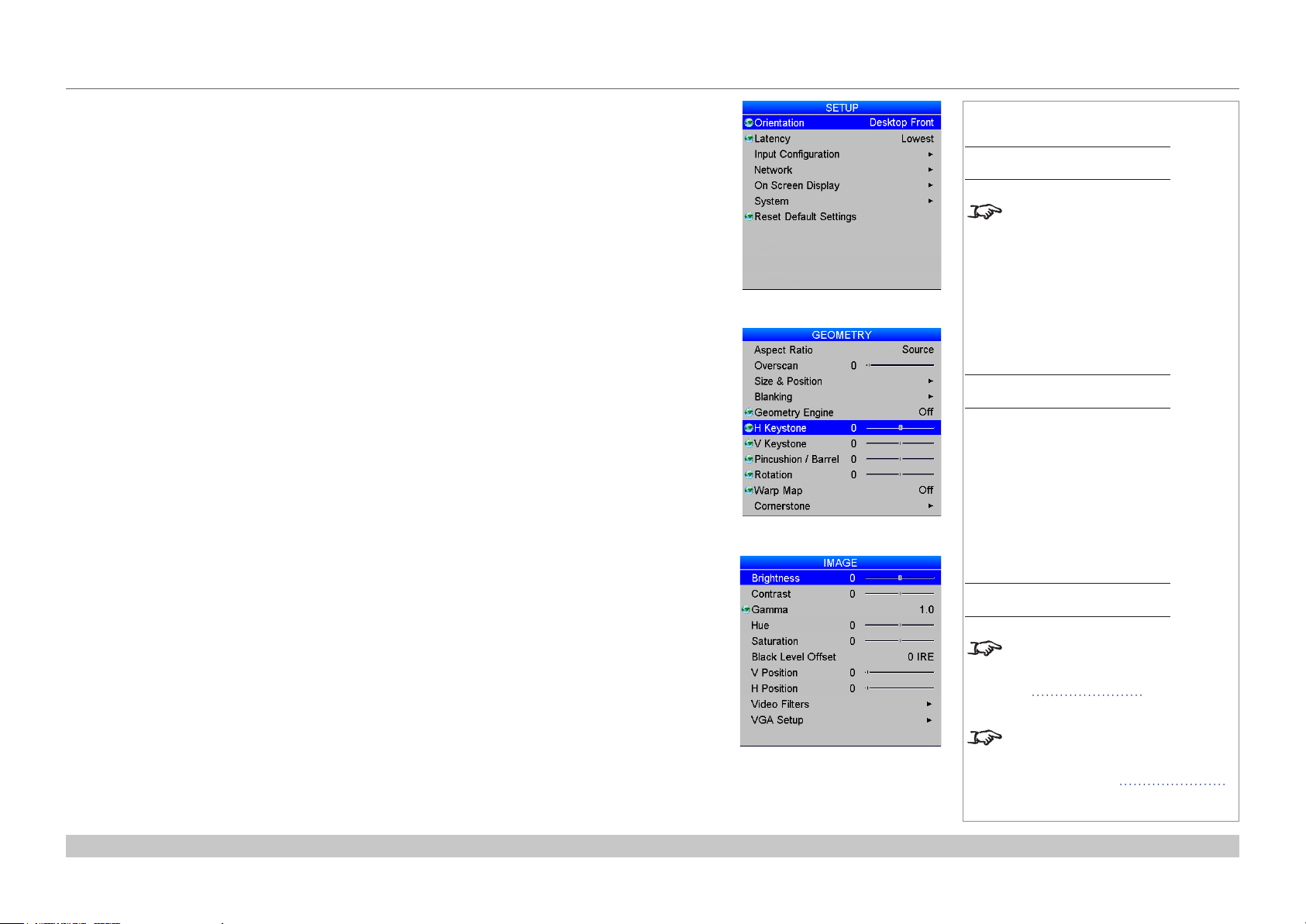
Digital Projection Titan Quad / Super Quad / 930 Series
OPERATING THE PROJECTOR
Adjusting the image
Orientation
• This can be set from the Setup menu.
Select the orientation which suits the positioning of the projector.
Keystone
• This can be set from the Geometry menu.
Notes
Main Menu
Setup
From the audience’s point of view,
lens shift always moves the image
in the same direction, regardless of
projector orientation. For example,
SHIFT UP always moves the image
toward the ceiling and SHIFT LEFT
always moves the image to the
audience’s left.
Main Menu
Geometry
Picture
• Settings such as Brightness and Contrast can be set from the Image menu.
• Settings can be accessed from the remote control as well. Depending on the remote you are using:
• On 105-023 Rev B, press BRI, CON or GAMMA to set Brightness, Contrast or Gamma
respectively.
• On 105-023 Rev A, press BRI, CON or SAT to set Brightness, Contrast or Saturation
respectively.
Installation and Quick-Start Guide
Main Menu
Image
For full details of how to use the
controls and the menu system, see
the Operating Guide.
For further information about the two
remote control devices supported by
the projector, see Remote Control
earlier in this guide.
Rev M November 2016
page 21
Page 30
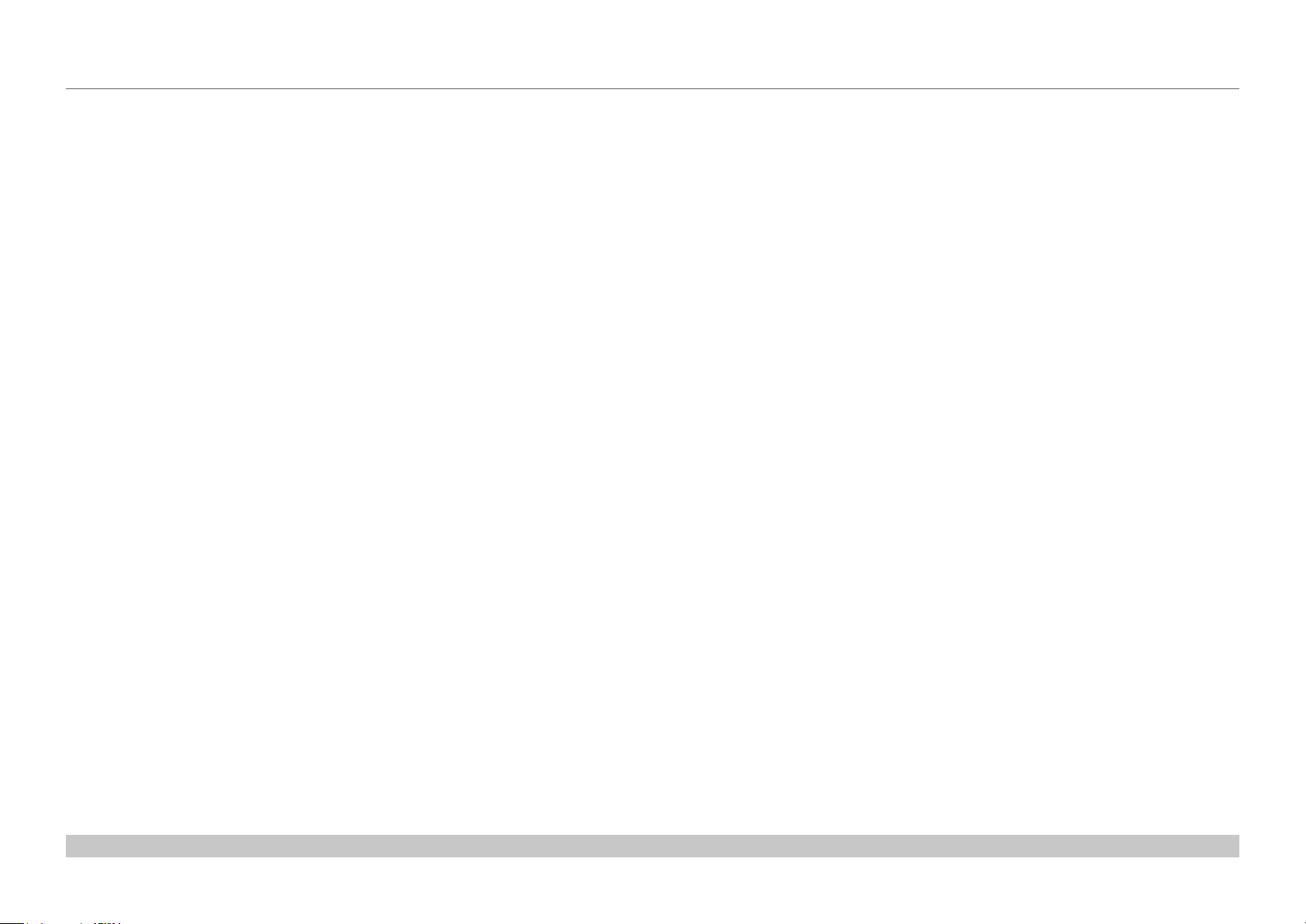
Digital Projection Titan Quad / Super Quad / 930 Series
This page is intentionally left blank.
Installation and Quick-Start Guide
Page 31

Titan Super Quad Series
Titan Quad 2000 Series
Titan Quad Series
Titan 930 Series
High Brightness Digital Video Projector
4
CONNECTION GUIDE
Rev M November 2016
Page 32

Digital Projection Titan Quad / Super Quad / 930 Series
IN THIS GUIDE
IN THIS GUIDE
Signal Inputs and Outputs .............................................................................. 25
Rear connection panel ..............................................................................................25
Side connection panel on 3D projectors ................................................................27
Special considerations when using inputs 9-11 ....................................................28
Differences between inputs 9-11 and inputs 1-8 .............................................................28
Input and processing architecture ...................................................................................28
EDID on the DVI and VGA inputs ...................................................................................28
Using HDMI/DVI switchers with the projector ........................................................29
DVI input connection example ........................................................................................30
3D connections .........................................................................................................31
3D sources up to 60Hz requiring frame doubling and left/right interleaving ...................31
3D sources above 60Hz not requiring frame doubling ....................................................31
Dual Pipe 3D ...................................................................................................................31
3D Sync in .......................................................................................................................32
3D Sync out ....................................................................................................................32
3D connection examples .................................................................................................33
Control Connections ........................................................................................ 34
LAN connection examples .......................................................................................35
RS232 connection example ......................................................................................36
Connection Guide
Rev M November 2016
Page 33

Digital Projection Titan Quad / Super Quad / 930 Series
SIGNAL INPUTS AND OUTPUTS
Signal Inputs and Outputs
Inputs 1-8, on the rear of the projector, are limited input frame rates up to 60Hz, but
provide access to the full geometric adjustment capabilities, including Blend and
Warp.
The side inputs 9, 10 and 11 on 3D projectors provide a very direct path to
the DMD™ display, with minimal latency and high frame rate capability. Their
geometrical adjustment capabilities are limited in comparison with inputs 1-8.
Rear connection panel
1
VGA (input 1)
Receives analog signal from a computer. When using this input, it is best
to use a fully wired VGA cable (with a blue connector shell) to connect
the source to the projector. This will allow the source to determine the
projector’s capabilities via DDC and show an optimized image.
Use Auto Setup in the Image/VGA Setup menu.
2
3
4
(the list continues overleaf)
HDMI (input 2)
Receives digital signal from HDMI-compliant devices. The audio from the
HDMI 1 source is available on the SPDIF output.
SPDIF
This is a digital output.
Compatible audio sample packets on the HDMI input stream are decoded
by the projector and output on the SPDIF connector.
DVI (input 3)
Analog or Digital DVI-I
This input has a DVI-I connector, which can receive either analog (DVI-A)
or digital (DVI-D) signal from a compatible source.
Set DVI-I Port in the Setup/Input Conguration menu to choose
between Analog and Digital.
Sources up to:
• 1920x1080 resolution for 1080p models
• 1920x1200 resolution for WUXGA models
24-60Hz; up to 12 bits per color. Supports HDCP.
Notes
For more VGA settings, see Image
menu in the Operating Guide.
For further information on setting
up the DVI 1 input, see Input
Configuration in the Operating
Guide.
WUXGA (1920x1200) is only
available at 50 and 60Hz on Input 3.
For WUXGA 3D, we recommend the
use of Input 9.
For more information about
1
2
3
4
the difference between the two
connection panels, see Special
considerations when using inputs
9-11 further in this section.
For a complete listing of pin
congurations for all signal and
control connectors, see Appendix
E: Wiring Details in the Reference
Guide.
Connection Guide
Rear Connection Panel
Rev M November 2016
page 25
Page 34

Digital Projection Titan Quad / Super Quad / 930 Series
SIGNAL INPUTS AND OUTPUTS
Rear connection panel (continued)
3G-SDI (input 4)
5
Uses a BNC connector to receive uncompressed, unencrypted digital
video.
If two video streams are being transmitted, set 3G Level B Stream in the
Setup/Input Conguration menu to choose between the two streams
Composite 1 (CVBS 1) (input 5)
6
Uses a BNC connector to receive composite video.
7
S-Video (input 6)
Uses a 4-pin mini-DIN connector.
Component (input 7)
8
Uses either RGsB/RGBS, or YPbPr.
When using RGsB or RGBS:
• Set Component Colour Space in the Setup/Input Conguration menu to
RGB.
• Set Component Sync Type in the Setup/Input Conguration menu
to Auto, except when the projector has problems selecting between 3 Wire
(RGsB) and 4 Wire (RGBS).
When using YPbPr:
• Set Component Colour Space in the Setup/Input Conguration menu to
YPbPr.
9
Composite 2 (CVBS 2) (input 8)
Uses an RCA phono connector to receive composite video.
Notes
For a complete listing of pin
congurations for all signal and
control connectors, see Appendix
E: Wiring Details in the Reference
Guide.
8
Connection Guide
5
6
7
9
Rear Connection Panel
Rev M November 2016
page 26
Page 35

Digital Projection Titan Quad / Super Quad / 930 Series
SIGNAL INPUTS AND OUTPUTS
Side connection panel on 3D projectors
1
Main/DVI (input 9)
Single or Dual Link DVI-D input.
This input has a DVI-I connector, but can only receive digital (DVI-D) signal
from a compatible source.
Sources up to:
• 1920x1080 resolution for 1080p models
• 1920x1200 resolution for WUXGA models
24-160Hz; up to 12 bits per color. Supports HDCP.
2
Sub/HDMI (input 10)
Single Link DVI-D (HDMI 1.4 compatible ) input.
Sources up to:
• 1920x1080 resolution for 1080p models
• 1920x1200 resolution for WUXGA models
24-60Hz; up to 12 bits per color.
Twin-Link DVI-D (Dual Pipe)
3
Connect both sockets.
Input 9 is the Main input, Input 10 (DVI/HDMI) is the Sub input.
Sources up to:
• 1920x1080 resolution for 1080p models
• 1920x1200 resolution for WUXGA models
at frame rates consistent with up to 148.5 Mpx/sec/pipe (including blanking)
Notes
There is no scaler on Inputs 9-11.
Images up to and including the
native resolution of the display will
be displayed pixel for pixel and
centred.
This enables the projector to
maximise the image bandwidth and
grayscale resolution.
For more information about
the difference between the two
connection panels, see Special
considerations when using inputs
9-11 further in this section.
1
.
3
For information about 3D video,
see 3D connections further in this
guide.
Connection Guide
2
For a complete listing of pin
congurations for all signal and
control connectors, see Appendix
E: Wiring Details in the Reference
Guide.
Side Connection Panel
Rev M November 2016
page 27
Page 36

Digital Projection Titan Quad / Super Quad / 930 Series
SIGNAL INPUTS AND OUTPUTS
Special considerations when using inputs 9-11
Differences between inputs 9-11 and inputs 1-8
Inputs 9 and 10 have been designed to offer access to a very high bandwidth digital video path, free of the limitations inherent to standard
image processing techniques. As such, the image is pixel-mapped directly to each DMD™, so only a subset of the image settings applies to
Inputs 9-11.
Global settings, such as input selection, lens and lamp control, are all applicable to Inputs 9-11 but modal settings are not.
Input and processing architecture
Front End Processor
Video
Processing
&
Resizing
Inputs 1-8
OSD
Overlay
Multi Standard Inputs:
Analog & Digital
24-60 Hz
Frame Doubling Memory
3D MUX
Inputs 9, 10 and 11
3D Back End
DMD Formatting
High Bandwidth
Digital Path
“Pixel Mapped”
Notes
There is no scaler on Inputs 9-11.
Images up to and including the
native resolution of the display will
be displayed pixel for pixel and
centred.
This enables the projector to
maximise the image bandwidth and
grayscale resolution.
Global settings are indicated by
a globe icon in the OSD and affect
all inputs.
Modal settings only affect the
currently displayed input.
EDID on the DVI and VGA inputs
If you are using a computer DVI card or another source that obeys the EDID protocol, the source will automatically congure itself to suit the
projector.
Otherwise please refer to the documentation supplied with the source to manually set the resolution to the DMD™ resolution of the projector
or the nearest suitable setting. Switch off the source, connect to the projector, then switch the source back on again.
Connection Guide
Rev M November 2016
page 28
Page 37

Digital Projection Titan Quad / Super Quad / 930 Series
SIGNAL INPUTS AND OUTPUTS
Using HDMI/DVI switchers with the projector
When using an HDMI/DVI source switcher with the projector, it is important to set the switcher so that it passes the projector EDID through to
the source devices. If this is not done, the projector may not be able to lock to the source or display the source correctly as its video output
timings may not be compatible with those of the projector. Sometimes this is called transparent, pass-through or clone mode. Please see your
switcher’s manual for information on how to set this mode.
Additionally, sources which use HDCP encryption may not display properly when connected to the projector via a switcher. Refer to the
switcher’s manual for more information.
1
Sources
2
Switcher
3
Projector
1 32
EDID
EDID
EDID
EDID
The EDIDs in the switcher should be the same as the one in the projector.
Notes
Connection Guide
Rev M November 2016
page 29
Page 38

Digital Projection Titan Quad / Super Quad / 930 Series
SIGNAL INPUTS AND OUTPUTS
DVI input connection example
Single link DVI video source
Single or Dual link DVI video source
Single link DVI or HDMI video source
Dual Pipe 3D video source
Notes
Dual link DVI:
high bandwidth/frame rate
Input 3
Input 9
Input 10
Input 11: Input 9 MAIN and Input 10 SUB
Connection Guide
Rev M November 2016
page 30
Page 39

Digital Projection Titan Quad / Super Quad / 930 Series
SIGNAL INPUTS AND OUTPUTS
3D connections
3D sources up to 60Hz requiring frame doubling and left/ right interleaving
1. Connect to any of the inputs on the rear connection panel.
• Set 3D Type in the 3D menu to match the format of the incoming
signal. Choose from Sequential, Top-and-Bottom and
Side-by-Side (Half).
3D sources above 60Hz not requiring frame doubling
1. Connect to either of the inputs on the side connection panel.
2. Set 3D Type in the 3D menu to Auto, except when the projector
has problems selecting between Sequential, Frame Packing,
Top-and-Bottom and Side-by-Side (Half).
Dual Pipe 3D
• Connect to both of the inputs on the side connection panel.
Input 9 (Main/DVI) is the left image, and Input 10 (Sub/HDMI) is
the right image.
1
Rear connection panel
2
Side connection panel
Notes
WUXGA (1920x1200) is only
available at 50 and 60Hz on input 3.
For WUXGA 3D, we recommend the
use of input 9.
For a complete listing of pin
congurations for all signal and
control connectors, see Appendix
E: Wiring Details in the Reference
Guide.
1
2
Connection Guide
Rev M November 2016
page 31
Page 40

Digital Projection Titan Quad / Super Quad / 930 Series
SIGNAL INPUTS AND OUTPUTS
3D Sync in
• Sync input signal.
Connect the 3D sync from your graphics card or server.
3D Sync out
• Sync output signal. This may be affected by the Sync Offset and Output Sync Polarity
settings in the 3D menu.
Connect this to your IR emitter or ZScreen.
1
Side Connection Panel
43 5
Notes
For a complete listing of pin
congurations for all signal and
control connectors, see Appendix
E: Wiring Details in the Reference
Guide.
2
1
Sync In
2
Sync Out
3
3D input
4
3D Sync In
5
3D Sync Out
6
IR emitter or ZScreen
Connection Guide
6
Rev M November 2016
page 32
Page 41

Digital Projection Titan Quad / Super Quad / 930 Series
SIGNAL INPUTS AND OUTPUTS
3D connection examples
3D sources up to 60Hz, requiring frame doubling and left/right interleaving
Video Any input (1-11)
Sync
3D server
3D sources above 60Hz
Notes
Use inputs 1-8 if the geometry of the
image needs to be adjusted.
Sync in
Sync out
ZScreen or IR emitter
3D server
Connection Guide
Video Inputs 9, 10 and 11
Sync
Sync in
Sync out
ZScreen or IR emitter
Rev M November 2016
page 33
Page 42

Digital Projection Titan Quad / Super Quad / 930 Series
CONTROL CONNECTIONS
Control Connections
1
Update port
All of the projector’s features can be controlled via a serial connection, using
the commands described in the Protocol Guide.
In addition, the Update port is used to download, via LAN, rmware updates
issued from time to time by Digital Projection.
Use a crossed LAN cable to connect directly to a computer, or an uncrossed
cable to connect to a network hub.
2
3
4
5
Wired remote control input
If infrared signals from the remote control cannot reach the projector due to
excessive distance or obstructions such as walls or cabinet doors, you can
connect an external IR repeater to the remote control input, and position its IR
sensor within range of the operator.
Wired remote control output
To synchronise the control of multiple projectors, connect the wired remote
output of one projector to the wired remote input of another.
RS232
All of the projector’s features can be controlled via a serial connection, using
the commands described in the Protocol Guide.
Use a null-modem cable to connect directly to a computer, or a straight cable to
connect to a modem.
LAN
The projector Warp function is controlled through this port.
In addition, this port can be used with the Virtual OSD to control the projector.
Use a crossed LAN cable to connect directly to a computer, or an uncrossed
cable to connect to a network hub.
Notes
For a complete listing of pin
congurations for all signal and
control connectors, see Appendix
E: Wiring Details in the Reference
Guide.
Only one remote connection (RS232
or LAN) should be used at any one
time.
Plugging in the remote control cable
will disable the infrared receivers.
1
2
3
6
For a list of all commands used
to control the projector via a
serial connection or LAN, see the
Protocol Guide.
For details on using the Virtual OSD,
see the Protocol Guide.
6
Service port
The Service port is used to download, via USB, rmware updates issued from
time to time by Digital Projection.
Connection Guide
4
5
Rear Connection Panel
Rev M November 2016
page 34
Page 43

Digital Projection Titan Quad / Super Quad / 930 Series
CONTROL CONNECTIONS
LAN connection examples
Crossed LAN cable
Computer
Un-crossed LAN cables
Projector
Computer
Notes
1
Hub or LAN
Connection Guide
Projector
Projector
Rear
connection
panel
1
LAN
Rev M November 2016
page 35
Page 44

Digital Projection Titan Quad / Super Quad / 930 Series
CONTROL CONNECTIONS
RS232 connection example
Null-modem cable
Computer
Notes
Projector
1
Connection Guide
Rear
connection
panel
1
RS232
Rev M November 2016
page 36
Page 45

Titan Super Quad Series
Titan Quad 2000 Series
Titan Quad Series
Titan 930 Series
High Brightness Digital Video Projector
4
OPERATING GUIDE
Rev M November 2016
Page 46

Digital Projection Titan Quad / Super Quad / 930 Series
IN THIS GUIDE
IN THIS GUIDE
Using The Menus ............................................................................................... 40
Menus and sub-menus .............................................................................................40
Drop-down lists .........................................................................................................41
Sliders ........................................................................................................................42
Commands .................................................................................................................42
Editingelds ..............................................................................................................43
Using The Projector ......................................................................................... 44
Main menu .................................................................................................................44
Lens menu .................................................................................................................45
Zoom ...............................................................................................................................45
Focus ..............................................................................................................................45
Calibrate Zoom and Calibrate Focus ..............................................................................45
Center Lens ....................................................................................................................45
Nudge .............................................................................................................................46
Lens Presets ...................................................................................................................46
Image menu ...............................................................................................................47
Video Filters ....................................................................................................................47
VGA Setup ......................................................................................................................47
Color menu ................................................................................................................48
Gamut .............................................................................................................................48
Black Level and Gain sliders ...........................................................................................48
Geometry menu .........................................................................................................49
Aspect Ratio ....................................................................................................................49
Overscan .........................................................................................................................49
Size & Position ................................................................................................................50
Blanking ..........................................................................................................................50
Geometry Engine ............................................................................................................51
Edge Blend menu ......................................................................................................57
Overview .........................................................................................................................57
Array H Position and V Position ......................................................................................58
S-Curve Value .................................................................................................................59
Blending ..........................................................................................................................61
Segmentation ..................................................................................................................62
Blend Width .....................................................................................................................64
Black Level Uplift ............................................................................................................64
Reduce Black Level Uplift Width .....................................................................................65
Blending images from multiple projectors .............................................................68
Before you start ...............................................................................................................68
Edge Blend procedure ....................................................................................................69
PIP menu ....................................................................................................................77
3D menu .....................................................................................................................78
3D types ..........................................................................................................................79
Some 3D settings explained ....................................................................................81
Dark Time ........................................................................................................................81
Source Dominance .........................................................................................................81
Sync Offset......................................................................................................................81
Frame Rate Multiplier ......................................................................................................82
Lamps menu ..............................................................................................................83
Setup menu ................................................................................................................84
Reset Default Settings ....................................................................................................84
Input Conguration ..........................................................................................................85
Network ...........................................................................................................................86
On Screen Display ..........................................................................................................89
System ............................................................................................................................90
Setting up an IR address ................................................................................................91
Operating Guide
Rev M November 2016
Page 47

Digital Projection Titan Quad / Super Quad / 930 Series
IN THIS GUIDE (continued)
Information menu ......................................................................................................92
Lamps .............................................................................................................................92
Conguration ...................................................................................................................93
IN THIS GUIDE
Operating Guide
Rev M November 2016
Page 48

Digital Projection Titan Quad / Super Quad / 930 Series
USING THE MENUS
Using The Menus
Use the buttons on the projector control panel or on the remote control, to access the menu system.
• To open or close the on-screen display (OSD), press MENU.
Menus and sub-menus
• To open a sub-menu, select it using the UP and DOWN arrow buttons, then press OK.
• To return to the previous menu, press EXIT.
Notes
Some menu items may not be
available due to settings in other
menus. These will be grayed out on
the actual menu.
When a globe icon appears next
to a setting, the setting affects all
sources and all inputs; otherwise,
only the current input source will be
affected if you change the setting.
Operating Guide
Rev M November 2016
page 40
Page 49

Digital Projection Titan Quad / Super Quad / 930 Series
USING THE MENUS
Drop-down lists
To use a drop-down list:
1. Navigate to the drop-down list in the menu and
press OK.
2. Highlight an item from the list using
the UP and DOWN arrow buttons.
Notes
Some menu items may not be
available due to settings in other
menus. These will be grayed out on
the actual menu.
When a globe icon appears next
to a setting, the setting affects all
sources and all inputs; otherwise,
only the current input source will be
affected if you change the setting.
3. Press OK again to select the highlighted item, or
press EXIT to exit without changing.
Operating Guide
Rev M November 2016
page 41
Page 50

Digital Projection Titan Quad / Super Quad / 930 Series
USING THE MENUS
Sliders
To use a slider, press the LEFT and RIGHT arrow buttons to adjust it.
Commands
To use a command, press OK. In the example below, press OK to conrm, or press EXIT to cancel.
Notes
Some menu items may not be
available due to settings in other
menus. These will be grayed out on
the actual menu.
When a globe icon appears next
to a setting, the setting affects all
sources and all inputs; otherwise,
only the current input source will be
affected if you change the setting.
Operating Guide
Rev M November 2016
page 42
Page 51

Digital Projection Titan Quad / Super Quad / 930 Series
USING THE MENUS
Editing elds
Some features require a text or numeric eld to be edited.
1. To edit a eld, rst select it using the LEFT and RIGHT arrow buttons, then press OK.
2. Use the LEFT and RIGHT arrow buttons to move the green highlight to the digit or character which is to be changed, then use
UP and DOWN to adjust it.
3. Use the LEFT and RIGHT arrow buttons to select the next digit or character.
4. Press OK to accept the new value, or press EXIT to exit without changing.
The highlighted digit is being edited
Notes
Some menu items may not be
available due to settings in other
menus. These will be grayed out on
the actual menu.
Operating Guide
Rev M November 2016
page 43
Page 52

Digital Projection Titan Quad / Super Quad / 930 Series
USING THE PROJECTOR
Using The Projector
Main menu
• Input Selection
Select an input source from the drop-down list.
• Test Pattern
Set Input Selection to Test pattern and then select a test pattern from the drop-down list.
• Lens, Image, Color and Geometry
Open these sub-menus to access various picture and screen settings.
• Edge Blend / PIP
PIP and Edge Blend are mutually exclusive modes of operation. When the projector is in Edge
Blend mode (as shown in the picture), PIP is not available, and vice versa.
• 3D
Access 3D settings.
• Lamps
Select lamp conguration and adjust lamp power.
• Setup
Adjust Input Conguration, Network, On Screen Display and System settings.
• Information
View your current conguration.
Notes
See also Using The Menus earlier
in this guide and Appendix D:
Menu Map in the Reference Guide.
Main Menu
You can also select an input source
by pressing the following buttons on
the remote control: 1 to 9 for inputs
1 to 9, 10+ for input 10 and # for
input 11.
Inputs 9, 10 and 11 are not available
on 2D models.
Test patterns are subject to image
controls, so brightness, contrast
etc. will affect their appearance on
screen.
Do not use the provided test
patterns for ColorMax.
Operating Guide
You can upload custom test patterns
using a network connection - see
Virtual OSD in the Protocol Guide.
The 3D menu is not available with
2D projectors.
Rev M November 2016
page 44
Page 53

Digital Projection Titan Quad / Super Quad / 930 Series
USING THE PROJECTOR
Lens menu
Zoom
To move the lens in or out:
1. Select Zoom In or Zoom Out, then press OK.
2. When the image is the desired size, select Zoom Stop and then press OK.
Focus
To adjust the focus:
1. Select Focus Near or Focus Far, then press OK.
2. When the image is correctly focussed, select Focus Stop and then press OK.
Calibrate Zoom and Calibrate Focus
Each time a new lens is tted into the projector, a calibration procedure must be carried out using these commands.
Before you use a newly tted lens, select Calibrate Zoom and Calibrate Focus in turn and wait until the projector establishes minimum
and maximum travel distances. Select one command and allow at least 60 seconds for the calibration to take place, then select the other
command.
Center Lens
To center the lens, select Center Lens and press OK.
Notes
Main Menu
Lens
You can also move the lens, focus
and zoom using the keypad or the
remote:
• Press SHIFT followed by an
arrow button to shift the lens up,
down, left and right.
• Press FOCUS followed by the
UP and DOWN arrow buttons to
adjust the focus.
• Press ZOOM followed by the
UP and DOWN arrow buttons to
zoom in and out.
You can also calibrate zoom and
focus using the keypad:
• Press RPY followed by the
RIGHT arrow button to calibrate
the lens zoom mechanism.
• Press RPY followed by the
LEFT arrow button to calibrate
the lens focus mechanism.
You can calibrate the lens using the
remote. Depending on the remote
you are using:
• On 105-023 Rev A, press RPY
followed by the arrow buttons
(RIGHT to calibrate zoom, LEFT
to calibrate focus).
• On 105-023 Rev B, press and
hold CAL, then press ZOOM or
FOCUS.
Operating Guide
Rev M November 2016
page 45
Page 54

Digital Projection Titan Quad / Super Quad / 930 Series
USING THE PROJECTOR
Nudge
To position the image correctly on the screen, use the Nudge controls.
Lens Presets
This menu allows you to save up to ve custom lens presets, which you can recall later.
To save a preset using the remote, press and hold SAVE, then press the number button for the preset
you wish to save.
To recall a preset using the remote:
• On remote 105-023 Rev A, press and hold PRESET, then press a number button 1 to 5.
• On remote 105-023 Rev B, press and hold LOAD, then press a number button 1 to 5.
Notes
Main Menu
Lens
Nudge
Main Menu
Lens
Lens Presets
To determine which remote control
you are using, see Remote Control
in the Installation and Quick Start
Guide.
Operating Guide
Rev M November 2016
page 46
Page 55

Digital Projection Titan Quad / Super Quad / 930 Series
USING THE PROJECTOR
Image menu
• Brightness, Contrast, Gamma, Hue and Saturation
Set the slider or select from the drop-down list as required, to improve the quality of the image.
• Black Level Offset
Set this to 0 IRE or 7.5 IRE as required.
• Use V Position and H Position to adjust the position manually.
Video Filters
Set the sliders or select from the drop-down list as required, to improve the quality of the image:
• Sharpness - a peaking lter to increase high frequency/luminance information.
• Detail - a lter which removes low frequency image components.
• Luma Sharpness - a lter which enhances luminance sharpness.
• Chroma Sharpness - a lter which enhances the color sharpness of the chrominance signal by
increasing the steepness of color edges.
• Recursive NR - a noise reduction lter which reduces spatial & temporal noise (only applicable to
standard denition video signals).
• Mosquito NR - a noise reduction lter which reduces block artifacts (only applicable to standard
denition video signals).
• Cross Color Suppression - a lter which reduces luminance to chrominance crosstalk on
Composite Video signals. The crosstalk appears as a rainbow pattern in regions of ne detail.
Notes
Main Menu
Image
Settings can be accessed from
the remote control as well. If your
remote is 105-023 Rev A, you
can press BRI, CON or SAT . On
105-023 Rev B, press BRI, CON or
GAMMA.
Hue applies only to NTSC signals.
When a new input mode is detected
(e.g. NTSC, HDTV 1080p, SVGA
etc.), all the input settings are saved
so that they can be recalled next
time that input mode is displayed.
Main Menu
Image
Video Filters
VGA Setup
Use Auto Setup to allow the projector to detect the appropriate settings automatically.
If you require manual adjustment:
• Set the Phase slider to correct for shimmering or poor quality denition on, for example, ne text.
• Set the Total H Samples slider to match the resolution of the incoming video signal.
Operating Guide
Main Menu
Image
VGA Setup
VGA Setup is not available unless
a VGA signal is present.
Rev M November 2016
page 47
Page 56

Digital Projection Titan Quad / Super Quad / 930 Series
USING THE PROJECTOR
Color menu
Gamut
Peak gives you the brightest possible image.
Choose HDTV for high denition standards and SDTV for standard denition standards.
A value between 3200K and 9000K selects the relevant color temperature.
You can upload your own gamut using the Projector Controller software, and then select it from
the User 1 and User 2 settings.
Black Level and Gain sliders
Set the sliders as required.
Notes
Main Menu
Color
The Projector Controller software
is available for download from the
Digital Projection website, free of
charge.
Operating Guide
Rev M November 2016
page 48
Page 57

Digital Projection Titan Quad / Super Quad / 930 Series
USING THE PROJECTOR
Geometry menu
Aspect Ratio
Choose between Source, Fill Display, Fill & Crop, Anamorphic and TheaterScope.
Some devices (e.g. certain DVD players) pack a 16:9 image into a 4:3 aspect ratio. In such cases to
display the image correctly, choose the Anamorphic aspect ratio.
Overscan
Set this slider to compensate for noisy or badly dened image edges.
Notes
Main Menu
Geometry
An anamorphic lens (optional
accessory) is used with the
TheaterScope setting, to ensure
that for a 2.35:1 image, the
maximum area of the DMD is used,
giving maximum image brightness.
For examples of how the different
aspect ratios affect screen
dimensions, see Aspect Ratios
Explained in the Reference Guide.
Items on this page may be
unavailable depending on the
Geometry Engine setting.
Image with noisy edges Overscanned image
Operating Guide
Rev M November 2016
page 49
Page 58

Digital Projection Titan Quad / Super Quad / 930 Series
USING THE PROJECTOR
Size & Position
• Set Enable to On or Off.
• Use Setting to choose:
Global, in which case these settings will be applied to all signals on all inputs.
or Per Mode, in which case these settings will be applied only to the current input signal.
• Set the H Position and V Position sliders as required.
• Set H Size and V Size. When Aspect Lock is set to On, the V Size slider is disabled.
• Select Reset and press OK to reset all the sliders.
Blanking
Blanking curtains can be applied to each edge of the projected image.
• Set Enable to On or Off.
• Set the sliders as required.
Notes
Main Menu
Geometry
Size & Position
Main Menu
Geometry
Blanking
Operating Guide
Rev M November 2016
page 50
Page 59

Digital Projection Titan Quad / Super Quad / 930 Series
USING THE PROJECTOR
Geometry Engine
Choose from Keystone, Cornerstone, Rotation, Warp or Off.
• If Geometry Engine is set to Keystone, set the H Keystone and V Keystone sliders to correct
for any distortion caused by the projector being in a different horizontal or vertical plane to the
screen.
Notes
Main Menu
Geometry
Some items on this menu may
be unavailable depending on the
Geometry Engine setting.
If possible, position the projector
facing the screen at a right angle to
avoid geometry corrections.
1 2 3
1
The projector is positioned at an angle
2
The resulting image is distorted
3
The image is corrected when Keystone is applied
Operating Guide
Rev M November 2016
page 51
Page 60

Digital Projection Titan Quad / Super Quad / 930 Series
USING THE PROJECTOR
Geometry Engine (continued)
Keystone settings
1
Projector to the left
The projector is positioned
to the left of the screen.
To correct, apply a positive
H Keystone value using
the RIGHT arrow button.
2
Projector to the right
The projector is positioned
to the right of the screen.
To correct, apply a negative
H Keystone value using
the LEFT arrow button.
3
Projector high
The projector is positioned
above the screen at a
downward angle.
To correct, apply a negative
V Keystone value using
the LEFT arrow button.
4
Projector low
The projector is positioned
below the screen at an
upward angle.
To correct, apply a positive
V Keystone value using
the RIGHT arrow button.
Notes
Main Menu
Geometry
1
2
If possible, position the projector
facing the screen at a right angle to
avoid geometry corrections.
5
Projector straight
The projector is directly
opposite the screen at a
right angle both horizontally
and vertically.
No correction is needed.
Operating Guide
4
53
Horizontal and vertical keystone corrections
Rev M November 2016
page 52
Page 61

Digital Projection Titan Quad / Super Quad / 930 Series
USING THE PROJECTOR
Geometry Engine (continued)
• Pincushion / Barrel is enabled if Geometry Engine is set to Keystone or Rotation.
Set the slider to correct for any distortion caused by the screen being concave or convex.
Notes
Main Menu
Geometry
Some items on this menu may
be unavailable depending on the
Geometry Engine setting.
If possible, position the projector
facing the screen at a right angle to
avoid geometry corrections.
Operating Guide
Pincushion Barrel
Rev M November 2016
page 53
Page 62

Digital Projection Titan Quad / Super Quad / 930 Series
USING THE PROJECTOR
Geometry Engine (continued)
• If Geometry Engine is set to Rotation, set the Rotation slider to rotate the image on the screen.
1
DMD position
The DMD is not rotated.
2
Area outside DMD
The corners of the rotated image leave the
DMD and appear cropped.
3
Angle of rotation
The angle equals the Rotation setting.
In this example the angle is 25°, therefore
Rotation = 25.
1
2
Notes
Main Menu
Geometry
Some items on this menu may
be unavailable depending on the
Geometry Engine setting.
If possible, position the projector
facing the screen at a right angle to
avoid geometry corrections.
3
Operating Guide
Rev M November 2016
page 54
Page 63

Digital Projection Titan Quad / Super Quad / 930 Series
USING THE PROJECTOR
Geometry Engine (continued)
Warp Map
Using DP Warp Generator, an external Digital Projection computer application, up to eight
customised warp maps can be created and uploaded to the projector. If Geometry Engine is set to
Warp, and any warp maps have been uploaded, you can select from the drop-down list.
Notes
Main Menu
Geometry
Some items on this menu may
be unavailable depending on the
Geometry Engine setting.
If possible, position the projector
facing the screen at a right angle to
avoid geometry corrections.
1
Distorted image
The image is projected on an uneven surface.
2
Warp map
The map mirrors the surface - raised areas on the surface correspond to hollow areas on the map, and vice versa.
3
Corrected image
With the warp map applied, the projector compensates for the surface and the projected image appears undistorted.
Operating Guide
1
2 3
Rev M November 2016
page 55
Page 64

Digital Projection Titan Quad / Super Quad / 930 Series
USING THE PROJECTOR
Geometry Engine (continued)
Cornerstone
If Cornerstone is selected from the main Geometr y page, you can use
the sliders to stretch the image from each of the four corners.
Notes
Main Menu
Geometry
Cornerstone
Operating Guide
Upper Right X and Upper Right Y correction
Rev M November 2016
page 56
Page 65

Digital Projection Titan Quad / Super Quad / 930 Series
USING THE PROJECTOR
Edge Blend menu
The Edge Blend menu is available only when Setup >
System > Conguration is set to Edge Blend.
Overview
When several projectors are used to create a large tiled
image, the edges need to be blended to avoid the overlaps
appearing brighter than the rest of the image.
As it is not possible for any projector to produce an
absolute black, any ‘black’ areas in the overlapped edges
may appear slightly less dark than those in the rest of the
image. Black Level Uplift can be used to counteract this
effect, by raising the black level of the rest of the image.
The amount of uplift required will be either x2 or x4,
depending on how many images are overlapped, as shown
in the examples on this page.
Image brightness changes from one point to another,
within the same blended region. If the same level of black
level uplift is applied throughout the blended region, the
overlapping edges may still be visible on the screen.
Therefore, brightness in these areas is decreased
gradually, using an s-curve factor. S-Cur ve Value is used
to control the steepness of the decrease.
1 2
Two projectors sharing one overlapping edge
3
21
1
x2 uplift area
2
no uplift
Notes
Main Menu
Edge Blend
This menu is available only when
Setup > System > Conguration is
set to Edge Blend.
None of the other items in this menu
are available until either the Array
Width or the Array Height setting
is greater than 1.
For a detailed step-by-step
description of the edge blend
process, see Blending images
from multiple projectors further in
this section.
Operating Guide
Four projectors with overlapping edges
1
x4 uplift area
2
x2 uplift area
3
no uplift
Rev M November 2016
page 57
Page 66

Digital Projection Titan Quad / Super Quad / 930 Series
USING THE PROJECTOR
Array Width and Height
• Set this to the total number of projectors in the array. None of the other
options are available until one of these two settings is greater than 1. The
maximum number of projectors is 4 x 4.
Array H Position and V Position
• These two parameters need to be set correctly for each projector in the
array, so that it can determine which edges are to be blended. Sometimes
only one edge overlaps, sometimes two, three or four.
Example
The illustration shows an array of sixteen projectors. Array Width and Array
Height of all projectors have been set up as follows:
• Array Width = 4
• Array Height = 4
Array H Position and Array V Position of each projector have been set up to
reect its vertical and horizontal position in the array.
The settings for the third projector in the second row 1 are:
• Array H Position = 2
• Array V Position = 1
Array H Position: 0 to 3
Array V Position: 0 to 3
Example array of sixteen projectors
1
Notes
Main Menu
Edge Blend
This menu is available only when
Setup > System > Conguration is
set to Edge Blend.
None of the other items in this menu
are available until either the Array
Width or the Array Height setting
is greater than 1.
The position numbering starts from
zero, so the top left projector is at
position H 0, V 0.
Which settings are available in these
menus depends on:
● the number of projectors in the
array
● the position of the projector in
the array
An image like the one shown here
can be produced by an array of 16
projectors only if Segmentation
is set to ON, or if an external tool
is used to split the image into
segments. See Segmentation
further in this section.
Operating Guide
For a detailed step-by-step
description of the edge blend
process, see Blending images
from multiple projectors further in
this section.
Rev M November 2016
page 58
Page 67

Digital Projection Titan Quad / Super Quad / 930 Series
USING THE PROJECTOR
S-Curve Value
• In the regions where two or more projectors overlap, the brightness of
the signal is decreased to blend the images. S-Curve Value controls the
steepness of this decrease.
Notes
Main Menu
Edge Blend
This menu is available only when
Setup > System > Conguration is
set to Edge Blend.
None of the other items in this menu
are available until either the Array
Width or the Array Height setting
is greater than 1.
1
For a detailed step-by-step
description of the edge blend
process, see Blending images
from multiple projectors further in
this section.
Operating Guide
1
S-Curve
Y = amount of light
X = distance from the edge (X=0 is the edge)
Rev M November 2016
page 59
Page 68

Digital Projection Titan Quad / Super Quad / 930 Series
USING THE PROJECTOR
S-Curve Value (continued)
When images overlap, the area of overlap receives light from all overlapping sources. Without S-Curve, the overlapping edges would be
brighter than the rest of the image, as shown in Fig. 1.
Fig. 1: Overlapping edges without S-Curve
If two reciprocal s-curves are used to control the amount of light from each source in the overlapping region, the total amount of light in the
region would remain constant, as shown in Fig. 2.
Notes
Main Menu
Edge Blend
This menu is available only when
Setup > System > Conguration is
set to Edge Blend.
None of the other items in this menu
are available until either the Array
Width or the Array Height setting
is greater than 1.
For a detailed step-by-step
description of the edge blend
process, see Blending images
from multiple projectors further in
this section.
Operating Guide
Fig. 2: Applying S-Curve to overlapping edges
Rev M November 2016
page 60
Page 69

Digital Projection Titan Quad / Super Quad / 930 Series
USING THE PROJECTOR
Blending
This setting enables s-curve blending, or displays an align pattern to help dene
overlaps between segments.
Set Blending to:
1
Off
Edge Blend is not used.
2
On
S-curves are enabled in the overlapping regions.
3
Align Pattern
The align pattern makes the overlaps more visible and helps adjust the
physical position of the projectors in the array.
The size of the align pattern is controlled by the Blend Width group of
settings.
Notes
Main Menu
Edge Blend
This menu is available only when
Setup > System > Conguration is
set to Edge Blend.
None of the other items in this menu
are available until either the Array
Width or the Array Height setting
is greater than 1.
1
For a detailed step-by-step
description of the edge blend
process, see Blending images
from multiple projectors further in
this section.
Operating Guide
2
3
Rev M November 2016
page 61
Page 70

Digital Projection Titan Quad / Super Quad / 930 Series
USING THE PROJECTOR
Segmentation
Segmentation can be used if the same image is fed into each projector.
• If Segmentation is Off, every projector in the array will display the whole image.
• If this setting is On, each projector will display its own segment only.
Set to Off if you have external software that handles segmentation.
Notes
Main Menu
Edge Blend
This menu is available only when
Setup > System > Conguration is
set to Edge Blend.
None of the other items in this menu
are available until either the Array
Width or the Array Height setting
is greater than 1.
For a detailed step-by-step
description of the edge blend
process, see Blending images
from multiple projectors further in
this section.
Operating Guide
Segmentation off
Segmentation on
Rev M November 2016
page 62
Page 71

Digital Projection Titan Quad / Super Quad / 930 Series
USING THE PROJECTOR
Segmentation (continued)
An example array:
1
Image source
DVD player, Blu-ray, computer, etc.
Notes
Main Menu
Edge Blend
2 31
For a detailed step-by-step
description of the edge blend
process, see Blending images
from multiple projectors further in
this section.
2
DistributionAmplier
Sends the source image to all projectors in the array.
3
Array (Segmentation is on)
Each projector displays a segment.
Operating Guide
Rev M November 2016
page 63
Page 72

Digital Projection Titan Quad / Super Quad / 930 Series
USING THE PROJECTOR
Blend Width
Use this to set the width of the blended regions.
1
Top Blend Region
2
Bottom Blend Region
3
Left Blend Region
4
Right Blend Region
Black Level Uplift
Overlapping edges may appear lighter than the rest
of the image. Counteract this effect by raising black
levels in the rest of the image. The amount of uplift
required will be either x2 or x4, depending on how
many images are overlapped.
The following example shows a segment with
overlapping edges on all sides.
1 2
Notes
To apply the settings in these
menus, use the Apply command at
the bottom of each page.
Main Menu
Edge Blend
Blend Width
3
4
75 6
Main Menu
Edge Blend
Black Level Uplift
5
Unblended Region
This region is not overlapped. Black level
should be raised by the maximum overlap
occurring within the segment, therefore
Black Level Uplift should be x4.
6
Upper Middle
This section of the image is overlapped
by two projectors, therefore the correct
amount of Black Level Uplift should be
x2.
7
Upper Right
This part of the image is overlapped by
four projectors, therefore Black Level
Uplift should not be applied.
Operating Guide
For a detailed step-by-step
description of the edge blend
process, see Blending images
from multiple projectors further in
this section.
Rev M November 2016
page 64
Page 73

Digital Projection Titan Quad / Super Quad / 930 Series
USING THE PROJECTOR
Reduce Black Level Uplift Width
Use this to correct for stray light from the pond of mirrors, the DMD’s inactive outermost mirrors.
In the example below, the blended image comes from two projectors, 1 and 2. Both images
have black level uplift applied in their unblended regions; as a result, artifacts 3 and 4 have
emerged at the edges where the black level uplift region of one projector overlaps the pond of mirrors
of the other.
To remove the artifcats, you need to slightly reduce the size of the black level uplift region of each
projector so it does not overlap the pond of mirrors of the other projector.
1 2
Notes
Main Menu
Edge Blend
Reduce Black Level Uplift Width
To apply the settings in this menu,
use the Apply Uplift command at
the bottom of the page.
For additional information, see The
DMD™ in the Reference Guide.
For a detailed step-by-step
description of the edge blend
process, see Blending images
from multiple projectors further in
this section.
Operating Guide
3 4
Rev M November 2016
page 65
Page 74

Digital Projection Titan Quad / Super Quad / 930 Series
USING THE PROJECTOR
Reduce Black Level Uplift Width (continued)
A detailed view of one of the projectors in a
two-projector array:
Black level uplift region
1
This image occupies the left half of a
two-projector array. Black level uplift
has created artifacts on the edges of
the blend region.
Artifact (left)
2
This artifact is caused by the
other projector’s pond of mirrors
overlapping the black level uplift
region of this projector. It can be
eliminated if the black level uplift
width of this projector is reduced.
Blend region
3
The area in the middle of the array,
where the two images overlap.
Black level uplift has not been
applied here.
Artifact (right)
4
This artifact is caused by this
projector’s pond of mirrors
overlapping the black level uplift
region of the other projector. It
can be eliminated if the black level
uplift width of the other projector is
reduced.
1 2 3 4
Notes
Main Menu
Edge Blend
Reduce Black Level Uplift Width
For additional information, see The
DMD™ in the Reference Guide.
For a detailed step-by-step
description of the edge blend
process, see Blending images
from multiple projectors further in
this section.
Operating Guide
Rev M November 2016
page 66
Page 75

Digital Projection Titan Quad / Super Quad / 930 Series
USING THE PROJECTOR
Reduce Black Level Uplift Width (continued)
In the Reduce Black Level Uplift
Width menu, settings correspond
to coordinates within the unblended
regions. Only relevant coordinates
are enabled.
To remove the artifact on the left:
1. Open the Reduce Black Level
Uplift Width menu of the
projector on the left.
2. Adjust Upper Right X and
Lower Right X.
3. Select Apply Uplift. The
black level uplift region of this
projector will withdraw from the
pond of mirrors of the other
projector and the artifact will
disappear.
To remove the artifact on the right,
• Open the Reduce Black
Level Uplift Width menu
of the projector on the right
and adjust Upper Left X and
Lower Left X, then select
Apply Uplift.
Notes
Main Menu
Edge Blend
Reduce Black Level Uplift Width
To apply the settings in this menu,
use the Apply Uplift command at
the bottom of the page.
For additional information, see The
DMD™ in the Reference Guide.
For a detailed step-by-step
description of the edge blend
process, see Blending images
from multiple projectors further in
this section.
Operating Guide
Rev M November 2016
page 67
Page 76

Digital Projection Titan Quad / Super Quad / 930 Series
USING THE PROJECTOR
Blending images from multiple projectors
The following procedure explains how to set up an array of projectors and how to blend the images together.
Before you start
Position the projectors
Ensure that all projectors are in good working order.
Position the projectors so that they are within the required throw distance range. Position the screen where it will remain during operation.
In the initial stages of the procedure you will be using test patterns, therefore it is not necessary to connect the input at this stage. However,
you need to make sure that you are able to connect the inputs without moving the projectors.
Control the projectors
You can control the projectors individually by using:
• their respective control panels, or
• a dedicated remote control for each projector, or
• a single remote control for all projectors. To do so, you need to assign a different IR address for each projector.
Consider connecting the projectors in a network and using the Projector Controller application to monitor the projectors and change settings
on the whole array at once.
Notes
For information about changing
the IR address of a projector, see
Setting up an IR address further in
this guide.
Operating Guide
The Projector Controller software
is available for download from the
Digital Projection website, free of
charge.
For information about setting up a
network, see Network further in this
guide.
Rev M November 2016
page 68
Page 77

Digital Projection Titan Quad / Super Quad / 930 Series
USING THE PROJECTOR
Edge Blend procedure
1. Align the projectors as they will be used in the array.
Each projector should be perpendicular to the screen, or as close as possible. Ideally, each projector should allow for a minimum of 20%
screen overlap where it is adjoined by other projectors. Overlaps should be the same in size across the array.
How to align the projectors:
• Ideally, all alignment should be achieved by physically moving the projectors and by using the Lens Shift and Zoom functions.
• If necessary, use Image > V Position and H Position.
• Do not use geometry corrections.
321
Example: 1080p projector overlapped on
all sides
1
Overlap to the left
This overlap takes 20% of the image width, or
384 pixels.
2
Overlap to the top
This overlap takes 20% of the image height,
or 216 pixels.
384 pixels
216 pixels
1920 pixels
Notes
3
Area without overlaps
This area is also called unblended region.
Operating Guide
1080 pixels
A 1080p projector with 20% overlaps on all sides
Rev M November 2016
page 69
Page 78

Digital Projection Titan Quad / Super Quad / 930 Series
USING THE PROJECTOR
Edge Blend procedure (continued)
2. Ensure that all projectors are color-matched.
If necessary, use the White Field test pattern and test the light output of each projector.
Ensure the Color > Gamut setting has the same value across the array.
Use Lamps > Lamp Power to compensate for different lamps. Even identical lamps change their light output with age and use.
1 2
Before color-match
1 2
Notes
1
Projector 1: incorrect settings
Before the color-match this
image has incorrect color gamut
and lamp power settings
2
Projector 2: correct settings
After color-match
3. Enter the correct gamma setting.
Adjust the gamma setting using the Image > Gamma control. For video sources, such as Blu-ray or DVD, use a value of 2.2; for
computer graphics use 2.4.
The images may still look slightly different at this stage. It is OK to continue.
Operating Guide
Rev M November 2016
page 70
Page 79

Digital Projection Titan Quad / Super Quad / 930 Series
USING THE PROJECTOR
Edge Blend procedure (continued)
4. Set up the array.
For each projector, open the Edge Blend menu and enter Array Width, Array Height, Array H Position and Array V Position.
Array Width and Array Height should be identical for all projectors. These settings dene the size of the array. For example, a two-by-
two array will have the following values:
• Array Width = 2
• Array Height = 2
The top left projector will have Array H Position = 0 and Array V Position = 0.
1
Top left
Array H Position = 0
Array V Position = 0
2
Top right
Array H Position = 1
Array V Position = 0
3
Bottom left
21
Notes
Array H Position = 0
Array V Position = 1
4
Bottom right
Array H Position = 1
Array V Position = 1
Operating Guide
3 4
Rev M November 2016
page 71
Page 80

Digital Projection Titan Quad / Super Quad / 930 Series
USING THE PROJECTOR
Edge Blend procedure (continued)
5. Deneblendregions.
From the Edge Blend menu on all projectors,
set Blending to Align Pattern.
Set up Blend Width on each projector so
that the align patterns overlap perfectly and
completely cover the blend regions (Fig. 2).
If necessary, physically move the projectors
and/or use Lens Shift and Zoom again to
align the array perfectly
Fig. 2
1
Left projector
2
Align pattern of left projector
The red arrow next to the align pattern
shows what correction needs to be made
for the align pattern to cover the whole
blend region.
3
Blend region
The brighter ribbon in the middle is
overlap area not covered by the align
patterns.
4
Align pattern of right projector
The red arrow next to the align pattern
shows what correction needs to be made
for the align pattern to cover the whole
blend region.
5
Right projector
Fig. 1 Align patterns make it easy to see where the overlap is not perfect
21
4 5
3
Notes
Operating Guide
Fig. 2 Projectors with align patterns not covering the blend region
Rev M November 2016
page 72
Page 81

Digital Projection Titan Quad / Super Quad / 930 Series
USING THE PROJECTOR
Edge Blend procedure (continued)
6. Uplift black levels (optional).
If you do not need to uplift the black levels, skip
to step 8, Blend the images.
Switch all projectors to the Black Field test pattern.
The level of black will differ across the image as
shown in Fig. 1. Uplift the black levels using Edge
Blend > Black Level Uplift.
How to uplift black levels
Regions may be overlapped by two or four
projectors. An array will always contain regions
overlapped by at least two projectors.
• x2 overlaps
If your array only contains two-projector
overlaps, you need to uplift the black levels in
the unblended regions – the exact value will
depend on the projector, environment, etc.
Do not uplift black levels in the overlapping
region(s).
• x2 and x4 overlaps
Sometimes a region is overlapped by four
projectors. For example, in a two-by-two
segment setup, Array Width = 2 and
Array Height = 2, the region in the middle is
overlapped by all four projectors (as shown in
Fig. 1). If your array contains such regions, you
need to uplift black levels roughly four times in
the unblended regions, and roughly double in
the regions overlapped by two projectors.
1
Unblended region
This region is not overlapped. Black level should be raised by the
maximum overlap occurring within the image, therefore the value of
Black Level Uplift should be the highest here.
2
x2 overlap
This section of the image is overlapped by two projectors, therefore the
correct amount of
uplift within the unblended region.
3
x4 overlap
This part of the image is overlapped by four projectors, therefore
Level Uplift should not be applied.
31 2
Fig. 1 Different black levels
Black Level Uplift should be roughly half the value of
Black
Notes
Operating Guide
Rev M November 2016
page 73
Page 82

Digital Projection Titan Quad / Super Quad / 930 Series
USING THE PROJECTOR
Edge Blend procedure (continued)
7. Adjust uplift edges (optional).
This step is necessary if you
have uplifted the black levels
in the previous step.
During the black level uplift
process, brighter lines appear on
the edges of the uplifted regions.
This is due to the inactive area
around the periphery of the DMD,
also known as
pond of mirrors 1.
To remove these edges, use the
Edge Blend > Reduce Black
Level Uplift Width settings for
each projector individually. Enter
X and Y corrections for each part
of the image to achieve this.
Notes
The edges of the uplift area are brighter due to light from the pond of mirrors
Operating Guide
1
DMD
Rev M November 2016
page 74
Page 83

Digital Projection Titan Quad / Super Quad / 930 Series
USING THE PROJECTOR
Edge Blend procedure (continued)
8. Blend the images.
Set Edge Blend > Blending to On for
each projector to activate s-curves in the
blend regions.
Once blending is activated, use test
patterns to detect irregularities within the
blend and to correct them.
What test patterns to use
• Use White Field (recommended)
and/or Grey H Bars, if you are
blending horizontally aligned images,
and Grey V Bars, if the images are
vertically aligned.
What irregularities to look for
• There might be a hard line
visible where one of the edges is
overlapped by the other image.
How to correct
1. Switch Lamps > Compensation to
Manual.
2. Alter the compensation value from
the slider until the line disappears.
Once you have removed the line, check
if the blend region is darker than the
rest of the image 2. If this is the case,
adjust the Edge Blend > S-Curve Value
setting until the blend region is the same
as the rest of the image.
1
1
Notes
2
Operating Guide
Rev M November 2016
page 75
Page 84

Digital Projection Titan Quad / Super Quad / 930 Series
USING THE PROJECTOR
Edge Blend procedure (continued)
9. Set up segmentation (optional).
If you are feeding the same source into all the projectors and aim to have each projector reproduce a segment of the source, you can use
the Edge Blend > Segmentation function, or you can use an external processor to control the segments.
To use the Segmentation function:
1. On each projector, set Edge Blend > Segmentation to On.
2. Test with the source. If necessary, enter further corrections as described in steps 6, 7 and 8 above.
Bear in mind that using the Segmentation function brings a loss of resolution, as shown below:
1
2
3
Notes
1
Whole image
This is a 1080p image and contains 2,073,600 pixels.
2
Top left segment in a 2x2 array
This segment contains 518,400 pixels, a quarter of the original image.
3
The segment projected with a 1080p DMD
The segment zoomed in to ll a 1080p DMD. The pixels are larger but not greater in number.
Operating Guide
Rev M November 2016
page 76
Page 85

Digital Projection Titan Quad / Super Quad / 930 Series
USING THE PROJECTOR
PIP menu
Two images can be combined in three different ways using this feature. The PIP menu is available
only when Setup > System > Conguration is set to PIP.
Option
• Select PIP, PAP, or POP mode from the drop-down list.
Input
• Select an Input for the sub-image from the drop-down list. The inputs are divided into two groups
– the main image must be from one group, and the sub-image must be from the other group.
• Group A: COMPOSITE 1, COMPOSITE 2, S-VIDEO and 3G-SDI
• Group B: COMPONENT, VGA, DVI, HDMI and DVI-A
The inputs from the same group as the main input signal will appear disabled in the list.
Size
• Select a size for the sub-image from the drop-down list.
Position
• Select one of the preset positions for the sub-image from the drop-down list.
Custom Position
• If you have chosen Custom from the Position drop-down list, then you can use the sliders to
position the image manually.
Notes
Main Menu
PIP
This menu is available only when
Setup > System > Conguration is
set to PIP.
PIP, PAP and POP are NOT
possible when Input is set to Test
Pattern.
In these examples, the painting is
the main image, and the test pattern
is the sub-image, shown at the
Medium size setting.
The Position settings apply ONLY
to PIP mode. PAP and POP are
always as shown in these examples.
PIP: Picture In Picture
Operating Guide
PAP: Picture And Picture POP: Picture Opposite Picture
Rev M November 2016
page 77
Page 86

Digital Projection Titan Quad / Super Quad / 930 Series
USING THE PROJECTOR
3D menu
• Set 3D Enable to On or Off as required.
• Use the Frame Rate Multiplier to reduce icker when the incoming 3D video signal has a low
frame rate.
For example, a 48Hz frame rate could be tripled to 144Hz.
• 3D Type should be set to Auto, except when the projector has problems selecting between
Sequential, Frame Packing, Top and Bottom and Side by Side (Half).
• Set the Dark Time to reduce the ghosting that can be caused by the images overlapping whilst
the glasses are switching.
• Set the Sync Offset to compensate for signal processing delays in the projector.
• Set the Output Sync Polarity to suit the glasses, or if the left and right images appear to be
swapped.
• Set Source Dominance to Left or Right to suit the incoming 3D video signal.
L R L R
Sequential
Notes
Main Menu
3D
When using frame rate
multiplication, the nal output frame
rate must not exceed 144Hz.
Set Dark Time to the value
appropriate to the glasses or
ZScreen.
Adjust Sync Offset to eliminate
ghosting and achieve a smooth
grayscale.
For additional information on 3D
settings, see Some 3D settings
explained further in this section.
L
R
Frame Packing
Operating Guide
L
R
Top-and-Bottom
The information on this page does
not apply to 2D projectors.
L R
Side-by-Side (Half)
Rev M November 2016
page 78
Page 87

Digital Projection Titan Quad / Super Quad / 930 Series
USING THE PROJECTOR
3D types
In most situations you can use the Auto setting to have the projector automatically detect the format. Otherwise, consider the notes below to
help you set up the 3D input manually.
The following 3D formats are supported:
• Sequential
Main will accept frame rates up to 160Hz. Lower frame rates can be multiplied for display. An example would be 60Hz (30 frames per eye
in Left-Right sequence (L1, R1, L2, R2…) with Frame Rate Multiplier set to 2x, resulting in a displayed sequence at 120Hz (L1, R1, L1,
R1, L2, R2, L2, R2…). Sub can accept frame rates up to 60Hz and frame-multiply in a similar manner.
Frame Rate Multiplier should never be set to result in a displayed frame rate above 160Hz - doing so will result in an image error.
For sequential 3D, an external sync is required to identify left and right frames. If no sync is available from the sequential source, the
projector will generate an output sync, but it may then be necessary to manually reset the dominance each time the player is started.
L R L R
Sequential
• Dual Pipe (LEFT and RIGHT)
The left and right eye images are delivered on two separate DVI links, which the projector will interleave for 3D display.
Notes
The information on this page does
not apply to 2D projectors.
Operating Guide
L
MAIN input
R
SUB input
Dual Pipe
Rev M November 2016
page 79
Page 88

Digital Projection Titan Quad / Super Quad / 930 Series
USING THE PROJECTOR
3D types (continued)
• Frame Packing
This format will be detected, re-synchronised, frame-multiplied and displayed at 144Hz with the left eye
/ right eye dominance automatically extracted from the video data. You need to optimize Dark Time and
Sync Offset manually to suit your chosen switching glasses. You also need to set an appropriate frame
rate multiplication: for Frame Packing, we recommend 3x.)
• Top-and-Bottom
Sets the projector to reformat the video frames and map them to the display with the left eye / right
eye dominance automatically extracted from the video data. You need to optimize Dark Time and
Sync Offset manually to suit your chosen switching glasses. You also need to set an appropriate frame
multiplication: for a 60Hz Top-and-Bottom source Frame Rate Multiplier should be set to 1x because
the two halves of the image will automatically be extracted to create a displayed rate of twice the input
rate.
L
R
Frame Packing
L
R
Top-and-Bottom
Notes
The information on this page does
not apply to 2D projectors.
• Side-by-Side (Half): interlaced and progressive, 50 and 60Hz
The side-by-side image will be de-interlaced (if appropriate), resized and then sequentially displayed at
100 or 120Hz. The left eye / right eye dominance will be automatically extracted from the video data,
however you will need to optimize Dark Time and Sync Offset manually to suit your chosen switching
glasses.
When 3D is disabled, 1080i will be treated conventionally. For a 60Hz Top-and-Bottom source
Frame Rate Multiplier should be set to 1x because the two halves of the image will automatically be
extracted to create a displayed rate of twice the input rate.
Dark Time and Sync Offset need to be set only once, to optimize the image for the glasses in use.
Operating Guide
L R
Side-by-Side (Half)
Rev M November 2016
page 80
Page 89

Digital Projection Titan Quad / Super Quad / 930 Series
USING THE PROJECTOR
Some 3D settings explained
Dark Time
Ghosting can be caused by the left and right images
overlapping during the time that the ZScreen or 3D
glasses are switching. Dark Time allows you to
minimize this effect.
Source Dominance
The outgoing 3D frames are in pairs - the dominant
frame being presented rst. You can determine which
frame should be the dominant one.
By convention the default setting is Left.
Sync Offset
The sync signal from the 3D server will be in phase with
the frames generated by its graphics card. However,
to compensate for processing delays in the projector,
Sync Offset introduces a delay to the sync output
signal sent to the ZScreen or 3D glasses.
Fully on
Fully off
sync signal
Incoming
video
Incoming
Left
Dark
time
Dominance Left
LEFT 1 RIGHT 1 LEFT 2 RIGHT 2 LEFT 3 RIGHT 3
Dominance Right
Dark
time
Right
Dark
time
LEFT 3RIGHT 1 LEFT 1 RIGHT 2 LEFT 2 RIGHT 3
Notes
The information on this page does
not apply to 2D projectors.
In order to achieve maximum light
output and a smooth grayscale,
whilst eliminating ghosting,
the following procedure is
recommended:
1. Set Dark Time to a value
appropriate to the glasses or
ZScreen, say 650 µS or 1300 µS.
2. Adjust Sync Offset time to eliminate
ghosting and achieve a smooth
grayscale.
3. Repeat steps 1 and 2 until the best
result is obtained.
Operating Guide
Video signal with
processing delays (and
dark time adjustment)
Sync output signal
after delay adjustment
Rev M November 2016
page 81
Page 90

Digital Projection Titan Quad / Super Quad / 930 Series
USING THE PROJECTOR
Some 3D settings explained (continued)
Frame Rate Multiplier
If the 3D video is available only at low frame rates, it will be
necessary to multiply the frame rate to obtain a icker-free
image. For example, a 60Hz frame rate can be doubled to
120Hz, or a 48Hz frame rate could be tripled to 144Hz.
IN
OUT
L1
R1 L3
R1
L2 R2
L1L1R1 R2L2 L3R2
x2 example
L2
Notes
The information on this page does
not apply to 2D projectors.
Operating Guide
Rev M November 2016
page 82
Page 91

Digital Projection Titan Quad / Super Quad / 930 Series
USING THE PROJECTOR
Lamps menu
This menu differs from model to model. The illustration shows the Lamps menu for Titan Super Quad
Series and Titan Quad 2000 Series.
• Operation
Titan 930 Series, Titan 800 Series
Set Operation to choose between Lamp 1 + Lamp 2, Lamp 1, Lamp 2 and Auto 1. In the
Auto 1 mode, the lamp usage will be spread evenly over the two lamps, over time.
Titan Super Quad Series, Titan Quad 2000 Series and Titan Quad Series
Set Operation to choose between All Lamps, Auto 3, Auto 2 and Auto 1. In the Auto modes,
the lamp usage will be spread evenly over the four lamps, over time.
• Power
Titan Quad Series, Titan 800 Series
Set the slider to vary the power between 80% and 100%.
Titan Super Quad Series, Titan 2000 Series, Titan 930 Series
Set the slider to vary the power between 86% and 100%.
• Compensation
All models
In most cases the Compensation control should be left set to Auto. If you nd that colored
gradients are not displayed correctly, set the Compensation control to Manual and adjust the
slider until the gradient is smooth.
Notes
Main Menu
Lamps
Running the lamps at a lower power
will increase their expected lifetime.
• Conditioning
Titan Super Quad Series, Titan 2000 Series and Titan 930 Series
In most cases the Conditioning control should be left set to On which will lengthen the life of
the lamps. However, if you wish to avoid very slight lamp intensity changes during operation, the
control should be set to Off.
Titan Quad Series, Titan 800 Series
This control is not available on these models.
If you have rented the projector from a dealer, the projector may have been shipped with some of its
lamps deactivated to lower the rental cost. You can reactivate these lamps (at extra cost) using the
Feature Control setting in the Setup > System menu.
Operating Guide
To learn more about
Feature Control, see System
further in this guide.
Rev M November 2016
page 83
Page 92

Digital Projection Titan Quad / Super Quad / 930 Series
USING THE PROJECTOR
Setup menu
• Orientation
Depending on how the projector is mounted, select the appropriate setting from the drop-down
list.
• Latency
Affects interlaced sources only. For fastest response, the Lowest setting gives minimum frame
delay. For improved performance with lms involving motion sequences, the Best Video setting
uses adaptive de-interlacing and interpolation, but takes longer to process.
Reset Default Settings
Notes
Main Menu
Setup
Do NOT do this unless you are
sure that you want to restore ALL
the current settings to their factory
defaults.
When you press OK to restore the factory default settings, a warning message appears, asking you to conrm or cancel.
Once the process has begun, wait one minute and then power cycle the projector so the restored settings can take effect.
Operating Guide
Rev M November 2016
page 84
Page 93

Digital Projection Titan Quad / Super Quad / 930 Series
USING THE PROJECTOR
Input Conguration
This menu allows adjustment of various technical parameters specic to each of the signal inputs.
• DVI Boost EQ should normally be set to Off, except when you are having problems with a long
DVI cable.
• DVI / HDMI Color Space should normally be set to Auto, except when the projector has
problems identifying the correct colour space.
• DVI / HDMI Range should normally be set to Auto, except when you are having contrast
problems with some DVI sources.
• Set DVI-I Port to choose between the Analog and Digital signals from a DVI-I source.
• Main / DVI Operation
Select between single and dual link DVI reception.
• Main / DVI Range
Select between Full and Limited range.
• Set Component Colour Space to choose between RGB and YPbPr.
• Component Sync Type should be set to Auto, except when the projector has problems
selecting between 3 Wire (RGsB) and 4 Wire (RGBS).
• If two video streams are being transmitted, use 3G-SDI Level B Stream to choose between
the two streams.
Notes
Main Menu
Setup
Input Conguration
Input Conguration: 3D projector
Main / DVI Operation and
Main / DVI Range are only available
on 3D projectors..
Operating Guide
Input Conguration: 2D projector
Rev M November 2016
page 85
Page 94

Digital Projection Titan Quad / Super Quad / 930 Series
USING THE PROJECTOR
Network
This menu allows setup of two networks:
• Control
This network can be used - for example with Projector Controller - to control every feature of the
projector except image warping.
• LAN
This network is reserved for warping.
To use the warping functionality of Projector Controller, you must connect both networks: LAN for
warping and Control for everything else.
Make sure the two networks are assigned unique, non-identical IP addresses.
Notes
Main Menu
Setup
Network
The Projector Controller software
is available for download from the
Digital Projection website, free of
charge.
Operating Guide
Rev M November 2016
page 86
Page 95

Digital Projection Titan Quad / Super Quad / 930 Series
USING THE PROJECTOR
Control
• Set DHCP to On if the IP Address is to be assigned by a DHCP server, or Off if it is to be set here.
• If DHCP is set to On, it will not be possible to edit either IP Address or Subnet.
• If DHCP is set to Off:
1. Edit IP Address and Subnet as required.
Make sure the IP address you enter here is different from the IP address assigned to the LAN
network.
2. Power cycle the projector in order for the new settings to take effect.
The MAC Address of the projector is shown at the bottom of the screen.
Notes
Main Menu
Setup
Network
Control
DHCP should be set to Off when
using the projector with Projector
Controller.
The Projector Controller software
is available for download from the
Digital Projection website, free of
charge.
The IP address of the Control
network must be different from the
IP address assigned to the LAN
network.
If the rst digit of an address octet is
set to “2”, then it will not be possible
to enter values above 5 for the
second or third digits. To overcome
this, set the rst digit to either “0” or
“1”. You can set the rst digit back to
“2” later if necessary.
Operating Guide
Any new settings will not be effective
until the projector has been power
cycled.
Rev M November 2016
page 87
Page 96

Digital Projection Titan Quad / Super Quad / 930 Series
USING THE PROJECTOR
LAN
• Set DHCP to On if the IP Address is to be assigned by a DHCP server, or Off if it is to be set
here.
• If DHCP is set to On, it will not be possible to edit either IP Address or Subnet.
• If DHCP is set to Off:
1. Edit IP Address and Subnet as required.
Make sure the IP address you enter here is different from the IP address assigned to the
Control network.
2. Select Apply Settings and press OK.
The elds at the bottom of the menu show the current settings.
Notes
Main Menu
Setup
Network
LAN
DHCP should be set to Off when
using the projector with Projector
Controller.
The Projector Controller software
is available for download from the
Digital Projection website, free of
charge.
The IP address of the LAN network
must be different from the IP
address assigned to the Control
network.
If the rst digit of an address octet is
set to “2”, then it will not be possible
to enter values above 5 for the
second or third digits. To overcome
this, set the rst digit to either “0” or
“1”. You can set the rst digit back to
“2” later if necessary.
Operating Guide
Rev M November 2016
page 88
Page 97

Digital Projection Titan Quad / Super Quad / 930 Series
USING THE PROJECTOR
On Screen Display
• Select a display Language from the drop-down list.
• The menus will disappear if no buttons are pressed within the Timeout selected from the drop-
down list. If you want the menus to stay on screen permanently, then select Innite.
• Select a Position from the drop-down list.
• If you do not want projector status messages to be displayed, for instance , then set
Messaging to Off.
Notes
Main Menu
Setup
On Screen Display
Operating Guide
Rev M November 2016
page 89
Page 98

Digital Projection Titan Quad / Super Quad / 930 Series
USING THE PROJECTOR
System
• Conguration: switch between PIP and Edge Blend.
• Use IR Address to set an address for the remote control.
The other settings in this menu are provided mainly to allow control from the Virtual OSD.
• Feature Control
If you have rented the projector from a dealer, the projector may have been shipped with some of
its lamps deactivated to lower the rental cost. If more brightness is needed, these lamps can be
activated (at extra cost) by obtaining an unlock PIN code from your dealer.
Once you have entered the PIN code using this control, you will need to reboot the projector to
enable the extra lamps.
• Use the Shutter Open and Shutter Close commands as required.
• Use the Power Off command to set the projector into Standby mode.
• Use the Color Enable sub-menu to switch individual colors on and off.
Notes
Main Menu
Setup
System
When you switch between PIP
and Edge Blend, the projector will
reboot instantly to enable the new
setting.
The Power On command has no
function when seen on the projector
OSD.
However, it can be used from
the Virtual OSD described in the
Protocol Guide.
Both the keypad and remote control
have dedicated buttons allowing
access to the Shutter Open,
Shutter Close, Power On and
Power Off commands.
Main Menu
Setup
System
Color Enable
Operating Guide
Do not switch off all colors at
the same time. In the event of
this happening, power cycle the
projector to restore the default
settings.
At power on, all colors are enabled
regardless of the previous setting.
Rev M November 2016
page 90
Page 99

Digital Projection Titan Quad / Super Quad / 930 Series
USING THE PROJECTOR
Setting up an IR address
The projector and the remote control need a matching IR address: a two-digit number
between 00 and 99.
The default IR address is 00. This is also a master address, which, if assigned to a remote,
will work regardless of the value assigned to the projector.
To assign an IR address for the projector,
• Open the OSD, access Setup > System and select IR Address.
To assign IR address for the remote:
1. Press and hold the ADDR button on the remote.
2. Press two number buttons sequentially to enter the address. For numbers less than 10,
use a leading zero.
3. Release the ADDR button.
The transmit indicator on the remote will ash twice to conrm the setting.
Notes
Main Menu
Setup
System
Change the IR address of the
projector before changing the
address of the remote. You can
check the value assigned to the
projector by using the control
panel to access Setup > System.
However, you cannot check the
value assigned to the remote.
In the event of a mismatch between
the projector and the remote,
change the remote IR address to the
master address or to the projector
address. To check the projector
address, access Setup > System
using the control panel.
When fresh batteries are inserted
in the remote control, it will revert
to the default address 00. If you
have previously assigned a different
address, you need to change it
manually.
Operating Guide
If two or more projectors are
assigned the same address, they
can be controlled from one remote
control, provided they are connected
by cable or in range of the infrared.
Rev M November 2016
page 91
Page 100

Digital Projection Titan Quad / Super Quad / 930 Series
USING THE PROJECTOR
Information menu
This menu gives information about lamp operating times, software and hardware conguration, input
source and network settings.
Lamps
This menu gives information about lamp hours, starts and voltages.
Notes
The values shown in the menus on
this page are examples and may
differ signicantly on your OSD.
Main Menu
Information
Main Menu
Information
Lamps
Lamp information differs between
dual lamp and quad lamp projectors.
These illustrations refer to a dual
lamp model.
Operating Guide
Main Menu
Information
Lamps
Lamp Voltages
Rev M November 2016
page 92
 Loading...
Loading...