Digital Monitoring Products XR500 Series, XR500N Series, XR500E Series, XR500FC Series, XR500NFC Series Programming Manual
Page 1

Programming guide
Xr500 SerieS
Control Panel
Page 2
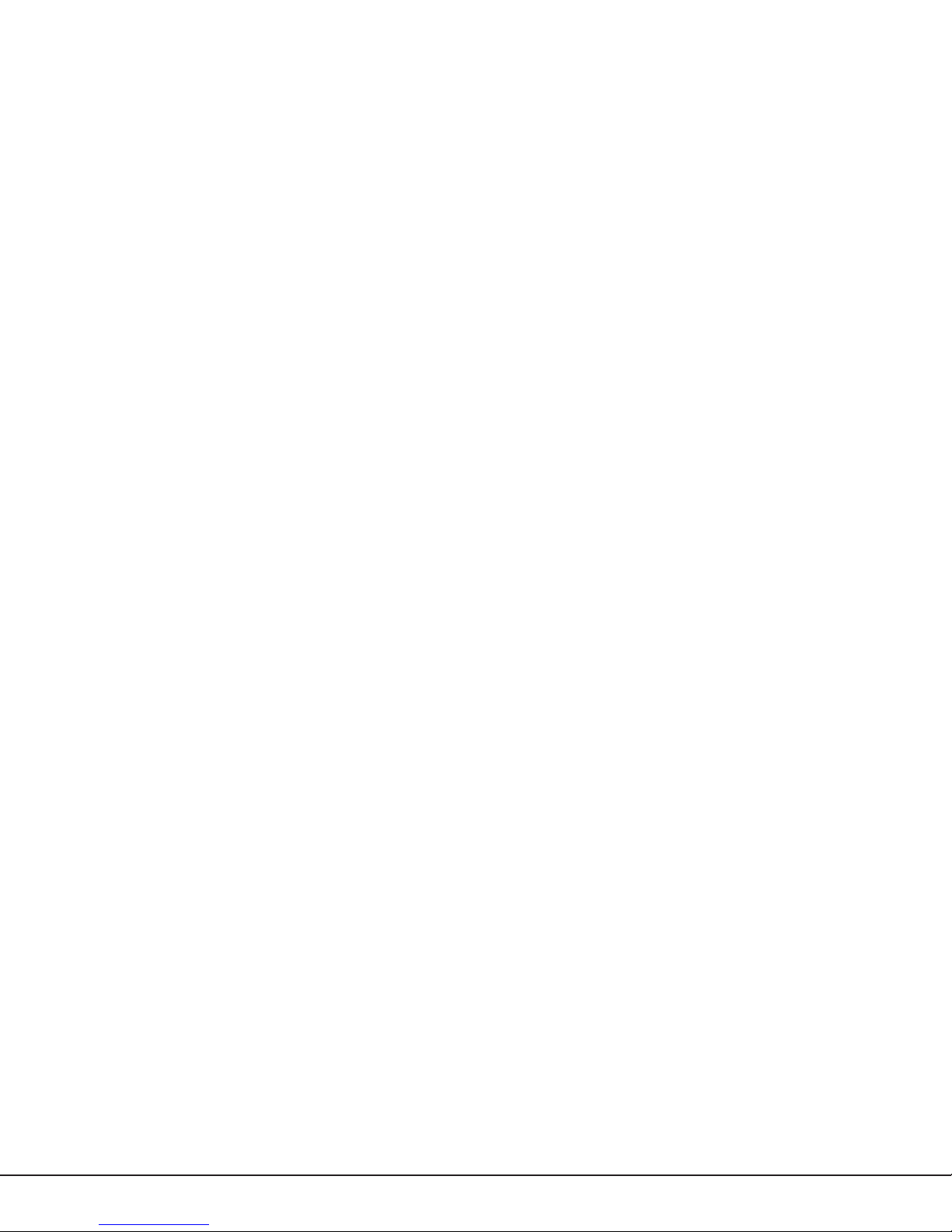
MODEL XR500 SERIES
CONTROL PANEL PROGRAMMING GUIDE
Contains programming Instructions for use with the
Model XR500, XR500N, XR500E Series Control Panels
XR500FC, XR500NFC Series Fire Control Panels
When using the XR500 Series panel for any UL, NFPA, CSFM, or other listing organization’s approved methods, refer to this
manual and the XR500 Series Installation Guide (LT-0681), or XR500FC Series Installation Guide (LT-1088). These documents
outline the installation and programming requirements of all applications for which the XR500 Series is approved.
FCC NOTICE
Note: This equipment has been tested and found to comply with the limits for a Class A digital device, pursuant to Part 15 of
the FCC Rules. These limits are designed to provide reasonable protection against harmful interference when the equipment
is operated in a commercial environment. This equipment generates, uses, and can radiate radio frequency energy and, if
not installed and used in accordance with the instruction manual, may cause harmful interference to radio communications.
Operation of this equipment in a residential area is likely to cause harmful interference in which case the user will be required
to correct the interference at this own expense.
© 2014 Digital Monitoring Products, Inc.
Information furnished by DMP is believed to be accurate and reliable. This information is subject to change without notice.
Page 3
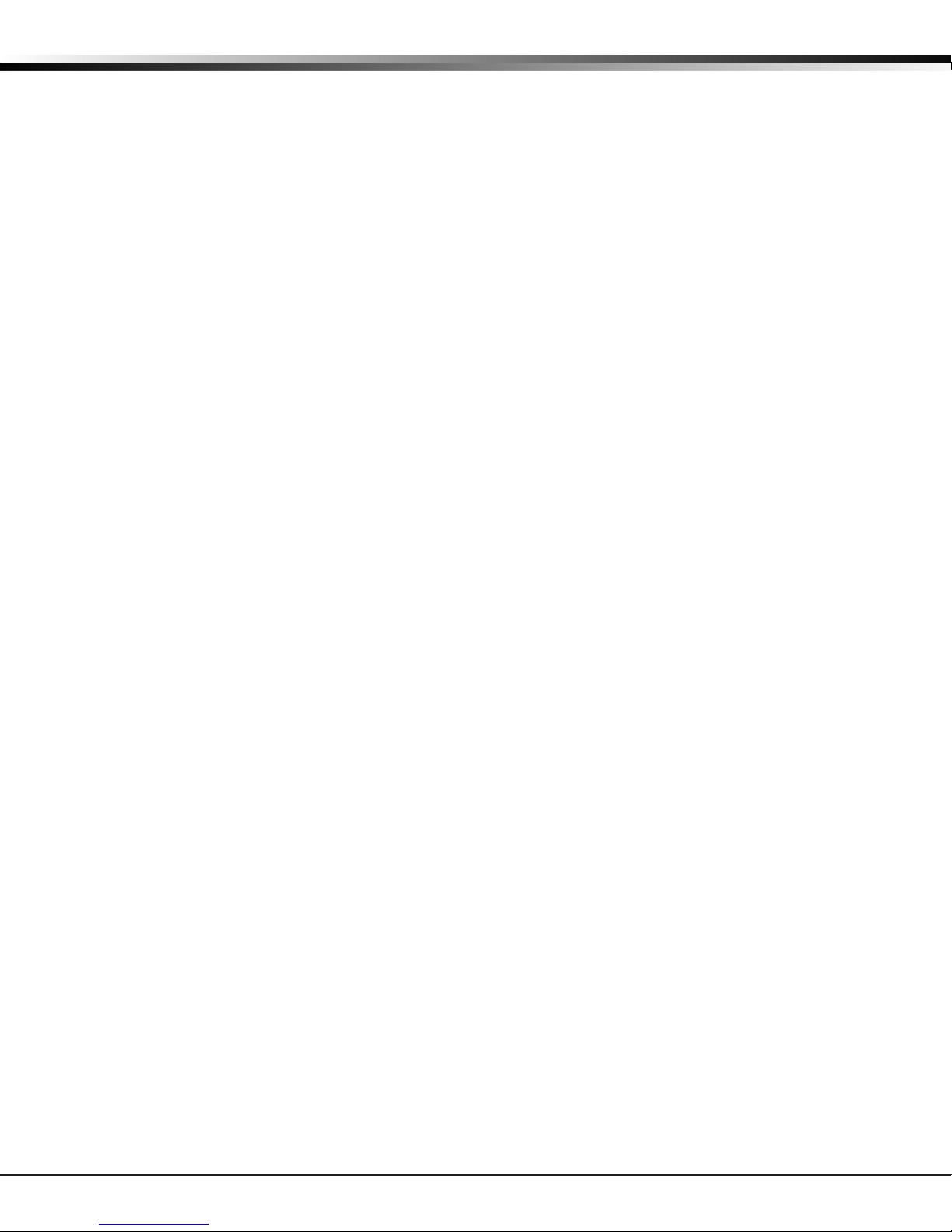
Table Of COnTenTs
Introduction ......................................................................1
1.1 Before you Begin ................................................................. 1
1.2 Getting Started .................................................................... 1
1.3 Encrypted Communications (XR500N/XR500E only) ................ 2
1.4 Programmer Operation ......................................................... 2
1.5 Programmer Lockout Codes .................................................. 2
1.6 Reset Timeout ..................................................................... 2
1.7 Power Up ............................................................................ 2
1.8 Keypads .............................................................................. 3
1.9 Special Keys ........................................................................ 3
1.10 Entering Alpha Characters .................................................... 4
1.11 Entering Non-Alpha Characters ............................................. 4
1.12 Keypad Displays Current Programming .................................. 4
1.13 Multiple Displays .................................................................. 5
1.14 Asterisks in Programming ..................................................... 5
1.15 Compliance Instructions (ANSI/UL 864) ................................. 5
Initialization......................................................................6
2.1 Initialization ........................................................................ 6
2.2 Clear All Memory ................................................................. 6
2.3 Clear All Codes .................................................................... 6
2.4 Clear All Schedules .............................................................. 6
2.5 Clear Display Events Memory ................................................ 6
2.6 Clear Zone Information ........................................................ 6
2.7 Clear Area Information ......................................................... 6
2.8 Clear Output Information ..................................................... 6
2.9 Clear Communication and Remote Options ............................ 6
2.10 Set to Factory Defaults ......................................................... 6
Communication .................................................................7
3.1 Communication ................................................................... 7
3.2 Account Number .................................................................. 7
3.3 Transmit Delay .................................................................... 7
3.4 Communication Path ............................................................ 7
3.5 Communication Type ............................................................ 7
3.6 Path Type ............................................................................ 7
3.7 Test Report ......................................................................... 8
3.8 Test Frequency .................................................................... 8
3.9 Test Day ............................................................................. 8
3.10 Test Time ............................................................................ 8
3.11 Check In ............................................................................. 8
3.12 Fail Time ............................................................................. 8
3.13 Encryption (XR500E only) ..................................................... 8
3.14 Receiver IP .......................................................................... 8
3.15 Receiver Port ....................................................................... 8
3.16 First Telephone Number ....................................................... 8
3.17 Second Telephone Number ................................................... 9
3.18 Advanced Programming ....................................................... 9
3.19 First GPRS APN .................................................................... 9
Second GPRS APN ............................................................... 9
3.20 Fail Test Hours ..................................................................... 9
3.21 Protocol .............................................................................. 9
3.22 Retry Seconds ..................................................................... 9
3.23 Substitution Code ...............................................................10
3.24 232 Communication Port .....................................................10
3.25 232 Setup String .................................................................10
3.26 893A ..................................................................................10
3.27 Alarm Switch ......................................................................10
3.28 Duplicate Alarms.................................................................10
3.29 Alarm Reports ....................................................................10
3.30 Supervisory/Trouble Reports ................................................11
3.31 Opening/Closing and User Reports .......................................11
XR500 Series Programming Guide Digital Monitoring Products
i
Page 4
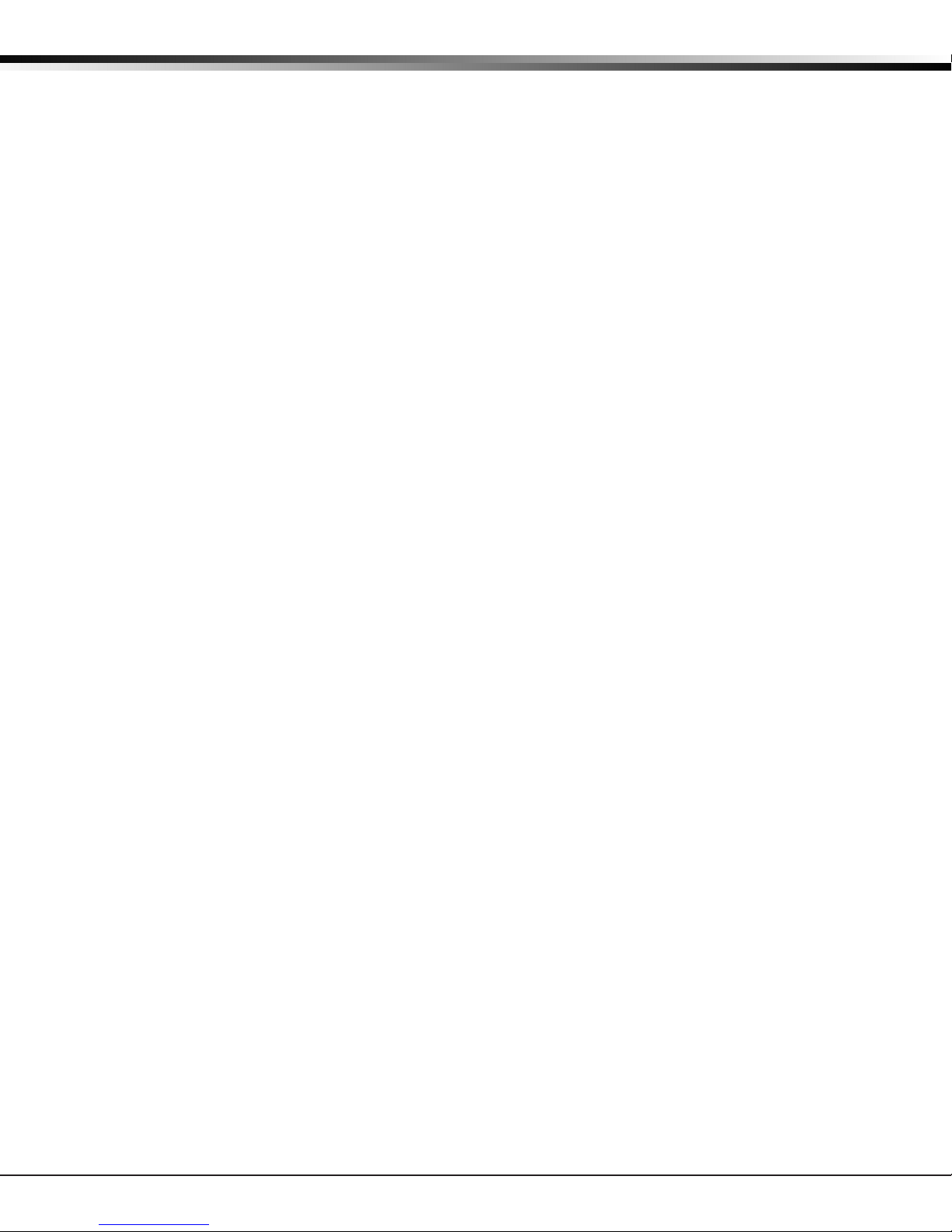
Table of ConTenTs
3.32 Door Access Report .............................................................11
3.33 Panic Test (XR500N/XR500E only) .......................................11
3.34 Send Communication Trouble ..............................................11
3.35 Send Path Information ........................................................11
Network Options (XR500N/XR500E only) ........................... 12
4.1 DHCP Mode Enabled ...........................................................12
4.2 Local IP Address .................................................................12
4.3 Gateway Address ................................................................12
4.4 Subnet Mask ......................................................................12
4.5 DNS Server ........................................................................12
4.6 Passphrase (XR500E only) ......................................................12
4.7 734N Listen Port .................................................................12
4.8 734N Passphrase ................................................................12
Messaging Setup .............................................................13
5.1 Messaging Setup ................................................................13
5.2 Enable Messaging ...............................................................13
5.3 System Name .....................................................................13
5.4 Destination 1 ......................................................................13
5.5 Destination 1 User Number ..................................................13
5.6 Destination 2 ......................................................................13
5.7 Destination 2 User Number ..................................................13
5.8 Destination 3 ......................................................................13
5.9 Destination 3 User Number ..................................................13
5.10 Email Communication Type .................................................. 14
5.11 O/C Email ..........................................................................14
5.12 O/C SMS ............................................................................14
5.13 Monthly Limit .....................................................................14
5.14 SMTP Server ......................................................................14
5.15 SMTP Server Port ................................................................14
5.16 SMTP Username .................................................................14
5.17 SMTP Password ..................................................................14
5.18 From Email Address ............................................................14
Device Setup ...................................................................15
6.1 Device Setup ......................................................................15
6.2 Device Number ...................................................................15
6.3 Device Name ......................................................................15
6.4 Device Type .......................................................................15
6.5 Device Communication Type ................................................ 15
6.6. Serial Number ....................................................................15
6.6.1 Supervision Time ................................................................15
6.7 Access Areas ......................................................................15
6.8 Egress Areas ......................................................................16
6.9 Display Areas .....................................................................16
6.10 Strike Time.........................................................................17
6.11 Strike Delay ........................................................................17
6.12 Fire Exit Release .................................................................17
6.13 Output Group .....................................................................17
6.14 Schedule Override ..............................................................18
6.15 Auto Force Arm Device? ......................................................18
6.16 Door Real-Time Status? ....................................................... 18
6.17 Send Door Forced Message? ................................................18
6.18 Program 734/734N Options .................................................18
6.18.1 Activate Zone 2 Bypass .......................................................18
6.18.2 Zone 2 Bypass Time ............................................................18
6.18.3 Relock on Zone 2 Change? ..................................................18
6.18.4 Activate Zone 3 Request to Exit ...........................................19
6.18.5 Zone 3 REX Strike Time .......................................................19
6.18.6 Activate Onboard Speaker ...................................................19
6.18.7 Card Options ......................................................................19
6.18.8 Weigand Code Length .........................................................19
Digital Monitoring Products XR500 Series Programming Guide
ii
Page 5
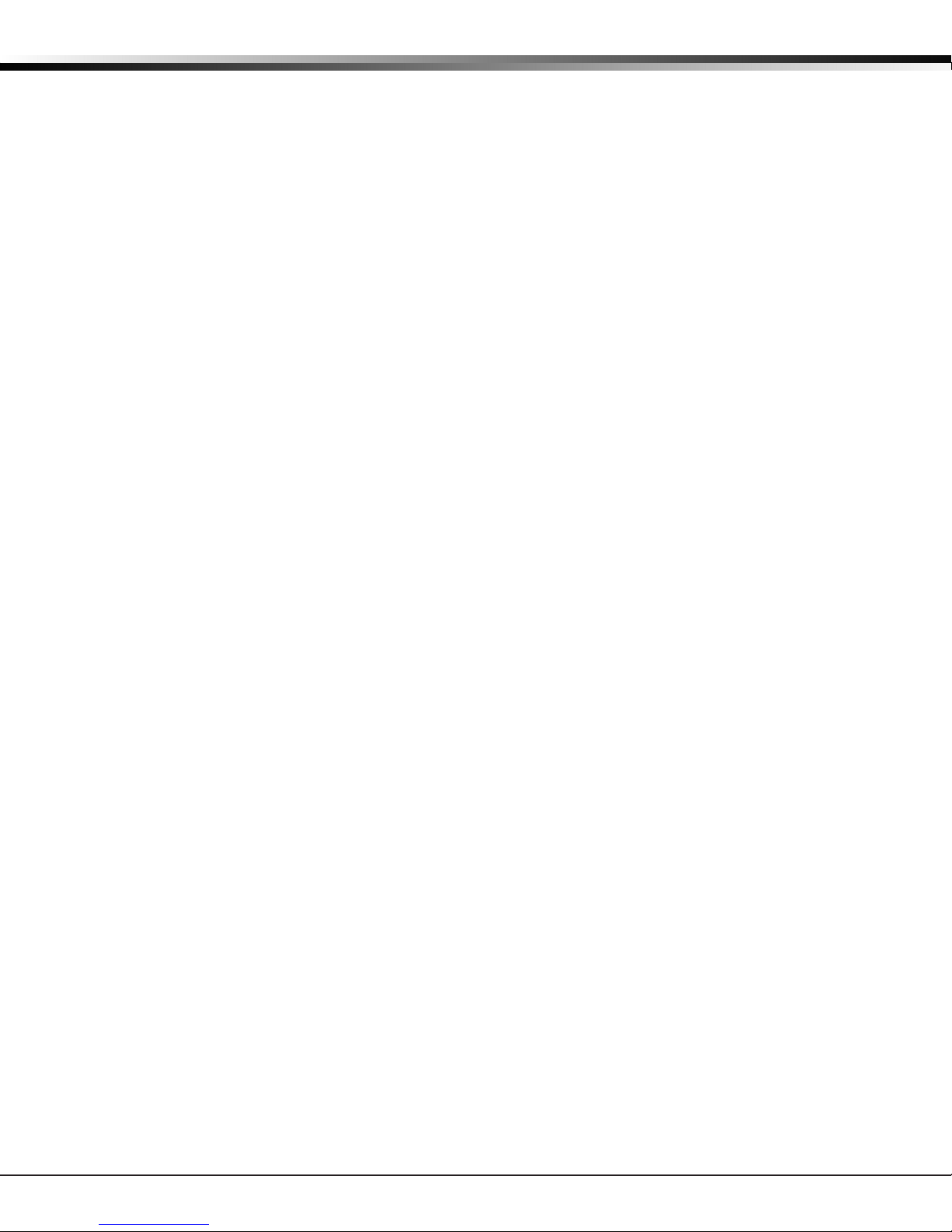
Table Of COnTenTs
6.18.9 Site Code Position ...............................................................20
6.18.10 Site Code Length ................................................................20
6.18.11 User Code Position ..............................................................20
6.18.12 User Code Length ...............................................................20
6.18.13 Require Site Code ...............................................................20
6.18.13.1 Site Code Display ...............................................................20
6.18.14 Number of User Code Digits ................................................20
6.18.15 No Communication with Panel .............................................21
Remote Options ..............................................................22
7.1 Remote Options ..................................................................22
7.2 Remote Key ........................................................................22
7.3 Remote Disarm ...................................................................22
7.4 Armed Answer Rings ...........................................................22
7.5 Disarmed Answer Rings .......................................................22
7.6 PC Modem .........................................................................22
7.7 Alarm Receiver Authorization ...............................................22
7.8 Service Receiver Authorization .............................................22
7.9 Manufacturer Authorization .................................................23
7.10 Allow Network Remote ........................................................23
7.10.1 Network Programming Port..................................................23
7.10.2 Encrypt Network Remote .....................................................23
7.11 Allow Cellular Remote .........................................................23
7.11.1 First GPRS APN ...................................................................23
Second GPRS APN ..............................................................23
7.11.2 Encrypt Cellular Remote ......................................................23
7.12 Allow RS-232 Remote ..........................................................23
7.13 Entré Connection ................................................................23
7.13.1 Entré Incoming TCP Port .....................................................23
7.13.2 Entré IP Address .................................................................23
7.13.3 Entré Outbound TCP Port ....................................................23
7.13.4 Entré Backup IP Address .....................................................24
7.13.5 Entré Backup TCP Port ........................................................24
7.13.6 Entré Checkin .....................................................................24
7.13.7 Entré Passphrase ................................................................24
7.14 Send Local Changes ............................................................24
7.14.1 Remote Change IP ..............................................................24
7.14.2 Remote Change Port ...........................................................24
7.14.3 Remote Telephone Number .................................................24
System Reports ...............................................................25
8.1 System Reports ..................................................................25
8.2 Abort Report ......................................................................25
8.3 Restoral Reports .................................................................25
8.4 Bypass Reports ...................................................................25
8.5 Schedule Change Reports ....................................................25
8.6 Code Change Reports .........................................................25
8.7 Access Keypads ..................................................................25
8.8 Ambush .............................................................................25
System Options ...............................................................26
9.1 System Options ..................................................................26
9.2 System ..............................................................................26
9.3 Instant Arming ...................................................................26
9.4 Closing Wait .......................................................................26
9.5 Entry Delay 1 .....................................................................26
9.6 Cross Zone Time .................................................................27
9.7 Zone Retard Delay ..............................................................27
9.8 Power Fail Delay .................................................................27
9.9 Swinger Bypass Trips ..........................................................27
9.10 Reset Swinger Bypass .........................................................27
9.11 Time Zone Changes ............................................................27
9.12 Latch Supervisory Zones......................................................28
XR500 Series Programming Guide Digital Monitoring Products
iii
Page 6
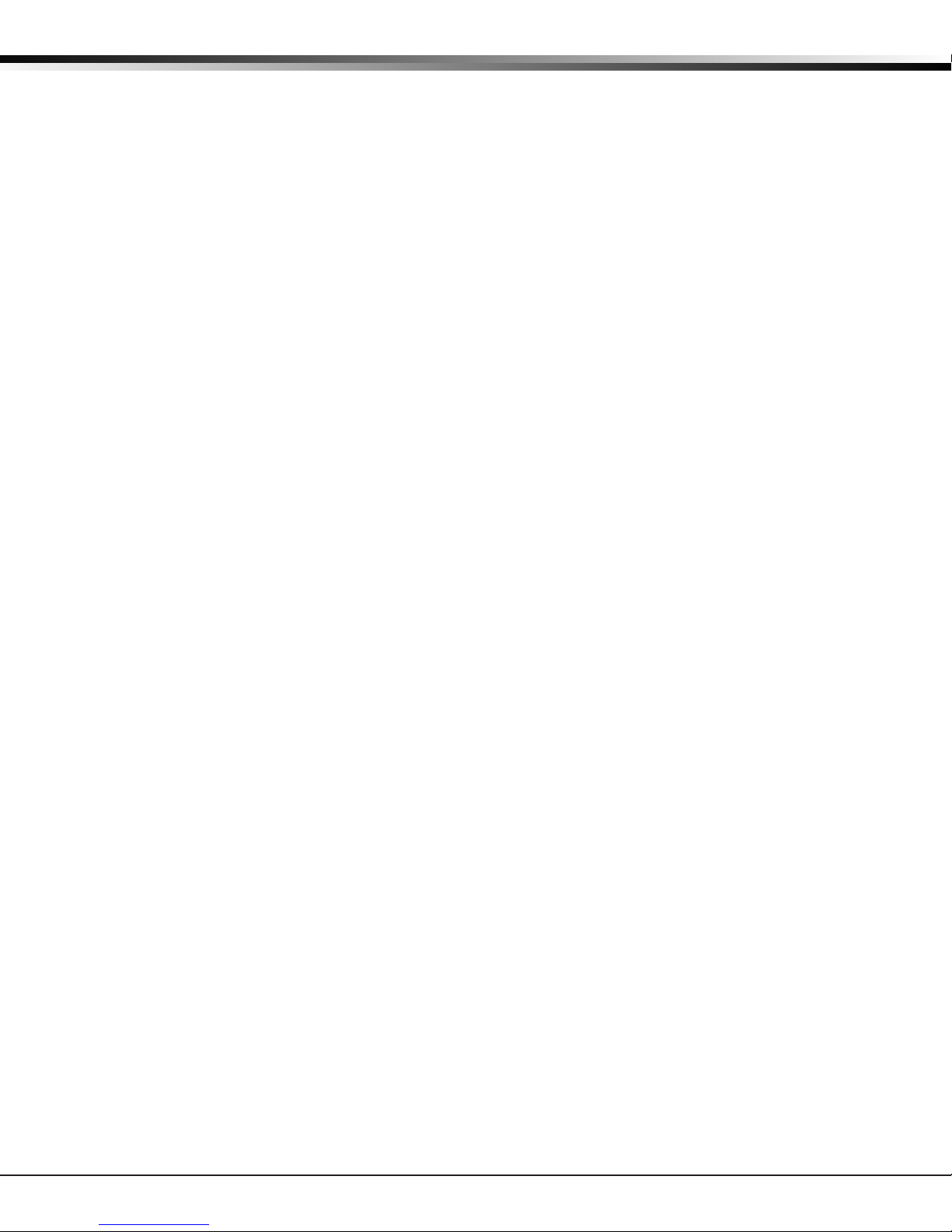
Table of ConTenTs
9.13 Programming Menu Language .............................................28
9.14 User Menu and Status List Language ....................................28
9.15 Bypass Limit .......................................................................29
9.16 Card Plus PIN (XR500E only) ...............................................29
9.17 House Code........................................................................29
9.18 Detect Wireless Jamming ....................................................29
9.19 Wireless Audible Annunciation .............................................30
9.20 Enable Keypad Panic Keys ...................................................30
9.21 Occupied Premises ..............................................................30
9.22 Enhanced Zone Test ............................................................30
9.23 Send 16 Character Names ...................................................30
9.24 Keypad Armed LED .............................................................30
9.25 Use False Alarm Question ....................................................30
9.26 Allow Own User Code Change ..............................................31
9.27 Panic Supervision ................................................................31
9.28 Weather Zip Code ...............................................................31
Bell Options .....................................................................32
10.1 Bell Options ........................................................................32
10.2 Bell Cutoff Time ..................................................................32
10.3 Automatic Bell Test .............................................................32
10.4 Bell Output .........................................................................32
10.5 Bell Action ..........................................................................32
10.5.1 Fire Bell Action ...................................................................32
10.5.2 Burglary Bell Action .............................................................32
10.5.3 Supervisory Bell Action ........................................................32
10.5.4 Panic Bell Action .................................................................32
10.5.5 Emergency Bell Action .........................................................32
10.5.6 Auxiliary 1 Bell Action ..........................................................32
10.5.7 Auxiliary 2 Bell Action ..........................................................32
Output Options................................................................33
11.1 Output Options ...................................................................33
11.2.1 Cutoff Output .....................................................................33
11.2.2 Output Cutoff Time .............................................................33
11.3 Communication Trouble Output ............................................33
11.4 Fire Alarm Output ...............................................................33
11.5 Fire Trouble Output .............................................................33
11.6 Panic Alarm Output .............................................................33
11.7 Ambush Output ..................................................................33
11.8 Entry Output ......................................................................34
11.9 Exit Output .........................................................................34
11.10 Ready Output .....................................................................34
11.11 Telephone Trouble Output ...................................................34
11.12 Late To Close Output ..........................................................34
11.13 Device Fail Output ..............................................................34
11.14 Sensor Reset Output ...........................................................34
11.15 Closing Wait Output ............................................................34
11.16 Arm-Alarm Output ..............................................................34
11.17 Supervisory Alarm Output ...................................................34
Output Information ........................................................35
12.1 Output Information .............................................................35
12.2 Output Number ..................................................................35
12.3 Output Name .....................................................................35
12.4 Output Real-Time Status .....................................................35
12.5 Serial Number ....................................................................35
12.6 Supervision Time ................................................................35
12.7 Trip with Panel Bell Option ...................................................35
Output Groups ................................................................36
13.1 Output Groups ....................................................................36
13.2 Group Number ....................................................................36
Digital Monitoring Products XR500 Series Programming Guide
iv
Page 7
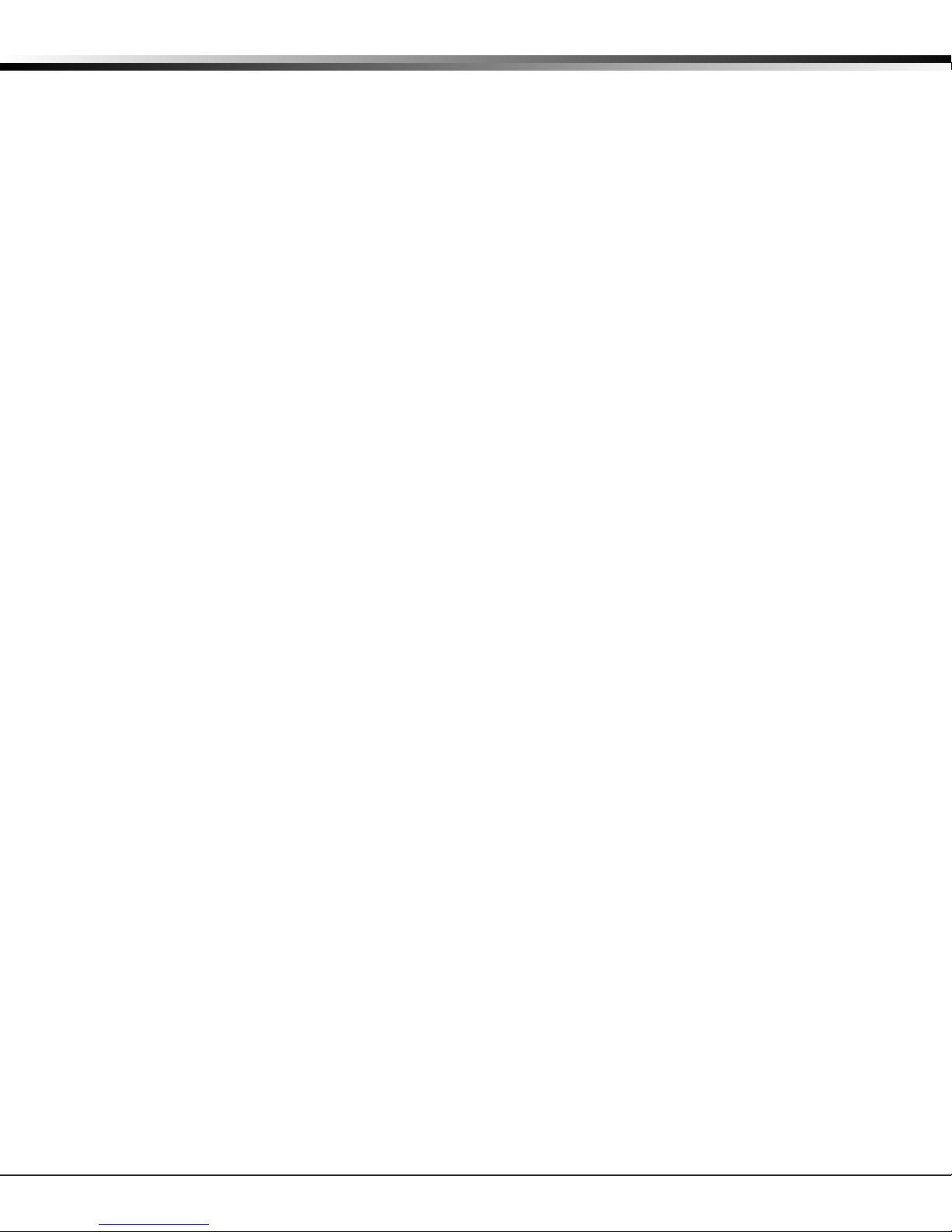
Table Of COnTenTs
13.3 Group Name .......................................................................36
13.4 Output Number ..................................................................36
Menu Display ...................................................................37
14.1 Menu Display ......................................................................37
14.2 Armed Status .....................................................................37
14.3 Time ..................................................................................37
14.4 Arm/Disarm ........................................................................37
Status List .......................................................................38
15.1 Status List ..........................................................................38
15.2 Display Keypads .................................................................38
15.3 System Monitor Troubles .....................................................38
15.4 Fire Zones ..........................................................................38
15.5 Burglary Zones ...................................................................39
15.6 Supervisory Zones ..............................................................39
15.7 Panic Zones ........................................................................39
15.8 Emergency Zones ...............................................................39
15.9 Auxiliary 1 Zones ................................................................39
15.10 Auxiliary 2 Zones ................................................................39
15.11 Communication Trouble .......................................................39
Printer Reports ...............................................................40
16.1 Printer Reports ...................................................................40
16.2 Arm and Disarm Reports .....................................................40
16.3 Zone Reports ......................................................................40
16.4 User Command Reports.......................................................40
16.5 Door Access Reports ...........................................................40
16.6 Supervisory Reports ............................................................40
PC Log Reports ................................................................41
17.1 PC Log Reports ...................................................................41
17.2 Communication Type ...........................................................41
17.3 Net IP Address ...................................................................41
17.4 Net Port .............................................................................41
17.5 232 Communication Port .....................................................41
17.6 232 Setup ..........................................................................41
17.7 Arm and Disarm Reports .....................................................41
17.8 Zone Reports ......................................................................41
17.9 User Command Reports.......................................................41
17.10 Door Access Reports ...........................................................41
17.11 Supervisory Reports ............................................................42
17.12 PC Log Real-Time Status .....................................................42
Area Information ............................................................43
18.1 Area Information ................................................................43
18.2 Exit Delay...........................................................................43
18.3 Burglary Bell Output............................................................43
18.4 Opening/Closing Reports .....................................................43
18.5 Closing Check .....................................................................44
18.6 Closing Code ......................................................................44
18.7 Any Bypass ........................................................................44
18.8 Area Schedules ...................................................................44
18.9 Early Morning Ambush (XR500N/XR500E only)......................44
18.10
Area Number ......................................................................44
18.10.1
All/Perimeter Programming ..................................................44
18.10.2
Home/Sleep/Away Programming ..........................................44
18.11 Area Name .........................................................................45
18.12 Account Number .................................................................45
18.13 Automatic Arming ...............................................................45
18.14 Bad Zones ..........................................................................45
18.15 Automatic Disarming ...........................................................45
18.16 Armed Output Number ........................................................45
18.17 Late Output Number ...........................................................46
XR500 Series Programming Guide Digital Monitoring Products
v
Page 8
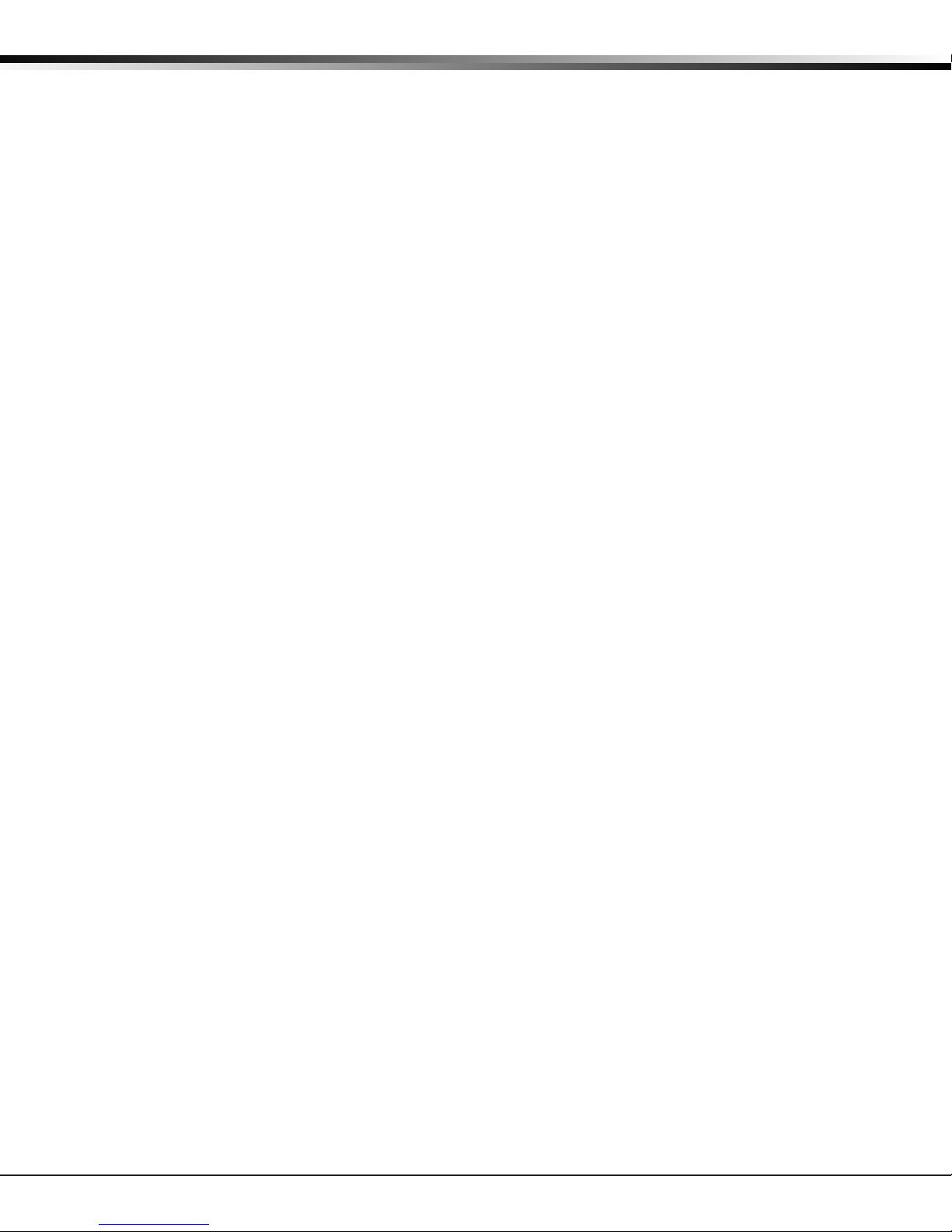
Table of ConTenTs
18.18 Late Arm Delay ...................................................................46
18.19 Bank Safe & Vault (XR500N/XR500E only) ............................46
18.20 Common Area ....................................................................46
18.21 Arm First Area ....................................................................46
18.22 Two Man Rule (XR500N/XR500E only) ..................................46
Zone Information ............................................................47
19.1 Zone Information ................................................................47
19.2 Zone Number .....................................................................47
19.3 Zone Name ........................................................................47
19.4 Zone Type ..........................................................................48
19.5 Area Assignment.................................................................48
19.6 Fire Bell Output ..................................................................48
19.7 Arming Zone Area Assignment .............................................48
19.8 Style ..................................................................................49
19.9 Next Zone ..........................................................................49
DMP Wireless ..................................................................................50
19.10 Wireless .............................................................................50
19.10.1
19.10.2 Contact ..............................................................................50
19.10.3 Supervision Time ................................................................50
19.10.4 LED Operation ....................................................................51
19.10.5 Disarm/Disable ...................................................................51
19.10.6 PIR Pulse Count ..................................................................51
19.10.7 PIR Sensitivity ....................................................................51
19.11 1100 Series Key Fobs ..........................................................51
19.11.1 Key Fob User Number .........................................................51
19.11.2 Key Fob Serial Number ........................................................52
19.11.3 Key Fob Supervision Time ...................................................52
19.11.4 Number of Key Fob Buttons .................................................52
19.11.5 Key Fob Button Selection (Four Buttons)...............................52
19.11.6 Key Fob Button Selection (Two Buttons) ...............................52
19.11.7 Button Action .....................................................................52
19.11.8 Button Press Time ..............................................................53
19.11.9 Arm/Disarm Area Selection ..................................................53
19.11.10 Output Number ..................................................................53
19.11.11 Output Action .....................................................................54
19.11.12 Next Zone ..........................................................................54
FA Series Wireless ............................................................................54
19.12 Wireless .............................................................................54
19.12.1 Check-in Time ....................................................................54
19.12.2 Internal Contact .................................................................54
19.12.3 End-of-Line ........................................................................54
19.12.4 Normally Open ...................................................................55
19.12.5 Next Zone ..........................................................................55
19.13 Alarm Action.......................................................................55
19.14 Disarmed Open ..................................................................55
19.15 Report to Transmit ..............................................................55
19.16 Output Number ..................................................................56
19.17 Output Action .....................................................................56
19.18 Swinger Bypass ..................................................................56
19.19 Prewarn Keypad Addresses ..................................................56
19.20 Entry Delay ........................................................................56
19.21 Zone Retard Delay ..............................................................57
19.22 Presignal Keypad Addresses ................................................57
19.23 Fast Response ....................................................................57
19.24 Cross Zone .........................................................................57
19.25 Priority ...............................................................................57
19.26 Fire Panel Slave Input .........................................................57
19.27 Area Follower .....................................................................57
19.28 Zone Real-Time Status ........................................................57
Serial Number Entry ............................................................50
Digital Monitoring Products XR500 Series Programming Guide
vi
Page 9
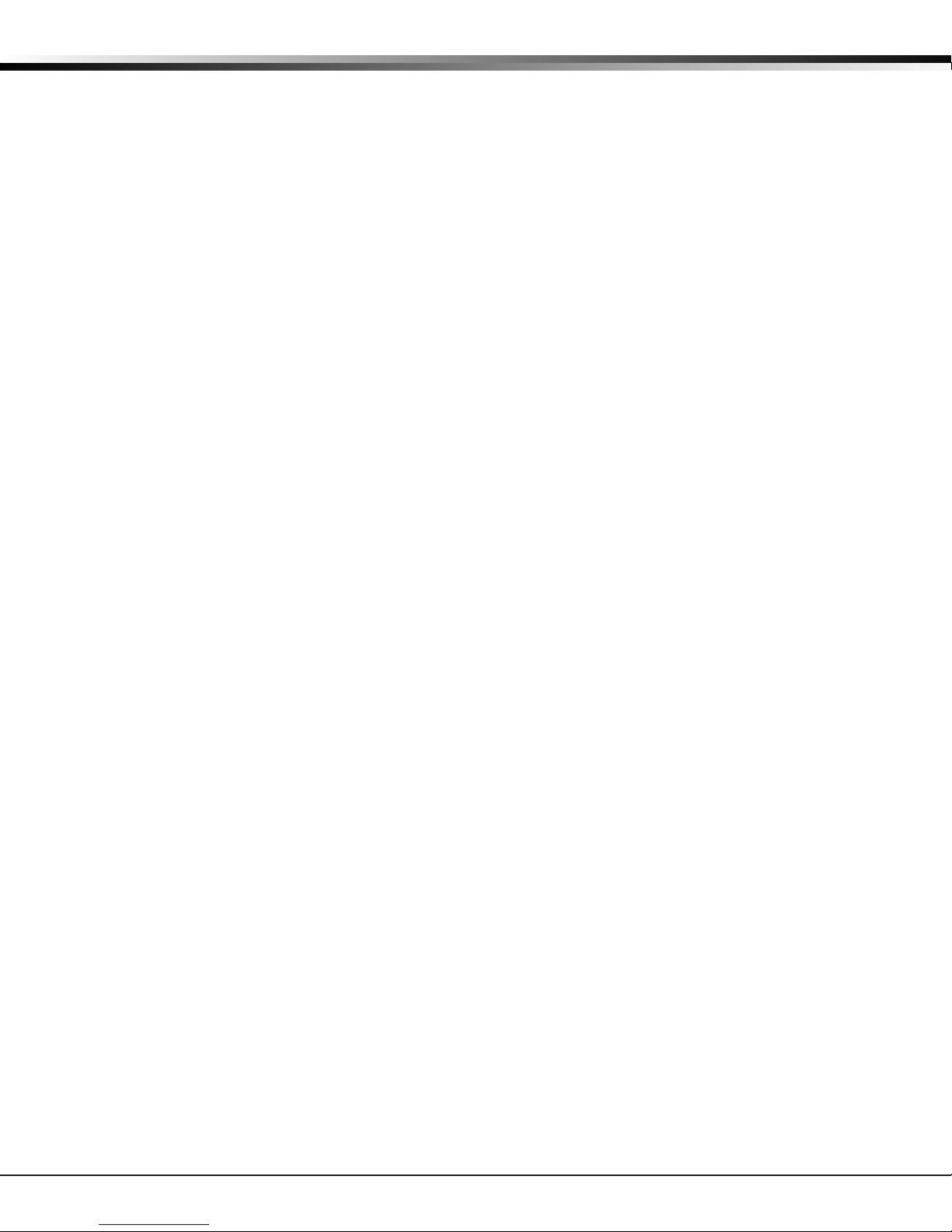
Table Of COnTenTs
19.29 Zone Audit Days .................................................................57
19.30 Report with Account Number for Area ..................................58
Stop .................................................................................59
20.1 Stop ..................................................................................59
Set Lockout Code ............................................................59
21.1 Set Lockout Code ................................................................59
Feature Upgrade .............................................................60
22.1 Feature Upgrade .................................................................60
22.1.1 Encryption ..........................................................................60
22.1.2 All No Yes Option ................................................................60
22.1.3 Service User Authentication .................................................60
Purchasing Feature Upgrades ..............................................60
Appendix .........................................................................61
23.1 False Alarm Reduction .........................................................61
23.2 Diagnostics function ............................................................61
23.3 Using the 984 Command Function ........................................63
23.4 Using the Walk Test ............................................................63
23.5 Keypad Speaker Operation ..................................................65
23.6 Cross Zoning ......................................................................65
23.7 Events Manager ..................................................................66
23.8 UserProles .......................................................................66
23.9 UserProlesRecord ............................................................66
23.10 FA Series Transmitter Information ........................................66
23.10.1
23.11 Keypad Bus and LX-Bus Zone Type Descriptions ....................68
23.12 ZoneTypeSpecications .....................................................68
23.12.1
23.12.2
23.13 Common Keypad Messages .................................................71
23.14 Area Account Number Messages ..........................................72
WirelessCheck-inandSupervisionDenitions
Keypad Bus Zone Type Defaults ...........................................69
LX-Bus Zone Type Defaults ..................................................70
Revisions to This Document ............................................73
Listings and Approvals ....................................................74
XR500 Series Programming Guide Digital Monitoring Products
vii
Page 10
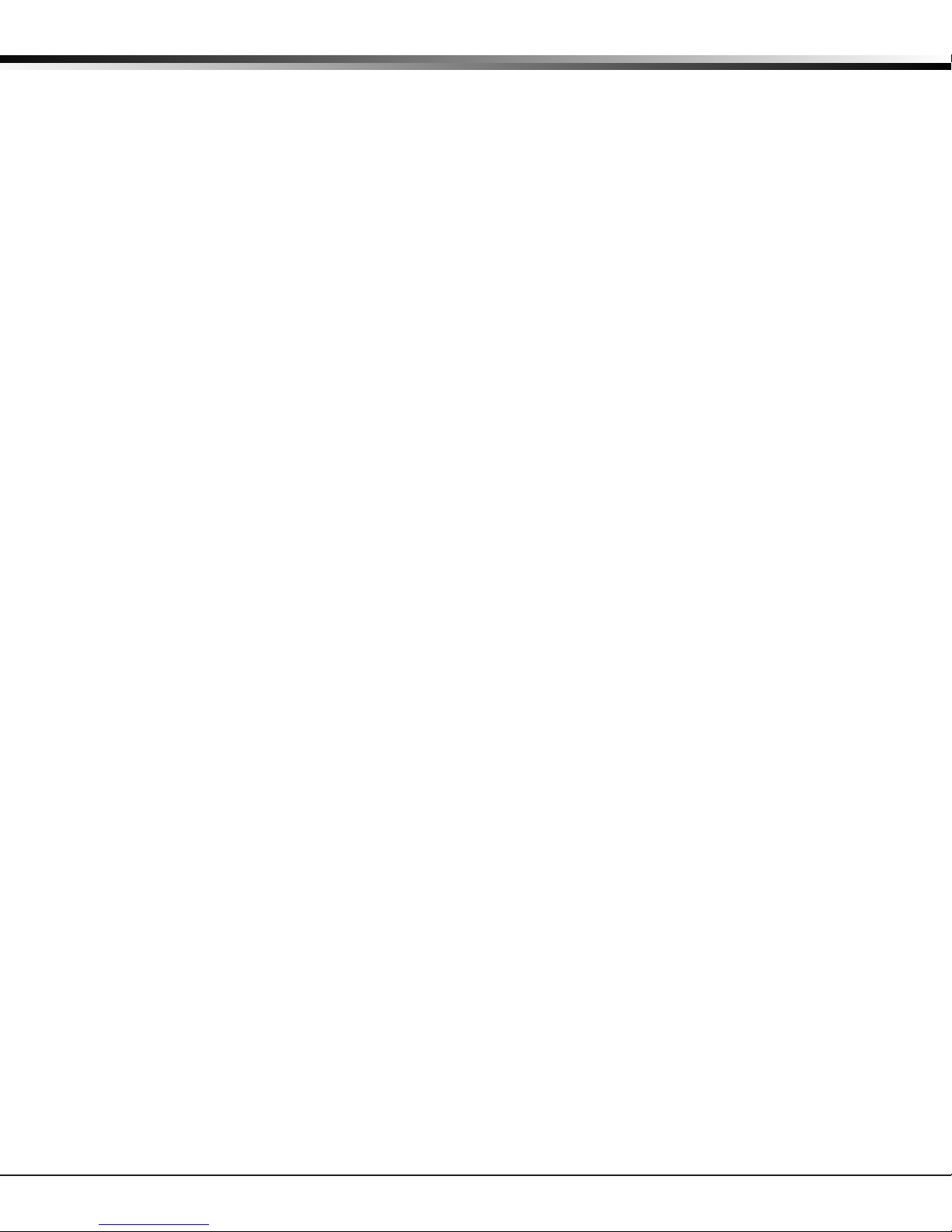
Digital Monitoring Products XR500 Series Programming Guide
viii
Page 11

1.1 Before you Begin
92
This guide provides programming information for the DMP XR500, XR500N, and XR500E panels. After this
Introduction, the remaining sections describe the functions of each programming menu item along with the
available options. Before starting to program, we recommend that you read through the contents of this
guide. The information contained here allows you to quickly learn the programming options and operational
capabilities of the XR500, XR500N, and XR500E panels.
In addition to this guide, you should also read and be familiar with the following XR500 Series documents:
• XR500 Series Installation Guide (LT-0681)
• XR500 Series Programming Sheet (LT-0678)
• XR100/XR500 Security Command
Internal Programmer
The panel contains all of its programming information in an on-board processor and does not require an external
programmer. You can perform all programming tasks through a 32-character DMP alphanumeric keypad set to
address one.
Programming Information Sheet
Included with each panel are the Programming Information Sheets. These list the various programming prompts
and available options for programming the panel. Before starting to program, we recommend you completely ll
out each sheet with the programming options you intend to enter into the panel.
Having completed programming sheets available before entering data helps prevent errors and can shorten the
time you spend programming. Completed sheets also provide you with an accurate panel program record you
can keep on le for future system service or expansion. The remainder of this Introduction provides instructions
for starting and ending a programming session using the alphanumeric keypad.
1.2 Getting Started
Ground Yourself Before Handling the Panel! Touch any grounded metal, such as the enclosure, before touching
the panel to discharge static.
Remove All Power From the Panel! Remove all AC and Battery power from the panel before installing or
connecting any modules, cards, or wires to the panel.
Before starting to program the XR500 Series panel, make sure the panel is properly grounded and AC and battery
power is applied to the appropriate panel terminals. All wiring connections and grounding instructions are
detailed in the XR500 Series Installation Guide (LT-0681).
Program from any Keypad Address or Wireless Keypad
You can program the XR500 panel from any 32-character wireless keypad or hardwired keypad connected to the
panel’s keypad data bus. See the XR500 Installation Guide for keypad addressing and installation information for
hardwired keypads.
Wireless Keypads can be used for panel programming after being programmed in the panel manually or by using
the Wireless Keypad Association operation.
To enable association operation in the keypad, access the Installer Options Menu (3577 (INST)) and select RF
Survey. The keypad logo LEDs turn on Red until association is successful.
To enable association operation in the XR500 panel, reset the panel 3 times within 12 seconds. Allow the panel’s
keypad bus Transmit/Receive LEDs to turn back on between each reset.
For 60 seconds the panel listens for wireless keypads that are in the Installer Options Menu and have not been
programmed, or associated into another panel. Those keypads are assigned to the rst open device position
automatically based upon the order in which they are detected. The keypad logo turns Green to indicate it
has been associated with the panel. See the 9000
Series Wireless Keypad Installation Guide (LT-1107) for
additional information.
Accessing the Programmer
1. Momentarily place the Reset jumper over both
of the J16 pins to reset the panel.
2. Enter the code 6653 (PROG) and press
COMMAND.
3. The keypad displays: PROGRAMMER.
Introduction
®
User’s Guide (LT-0683)
IntroductIon
J3
Phone Line
Link LED
Activity LED
Power
R
LED
L
X
Battery
Start
+B BELLGND SMK GNDRED YEL GRN BLK Z1 Z2 Z3 Z4 Z5 Z6 Z7 Z8 Z9+ Z9– Z10+Z10–AC –B GND GND GNDGND
AC
12345678 10 11 12 13 14 15 16 17 18 19
Figure 1: XR500 Series Panel Showing Reset
J4
Tamper
J1
Ethernet
J21
J23
RS-232
J22
LX-Bus
J10
PROG
J8
OVC
Output 1 Output 2
J2
K6 K7
Out1 Out2
Outputs 3-6
J11
3
4
5
6
To enable Wireless Ke ypad
Association operation:
Reset panel 3 times within
12 seconds.
To access the programmer:
Momentarily place the
Reset jumper over both of
the J16 pins to reset the
panel.
J6
Interface
Card
Expansion
Connector
J16
Reset
02122 23 24 25 26 27 28
XR500 Series Programming Guide Digital Monitoring Products
1
Page 12
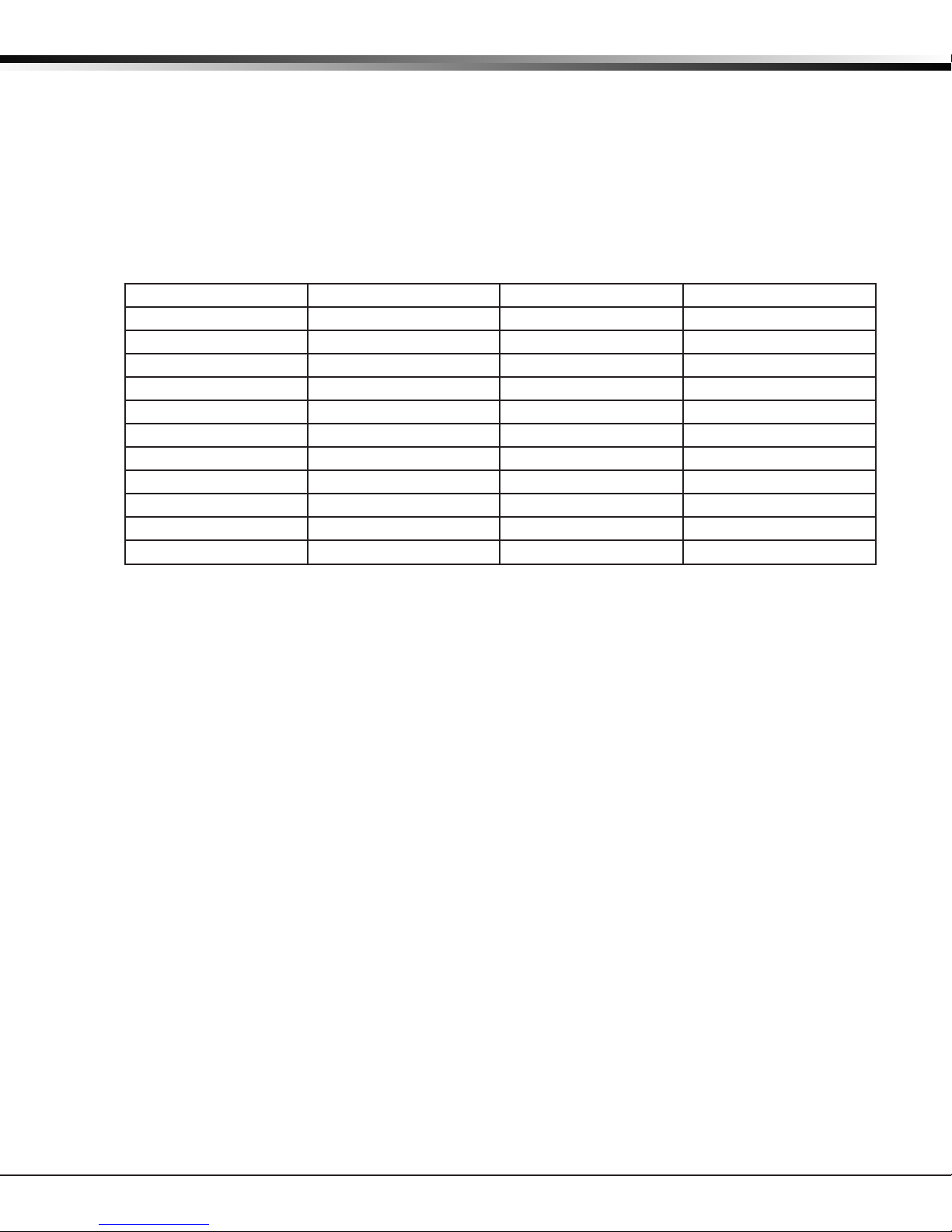
IntroductIon
1.3 Encrypted Communications (XR500N/XR500E only)
Some installations require secure data communications. DMP offers NIST approved and UL Listed AES encrypted
communication. Use a unique passphrase to enable encrypted communications and provide a secure means for
data communications. See Network Options.
An XR500E panel communicates using AES encryption. If you currently have an XR500N panel installed, you may
purchase a separate feature key to activate encrypted communications using the Feature Upgrade process.
Encrypted communication cannot be enabled on a standard XR500 panel. For more information on the Feature
Upgrade process see Section 21 in this document.
1.4 Programmer Operation
There are 21 programming sections to choose from:
Programming Item Section in This Manual Programming Item Section in This Manual
Initialization 2 Output Information 12
Communication 3 Output Groups 13
Network Options 4 Menu Display 14
Messaging Setup 5 Status List 15
Device Setup 6 Printer Reports 16
Remote Options 7 PC Log Reports 17
System Reports 8 Area Information 18
System Options 9 Zone Information 19
Bell Options 10 Stop 20
Output Options 11 Set Lockout Code 21
Feature Upgrade 22
To choose a section for programming, press any top row Select key when the keypad displays the name of that
section. Sections 2 through 22 contain detailed instructions for each programming step.
1.5 Programmer Lockout Codes
The panel allows you to enter the programming function without entering a lockout code using steps 1 to 4
listed in Getting Started. We recommend, however, that you install a Lockout Code to restrict programming to
only those persons your company authorizes. You can do this by using the SET LOCKOUT CODE feature in the
Programmer. The Lockout Code restricts any unauthorized panel programming.
After resetting the panel and entering the code 6653, the keypad displays PROGRAMMER. Press COMMAND
to advance through the programming sections until SET LOCKOUT CODE displays (after STOP). Press any top
row Select key. The keypad displays ENTER CODE: – . Enter a 3 to 5 digit Programmer Lockout Code and press
COMMAND. The keypad displays ENTER AGAIN followed by ENTER CODE: –. Enter the same 3 to 5 digit code a
second time and press COMMAND. The keypad displays CODE CHANGED.
Note: The panel does not accept a 5-digit Lockout Code higher than 65535.
Before accessing programmer functions enter the new code number. Write the Lockout Code number down and
keep it in a secure place with access limited to authorized persons only. Lost Lockout Codes require the panel
to be sent back to DMP for repair. You may cancel a Lockout Code by entering 00000 at the Set Lockout Code
command.
1.6 Reset Timeout
The panel has a feature that requires you to enter the Programmer within 30 minutes of resetting the panel.
After 30 minutes, if you attempt to program by entering the 6653 (PROG) code, the keypad displays: RESET
PANEL. You must reset the panel and enter the program code then begin programming within the next 30
minutes.
If you are already in the Programmer and do not press any keys on the programming keypad for 30 minutes, the
panel terminates programming. All data entered up to that time is Not saved unless you run the Stop routine.
Note: Use the Stop routine to exit panel Programming. Ensure the keypad displays “SAVING PROGRAM” to save
all programming changes entered.
1.7 Power Up
When the XR500 Series panel is powered up after an AC power failure, any zone transitions are not recognized
for 60 seconds. Normal zone processing resumes at the end of the 60 seconds.
Digital Monitoring Products XR500 Series Programming Guide
2
Page 13
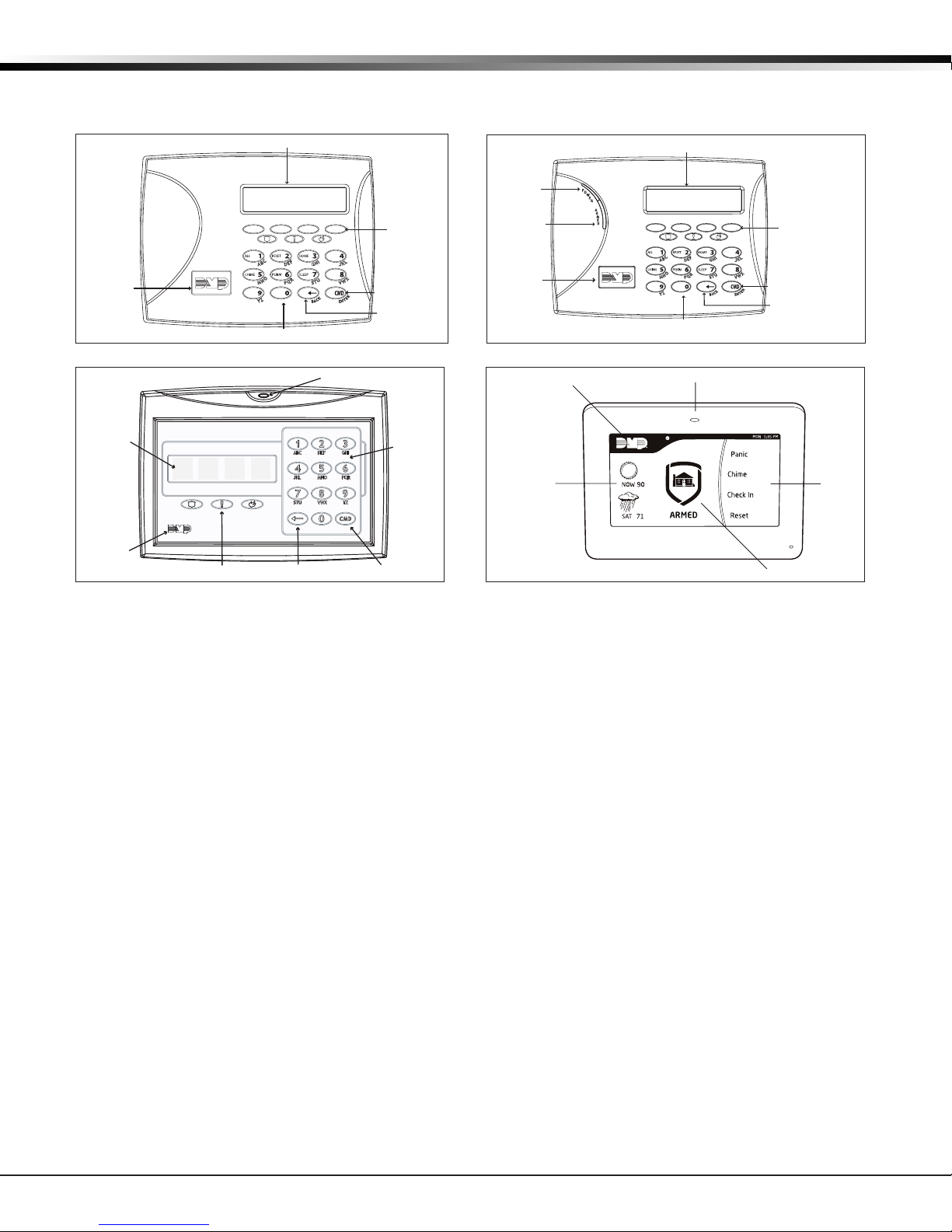
1.8 Keypads
Dealer Logo
Proximity Reader
Carousel
Menu
Interactive Shield
Current and Future
Weather Conditions
DMP offers multiple keypads in a variety of styles. All DMP keypads provide the same programming capabilities.
Each keypad and its operation are shown and described in the following sections.
32-Character Display
IntroductIon
32-Character Display
SMITH RESIDENCE
FRI 12: 51 PM
Backlit Logo
and Proximity
Antenna
Data Entry Digit keys
Figure 3: Wireless Keypad
32-Character
Display with
Four Touch
Select Areas
Logo
Icon
ABC PRINTING
FRI 2:51 AM
Three Panic Icons
Figure 5: Clear Touch Keypad
1.9 Special Keys
The following special keys/areas are common to all DMP keypads.
COMMAND (CMD) Key
Pressing the COMMAND key allows you to go forward through the programming menu and through each step of a
programming sec tion. As you go through the programming, the keypad display shows any current programming
already stored in the panel memory. If no change is required for a prompt, press the COMMAND key to advance
to the next step.
The COMMAND key is also used to enter information into the panel’s memory such as phone numbers or zone
names. Press the COMMAND key after entering information.
Back Arrow (<—) Key
Use the Back Arrow key to back up one step while programming. The Back Arrow key is also used when an error
is made while entering in formation. Press the Back Arrow key once to erase the last character entered.
Select Keys/Areas
The top row of keys are called the Select keys on Security Command, Thinline, and Aqualite keypads or Select
Areas on Clear Touch or Graphic Touchscreen keypads. Each time you need to press a Select key, the keypad
displays the function or options above one of the keys or in the Select Area. Displaying choices above individual
Select keys or in Select Areas allows them to be used for many different applications. For example, you can
enter AM or PM when programming the automatic test time or answer YES or NO for a system option.
During programming, the Select keys/areas also allow you to change infor mation currently in panel memory by
pressing the appropriate Select key/area under or on the display. You then enter the new information using the
keypad data entry digit keys.
When there are more than four re sponse options avail able, press the COMMAND key to display the next one to
four options. Pressing the Back Arrow key allows you to review the previous four choices.
XR500 Series Programming Guide Digital Monitoring Products
The Select keys/areas are also used for choosing a section from the pro gramming menu. Press any Select key or
touch the Select Area when the programming section name you want displays.
Note: On Wireless, Thinline and Aqualite keypads, when instructed to press the rst Select key, press the far
left Select key; the second Select key is the second from the left; third Select key is second from the right; and
the fourth Select key is the far right key. See Figure 7.
On Clear Touch or Graphic Touchscreen Keypads, when instructed to press the rst Select key, touch Select
Area 1; the second Select key touch Select Area 2; third Select key touch Select Area 3; and the fourth Select
key touch Select Area 4. See Figure 8.
Select Keys
COMMAND Key
Back Arrow Key
AC Power/Armed LED
Data Entry
Digit Keys
COMMAND KeyBack Arrow Key
Power LED
Armed LED
Backlit Logo
and Proximity
Antenna
JONES RESIDENCE
FRI 12:51 PM
Select Keys
COMMAND Key
Back Arrow Key
Data Entry Digit keys
Figure 4: Thinline/Aqualite Keypad
Figure 6: Graphic Touchscreen Keypad
3
Page 14
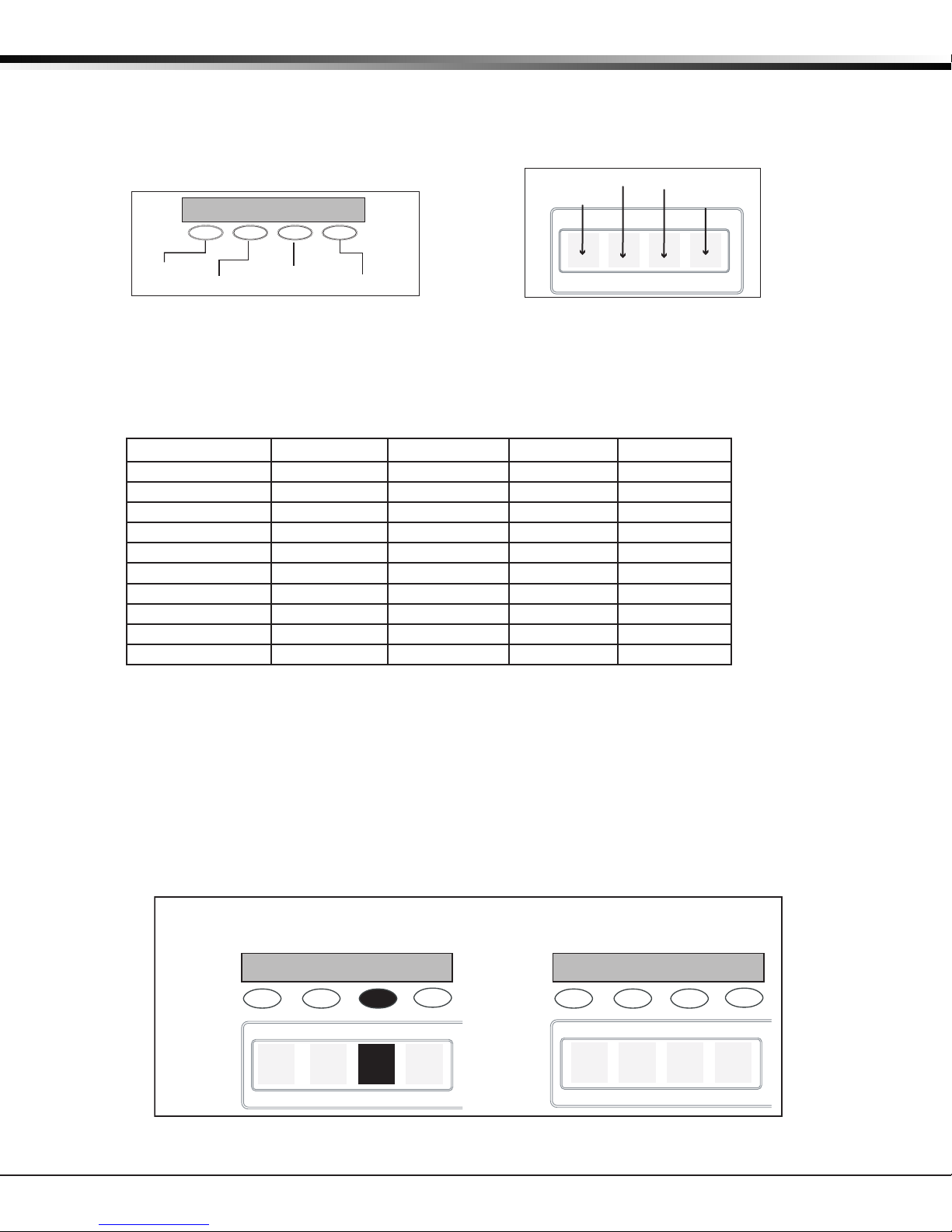
IntroductIon
1.10 Entering Alpha Characters
Some options during programming require you to enter alpha characters. To enter an alpha character, press or
touch the key that has that letter written below it. The keypad displays the number digit of the key. Next, press
the Select key/area that corresponds to the loca tion of the letter under the key. Pressing a different Select key/
area changes the letter. When an other digit key is pressed, the last letter displayed is retained and the process
starts over.
(CBA
Select Area 2
Select Area 1
Select Area 3
Select Area 4
First Letter
Second Letter
Figure 7: Thinline/Aqualite/Wireless Select Keys
Third Letter
Special Character
1.11 Entering Non-Alpha Characters
To enter a space in an alpha entry, press the 9 digit key followed by the third Select key/area. The three
characters on the 9 digit key are Y, Z, and space. You can also enter the following characters: – (dash),
. (period), * (asterisk), and # (pound sign) using the 0 (zero) key and the four Select keys/areas from left to
right. For example, to enter a – (dash), press the 0 (zero) key and then the left Select key/area. A dash now
appears in the keypad display. The table below shows the character locations for DMP keypads.
Key Number Select Key 1 Select Key 2 Select Key 3 Select Key 4
1 A B C (
2 D E F )
3 G H I !
4 J K L ?
5 M N O /
6 P
7 S T U @
8 V W X ,
9 Y Z space _
0 - . * #
Q
1.12 Keypad Displays Current Programming
Each programming prompt displayed at the keypad shows the currently selected option in the panel memory.
These options are either shown as a number, a blank, or a NO or YES. To change a number or blank to a new
number, press any top row Select key or touch any Select Area. The current option is replaced with a dash. Press
the number(s) on the keypad you want to enter as the new number for that prompt. It is not necessary to enter
numbers with leading zeros. The panel automatically right justies the number when you press the COMMAND
key.
To change a programming prompt that requires a NO or YES response, press the Select key or touch the Select
Area for the response not selected. See Figure 8.
For example, if the current prompt is selected as YES and you want to change it to NO, on Security Command,
Thinline, or Aqualite keypads press the third top row Select key. On Clear Touch or Graphic Touchscreen keypads
touch Select Area 3. The display changes to NO. Press the COMMAND key to display the next prompt.
32-Character Display
Figure 8: Clear Touch Select Areas
R &
Press the black colored top
row Select key/area.
Thinline,
Aqualite,
Wireless
Keypads
Clear Touch
or Graphic
Keypads
Figure 8: Changing the Current Programming Option
Digital Monitoring Products XR500 Series Programming Guide
4
THEN
YESBELL TST
YESBELL TST
The keypad displays the new
selection. Press CMD to advance.
NOBELL TST
NOBELL TST
Page 15
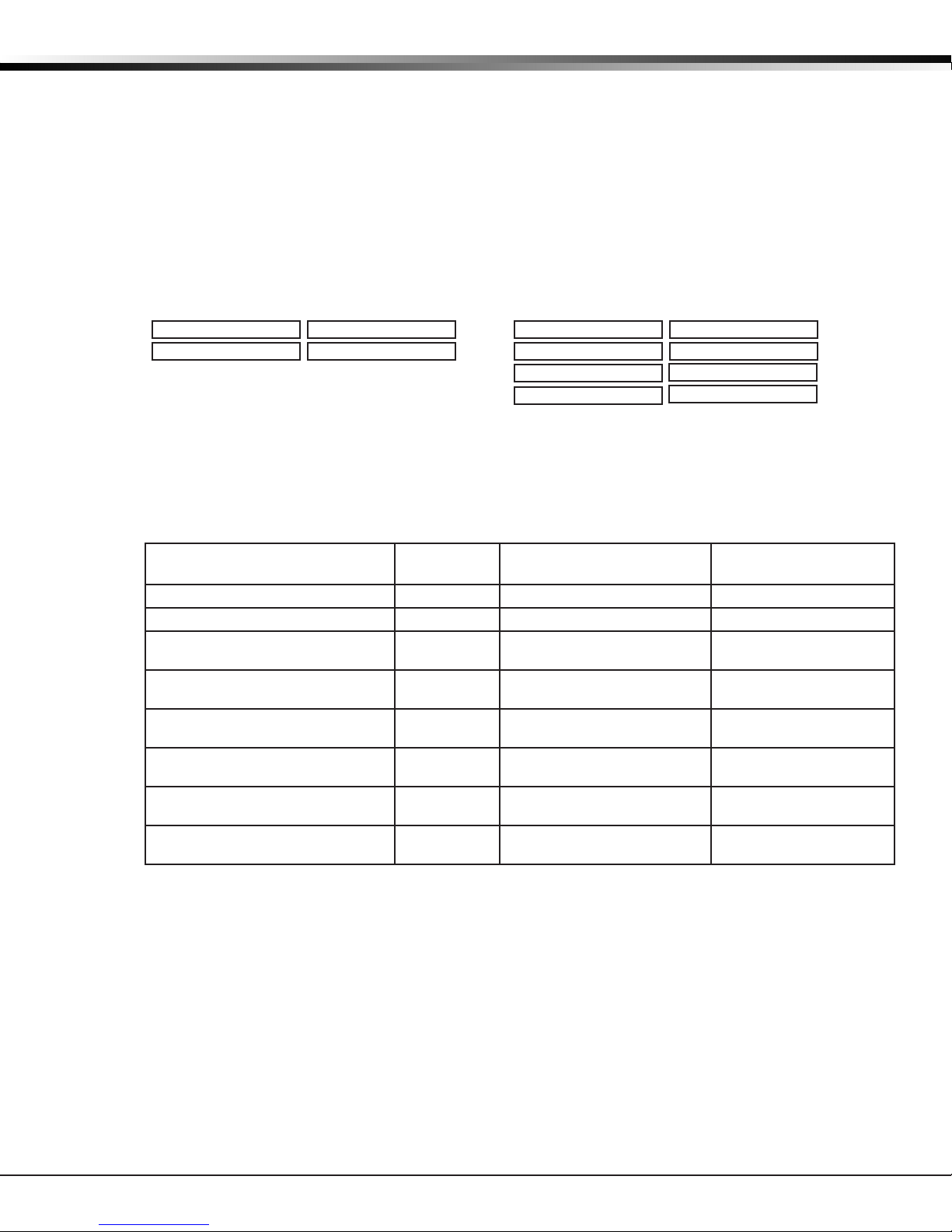
1.13 Multiple Displays
For many programming and user options, such as Area selections, Menu Displays, and Status Lists, there are
several displays containing programming. For example, when programming Menu Displays, keypads 1 through 16
display on two separate displays. First, keypads 1 through 8 display. Press the COMMAND key to display keypads
9 through 16. This same scheme is used for areas 1 through 32.
Note: Areas not pre-programmed at installation to display at this keypad cannot be viewed.
1.14 Asterisks in Programming
Asterisks display next to a programming option that is already selected. As shown in the example, options that
are selected to display the current programming selection have an asterisk next to the number. Those that are
not selected simply display the number. In the Devices example, keypads 3, 8, 9, and 15 are not selected. In
the Areas example, areas 3, 8, 9, 15, 19, 23, 25, and 31 are not selected. In both examples the numbers with
asterisks are selected.
Devices
*1 *2 3 *4
*5 *6 *7 8 *13 *14 15 *16
To select or deselect a number, simply enter the number using the digit keys on the keypad. This same scheme
is used when viewing the panel armed status and other programming and operational functions. Remember to
press the COMMAND key to display the rest of the device or area numbers.
9 *10 *11 *12
1.15 Compliance Instructions (ANSI/UL 864)
This product incorporates eld-programmable software. In order for the product to comply with the ANSI/ UL
864 requirements, certain programming features or options must be limited to specic values as indicated
below. Refer to the XR500 Installation Guide (LT-0681) for additional information.
Program feature or option Permitted in
UL 864?
System Reports, RESTORAL Y NO, YES, DISARM YES, DISARM
System Options, PWR FAIL HRS Y 0, 1 - 15 1 – 3
System Options, RETARD DELAY for
Waterow Applications
Bell Options, FIRE TYPE Y STEADY, PULSED, TEMPORAL,
Status List, SYSTEM TROUBLES Y Any combination of 1 – 16
Status List, FIRE TYPE Y Any combination of 1 – 16
Zone Information, TRANSMITTER
SUPERVISION TIME for Model 1103
Zone Information, RETARD for
Smoke Detectors
Y 0, 1 - 250 1 – 90
Y 0, 3, 60, 240 3
N NO, YES NO
IntroductIon
Areas
*1 *2 3 *4
*5 *6 *7 8 *21 *22 23 *24
9 *10 *11 *12
*13 *14 15 *16
Possible settings Settings permitted in UL
NONE
addresses
addresses
*17 *18 19 *20
25 *26 *27 *28
*29 *30 31 *32
864
STEADY OR TEMPORAL
Any combination 1 – 16
addresses
Any combination 1 – 16
addresses
XR500 Series Programming Guide Digital Monitoring Products
5
Page 16
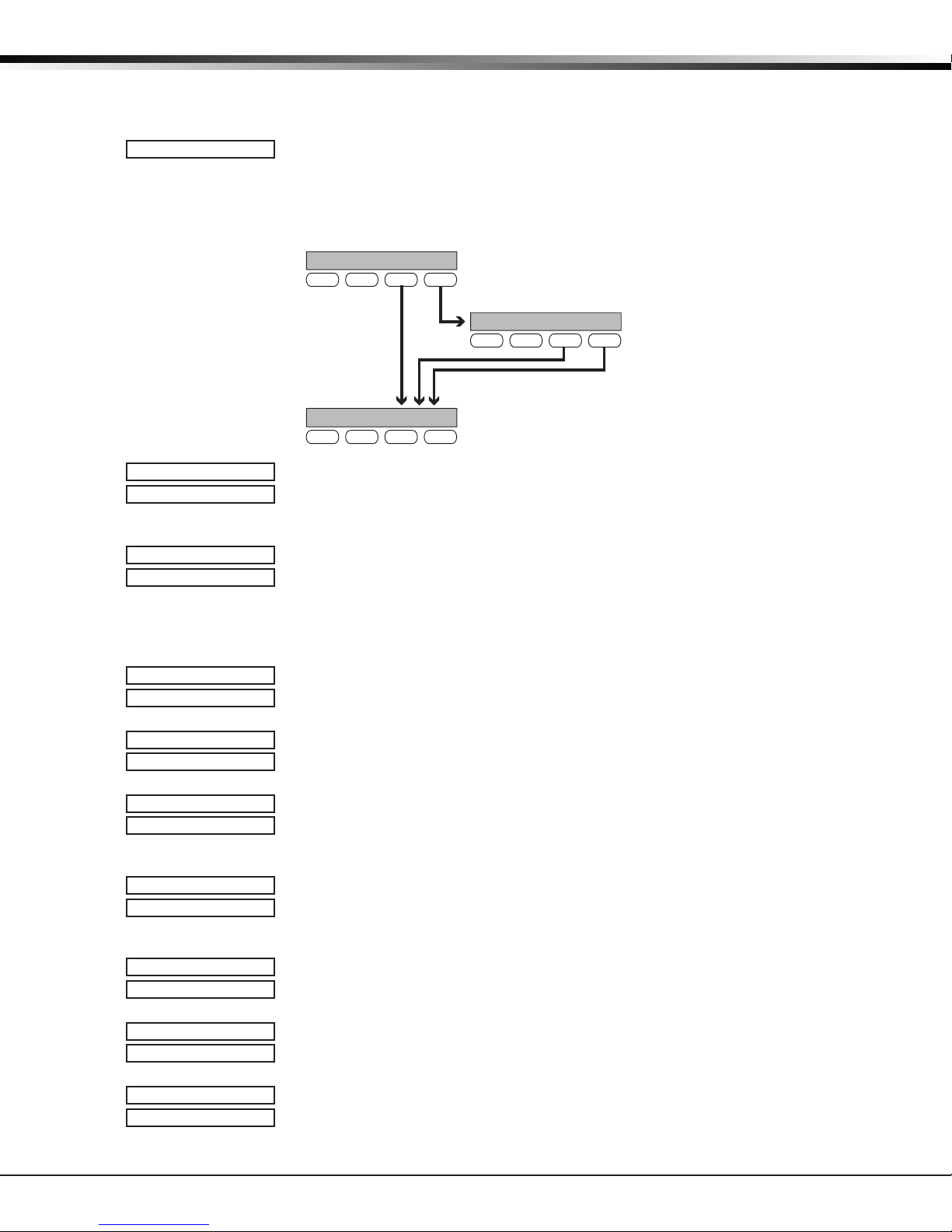
InItIalIzatIon
Fo
can initialize, a NO or YES option is provided.
Selecting NO adv
you to the next prompt.
Initialization
NOTE: WHEN ANY PANEL PROGRAMMING IS CHANGED, THE STOP ROUTINE MUST BE RUN AND ‘SAVING
PROGRAM’ MUST DISPLAY ON THE KEYPAD IN ORDER TO SAVE THE PROGRAMMING CHANGES. SEE SECTION 17.1.
2.1
INITIALIZATION
Initialization
This function allows you to clear selected parts of the panel program back to the factory
defaults in preparation for system programming. Run the initialization function on all
new installations.
r each section of the panel program you
2.2
2.3
2.4
2.5
2.6
2.7
2.8
2.9
2.10
INIT ALL? NO YES
SURE? YES NO
CODES? NO YES
SURE? YES NO
SCHEDS? NO YES
SURE? YES NO
EVENTS? NO YES
SURE? YES NO
ZONES? NO YES
SURE? YES NO
AREAS? NO YES
SURE? YES NO
OUTPUTS? NO YES
SURE? YES NO
COM/RMT? NO YES
SURE? YES NO
DEFAULTS NO YES
SURE? YES NO
CODES?
SCHEDS?
ances
NO YES
NO YES
Selecting YES advances you to
a confirmation prompt.
SURE?
If you select YES, the panel initializes that section of
the program and advances you to the next prompt.
If you select NO, the panel advances you to the next
section prompt but does not initialize that section of
the program.
YESNO
Clear All Memory
NO - Leaves existing programming intact then displays Clear All Codes.
YES - Clears all memory then displays Reset Panel. Reset the panel by shorting J16 and
re-enter programming mode to continue.
Clear All Codes
NO - Leaves existing codes intact.
YES - Clears the user code and user prole memory and assigns user code number 99 to
the highest user position.
Note: The user name for the default user code is created using the current programmed
primary user language.
Clear All Schedules
NO - Leaves existing schedules intact.
YES - Clears all shift, and output schedules.
Clear Display Events Memory
NO - Leaves existing event memory intact.
YES - Clears the events memory.
Clear Zone Information
NO - Leaves existing zone information intact.
YES - Clears the zone information for all zones. All zones are marked * UNUSED * and
must be renamed before being able to display on any system keypad.
Clear Area Information
NO - Leaves existing area information intact.
YES - Clears the area information for all areas. All areas are marked * UNUSED * and must
be renamed before being able to display on any system keypad.
Clear Output Information
NO - Leaves existing output information intact.
YES - Clears all programmed Output names and any output cutoff assignment.
Clear Communication and Remote Options
NO - Leaves existing communication and remote options intact.
YES - Clears communication and remote options programming to factory defaults.
Set to Factory Defaults
NO - Leaves existing panel programming intact.
YES - Sets the remainder of the panel programming back to the factory defaults.
Note: Sets the Programming and User language to English.
Digital Monitoring Products XR500 Series Programming Guide
6
Page 17
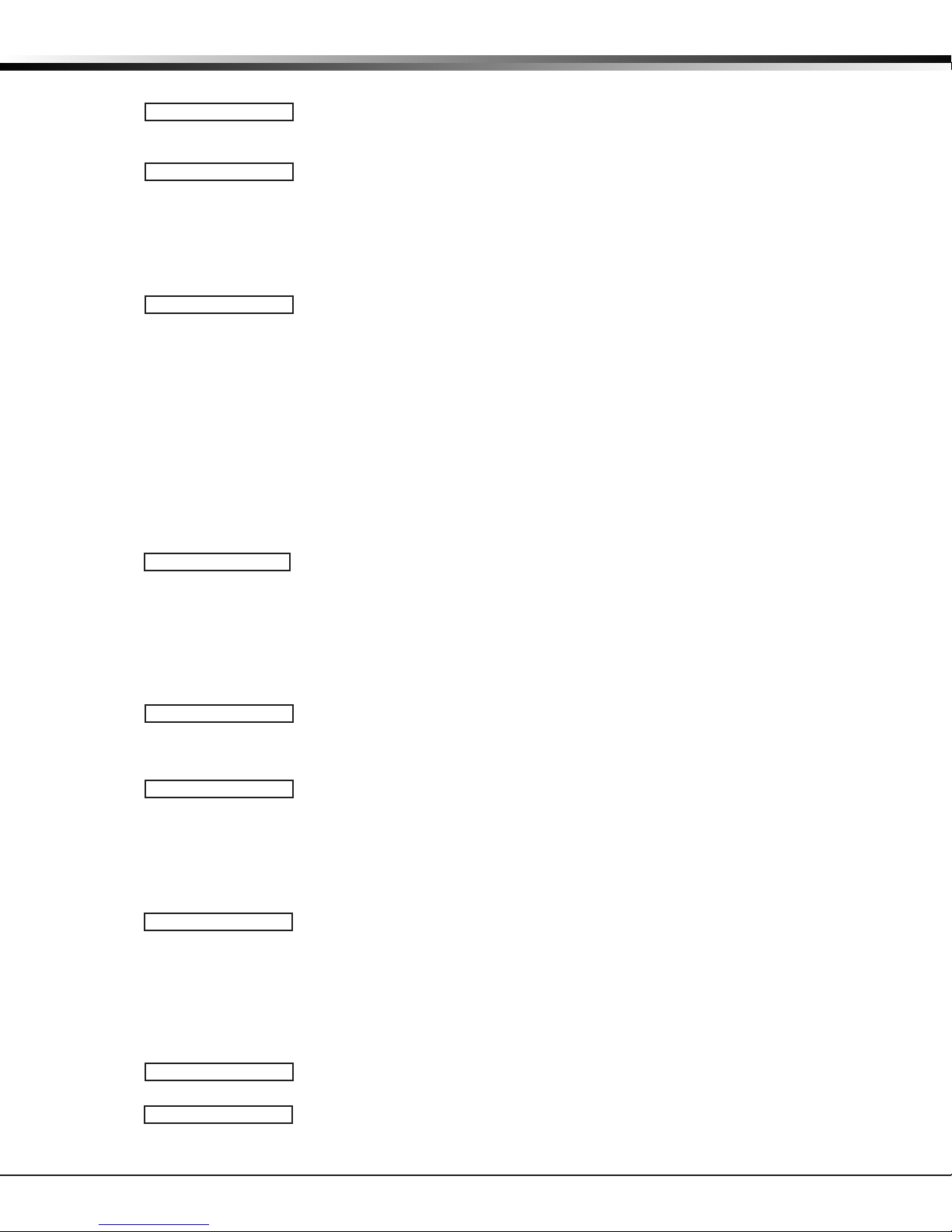
Communication
3.1
3.2
3.3
3.4 Communication Path
3.5
3.6
COMMUNICATION
ACCOUNT NO: 12345
XMIT DELAY: 30
PATH: -
COMM TYPE: DD
NONE DD NET CID
CELL 232
PATH TYPE: BACKUP
PRIMARY BACKUP
Communication
Congure the communication options for the panel. The information you program varies
with the Communication Type you select.
Account Number
The Account Number is a 1 to 5 digit number used to identify which panel is sending a
message. Enter the account number sent to the SCS-1R Receiver. Messages may be sent
to a central station or via PC Log Reports to a PC. The default is 12345.
NET, CELL, 232 and DD - The range of valid account numbers for a panel is 1 to 65535.
For accounts of four digits or less, do not enter leading zeros.
CID - Choose an account number between 1 and 9999.
Transmit Delay
Enter the number of seconds (15 to 45) the panel waits before sending burglary
zones (Night, Day, or Exit) reports to the receiver. Other zone type reports are sent
immediately. Alarm bells and relay outputs are not delayed during this period. Program
Burglary Outputs for pulsed or steady, and set Abort Reports to YES if Opening and Closing
reports are not being sent. Enter 0 (zero) to disable this function. The default is 30.
If the area where the alarm occurred is disarmed during the Transmit Delay time, only an
Abort Report (S45) message is sent to the receiver. If the area where the alarm occurred
is disarmed after the alarm message is sent to the receiver but before the Bell Cutoff
time expires even if the alarm was silenced, an Alarm Cancelled (S49) message is sent.
Otherwise the alarm is sent at the end of the delay. The Alarm Cancelled report cannot
be disabled.
Note: For Commercial Burglary Installations, the combined Transmit Delay
(Abort Window) and Entry Delay must not exceed one (1) minute.
Up to eight communication paths may be programmed. Each path is designated as a
primary or backup communication route. Path 1 is always Primary but other paths may be
programmed as additional primary or backup.
Each primary path establishes a new path group. A path group is made up of the primary
path and its subsequent backup paths. Typical communication takes place on the primary
path with backup paths being used only when the primary path fails or when the backup
path is programmed to duplicate messages. There is no option to backup path 8.
Communication Type
Species the communication method the panel uses on this path to report system events
to DMP SCS-1R Receivers or non-DMP receivers. Default is DD for Path 1, and NONE for
Path 2-8.
NONE - For local systems. Selecting NONE ends communication programming.
DD - Digital Dialer communications to a DMP SCS-1R Receiver.
NET - Network communication using the panel onboard network connection. The DMP
Network/Output reporting format is transmitted over a data network to the SCS-1R
Receiver.
CID - This option allows the panel to communicate to non-DMP receivers using the
Contact ID format.
CELL - This option allows communication over the cellular network using the 463G, 463C,
464-263C, 464-263H or CellComRT Cellular Communicators.
232 - This option sends serial data and can be used for radio backup or other
communication options, and uses the on-board serial port.
Select 232 when using a 462N Interface Card or DB-9 backup communications by directly
connecting to the RS-232 port on the panel. If using the on-board RS-232 port, set the
XR500 Series panel J23 jumper to R and briey reset the panel using the J16 jumper to
activate RS-232 operation. Refer to the XR500 Series Installation Guide (LT-0681).
Path Type
The Path Type denes if the path is Primary or Backup. Because Path 1 is Primary, this
prompt only displays for paths 2-8. Default is Backup.
Note: If the Primary Communication Type is CELL, then the backup Communication Type
can only be NET or 232.
CommuniCation
XR500 Series Programming Guide Digital Monitoring Products
7
Page 18
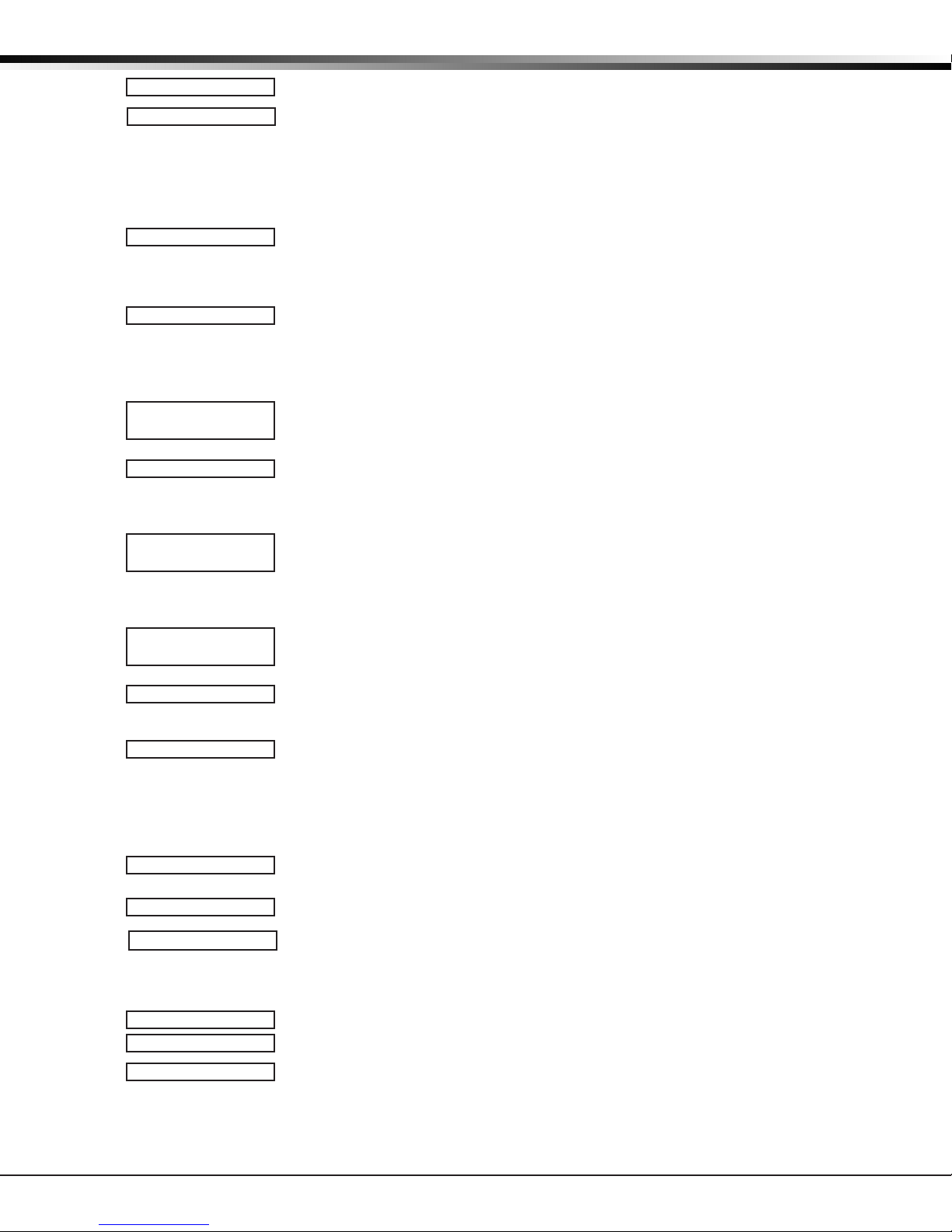
CommuniCation
3.7
3.8
3.9
3.10
3.11
3.12
3.13
3.14
TEST RPT: YES
NO YES DEFER
TEST FREQ: 1 DY
TEST DAY: SUN
TEST TIME:
0:00 AM
CHECKIN: NO YES
CHECKIN:
NO YES RND ADPT
Select ADPT (Adaptive) for a backup path to adapt to the check-in programming from
CHECKIN:
ADP3
CHECKIN MINS: 200
FAIL TIME: 240
ENCRYPT NO YES
RECEIVER IP
000.000.000.000
3.15
3.16
Digital Monitoring Products XR500 Series Programming Guide
8
RECEIVER PORT -
2001
FIRST PHONE NO.
Test Report
Test Report determines if test reports are sent on this path. Reports are sent according to
the programming in Test Frequency and Test Time. Default is Yes.
Select YES to allow the programmed test report to be sent on the path currently being
programmed.
Select DEFER to not send a test report if the panel communicates any message to the
receiver within the time set in Test Frequency. Select NO to not send test reports on this
path.
Test Frequency
Test Frequency determines the frequency of the test report. Enter a number from 1 to 60
and select DY (Day) or HR (Hour) by pressing the far right top row select key. Default is 1
Day.
Test Day
Use this option to set the day of the Test Report. This prompt appears only when Test
Report is Yes, Test Frequency is Day and a multiple of seven. Press the COMMAND key to
display the rst four days of the week. Press the COMMAND key to display the last three
days. Select the day of the week to send the test report. Default is Sunday.
Test Time
Use this option to select the time of day for Test Reports. Select the hour, minute and
AM/PM. Enter 0:00 AM to disable this feature. Default is 0:00 AM.
Check In
This option displays if the COMM TYPE is NET, 232 or CELL. Check-in reports are a method
of supervising the panel for communication with the receiver. For NET the default is YES.
For CELL or 232 the default is NO.
Select RND (Random) for the panel to check-in at random times from 6 to 60 minutes
when all areas are disarmed. If any area is armed a check-in is sent every 6 minutes.
this groups primary path if the primary path becomes unavailable. Check-in programming
includes Check-in and Fail Time.
Select ADP3 (Adaptive 3) for a backup path to adapt using a 3 minute Check-in and
Fail Time if the primary path becomes unavailable. This option also indicates a
Communication Trouble (S10) if the cell tower is unavailable for 3 minutes.
When YES is selected, enter the number of minutes between check-in reports, from 2 to
240 for NET and 232 or 3 to 240 for CELL, when the panel is armed or disarmed. For CELL
or 232 the default is 0. For NET the default is 200.
Fail Time
This option displays if CHECKIN is set to YES. Entering a FAIL TIME allows the receiver
to miss multiple check-ins before logging that the panel is missing. The maximum fail
time is 240 minutes. For example, if CHECKIN is 10 and FAIL TIME is 30, the receiver only
indicates a Panel Not Responding after 30 minutes. The FAIL TIME must be equal to or
greater than the CHECKIN time. Default is 0 for CELL and 232. Default is 240 for NET.
Encryption (XR500E only)
Select Yes to enable encryption for the path currently being programmed. Default is NO.
Receiver IP
This option displays only if the Communication Type is NET or CELL. Enter the Receiver
IP address where the panel sends network messages. The Receiver IP Address must be
unique and cannot be duplicated on the network. Enter all 12 digits and leave out the
periods. For example, enter IP address 192.168.0.250 as 192168000250. The periods
display automatically.
Receiver Port
Enter the receiver port number. Valid range is 1 to 65,535. Default is 2001.
First Telephone Number
This option displays only if the Communication Type is DD or CID.
This is the rst number the panel dials when sending reports to the receiver. Phone
numbers can have two lines of 16 characters each to equal up to 32 characters.
Enter P to program a three-second pause in the dialing sequence. The P character counts
as part of the 32 allowable characters.
Page 19
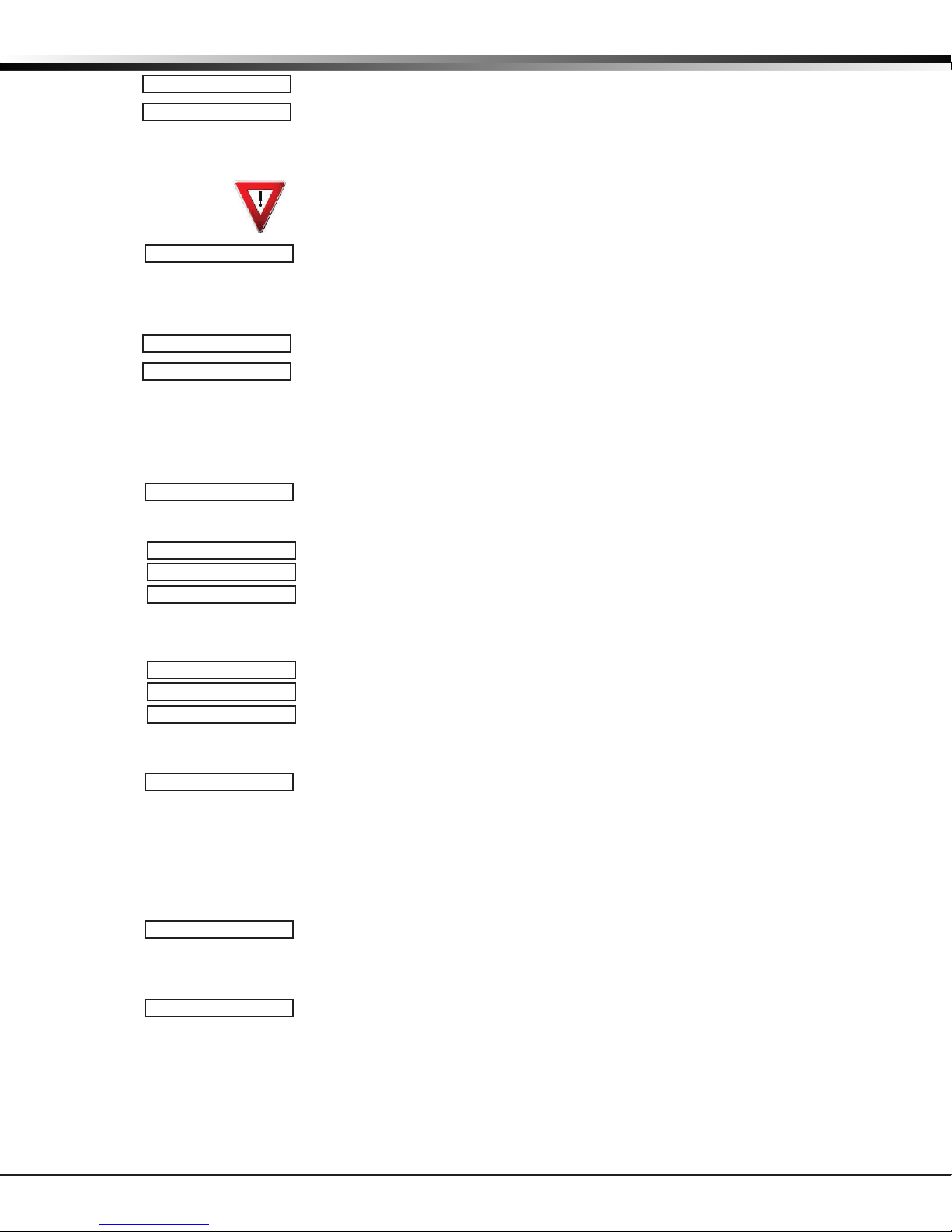
CommuniCation
Enter R as the rst character for rotary (pulse) phone function. The R character counts as
part of the 32 allowable characters.
Call Waiting: You can place the “* 7 0 P” (Star, Seven, Zero, Pause) in the telephone
number rst position to cancel Call Waiting. For example, program NET with second line
DD and phone number *70P555-1212, and you have NET with Call Waiting cancelled on
the second line.
Caution: A call waiting cancel programmed on a non-call waiting telephone line would
prevent communication to the central station.
3.17
3.18
3.19 First GPRS APN
SECOND PHONE NO.
ADVANCED? NO YES
FIRST GPRS APN
SECURECOM400
-
Second Telephone Number
The panel dials the second number when two successive tries using the rst number fail.
If the panel cannot reach the receiver after two attempts using the second number, it
returns to the rst number and makes two additional attempts. A total of ten dialing
attempts are made using the rst and second phone num bers.
Each number can be up to 32 characters in length in cluding any P or R char acters entered
for pause or rotary connections or call waiting cancel option.
Should all ten attempts fail, the panel continues to attempt sending the message using
the next programmed path. If all programmed communication paths fail, the panel clears
the communication buffer and makes one communication attempt each hour to send
a TRANSMIT FAILED (S87) report to the receiver. Access the User Menu Display Events
feature to view the report information not sent to the receiver or download the report
with DMP Remote Link™ software.
Advanced Programming
Select Yes to enter the Advanced Programming menu for the communication path
currently being programmed.
Enter the rst APN (Access Point Name). This allows an access point for cellular
communication and is used to connect to a DNS network. The APN may contain two lines
of 16 characters to equal 32 characters. Default is set to SECURECOM400.
Note: This option is not used when a 463C or 464-263C CDMA Cellular Communicator
is used for communication.
Second GPRS APN
SECOND GPRS APN
SECURECOM400
-
Enter the second APN (Access Point Name). This works as a backup in case the rst APN
fails. The APN may contain two lines of 16 characters to equal 32 character Default is set
to SECURECOM400.
Note: This option is not used when a 463C or 464-263C CDMA Cellular Communicator
is used for communication.
3.20
3.21
3.22
FAIL TEST HRS: 0
PROTOCOL: TCP
RETRY SECONDS: 6
Fail Test Hours
This option sets the frequency for a Backup or Adaptive path to send a test report when
the closest previous path fails within its path group.
For example, if a backup path is programmed to send a weekly test report and the
Fail Test Frequency is set to 2 hours, when the previous path fails within its group,
the backup path starts sending a test every 2 hours until the previous path restores.
If Fail Test Frequency is set to 0, test reports are sent only according to Test Report
programming. Range is 0 to 24 hours. Default is 0.
Protocol
This option displays only when Communication Type is NET.
Select TCP to communicate over the network using TCP protocol. Select UDP to
communicate using UDP protocol. Default is TCP.
Retry Seconds
This option displays for NET or 232 Communication Types.
Enter the number of seconds (between 6 and 15) the panel should wait before retrying to
send a message to the receiver if an acknowledgment was not received. The panel retries
as many times as possible for a period of one minute before sending a network trouble
message. For example, if retry time is set to 15, the panel retries four times. The default
Retry Time is 6 seconds.
Note: If TCP is enabled, the minimum Retry Time programmed is 6 seconds.
XR500 Series Programming Guide Digital Monitoring Products
9
Page 20
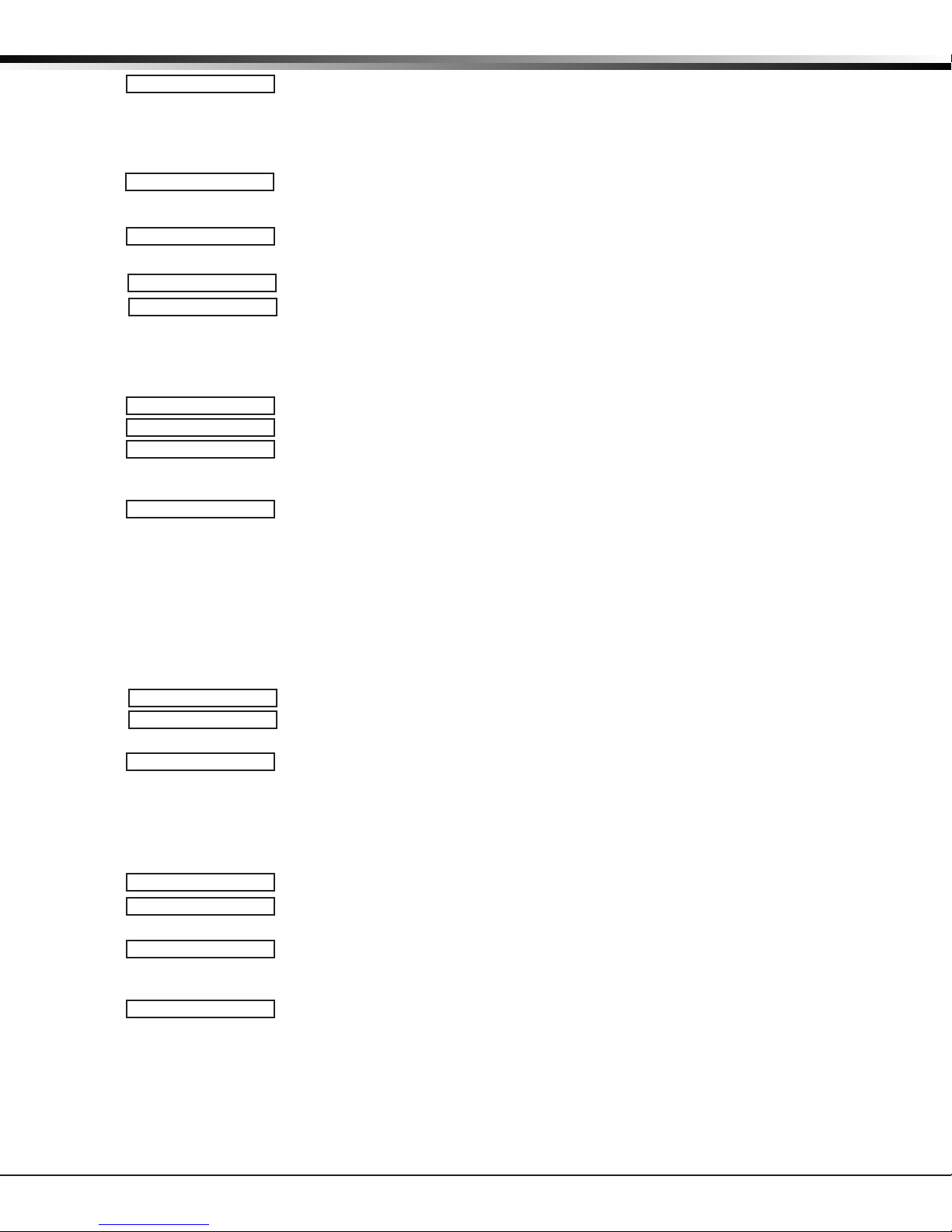
CommuniCation
3.23
3.24
3.25
3.26
SUB CODE NO
NO YES SHARED
232 COMM PORT: O
O A B C
D E
232 SETUP:
-
-
893A: NO YES
2ND LINE PREFIX:
-
Substitution Code
This option displays when the Communication Type is NET, CELL or 232. The Panel
Substitution Code increases the level of security by helping to ensure that the panel
sending the message to the receiver has not been substituted by another panel. The
default is NO.
Select YES to send a substitution code with every message.
Select SHARED (SHR) to use the same substitution code as operating in the previous path.
232 Communication Port
This option displays when Communication Type is 232.
This option sets the physical RS-232 port to the on-board connector or one of the DMP
Model 461 Interface Adaptor Card slots labeled A, B, C, D, or E. Use slot A if using a 462N
Network Interface Card with or without the 461 card.
Enter O to use the on-board connector. Set the XR500 Series panel J23 jumper to R and
briey reset the panel using the J16 jumper to activate RS-232 operation. Default is O
(On-board).
232 Setup String
This option displays when the Communication Type is 232. Enter up to two lines of 16
characters to equal up to 32 characters for the destination address that may include an
IP address.
is the IP address and P is the port number.
Example: If using a DMP iCOM, enter AT#UCXXX.XXX.XXX.XXX#PPPPP where X
893A
This option displays when the Communication Type is DD or CID.
The 893A option allows reports to be sent to the receiver on a second DD line using the
893A module. Default is No.
When using this option, Test Report messages (S07 Automatic Recall Test or S88
Unrestored System Recall Test) are sent to the receiver at the frequency programmed in
Test Frequency, alternating between the rst and second phone line.
For example, a DD path with an 893A module set for daily test report frequency sends a
test report through phone line 1 one day and phone line 2 the next day.
If the 893A option is set to YES, enter up to a 3-digit prex to be dialed before the
second phone number. If no prex is entered, the second phone number is dialed as
originally entered.
3.27
3.28
3.29
Digital Monitoring Products XR500 Series Programming Guide
10
ALARM SWITCH: 1
DUPLICATE ALARMS
NO YES
ALARM YES
NO YES FIRE
Alarm Switch
This prompt displays for DD or CID Communication Types.
Enter the number of attempts to send an alarm message before switching to the next
path. Range is from 1 to 10. All non-alarm messages are sent for 10 attempts on the
dialer before a switch is initiated. If the path immediately following this channel is not a
backup path, this option has no effect. Default is 1.
Duplicate Alarms
This prompt displays for BACKUP paths. If Yes is selected, the current backup path
duplicates all alarms occurring on its group primary path. Default is No.
Alarm Reports
This prompt displays when the Path Type is Primary. All backup paths within the group
follow the same programming for Alarm Reports. Default is Yes.
When YES is selected, the following reports are sent to the receiver for all zone types:
• Alarm • Bypass • Reset • Restore
When FIRE is selected, the following reports are sent for Fire, Fire Verify and Supervisory
Zones:
• Alarm • Bypass • Reset • Restore
Page 21
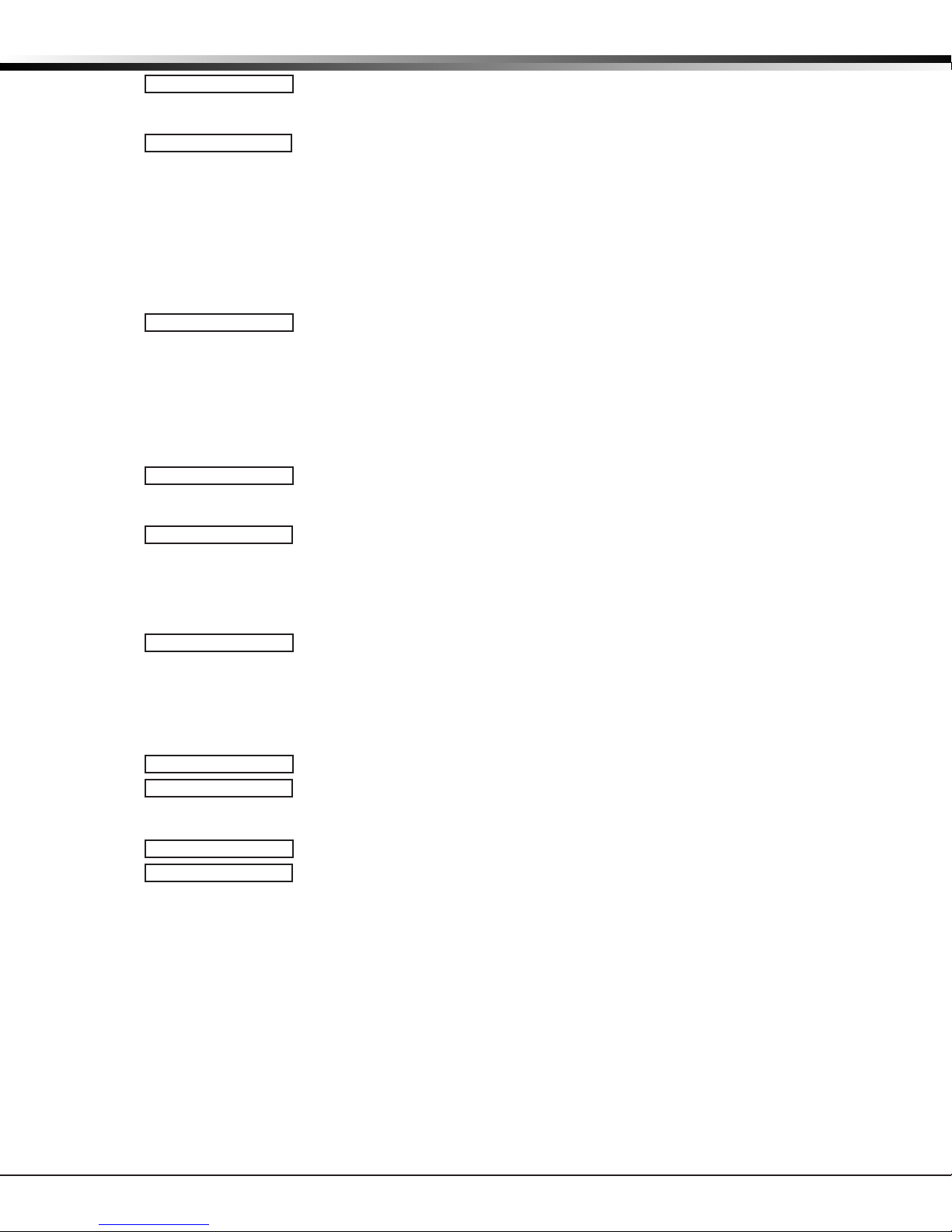
3.30
SPV/TRBL YES
NO YES FIRE
CommuniCation
Supervisory/Trouble Reports
This prompt displays when the Path Type is Primary. All backup paths within the group
follow the same programming for Supervisory/Trouble Reports. Default is Yes.
When YES is selected, the following reports are sent for all zone types:
• Trouble • Low Battery • Missing • Fault
• Restorals • System Troubles • System Restoral
When FIRE is selected, the following reports are sent for Fire, Fire Verify, and Supervisory
Zones:
• Trouble • Low Battery • Missing • Fault
• Restorals • System Troubles • System Restoral
Serviceman reports are sent regardless of the selection made for Supervisory/Trouble
reports.
3.31
3.32
3.33
3.34
O/C USER NO YES
DOOR ACS YES
NO YES DENY
PANIC TST NO YES
SEND COMM TRBL:
NO YES
Opening/Closing and User Reports
This prompt displays when the Path Type is Primary. All backup paths within the group
follow the same programming for Opening/Closing and User Reports. Default is Yes.
When YES is selected, the following reports by user are sent to this receiver.
• Opening • Code changes (including adding, deleting, changing)
• Closing • Schedule changes (temporary, permanent, shift)
• Bypass • Holiday date changes
• Reset
Door Access Report
This prompt displays when the Path Type is Primary. All backup paths within the group
follow the same programming for Door Access Reports. Default is Deny.
Select YES to enable Door Access Granted and Denied reports to this receiver whenever
a door access is granted to a user. The Door Access Granted report is only sent if the
keypad number has also been selected in Access Keypads under the SYSTEM REPORTS
programming.
Select DENY to enable Door Access Denied reports only to this receiver when a door
access is denied to a user.
Panic Test (XR500N/XR500E only)
YES allows the panic zone test verication and failure results to be sent to the central
station receiver. NO disables the panic test report. The default setting is NO. The system
test start, stop, panic zone verication, and panic zone failure messages sent to the
central station and the trips count operation are the same as used under the Walk Test.
See Using the Walk Test section in the Appendix.
Send Communication Trouble
This prompt displays for each path and determines if and how communication trouble on
the path is sent to the receiver. A trouble message indicates both the path number and
communication type that failed. Default is Yes.
3.35
XR500 Series Programming Guide Digital Monitoring Products
SEND PATH INFO:
NO YES
Send Path Information
This prompt displays for each path and if YES, each panel message includes path
information such as path number, communication type, and path type. Default is No.
11
Page 22

Network optioNs
Network Options (XR500N/XR500E only)
Network Options are provided to dene the network conguration for the panel. This information will be used
during communication of messages via network or email.
Note: IP addresses and port numbers may need to be assigned by the network administrator. When entering an
IP, Gateway, or Subnet Mask address be sure to enter all 12 digits and leave out the periods. For example,
IP address 192.168.000.250 is entered as 192168000250.
4.1
4.2
4.3
4.4
4.5
4.6
DHCP NO YES
LOCAL IP ADDRESS
192.168.0.250
GATEWAY ADDRESS
192.168.0.1
SUBNET MASK
255.255.255.000
DNS SERVER
192.168.0.1
PASSPHRASE
-
DHCP Mode Enabled
If the panel uses a dynamic IP address select YES. When set to YES, the panel operates
using DHCP and does not use the Local IP Address number. When the DHCP option is set to
NO, the panel uses the IP address entered in Local IP Address. The default value for DHCP
mode is YES.
Local IP Address
Enter the local IP address. The Local IP Address must be unique and cannot be
duplicated. The default local IP address is 192.168.0.250.
Gateway Address
Enter the local gateway address. The Gateway IP Address is needed to exit your local
network. The default gateway address is 192.168.0.1.
Subnet Mask
Enter the local subnet mask assigned to the panel. The default subnet mask address is
255.255.255.000.
DNS Server
Enter the IP address of the DNS (Domain Name System) used by the panel to resolve
domain names into IP addresses. The default address is 192.168.0.1.
Passphrase (XR500E only)
To enable encryption type an 8 to 16-character Passphrase using alphanumeric
characters. If you leave the Passphrase blank, the panel communicates with the SCS-1R
Receiver, but the data is not encrypted. The Passphrase is blank by default.
The XR500E panel is capable of communicating encrypted data to an iCOM-E™ Encrypted
Network Alarm Router installed at the receiver. The XR500E panel and the receiver
iCOM-E unit must have the same secret password called a Passphrase.
Note: DO NOT LOSE THE PASSPHRASE. A lost or forgotten Passphrase requires that the
XR500E panel and every iCOM-E unit reporting in to the same iCOM-E unit at the receiver
be individually reprogrammed with a new passphrase.
Note: An XR500E panel communicates using AES encryption. If you currently have an
XR500N panel installed, you may purchase a separate feature key to activate encrypted
communications using the Feature Upgrade process described in the Feature Upgrade
Section. Encrypted communication cannot be enabled on a standard XR500 panel.
4.7
4.8
Digital Monitoring Products XR500 Series Programming Guide
12
734N LISTEN
PORT: 2002
734N PASSPHRASE
-
734N Listen Port
Enter the port number that the 734N/734N-WiFi will use to send communication to
the panel. This must be the same port that is programmed in Panel IP Port within the
734N/734N-WiFi Communication programming menu.
Note: The 734N Listen Port cannot be the same as the panel network programming port.
734N Passphrase
Enter an 8 to 16-character Passphrase to encrypt communication with the
734N/734N-WiFi module. The 734N Passphrase must match the 734N Passphrase entered
in Communication programming of the 734N. The Passphrase is blank by default.
Note: A passphrase is required for operation.
Page 23
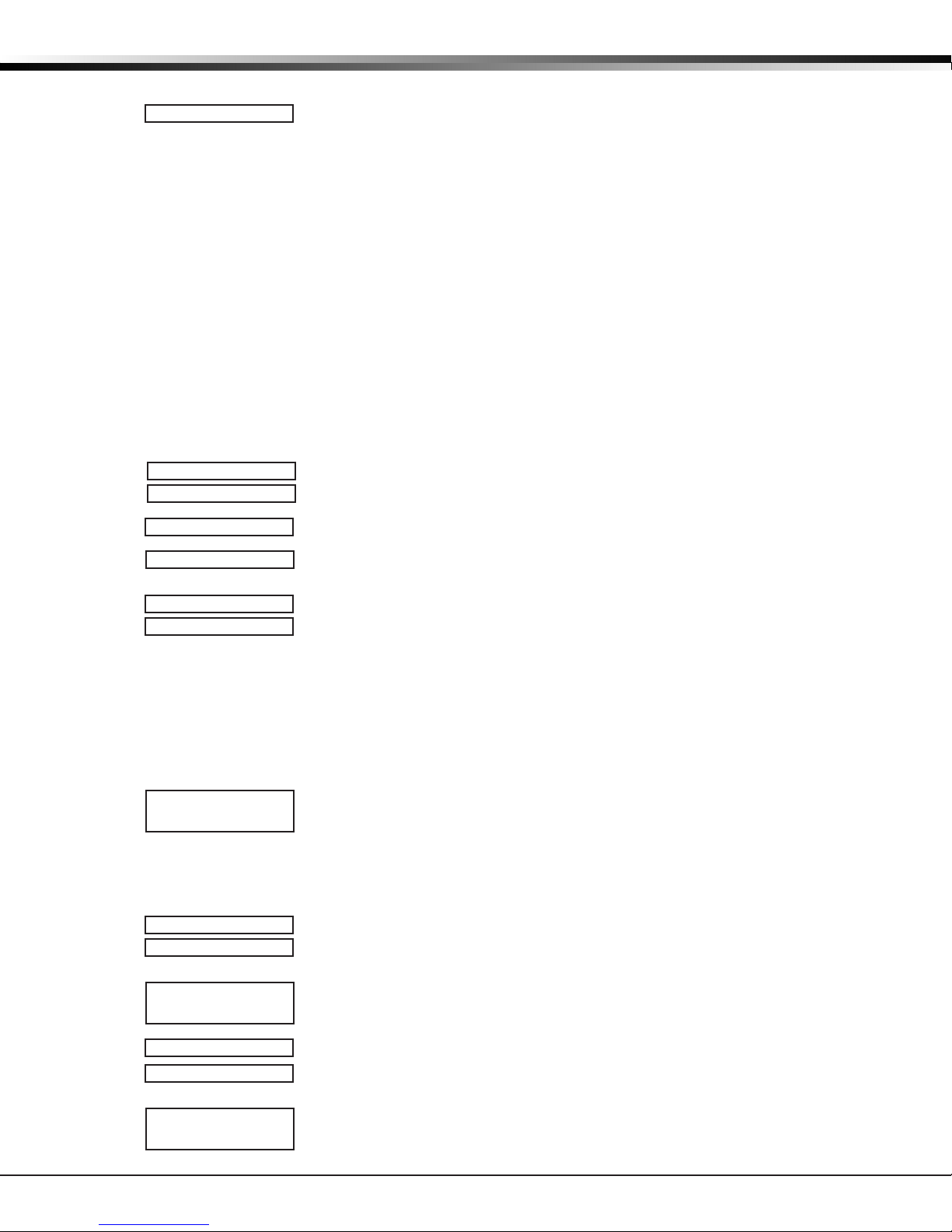
Messaging setup
Messaging Setup
5.1
5.2 Enable Messaging
5.3
5.4
MESSAGING SETUP
ENABLE MESSAGING
Select YES to allow the panel to send messages to three programmed destinations.
NO YES
SYSTEM NAME
-
DESTINATION 1
-
Messaging Setup
This section allows you to enter the information needed to receive messages
directly from the panel via email and MyAccess™ SMS Text using Network or Cellular
communication. All of the name and password options below allow up to 32 lowercase
characters to be entered. The Destination addresses allow up to 48 characters to be
entered. System Name is displayed with initial caps.
The transmitted messages are:
• Zone Alarms by Zone Name
• Zone Troubles by Zone Name
• Zone Bypass by User
• Arming (Closings) by User
• Disarming (Openings) by User
• Late to Close
• AC Power Trouble and Restoral
• System Low Battery
• Ambush
• Abort, Cancel and Alarm Veried by User
Default is NO.
System Name
Enter a unique name for the panel. The panel name is used as the sender of the message.
The text entered is displayed with initial caps. If this eld is left blank, the panel account
number is sent.
Destination 1
Enter the rst email address or cell phone number where messages will be sent. The
message can be sent to any device (computer, cell phone, PDA) as long as a valid email
address or cell phone number is entered. When entering email addresses, press the
7 digit key followed by the fourth Select Key to add the @ symbol and the 9 digit key
followed by the fourth Select Key to add the _ symbol. See the Entering Non-Alpha
Characters section for additional symbols.
Note: Mail servers that require Transport Layer Security (TLS) encryption are not
supported by the XR500 Series.
5.5 Destination 1 User Number
5.6
5.7 Destination 2 User Number
5.8
5.9 Destination 3 User Number
XR500 Series Programming Guide Digital Monitoring Products
DESTINATION 1
USER NUMBER:
DESTINATION 2
-
DESTINATION 2
USER NUMBER:
DESTINATION 3
-
DESTINATION 3
USER NUMBER:
0
0
0
If Destination 1 is a 10-digit cellular number, enter a user’s user number from this account.
This option is used when sending commands such as arming or disarming back to the panel
using
the authority to perform the commands as if it occurred at the keypad.
Text
Entering 0 (zero) disables this option. Default is 0.
Destination 2
Enter the second destination email address or cell phone number.
If Destination 2 is a cellular number, enter the user’s User Number for
arming/disarming authorization.
Destination 3
Enter the third destination email address or cell phone number.
If Destination 3 is a cellular number, enter the user’s User Number for
arming/disarming authorization.
MyAccess™ SMS Text
command operation is available in XR500 Series panels using version 205 or higher.
from the same cell phone or PDA. The user number must have
MyAccess™ SMS
13
Page 24

Messaging setup
5.10
5.11
5.12
5.13
EMAIL COMM TYPE
NET CELL
O/C EMAIL NO YES
O/C SMS NO YES
MONTHLY LIMIT: 0
Email Communication Type
Choosing NET sends email messages over the network. Choosing CELL sends email
messages via cellular communication. Default is NET. This prompt appears only if any
destination above is an e-mail address and the panel is a network panel (has an Ethernet
connector).
O/C Email
Select YES to allow the panel to send Opening and Closing reports via email. Default is
NO. This prompt displays if any destination above is an email address.
O/C SMS
Select YES to allow the panel to send Opening and Closing messages to a cell phone
via SMS protocol. Default is NO. This option displays if any destination is a cell phone
number.
Monthly Limit
This option displays if any programmed destination is a cell phone number using NET or
CELL communication or an email address using CELL communication. If all destinations
are email addresses using NET communication, this option does not display. This number
limits the monthly incoming and outgoing SMS messages allowed to be sent or received
by the panel.
A panel event that causes messages to be sent to destination cell phone numbers or
destination email addresses is counted towards the panel’s monthly limit. For example,
if an alarm message is sent to a cell phone number and an email address using CELL
communication, a total of 2 messages are counted towards the monthly limit for the
panel. SMS messages sent from a cell phone to the panel, including status requests and
MyAccess™ SMS Text messaging commands, also count toward the monthly limit. The
limit is reset at midnight on the 14th of every month. Range is from 0 to 999. When 0 is
entered, there is no limit on the number of messages able to be sent or received by the
panel. Default is 0.
Note: The SecureCom Wireless text plan selected for the panel should match or exceed
the programmed Monthly Limit.
The remaining options only appear if email messaging has been selected to be sent
via network. The options allow the email server to be selected by the installing
dealer. Typically this is the email service provided by the installing dealer. This allows
opportunity for additional services to be provided to the end user.
5.14
5.15
5.16
5.17
5.18
Digital Monitoring Products XR500 Series Programming Guide
14
SMTP SERVER
-
SMTP PORT: 25
The SMTP server port number is the port that the panel uses to initiate a TCP connection
SMTP USERNAME
-
SMTP PASSWORD
-
FROM EMAIL
-
SMTP Server
Enter the SMTP (Simple Mail Transfer Protocol) Server name. The SMTP email server is
responsible for sending the email to its destination. An example SMTP email server name
is: mail.somedomain.com. The domain should be the email server that provides email
support for your alarm customers.
SMTP Server Port
with the email server. The default port is 25.
SMTP Username
Most SMTP servers require a username to send email. This is sent to the SMTP server in
conjunction with the SMTP Password to provide email authentication to the server.
SMTP Password
Most SMTP servers require a password to send email. This is sent to the SMTP server
in conjunction with the SMTP Username to provide email authentication to the server.
Passwords display as lowercase.
From Email Address
Enter the email address on le with the email service. This displays in the email message
as the sender’s address.
Page 25
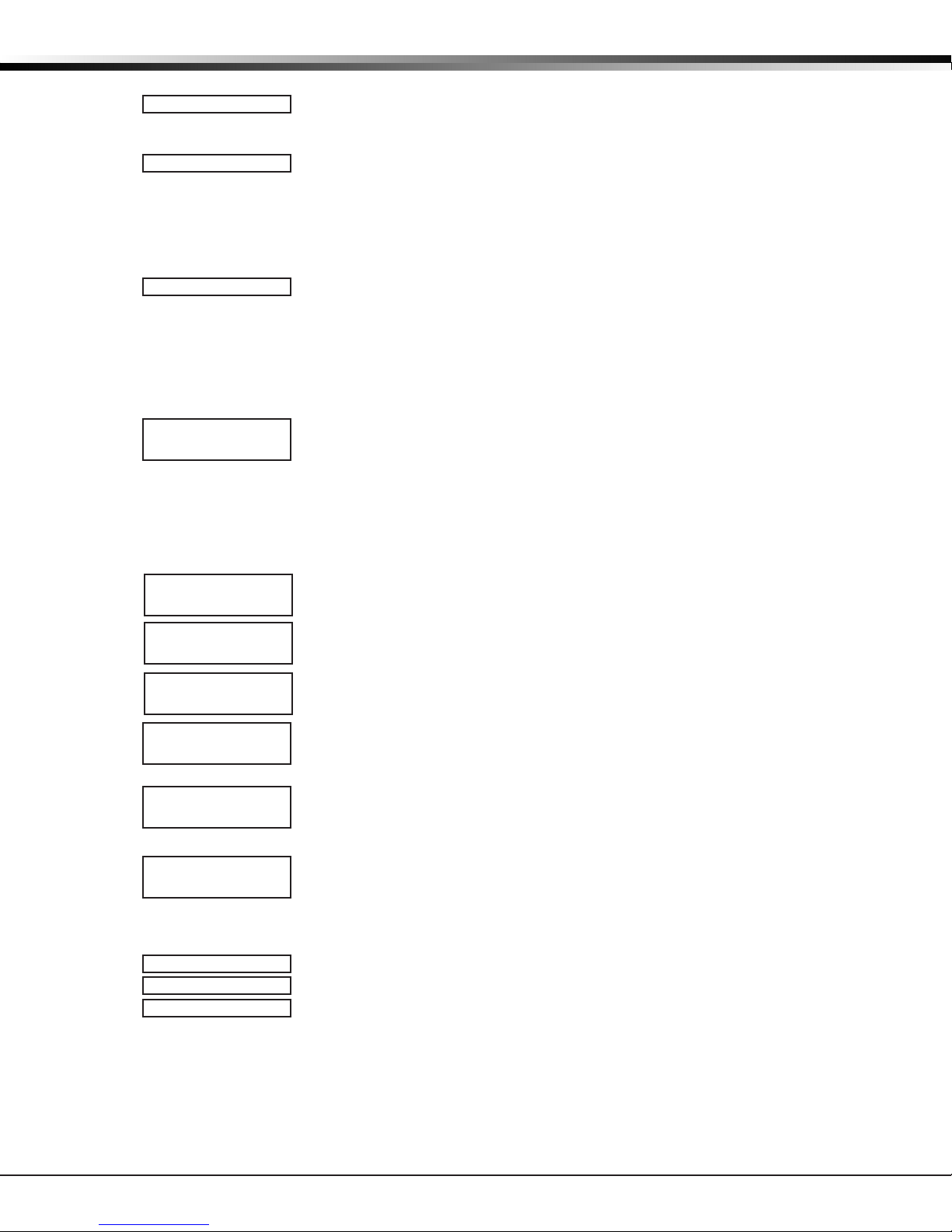
6.1
6.2
DEVICE SETUP
DEVICE NO:-
Device Setup
This section allows you to dene the XR500 Series panel physical conguration. You can
install and address up to sixteen supervised devices on the keypad data bus.
Device Number
Enter the device number of the keypad you are programming. The valid range is 1-16. If
using a wireless keypad, program the device number in the Status List Auxiliary 1 Zones
programming option to display wireless keypad troubles.
Note: After you program each option for the rst keypad, repeat these programming
steps for each additional keypad.
6.3
6.4 Device Type
6.5 Device Communication Type
6.6.
6.6.1
6.7 Access Areas
XR500 Series Programming Guide Digital Monitoring Products
* UNUSED *
TYPE: KEYPAD
DOOR KPD FI EXP
DOOR - The device is an access control device and is either a keypad using door strike
DEVICE COMM TYPE
KPD-BUS
DEVICE COMM TYPE
KPD-BUS NETWORK
DEVICE COMM TYPE
KPD-BUS WIRELESS
SERIAL#: XXXXXXXX
SUPRVSN TIME: 240
SELECT MINUTES:
0 60 240
ACCESS AREAS:
1 2 3 4
5 6 7 8
Device Name
A device name must be given to each device in the system. To add a device name, press
any Select key. The default device name (DEVICE X) displays. Select COMMAND to accept
the default name or press a Select key to enter a new name up to 32 alphanumeric
characters. Press the COMMAND key.
To remove a device from the system, delete the device name by pressing any Select key,
then press the COMMAND key. The panel automatically programs the name as * UNUSED *.
This section allows you to select a device type for the selected device number.
functions or a Wiegand Interface Module.
KEYPAD - The device is a keypad.
FIRE - The device is a 630F Remote Annunciator.
EXPANDER - The device is a Zone Expansion Module.
Note: The following options display based on device type selected:
For a Device Type of DOOR, select KPD-BUS to communicate with the device on
the keypad bus or select NETWORK to communicate with the device using a network
connection. Default is KPD-BUS.
For a Device Type of KEYPAD, select KPD-BUS to communicate with the device on
the keypad bus or select WIRELESS to communicate with the device using a wireless
connection. Default is KPD-BUS.
Serial Number
Note: This option only displays if Device Type is KEYPAD and Device Comm Type is WIRELESS.
Enter the eight-digit serial number found on the wireless keypad.
Supervision Time
Note: This option only displays if Device Type is KEYPAD and Device Comm Type is WIRELESS.
Press any top row key to select the supervision time required for the device. Press
COMMAND to accept the default time. Default is 240 minutes.
Press the Select key under the required number of minutes. The device must check in at
least once during this time or a missing condition is indicated for that device. Zero (0)
indicates an unsupervised wireless keypad.
Note: When the panel is reset, panel is powered down and powered up, or programming
is complete, the supervision timer restarts for all wireless keypads.
Press the COMMAND key to program Access Areas. To select an area, enter the area
number using the digit keys on the keypad. When an area is selected, an asterisk appears
next to the area number. Enter the number again to deselect the area. Press COMMAND
to display the next set of areas. Refer to the Multiple Displays section at the beginning of
this document.
Users must have matching access area numbers assigned to their code to receive a door
access at this device.
If you do not enter any area numbers, all users with Door Access authority receives a door
access without regard to schedules. If the user code is programmed for Anti-Pass YES, then
the user is logged into all matching areas. This user is not allowed to access these areas
again until they have egressed the area. See Egress Areas.
Device Setup
Device Setup
15
Page 26
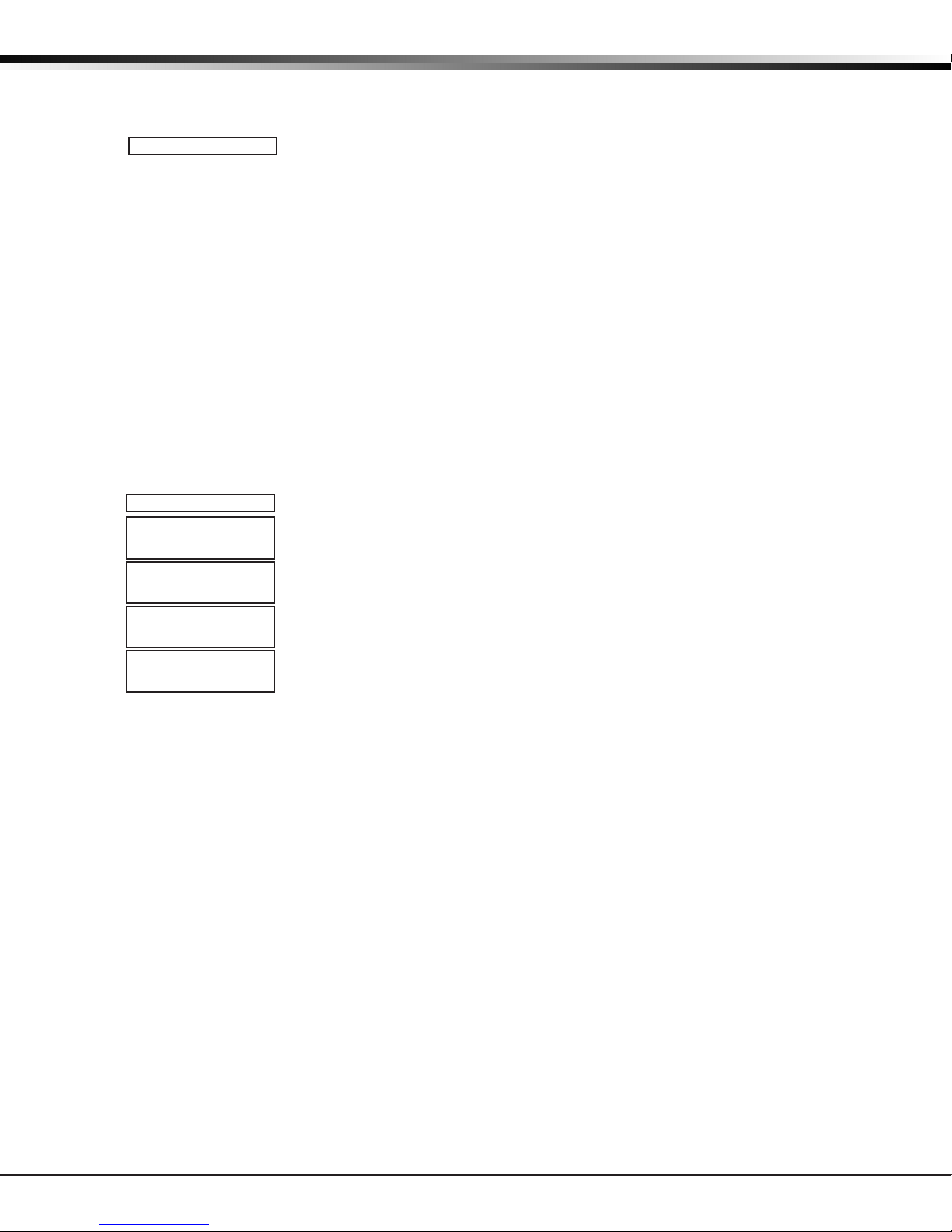
Device Setup
When all areas accessed by a door are armed, the door is locked by the panel.
Note: For an All/Perimeter, Home/Sleep/Away, or Home/Sleep/Away with Guest
system, Access Areas should be left at factory default settings.
6.8 Egress Areas
6.9
EGRESS AREAS:
DISPLAY AREAS:
*1 *2 *3 *4
*5 *6 *7 *8
*9 *10 *11 *12
*13 *14 *15 *16
*17 *18 *19 *20
*21 *22 *23 *24
*25 *26 *27 *28
*29 *30 *31 *32
Press the COMMAND key to program Egress Areas. To select an area, enter the area
number using the digit keys on the keypad. When an area is selected, an asterisk appears
next to the area number. Enter the number again to deselect the area. Press COMMAND
to display the next set of areas. Refer to the Multiple Displays section at the beginning of
this document.
Note: For an All/Perimeter, Home/Sleep/Away, or Home/Sleep/Away with Guest
system, Egress Areas should be left at factory default settings.
Note: If an area is programmed as an access area, it cannot be programmed as an egress
area and therefore does not display during Egress Areas programming.
Use this option to detect Anti-passback violations. Anti-passback requires a user to
properly exit (egress) an area they have previously accessed. If users fail to exit through
the proper card reader location they are not granted access on their next attempt. Users
must have matching access area numbers assigned to their prole, to receive a door
access at this device. If the user is programmed for Anti-Pass YES, then the user is logged
out of all matching areas. This allows the user to again access the area. See Access Areas
section.
If you do not enter any area numbers, all users with Door Access authority receives a
door access without regard to schedules. If you are not using the Anti-Pass feature leave
Egress Areas blank.
Display Areas
Press the COMMAND key to program Display Areas. To select an area between 1 and 32,
enter the area number using the keypad digit keys. When an area is selected, an asterisk
appears next to the area number. Enter the number again to deselect the area. Press
COMMAND to display the next set of areas. Default is all area numbers. Refer to the
Multiple Displays section at the beginning of this document.
Display Areas allows the XR500 Series burglary activities to be segmented so that only
specic area(s) and their associated operation appear at a particular keypad. Area
number(s) selected in this eld affect the way users interact with the system from this
particular device. For example: Program Device 1 to show only the zone activities and
armed status of Area 1.
Enter the area number(s) that this keypad is to display. This allows specic area control from
specic keypads, as well as annunciation of zones assigned to those area(s). When Display
Areas is left defaulted (all areas selected), Menu Display and Status List items determine
whether zone alarms and troubles display at this device, regardless of area assignment. Also,
all system areas may be armed and disarmed from this device.
Note: For an All/Perimeter or Home/Sleep/Away system, Display Areas should be left
at factory default settings.
For Home/Sleep/Away with Guest arming systems, the Display Areas selection determines
which system the keypad arms and disarms. With areas 1, 2 or 3 being the rst areas
selected, the keypad is assigned to the Main system. With area 4, 5 or 6 being the rst areas
selected, the keypad is assigned to the Guest 1 system. With area 7, 8 or 9 being the rst
areas selected, the keypad is assigned to the Guest 2 system. Keypads can have additional
areas assigned for Event Display.
User Action Allowed
When an area(s) is selected, the following user actions are allowed:
• Arming or Disarming of the area(s) selected from the ARM or DISARM menu
• Alarm Silence for the area(s) selected
• Zone Bypass of zones assigned to the area(s) selected
• Zone Monitor of zone assigned to the area(s) selected
• Shift schedule changes allowed for the area(s) selected
• Closing Check Schedule Extend is allowed for the area(s) selected
• Schedules changes are allowed for devices that have a matching area(s)
as dened in Device Access Areas
• Door On/Off Menu operation is allowed for devices that have a matching area(s)
as dened in Device Access Areas
Digital Monitoring Products XR500 Series Programming Guide
16
Page 27

6.10
6.11
6.12
6.13
STRIKE TIME: 5
STRIKE DELAY: 0
FIRE EXIT NO YES
OUT GROUP NO YES
Device Setup
Note: The previous user actions also require the matching area(s) be programmed in User
Prole: Arm/Disarm area(s).
Status Display Allowed
When an area(s) is chosen, the following displays are allowed:
• Armed Status of the selected area(s)
• Alarms and troubles for burglary (NT, DY, EX, A1, A2) type zones assigned to
the selected area(s)
• Late to Close status of the selected area(s)
• Zone Status (normal/fault) of zones that are assigned to the selected area(s)
Options and Actions Not Affected
The following options are not affected by the Display Areas operation. The User Code
authority level controls access to these items.
• Sensor Reset Menu • Outputs On/Off Menu • System Status Menu
• System Test/Panic Test • User Proles • Forgive Anti-Passback
• Service Request • Set System Time and Date
• Fire Drill • Display Events
• 24-hour zones display at keypads based on Status List programming only
Note: A common area and its operations cannot be assigned to a specic keypad.
Display Areas example: When Device 1 has Display Areas set to 20, 21, and 22, it
annunciates troubles and alarms only for zones assigned to those areas.
When arming/disarming from Device 1, only areas 20, 21, and 22 may be armed/disarmed,
even when the User Prole has authority to arm/disarm other system areas.
Exception: Disarming of other areas not selected in Display Areas can be accomplished
by presenting a card that has disarming authority and matching prole areas with areas
assigned in Device Access Areas.
Strike Time
Enter a door access time, between 1 and 250 seconds, during which a keypad or access
control device relay is activated. Magnetic locks or electric door strikes are connected to
the relay and released for the length of the strike time. Default is 5 seconds.
Enter 0 (zero) to activate the device relay with a toggle action. This allows the user
to activate or deactivate the device relay each time a valid user code is entered. The
device relay is activated or deactivated until a user code is entered again.
Note: The Request to Exit door access time of a keypad or Model 733 Wiegand Interface
Module is not affected by this selection. It remains at 5 seconds.
Strike Delay
Enter the number of minutes, 0 to 9, to delay a door strike after a valid code is entered or
a card read occurs. When a valid code or card read or code is received, the activation of
the door strike is delayed for the number of minutes programmed. The standard door strike
message is sent to the Central Station receiver and logged in the Display Events at the time
of card read or code entry and is not delayed. During this delay, all subsequent codes entered
or cards presented to the reader for a door strike are ignored and no record of the attempt is
stored. Enter 0 (zero) to disable. Default is 0 (zero).
Fire Exit Release
Select YES to allow the door access relay at this address to be released whenever Fire panic
keys are pressed or a Fire or Fire Verify zone alarm is in the Status List. The relay is reset
whenever a Sensor Reset is performed to remove all Fire and Fire Verify zone alarms from
the Status List. Select NO to not allow the door access relay at this address to be released.
Output Group
Select YES to allow the output group (relays) assigned to the user prole to turn ON
when the device relay is activated for the programmed strike time. This could be used to
operate an elevator control. Default is NO. See the User Proles section in the Appendix
of this document for more information about proles.
XR500 Series Programming Guide Digital Monitoring Products
17
Page 28

Device Setup
6.14
6.15 Auto Force Arm Device?
6.16 Door Real-Time Status?
6.17 Send Door Forced Message?
6.18 Program 734/734N Options
6.18.1 Activate Zone 2 Bypass
6.18.2 Zone 2 Bypass Time
6.18.3 Relock on Zone 2 Change?
Digital Monitoring Products XR500 Series Programming Guide
18
OVERRIDE NO YES
AUTO FORCE ARM
DEVICE? NO YES
Select YES to have all Display Areas assigned to this keypad automatically arm and force
DOOR REAL-TIME
STATUS? NO YES
Select YES to have real-time door status messages sent to PC Log reporting and Entré
SEND DOOR FORCED
MESSAGE? NO YES
Select YES to have the panel send a real-time door status message of Forced Open (FO)
PROGRAM 734
Select YES to program a 734 or a 734N
OPTIONS? NO YES
ACTIVATE ZONE 2
BYPASS? NO YES
ZONE 2 BYPASS
TIME: 40
RELOCK ON ZONE 2
CHANGE? NO YES
Schedule Override
Use this option to allow door ON/OFF schedules to be overridden by the armed condition
of the system. Selecting YES causes the on time for a door schedule to be ignored when
all areas assigned to Access Areas for this device are armed. Should any area become
disarmed after the door schedule on time, the device output turns on. A door output
which is on during a disarmed period automatically turns off when all access areas
assigned to the device become armed, even if the scheduled off time has not been
reached. This feature can be used to keep doors locked when a factory opens late, or
is forced to close early, due to a snow storm or other cause. Select NO to allow door
schedules to operate independent of system armed status.
Note: When OVERRIDE is YES and there are no areas programmed in ACCESS AREAS, the
door schedule for that device does not work. Either set OVERRIDE to NO or enter an area
number in ACCESS AREAS.
arm faulted zones at arming. The user is not prompted to select areas to arm or force arm
faulted zones after choosing ARM at the keypad. If Closing Code is programmed as YES, only
the matching areas between the Display Areas and the User Code’s authorized areas arm.
Also, when YES is selected, the user is not prompted to select areas to disarm after entering
a code at Entry Delay or after choosing Disarm at the keypad. All matching areas assigned to
the User Code and to this keypad are automatically disarmed. When NO is selected, the user
is prompted to select areas (ALL NO YES) and choose to force arm or bypass at arming and
disarming. Default is NO.
reporting for this device. Messages are sent anytime the panel turns the door relay on or off.
Default is NO.
to PC Log reporting and Entré reporting when the door relay is off, but the door zone has
transitioned from its normal state. Default is NO.
displayed for a 734 or 734N are the same.
To program the 734, the Device Type must be set to DOOR and the Device Communication
Type must be set to KPD-BUS.
To program the 734N
Communication Type must be set to NETWORK.
Select YES to activate the Bypass option.
Selecting NO allows standard zone operation on Zone 2 and displays the ACTIVATE ZONE 3
REX option. Default setting is NO.
If the door being released by the 734/734N/734N-WiFi module is protected (contact
installed), you can provide a programmable Bypass entry/exit timer by connecting its
contact wiring to the 734/734N/734N-WiFi module Zone 2. When the on-board Form C
relay activates and the user opens the door connected to Zone 2, the zone is bypassed for
the number of seconds programmed in ZONE 2 BYPASS TIME allowing the user to enter/exit.
If Zone 2 does not restore (door closed) within the programmed bypass time, the
734/734N/734N-WiFi piezo pulses during the last ten seconds. If Zone 2 restores prior to
the end of the programmed time, the piezo silences. If the zone does not restore before
the programmed time, the 734/734N/734N-WiFi ends the bypass and indicates the open
or short zone condition to the panel.
Enter the number of Bypass seconds to elapse before the Bypass timer expires. Range is
from 20 to 250 seconds. Press any top row select key to enter the number of seconds. If
the door remains open when the timer expires a zone open/short is sent to the panel for
Zone 2. The default is 40 seconds.
Selecting NO leaves the relay on for the door access time when Zone 2 restores. Selecting
YES turns the 734/734N/734N-WiFi relay off and relocks the door when Zone 2 changes
state. The default is NO.
/734N-WiFi
/734N-WiFi
, the Device Type must be set to DOOR and the Device
Wiegand Interface Module. The options
Page 29

Device Setup
6.18.4
6.18.5
6.18.6
6.18.7
ACTIVATE ZONE 3
REX? NO YES
ZN 3 REX STRIKE
TIME: 5
ACTIVATE ONBOARD
SPEAKER? NO YES
CARD OPTIONS:
DMP
Press any top row Select key to display options. Press the select key under DMP,
CARD OPTIONS:
DMP CUSTOM ANY
Activate Zone 3 Request to Exit
Selecting YES activates the Zone 3 Request to Exit (REX) option.
Selecting NO allows standard zone operation on Zone 3 and displays the ACTIVATE
ONBOARD SPEAKER option. Default setting is NO.
Optionally connect a PIR (or other motion sensing device) or a mechanical switch to Zone
3 to provide REX capability to the system. When Zone 3 shorts, the on-board Form C
relay activates for the programmed number of seconds. During this time, the user can
open the protected door to start the programmed Bypass entry/exit timer. After the
programmed number of seconds, the relay restores the door to its locked state.
The 734/734N/734N-WiFi module provides a bypass-only option for REX on Zone 3. When
Zone 3 opens from a normal state, only a bypass occurs: the on-board relay does not
activate. This bypass-only option uses two methods of REX. The rst REX device provides
the programmed Bypass entry/exit timer. The second REX device, or manual device such
as a door knob, unlocks the door.
An example of the bypass-only conguration is a door to an ofce that is locked 24 hours
a day. Users pass a REX motion detector positioned by the door to begin the programmed
exit timer. Within the programmed number of seconds the user must then manually
activate a second device, such as a REX device or manual door knob, to unlock the door. If
the door is opened after the programmed number of seconds, the zone goes into alarm.
Zone 3 REX Strike Time
Enter the number of REX seconds to elapse. Range is from 5 to 250 seconds. Press any top
row select key to enter the number of seconds. The default is 5 seconds.
Activate Onboard Speaker
Select YES to enable the onboard piezo speaker for local annunciation. Select NO to turn
the piezo off for all operations. This does not affect remote annunciator open collector
(RA) operation. The default is NO.
Card Options
CUSTOM, or ANY to select that option. Select DMP to indicate the reader sends a 26bit DMP data string. Press the COMMAND key to display REQUIRE SITE CODE.
Note: When set to DMP, the 734/734N/734N-WiFi converts 17 bits of the 26-bit data
string into a 5-digit number.
Select CUSTOM if using a non-DMP card or user code length of 6 to 10 digits.
Default is DMP.
Select ANY to allow all card reads to activate the door strike relay. The door strike
relay is activated for the length of time programmed in ZN 3 REX STRIKE TIME. No user
code information is sent to the panel.
CustomCardDenitions
6.18.8 Weigand Code Length
XR500 Series Programming Guide Digital Monitoring Products
WIEGAND CODE
LENGTH: 26
When using a custom credential, enter the total number of bits to be received in
Wiegand code including parity bits.
Press any top row Select key to enter a number between 1-255 to equal the number of
bits. Default is 26 bits.
Typically, an access card contains data bits for a site code, a user code, and start/stop/
parity bits. The starting position location and code length must be determined and
programmed into the 734/734N/734N-WiFi Module.
Received
Position = 0
01110101101101010001100111
First Bit
Site Code
Position = 1
Length = 8
In this example the Wiegand Code Length = 26 bits.
User Code
Position = 9
Length = 16
Last Bit
Received
Position = 25
19
Page 30

Device Setup
734 Site Code Programming
6.18.9 Site Code Position
6.18.10 Site Code Length
6.18.11 User Code Position
6.18.12 User Code Length
6.18.13 Require Site Code
SITE CODE
POSITION: 1
SITE CODE
LENGTH: 8
USER CODE
POSITION: 9
USER CODE
LENGTH: 16
REQUIRE SITE
CODE? NO YES
Enter the site code start position in the data string. Press any top row Select key to enter
a number between 0-255. Default is 1.
Enter the number of characters the site code contains. Press any top row Select key to
enter a number between 1-16. Default is 8.
Dene the User Code start bit position. Press any top row Select key to enter a number
between 0-255. Default is 9.
Dene the number of User Code bits. Press any top row Select key to enter
a custom number. On a 734 module, custom numbers can only be between 16-32.
On a 734N/734N-WiFi module, custom numbers can be between 1-255.
The default is 16.
Press the top row Select key under YES to use a site code.
In addition to User Code verication, door access is only granted when any one site
code programmed at the SITE CODE ENTRY option matches the site code received in the
Wiegand string.
6.18.13.1 Site Code Display
6.18.14 Number of User Code Digits
SITE CODE 1: -
SITE CODE 1:
(1-65,535) 127
NO. OF USER CODE
DIGITS: 5
734 Module: You can program up to 8 three-digit site codes. Site code range is
0-999. Any previously programmed site codes display. Dashes represent blank site
codes. Default is blank.
Note: A card with a site code greater than three digits cannot be used. Use
only cards with three-digit site codes.
734N/734N-WiFi Module: You can program up to 8 ve-digit site codes. Site
code range is 1-65535. Any previously programmed site codes display. Site Code
1 defaults to 127. Site Codes 2-8 default to blank. Dashes represent blank site
codes.
Site Code 1 displays rst. Enter a site code number followed by the Command
key to advance to the next prompt, Site Code 2. To delete an existing site code,
press any Select key. Either enter a new site code followed by Command, or
press Command to leave blank and continue to the next site code. Repeat these
steps to change, delete, or add up to 8 site codes.
The 734 module recognizes user codes from 4-10 digits in length. The 734N
module recognizes user codes from 1-10 digits in length. Press any top row Select key to
enter a user code digit length. This number must match the user code number length
being used by the panel. Default is 5. For an XR500 Area System, use 4 to 10 digits
(typically 5). For all other systems and panels, use 4 digits.
Any selection above 5 digits require entry of the custom card denitions with custom site
and user code positions for the Wiegand string. When searching the bit string for the user
code, the digits are identied and read from left to right.
/734N-WiFi
Digital Monitoring Products XR500 Series Programming Guide
20
Page 31

Device Setup
6.18.15 No Communication with Panel
NO COMM WITH PNL
OFF SITE ANY ON
Press the rst Select key to choose OFF [Default] (Relay Always Off) — The relay does not
NO COMM WITH PNL
OFF
Press the second Select key to choose SITE (Accept Site Code) — Door access is granted
NO COMM WITH PNL
SITE
Press the third Select key to choose ANY (Any Wiegand Read) — Door access is granted
NO COMM WITH PNL
ANY
Press the fourth Select key to choose ON (Relay Always On) — The relay is always on.
NO COMM WITH PNL
Press the COMMAND key to display the next action.
ON
Press the rst Select key to choose LAST (Keep Last State) — The relay remains in the
NO COMM WITH PNL
LAST
This option denes the relay action when communication with the panel has not occurred
for ve seconds. Press any top row Select key to display relay action options. Press the
Back Arrow key to return to the NO OF USER CODE DIGITS:.
Choose the action required:
turn on when any Wiegand string is received. Off does not affect any REX operation.
when the Wiegand site code string received matches any site code programmed at SITE
CODE ENTRY. For details refer back to the REQUIRE SITE CODE option.
any Wiegand string is received.
when
same state and does not change when communication is lost.
After choosing the action, the NO COMM WITH PNL option and the newly dened action
display.
Programming is now complete. Press the COMMAND key to display DEVICE NO.
XR500 Series Programming Guide Digital Monitoring Products
21
Page 32

remote options
Remote Options
7.1
7.2
7.3 Remote Disarm
7.4 Armed Answer Rings
7.5 Disarmed Answer Rings
7.6 PC Modem
7.7
7.8
Digital Monitoring Products XR500 Series Programming Guide
22
REMOTE OPTIONS
REMOTE KEY:
REMOTE DISARM?
NO YES
ARMED ANSWER
RINGS: 8
DISARMED ANSWER
RINGS: 8
PC MODEM NO YES
ALR RCVR NO YES
SVC RCVR NO YES
Remote Options
This section allows you to enter the information needed for Remote Command/Remote
Programming operation.
Remote Key
This option allows you to enter a code of up to 16 characters. The Remote Link™ program
must give the correct key to the panel before being allowed any remote functions. All
panels are shipped from the factory with the key preset as blank.
To enter a remote key or change the current one, press a top row Select key and enter
any combination of up to 16 digits. Press COMMAND. The current key display as astericks.
YES allows the panel to be disarmed remotely. NO disables remote disarming. Default is
NO.
Enter the number of rings the panel counts before answering the phone line when all
system areas are armed. Any number from 0 to 15 can be entered. If 0 (zero) is entered,
the panel does not answer the phone when all system areas are armed. The default is 8
(eight).
Answering machine bypass procedure: Entering a number greater than 0 (zero) into
either Armed Rings or Disarmed Rings, allows a central station operator to connect
remotely with the panel.
How it works: The operator calls the panel, allows the telephone to ring one time,
and then hangs up. The panel stores this as an attempt to communicate. The operator
then calls back within 30 seconds. The panel seizes the telephone line to allow remote
programming.
Note: This feature does not interfere with the normal operation of the Arm Rings or
Disarm Rings functions.
Enter the number of rings the panel counts before answering the phone line while any
system areas are disarmed. Any number from 0 to 15 can be entered. If 0 (zero) is
entered, the panel does not answer the phone when any system area is disarmed. The
default number is 8 (eight).
YES allows the panel to answer the telco link and connect with Remote Link through the
PC Modem at 2400 baud. NO disables PC Modem communication.
Alarm Receiver Authorization
Select YES to enable remote commands and programming to be accepted from the alarm
SCS-1R Receiver. The Remote Key option can also be required.
With YES selected, the panel requests the receiver key during its rst communication
with the rst SCS-1R Receiver. The panel retains this alarm receiver key in memory and
allows remote commands to be accepted from the alarm receiver. If an alarm occurs
during a remote connect, the alarm report is immediately sent to this receiver only.
When NO is selected, remote commands and programming are not accepted from the
alarm SCS-1R Receiver.
Service Receiver Authorization
YES enables remote commands and programming to be accepted from a secondary
service receiver other than the alarm SCS-1R Receiver. The Remote Key option can also
be required.
With YES selected, the panel requests the service receiver key the rst time it is
contacted by the service receiver. The panel retains this service receiver key in memory
and accepts remote commands from the service receiver.
If an alarm occurs during a remote connect, the panel disconnects from the service
receiver and calls the alarm receiver. Alarm reports are only sent to the alarm receiver.
It is important that the alarm receiver key and the service receiver key programmed at
the central station are NOT the same so the panel can determine the difference between
receivers.
When NO is selected remote commands and programming are not accepted from a
secondary service receiver.
This option must be YES to allow programming from a directly connected computer or an
iCOM/iCOM-E.
Page 33

Remote options
7.9 Manufacturer Authorization
7.10 Allow Network Remote
7.10.1
7.10.2 Encrypt Network Remote
7.11 Allow Cellular Remote
7.11.1 First GPRS APN
MANUFACTURER
AUTH? NO YES
ALLOW NETWORK
REMOTE? NO YES
NETWORK PROG
PORT: 2001
ENCRYPT NETWORK
REMOTE? NO YES
ALLOW CELL
REMOTE? NO YES
FIRST GPRS APN:
SECURECOM400
-
Select YES to allow DMP Technical Support technicians to access the panel during system
service or troubleshooting. This authorization automatically expires within one hour.
DMP remote service is provided on a read only basis: DMP technicians can look at the
system programming and make suggestions only. Alterations can only be accomplished by
installing company service personnel.
This option displays only if the panel has network capability. YES allows remote
programming over the network. Changing this prompt does not change any other network
programming prompts. Default is YES.
Network Programming Port
Enter the programming port number. The programming port identies the port used to
communicate messages from the panel. The default Programming Port setting is 2001.
YES encrypts data sent over network. Default is NO.
YES allows remote programming using cellular connection. Default is YES.
Enter the rst APN (Access Point Name). This allows an access point for cellular
communication and is used to connect to a DNS network. The APN may contain two lines
of 16 characters to equal 32 characters. Default is set to SECURECOM400.
Note: This option is not used when a 463C CDMA or 464-263C Cellular Communicator
is used for communication.
Second GPRS APN
SECOND GPRS APN:
SECURECOM400
-
Enter the second APN (Access Point Name). This works as a backup in case the rst APN
fails. The APN may contain two lines of 16 characters to equal 32 character Default is set
to SECURECOM400.
Note: This option is not used when a 463C CDMA or 464-263C Cellular Communicator
is used for communication.
7.11.2 Encrypt Cellular Remote
ENCRYPT CELL
REMOTE? NO YES
YES encrypts data sent over a cellular connection. Default is NO.
7.12 Allow RS-232 Remote
7.13 Entré Connection
7.13.1 Entré Incoming TCP Port
7.13.2 Entré IP Address
7.13.3 Entré Outbound TCP Port
ALLOW 232
REMOTE? NO YES
ENTRE
CONNECTION: NONE
ENTRE INCOMING
This option displays only if NET is chosen for the Entré connection. Enter the
TCP PORT: 2011
ENTRE IP
This option displays only if NET is chosen for the Entré connection. Enter the Entré IP
000.000.000.000
ENTRE OUTBOUND
TCP PORT: 2001
YES allows remote programming over the on-board RS-232 port. Default is YES.
This option displays only if the panel has network capability. Select NET to allow a
dedicated network connection with Entré. Options are NONE or NET. Default is NONE.
programming port number for the incoming Entré connection. The programming port
identies the port used to communicate messages to and from the Entré software. This
port cannot be the same port as programmed in Network Programming Port. The default
Programming Port setting is 2011.
address where the panel sends network messages. The Entré IP Address must be unique
and cannot be duplicated on the network. Enter all 12 digits and leave out the periods.
For example, enter IP address 192.168.0.250 as 192168000250. The periods display
automatically. Default is 0.0.0.0
This option displays only if NET is chosen for the Entré connection. Enter the programming
port number for the outbound Entré connection. The programming port identies the port
used to communicate messages to the Entré software. Default is
2001.
XR500 Series Programming Guide Digital Monitoring Products
23
Page 34

remote options
7.13.4 Entré Backup IP Address
7.13.5 Entré Backup TCP Port
7.13.6 Entré Checkin
7.13.7 Entré Passphrase
7.14 Send Local Changes
7.14.1
ENTRE BACKUP IP:
This option displays only if NET is chosen for the Entré connection. Enter the IP backup
000.000.000.000
ENTRE BACKUP TCP
PORT: 2001
This option displays only if NET is chosen for the Entré connection. Enter the backup
ENTRE CHECKIN
MINUTES: 0
Select the rate at which check-in messages are sent over the Entré connection. Select 0
ENTRE PASSPHRASE
To enable encryption enter an 8 to 16-character Passphrase using alphanumeric
-
SEND LOCAL
CHANGES? NO
SEND LOCAL
NO NET DD
REMOTE CHANGE IP
000.000.000.000
address where the panel sends network messages if the rst Entré IP Address fails. The
Entré IP Address must be unique and cannot be duplicated on the network. Enter all
12 digits and leave out the periods. For example, enter IP address 192.168.0.250 as
192168000250. The periods display automatically. Default is 0.0.0.0
programming port number for the outbound Entré connection in case the connection to
the primary IP fails. Default is 2001.
(zero) to disable check in messages. Range is 0, 3-240 minutes. Default is 0.
characters. If you leave the Passphrase blank, the panel communicates with Entré, but
the data is not encrypted. The Passphrase is blank by default.
This option allows the panel to automatically update Remote Link at the central station
with any changes made to the panel.
Select NET or DD to send local programming changes or User Menu changes to user codes,
user proles, schedules, or holiday dates to Remote Link after exiting the programming
or User Menu. If NET is selected, changes are sent using Network. If DD is selected,
changes are sent using Dialer. Default is NO to disable this feature.
Remote Change IP
This option displays when NET is selected for Send Local Changes. Enter the IP address
containing up to 12 digits. The Net IP Address must be unique and cannot be duplicated
on the network. Enter all 12 digits and leave out the periods. For example, enter IP
address 192.168.0.250 as 192168000250. The periods display automatically. Default is
000.000.000.000
7.14.2 Remote Change Port
7.14.3 Remote Telephone Number
REMOTE CHANGE
PORT: 2002
REMOTE PHONE NO.
-
-
This option displays when NET is selected for Send Local Changes. Enter the Port number.
Valid numbers are from 0 to 65535. Default is 2002.
This option displays when DD is selected for Send Local Changes. Press COMMAND to enter
the phone number the panel dials when sending programming changes. After entering a
phone number, the panel sends any panel changes to Remote Link.
The phone number can have two lines of 16 characters each to equal 32. Enter a P to
program a two second pause in the dialing sequence. The P character counts as part
of the 32 allowable characters. Enter *70P as the string rst characters to cancel call
waiting. Dial tone detect is an automatic panel function.
Digital Monitoring Products XR500 Series Programming Guide
24
Page 35

8.1
8.2
8.3
8.4
8.5
8.6
8.7
8.8
SYSTEM REPORTS
ABORT NO YES
RESTORAL: YES
NO YES DISARM
BYPASS NO YES
SCHD CHG NO YES
CODE CHG NO YES
ACCESS KEYPADS:
AMBUSH NO YES
SyStem RepoRtS
System Reports
System Reports
Select specic system reports the panel sends to the receiver.
Abort Report
YES allows the panel to send an alarm abort report to the receiver any time an area
is disarmed during Transmit Delay before an alarm report is sent and the Bell Cutoff
Time has not expired. After disarming an area, if any other area remains armed and has
zone(s) in alarm, the alarm abort report is not sent.
If the communication type is set to DD, a Warning: Alarm Bell Silenced report is also sent
if the alarm bell is silenced.
Note: Abort Reports are not sent for Fire, Fire Verify, or Supervisory type zones.
Restoral Reports
This option allows you to control when and if a zone restoral report is sent to the central
station receiver. Press any Select key to display the following options:
NO - Disables the zone restoral report option. Zones continue to operate normally but do
not send restoral reports to the receiver.
YES - Enables the zone restoral report option. Zone restorals are sent whenever a zone
restores from a trouble or alarm condition.
DISARM - Causes the panel to send restoral reports for a non-24-hour zone whenever a
zone that has restored from a trouble or alarm condition is disarmed. All 24-hour zones
send restoral reports as they restore.
Note: For UL applications, Restoral Reports must be set to YES.
Bypass Reports
YES allows the panel to send all zone bypasses, resets, and force arm reports to the
receiver. The bypass report includes the zone number, zone name, and the user name
and number of the individual operating the system. Reports are only sent if O/C User in
Communications is set YES for Receiver 1 or Receiver 2.
Schedule Change Reports
YES allows the panel to send all schedule changes to the receiver. The report includes
the day, opening time, closing time, extend schedule time, and the user name and
number of the individual making the change. Schedule changes made through Remote
Link™ are not sent to the printer or Display Events.
Code Change Reports
YES allows the panel to send all code additions, changes, and deletions to the receiver.
The code change report includes the user name and number added or deleted and the
user name and number of the individual making the change. Code changes made through
Remote Link™ are not sent to the printer or Display Events. Reports are only sent if O/C
User in Communications is set YES for Receiver 1 or Receiver 2. The default setting is YES.
Access Keypads
Select the keypad addresses (1 through 16) that send door access reports to the receiver.
Enter the keypad number using the digit keys. An asterisk next to the number indicates
that the keypad is selected. Press COMMAND to display the next set of keypads.
A report is sent with each door access made from the selected keypads. Keypads at
addresses not selected still operate the door relay but do not send access reports. The
report includes the user number, user name, keypad address, and device name.
Ambush
YES allows an ambush report to be sent anytime user code number 1 is entered at a
keypad. NO disables the ambush report and allows user number 1 to operate the same as
all other codes.
XR500 Series Programming Guide Digital Monitoring Products
25
Page 36

SyStem OptiOnS
System Options
9.1
9.2
9.3
9.4
9.5
SYSTEM OPTIONS
SYSTEM: AREA
AREA A/P H/A GST
INST ARM NO YES
CLS WAIT NO YES
ENTRY DLY 1: 30
ENTRY DLY 2: 60
ENTRY DLY 3: 90
ENTRY DLY 4: 120
System Options
This section allows you to select system-wide parameters.
System
This option allows you to program how the areas operate for arming and disarming. The
options you can choose are listed below:
AREA - All 32 areas can be programmed and operated independently.
ALL/PERIMETER - Area 1 is the Perimeter and Area 2 is the Interior.
HOME/SLEEP/AWAY - Area 1 is the Perimeter, Area 2 is the Interior, and Area 3 is the
Bedrooms. With the HOME/SLEEP/AWAY option, the user can:
1. Select HOME to arm just the perimeter.
2. Select SLEEP to arm the perimeter and interior (non bedroom areas).
3. Select AWAY to arm all three areas.
Note: A Home/Sleep/Away system can be congured to use all three areas or only
use the Home and Away areas.
HOME/SLEEP/AWAY WITH GUEST- This allows the alarm system to be divided into a main
house HOME/SLEEP/AWAY system and two other guest houses that also are set up as
HOME/SLEEP/AWAY systems.
Areas 1, 2, and 3 are the Perimeter, Interior, and Bedrooms for the Main house system.
Areas 4, 5, and 6 are the Perimeter, Interior, and Bedrooms for the Guest 1 house system.
Areas 7, 8, and 9 are the Perimeter, Interior, and Bedrooms for the Guest 2 house system.
These areas are automatically assigned per system and cannot be changed. See Display
Areas in Device Setup to assign keypads to a system. Zones are assigned to a system by
assigning the system’s area numbers to the zone in Zone Information programming.
When either All/Perimeter or Home/Sleep/Away is selected, the area names are
automatically assigned and cannot be modied.
Note: Areas 3-32 in an All/Perimeter system, areas 4-32 in a Home/Sleep/Away system,
and areas 10-32 in a Home/Sleep/Away with Guest system are not available for use and
are initialized.
Instant Arming
When YES is selected, the arming keypad displays INSTANT for selection during the exit
countdown delay when arming fewer than all areas of the system. At the time instant
arming is selected, any entry and exit delays programmed for the areas being armed are
ignored. The entry delay for previously armed areas is not affected by instant arming.
When NO is selected, INSTANT does not display during arming. Default is NO for an Area
System, and YES for an All/Perimeter or Home/Sleep/Away system.
Closing Wait
When YES is selected, the keypad displays ONE MOMENT... while waiting for an
acknowledgement from the receiver before arming the selected area(s) and performing a
Bell Test (if selected). Exit delays begin after the Closing Wait. Opening/Closing reports
must be YES to enable Closing Wait.
Entry Delay 1
Enter the Entry Delay time for all Exit type zones programmed to use Entry Delay 1.
When an armed Exit type zone is faulted, the keypad prewarn tone begins sounding. All
keypads programmed to prewarn for that zone display ENTER CODE:- and the name of the
zone causing the entry delay. When the rst digit of a code is entered, the prewarn tone
stops at that keypad. If an invalid code is entered, the prewarn tone begins sounding
again. The area must be disarmed before the delay expires or an alarm report is sent to
the receiver and an alarm sounds. All zones in that area are delayed along with the Exit
zone. Entry Delay times can be from 30 to 250 seconds. Repeat the above for each entry
delay being used in the system.
Note: Specic Exit Error operation is based on the Entry Delay used (1-4) with an EX type
zone. See Exit Delay.
Note: For UL Installations, the combined Transmit Delay (Abort Window) and Entry
Delay must not exceed one (1) minute.
Digital Monitoring Products XR500 Series Programming Guide
26
Page 37

SyStem OptiOnS
9.6
9.7
9.8
CRS ZONE TM: 4
RETARD DELAY: 10
PWR FAIL HRS: 1
Cross Zone Time
Enter the time allowed between zone faults. When zones are cross zoned, the same zone
or a second cross zoned zone must fault within this time in order for an alarm report for
both zones to be sent to the receiver. If the cross zone time expires without the second
zone faulting, only a zone fault from the rst zone is reported. Cross-zone time can be
from 4 to 250 seconds. Entering 0 (zero) disables this function. Default is 4. See the
Appendix.
Zone Retard Delay
Enter the retard time assigned to Fire, Supervisory, Auxiliary 1, Auxiliary 2, Arming, and
Panic type zones. The retard delay only functions when the zone is shorted. The zone
must remain shorted for the entire length of the Retard Delay before being recognized
by the panel. The Zone Retard Delay can be from 1 to 250 seconds. Entering a 0 (zero)
disables this function.
Power Fail Delay
This option tracks the duration of an AC power failure. When the AC power is off for the
length of the programmed delay time, an AC power failure report is sent to the receiver.
The delay time can be from 1 to 15 hours. Entering a 0 (zero) sends the power failure
report after a 15-second delay. The default setting is 1.
Note: For UL burglary installations Power Fail Delay shall be programmed to 0 (zero).
Note: For UL re installations, Power Fail Delay shall be programmed as required
by the service of the panel. For Central Station service: 6-12, for Remote Station
service: 12-15.
9.9
9.10
9.11
SWGRBYPS TRIPS: 2
RST SBYP NO YES
TIME CHG NO YES
HRS FROM GMT: 6
Swinger Bypass Trips
Enter the number of times (1-6) a zone can go into an alarm or trouble condition within
one hour be fore being auto matically bypassed. Bypassed zones are auto matically reset
when the area they are assigned to is disarmed. All 24-hour zones are reset when any
area of the system is dis armed. A programming Stop operation restores a bypassed zone.
Entering 0 (zero) disables this function. Default is 2.
How it works
The panel hour timer starts at 59 minutes past the hour. If the hour timer expires before
the trip counter is exceeded, the trip counter returns to 0 (zero). If the trip counter is
exceeded before the hour expires, the zone is auto matically bypassed by the panel. A
Bypass Re port is sent to the receiver if Bypass Re ports is YES.
Note: Not investigated by UL.
Reset Swinger Bypass
When YES is selected, an auto matically bypassed zone is reset if it remains in a normal
condition for one complete hour after being bypassed. A report of the automatic reset is
sent to the receiver if Bypass Reports has been se lected as YES. Default is NO.
Note: Not investigated by UL.
Time Zone Changes
This function allows the panel to request automatic time changes from the
DMP SCS-1R Receiver on Path 1. For the receiver to send time changes, it must be
programmed to send time changes and must be receiving time change updates from the
network automation computer at least every 24 hours. Default is YES.
When time zone is programmed YES, enter the number (0-23) that indicates the
Greenwich Time zone (GMT) where the panel is located. The default is 6.
XR500 Series Programming Guide Digital Monitoring Products
27
Page 38

SyStem OptiOnS
9.12
9.13
9.14
GMT
LATCH SV NO YES
PROG LANGUAGE
PRI LANG: ENGLSH
ENG SPN FRN
SEC LANG: NONE
NONE ENG SPN FRN
USER LANGUAGE
PRI LANG: ENGLSH
ENG SPN FRN
SEC LANG: NONE
City/Time Zone GMT City/Time Zone
London, Monrovia, Lisbon, Dublin, Casablanca, Edinburgh 13 New Cadelonia
0
Cape Verde Island, Azores 14 Guam, Sydney
1
Mid-Atlantic, Fernando de Noronha 15 Tokyo, Seoul
2
Buenos Aires, Georgetown, Brasilia, Rio de Janeiro 16 Hong Kong, Singapore
3
Atlantic Time (Canada), Caracas, La Paz, Santiago 17 Bangkok, Hanoi
4
Eastern Time (US, Canada) Bogota, Lima, Arequipa 18 Dhaka, Almaty
5
Central Time (US, Canada), Mexico City, Saskatchewan 19 Islamabad, Karachi
6
Mountain Time (US, Canada), Edmonton 20 Abu Dhabi, Kazan
7
Pacic Time (US, Canada), Tijuana 21 Moscow, Bagdad
8
Alaska 22 Eastern Europe
9
Hawaii 23 Rome, Paris, Berlin
10
Midway Island, Samoa
11
Fiji, Marshall Island, Wellington, Auckland, Kwajalein, Kamchatka
12
Latch Supervisory Zones
Selecting YES latches supervisory zone alarms on the keypad display until the sensor reset
operation is performed. Selecting NO automatically clears the alarm from the
display when the supervisory zone restores to a normal condition. Default is YES.
keypad
Programming Menu Language
Press the COMMAND key to select the programming language. Any changes in PROG
LANGUAGE do not take effect until the STOP routine completes.
The current primary programming language displays. The default language is English.
Press a Select key to change the primary programming language.
Select the primary programming language.
ENG = English (ENGLISH)
SPN = Spanish (ESPANOL)
FRN = French (FRANCAIS)
The current secondary programming language displays. Selecting a secondary language
allows the installer to view programming in English, Spanish, or French. When the
Programming Menu is accessed, the installer is prompted to choose the programming
display language. If SEC LANG: is set to NONE, the option to choose a language does not
display. To select a secondary language, press the Select key below the language. Default
is NONE.
Select the secondary programming language.
NONE = No secondary language options are displayed
ENG = English (ENGLISH)
SPN = Spanish (ESPANOL)
FRN = French (FRANCAIS)
User Menu and Status List Language
Press the COMMAND key to select User language.
The current primary user language displays. The default language is English. Press a
Select key to change the primary User language.
Select the primary user language.
ENG = English (ENGLISH)
SPN = Spanish (ESPANOL)
FRN = French (FRANCAIS)
The current secondary user language displays. Selecting a secondary user language allows
the user to view the User Menu and Status List text in English, Spanish, or French. When
the User Menu is accessed, the user is prompted to choose the display language. Status
List text displays in the selected language until another language is chosen. If SEC LANG:
is set to NONE, the option to choose a language does not display. To select a secondary
language, press the Select key below the language. Default is NONE.
Digital Monitoring Products XR500 Series Programming Guide
28
Page 39

NONE ENG SPN FRN
SyStem OptiOnS
For example, when Spanish is selected at a keypad, the User Menu and Status List text
display in Spanish at that keypad. When the user later accesses the keypad, pressing
the COMMAND key once displays the option for English, Spanish, or French. Pressing the
COMMAND key again continues to display the Status List text in Spanish. Later on, if
English or French is selected at that keypad, the User Menu and Status List text display in
the selected language at that keypad.
Select the secondary user language.
NONE = No secondary language options are displayed
ENG = English (ENGLISH)
SPN = Spanish (ESPANOL)
FRN = French (FRANCAIS)
9.15
9.16
BYPASS LIMIT 0
CARD PLUS PIN:
NO YES
Bypass Limit
Enter the maximum number of zones (0 to 8) that can be bypassed in any single area
when that area is being armed at a keypad. If more zones than the limit are in a non-
normal state or already bypassed at arming, arming does not occur and Arming Stopped
displays. The Bypass limit does not affect auto arming, keyswitch arming, or remote
arming. Entering 0 (zero) allows no limit. Default is 0 (zero).
Card Plus PIN (XR500E only)
Select YES to require all users to present a proximity credential and enter a PIN number
wherever user code entry is required for system functions accessed from a keypad. Select
NO to disable Card Plus PIN operation. Default is NO.
Note: The Card Plus PIN option is not designed to operate with All/Perimeter or Home/
Sleep/Away systems.
For an XR500E system using Card Plus PIN, two code entries are required by a user to
operate the system from a keypad. The rst must be a code entered from a Wiegand
interface device (card, fob, etc.) using a reader such as the built-in reader of a DMP
Keypad. An external reader may also be used. The second code (User Pin) is keyed in at
the keypad or could be a second card or fob.
For a Card Plus PIN system, user codes (Card and PIN) are typically administered using
DMP System Link software.
When this option is rst turned on at a keypad, the factory default (user number 9999,
user code 99) must be available to enter the user menu at a keypad to then add user
codes and PIN numbers or to change existing users to add their PIN number. If user 9999
was previously removed, re-enter this user and then set Card Plus Pin = YES. Afterwards,
user 9999 can be removed and the system only allows card plus PIN entries.
Note: Current users of an existing system are immediately affected in that they must
have their user code information changed to add the user PIN.
9.17
9.18
XR500 Series Programming Guide Digital Monitoring Products
WIRELESS
HOUSE CODE: 0
DETECT WIRELESS
JAMMING: NO YES
House Code
When using a DMP wireless system, enter a house code between 1 and 50. When using
FA Series wireless enter 99. See Wireless programming in Zone Information. Default is 0
indicating no wireless system is being used.
The DMP house code identies the panel, DMP receiver, and DMP transmitters to
each other. When operating, the DMP receiver listens for transmissions that have the
programmed house code and transmitter serial number.
Note: The exibility of DMP two-way wireless operation allows an existing house code
to be changed in the panel at any time. The transmitters may take up to two minutes to
learn the new house code and continue operation.
Note: When any wireless zone programming is changed in the panel, wireless receiver
zone programming is updated. At that point, all wireless zones display as normal for
approximately 1 minute, regardless of the actual state of the zone.
Detect Wireless Jamming
This option displays when the House Code entered is for a DMP 1100 Series Wireless
system (1-50). When enabled and the wireless receiver detects jamming, a trouble or
alarm message displays in the Status List and is sent to the central station receiver.
Select YES to enable jamming messages to display in the Status List. Select NO to disable
jamming messages. Default is NO.
29
Page 40

SyStem OptiOnS
9.19
9.20
9.21
9.22
WLS AUDIBLE: DAY
WIRELESS AUDIBLE
ANY DAY MIN
KEYPAD PANIC KEYS
ENABLED: NO YES
OCCUPIED
PREMISES: NO YES
ENHANCED ZONE
TEST: NO YES
Wireless Audible Annunciation
This option displays when the House Code entered is for a DMP 1100 Series Wireless
system (1-50). Press any top row key to select the keypad buzzer annunciation method
for wireless low battery and missing messages. Select ANY to enable annunciation
anytime. Select DAY to enable annunciation except during sleeping hours (9 PM to 9 AM).
Select MIN (minimum) to annunciate only Fire and Fire Verify zones during daytime hours
(9 AM to 9 PM). Default is DAY.
Enable Keypad Panic Keys
This option allows the two-button panic key operation selected at the keypad to send the
Panic, Emergency, or Fire message to the central station receiver. Select YES to enable
the two-button panic operation to operate. To disable the two-button panic operation,
select NO. Default is YES.
Occupied Premises
For All/Perimeter or Home/Sleep/Away systems, select YES to allow the panel to
automatically disarm the interior area(s) when arming all areas and a perimeter zone is
not tripped during the exit delay. Select NO to disable this feature. Default is YES.
Note: With a Home/Sleep/Away with Guest arming system, this feature only applies to
the main system.
Enhanced Zone Test
Select YES to allow enhanced zone test operation. The default is NO.
Enhanced operation allows:
• Panic Test and Walk Test functions can be restricted to operate only during an Area
32, Shift 4 schedule if programmed. If no schedule is entered, the walk test always
operates.
• A Verify message is sent each time a zone is tested. If a zone is tripped multiple
times, a Verify message is sent for each trip. This allows the Central Station to
record the number of devices per zone.
• The Verify message for each zone test is sent at the time the trip occurs instead of
at the end of Walk Test.
• The System Test Begin and System Test End Central Station messages indicate the
type of zone being tested. The System Test Begin message also includes the user
name and number.
9.23
9.24
9.25
Digital Monitoring Products XR500 Series Programming Guide
30
SEND 16 CHAR
NAMES: NO YES
KEYPAD ARMED LED
ALL
KEYPAD ARMED LED
ALL ANY
USE FALSE ALARM
QUESTION NO YES
Send 16 Character Names
This option allows central stations to select being sent either the rst 16 characters of
the name eld or the entire programmed name, up to 32 characters, for user name, user
prole, zone name, area name, output name, and group name.
Select YES to have the rst 16 characters of the name eld sent to the central station.
Select NO to send the exact number of characters entered in the name eld from 1 up to
the maximum of 32 characters. Default is YES.
Note: Using 32 character names increases the length of the DMP Serial 3 message from
the panel to the receiver. The SCS-1R receiver does not require an update to pass these
messages to the Host Automation System of the Central Station. Before using names
longer than 16 characters, determine whether the Host Automation System of your
Central Station can accept 17 to 32 character names. If not, only use 16 character
names.
Keypad Armed LED
This option displays only when using an Area system. Press any top row key to select the
operation of the Armed LED on the keypad. Select ALL to require all keypad display areas
to be armed before the keypad Armed LED turns on. Select ANY to turn on the keypad
Armed LED when any keypad display area is armed. Default is ALL.
Use False Alarm Question
Select YES to display IS THIS A FALSE ALARM? NO YES at the keypad in place of CANCEL
VERIFY when a burglar alarm occurs. This operates for ALL/PERIM and HOME/SLEEP/AWAY
arming systems. Default is NO.
Page 41

SyStem OptiOnS
9.26
9.27
ALLOW OWN USER
CODE CHG? NO YES
PANIC SUPRVISION:
NO YES
Allow Own User Code Change
This option allows users without user code authority to change their own user code.
When YES is selected,the User Code menu displays USER CODE: ***** at the keypad to
allow that user to change their own code. If NO is selected, the user cannot change their
personal user code. Default is NO.
Panic Supervision
Select YES to enable a 30 day supervision of the Model 1145-1-B-PSV key fob.
Default is NO.
This option allows a key fob that is lost or has a dead battery to be identied at the
Central Station host automation system as a missing transmitter, without the need to
apply a supervision time in zone information programming. SCS-VR Version 1.3.6 or higher
is required to receive 1145-1-B-PSV supervision messages through the XR500 panel.
The 1145-1-B-PSV key fob supervision message is communicated to SCS-VR using all
XR500 communication paths where Panic Test is YES within Advanced Communication
programming. A supervision message is automatically sent from the key fob to SVS-VR
every four hours, resetting the 30 day countdown timer for that key fob serial number.
If the 30 day timer expires for a key fob serial number, SCS-VR will generate a zone
missing message to the host automation system. For the application where the key fob is
programmed into several XR500 Version 210 or higher panels, a supervision message sent
through any XR500 into which the key fob is programmed will satisfy the 30 day timer.
The SCS-VR zone missing message to host automation will be for the last panel account
number where the key fob successfully communicated a supervision message to SCS-VR.
The key fob MISSING is not displayed or recorded at the XR500 control panel.
In addition, this option allows for manual testing of 1145-1-B-PSV key fobs during Walk
Test (8144) or Panic Test from the user menu. A key fob that is successfully activated
during these test modes will cause an increment to the keypad display TRIPS counter and
a Verify message is sent to SCS-VR for that zone. For those 1145-1-B-PSV key fobs that
are programmed into the panel but not manually tested, a Fail message is NOT displayed
at the keypad and is not sent to SCS-VR.
9.28
ENTER WEATHER
ZIP CODE: 0
Weather Zip Code
This option allows local U.S.A. weather updates to display on the keypad. Enter the
zip code of the user at this prompt. When no number is entered weather conditions
are not displayed. Default is 0 (zero).
XR500 Series Programming Guide Digital Monitoring Products
31
Page 42

bell OptiOns
Bell Options
10.1
10.2
10.3
10.4
BELL OPTIONS
BELL CUTOFF: 15
BELL TST NO YES
BELL OUTPUT: 0
Bell Options
This section allows you to program the panel bell output functions.
Bell Cutoff Time
Enter the maximum time from 1 to 99 minutes the Bell Output remains on. If the area is
disarmed, the cutoff time resets. Enter 0 (zero) to provide continuous bell output. The
default is 15 minutes.
Note: To support the Alarm Verify feature on an All/Perimeter or Home/Sleep/Away
system, set the Bell Cutoff Time to greater than 0.
Note: For SIA CP-01 False Alarm Reduction Installations, the Bell Cutoff Time must be
set to a minimum of six (6) minutes.
Automatic Bell Test
Select YES to turn on the Bell Output for 2 seconds each time the system is com pletely
armed from a keypad. This test is delayed until the Closing Wait acknowledge is received
(if programmed). If the Closing Wait acknowledge is not received within 90 seconds, the
bell test does not occur. Arming performed from an Arming zone or from Remote Link™
does not activate the Bell Test.
Bell Output
Enter the output number when needed to follow the panel Bell Output operation for all
action and off conditions. Enter 0 (zero) to disable.
Note: When BELL ACTION is set to T for Temporal Code 3, the Bell Output action for an
LX-Bus output is pulse.
Note: Bell Output should not be programmed for a Model 1135 Wireless Siren when
programmed in Output Information to Trip with Panel Bell.
10.5
10.5.1
10.5.2
10.5.3
10.5.4
10.5.5
10.5.6
10.5.7
BELL ACTION . . . . .
FIRE TYPE: P
BURGLARY TYPE: S
SUPRVSRY TYPE: N
PANIC TYPE: N
EMERGNCY TYPE: N
AUXLRY 1 TYPE: N
AUXLRY 2 TYPE: N
Bell Action
This section denes the type of Bell Output for zone alarms. Press COMMAND to display
the default Bell Output for each zone type. Press any Select key and enter S for a Steady
Bell Output, P for a Pulsed output, T for a Temporal Code 3 output, and N for no Bell
Output.
Note: Trouble conditions do not activate the Bell Output.
Fire Bell Action
Denes Bell Action for Fire Type zones. The default is P.
Burglary Bell Action
Denes Bell Action for Burglary Type zones and Exit Error output. The default is S.
Supervisory Bell Action
Denes Bell Action for Supervisory Type zones. The default is N.
Panic Bell Action
Denes Bell Action for Panic Type zones. The default is N.
Emergency Bell Action
Denes Bell Action for Emergency Type zones. The default is N.
Auxiliary 1 Bell Action
Denes Bell Action for Auxiliary 1 Type zones. The default is N.
Auxiliary 2 Bell Action
Denes Bell Action for Auxiliary 2 Type zones. The default is N.
Digital Monitoring Products XR500 Series Programming Guide
32
Page 43

11.1
11.2.1
11.2.2
11.3
11.4
11.5
11.6
11.7
OUTPUT OPTIONS
CO OUTS: - - - - - -
CUTOFF TIME: 0
COMM TRBL OUT: 0
FIRE ALR OUT: 0
FIRE TRB OUT: 0
PANIC ALM OUT: 0
AMBUSH OUT: 0
Output OptiOns
Output Options
Output Options
This section allows you to program panel output options. The panel provides two Form
C relays (1 and 2) and four switched ground (open collector) outputs numbered 3 to 6.
Expand the system up to 500 additional relay outputs using J22 LX-Bus on the panel,
multiple 716 Output Expander Modules, and up to ve interface cards. In addition, 45
wireless outputs are available when using the 1100X wireless receiver. Refer to the XR500
Series Installation Guide (LT-0681) for complete information.
Select from the following output numbers:
• 1 to 6
• 450 to 474 — Slow response time* wireless outputs (activates within 15 seconds)
• 480 to 499 — Fast response time* wireless outputs (activates within 1 second)
• 500 to 999 — LX-Bus output, Relay output, Zone expansion output
• D1 to D16 — Keypad door strike relay for addresses 1-16
• G1 to G20 — Output group
* The response time of a wireless output is the time it takes for a wireless output to
activate once the panel event occurs. You determine whether a wireless output is a slow
or fast response based on the output number assigned. A slow response output number
extends battery life, but response time may be up to 15 seconds. A fast response output
number responds within 1 second, but reduces battery life. Refer to the specic wireless
output installation guide to determine battery life.
Cutoff Output
Outputs 1 to 6 can be entered here to turn off after a time specied in CUTOFF TIME. To
disable this option, press any Select key to clear the display then press COMMAND. The
Cutoff Output displays dashes when no outputs are selected.
Output Cutoff Time
If a Cutoff Output (1-6) is assigned, enter a Cutoff Time of 1 to 99 minutes for the output
to remain on. Enter 0 (zero) for continuous output.
Communication Trouble Output
Enter the output number to turn on when a DD system fails to communicate on three
successive dial attempts or if the backup communication line transmits a report. The
Communication Trouble Output also turns on when NET is selected as the primary
communication method and NET communication fails after one minute. When NET
communication is restored the Communication Trouble Output automatically turns off.
To manually turn the output off, disarm any area or select Off for the output number in
the User Menu Outputs On/Off section. Enter 0 (zero) to disable this output.
Fire Alarm Output
Enter the output number to turn on when a re type zone is placed in alarm. The output
is turned off using the Sensor Reset option while no additional re type zones are in
alarm. Enter 0 (zero) to disable. This output is not compatible with Cutoff Outputs.
Fire Trouble Output
Enter the output number to turn on when a re type zone is placed in trouble, when a
supervisory type zone is placed in trouble, or when any system monitor (AC, Battery,
Phone Line 1 or Phone Line 2) is placed in trouble. The output turns off when all re and
supervisory type zones, or system monitors are restored to normal. Enter 0 (zero) to
disable this output. This output is not compatible with Cutoff Outputs. This output can be
connected to a lamp, LED, or buzzer using the DMP Model 716 Output Expansion Module.
Panic Alarm Output
Enter the output number to turn on when any Panic type zone is placed in an alarm
condition. The output is turned off after all Panic zones are restored from an alarm
condition and a Sensor Reset is performed. Enter 0 (zero) to disable.
Wireless Outputs
The Panic Alarm is compatible with the Model 1118 Wireless Remote Indicator Light and
the Model 1116 Wireless Relay Output connected to a Model 572 Indicator LED.
•
When a Panic Alarm occurs, the LED turns on steady for ve minutes and then turns off.
•
When a Panic Test is initiated from the keypad, the LED ashes quickly for ve minutes.
• For a Panic Alarm, a fast response wireless output number is recommended.
Ambush Output
Enter the output number to turn on when an Ambush code is entered at a keypad. The
output is turned off using the Sensor Reset option. Enter 0 (zero) to disable.
XR500 Series Programming Guide Digital Monitoring Products
33
Page 44
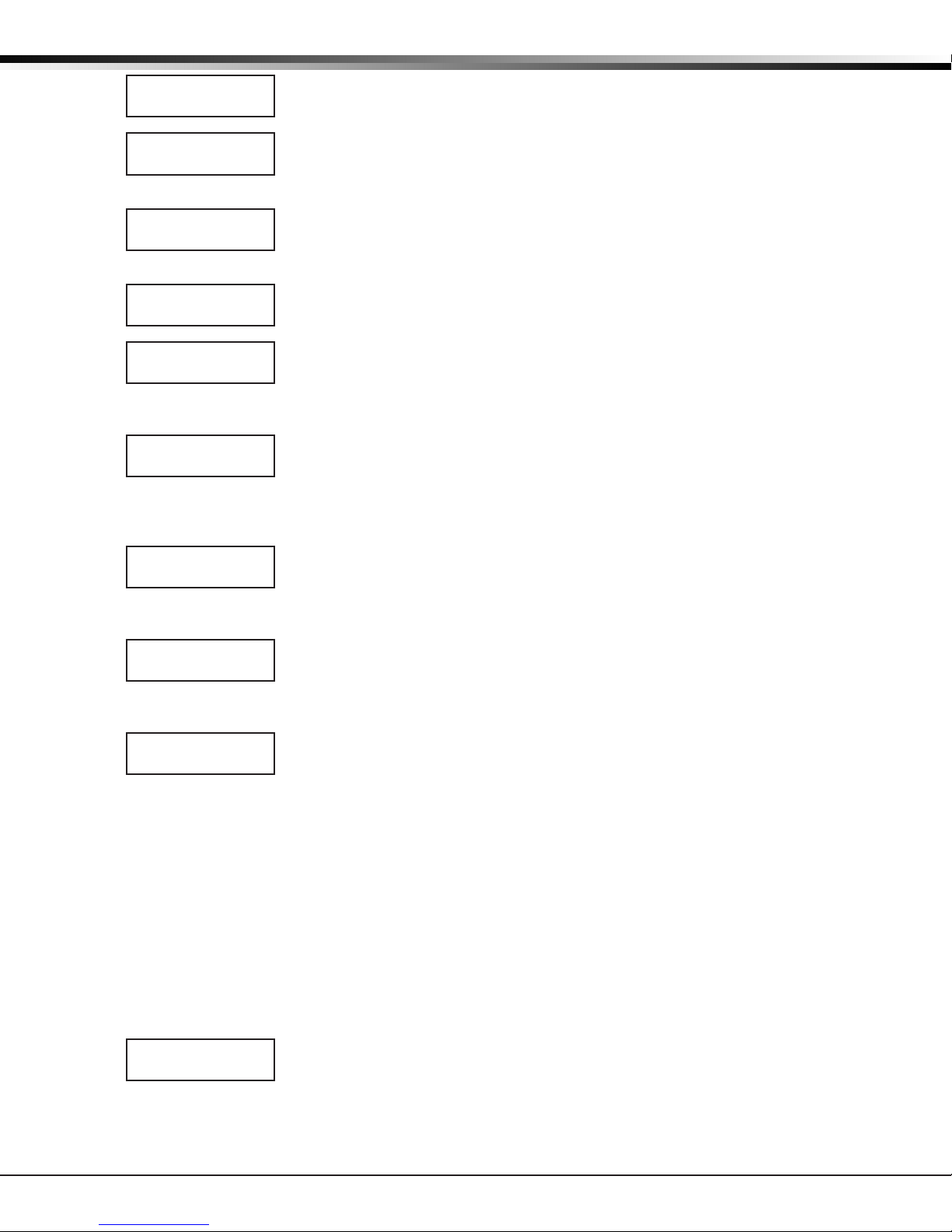
Output OptiOns
11.8
11.9
11.10
11.11
11.12
11.13
11.14
11.15
11.16
11.17
ENTRY OUT: 0
EXIT OUT: 0
READY OUT: 0
PH TRBL OUT: 0
LATE CLS OUT: 0
DVC FAIL OUT: 0
SNSR RST OUT: 0
CLS WAIT OUT: 0
ARM-ALARM OUT: 0
SUPV ALM OUT: 0
Entry Output
Enter the output number to turn on at the start of the entry delay time. The output turns
off when the area is disarmed or the entry delay time expires. Enter 0 (zero) to disable.
Exit Output
Enter the output number to turn on when an exit delay time starts in any area of the
system. The output turns off when the area arms or when the arming has been stopped.
Enter 0 (zero) to disable.
Ready Output
Enter the output number to turn on when all disarmed burglary zones are in a normal
state. The output is turned off when any disarmed burglary type zone is in a bad state.
Enter 0 (zero) to disable. This output is not compatible with Cutoff Outputs.
Telephone Trouble Output
Enter the output number to turn on when the phone line monitor on the panel phone line
is lost. Enter 0 (zero) to disable this output.
Late To Close Output
Enter the output number to turn on at the expiration of a Closing schedule. The output
activates simultaneously with the CLOSING TIME! keypad display. The output is turned
off when the area is armed, the Closing is extended, or the schedule is changed. Enter 0
(zero) to disable this output.
Device Fail Output
Enter the output number to turn on when an addressed device fails to respond to polling
from the panel. A Missing Device report is sent to the receiver. The output is turned off
when the device responds to polling or is removed from programming in the system.
Enter 0 (zero) to disable this output and LX-Bus™ device fail reporting to the receiver. If
any addressed device is unsupervised, this output cannot be used.
Sensor Reset Output
Enter the output number to turn on when a Sensor Reset is performed at a keypad. The
output turns off automatically 5 seconds later. This function can be used to reset smoke
detectors that are operated by an external power supply through a Model 716 Output
Expander Module. Enter 0 (zero) to disable this output.
Closing Wait Output
Enter the output number to turn on for approximately four (4) seconds when Closing Wait
is programmed as YES and the panel successfully communicates the closing message at
arming. If the closing message does not communicate successfully, this output does not
turn on.
Arm-Alarm Output
Enter the output number to turn on steady when any area of the system is armed. If an
alarm occurs causing the keypads to turn Red, this output pulses and continues to pulse
for approximately ve (5) minutes after the panel is disarmed. Enter 0 (zero) to disable.
Wireless Outputs
• The Arm-Alarm Output is compatible with the Model 1117 Wireless LED Annunciator
and the Model 1116 Wireless Relay Output connected to a Model 572 Indicator LED.
• When the Model 1117 is battery operated, the LED is off when the system is armed
to conserve battery life. If an alarm occurs, the output ashes quickly.
• When using the Model 1116 connected to a Model 572, the LED is on when the
system is armed. If an alarm occurs, the output pulses.
• To operate the Arm-Alarm output within one second, program a fast response
number from 480 to 499. Fast response operation reduces overall wireless output
battery life.
• To operate the Arm-Alarm output within 15 seconds, program a slow response
number from 450 to 474. Slow response operation increases overall wireless output
battery life.
Supervisory Alarm Output
Enter the output number to turn on when a supervisory zone type is placed into an
alarm. The output turns off when all supervisory type zones are restored to normal. Enter
0 (zero) to disable. Default is 0.
Digital Monitoring Products XR500 Series Programming Guide
34
Page 45

Output INFORMAtION
Output Information
12.1
12.2
12.3
12.4 Output Real-Time Status
12.5
12.6 Supervision Time
OUTPUT INFO
OUTPUT NO. X X X
OUTPUT NAME
OUTPUT REAL-TIME
STATUS
NO YES
SERIAL#: XXXXXXXX
ALREADY IN USE
OUTPUT NO: XXX
SUPRVSN TIME: 240
0 3 60 240
Output Information
This section allows you to program wireless outputs and name wired outputs.
Output Number
Enter an output number. Entry range is 1 to 6, 450 to 474, 480 to 499, 500 to 999.
In order for wireless output troubles to display at a keypad, the keypad address must be
specied at the Auxiliary 1 Zones prompt in the Status List programming.
Output Name
This section allows you to dene a 32 character alphanumeric name for any output
numbers. The name can display on the keypad when a user performs the browser feature
at Outputs On/Off. See the XR100/XR500 User’s Guide (LT-0683) Appendix for browser
operation.
Selecting YES allows Real-Time Status reports, such as Output ON, OFF, PULSE, or
TEMPORAL to be sent using PC Log reports. Selecting NO disables Real-Time Status for
this output device. Default is NO.
Serial Number
This option and the next option only display when the output number entered is for a
wireless output. Enter the eight-digit serial number found on the wireless device.
This message displays when the serial number is already programmed for another output.
The programmed output number displays.
Press any top row key to select the supervision time required for the wireless output.
Press COMMAND to accept the default time. Default is 240 minutes.
Select the required number of minutes. The transmitter must check in at least once
during this time or a missing condition is indicated for that zone. 1100 Series transmitters
automatically check in based on the supervision time selected for the wireless zone, no
additional programming is needed. Zero (0) indicates an unsupervised transmitter.
The 3 minute supervision time is only available if using an 1135 Wireless Siren.
Note: When the panel is reset, a receiver is installed or powered down and powered up,
or programming is complete, the supervision timer restarts for all wireless outputs.
12.7 Trip with Panel Bell Option
TRIP WITH PANEL
BELL NO YES
XR500 Series Programming Guide Digital Monitoring Products
This option displays when the wireless device is an 1135 wireless siren. Select YES to
have the 1135 wireless siren follow the panel’s bell output cadence for the zone type and
bell cutoff time up to 15 minutes. Default is YES.
35
Page 46

Output GrOups
Output Groups
13.1
13.2
13.3
13.4
OUTPUT GROUPS
GROUP NO: -
GROUP NAME X X
OUTPUT NO 1: 0
OUTPUT NO 2: 0
OUTPUT NO 3: 0
OUTPUT NO 4: 0
OUTPUT NO 5: 0
OUTPUT NO 6: 0
OUTPUT NO 7: 0
OUTPUT NO 8: 0
Output Groups
This function allows you to assign outputs to groups. Output groups can be assigned to
other areas of programming such as Output Options or Alarm Action of Zone Information,
just like single outputs are assigned. This allows the entire group of outputs to turn on
and off as required by the programming option.
Group Number
Enter a group number from 1 to 20. Up to 20 different groups may be assigned.
Group Name
The group name displays. To change the default name, press any top row Select key then
enter up to 32 characters for the group name. Press COMMAND to enter the outputs to be
assigned to the group.
Output Number
Enter the Output number. Entry range is 1 to 6, 450 to 474, 480 to 499, 500 to 999
(outputs), D1 to D16 (doors), and G1 to G20 (groups). The maximum number of outputs
that can be assigned to a specic group is eight.
An output group may be assigned as one of the output numbers in another output group.
Example: Output Group 1 consists of only four assigned outputs. Output Group 1 could
be assigned as one output in Output Group 2. Output Group 2 could still have 7 other
outputs assigned to that group. When Output Group 2 is turned on, 11 outputs could
be turned on. This allows Output Groups to be assigned within other Output Groups
providing many combinations.
Output groups 1 to 10 can be assigned by a user prole for applications such as elevator
control. See the XR500 User’s Guide (LT-0683) Output Group section for additional
information.
Output groups 11 to 20 cannot be assigned to a prole and are available for installation
applications such as special lighting, etc. To assign these groups to a prole, use Remote
Link™ or System Link™ software from DMP.
Digital Monitoring Products XR500 Series Programming Guide
36
Page 47

Menu Display
Menu Display
14.1
14.2
14.3
14.4
MENU DISPLAY
ARMED STATUS:
TIME DISPLAY:
ARM/DIS DISPLAY:
Menu Display
Menu Display allows you to select at which keypad addresses the user can access the
following functions.
To select a keypad, enter the device number (keypad address) using the digit keys on
the keypad. When a keypad is selected, an asterisk appears next to the keypad address.
Enter the number again to deselect the keypad. Press the COMMAND key to display the
next set of keypads (9 through 16). Refer to the Multiple Displays section at the beginning
of this document.
Armed Status
Enter the keypad addresses (1 through 16) that show the armed areas. The User Menu
Armed Areas function also displays the custom area name you enter in Area Information.
When only areas one to eight are used, the Armed Status display is 1 2 3 4 5 6 7 8. When
areas nine or higher are used the system Armed Status display reads ALL SYSTEM ON or
SYSTEM ON. Press the COMMAND key to display additional areas. Refer to the Multiple
Displays section at the beginning of this document and in the XR500 User’s Guide
(LT-0683).
Time
Enter the keypad addresses that can display the time and day of the week.
Arm/Disarm
Enter the keypad addresses from which users can arm and disarm areas.
XR500 Series Programming Guide Digital Monitoring Products
37
Page 48

StatuS LiSt
Status List
15.1
15.2
15.3
STATUS LIST
DISPLAY KEYPADS:
SYSTEM TROUBLES:
Status List
This function allows you to select the zone alarms and troubles, and system monitor
troubles displayed at the keypads. The Status List function operates automatically when
the keypad is not performing any other function.
The keypad stays in the Status List until the user arms or disarms or selects a menu
option. Status List al ternates with the Armed Status on keypad addresses selected in the
Menu Display - Armed Status section. You can choose to have Sys tem Monitor troubles
placed in the list, the differ ent zone types placed in the list, and at which keypad
addresses they dis play.
To select a keypad, enter the device number (keypad address) using the digit keys on
the keypad. When a keypad is selected, an asterisk appears next to the keypad address.
Enter the number again to deselect the keypad. Press the COMMAND key to display the
next set of keypads (9 through 16). Refer to the Multiple Displays section at the beginning
of this document.
Display Keypads
This option denes which keypad ad dresses display the various status information. Any
combina tion of addresses can be en tered to display the status items that follow. If you do
not want a particular status item to dis play, do not enter any ad dresses.
System Monitor Troubles
Species the keypad addresses (1 through 16) where any trouble on a System Monitor
dis plays. The System Monitors include the following:
• AC Power
• Battery Power
• Closing Check
• Panel Box Tamper
• Phone Line 1
• Phone Line 2 (requires the 893A Dual Phone Line Module)
• Wireless Receiver Trouble
• Wireless Jamming Trouble or Alarm
The System Monitor name is placed in the Status List and the keypad steady trouble
buzzer sounds. The buzzer remains on until any keypad top row Select key is pressed.
The name remains in the list until the condition is re stored. The buzzer sounds at 10:00
am daily until the system trouble is cleared from the Status List.
15.4
Digital Monitoring Products XR500 Series Programming Guide
38
FIRE ZONES:
Fire Zones
Species the keypad addresses (1 through 16) where all re zone alarms and troubles
display. The zone name displays and, if it is a trouble condition, the keypad steady
trouble buzzer sounds. The buzzer remains on until any top row Select key is pressed and
a user code is entered. If a trouble condition remains in the display, the buzzer sounds at
10:00 am daily until the trouble is cleared from the Status List.
When using LCD Keypads, the panel provides distinct speaker tones from the keypad for
Fire:
On - Fire zone alarm and Bell Output or Fire Bell Output is ON.
Off - Alarm Silence
Page 49

StatuS LiSt
15.5
15.6
15.7
BURGLARY ZONES:
SPRVISORY ZONES:
PANIC ZONES:
Burglary Zones
Species the keypad addresses (1 through 16) where all burglary zone alarms and
troubles display. Bur glary zones in clude Night, Day, and Exit type zones. Burglary zone
troubles remain in the list until the zone restores. All keypads are selected by default.
For zone alarms, only the last burglary zone tripped re mains in the list. The alarm re-
mains in the list un til another burglary zone goes into alarm, any area of the system is
dis armed, or 10 minutes elapse without an alarm. This ensures that if a bur glary is in
progress the last zone tripped remains in the list even if the zone is restored.
The keypad buzzer sounds for one second on bur glary alarms.
When using LCD Keypads, the panel provides distinct speaker tones from the keypad for
Burglary:
On - Burglary zone alarm and Bell Output or Burglary Bell Output is ON.
Off - Alarm Silence.
You can further dene which keypad address shows a Burglary Zone event by entering
that area number in the Display Areas menu during Device Setup.
Supervisory Zones
Species the keypad addresses (1 through 16) where all su pervisory zone alarms and
troubles display. Supervisory zones are entered in the sta tus list and sound the keypad
buzzer until a valid user code is entered at any keypad address. If a trouble condition
remains in the display, the buzzer sounds at 10:00 am daily until the supervisory trouble
is cleared from the Status List.
Panic Zones
Species the keypad addresses (1 through 16) where all panic zone alarms and troubles
display. The name of the zone remains in the list until the zone re stores. The keypad
buzzer does not sound for panic alarms or troubles.
15.8
15.9
15.10
15.11
EMERGENCY ZONES:
AUX 1 ZONES:
AUX 2 ZONES:
COMM PATH TRBL:
ALL NO YES
Emergency Zones
Species the keypad addresses (1 through 16) where all emer gency zone alarms and
troubles display. The name of the zone remains in the list until the zone re stores. The
keypad buzzer does not sound for emer gency alarms or troubles.
Auxiliary 1 Zones
Species the keypad addresses (1 through 16) where all Aux iliary 1 zone alarms and
troubles display. The name of the zone remains in the list until the zone restores. The
keypad buzzer does not sound for Auxiliary 1 alarms or troubles.
You can further dene which keypad address shows an Auxiliary 1 Zone event by entering
that area number in the Display Areas menu during Device Setup.
Auxiliary 2 Zones
Species the keypad addresses (1 through 16) where all Aux iliary 2 zone alarms and
troubles display. The name of the zone remains in the list until the zone restores. The
keypad buzzer does not sound for Auxiliary 2 alarms or troubles.
You can further dene which keypad address shows an Auxiliary 2 Zone event by entering
that area number in the Display Areas menu during Device Setup.
Communication Trouble
Species when communication troubles are displayed on keypads that are programmed to
display System Monitor Troubles. Default is NO.
Select YES to display communication trouble when any communication path fails.
Select ALL to display communication trouble only when all paths have failed.
XR500 Series Programming Guide Digital Monitoring Products
39
Page 50

Printer rePorts
Printer Reports
16.1
16.2
16.3
16.4
16.5
PRINTER REPORTS
ARM/DIS NO YES
ZONE NO YES
USR CMDS NO YES
DOOR ACS NO YES
Printer Reports
This section allows you to dene the operation of a local printer connected to the panel
through the use of a DMP 462P Printer Interface Card. The 462P allows you to connect
the DMP SCS-PTR or other compatible 40-character or 80-character serial printer to the
panel.
Printing the panel event buffer
The Display Events option in the User Menu contains a PRINT command that allows the
user to send the contents of the panel event buffer to a local printer. The PRINT option is
visible whether or not a 462P Printer Interface Card is attached to the panel.
Arm and Disarm Reports
Prints arming, disarming, and Late to Close reports. Includes the area number, name, and
action (armed, disarmed, or late), the user number, user name, and time and date.
Zone Reports
Prints changes in the active zones status. Includes the zone number, name, and type as
well as the action (alarm, trouble, bypass, etc.) user number (if applicable) and area
name. When the Walk Test or Panic Zone Test is performed, Verify and Fail messages also
print for each zone.
User Command Reports
Prints user code changes, outputs turned ON or OFF (if operated by a schedule, SCH is
shown in Display Events in place of the user number), schedule changes, and User Menu
functions.
Door Access Reports
Prints door access activity. Includes the door number, rst and second user number, rst
and second user name, and the time and date of the door access.
16.6
SUPV MSG NO YES
Supervisory Reports
Prints System Monitor Troubles and system events. See Status List - System Monitor
Troubles.
Digital Monitoring Products XR500 Series Programming Guide
40
Page 51

PC Log RePoRts
PC Log Reports
17.1
17.2
17.3
PC LOG REPORTS
COMM TYPE: NONE
NONE NET 232
NET IP ADDRESS
PC Log Reports
This section allows you to program the types of PC Log Reports the panel sends through
the 462N Network Interface Card or through the J21 Serial Connector directly on the
XR500 Series panel. The reports include information such as the type of activity, time
and date of the activity, and user name and number. These data reports can be accessed
from a PC using the Advanced Reporting Module. See the Installation Guide (LT-0681) for
detailed J21 setup information or the User’s Guide (LT-0683) for more information.
Note: The network connection that sends PC Log Reports is not monitored for network
trouble. The PC Log Reports option should NOT replace the primary communication
method or act as a backup communication method.
If there is trouble with the network connection, the panel continues to attempt to
send the PC Log Reports until the connection is reestablished. The panel then sends the
reports. A Network Trouble message is NOT sent if the connection is lost since this report
tool is not designed to be monitored by a receiver. The PC Log Reports have the lowest
priority of panel reports sent.
For information about the 462N card capabilities with PC Log Reports and Network
Communication method, see 462N Card Examples in the Appendix.
Note: The PC Log Address String entered CANNOT be the same as that entered in
Communication.
Communication Type
Select the Communication Type to send the PC Log Reports. Default is NONE.
Net IP Address
This option displays when the Communication Type for PC Log Reports is NET. Enter the
IP address containing up to 16 characters. The Net IP Address must be unique and cannot
be duplicated on the network. Enter all 12 digits and leave out the periods. For example,
enter IP address 192.168.0.250 as 192168000250. The periods display automatically.
17.4
17.5
17.6
17.7
17.8
17.9
NET PORT 2001
232 COMM PORT: O
232 SETUP:
ARM/DIS NO YES
ZONE NO YES
USR CMDS NO YES
Net Port
This option displays when Communication Type for PC Log Reports is Net. Enter the Port
number. Valid numbers are from 0 to 65535. Default is 2001.
232 Communication Port
This option displays when Communication Type for PC Log Reports is 232. To enable PC
Log Reports, select either the on-board connector (O) or select A, B, C, D or E for the
corresponding slot in use on the DMP Model 462N Network Interface card. The slots are
labeled from left to right, beginning with A. Default is O.
Set the XR500 Series panel J23 jumper to R and briey reset the panel using the J16
jumper to activate RS-232 operation.
232 Setup
This option displays when Communication Type for PC Log Reports is 232. Enter up to 32
characters.
Arm and Disarm Reports
Sends arming, disarming and Late to Close events. Includes the area number, name and
action, the user number and name, and the time and date.
Zone Reports
Sends changes in the status of active zones. Includes the zone number, name, type, the
action (alarm, trouble, bypass, etc.), user number (if applicable), and area name. For a
Walk Test, Verify and Fail messages are sent for each zone.
User Command Reports
Sends user code changes, schedule changes, and door access denied events.
17.10
XR500 Series Programming Guide Digital Monitoring Products
DOOR ACS NO YES
Door Access Reports
Sends door access activity: door number, user number and name, and time and date.
41
Page 52

PC Log RePoRts
17.11
17.12 PC Log Real-Time Status
SUPV MSG NO YES
PC LOG REAL-TIME
STATUS
NO YES
Supervisory Reports
Sends system monitor reports, such as AC and battery, and system event reports.
Supervisory Reports also sends the following reports:
• Abort • Exit Error • Ambush
• System Recently Armed • Alarm Bell Silenced • Unauthorized Entry
• *Late to Close
* Only sent as a Supervisory Report if Area Schedules is not enabled, Closing Check is
enabled, and an opening/closing schedule has been programmed.
Note: To send these reports to the PC Log, you must enable SUPV MSG.
Select YES to send Real-Time Status reports for zones, doors, and outputs. The specic
reports must also be selected by individual zone or output. The Real-Time Status messages
are sent to a PC running a graphic display software. Default is NO.
The messages that can be sent are:
•
Door Open with zone number
• Door Closed with zone number
• Door Open with door number
• Door Closed with door number
• Output On
• Output Off
• Output Pulse
• Output Temporal
Digital Monitoring Products XR500 Series Programming Guide
42
Page 53

AreA InformAtIon
Area Information
18.1
18.2
AREA INFORMATION
EXIT DELAY: 60
Area Information
Allows you to assign functions to the different areas in the system. All non-24-hour zones
must be assigned to an active area. See Zone Information.
You activate an area by assigning it a name. See Area Name. A name is given to each
active area in place of a number to assist the user during arming and disarming.
When only areas one to eight are used, the Armed Status display is 1 2 3 4 5 6 7 8. When
areas nine or higher are used the system Armed Status display reads ALL SYSTEM ON or
SYSTEM ON. Press the COMMAND key to display additional areas. Refer to the Multiple
Displays section at the beginning of this document and in the XR500 User’s Guide (LT-
0683).
Exit Delay
Enter the exit delay time for all Exit type zones in this area. When the exit delay time
starts, all activity on that zone and other non-24-hour zone types in the area is ig nored
until the exit delay expires. The keypad displays the Exit Delay time countdown and
annunciates the Exit Delay tone at 8 second intervals until the last 10 seconds when
annunciation is at 3 second intervals.
The exit de lay can be from 30 to 250 sec onds. Default is 60 seconds.
During Exit Delay, if an exit zone trips, then restores, and trips again, the Exit Delay
timer restarts. This restart can occur only once.
Exit Error Operation: At arming, when an entry/exit zone (EX) is faulted at the end of
the exit delay then one of two sequences occur:
For Entry Delay 1 EX type zones:
• the bell sounds for the length of time set in Bell Cutoff programming.
• the Entry Delay operation starts requiring code entry to disarm
• if not disarmed, a zone alarm and an exit error are sent to the receiver.
For Entry Delay 2-4 EX type zones:
• the zone is force armed and a zone force arm message is sent to the receiver
• an Exit Error is sent to the receiver
• the bell sounds for the length of time set in Bell Cutoff programming
18.3
18.4
XR500 Series Programming Guide Digital Monitoring Products
BURG BELL OUT: 0
O/C RPTS NO YES
Burglary Bell Output
Enter the output number (0 to 6, 500 to 999, G1 to G20, or D1 to D16) that is turned
on any time a Burglary type zone is placed in alarm. The output is turned off when you
disarm any area and no other Burglary type zones are in alarm. The output can also be
turned off using the Alarm Silence option in the User Menu or by entering a user code
with the authority to silence alarms. The duration of this bell output follows the time
entered in the System Options>Bell Cutoff Time prompt. See the Output Options - Bell
Cutoff Time section. If Bell Test is selected YES, the Burglary Bell Output entered here is
turned on for two seconds each time the system is armed.
Opening/Closing Reports
This option allows an Opening report to be sent to the receiver whenever any area is
disarmed. A Closing report is also sent to the receiver when any area is armed.
43
Page 54

AreA InformAtIon
18.5
18.6
18.7
18.8
CLS CHK NO YES
CLS CODE NO YES
ANY BYPS NO YES
AREA SCH NO YES
Closing Check
Select YES to enable the panel to verify that all areas in the system are armed after
permanent or extended sched ules ex pire. If the Clos ing Check nds any areas disarmed
past the sched uled time, the keypads selected to display System Trouble Status displays
CLOSING TIME! and emits a steady beep. When Area Schedules is set to YES in Area
Information, the specic area and name display followed by — LATE.
When Auto Arm is NO, if within ten minutes the system is not armed or if the schedule
is not extended, a Late to Close report is sent to the SCS-1R Receiver. When Auto Arm is
YES, the area arms. See Automatic Arming section.
If the area becomes disarmed outside of any schedule, the Closing Check sequence
occurs after the Late Arm Delay time. See Late Arm Delay.
When Closing Check is NO and Auto Arm is YES, the system immediately arms when the
schedule expires. No warning tone occurs.
In addition, when Closing Check is NO, the option to extend a schedule does not display
when the schedule expires.
Closing Code
When YES is selected, a code number is required for system arming. If NO is selected, a
code number is not required for system arming.
Any Bypass
When YES is selected, zones can be bypassed without a code number during the arming
sequence. A code number is always required to use the Bypass Zones option from the
menu.
Area Schedules
Select YES to allow each area to set its own shift schedules 1 to 4. Enter NO to provide
one set of schedules for this system.
Note: Area Schedules are not designed to operate with All/Perimeter or Home/Sleep/
Away systems.
18.9
18.10
18.10.1
EARLY AMBUSH: 0
AREA NO: -
All/Perimeter Programming
INT PERIM
Early Morning Ambush (XR500N/XR500E only)
Enter the number of minutes (1 to 15) before a silent alarm (Early Morning Ambush S33) is
sent to the central station using the area 1 account number. Enter 0 (zero) to disable this
option.
When a user code is entered to disarm area 1 at a keypad or reader with Access
Areas assigned to area 1, the same or different user code must be entered within the
programmed number of minutes to prevent an ambush message from being sent to the
receiver. The second user code also must have authority to disarm area 1.
In addition, a zone activation with Alarm Action Message C also cancels the Early Morning
Ambush timer and stops an Ambush message from being sent to the receiver. See Report
to Transmit section in Zone Information.
The keypad does not display any indication that the ambush timer is running.
Indications can be provided by assigning an output number to Entry Out and Ambush Out
in Output Options. Entry Out turns on one minute before the timer expires and turns off
at expiration. Ambush Out turns on at the timers’ expiration and turns off when Sensor
reset is performed.
Area Number
Enter the number of the area to program. After entering the area number, press
COMMAND to enter the area name. Only Area systems allow the area name to be
changed.
Note: When All/Perimeter or Home/Sleep/Away is selected as the system type, the Area
Number does not display.
When All/Perimeter is selected as the system type, program the Interior and Perimeter
areas as needed.
18.10.2
Digital Monitoring Products XR500 Series Programming Guide
44
INT BDRM PERIM
Home/Sleep/Away Programming
When Home/Sleep/Away is selected as the system type, program the Interior, Bedroom,
and Perimeter areas as needed.
Page 55

AreA InformAtIon
18.11
18.12
18.13
* UNUSED *
ACCOUNT NO: 12345
AUTO ARM NO YES
Area Name
The area name can be up to 32 alphanumeric characters. To add an area name to the system,
press any Select key and then enter up to 32 characters for the new area name. Press
COMMAND to continue. For instructions on entering alphanumeric characters see section 1.7
Entering Alpha Characters. Inactive areas are marked * UNUSED *. Only systems programmed
for Area arming have the option available to change the area name.
To mark an active area unused, press any top row Select key to delete the old name,
then press the COMMAND key. The programmer automatically programs the name as
*UNUSED*. If you have already cleared Area Information during Initialization, all areas are
marked * UNUSED *. See Initialization section.
Home/Sleep/Away with Guest systems display the area name, but the names cannot be
changed. The following are the display names that appear on the keypad:
Area Display Area Display Area Display
1 Perimeter 4 Guest1 Perimeter 7 Guest2 Perimeter
2 Interior 5 Guest1 Interior 8 Guest2 Interior
3 Bedrooms 6 Guest1 Bedrooms 9 Guest2 Bedrooms
Account Number
Enter the account number to be sent to the receiver for this area. Choose an account
number compatible with the Communication Type selected in Communications. The default
Account Number is the one previously entered in Communications. This account number is
used when sending area messages and events to the central station. See the Area Account
Number Messages in the Appendix.
Automatic Arming
Select YES to allow this area to arm automatically according to permanent, temporary, or
extended schedules. If no schedules are programmed, the area auto arms every hour.
If closing check is selected as YES, the automatic arming function does not take place
until the expiration of a ten minute Closing Check delay. See Closing Check. If the area
has been disarmed outside of any permanent or temporary schedule, the closing check
sequence occurs one hour after the area is disarmed.
At arming, bad zones are handled according to the option selected in section Bad Zones.
If a closing report is sent, the user number is indicated as SCH on the SCS-1R Receiver.
NO disables automatic arming for this area.
Note: For ANSI/SIA CP-01 UL installations, Automatic Arming cannot be used for arming.
18.14
18.15
18.16
XR500 Series Programming Guide Digital Monitoring Products
BAD ZONES: BYP
BYP FORC REF
AUTO DIS NO YES
ARMED OUTPUT: 0
Bad Zones
At the time of automatic arming, some zones in the area may not be in a normal
condition. This option allows you to program the panel response to these bad zones. This
option does not display if AUTO ARM is NO.
BYP - All bad zones are bypassed. A report of the bypass is sent to the receiver if Bypass
Reports is YES. The report indicates SCH as the user number.
FORC - All bad zones are force armed. Zones force armed in a bad condition are capable
of restoring and reporting an alarm if tripped. A forced zone report is transmitted if
Bypass Reports is YES. The report indicates SCH as the user number.
REF - The automatic arming is refused and no arming takes place. A No Closing report is
sent to the receiver regardless of the Closing Check selection.
Automatic Disarming
NO disables automatic disarming by schedule for this area. When YES is selected, the
area automatically disarms according to permanent or temporary schedules. If an
opening report is sent to the receiver, the user number is indicated as SCH.
Note: For ANSI/SIA CP-01 UL installations, Automatic Disarming cannot be used for
disarming.
Armed Output Number
Enter the output to turn on when this area is armed. If an exit delay is used for this area,
the Armed Output turns on at the start of the exit delay. The output is turned off when
this area is disarmed. The output cannot be turned on from the User Menu Outputs On/
Off option.
45
Page 56

AreA InformAtIon
18.17
18.18
18.19
18.20
LATE OUTPUT: 0
LATE/ARM DLY: 60
BANK/SAF NO YES
COMMON NO YES
Late Output Number
Enter the output to turn on when this area is not armed by its scheduled time and Area
Late or Closing Time displays at a keypad and the keypad buzzer is on. The output is
turned off when the keypad buzzer is silenced by pressing any key. Default is 0 (zero).
Late Arm Delay
Enter 4 to 250 minutes to delay before automatic re-arming occurs after the area
becomes disarmed outside of schedules. See Closing Check. Default is 60 minutes.
Note: The Late Arm Delay can be superseded by the Re Arm Delay setting of the User
Prole assigned to the user who disarmed the area. Refer to the Re Arm Delay section in
the XR500 Series User’s Guide (LT-0683).
Bank Safe & Vault (XR500N/XR500E only)
NO disables the Bank Safe & Vault feature for this area. When selected as YES, schedules
set for this area and the time of day cannot be changed while the area is armed.
Program schedules before arming: A Bank Safe & Vault area can only be disarmed
during scheduled times. If the area becomes armed before programming a schedule, the
panel must be reset before the area can be disarmed from a keypad or the Bank Safe &
Vault option in Area Information must be set to NO.
Zones assigned to Bank Safe & Vault areas cannot be bypassed or force armed. Do not
assign Bank Safe & Vault area to an Arming zone. Arming zones can disarm Bank Safe &
Vault areas outside of a schedule.
Common Area
Select YES to enable this area to operate as a common area. This area is armed when
the last area in the system is armed and is disarmed when the rst area in the system is
disarmed. You can have multiple common areas in each system. For the common area to
work properly, do not assign the common area to any user code. When a user code can
arm and disarm the common area from a keypad at any time, the common area does not
function as a common area.
18.21
18.22
ARM FIRST NO YES
TWO MAN NO YES
Arm First Area
Select YES to enable this area to operate as an Arm First area. This area is automatically
armed when any non-Arm First area assigned to the same keypad is armed but does not
disarm when other areas become disarmed. Assign areas to keypads using the Display
Areas option in Device Setup programming. You can have multiple Arm First areas in a
system and divide them among keypads if needed. If an Arm First area has faulted zones
that cannot be bypassed, arming stops and the areas are not armed. Correct the problem
with the Arm First area and then begin the arming process again. Default value is NO.
Note: The Arm First automatic arming only occurs when arming from a keypad.
Arming from a zone, schedule, or remotely is not affected and Arm First areas do not
automatically arm.
Two Man Rule (XR500N/XR500E only)
Select YES to require two user code entries to disarm and/or allow door access to this
area. When a user presents a code to a keypad or reader requesting a door access or
disarm, 2ND CODE displays and requires the entry of a different user code with at least
the same authority. The second user code must be entered within 30 seconds.
NO disables the Two Man Rule for this area.
Digital Monitoring Products XR500 Series Programming Guide
46
Page 57

Zone InformatIon
Zone Information
19.1
19.2
ZONE INFORMATION
ZONE NO: -
Zone Information
Zone Information allows you to dene the operation of each protection zone used in the
system. All protection zones, whether located on a panel, Security Command keypad, or
zone expander are programmed the same way.
Zone Number
Enter the number of the zone you intend to program. Available zone numbers are shown
in the table below. The keypad zone numbers begin with the keypad address and are
followed by the particular zone from that keypad. For example, a 7073 at keypad address
7 would provide zones 71, 72, 73, and 74.
Press COMMAND to enter a zone name.
Address Programming Zone Number
Panel 1-10
1 11-14
2 21-24
3 31-34
4 41-44
5 51-54
6 61-64
7 71-74
8 81-84
9 91-94
10 101-104
11 111-114
12 121-124
13
14 141-144
15 151-154
16 161-164
1100 Series Key Fob 400-449
LX-Bus 1 (A) 500-599
LX-Bus 2 (B) 600-699
LX-Bus 3 (C) 700-799
LX-Bus 4 (D) 800-899
LX-Bus 5 (E) 900-999
Note: For 1100 Series Key Fob zones (400-449), programming continues at the 1100 Series
Key Fobs Section.
131-134
19.3
XR500 Series Programming Guide Digital Monitoring Products
* UNUSED *
Zone Name
Zone names can have up to 32 alphanumeric characters. A name must be given to each
zone in the system. The name can display at the keypads during arming and disarming
so the user does not have to memorize zone numbers. Users can asso ciate a zone name
with a particular protection point. A zone that is not part of the system must be marked
unused.
To add a zone name to the system, press any Select key and then enter up to 32
characters for the new zone name. Press COMMAND to continue.
To mark a zone unused, de lete the old name by pressing a top row Select key, then press
the COMMAND key. The pro grammer auto matically pro grams the name as * UNUSED *. If
you have already cleared Zone Information during Initialization, the zones is marked *
UNUSED *.
47
Page 58

Zone InformatIon
19.4
ZONE TYPE: BLANK
- - NT DY EX
FI PN EM SV
A1 A2 FV AR
Zone Type
The Zone Type denes the panel response to the zone being opened or shorted. This is
called the Alarm Action. There are up to 13 possible alarm action responses depending on
the zone type and any restrictions it may have. See the Zone Type chart in the Appendix.
When you assign a Zone Type to a zone, automatic zone responses are made. There are
12 Zone Types to choose from. Application descriptions for each zone type can be found
in the Appendix of this manual.
To enter a new Zone Type, press any Select key. The display lists all of the available Zone
Types four at a time.
Blank, Night, Day, or Exit. Press COMMAND for additional zone types.
Fire, Panic, Emergency, or Supervisory. Press COMMAND for additional zone types.
Auxiliary 1, Auxiliary 2, Fire Verify, or Arming (keyswitch). Press COMMAND for additional
zone types.
If you select Blank, Night, Day, Exit, Auxiliary 1, Auxiliary 2, or Arming as the Zone
Type, the zone must be assigned to an active area. If you select Fire, Fire Verify, Panic,
Emergency, or Supervisory as the Zone Type, it is a 24-hour zone that is always armed
and no area assignment is needed.
Zone Type Specications
The panel contains 12 default zone types for use in conguring the system. These zone
types provide the most commonly selected functions for their applications. All zone types
except the Arming zone type can be customized by changing the options listed below.
Arming zone type programming continues at Arming Zone Area Assignment.
Refer to the Appendix for complete zone type descriptions.
19.5
19.6
19.7
AREA NO: -
AREA: PERIMETER
INT PERIM
INT BDRM PERIM
FIRE BELL OUT: 0
ARM/DIS AREAS
Area Assignment
Enter the area number where the Night, Day, Exit, Auxiliary 1, or Auxiliary 2 zone is being
assigned. For an Area system, area numbers 1-32 can be assigned. For a Home/Sleep/
Away with Guest system, area numbers 1-9 can be assigned.
In an All/Perimeter or Home/Sleep/Away system, the currently selected area, Perimeter,
Interior, Bedroom displays.
On an All/Perimeter system, select INT to program zones for the interior area and select
PERIM to program zones for the perimeter area.
On a Home/Sleep/Away system, select INT to program zones for the interior area, select
BDRM to program zones for the bedroom area, and select PERIM to program zones for the
perimeter area.
Fire Bell Output
This output (1 to 6, 500 to 999, G1 to G20, or D1 to D16) is turned on any time a Fire,
Fire Verify, or Supervisory zone is placed in alarm. The output is turned off by any the
following actions:
• When the User Menu Alarm Silence function is performed.
• When a valid user code is entered to silence the bell.
• When the Silence key is pressed on the 630F Remote Fire Command Center.
• Using the Outputs On/Off function in the User Menu.
• The expiration of the Bell Cutoff time.
This output can be connected to a lamp, LED, or buzzer using the DMP Model 716 Output
Expansion Module.
Arming Zone Area Assignment
In an Area or Home/Sleep/Away with Guest system, if the zone has been programmed as
an Arming Type (AR), enter the areas that the zone controls.
When the zone changes from normal to shorted, the programmed areas toggle between the
armed or disarmed condition using the Style programming below. When restored to normal,
no action occurs. When the zone is opened from a normal (disarmed) state, a trouble is
reported. When opened from a shorted (armed) state, an alarm is reported and the zone is
disabled until you disarm the area(s) from either a keypad or Remote Link™ computer.
To visually indicate the armed state of the area(s), you can assign an Armed Output
Digital Monitoring Products XR500 Series Programming Guide
48
Page 59

ARM AREAS: PERIM
PERIM ALL
HOME SLEEP AWAY
Zone InformatIon
to individual areas and use remote LEDs at the keyswitch. The LED turns on or off to
indicate to the user the armed state of the area(s).
In an All/Perimeter or Home/Sleep/Away system, this option species the areas to be
armed by the Arming Type zone. For All/Perimeter systems, choose PERIM or ALL, for
Home/Sleep/Away or Home/Away systems, choose HOME, SLEEP, or AWAY.
Perimeter/All - Specify whether the arming zone arms just the Perimeter (PERIM) or the
Perimeter and Interior areas (ALL) for All/Perimeter systems. When disarming, all areas
are disarmed.
Home/Sleep/Away - Specify whether the arming zone arms the Perimeter (HOME), the
Perimeter and Interior (SLEEP), or all three areas (AWAY). When disarming, all areas are
disarmed.
Arming Zone Operation
If any bad zones are present when the Arming zone is shorted, the LED delays lighting
for 5 seconds. If during the 5-second delay the Arming zone is shorted again no arming
takes place. If 5 seconds expire without the zone shorting again or restoring to normal,
the areas arm and bad zones are force armed. To allow bad zones to be force armed,
the Any Bypass option must be set to YES. If Any Bypass option is set to NO, arming does
not occur. See the Area Information - Any Bypass section. A priority zone cannot be force
armed.
19.8
STYLE:
TGL ARM DIS STEP
MNT
Style
This option species the style for the arming/disarming operation. The default style
is TGL (toggle). Press any Select key to display the STYLE options. To view more style
options press the COMMAND key.
TGL (Toggle) - When the zone changes from normal to shorted, the programmed areas
toggle between the armed or disarmed condition. When restored to normal, no action
occurs. When the zone opens from a normal (disarmed) state, a trouble is reported.
When opened from a shorted (armed) state, an alarm is reported and the zone is disabled
until you disarm the area(s) from either a keypad or Remote Link.
ARM - When the zone is shorted, the programmed areas are armed. When restored to
normal, no action occurs. When the zone is opened from a normal (disarmed) state, a
trouble is reported. When opened from a shorted (armed) state, an alarm is reported.
DIS (Disarm) - When programmed, a short disarms the programmed areas. When restored
to normal, no action occurs. When the zone is opened from a normal (disarmed) state, a
trouble is reported.
STEP - A short arms the areas and beeps the keypads once. A normal condition causes no
action. An open condition disarms the programmed areas and beep the keypads for one
second.
Note: This arming style is designed for wireless arming pendants. When using an arming/
disarming keyswitch locate the keyswitch within the protected area.
MNT (Maintain) - When the zone is shorted, the programmed areas are armed. When
restored to normal, the programmed areas are disarmed and any alarm bells are
silenced. When the zone is opened from a normal (disarmed) state, a trouble is reported.
If opened from a shorted (armed) state, an alarm is reported and the zone is disabled
until you disarm the area(s) from either a keypad or Remote Link.
19.9
XR500 Series Programming Guide Digital Monitoring Products
NEXT ZN? NO YES
Next Zone
Select YES to terminate zone programming. The display returns to Zone Number, allowing
you to enter a new zone number. Select NO to make alter ations to the Alarm Action for a
zone. Alarm Action is dened beginning with section 16.12.
To program zones for wireless operation, select NO at the NEXT ZONE - NO YES option.
The WIRELESS NO YES option displays. If the zone you are programming is intended for
wireless devices, select YES. Select NO to continue programming non-wireless zones in
the 500 to 999 range.
• Zones 400 to 449 can be programmed for 1100 Series Key Fobs.
• Zones 500 to 699 can be programmed for FA Series Wireless.
• Zones 500 through 999 can be programmed for DMP 1100 Series Wireless.
49
Page 60

Zone InformatIon
DMP Wireless
For a DMP 1100X Wireless Receiver set the House Code from 1 to 50. See House Code programming in System
Options. Zones 500 through 999 can be programmed as Wireless zones. Set the XR500 Series panel J23 jumper to
X to enable on-board DMP Wireless operation. Briey reset the panel using the J16 jumper to activate Wireless
operation. Refer to the XR500 Series Installation Guide (LT-0681).
For an 1100 Series Key Fob see section 19.11.
For an FA Series Remote Wireless Receiver see section 19.12.
NOTE: All wireless programming is stored in the XR500 Series panel. The 1100X Wireless Receiver obtains the
necessary programming information from the panel each time the receiver powers up, when the programmer
STOP routine is selected or the panel is reset. The receiver memory refresh takes up to 10 seconds to complete
depending on the number of wireless zones programmed and the Red LED remains on during this time. Normal
receiver operation is inhibited during the memory refresh period.
19.10 Wireless
19.10.1
19.10.2
ZONE INFORMATION
WIRELESS? NO YES
TRANSMITTER
SERIAL#: XXXXXXXX
ALREADY IN USE
ZONE NUMBER: XXX
TRANSMITTER
CONTACT:XXXXXXXX
TRANSMTR CONTACT
INT EXT
TRANSMTR CONTACT
1 2 3 4
ALREADY IN USE
ZONE NUMBER: XXX
ZONE INFORMATION
NORM OPN NO YES
Select YES to program this zone as a DMP wireless zone. You must program the
wireless House Code prior to adding DMP wireless zones to the system. See House Code
programming in System Options. Default is NO.
Serial Number Entry
Enter the eight-digit serial number found on the wireless device.
This message displays when the serial number is already programmed for another
zone. The programmed zone number displays.
Contact
This option displays if the serial number entered is for an 1101 or 1103 Universal
Transmitter or 1114 Wireless Four-Zone Expander. Press any top row key to select
the contact.
This option displays when programming an 1101 or 1103 Transmitter. Select INT to
use the internal reed switch contacts. Select EXT to connect an external device to
the 1101 or 1103 terminal block. Default is INTERNAL.
By allowing both of the Model 1101 or 1103 transmitter contacts (INT and EXT) to be
used at the same time, two zones may be programmed from one transmitter. When
using both contacts, you must use consecutive zone numbers. Zones 531 and 532 or
zones 890 and 891 are acceptable zone assignments.
For example, program transmitter serial number 01345678 as Zone 521 with an INT
contact type and Zone 522 with an EXT contact type. The same serial number is
used for both zones.
Note: When using the 1103 Universal Transmitter in a UL listed Commercial Burglary
installation, the external contact cannot be used.
This option displays when programming the 1114 Wireless Four-Zone Expander with
four input contacts. The same serial number is used for all four contacts. Select the
contact number to program. When using the contacts, you must use consecutive
zone numbers. Default is Contact 1.
For example, use serial number 08345678 to program Contact 1 for Zone 561,
Contact 2 for Zone 562, Contact 3 for zone 563, and Contact 4 for zone 564.
A tamper on the 1114 is transmitted as the zone number assigned to Contact 1.
This message displays when the Contact is already programmed for another zone.
The programmed zone number displays.
This option only displays when EXT is selected as the Contact type. For external
devices connected to the 1101 or 1103 terminal block, select NO to use normally
closed (N/C) contacts. Select YES to use normally open (N/O) contacts. Default is
NO.
Note: For UL listed installations, set Normally Open to NO.
19.10.3
Digital Monitoring Products XR500 Series Programming Guide
50
TRANSMITTER
SUPRVSN TIME: 240
Supervision Time
Press any top row key to select the supervision time required for the wireless zone.
Press COMMAND to accept the default time. Default is 240 minutes.
Note: Refer to the Wireless Check-in and Supervision Time Denitions section of the
Appendix for supervision information.
Page 61

Zone InformatIon
19.10.4
19.10.5
19.10.6
19.10.7
19.10.8
SELECT MINUTES:
0 3 60 240
The 3 minute supervision time is only available for zone types of Fire (FI), Fire Verify
LED OPERATION
NO YES
DISARM DISABLE
NO YES
WIRELESS PIR
PULSE COUNT: 4
WIRELESS PIR
SENSITIVITY:LOW
NEXT ZONE NO YES
Press the Select key under the required number of minutes. The transmitter must
check in at least once during this time or a missing condition is indicated for that
zone. 1100 Series transmitters automatically checkin based on the supervision time
selected for the wireless zone, no additional programming is needed. If two zones
share the same transmitter, the last programmed supervision time is stored as the
supervision time for both zones. Zero (0) indicates an unsupervised transmitter.
(FV), and Supervisory (SV).
Note: When the panel is reset or a receiver is installed or powered down and
powered up, the supervision timer restarts for all wireless zones.
LED Operation
Select YES to turn on an 1142 Hold-up transmitter LED during Panic or Emergency
operation. Select NO to turn the LED off during Panic or Emergency operation. The
LED always operates when the transmitter case is open and the tamper is faulted.
Default is YES.
Note: For UL listed holdup installations, set LED Operation to NO.
Disarm/Disable
Select YES to disable the zone tripped message from an 1103 Universal Transmitter
(Version 107 or higher software) or 1126/1127 PIRs during the disarmed period.
When disarmed, the transmitter or PIR only sends supervision, tamper, and low
battery messages to extend transmitter battery life. For 1103 Transmitters, a zone
tripped message is sent if the zone remains tripped for 20 seconds. Select NO to
always send zone tripped messages in addition to supervision, tamper, and low
battery. Default is YES.
PIR Pulse Count
Select the number of infrared pulses (2 or 4) the 1126 or 1127 PIR should sense
before sending a short message to the 1100X Series Receiver. Default is 4.
PIR Sensitivity
Select the sensitivity setting for the 1126 or 1127 PIR. Selecting LOW sets the PIR
to operate at 75% sensitivity for installations in harsh environments. Selecting HIGH
sets the PIR to maximum sensitivity. Default is LOW.
Next Zone
Select YES to return to the ZONE NO: - prompt to program a new zone. Select NO to
display the Alarm Action option.
19.11 1100 Series Key Fobs
For an 1100 Series Key Fob set the House Code from 1 to 50. See House Code programming in System Options.
Only zones 400 to 449 can be programmed as 1100 Series Key Fob zones. Refer to the 1100 Series Key Fob
Programming Sheet (LT-0706) supplied with the 1100X Wireless Receiver and the 1100 Series Key Fob Install
Guide (LT-0703) as needed.
To operate arming and disarming properly, the Key Fob should be assigned to a User Number with
appropriate area assignments, however, the User Number does not have to exist at the time the Key Fob is
programmed. The Key Fob User Number can be added later by the User.
Note: Key Fobs have not been investigated by UL and are not intended for UL listed applications.
The following programming continues from the Zone Number section when zone 400-449 is selected.
19.11.1
XR500 Series Programming Guide Digital Monitoring Products
KEY FOB USER
NUMBER: XXXX
USER XXXX
NOT IN USE
Key Fob User Number
Displays when the User Number entered does not exist in User Code programming.
Enter the User Number (1-9999) used to identify the key fob user and their arming
and disarming authority. Default is blank.
The key fob can be added, but the user must eventually be added to cause the key
fob to operate.
51
Page 62

Zone InformatIon
19.11.2
19.11.3
19.11.4
19.11.5
TRANSMITTER
SERIAL#: XXXXXXXX
TRANSMITTER
SUPRVSN TIME: 0
SELECT MINUTES:
0 60 240
NO. OF KEY FOB
BUTTONS: X
BUTTON:
TOP BTM LFT RGT
Key Fob Serial Number
Enter the eight-digit serial number found on the wireless device.
Key Fob Supervision Time
Press any top row key to select the supervision time required for the key fob zone.
Press COMMAND to accept the default time. Default is 0 for key fobs.
Press the Select key under the required number of minutes. The key fob must check
in at least once during this time or a missing condition is indicated for that zone.
1100 Series key fobs automatically checkin based on the supervision time selected
for the wireless zone, no additional programming is needed. Zero (0) indicates an
unsupervised transmitter.
Note: When the panel is reset or a receiver is installed or powered down and
powered up, the supervision timer restarts for all wireless zones.
Number of Key Fob Buttons
Enter the number of buttons (1, 2, or 4) on the key fob being programmed.
Note: If the key fob is a one-button model, programming continues at the Button
Action section. Default button assignment for one-button key fobs is a Panic Alarm
(PN) with no output assigned.
Key Fob Button Selection (Four Buttons)
This prompt only displays if the key fob being programmed is a four-button model.
Press the Select key under the key fob button to program. The following list
identies the default button assignments:
TOP Arming with no areas assigned
BTM Disarming with no areas assigned
LFT Panic Alarm (PN) with no output assigned
RGT Arming with Area 1 assigned
19.11.6
19.11.7
BUTTON:
TOP BTM
BUTTON ACTION
yyy: XXXXXXXX
BUTTON ACTION
ARM DIS TGL STA
BUTTON ACTION
PN PN2 EM EM2
BUTTON ACTION
OUT RST UN
Key Fob Button Selection (Two Buttons)
This prompt only displays if the key fob being programmed is a two-button model.
Press the Select key under the key fob button to program. The following list
identies the default button assignments:
TOP Arming with no areas assigned
BTM Disarming with no areas assigned
Button Action
This option species the Button Action for an individual key fob button. The default
action for the button selected is displayed. Press any Select key to display the
Button Action options. To view more options press COMMAND.
yyy = the name of the button being programmed (TOP, BTM, LFT, RGT).
ARM (Arm) - Arms selected areas and force arms bad zones.
DIS (Disarm) - Disarms selected areas.
TGL (Toggle Arm) - Toggles arm/disarm for selected areas and force arms bad zones
when arming.
STA (Status) - Causes the key fob LED to indicate the arm/disarm status of the
system.
PN (Panic) - Triggers a Panic zone type alarm with no restoral.
PN2 (Panic 2) - Triggers a Panic zone type alarm with no restoral when pressed
simultaneously with any other Panic 2 button. No action occurs when pressed alone.
EM (Emerg) - Triggers an Emergency zone type alarm with no restoral.
EM2 (Emerg 2) - Triggers an Emergency zone type alarm with no restoral when
pressed simultaneously with any other Emergency 2 button. No action occurs when
pressed alone.
OUT (Output) - Causes an output to turn on steady, pulse, momentary, toggle or off.
RST (Sensor Reset) - Causes the panel to perform a standard Sensor Reset.
UN (Unused) - The button is not used and performs no action.
Digital Monitoring Products XR500 Series Programming Guide
52
Page 63

Zone InformatIon
19.11.8
19.11.9
BUTTON
PRESS TIME: XXXXX
PRESS TIME:
SHORT LONG
ARM/DIS AREAS:
ARM AREAS: PERIM
Button Press Time
This option species the amount of time (SHORT or LONG) the user must press the
button before the key fob sends a message to the wireless receiver. The default
press time displays. Press any Select key to set the Button Press Time for Arm,
Disarm, Toggle, Status, Output, and Sensor Reset.
Note: The Button Press Time is not programmable on Panic (PN or PN2), Emergency
(EM or EM2) or Unused (UN) zones. For those zones the button press time is always
two (2) seconds.
SHORT - Press the button for one-half (1/2) second to send the message to the
wireless receiver.
LONG - Press the button for two (2) seconds to send the message to the wireless
receiver.
Arm/Disarm Area Selection
In an Area system or Home/Sleep/Away with Guest system, this species the areas
to be armed/disarmed by the Key Fob button being programmed. To select an area
between 1 and 32, enter the area number using the keypad digit keys. Default is no
areas enabled.
In order to arm or disarm selected areas, the Prole assigned to the User Number
needs to have the same area numbers selected. Any area may be selected at Arm/
Disarm Areas but only matching area numbers are armed or disarmed when the
specic button is pressed. For example, in Areas selection, areas 1, 3, and 7 are
selected. In the User Prole Arm and Disarm Areas, areas 1, 2, 4, and 7 are selected.
When the user presses the button to Arm or Disarm area(s), only matching areas 1
and 7 Arm/Disarm.
Note: When more areas are selected at Arm/Disarm Areas than are authorized in
the User Prole, in the future the user can be given access authority to additional
areas through the User Prole without requiring additional panel programming to
select Arm/Disarm Areas. See User Proles in the Appendix or refer to the XR500
Series User’s Guide (LT-0683).
In an All/Perimeter or Home/Sleep/Away system, this species the area to be armed
by the Key Fob button being programmed. For All/Perimeter systems, choose PERIM
or ALL, for Home/Sleep/Away or Home/Away systems, choose HOME, SLEEP, or AWAY.
Note: Areas 3 and higher in an All/Perimeter system, and areas 4 and higher in a
Home/Sleep/Away system are not available for use.
After selecting the areas, for one-button key fobs the Zone No.: prompt displays.
For two-button or four-button key fobs, the Key Fob Button Selection option displays
to program additional buttons.
19.11.10
XR500 Series Programming Guide Digital Monitoring Products
OUTPUT NO: XXX
Output Number
You can specify a relay output to operate when OUT (Output), PN (Panic), PN2
(Panic 2), EM (Emergency), or EM2 (Emergency 2) is selected for a key fob Button
Action and the button is pressed. Valid range is 1 to 6, 500 to 999,
D1 to D16, or G1 to G20. For an output turned on by a PN, PN2, EM, or EM2 button
action, the output turns off when any area is disarmed.
To enter an output number, press a top row Select key followed by the output
number. Press the COMMAND key.
53
Page 64

Zone InformatIon
19.11.11
OUTPUT ACTION:
yyy: XXXXXXXX
OUTPUT ACTION?
STD PLS MOM TGL
OUTPUT ACTION?
OFF
Output Action
This option allows you to dene the output action (STD, PLS, MOM, TGL, OFF) for
the selected output number. The default is Steady.
yyy = the name of the button being programmed (TOP, BTM, LFT, RGT).
xxxxxxxx = the currently dened output action.
STD (Steady) - The output is turned on and remains on.
PLS (Pulse) - The output alternates one second on and one second off.
The pulsing rate for a Model 716 relay attached to the LX-Bus is 1.6 seconds.
Note: Pulse is not available for key fob button output programmed D1 to D16 or G1
to G20.
MOM (Momentary) - The output is turned on only once for one second.
TGL (Toggle) - The output alternates between the on state and off state. Each
button press toggles the output state.
Note: Toggle is not available for key fob button output programmed G1 to G20.
OFF (Off) - The output is turned off. If programmed, the output was turned on by
some other means such as another button press, a zone action, or a schedule.
Note: When the output is assigned to PN/PN2 or EM/EM2 button action and is
turned on, the output turns off when any area is disarmed.
When the output action is steady, pulse or toggle and the output is turned on, the
output remains on until:
— the output cutoff time expires
— the output is reset from the keypad menu
— toggled off
NEXT ZONE NO YES
19.11.12
Note: All wireless programming is stored in the XR500 Series panel. The 1100X Wireless Receiver obtains the
necessary programming information from the panel each time the receiver powers up, when the programmer
STOP routine is selected or the panel is reset. The receiver memory refresh takes up to 10 seconds to complete
depending on the number of wireless zones programmed and the Red LED remains on during this time. Normal
receiver operation is inhibited during the memory refresh period.
FA Series Wireless
For an FA Series Remote Wireless Receiver set the House Code to 99. See House Code programming in System
Options. Only zones 500 to 699 can be programmed as FA Series Wireless zones for maximum of 200 Wireless
Zones.
For a DMP 1100X Wireless Receiver see section 16.10.
19.12
19.12.1
ZONE INFORMATION
WIRELESS? NO YES
CHECK IN TM: 60
Next Zone
Select YES to return to the ZONE NO: - prompt to program a new zone. Select NO to
display the Alarm Action option.
Wireless
Select YES to program a wireless zone connected to an FA Series FA400-DMP Remote
Wireless Receiver. Press the COMMAND key to continue with wireless programming.
Check-in Time
You can set wireless transmitters to check in automatically every 10, 30, or 60
seconds or not at all. To change the 60 second default, press any top row Select key
to display NONE 10 30 60. Select the check-in time you want for this zone.
Note: Refer to the Wireless Check-in and Supervision Time Denitions section of the
Appendix for supervision information.
19.12.2
19.12.3
Digital Monitoring Products XR500 Series Programming Guide
54
INT CONT NO YES
EOL NO YES
Internal Contact
Select YES to use an internal contact on the wireless transmitter. Select NO to use an
external contact. When you select NO, the following two prompts display.
End-of-Line
Select YES to supervise an external contact connected to the wireless transmitter.
At the contact, install a 2.2k Ohm End-of-Line resistor in parallel for Normally Open
contacts and in series for Normally Closed contacts.
Page 65

Zone InformatIon
19.12.4
19.12.5
19.13
19.14
NRM OPEN NO YES
NEXT ZONE NO YES
ALARM ACTION . . . .
DISARMED OPEN
Normally Open
Select NO if the contact connected to the wireless transmitter is Normally Closed.
Next Zone
Select YES to return to the ZONE NO: - prompt to program a new zone. Select NO to
display the Alarm Action option.
Alarm Action
This option allows you to change any Zone Type standard denitions. When the Zone Type
is specied, the Alarm Action for that zone is stored in memory.
If the Zone Type is Blank, Night, Day, Exit, Auxiliary 1, or Auxiliary 2 it is a non-24-hour
zone and the Alarm Action programing begins with Disarmed Open.
If the Zone Type is Fire, Panic, Emergency, or Supervisory it is a 24-hour zone that is
always armed and the Alarm Action programming begins with Armed Open.
The Fire Verify Zone Type functions the same as Fire Type, with the following exceptions:
When a Fire Verify zone initiates an alarm, the panel performs a Sensor Reset. If any Fire
Verify zone initiates an alarm within 120 seconds after the reset, an alarm is indicated.
If an alarm is initiated after 120 seconds, the cycle is repeated and a zone fault report is
sent to the receiver.
Do NOT program Fire Verify Zone Types for Zone Retard.
Disarmed Open
Denes the action taken by the panel when the zone is opened while the area is
disarmed. There are three actions to dene: Report to transmit, Relay Output to
activate, and Relay Output action.
You must also make these selections for the Disarmed Short, Armed Open, and Armed
Short zone conditions. Press COMMAND to continue.
19.15
MSG: TROUBLE
A T L -
D S C
Report to Transmit
Press any Select key to display the following report options: A, T, L, S, C, and - (dash).
ALARM - Select A to send an alarm report to the receiver and activate the bell output
according to zone type. The zone name appears in the panel alarmed zones and status
lists.
TROUBLE - Select T to send a trouble report to the receiver. The zone name appears in
the panel alarmed zones and status lists.
Note: UL requirements prevent the Alarm (A) and Trouble (T) action for Fire (FI), and Fire
Verify (FV) zone types from being changed.
LOCAL - When you select L, an alarm report is NOT sent to the receiver. The bell output
activates and the zone name appears in the panel alarmed zones and status lists.
- (Dash) - When you select a – (dash), reports are NOT sent to the receiver. The bell
output does not activate and there is no display in the panel alarmed zones or status list.
Only the relay output selected in the next section operates.
DOOR PROPPED - Selecting D allows the following operation: The time programmed into
ENTRY DLY 4 in the System Option section begins to count without displaying on keypad.
If the time expires and the zone has not returned to normal, the keypad trouble buzzer
starts and CLOSE THE DOOR appears on the keypads programmed into the PREWARN
ADDRESS section. The time programmed into ENTRY DLY 4 begins to count down again
internally. If the time expires a second time and the zone has not returned to normal, a
fault report is sent to the receiver and the zone name - OPEN message displays on the
keypads until a code is entered. The bell output does not activate for the Door Propped
operation.
SILENCE/RESET - Select S when the zone (not FI, SV, or FV) is connected to a DMP Model
303 Silence/Reset switch, the zone can be used to silence the alarm bell and perform a
sensor reset without using a keypad. A report is NOT sent to the receiver except for the
bell silence report.
CANCEL AMBUSH - Select C for the zone to cancel the Early Morning Ambush timer and
stop an Ambush message from being sent to the receiver. Faulting the zone takes the
place of a second user code being entered at the keypad and is only available for non-re
type zones. Area assignment for the zone does not affect this option. See Early Morning
Ambush in Area Information programming .
XR500 Series Programming Guide Digital Monitoring Products
55
Page 66

Zone InformatIon
19.16
19.17
OUTPUT NO: 0
OUTPUT: NONE
STD PLS MOM FOLW
Output Number
You can specify any of the Relay Outputs on the XR500 Series panel to be activated by a
zone condition (1 to 6, 500 to 999 if Model 716 used, D1 to D16, G1 to G20). The output
can be activated regardless of the report to transmit or whether or not the zone is
programmed as local. An output activated by an armed zone is turned off when the zone
area is disarmed by a user.
To enter an output number, press a top row Select key followed by the output number.
Press the COMMAND key.
Output Action
Entering an Output Number displays this prompt. This prompt allows you to assign an
output action to the relay: Steady, Pulse, Momentary, or Follow.
Note: Some wireless devices whether powered using an AC adaptor or a battery, ignore
some output action programming.
STEADY - The output is turned on and remains on until the area is disarmed, an output
cutoff time expires, or the output is reset from the keypad menu.
PULSE - The output alternates one second on and one second off.
Note: The pulsing rate for a Model 716 relay attached to the LX-Bus is 1.6 seconds.
MOMENTARY - The output is turned on only once for one second.
FOLLOW - The output is turned on and remains on while the zone is in an off normal, or
bad condition. When the zone restores, the output is turned off.
Note: For Day Zone types, when an output is turned on, a user code with silence
authority can turn the output off.
After you make the three selections in the sections above, the display prompts for the
same three selections for Disarmed Short, Armed Open, and Armed Short conditions. If
the zone is a 24-hour type, only the Armed Open and Armed Short conditions display.
When you have programmed all of the zone conditions, the Swinger Bypass selection then
dis plays.
19.18
19.19
SWGR BYP NO YES
PREWARN KEYPADS:
Swinger Bypass
Selecting YES allows the zone to be swinger bypassed by the panel according to the
specications pro grammed in Swinger Bypass Trips and Reset Swinger Bypass. The Bypass
condition displays in the keypad Status List. Selecting NO disables swinger bypassing for
this zone.
How it works
If within one hour, a zone trips the total number of times as specied in Swinger Bypass
Trips, the panel bypasses it until the following conditions occur; the area in which the
zone is assigned is disarmed, the zone is manually reset through the Bypass Zones?
keypad User Menu function, the zone remains normal for one hour and the Reset Swinger
Bypass is YES.
If the zone trips fewer than the specied times within one hour, the bypass trip counter
returns to 0 (zero) and the process must be repeated.
A report of the swinger bypass is sent to the receiver if Bypass Reports is YES.
Note: Not investigated by UL.
Prewarn Keypad Addresses
At the entry delay start, all keypad addresses selected here dis play ENTER CODE:-. If you
want the prewarn to sound at all 16 addresses, leave the default setting.
To delete an address, press the matching number on the keypad. To disable prewarning
at all keypads, press a top row Select key to clear the addresses shown. Press the COM-
MAND key when the address selection is com plete.
The prewarn tone stops at the keypad where the rst user code digit is entered. If no
keys are pressed for ve seconds or an invalid user code is entered, the prewarn tone
resumes at that keypad.
19.20
Digital Monitoring Products XR500 Series Programming Guide
56
ENTRY DELAY: 1
Entry Delay
Select the entry timer for this zone. Entry timers 1 to 4 are programmed in System Options.
Page 67

Zone InformatIon
19.21
19.22
19.23
19.24
19.25
19.26 Fire Panel Slave Input
19.27 Area Follower
19.28 Zone Real-Time Status
19.29
RETARD NO YES
PRESGNL KEYPADS:
FAST RSP NO YES
CRS ZONE NO YES
PRIORITY NO YES
FIRE PANEL SLAVE
INPUT: NO YES
FOLLOW AREA: 0
ZONE REAL-TIME
STATUS
ZONE AUDIT DAYS:
NO YES
0
Zone Retard Delay
When you select YES, the zone operates with the zone retard delay. The retard func tions
only in zone short condi tions.
The zone must re main shorted for the full length of the re tard de lay before the panel
recognizes its condition. If you select NO, the zone operates without a retard delay.
Note: For UL installations, Zone Retard Delay shall not be used for burglary zones.
Presignal Keypad Addresses
You can enable any combina tion of keypad addresses to sound a presignal tone during the
time a zone is in retard delay. The presignal tone si lences when the zone restores or the
re tard delay expires.
To en able a presignal ad dress, press any top row Select key followed by the number of
the keypad address. You can enable the presignal for all 16 keypad addresses. To disable
a presignal address press the matching number digit again. Press the COMMAND key when
the address selection is complete. The Presignal prompt is only displayed when Retard is
selected as YES.
Fast Response
Select YES to provide a zone response time of 167ms. Select NO to provide a normal zone
response time of 500ms. Zones 500 to 999 have a xed response time and do not display
this prompt.
Cross Zone
Select YES to enable cross zoning for this zone. Cross zoning requires one or more armed
zones to fault within a programmed time before an alarm report is sent to the receiver.
When the rst cross zoned zone trips, the cross zone time specied in System Options
begins to count down. When a second cross zoned zone trips or the rst zone trips a
second time before the end of the count down, the bell action assigned to the zone
activates and the panel sends an alarm report for both zones.
If no other cross zoned zone trips before the cross zone time expires, the panel sends
only a zone fault report to the receiver.
Cross zoning is not compatible with all zone types: You can not enable cross zoning for
Fire verify zones or for any Fire zones that have Retard Delay enabled.
Note: For UL Installations, Cross Zoned zones must protect the same area.
Priority
Select YES to provide additional protection for the premises by requiring this zone to be
in a normal condition before its assigned area can be armed.
This option is available on Fire Zones (FI) only and allows a re zone the ability to
provide slave communication operation for a separate re alarm control panel. If YES,
this zone will transmit a restoral immediately when restored by the re panel being
monitored. A sensor reset is not required to generate the restoral message.
If NO, this zone will operate as a standard re type zone and a sensor reset is required
before the zone will return to normal. Default is NO.
Allows Night, Day, Aux 1, or Aux 2 burglary zones to be delayed by following any exit or
entry delay that is currently running in the area that is specied. Default is 0.
Selecting YES allows Real-Time Status reports, such as Door Open or Closed with zone
number, to be sent using PC Log reporting. Selecting NO disables Real-Time Status for this
zone. Default is NO.
Zone Audit Days
Enter the number of days (0 to 365) allowed to elapse without the zone being tripped
before a fault message is sent. The message is sent to the receiver(s) programmed to
receive Supervisory/Trouble Reports at 10:00 am following the expiration of the timer.
Each time the zone is tripped, the Zone Audit Days timer restarts and begins to countdown
the number of days programmed. After the countdown expires, a fault message is sent
and the Zone Audit Days timer restarts and begins to countdown the number of days
programmed. Available for all zone types except re and re verify. Enter 0 (zero) to
disable this function. Default is 0 (zero).
XR500 Series Programming Guide Digital Monitoring Products
57
Page 68
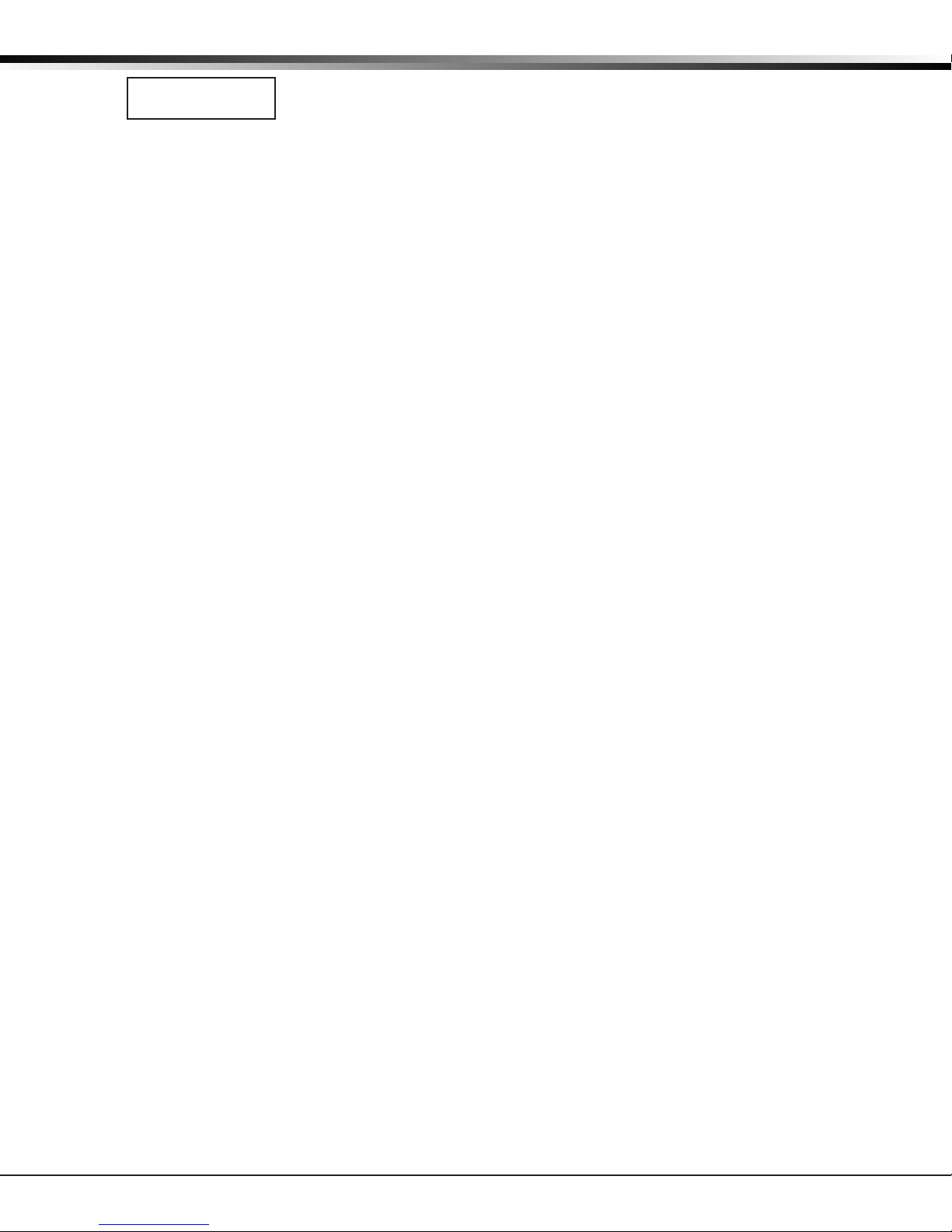
Zone InformatIon
19.30 Report with Account Number for Area
REPORT WITH ACCT
NO. FOR AREA: 0
This option is only available for 24-hour zone types (Fire, Fire Verify, Panic, Emergency,
or Supervisory).
Enter the area number (1-32) to assign as a 24-hour zone type. This option
account number of the programmed area with messages. If the entered area number
does not exist or is not valid, the account number programmed in the Communication
section is sent. Select 0 (zero) to have the report sent with the account number
programmed in Communication. Default is 0
sends the
Digital Monitoring Products XR500 Series Programming Guide
58
Page 69

Stop
StoP
20.1
STOP
Stop
Save Programming
WHEN ANY PANEL PROGRAMMING IS CHANGED, THE STOP ROUTINE MUST BE RUN
AND ‘SAVING PROGRAM’ MUST DISPLAY ON THE KEYPAD IN ORDER TO SAVE THE
PROGRAMMING CHANGES.
At the STOP prompt, pressing any Select key allows you to exit the Programmer function
of the panel. When selected, the panel performs an internal reset and exits the
programmer.
The STOP routine causes the following conditions to occur:
• All 1100 Series DMP Wireless transmitters are reset to NORMAL
• The panel Status List is cleared
During the reset, all keypad displays are momentarily blank for two seconds. After the
reset, the programming function terminates and the keypads return to the status list
display.
The STOP prompt does not disarm the system. Any new areas or zones that were added
during programming are not armed until the system is disarmed and armed again.
Missing LX-Bus™ Modules Displayed
The Programmer includes a feature following the STOP routine that displays the name of
any programmed LX-Bus module not currently connected to the panel. For example, if
you had enabled any LX-Bus options and not yet installed a 481 LX-Bus Expansion Card,
after the STOP routine the panel displays NO LXBUS CARD. This is a helpful reminder to
install the card. This feature can also be a troubleshooting tool to indicate a problem
if you installed the card and this message still displays. The following list shows the
different messages and their associated LX-Bus cards.
Keypad Display Missing Card
NO LXBUS CARD 481 LX-Bus™ Expansion Card
NO PRINTER CARD 462P Printer Interface Card
NO HOST CARD 462N Network Interface Card
(with NETWORK communication selected)
The above messages clear automatically from the keypad after a few moments.
Power Up
When the XR500 Series panel is powered up after an AC power failure, any zone
transitions are not recognized for 60 seconds. Normal zone processing resumes at the end
of the 60 seconds.
Set Lockout code
21.1
XR500 Series Programming Guide Digital Monitoring Products
SET LOCKOUT CODE
Set Lockout Code
Pressing COMMAND at the STOP prompt displays SET LOCKOUT CODE. This allows you to
program a code that is then required to gain access to the panel internal Programmer
through the keypad. You can change this code at any time to any combination of numbers
from three to ve digits long. You do not need to enter leading zeros when using the
lockout code. Initializing the panel does not clear a Lockout Code. Lockout Codes can be
changed through Remote Link.
Once you have changed the code, it is important to write it down somewhere and store it
in a safe place. Lost Lockout Codes require the panel to be sent back to DMP for repair.
You may cancel a Lockout Code by entering 00000 at the Set Lockout Code command.
Lockout Code restriction
Do not set a Lockout Code higher than 65535.
Set Lockout Code
59
Page 70

Feature upgrade
Feature Upgrade
22.1
22.1.1
22.1.2
FEATURE UPGRADE
ENTER KEY
-
ENCRYPTION
DISABLED
ALL NO YES OPTN
DISABLED
Feature Upgrade
In the Programming Menu, pressing COMMAND at the SET LOCKOUT CODE prompt displays
FEATURE UPGRADE. This allows you to enable additional features in the panel. Press any
top row Select key to display the rst available feature. ENABLED or DISABLED displays
indicating whether this feature is currently used in this panel. Press the COMMAND key to
display additional feature(s).
To enable a feature, press any top row Select key anywhere in the features list to display
the ENTER KEY prompt.
Enter the factory-supplied feature key for the specic panel and press the COMMAND key.
The feature specic to the key displays as ENABLED.
Note: XR500 Series version 106 or higher panels require a six (6) character feature key.
Version 105 panels require a 16-character feature key.
If the feature key entered is not accepted, the ENTER KEY prompt displays again. Reenter the feature key and press the COMMAND key.
Encryption
Enable this feature to provide 128 bit AES data encryption. This feature upgrade can only
be enabled on an XR500N panel version 105 or higher. For installations where an XR500
panel is installed, it is recommended the XR500 be replaced with an XR500E panel.
To complete encryption installation, access System Status in the User Menu to verify the
encryption status (ON or OFF). If the status displays OFF, it indicates that the Passphrase
has not been entered and data transmissions are not encrypted. See Network Options to
set up a Passphrase.
All No Yes Option
This feature offers the ability to disable the ALL NO YES option at arming or disarming.
When this feature is enabled, the ALL NO YES option does not display at any system
keypad during arming or disarming. Each area assigned to the user prole is chosen to be
armed or disarmed independently.
22.1.3
SVC USER AUTH
DISABLED
Service User Authentication
This feature offers the ability to authenticate service personnel before allowing access
to panel programming or performing any user operations. When this feature is enabled
and a valid Service User code is entered for system operation or 6653 is entered for
programming, the Service Code entry option displays.
When the service person enters the Service Code, the panel authenticates the code
with the Service Code preprogrammed in the SCS-1R receiver, and access to panel
programming or the User Menu is granted. The Service Code can be used for system
operation for 30 minutes before authenticating again. If the code entered is not
validated, access to programming or the User Menu using the Service User code is denied.
Note: The Service User code is user number zero (0) and can only be created in the panel
remotely. The SCS-1R receiver must have rmware version 902 or higher to authenticate
service personnel.
Purchasing Feature Upgrades
To purchase a feature upgrade, you may contact DMP Customer Service with the feature
you would like to enable and the panel serial number. The serial number(s) should be
sent in writing via e-mail or fax. A separate feature key is issued for each panel. The
feature key only enables the requested feature on the specied panel.
The panel serial number can be located several different ways:
• Printed on a label located on the right side of the XR500 PCB.
• Using panel diagnostics. See the Appendix.
• Using Remote Link™ (version 1.18 or greater). See the Remote Link User’s Guide
(LT-0565).
— Initial Panel Connection screen
— System Information screen.
Digital Monitoring Products XR500 Series Programming Guide
60
Page 71

23.1 False Alarm Reduction
System Recently Armed report
The System Recently Armed report (S78) is sent to the receiver when a burglary zone goes into alarm within two
minutes of the system being armed.
23.2 Diagnostics function
The XR500 Series panel contains a Diagnostics function that allows you to test the communication integrity
of the LX-Bus™, identify individual zones, and also display the present electrical state of any zone. The
Diagnostics function also allows you to test the integrity of the cellular communication, cellular signal, and email
communication. To use Diagnostics, reset the panel, enter the Diagnostics code 2313 (DIAG), and press COMMAND.
Test LX-Bus
This function allows you to test the ability of the 481, 462N, 462P, 463C, 464-263C or 464-263H Interface Cards
to communicate with zone and output expander modules connected to their LX-Bus circuits.
To continue, press any top row Select key. The keypad displays LX-BUS:. Using the digit keys, enter the LX-Bus
number, 1 to 5, to test that LX-Bus circuit. The keypad now displays ADDRESS: - . Enter a 2-digit LX-Bus device
address and press COMMAND. When testing LX-Bus devices, enter only the addresses to which the modules have
been set. Press any top row Select key when TEST LX-BUS displays.
Important Note: A device address is not the same as a zone number. If you are testing 714 or 715 Zone Expander
Modules, which each contain four zones, the device address is the rst zone number. When the panel polls a
714 on the LX-Bus, it recognizes it as a four zone device and does not poll the remaining three zones. The 714
module internally polls the remaining zones and transmits any status changes to the panel. This greatly reduces
the amount of time it takes the panel to poll all LX-Bus devices.
The keypad next displays TESTING . . . STOP during the device testing. At any time, you can Select STOP to
end polling. The panel records the number of no responses from the device. If all polls are received back by the
panel correctly, the keypad displays 00000/65535 FAIL.
If one or more polling attempts fail, the keypad displays * * * * */65535 FAIL with the * representing the number
of failed polling attempts. A display of 65535/65535 FAIL indicates a problem with the interface card or its LX-
Bus wiring such as a bad or broken wire, harness not properly connected, or excessive noise or distance. It can
also mean that a zone number was entered that did not match a device address. Press the Back Arrow key to
enter a new device address or press COMMAND to exit the TEST LX-BUS.
Zone Finder
The second Diagnostic function is the Zone Finder. Press COMMAND to display ZONE FINDER. This function allows
you to identify individual zones on devices connected to the LX-Bus of an interface card, the panel, or any
zones on the keypad data bus. To use ZONE FINDER, press any top row Select key. The display changes to FAULT
ZONE. The next zone on the system that changes from a normal to an open or shorted state is displayed as
ZONE NO: * * *. To continue, press the Back Arrow key.
Zone State
Press the COMMAND to display the third Diagnostic function: ZONE STATE. This function allows you to enter any
zone number and check its current electrical state (Normal, Open, or Shorted). Press any Select key. The display
changes to ZONE NUMBER: _ . Enter in the zone number you want to check and press COMMAND. The panel
displays the current state of the zone as NRML (normal), OPEN, or SHORT.
LX-Bus Status
The fourth Diagnostic function is the LX-BUS STATUS. This function allows the panel to poll all devices
connected to the LX-Bus of an interface card and check for any Overlapped, Missing, or Extra addresses. Below
is a description of each status item:
Overlap - An overlap occurs when one device address is the same as any of the last three zones on another 714
or 715. The overlap feature cannot determine when two devices have the same address.
Example: Model 714 Address 00 = Zones 500 501 502 503, and the Model 711 Address 02 = Zone 502.
Zone 502 would report as an Overlap because both the 714 and 711 have devices set to 502.
Missing - A missing occurs when a zone between 500 and 999 has been programmed in ZONE INFORMATION and
no device with that zone address has been installed on the LX-Bus. To correct the problem, check your zone
programming and zone expansion module addressing.
Extra - A device is installed on the LX-Bus but none of its zones are programmed into the system.
MAC Address
Short for Media Access Control address. This hardware address uniquely identies each network node. Not to
be confused with an IP address, which is assignable. In the Diagnostics function, the MAC address is the panel
on-board network hardware address. Press any top row Select key to display the panel MAC address. Press the
COMMAND key to view the next prompt.
Appendix
Appendix
XR500 Series Programming Guide Digital Monitoring Products
61
Page 72

Appendix
Serial Number
This number is the network communicator serial number. Reference this number for communicator
date-of-manufacture, hardware version, etc. Press any top row Select key to display the Serial Number.
Press the COMMAND key to view the next prompt.
Current Flash
This option displays Flash 1 or Flash 2 indicating which physical ash chip the panel is currently using. Press any top
row Select key to display the current ash information. Press the COMMAND key to view the next prompt.
Communication Status
This option tests the individual components of cellular or network communication. The displayed results are
shown below.
Cellular Results:
Successful Display Failure Display
MODEM OPERATING NO MODEM FOUND
IDENTIFIED NO SIM CARD
TOWER DETECTED NO TOWER
REGISTERED NOT REGISTERED
SIGNAL: ▐▐▐▐▐▐▐
CONTINUE? NO YES
Successful Display Failure Display
NOC SUCCESS NOC ERROR
COMM PATH GOOD NO ACK RECEIVED
Network Results:
Successful Display Failure Display
LINK OK LINK ERROR
DHCP OK DHCP ERROR
GATEWAY FOUND NO GATEWAY
DEST FOUND NO DESTINATION
COMM PATH GOOD NOT CONNECTED
Cellular Signal Strength (CELL SIGNAL)
-XX dBm
SIGNAL:
▐▐▐▐▐▐▐
Activate Cell
To begin the cellular activation for a 463C or 464-263C CDMA Cellular Communicator, verify that the MEID
has been added for the panel using Remote Link or by calling Customer Service (1-800-641-4282). At the
keypad, press any top row Select key when ACTIVATE CELL is displayed on the keypad. When the
SURE NO YES? conrmation menu appears press the Select key beneath YES to complete the cellular
activation.
Note: This option only displays if a 463C or 464-263C is attached to the panel.
Successful Display Failure Display
CELL ACTIVATED NOT ACTIVATED
Email Status
The Email Status menu, located in Diagnostics, tests each component of the panel’s e-mail communication. The
test proceeds until the rst component failure or until all components have been tested with positive results.
The test screen displays after each component and displays for two seconds or until the CMD key has been
pressed. The displayed results are shown below.
Email Results:
Successful Display Failure Display Successful Display Failure Display
EMAIL ENABLED EMAIL DISABLED FROM ADDR SENT FROM ADDR FAILED
LINK OK LINK ERROR DEST ADDR SENT DEST ADDR FAILED
SMTP SERVER OK INVALID SERVER DATA MODE SENT DATA MODE FAILED
DEST ADDRESS OK DEST ADDR FAILED MESSAGE SENT MSG SEND FAILED
CONNECTING CANNOT CONNECT DISCONNECTED DISCONNECT FAIL
AUTH MODE SENT AUTH MODE FAILED EMAIL SUCCESS
PASSWORD SENT BAD PASSWORD
Digital Monitoring Products XR500 Series Programming Guide
62
This displays the cellular signal strength of the nearest tower for the SIM card carrier. The ▐’s
represent the signal strength 0-7. Select YES to continue through the remaining component
tests. Select NO to stop testing and return to the COMM STATUS prompt.
This option provides a way to test the cellular signal strength of the nearest tower for
the SIM card carrier. Press any top row Select key to display cell signal strength. The X's
represent the numerical value of the cell signal strength in -dBm. The
signal strength 0-7.
NO ACK RECEIVED
▐’s represent the
(or USERNAME)
Page 73

Exiting the Diagnostics program
Press the COMMAND key until STOP displays. Press any Select key. The keypad returns to the Status List display.
23.3 Using the 984 Command Function
This feature allows connection to connect to a service receiver, which is used primarily to bring a new account
on-line and upload panel programming completed in Remote Link™.
Note: When not in the Programming Menu, the function 984 + COMMAND can be entered at the keypad, and a
remote options menu appears. This menu contains the following options:
NUMBER: Enter a phone number into the keypad for the panel to dial. Enter any required prexes and area
codes. After completing panel programming in Remote Link, set a trap to seize the panel when it calls. Traps are
set by selecting Panel > Trap. Refer to the Remote Link User’s Guide (LT-0565), or the Remote Link Help File.
Then, from the panel, enter 984 and press the COMMAND key, while the panel is in the Status List. The keypad
display changes to NBR TEST PICKUP. Press the Select key under NBR. Enter the phone number for the service
receiver connected to the Remote Link computer. Press each number key slowly and deliberately. The panel
dials each number as it is pressed. If you make a mistake, press the Back Arrow key. The panel stops dialing and
return to the Status List.
You can enter up to 32 characters for the phone number. Once you have entered 16 characters the LCD display
is full: Press the COMMAND key to enter the nal 16 characters. To enter a # (pound sign) press the ‘0’ then
the fourth (far right) Select key, and to enter an * (asterisk) press the third Select key. Program a pause by
entering the letter P. Program CID message communication by entering the letter T in the rst position. Cancel
call waiting by entering *70P as the rst characters. These characters are counted as part of the allowable 32
characters. Press COMMAND after you enter the phone number.
The panel calls the receiver connected to Remote Link to download the new programming. Remote Link then
traps the panel.
Note: The panel makes ten attempts to reach the receiver. While attempting to contact the receiver, if the
panel needs to send an alarm report, the panel stops dialing and uses the phone line to send its report.
TEST: The panel allows you to perform a Communication Status Test on each component of the panel’s cellular
or network communication paths. While the Status List displays, enter 984 and press the COMMAND key. The
keypad display changes to NBR TEST PICKUP. Press the Select key under TEST to allow the panel to perform
a Communication Status Test. The display prompts the user for a user code to be entered. The user code must
have the authority to perform a System Test.
Upon entry of a Cell or Network path when prompted, the test runs and the results display on the keypad. See
Diagnostic Functions section for a description of the Communication Status results.
PICKUP: The panel picks up the phone line when Remote Link™ calls in. The phone must be ringing before
selecting PICKUP. After completing panel programming in Remote Link, connect to the panel by selecting
Panel > Connect. Refer to the Remote Link User’s Guide (LT-0565), or Help File for complete information about
connecting to panels.
While the panel displays in the status list and the telephone line at the panel rings, enter 984 and press the
COMMAND key. The keypad display changes to NBR TEST PICKUP. Press the Select key under PICKUP to allow the
panel to seize the line. The panel immediately seizes the phone line and sends a carrier tone to the receiver.
A verication process occurs and, if successful, the panel grants remote access to its programming and Event
Buffer.
After the panel has seized the line, send the le from Remote Link by selecting Panel > Send. Remote Link then
uploads the new programming into the panel. You may also Request Events by selecting Panel > Request Events in
Remote Link. The panel begins sending the rst event or access that occurred on or after the start date specied
by Remote Link and nishes by sending the last event or access that occurred on or before the end date specied
by Remote Link. If necessary, a Request Events upload in progress can be cancelled.
Keypad Displays
When the PICKUP option is used, the keypad displays LINE SEIZED. This indicates that the panel has seized
the line and is executing its program. If the line cannot be accessed, or if the PICKUP option is used before all
connect attempts are made, the keypad displays SYSTEM BUSY.
23.4 Using the Walk Test
The XR500 Series panel provides a walk test feature that allows a single technician to test the protection
devices connected to zones on the system. Conduct the Walk Test within 30 minutes of resetting the panel. The
Walk Test automatically ends if no zones are tripped for 20 minutes. TEST IN PROGRESS displays at all keypads
programmed with the same Area Display features. When ve minutes remain, TEST END WARNING displays. The
Walk Test only tests zones assigned to the areas programmed into the keypad in Area Display. If any areas are
armed the Walk Test does not start and SYSTEM ARMED displays.
Note: If the Panic Supervision option is enabled in SYSTEM OPTIONS, the panic button on any programmed key
fob can be tested during the Walk Test. When the panic button is pressed a verication message is sent by the
receiver.
XR500 Series Programming Guide Digital Monitoring Products
Appendix
63
Page 74

Appendix
Walk Test
WALK TEST
BG FI PN SV
WLS PIR
BELL NO YES PULS
TRIPS: XXX END
To conduct the Walk Test, reset the control panel by momentarily placing a jumper on
J16. From the keypad, enter the code 8144.
The keypad displays WALK TEST for four seconds. If the system is monitored and the
communication type is DD or NET, the system sends a System Test Begin report to the
central station. After four seconds, the keypad displays the zone type choices for testing.
Note: If ENHANCED ZONE TEST in System Options is set to YES, the Walk Test can
be limited to only operate during the Area 32, Shift 4 schedule if programmed. If no
schedule is entered, the walk test always operates.
Zone Types
Select the zone type you want to test. An asterisk next to the zone type indicates the
zone type chosen for testing. Press the Select key again to deselect the zone type. When
you have selected all the zone types you want for testing, press the COMMAND key to
display the next Walk Test option. Pressing the Back Arrow key exits the Walk Test.
Note: For the Wireless Check-in Test, make sure no zone types are selected and press the
COMMAND key. Pressing the Back Arrow key exits the Walk Test.
BG (Burglary zones) - Select BG to test burglary zones. Includes all NT, DY, EX, A1, and A2
zones.
FI (Fire zones) - Select FI to test re zones. Includes all FI and FV zones.
PN (Panic zones) - Select PN to test panic zones. Includes all PN and EM zones.
SV (Supervisory zones) - Select SV to test supervisory zones. Includes all SV zones.
Note: During the Walk Test, trip each zone device or button on the system for 1 to 2
seconds. You do NOT have to hold the zones for 2 seconds in normal mode for PN type
zones. You are only required to hold the panic during the Walk Test because the zone
takes additional time to report when the system is in test mode.
WLS (Wireless Check-in Test) - Select WLS to automatically test wireless transmitter
communications. Includes all wireless devices except key fobs and transmitters
programmed for a supervision time of 0 (zero).
PIR (Wireless PIR Walk Test) - The PIR Walk Test allows the installer to verify the 1126
operation. When enabled, the 1126 LED ashes each time motion is detected for up to 30
minutes. This is a local test only and no messages are sent to the Central Station.
Bell Action
This option selects the bell output action when a zone under test faults. This option
allows the panel bell, and/or burglary bell, and/or re bell to turn ON and then OFF each
time a zone is tripped (opened or shorted).
NO - Select NO for no bell output action during Walk Test.
YES - Select YES to turn on any bell output for 2 seconds during Walk Test.
PULS - Select PULS to turn on any bell output for 1/4 second during Walk Test. Any LX-
Bus device output turns on for 1.6 seconds due to the polling cycle.
Trip Counter For Walk Test
Once in the Walk Test, walk around and trip each protective device. Continue tripping
devices until the entire system is tested.
With each zone trip during the Walk Test:
• Keypad display increments each time a selected zone is opened or shorted
• The keypad buzzes for two seconds
• The panel sounds the alarm bells as programmed in Bell Action
• Each time a FI, FV, or SV zone trips, a Sensor Reset occurs.
If ENHANCED ZONE TEST is selected as YES:
A Verify message is sent at the time the zone trip occurs instead of at the end of the
Walk Test. For FI, FV or SV zone types, the Verify message is sent at the initial trip. For
all other zone types, the Verify message is sent when the zone restores. This allows the
Central Station to count the number of devices per zone.
END - Select END to stop the Walk Test. When the Walk Test ends or a 20-minute time-out
expires, a nal Sensor Reset occurs. The System Test End message is sent to the receiver
along with Verify and Fail messages for each zone under test. Faulted zones then display
on the keypad.
Digital Monitoring Products XR500 Series Programming Guide
64
Page 75

Appendix
CKIN:XXX/ZZZ END
TEST END WARNING
ZONE: 10 -FAIL
For each zone that did not trip (failed), except key fobs, at least once during the Walk
SOUTH LOBBY
Local Printer for Walk Test
When the Walk Test is completed, a Verify or Fail message for each zone tested prints to the local printer. The
Walk Test messages printing is enabled through Printer Reports programming.
Note: If ENHANCED ZONE TEST is selected as YES, the Verify messages are printed at the time the zone trip
occurs and not printed at the test end.
Trip Counter For DMP Wireless Check-in Test (WLS)
Displays the number of wireless zones that automatically communicate a supervision
check-in message.
• The number of zones that check in. (XXX in the example).
• The total number of wireless zones programmed for supervision that should check
in. (ZZZ in the example).
END - Select END to stop the Wireless Check-in Test. When the test ends or a 20-minute
time-out expires, normal wireless zone processing returns. If all transmitters check-in, both
numbers match within three (3) minutes. If a transmitter has multiple zones (1101, 1114,
etc.), all zones are included in the counts. Failed wireless zones display on the keypad.
Test End Warning
When ve minutes remain on the 20 minute Walk Test timer, the keypad displays TEST
END WARNING. If no additional test zone trips occur, the test ends and a nal Sensor
Reset automatically occurs. The System Test End message is sent to the receiver along
with Verify and Fail messages for each zone under Walk Test. Faulted zones then display
on the keypad.
Note: Key fobs do not send failure messages in order to prevent functioning key fobs that
are not present at the time of the test from being reported as MISSING.
Failed Zones Display
Test, all keypads with matching Area Display programming display the zone name and
number and buzz for one second. Any selected (*FI *PN *SV) 24-hour zone that is faulted
at the end of the Walk Test displays a trouble condition for that zone regardless of the
message programmed for the open or short condition of the zone and a zone trouble is
sent to the receiver. Press the COMMAND key to display the next failed zone.
Note: For the Wireless Check-in Test, failed wireless zones display only on the keypad.
Zone Verify/Fail reports are not sent to the central station receiver for the wireless
check-in test.
23.5 Keypad Speaker Operation
When using LCD Keypads, the panel provides distinct speaker tones from the keypad for Fire, Burglary, Zone
Monitor, and Prewarn events. The list below details the conditions under which the speaker is turned on and off
for each event.
Fire On - Fire zone alarm and Bell Output or Fire Bell Output is ON.
Off - Alarm Silence.
Burglary On - Burglary zone alarm and Bell Output or Burglary Bell Output is ON.
Off - Alarm Silence.
Zone Monitor On - One time only when a monitored zone is tripped.
Off - After one tone.
Prewarn On - During Entry Delay.
Off - When Entry Delay expires.
23.6 Cross Zoning
Caution must be taken when cross zoning devices
to ensure that the Cross Zone Time is long enough
to allow an intruder to trip both devices before it
expires. A Cross Zone Time that is too short may
allow an intruder to trip the devices and allow only
a zone fault report be sent to the central station.
When a Cross Zoned zone trips a FAULT report is sent
to the SCS-1R Receiver. When two Cross Zoned zones
trip within the Cross Zone Time, both zones send
ALARM signals to the receiver. For example, if zones
1 and 2 are Cross Zoned zones, and only zone 1
trips, a FAULT report is sent to the receiver for zone
1. If zone 1 trips and zone 2 trips within the Cross
Zone Time, an ALARM report is sent to the receiver
for zone 1 and zone 2.
Report Type Immediately Delayed
Alarm Y
Trouble Y
Restore Y
Opening Y
Closing Y
Bypass Y
Reset Y
Supervisory Y
Add Codes Y
Delete Codes Y
Change Codes Y
Permanent Schedule Change Y
Temporary Schedule Change Y
Door Access Y
Door Access Denied Y
Late to Close Y
Force Armed Zone Y
XR500 Series Programming Guide Digital Monitoring Products
65
Page 76

Appendix
23.7 Events Manager
The Events Manager allows you to delay sending certain reports to the central station receiver. Reports can be kept
in the panel memory until overwritten by new activity or held until the memory buffer reaches 50 events or 50
door access granted events. When the buffer is full, the panel automatically sends the stored reports to the central
station receiver. The table lists the panel reports you can delay using the Events Manager option.
23.8 UserProles
A prole denes the authority of each user code in the system. Proles are programmed in the Keypad User
Menu. Several characteristics associated with each User Prole dene its authority within the system. To
effectively program an XR500 Series system, you must understand the interrelationship
between proles, devices, output groups, and areas. Below is a brief explanation of the User Prole elements.
For more information about user proles, refer to the User Proles Record and the XR100/XR500 User’s Guide
(LT-0683).
Note: Proles cannot be changed via keypad in an All/Perimeter or Home/Sleep/Away system. Use the default
proles 1 through 10.
Prole Number - Each prole may be assigned a unique number from 1 to 99.
Prole Name - Each prole may be assigned a 32-character name. The Prole Number is the default name.
Area Number - Each prole may be assigned specic areas of the system for arming and disarming. When
creating proles 1 to 98, NO areas are assigned by default. The default for prole 99 is ALL areas assigned.
Prole 99 is preprogrammed in the system at the factory.
Access Area Number - Each prole may be assigned door access area assignments. Default for prole 1 to 98 is NO
areas assigned. Default for prole 99 is ALL areas assigned. Prole 99 is preprogrammed at the factory.
Output Group Assignment - Each prole may be assigned an output group number from 1 to 10. Default for
prole 1 to 98 is NO output group assigned. Default for prole 99 is output group 10. Your system may by
programmed to turn on an output group at certain keypads when door access occurs.
User Menu Assignments - Each user prole may have any of the menus assigned to it as shown in the following
User Prole Record. The User Prole Record lists the user menu prole assignments and the system functions
users are allowed to access based on the prole numbers assigned to their codes.
Always make sure that at least one administrator in your system has a prole with all authorities and areas.
23.9 UserProlesRecord
This User Proles Record can be used as a tool when programming Devices, Proles, Areas, and Output Groups.
Because these programming options are interrelated, use this sheet to plan the system before you begin the
installation and programming process.
Prole
# Prole Name
Digital Monitoring Products XR500 Series Programming Guide
66
Arm/Disarm
Areas Access Areas
Output
Group
Arm
Disarm
Alarm Silence
Sensor Reset
Door Access
Armed Area
Outputs On/Off
Zone Status
Bypass Zones
Zone Monitor
System Status
System Test
User Proles
User Codes
Schedules
Time
Display Events
Service Request
Fire Drill
Extend Schedules
Temp User Code
Anti-passback
Easy Arm/Disarm
Shift/Time
Access
Re Arm Delay
Sec Language
1 2 3 4 A
1 2 3 4 A
1 2 3 4 A
1 2 3 4 A
1 2 3 4 A
1 2 3 4 A
1 2 3 4 A
1 2 3 4 A
1 2 3 4 A
1 2 3 4 A
1 2 3 4 A
1 2 3 4 A
1 2 3 4 A
1 2 3 4 A
1 2 3 4 A
1 2 3 4 A
1 2 3 4 A
1 2 3 4 A
1 2 3 4 A
Page 77

23.10 FA Series Transmitter Information
A House ID Number is like an address for FA Series wireless transmitters so they know with which panel they should
be communicating. The House ID Number is based on the last two digits of the panel primary account number.
Be sure that the primary panel account number is programmed before programming any wireless transmitters.
Because the House ID is based on the account number, entering or changing the primary account number after
programming the transmitters requires you to reprogram all of the transmitters.
Cross Talk
If you have more than one account within a ve-mile radius, there is a possibility that “cross talk” can occur.
“Cross talk” is when transmitters communicate with multiple panels when the transmitters have the same House
ID. If you have two panels within a ve-mile radius that use wireless zones, be sure that the last two digits of
the account numbers are not the same.
For example, ABC Plumbing has a panel with an account number of 12345 that uses wireless zones. The House
ID for the wireless transmitters at ABC Plumbing is 45. Two blocks away, XYZ Printing has an account number of
22345 and the panel also uses wireless zones. The House ID for the transmitters for XYZ Printing is 45. Because
the two accounts have the same last two digits in the account numbers, the House ID is the same. Therefore,
the wireless transmitters “cross talk” and report to both panels bearing the same House ID.
To avoid “cross talking”, panels within a ve-mile radius must not have the same two digits in the primary
account number. If a “cross talk” issue is already present, you must delete the wireless transmitter zones, enter
the proper account numbers, and then reprogram the wireless transmitters.
23.10.1
WirelessCheck-inandSupervisionDenitions
FA Series Check-in Time Explained
The check-in time programmed for FA Series wireless transmitters is the number of seconds between each
message sent from the transmitter to the FA Series receiver for supervision purposes. This time is programmable
for each transmitter from 10, 30, or 60 seconds. Selecting 0 (zero) disables check-in. If no messages are
received from a transmitter in any four-hour period, a transmitter missing is generated by the FA Series receiver
and communicated to the panel.
DMP 1100 Series Supervision Time Explained
The supervision time programmed for DMP 1100 Series wireless is the number of minutes that must elapse
before a transmitter missing message is generated for a transmitter that is not sending its automatically
generated supervision message. The supervision time is programmable to 3, 60, 240 minutes. Selecting 0 (zero)
disables supervision time.
Appendix
XR500 Series Programming Guide Digital Monitoring Products
67
Page 78

Appendix
23.11 Keypad Bus and LX-Bus Zone Type Descriptions
This section describes applications for the default Keypad and LX-Bus zone types in Zone Information
programming.
-- (Blank Zone)
Customizable zone type. By default, no actions are programmed to occur with Blank Zone. A zone name must be
entered to use this zone type: This zone type is not the same as an *UNUSED* zone.
NT (Night Zone)
Controlled instant zone used for perimeter doors and windows and interior devices such as PIRs and Glassbreak
detectors.
DY (Day zone)
Used for emergency doors or re doors to sound the keypad buzzer and display the zone name when the zone is
faulted. Day zones also send alarm reports to the receiver during the system armed periods.
EX (Exit zone)
Initiates the entry delay timer when its assigned area is fully armed. Also, can initiate an exit delay timer to
allow a user to exit an area after the arming process starts.
PN (Panic zone)
Used for connecting to mechanical devices that allow a user to signal an emergency alarm. Panic zones can
provide either a silent or audible alarm with or without reporting to a central station receiver.
EM (Emergency zone)
These are used for reporting medical or other non-panic emergencies to the central station receiver.
SV (Supervisory zone)
Used to provide 24-hour zone supervision to devices associated with re systems. Typical applications are
tamper switches on Post Indicator Valves (PIVs), gate valves, and low and high temperature gauges.
FI (Fire zone)
Used for any type of powered or mechanical re detection device. Typical applications are for smoke detectors,
sprinkler owswitches, manual pull stations, and beam detectors. Retard, cross zoning, and presignal options
are available for the Fire zone type.
FV (Fire Verify zone)
Used primarily for smoke detector circuits to verify the existence of an actual re condition. When a Fire Verify
zone initiates an alarm, the panel performs a Fire Reset. If any Fire Verify zone initiates an alarm within 120
seconds after the reset, an alarm is indicated. If an alarm is initiated after 120 seconds, the cycle repeats.
A1 and A2 (Auxiliary 1 and Auxiliary 2)
These zones are similar to a Night zone and are typically used to protect restricted areas within a protected
premises.
AR (Arming zone)
This zone allows you to connect a keyswitch to a zone and use it to arm and disarm one or more areas.
23.12 ZoneTypeSpecications
The XR500 Series panel contains multiple default zone types for use in conguring the system. These zone
types provide the most commonly selected functions for their applications. All zone types can be customized by
changing the variable options listed below. The Keypad Bus Zone Information table below reects the zone types
for Keypad Bus Zones. The XR500 Series LX-Bus Zone Information table on the next page reects the zone types
for LX-Bus Zones.
Keypad Bus Zone
Information
Assign Disarm condition of
NT, DY, EX, A1, and A2 only
Assign Prewarn and Entry
Delay for EX only
Assign Retard and Presignal
for FI, SV, A1, and A2 only
Zone Type Defaults
Type Area Fire
NT
EX
--
PN
DY
SV
FI
A2
AR
Bell
INT
PERIM
BDRM
or
1
to
32
Disarmed
Message
Output *
A
T
L
-
D
S
C
Open
Output *
Action
S
P
M
F
Disarmed
Short
Message
Output *
A
T
L
-
D
S
C
Action
S
P
M
F
Armed
Open
Message
A
T
L
-
D
S
C
Armed
Output *
Action
Message
S
A
T
P
L
M
-
F
D
S
C
Short
Output *
Action
S
P
M
F
Swinger
N
or
Y
Prewarn
1
to
16
Entry Delay
Retard Delay
1
N
or
or
4
Y
Presignal
1
to
16
Fast Response
N
or
or
Y
Cross Zone
Priority
N
N
0
or
to
Y
Y
16
Follow Area
Real-Time Rprts
N
or
Y
Door Number
Style
TGL
0
ARM
to
DIS
STEP
16
MNT
Night NT - 0 S - 0 S A 0 S A 0 S Y N N N 0 N 0
Day DY T 0 S T 0 S A 0 S A 0 S Y N N N 0 N 0
Exit EX - 0 S - 0 S A 0 S A 0 S Y
Fire FI 0 T 0 S A 0 S N N + N N N
Panic PN T 0 S A 0 S N N N N
Emergency EM T 0 S A 0 S N N N N
Supervisory SV 0 T 0 S A 0 S N N + N N N
Auxiliary 1 A1 T 0 S A 0 S T 0 S A 0 S N N + N N N 0 N 0
Auxiliary 2 A2 T 0 S A 0 S T 0 S A 0 S N N + N N N 0 N 0
Fire Verify FV 0 T 0 S A 0 S N N N
Arming AR TGL
*Output Options: 1 to 6, 450 to 474, 480 to 499, 500 to 999, D1 to D16, G1 to G20. + = Set retard to YES before selecting presignal. = Zone functions not availabl e.
Digital Monitoring Products XR500 Series Programming Guide
68
1-16
1 N N N N 0
Page 79

Appendix
23.12.1
Keypad Bus Zone Type Defaults
These are complete spellings of the abbreviations used for the zone types, such as Night and Exit.
Type - These are the abbreviations used for the zone types, such as NT and EX.
Area - For an Area or Home/Sleep/Away with Guest system this is 1 to 32. For an All/Perimeter or Home/Sleep/
Away system, this is the Interior, Bedroom, or Perimeter. Select the area for NT, DY, EX, A1, A2, and AR types.
Fire Bell Out - Only available for FI, FV, and SV zones. Use any output zone number listed.
Message - A = alarm report, T = trouble report, L = local, no report, — (dash) = no report, D = door propped
(When SV zone is connected to 303 Silence/Reset Switch), S = sensor reset/alarm silence,
C = early morning ambush cancel.
Output - These are 1 to 6 on-board and 500 to 999 off-board relay outputs, 450 to 474 and 480 to 499 wireless
outputs, D1 to D16, and G1 to G20.
Action - This selects the action of the output: S = steady, P = pulse, M = momentary, and F = follow
Swinger - The zone can be automatically bypassed after a programmed number of trips.
Prewarn - This selects the keypad address that sounds the entry prewarn for this zone.
Entry Delay - This is the entry delay timer selected as the default for this zone.
Retard Delay - Provides a programmed retard time before an alarm initiates from a shorted zone. When used
on an arming zone, the retard delay occurs when the zone is shorted before the armed state has changed. If the
arming zone has Maintain as the Style, the retard delay also occurs when the zone returns to a normal state.
Presignal - Provides a keypad tone for zones in retard delay. Retard must be YES before Presignal can be
selected.
Fast Response - Provides a 167ms zone response instead of the normal 500ms response.
Cross Zone - Provides cross zoning with any of the 574 zones.
Priority - Requires this zone to be in a normal condition before the area can be armed.
Style - The abbreviations for arming zone style:
TGL = Toggle, ARM = Arm only, DIS = Disarm only, STEP = Wireless arming, MNT = Maintain
XR500 Series Programming Guide Digital Monitoring Products
69
Page 80

Appendix
Short
Armed
Open
Armed
Short
Disarmed
Open
Disarmed
Wireless
FA Series
DMP Wireless
Wireless
Bell
Fire
INT
Area
Type
PERIM
DY
EX
--
NT
Style
TGL
ARM
Door Number
0
Real-Time Reports
N
Follow Area
0
Priority
N
Cross Zone
N
Fast Response
N
Presignal
1
Retard Delay
N
Entry Delay
12 3 or4
Prewarn
1
Swinger
N
Action
S
P
Output *
Message
L
A
T
Action
S
P
Output *
Message
L
A
T
Action
S
P
Output *
Message
L
A
T
Action
S
P
Output *
Message
L
A
T
Normally Open
N
End-of-Line
N
INT Contact
N
Check-in Time
10
None
1126 Sensitivity
Low
1126 Pulse Count
2
Disable
1126 Disarm/
N
Operation
1142 LED
N
Supervision Time
0
3
1114 Contact
1
2
Contact N/O?
1101 EXT
N
1101 Contact
INT
N
Output *
or
BDRM
FI
PN
EM
SV
A1
DIS
MNT
STEP
to
or
to
or
or
or
to
or
to
or
–
–
or
or
or
or
or
or
or
or
or
or
1
000
16
Y
NNN
0
0
16
Y
NNNNNNNNN
Y
NNNNNNNNN
Y
NNNNNNNNN
+
16
Y
16
YYY
SSSSSSSSS
F
M
000000000
S
AAAAAAAAA
C
D
SSSSSSSSS
F
M
000000000
S
AAAAAAAAA
C
D
SSS
F
M
000
–T–
S
C
– D
SSS
F
M
000
–T–
S
C
– D
Y
NNNNNNNNNNN
Y
NNNNNNNNNNN
Y
NNNNNNNNNNN
30
6060606060606060606060
Low
High
4
44444444444
YYY
YYYYYYYYYYY
60
240
240
3
41111111111
Y
NNNNNNNNNNN
INT
EXT
Y
NNNNNNNNNNN
to
32
NT
A2
FV
AR
+
N
N
1
1-16
Y
NNNNNNN
Low
Low
Low
Low
YYYYYYYYY
240
240
240
240
INT
INT
INT
INT
0
FI
EX
DY
PN
Low
240
INT
EM
0
N
0
+++
NNN
S
000
AAA
S
0
T
Low
Low
240
240
INT
INT
0
SV
A1
0
N
0
S
S
0
T
Low
240
INT
A2
N
N
S
0
A
S
0
A
Low
240
INT
0
FV
TGL
0
A
60
Low
Y
240
1
INT
AR
23.12.2
*Output Options: 1 to 6, 450 to 474, 480 to 499, 500 to 999, D1 to D16, G1 to G20. +=Set retard to YES before selecting presignal. =Zone functions not available.
LX-Bus Zone Type Defaults
These are complete spellings of the abbreviations used
for the zone types, such as Night and Exit.
Type - These are the abbreviations used for the zone
types, such as NT and EX.
Area - For an Area or Home/Sleep/Away with Guest
system this is 1 to 32. For an All/Perimeter or Home/
Sleep/Away system, this is the Interior, Bedroom, or
Perimeter. Select the area for NT, DY, EX, A1, A2, and
AR types.
Fire Bell Out - Only available for FI, FV, and SV zones.
Use any output zone number listed.
Wireless - This indicates wireless equipment is being
used.
DMP Wireless - These options are for use with the DMP
1100X Wireless Receiver.
FA Series Wireless - These options are for use with the
FA400-DMP Remote Wireless Receiver.
Message - A = alarm report, T = trouble report,
L = local, no report, — (dash) = no report,
D = door propped (When SV zone is connected to 303
Silence/Reset Switch), S = sensor reset/alarm silence,
C = early morning ambush cancel.
Output - These are 1 to 6 on-board and 500 to 999 offboard relay outputs, 450 to 474 and 480 to 499 wireless
outputs, D1 to D16, and G1 to G20.
Action - This selects the action of the output:
S = steady, P = pulse, M = momentary, and F = follow
Swinger - The zone can be automatically bypassed
after a programmed number of trips.
Prewarn - This selects the keypad address that sounds
the entry prewarn for this zone.
Entry Delay - This is the entry delay timer selected as
the default for this zone.
Retard Delay - Provides a programmed retard time
before an alarm initiates from a shorted zone. When
used on an arming zone, the retard delay occurs
when the zone is shorted before the armed state has
changed. If the arming zone has Maintain as the Style,
the retard delay also occurs when the zone returns to a
normal state.
Presignal - Provides a keypad tone for zones in retard
delay. Retard must be YES before Presignal can be
selected.
Fast Response - Provides a 167ms zone response
instead of the normal 500ms response.
Cross Zone - Provides cross zoning with any of the 574
zones.
Priority - Requires this zone to be in a normal
condition before the area can be armed.
Style - The abbreviations for arming zone style:
TGL = Toggle, ARM = Arm only, DIS = Disarm only,
STEP = Wireless arming, MNT = Maint
XR500 Series LX-Bus
Zone Information
Assign Disarm condition for NT,
DY, EX, A1, and A2 only.
Assign Prewarn and Entry Delay
for EX only.
Assign Retard and Presignal for
FI, SV, A1, A2, and PN only.
Zone Type Defaults
NIGHT
DAY
EXIT
FIRE
Digital Monitoring Products XR500 Series Programming Guide
70
PANIC
EMERGENCY
SUPERVISORY
AUXILIARY 1
AUXILIARY 2
FIRE VERIFY
ARMING
Page 81

Appendix
23.13 Common Keypad Messages
There are several common keypad messages that the keypad displays to inform the technician and end-user. The
common messages are described below. Possible solutions are also provided.
Message Meaning Possible Solutions
INVALID AREA
INVALID CODE
INVALID PROFILE
INVALID TIME
ENTER 2ND CODE
CLOSING TIME
LATE TO CLOSE
FAILED TO EXIT
AC TROUBLE The system is not getting proper power. Check that all AC connections are good.
BATTERY TROUBLE The battery is either low or missing.
PHONE LINE 1 TROUBLE There is trouble with the phone line supervision. Plug in the phone line.
SYSTEM TROUBLE or
SERVICE REQUIRED
SYSTEM BUSY
4-WIRE BUS TROUBLE
TRANSMIT FAIL
NON-POLLED ADDRESS
ENTER CODE (to
enter Programming)
WIRELESS TROUBLE
The user has attempted a door access for an
area they are not assigned.
The user code you entered is not recognized by
the system.
A user attempted a function that is outside of
the assigned prole.
A user code assigned to a specic schedule has
entered outside of the valid schedule.
The area you are attempting to disarm or access
is a Two Man Area.
The scheduled has expired but the area is not
armed.
The system was not armed at its scheduled
closing time.
A user assigned the anti-passback option has
attempted to re-enter an area from which they
did not exit properly.
There is a problem with one or more
components in the system.
The system is performing another task with a
higher priority.
There is not a supervised device on the bus. Program a device to be supervised.
There is low voltage or an open yellow wire. Make sure all wires are connected.
Two devices share the same address.
The panel has attempted to communicate
with the central station 10 times and has not
succeeded.
The device is not set to DOOR, KEYPAD or FIRE in
Device Setup during programming.
A lockout code has been programmed for the
panel.
The panel is unable to communicate with the
wireless receiver.
The wireless receiver is missing.
Change the user access areas if access to the
area is needed. If access is not needed, the
user cannot enter the area.
Check the user code and try again.
Check the user prole settings.
See Schedules and User Codes.
A second and different user code must be
entered.
Users still on the premise should arm the
system or extend the schedule to a later
time.
Users still on the premise should arm the
system or extend the schedule to a later
time.
The user must exit the area through the
proper door. If not possible, your system
administrator should select the Forgive option
in the User Codes menu.
Check that the battery connections are good
and the battery is still good.
Make sure the J16 jumper is removed from
the panel. Make sure there is not a short or
open condition on the green data wire to the
keypad. You may also need to check that all
of the keypads and expansion modules on the
bus are good.
Wait a few moments for the system to
complete the task. Make sure the J16 jumper
is not on the panel. If the message displays
for a long period of time, the processor could
be locked up.
Program one of the devices to a unique
address.
Verify your communication type, account
number, and phone number. Make sure the
telephone line is connected and working
properly.
Program the device as DOOR, KEYPAD or FIRE
in Device Setup.
Enter the lockout code.
Verify the receiver is properly connected to
the panel. Verify the correct House Code is
programmed in System Options.
XR500 Series Programming Guide Digital Monitoring Products
71
Page 82

Appendix
23.14 Area Account Number Messages
XR500 systems send an area account number instead of the system account number with the following panel
messages/events based on the area assigned to the zone that initiated the alarm:
WARNING: Alarm Bell Silenced (S34)
•
• Abort Signal Received (S45)
• Cancel Signal Received (S49)
• ALERT: System Recently Armed (S78)
• ALERT: Exit Error (S80)
• ALARM: Verify Signal Received (S96) (not currently sent on area arming systems)
The XR500 has always sent the area account number for the following messages:
•
Zone event messages for all non-24 hour zones assigned to an area
• Arming
• Disarming
The XR500 sends the following messages using the area account number based on the lowest area number in
Display Areas programming from the keypad being used:
•
User Code Add/Change/Delete
• Door Access/Denied
• User 1 Ambush and Early Morning Ambush
• System Test Begin/End
• Unauthorized Entry
• Service Code and Service Request
The XR500 sends the following messages using the area account number based on the area number:
•
Late to Arm for area schedules
Digital Monitoring Products XR500 Series Programming Guide
72
Page 83

Revisions to This Document
This section explains the changes made to this document during this revision. It lists the version, identies the
change(s) made, the related section number and heading, and a summary of the change.
Guide
Version Section Number and Heading Quick Explanation of Changes
1.17 23.2 Diagnostics Function Added 464-263H reference
1.16 1.8 Keypads Added 7800 reference
1.9 Special Keys Added 7800 reference
1.12 Keypad Cisplays Current Programming Added 7800 reference
3.5 Communication Type Added 464-263C and 464-263H
3.19 First GPRS APN Added 464-263C
3.19 Second GPRS APN Added 464-263C
7.11.1 First GPRS APN Added 463C and 464-263C
7.11.1 Second GPRS APN Added 463C and 464-263C
9.28 Weather Zip Code Added Weather Zip Code reference
23.2 Diagnostic Function - Activate Cell Added 464-263C
1.15 3.5 Communication Type Added 463C reference
3.19 First GPRS APN Added 463C reference
23.2 Diagnostics Function Added Activate Cell information
Revisions
XR500 Series Programming Guide Digital Monitoring Products
73
Page 84

Listings and Approvals
ANSI/SIA CP-01-2010 False Alarm Reduction
California State Fire Marshal (CSFM)
FCC Part 15
FCC Part 68 Registration ID CCKAL00BXR500
New York City (FDNY COA #6167)
NIST Validated XR500E
Encrypted Panel Certificate #130
Underwriters Laboratories (UL) Listings for
XR500 Series Panels
ANSI/UL 294 Access Control System Units
ANSI/UL 365 Police Connected Burglar
ANSI/UL 609 Local Burglar
ANSI/UL 1023 Household Burglar
ANSI/UL 1076 Proprietary Burglar
ANSI/UL 1610 Central Station Burglar
ANSI/UL 1635 Digital Burglar
ANSI/UL 985 Household Fire Warning
ANSI/UL 864 Fire Protective Signaling
UL Bank, Safe, and Vault
UL Standard Line Security
UL Encrypted Line Security
Underwriters Laboratories (UL) Listings for XR500FC Series Panels
ANSI/UL 294 Access Control System Units
ANSI/UL 1076 Proprietary Burglar
ANSI/UL 1610 Central Station Burglar
ANSI/UL 864 Fire Protective Signaling
UL Standard Line Security
Compatible with Devices listed for
ANSI/UL 268 Smoke-Automatic Fire Detectors
ANSI/UL 346 Waterow Indicators for Fire
Protective Signaling Systems
ANSI/UL 636 Holdup Alarm Units and Systems Accessory
14335
800-641-4282
www.dmp.com 2500 North Partnership Boulevard
LT-0679 1.17 © 2014 Digital Monitoring Products, Inc.
 Loading...
Loading...