Digital Lightwave NIC Quick Reference Manual

NIC
(Network Information Computer)
QUICK REFERENCE GUIDE
Document No. CO 004844K
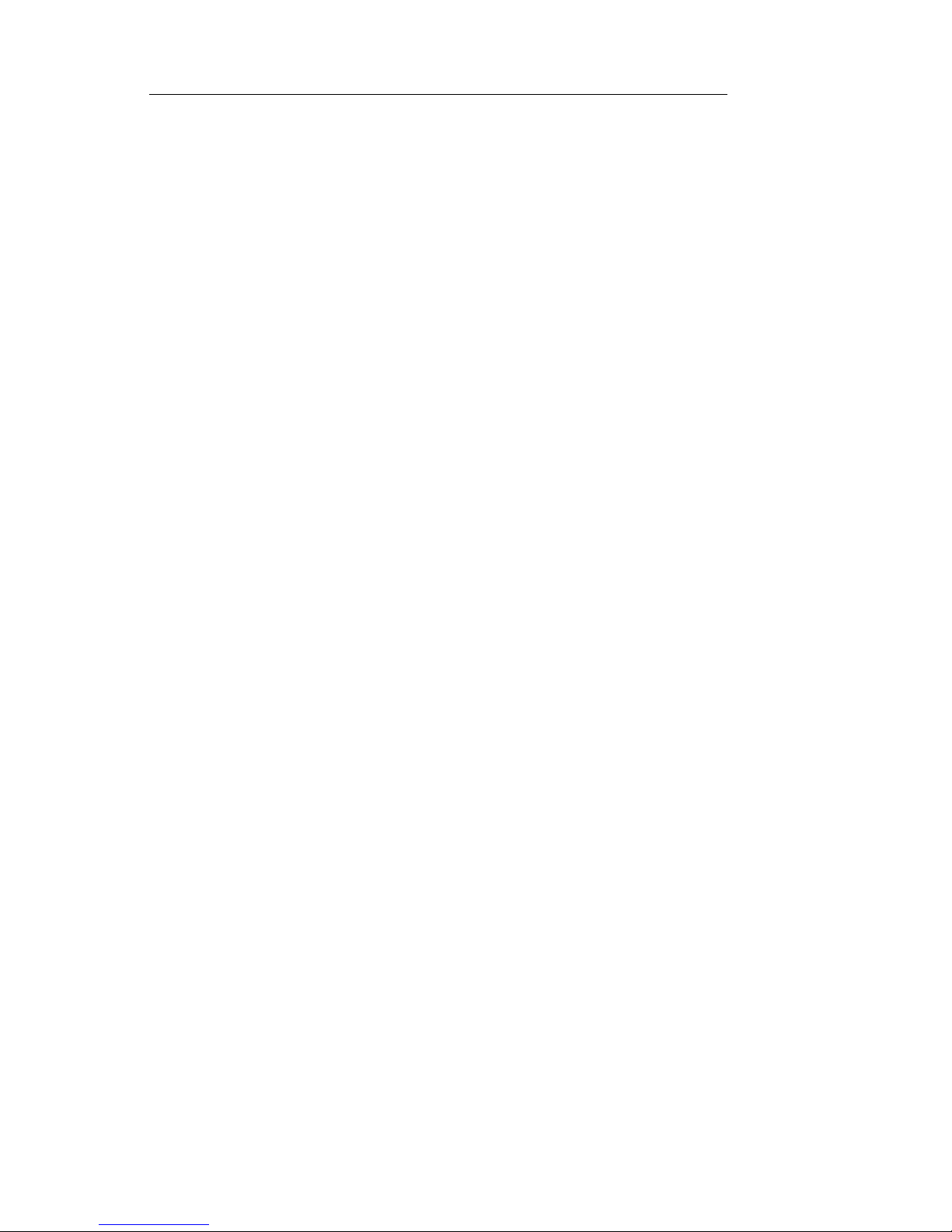
Document No. CO 004844K
The NIC Quick Reference Guide provides the user with the key
information necessary to start successfully testing with any Digital Lightwave NIC Platform product (NIC Plus, NIC EP, NIC
NXG, NIC BP, NIC 10G, NIC 2.5G, NIC GigE, NIC ONA, and
NIC 622M).
This document contains a number of tutorials describing the
basic operation of the NIC, including how to initiate tests and
collect test results. For detailed information about the unit’s
functions and operation, refer to the user manual, available for
download at www.lightwave.com. The user manual is also available on the CD that was included with your product, and available in the NIC unit itself by selecting the HELP tab.
Note: Images are used in this document to illustrate certain functions. Depending on the unit’s configuration, and routine product enhancements, the information on your NIC may not be the
same.
Note: Digital Lightwave, Inc. reserves the right to revise and
improve its product as it sees fit. This publication describes the
state of this product at the time of its publication and may not
represent the product at all times in the future.
Patents: The Network Information Computer (NIC) described
in this publication may be protected by one or more patents on
file with the United States Patent Office.
Trademarks: Digital Lightwave; the rectangular logo; Technology to Reach Inside the Light; Network Information Computer;
AnyBit; Anywhere, Anytime, AnyBit; NIC; Lightwave Management; NAA; Network Access Agent; Network Protocol Processor; NIC NXG, NIC 10G; NIC 2.5G; NIC Plus; NIC GigE; NIC
ONA; NIC 622M; All Path Testing and FibreVu are trademarks
or registered trademarks of Digital Lightwave, Inc. All other
brands and their products are trademarks or registered trademarks of their respective owners.
Copyright© Digital Lightwave, Inc. All rights reserved. This
publication, or parts thereof, may not be reproduced in any form,
by any method, for any purpose. For conditions of use and permission to use these materials for publication, including translation into languages other than English, contact Digital
Lightwave, Inc.

NIC Quick Reference Guide
Table of Contents
SONET/SDH Testing Quick Start ......................................1
Ethernet Testing Quick Start ...............................................3
Fibre Channel Testing Quick Start .....................................7
OTN Testing Quick Start ..................................................11
DS1/E1/E3/DS3/E4 Testing Quick Start ..........................13
Power Information ............................................................17
NIC BP Units: ...................................................................18
The NIC Chassis ...............................................................22
Optical Interfaces ..............................................................25
Using the Touch Screen ....................................................31
Changing a protocol processor Tab Name ........................35
Touch Screen Calibration .................................................36
Understanding Test Units .................................................37
Using the Lock Icon ..........................................................38
Saving Customized Setting Configurations ......................43
Restoring a Settings Configuration ...................................44
Starting and Stopping a Test .............................................44
Pausing and Resuming a Test ...........................................49
Printing a Real-Time Test .................................................50
Printing and Saving Reports .............................................52
File Services ......................................................................57
Displaying Serial Numbers and Software Revision .........59
Entering a new License Key .............................................60
Setting Time and Date and Time Zone .............................61
External Clock In Status ...................................................64
Configuring a Protocol Mode ...........................................65
Restoring Factory Defaults ...............................................66
Configuring the Ethernet Port ...........................................66
Sending Email Alerts ........................................................68
Using Alarm Beeper Status ...............................................71
Using Chat ........................................................................73
Using the Security Features ..............................................74
Establishing a Default Login ............................................77
Contact Technical Support ................................................80
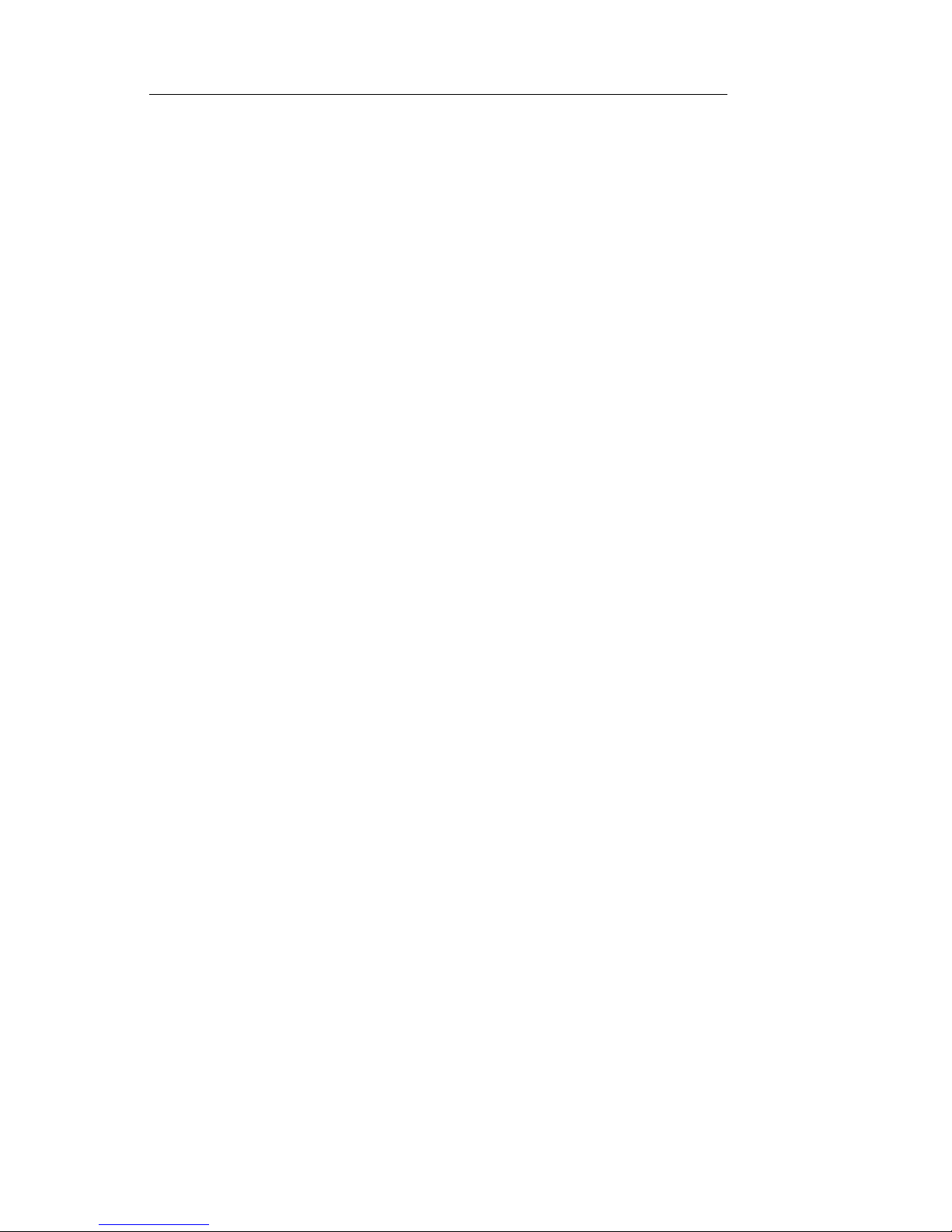
Document No. CO 004844K

NIC Quick Reference Guide
i
Welcome
Thank you for purchasing a Digital Lightwave NIC Platform
product for your network testing needs. You have chosen a
robust and flexible platform that will grow when your testing
needs grow.
Digital Lightwave offers a number of services to our customers
that will enable you to get the most out of your NIC Platform
product.
Hardware Upgrades: Additional modules are available for specific testing needs to support your evolving test requirements.
Test Options: Additional test capabilities can be added with
license-based Test Options. A simple license key can enable the
features in minutes with no requirement for additional hardware.
Software Upgrades: Digital Lightwave releases software
upgrades several times per year providing additional features,
improved user interface, etc. Upgrades are free during the first
year of warranty coverage.
Stay Informed: Sign up for the mailing list and receive free test
tips and product offers. Contact Digital Lightwave Support, support@lightwave.com or call any Digital Lightwave location.
Find product information, application notes, user manuals, company information and more at www.lightwave.com
Technical Support: Call toll free (in the US) 1.877.929.HELP
(4357), or (outside the US) 727.475.1206 or send an email to
support@lightwave.com
. Telephone support is available 24
hours/day, 7 days/week.
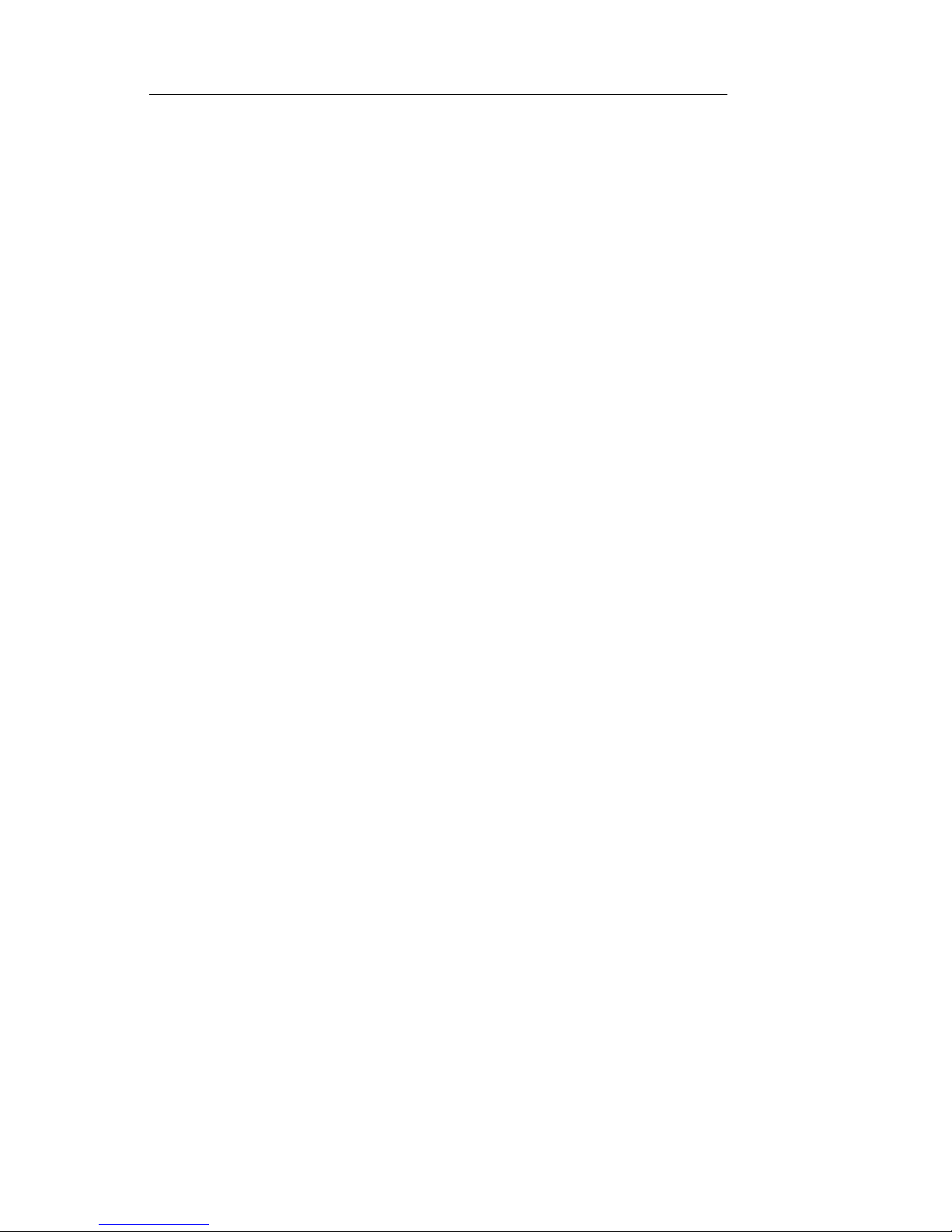
Document No. CO 004844K
ii
Safety
The following safety precautions are provided to avoid injury
and prevent damage to this product or any products connected to
it during normal operation. Only trained and qualified maintenance personnel should perform service procedures.
Use Proper Power Cord: To avoid fire hazard, use only the
power cord provided with the instrument. For international oper-
ation, use an HO5VV-F power cord with a 1-mm
2
, two conductor plus ground, IEC 320 connector on one end, and a wallsocket plug on the other end that is certified for use in the country of installation. The entire cordset must be certified for use in
the country of installation.
Avoid Electric Overload: This unit is designed to be powered
from 100–120 and 200–240 VAC, 50–60 Hz. To avoid electric
shock, fire hazard, or damage to the instrument, do not apply a
higher or lower voltage.
Grounding: The unit is grounded through the grounding conductor of the power cord. To avoid electric shock, the grounding
conductor must be connected to earth ground. Before making
connections to the input or output terminals of the instrument,
ensure that the product is properly grounded.
Do Not Operate in Hazardous Conditions: To avoid injury or
fire hazard, do not operate this instrument in wet, damp, or other
hazardous conditions. Do not operate this instrument in an
explosive atmosphere. This instrument is not intended for outdoor use.
Eye Protection: Users should never stare into unterminated
connectors or broken fibers. In addition, fiber cables and interfaces should always be handled as if they were emitting laser
light. Always leave protective covers on optical connectors to
prevent damage and prevent laser emissions.
Field Service: This equipment is not intended to be serviced in
the field. All service is intended to be completed by Digital
Lightwave, Inc.
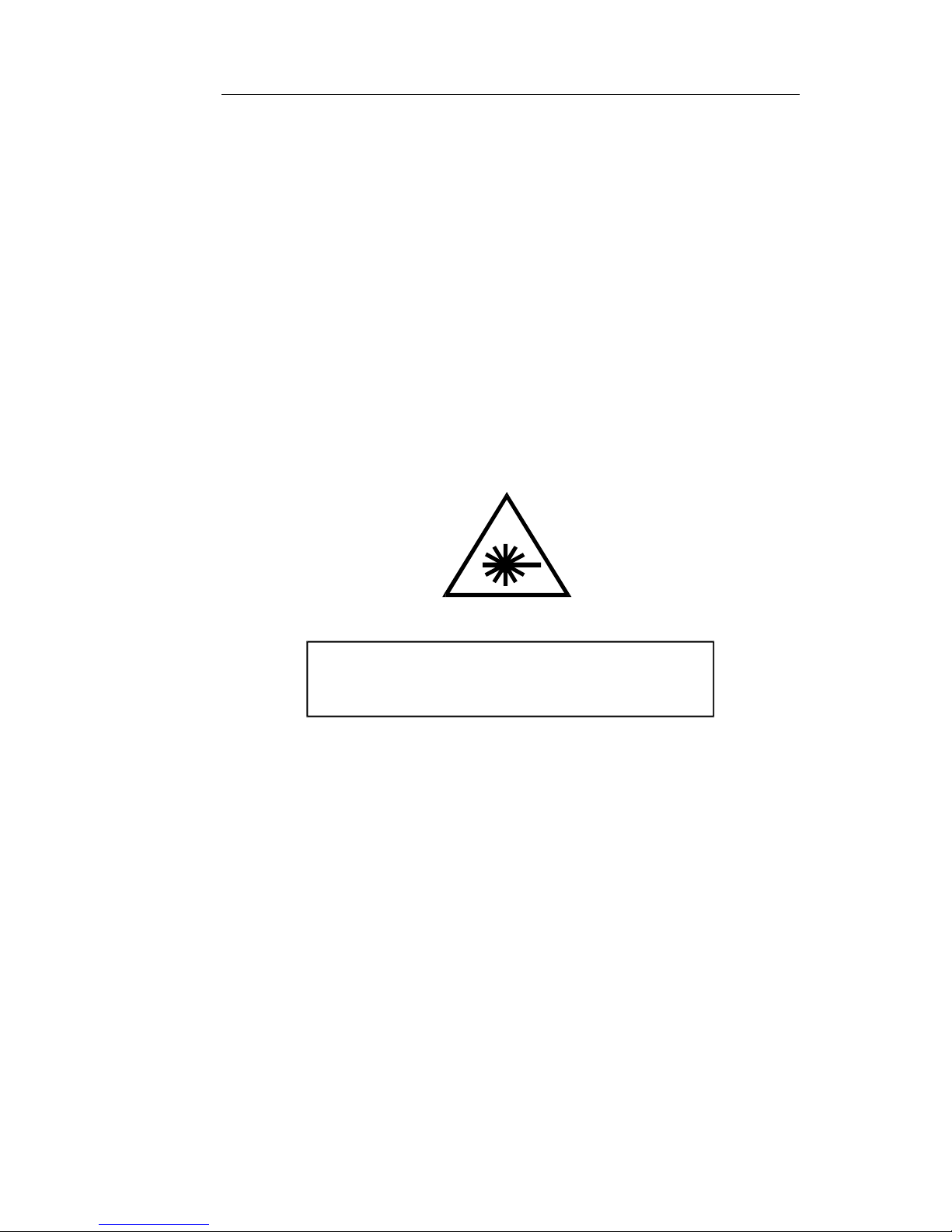
NIC Quick Reference Guide
iii
Environmental Statement: This product may contain leadbased solder materials and a lithium battery for computer support. Please return all Digital Lightwave products to the factory
for proper disposal. Operation of this product is not hazardous to
the environment.
This is a class A product. In a domestic environment this product
may cause radio interference in which case the user may be
required to take adequate measures. Cables used should be less
than three meters long for compliance with EMC directive.
Laser Safety: The unit contains Class 1 laser devices. Never
look into an unterminated fiber. Always place dustcaps on the
optical ports when fiber is not attached to the optical ports.
CDRH Accession No. 0021615.
Use of controls or adjustments or procedures other than those
specified herein may result in hazardous radiation exposure.
NOTICE
Unterminated optical connectors may emit laser
radiation. Do not view with optical instruments.
Class 1 Laser Product
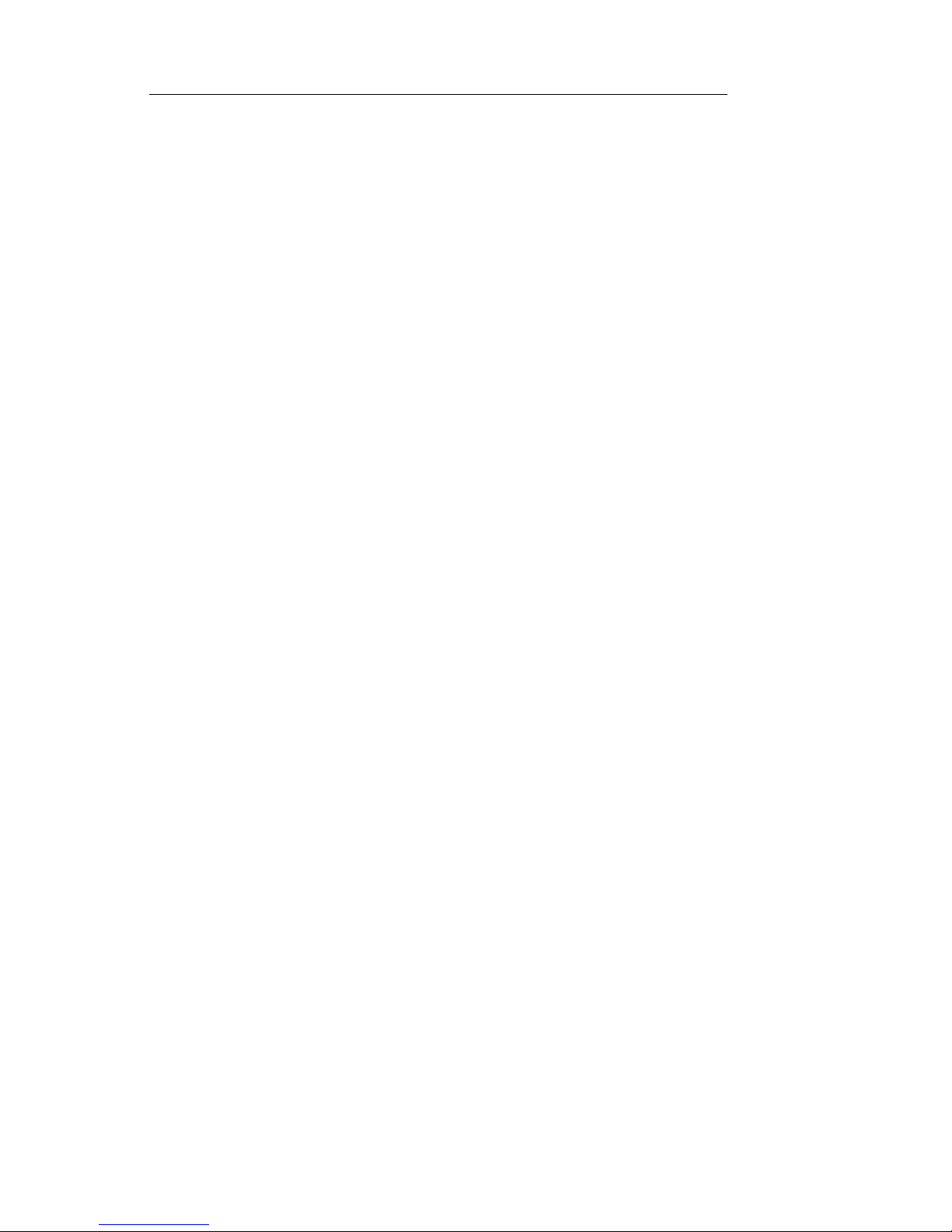
Document No. CO 004844K
iv
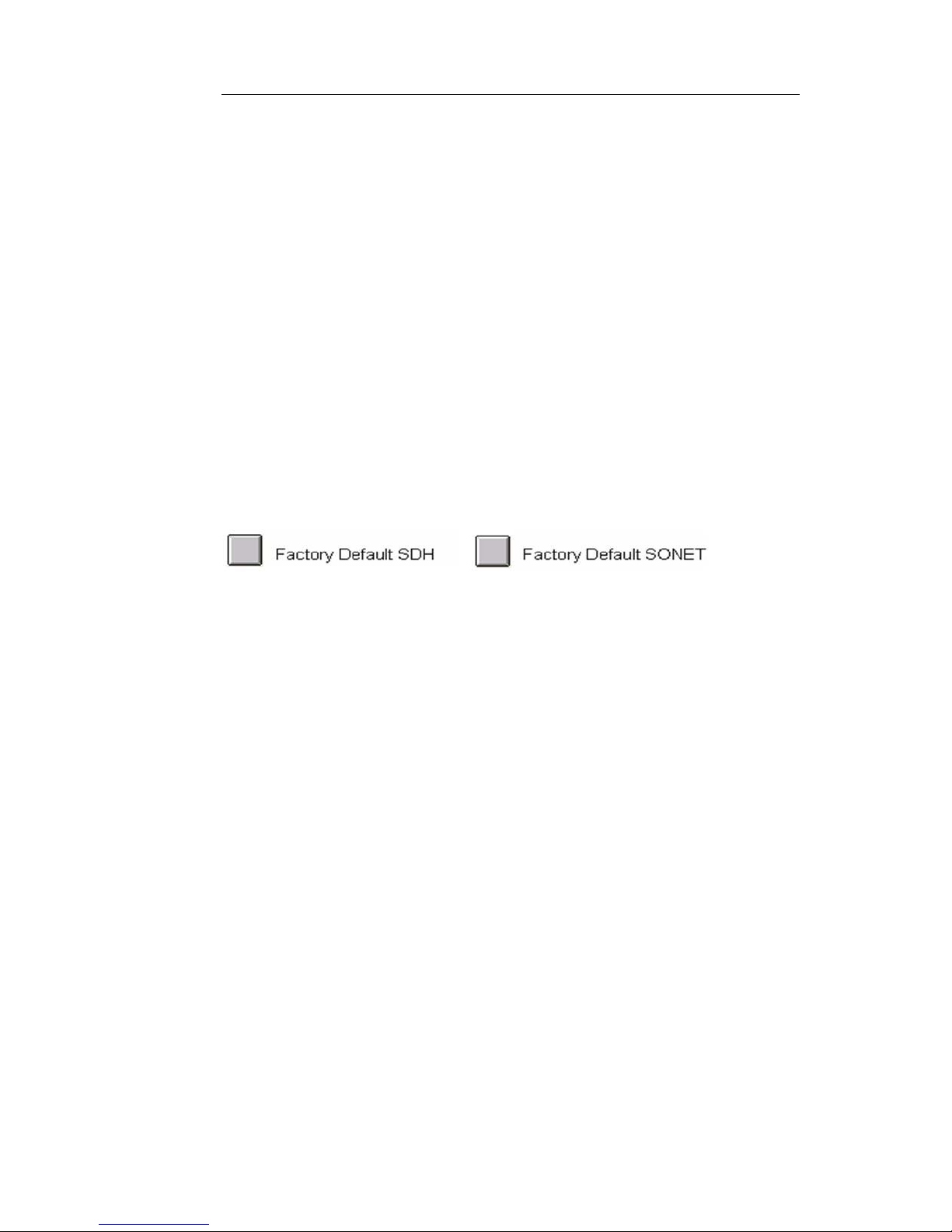
NIC Quick Reference Guide
1
SONET/SDH Testing Quick Start
The following steps outline the basic procedure for setting up a
Bit Error Rate test on a SONET or SDH interface. A number of
different modules support SONET/SDH testing (MSA, NGMR,
OMR, etc.). The basic procedure is the same for all but certain
steps, names of menu items and indications differ depending
upon which module is being used. Also, certain specialized
functions are not included in this Quick Start. For full information on test setup, see the Online Help User’s Guide.
Note: This Quick Start assumes that the test set is fully booted
up and that the device or system under test is connected.
1. Select the SONET, SDH tab at the top of the screen, or for older
module types select OC-12, STM-4, OC-48, etc.
2. It is a good idea to restore the unit to factory defaults before beginning any test. Select Save/Restore, then select Restore This Test Set
and choose either of the two following options:
3. Select Transmit, then Set, then Interface and choose required interface, e.g. STM-64, OC-192, STM-16, OC-48, etc.
4. Select Mapping and choose required mapping type to match the
device or system under test.
5. Select Payload and choose required pattern.
6. Select Clock Reference and choose one of the following settings for
the transmit clock:
• Internal (OK when the unit is looped on itself, usually not
appropriate for actual testing)
• Recovered (Sets the transmit clock to match the incoming
SONET or SDH signal)
• External (Some modules will have several options including
BITS/SET, External 8KHz, External 10MHz, etc.; If external
timing is chosen, then a valid clock signal must be connected to
the appropriate clock input port on the NIC.
7. Turn on laser. The button is located in the upper left of the screen.
8. Confirm Rx power level is within the NIC’s specifications. Power
level is indicated just below the Laser is On button in the upper left
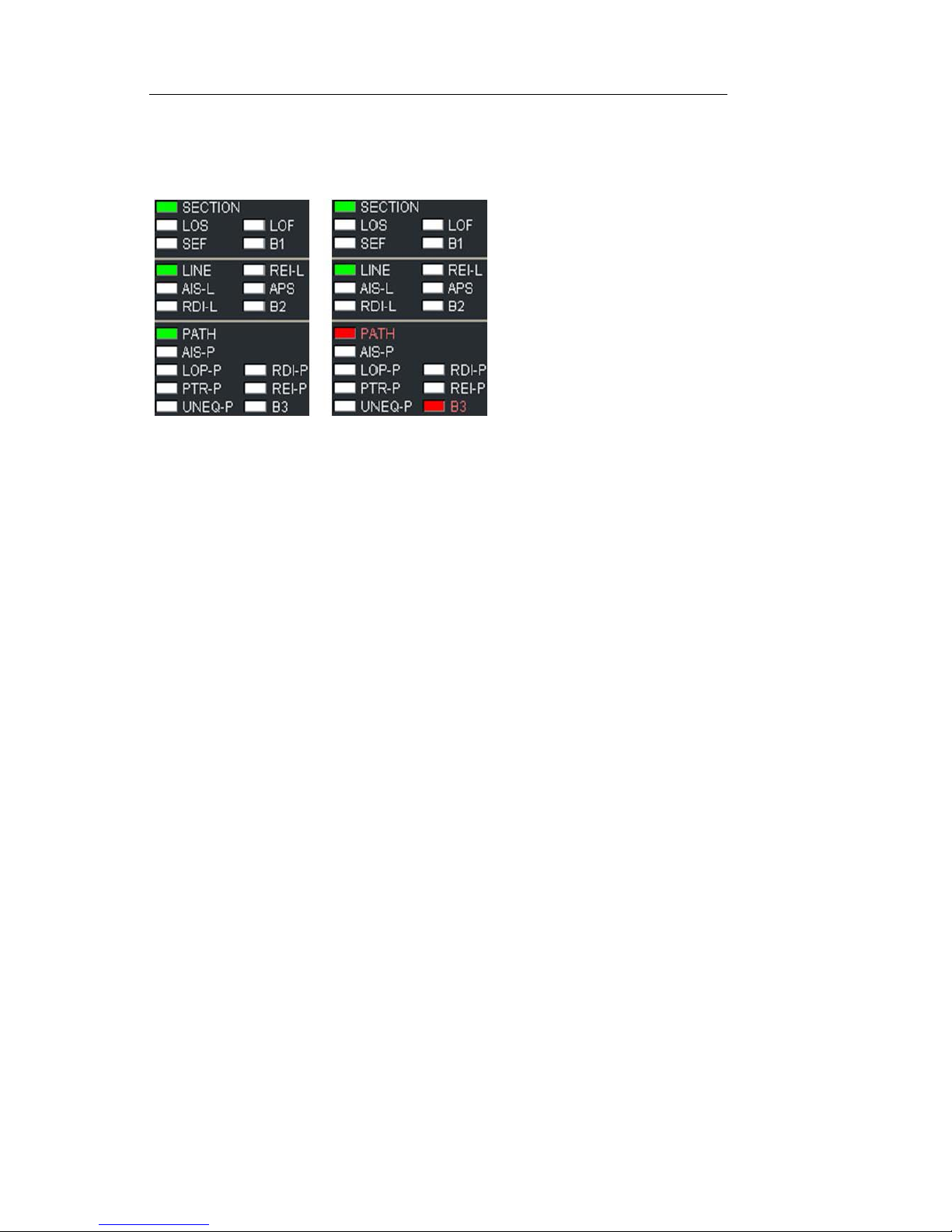
Document No. CO 004844K
2
of the screen.
9. Confirm that no red LEDs are visible in Alarm and Status indicators.
Note that a red LED
indicates a real-time
alarm/error condition.
The red text indicates
history, that the condition has existed during
the current test.
10.Press Restart button. The NIC is now running a test.
11.Select Results and Scan. If the test is running error free, you will see
the message “No Errors or Alarms”. For error-rate, select Error. For a
listing of how many seconds each alarm has existed during the current test, select Alarm. For a chronological list of all events since the
test started, select Event Log. For a graphical representation of error,
alarm and pointer conditions, select Graphs.
12.To save or print results, see Printing/Saving Results in this Quick
Reference Guide or in the User Guide.
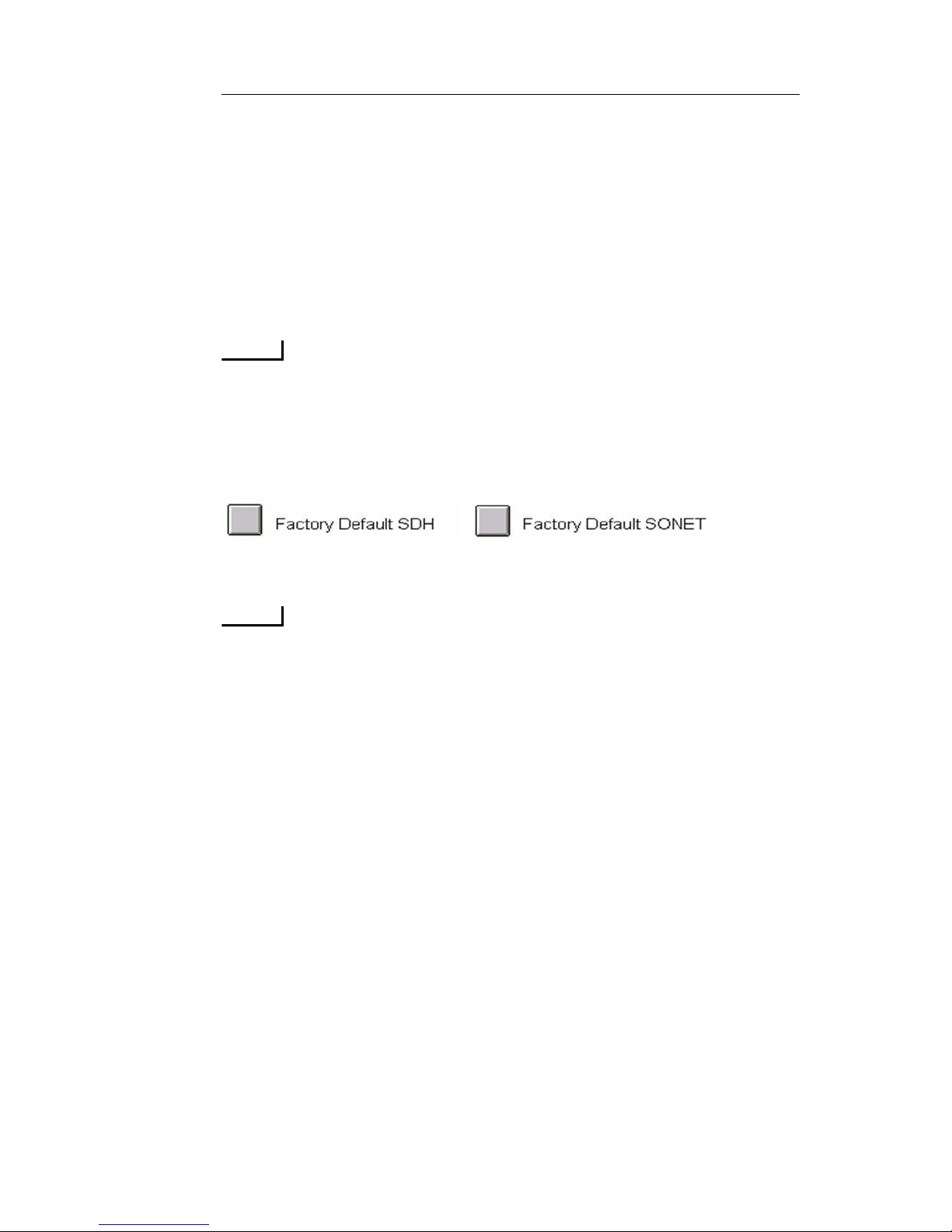
NIC Quick Reference Guide
3
Ethernet Testing Quick Start
The following steps outline the basic procedure for setting up a
NIC for an Ethernet test. A number of different modules support
Ethernet testing (MSA, NGMR, High-Density Ethernet, etc.).
The basic procedure is the same for all but certain steps, names
of menu items and indications differ depending upon which
module is being used. Also, certain specialized functions are not
included in this Quick Start. For full information on test setup,
see the Online Help Users’ Guide.
NOTE
This Quick Start assumes that the test set is fully booted up
and that the device or system under test is connected.
1. It is a good idea to restore the unit to factory defaults before beginning any test. Select Save/Restore, then select Restore This Test Set
and choose either of the two following options:
2. For MSA (N61-N88, NL61-NL88) module...
NOTE
The following rates require license-based Test Options
• GigE, 10/100/1000BaseT and 100BaseFX interfaces - Select
the Dual Enet tab then Port button and choose Port 1 or Port 2.
Both ports operate simultaneously but they are set up one at a
time.
• 10G LAN - Select SONET or SDH tab, then Interface and
choose 10G LAN. Then select Packet tab.
• 10G WAN - Select SONET or SDH tab, then Interface and
choose STM-64 or OC-192. Select Mapping and choose “AU4-64c Ethernet WAN” or “STS-192c Ethernet WAN”. Then
select Packet tab.
• 11G (10G LAN over OTU-1e/OTU-2e) - Select OTN tab, then
Interface and choose OTU-1e or OTU-2e. Select Mapping and
choose 10G LAN. Then select Packet tab.
• GFP - Select SONET of SDH tab, then set Interface and Map-
ping to any configuration that is applicable to GFP. Select Payload Pattern and choose GFP. Then select Packet tab.
• ODU-0 - Select OTN tab, then Interface and choose either
OTU-1 or OTU-2. Select Mapping and choose either ODTU-
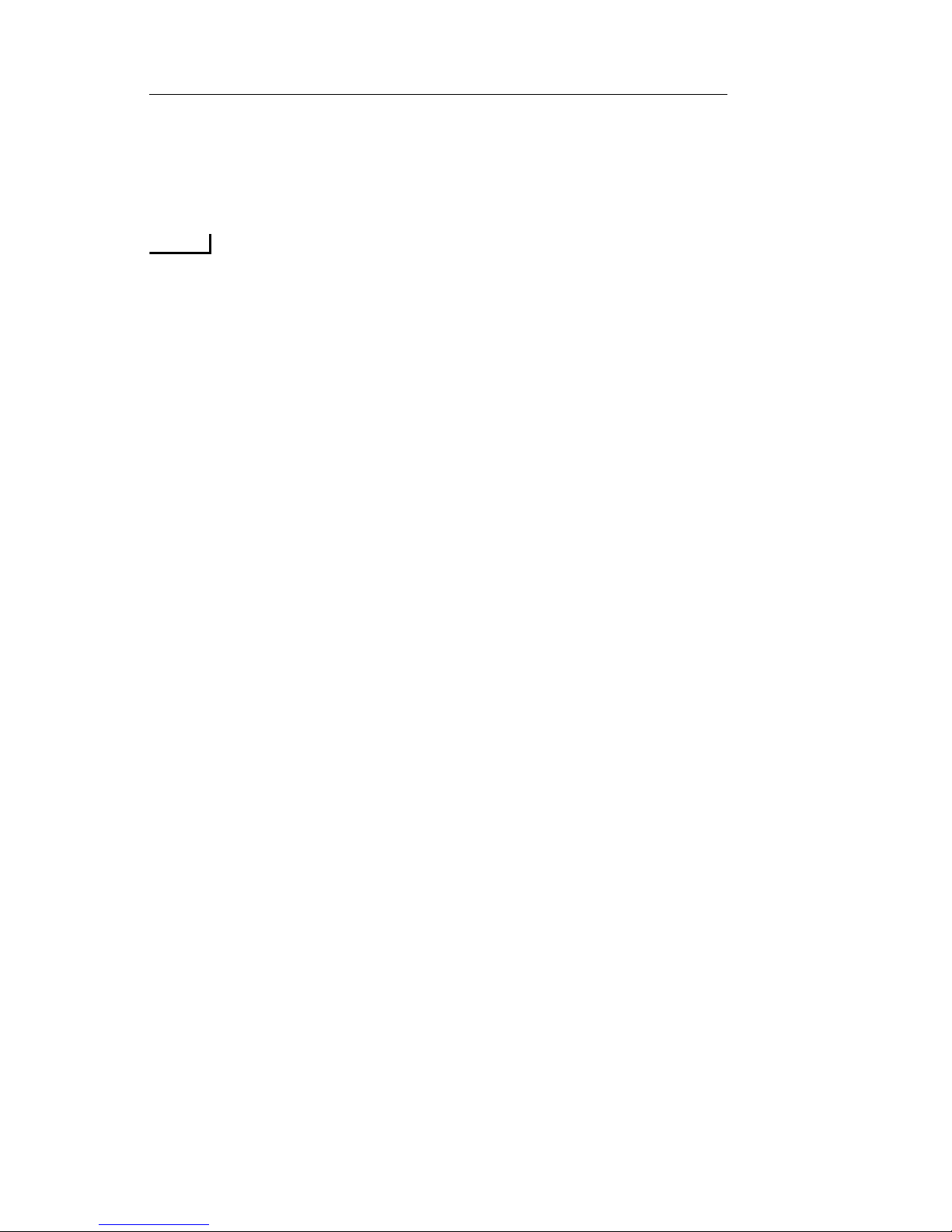
Document No. CO 004844K
4
01, ODTU-02 or ODTU-012 as required. Select ODU-0 mapping and choose Transcoded 1000BaseX. Then select Packet
tab
3. For NGMR (N11-N49) module interface...
NOTE
The following rates require license-based Test Options
• 1G/10G LAN - Select SONET or SDH tab, then Interface and
choose 10G LAN. Then select Packet tab.
• 10G WAN - Select SONET or SDH tab, then Interface and
choose STM-64 or OC-192. Select Mapping and choose “AU4-64c Ethernet WAN” or “STS-192c Ethernet WAN”. Then
select Packet tab.
• 11G (10G LAN over OTU-1e/OTU-2e) - Select OTN tab, then
Interface and choose OTU-1e or OTU-2e. Select Mapping and
choose 10G LAN. Then select Packet tab.
• GFP - Select SONET or SDH tab, then set Interface and Map-
ping to any configuration that is applicable to GFP. Select Payload Pattern and choose GFP. Then select Packet tab.
4. For HD Ethernet (T1, T1T6) module interface...
• All rates - Select HDEnet tab, then select the Port button and
choose the required port. All ports operate simultaneously but
they are set up one at a time. Ports 1-4 are Gigabit Ethernet
optical. Ports 5-12 are 10/100/1000BaseT. Port 13 is 10Gigabit
Ethernet optical.
5. Turn Laser on in upper left of screen, if applicable.
6. Confirm Rx power level is within the NIC’s specifications. Power
level is indicated just below the Laser is On button in the upper left
of the screen.
7. Confirm that link state is green and that no red LEDs are visible in
Alarm and Status indicators. Note that a red LED indicates a realtime alarm/error condition. The red text indicates history, that the
condition has existed during the current test.
8. Select Config, then Set. Select Interface then choose required interface, if applicable.
9. Change auto-negotiation and port addresses if required.
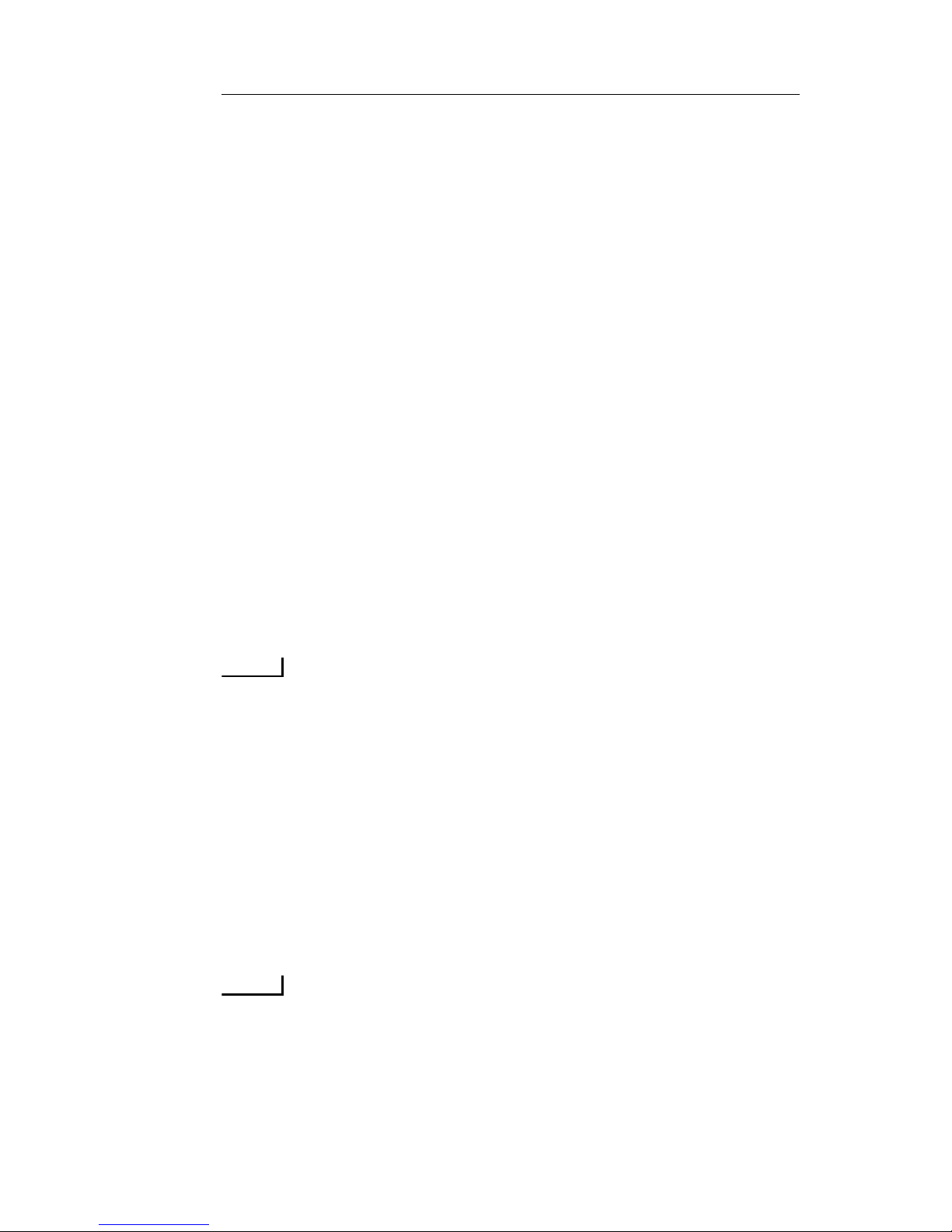
NIC Quick Reference Guide
5
10.Select Strms Pg 1. Select any stream within the large white area to
open the Traffic Stream Profile window. Make any change required
in stream parameters including addressing, frame length , rate,
VLAN, etc. Select Prev or Next to choose other streams. (some versions will support 32 simultaneous streams; some support 4 simultaneous streams.) Select Save All to save changes.
11.Press the Stream On/Off button once to begin transmitting on each
stream or the All button to transmit on all streams.
12.Press Restart button. The NIC is now running a test.
13.Select Results and Scan. If the test is running error free, you will see
the message “No Errors or Alarms”. For error- rate, select Error . For a
listing of how many seconds each alarm has existed during the current test, select Alarm. For a chronological list of all events since the
test started, select Event Log. For a graphical representation of error,
alarm and pointer conditions, select Graphs.
14.For individual stream statistics, select Strm Rslt.
15.To save or print results, see Printing/Saving Results in this Quick
Reference Guide or in the User Guide.
For RFC 2544 Testing:
NOTE
RFC 2544 tests must be performed on a loopback basis. In
networks that do not have routers, it may be possible to use a
simple loopback on the equipment. In networks with routers,
a second NIC in IP Reflection mode can be used as a loopback device. In IP Reflection mode, the NIC reverses MA C
and IP addresses and loops back the test packets.
1. If required, set the far-end NIC to IP Reflection mode to serve as the
loopback device. Select Config tab, press Reflect, then select DLI
Packets Only.
2. On near-end NIC, Confirm green LEDs for signal and Link State.
NOTE
Before starting RFC tests, it’s necessary to create at least one
test stream as described above.
3. Confirm that packets are being sent and received successfully on the
stream you will be using. Press stream on/off button to turn on the
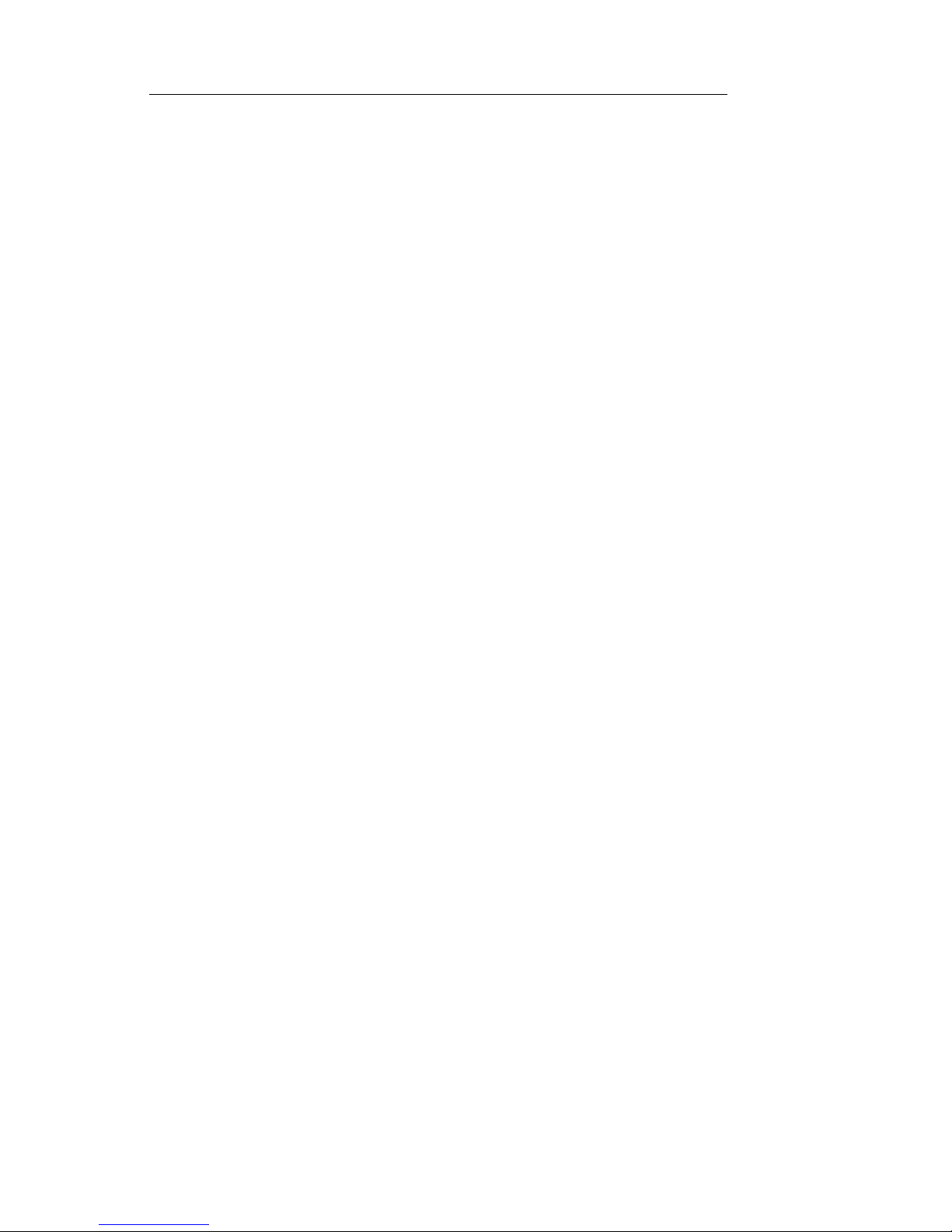
Document No. CO 004844K
6
stream that will be used for RFC2544 testing and confirm that packets are transmitted and received. While the button is in the on position, the TX and RX packet count will not be equal. This is normal. It
is only necessary to determine that packets are being successfully
received to confirm basic connectivity before beginning lengthy RFC
2544 tests.
4. Press the on/off button again to turn the stream off.
5. Press RFC Tests, then Conf.
6. Press stream Id and select the number of the stream that was configured in the earlier steps.
7. Press Trial Duration, if anything other than 60 seconds (standard, and
default) is required. For Back-to-Back Burst Testing, duration must
be 10 seconds or less.
8. To run Throu ghput Test, press ThruPut, then Start Test.
9. To run Frame Loss Test, press Frame Loss, then Start Test.
10. To run Back-to-Back Burst Test, press B2B Burst, then Start Test.
11. To save or print resu lts, see Printing/Saving Results in this Quick
Reference Guide or in the Online Help Users’ Guide.
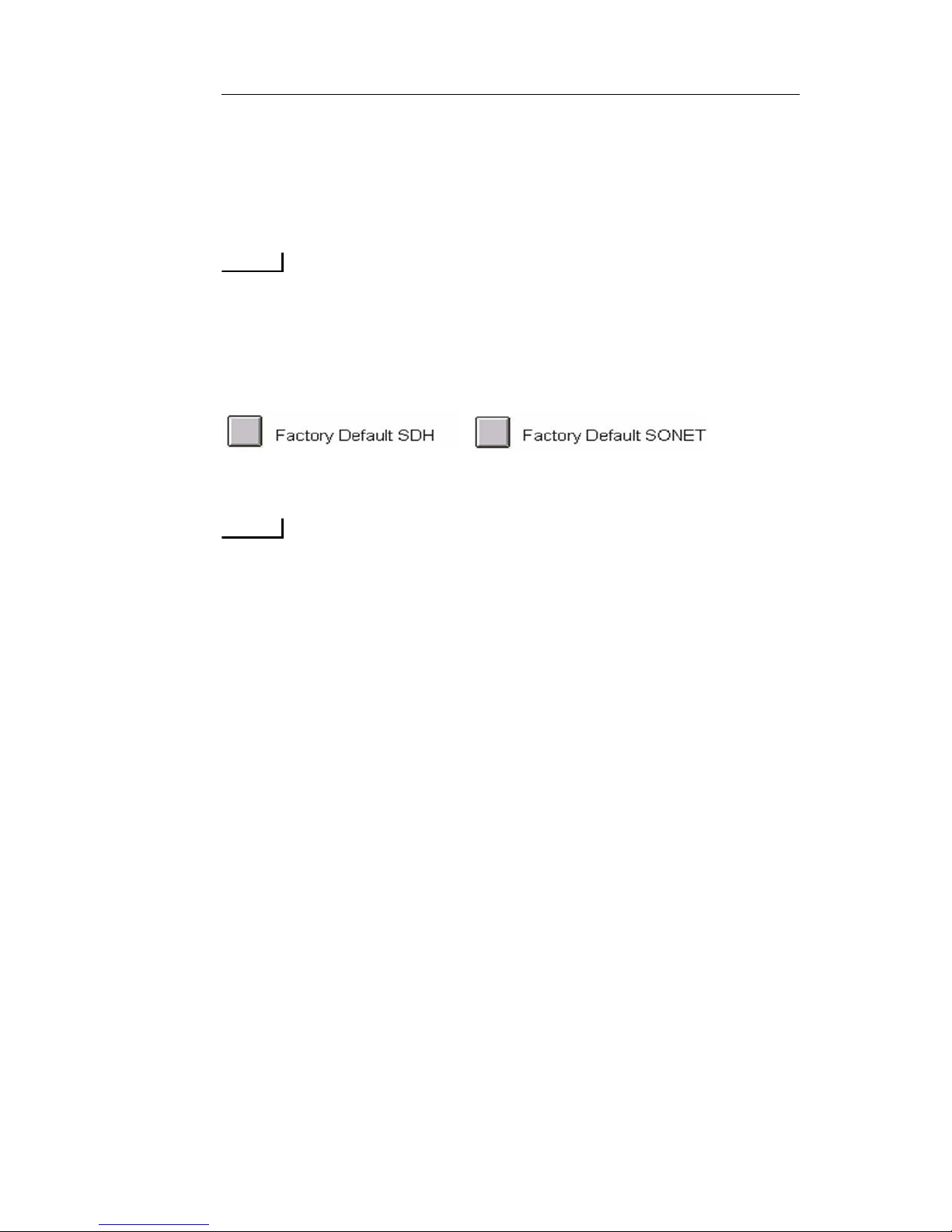
NIC Quick Reference Guide
7
Fibre Channel Testing Quick Start
The following steps outline the basic procedure for setting up a
NIC for a Fibre Channel test. Certain specialized functions are
not included in this Quick Start. For full information on test
setup, see the Online Help Users’ Guide.
NOTE
This Quick Start assumes that the test set is fully booted up
and that the device or system under test is connected.
1. It is a good idea to restore the unit to factory defaults before beginning any test. Select Save/Restore, then select Restore This Test Set
and choose either of the two following options:
2. Selecting data rate.
NOTE
The following rates require license-based Test Options
3. For MSA (N61-N88, NL61-NL88) module...
• 1G/2G/4G Fibre Channel - Select the Dual Enet tab then Port
button and choose Port 1 or Port 2. Both ports operate simultaneously but they are set up one at a time. Press Interface and
select 1G, 2G or 4G Fibre Channel.
• 8G/10G Fibre Channel - Select SONET or SDH tab, then Inter-
face and choose 8G or 10G Fibre Channel
4. For HD Ethernet (T1, T1T6) module interface...
• 1G/2G Fibre Channel - Select HDEnet tab, then select the Port
button and choose the required port. Fibre Channel testi ng is
available on Ports 1-4.
How to Connect to Fibre Channel SAN Switch
(without Server login)
This procedure demonstrates how to interconnect the NIC with a
Fibre Channel SAN switch. This procedure will establish a connection that does not require a Fabric and Name Server login.
1. Interconnect the transmit and receive NIC test port interfaces with
the SAN equipment. Turn Laser On in upper left of screen.
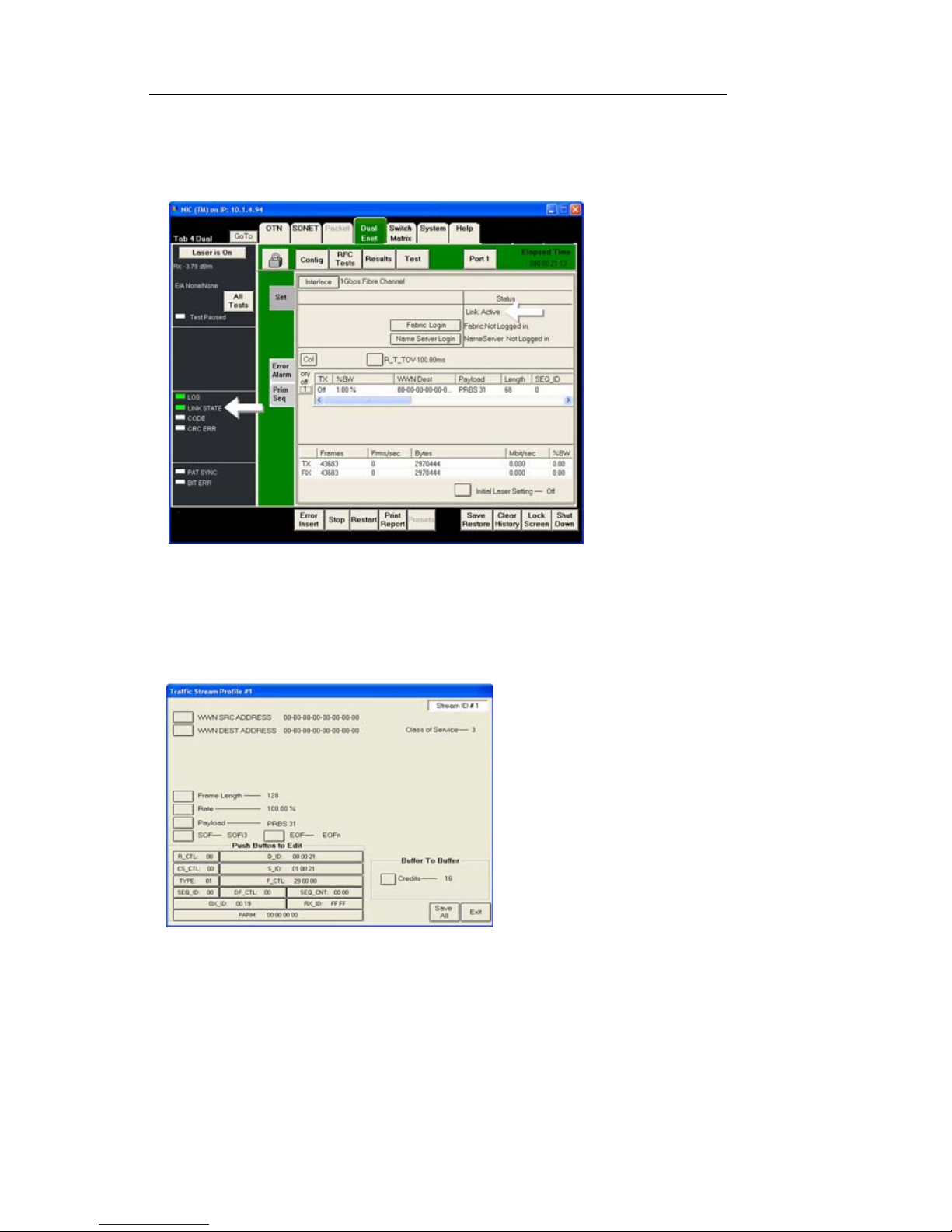
Document No. CO 004844K
8
2. The NIC test port and the SAN equipment should quickly establish a
valid Link State. This will be indicated by message “Link: Active”
under the Status section in the Config/Set screen, and also the Link
State LED should be green. See Figure.
3. Select the stream to open the Traf fic Stream. The stream is in the center of the Config/Set screen. Click anywhere in the white area to the
right of the on/off button.
4. You will now see the Traffic Stream Profile dialog box. See Figure.
5. Enter the following information if required:
• Correct WWN Source and Destination addresses
• Frame Length
• Rate
• Payload test pattern
• Start of Frame (SOF)
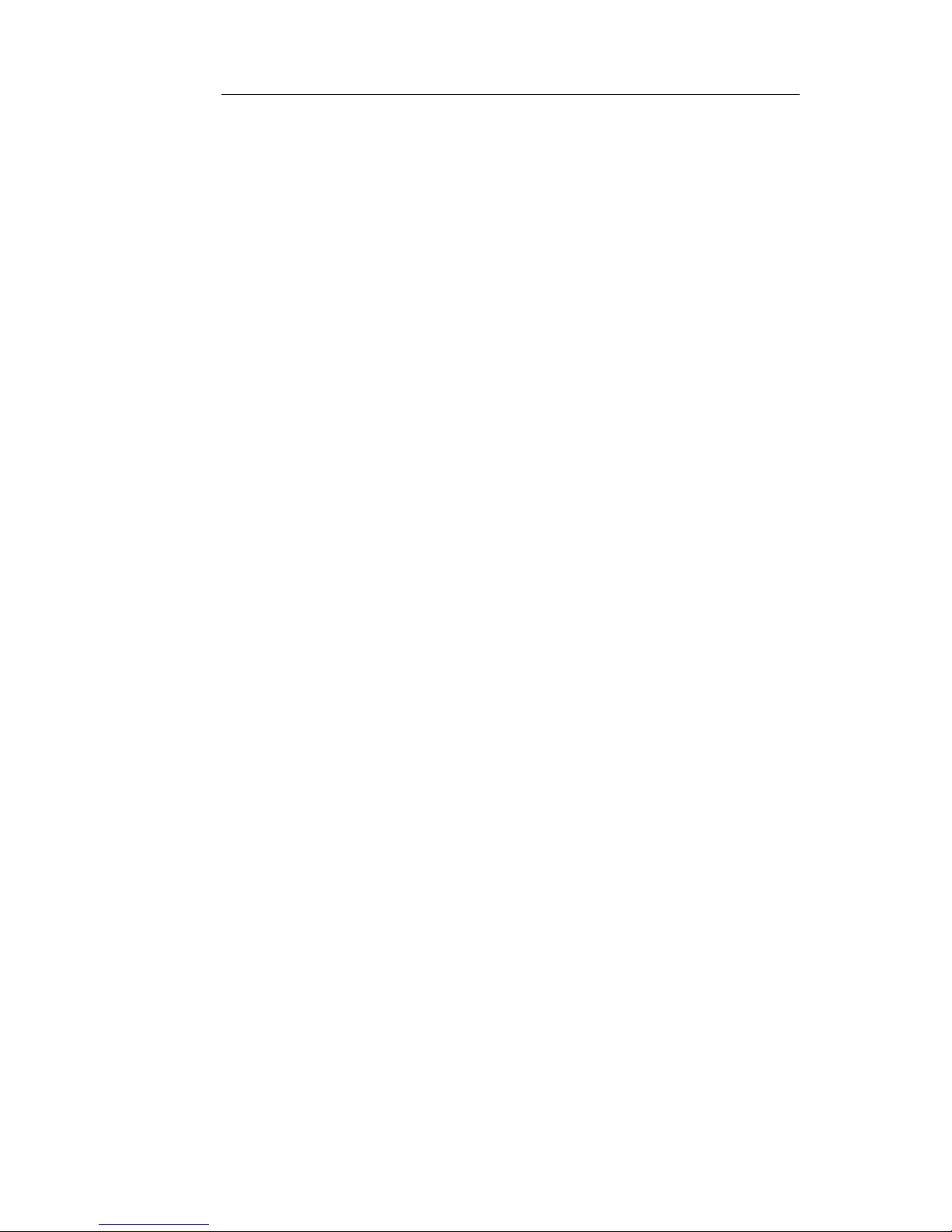
NIC Quick Reference Guide
9
• End of Frame (EOF)
• Buffer to Buffer Credits
6. Select “Save All” then “Exit” to save the entered test stream parameters.
7. Select the button labeled 1 to the left of the stream to turn on stream
traffic generation.
8. Fibre Channel verification statistics may now be ob served.
Fabric and Name Server Login Procedure
1. Verify the test stream Tx is set to Off before continuing. The required
Fabric and Name Server login options are not available while the test
stream is enabled.
2. Select the Fabric Login button to perform a Fabric Login. The Fabric
Login status, just to the right of the button, will display “Waiting for
Response” while it attempts to login to the SAN equipment.
3. The Fabric Login status will display “Logged In” when the process is
complete.
4. Select the Name Server Login button to perform a Name Server
Login.
5. The Name Server Login status, just to the right of the button, will dis-
play “Waiting for Response” while it attempts to login to the SAN
equipment.
6. The Name Server Login status will display “Logged In” when the
process is complete.
7. At this point the Fibre Channel test interface will have a valid Fabric
and Name Server login with the SAN equipment, and the test stream
can be enabled. Press the on/off button, labeled “1”, to the left of the
stream.
8. Fibre Chann el verification statistics may now be observed.
Analyzing Fibre Channel Test Results
1. Error and Alarm activity and other frame statistics can be viewed
using the various screens.
2. The Config/Set screen has a Count Statistics Table that displays a
summary view of transmitted and received Frame counts and Byte
counts, as well as the transmitted and received bandwidth.
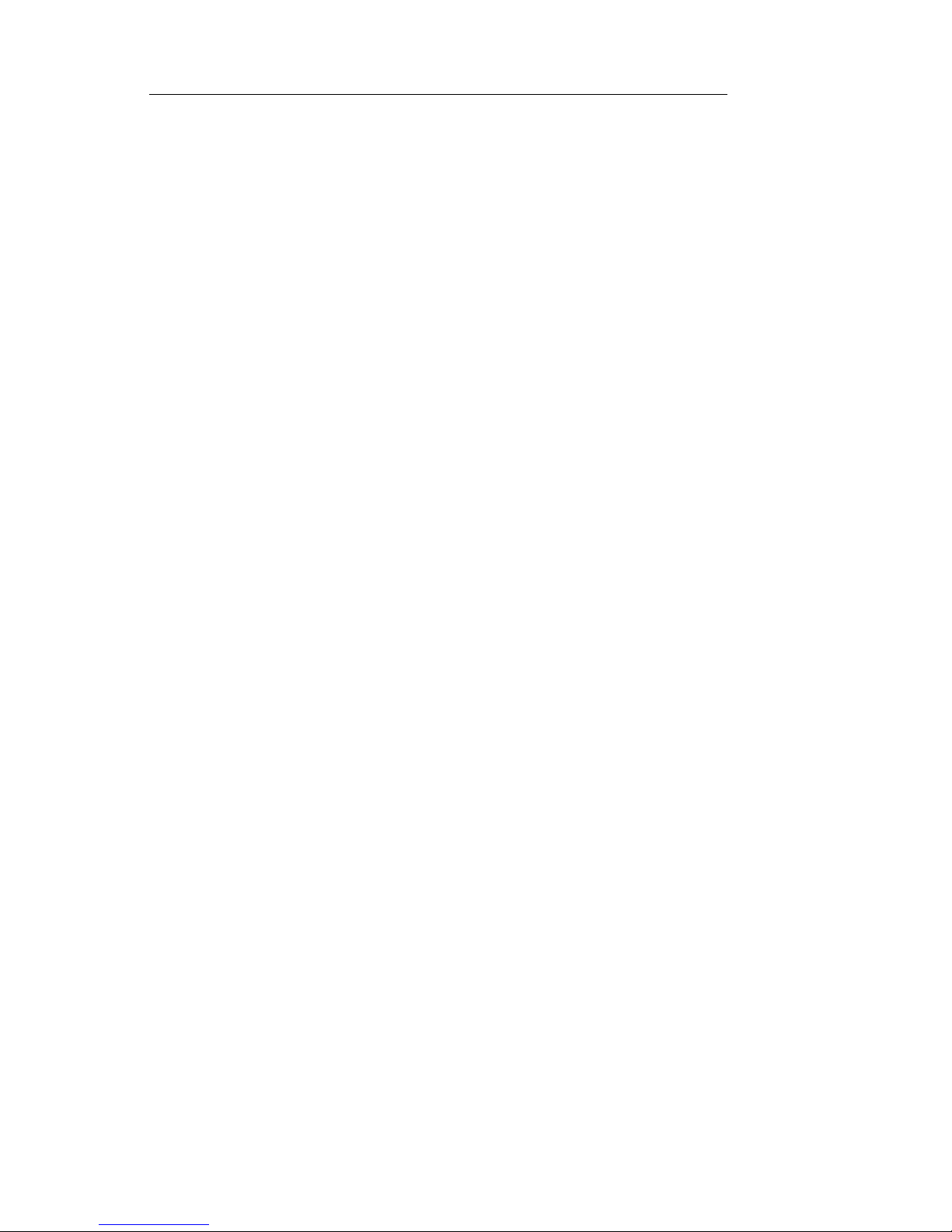
Document No. CO 004844K
10
3. The Results screens display all error and alarm counts and history, as
well as transmitted and received Frame statistics.
4. The System/All Ether Ports screen displays a summary view for all
of the Ethernet and Fiber Channel test ports in the instrument
(depending on the mode of the test ports).
5. To save or print results, see Printing/Saving Resul ts in this Quic k
Reference Guide or in the User Guide.
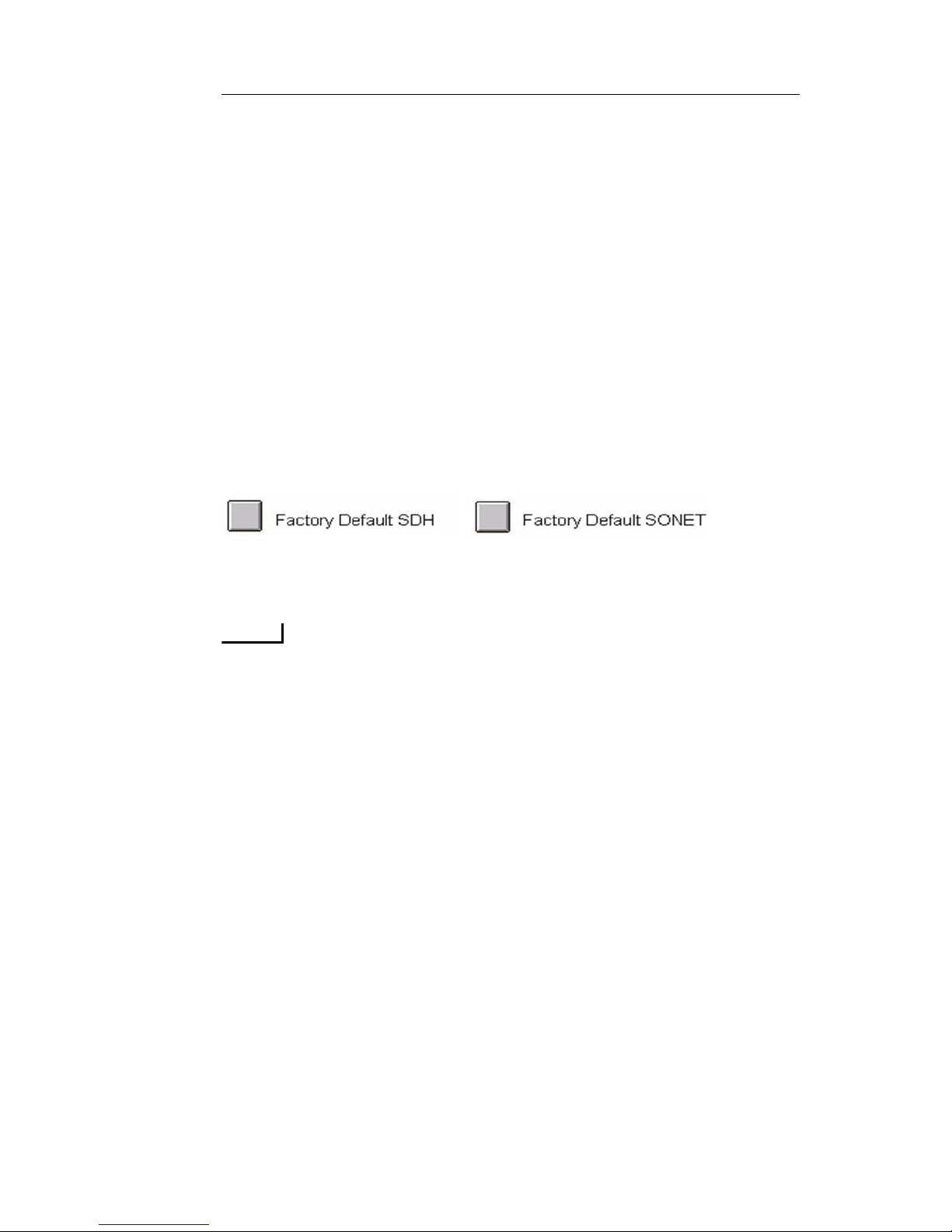
NIC Quick Reference Guide
11
OTN Testing Quick Start
The following steps outline the basic procedure for setting up a
test on an OTN interface. A number of different modules support OTN testing (MSA, NGMR, OMR, etc.). The basic procedure is the same for all but certain steps, names of menu items
and indications differ depending upon which module is being
used. Also, certain specialized functions are not included in this
Quick Start. For full information on test setup, see the Online
Help User’s Guide.
Note: This Quick Start assumes that the test set is fully booted
up and that the device or system under test is connected.
1. Select the OTN tab at the top of the screen.
2. It is a good idea to restore the unit to factory defaults before beginning any test. Select Save/Restore, then select Restore This Test Set
and choose either of the two following options:
3. Select Transmit, then Set, then Interface and choose required interface, i.e. OTU-1, OTU-2, OTU-1e, OTU-2e, OTU-1f or OTU-2f.
NOTE
OTU-1e and OTU-2e carry Ethernet over OTN. OTU-1f and
OTU-2f carry Fibre Channel over OTN.
4. Select Mapping and choose required mapping type to match the
device or system under test.
5. Select Payload and choose required pattern.
6. Select Clock Reference and choose one of the following settings for
the transmit clock:
• Internal (OK when the unit is looped on itself, usually not
appropriate for actual testing)
• Recovered (Sets the transmit clock to match the incoming OTN
optical signal)
• External (Some modules will have several options including
BITS/SET, External 8KHz, External 10MHz, etc.; If external
timing is chosen, then a valid clock signal must be connected to
the appropriate clock input port on the NIC.
7. Turn on laser. The button is located in the upper left of the screen.
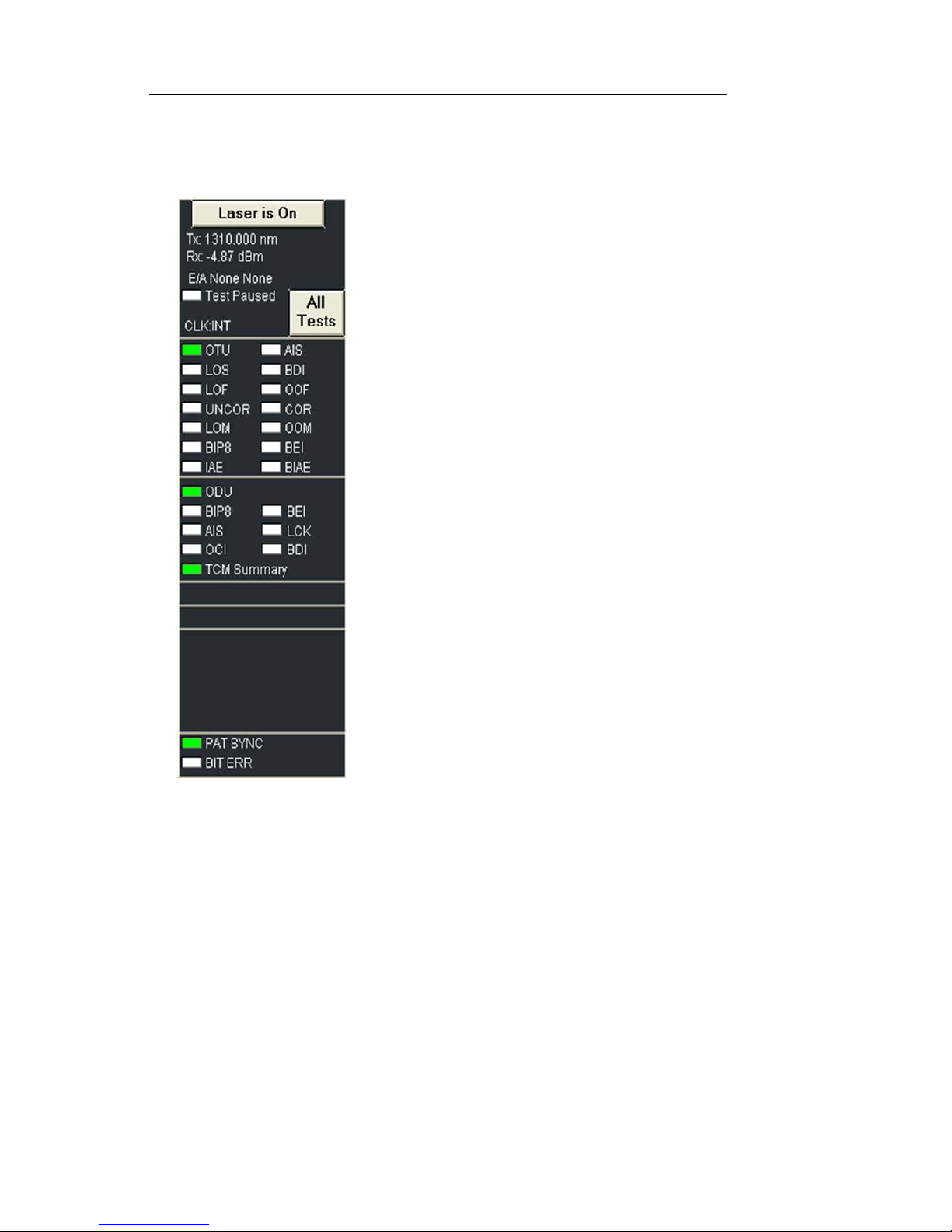
Document No. CO 004844K
12
8. Confirm Rx power level is within the NIC’s specifications. Power
level is indicated just below the Laser is On button in the upper left
of the screen.
9.Confirm that no red LEDs are visible in
Alarm and Status indicators.
Note that a red LED indicates a real-time
alarm/error condition. The red text indicates
history, that the condition had existed during
the current test.
10.Press Restart button. The NIC is now running a test.
11.Select Results and Scan. If the test is running error free, you will see
the message “No Errors or Alarms”. For error-rate, select Error. For a
listing of how many seconds each alarm has existed during the current test, select Alarm. For a chronological list of all events since the
test started, select Event Log. For a graphical representation of error,
alarm and pointer conditions, select Graphs.
12.To save or print results, see Printing/Saving Results in this Quick
Reference Guide or in the User Guide.
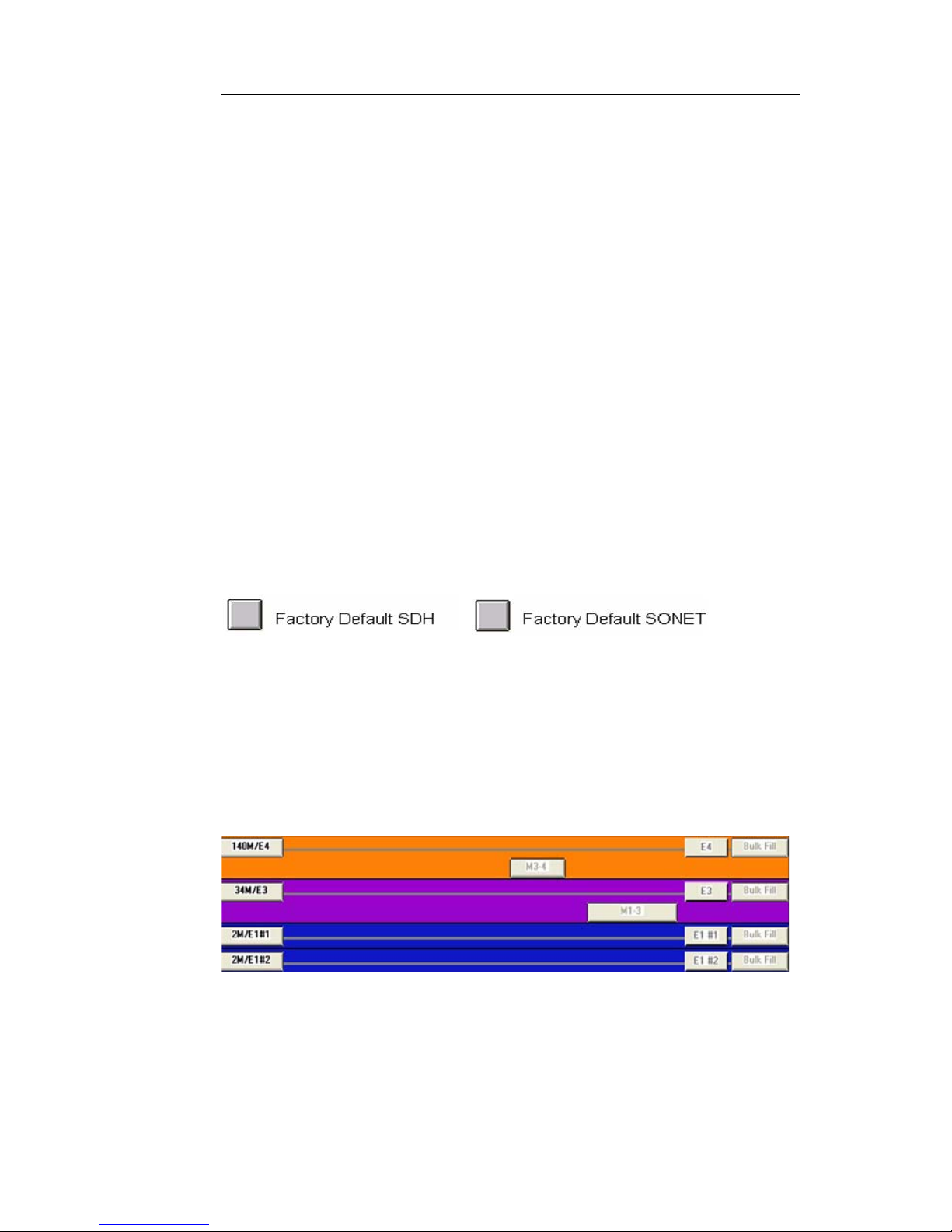
NIC Quick Reference Guide
13
DS1/E1/E3/DS3/E4 Testing Quick Start
The following steps outline the basic procedure for setting up a
Bit Error Rate test on PDH/T-Carrier interfaces at any of the following rates:
• DS1 (1.544Mbps)
• E1 (2.048Mbps)
• E3 (34Mbps)
• DS3 (45Mbps)
• E4 (139Mbps)
This Quick Start guide does not include all testing functions
available. For full information on test setup, see the Online Help
User’s Guide.
Note: This Quick Start assumes that the test set is fully booted
up and that the device or system under test is connected.
1. Select the required rate at the top of the screen.
2. It is a good idea to restore the unit to factory defaults before beginning any test. Select Save/Restore, then select Restore This Test Set
and choose either of the two following options:
Selecting Interface Type
There are essentially two different ways to set up a PDH/T-Carrier test, either directly through a DS1, E1, E3, DS3 or E4 interface, or drop/insert to/from a SONET/SDH or OTN rate. The
two different types can be most easily seen by selecting Switch
Matrix at the top of the screen. The following is an example of
direct connection at the PDH/T-Carrier rates. See figure.
3.
The left side of the screen represents the physical interfaces. The
right side of the screen is mapping down to the pattern generators and receivers.
The following is an example of a drop/insert configuration, with
STM-1 physical interface mapped down to E1. See figure.
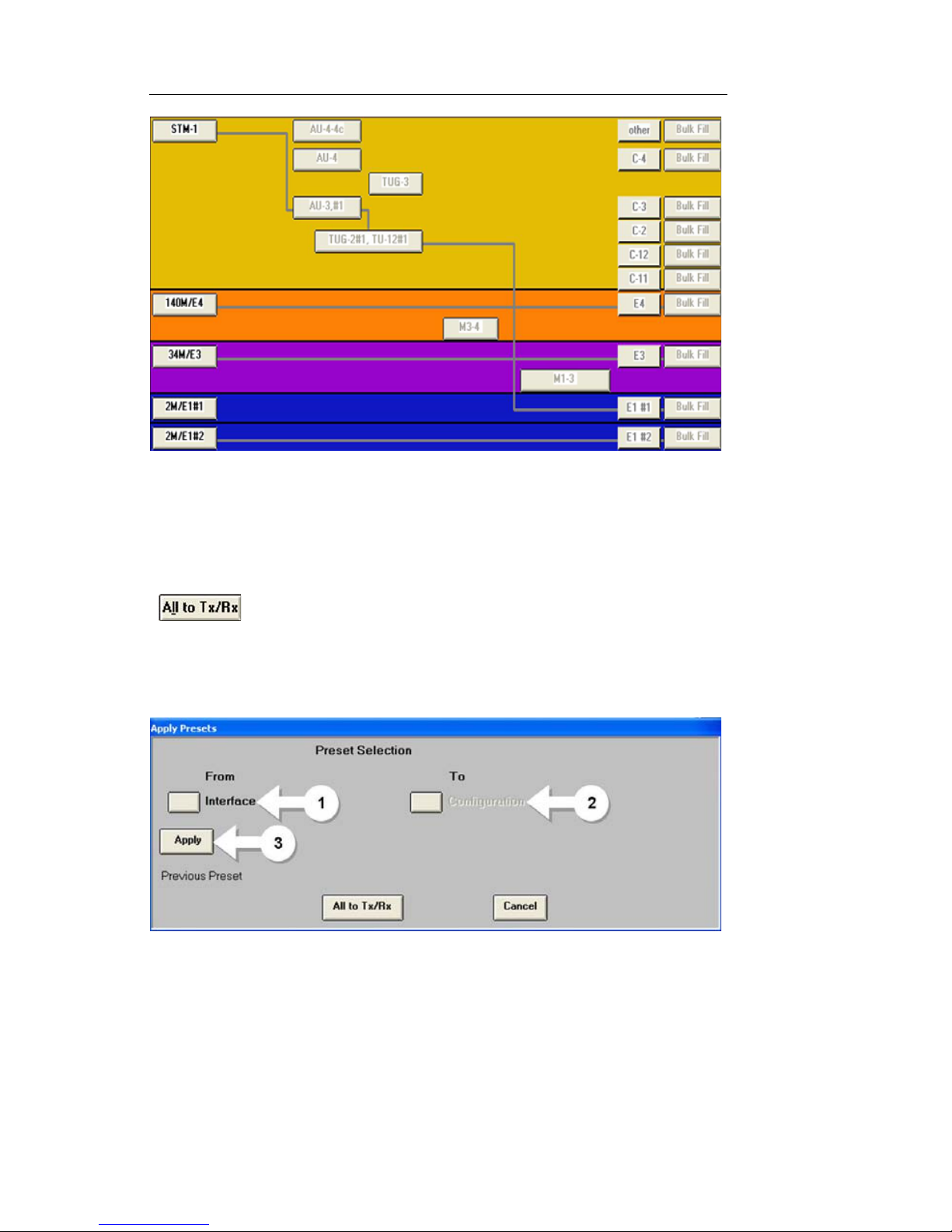
Document No. CO 004844K
14
4. T o set all PDH/T-Carrier rates for direction connection, select the All
to TX/RX button. This button can be found at the bottom of the
Switch Matrix or in any PDH/T -Carrier tab by selecting Presets at the
bottom of the screen. See figure.
5. To set up drop/insert configuration, select Presets at the bottom of
any PDH/T-Carrier tab, then follow these steps. See figure.
a. Select Interface and select the physical interface (e.g. OC-
48, STM-4, etc.)
b. Select Con fig uration. This is the PDH/T-Carrier rate to
which you would like to drop/insert (e.g. DS1#1, DS1#2,
E1, etc.). Note that the LI (Line Interface) menu items will
drop/insert to the external port.

NIC Quick Reference Guide
15
c. Select Apply.
4. Select Transmit, then Set1.
5. Select Settings Control and choose either Coupled, so that all
changes made on Transmit are duplicated on Receive, or Independent if it’s require to have Transmit and Receive are to be configured
differently.
6. Select and change Framing, Mapping and Payload Pattern as
required.
7. Select Clock Reference and choose one of the following settings for
the transmit clock:
• Internal (OK when the unit is looped on itself, usually not
appropriate for actual testing)
• Recovered (Sets the transmit clock to match the incoming sig-
nal)
• BITS/SET (External) If this option is chosen, a valid clock sig-
nal must be connected to the appropriate clock input port.
8. Select Error/Alarm button on the left if required to send intentional
errors. Choose error type then press the Error Insert button at the bottom of the screen.
9. Confirm that no red LEDs are visible in Alarm and Status indicators.
Note that a red LED indicates a real-time
alarm/error condition. The red text indicates
history, that the condition has existed during
the current test.
10. Press Restart button. The NIC is now running a test.
11. Select Results and Scan. If the test is running error free, you will
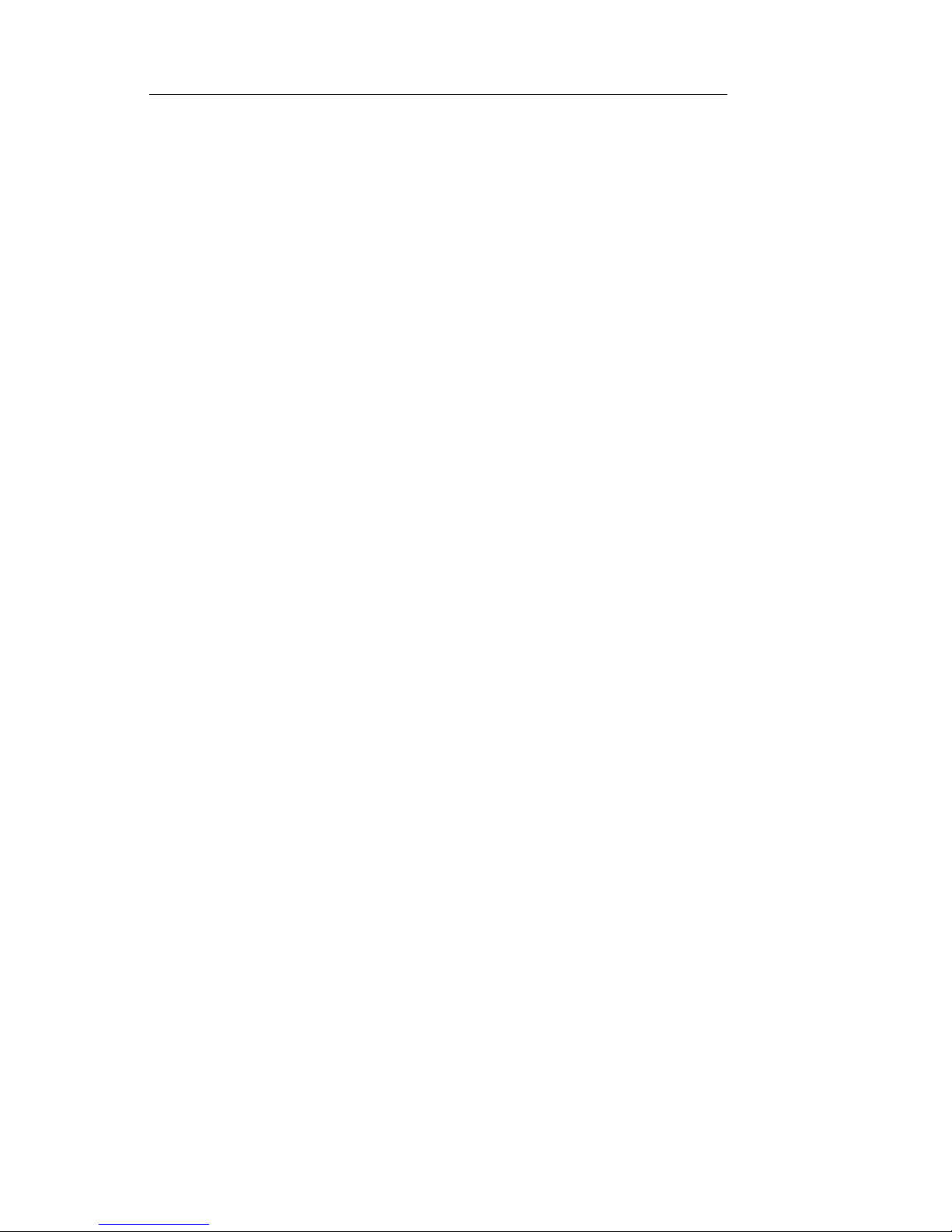
Document No. CO 004844K
16
see the message “No Errors or Alarms”. For error-rate, select Error .
For a listing of how many seconds each alarm has existed during
the current test, select Alarm. For a chronological list of all events
since the test started, select Event Log. For a graphical representation of error, alarm and pointer conditions, select Graphs.
12. To save or print results, see Printing/Saving Results in this Quick
Reference Guide or in the User Guide.

NIC Quick Reference Guide
17
Power Information
NIC Platform products are AC powered. The NIC BP (Battery
Power) chassis includes a battery for backup purposes. Adhere
to the following safety notices for all NIC units. The NIC BP has
specific issues and requirements. See the section entitled “NIC
BP Units”.
Safety Notices:
Use Proper Power Cord: To avoid fire hazard, use only the
power cord provided with the instrument or, for international
applications, use an HO5VV-F power cord with a 1-mm
2
, two
conductor plus ground, IEC 320 connector on one end, and a
wall-socket plug on the other end that is certified for use in the
country of installation. The entire cordset must be certified for
use in the country of installation.
Avoid Electric Overload: This unit is designed to be powered from 100–120 and 200–240 VAC, 50–60 Hz. To avoid
electric shock, fire hazard, or damage to the instrument, do not
apply a higher or lower voltage.
Grounding: The unit is grounded through the grounding conductor of the power cord. To avoid electric shock, the grounding conductor must be connected to earth ground. Before
making connections to the input or output terminals of the
instrument, ensure that the product is properly grounded.
Power Entry Module

Document No. CO 004844K
18
NIC BP Units:
General Information
• Two-slot portab le NIC chassis with battery backup - supports
uninterrupted testing when AC power is interrupted
• Battery run time varies depending on the unit's configuration
and amount of battery charge
• Real-time battery status information is provided on the User
Interface, with LED indicators on the faceplate, and with SCPI
• The battery pack is located on the back side of the NIC BP
chassis, and is field replaceable
• When an external AC power supply is connected to the unit, the
battery can be disconnected and exchanged without having to
turn off the unit
• NIC BP units come with standard three (3) year limited war-
ranty
• NIC BP battery packs come with one (1) year limited warranty
• Additional batteries, AC power supplies, and external battery
charging bays can be purchased from Digital Lightwave
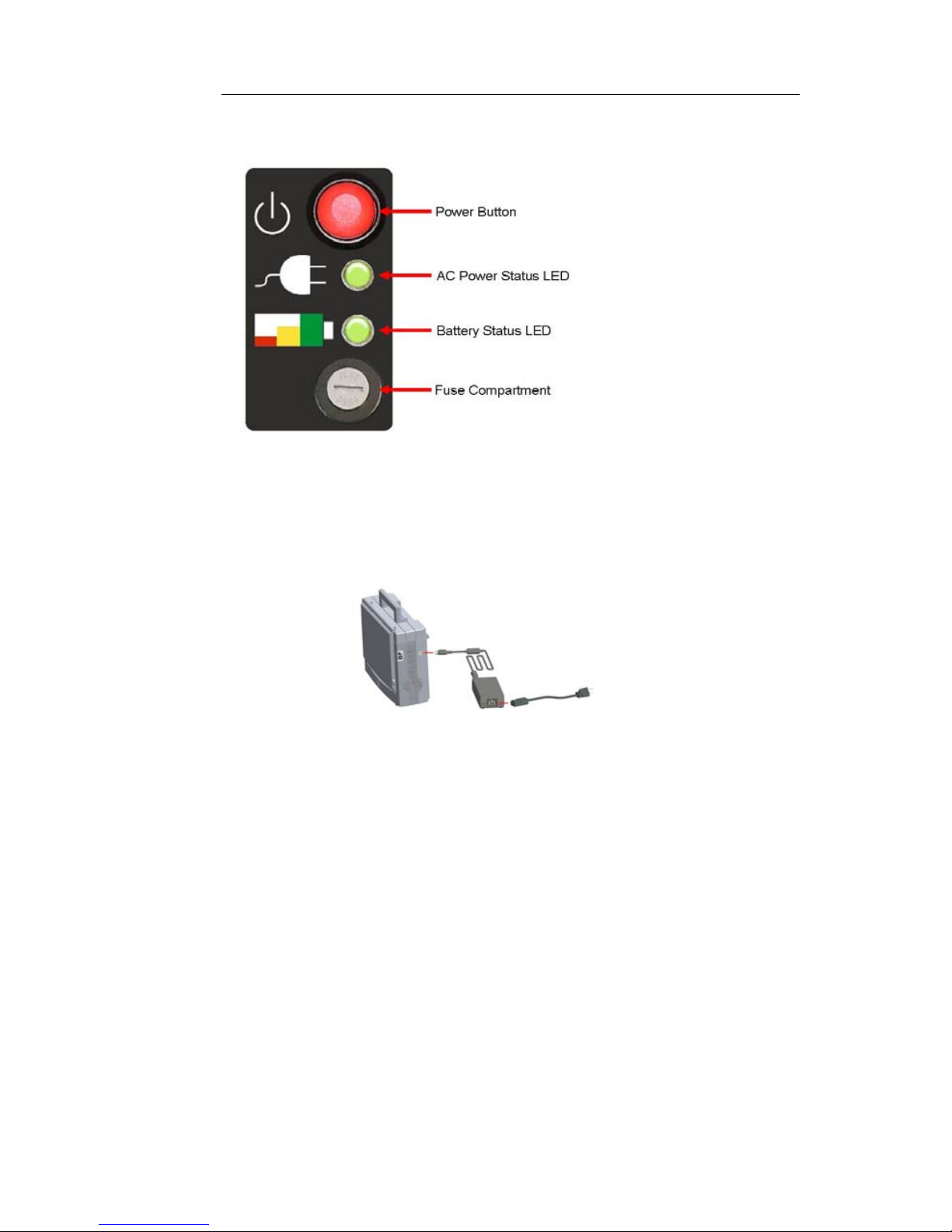
NIC Quick Reference Guide
19
NIC BP Power Module
Recharging the Battery
• An external AC power supply is provided with every NIC BP
unit, along with a standard power cable
• Use only the external AC power supply provided by Digital
Lightwave with the NIC BP
• For international use, a power cable applicable to that country
can be substituted; use an HO5VV-F power cord with a 1-mm
2
,
two conductor plus ground, IEC 320 connector on one end, and
a wall-socket plug on the other end that is certified for use in
the country of installation. The entire cordset must be certified
for use in the country of installation.
• The NIC BP's power entry connector is located on the upper
right-hand side of the NIC BP chassis
• The AC Power Status LED on the faceplate will illuminate
green, and the battery will recharge whether the NIC BP is on
or off
• Battery charge time (unit on): 2-6 hrs. depending on configura-
tion
 Loading...
Loading...