Digital ID View 960H Series, 411Z-960H Series, 1611ZA-960H Series, LP16D1-960H Series, 811Z-960H Series User's Installation And Operation Manual
...Page 1
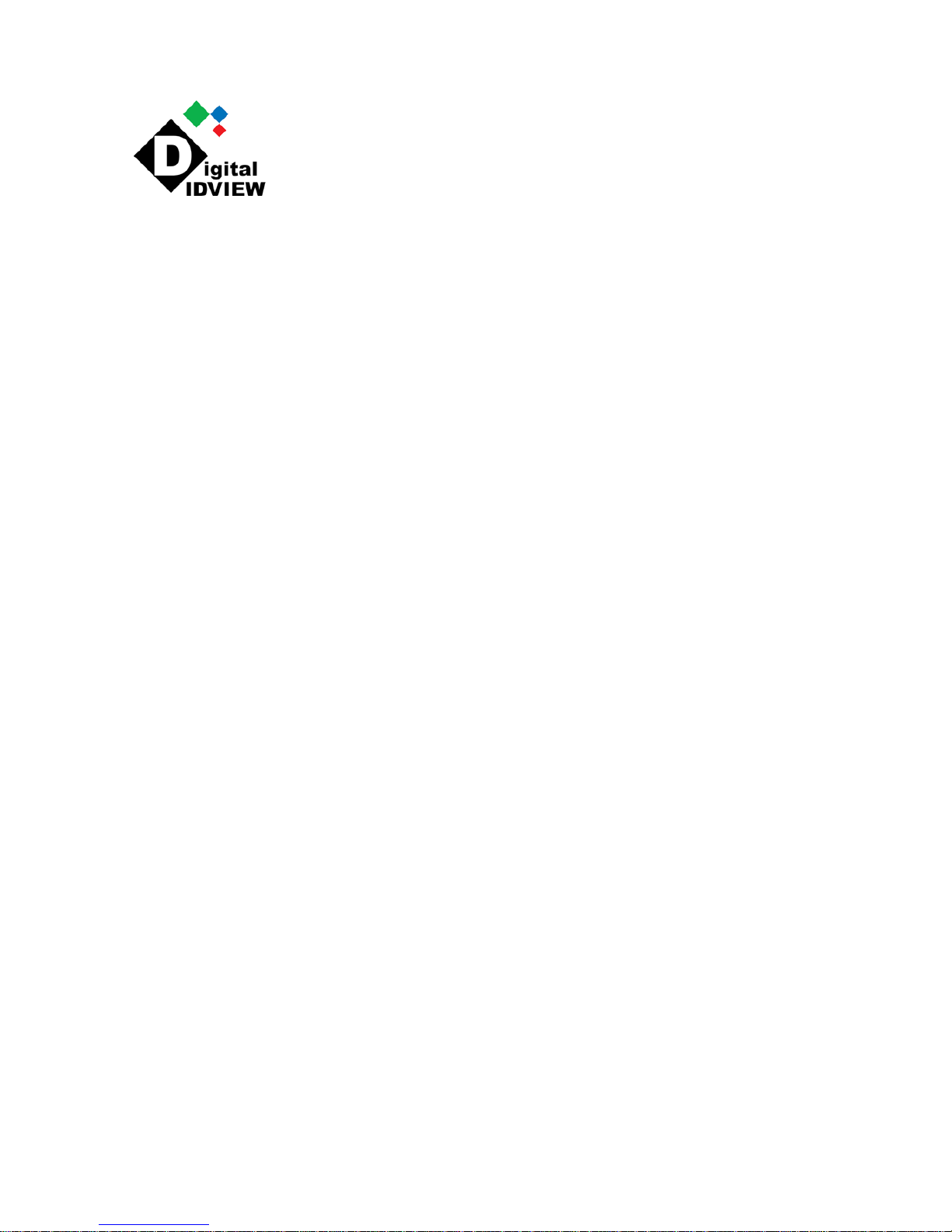
1
960H Series DVR
User's Installation and Operation Manual
Visit our website for detailed product spec
12000 Ford Road, Suite 110, Dallas, Texas 75234
Tel: 972-247-1203 Fax: 972-247-1291
www.idview.com
Page 2
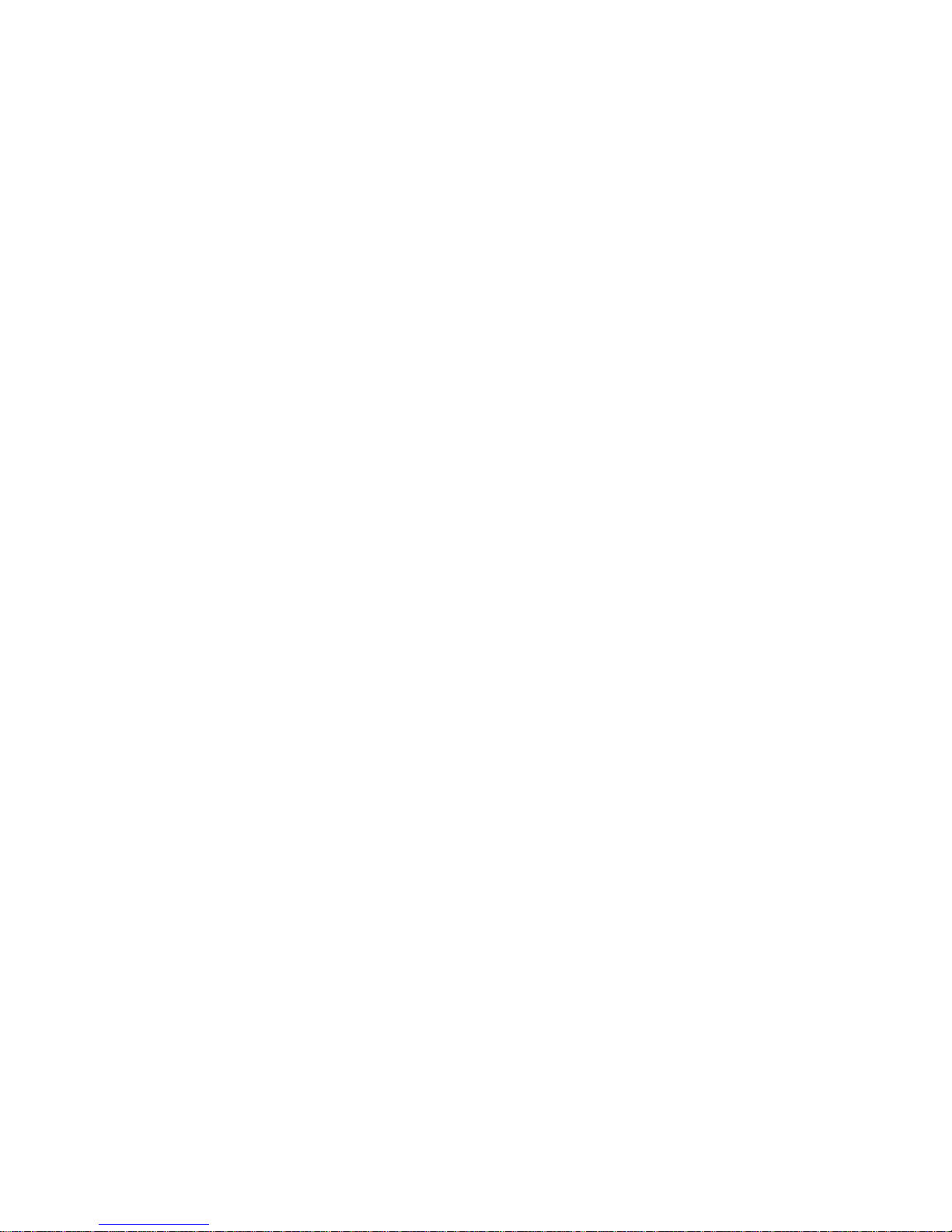
CompuLan Center dba/Digital IDView Technologies
12000 Ford Road, Suite 110, Dallas TX 75234
2
User's Installation and Operation Manual
Important Safeguards and Warnings
Do not place heavy objects on the DVR.
Do not let any solids or liquids fall into or infiltrate the DVR.
Please brush the printed circuit boards, connectors, fans, machine box, and so on regularly. Please
ensure that the power has been switched off and/or unplugged before cleaning the unit. In order to not
invalidate your warranty it is highly suggested that you do not disassemble or repair the DVR without the
assistance of a licensed technician.
Environment
Please place and use the DVR between 0℃ and 40℃.
Do not install the DVR in direct sunlight.
Do not install the DVR near heat sources.
Do not install the DVR in a damp environment.
Do not use the DVR in a smoky or dusty environment.
Please avoid collisions and do not drop the unit heavily on the ground.
Please insure the DVR level installation is in a stable workplace.
Please install the DVR in a ventilated place
Please keep the vent clean.
Please only use the DVR within the rating input and output scope.
Page 3
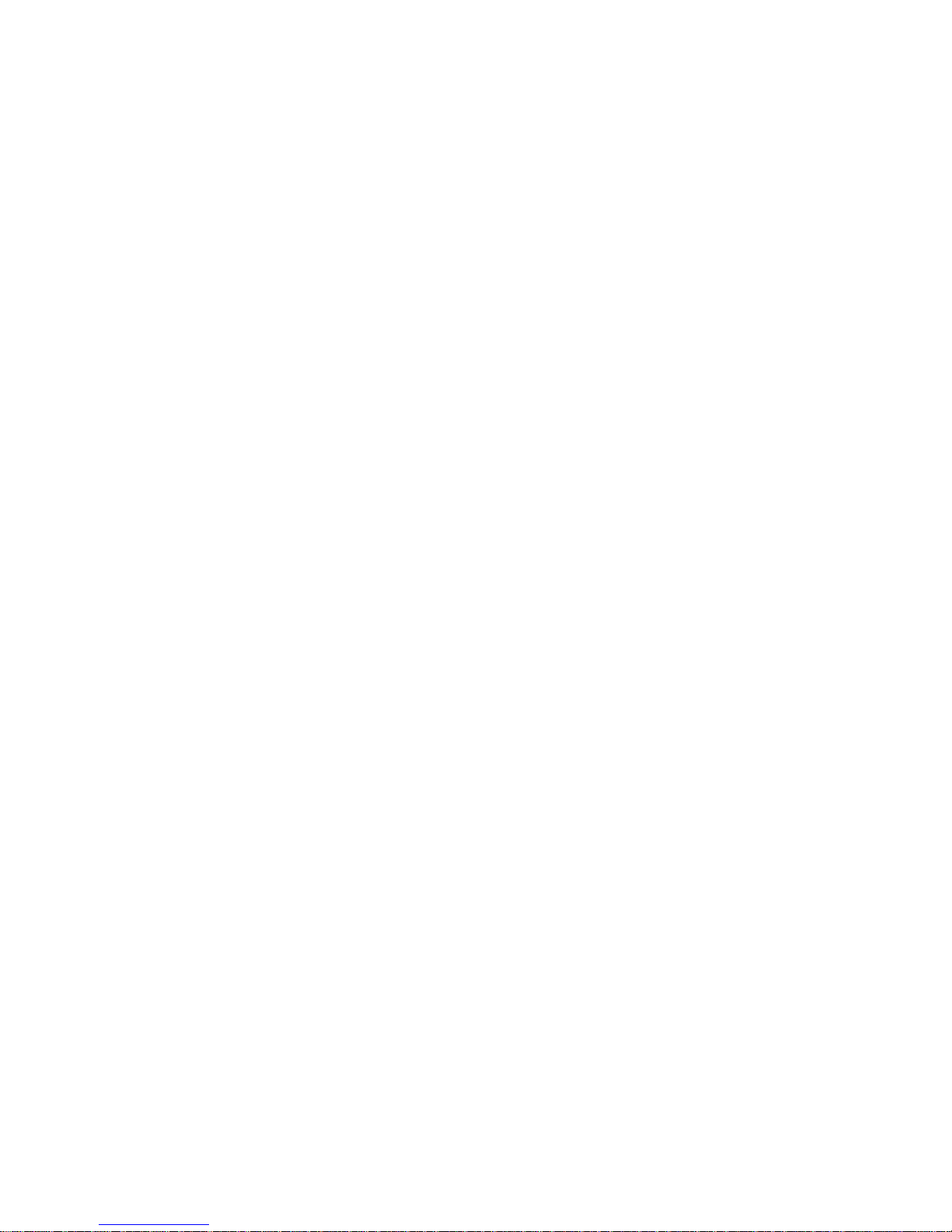
CompuLan Center dba/Digital IDView Technologies
12000 Ford Road, Suite 110, Dallas TX 75234
3
Directory
1 Production Introduction ........................................................................................................................................ 1
1.1 Product Overview ......................................................................................................................................... 1
1.2 Main Functions ............................................................................................................................................. 1
2 Open-package check and cable connections ................................................................................................... 2
2.1 Open-Package Check .................................................................................................................................... 2
2.2 Hard Disk Installation ................................................................................................................................... 3
2.3 Shelf Installation ........................................................................................................................................... 3
2.5 Rear Panel ..................................................................................................................................................... 7
2.6 Audio and video input, and output connections .......................................................................................... 11
2.6.1 Video input connections .............................................................................................................. 11
2.6.2 Video output connections and options ...................................................................................... 11
2.6.3 SDI Video Input ............................................................................................................................. 11
2.6.4 Audio Signal Input ........................................................................................................................ 12
2.6.5 Audio Signal Output ..................................................................................................................... 12
2.7 Alarm Input And Output Connections ......................................................................................................... 12
2.7.1 Alarm input port specification ...................................................................................................... 14
2.7.2 Alarm output port specification ................................................................................................... 14
2.7.3 Alarm output port relay parameters ........................................................................................... 14
2.8 Speed dome connections ............................................................................................................................. 14
3 Basic Operation ................................................................................................................................................... 15
3.1 Turn On ....................................................................................................................................................... 15
3.2 Turn Off ...................................................................................................................................................... 16
3.3 System Login .............................................................................................................................................. 16
3.4 Preview ....................................................................................................................................................... 17
3.5 Desktop Shortcut Menu .............................................................................................................................. 17
3.5.1 Main Menu ..................................................................................................................................... 18
3.5.2 Playback ........................................................................................................................................ 18
There are two methods for you to play the video files in the hard disk. ......................................... 18
3.5.3 Record Control .............................................................................................................................. 19
3.5.4 Alarm Output ................................................................................................................................. 20
3.5.5 PTZ Control ................................................................................................................................... 20
3.5.6 Color setting .................................................................................................................................. 26
3.5.7 Output Adjust ................................................................................................................................. 26
3.5.8 Logout ............................................................................................................................................ 27
3.6.0 Spot ................................................................................................................................................ 27
4 Main menu ........................................................................................................................................................... 28
4.2 Record ......................................................................................................................................................... 30
4.2.2 Playback ........................................................................................................................................ 32
4.2.3 Backup ........................................................................................................................................... 32
4.3 Alarm Function ........................................................................................................................................... 34
4.3.1 Motion Detect ................................................................................................................................ 35
4.3.2 Video Blind .................................................................................................................................... 38
Page 4
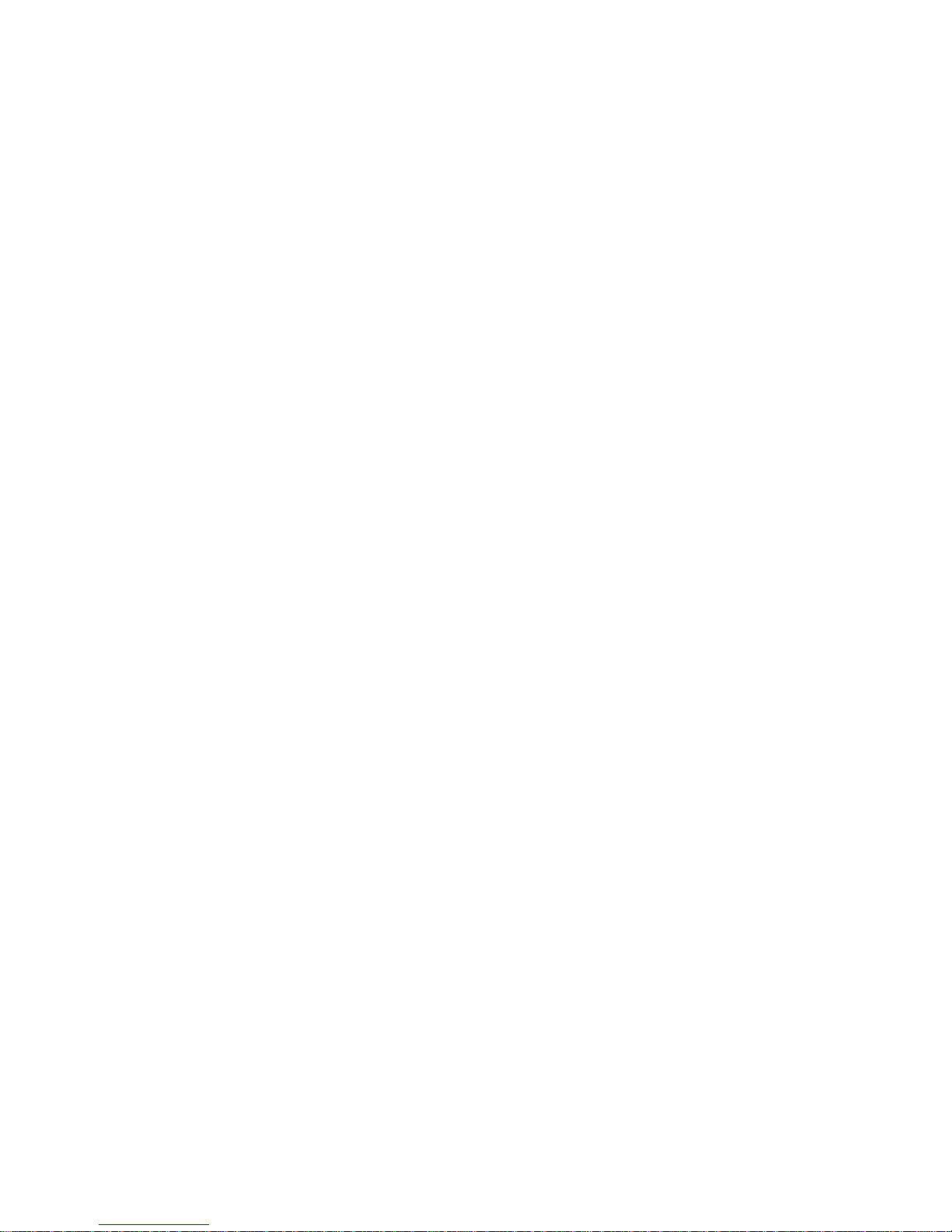
CompuLan Center dba/Digital IDView Technologies
12000 Ford Road, Suite 110, Dallas TX 75234
4
4.3.3 Video Loss ..................................................................................................................................... 39
4.3.4 Alarm input ..................................................................................................................................... 41
4.3.5 Alarm output .................................................................................................................................. 42
4.3.6 Abnormal ........................................................................................................................................ 42
4.3.7 Intelligent analysis ........................................................................................................................ 42
4.4 System setup ............................................................................................................................................... 46
4.4.1 General .......................................................................................................................................... 46
4.4.2 Encode setup ................................................................................................................................ 47
4.4.3 Network setup ............................................................................................................................... 49
4.4.4 NetService ..................................................................................................................................... 49
【Enable】Click Enable, then all settings will be available ............................................................................. 53
4.4.5 GUI Display ................................................................................................................................... 58
4.4.6 PTZ device /RS485 device ......................................................................................................... 59
4.4.7 RS232 ............................................................................................................................................ 61
4.4.8 Tour ................................................................................................................................................. 61
4.4.9 Spot configure ............................................................................................................................... 62
4.5.0 Channel manage .......................................................................................................................... 63
4.5 Advanced..................................................................................................................................................... 68
4.5.1 HDD Manage ................................................................................................................................ 68
4.5.2 Account .......................................................................................................................................... 69
4.5.3 Online user .................................................................................................................................... 72
4.5.4 TV adjust ........................................................................................................................................ 72
4.5.5 Auto Maintain ................................................................................................................................ 72
4.5.6 Restore ........................................................................................................................................... 73
4.5.7 Upgrade ......................................................................................................................................... 73
4.5.9 Import / Export .............................................................................................................................. 74
4.6 Info .............................................................................................................................................................. 75
4.6.1 HDD info ........................................................................................................................................ 75
4.6.2 BPS................................................................................................................................................. 75
4.6.3 LOG ................................................................................................................................................ 76
4.6.4 Version ........................................................................................................................................... 77
4.7 Shut down system ....................................................................................................................................... 77
Chapter 5: Cloud Technology Basic Operation .................................................................................................. 77
6 FAQ and maintenance ....................................................................................................................................... 82
6.1 FAQ ............................................................................................................................................................. 82
6.2 Maintenance ................................................................................................................................................ 87
Appendix 1.Remote controller operation ............................................................................................................ 88
Appendix 2.Mouse operation ................................................................................................................................ 89
Appendix 3.Hard disk capability calculation ....................................................................................................... 90
Page 5
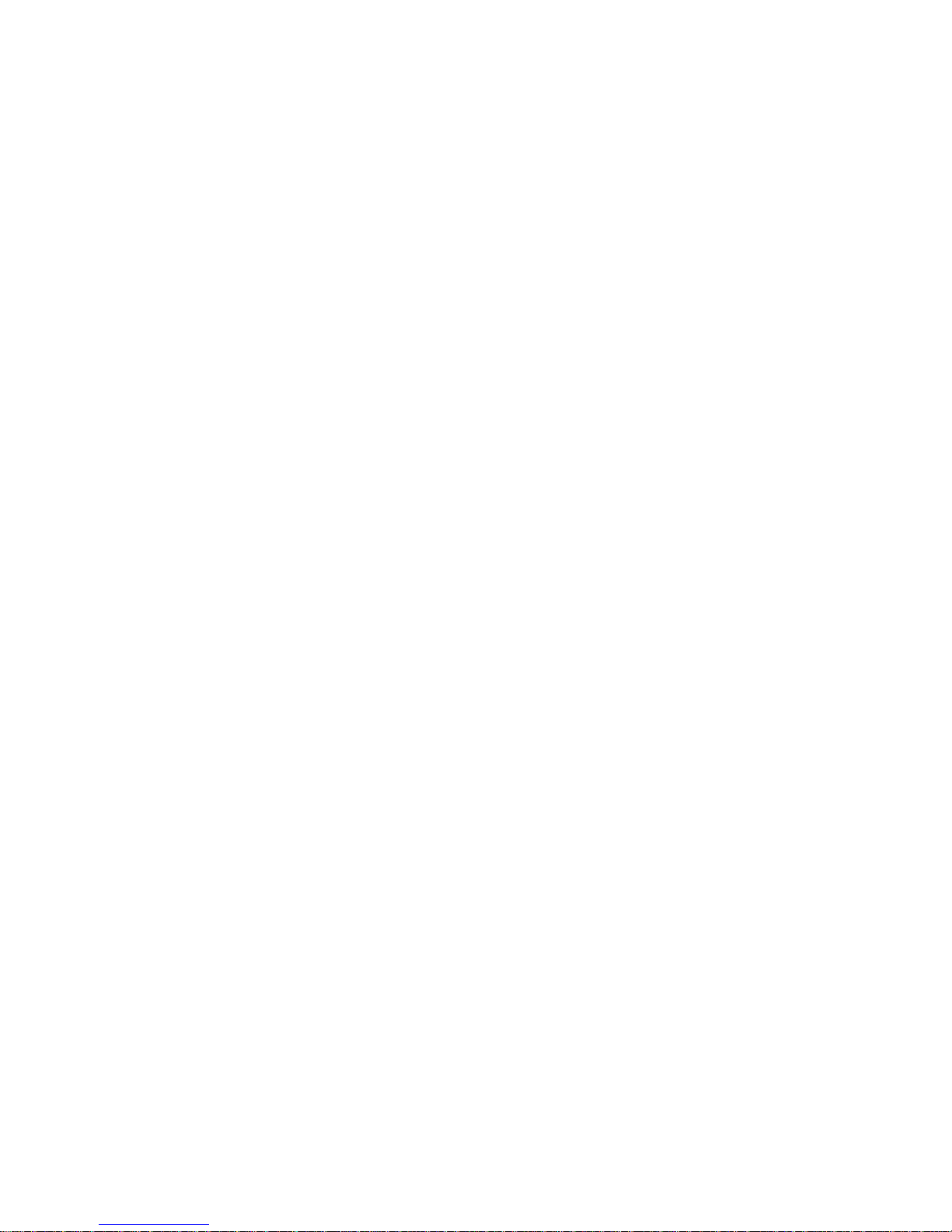
1
1 Production Introduction
1.1 Product Overview
This 960H series DVR is designed specially for the security and defense field which is an outstanding
digital surveillance product. It introduces an embedded LINUX operating system which is more stable. It
introduces a standard H.264mp video compressed format and a G.711A audio compressed format which
ensures high quality image, low error coding ratio, and single frame playing. It introduces TCP/IP network
technology which achieves a strong network communication ability and telecommunication ability.
This series DVR can be used individually or online it can be applied as a part of a safety surveillance
network. With the professional network video surveillance software it achieves a strong network
communication ability and telecommunication ability.
This series DVR can be applied in banks, telecoms, electric power systems, judicial systems,
transportation, intelligent housing, factories, storehouses, water conservation buildings, and so on.
1.2 Main Functions
Real-Time Surveillance
-Spot interfacing, analog interfacing, VGA & HDMI interfacing,and surveillance functions through the
monitor or display.
Storage
-This series DVR has a non-working hard disk dormancy processing which is convenient to radiate heat,
reduce power, and extend the life-span
-This series has a special storage format which insures data safety.
Compression
-Real-time compression by an individual hard disk which ensures that the audio and video signal have a
stable synchronization.
Backup
-Through SATA interface and USB interface such as USB equipment, removable hard disk, and so on.
-Through net downloading the files in the hard disk.
Playback
Page 6
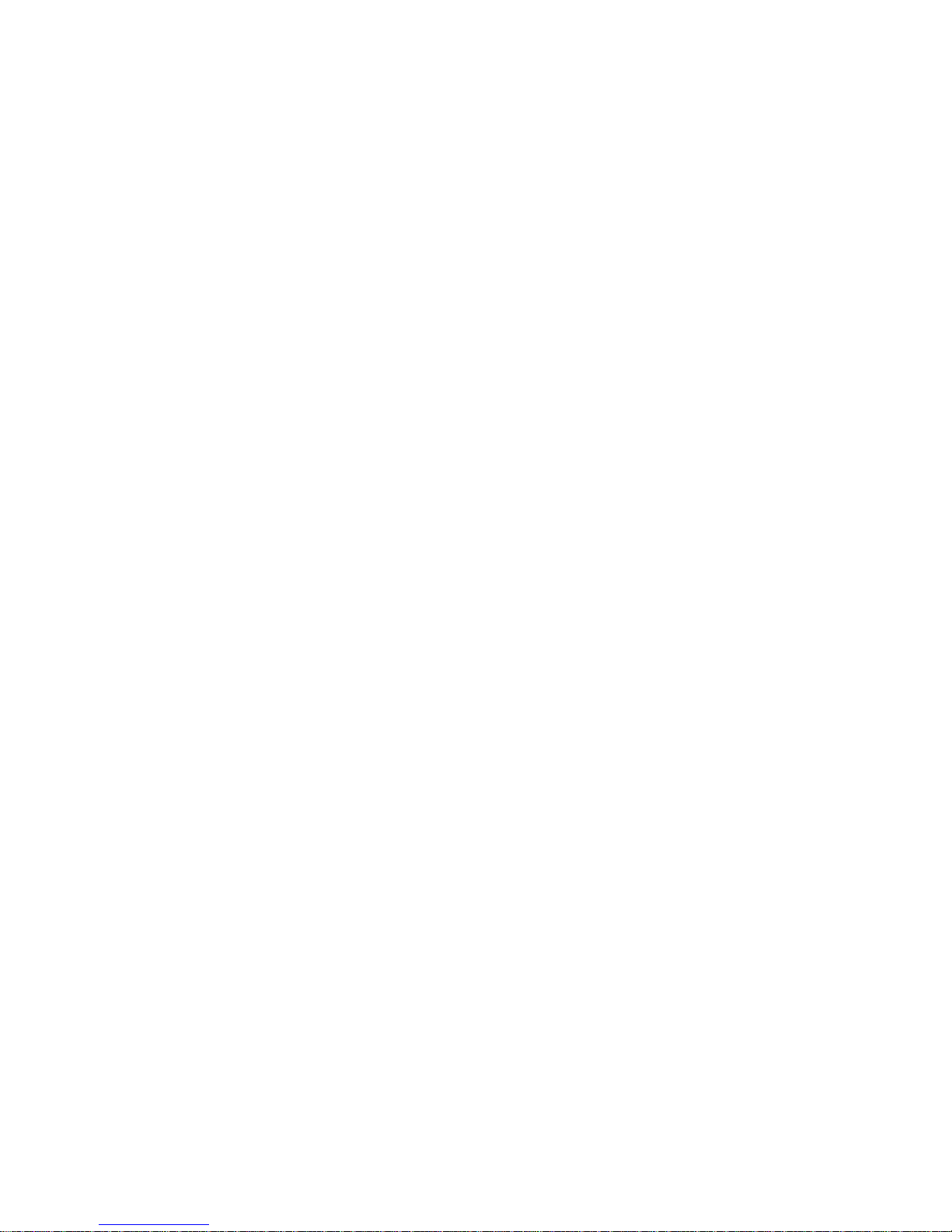
2
-Individual real-time video recording as well as searching, playback, network surveillance, recording check,
downloading, and so on.
-Multi-playback mode.
-Zoom at an arbitrary region.
Net Operating
·Through net tele-surveillance in real-time.
·Tele-PTZ control
·Tele-recording check and real-time playback.
Alarm Linkage
·Alarm activated video to record, tour, message, buzzer, e-mail, and ftp.
Communication Interface
-RS485 interface which fulfills the alarm input and PTZ control.
-RS232 interface which can extend the keyboard connection to realize the master as well as the computer
serial port connection for system maintenance, upgrade, matrix control, and so on.
-Standard Ethernet network interface which fulfills the telecommunicating function
Intelligent Operating
-Mouse action function.
-Fast copy & paste operating for the same settings.
2 Open-package check and cable connections
2.1 Open-Package Check
- Although the protective materials used for packing the DVR can protect most accidental clashes during
transportation, when you receive the DVR please first check whether there is any visible damage to the
package appearance
-Please open the box, get rid of the plastic protective materials, and check whether there is any visible
damage to the DVR appearance.
-Please open the machine crust then check the data wire in the front panel, the power wire, and the
connection between the fan power and the main board.
1. Front Panel and Rear Panel
-The key function specification in the front panel and the interface specification in the rear panel are in the
specification section.
-Please check the product type in the front panel to determine whether it is in accordance with the product
type that you ordered.
The label in the rear panel is very important for after care service. Please protect it carefully. When
you contact us for after care service please provide the product type and serial number located on
the label.
2. Check
Page 7

CompuLan Center dba/Digital IDView Technologies
12000 Ford Road, Suite 110, Dallas TX 75234
3
-After opening the cover you should check for obvious damage as well as checking to ensure that the front
panel, data cable, power cord, and motherboard connections are not loose.
2.2 Hard Disk Installation
-For the first use please install the hard disk. This unit can install two hard disks with no limited capacity.
①disassemble the screw ②disassemble the cover ③fix the screw of the hard disk
④fix the screw of the hard disk ⑤connect the data wire ⑥connect the power wire
⑦cover the machine ⑧fix the cover
2.3 Shelf Installation
-This product has a chassis specification for the standard 1u so it can be installed in the standard shelf.
-Installation steps and attention items:
1. Make sure that the temperature in the room is lower than 35℃ (95°f).
2. Ensure that the equipment has at least 15cm (6 inches) of space around it for proper air circulation.
3. From bottom to shelf installation.
4. When multiple components are installed in the frame please take preventive measures to avoid a
power circuit overload.
2.4 The Front Panel of the 411Z-960H Series
Page 8

CompuLan Center dba/Digital IDView Technologies
12000 Ford Road, Suite 110, Dallas TX 75234
4
(1)
Shift Indicator Light
(2) System Indicator light
(3) Alarm Indicator
light
(4) Record Indicator
Light
(5)
Outside Operation
Indicator Light
(6) Network Indicator Light
(7)HDD Indicator Light
(8) Next File
(9)
Fast Play
(10)
Play Pause
(11)
Next Frame
(12)Record
(13)
Function Switching
(14)
Direction & Enter
(15)
IR Remote Receiver
(16) Previous File
(17)
Slow Play
(18)
Backwards Pause
(19)
Previous Frame
(20) Play
(21)
ESC
(22)
Power Switch
(23)
USB
The Front Panel of the 1611ZA-960H Series
Page 9

CompuLan Center dba/Digital IDView Technologies
12000 Ford Road, Suite 110, Dallas TX 75234
5
(1)
Play/Pause/5
(2)
Slow Play/6
(3)
Fast Play/7
(4)
Playback Pause/8
(5)
Playback Stop/9
(6)
Record
(7)
Power Switch
(8)
USB
(9)
Main Menu/0
(A)
Screen Switch/1
(B)
Record Search/2
(C)
PTZ Control/3
(D)
(H)
Assist/4
Direction & Enter
(E)
(I)
Shift
Light Indicator
(F)
Cancel
(G)
IR Remote Receiver
The Front Panel of the LP16D1-960H Series
Page 10
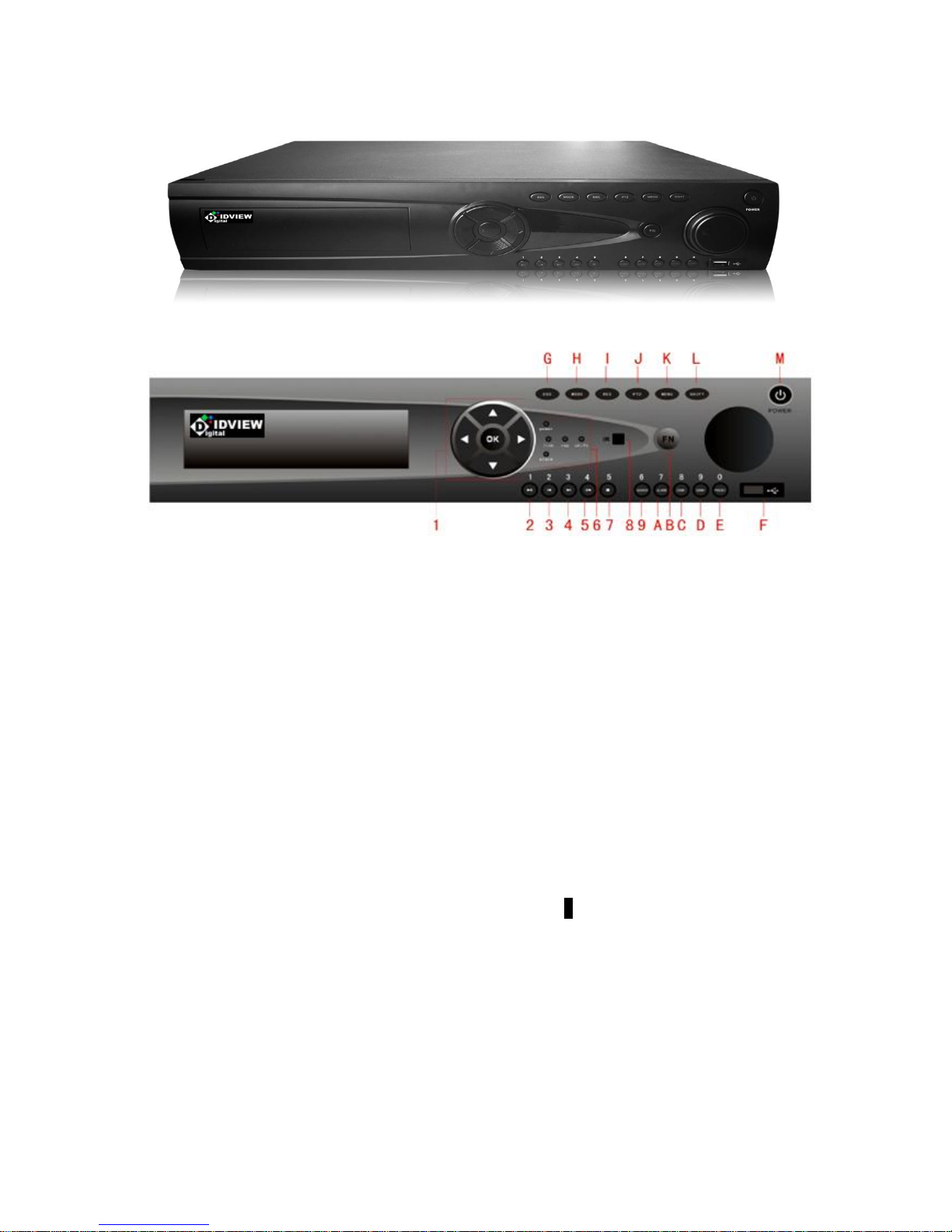
CompuLan Center dba/Digital IDView Technologies
12000 Ford Road, Suite 110, Dallas TX 75234
6
(1) Direction & Enter
(5) Playback pause/4
(2) Play pause/1
(6) Light
Indicator
(3) Previous File/2
(7) Playback Stop/5
(4) N e x t F i l e 3
(8)IR Remote Receiver
(9) Record Search/6
(A) Alarm Output/7
(B) Assist
(C)Zoom out/8
(D)Zoom in/9
(H)Screen Switch
(E) Preset Point Setup/0
(I) Record
(F) USB
(J) PTZ
(G) Cancel
(K) Main Menu
(L) Shift
(M) Power Switch
The Front Panel of the 811Z-960H & 1611Z-960H Series
Page 11

CompuLan Center dba/Digital IDView Technologies
12000 Ford Road, Suite 110, Dallas TX 75234
7
(1)IR remote Receiver (2)Power Indicator Light (3)Alarm Indicator Light (4)Keyboard Indicator Light
(5)Record Indicator light(6)Network indicator light (7)Status Indicator Light (8)Function Indicator Light
(9)Return Main Menu (10)PTZ (11)Playback (12)Previous File
(13)Next File (14)Record (15)Slow Play (16)Playback Pause
(17)Fast Play (18)Play back Stop (19)Direction & Enter (20)USB
(21)Stop Play (22)ESC (23)Power Switch
2.5 Rear Panel
The Rear Panel of the 411Z-960H Series
Page 12
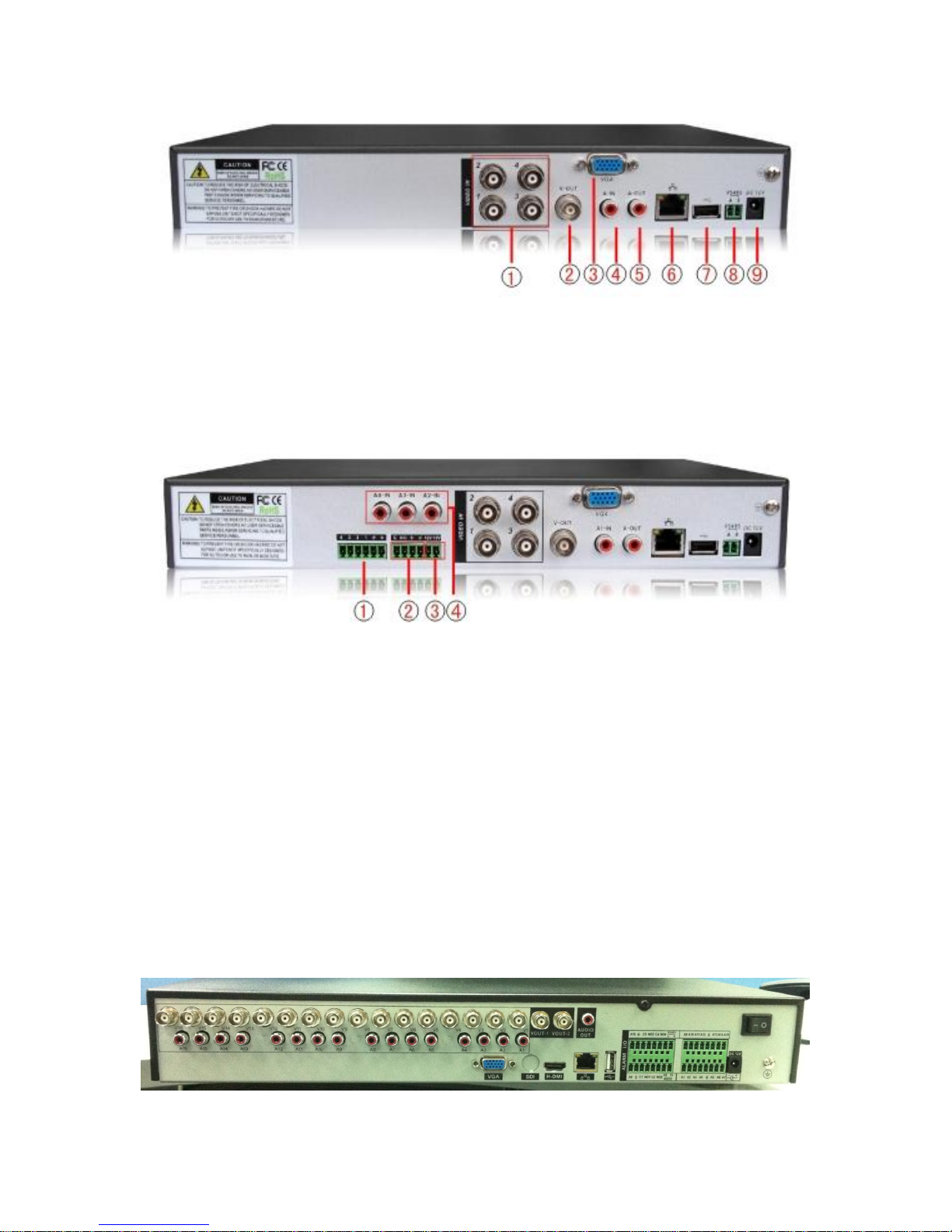
CompuLan Center dba/Digital IDView Technologies
12000 Ford Road, Suite 110, Dallas TX 75234
8
1
Video Input
2
Video
Output
3
VGA
4
Audio Input
5
Audio
Output
6
Network
7
USB
8
RS485
9
Power
1
Video Input
2
Video
Output
3
12V Output
4
Audio Input
The Rear Panel of the 1611ZA-960H Series
Page 13
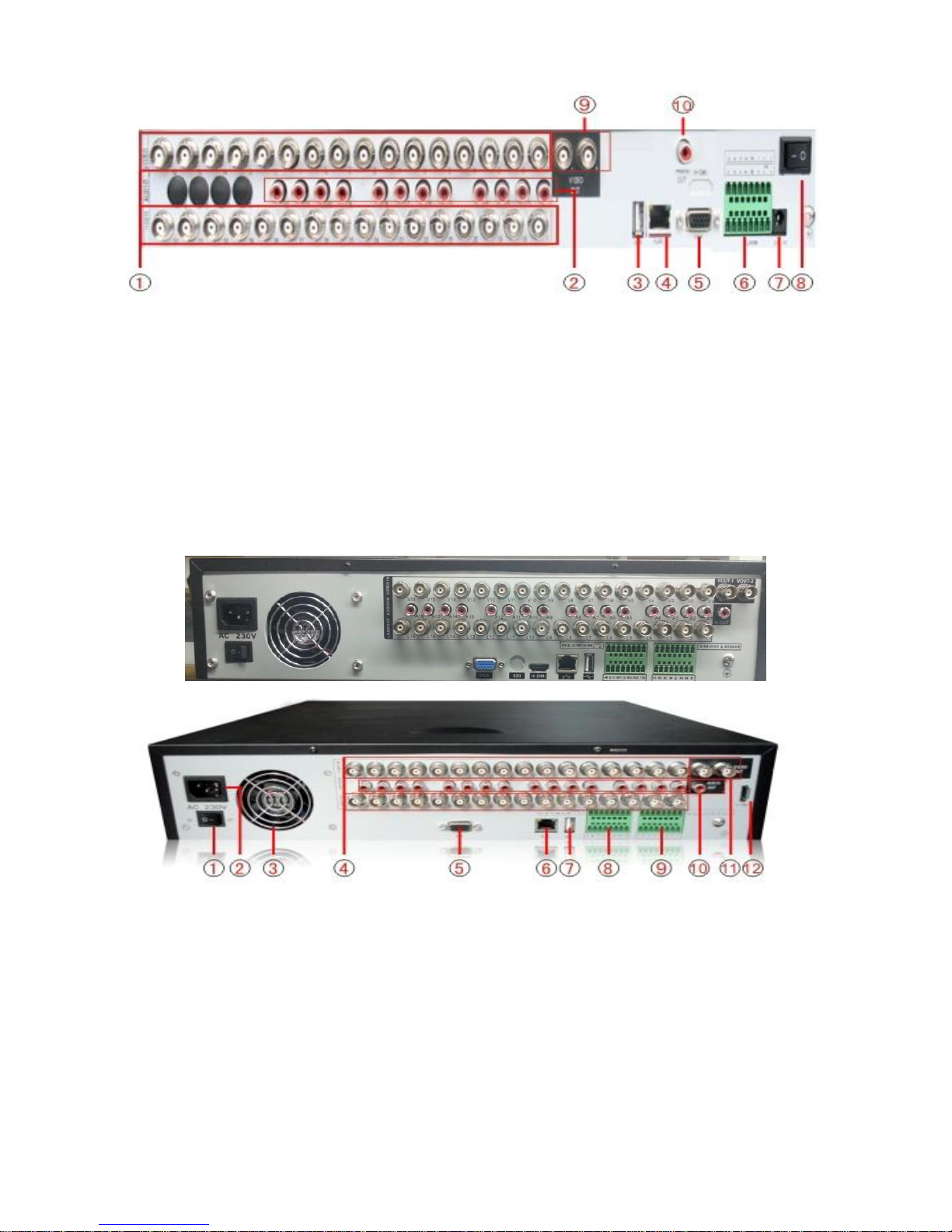
CompuLan Center dba/Digital IDView Technologies
12000 Ford Road, Suite 110, Dallas TX 75234
9
1
Video Input
2
Audio Input
3
USB
4
Network
5
VGA
6
External
Interface
7
Power Supply
8
Switch
9
Video Output
10
Audio Output
The Rear Panel of the LP16D1-960H Series
1
Power Switch
2
Power
Supply
3
Fan
4
Video Input
5
VGA
6
Network
7
USB
8
External
Interface
9
External
Interface
10
Audio Output
11
Video
Output
12
HDMI
Page 14
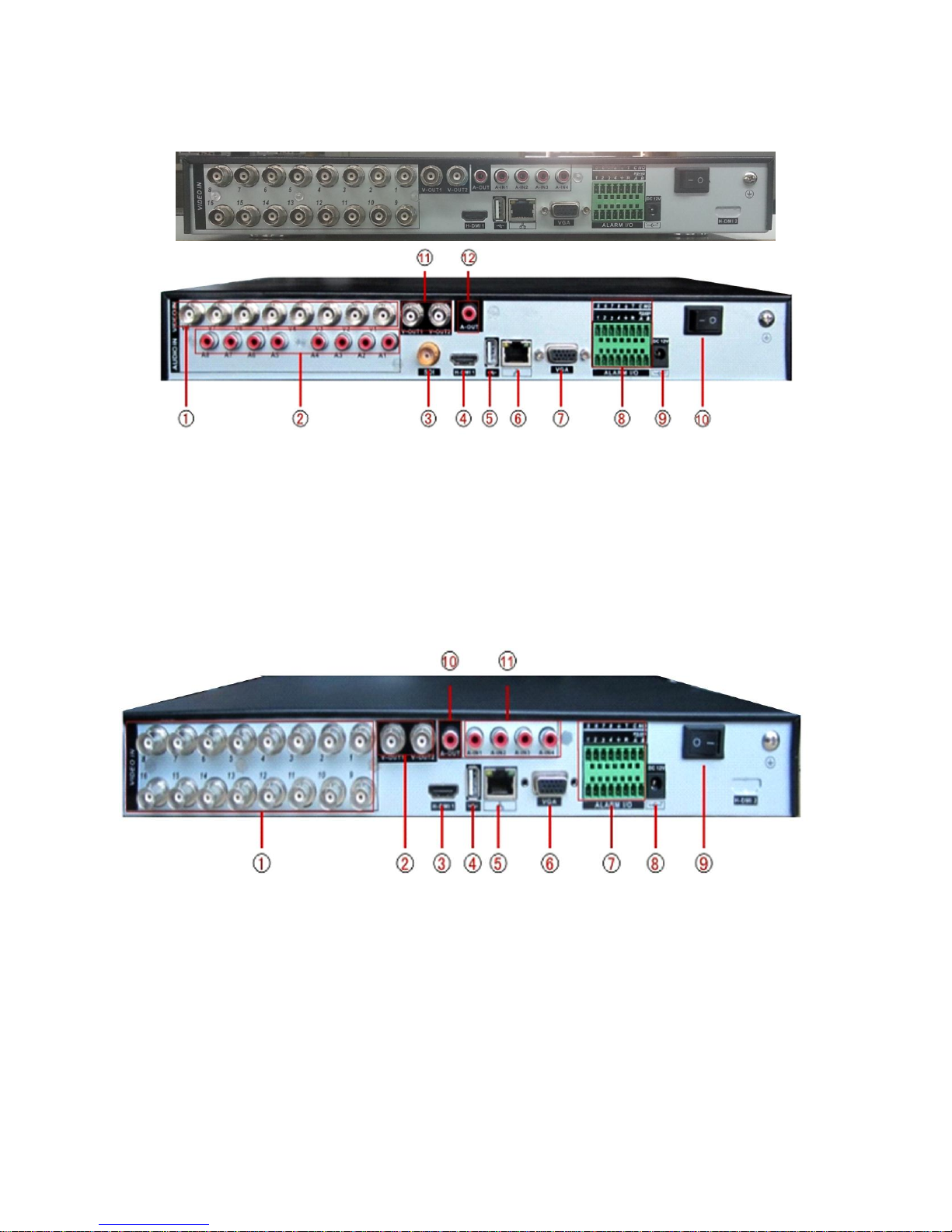
CompuLan Center dba/Digital IDView Technologies
12000 Ford Road, Suite 110, Dallas TX 75234
10
The Rear Panel of the 811Z-960H & 1611Z-960H Series
1
Video Input
2
Audio Input
3
SDI
4
HDMI
5
USB
6
Network
7
VGA
8
External
Interface
9
Power Supply
10
Power Switch
11
Video
Output
12
Audio Output
1
Video Input
2
Video
Output
3
HDMI
4
USB
5
Network
6
VGA
7
External
Interface
8
Power
Supply
9
Power Switch
10
Audio Input
11
Audio
Output
*this series of products have the same rear panels
Page 15
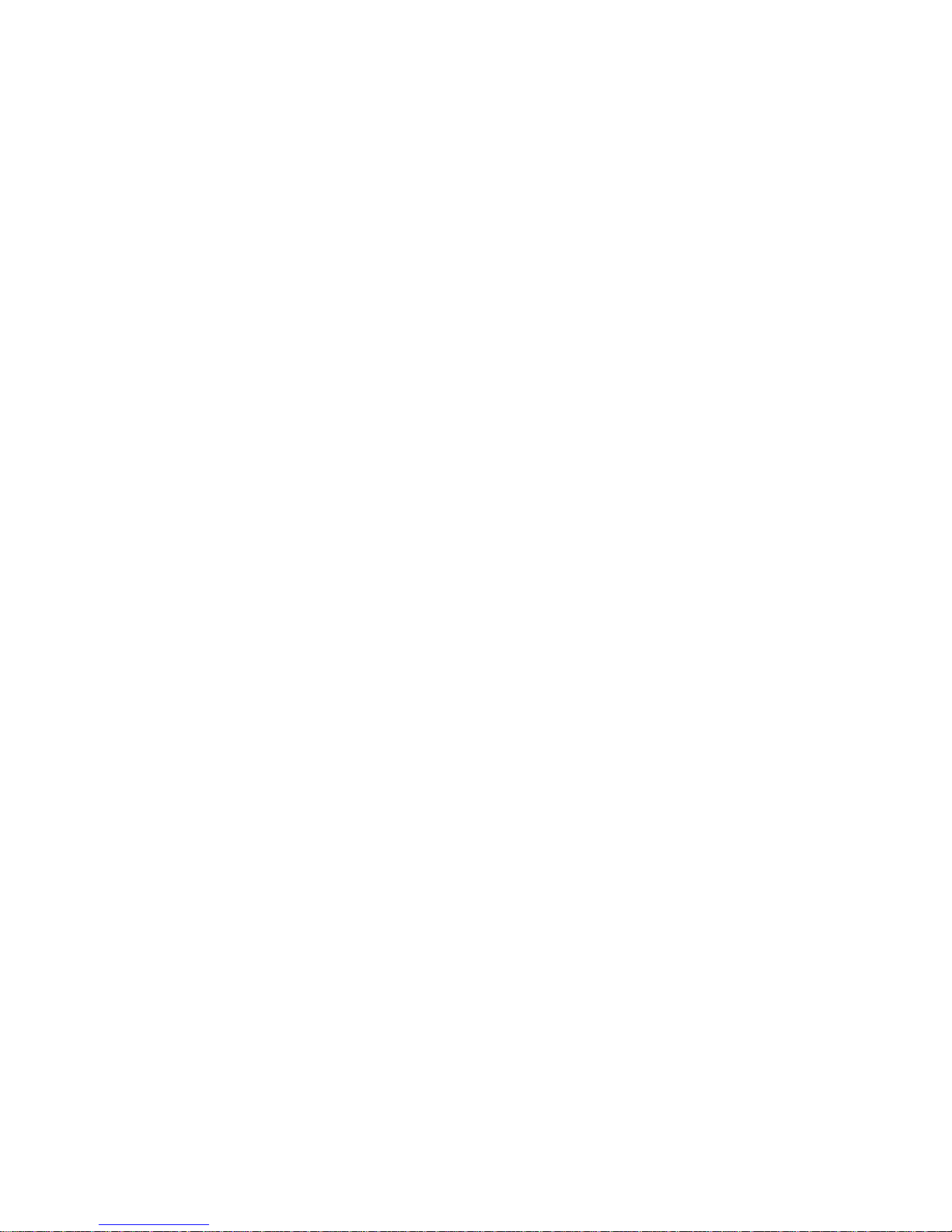
CompuLan Center dba/Digital IDView Technologies
12000 Ford Road, Suite 110, Dallas TX 75234
11
2.6 Audio and video input, and output connections
2.6.1 Video input connections
The video input port is a BNC connector plug. The demand of the input signal is PAL/NTSC
BNC(1.0V
P-P
,75Ω).
The video signal must be accorded with the state standard which has a high signal to noise ratio, low
aberration and low interference. The image must be clear and have natural color in the appropriate
brightness.
Ensure that the vidicon signal is stable and credible
The vidicon should be installed in the appropriate location where it is away from backlighting and low
illumination or adopts the better backlighting and low illumination compensation.
The ground and power supply of the vidicon and the DVR should be shared and stable.
Ensure that the transmission line is stable and credible
The video transmission line should adopt to a high quality coaxial pair which is chosen by the
transmission distance. If the transmission distance is too far, it should adopt a shielded twisted pair, video
compensation equipment and transmit by fiber to ensure the signal quality.
The video signal line should be away from the electro magnetic Interference and other equipments signal
lines. A high voltage current should be avoided especially.
Ensure the connection is stable and credible
The signal and shield lines should be firm and connect credible in order to avoid false and joint welding
and oxidation.
2.6.2 Video output connections and options
The video output is divided into PAL/NTSC BNC (1.0V
P-P
, 75Ω) and VGA output (selective
configuration).
When replacing the monitor by the computer display, there are some issues to notice:
1、Do not stay in the turn-on state for a long time.
2、Keep the computer display normally working by demagnetizing it regularly.
3、Stay away from the electro magnetic interference.
TV is not as credible a replacement as a video output. It demands reducing the use time and control of
the power supply as well as control of the interference introduced by the nearby equipments strictly. Also the
creep age of low quality TV can lead to the damage of other equipments.
2.6.3 SDI Video Input
Only part models of the 960H series support SDI encode for 1080P.
Page 16
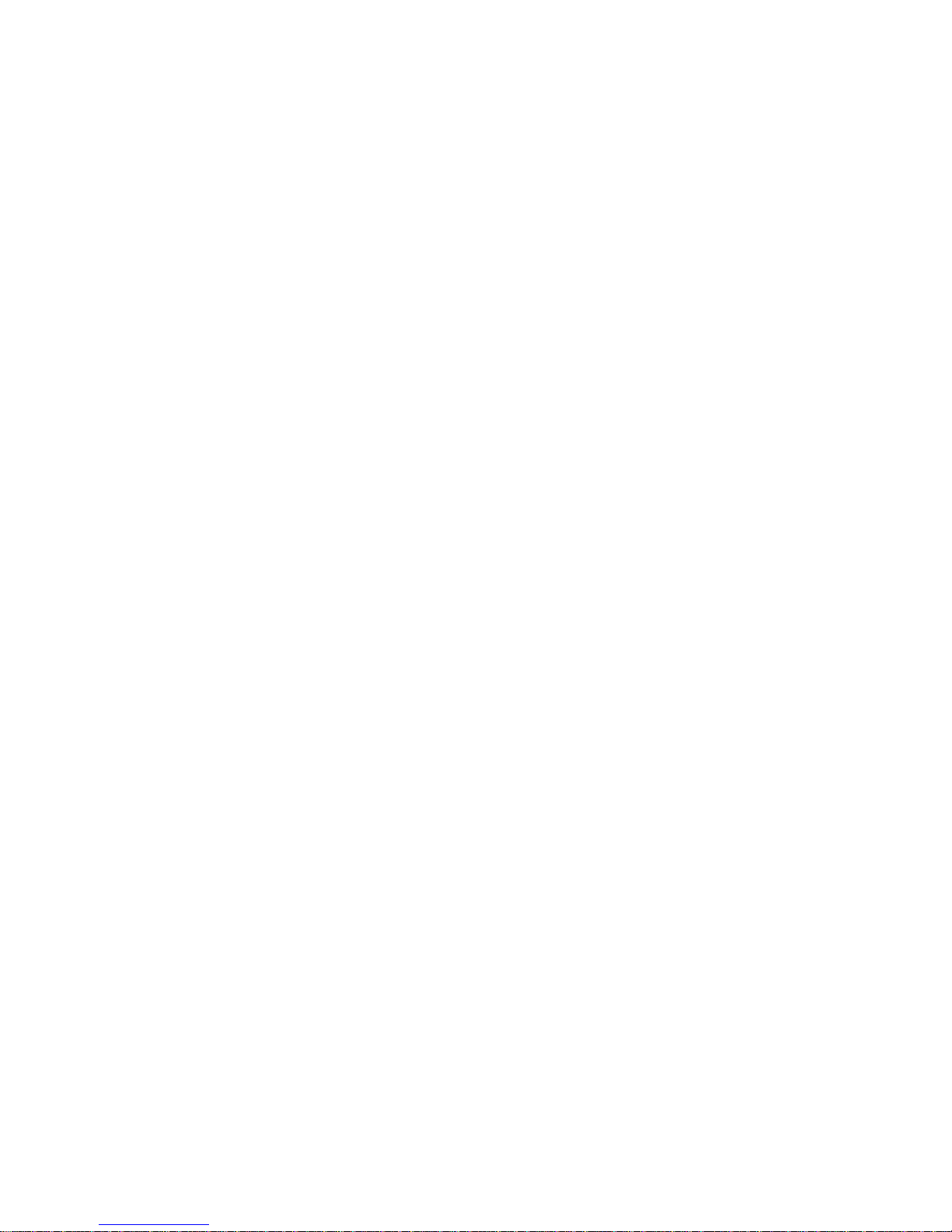
CompuLan Center dba/Digital IDView Technologies
12000 Ford Road, Suite 110, Dallas TX 75234
12
2.6.4 Audio Signal Input
Audio port is a BNC connection.
The input impedance is high so the tone arm must be active.
The audio signal line should be firm and away from the electro magnetic Interference and connected
credible which avoids false and joint welding and oxidation. The high voltage current should be avoided
especially.
2.6.5 Audio Signal Output
Commonly the output parameter of a DVR audio signal is greater than 200mv 1KΩ(BNC) which can
connect a low impedance earphone and active sound box or other audio output equipments through a
power amplifier. If the sound box and the tone arm can not be isolated, howling phenomena often exists.
There are some methods to deal with the above phenomena:
1、 Adopt a better directional tone arm.
2、 Adjust the sound box volume to be under the threshold that produces the howling phenomena.
3、 Use fitment materials that absorb the sound to reduce reflection of the sound.
4、 Adjust the layout of the sound box and the tone arm.
2.7 Alarm Input And Output Connections
Before connecting the device, please pay attention to the follow situations:
1. Alarm input
A. Alarm input is a grounding alarm input.
B. Alarm input demand is the grounding voltage signal.
C. When the alarm is connected with two DVRs or connected with a DVR and other equipments, it
should be isolated by relay.
2.Alarm output
Alarm output can not be connected with a high-power load (no more than 1A).When forming the output
loop it must prevent the big current from relay damage. Use the contact isolator when there is a high-power
load.
3.PTZ decoder connections
A. The grounding of the PTZ decoder and DVR must be shared otherwise the common-mode voltage
will lead to the PTZ control failure. The shielded twisted pair is recommended.
B. Avoid the entrance of high voltage. Make the layout reasonably. Take precaution from the thunder.
C. In the outlying end connect 120Ω resistance paralleled to reduce the inflection and ensure the
signal quality.
D. The 485 AB lines of the DVR can not connect with other 485 output equipments paralleled.
E. The voltage between the AB lines of the decoder must be less than 5V.
Page 17
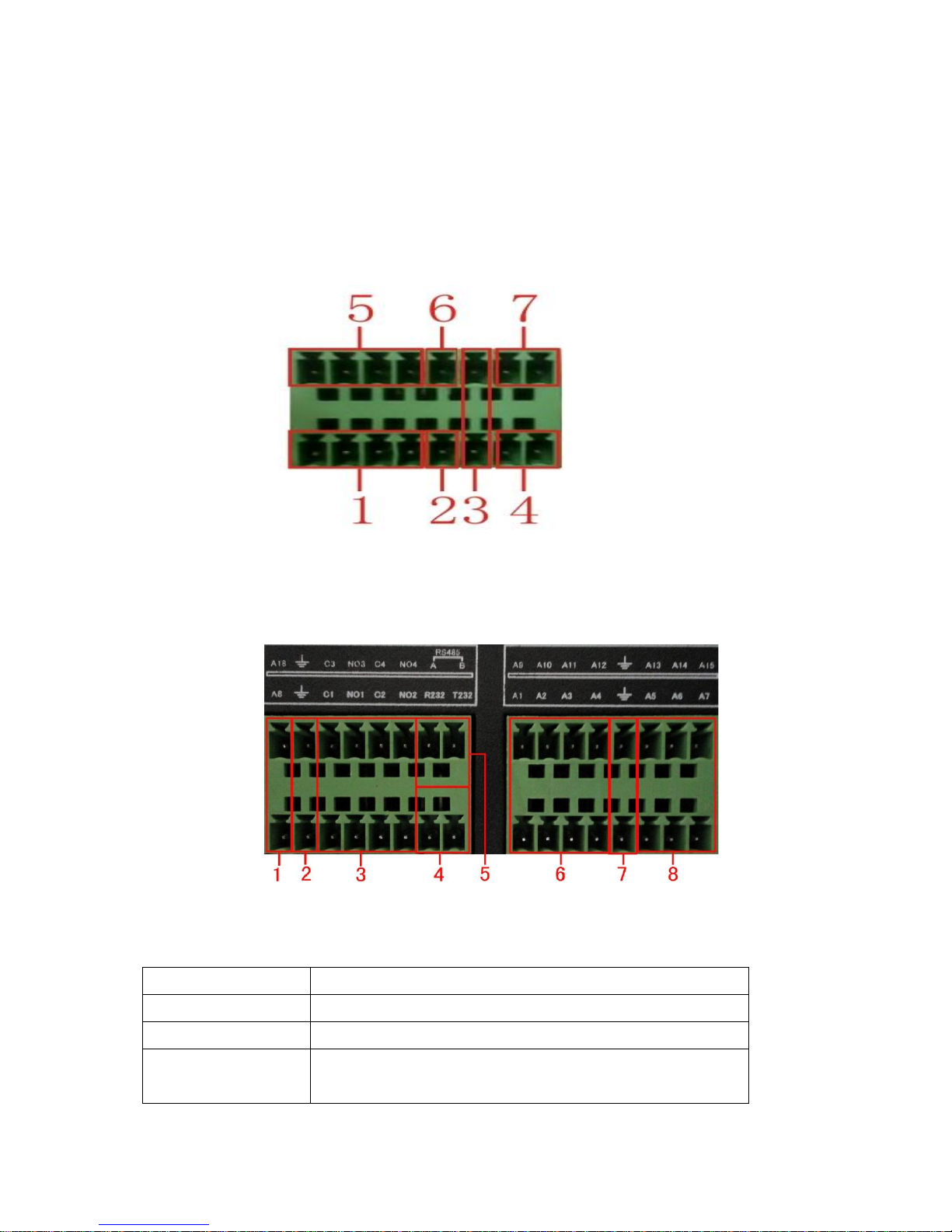
CompuLan Center dba/Digital IDView Technologies
12000 Ford Road, Suite 110, Dallas TX 75234
13
4. Front equipment grounding note
Bad grounding can lead to the burnout of the chip.
5. Alarm input type unlimited
The DVR alarm output port is a constant opening type.
Eight External Alarm Interface
(1) Alarm Input 1,2,3,4 (2) Ground (3) RS232 (4) RS485 (5) Alarm Input 5,6,7,8
(6) Ground (7) Alarm Output
Sixteen External Alarm Interface
①⑥⑧alarm input ②⑦ground ③alarm output ⑤RS485 ④RS232
Parameter
Meaning
G
Grounding
R,T
RS232 Port
A,B
485communciate interface which is connected with the
recording control equipments such as the decoder
Page 18

CompuLan Center dba/Digital IDView Technologies
12000 Ford Road, Suite 110, Dallas TX 75234
14
2.7.1 Alarm input port specification
8 channels alarm input. The alarm input type is unlimited.
The grounding and the com port of the alarm sensor are parallel (The alarm sensor is an external power
supply)
The grounding of the alarm and the DVR should be shared.
The NC port of the alarm sensor must be connected with the DVR alarm input port.
The grounding of the power supply and the alarm sensor must be shared when used in an external power
supply.
2.7.2 Alarm output port specification
2 channels alarm output. There is an external power supply when using the external alarm equipment.
Please refer to the relay relevant parameters to avoid overloading that damages the main machine.
2.7.3 Alarm output port relay parameters
Type:JRC-27F
Interface Material
Silver
Rating
(resistance load)
Rating Switch Capacity
30VDC 2A, 125VAC 1A
Maximal Switch Power
125VA 160W
Maximal Switch Voltage
250VAC, 220VDC
Maximal Switch Current
1A
Isolation
Homo-Polarity Interface
1000VAC 1minute
Inhomo-Polarity
1000VAC 1 minute
Interface & Winding
1000VAC 1 minute
Surge Voltage
Homo-Polarity Interface
1500VAC (10×160us)
Turn-on Time
3ms max
Turn-off Time
3ms max
Longevity
Mechanical
50×106 MIN(3Hz)
Electric
200×103 MIN (0.5Hz)
Environment
-40~+70℃
2.8 Speed dome connections
1. Connect the 485 lines of the speed dome with the DVR 485 interface.
Page 19
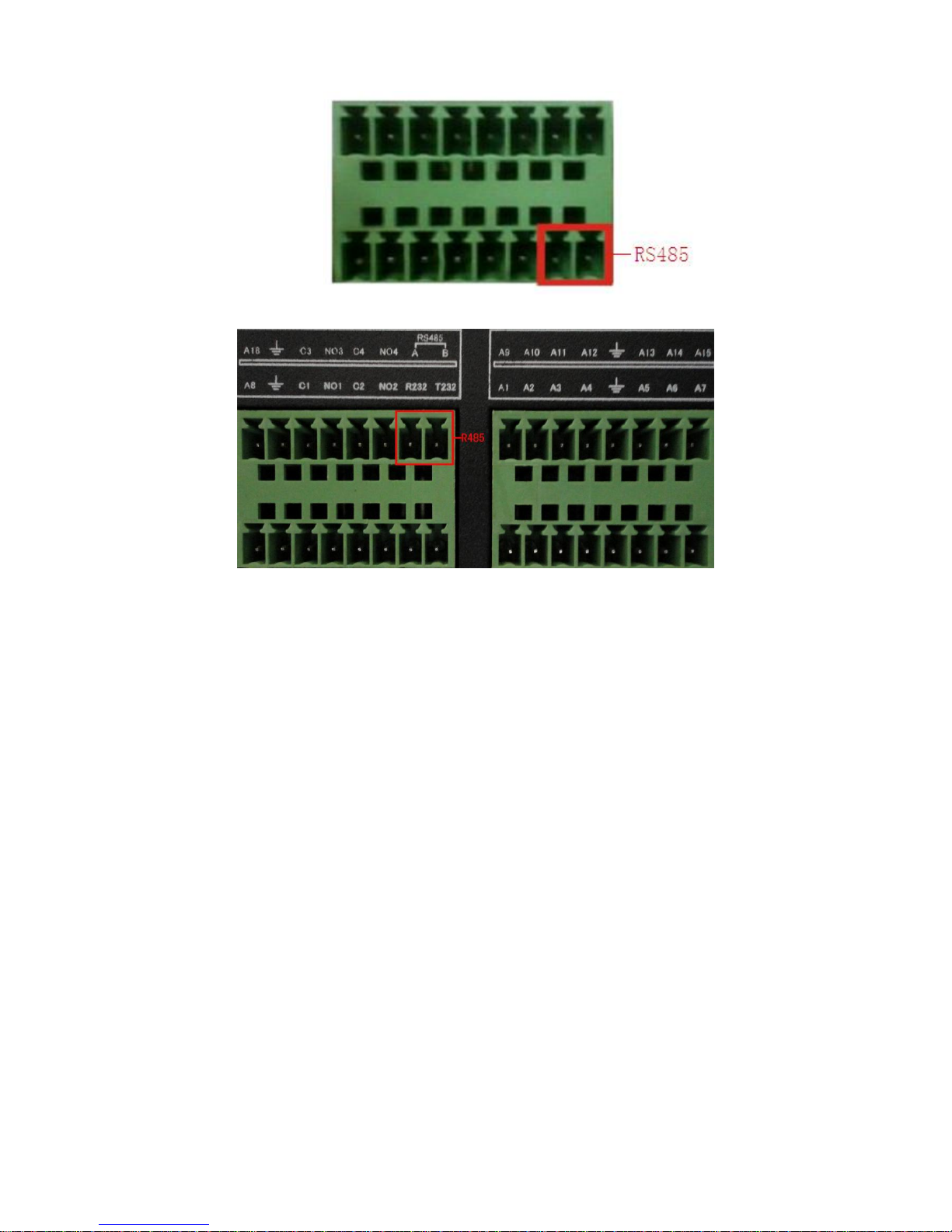
CompuLan Center dba/Digital IDView Technologies
12000 Ford Road, Suite 110, Dallas TX 75234
15
The 485 Interface Of Eight External alarms
The 485 Interface of Sixteen External Alarms
2. Connect the video line with the DVR video input.
3. Electrify the speed dome.
3 Basic Operation
Note: The button in gray display indicates nonsupport.
3.1 Turn On
Plug in the power supply and turn on the power supply switch. The power supply indicator light shining
indicates turning on the video recorder. After the startup you will hear a beep. The default setting of the video
output is a multiple-window output mode. If the startup time is within the video setting time, the timing video
recording function will start up automatically. When the video indicator light of the corresponding channel is
shining then the DVR is working normally.
Note:1. Make sure that the input voltage corresponds with the switch of the DVR power supply.
2. Power supply demands: 220V±10% /50Hz.
We suggest using a UPS to protect the power supply under allowable conditions.
Page 20

CompuLan Center dba/Digital IDView Technologies
12000 Ford Road, Suite 110, Dallas TX 75234
16
3.2 Turn Off
There are two methods to turn off the DVR. Entering the main menu and choosing ‘turn off’ in the turn
off the system option is called a ‘Soft Switch’. Pressing the power supply switch is called a ‘Hard Switch’.
Illumination:
1. Auto resume after power failure
If the DVR is shut down abnormally, it can automatically backup video and resume it’s previous
working status after the power failure.
2. Replacing the hard disk
Before replacing the hard disk the power supply switch in the real panel must be turned off.
3. Replacing the battery
Before replacing the battery the setting information must be saved and the power supply switch in
the rear panel must be turned off. The DVR uses a button battery. The system time must be checked
regularly. If the time is not correct you must replace the battery. We recommend replacing the battery
every year and using the same battery type.
Note: The setting information must be saved before replacing the battery otherwise information
will lose.
3.3 System Login
When the DVR boots up, the user must login and the system provides the corresponding functions with
the user purview. There are three user settings. The names are Admin, Guest and Default. These
names have no password. Admin is the super user purview; Guest and Default’s permissions are preview
and video playback. User Admin and Guest passwords can be revised, while their permissions can not be
revised; user Default is the default login user whose permission can be revised but not its password.
Picture 3.1 System Login
Password protection: If the password is continuously wrong three times, the alarm will start. If
the password is continuously wrong five times, the account will be locked. (However through
rebooting or after half an hour the account will be unlocked automatically).
For your system security, please modify your password after the first login.
Page 21
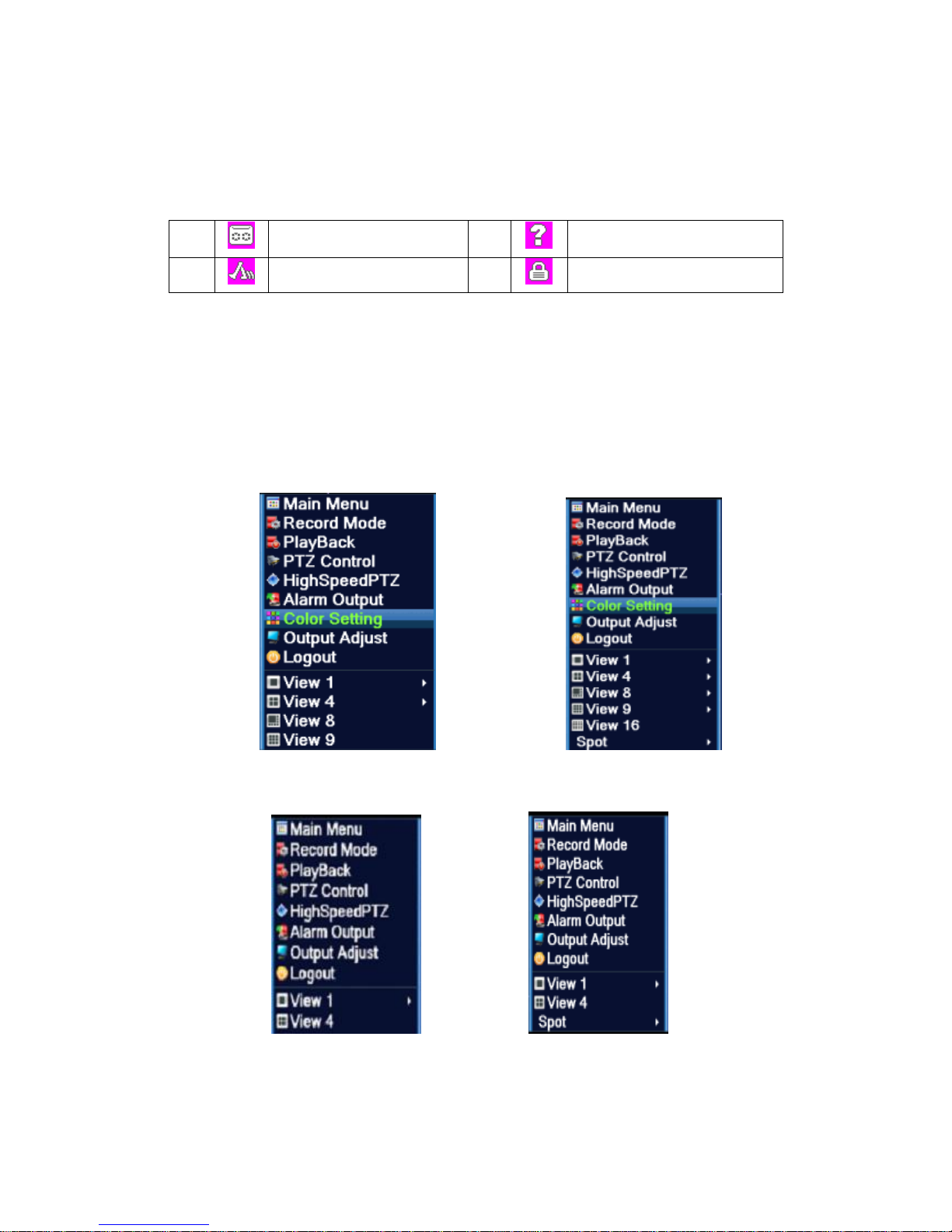
CompuLan Center dba/Digital IDView Technologies
12000 Ford Road, Suite 110, Dallas TX 75234
17
3.4 Preview
You can right click your mouse to choose or switch between windows.
The system date, time and channel name are shown in each viewing window. The surveillance video
and the alarm status are shown in each window.
1 Recording Status
3 Video Loss
2 Motion Detect
4 Camera Lock
Table 3.1 Preview Icon
3.5 Desktop Shortcut Menu
In the preview mode you can right click your mouse to get a desktop shortcut menu as picture 3.2
shows. The menu includes: Main Menu, Record Mode, Playback, PTZ Control, High Speed PTZ, Alarm
Output, Color Setting, Output Adjust, Logout, View Mode Shift, and Spot.
*Only partial models of the 960H series support Spot
Shortcut Menu in full Analog (DVR)/Hybrid (HVR) Mode
Shortcut Menu in Full /Digital (NVR) Mode
Picture 3.2 Shortcut Menu
Page 22
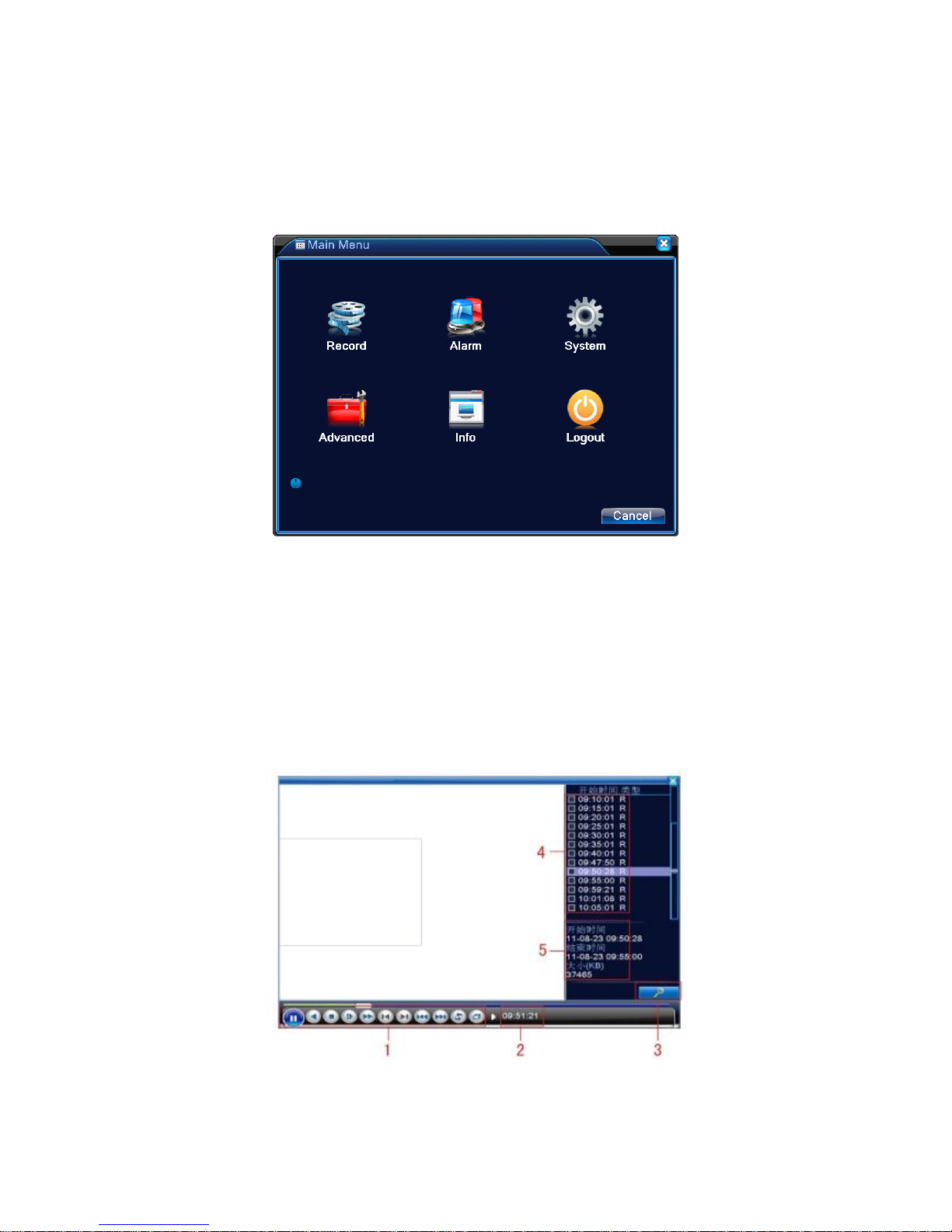
CompuLan Center dba/Digital IDView Technologies
12000 Ford Road, Suite 110, Dallas TX 75234
18
*compared to the analog/hybrid mode's shortcut menu the full digital mode does not have a color
setting function.
3.5.1 Main Menu
When you login, the system main menu is shown as below:
Picture3.3 Main Menu
3.5.2 Playback
There are two methods for you to play the video files in the hard disk.
1. In the desktop shortcut menu.
2. Main menu>Record->Playback
Note: The hard disk that saves the video files must be set as read-write or read-only state.(4.5.1).
Picture 3.4 video playback
Page 23
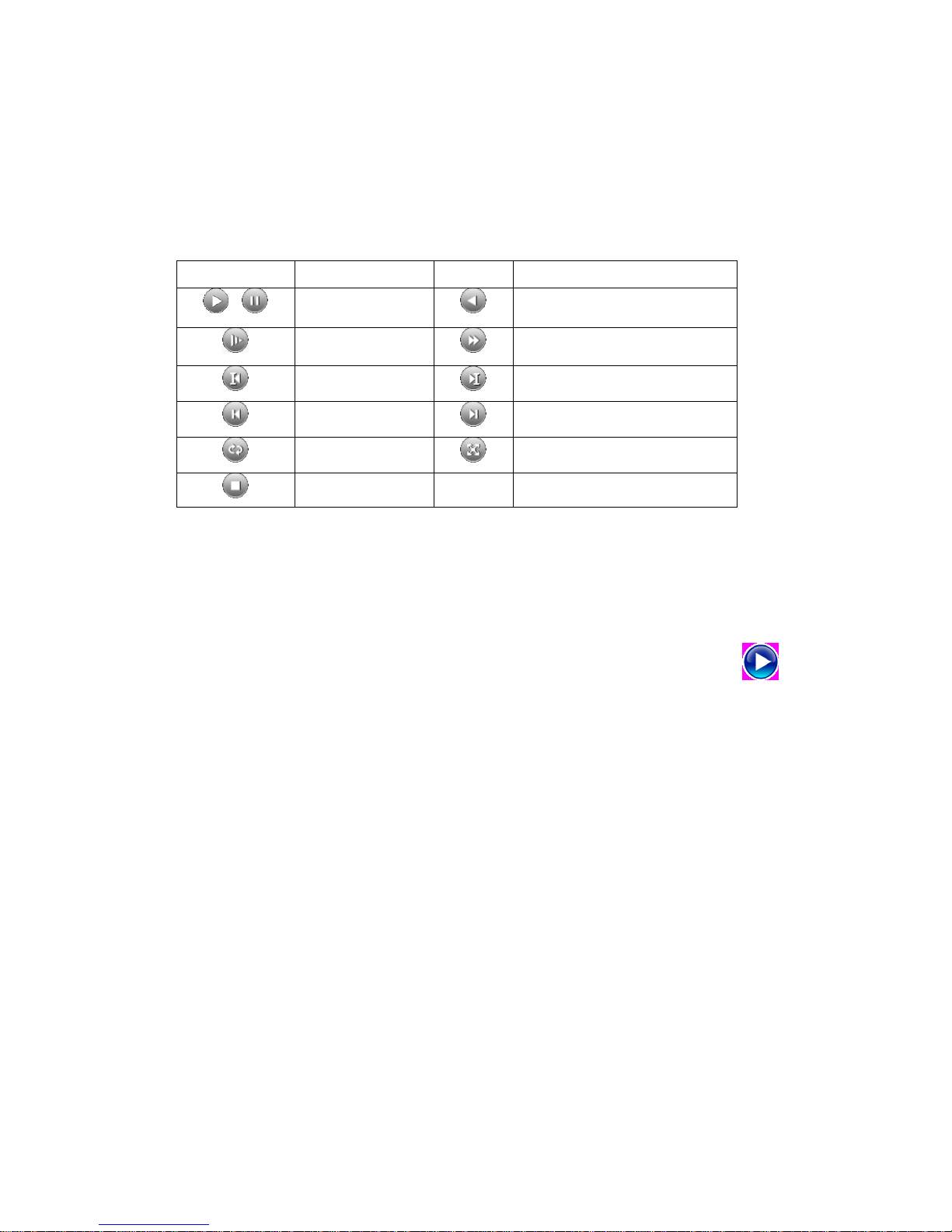
CompuLan Center dba/Digital IDView Technologies
12000 Ford Road, Suite 110, Dallas TX 75234
19
1. Playback control 2. Operation hint 3. File searching
4. Listed files 5. File information
【Listed Files】Look up the listed files that accord with the searching criteria.
【File Information】Look up the found file information.
【Playback Control】See details in the below chart:
Key
Function
Key
Function
/
Play/Pause
Backward Play
Slow Forward
Fast Forward
Previous Frame
Next Frame
Previous File
Next File
Round Play
Full Screen
Stop
Picture 3.5 Playback control key
Note: To play under frame by frame, the playback status should be paused first.
【Operation Tips】Shows the function of the key where the cursor is placed.
Special functions:
Accurate Playback:Input the time (h/m/s) in the Time Column and then click the play button.
The system can operate an accurate playback according to the searching time.
Local Zoom:When the system is in single-window full-screen playback mode, you can drag your
mouse in the screen to select a section and then left click the mouse to realize local zoom. You can right
click the mouse to exit.
Note: When the current resolution of a channel is over the max resolution then a red ‘X’ will show
when playback on that channel is attempted.
3.5.3 Record Control
Please check current channel status: “o” means it is not in the recording status, “●” means it is in
recording status.
You can use a desktop shortcut menu or click [main menu]> [recording function]> [recording set] to
enter the recording control interface.
Page 24
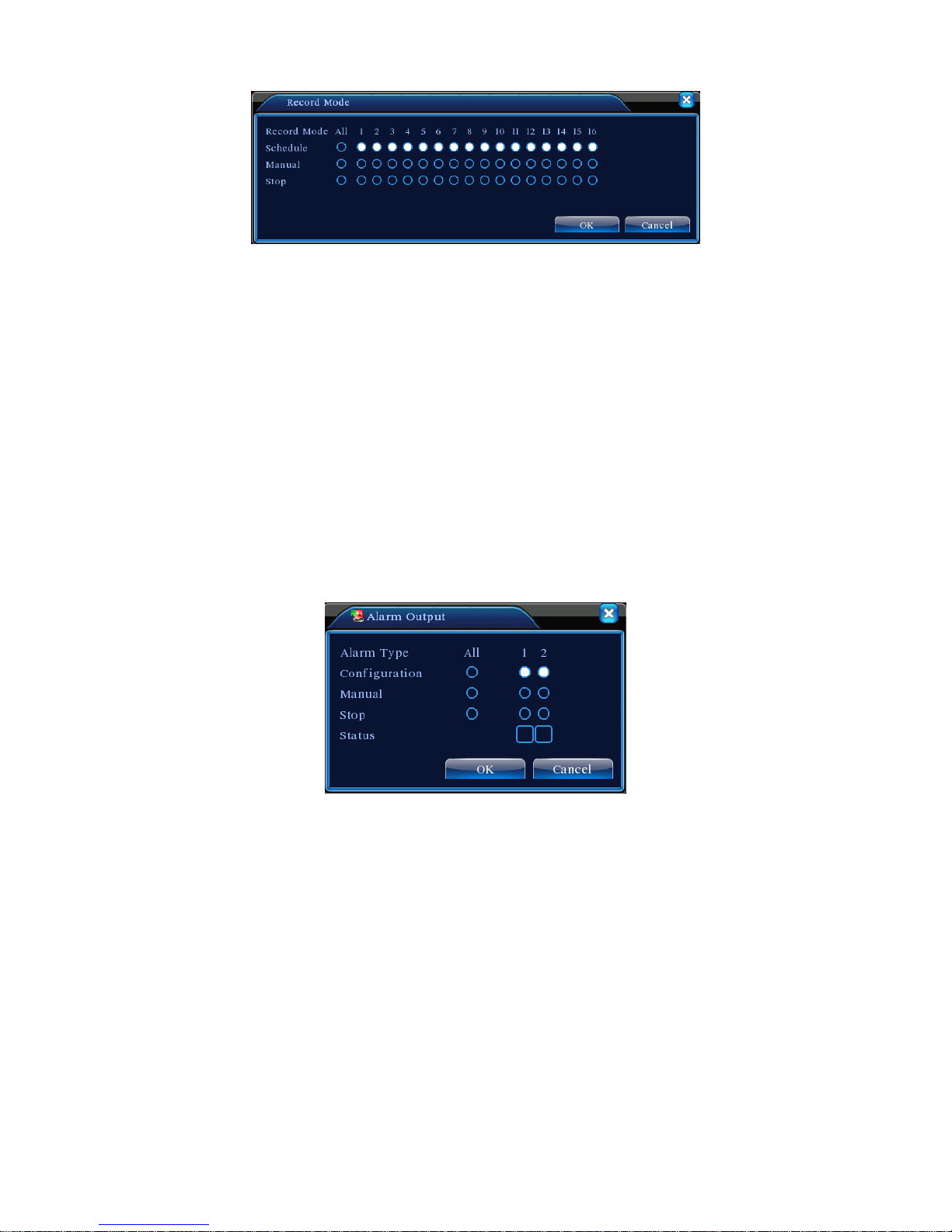
CompuLan Center dba/Digital IDView Technologies
12000 Ford Road, Suite 110, Dallas TX 75234
20
Picture 3.8 Record Mode
【Schedule】Record according to the configuration.
【Manual】Click the ‘All’ button and the according channel is recording no matter the channel in any
state.
【Stop】Click the ‘Stop’ button and the according channel stops recording no matter the channel in any
state.
3.5.4 Alarm Output
Please check the current channel status: “○” means it is not in alarming status, “●” means it is in
alarming status.
You can use a desktop shortcut menu or click [main menu]> [alarm function]> [alarm output] to
enter the alarm output interface.
Picture 3.9 alarm output
【Configuration】Alarm is on according to the configuration.
【Manual】Click the ‘All’ button and the according channel is alarming no matter the channel in any
state.
【Stop】Click the ‘Stop’ button and the according channel stops alarming no matter the channel in any
state.
3.5.5 PTZ Control
*PTZ Control is a little different between hybrid mode & full digital mode:
Digital Channel – the digital channel needs to link to the PTZ, the remote device should connect with
the PTZ and with correctly set protocol also.
Page 25
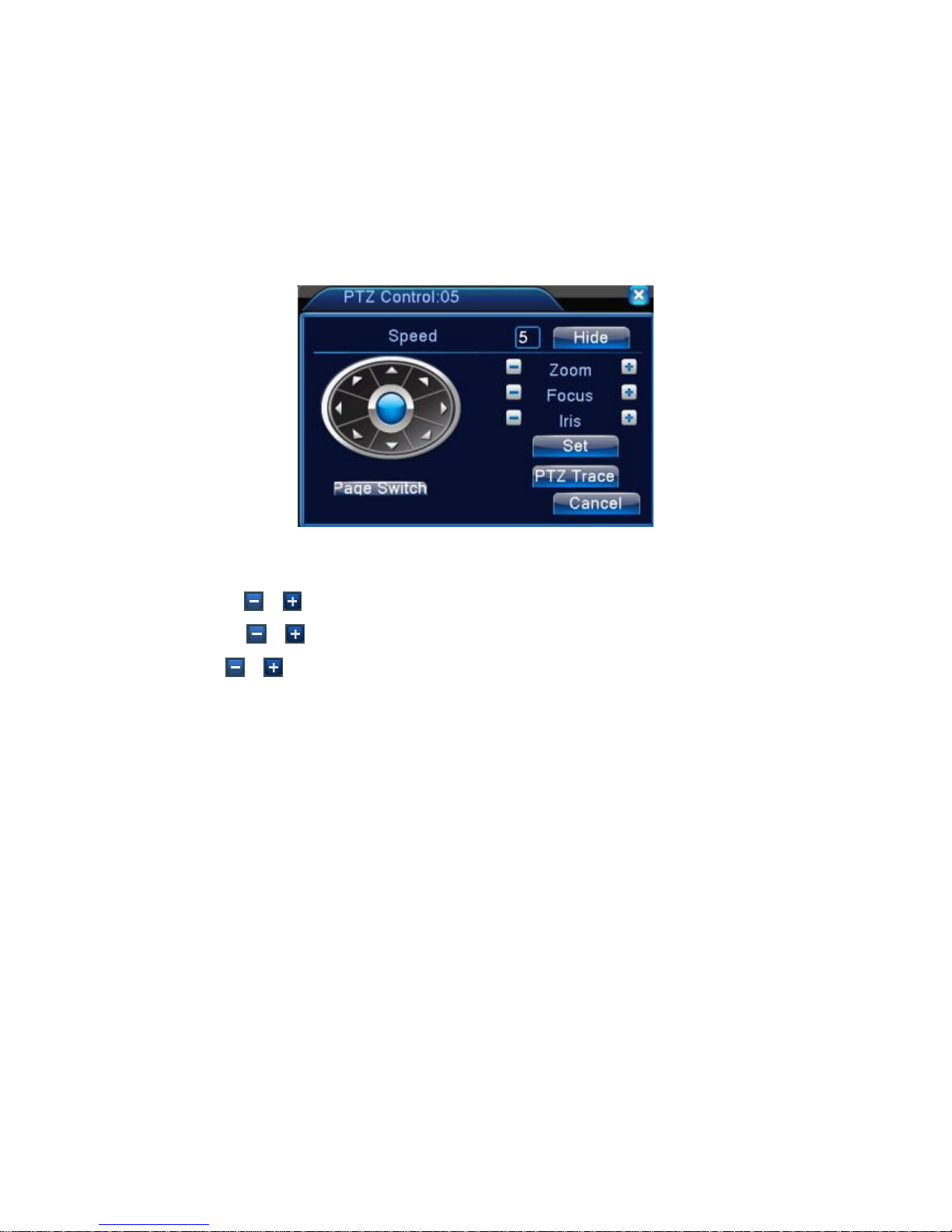
CompuLan Center dba/Digital IDView Technologies
12000 Ford Road, Suite 110, Dallas TX 75234
21
Analog Channel – Only when the device is connected with the PTZ and the correctly configure
protocolis ok.
Operation interface is as follow and the functions include: PTZ Direction Control, Step, Zoom, Focus,
Iris, Setup Operation, Patrol Between Spots, Trail Patrol, Boundary Scan, Assistant Switch, Light Switch,
Level Rotation and so on.
Note1. When the decoder’s A(B)line connects with DVR’s A(B)line then the connection is right.
2. Click [Main Menu] >[System Configuration] >[PTZ Setup] to set the PTZ parameters.
3. The PTZ functions are decided by the PTZ protocols.
Picture 3.10 PTZ setup
【Speed】Set the PTZ rotation range. Default range: 1 ~ 8.
【Zoom】Click / button to adjust the zoom multiple of the camera.
【Focus】Click / button to adjust the focus of the camera .
【Iris】Click / button to adjust the iris of the camera.
【Hide】Current interface will be temporarily hidden after click it.
【Direction control】Control the PTZ rotation. 8 directions control is supportive.(4 directions in Front
panel is supportive )
【High speed PTZ】Full-screen show channel image. Left press mouse and control PTZ to rotate
orientation. Left press mouse and then rotate the mouse to adjust the zoom multiple of the camera.
【Set】Enter the function operation menu.
【Page switch】Switch between different pages.
Special functions:
1、Preset
Set a location for the preset, calls the preset points, PTZ automatically turns to the setting position
1)Preset option
Set a location for the preset, procedure is as follows:
Step1: in Picture 3.10, click the Direction button will turn into preset position, click the Settings button to
enter Picture 3.11.
Page 26
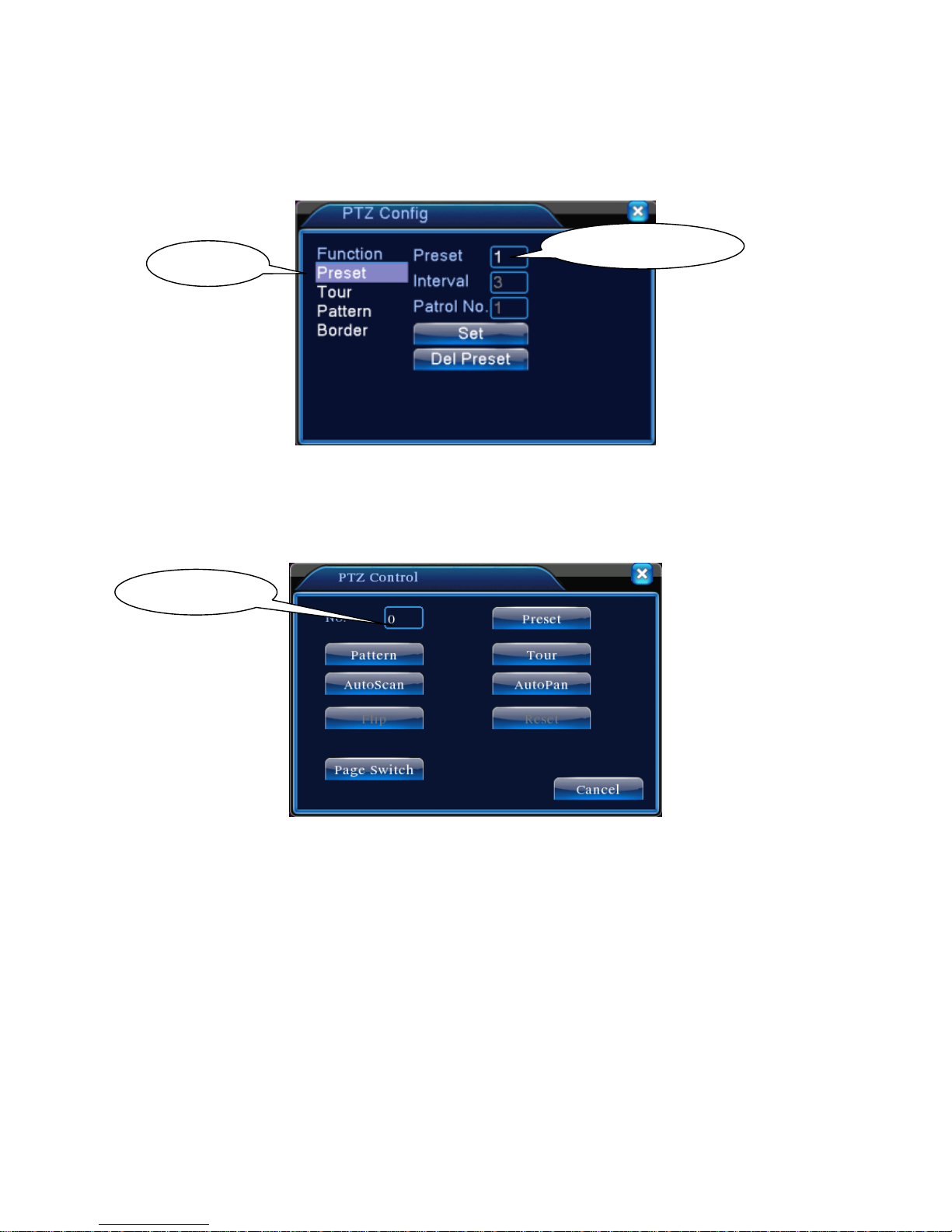
CompuLan Center dba/Digital IDView Technologies
12000 Ford Road, Suite 110, Dallas TX 75234
22
Step 2: click the Preset button, and then write the preset points in the input blank,
Step 3: click Settings button, return the Picture 3.10 Complete setup, that is the preset points and preset
position corresponds.
Clear Preset:Input preset points, click Remove button, remove the preset.
Picture 3.11 Preset Settings
2)Preset Point Calls
In Picture 3.10, click Page Shift button, enter PTZ control interface as shown in Picture 3.12. In the
input blank, write the preset points, then click Preset button, PTZ turn to the corresponding preset point.
Picture 3.12 PTZ Control
2、Cruise between Points
Multiple preset points connected cruise lines, call cruise between points, the PTZ run around on the
line
1)Cruise between Points Settings
Cruise lines are connected by multiple preset points, setting procedure is as follows:
Step1: In Picture 3.10, the Direction key will turn PTZ to designated location, click Settings button to
enter Picture 3.13,
Step 2: click Cruise buttons, the write proper value into the Cruise Line and Preset Points blank,
then click Add Preset Points button, complete setting (also can add and delete cruise line which has
Value input blank
Preset button
Preset point input blank
Page 27
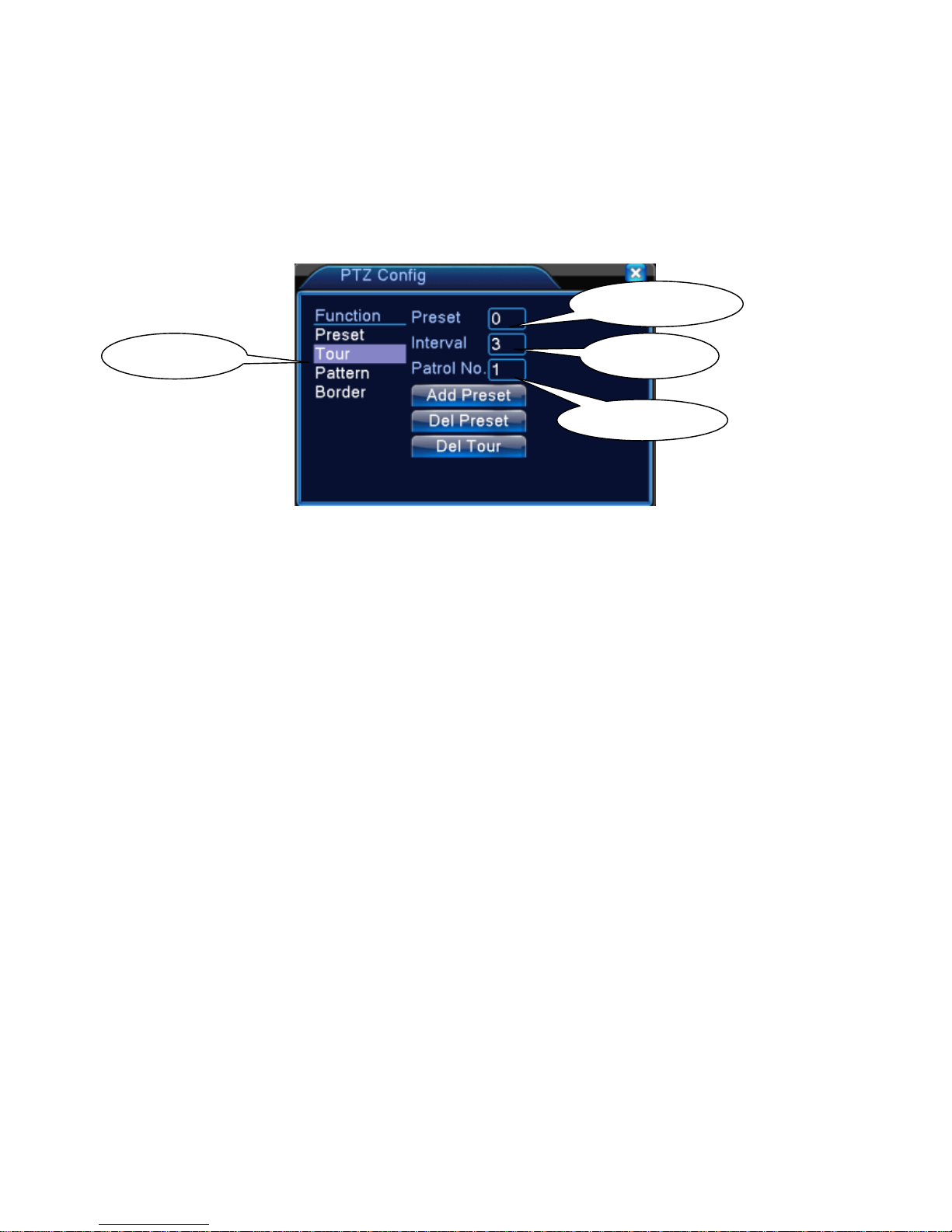
CompuLan Center dba/Digital IDView Technologies
12000 Ford Road, Suite 110, Dallas TX 75234
23
been set up)
Step 3: repeat step1 and step2, until set out all the preset designated cruise lines。
Remove Preset:Please input preset value in the blank, click Remove Preset button, then remove
the preset points.
Remove Cruise Line:Input the number of cruise line, click Remove Cruise Lines button, then
remove the cruise lines set。
Picture 3.13 Cruise between Points Settings
2)The Calls of Cruise between Points
In Picture 3.10, click Page Shift button, enter PTZ control menu as shown in Picture 3.12. Please input
the number of cruise in the value blank, then click Cruise between Points button, PTZ begins to work on the
cruise line. Click Stop button to stop cruise.
3、Scan
PTZ also can work on the preset scan line repeatedly.
1)Scan setup
Setting steps:
Step1: In Picture 3.10, click Setup button ,enter Picture 3.14;
Step2: Click Scan button,the input proper value in the scan value blank;
Step3: Click Start button, enter Picture3.10,here you can set the following items: Zoom, Focus,
Aperture, Direction and so on. Click Setup button to go back Picture 3.14
Step4: Click End button to complete setup。Click the right button of the mouse to exit.
Cruise Button
Cruise Line Blank
Preset Points Blank
Time interval
Page 28
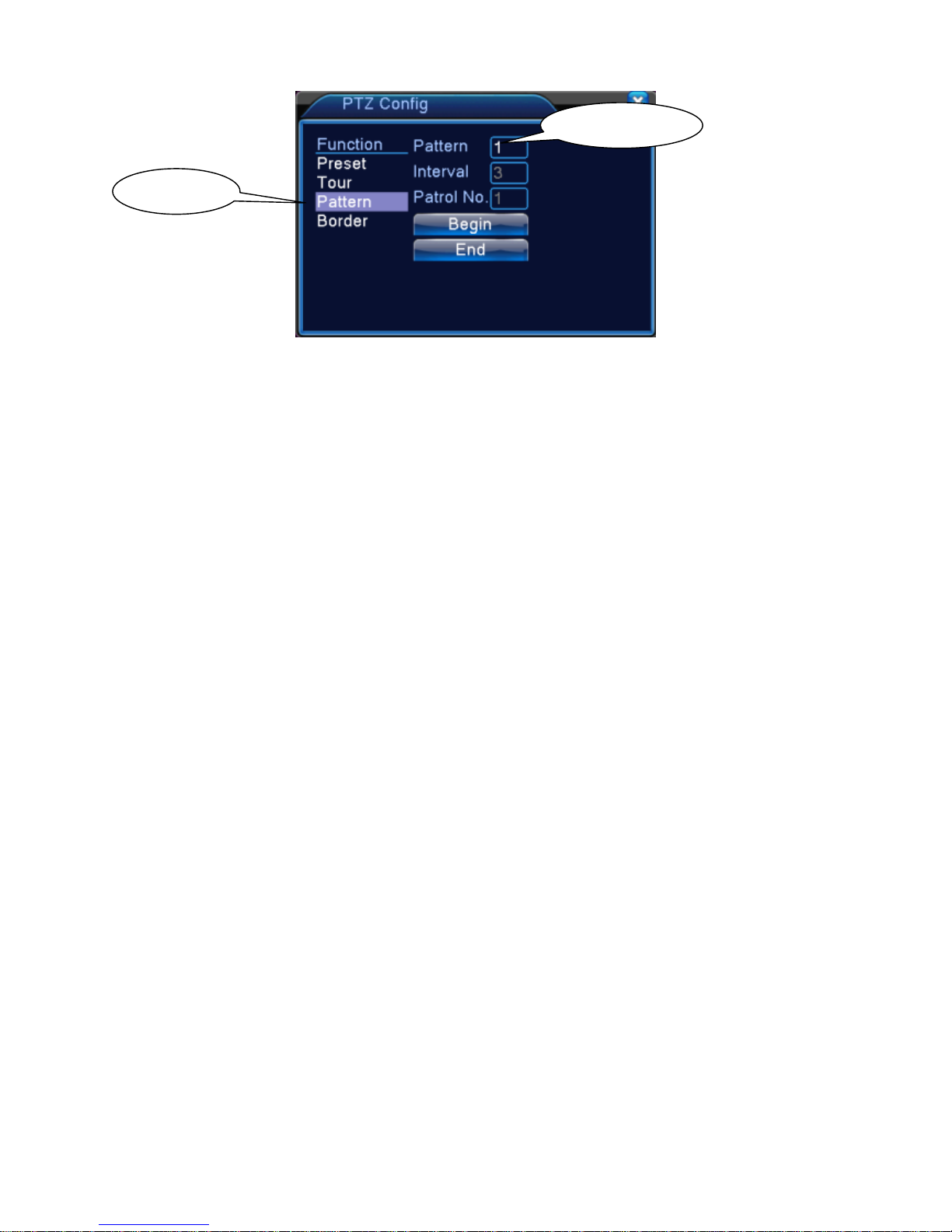
CompuLan Center dba/Digital IDView Technologies
12000 Ford Road, Suite 110, Dallas TX 75234
24
Picture 3.14 Scan Setup
2)Scan Calls
In Picture 3.10, click Page Shift button, then enter PTZ control menu as shown in Picture 3.12.
Please input the number of scan in the value blank, then click Scan button,PTZ begins to work on the
scan line. Click Stop button to stop.
4、Boundary Scan
In a horizontal line,set up a line,call scan,PZT repeat operation according to the route
1)Boundary Scan setup
Set a period of horizontal curve for PTZ search path, the steps are as follows:
Step1:In Picture 3.10, click Direction button to turn the PTZ to preset direction, then click Setup
button enter Picture 3.15, select the left boundary, return to Picture 3.10;
Step2:Please click direction arrows to adjust PTZ direction, click Setup button enter Picture3.15,
then select the right boundary, return to Picture 3.10;
Step3: Complete setup, that is the position of left and right boundary
Note: when the left and right scan in one horizontal, the PTZ will cycle rotate from left scan along
the reverse direction to the right scan.
When the left and right scan not in the same horizontal, the PTZ will regard the end of horizontal line which
connects to left scan as right scan, cycle rotate from left scan along the reverse direction to the right scan.
Scan value blank
Scan Button
Page 29
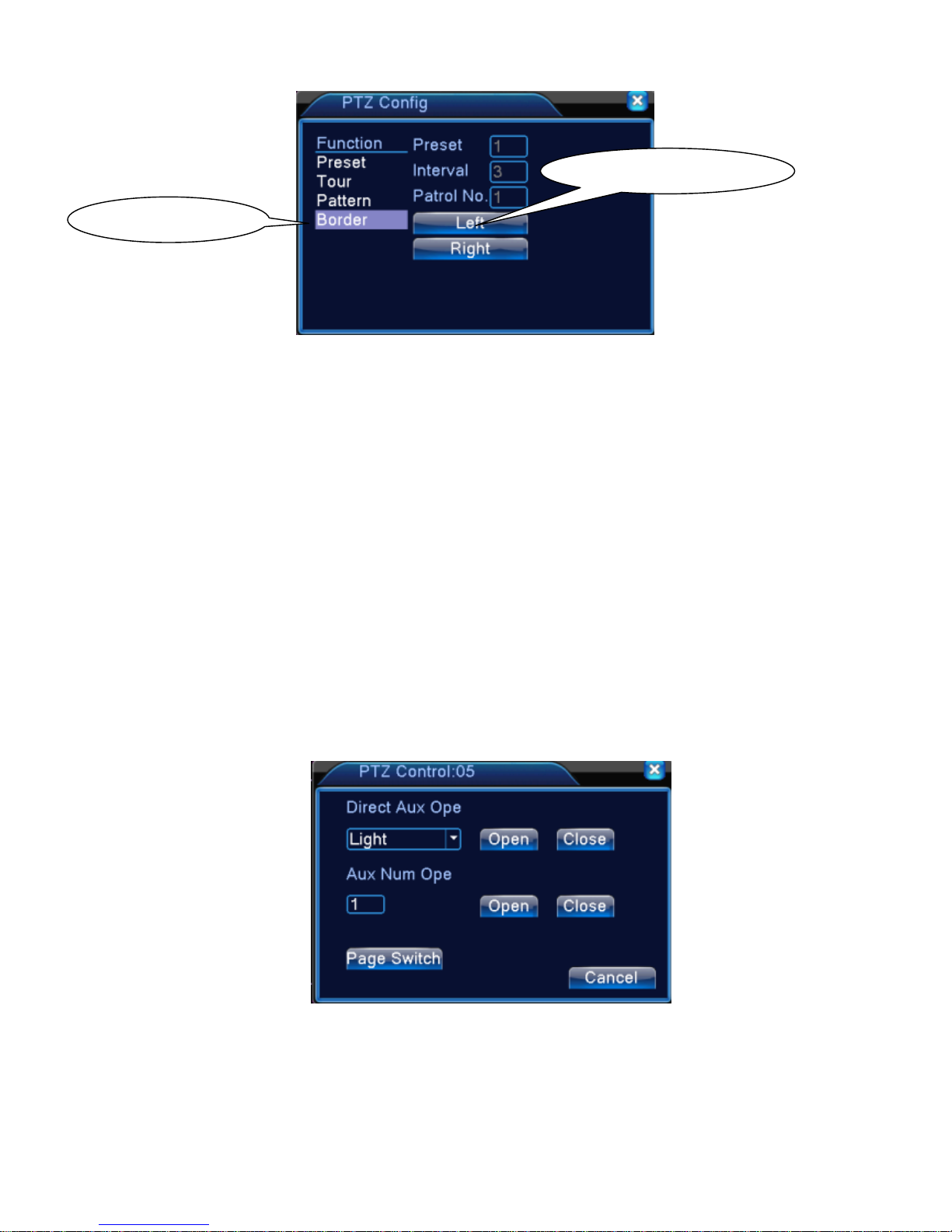
CompuLan Center dba/Digital IDView Technologies
12000 Ford Road, Suite 110, Dallas TX 75234
25
Picture 3.15 Boundary Scan Setup
2)Boundary Scan Calls
In Picture 3.10, click Page Shift button, then enter PTZ control menu as shown in Picture 3.12.
Please input the number of scan in the value blank, then click Scan button,PTZ begins to work on the
scan line. Click Stop button to stop.
5、Horizontal Rotating
Click Horizontally Rotating button, PTZ begins to rotate horizontally (relative to the original position of
the camera). Click the Stop button to stop.
6、Rotate
Click on horizontal Rotating button, PTZ turn around.
7、Reset
PTZ restart, all the data clears to 0.
8、Page Shift
In Picture 3.12, click Page Shift button into Picture3.16, setting auxiliary function. Auxiliary number
corresponding to auxiliary switch on the decoder.
Picture 3.16 Auxiliary Function Control
【Intuitive Auxiliary Operation】 choose auxiliary equipment, select Open or Close button, switch
control;
Line scan button border
Left/Right scan setting button
Page 30

CompuLan Center dba/Digital IDView Technologies
12000 Ford Road, Suite 110, Dallas TX 75234
26
【Auxiliary Number】The operation of corresponding auxiliary switch according to PTZ agreement;
【Page Shift】In Picture 3.16,click Page Shift button enter the Picture 3.17 PTZ Main Menu , the
menu itself can be control by the menu control buttons
3.5.6 Color setting
*color setting only apply for Hybrid(HVR)/full analog(DVR) mode, and only analog channel can
setting.
Set the selective image parameters (current channel for single window display and cursor place for
multi-window display). You can use the desktop shortcut menu and enter the interface. The image
parameters include: tonality, brightness, contrast, saturation. You can set different parameters at different
time sections.
Picture 3.18 Color Setting
3.5.7 Output Adjust
*Hybrid mode is with black margin vertical & horizontal, while full digital mode without.
Adjust TV output area parameters. You can use the desktop shortcut menu or enter [main menu]>
[management tools]> [Output adjust].
Hybrid (HVR) Mode full digital (NVR) mode
Page 31

CompuLan Center dba/Digital IDView Technologies
12000 Ford Road, Suite 110, Dallas TX 75234
27
Picture 3.19 Output Adjust
Note: The black margin vertical & horizontal at output adjusts of hybrid mode is only effect to analog
channel.
3.5.8 Logout
Logout shut down the system or reboot up. You can use the desktop shortcut menu or enter [main
menu].
Picture 3.20 Logout/Shutdown/Reboot the system
【logout】Quit the menu. Offer password next entrance.
【shut down】Quit the system. Turn off the power supply.
When press the shut down button, there is schedule hint. After three seconds, the system
is shut down. Cancel midway is of no effect.
【reboot】Quit the system. Reboot up the system.
3.5.9 Window switch
Preview in single window/four windows/eight windows/nine windows/sixteen windows according to your
choice.
Note:different video input number have different switchable preview picture.
3.6.0 Spot
Only part products of 6000 series support this function. The first BNC interface regard as Spot interface,
the user can switch to Spot output image segmentation mode through shortcut menu. After connect to this
BNC interface, no matter what operation in VGA, the TV only output the device's preview screen, no GUI
interface.
Preview in single window/four windows/sixteen windows according to your choice.
Note:Different video input number have different preview screen.
Page 32

28
4 Main menu
4.1 Main menu navigation
Main menu
Sub menu
Function
Record
Config
Set the recording configuration, recording type, recording time section
playback
Set recording search, recording play, video file storage
Storage
Set screen capture period, type, etc.
Note:6000 series have no this function
backup
Detect backup device, format device, back the selective files
Alarm
Motion
detection
Set motion detect alarm channel, sensitivity, area, linkage parameters:
defending time section, alarm output, screen hint, recording, screen
shot, PTZ, patrol, buzz, email and FTP upload
Video
blind
Set camera mask alarm channel, sensitivity, linkage parameters:
defending time section, alarm output, screen hint, recording, screen
shot , PTZ, patrol, buzz, email and FTP upload
Video
loss
Set video loss alarm channel, linkage parameters: defending time
section, alarm output, screen hint, recording, screen shot , PTZ, patrol,
buzz, email and FTP upload
Alarm
input
Set alarm input channel, equipment type, linkage parameters:
defending time section, alarm output, screen hint, recording, screen
shot , PTZ, patrol, buzz, email and FTP upload
Alarm output
Set alarm mode: configuration, manual, shut down
Exception
handling
No HDD, HDD error, HDD capacity not enough, network cut, IP
Conflict, linkage parameters, screen hint or buzz.
Intelligent
analysis
Set algorithm rule: trajectory display、sensitivity、minimum pixel、alert
mode,and setting linkage parameters: period、alarm output、the screen
prompt、record、PTZ、tour、buzzer、EMAIL、FTP upload.
Note: 6000 series support this function
System
configuration
General
configuration
Set system time, data format, language, hard disk full time operation,
machine number, video format, output mode, summertime, stay time
Page 33

CompuLan Center dba/Digital IDView Technologies
12000 Ford Road, Suite 110, Dallas TX 75234
29
Encode
configuration
Set main (extra) coding parameter: code mode, resolving ability, frame
rate, code stream control, image quality type, code stream value, frame
between value, video/audio enable,
Note: only Hybrid mode and full analog mode have encode
configuration.
Network
configuration
Set basic network parameters, DHCP and DNS parameters, network
high speed download
Net Service
PPPOE、NTP、Email、IP purview、DDNS parameter
GUI display
Set channel title, preview hint icon state, transparency, cover area,
time title, channel title fold.
Note:only analog channel can set channel name, region cover,
time title, channel title fold.
PTZ
configuration
Set channel, PTZ protocol, address, baud rate, date bit, stop bit, check
Note:Hybrid mode shows PTZ configuration
RS485
Device
Set serial port function, baud rate, date bit, stop bit, check
Note:Full digital mode shows : RS485 Device
Serial port
Configuration
(RS232)
Set serial port function, baud rate, date bit, stop bit, check
Tour
Set patrol mode and interval time
Spot
Set Spot tour mode and time interval
Note:only partial products of 6000 series support.
Digital
Set channel mode, check channel status and configure the digital
channel, etc.
Note:only HVR and 6000 series support
Management
tools
Hard disk
management
Set appointed hard disk as read-write disc, read-only disc or redundant
disc, clear data, resume date and so on
User
management
Modify user, team or password. Add user or team. Delete user or team.
Online user
Break the connection with the already login user. Lock the account
after break until booting up again.
Output adjust
Adjust upside, downside, nearside, starboard distance, black margin
vertical & horizontal
Note:only analog channel have black margin vertical & horizontal
Page 34

CompuLan Center dba/Digital IDView Technologies
12000 Ford Road, Suite 110, Dallas TX 75234
30
Automatic
maintenance
Set automatic reboot system and automatic deleting files.
Restore
Resume setup state: common setup, code setup, recording setup,
alarm setup, network setup, network service, preview playback, serial
port setup, user management
Upgrade
upgrade with external device(like USB)
Device Info
device hardware configuration and message
Import/Export
Export the device's log or configuration to external device(like USB
flash disk);Input the configuration with external device(like USB flash
disk).
System
information
Hard disk
information
Display hard disk capability and recording time
BPS
Display code stream information
Log
information
Clear all log information according to the log video and time
Edition
information
Display edition information
Shut down
Logout, shut down or reboot
4.2 Record
Operations related to record, including: Record, Playback, Backup, Screen shot(only Hybrid
mode and full analog have)
4.2.1 Record Configuration
Set the recording parameters in the surveillance channel. The system is set 24 hours consecutive
recording in the first startup. You can enter [main menu]> [recording function]> [recording setup] to set.
Note: There is at least one read-write hard disk.(refer to chapter 4.5.1)
Page 35

CompuLan Center dba/Digital IDView Technologies
12000 Ford Road, Suite 110, Dallas TX 75234
31
Picture 4.1 Record Configuration
【Channel】Choose the corresponding channel number to set the channel. Choose the all option to
set the entire channels.
【Redundancy】Choose the redundancy function option to implement the file double backup function.
Double backup is writing the video files in two hard disks. When you do the double backup, make
sure that there are two hard disks installed. One is read-write disk and the other is redundant disk.
(refer to 4.5.1)
【Length】Set the time length of each video file. 60minutes is default value.
【Pre-Record】Record 1-30 seconds before the action. (time length is decided by the code stream)
【Record mode】Set video state: schedule, manual or stop.
Schedule: Record according to the set video type (common, detection and alarm) and time
section.
Manual: Click the button and the according channel is recording no matter the channel in
any state.
Stop: Click the stop button and the according channel stops recording no matter the
channel in any state.
【Period】Set the time section of common recording, The recording will start only in the set range.
【Record type】Set recording type: regular, detection or alarm.
Regular: Perform the regular recording in the set time section. The video file type is “R”.
Detect: Trigger the “motion detect”, “camera mask” or “video loss” signal. When above
alarm is set as opening recording, the “detection recording” state is on. The video
file type is “M”.
Alarm: Trigger the external alarm signal in the set time section. When above alarm is set
as opening recording, the “detection recording” state is on. The video file type is “A”.
Note: Refer to chapter 4.3 to set corresponding alarm function.
Page 36

CompuLan Center dba/Digital IDView Technologies
12000 Ford Road, Suite 110, Dallas TX 75234
32
4.2.2 Playback
Refer to chapter 3.5.2.
4.2.3 Backup
You can backup the video files to external storage through setup.
Note:The storage must be installed before the file backup. If the backup is terminated, the
already backup can playback individually.
Picture 4.2 Backup
【Detect】Detect the storage connected with the DVR such as hard disk or universal disk.
【Backup】Click backup button and the dialog box is popped up. You can choose the backup file
according to the type, channel and time.
Page 37

CompuLan Center dba/Digital IDView Technologies
12000 Ford Road, Suite 110, Dallas TX 75234
33
Picture 4.3 Backup
Remove:Clear the file information.
Add:Show the file information satisfying the set file attributes.
Backup format:configurate the backup file format, according to require, can choose
Start/pause:Click the play button to start the backup and click the pause button to stop the
backup.
Note:During backup you can exit the page layout to carry out other functions.
【Burning】the file will be burned synchronously after click it.
【Erase】Choose the file to delete and click erasure to delete the file.
【Stop】Stop the backup.
4.2.4 Snapshot Storage
*Note:part products have this function.
Setup snapshot parameters for different channels. At first time it's set for 24hours snapshot
continuously, please go to Main Menu--Record--Snapshot Storage for appropriate setting.
Note: If normal snapshot storage, please setup snap at Main Mend--advanced--snapshot(please
refer to chapter 4.5.1 HDD Manager)
Page 38

CompuLan Center dba/Digital IDView Technologies
12000 Ford Road, Suite 110, Dallas TX 75234
34
Picture 4.2 snapshot storage
【Channel】Select the related channel to set, click "all" to set all channels.
【Presnap】Setup presnap picture quantity before recording, default is 5 pieces
【Record】Set record status. "Schedule", "Manual" and "Stop".
Schedule:Realise snapshot according to record type (regular, detect and alarm) and period
Manual:No matter what the present channel is in a state, once choose "manual" button, it will
have snapshot at related channels.
Stop:No matter what the present channel is in a state, once choose "stop" button, it will stop
snapshot at related channels.
【Period】Set normal record period, it only startup Snapshot Storage at set period.
【Type】Three types: regular, detect and alarm.
Regular:snapshot at set period.
Detect:snapshot at set period when motion detect, video blind and video loss which are
preset for snapshot enable.
Alarm:snapshot at set period when alarm in which is preset for snapshot enable.
Note: for related alarm function, please refer to chapter 4.3.
4.3 Alarm Function
Alarm functions include: motion detect, video blind, video loss, alarm input and alarm output,
Abnormality、intelligent analysis.
Page 39

CompuLan Center dba/Digital IDView Technologies
12000 Ford Road, Suite 110, Dallas TX 75234
35
4.3.1 Motion Detect
When system detects the motion signal that reaches the set sensitivity, the motion detect alarm is on
and the linkage function is turned on.
Note: "Advanced" button is the same as right click.
*Motion detect function is different between Hybrid mode & Full digital mode:
Digital channel: not only to enable motion detect function at local side, but also to enable the
remote device that was connected. when remote device detect motion movement, local side will
start alarm recording, otherwise this function is not enable.
Hybrid mode: only need to enable motion detect function at local side.
Video detect in Hybrid mode
Page 40

CompuLan Center dba/Digital IDView Technologies
12000 Ford Road, Suite 110, Dallas TX 75234
36
Video detect in full digital(NVR) mode
Pic 4.4
【Channel】Choose the set motion detect channel.
【Enable】■ means that the motion detect function is on.
【Sensitivity】Choose in the six options according to the sensitivity. .
Note: Only the motion detect under hybrid mode/ full analog mode have this function of
setting sensitivity, and also only the analog channel can set region.
【Region】Click [set] to enter the set area. The area is divided into PAL22X18. Red block means the
motion detect defensive area. White block means the unfenced area. You can set the area as
followed, Drag the mouse and draw the area. Default: all selected blocks are detection area.
Note: Only the motion detect under hybrid mode/full analog mode have this function of
setting region, and also only the analog channel can set region.
Page 41

CompuLan Center dba/Digital IDView Technologies
12000 Ford Road, Suite 110, Dallas TX 75234
37
Picture 4.5 Region
【Period】Trigger the motion detect signal in the set time section. You can set according to week or
set uniformly. Each day is divided into four time sections.■ means the set valid.
Picture 4.6 set the time section
【Interval】Only one alarm signal is turned on even there are several motion detect signals in the set
interval.
【Alarm output】Start the external equipment of corresponding linkage alarm when the motion detect
alarm is turned on.
【Delay】Delay a few moments and stop when the alarm state is turned off. The range is 10~300
seconds.
【Record channel】Choose the recording channel (multiple option supportive). Trigger the video
signal when the alarm is turned on.
Note: Set in the [recording setup] and perform the linkage recording. Start detecting video files
in the corresponding time section.
【Tour】■ means that the selective channel is single window alternate patrol preview. The interval is
set in the [Main Menu]>[System] > [Tour].
【PTZ Activation】Set the PTZ activation when the alarm is turned on.
*Hybrid mode, PTZ link to the related PTZ information of analog channel, While digital
channel model, the PTZ is link to the related PTZ information on the remote device connected.
Note:to link PTZ, need go [Shortcut menu]->[PTZ control] to set preset point, cruise between
points & interval time, etc.
Page 42

CompuLan Center dba/Digital IDView Technologies
12000 Ford Road, Suite 110, Dallas TX 75234
38
Picture 4.7 PTZ Activation under hybrid mode
【Delay】When alarm is over, recording will last some seconds(10~300sec),then stop.
【Show message】Pop the alarm information dialog box in the local host computer screen.
【Send EMAIL】■ means sending an email to user when the alarm is turned on.
Note: Set in the [NetService] and send email.
【FTP upload】to tick it, the video & picture of related record channel & snapshot channel will be
uploaded to assigned position.
Note:FTP upload need be set at [Netservice]
【Buzz】When alarm happens, device will come out with buzz.
4.3.2 Video Blind
When the video image is influenced by the environment such as bad brightness or reaching the set
sensitivity parameter, the camera mask function is turned on and the linkage function is turned on.
*Same as motion detect function; video blind is different between Hybrid mode & full digital
mode:
Digital channel: not only to enable video blind function at local side, but also to enable the remote
device that was connected. When remote device with video blind, local side will start alarm
recording, otherwise this function is not enable.
Hybrid mode: only need to enable video loss function at local side.
Note: "Advanced" button is the same as right click.
Page 43

CompuLan Center dba/Digital IDView Technologies
12000 Ford Road, Suite 110, Dallas TX 75234
39
Video Blind in Hybrid mode
Video blind in full digital (NVR) mode
Pic 4.8 Video blind
Set method: refer to chapter 4.3.1. Motion detect
4.3.3 Video Loss
When the equipment can not obtain the channel video signal, the video loss alarm is turned on and
the linkage function is turned on.
Page 44

CompuLan Center dba/Digital IDView Technologies
12000 Ford Road, Suite 110, Dallas TX 75234
40
*Same as motion detect function; video loss is different between Hybrid mode & full digital mode:
Digital channel: not only to enable video loss function at local side, but also to enable the remote
device that was connected. When remote device with video loss, local side will start alarm
recording, otherwise this function is not enable.
Hybrid mode: only need to enable video loss function at local side.
Note: "Advanced" button is the same as right click.
Video loss in Hybrid (HVR) mode
Video loss in full digital (NVR) mode
Pic 4.9 Video loss
Set method: refer to chapter 4.3.1. Motion detect
Page 45

CompuLan Center dba/Digital IDView Technologies
12000 Ford Road, Suite 110, Dallas TX 75234
41
4.3.4 Alarm input
When the equipment obtains the external alarm signal, the alarm function is turned on.
*Alarm input is the same between hybrid mode & full digital mode, function enable, when it
was set normal, only need to connect alarm sensor at alarm input port on local side, the alarm
information is occurring, and will link to related setting functions at the same time
Note: "Advanced" button is the same as right click.
Alarm input in Hybrid (HVR) mode
Alarm input in NVR mode
Page 46

CompuLan Center dba/Digital IDView Technologies
12000 Ford Road, Suite 110, Dallas TX 75234
42
Pic 4.10 Alarm input
Set method: refer to chapter 4.3.1. Motion detect
4.3.5 Alarm output
Refer to chapter 3.5.4.
4.3.6 Abnormal
Analysing and inspecting current software and hardware of the device: When some abnormal events
happen ,the device will make a relative answer such as show message and buzzer.
Picture 4.11 Abnormal
【Event Type】 selecting abnormity you want to inspect
【Enable】 Select it to make sure abnormal function workable
【Show message】 Automatically alarm cue dialog box come out of the main screen
【Buzzer】 Device will have one long nosie “di” while alarm is happening
4.3.7 Intelligent analysis
*Note: only part of product support this function at present。
To analyze the video image, when system detect object that meet pre-set algorithm rules and fit set
flexibility and minimum image distance, will trigger video analysis alarm, and enable the linkage
function.
*only the 1st channel of full analog mode and hybrid mode can support this function, and if
this function is enabled, then video blind is invalid.
Page 47

CompuLan Center dba/Digital IDView Technologies
12000 Ford Road, Suite 110, Dallas TX 75234
43
Pic 4.12 Intelligent analysis setting page
【Channel No.】Only shows by “1”,at present, only the 1st channel with maximum resolution of 1080P in
the full analog (DVR) mode and hybrid (HVR) mode
【Enable】tick it to enable the video analysis function, then can go for further setting,
【Algorithm rule】at drop-down box to choose the algorithm rule of detection,
【Rule】choose different algorithm rules, the related setting page is different.
Cordon:
Show traces tick it to enable, when alarm triggers, there will be red box around moving objects.;
Sensitivity , base on different requirement, there are 3 options in the drop-down box ;
Minimum image distance range between 0~30 %,the more flexible the less image distance.;
Alert way there are 2 kinds:cordon and warning area. Cordon:Can set 3 prohibited directions:
bidirectional prohibited, from top to bottom (from left to right), from bottom to top (from right to left),
when the setting cordon is too slope, show with from left to right / from right to left, otherwise will be
from top to bottom / from bottom to top, when the moving object meet preset cordon rules, the alarm
will be triggered; Warning area: can set 3 kinds of prohibited directions: bidirectional prohibited,
enter and leave, when the moving object meet preset warning area rules, alarm will be triggered.
Rules click setting,enter rule setting page, right click mouse, choose add, use mouse to fix two or
more point, and then connect them to form a line or a irregular region, after that a box of prohibited
direction options will come out, choose one of them, right click mouse, click Yes, return to previous
Page 48

CompuLan Center dba/Digital IDView Technologies
12000 Ford Road, Suite 110, Dallas TX 75234
44
page, click Yes, alarm rules setting is finished.
Pic 4.13 rules setting - cordon
Items care:
Show traces tick it to enable, when this function is triggered, there will be read box shows around
the moving object
Sensitivity , base on different requirements, there are 3 options in the drop-down box
Minimum image distance range between 0~30 %,the more flexible the less image distance.
Alert way: three modes: Items stranded、Items stolen、Illegal parking. Items stranded: object
appears within warning area, and the size of object meet the rules of minimum image distance,
alarm will be triggered. Items stolen: object disappears within warning area, and the size of object
meet the rules of minimum image distance, alarm will be triggered;Illegal parking: this way is similar
to Items stranded.
Rules click setting, enter the setting page of rule, right click mouse, choose add, use mouse to fix
several points and then connect them to form an irregular region, right click mouse, click Yes, return
to previous page, click Yes, alarm rule setting if finished.
Page 49

CompuLan Center dba/Digital IDView Technologies
12000 Ford Road, Suite 110, Dallas TX 75234
45
Pic 4.14 rule setting - items care
Video diagnosis:
Sensitivity: base on different requirements, there are 3 options in the drop-down box ;
Detection type: there are 8 kinds of detection type: Brightness anomaly detection; Sharpness
detection; Noise detection; Color cast detection; Screen freezes detection; Scene change detection;
Anthropogenic interference and PTZ runway detection. You can choose one or more types if
necessary, when video detects selected type, the alarm will be triggered.
Picture 4.15 rule setting page of video diagnosis
For the setting method of set / withdraw garrison time period and linkage parameter, please refer to
chapter“4.3.1 motion detection”
For example:enable video analysis function, algorithm rules is PEA, the alert way in the rule is
Cordon, prohibited direction is bidirectional, when a moving object acrosses this warning line, alarm is
triggered, see below Picture4.16
Page 50

CompuLan Center dba/Digital IDView Technologies
12000 Ford Road, Suite 110, Dallas TX 75234
46
Picture 4.16 the alarm image regarding one of the video analysis
Video Teaching
http://v.youku.com/v_show/id_XNDY5Mjc0OTcy.html ,cordon
http://v.youku.com/v_show/id_XNDY5Mjc3MjAw.html , warning area
http://v.youku.com/v_show/id_XNDY5Mjc4ODg4.html , items stranded
http://v.youku.com/v_show/id_XNDY5Mjc4MDA0.html ,items stolen shift
4.4 System setup
Set the system parameters such as General, Encode(under Hybrid/full analog mode), Network,
Net service, GUI display, PTZ configure/RS485 device, RS232, Tour setup, Spot and digital。
4.4.1 General
Pictureture 4.17 General setup
【System time】Set the system date and time.
Page 51

CompuLan Center dba/Digital IDView Technologies
12000 Ford Road, Suite 110, Dallas TX 75234
47
【Date format】Choose the date format: YMD, MDY, DMY.
【Date Separator】Choose list separator of the date format.
【Time Format】Choose time format: 24-hour or 12-hour.
【Language】supports 29 languages at present:
Arabic,Czech,English,Finnish,Greek,Indonesian,Italian,Japanese,Portuguese,Russian,Thai,T-Chinese,S-Chi
nese,Turkish,Brazilian,Bulgarian,Farsi,French,German,Hebrew,Hungarian,Polish,Romanian,Spanish,Swedi
sh,and Vietnamese
【HDD full】Choose stop record: Stop recording when the hard disk is full.
Choose overwrite: Cover the earliest recording files and continue recording when the
hard disk is full.
【DVR No.】Only when the address button in the remote controller and the corresponding DVR
number is matched, the remote operation is valid.
【Video Standard】PAL or NTSC.
【Auto Logout】Set the latency time in 0-60. 0 means no latency time.
【Machine Name】For setting the device's name.
【DST】Choose the summer time option and pop the dialog box as followed.
Pictureture 4.18 DST (week)
Pictureture 4.19 DST (date)
4.4.2 Encode setup
*Only with the 960Hseries and HVR (other products only have analog channel) under Hybrid
mode/full analog mode, it has the encode setup function, encode settings is for analog channel
only.
Set the video/audio code parameter: video file, remote monitoring and so on. Set every main stream
Page 52

CompuLan Center dba/Digital IDView Technologies
12000 Ford Road, Suite 110, Dallas TX 75234
48
parameter in the left part, and set the extra stream parameter in the right part.
Note: Extra stream introduces video compression technique which was applyed for multi-channel
playback simultaneously, Dial-up multi-channel real-time monitor under poor bandwidth, or mobile
monitor and so on.
Pictureture 4.20 Encode setup
Independent channel code setting
【Channel】Choose the channel number.
【Compression】Standard H.264 main profile.
【Resolution】Resolution type:1080P/720P/960H/D1/ HD1/CIF / QCIF.
【Frame Rate】P:1 frame/s~25 frame/s; N: 1 frame/s~30 frame/s
【Bit Rate Type】You can choose limited code stream or variable code stream. When you choose
the variable code stream there are six image quality options under the limited code stream,you can
choose the code stream manually;
【Bit Rate】Set the code stream value to modify the image quality. The larger code stream value the
better image quality.
1080P (1024~8192kbsp) 720P (1024~4096kbps) 960H (869~4096kbps) D1(512~2560kbps)HD1
(384~2048kbps) CIF(64~1024kbps), QCIF (64~512kbps)
【Frame Interval】can choose the range 2~12s
【Video/Audio】When the icons are all in reverse displayed, the video file is video and audio
multiplex stream.
Extra stream Settings
【Extra stream】is used for client side monitoring & mobile monitoring.
【Channel title】select channel title and then to choose whether need enable video & audio. The
resolution, frame rate, bit rate type settings is the same as main stream.
Page 53

CompuLan Center dba/Digital IDView Technologies
12000 Ford Road, Suite 110, Dallas TX 75234
49
4.4.3 Network setup
Pictureture 4.21 Network
【Net Card】You can choose cable network card or wireless network card.
【DHCP Enable】Obtain IP address automatically(not suggested)
Note:DHCP server is preinstalled.
【IP address】Set the IP address. Default: 192.168.1.10.
【Subnet mask】Set the subnet mask code. Default: 255.255.255.0.
【Gateway】Set the default gateway. Default: 192.168.1.1.
【DNS setup】Domain Name Server. It translates the domain name into IP address. The IP address
is offered by network provider. The address must be set and reboot then it works.
【Media port】Default: 34567.
【HTTP port】Default: 80.
【HS Download】
【Transfer Policy】There are three strategies: self-adaption, image quality precedence and fluency
precedence. The code stream will adjust according to the setup. Self-adaptation is the tradeoff
between the image quality precedence and fluency precedence. Fluency precedence and
self-adaptation are valid only when the assistant code stream is turned on. Otherwise image quality
precedence is valid.
4.4.4 NetService
Choose the network service option and click the set button to configure the advanced network functions
Page 54

CompuLan Center dba/Digital IDView Technologies
12000 Ford Road, Suite 110, Dallas TX 75234
50
or double click the service button to configure the parameters.
Pictureture 4.22 NetService
【PPPoE setup】
Pictureture4.23 PPPOE
Enable:Reverse■ means choose, setting can become effective.
Input the user name and password that the ISP(Internet service provider)provides. After saving it
reboot your system. Then the DVR will build a network connection based on PPPoE. The IP address will
change into a dynamic IP address after the above operation is well done.
Operation:After the PPPoE dialing successfully look up the IP address in the [IP address] and obtain
the current IP address. Then use this IP address to visit the DVR through user port.
【NTP setup】
Page 55

CompuLan Center dba/Digital IDView Technologies
12000 Ford Road, Suite 110, Dallas TX 75234
51
Pictureture 4.24 NTP
The NTP server must be installed in the PC.
Enable:Reverse■mean choose,setting can become effective.
Host computer IP: Input the IP address installed NTP server.
Port: Default: 123. You can set the port according to NTP server.
Time zone: London GMT+0 Berlin GMT +1 Cairo GMT +2 Moscow GMT +3 New Delhi GMT
+5 Bangkok GMT +7 Hong Kong Beijing GMT +8 Tokyo GMT +9 Sydney GMT +10 Hawaii
GMT-10 Alaska GMT-9 Pacific time GMT-8 American mountain time GMT-7 American mid time
GMT-6 American eastern time GMT-5 Atlantic time GMT-4 Brazil GMT-3 Atlantic mid time GMT-2.
Update Period: The same with the NTP server check interval. Default: 10minutes.
【EMAIL setup】
If the alarm is turned on or the alarm linkage photos are taken, send an email about the alarm
information and the photos to appointed address.
Pictureture 4.25 EMAIL
SMTP server: Email server address. It could be an IP address or domain name. Domain name can
Page 56

CompuLan Center dba/Digital IDView Technologies
12000 Ford Road, Suite 110, Dallas TX 75234
52
be translated only if it is the correct DNS configuration.
Port: Email server port number.
SSL: Decide whether using Secure Socket Layer protocol to login.
User Name: Apply the email server user name.
Password: Input the password corresponding to the user.
Sender: Set the email sender address.
Receiver: Send the email to appointed receivers when the alarm is turned on. You can set three
receivers at most.
Title: You can set as you wish.
【IP Filter setup】
When choosing the white list, only the listed IP address can connect the DVR. The 64 IP addresses
are supportive in the list.
When choosing the black list, the listed IP address can not connect the DVR. The 64 IP addresses
are supportive in the list.
You can delete the set IP address by √ in the options.
Note:When the same IP address is in the white and black list at the same time, the black list precedence
is higher.
Pictureture 4.26 IP FILTER
【DDNS】
Page 57

CompuLan Center dba/Digital IDView Technologies
12000 Ford Road, Suite 110, Dallas TX 75234
53
Pictureture 4.27 DDNS setup
It is the abbreviation of dynamic domain name server.
Local domain name: Provide the domain name registered by DDNS.
User name:Provide the account registered by DDNS.
Password:Provide the password registered by DDNS.
When the DDNS is successfully configured and start, you can connect the domain name in the IE
address column to visit.
Note:The DNS setup must be configured correctly in the network setup.
【FTP setup】
FTP is available only when alarm happens, or alarm activates record and snapshot, it will upload related
record and snapshot Picturetures to FTP server.
Pictureture 4.28 FTP setup
【Enable】Click Enable, then all settings will be available
【Server IP】IP address for FTP server
【Port】Domain Port of FTP, default 21
Page 58

CompuLan Center dba/Digital IDView Technologies
12000 Ford Road, Suite 110, Dallas TX 75234
54
【User Name】User name of FTP
【Password】Password of user
【Anonymous】: enable anonymous, no need for the setting user name and password
【Max File Length】Max length for upload files at every packed, default 128M
【Dir Name】: The directory of upload file.
Note: The user should have the authority to upload files.
【ARSP】
Startup DDNS server to add devices and manage it in the DDNS server
Pictureture 4.29 ARSP
[Type] choose "DNS"
[Enable]: ■ means it is chosen
[Sever IP]: IP address of DDNS server
[Port]: Port No. of device, related DDNS server listen port
[User name] the user name that device can log in DDNS server
[Password] the password related to the user name.
[Refresh cycle]:Time interval between device and DDNS when synchronized.
Note: Please set up server before using DDNS.
【Alarm center】
When an alarm is occurring, report alarm information to alarm server.
Page 59

CompuLan Center dba/Digital IDView Technologies
12000 Ford Road, Suite 110, Dallas TX 75234
55
Picture: 4.30 alarm server setting
【Protocol type】GENERAL
【Enable】To click it means enable.
【Server IP】IP address of Alarm Server
【Port】Device Port No.
【Alarm Report】Click it means to report alarm information to server.
【Log Report】Click it, means to report log to server.
【Wireless Config】
ADSL through 3G net card, use CMS to visit and config the device
Pictureture 4.31 Wireless Config
【Enable】Choose Enable to make all settings available
【Type】Dial type, default AUTO
【Wireless AP】3G access point
【Dial Number】3G Dial Number
Page 60

CompuLan Center dba/Digital IDView Technologies
12000 Ford Road, Suite 110, Dallas TX 75234
56
【User Name】User name of 3G
【Password】Password of dial user
【IP Address】IP address, got from dial
【Mobile Monitor Setup】
To visit the device by mobile, please make a router mapping of this port and use CMS to monitor and
operate it by protocol.
Pictureture 4.32 Mobile Monitor Setup
【Enable】 Select it to make sure abnormal function workable
【Port】 It’s a port of mobile monitoring which you need to make a router mapping of if you want to
visit it by mobile
【UPNP】
UPNP protocol is to realize auto port forwarding on router, a precondition of using this function is to
make sure the UPNP function of router is enabled.
Pictureture 4.33 UPNP
【Enable】Choose Enable to make sure all UPNP settings available
【HTTP】Route will automatically distribute HTTP port for the device, when IE viewing, it need this
port
【TCP】Router will automatically distribute TCP port for the device, when monitoring via CMS, it
Page 61

CompuLan Center dba/Digital IDView Technologies
12000 Ford Road, Suite 110, Dallas TX 75234
57
need this port.
【Mobile Port】Router will automatically distribute Mobile Port for the device, when mobile monitor, it
need this port.
【WIFI】
DVR connects to wireless router via WIFI module, and then to visit it through IP address, the
precondition of using this function is to make sure the DVR has connected with WIFI modem.
Picture 4.34 WIFI configure
【Search】: click【search】to search all the available wireless devices in current range.
【enable】: click it to enable firstly, then go for further setting.
【auto obtain IP address】: click it to enable, device will auto obtain a WIFI IP.
【SSID】: wireless LAN name, auto match to the wireless device u connected.
【Password】: wireless network password of router;
【IP address】: to set the IP address of device, default is 192.168.1.12
【subnet mask】:set subnet mask of device, default is 255.255.255.0
【gateway】: set gateway of device, default is 192.168.1.1
【RTSP】
To do surveillance via cross-browser (Safari, Firefox, Google chrome..) and VLC software. This
functions only for monitor but can not control the device.
Picture 4.35 RTSP setting
Page 62

CompuLan Center dba/Digital IDView Technologies
12000 Ford Road, Suite 110, Dallas TX 75234
58
【Enable】: ■ means enable, click it firstly before setting.
【Port】: the default port is 554
4.4.5 GUI Display
Configure the video output parameters including the front output mode and encode output mode.
Front output:In the local preview mode include: channel title, time display, channel display, record
status, alarm status, transparency and region cover.
Encode output:In the network surveillance and video file mode include: channel title, time display,
channel display, record status, alarm status, transparency and region cover.
*Remark: Only 960Hseries product support preview resolution - 1920*1280(1080P)
The GUI display page under hybrid (HVR) mode and all analog (DVR) modes
Page 63

CompuLan Center dba/Digital IDView Technologies
12000 Ford Road, Suite 110, Dallas TX 75234
59
Eight Settings under the “Full Digital Channel (NVR) Mode”
Picture 4.36 Output Mode shown below
【Channel Name】Click the “channel name” to enter the “channel name” dialogue box. You could
modify the channel name here (supports maximum of 25 English characters).
【Time Title】mark the check box to display the system data and time on the surveillance screen.
【Channel Title】mark the check box to display the system channel number/title on the surveillance
screen.
【Record Status】mark the check box to display the system recording status on the surveillance
screen.
【Alarm Status】mark the check box to display the system alarm status on the surveillance screen.
【Transparency】Choose the background image transparency. The range is 128~255.
【Resolution】set display resolution.
【Channel】Choose the channel number for output/display.
【Region Cover】means the selective state. Click the cover area button and enter the corresponding
channel window. You can cover the arbitrary using mouse. (Black region is for output)
【Time display】and 【Channel display】 set the display position of channel title and time title.
*The channel no., region cover, time title and channel title setting function exist at output
mode only when the device is under hybrid (HVR) mode or full analog (DVR) mode.
4.4.6 PTZ device /RS485 device
* When under hybrid mode/full digital mode, it shows the PTZ device and RS485 device,
Page 64

CompuLan Center dba/Digital IDView Technologies
12000 Ford Road, Suite 110, Dallas TX 75234
60
Picture 4.37 PTZ configure
【Channel】Choose the dome camera input channel.
【Protocol】Choose the corresponding dome protocol. (PELCOD as an example)
【Address】Set as the corresponding dome address. Default: 1.(Note:The address must be
consistent with the dome address.)
【Baud rate】Choose the corresponding dome baud rate length. You can control the PTZ . Default:
115200.
【Data bits】Include 5-8 options. Default: 8.
【Stop bits】Include 2 options. Default: 1.
【Parity】Include odd check, even check, sign check, blank check. Default: void.
*When under full digital mode, it will show RS485 device.
Page 65

CompuLan Center dba/Digital IDView Technologies
12000 Ford Road, Suite 110, Dallas TX 75234
61
4.38 RS485 device
【Protocol】choose related protocol of brand model( for example: IDView);
【Address】set with corresponding address, default is 1;
【Baud rate】choose bard rate that related device use, default is 115200;
【Data bits】including 5-8 options,default is 8;
【Stop bits】including 2 options, default is 1;
【Parity】Include odd check, even check, sign check, blank check. Default: void.
Remark:when an analog channel is existing, there will be PTZ and RS485 at PTZ setting, if
device is all digital (NVR) mode, it will show RS485 only.
4.4.7 RS232
Picture 4.39 serial port setting
【Serial Port Function】Common serial port is used to debug and update program or set up specific
serial port.
【Baud rate】Choose the corresponding baud rate length.
【Data bits】Include 5-8 options.
【Stop bits】Include 2 options.
【Parity】Include odd, even, mark, space, default is none.
4.4.8 Tour
Set the patrol display. Means that the tour mode is enabled. You can choose the single-view,
four-view, six-view of single mode tour or hybrid mode tour.
Page 66

CompuLan Center dba/Digital IDView Technologies
12000 Ford Road, Suite 110, Dallas TX 75234
62
Picture 4.40 tour configure
【interval】Set the patrol switch interval. The set range is 5-120 seconds.
【alarm tour】set the interval to shift alarm tour, range is 5-120 seconds, choose return when alarm
ends, when alarm link to tour, system will auto shift to six-view after alarm finished.
Remark:at preview mode, click upper right icon / can turn on / off tour( mean turn on,
mean turn off).
4.4.9 Spot configure
*Remark: only part of 960Hseries product can support this function
To set TV tour display with sport port, means enable mode tour; you can choose single-view,
four-view, and nine-view for single mode tour or hybrid mode tour. When tour enables, no matter what
you operate on VGA side, there is only the spot tour image output on TV side, no GUI displayed.
Page 67

CompuLan Center dba/Digital IDView Technologies
12000 Ford Road, Suite 110, Dallas TX 75234
63
Picture 4.41 Spot configure
【interval】Set the patrol switch interval. The set range is 5-120 seconds.
4.5.0 Channel manage
*Remark:only the HVR and 960Hseries product support this function.
Digital manage including digital channel, channel status, and channel mode (Remark: there is only
analog mode if the device is under full analog mode):
Channel manage page under all analog (DVR) mode
Page 68

CompuLan Center dba/Digital IDView Technologies
12000 Ford Road, Suite 110, Dallas TX 75234
64
Channel manage page under Hybrid (HVR) mode / full digital (NVR) mode
Picture 4.42 channel manage interface
Digital channel:
Single link page of digital channel
Page 69

CompuLan Center dba/Digital IDView Technologies
12000 Ford Road, Suite 110, Dallas TX 75234
65
Multi-linkage page of Digital channel
Picture 4.43 digital channel interface
【Channel】select channel title
【Enable】Open digital channel, click enable, then you can manage related settings
【Time Synchronization】Clicking it means the time of this channel and device is the same.
【Connection Mode】can be singe connect or multi-ink, multi-link modes can connect to several
devices, device will be tour displayed one by one, tour interval can be set, no less then 10s;
【Delete】If the user want to change device, select the existing device, click delete will be ok.
【Add】click add will come out below page to add new device
Picture 4.44 remote channel configure page
【Configure Name】device is with default configure title, user can revise it if necessary;
【Device Type】3 types: IPC, DVR, HVR, user can choose what you like, default is IPC;
Page 70

CompuLan Center dba/Digital IDView Technologies
12000 Ford Road, Suite 110, Dallas TX 75234
66
【Protocol】Default is TCP
【Remote channel】User can input remote channel title from the device that you want to connect
remotely
【Stream】Default is main stream, it does not support extra-stream at present;
【Device address】IP address of device.
【Port】Default is 34567
【User name】Default is admin
Remark: clicking 【search】will show all the devices that were searched, user can choose any
of the devices that you like.
Picture 4.45 The device list searched under remote channel setting
Channel Status:
Channel status is to show the status of all of the digital channels. Then there is what exists, status
includes Max Resolution, This Resolution, and Connection Status.
For example: The channel status for 4+2 mode is as below:
Page 71

CompuLan Center dba/Digital IDView Technologies
12000 Ford Road, Suite 110, Dallas TX 75234
67
When a channel is added with device but it is not enabled, you will see as below:
Channel status interface under full digital (NVR) mode (One of the channel without device)
Remark: when the current resolution is over the max resolution that the channel supports, then a
red “X” will be shown on the preview image, for example: Under full digital channel mode, Max
resolution of channel 3 is D1, if it was connected to a device with resolution over D1 ( such as
960H), you will see the below Picture:
Channel mode:
Page 72

CompuLan Center dba/Digital IDView Technologies
12000 Ford Road, Suite 110, Dallas TX 75234
68
Remark: this series of product with full analog channel mode, hybrid mode, full digital mode, and
different model with different channel mode, user can shift the mode freely if necessary.
4.5 Advanced
Manage tools menu includes: HDD manage, account manage, online user, output adjust, auto maintain,
and upgrade.
4.5.1 HDD Manage
Configure and manage the hard disk. The menu displays current hard disk information: hard disk
number, input port, type, status and overall capability. The operation includes: setup the write-read disk,
read-only disk, redundant disk, hard disk format, and resume default. Choose the hard disk and click the
right function button to execute.
Note:Read/Write Disk: The equipment can write or read data.
Read-only Disk: The equipment can read data but can not write data.
Redundant Disk: Double backup the video files in the write-read disk.
Page 73

CompuLan Center dba/Digital IDView Technologies
12000 Ford Road, Suite 110, Dallas TX 75234
69
Picture 4.46 HDD manage
4.5.2 Account
Manage the user purview.
Note:1. The character length is 8 bytes at most for the following user and user team name. The blank
ahead or behind the character string is invalid. The middle blank in the character string is valid.
Legal characters include: letters, numbers, underlines, subtraction signs, and dots.
2. There is no limit in the user and user group. You can add or delete the user group according to
user definition. The factory setup include: user\admin. You can set the team as you wish. The user
can appoint the purview in the group.
3. The user management include: group/ user. The group and user name can not be the same. Each
user only belongs to one group.
Page 74

CompuLan Center dba/Digital IDView Technologies
12000 Ford Road, Suite 110, Dallas TX 75234
70
Picture 4.47 account management
【Modify User】Modify the existed user attribute.
【Modify Group】Modify the existed team attribute.
【Modify Password】Modify the user password. You can set 1-6 bit password. The blank ahead or
behind the character string is invalid. The middle blank in the character string is valid.
Note:The user who possess the user control purview can modify his/her own or other users
password
Picture 4.48 modify password
【Add user】Add a user in the group and set the user purview. Enter the menu interface and input
the user name and password. Choose the team and choose whether cover using the user. Cover using
means that the account can be used by multiple users at the same time.
Once you choose the team the user purview is the subclass of the team.
We recommend that the common user’s purview is lower than the advanced user.
Page 75

CompuLan Center dba/Digital IDView Technologies
12000 Ford Road, Suite 110, Dallas TX 75234
71
Picture 4.49 Add User
【Add Group】Add a user group and set the purview. There are 33 different purviews: shut down the
equipment, real time surveillance, playback, record setting, video backup and so on.
Picture 4.50 add group
【Delete User】Delete the current user. Choose the user and click delete user button.
【Delete Group】Delete the current group. Choose the group and click delete group button.
Page 76

CompuLan Center dba/Digital IDView Technologies
12000 Ford Road, Suite 110, Dallas TX 75234
72
Picture 4.51 Delete Group
4.5.3 Online user
To check the information of network user that connected with local device, also can click the
selected user to break up connection, (make √ at the box), then the user will be frozen after connection
stopped, and will not log in until device reboot.
Picture 4.52 online user
4.5.4 TV adjust
Refer to chapter 3.5.7.
4.5.5 Auto Maintain
The user can set the time to auto reboot and auto delete file.
Page 77

CompuLan Center dba/Digital IDView Technologies
12000 Ford Road, Suite 110, Dallas TX 75234
73
Picture 4.39 Auto maintain
4.5.6 Restore
The system restore to the default. You can choose the items according to the menu.
Picture 4.54 restores to default
4.5.7 Upgrade
Picture 4.55 Upgrade
Page 78

CompuLan Center dba/Digital IDView Technologies
12000 Ford Road, Suite 110, Dallas TX 75234
74
【Upgrade】choose USB interface.
【Upgrade file】choose the upgrade file.
4.5.8 Device Info
Provide device interface info like audio in, alarm in/out to be conveniently used for user.
Picture 4.56 device info
4.5.9 Import / Export
Users can export the log info and the configure file from device to connected flash by clicking, and also
can import related configure file from flash by clicking to settings, which greatly bring convenience to the
customers.
Page 79

CompuLan Center dba/Digital IDView Technologies
12000 Ford Road, Suite 110, Dallas TX 75234
75
4.57 Import / Export interface
4.6 Info
Display the hard disk information, including HDD info, code stream statistic, log info, version info
4.6.1 HDD info
Display the hard disk state: hard disk type, overall capability, residual capability, the recording time
and so on.
Picture 4.58 HDD info
Tips:○ means that the hard disk is normal. X means that the hard disk is broken-down. - means that
there is no hard disk. If the user needs to change the damaged hard disk, you must shut down the DVR
and take up all the damaged hard disks, then install a new one.
* Behind serial number means the current working disk such as 1*. If the corresponding disk is
damaged, the information will show “?”.
4.6.2 BPS
Display the code stream(Kb/S)and hard disk capability (MB/H)in real time. It displays as the wave
sketch map.
Page 80

CompuLan Center dba/Digital IDView Technologies
12000 Ford Road, Suite 110, Dallas TX 75234
76
Picture 4.59 BPS
4.6.3 LOG
To search log information based on the set search mode.
Log information include: system operation, configuration operation, data management, alarm affair,
recording operation, user management, file management and so on. Set the time section to look up and
click the look up button. The log information will display as a list. (One page is 128 items) Press Page up
or Page down button to look up and press delete button to clear all the log information.
Picture 4.60 Log information
Page 81

CompuLan Center dba/Digital IDView Technologies
12000 Ford Road, Suite 110, Dallas TX 75234
77
4.6.4 Version
Display the basic information such as hardware information, software version, issue date, serial
number, NAT status and so on.
Picture 4.61 version information
4.7 Shut down system
Refer to chapter 3.5.8.
Chapter 5: Cloud Technology Basic Operation
5.1 Cloud technology monitor
Cloud technology makes the device one step on net, greatly bringing convenience for the customer
to monitor via wide area network, this technology is using the serial no. to visit device.
*Remark:the device that using cloud technology should be in the WAN (Wide Area Network) first.
Check the connecting status of cloud technology
Connect device to WAN first, then enter【Main menu】>【Info】>【Version】to check whether the device
successfully connected to the cloud server or not.
Page 82

CompuLan Center dba/Digital IDView Technologies
12000 Ford Road, Suite 110, Dallas TX 75234
78
Connect failed interface successfully connect interface
Picture 5.1 cloud technology server connection status
Log in cloud server
Visit http://xmeye.net to see below log in page, it divides into two modes: by user and by device,
the user can log in freely based on their need.
*Remark: to log in “by user”, the user needs to register the first time.
Log in by user
Customers use their registered user name and password to log in, will see below
interface
Page 83

CompuLan Center dba/Digital IDView Technologies
12000 Ford Road, Suite 110, Dallas TX 75234
79
Picture 5.3 cloud technology operation interface
Device manage
Mainly use to add device, click “add” to add the serial number of device to be monitored.
Picture 5.4 device manage interface
Page 84

CompuLan Center dba/Digital IDView Technologies
12000 Ford Road, Suite 110, Dallas TX 75234
80
Picture 5.5 add interface at device manage
*Remark:in Picture 5.5, the user name means the user name of monitored device; password
means the password of related user.
My Device
Mainly shows all the added devices here, click the on-line device name, you can access to control
this device accordingly.
Picture 5.6 monitor page - log in by user
*Remark:the icon of“ ” means offline, the device did not connect to server successfully.
Page 85

CompuLan Center dba/Digital IDView Technologies
12000 Ford Road, Suite 110, Dallas TX 75234
81
Log in by device
Picture 5.7 interface of log in by device
Input the serial number of device and the verify code to monitor and control the device directly.
Picture: 5.8 monitor page - log in by device
Page 86

82
6 FAQ and maintenance
6.1 FAQ
If the problems you are experiencing are not listed, please contact the local service or call the HQ
service provider. We are willing to offer assistance.
1、 The DVR can not boot up normally.
Possible reasons are as followed:
1 The power supply is not correct.
2 Switch power supply line does not have a good connection.
3 Switch power supply is damaged.
4 The program updating is wrong.
5 The hard disk is damaged or the hard disk lines are broken.
6 The front panel is damaged.
7 The main board of the DVR is damaged.
2、 The DVR reboots automatically or stops working after booting up a few minutes.
Possible reasons are as followed:
1 The input voltage is not stable or too low.
2 The hard disk is damaged or the hard disk lines are broken.
3 The power of the switch power supply is low.
4 Frontal video signal is not stable.
5 Bad heat radiator or too much dust or bad running circumstance for the DVR.
6 The hardware of the DVR is damaged.
3、 System can not detect hard disk.
Possible reasons are as followed:
1 The hard disk power supply line is not connected.
2 The cables of the hard disk are damaged.
3 The hard disk is damaged.
4 The SATA port of main board is damaged.
4、 There are no video outputs in single channel, multiple channels and all channels.
Possible reasons are as followed:
1 The program is not matched. Please update the program.
2 The image brightness is all 0. Please restore the default setup.
3 There is no video input signal or the signal is too weak.
4 The channel protection or the screen protection is set.
5 The hardware of the DVR is damaged.
5、 Real-time image problems such as the image color or the brightness distortion.
Page 87

CompuLan Center dba/Digital IDView Technologies
12000 Ford Road, Suite 110, Dallas TX 75234
83
Possible reasons are as followed:
1 When using the BNC output, the option between the N mode and PAL mode is wrong and
the image becomes black and white.
2 The DVR does not matched the monitor impedance.
3 The video transmission distance is too far or the loss of the video transmission line is too
large.
4 The color and brightness setting of the DVR is wrong.
6、 I can not find the video files in local playback mode.
Possible reasons are as followed:
1 The data line of the hard disk is damaged.
2 The hard disk is damaged.
3 Update the different program with the origin program files.
4 The video files to look up are covered.
5 The recording is not on.
7、 The local video is not clear.
Possible reasons are as followed:
1 The image quality is too bad.
2 The reading program is wrong. Reboot up the DVR.
3 The data line of the hard disk is damaged.
4 The hard disk is damaged.
5 The hardware of the DVR is damaged.
8、 There is no audio signal in the surveillance window.
Possible reasons are as followed:
1 It is not an active tone arm.
2 It is not an active sound box.
3 The audio lines are damaged.
4 The hardware of the DVR is damaged.
9、 There is audio signal in the surveillance window but no audio signal in the playback state.
Possible reasons are as followed:
1 Setting issues: the audio option is not chosen.
2 The according channel is not connected with the video.
10、 The time is wrong.
Possible reasons are as followed:
1 Setting is wrong...
2 The battery is in bad connection or the voltage is too low.
3 The oscillation is damaged.
11、 The DVR can not control the PTZ.
Possible reasons are as followed:
Page 88

CompuLan Center dba/Digital IDView Technologies
12000 Ford Road, Suite 110, Dallas TX 75234
84
1 There is something wrong with the frontal PTZ.
2 The setting, connection or the installation of the PTZ decoder is not correct.
3 The connections are not correct.
4 The PTZ setting of the DVR is not correct.
5 The protocols of the PTZ decoder and the DVR are not matched.
6 The address of the PTZ decoder and the DVR are not matched.
7 When multiple decoders are connected, the far port of the PTZ decoder line A (B) must
connect a 120 resistance to reduce the reflection otherwise the PTZ control is not stable.
8 The distance is too far.
12、 The motion detect is not working,
Possible reasons are as followed:
1 The time range set is not correct.
2 The motion detect area set is not correct.
3 The sensitivity is too low.
4 Limited by some hardware edition.
13、 I can not login via web or CMS.
Possible reasons are as followed:
1 The system is windows 98 or windows ME. We recommend updating to windows 2000sp4
or higher Version or installing the software for low edition.
2 ActiveX is hold back.
3 The version is not exceeded dx8.1. Update the display card driver.
4 Network connection failure.
5 Network setting issues.
6 Invalid password or user name.
7 The CMS is not matched the DVR program version.
14、 The image is not clear or there is no image in network preview state or video file playback
state.
Possible reasons are as followed:
1 Network is not stable.
2 The user machine is resource limited.
3 Choose the play-in-team mode in the network setup of DVR.
4 The region shelter or channel protection is set.
5 The user has no surveillance purview.
6 The real-time image of the hard disk recording machine itself is not clear.
15、 Network connection is not stable.
Possible reasons are as followed:
1 Network is not stable.
2 IP address is conflicted.
Page 89

CompuLan Center dba/Digital IDView Technologies
12000 Ford Road, Suite 110, Dallas TX 75234
85
3 MAC address is conflicted.
4 The net card of the DVR is bad.
16、 There is something wrong with the USB backup or writing a CD.
Possible reasons are as followed:
1 The rewritable machine and the hard disk are sharing the same data lines.
2 The data is too much. Please stop recording and backup.
3 The data exceeds the backup storage.
4 The backup equipment is not compatible.
5 The backup equipment is damaged.
17、 The keyboard can not control the DVR.
Possible reasons are as followed:
1 The serial port of the DVR is not set correctly.
2 The address is not correct.
3 When multiple transformers are connected, the power supply is not large enough. Please
give each transformer individual power supply.
4 The distance is too far.
18、 Alarm can not be recessional.
Possible reasons are as followed:
1 The setting of the alarm is not correct.
2 The alarm output is turned on manually.
3 The input machine is damaged or the connections are not correct.
4 There are some problems for specific program edition, Please update the program.
19、 Alarm is not working.
Possible reasons are as followed:
1 The setting of the alarm is not correct.
2 The connection of the alarm is not correct.
3 The alarm input signal is not correct.
4 An alarm is connected with two loops synchronously.
20、 The remote controller is not working,
Possible reasons are as followed:
1 The remote control address is not correct.
2 The remote control distance is too far or the angle is too large.
3 The battery is used up.
4 The remote controller or the front panel of the recording machine is damaged.
21、 The storage time is not enough.
Possible reasons are as followed:
1 Front vidicon quality is bad. The lens is too dirty. The vidicon is in backlighting installation.
2 The hard disk capability is not enough.
Page 90

CompuLan Center dba/Digital IDView Technologies
12000 Ford Road, Suite 110, Dallas TX 75234
86
3 The hard disk is damaged.
22、 The downloading files can not play.
Possible reasons are as followed:
1 There is no media player.
2 There is no DX8.1 software or higher edition.
3 There is no DivX503Bundle.exe file to play AVI video files.
4 The DivX503Bundle.exe and ffdshow-2004 1012 .exe files must be installed in the windows
XP system.
23、 I can not remember the advanced password or network code in the local menu operation.
Please contact the local service or call the HQ service. We will offer the service according the
machine type and the program edition.
24. Can not see the preview Picture of the digital channel
Possible reasons are as followed:
1 Did not add device
2 The device of related channel was not enable
3 The device of related channel was not selected.
4 The selected device did not connect to video sources
5 The channel title of selected remote device does not exist.
6 Stream for remote channel was set by extra stream.
7 User name & password do not matched
8 Directly input IP address or port No. is incorrect when adding device.
9. The resolution of added device is too large to display by the monitor.
25. Clicking “search” while not searching out any of the devices.
Possible reasons are as followed:
1 There is no other device exist in the Local area network
2 The subnet mask setting incorrectly on Network settings.
26、 The snapshot at alarm function was enable, why not catch Picture
Possible reasons are as followed:
1 HDD manage without partition for snapshot.
2 Partition for snapshot is 0
3 The snapshot function is not enabled on record-> storage of related channel.
27. The time shows on digital channel is not the same as local side:
Enable the time synchronous function of digital channel.
28. Can not see preview Picture of analog channel
Possible reasons are as followed:
1 The camera did not connect to video interface
2 The device did not connect to video source
3 Video source is broken.
Page 91

CompuLan Center dba/Digital IDView Technologies
12000 Ford Road, Suite 110, Dallas TX 75234
87
29、Picture will be frozen when multi-connection and shift devices.
Picture coming out from the digital channel needs a few seconds, shift device means to show new
Picture, and so it needs several seconds to buffer.
6.2 Maintenance
1 Please brush printed circuit boards, connectors, fans, machine box and so on regularly.
2 Please keep the grounding well done to prevent the video or audio signal interfered and the
DVR from static or inductive electricity.
3 Do not pull out the video signal line or RS-232 port or RS-485 port with the power on.
4 Do not use the TV in the local video output port (VOUT) of DVR. It will damage the video
output circuit easily.
5 Do not turn off the switch directly. Please use the turn-off function in the menu or press the
turn-off button in the panel (3 seconds or longer) to protect the hard disk.
6 Please keep the DVR away from heat resource.
7 Please keep the DVR ventilated for better heat radiator.
Please check the system and maintain regularly.
Page 92

88
Appendix 1.Remote controller operation
Serial
number
Name
Function
1
Multi-window
button
Same function as Multi-window button in the front
panel 2 Numeric button
Code input/number input/channel switch
3
【Esc】
Same function as【Esc】button in the front panel
4
Direction button
Same function as direction button in the front panel
5
Record control
Control the record
6
Record mode
Same function as “Record mode”
7
ADD
Input the number of DVR to control it
8
FN
Assistant function
Page 93

89
Appendix 2.Mouse operation
*Take right hand as an example
The mouse in USB connection is supported.
Operation
Function
Double left click
Double click one item in the file list to playback the
video
Double click the playback video to zoom in or out the
screen
Double click the channel to make it full screen display
double click again to resume the multi-window display
Left click
Choose the according function in the menu
Right click
Pop desktop shortcut menu in preview state
Current shortcut menu in the menu
Press middle
button
Add or subtract number in the number setting
Switch the items in the combo box
Page up or down in the list
Move mouse
Choose the widget or move the item in the widget
Drag mouse
Set the motion detect area
Set the cover area
Page 94

90
Appendix 3.Hard disk capability calculation
Make sure the hard disk installed to the DVR for the first time. Pay attention to the IDE hard disk lines
connection.
1、 Hard disk capability
There is no limit for recording machine. We recommend 120G~ 250G sizes to keep better stability.
2、 Overall capability option
The hard disk capability formula is:
Overall capability(M)=channel number*time(hour)*capability in an hour(M/hour)
The recording time formula is:
Recording time(hour)=
overall capability(M)
Capability in an hour(M/hour)*channel number
The DVR introduces the H.264 compression technology. Its dynamic range is very large so the
hard disk capability calculation is based on the estimation values of each channel creating files in an
hour.
Example:
For one piece 500G HDD, real time CIF for recording, it will keep recording for about 25 days. HDD
spaces per channel are 200M/H, if 4channels real time CIF at 24hours recording uninterrupted, it can last:
500G/ (200M/H*24H*4ch) =26 days
 Loading...
Loading...