Digital Equipment VAX 4000 Series, 505A, 600A, 500A, 705A Troubleshooting And Diagnostics
...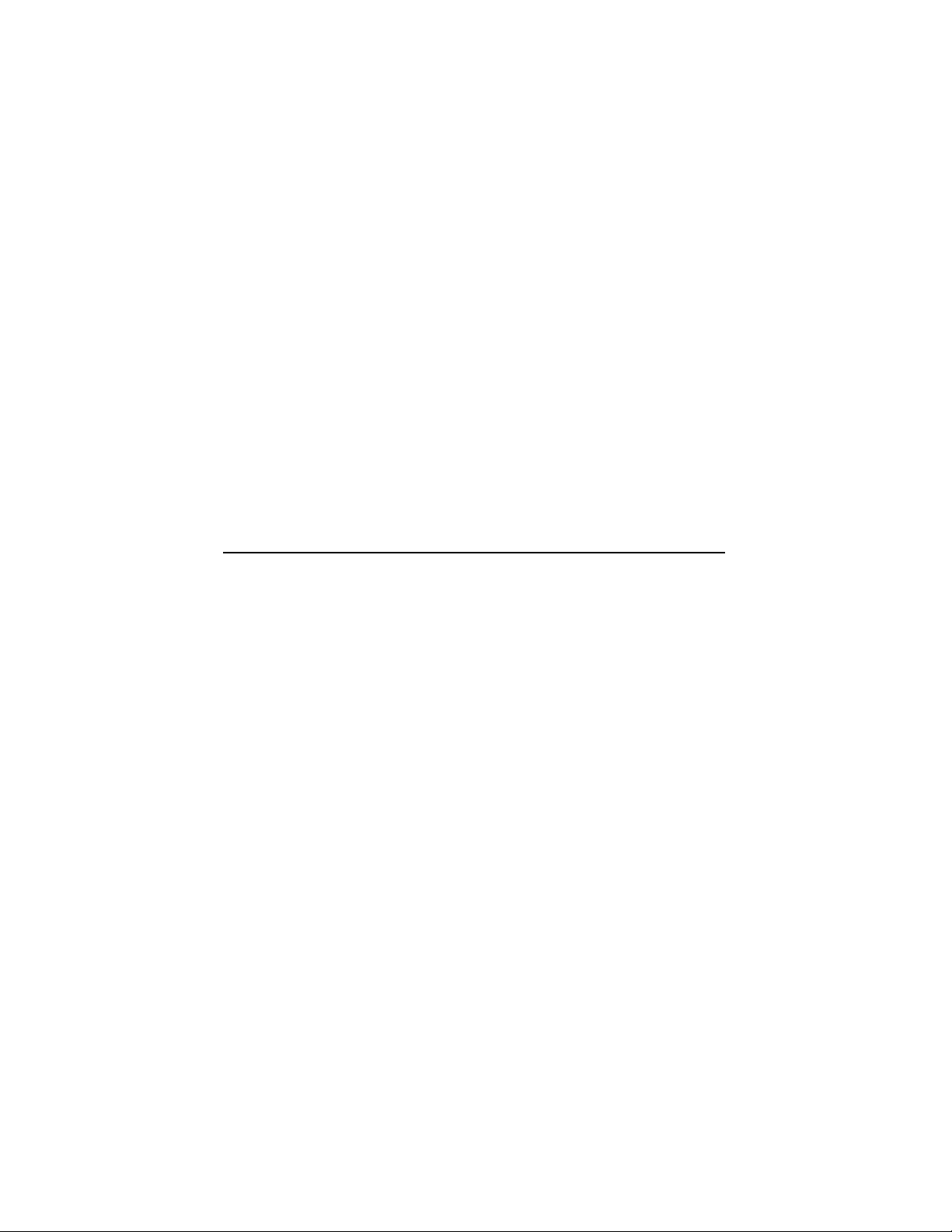
VAX4000
Model500A/505A/600A/700A/705A
TroubleshootingandDiagnostics
Order Number: EK–495AB–TS. B01
Digital Equipment Corporation
Maynard, Massachusetts
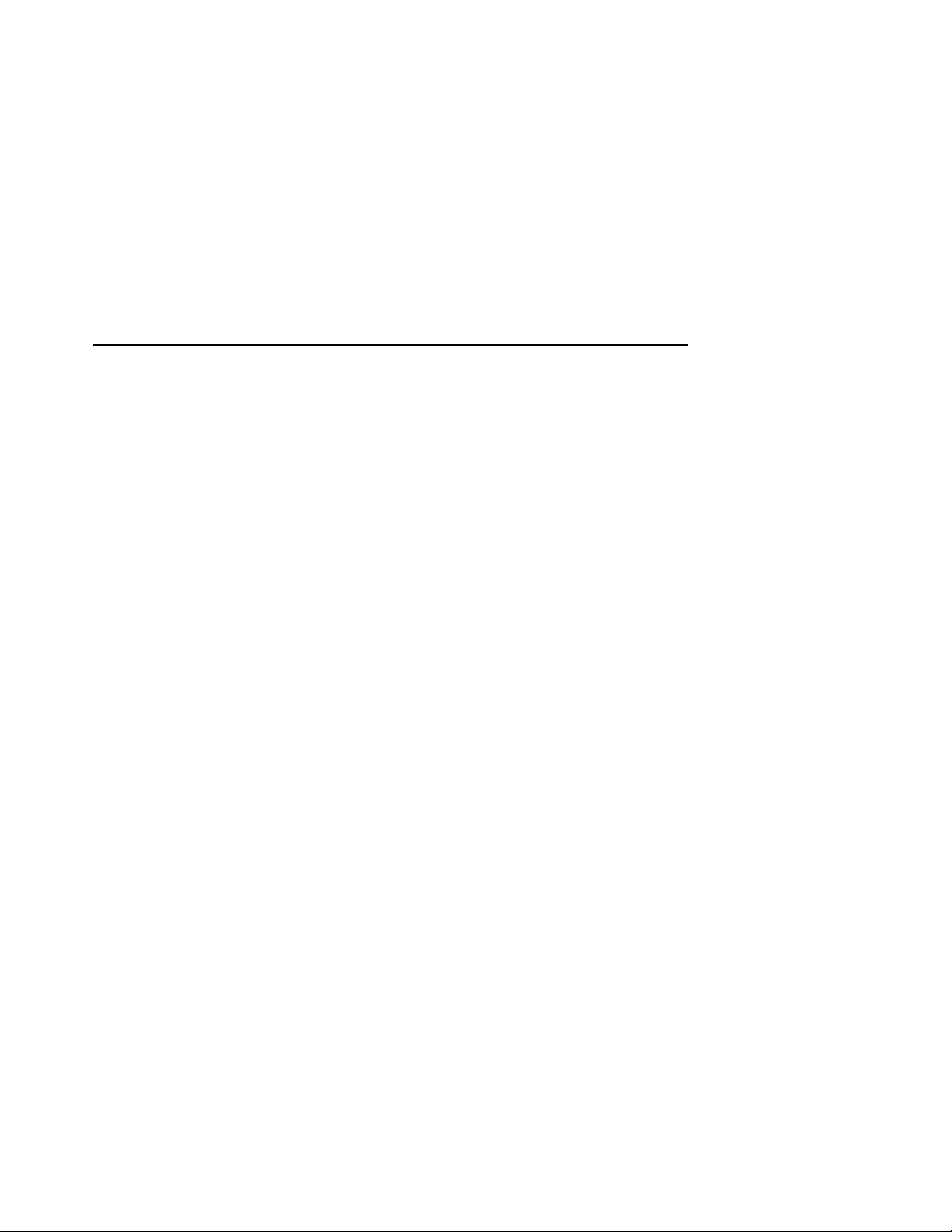
First Printing, December 1991
Revised, February 1992
Revised, April 1992
Revised, July 1992
Revised, July 1993
Revised, July 1994
The information in this document is subject to change without notice and should not be construed
as a commitment by Digital Equipment Corporation.
Digital Equipment Corporation assumes no responsibility for any errors that may appear in this
document.
The software, if any, described in this document is furnished under a license and may be used or
copied only in accordance with the terms of such license. No responsibility is assumed for the use
or reliability of software or equipment that is not supplied by Digital Equipment Corporation or its
affiliated companies.
Restricted Rights: Use, duplication or disclosure by the U.S. Government is subject to restrictions
as set forth in subparagraph (c)(1)(ii) of the Rights in Technical Data and Computer Software clause
at DFARS 252.227–7013.
Copyright © Digital Equipment Corporation 1991, 1992, 1993, 1994. All Rights Reserved.
The Reader’s Comments form at the end of this document requests your critical evaluation to assist
in preparing future documentation.
The following are trademarks of Digital Equipment Corporation: CompacTape, CX, DDCMP, DEC,
DECconnect, DECdirect, DECnet, DECscan, DECserver, DECUS, DECwindows, DELNI, DEMPR,
DESQA, DESTA, DSRVB, DSSI, IVAX, KDA, KLESI, KRQ50, MicroVAX, MSCP, Q–bus, Q22–bus,
RA, RQDX, RV20, SA, SDI, ThinWire, TK, TMSCP, TQK, TS05, TU, VAX, VAX 4000, VAXcluster,
VAX DOCUMENT, VAXELN, VAXlab, VAXserver, VMS, VT, and the DIGITAL logo.
All other trademarks and registered trademarks are the propery of their respective holders.
FCC NOTICE: The equipment described in this manual generates, uses, and may emit radio
frequency. The equipment has been type tested and found to comply with the limits for a Class A
computing device pursuant to Subpart J of Part 15 of FCC Rules, which are designed to provide
reasonable protection against such radio frequency interference.
Operation of the equipment in a residential area may cause interference, in which case the user
at his own expense will be required to take whatever measures may be required to correct the
interference.
S2580
This document was prepared using VAX DOCUMENT Version 2.1.
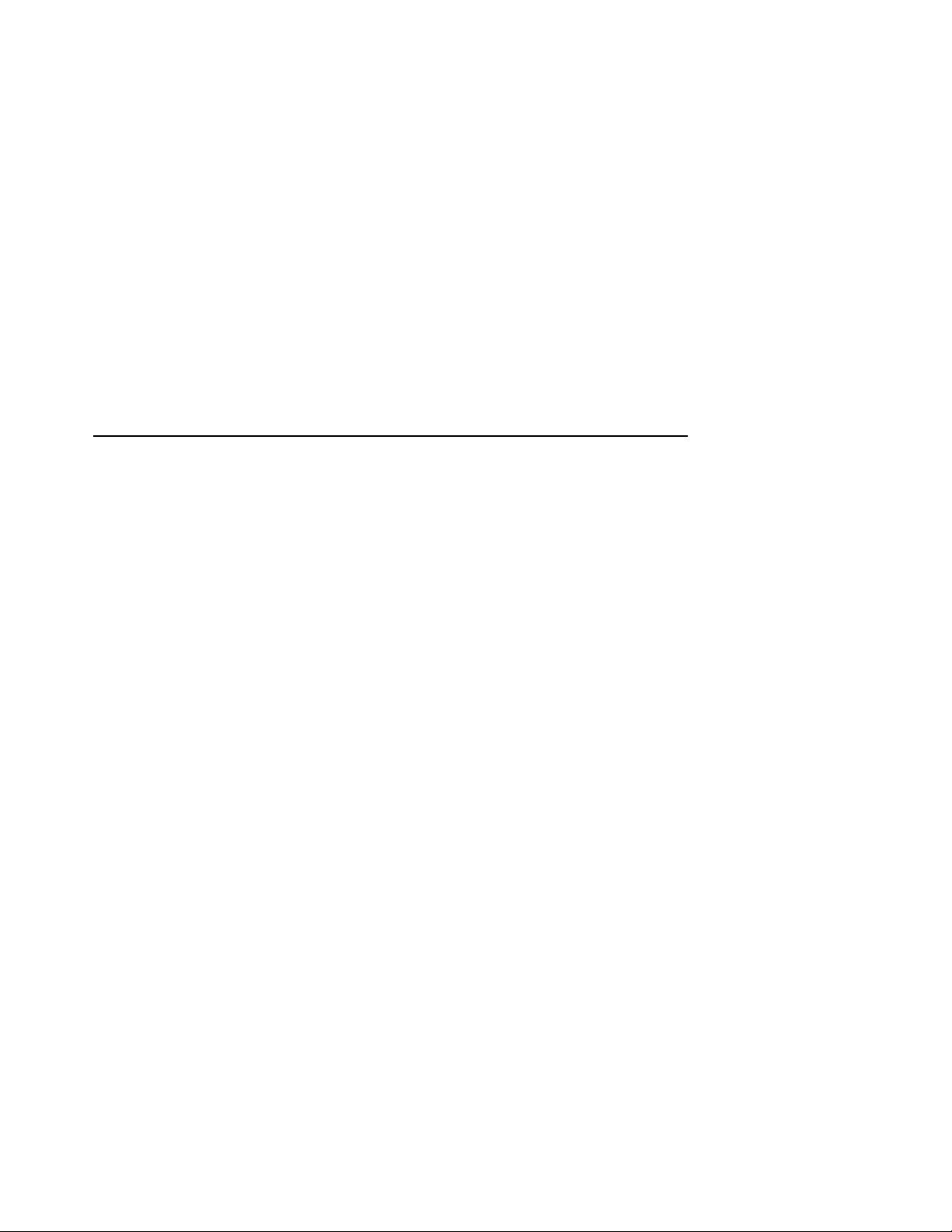
Contents
Preface . . . . . . . . . . . . . . . . . . . . . . . . . . . . . . . . . . . . . . . . . . . . . . . . v
1 Troubleshooting During Power-Up
1.1 Autobooting the System Software . . . . . . . . . . . . . . . . . . . 1–1
1.2 Troubleshooting Power-Up Problems . . . . . . . . . . . . . . . . . 1–2
1.2.1 Problems During Self-Tests . . . . . . . . . . . . . . . . . . . . . 1–2
1.2.2 General Problems During Boot Sequence . . . . . . . . . . . 1–4
1.2.3 Problems Booting from an EF/RF-Series Integrated
Storage Element (ISE) . . . . . . . . . . . . . . . . . . . . . . . . . 1–5
1.2.4 Problems Booting from a Tape Drive . . . . . . . . . . . . . . 1–6
2 Troubleshooting During Normal Operation
2.1 System Problems . . . . . . . . . . . . . . . . . . . . . . . . . . . . . . . . 2–1
2.2 EF/RF-Series Integrated Storage Element (ISE)
Problems . . . . . . . . . . . . . . . . . . . . . . . . . . . . . . . . . . . . . . 2–4
2.3 RRD3 Compact Disc Drive Problems . . . . . . . . . . . . . . . . . 2–5
2.4 TF-Series Tape Drive Problems . . . . . . . . . . . . . . . . . . . . . 2–6
2.5 TK50 Tape Drive Problems . . . . . . . . . . . . . . . . . . . . . . . . 2–7
2.6 TK70 Tape Drive Problems . . . . . . . . . . . . . . . . . . . . . . . . 2–8
2.7 TLZ07 Cassette Tape Drive and Autoloader Problems . . . . 2–9
2.8 TZ86 Tabletop Cartridge Tape Subsystem Problems . . . . . 2–10
2.9 TZ87 Tabletop Cartridge Tape Subsystem Problems . . . . . 2–12
3 Running the MicroVAX Diagnostic Monitor (MDM)
3.1 MDM Limitations . . . . . . . . . . . . . . . . . . . . . . . . . . . . . . . 3–1
3.2 Preparing to Run MDM . . . . . . . . . . . . . . . . . . . . . . . . . . . 3–2
3.2.1 Preparing to Run MDM on a Diskless or Tapeless
System . . . . . . . . . . . . . . . . . . . . . . . . . . . . . . . . . . . . . 3–2
3.2.2 Preparing to Run MDM on an EF/RF-Series
Integrated Storage Element (ISE) or Hard Disk . . . . . 3–3
iii
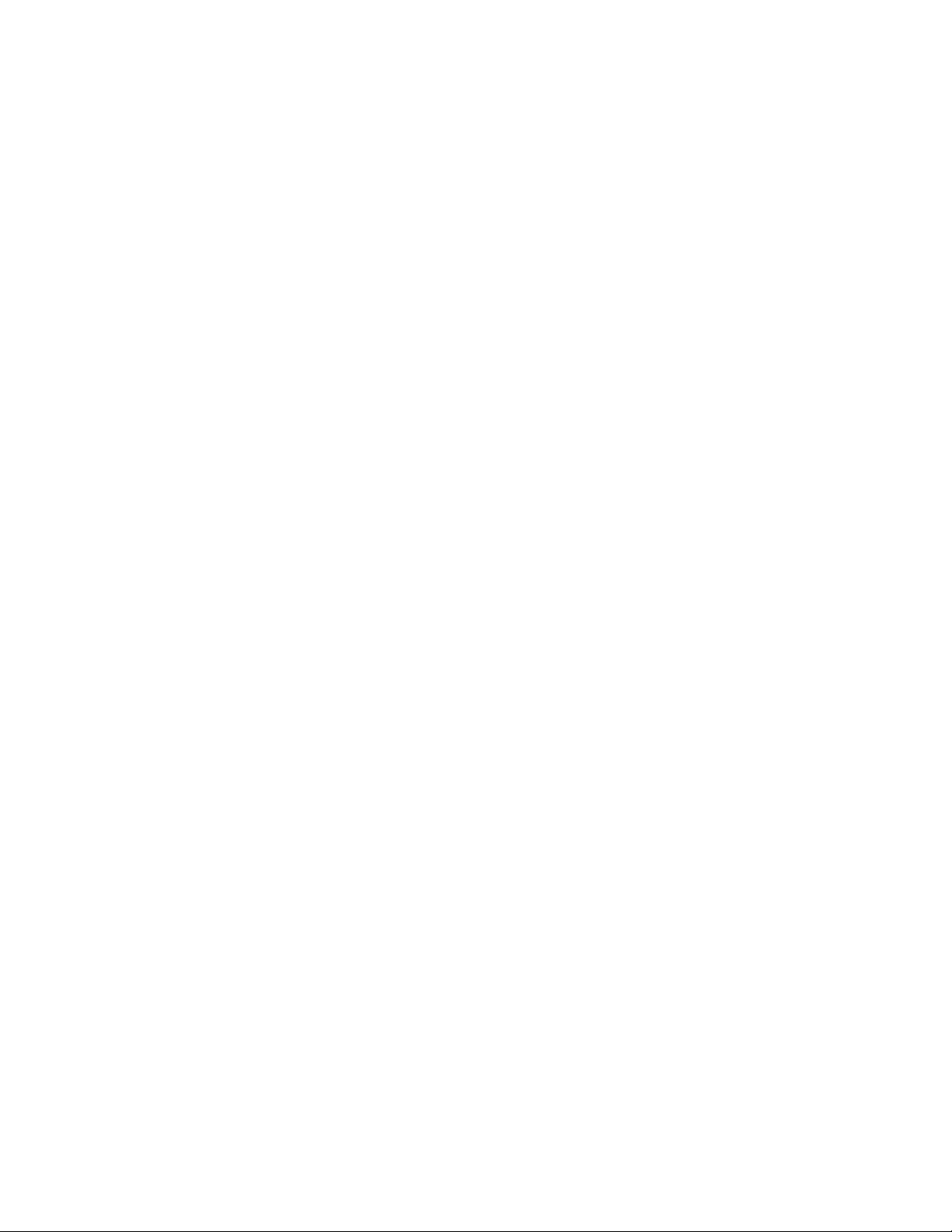
3.2.3 Preparing to Run MDM on a DSSI VAXcluster . . . . . . 3–3
3.2.3.1 MDM on a DSSI VAXcluster with One TK70 Tape
Drive . . . . . . . . . . . . . . . . . . . . . . . . . . . . . . . . . . . 3–4
3.2.3.2 MDM on a DSSI VAXcluster with Two TK70 Tape
Drives . . . . . . . . . . . . . . . . . . . . . . . . . . . . . . . . . . 3–5
3.3 Starting MDM . . . . . . . . . . . . . . . . . . . . . . . . . . . . . . . . . . 3–6
3.3.1 Tape Drive Instructions . . . . . . . . . . . . . . . . . . . . . . . . 3–6
3.3.1.1 Booting MDM Manually . . . . . . . . . . . . . . . . . . . . . 3–7
3.3.1.2 Booting MDM Automatically . . . . . . . . . . . . . . . . . 3–7
3.3.2 RRD-Series Disc Instructions . . . . . . . . . . . . . . . . . . . . 3–8
3.4 MDM Introductory Display . . . . . . . . . . . . . . . . . . . . . . . . 3–9
3.5 Main Menu Options . . . . . . . . . . . . . . . . . . . . . . . . . . . . . . 3–9
3.5.1 Test the System Option . . . . . . . . . . . . . . . . . . . . . . . . 3–10
3.5.2 Display System Configuration and Devices Option . . . 3–11
3.5.3 Display the System Utilities Menu Option . . . . . . . . . . 3–13
3.5.3.1 IOADDRES Function . . . . . . . . . . . . . . . . . . . . . . . 3–13
3.5.3.2 Update Drive Unit Number for RRD-Series
Function . . . . . . . . . . . . . . . . . . . . . . . . . . . . . . . . . 3–14
3.5.4 Display the Service Menu Option . . . . . . . . . . . . . . . . . 3–14
3.5.5 Display the Connect/Ignore Menu Option . . . . . . . . . . 3–14
3.5.6 Select Single Device Tests Option . . . . . . . . . . . . . . . . 3–15
3.6 Exiting MDM . . . . . . . . . . . . . . . . . . . . . . . . . . . . . . . . . . . 3–16
A System Controls and Indicators
B Write-Protecting an EF/RF-Series ISE
B.1 Software Write-Protect for EF/RF-Series ISEs . . . . . . . . . . B–1
B.2 Hardware Write-Protect for EF/RF ISEs . . . . . . . . . . . . . . B–2
Index
Figures
A–1 System Control Panel and Power Supply . . . . . . . . . . . A–2
A–2 EF/RF-Series ISE and Console Module . . . . . . . . . . . . A–3
A–3 TK70 and TK50 Tape Drives . . . . . . . . . . . . . . . . . . . . A–4
A–4 TF-Series Tape Drive . . . . . . . . . . . . . . . . . . . . . . . . . . A–5
iv
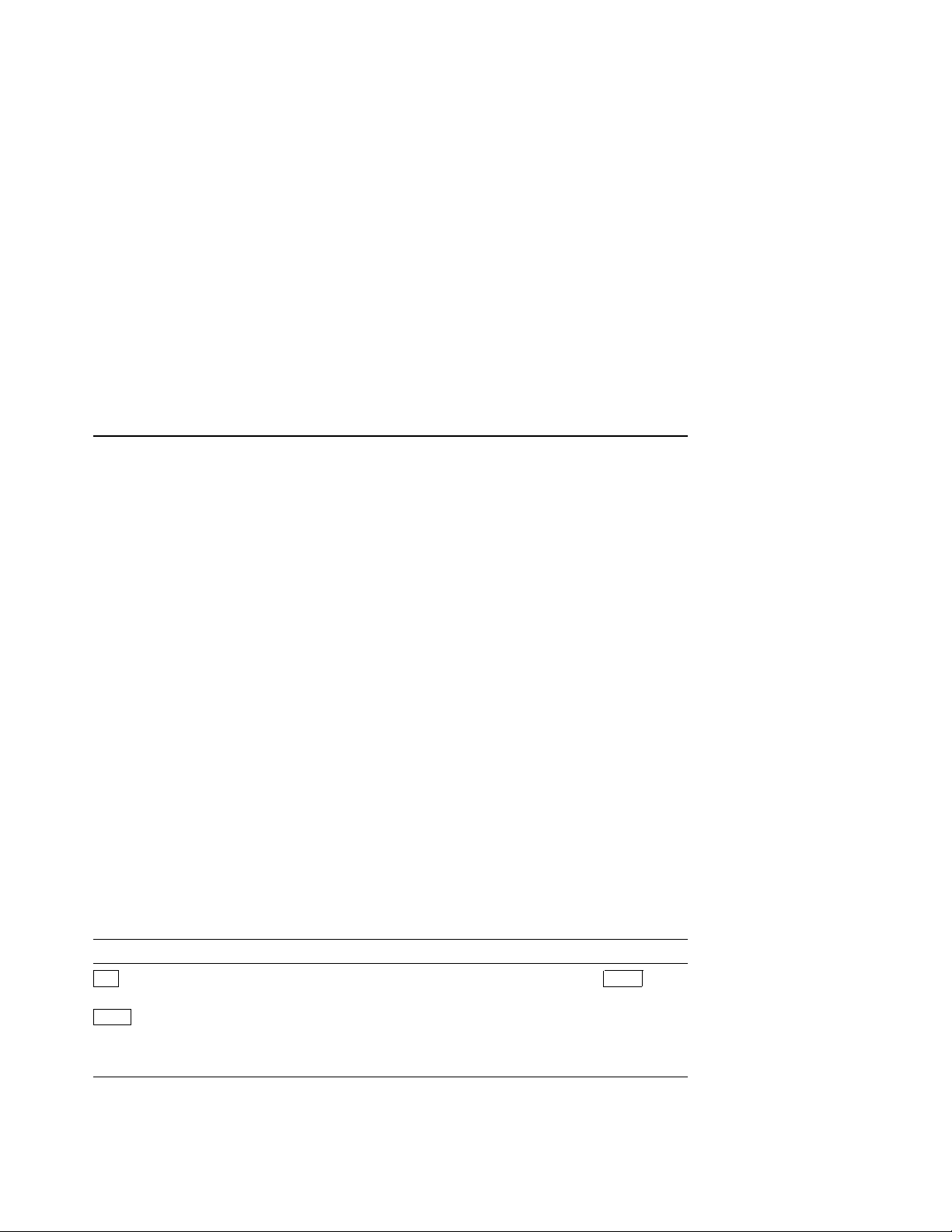
Preface
Troubleshooting is the process of isolating and diagnosing problems. When
your system does not operate as described in your Operation manual, use the
information in this manual to isolate and diagnose the problem.
This manual contains three chapters and two appendixes:
• Chapter 1 lists problems you may experience at power-up and provides
corrective actions.
• Chapter 2 lists problems you may experience during normal operation and
provides corrective actions.
• Chapter 3 tells you how to run the MicroVAX Diagnostic Monitor (MDM),
a diagnostic tool you can use to test your system periodically or to isolate a
particular problem.
• Appendix A contains illustrations showing the location of your system controls
and indicators.
• Appendix B describes how to write-protect your EF/RF-Series ISE.
If the corrective actions suggested in Chapters 1 and 2 do not solve the problem,
call your Digital Services representative.
The following conventions are used in this manual.
Convention Meaning
Key
Ctrl/C
NOTE Provides general information about the current topic.
CAUTION Provides information to prevent damage to equipment or software.
A terminal key used in text and examples. For example,
indicates that you press the Break key on your terminal keyboard.
Hold down the Ctrl key while you press the C key.
Break
v
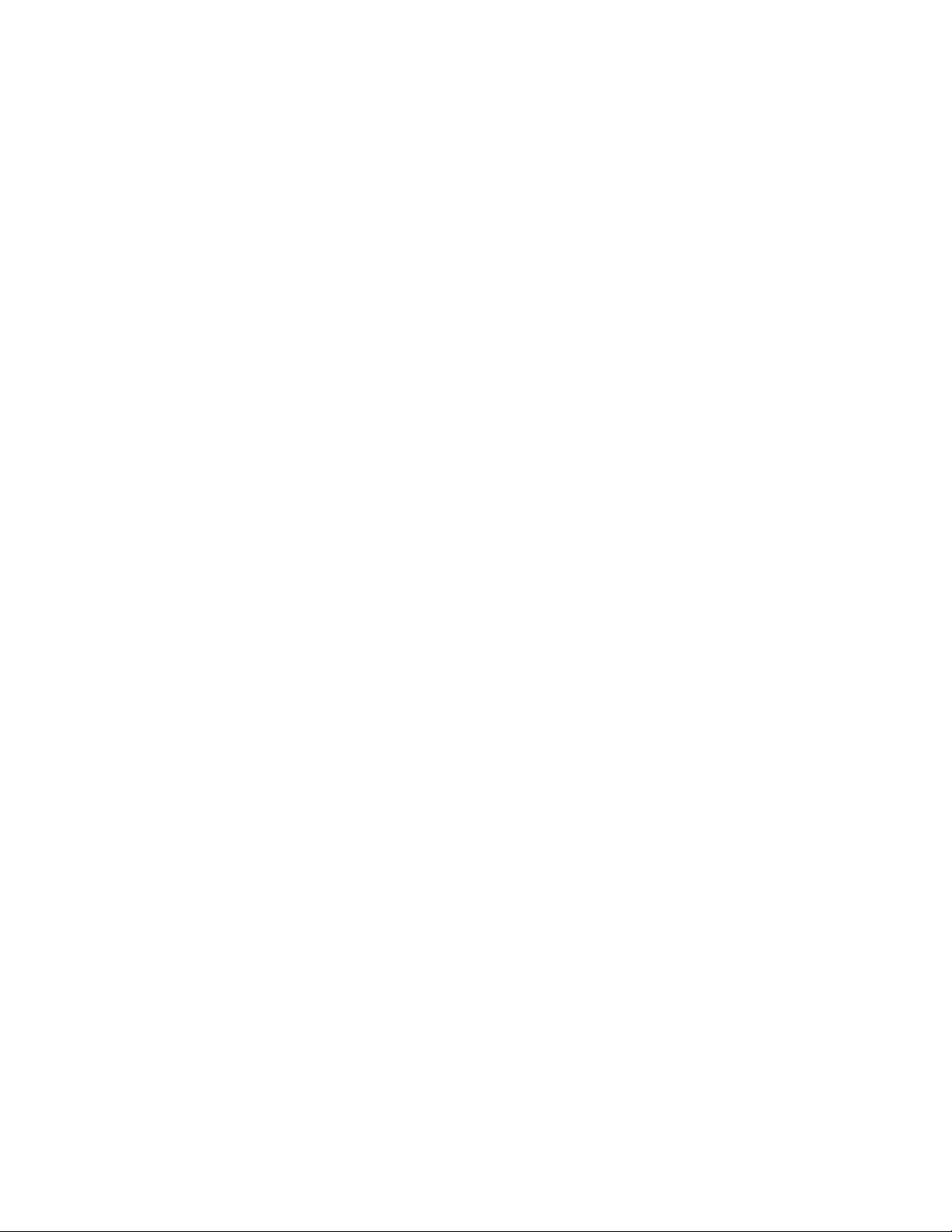
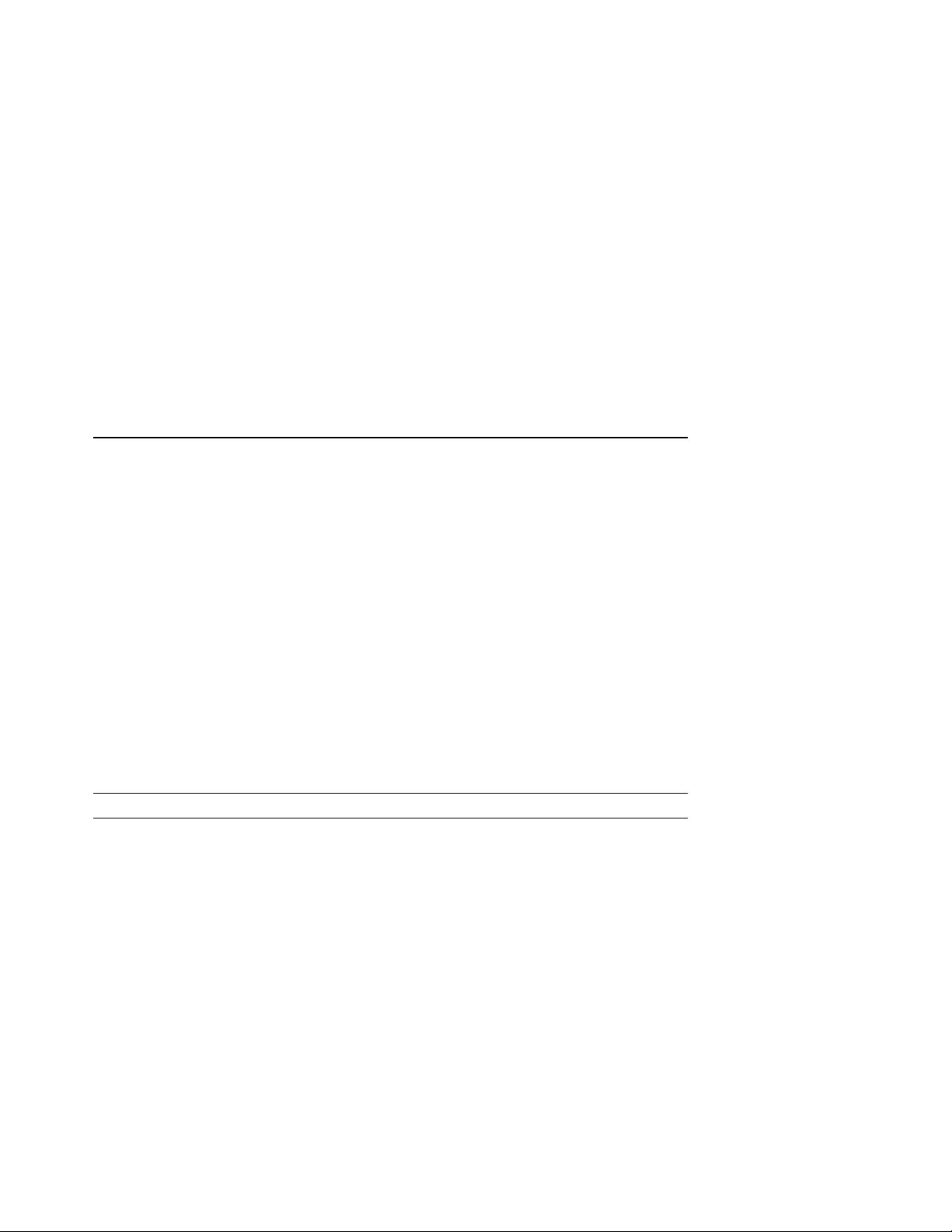
1
Troubleshooting During Power-Up
After you turn on your system, the processor performs a series of self-tests
and startup routines. After successful completion of the self-tests, if the Break
Enable/Disable switch is set to disable (down), your system autoboots system
software.
1.1 Autobooting the System Software
Your system boots automatically (autoboots) from a specified drive if you have
specified a boot device by way of the command SET BOOT device-name from
console mode. Your system continues to boot from the specified drive each time
it is turned on, until you specify a different device by entering the SET BOOT
device-name command again.
Your system stores the following console parameters in nonvolatile memory.
Parameter Values Comment
Language 1 - 15 Sets the language and the
ControlP 0,1 (disabled,enabled) Sets ControlP as a halt condition
Halt 0 - 4 (or DEFAULT,
RESTART, REBOOT,
HALT, RESTART_
REBOOT)
DSSI_ID Bus 0/A 0 - 7 The DSSI node ID for the CPU
DSSI_ID Bus 1/B 0 - 7 The DSSI node ID for the CPU
keyboard type used under the
console
instead of a break, if the break
enable switch is set for enable.
Defines the action on halt
DSSI adapter 0
DSSI adapter 1
Troubleshooting During Power-Up 1–1
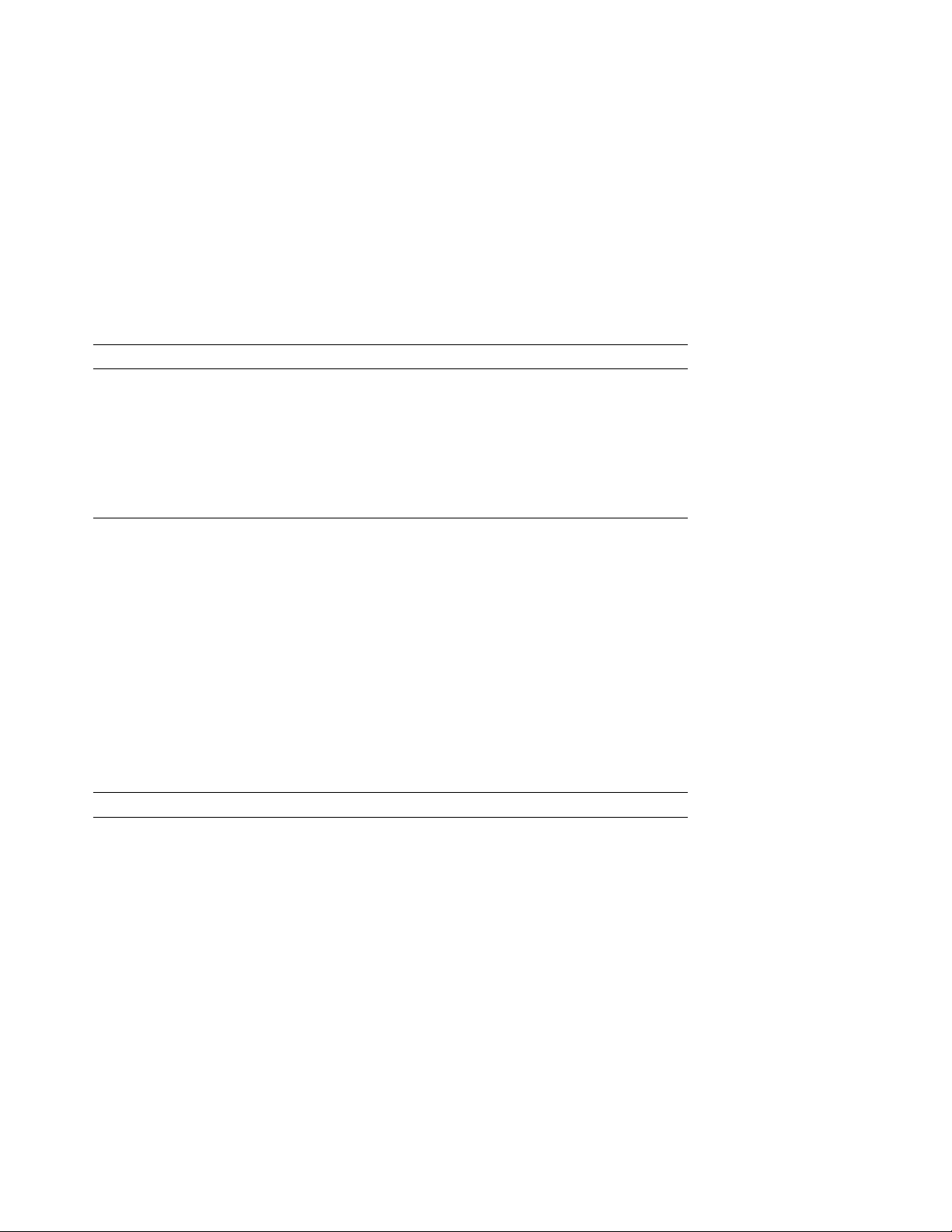
Parameter Values Comment
DSSI_ID Bus 2/C 0 - 7 The DSSI node ID for the CPU
DSSI_ID Bus 3/D 0 - 7 The DSSI node ID for the CPU
BFLG Hex number up to 8
digits
BOOT Boot device Sets the default boot device
DSSI adapter 2
DSSI adapter 3
Sets the default R5 boot flag
If ac power is lost, this information is retained. When ac power is restored,
type SHOW SAVED_STATE at the >>> prompt. Your system displays these
parameters with the values they had at the time of the ac power loss. You can
then change any of these values. To boot your system, type B at the >>> prompt.
If you do not enter the SET BOOT device-name command, your system boots
from the Ethernet port, EZA0.
1.2 Troubleshooting Power-Up Problems
Refer to the descriptions of problems and corrective actions in the following
sections. If the action(s) listed do not solve the problem, call your Digital service
representative.
1.2.1 Problems During Self-Tests
Problem Possible Cause Corrective Action
No response when
Power switch turned
on; AC
Present indicator not lit.
System not plugged in. Set Power switch to 0. Plug in
No power at wall outlet. Use different wall outlet or check
Power switch (circuit
breaker) tripped (in
position 0).
Power cable incorrectly
installed.
system. Set Power switch to 1.
circuit breaker controlling power to
wall outlet.
Wait 1 minute, then set Power
switch to position 1. If it trips
again, call your Digital Services
representative.
Set Power switch to 0. Check that
cable is fully seated in socket. Set
Power switch to 1.
1–2 Troubleshooting During Power-Up
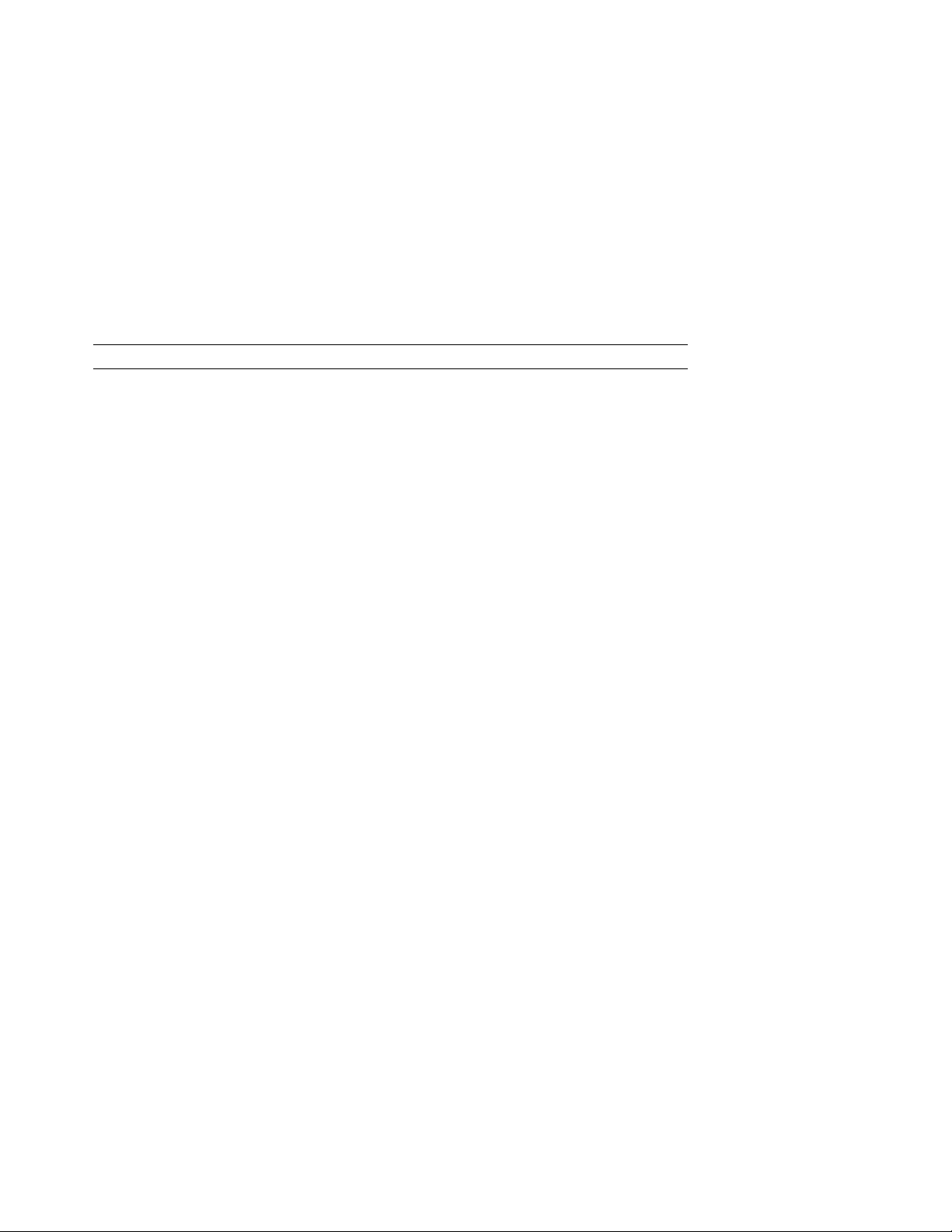
Problem Possible Cause Corrective Action
AC Present indicator lit;
DC OK indicator not lit.
System has power; AC
Present and DC OK
indicators lit; nothing
displays on console
terminal.
System has power; DC
OK indicator lit; nothing
displays on console
terminal; LED on
console module displays
E or F.
Power Control Bus cable
connected to Secondary
In (SI) connector on
power supply.
BA400-series expander
not turned on.
Power supply or module
failure.
Console terminal off. Turn on console terminal.
Console terminal off
line.
Hold key activated. Deactivate hold key.
Console terminal cable
incorrectly installed.
Console terminal setup
not done correctly.
Baud rate of system and
terminal do not match.
Power-Up Mode switch
on console module set to
T.
Terminal defective. Turn off terminal and turn it on
If printer connected to
obtain copy of console
interaction, fault in
printer.
Problem in CPU. Call your Digital Services
Problem in CPU. Call your Digital Services
Turn on system or expander
connected to Power Bus Out (MO)
connector on power supply.
Turn on expander.
Call your Digital Services
representative.
Put terminal on line as described
in terminal document.
Make sure cable is installed
properly at both ends.
Reread setup instructions in
terminal manual.
Set terminal baud rate to match
system rate.
Set that switch to Run (indicated
by arrow).
again. If it fails self-tests, call your
Digital Services representative.
Turn off printer and turn it on
again. If it fails self-tests, call your
Digital Services representative.
representative.
representative.
Troubleshooting During Power-Up 1–3
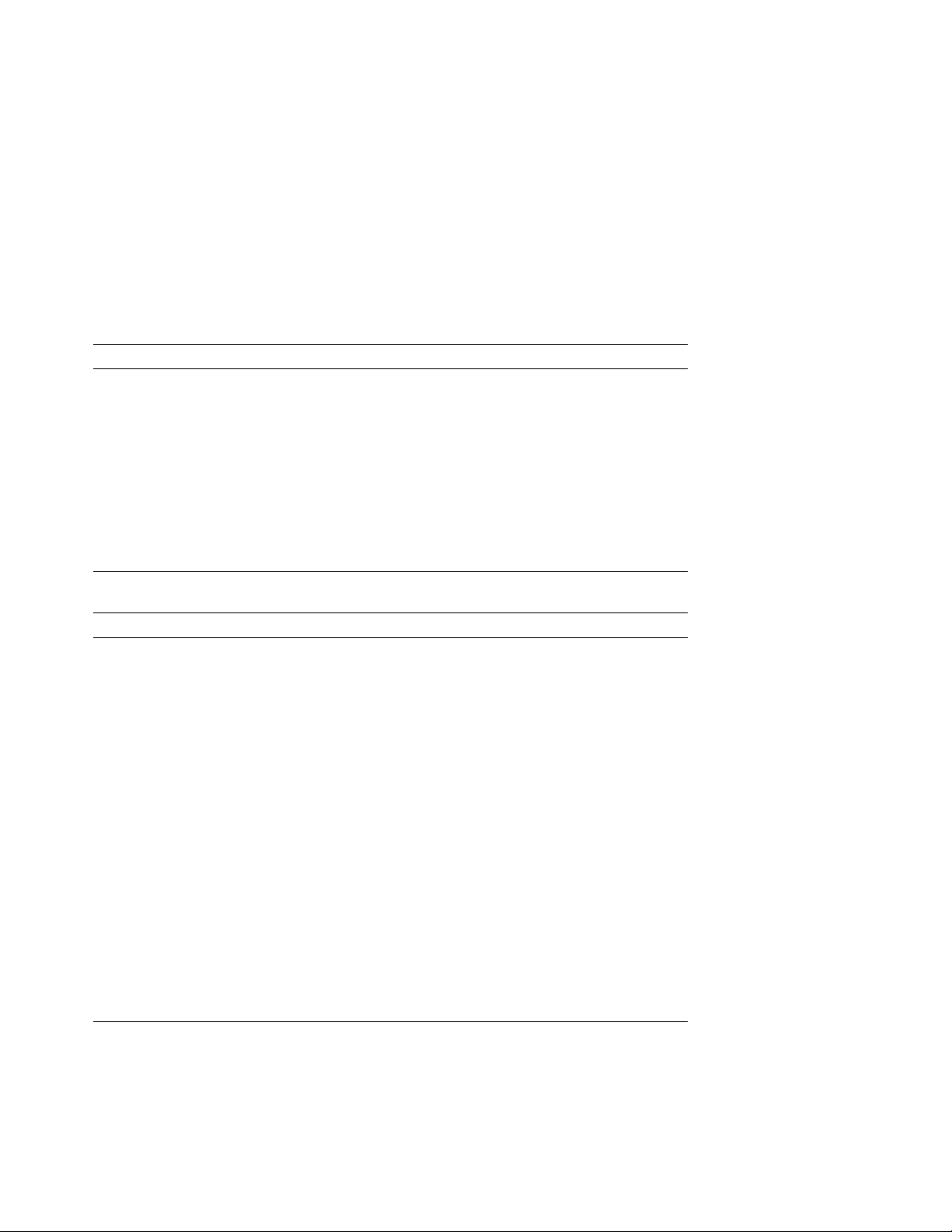
Problem Possible Cause Corrective Action
Self-tests halt; error
message or error
summary displays on
console terminal.
Language Selection
Menu does not appear.
System detected error
while running self-tests.
Baud rate on console
terminal different from
baud rate on system.
Terminal does not
support multinational
character set (MCS).
Copy number following question
mark in error message or summary
and call your Digital service
representative.
Check that baud rate on console
terminal agrees with system rate.
Obtain terminal that supports
MCS, or use the default language
(English). If this is not a problem
continue.
1.2.2 General Problems During Boot Sequence
Problem Possible Cause Corrective Action
System returns to BOOT
prompt after 4 minutes.
>>>
displays on console
terminal.
>>>
displays on console
terminal; Break Enable
/Disable switch set to
disable (down).
?54 RETRY
twice on console
terminal.
Countdown does not
continue from 2 through
0; Break Enable/Disable
switch set to disable
(down).
displays
Sanity timer enabled on
DESQA module.
Break Enable/Disable
switch set to enable (up);
system in console mode.
User-defined halt action
set to HALT.
No bootable medium
found.
System cannot load
software from disk
drive,
tape drive or Ethernet.
Disable sanity timer as described
in DESQA Option Installation
Guide.
To autoboot, set Break Enable
/Disable switch on console module
to disable (down). Reset system by
pressing Restart button on system
control panel. To boot manually
from console mode, use BOOT
device-name command.
From console mode, enter SET
HALT DEFAULT command.
See actions listed for boot device in
subsequent sections.
See actions listed for boot device in
subsequent sections.
1–4 Troubleshooting During Power-Up
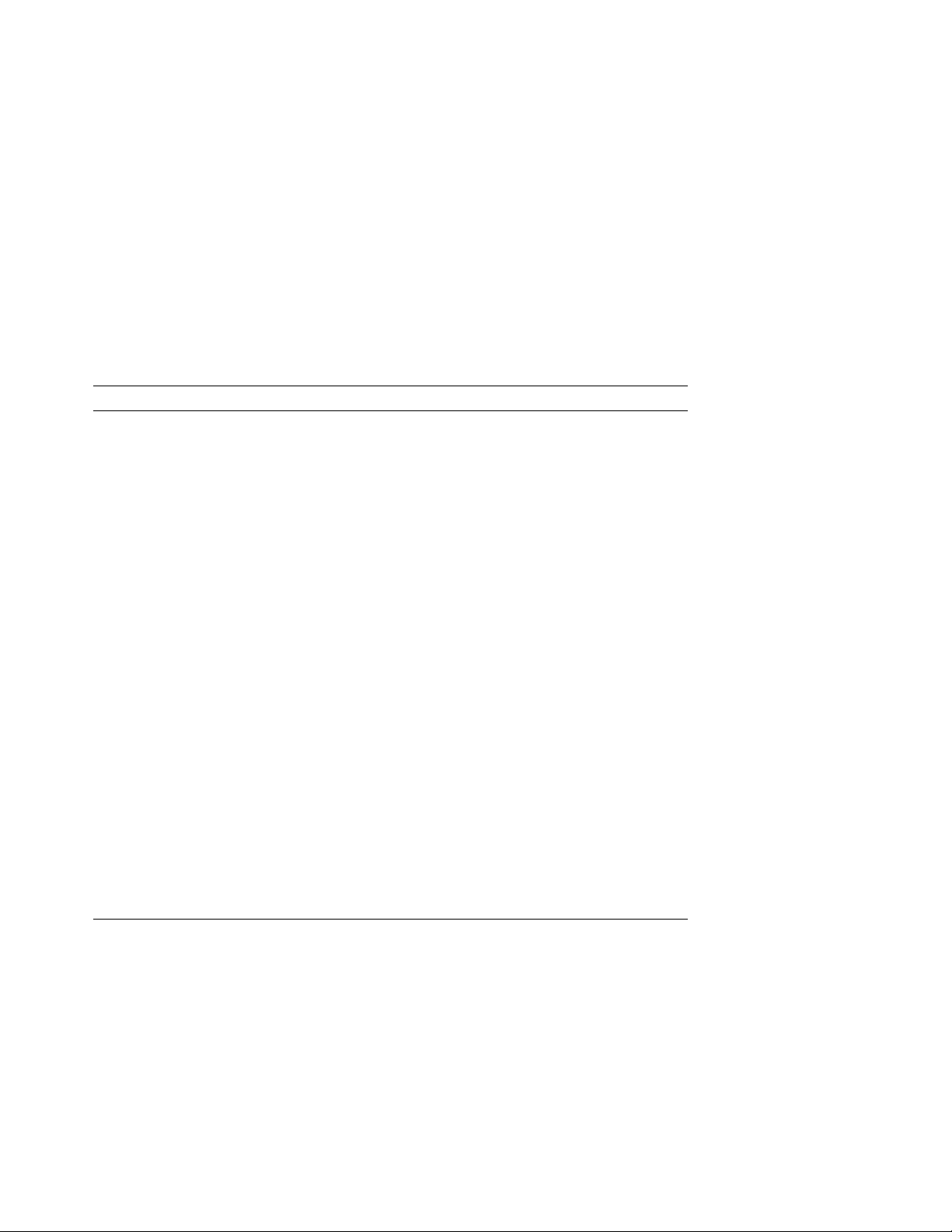
1.2.3 Problems Booting from an EF/RF-Series Integrated Storage
Element (ISE)
Problem Possible Cause Corrective Action
Countdown continues
from 2 through 0;
console terminal
displays operating
system error messages;
Write-Protect button
in (glows orange). For
EF/RF ISEs,
wrtlck
DCL command SHOW
DEVICE DI is issued.
Countdown continues
from 2 through 0;
console terminal
displays
console error messages.
Countdown does not
continue from 2 through
0; Break Enable/Disable
switch set to disable
(down); Run/Ready
button out.
Fault indicator lit or
blinking.
Mounted
displays when
System disk
write-protected.
System disk contains no
bootable software.
System disk off line. Press Run/Ready button to in
Problem in controller or
ISE.
Bus node ID plug not
installed.
Push in and release Write-Protect
button to out (unlit) position.
Make sure Write-Protect button
corresponds to system disk. For
EF/RFs, remove Write-Protect per
Appendix B.
Install system software.
position. Press Restart button on
system control panel.
If Fault indicator stops blinking,
system may have corrected
itself. Run MDM as described
in Chapter 3. If Fault indicator
remains lit, call your Digital
Services representative.
Install unique Bus node ID plug.
Troubleshooting During Power-Up 1–5
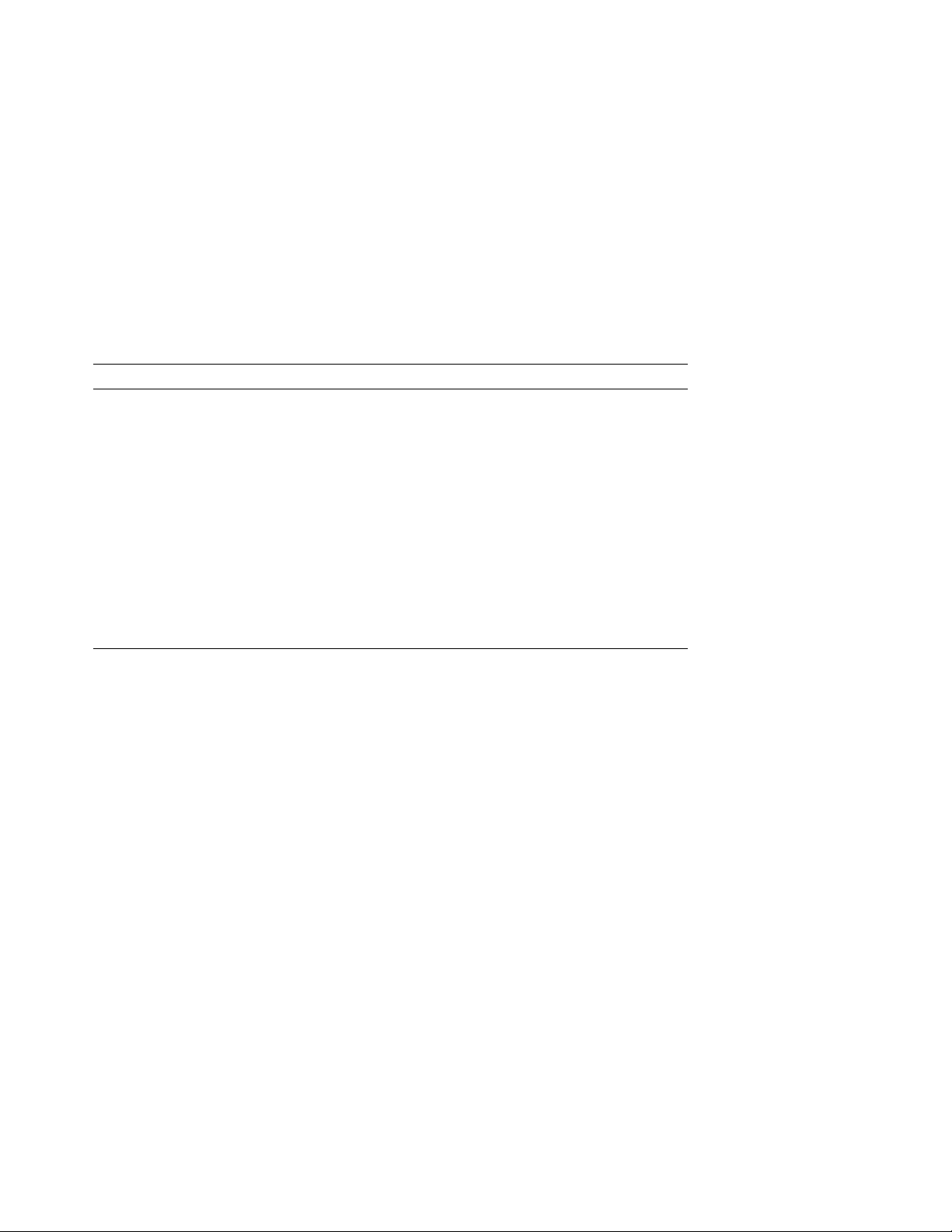
1.2.4 Problems Booting from a Tape Drive
Problem Possible Cause Corrective Action
Countdown does not
continue from 2 to 0
or system boots from
another device (wrong
software
displays on console
terminal).
No tape cartridge in
tape drive.
Fixed disk on line. Place fixed disk off line.
Tape not bootable (does
not contain bootstrap
program).
Tape worn or damaged. Try another tape cartridge.
Problem in controller or
tape drive.
Insert cartridge containing system
software into tape drive.
Use bootable tape to start system
software.
Call your Digital Services
representative.
1–6 Troubleshooting During Power-Up
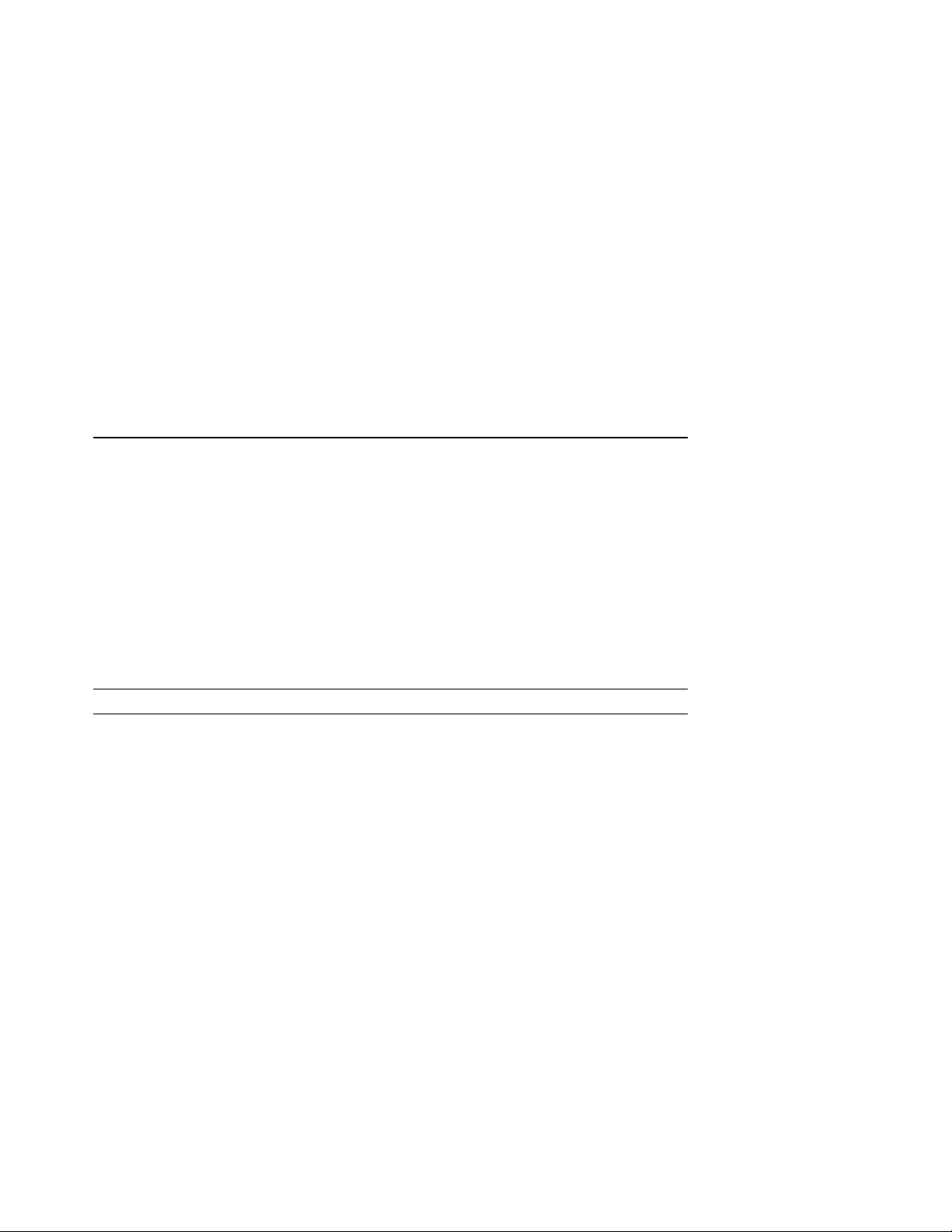
2
Troubleshooting During Normal
Operation
Problems that occur during normal operation of your system may result from a
system defect, faulty setting, or incorrect procedure.
The following sections list problems, possible causes, and corrective actions. If the
action(s) listed do not solve the problem, call your Digital Services representative.
2.1 System Problems
Problem Possible Cause Corrective Action
System has power; DC
OK indicator lit; nothing
displays on console
terminal; LED on
console module displays
E or F.
System loses power; AC
Present indicator not lit.
System loses power; DC
OK indicator not lit.
System loses power;
Power switch off
(position 0).
Problem in CPU. Call your Digital Services
System not plugged into
wall outlet.
No power at wall outlet. Use different wall outlet or check
Power cable incorrectly
installed.
Power supply failed. Turn off system and call your
Power switch (circuit
breaker) tripped.
representative.
Set Power switch to 0. Plug in
system. Set Power switch to 1.
circuit breaker controlling power to
wall outlet.
Set Power switch to 0. Check
that cable is seated in socket. Set
Power switch to 1.
Digital Services representative.
Wait 1 minute, then set Power
switch to 1. If it trips again,
call your Digital Services
representative.
Troubleshooting During Normal Operation 2–1
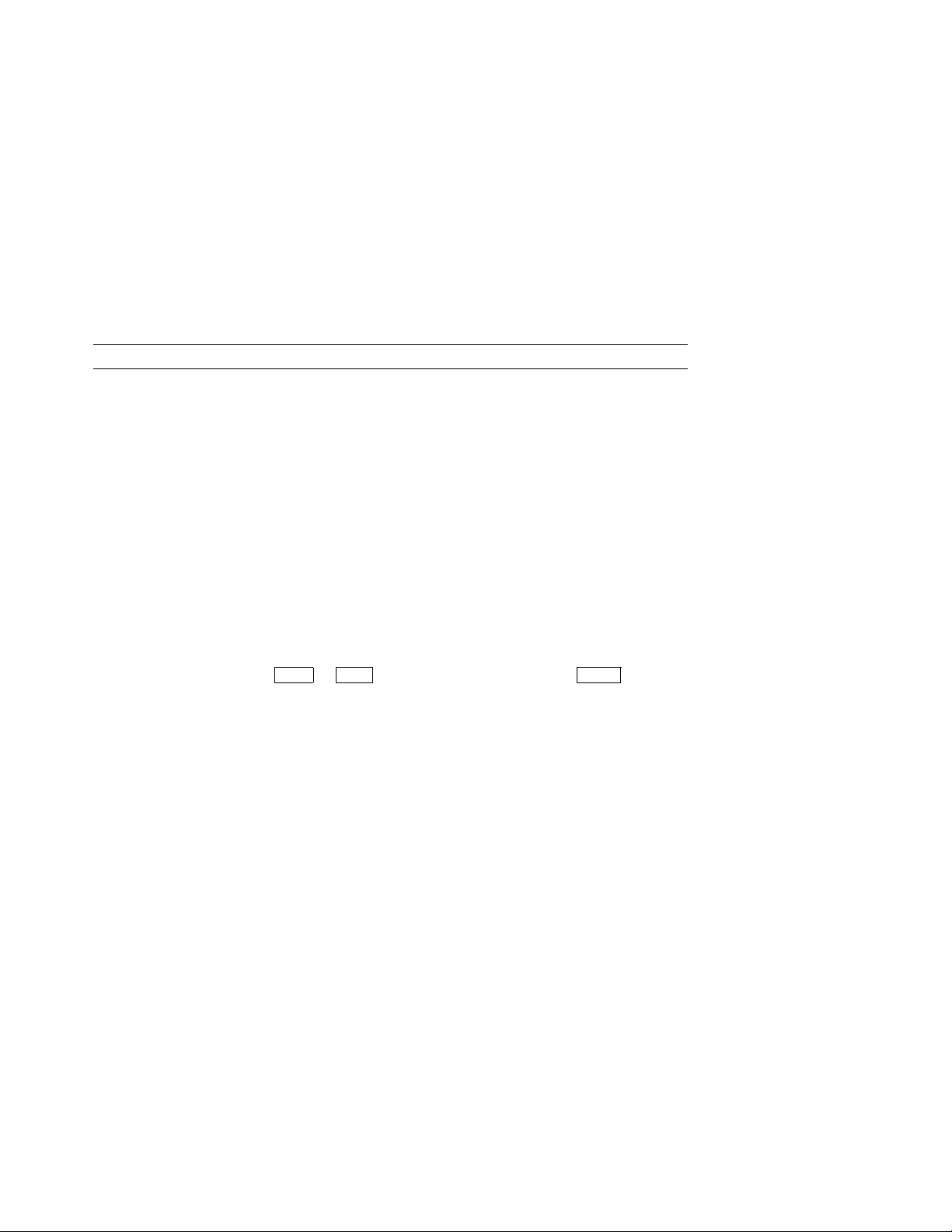
Problem Possible Cause Corrective Action
Alarm sounding and
Over Temperature
Warning indicator
flashing.
Over Temperature
Condition indicator
lit; system loses
power; Power switch
on (position 1).
System loses power; Fan
Failure indicator lit;
Power switch on
(position 1).
System halts;
displayed on console
terminal.
Terminal display halts. Hold Screen key on
System reboots. Restart button pressed. Let rebooting complete. To prevent
For DSSI configuration:
performance degrades,
operating system
crashes, or
>>>
Closed
Virtual
or
Circuit
Closing
Virtual Circuit
displays on console
terminal.
Systems internal
temperature rising and
approaching maximum
limit.
System shut down to
prevent overheating.
One or two fans failed. Call your Digital Services
BreakorCtrl/P
terminal pressed.
Terminal data cable
disconnected.
Ground offset voltage
between enclosures
exceeds limit listed
in system Installation
manual.
pressed. Type C and press
Make sure that the system air
vents are not blocked. Keep system
away from heat sources, Check
room temperature per your Site
Preperation manual.
Make sure vents are clear, system
is not near heat source, and room
temperature is within guidelines in
Site Preparation manual. Then set
Power switch to 0. Wait 5 minutes.
Set Power switch to 1. If system
shuts down again, call your Digital
Services representative.
representative.
Return
prevent recurrences, set Break
Enable/Disable switch to disable
(down) and press Run/Ready
button to restart system. Pressing
Restart button reboots system.
Press Hold Screen key again.
Reconnect data cable.
recurrences, ask your Digital
Services representative to disable
Restart button.
Make sure site power distribution
system does not have any
grounding faults listed in system
Site Preparation manual. Then
measure ground offset voltage(s)
as described in system Installation
manual.
Make sure ground cable connects
any two enclosures sharing
common DSSI bus.
. To
2–2 Troubleshooting During Normal Operation
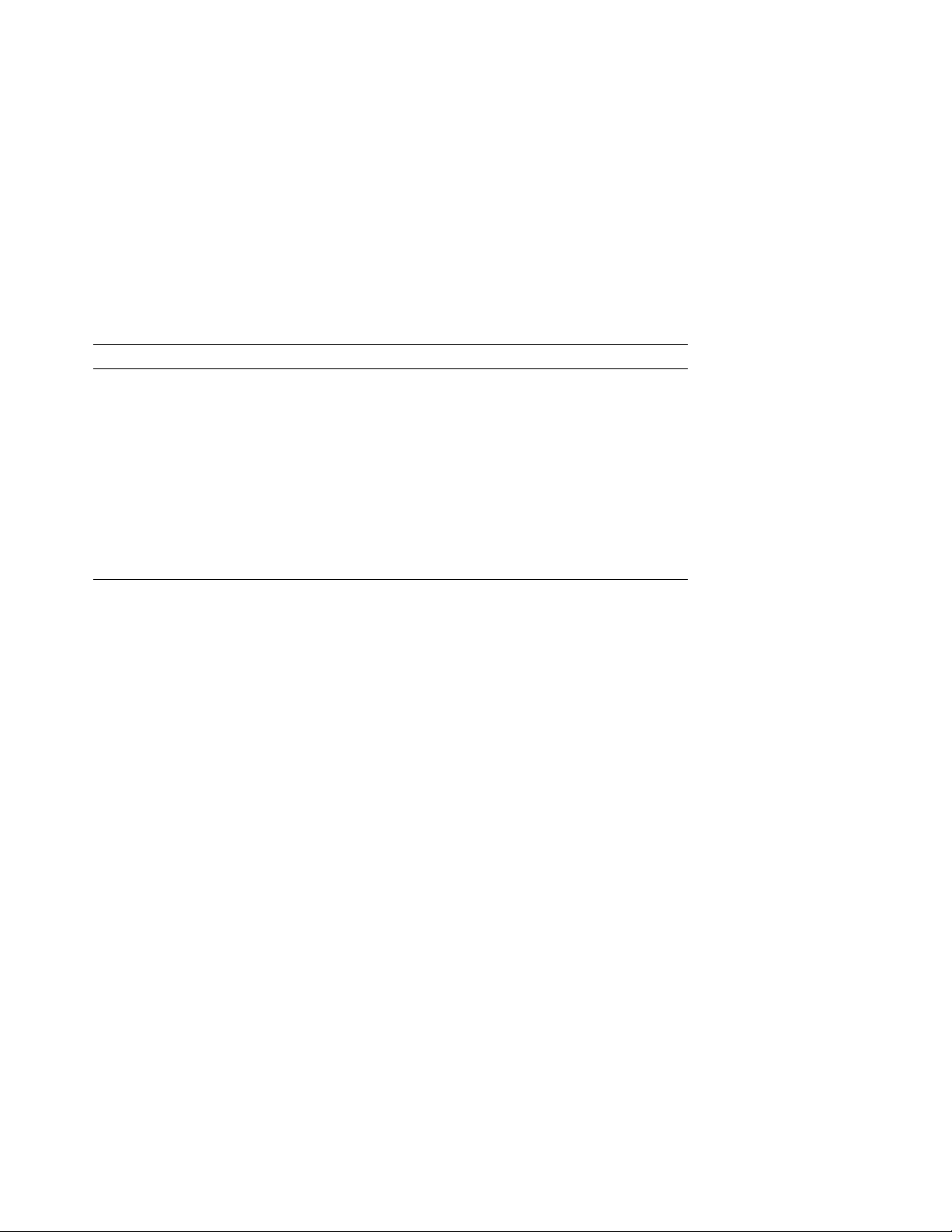
Problem Possible Cause Corrective Action
Loose or missing DSSI
terminators.
Damaged DSSI cable or
cable connector.
DSSI bus length exceeds
limit specified in DSSI
VMScluster Installation
and Troubleshooting
manual.
Non-Digital device
connected to DSSI bus.
Make sure terminators are
installed properly.
Replace cable.
Call your Digital Services
representative.
Call your Digital service
representative.
Troubleshooting During Normal Operation 2–3
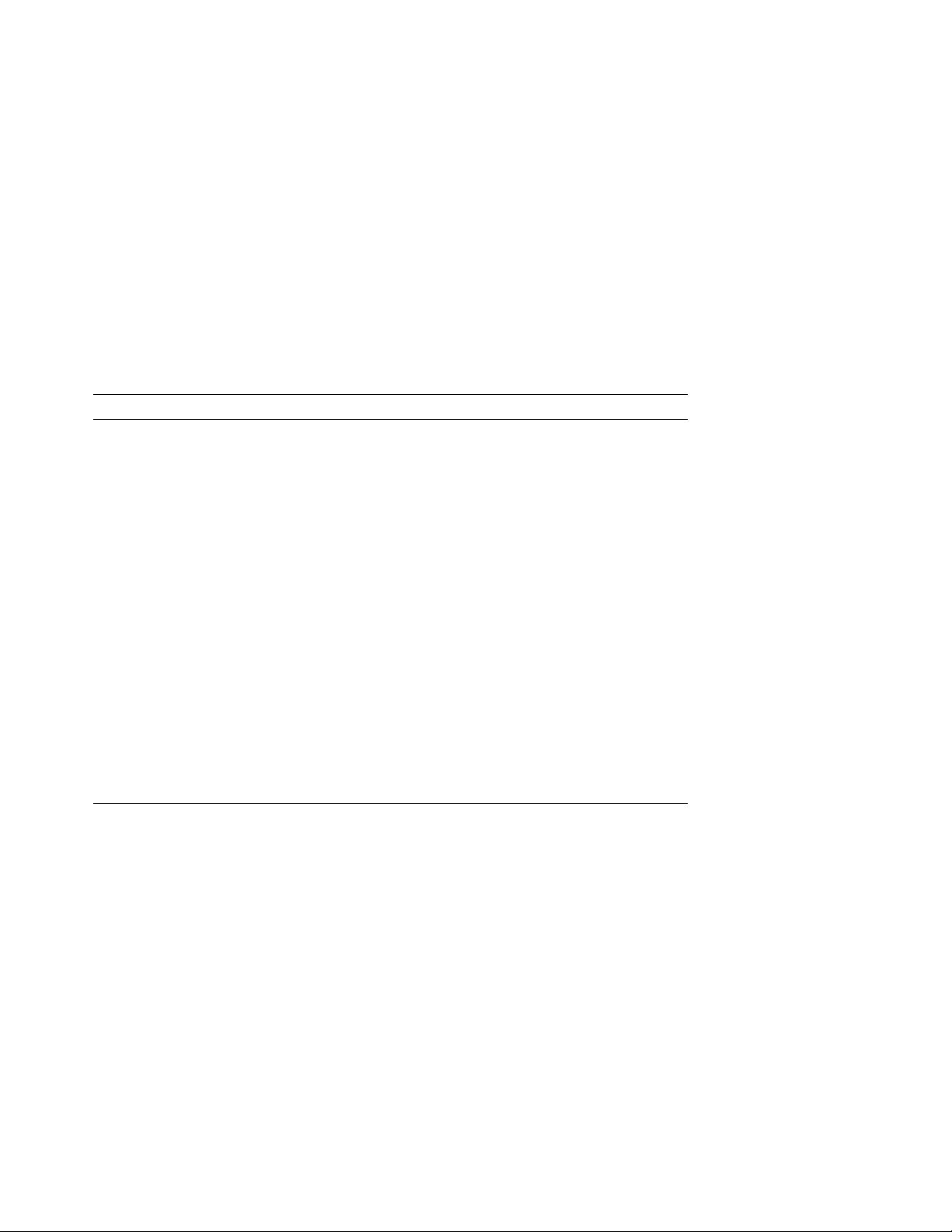
2.2 EF/RF-Series Integrated Storage Element (ISE)
Problems
Problem Possible Cause Corrective Action
Write error message
displayed; WriteProtect button glows
orange. For EF/RF
ISEs,
Mounted
wrtlck
DCL command SHOW
DEVICE DI is issued.
Fault indicator lit or
blinking.
Read error message
displayed; Run/Ready
button out.
displays when
ISE write-protected. Press and release Write-Protect
Bus node ID plug not
installed.
Two or more devices
have same node ID on
same bus.
Problem in controller or
ISE.
ISE not spun up. Press Run/Ready button to in
button. For EF/RF, remove WriteProtect per Appendix B.
Install that plug.
Make sure all devices and
controllers or adapters on same
bus have unique IDs.
If Fault indicator stops blinking,
system may have corrected
itself. Run MDM as described
in Chapter 3. If Fault indicator
remains lit, call your Digital
service representative.
position. After green indicator
lights, ISE is available for use.
2–4 Troubleshooting During Normal Operation
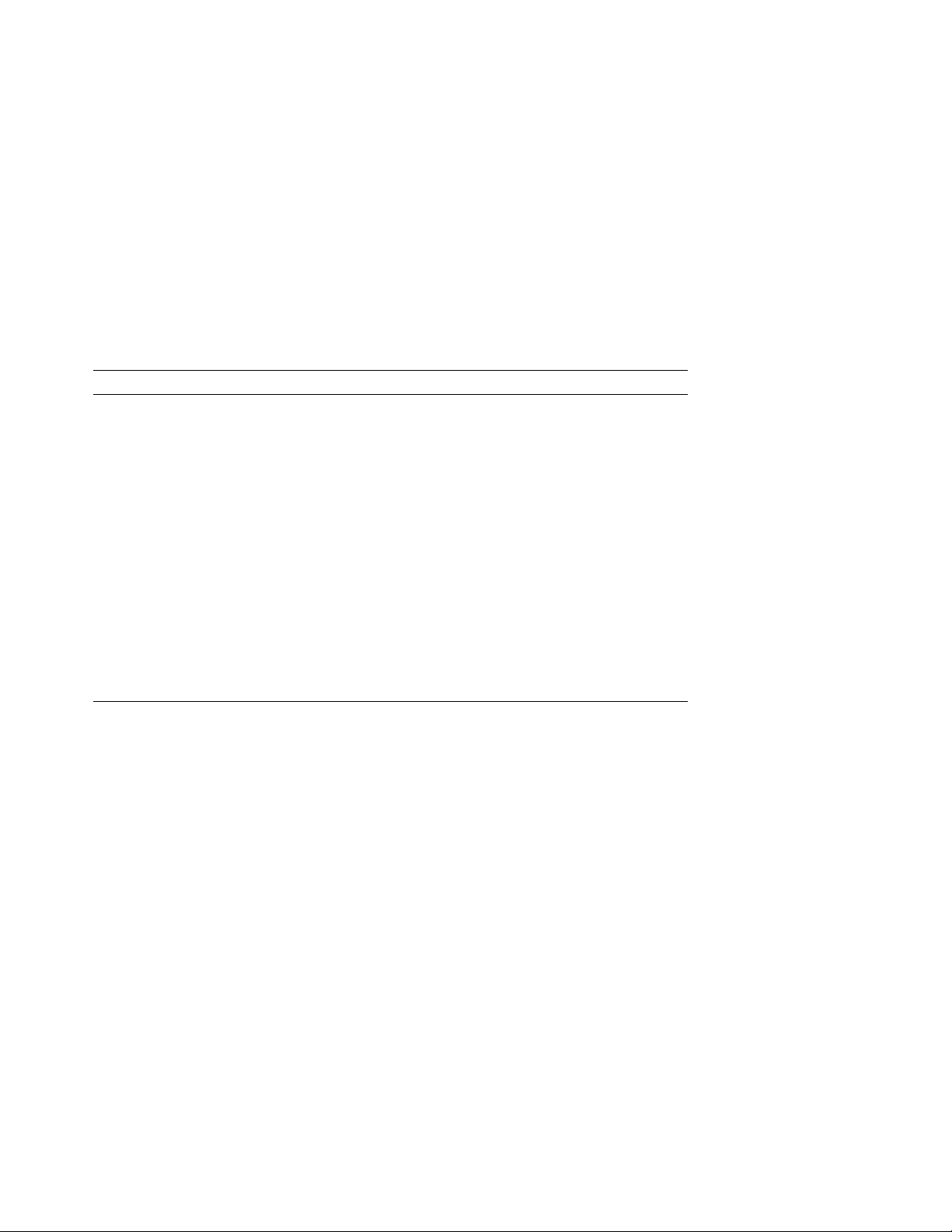
2.3 RRD3 Compact Disc Drive Problems
Problem Possible Cause Corrective Action
The drive does not
accept the disc.
The eject button fails to
release the disc tray.
The disc is upside-down
in the tray or it is not
placed correctly in the
tray.
A disc is already
present.
The eject button is
disabled by software.
The system does not
have power.
The RRD43 compact disc
drive is faulty.
Remove the disc from the tray and
reinsert it properly.
Remove the disc and replace it
with a new one.
Reenable the eject button or
manually release the disc tray.
Set the system unit on/off switch to
the on ( | ) position and press the
eject button again.
If you want to release the disc
tray manually, see MicroVAX 3100
Model 85/95 Operator Information
for instructions. If the problem
persists, contact your Digital
services representative.
Troubleshooting During Normal Operation 2–5
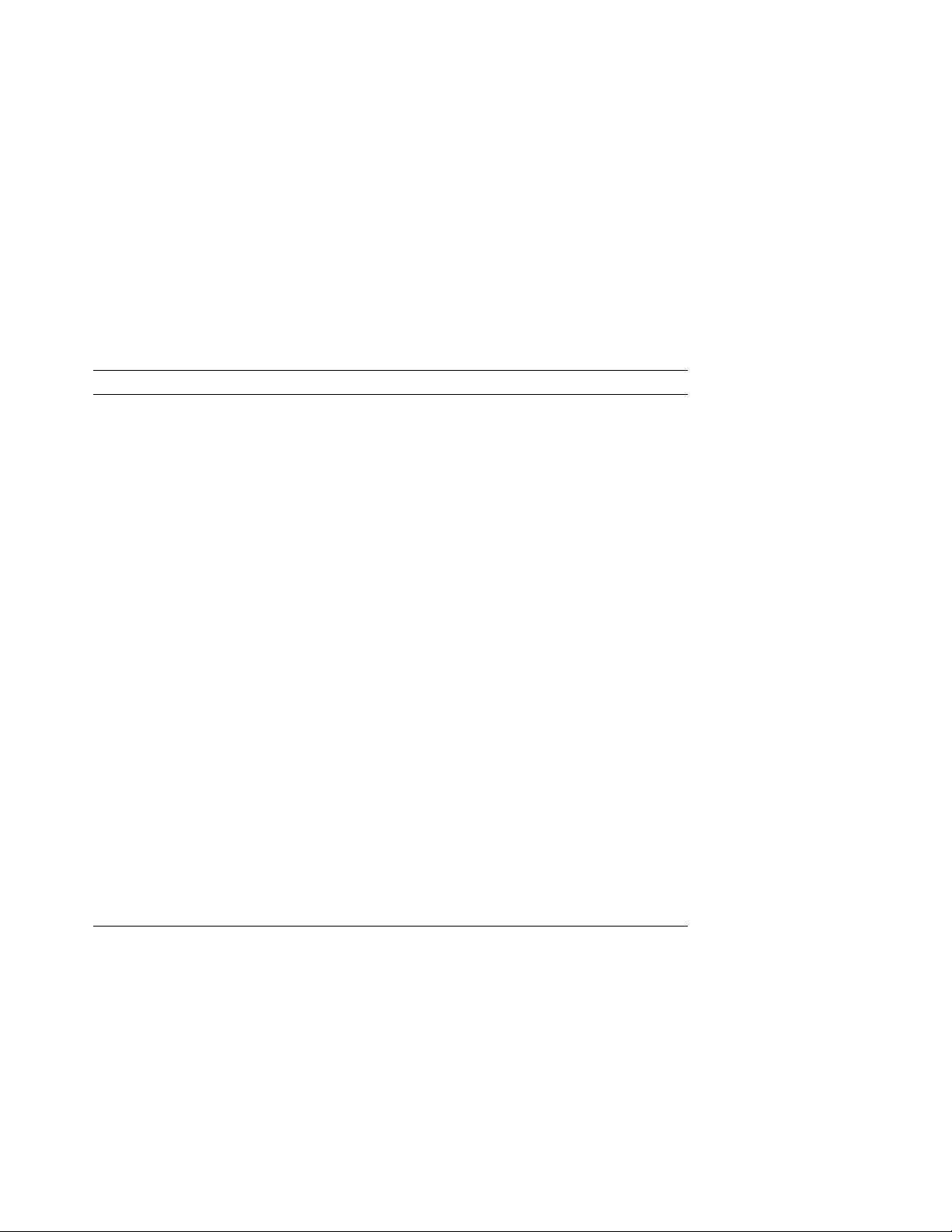
2.4 TF-Series Tape Drive Problems
Problem Possible Cause Corrective Action
Tape not software
write-enabled.
Does not mount or read
/write.
Orange Use Cleaning
Tape light lit.
Four lights blinking. Failed self-test or
Green light on; yellow
light not lit.
Cartridge stuck in drive;
tape on takeup reel.
Cartridge does not load. Mispositioned leader. Try another cartridge.
Drive not loaded, or
unloaded by software.
Cartridge has TK50
or TK70 format (drive
cannot write to those
devices).
Bad cartridge or
improperly written
calibration tracks.
Software operating
system error.
Problem in drive. Call your Digital Services
Problem in cartridge. Try another cartridge.
Dirty read/write heads. Use yellow head-cleaning cartridge.
Dirty read/write heads. Use yellow head-cleaning cartridge.
detected hard error.
Cartridge load error. Try another cartridge. If problem
Hard drive error. Press Unload button. If problem
Load drive. Ensure that yellow
indicator is lit.
Use cartridge with correct format.
Try another cartridge.
Reboot operating system.
representative.
Push Unload button. If lights
continue blinking, call your Digital
Services representative.
persists, call your Digital Services
representative.
persists, call your Digital Services
representative.
2–6 Troubleshooting During Normal Operation
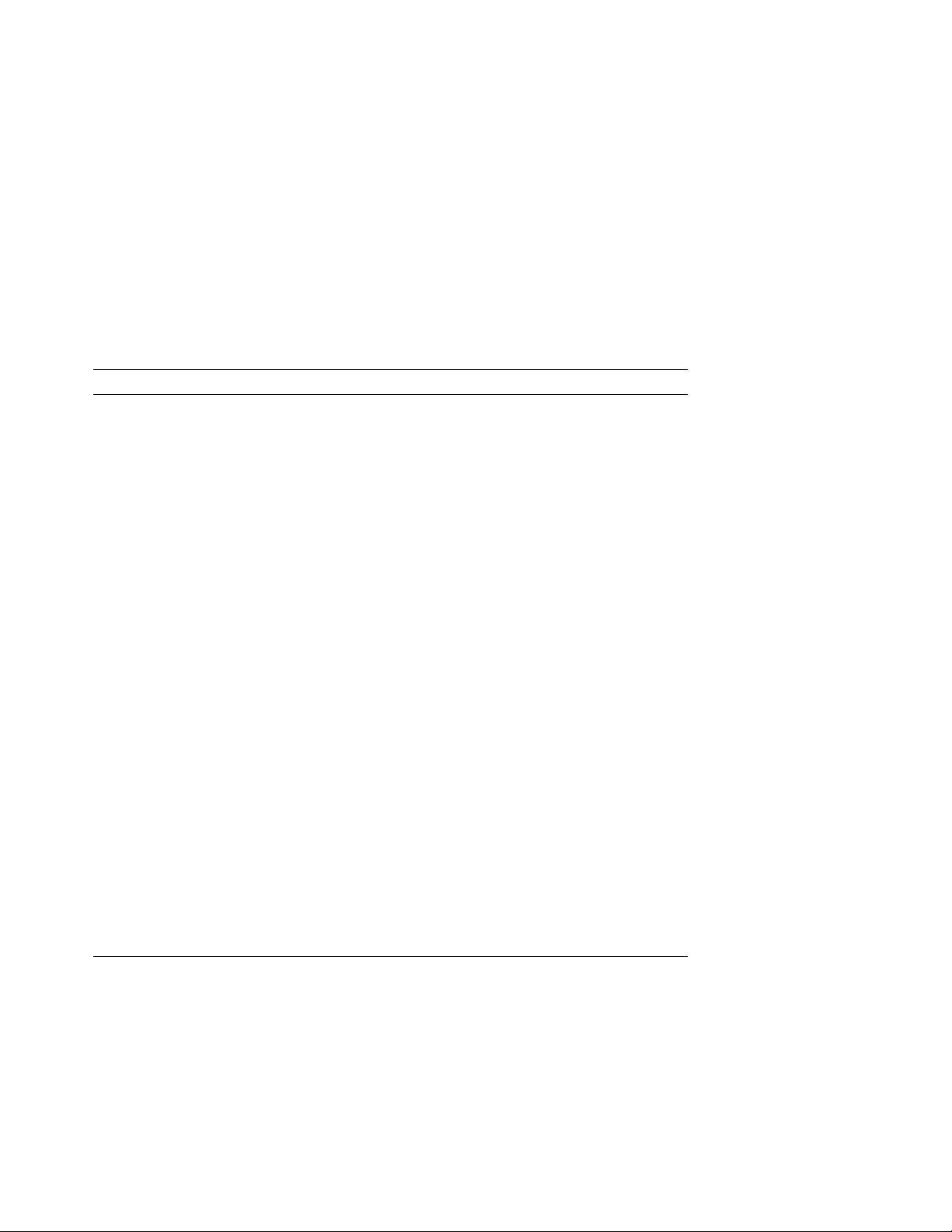
2.5 TK50 Tape Drive Problems
Problem Possible Cause Corrective Action
Red light blinking; no
unusual sounds.
Red light blinking;
whirring sound.
Cartridge release handle
does not move.
Cartridge release handle
does not lock.
Cartridge does not
unload.
Passes self-test; does not
work.
Problem in drive. Press Load/Unload button four
Tape leader not coupled
properly.
Self-test in progress. Press Unload button and wait for
Drive active. Press Unload button and wait for
Cartridge not inserted
properly.
Load/Unload button in
load (in) position.
Load/Unload button not
working properly.
Problem in controller
or connection between
drive and controller.
times. If problem persists, do not
use drive or remove cartridge.
Call your Digital Services
representative.
Turn off system. Do not remove
cartridge. Call your Digital
Services representative.
red light to go out and green light
to remain on. Then try again.
red light to go out and green light
to remain on. Then try again.
Reinsert cartridge. If problem
persists, call your Digital Services
representative.
Press button to unload (out)
position. Wait for red light to
go out and green light to remain on
before trying to remove cartridge.
Press button to load (in) position,
wait a few seconds, then press
button to unload (out) position.
After red light goes off and green
light comes on, move cartridge
release handle. If problem
persists, call your Digital Services
representative.
Call your Digital service
representative.
Troubleshooting During Normal Operation 2–7
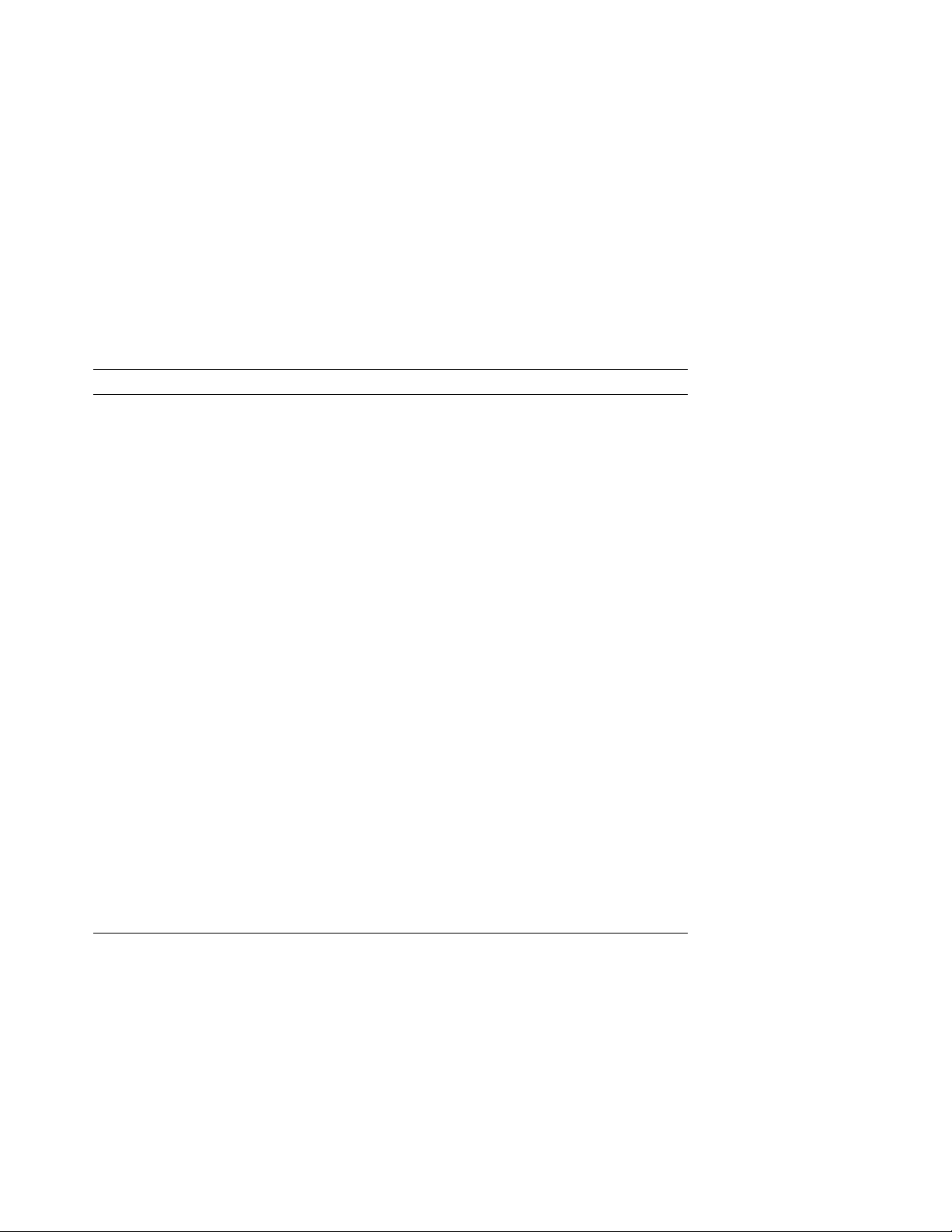
2.6 TK70 Tape Drive Problems
Problem Possible Cause Corrective Action
Green light blinking
after tape insertion.
Orange, yellow, and
green lights blinking.
Handle does not move. Self-test in progress. Do not move handle while yellow
Handle does not lock. Cartridge not inserted
Cartridge does not
unload.
Passes self-test; does not
work.
Tape leader defective. Pull handle open and remove
Problem in drive. Press Unload button once. If
Drive active. Do not move handle while yellow
properly.
Unload button not
working properly.
Problem in controller
or connection between
drive and controller.
cartridge. Use another cartridge.
orange and green lights go out
and yellow light starts blinking,
cartridge is unloading. After green
light comes on and you hear beep,
remove cartridge. If three lights
start blinking after you press
Unload button, fault is not cleared.
Do not remove cartridge. Call your
Digital Services representative.
light is on. Press Unload button
and wait for orange and yellow
lights to go off and green light to
remain on. Then try again.
light is on. Press Unload button
and wait for yellow light to go off
and green light to remain on. Then
try again.
Reinsert cartridge. If problem
persists, call your Digital Services
representative.
Unload cartridge with command
described in your system software
manuals.
Call your Digital Services
representative.
2–8 Troubleshooting During Normal Operation
 Loading...
Loading...