Digital Equipment VAX 4000 100 Troubleshooting And Diagnostics Information
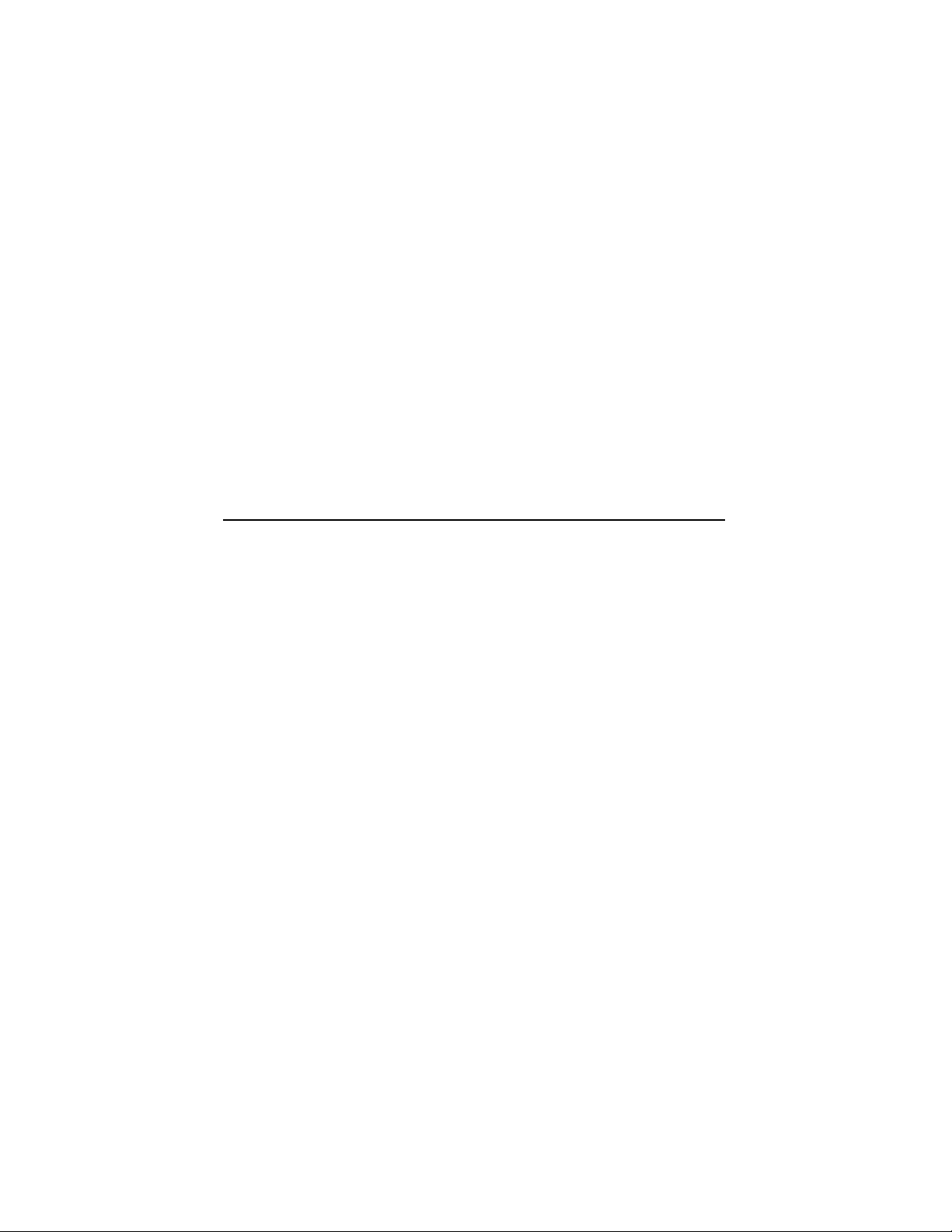
VAX4000
Model100
Troubleshooting and Diagnostics
Information
Order Number: EK–468AA–TS. A01
September 1992
This manual describes the troubleshooting and diagnostic procedures that
you can use to solve basic problems with the VAX 4000 Model 100 system.
Revision Information: This is a new manual.
Digital Equipment Corporation
Maynard, Massachusetts
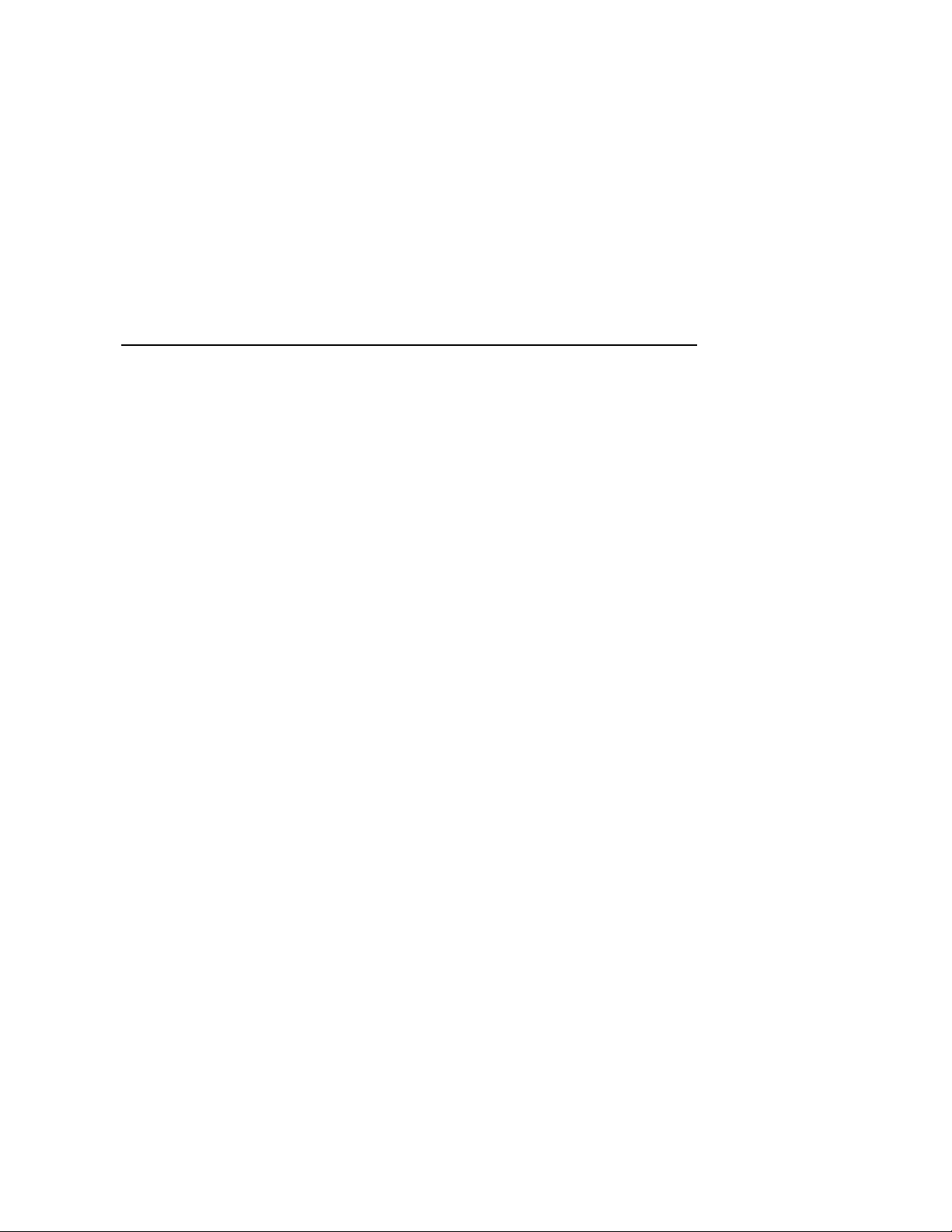
September 1992
The information in this document is subject to change without notice and should not be
construed as a commitment by Digital Equipment Corporation. Digital Equipment Corporation
assumes no responsibility for any errors that may appear in this document.
The software described in this document is furnished under a license and may be used or copied
only in accordance with the terms of such license.
No responsibility is assumed for the use or reliability of software on equipment that is not
supplied by Digital Equipment Corporation or its affiliated companies.
Restricted Rights: Use, duplication, or disclosure by the U.S. Government is subject to
restrictions as set forth in subparagraph (c)(1)(ii) of the Rights in Technical Data and Computer
Software clause at DFARS 252.227-7013.
© Digital Equipment Corporation 1992.
All Rights Reserved.
The postpaid Reader’s Comments forms at the end of this document request your critical
evaluation to assist in preparing future documentation.
The following are trademarks of Digital Equipment Corporation: Digital, RX, ThinWire, VAX,
VAX DOCUMENT, VMS, and the DIGITAL logo.
S2012
This document was prepared using VAX DOCUMENT, Version 2.1.
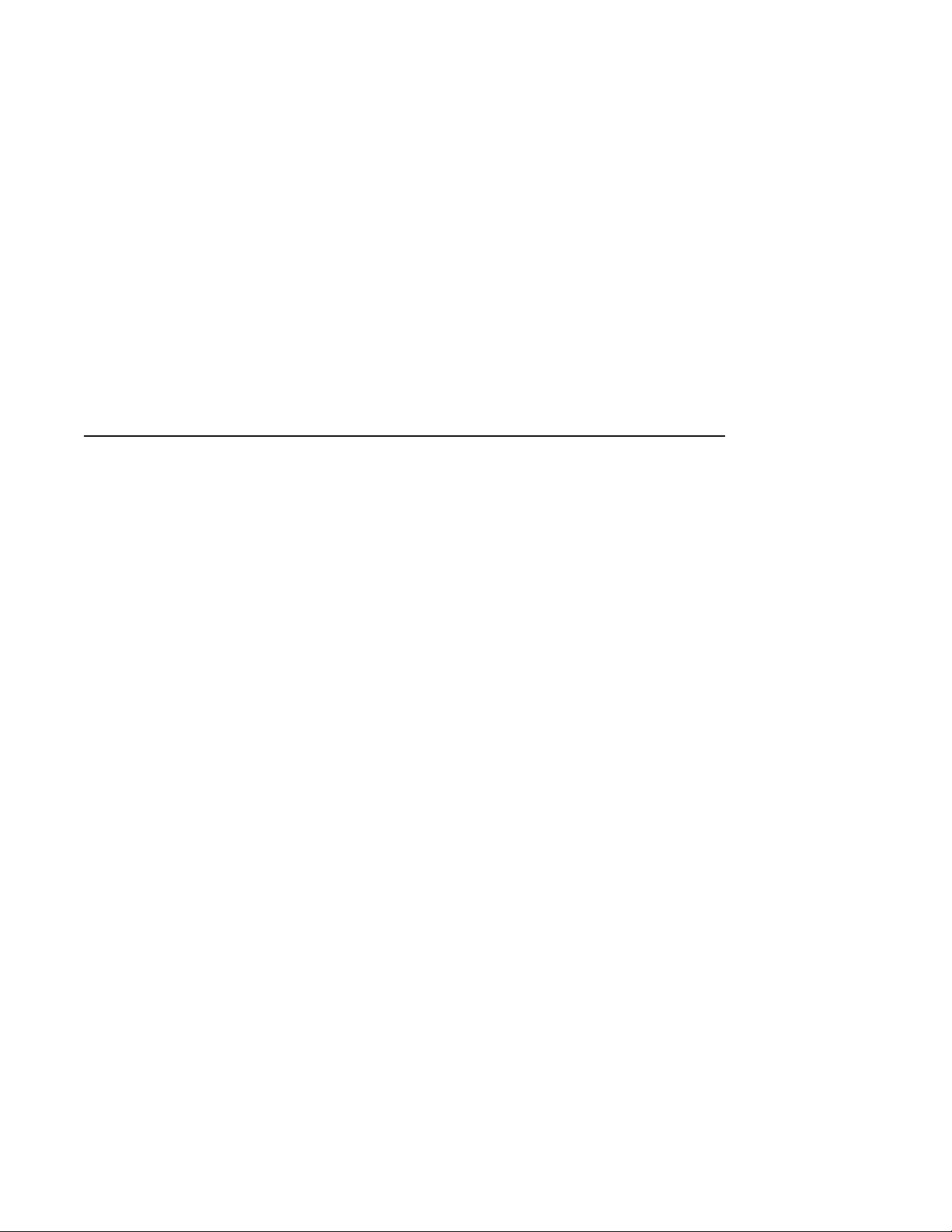
Contents
Preface ..................................................... v
1 Troubleshooting and Diagnosing Problems
1.1 Troubleshooting . . . ................................... 1–1
1.1.1 Using the Troubleshooting Table . . . ................... 1–2
1.2 Diagnostic Tests and Commands ......................... 1–7
1.2.1 Power-Up Tests ................................... 1–8
1.2.2 Self-Tests ........................................ 1–10
1.3 Contacting Digital Services . . ........................... 1–14
2 Running the Diagnostic Monitor
2.1 MDM Limitations . ................................... 2–1
2.2 Preparing to Run MDM ................................ 2–2
2.2.1 Preparing to Run MDM on a Diskless or Tapeless System. . 2–2
2.2.2 Preparing to Run MDM on an RF-Series Integrated Storage
Element (ISE) or Hard Disk .......................... 2–3
2.2.3 Preparing to Run MDM on a DSSI VAXcluster . .......... 2–3
2.2.3.1 MDM on a DSSI VAXcluster with One TKxx Tape
Drive ........................................ 2–4
2.2.3.2 MDM on a DSSI VAXcluster with Two TKxx Tape
Drives ....................................... 2–5
2.3 Starting MDM ....................................... 2–6
2.3.1 Tape Drive Instructions . . ........................... 2–6
2.3.1.1 Booting MDM Manually.......................... 2–7
2.3.1.2 Booting MDM Automatically . . . ................... 2–7
2.3.2 RRD-Series Compact Disc Instructions ................. 2–8
2.4 MDM Introductory Display . . ........................... 2–9
2.5 Main Menu Options ................................... 2–9
2.5.1 Test the System Option . . ........................... 2–10
2.5.2 Display System Configuration and Devices Option ........ 2–11
iii
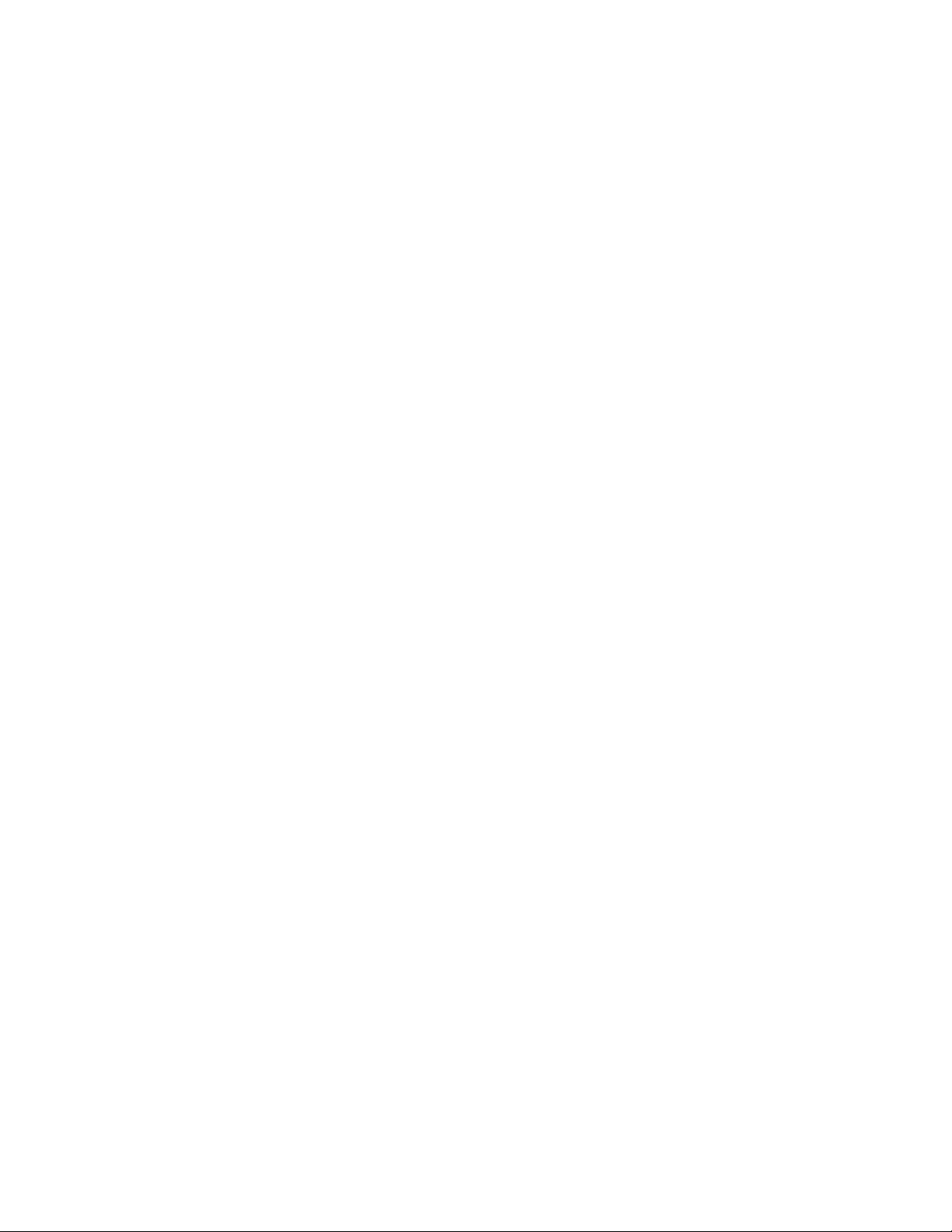
2.5.3 Display the System Utilities Menu Option ............... 2–13
2.5.3.1 IOADDRES Function ............................ 2–14
2.5.3.2 Update Drive Unit Number for RRD-Series Function . . . 2–14
2.5.4 Display the Service Menu Option ...................... 2–14
2.5.5 Display the Connect/Ignore Menu Option ............... 2–15
2.5.6 Select Single Device Tests Option ..................... 2–15
2.6 Exiting MDM ........................................ 2–17
Index
Examples
1–1 Show Configuration Command ........................ 1–10
1–2 Listing Diagnostics ................................ 1–11
2–1 Typical Configuration ............................... 2–12
Figures
1–1 Status LED Display ................................ 1–15
Tables
1–1 Basic Troubleshooting .............................. 1–3
1–2 Status LED Display and Break Enable Meanings . . ....... 1–15
iv
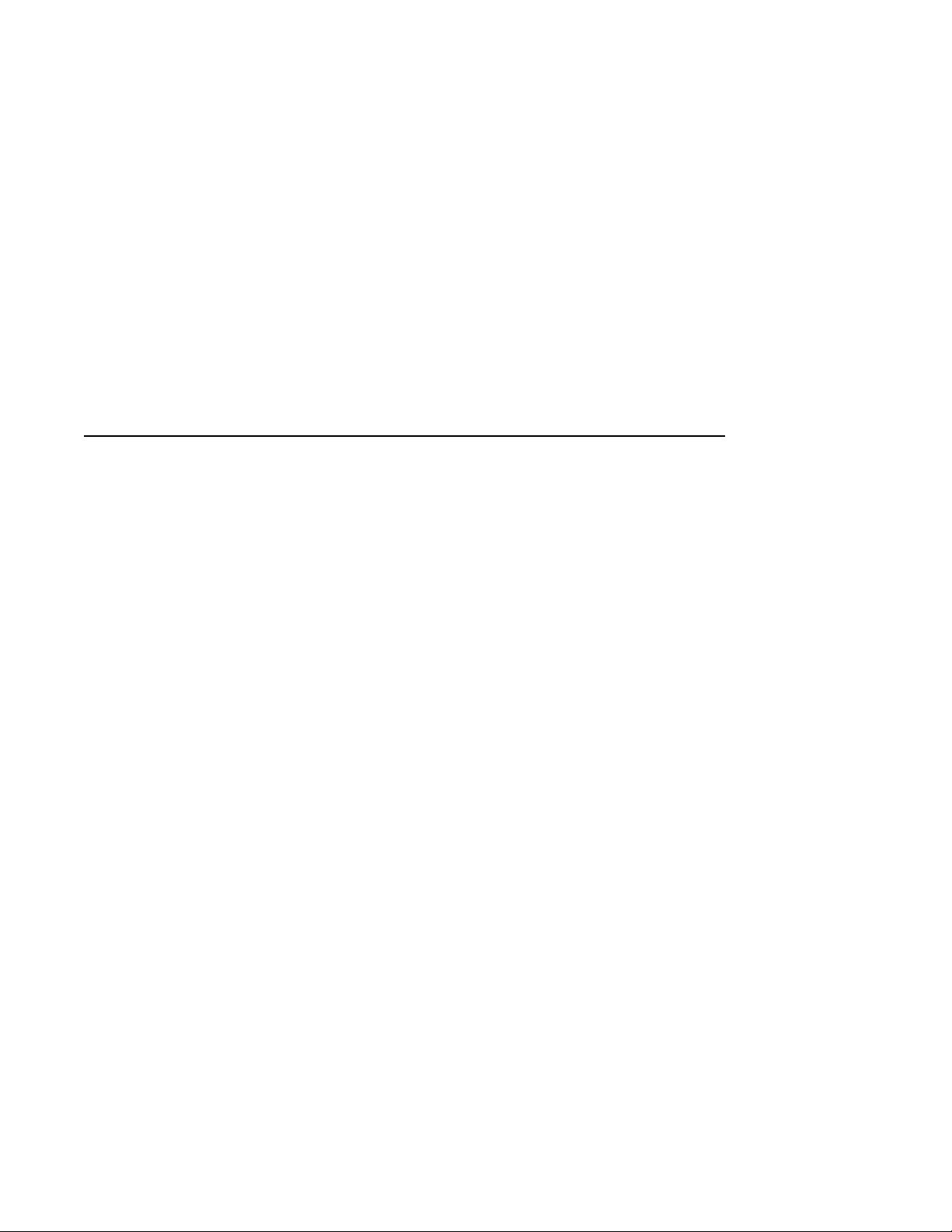
This manual describes the troubleshooting and diagnostic procedures that you
can use to solve basic problems with the VAX 4000 Model 100 system.
Audience
This manual is intended for people who have had some experience using
computers.
Structure of This Manual
This manual has two chapters and an index.
Additional Information
See the VAX 4000 Model 100 Operator Information manual for the list of
associated and related documents.
Preface
v
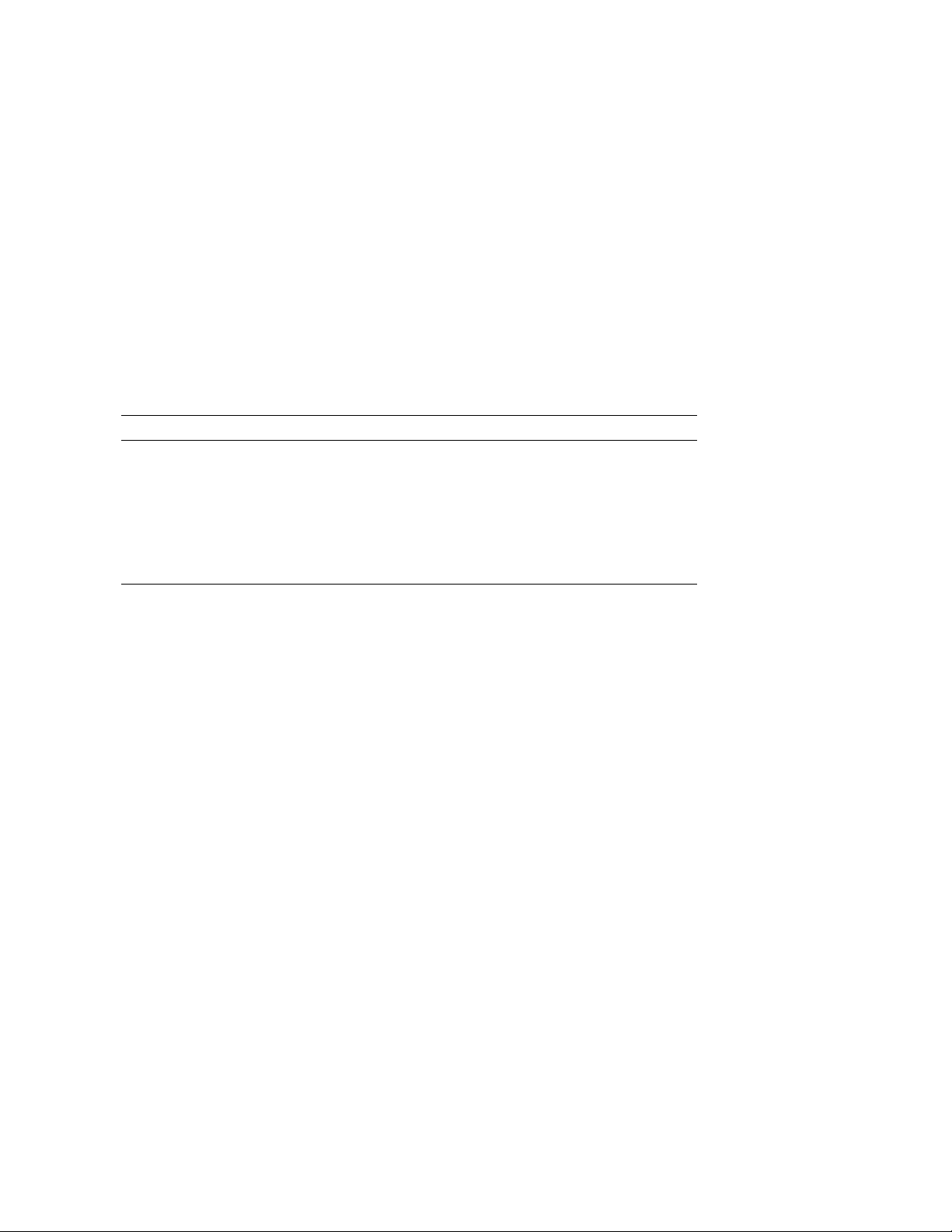
Conventions
The following conventions are used in this manual:
Convention Description
MONOSPACE
italic type Italic type emphasizes important information and indicates the
boldface type Boldface type in examples indicates user input. Boldface type in text
Note A note contains information that is of special importance to the user.
Text displayed on the screen is shown in monospace type.
complete titles of manuals.
indicates the first instance of terms defined either in the text, in the
glossary, or both.
vi
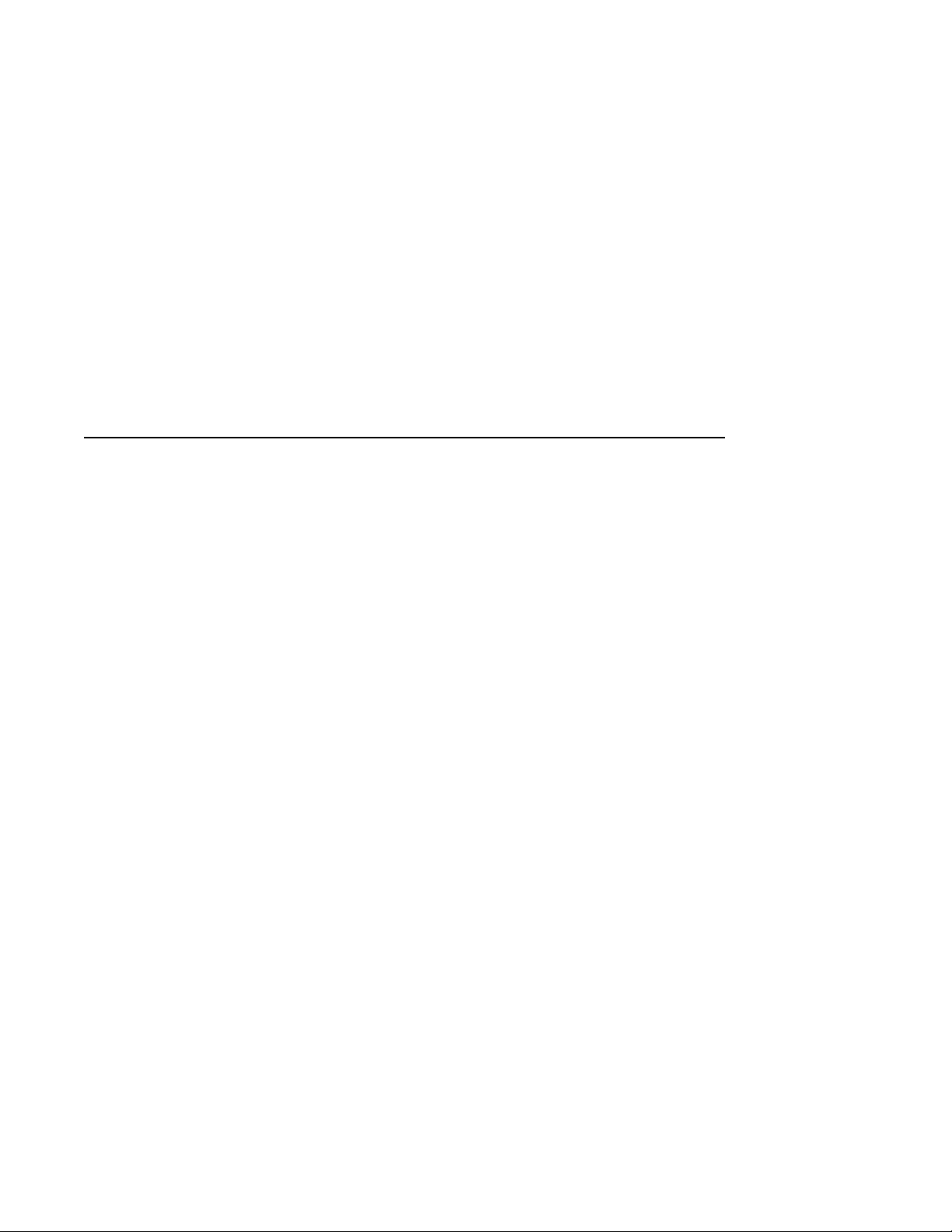
1
Troubleshooting and Diagnosing Problems
This chapter describes the troubleshooting procedures and diagnostic
commands that you can use to solve basic problems with the VAX 4000 Model
100 system. It contains information on the following subjects:
• Troubleshooting
• Diagnostic tests and commands
• Contacting Digital™ Services
It also lists the information that you must give to your Digital Services
representative and tells you where to find this information.
1.1 Troubleshooting
If a problem occurs, you must first make sure that all the cables, loopback
connectors, and terminators are correctly connected and that the connectors
are not damaged, for example, the pins may be broken or short-circuited.
Follow these steps:
1. Shut down the operating system following the procedures described in the
operating system documentation.
2. Turn off the console terminal and all the peripheral devices such as
printers and modems.
3. Turn off all the expansion boxes.
4. Turn off the system unit.
5. Check that the following cables, if installed, are correctly connected at both
ends and that the connectors are not damaged:
• Console terminal cable (linking the console terminal to the system unit)
• Console terminal power cord
• System unit power cord
• Expansion box SCSI cables
Troubleshooting and Diagnosing Problems 1–1
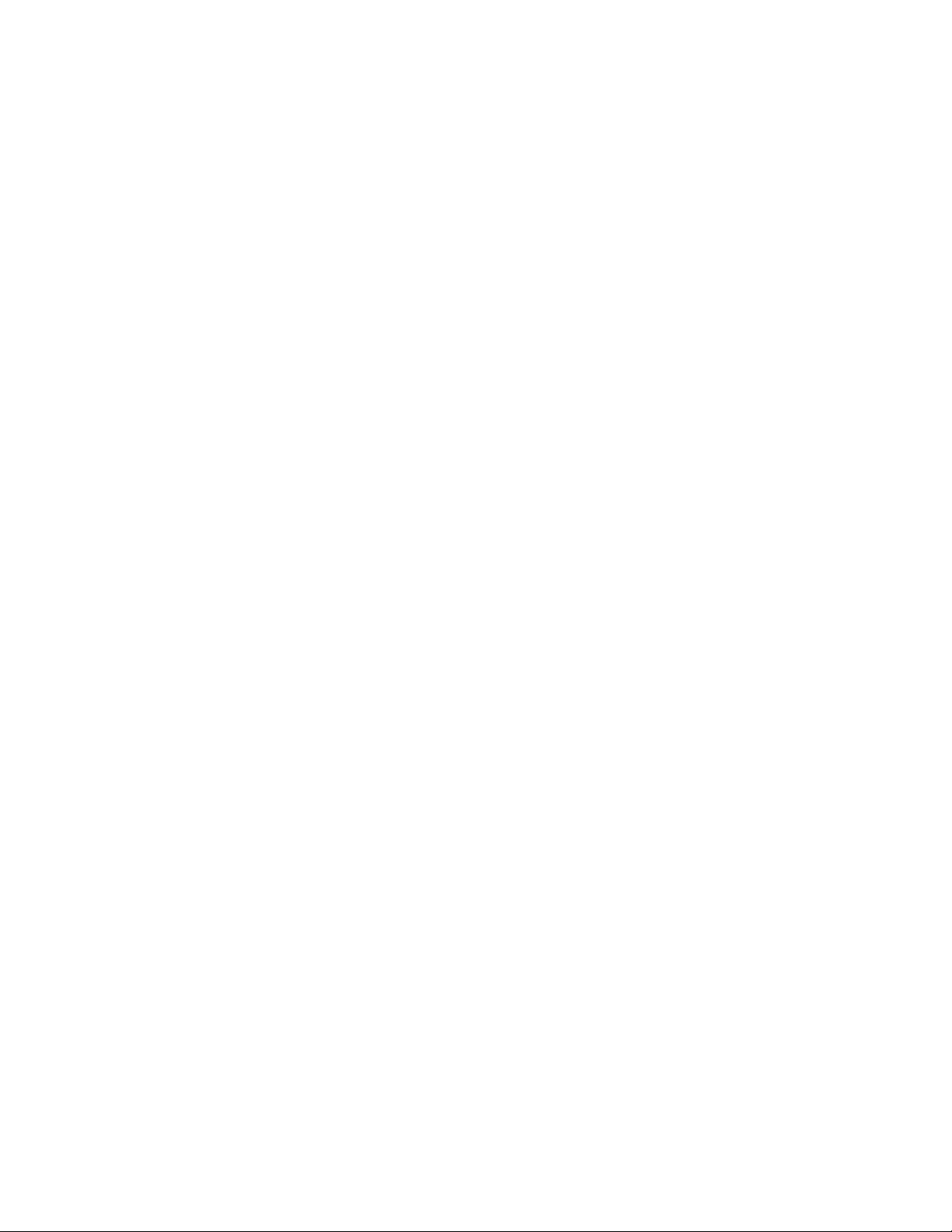
• Expansion box Q–bus cables
• Expansion box DSSI cable
• Expansion box power cords
• ThinWire™ Ethernet cable or standard Ethernet cable
6. Check that the following terminators, if installed, are correctly connected
and are not damaged:
• DSSI terminator
• SCSI terminator
• ThinWire Ethernet terminator (T-connector and two terminators)
If you have correctly followed steps 1 to 5, the on/off switches on all
the components are set to the off (O) position, and you have solved any
problems caused by incorrectly connected cables or terminators.
7. Set the on/off switches on the following equipment to the on ( |) position in
the following order:
a. Expansion boxes
b. Peripherals
c. Console terminal
d. System unit
The system responds with the power-up test display. If it does not, see
Section 1.1.1.
1.1.1 Using the Troubleshooting Table
Table 1–1 suggests the corrective actions for certain system problems. If you
have a problem with the system, follow these steps:
1. Write down the symptoms of the problem.
2. Check the Symptom column in Table 1–1 for a match.
3. Check the causes of the symptom in the Possible Cause column. If the
column lists more than one possible cause, check the possible causes and
their suggested solutions in the order listed.
4. Follow the advice in the Suggested Solution column.
5. See Section 1.3 if the problem persists.
1–2 Troubleshooting and Diagnosing Problems
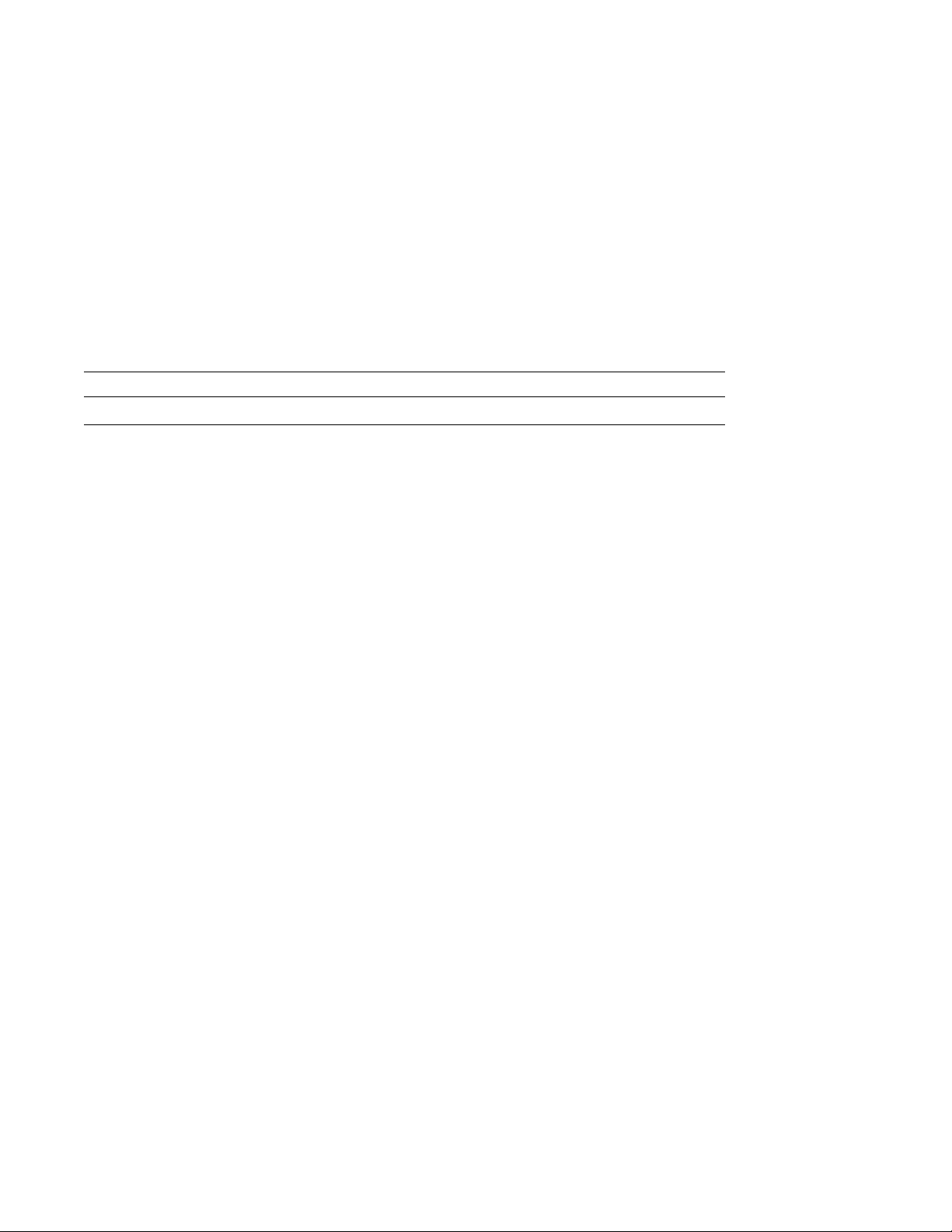
Table 1–1 Basic Troubleshooting
Symptom Possible Cause Suggested Solution
System Problems
The system unit fan is off
or the power light is off.
The power-up display does
not show after 20 seconds.
The power cord is not
connected. The power cord
may be faulty. The power
socket may not be working.
The overload protection
circuitry of the power
supply may have shut down
because of an abnormal
condition on the power line.
The power supply unit
(PSU) is faulty.
The console terminal is
plugged into port 0.
The power cord is not
connected. The power cord
may be faulty. The power
socket may not be working.
The terminal fuse may have
blown.
The terminal settings may
be incorrect.
The port to which the
terminal connects may be
faulty.
Make sure that all the power cords
are connected correctly at both
ends. Try a power cord that works
or test the power socket with an
appliance that works.
Turn the system off and then turn
it back on.
Contact your Digital Services
representative.
The console only functions via port
3. Move connection to port 3.
Make sure that all the power cords
are connected correctly at both
ends. Try a power cord that works
or test the power socket with an
appliance that works.
Replace the blown terminal fuse.
See the terminal documentation.
See the VAX 4000 Model 100
Operator Information manual for
the list of correct terminal settings.
See the terminal documentation
for information on setting up the
terminal.
Try connecting the terminal to
another system. If this solution
works, the port to which the
terminal was connected is faulty.
If the terminal still does not
operate, it is faulty. In either
case, contact your Digital Services
representative.
(continued on next page)
Troubleshooting and Diagnosing Problems 1–3
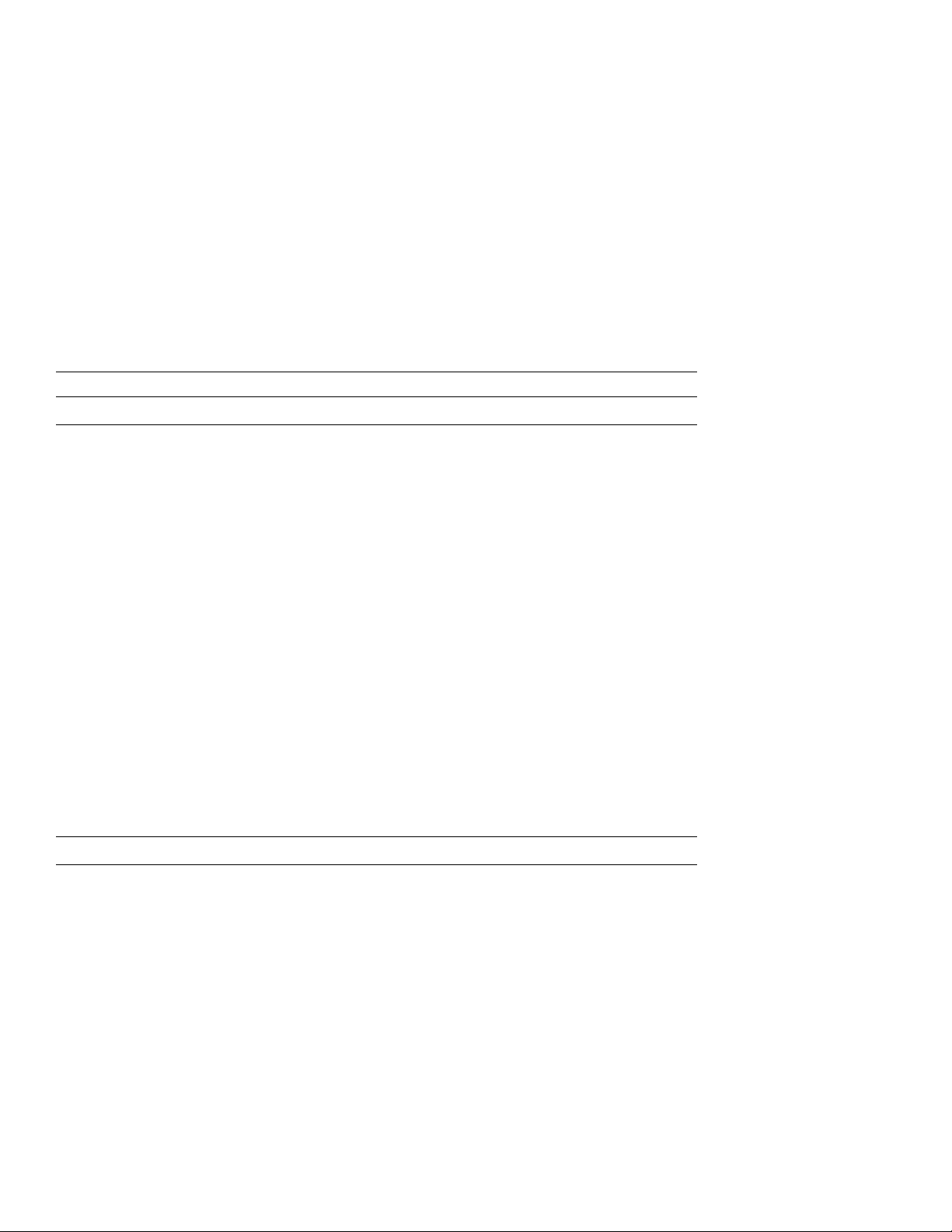
Table 1–1 (Cont.) Basic Troubleshooting
Symptom Possible Cause Suggested Solution
System Problems
The terminal cable may be
faulty.
The break/enable switch is
in the wrong position.
The power-up test display
contains unexpected
characters.
The system fails to boot the
operating system.
RRD42 Compact Disc Drive Problems
The drive does not accept
the caddy.
The eject button fails to
eject the caddy.
The terminal settings are
incorrect or the console
circuitry is faulty.
The system defaults are
incorrectly set.
The disc is upside-down in
the caddy or it is not placed
correctly in the caddy.
The eject button is disabled
by software.
The system does not have
power.
Connect the terminal cable and
the terminal to another system. If
the connected terminal works, the
console circuitry or MMJ connector
is faulty. Otherwise, the cable
is faulty. Contact your Digital
Services representative.
Turn off the system unit. Set the
break/enable switch to the down
position, then turn on the system
unit.
Make sure the terminal settings
are correct, then run the powerup test again. If the terminal is
set correctly, contact your Digital
Services representative.
Set the system defaults as
described in the VMS Factory
Installed Software User Guide,
then try booting the system again.
If the system still fails to boot,
contact your Digital Services
representative.
Remove the disc from the caddy
and reinsert it properly.
Reenable the eject button or
manually eject the caddy.
Set the system unit on/off switch to
the on (| ) position and press the
eject button again.
1–4 Troubleshooting and Diagnosing Problems
(continued on next page)
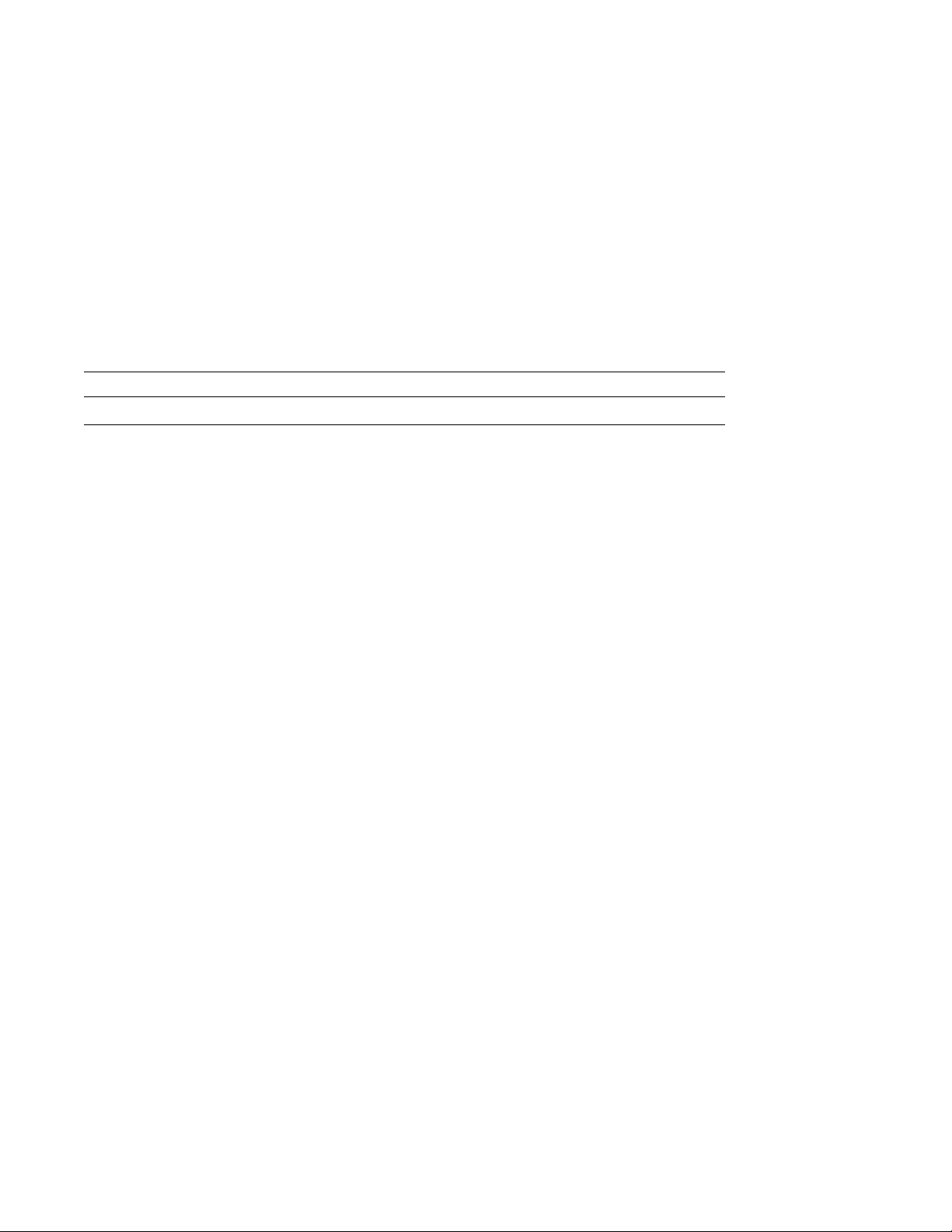
Table 1–1 (Cont.) Basic Troubleshooting
Symptom Possible Cause Suggested Solution
TZ30 Tape Drive Problems
The TZ30 green LED
flashes rapidly.
The TZ30 does not operate. The drive does not contain
The operate lever does not
slide.
The operate lever does not
lock.
The tape does not load. Press and release the unload
The system cannot write to
the tape.
The data read from the tape
cartridge is corrupted.
The tape does not eject. The tape is not rewound.
The drive mechanism is
faulty or the tape cartridge
is damaged.
a tape cartridge.
The tape cartridge is in use. Wait for the green LED to turn
The tape cartridge is not
inserted correctly.
The write-protect switch
is in the write-protect
position.
The tape drive head may be
dirty.
The operate lever is in the
lock position.
Press and release the unload button
to clear the fault. If the LED
continues to flash, do not try to
remove the tape cartridge or use
the tape drive. Contact your Digital
Services representative.
Insert the tape cartridge and press
the unload button.
on and try again. If the problem
persists, do not use the drive.
Contact your Digital Services
representative.
Reinsert the tape cartridge. If
the problem persists, contact your
Digital Services representative.
button. Wait for the green LED
to turn on before sliding the lever
and removing the tape. If the
LED flashes, contact your Digital
Services representative.
If the write-protect LED is on,
remove the tape, reset the switch
and try writing to the tape again. If
the problem persists, contact your
Digital Services representative.
See the VAX 4000 Model 100
Operator Information manual for
information on cleaning the drive
head.
Follow the procedure for removing
a tape from the TZ30 described in
the VAX 4000 Model 100 Operator
Information manual.
(continued on next page)
Troubleshooting and Diagnosing Problems 1–5
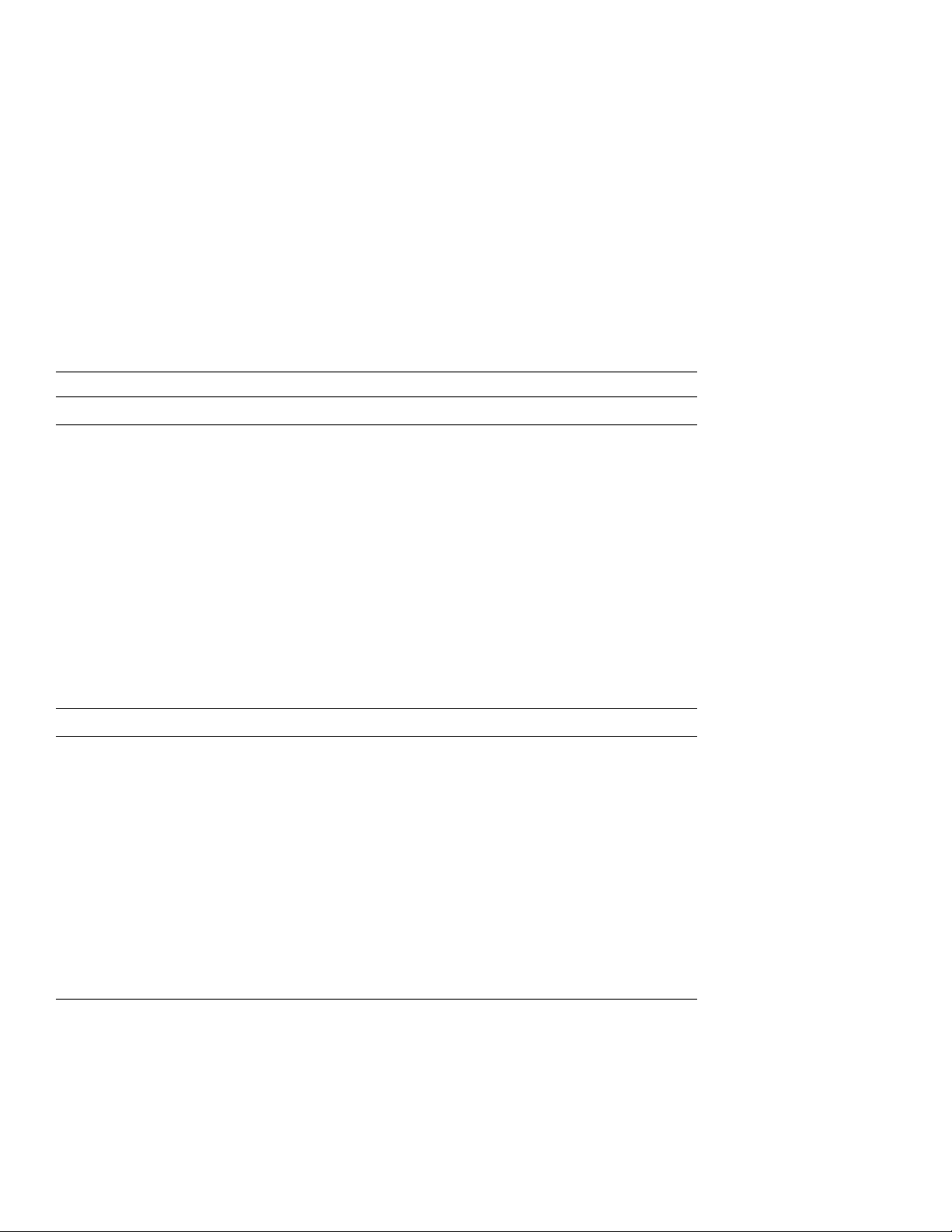
Table 1–1 (Cont.) Basic Troubleshooting
Symptom Possible Cause Suggested Solution
TLZ06 Cassette Tape Drive Problems
The system cannot write to
the cassette tape.
The write-protect LED
flashes.
The data read from the
cassette tape is corrupted.
TZK10 Quarter Inch Cartridge (QIC) Tape Drive Problems
The data read from the QIC
tape is corrupted.
The system cannot write to
the QIC tape.
The system cannot read
from or write to the QIC
tape.
The write-protect switch
is in the write-protect
position.
The cassette tape is not
loaded.
The tape drive heads are
dirty or the tape is worn.
The tape drive heads may
be dirty.
The drive head is dirty. Clean the drive head. See the
The write-protect switch
is in the write-protect
position.
The QIC tape may be faulty. Remove the QIC tape. If the amber
If the write-protect LED is on,
remove the tape, reset the switch
and try writing to the tape again. If
the problem persists, contact your
Digital Services representative.
Load the cassette tape.
Clean the drive heads (see the
VAX 4000 Model 100 Operator
Information manual). If that
doesn’t work, use a new tape.
See the VAX 4000 Model 100
Operator Information manual for
information on cleaning the drive
head.
VAX 4000 Model 100 Operator
Information manual.
Remove the QIC tape, reset the
switch and try writing to the QIC
tape again. If the problem persists,
contact your Digital Services
representative.
LED turns off when you remove
the QIC tape, the tape is probably
faulty. Try a different QIC tape.
If the amber LED stays on or if
the problem persists, contact your
Digital Services representative.
1–6 Troubleshooting and Diagnosing Problems
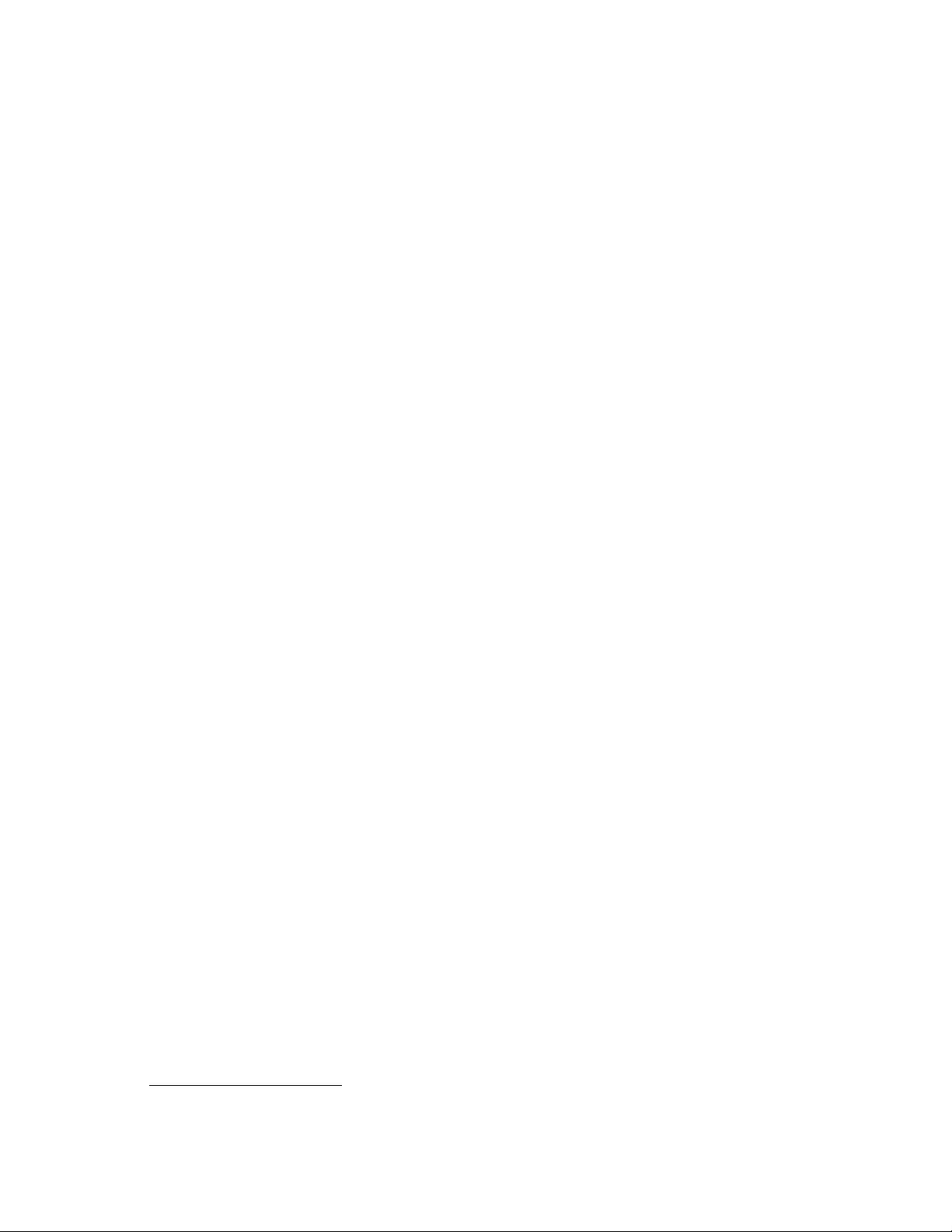
1.2 Diagnostic Tests and Commands
There are a number of diagnostic tests and commands that can help you to
isolate a problem with the system unit. These tests and commands are as
follows:
• Power-up tests
• Self-tests
• Configuration display
• Error display
The following sections describe these tests and commands.
1
1
1
1
You can use these tests and commands in privileged console mode only if the console
security feature is enabled and the password is set. See the VAX 4000 Model 100
Customer Technical Information manual for information on the console security
feature.
Troubleshooting and Diagnosing Problems 1–7

1.2.1 Power-Up Tests
The system runs the power-up tests each time you turn on the system. If the
system passes the tests, it responds with a display similar to the following
example:
KA52-A V1.1, VMB 2.14
!
Performing normal system tests.
72..71..70..69..68..67..66..65..64..63..62..61..60..59..58..57..
56..55..54..53..52..51..50..49..48..47..46..45..44..43..42..41..
"
40..39..38..37..36..35..34..33..32..31..30..29..28..27..26..25..
24..23..22..21..20..19..18..17..16..15..14..13..12..11..10..09..
08..07..06..05..04..03..
Tests completed.
>>>
$
!
Central Processing Unit (CPU) Name, Firmware Version Number, and
#
Virtual Memory Boot (VMB) Version Number
"
Read-Only Memory (ROM) based diagnostics countdown
#
Status Message
$
Console Prompt
1–8 Troubleshooting and Diagnosing Problems
 Loading...
Loading...