Digital Equipment LG plus Series Operator's Manual
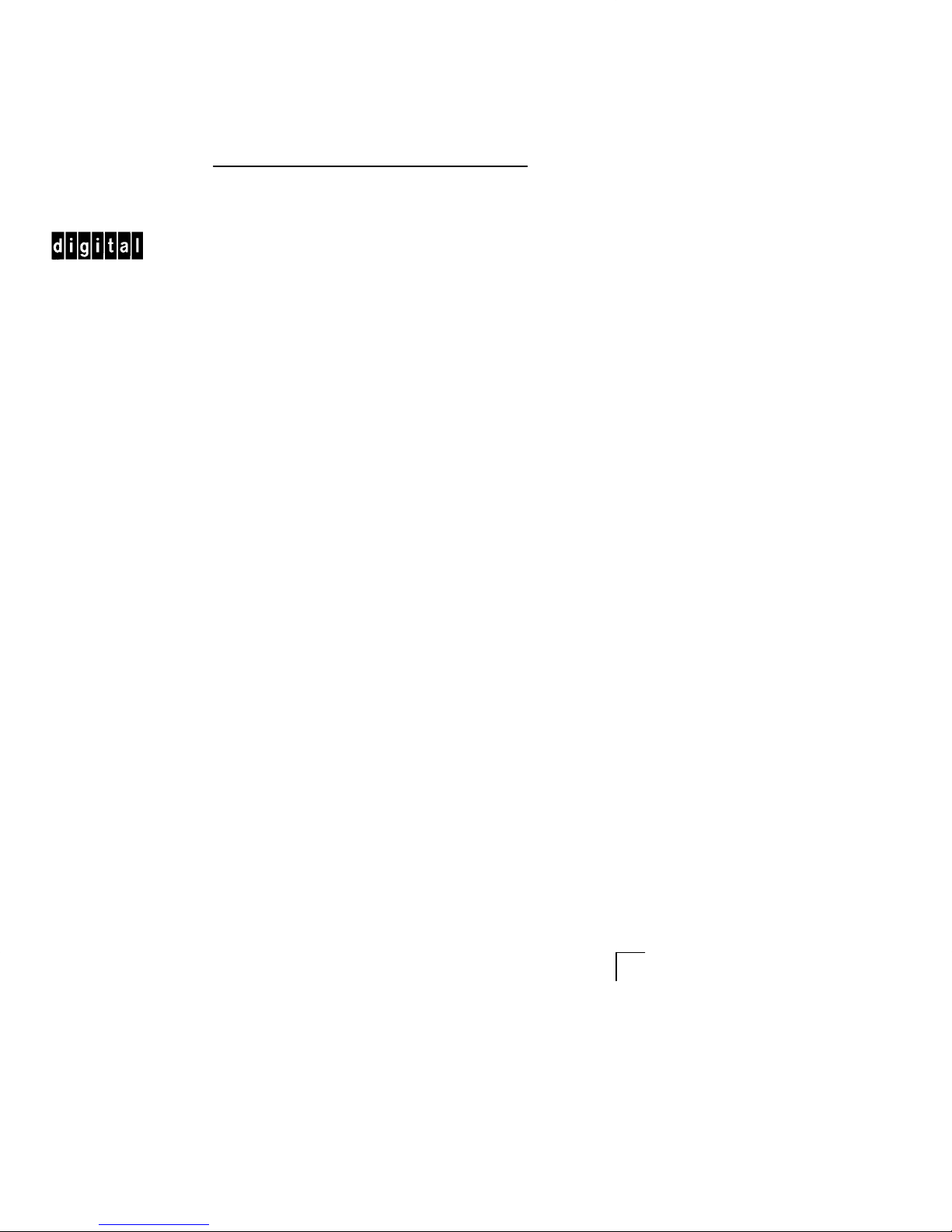
plus
LG
Series
Text and Graphics Printer
TM
Operator’s Guide
Order Number: EK–LGPLE–OG, Rev. A
Digital Equipment Corporation
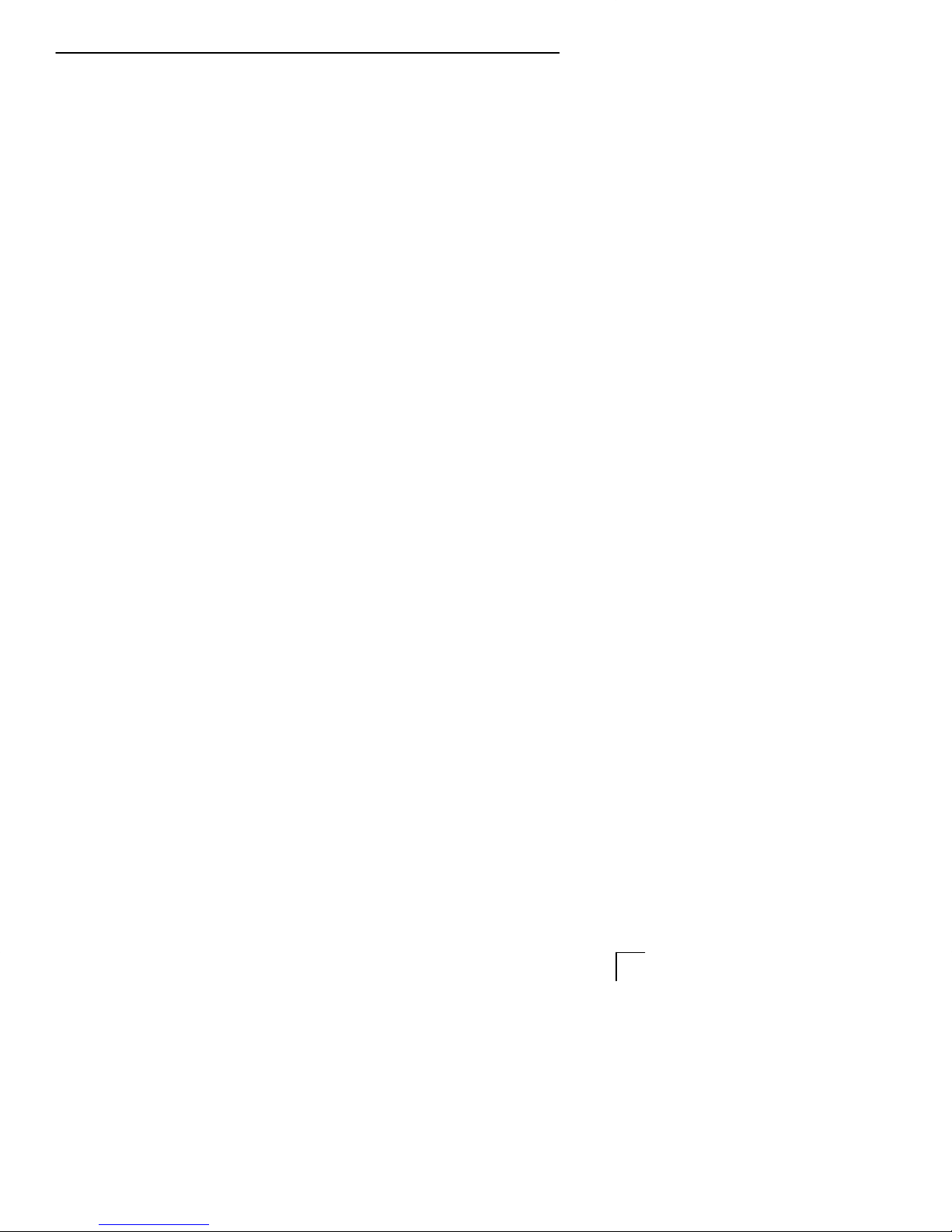
FCC Notice
This equipment has been tested and found to comply with the limits of a Class A
digital device, pursuant to Part 15 of the FCC Rules. These limits are designed to
provide a reasonable protection against harmful interference when the equipment
is operated in a commercial environment. This equipment generates, uses, and
can radiate radio frequency energy and, if not installed and used in accordance
with the instruction manual, may cause harmful interference to radio
communications.
Operation of this equipment in a residential area is likely to cause harmful
interference, in which case the user will be required to correct the interference at
his own expense.
Any changes or modifications not expressly approved by the manufacturer could
void the user’s authority to operate the equipment.
Installing this equipment in an FCC Level B product results in an FCC Level A
Composite System as defined in the FCC Rules and Regulations.
Canadian Department of Communications compliance statement:
This equipment does not exceed Class A limits per radio noise emissions for
digital apparatus as set out in the Radio Interference Regulation of the Canadian
Department of Communications. Operation in a residential area may cause
unacceptable interference to radio and TV reception requiring the owner or
operator to take whatever steps are necessary to correct the interference.
Avis de conformite aux normes du ministere des
Communications du Canada:
Cet equipment ne depasse pas les limites de Classe A d’emission de bruits
radioelectriques pour les appareils numerriques tells que perscrites par le
Reglement sur le brouillage radioelectriques etabli par le ministere des
Communications du Canada. L’exploitation faite en milieu residentiel peut
entrainer le brouillage des receptions radio et tele, ce qui obligerait le proprietaire
ou l’operateur a prendre les dispositions necessarires pour en eliminer les cause.
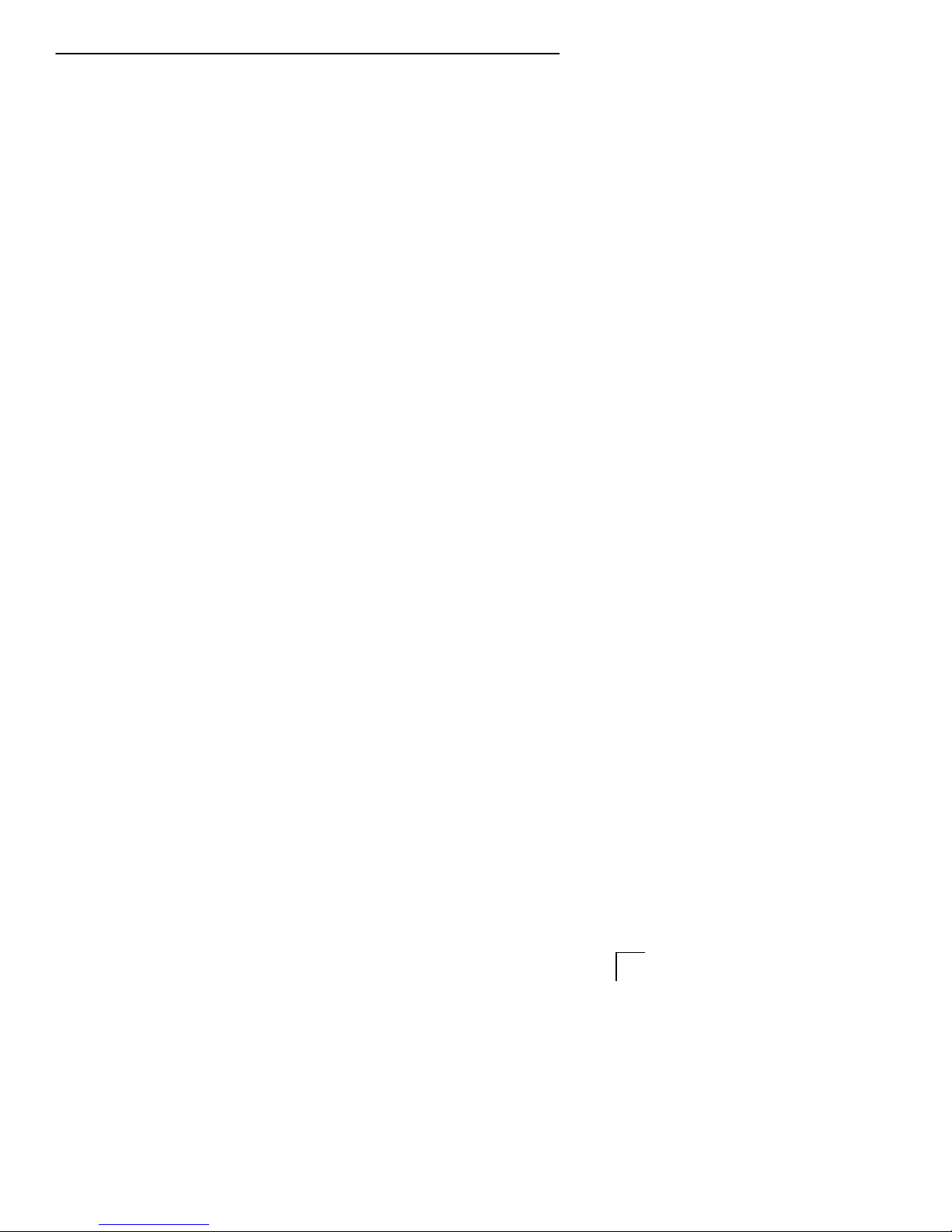
notices
European Directive.
This product is in conformity with the protection requirements of the EC Council
Directive 89/336/EEC on the approximation of the Laws of the Member States
relating to electromagnetic compatibility .
All Rights Reserved. December 1995.
Digital Equipment Corporation makes no representations that the use of its
products in the manner described in this publication will not infringe on existing or
future patent rights, nor do the descriptions contained in this publication imply the
granting of licenses to make, use, or sell equipment or software in accordance
with the description.
Possession, use, or copying of the software described in this publication is
authorized only pursuant to a valid written license from Digital or an authorized
sublicensor.
Digital Equipment Corporation 1995. Printed in U.S.A.
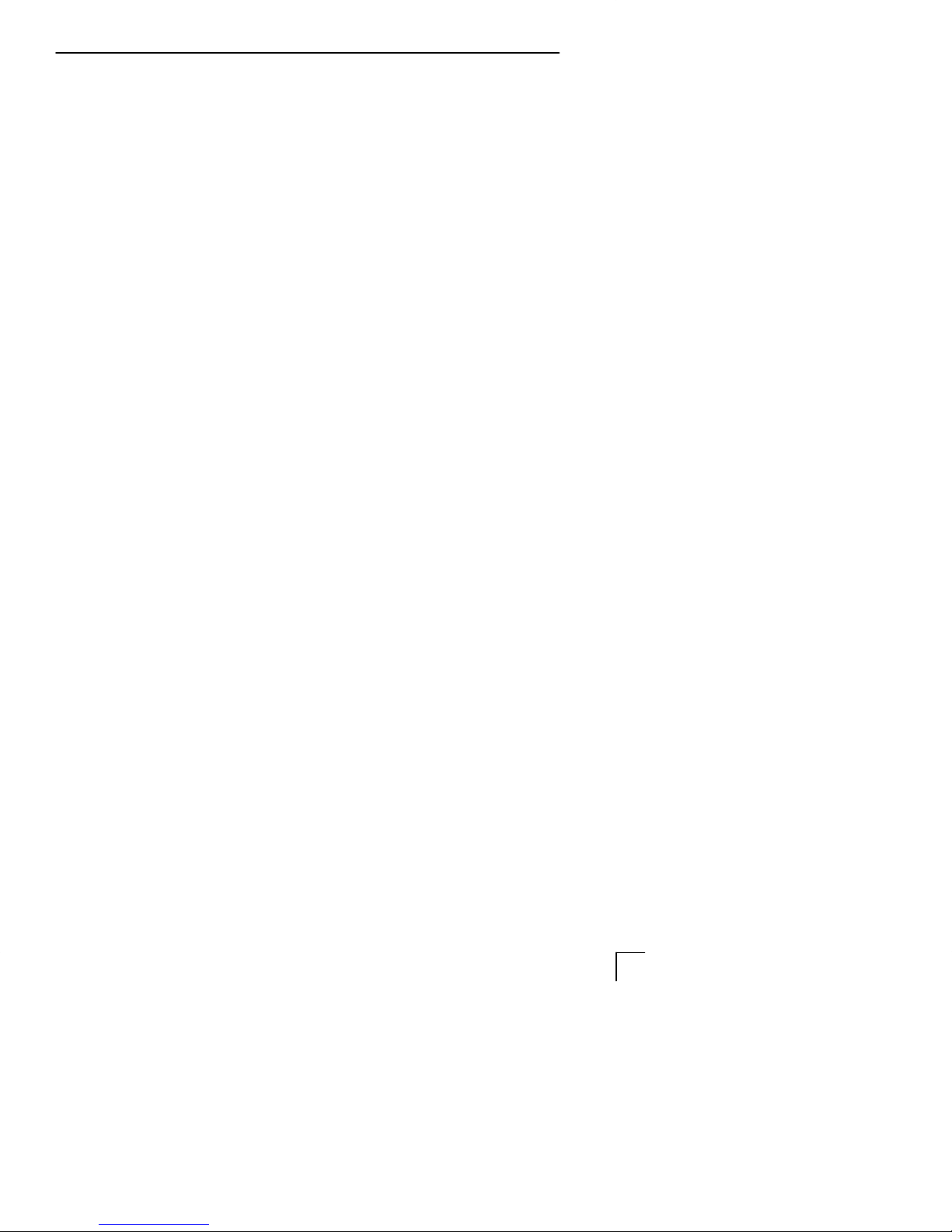
Trademarks and Service Marks
The following are trademarks of Digital Equipment Corporation: DEClaser,
DECnet, DECserver, OpenVMS, PrintServer, ThinWire, ULTRIX, VAX, and the
DIGITAL logo.
PostScript
registered in certain jurisdictions. AppleTalk, LocalTalk, LaserWriter, and
Macintosh are registered trademarks of Apple Computer, Inc. Microsoft, MS,
MS–DOS, and Windows NT are registered trademarks of Microsoft Corporation.
Centronics is a trademark of Centronics Data Computer Corporation. IBM is a
registered trademark and IBM PC/A T is a trademark of International Business
Machines Corporation.
All other trademarks and registered trademarks are the property of their
respective holders.
TM
is a trademark of Adobe Systems Incorporated, which may be

About this Operator's Guide
Digital wants you to feel comfortable
using the LG
guide. This book has been designed to
meet the needs of all users, from
beginners to those experienced with line
matrix printers.
Follow the directions in this guide along
with those in your
avoid injury to you and damage to the
printer.
This guide is divided into three sections:
Basic Operating Procedures — gives an
overview of the control panel and provides
procedures for loading paper and ribbon.
Configuration — provides procedures for
using the control panel to save, modify , and
delete configurations.
Troubleshooting — gives instructions
for clearing paper jams, cleaning
components, and troubleshooting.
plus
Series Printer and this
Setup Guide
in order to
LG
plus
Series Printer
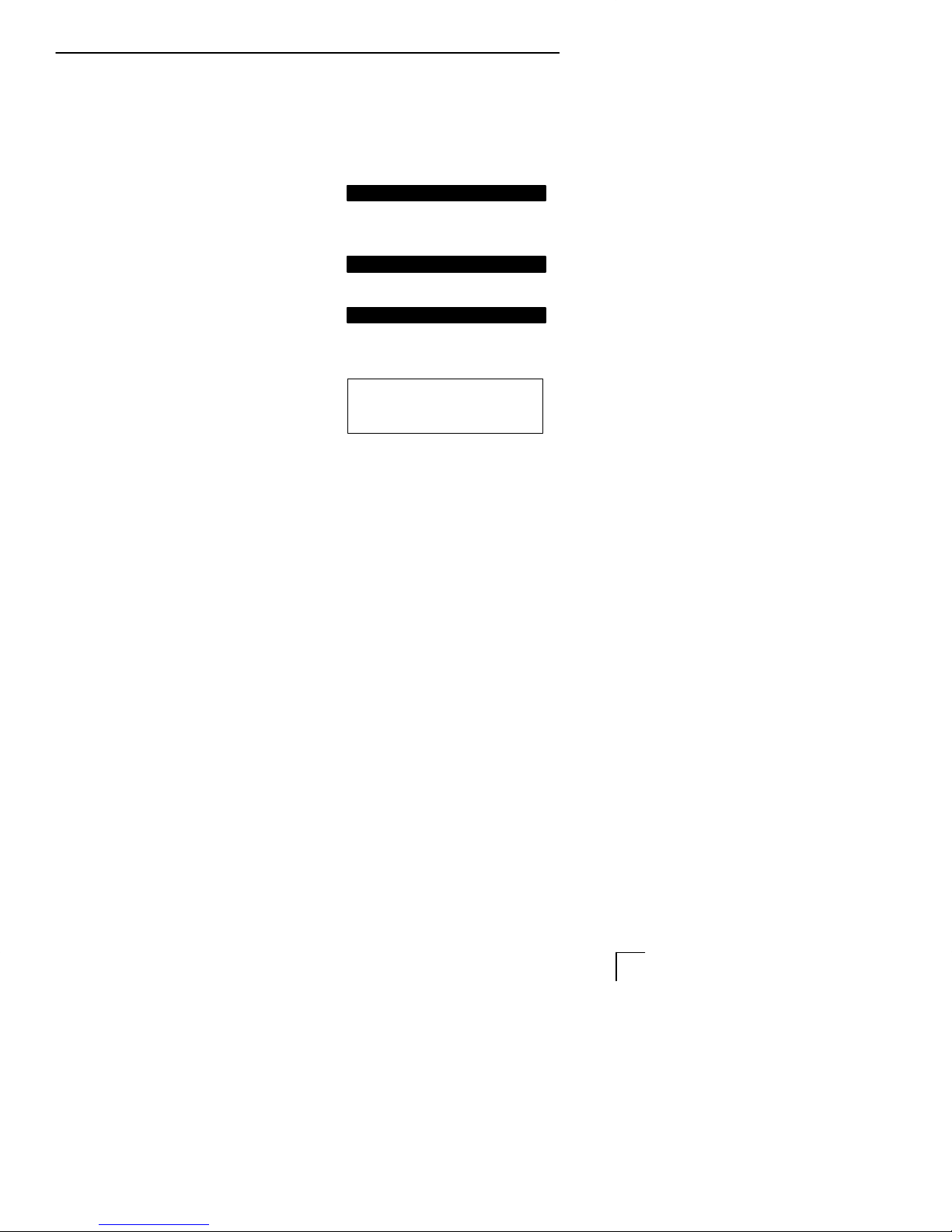
about this operator's guide
Conventions
Warnings, Cautions, and Notes
Warnings provide information about
conditions that could harm you or damage
the printer.
Cautions provide information about
conditions that could damage the printer.
Notes provide supplemental information
that could affect printer operation or use.
Message Display
These boxes show display messages as
they appear on the printer.
OFFLINE
CONFIG. CONTROL

Table of Contents
BASIC OPERATING PROCEDURES
Powering On the Printer 2. . . . . . . . . . . . . . . . . . . . . . . . . . . . . . . . . . . . . . . . . . . .
Using the Control Panel 4. . . . . . . . . . . . . . . . . . . . . . . . . . . . . . . . . . . . . . . . . . . .
Loading Paper 19. . . . . . . . . . . . . . . . . . . . . . . . . . . . . . . . . . . . . . . . . . . . . . . . . . .
Setting Top-of-Form 23. . . . . . . . . . . . . . . . . . . . . . . . . . . . . . . . . . . . . . . . . . . . . . .
Reloading Paper 26. . . . . . . . . . . . . . . . . . . . . . . . . . . . . . . . . . . . . . . . . . . . . . . . .
Unloading Paper 30. . . . . . . . . . . . . . . . . . . . . . . . . . . . . . . . . . . . . . . . . . . . . . . . .
Replacing the Ribbon 32. . . . . . . . . . . . . . . . . . . . . . . . . . . . . . . . . . . . . . . . . . . . .
Canceling a Print Job 36. . . . . . . . . . . . . . . . . . . . . . . . . . . . . . . . . . . . . . . . . . . . .
CONFIGURATION
Configurations and Parameters 38. . . . . . . . . . . . . . . . . . . . . . . . . . . . . . . . . . . . .
Saving Configurations 44. . . . . . . . . . . . . . . . . . . . . . . . . . . . . . . . . . . . . . . . . . . . .
Printing Configurations 46. . . . . . . . . . . . . . . . . . . . . . . . . . . . . . . . . . . . . . . . . . . .
Loading Configurations 48. . . . . . . . . . . . . . . . . . . . . . . . . . . . . . . . . . . . . . . . . . . .
Deleting Configurations 50. . . . . . . . . . . . . . . . . . . . . . . . . . . . . . . . . . . . . . . . . . . .
The Power–Up Configuration 52. . . . . . . . . . . . . . . . . . . . . . . . . . . . . . . . . . . . . . .
TROUBLESHOOTING
Clearing Paper Jams 56. . . . . . . . . . . . . . . . . . . . . . . . . . . . . . . . . . . . . . . . . . . . .
Cleaning the Printer 59. . . . . . . . . . . . . . . . . . . . . . . . . . . . . . . . . . . . . . . . . . . . . .
Solving Print Quality Problems 62. . . . . . . . . . . . . . . . . . . . . . . . . . . . . . . . . . . . .
Fault Messages 64. . . . . . . . . . . . . . . . . . . . . . . . . . . . . . . . . . . . . . . . . . . . . . . . . .
T able of Contents
i
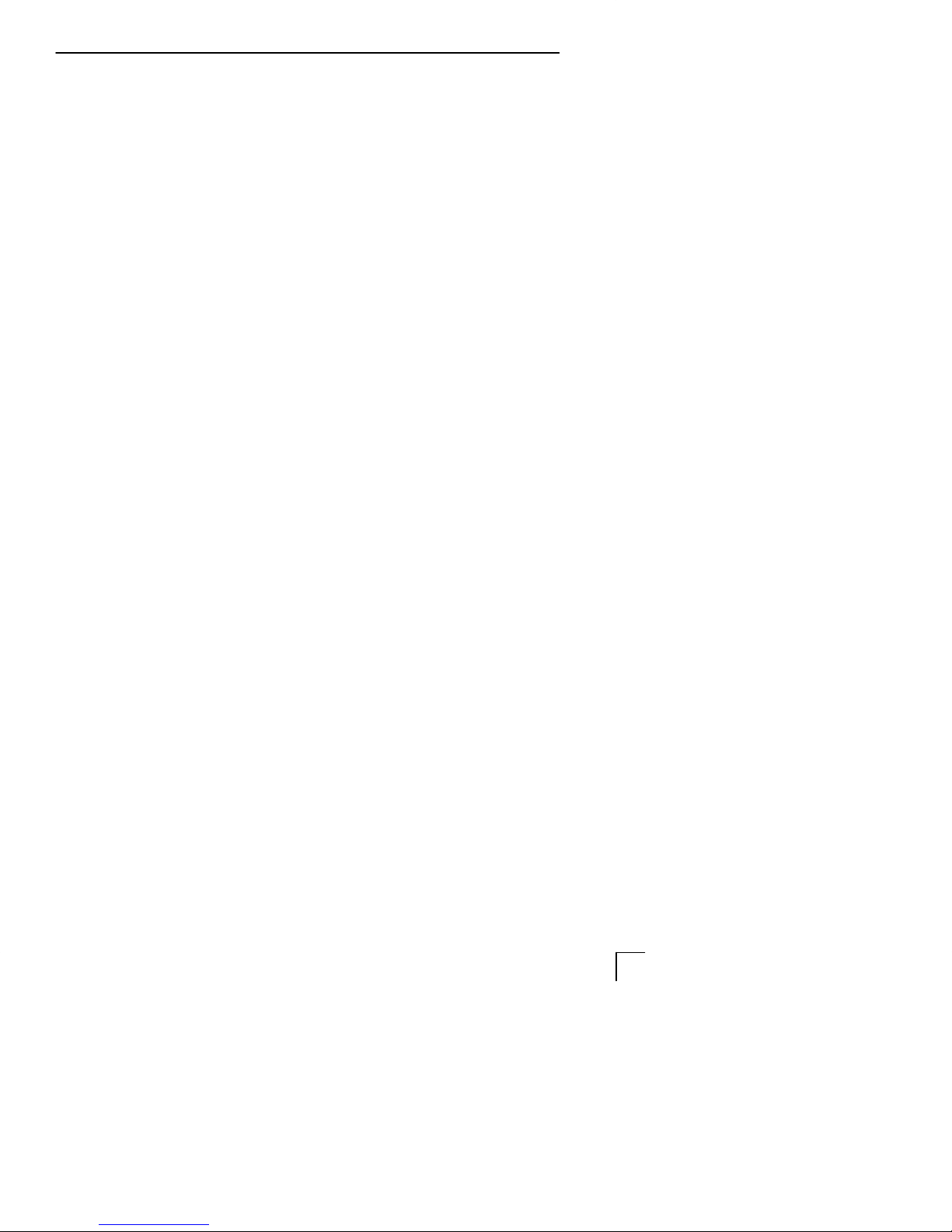
ii T able of Contents
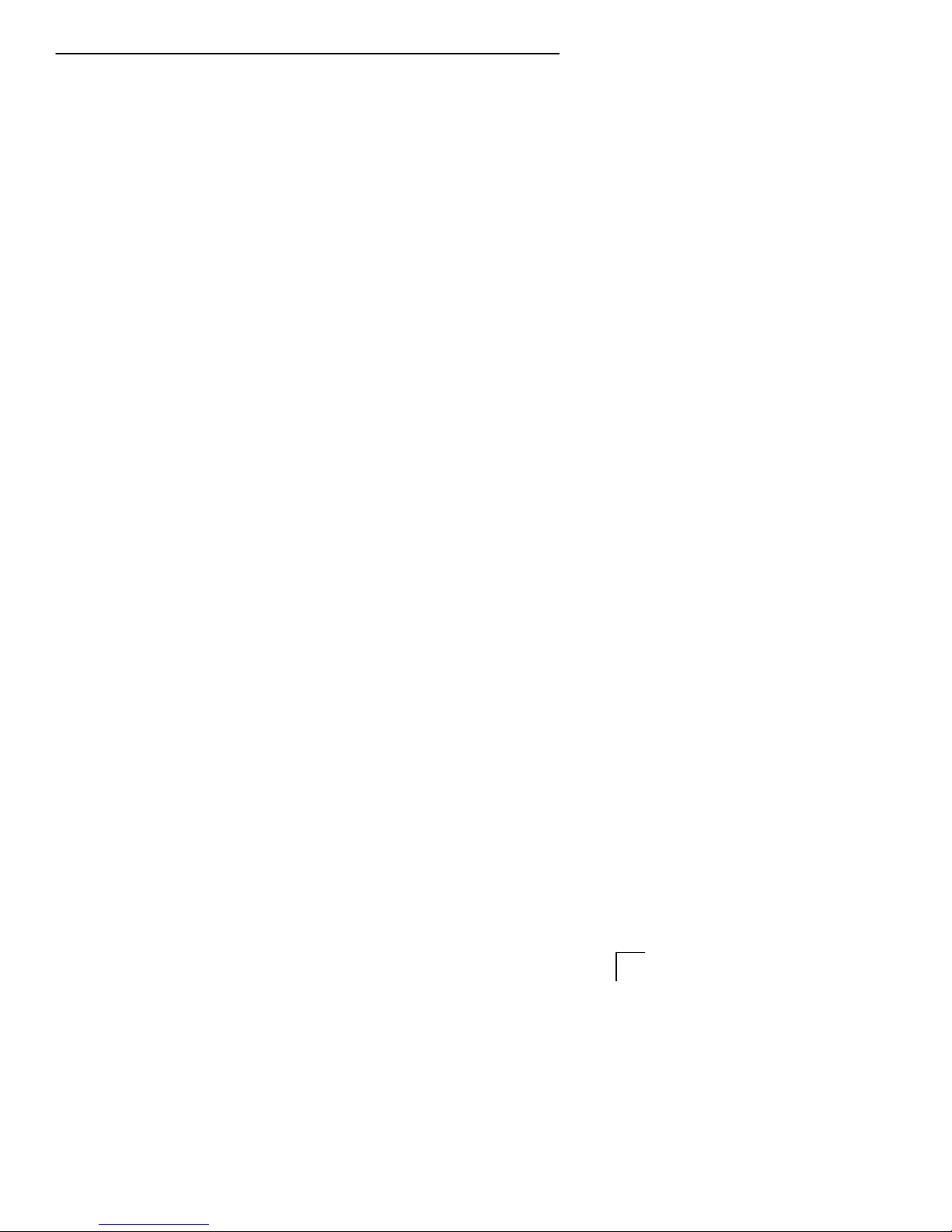
BASIC OPERATING PROCEDURES
♦ Powering on the Printer 2
♦ Using the Control Panel 4
♦ Loading Paper 19
♦ Setting Top-of-Form 23
♦ Reloading Paper 26
♦ Unloading Paper 30
♦ Replacing the Ribbon 32
♦ Canceling a Print Job 36
1Operator’s Guide
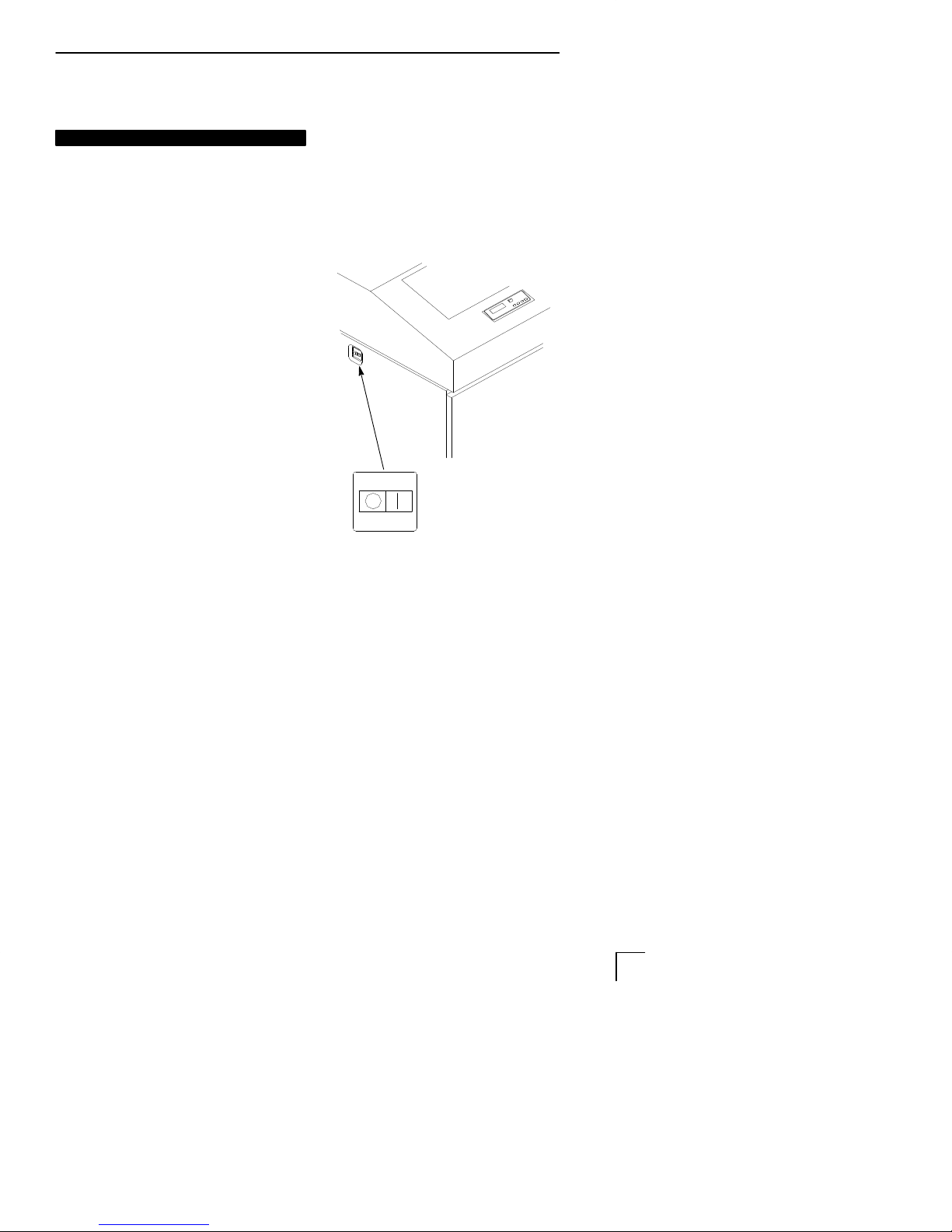
Powering On the Printer
warning
Before powering on the printer, make sure
it is plugged into the appropriate power
source.
Refer to the “Select a Site” section in
Chapter 2 of the Setup Guide for
information on proper power sources.
The power switch is located at the
top left side of the cabinet.
Push the On (|) switch to power on
the printer. Push the Off (O) switch
to power off the printer .
Off On
2 Operator’s Guide
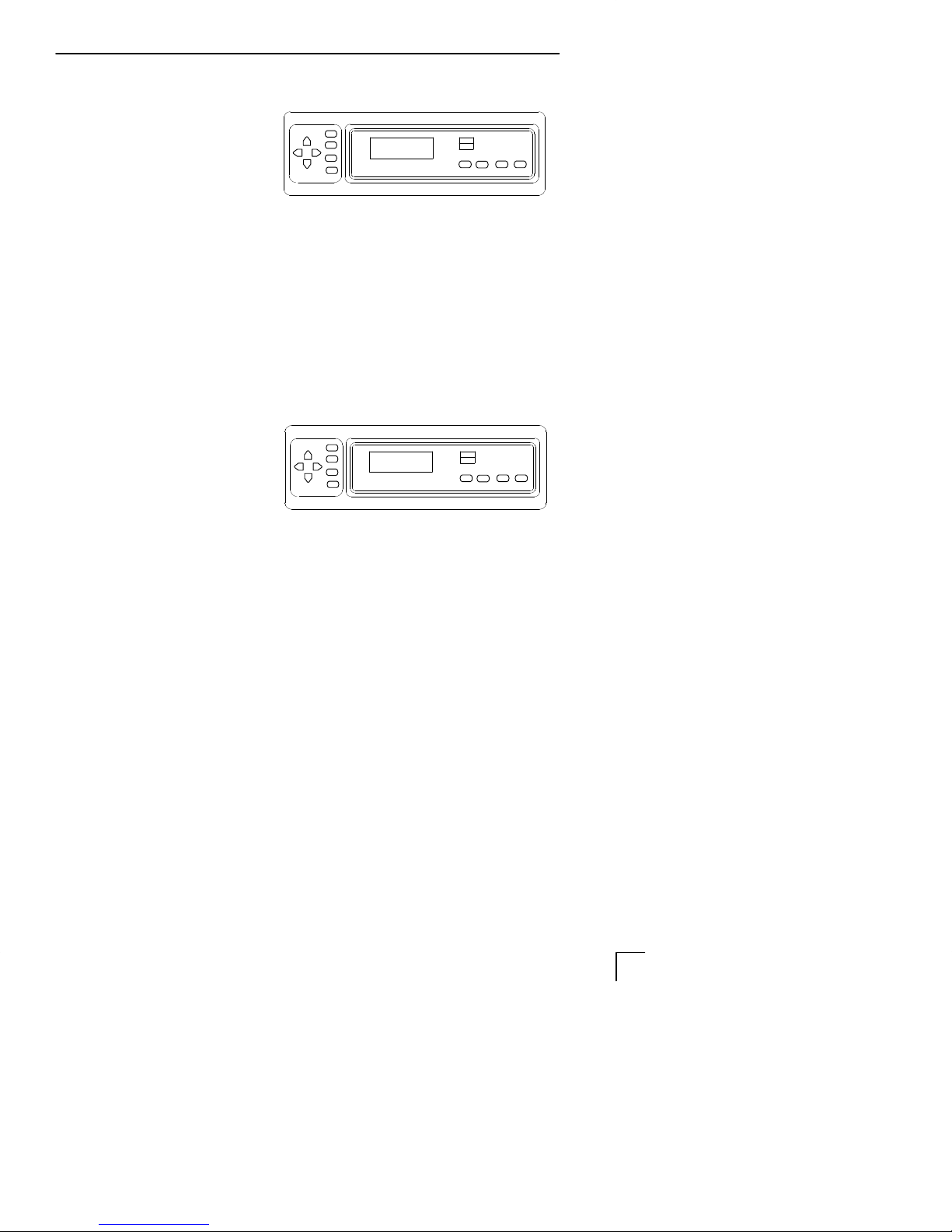
When you power on the printer,
the printer executes a
power-on self-test. The
message “Testing Hardware
Please Wait” displays. When
the self–test completes, the
message “Diagnostics Passed”
displays. Once the software
has initialized successfully, the
status indicator lights to
indicate the printer is online
and an online message
appears in the display , followed
by the name of the active
emulation (the default is LG).
If there is a fault during the
self-test, the status indicator
flashes and a specific fault
message appears on the
display (such as “LOAD
P APER”). See page 64 for
information on Fault Messages.
ONLINE
LG
LOAD PAPER
3Operator’s Guide
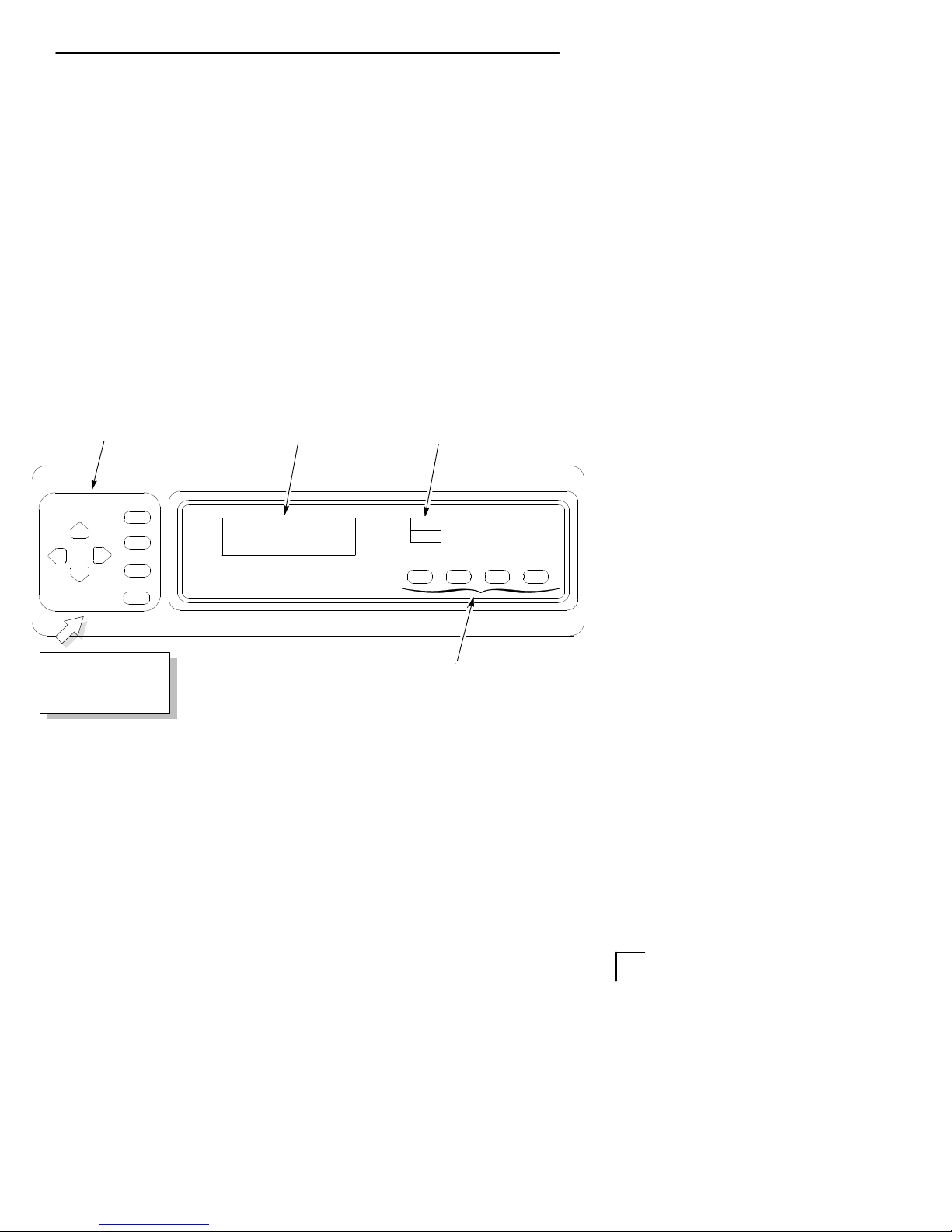
Using the Control Panel
Use the control panel to perform routine
operations such as:
• Placing the printer in the online or
offline mode
• Advancing or retracting the paper, and
setting the top–of–form
• Clearing fault conditions
• Configuring the printer
• Running printer self-tests
Control Panel Layout
Secondary Keys
UP
DOWN
RAISE PRINTER
COVER TO ACCESS
THESE SWITCHES
CLEAR
R/S
NEXTPREV
SET TOF
ENTER
Message Display
The printer’s operating modes, message
display , status indicator, and control panel
keys are described on the following pages.
Status Indicator
ON LINE FF VIEWLF
Primary Keys
4 Operator’s Guide
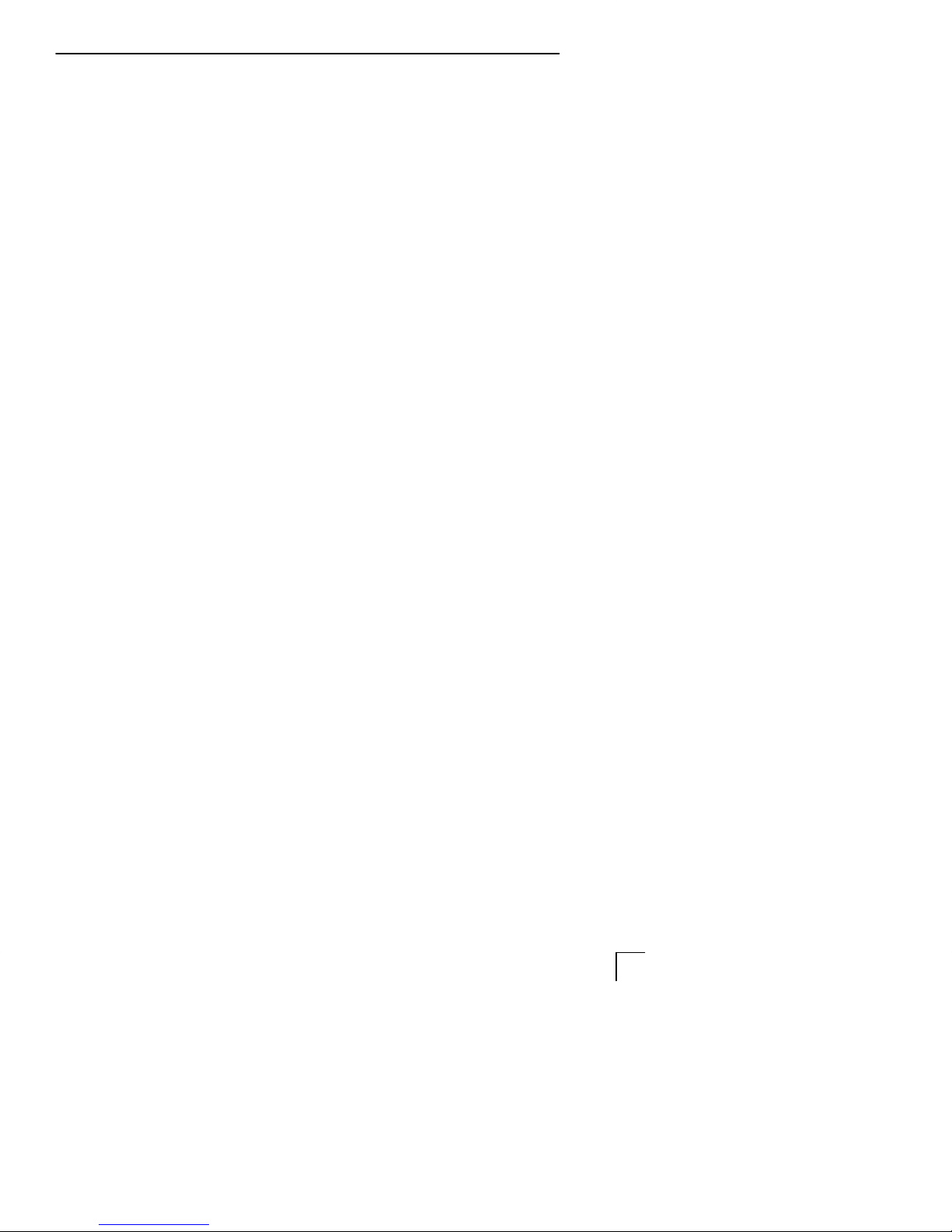
Operating Modes
The printer operates in one of three modes,
as described below:
• Online Mode — In online mode, the printer
can receive and print data sent from the
host. Pressing the ON LINE key toggles
the printer from offline to online mode. The
status indicator is lit in online mode.
• Offline Mode — In offline mode, you may
perform operator functions, such as
loading paper and setting top-of-form. You
may also traverse the printer’s
configuration menus. Pressing the ON
LINE key toggles the printer from online to
offline mode. The status indicator is off in
offline mode.
• Fault Mode — a fault condition exists that
must be cleared before printing can
continue. In fault mode, the status indicator
is flashing, the alarm beeps three times,
and a descriptive fault message displays.
using the control panel
The current operating mode may be selected via
control panel keys, or may result from routine
operations such as powering on the printer. The
current operating mode is frequently indicated as
part of the printer display message.
5Operator’s Guide
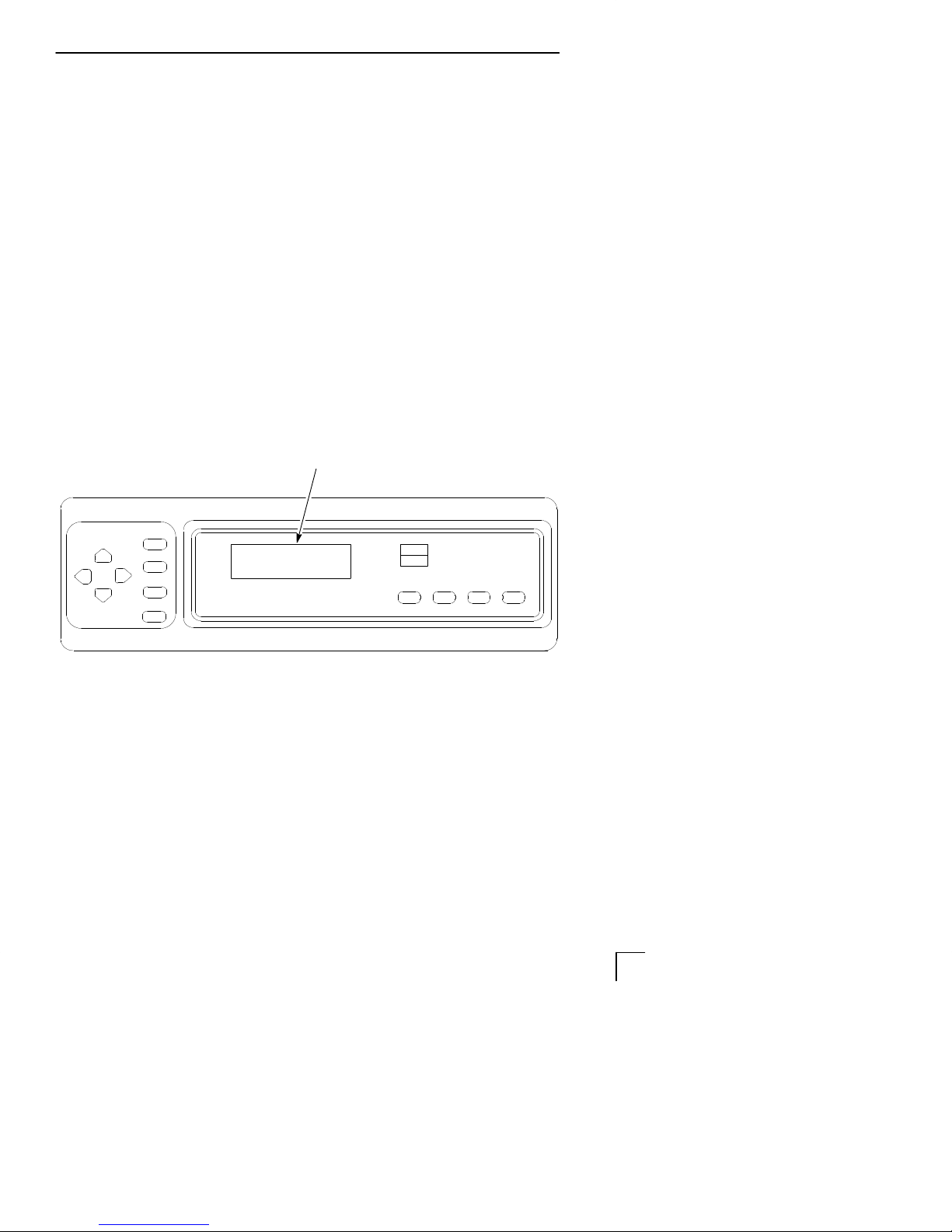
using the control panel
Format Conventions
Messages, keys, and indicators are shown
as they appear on the control panel. Key
combinations are indicated with the plus (+)
sign. For example, “Press CLEAR+ENTER”
means to press the CLEAR key and the
ENTER key at the same time.
Message Display
Function Displays operating modes,
menu options, and fault
messages.
Message Display
ONLINE
LG
6 Operator’s Guide
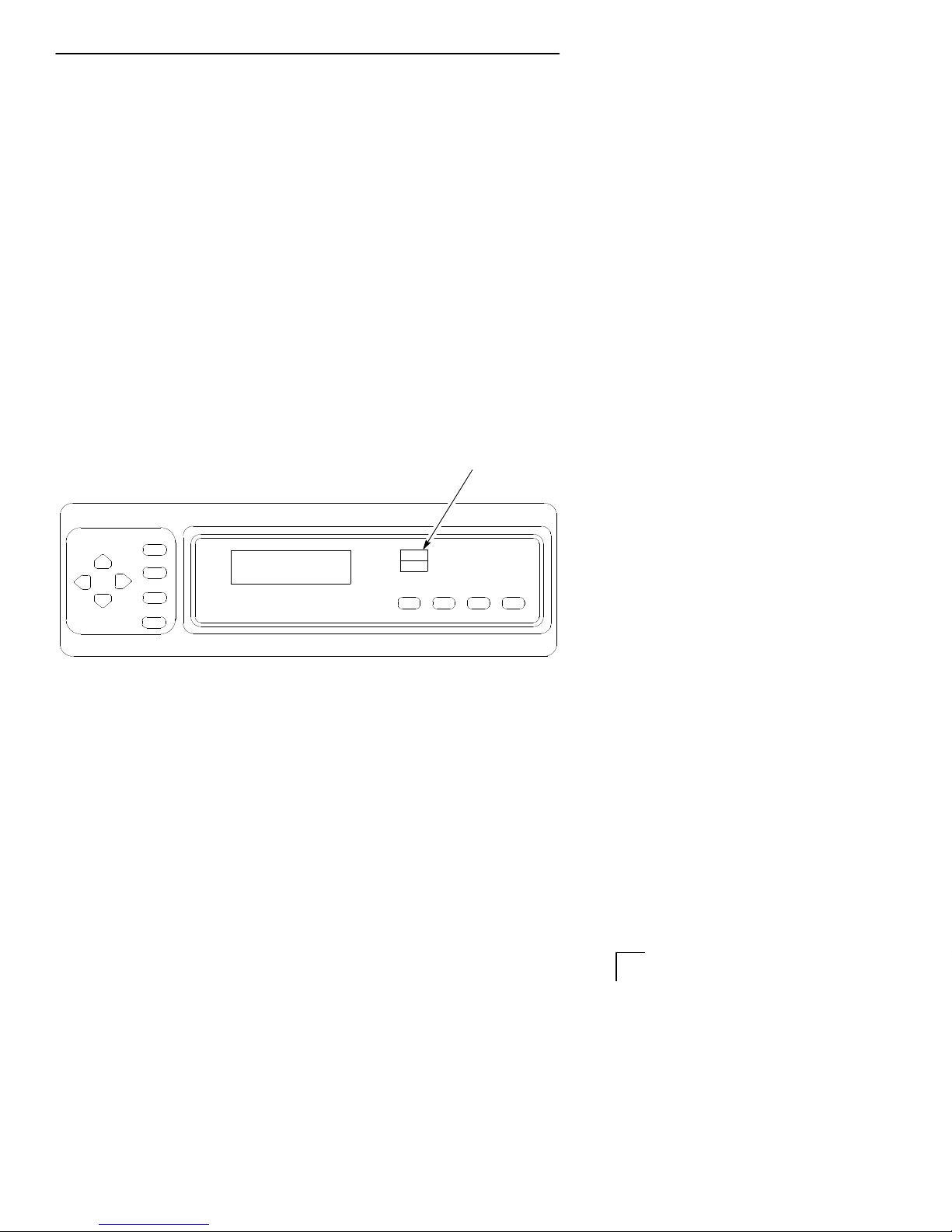
Status Indicator
The status indicator indicates the printer’s
operating mode, as follows:
•
On
— Status indicator illuminates
continuously when the printer is in
online mode.
•
Off
— Status indicator is off when the
printer is in offline mode.
•
Flashing —
fault condition exists and the printer is
in Fault mode. An error message will
generally display that describes the
error condition.
Status indicator flashes if a
using the control panel
Status Indicator
7Operator’s Guide
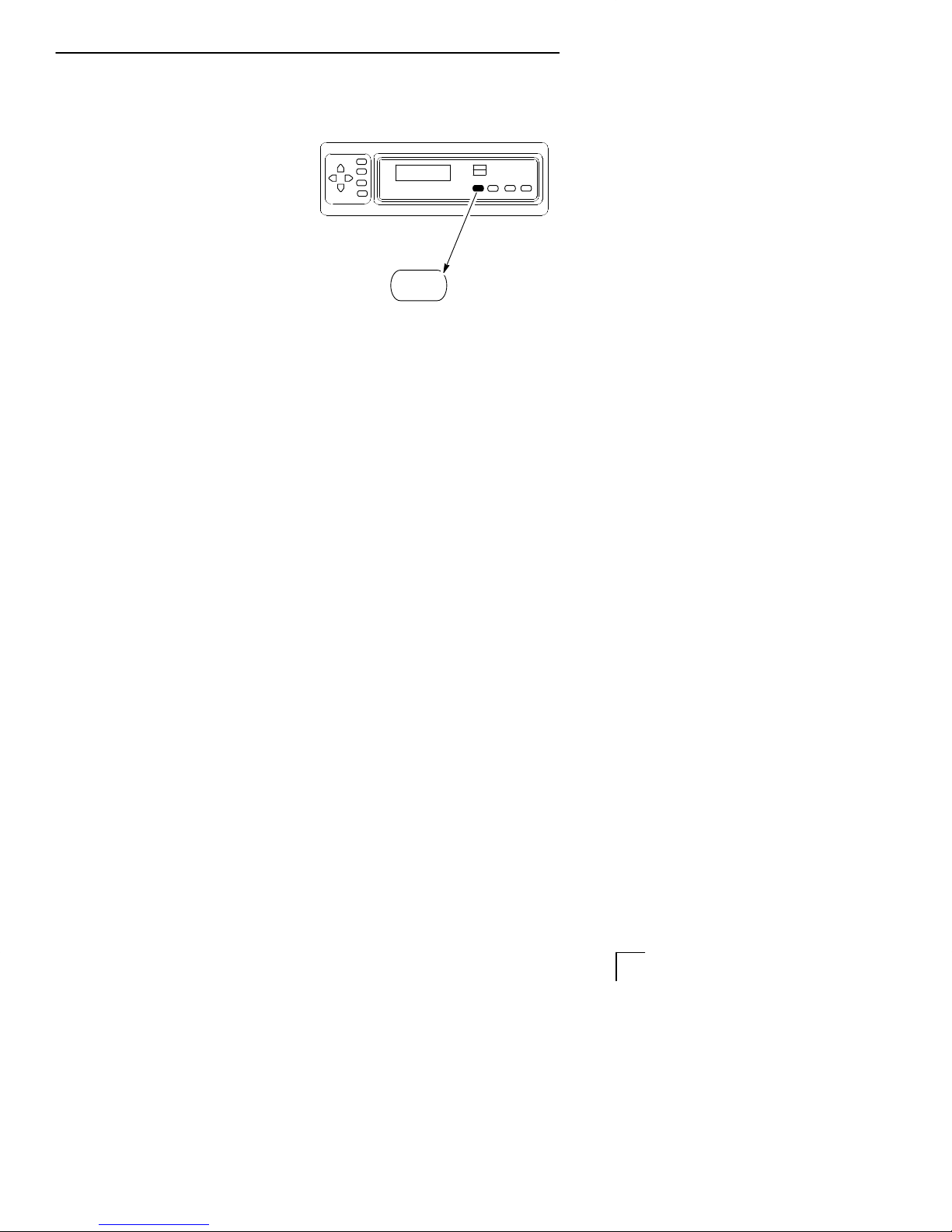
using the control panel
ON LINE
Function Toggles the printer between
online and offline modes.
Action To place the printer in
online mode, press once.
The status indicator
remains continuously lit.
To place the printer in
offline mode, press once.
The status indicator is off.
Result When the printer is in online
mode, it is ready to receive
data and control commands
from the host computer,
and prints the data
immediately.
When the printer is in offline
mode, printing stops after
the current line finishes
printing. Communication
with the host stops, and you
may perform operator
functions such as setting the
top–of–form or configuring
the printer.
ON LINE
8 Operator’s Guide
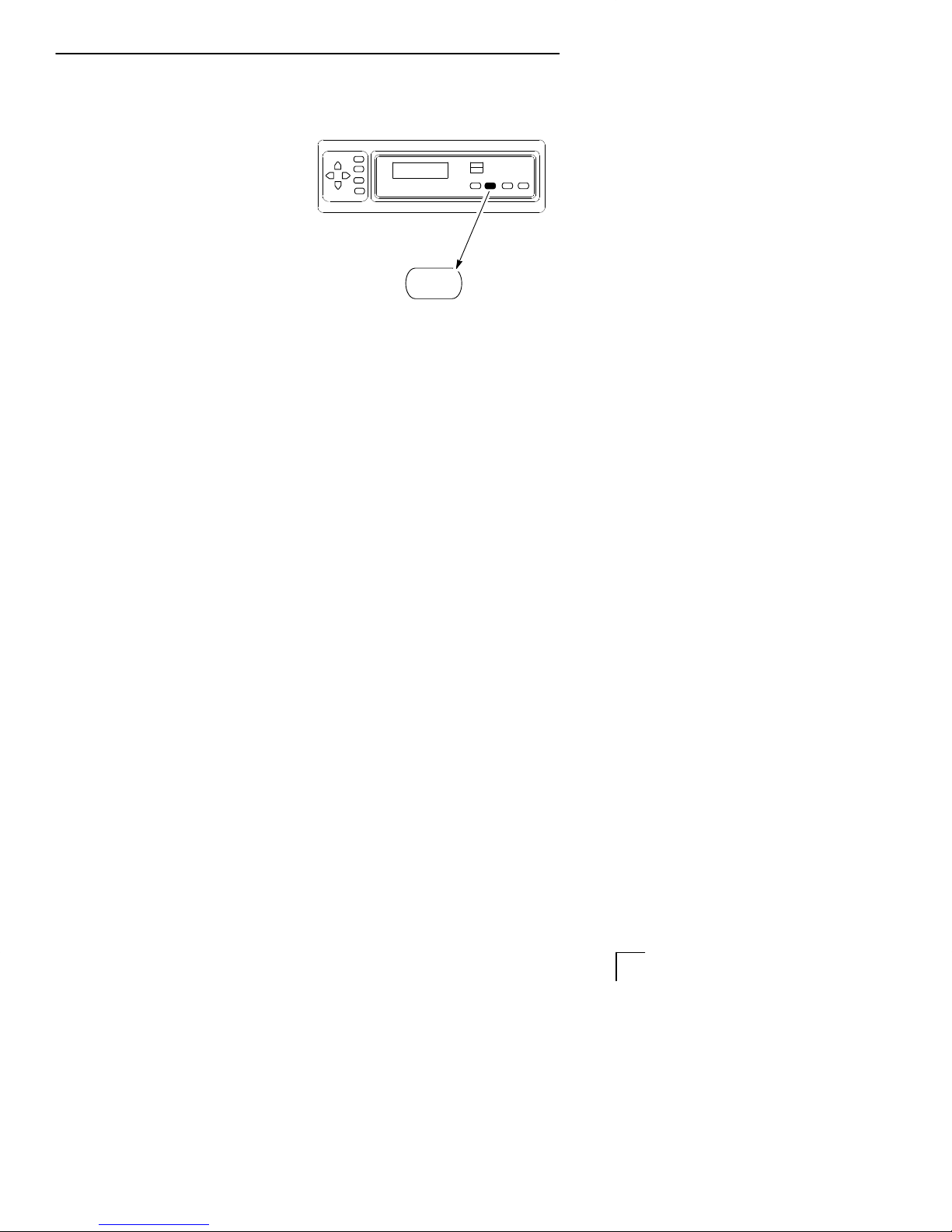
FF (Form Feed)
Function Causes the paper to
advance to the top–of–form
on the next page.
Action In online or offline mode,
press and release to
advance the paper to the
top–of–form on the next
page. If there is data in the
printer’s buffers, the data
will print and then the paper
will move to the next
top–of–form.
Other In the fault state FF does
not advance the paper to
the next top–of–form;
instead, it will slew the
paper 1 1 inches.
using the control panel
FF
9Operator’s Guide
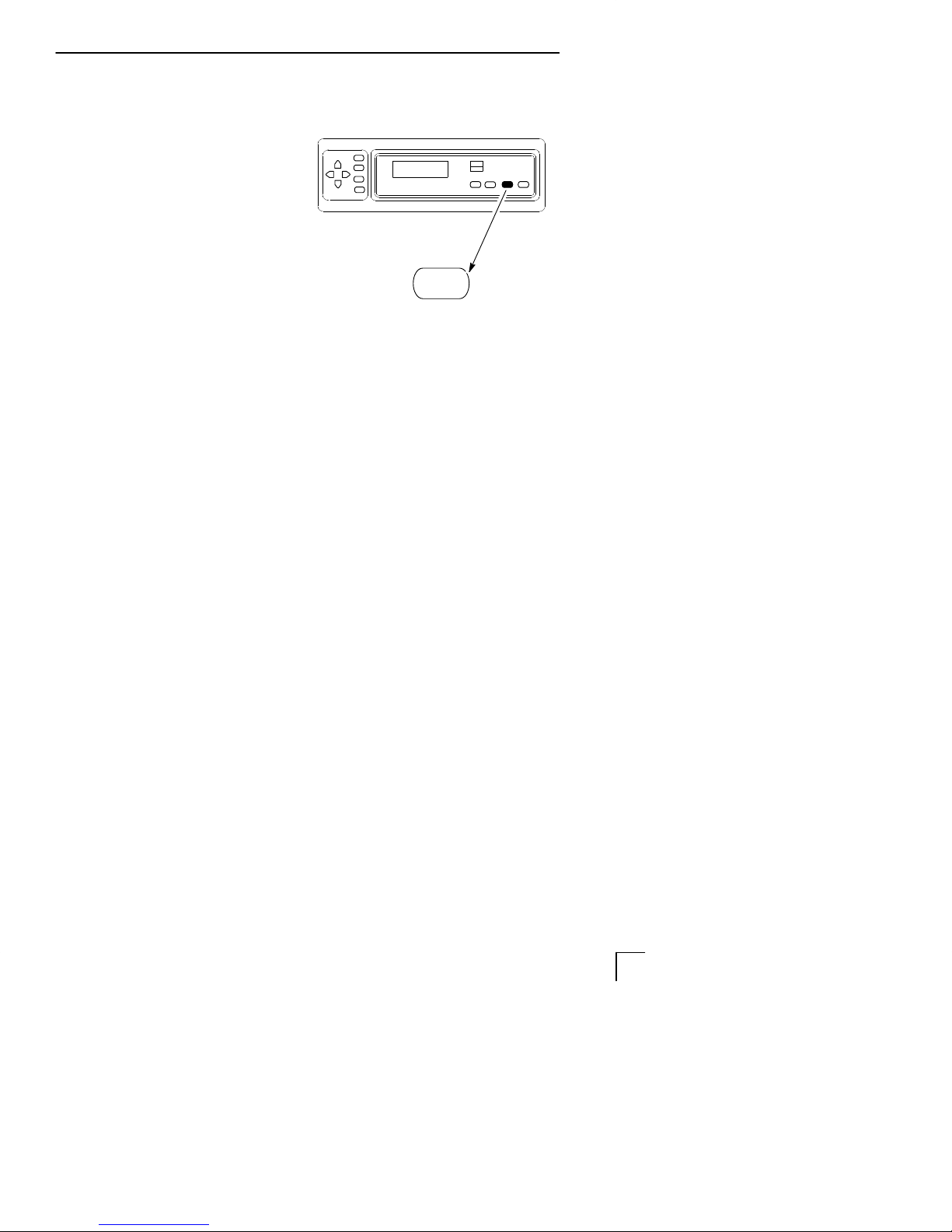
using the control panel
LF (Line Feed)
Function Advances the paper one
line at a time. Unprinted
data in the print buffer will
print before the paper
moves.
Action With the printer offline,
press and release to
advance the paper one line
at a time.
If there is data in the printer
buffer, the data will print
before the line feed occurs.
Press and hold to repeat
forward paper movement.
Other LF does not operate in the
fault or online states.
LF
10 Operator’s Guide
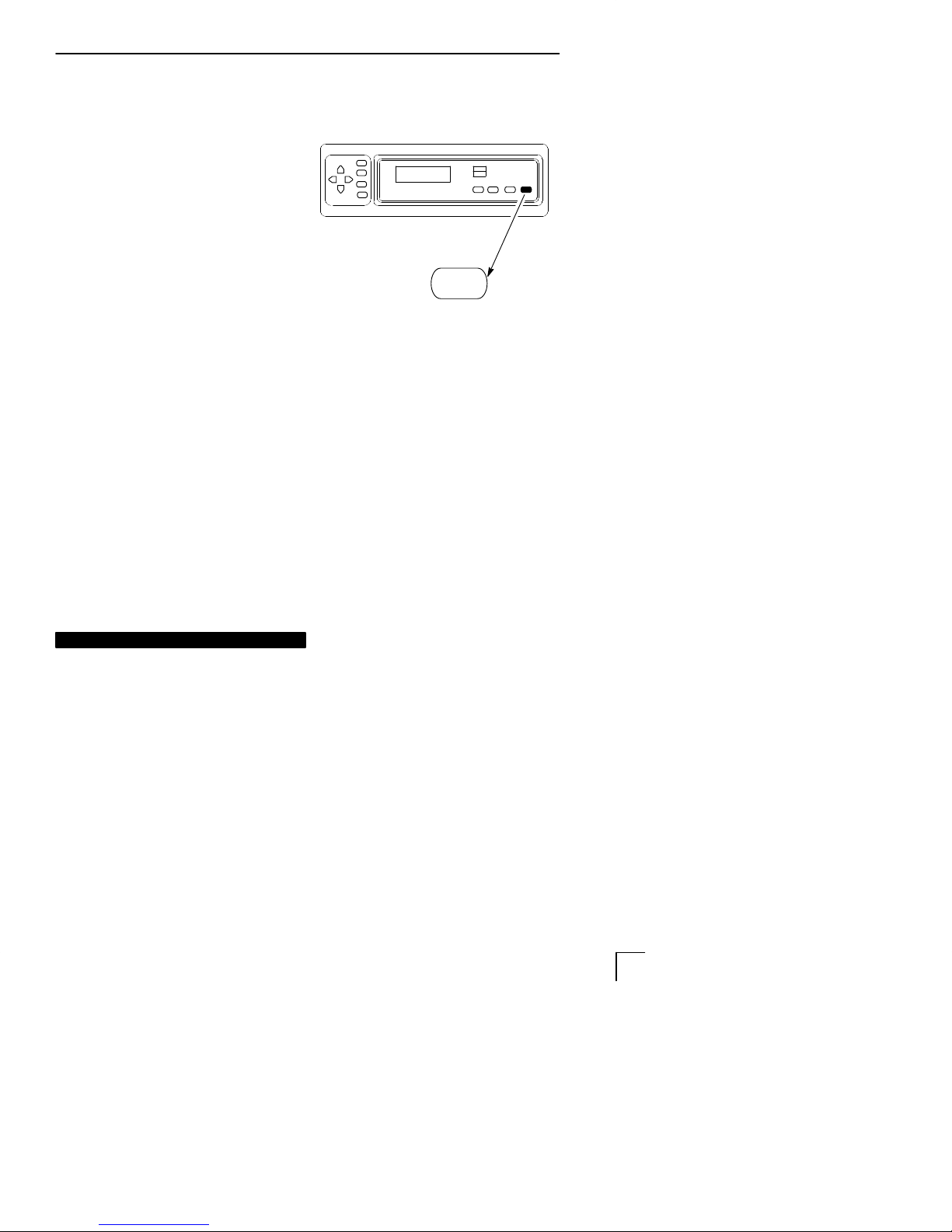
VIEW (Forms Alignment)
Function In offline or online mode,
allows you to view and adjust
the placement of data on the
page, or to remove peel-off
labels.
using the control panel
Action In offline mode, press and
release to move the last data
printed to the tractor area for
viewing. Press VIEW a
second time to move the last
data printed back to the print
position.
To adjust fine vertical forms
alignment while the printer is
online and printing, press VIEW
to stop printing and move the
last data printed to the viewing
area; press Y or B to adjust
the paper up or down in 1/75”
increments; press VIEW a
second time to move the paper
back to its original print position
and return the printer to online.
Pressing ON LINE also moves the paper
back to its original print position and returns
the printer to online.
VIEW
11Operator’s Guide
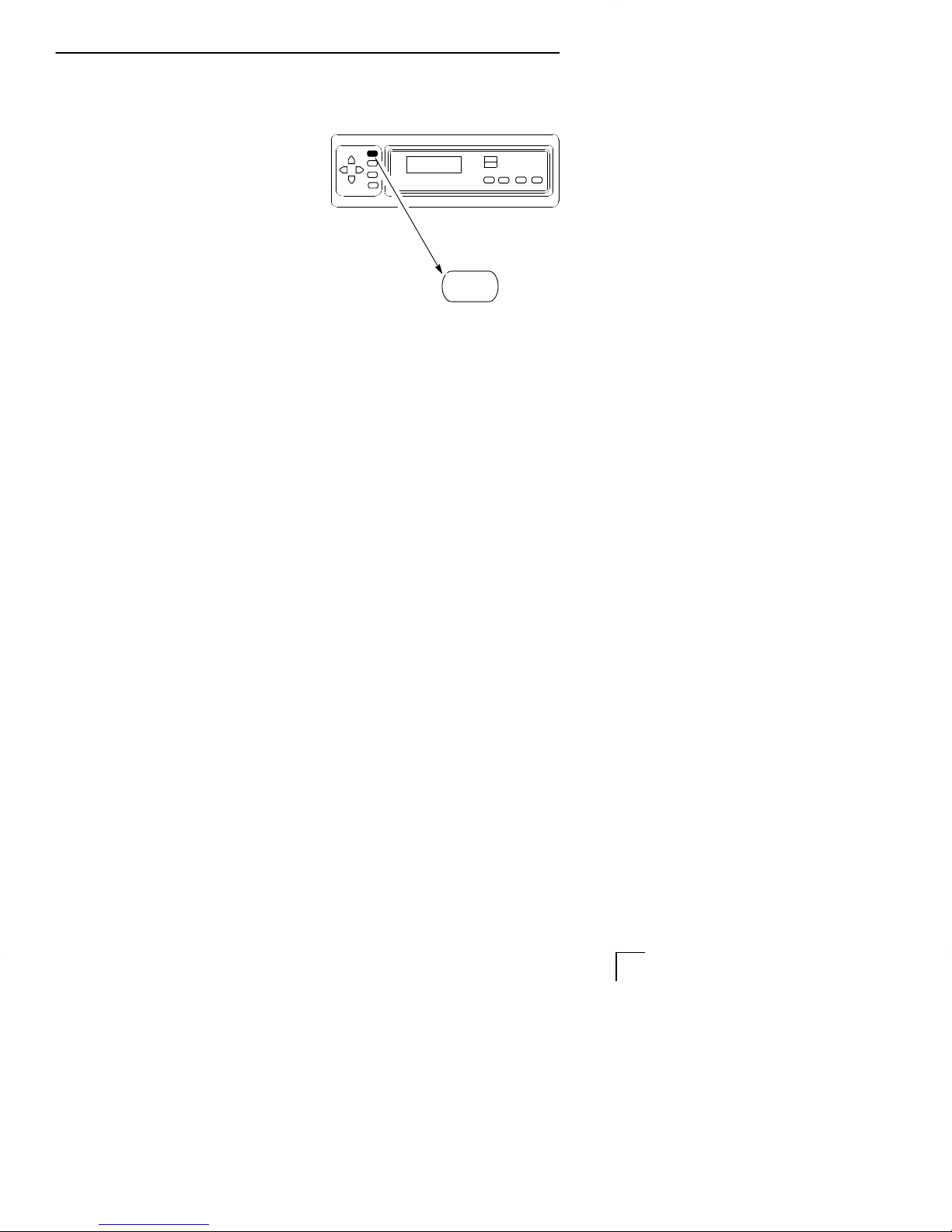
using the control panel
CLEAR
Function Clears a fault message and
returns the printer from fault
mode to offline mode.
Action After correcting a fault
condition, press and release.
Result The fault message is
cleared, and the printer
returns to offline mode.
Other 1) Press CLEAR+ENTER to
cancel a print job. The print job
must also be stopped from the
host system (see page 36).
2) Press CLEAR to move from
anywhere in the configuration
menus to the top menu
(“OFFLINE/CONFIG. CONTROL”)
CLEAR
12 Operator’s Guide
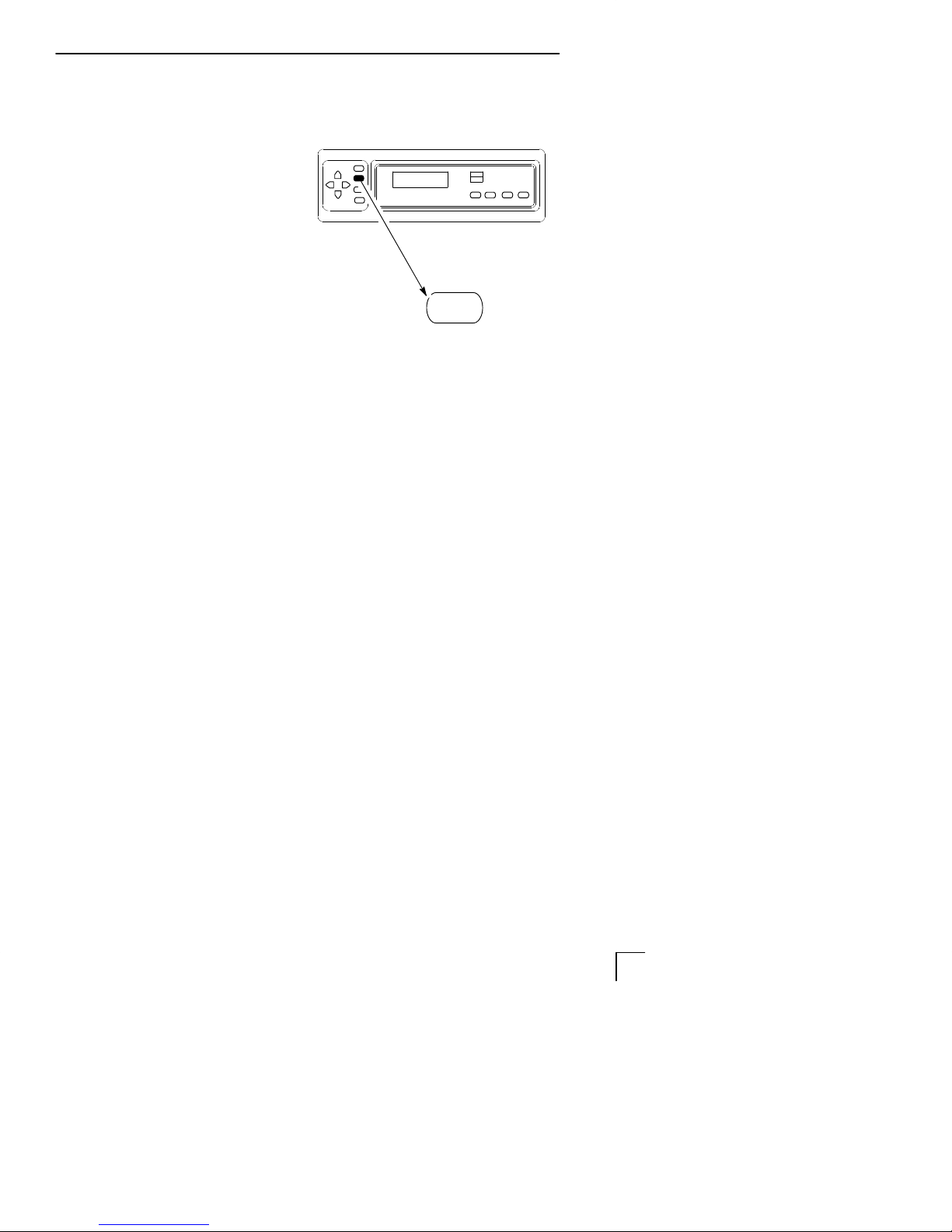
R/S (Run/Stop)
Function Starts and stops diagnostic
tests, and generates a
configuration printout.
Action In the configuration
menus, when one of the
DIAGNOSTICS menu
Printer Tests displays
(such as Shift Recycle),
press R/S to start the test.
Press R/S again to stop
the test.
using the control panel
R/S
13Operator’s Guide

using the control panel
SET TOF (Top–of–Form)
Function Sets the top–of–form on the
printer. This key is active
only when the printer is
offline and will not operate if
the printer is in a fault
condition.
Action Raise the forms thickness
lever; align the first print
line (directly below the
perforation) with the TOF
indicator on the tractor;
close the forms thickness
lever; then press SET TOF.
(See page 23 for a
complete procedure.)
Result The paper moves down to
the print position and aligns
to the top–of–form.
Other This key is not active during
a fault condition.
SET TOF
14 Operator’s Guide
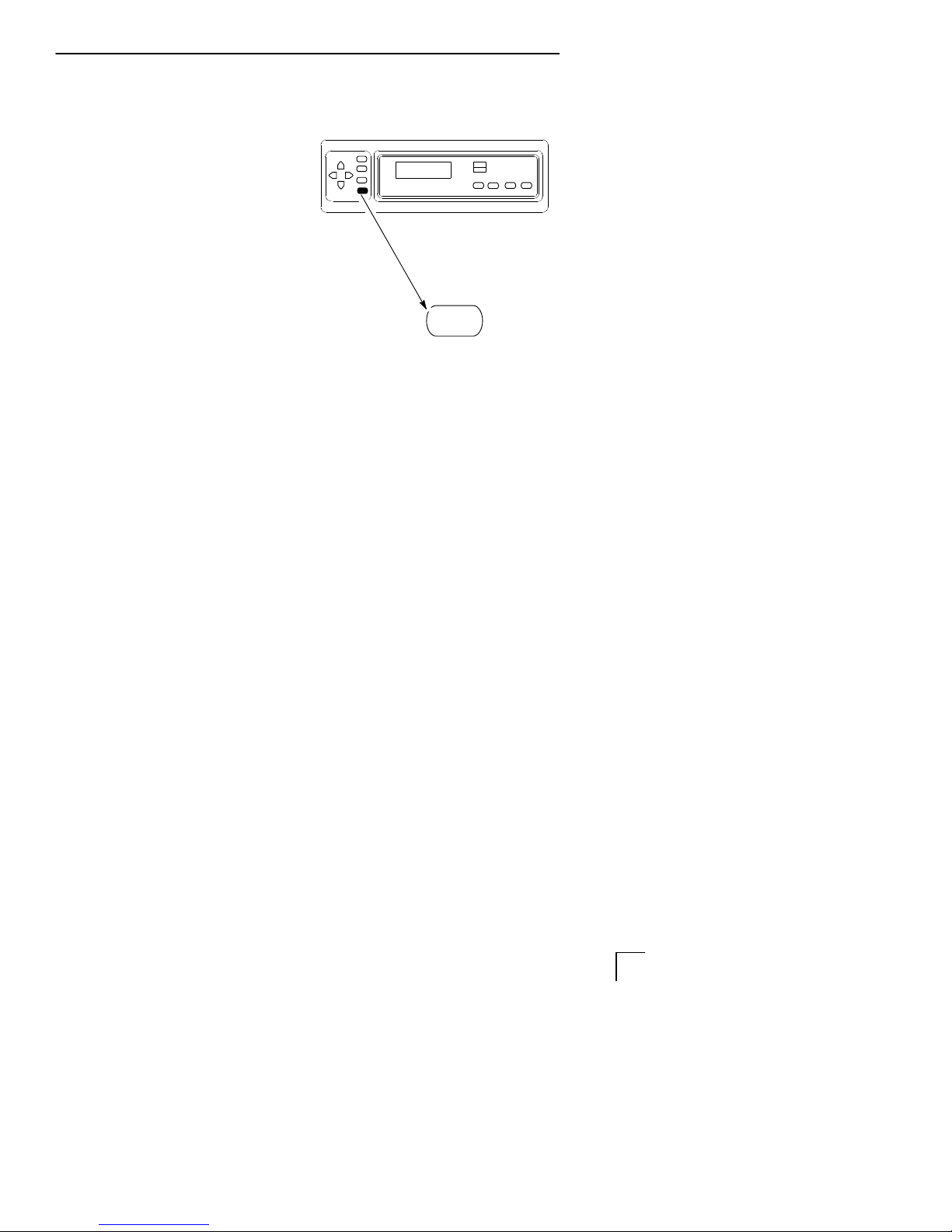
ENTER
Function In the menus, selects the
currently displayed option
value as the active value.
Action When the display shows the
desired configuration value,
press and release to select
that value as the active
value. An asterisk (*)
appears next to the active
value on the display .
(The ENTER key must be
unlocked before you can use
it to select option values. To
unlock the ENTER key,
press Y+B at the same
time from offline mode. To
relock the ENTER key, press
Y+B a second time.)
using the control panel
ENTER
Other Starts and stops printer tests,
and generates a configuration
printout. Press ENTER to start
a printer test (or configuration
printout). Press again to stop
the printer test.
15Operator’s Guide
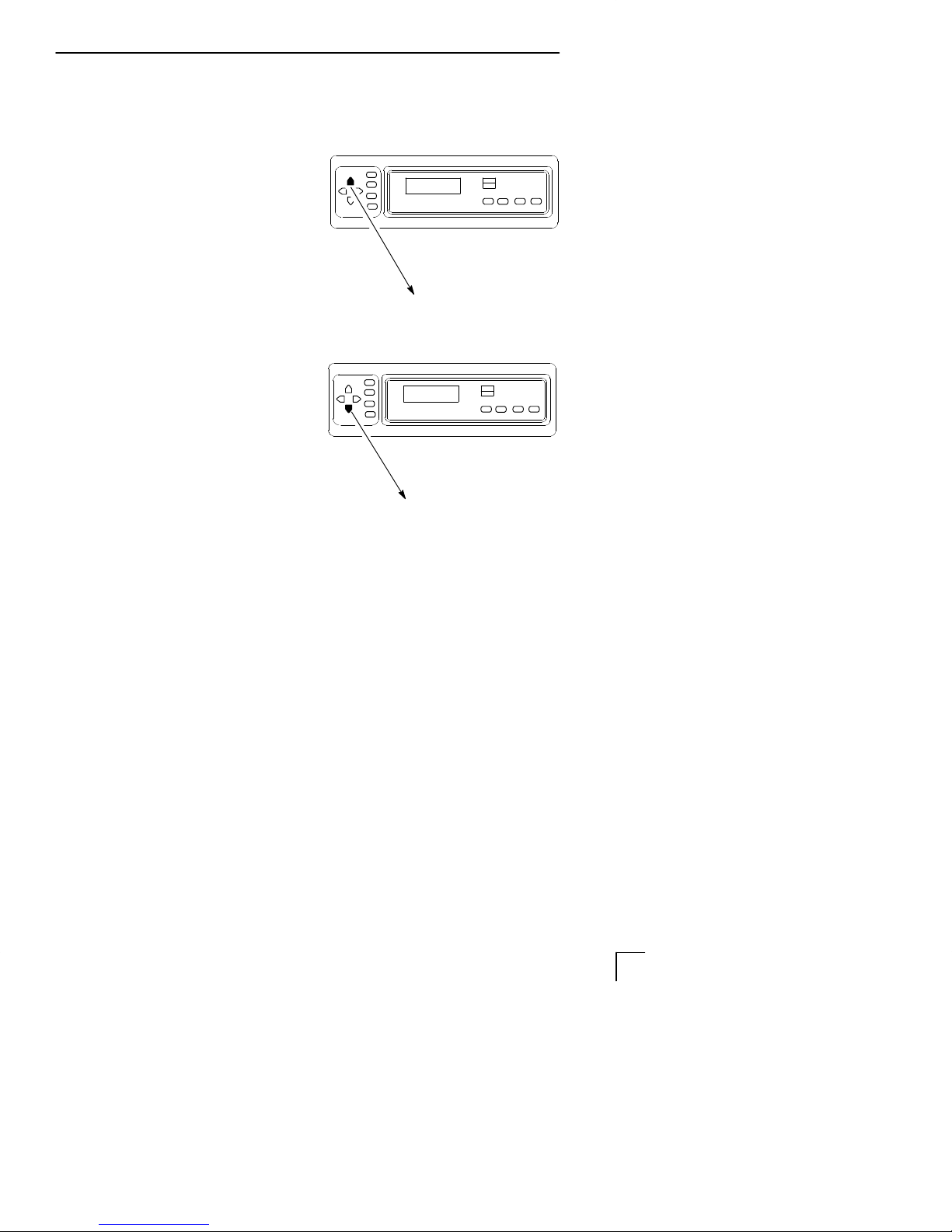
using the control panel
UP and DOWN ( Y and B )
Function Moves up and down between
levels in the configuration
menus.
In offline mode, press both
keys at the same time to
toggle the ENTER key
between locked and unlocked.
Action In the configuration menus,
press Y to move to a higher
level in the menu structure.
Press B to move to a lower
level in the menu structure.
In offline mode, press Y+B
at the same time to unlock
the ENTER key; press them
again to relock the ENTER
key.
Other After pressing VIEW, press Y
or B to adjust the paper up
or down in 1/75” increments
for fine vertical forms
alignment (see page 1 1).
UP
Y
B
DOWN
16 Operator’s Guide
 Loading...
Loading...