Digital Equipment HiNote VP 500 Series User Manual
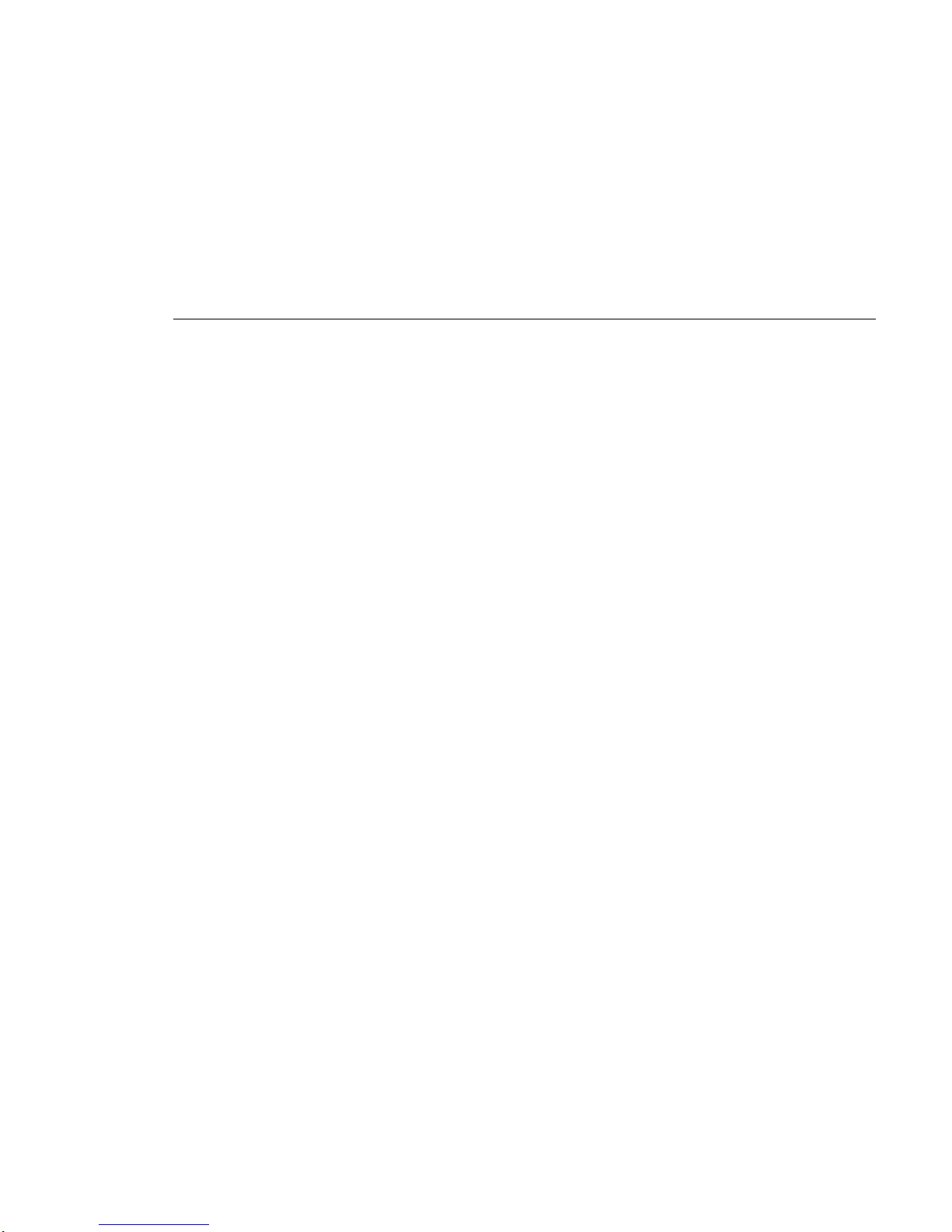
Digital HiNote VP 500 Series
User's Guide
Part Number: ER-PB1WF-UA. A01
Digital Equipment Corporation
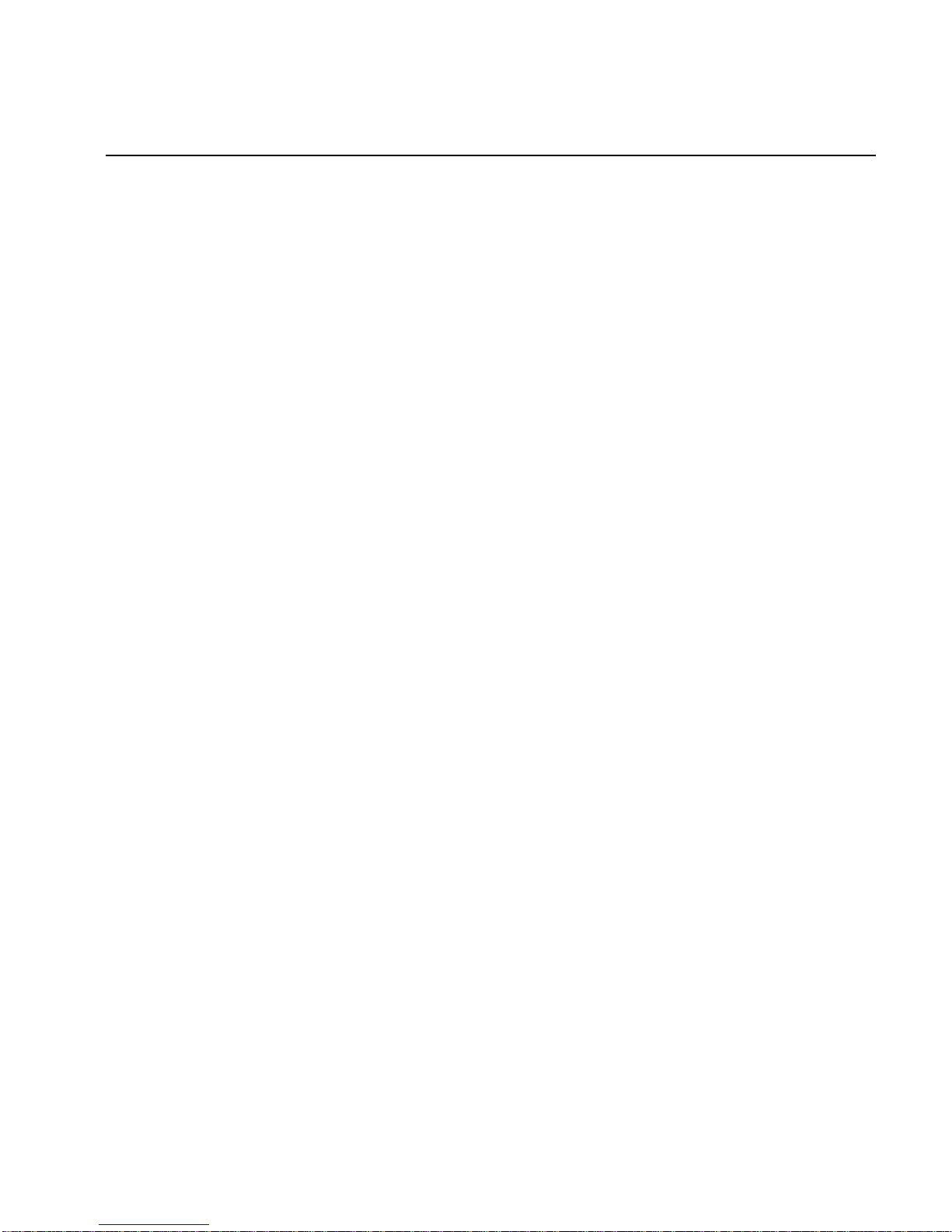
July 1996
The information in this document is subject to change without notice and should not be construed as a commitment by Digital
Equipment Corporation.
Digital Equipment Corporation assumes no responsibility for any errors that might appear in this document.
The software described in this document is furnished under a license and may be used or copied only in accordance with the terms
of such license. No responsibility is assumed for the use or reliability of software or equipment that is not supplied by Digital
Equipment Corporation or its affiliated companies.
Restricted Rights: Use, duplication, or disclosure by the U.S. Government is subject to restrictions as set forth in subparagraph (c)
(1) (ii) of the Rights in Technical Data and Computer Software clause at DFARS 252.227-7013.
© Digital Equipment Corporation 1996. All Rights Reserved.
DEC, ThinWire, and the Digital logo are trademarks of Digital Equipment Corporation.
Digital HiNote VP is a registered trademark of Digital Equipment Corporation.
ESS is a registered trademark of ESS Corp.
Pentium is a registered trademark of Intel Corporation.
MS-DOS and Windows are registered trademarks of Microsoft Corporation.
Sound Blaster is a registered trademark of Creative Labs Corporation
The ENERGY STAR emblem does not represent EPA endorsement of any product or service.
All other trademarks and registered trademarks are the property of their respective holders.
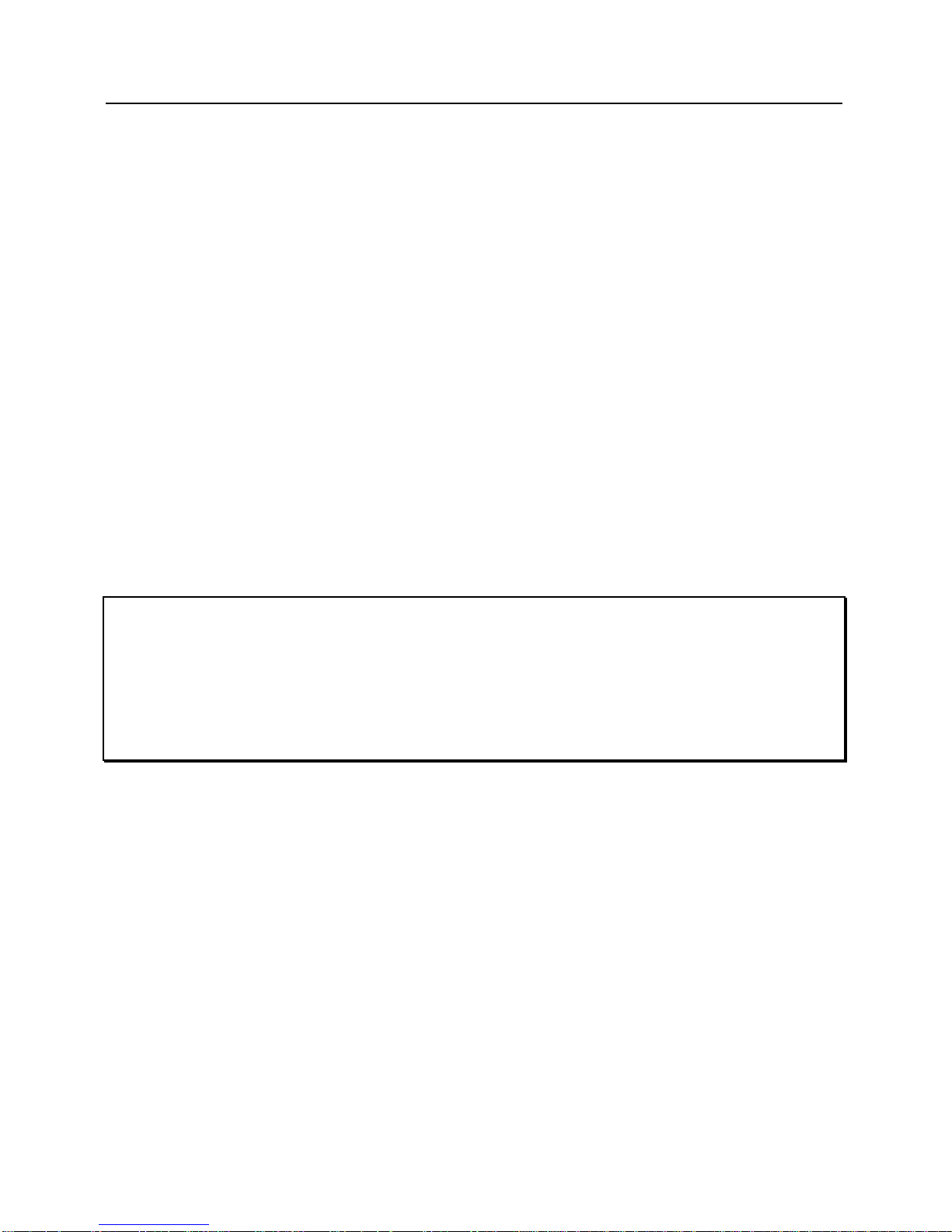
Preface
The FCC wants you to know...
This equipment has been tested and found to comply with the limits for a Class B digital
device, pursuant to Part 15 of the FCC rules. These limits are designed to provide reasonable
protection against harmful interference in a residential installation.
Any changes or modifications made to this equipment may void the user's authority to operate
this equipment.
This equipment generates, uses, and can radiate radio frequency energy and, if not installed and
used in accordance with the instructions, may cause harmful interference to radio
communications. However, there is no guarantee that interference will not occur in a particular
installation. If this equipment does cause harmful interference to radio or television reception,
which can be determined by turning the equipment off and on, the user is encouraged to try to
correct the interference by one or more of the following measures:
• Reorient or relocate the receiving antenna.
• Increase the separation between the equipment and receiver.
• Connect the equipment into an outlet on a circuit different from that to which the receiver
is connected.
• Consult the dealer or an experienced radio/TV technician for help.
All external cables connecting to this basic unit must be shielded. For cables connecting to
PCMCIA cards, see the option manual or installation instructions.
Canadian DOC Statement
This Class B digital apparatus meets all requirements of the Canadian Interference-Causing
Equipment Regulations.
Cet appareil numérique de la classe B respecte toutes les exigences du Règlement sur le
matériel brouilleur du Canada.
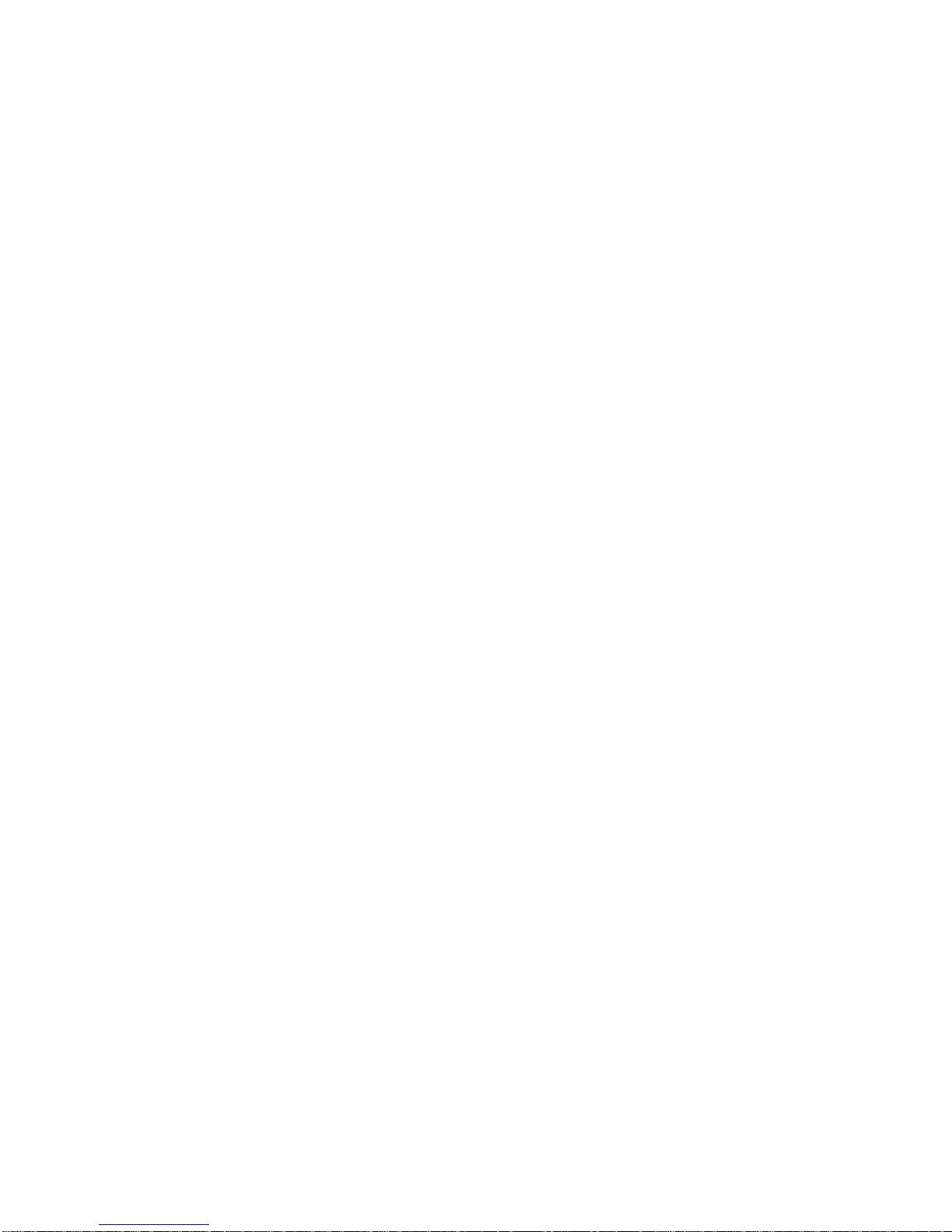
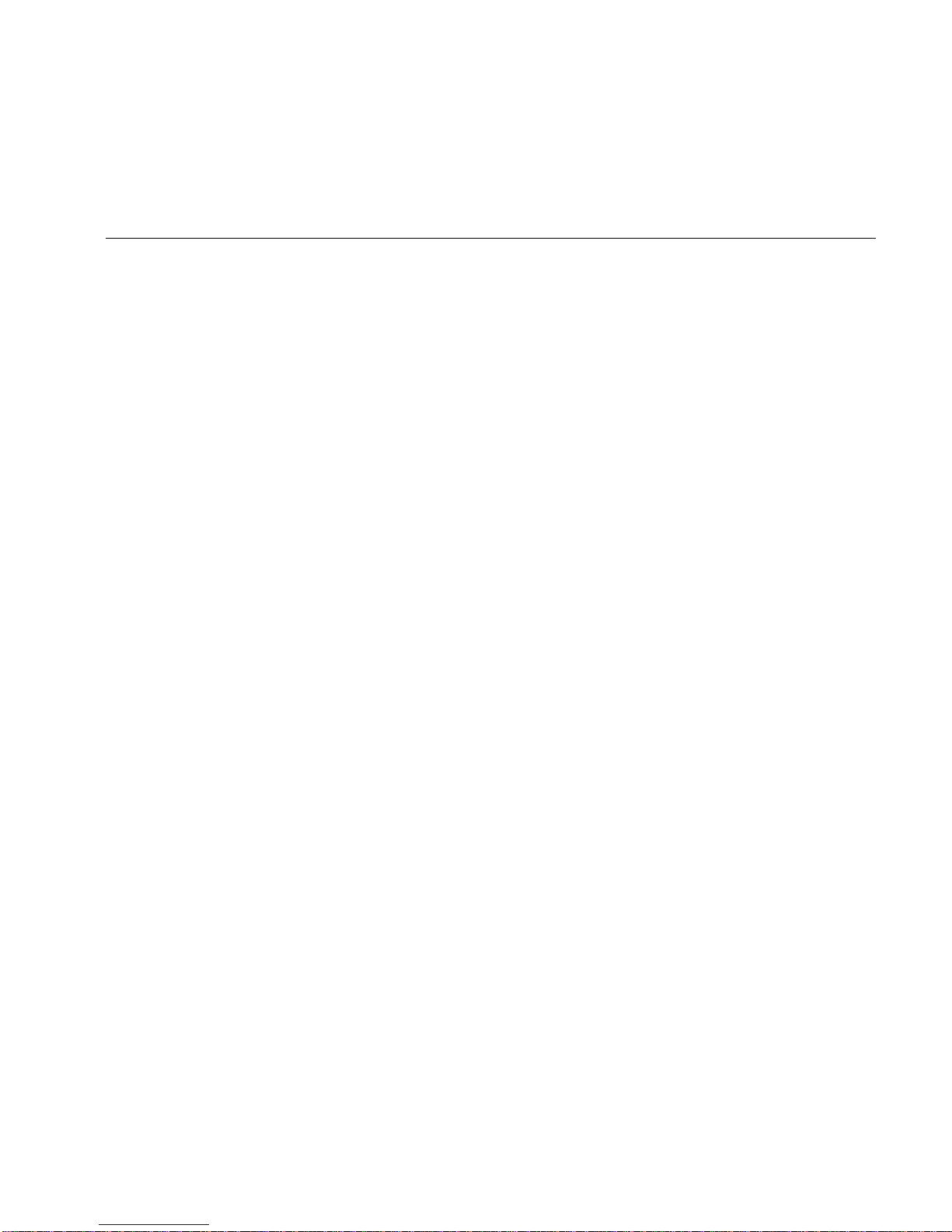
Table of Contents
1 Getting to Know Your Notebook
Features---------------------------------------------------------------- -------------------------------- -1–1
Components, Controls and Indicators-------------------------------- ---------------------------- 1–4
Front and Side Components (Panel Closed)-----------------------------------------------------1–4
Rear View --------------------------------------------------------------------------------------------1–5
Left and Side Components-------------------------------------------------------------------------1–6
Right Front View (Panel Open) -------------------------------------------------------------------1–8
Installation and Initial Setup-------------------------------- -------------------------------- ----- 1–10
Plugging In and Turning On --------------------------------------------------------------------- 1–10
Controlling Power--------------------------------------------------------------------------------- 1–14
Battery Charge Gauge (in LCD Status Display)----------------------------------------------1–15
LCD Status Display-------------------------------------------------------------------------------1–16
Keyboard Hot Keys ------------------------------------------------------------------------------- 1–17
Using the Touch Pad------------------------------------------------------------------------------ 1–18
Optional Expansion Devices---------------------------------------------------------------- ------ 1–21
2 Power and Your Computer
General Battery Information -------------------------------- -------------------------------- ------2–2
Nickel Metal Hydride Battery Care---------------------------------------------------------------2–2
Memory Effect ---------------------------------------------------------------------------------2–2
NiMH Battery Life -----------------------------------------------------------------------2–2
Forming a Battery ------------------------------------------------------------------------2–3
LiIon Battery-----------------------------------------------------------------------------------------2–4
Greater Life Span and No Memory Effect -------------------------------------------------2–4
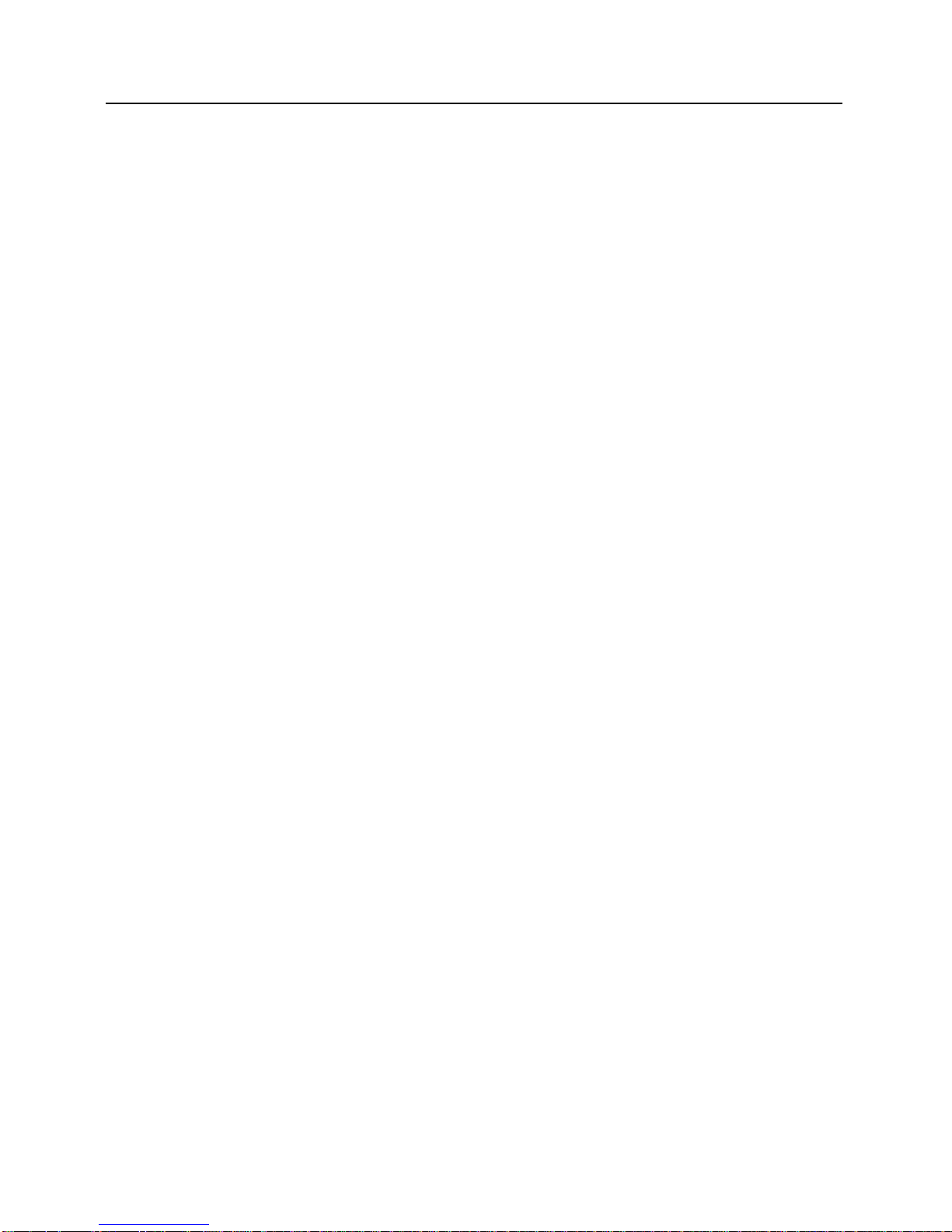
Preface
ii
The Main Battery Pack -------------------------------- -------------------------------- -------------2–5
Installing the Main Battery-------------------------------------------------------------------------2–6
Removing the Main Battery Pack-----------------------------------------------------------------2–8
Charging the Battery Pack ----------------------------------------------------------------------- 2–10
System LEDs --------------------------------------------------------------------------------- 2–12
Low Battery Activity------------------------------------------------------------------------2–12
Replacing and Disposing of Batteries ---------------------------------------------------------- 2–12
Power Management-------------------------------- -------------------------------- ---------------- 2–13
Good Power Management Habits--------------------------------------------------------------- 2–13
The Standby/Resume Feature -------------------------------------------------------------- 2–13
The Suspend/Resume Feature-------------------------------------------------------------- 2–13
Screen Brightness ---------------------------------------------------------------------------- 2–14
The Floppy Disk/CD-ROM Drive --------------------------------------------------------- 2–14
PC Cards--------------------------------------------------------------------------------------- 2–14
The Serial/ Infrared Port -------------------------------------------------------------------- 2–14
AC Power ------------------------------------------------------------------------------------- 2–14
Power Management Modes ---------------------------------------------------------------------- 2–15
Standby Mode -------------------------------------------------------------------------------- 2–15
Suspend Mode--------------------------------------------------------------------------------2–15
A Power Management Example----------------------------------------------------------------- 2–16
Power Management Summary------------------------------------------------------------------- 2–18
3 The BIOS Setup Program
Introduction---------------------------------------------------------------- ---------------------------- 3–1
Navigating through the BIOS Setup Program-------------------------------- ------------------3–2
Accessing the BIOS Setup Program --------------------------------------------------------------3–3
Menu Bar----------------------------------------------------------------------------------------3–3
Item Specific Help-----------------------------------------------------------------------------3–3
Legend Bar--------------------------------------------------------------------------------------3–4
Launching Submenus -------------------------------------------------------------------------------3–5
General Help -----------------------------------------------------------------------------------------3–5
The Main Menu-------------------------------- -------------------------------- -----------------------3–6
The Peripherals Menu-------------------------------- -------------------------------- ---------------3–8
Integrated Peripherals (Peripherals submenu)----------------------------------------------- 3–10
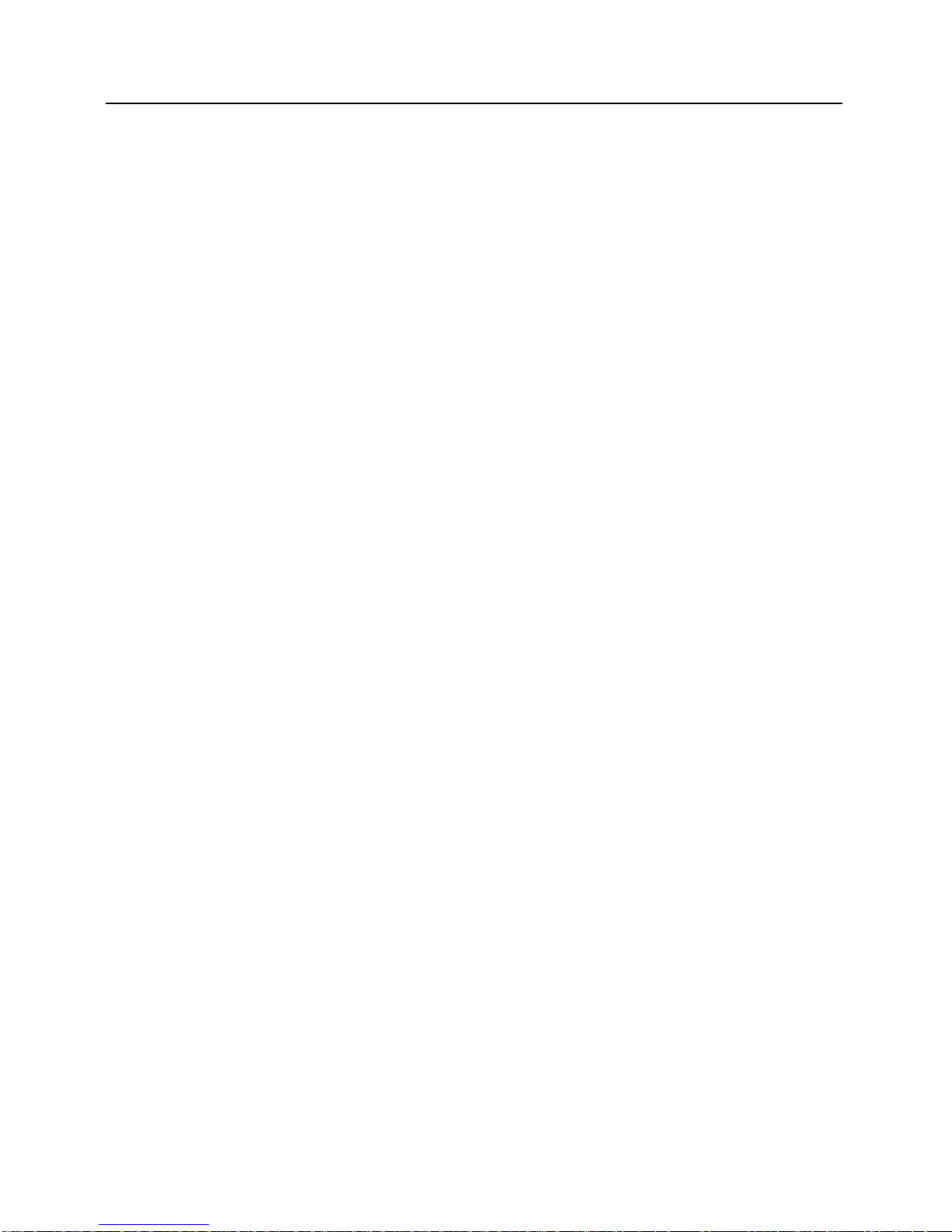
Preface
iii
The Security Menu-------------------------------- -------------------------------- ----------------- 3–13
Setting Admin. Password------------------------------------------------------------------------- 3–14
Changing Admin. Password --------------------------------------------------------------------- 3–14
Disabling Admin. Password --------------------------------------------------------------------- 3–14
The Power Menu-------------------------------- -------------------------------- -------------------- 3–16
The Exit Menu -------------------------------- -------------------------------- ---------------------- 3–18
4 Peripheral Devices
Peripheral Equipment-------------------------------- -------------------------------- --------------- 4-1
External Monitor-------------------------------------------------------------------------------4-2
Parallel Device --------------------------------------------------------------------------------- 4-2
Serial Device------------------------------------------------------------------------------------ 4-2
Serial Infrared Port----------------------------------------------------------------------------- 4-2
External Keyboard or PS/2 Mouse ---------------------------------------------------------- 4-2
External Mic and Speaker Out (selected models only)----------------------------------- 4-2
Connecting An External Monitor ----------------------------------------------------------------- 4-3
Connecting a Printer to the Parallel Port--------------------------------------------------------- 4-4
Parallel Port Data Transfers------------------------------------------------------------- 4-5
Connecting a Serial Mouse ------------------------------------------------------------------------ 4-5
Connecting An External Keyboard --------------------------------------------------------------- 4-6
Connecting a PS/2 Mouse-------------------------------------------------------------------------- 4-7
The Infrared Port (Selected models only)-------------------------------- ----------------------- 4-8
5 PC Cards
Using Win 95 PC Card Support-------------------------------------------------------------------5-1
Using Workgroups PC Card Support------------------------------------------------------------- 5-2
Windows NT---------------------------------------------------------------- ------------------------- 5-2
Inserting and Ejecting PC Cards ------------------------------------------------------------------ 5-2
6 Expansion and Option Devices
System Memory Expansion---------------------------------------------------------------- --------- 6-1
Memory Configuration ----------------------------------------------------------------------------- 6-2
Installing Memory Cards -------------------------------- -------------------------------- ----------- 6-2
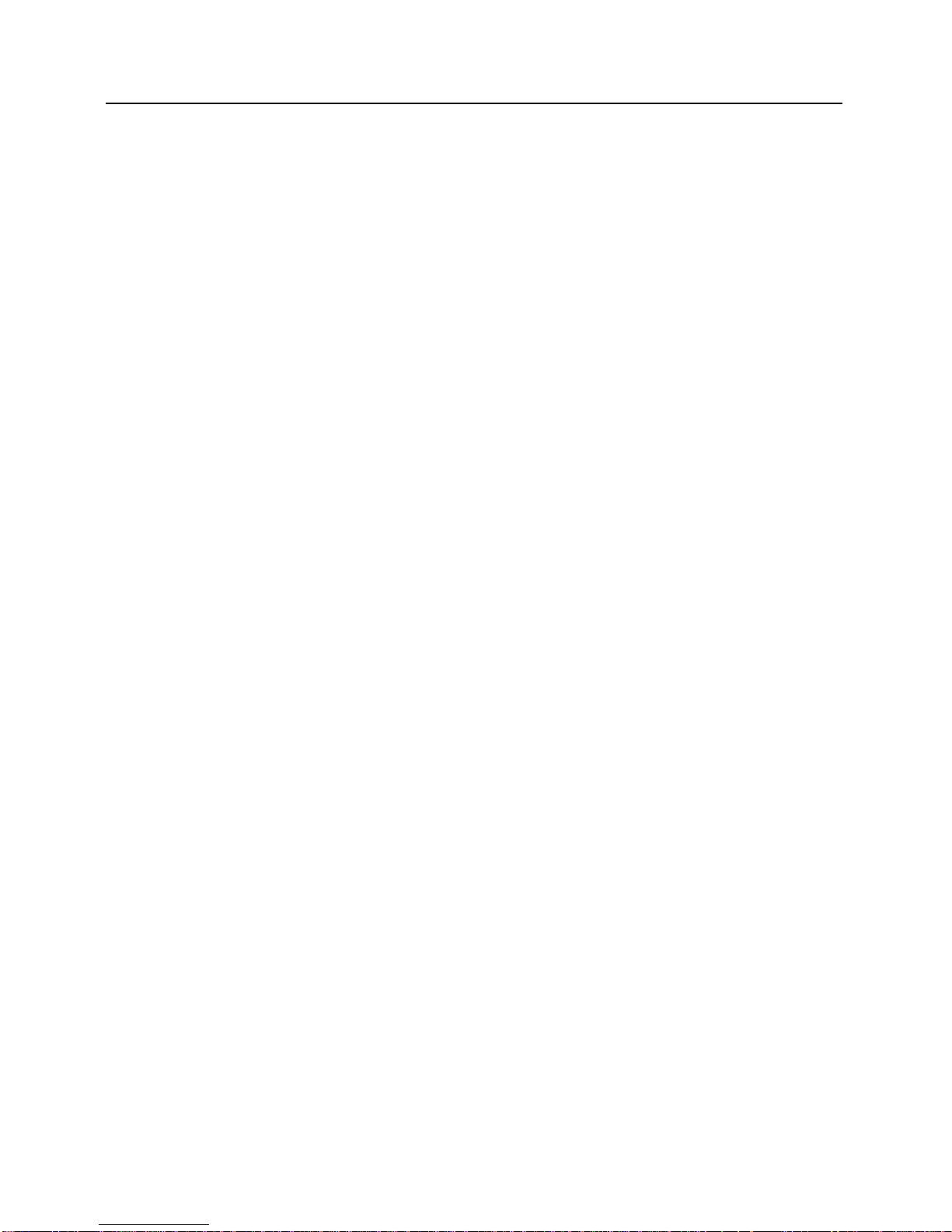
Preface
iv
Installing and Removing Modules-------------------------------- -------------------------------- - 6-5
Module Swapping------------------------------------------------------------------------------ 6-5
Removing the Modules----------------------------------------------------------------------------- 6-5
Installing FDD and Optional Modules ----------------------------------------------------------- 6-8
The CD-ROM Module (Standard on selected models) ----------------------------------------6-9
Installing a CD-ROM Module---------------------------------------------------------------- 6-9
Loading a Disc into the CD-ROM Module------------------------------------------------6-10
Removing and Installing HDD -------------------------------------------------------------------6-11
Partitioning the Hard Disk-------------------------------------------------------------------6-13
PHDISK Auto Partitioning-------------------------------------------------------------6-14
PHDISK Customized Partitioning-----------------------------------------------------6-14
Optional Devices-------------------------------- -------------------------------- --------------------- 6-15
The External Battery Charger --------------------------------------------------------------------6-15
The Car Adapter-------------------------------------------------------------------------------6-17
Adding the Minidock Port Replicator-------------------------------- --------------------------- 6-18
Identifying the Ports and Connectors------------------------------------------------------------6-18
Connecting the AC Adapter ----------------------------------------------------------------------6-19
Hot-Plug Peripheral Devices----------------------------------------------------------------------6-19
The External Monitor-------------------------------------------------------------------------6-19
The Printer -------------------------------------------------------------------------------------6-19
The MIDI---------------------------------------------------------------------------------------6-19
Serial Mouse Connection --------------------------------------------------------------------6-20
The Keyboard----------------------------------------------------------------------------------6-20
Other Peripheral Devices--------------------------------------------------------------------------6-20
Mouse (PS/2) Connection --------------------------------------------------------------------6-20
The Audio-In Connection -------------------------------------------------------------------------6-20
Connecting the Notebook -------------------------------------------------------------------------6-21
Removing the Notebook---------------------------------------------------------------------------6-24
7 Caring for Your Notebook
General Maintenance-------------------------------- -------------------------------- ---------------- 7-1
Cleaning The Notebook-------------------------------- -------------------------------- ------------- 7-1
Cleaning The Case ---------------------------------------------------------------------------------- 7-1
Cleaning The LCD Display------------------------------------------------------------------------ 7-2
Caring for Diskettes--------------------------------------------------------------------------------- 7-2
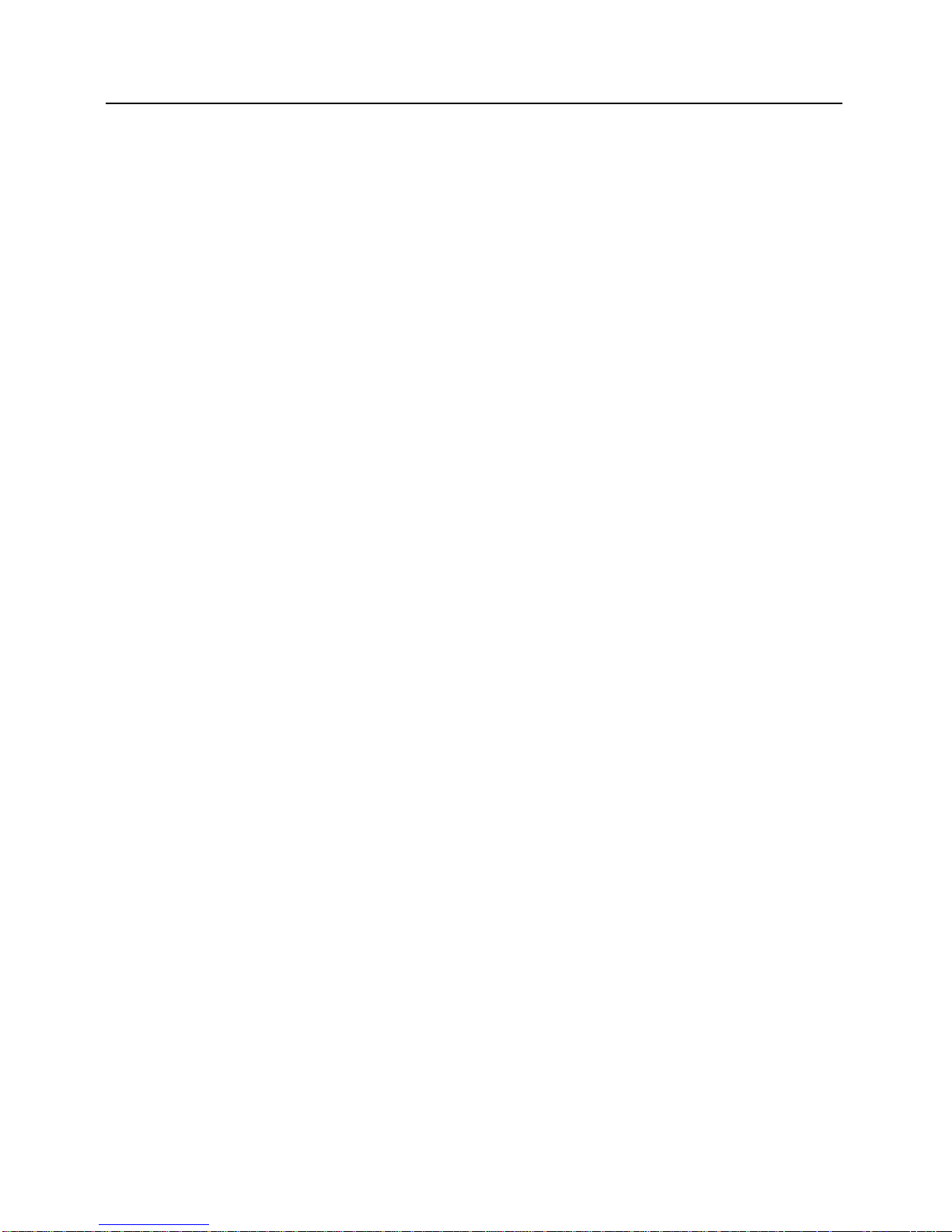
Preface
v
System Window Patterns--------------------------------------------------------------------------- 7-3
Standard Accessories ------------------------------------------------------------------------------- 7-3
A Troubleshooting
The Power System---------------------------------------------------------------------------------- A-1
LCD Status Display-------------------------------------------------------------------------------- A-2
Battery------------------------------------------------------------------------------------------ A-2
The LCD Display----------------------------------------------------------------------------------- A-2
Keyboard -------------------------------------------------------------------------------------------- A-2
I/O Connections-------------------------------- -------------------------------- ---------------------- A-3
External Monitor ----------------------------------------------------------------------------------- A-3
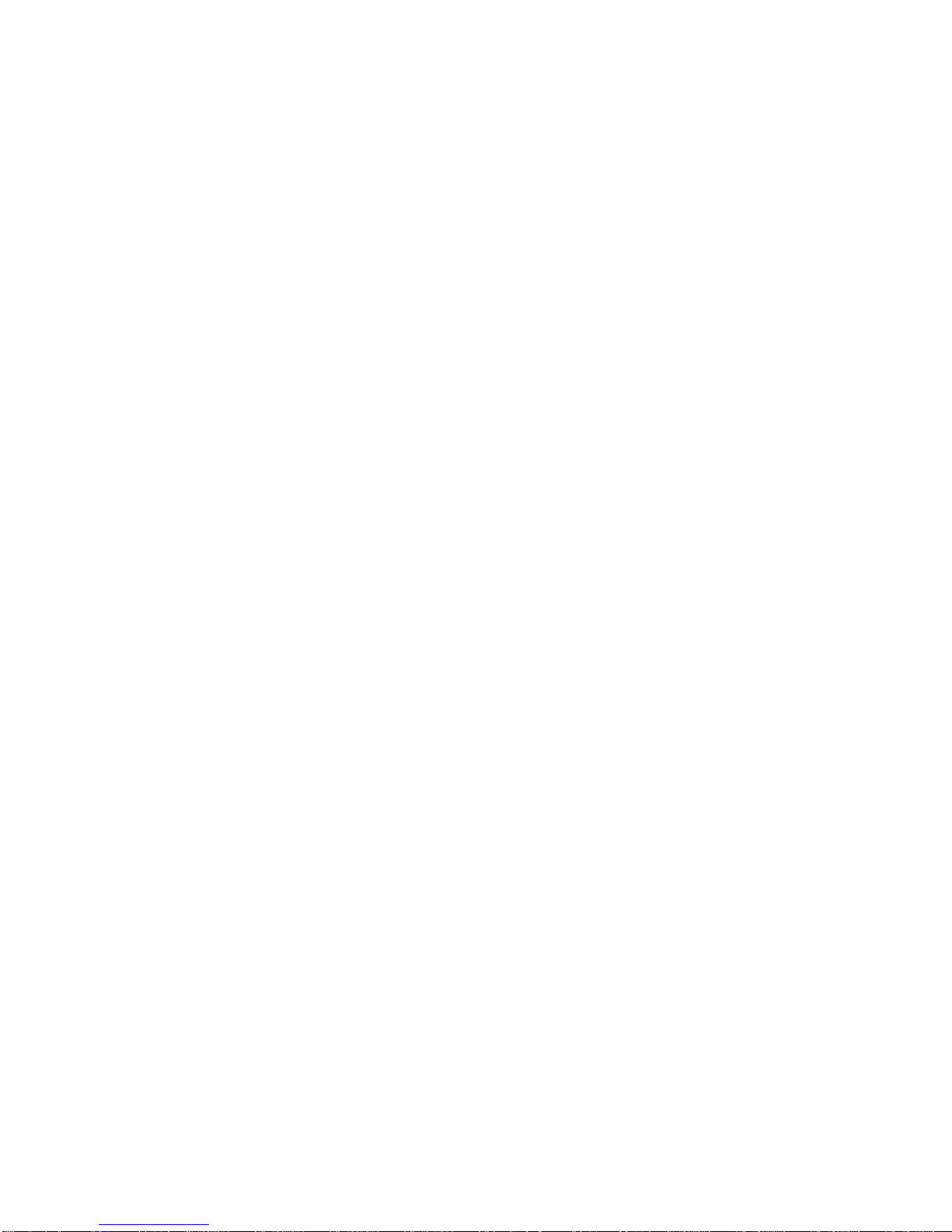
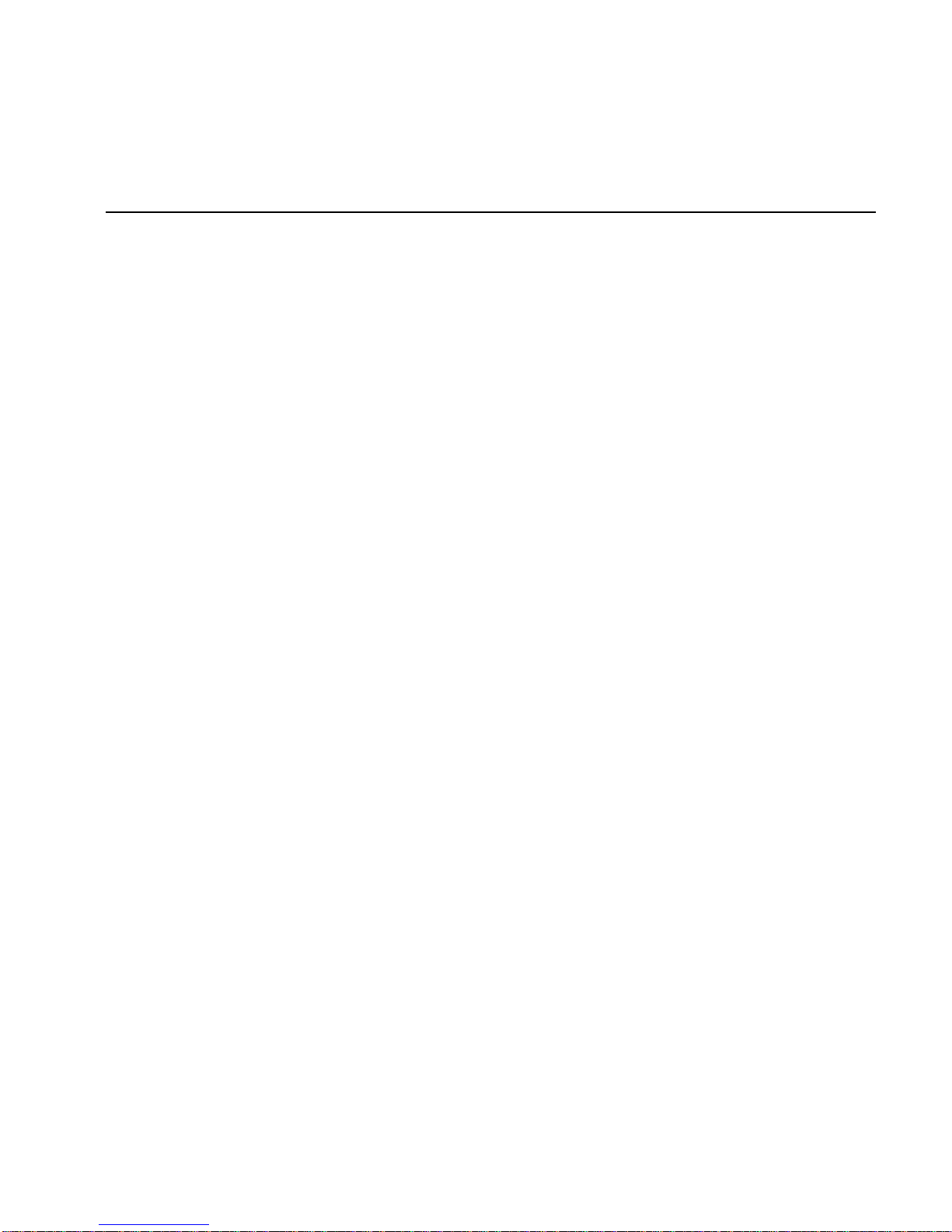
About This Guide
This guide describes how to operate, configure, and troubleshoot the Digital HiNote VP 500
Series notebook computer. This guide, along with the on-line help in the Windows 95 Digital
Folder, should familiarize you with all aspects of the notebook computer.
Audience
This guide is written specifically for anyone using or configuring the Digital HiNote VP 500
Series notebook computer.
Organization
This guide contains the following:
• Chapter 1: Getting to Know Your Computer – This chapter identifies the Notebook’s
external components, overviews the various advanced features and provides a quick
reference to the Notebook functions.
• Chapter 2: Power and Your Computer – This chapter provides information on operating
the notebook on AC and battery power. It also covers some of the advanced power
management features designed to increase battery run time.
• Chapter 3: The BIOS Setup Program – This section introduces the Setup Program,
discusses how to navigate in the Program, as well as how to specify and save your new
settings. A detailed list of the optional settings is also provided.
• Chapter 4: Peripheral Devices – This chapter overviews the peripherals that can be
connected and instructions on how to connect these devices to your notebook.
• Chapter 5: PC Cards – This chapter provides information on how to use PC Cards under
different operating environments.
• Chapter 6: Expansion and Option Devices – This chapter describes the optional
equipment that can be added to the basic Notebook system. Also covered in this chapter is
step by step information on installing and removing the optional modules that can be
inserted in the notebook’s expansion bay.
• Chapter 7: Caring for Your Notebook - This section overviews some general maintenance
and cleaning techniques.
• Appendix A: Technical Specifications – This appendix lists your notebook notebook’s
operating specifications.
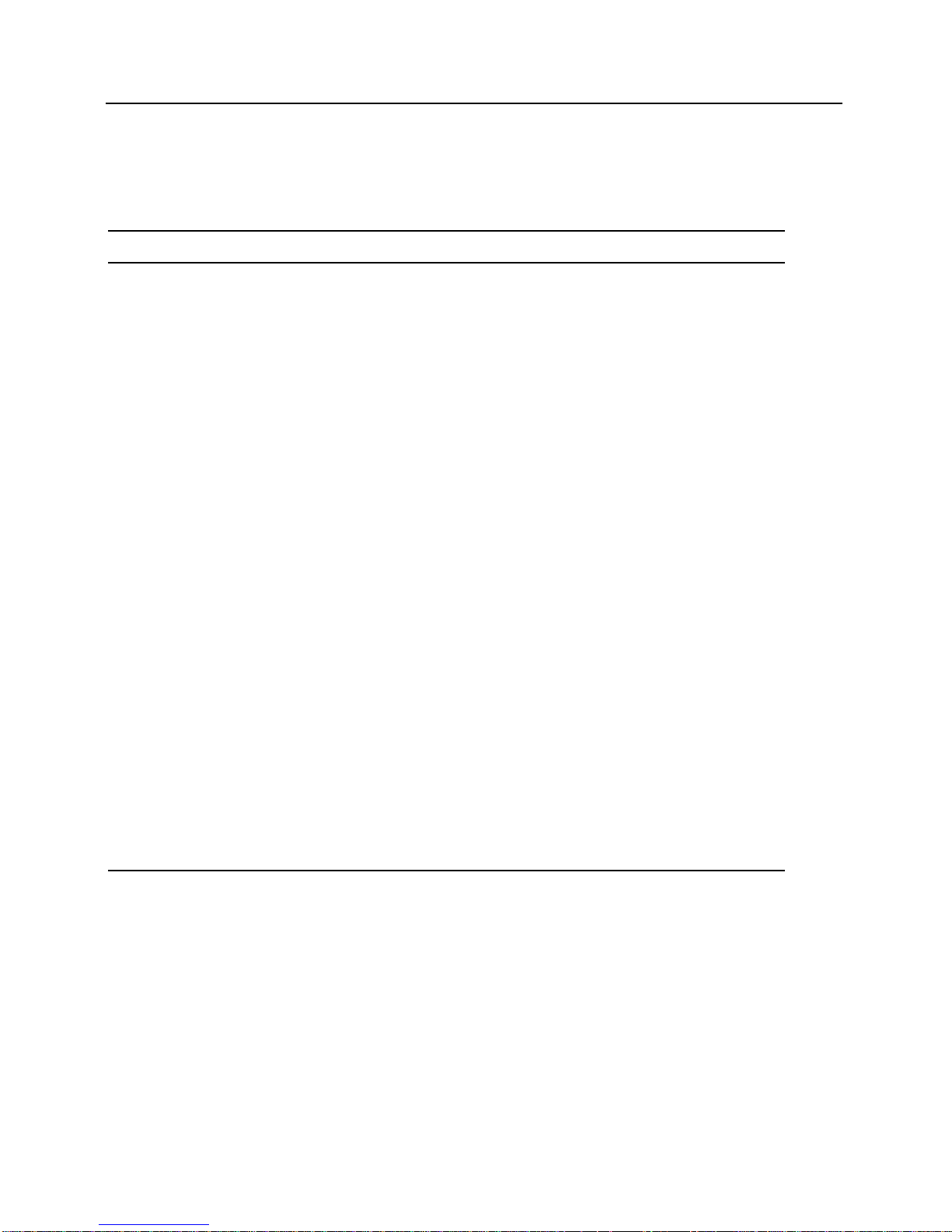
Preface
viii
• Appendix B: Troubleshooting – In a questions and answer format, this section provides
you with solutions to possible problems that may arise.
Abbreviations
Abbreviation Meaning
BIOS Basic Input/Output System
CMOS Complementary Metal Oxide Semi-
conductor
DIMM Dual In-line Memory Module
DMA Direct Memory Access
DRAM Dynamic Random Access Memory
FDD Floppy Disk Drive
HDD Hard Disk Drive
IDE Integrated Drive Electronics (internal hard
disk drive interface)
IR Infrared
ISA Industry Standard Architecture
K 1K = 1024 bytes
KB Kilobyte
LCD Liquid Crystal Display
MB Megabyte
MS-DOS Microsoft Disk Operating System
MIDI Musical Instrument Digital Interface
PC Card (PCMCIA) Personal Computer Memory Card
International Association
POST Power On Self-Test
ROM Read Only Memory
VGA Video Graphics Array
SVGA Super Video Graphics Array
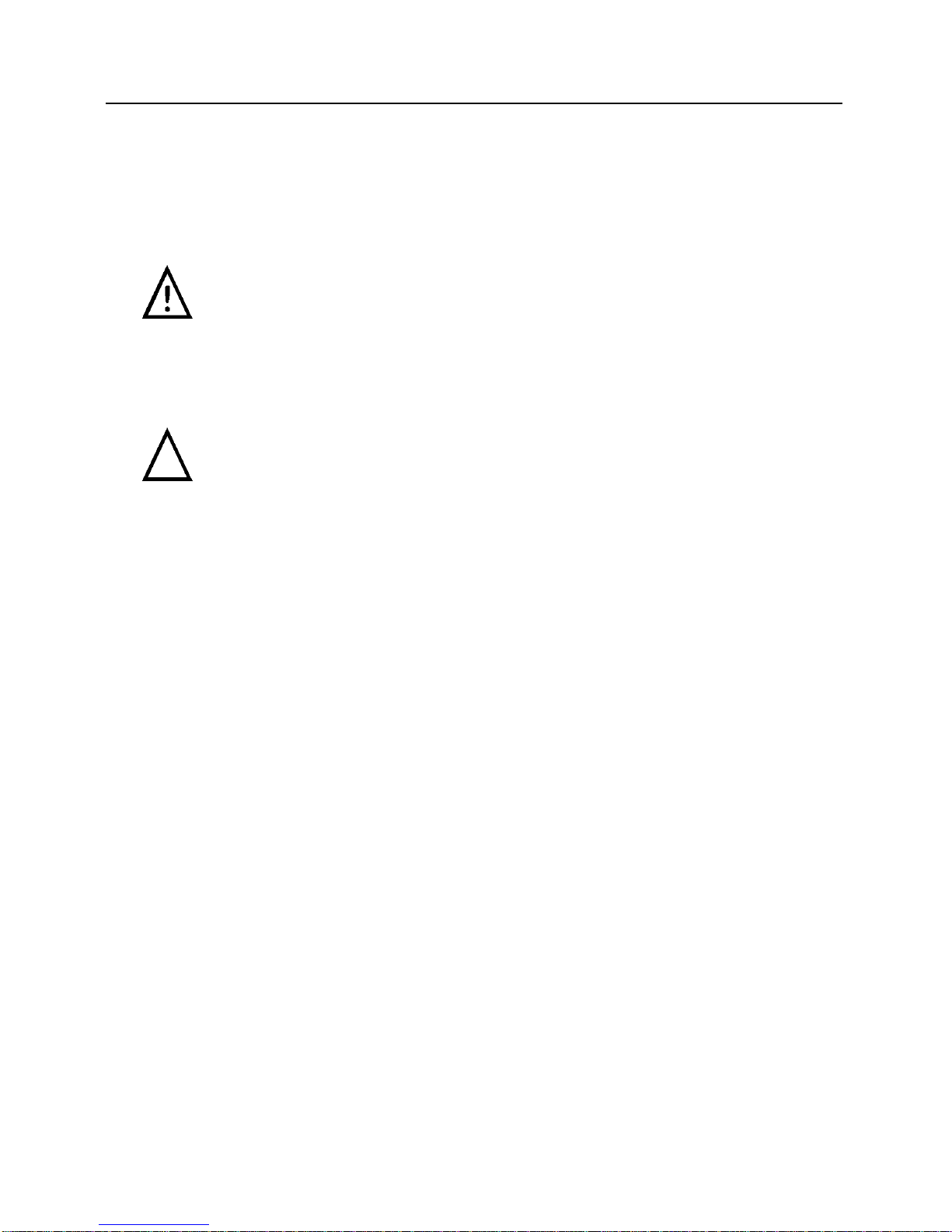
Preface
ix
Special Notices
Three kinds of special notices are used in this guide to emphasize specific information.
___________________________ WARNING ___________________________
Warning: Indicates the presence of a hazard that can cause
personal injury if the hazard is not avoided.
________________________________________________________________
____________________________ Caution ____________________________
Caution: Indicates the presence of a hazard that might cause damage to
hardware or that might corrupt data.
________________________________________________________________
______________________________Note _____________________________
Note: Provides additional information.
________________________________________________________________
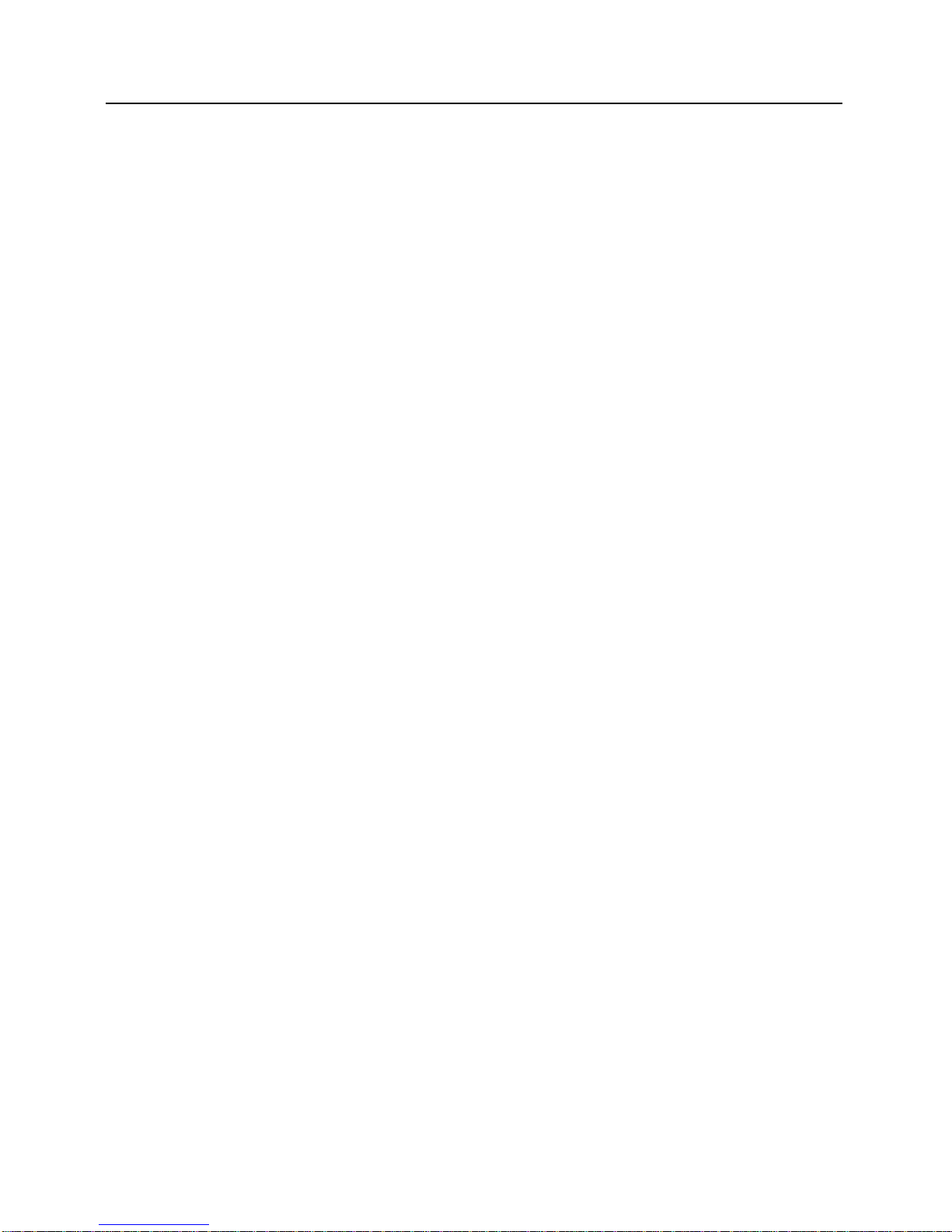
Preface
x
Related Documentation
A Quick Setup Guide is available as a supplement to the information provided in this User's
Guide.
A When You Travel Card is available as a supplement to the information provided in this User's
Guide.
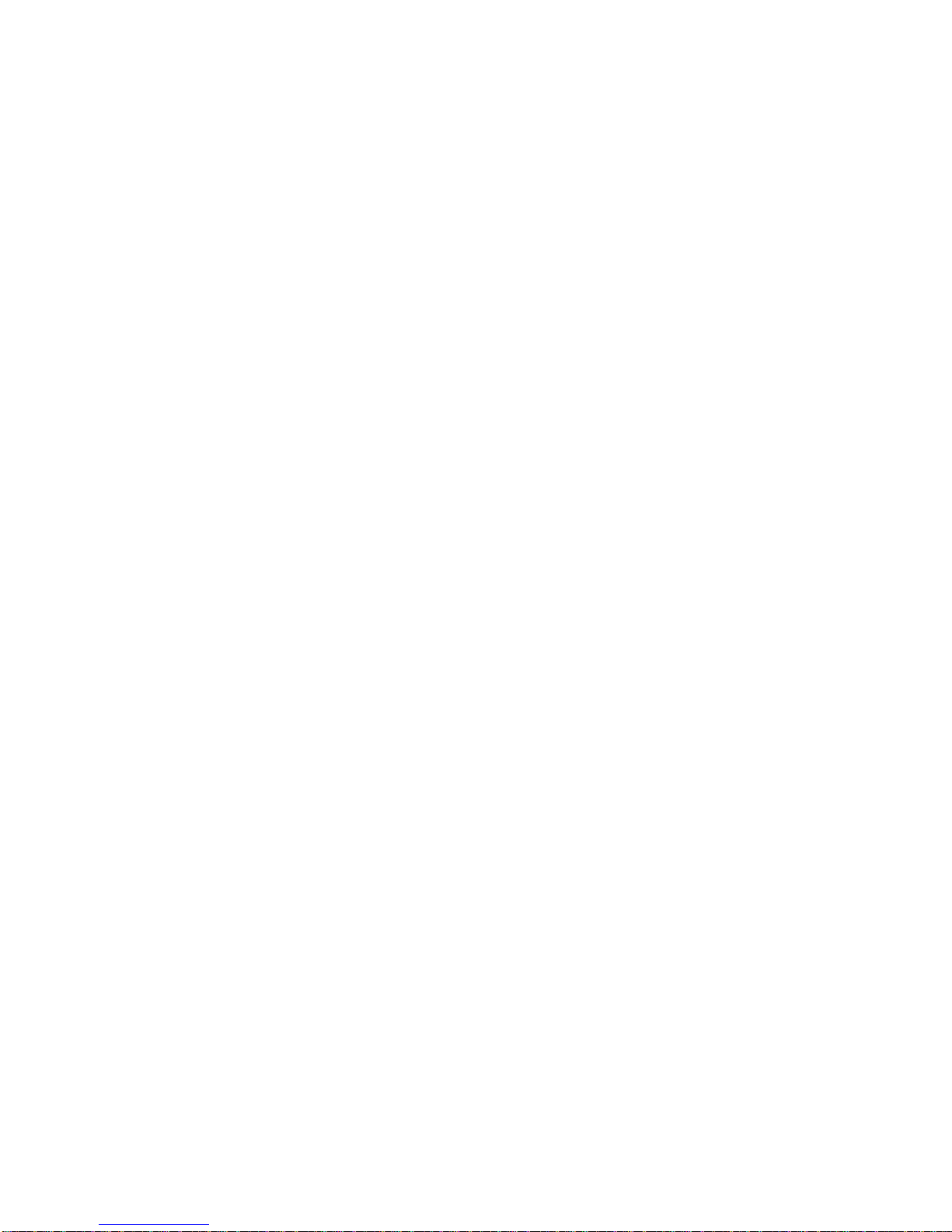
1
Getting to Know Your
Notebook
Congratulations on your purchase of the Digital HiNote VP 500 series notebook computer. The
HiNote VP 500 series notebooks feature innovative advances in portable computing technology.
Their ergonomic design and sophisticated architecture provide you with a portable computer
that is compact, powerful and easy to use.
The notebook’s modular design provides maximum expandability without compromising
portability. Your HiNote VP 500 series notebook has a Floppy Disk Drive (FDD) module
located in the expansion bay. It can be easily removed from its housing and replaced with a
CD-ROM giving you access to a greater variety of graphics and multimedia software. The
expansion bay also supports an optional light-weight lithium-ion secondary battery pack
providing you with additional battery run time while away from AC power. A high
performance Pentium CPU and IDE hard drive provide you with the extra processing power
needed to handle complex graphics and large sound files. Two PC Card (PCMCIA) slots give
you the ability to use standard PC Cards, such as fax/modem, hard drive, memory, and network
interface cards.
This chapter identifies and describes the features, components, controls, and indicators of your
Digital notebook computer. Also provided is an overview of your notebook’s expansion
options.
Features
Your HiNote VP 500 series notebook is a high-performance portable computer designed for the
mobile professional; the notebook is equipped with the following features.
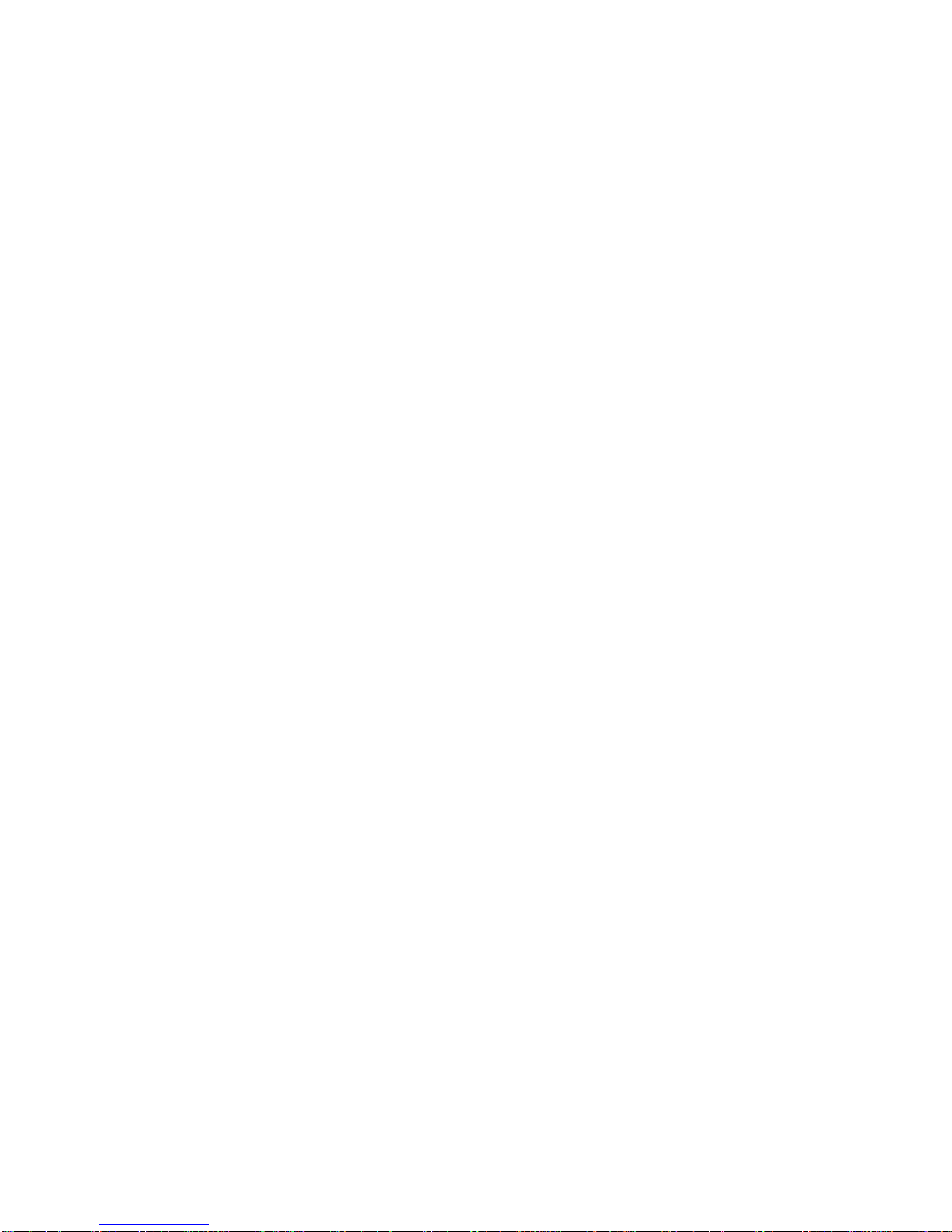
Chapter 1: Getting to Know Your Notebook Computer
1–2 Digital HiNote VP 500 Series
CPU
The central processing unit (CPU) performs all computing functions and directs the actions of
the system. Your notebook’s architecture supports the Intel Pentium family of CPUs which
operates at 3.3 volts or less. This family of CPUs consumes less energy, for maximum battery
life.
Hard Drive
Your notebook comes supplied with a user-upgradable Hard Disk Drive (HDD) with a data
capacity of 1.08 GB or higher.
RAM
Your Digital notebook is equipped with 8 MB of on-board low power consuming 3.3V EDO
memory, expandable up to 40MB. Please contact you Digital notebook dealer for information
on purchasing optional memory dual in-line memory modules (DIMMs).
Floppy Drive
The Floppy Disk Drive (FDD) module can be removed from the notebook’s expansion bay and
replaced with a CD-ROM module or the optional secondary lithium-ion (Li-Ion) battery
module.
CD-ROM
The 6x CD-ROM module is a standard device on selected models. It can be removed from the
notebook’s expansion bay and replaced with the FDD or optional Li-Ion secondary battery
module. The 6x CD-ROM module can also be purchased separately as an optional device.
Please contact your Digital notebook dealer for purchasing information.
LCD Display
Depending on which model you purchased, your notebook’s display is one of the following
types:
• 256-color DSTN LCD with a 800x600 SVGA back-lit display
• 64K-color TFT LCD with a 800x600 SVGA back-lit display
Advanced Power Management
With Advanced Power Management, you will be able to customize the notebook’s power
consumption based on your individual work needs.
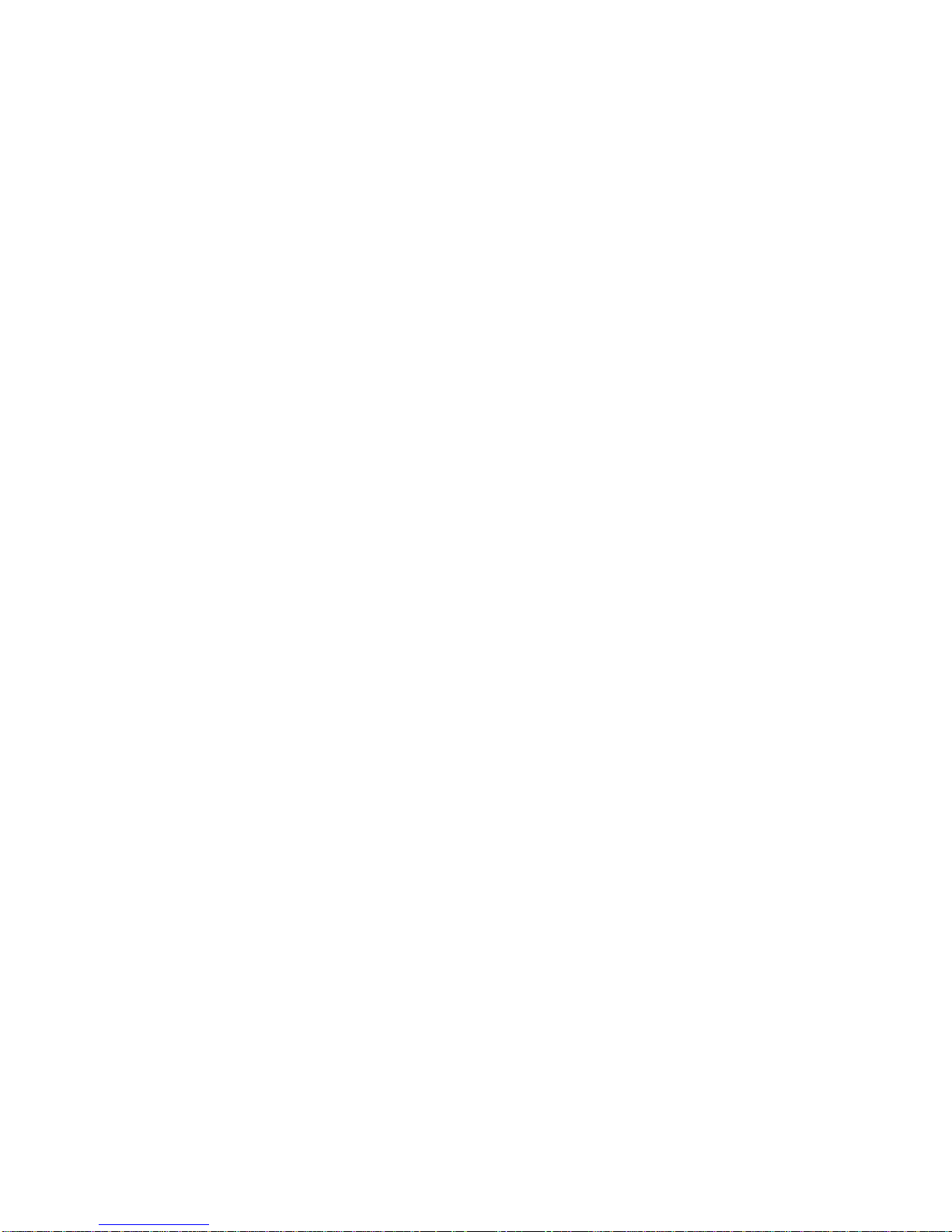
Chapter 1: Getting to Know Your Notebook Computer
Digital HiNote VP 500 Series 1–3
Win95 Enhanced Keyboard
Your notebook’s keyboard emulates a full-size desktop 101-key keyboard, featuring special
function keys and an embedded numeric keypad.
Take advantage of some of the time-saving features of Windows 95 keys within the Win95
environment. These keys have no function within other Microsoft Windows operating systems.
PC Card Interface
Your notebook’s PC Card socket supports two Type I or Type II cards, or one Type III card.
Infrared (IR) Interface (selected models only)
The IR Port allows wireless data transfer between the notebook and other IR equipped devices
such as a printer or an other computer.
Video Chip
Your notebook is equipped with a NeoMagic video chip that supports:
• PCI Local Bus
• Simultaneous display of LCD and external monitor
• 256 colors at a resolution of 1024x768 on the external monitor
• 1 MB Video RAM
Audio (selected models only)
Your notebook’s audio system includes the following features.
• Two built-in speakers, stereo or mono
• Built-in microphone
• Two audio ports for input/output stereo interface
• 16-bit stereo FM sound generator
• ESS and SoundBlaster compatible
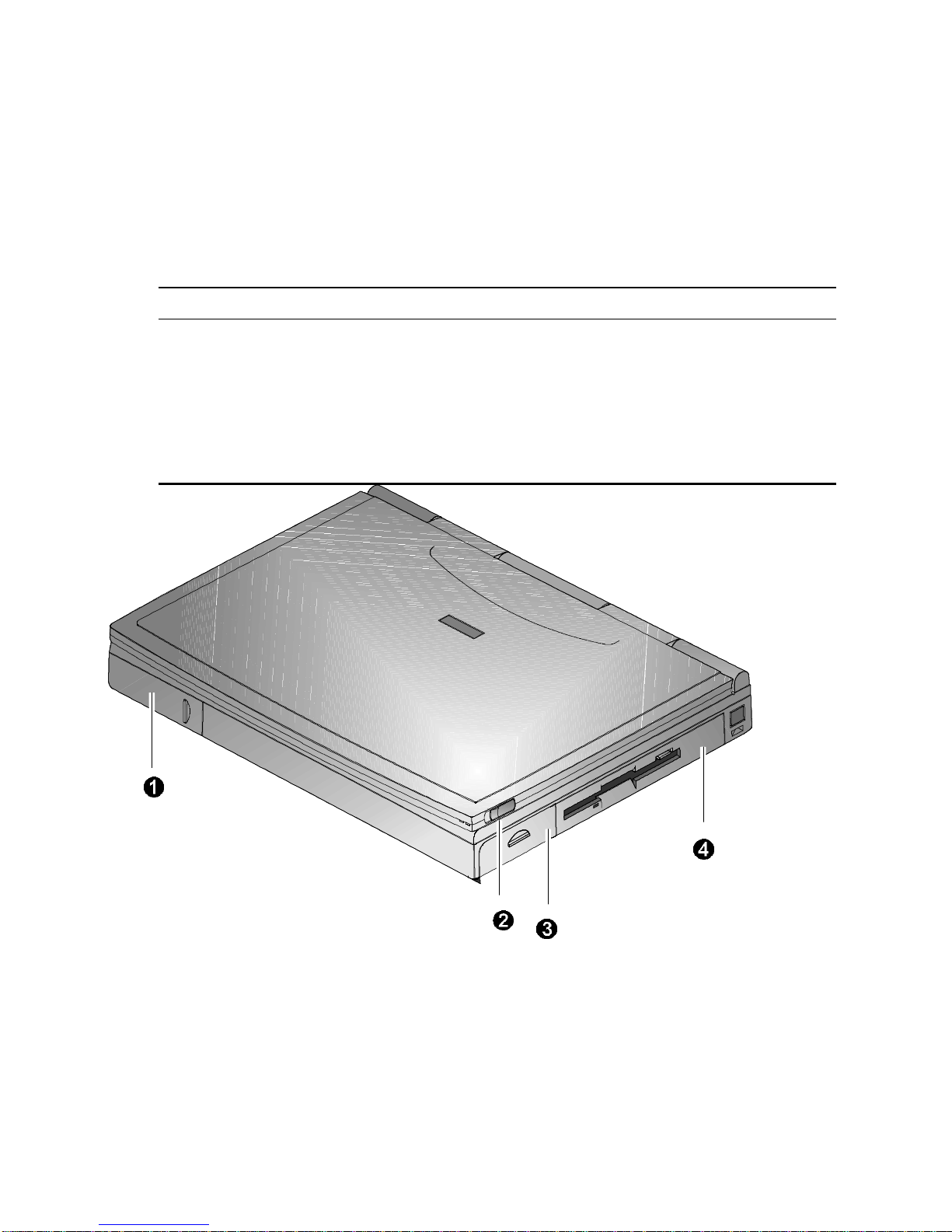
Chapter 1: Getting to Know Your Notebook Computer
1–4 Digital HiNote VP 500 Series
Components, Controls and Indicators
This section shows the locations and provides a description of the different components,
controls, and indicators on your Digital notebook computer.
Front and Side Components (Panel Closed)
Component Description
➊
Removable Hard Drive
Easily removable and upgradable.
➋
Lid Release
Slide the two latches located on either side of the
notebook toward you to open the LCD panel.
➌
Main Battery Module
Removable battery module that can be replaced with
a charged battery.
➍
Expansion bay
Supports the FDD, CD-ROM and optional lithiumion secondary battery module.
Figure 1-1: Right Front View (Panel Closed)
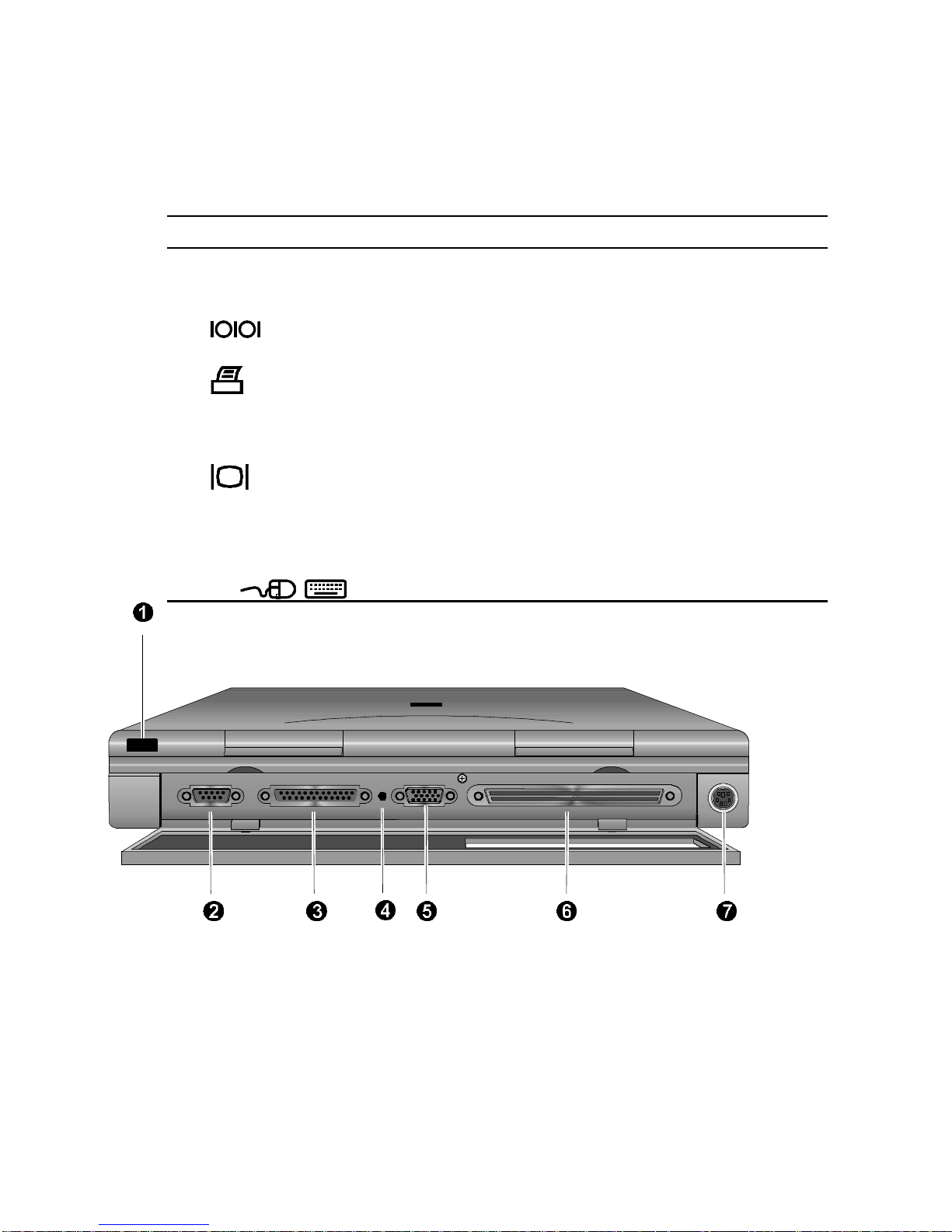
Chapter 1: Getting to Know Your Notebook Computer
Digital HiNote VP 500 Series 1–5
Rear View
Component Description
➊
Infrared Interface
Allows wireless data transfer between the notebook
and other IR devices. (Selected models only)
➋
Serial (COM) Port
A serial device connects to this port.
➌
Parallel LPT Port
A parallel device, such as a printer, connects to this
port.
➍
Reset Button
Using a pen or paper clip, press this button to reboot
the system. All unsaved data will be lost.
➎
VGA Display Port
An external VGA or SVGA monitor connects to this
port.
➏
Minidock Port
This 240-pin port allows you to connect the
notebook to the Minidock Port Replicator.
➐
External Keyboard or
PS/2 Mouse Port
An external keyboard or PS/2 mouse connects to this
port.
Figure 1-2: Rear View

Chapter 1: Getting to Know Your Notebook Computer
1–6 Digital HiNote VP 500 Series
Left and Side Components
Component Description
➊
Speaker-out Port
External speakers or headphones connect to this port.
(Selected models only)
➋
External Mic Port
An external microphone connects to the notebook.
(Selected models only)
➌
PC Card Lower Socket
Eject Button
Ejects a PC Card Type I or Type II from the lower
socket.
➍
PC Card Socket
Insert PC Card Type I, Type II or Type III cards into
this socket.
➎
PC Card Upper Socket
Eject Button
Ejects a PC Card Type I or Type II from the upper
socket or to eject a Type III card.
➏
AC Power Port
The AC Adapter power cord connects to this port.
➐
Kensington Lock Port
A Kensington Lock cable connects to this port.
AC Power LED
Lights green when the notebook is operating on AC
power.
Battery Charger LED
Lights amber when the battery is being charged.
When the battery is fully charged the amber LED turns
off.
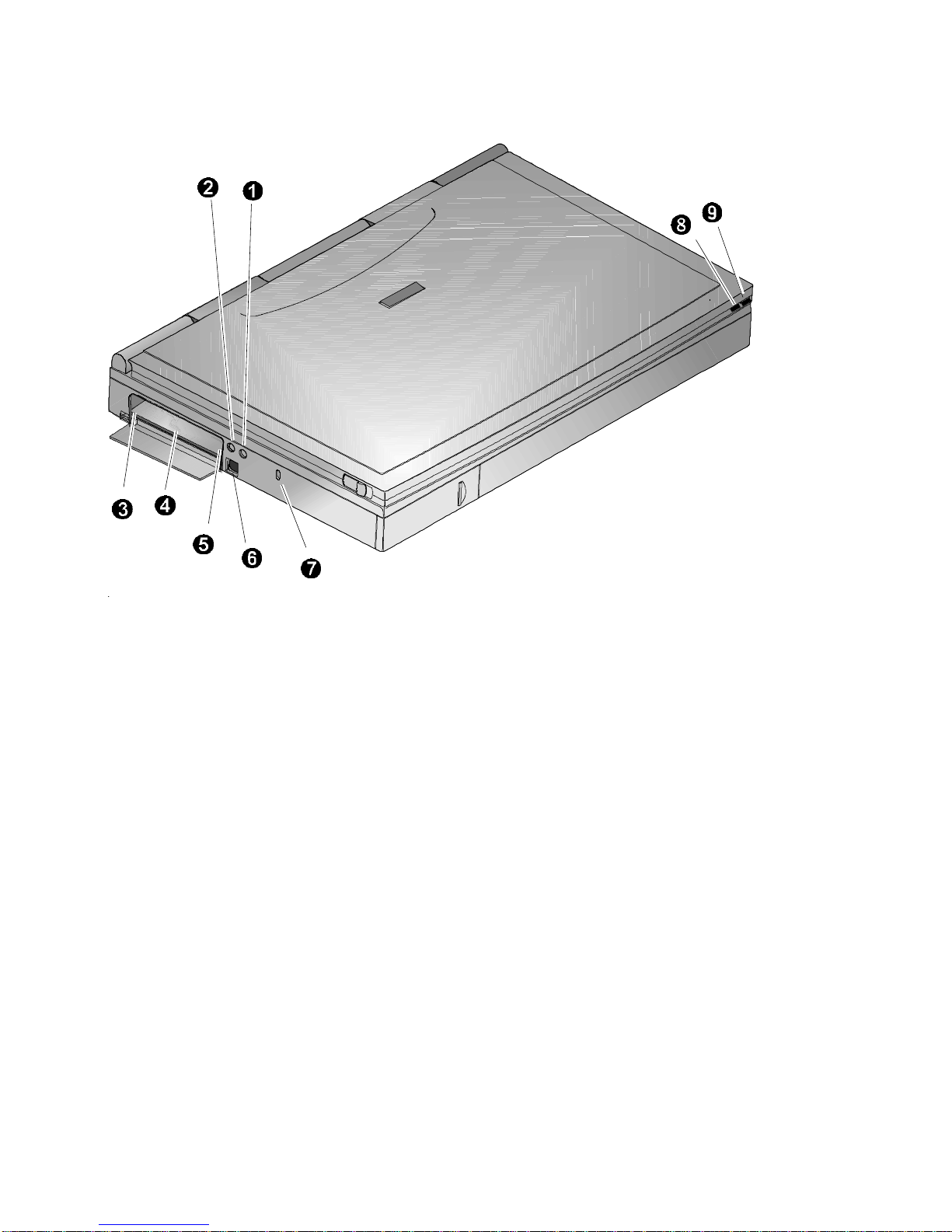
Chapter 1: Getting to Know Your Notebook Computer
Digital HiNote VP 500 Series 1–7
Figure 1-3: Left Front View (Panel Closed)
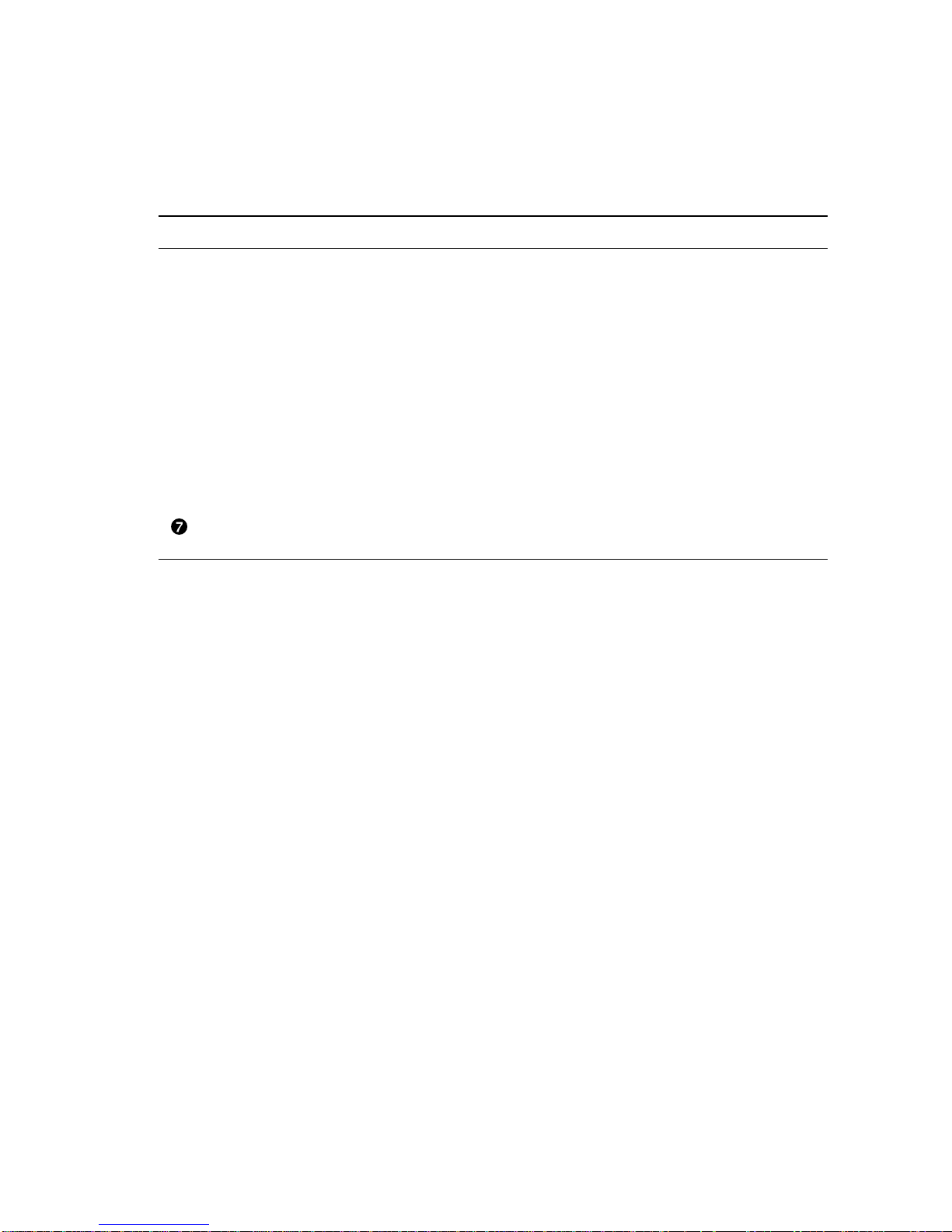
Chapter 1: Getting to Know Your Notebook Computer
1–8 Digital HiNote VP 500 Series
Right Front View (Panel Open)
Component Description
➊
Internal Microphone
Used to record music, voice and sound files.
(Selected models only)
➋
LCD Display
DSTN or TFT Super VGA back-lit display.
➌
LCD Status Display
Provides system operating status.
➍
Suspend/Resume Button
Turns the notebook on and toggles between the
suspend/resume mode. Press the [fn +
Suspend/Resume] to turn off the notebook.
➎
Suspend Lid Switch
Close the notebook’s LCD lid to suspend the
system. Pressing the Suspend/ Resume button
again will resume the system.
➏
Internal Stereo Speakers
Used to hear sound files and system sounds through
stereo speakers. (Selected models only)
Touch pad
A touch sensitive pointing device providing all the
functions of a two-button mouse.
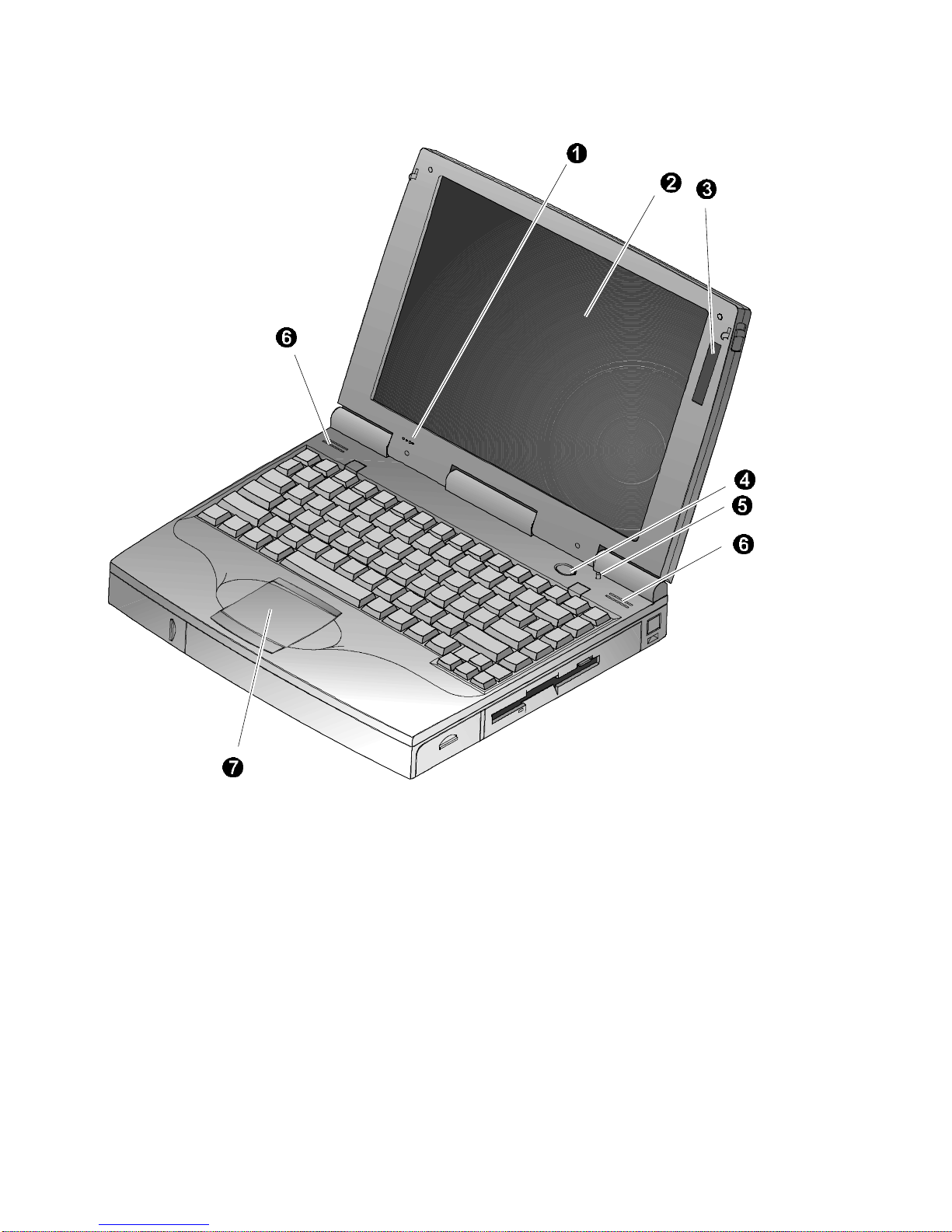
Chapter 1: Getting to Know Your Notebook Computer
Digital HiNote VP 500 Series 1–9
Figure 1-4: Right Front View (Panel open)
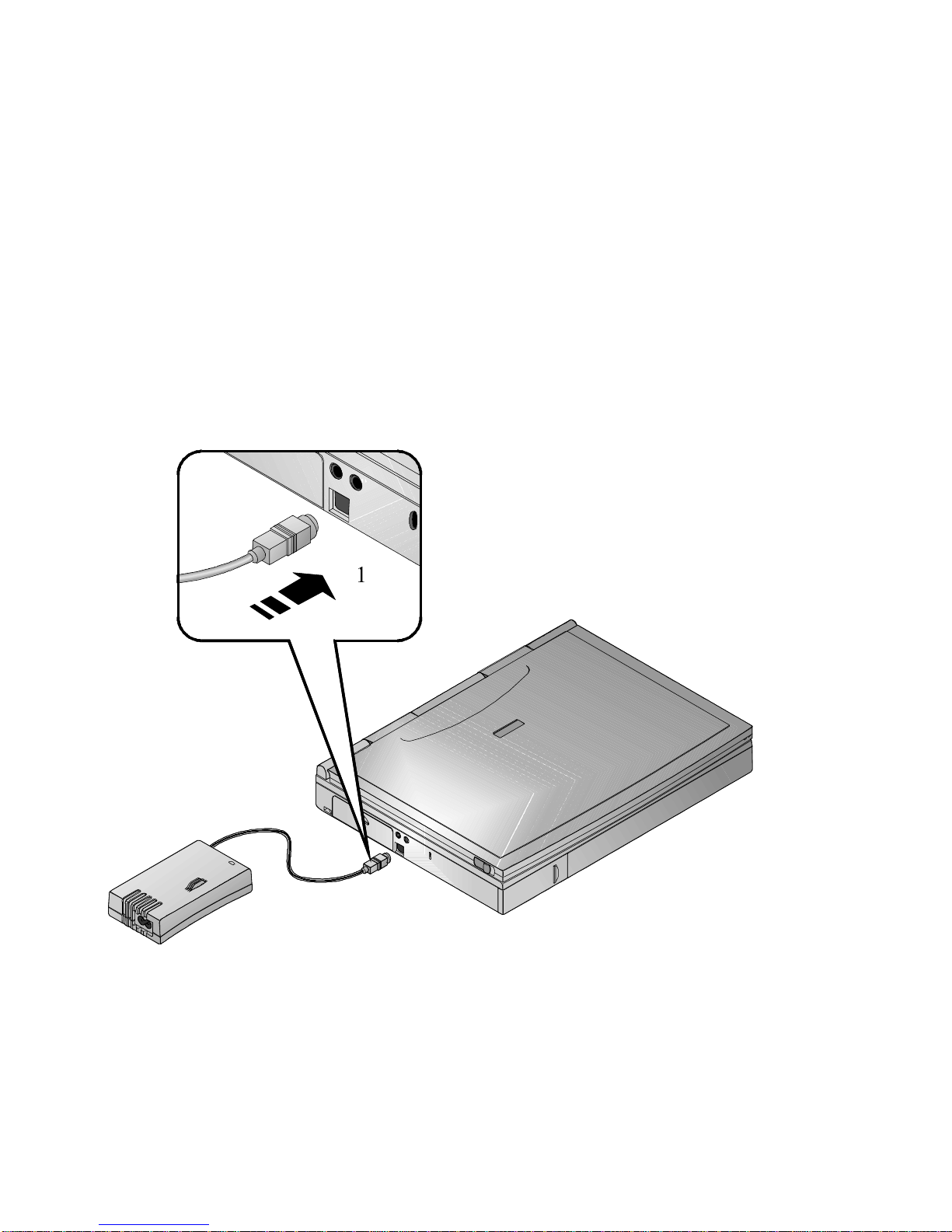
Chapter 1: Getting to Know Your Notebook Computer
1–10 Digital HiNote VP 500 Series
Installation and Initial Setup
This section guides you through turning on your notebook for the first time. This section also
explains what you need to do after turning on your notebook.
Plugging In and Turning On
To power the notebook by using the supplied Universal AC Adapter, refer to Figure 1-5, Figure
1-6 and the following instructions:
1. Connect the Universal AC Adapter to this port (Figure 1-5, step 1).
Figure 1-5: AC Adapter to Notebook Connection
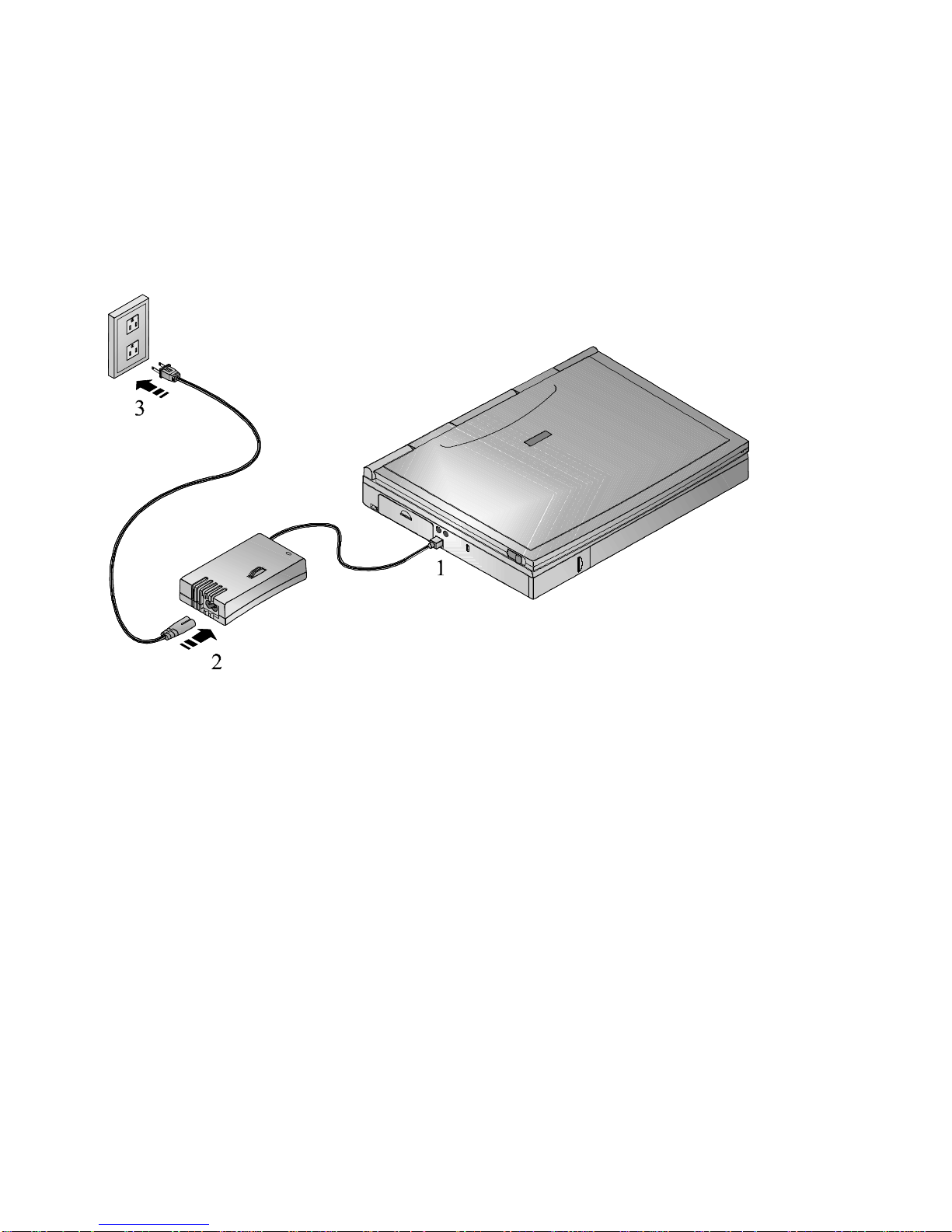
Chapter 1: Getting to Know Your Notebook Computer
Digital HiNote VP 500 Series 1–11
2. Connect the power cord to the port on the AC Adapter (Figure 1-6, step 2).
3. Plug the power cord into an electrical outlet. The green LED on the AC
Adapter will light (Figure 1-6, step 3).
Figure 1-6: The Notebook to AC Power Connection
4. After you have plugged the notebook into its power source, open the LCD lid
and press the Suspend/Resume (Power) button to turn the notebook on
(Figure 1-7).

Chapter 1: Getting to Know Your Notebook Computer
1–12 Digital HiNote VP 500 Series
Figure 1-7: Turning On the Notebook
5. If the notebook does not power up, check the AC Adapter to the notebook
connections. If the notebook still does not power up, please refer to Appendix
B, Troubleshooting.
6. While holding down the [fn] key, press the Suspend/Resume button for
approximately two seconds to turn off the notebook.
______________________________Note _____________________________
You can purchase the optional Car Adapter which plugs into your car’s cigarette
lighter.
________________________________________________________________
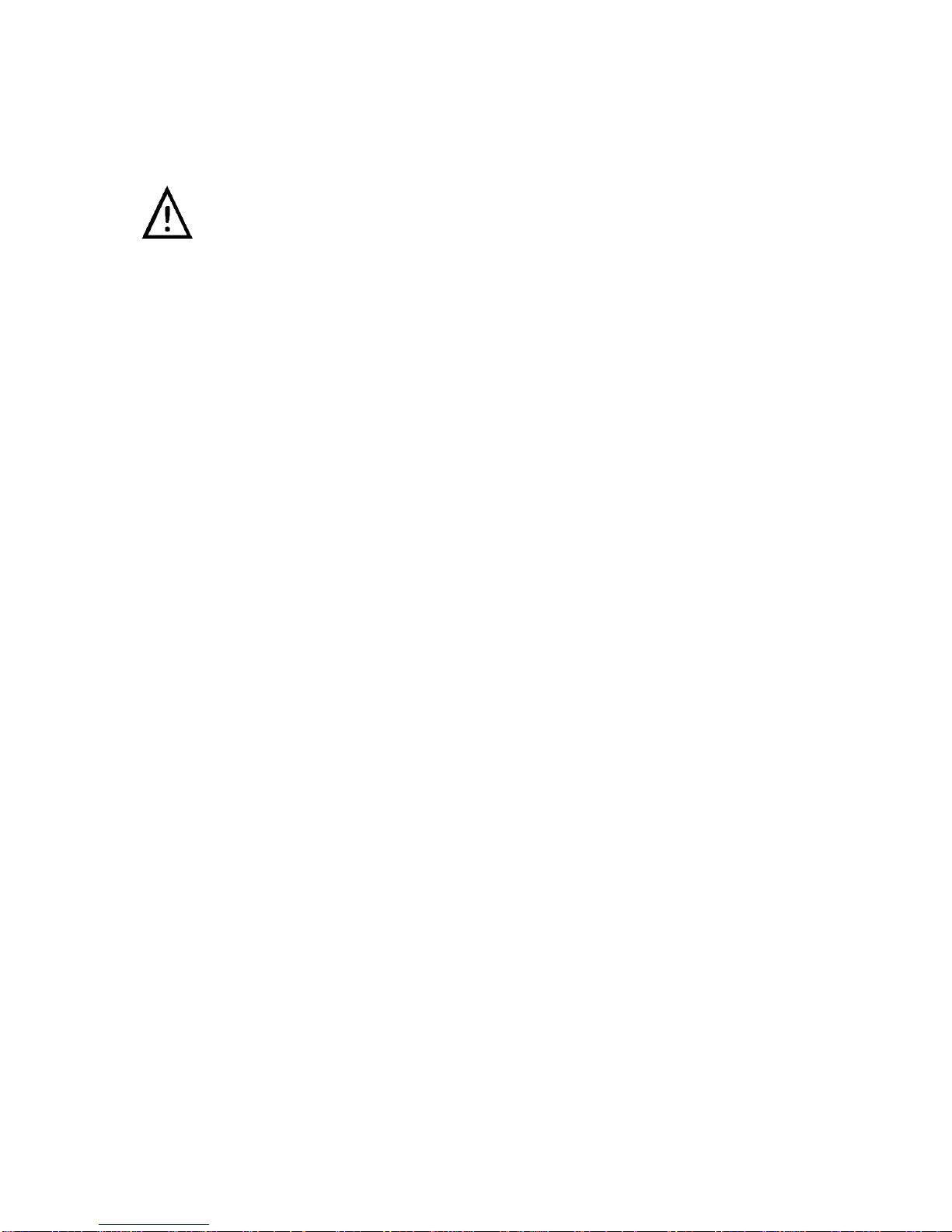
Chapter 1: Getting to Know Your Notebook Computer
Digital HiNote VP 500 Series 1–13
___________________________ WARNING ___________________________
Do not use an AC Adapter other than the one provided by Digital
Equipment Corporation.
To avoid personal injury and/or equipment damage, do not open the
case of the International AC Adapter. There are no customerserviceable parts.
________________________________________________________________
Windows Software
Your notebook computer comes supplied with a Microsoft Windows operating system
installation software and numerous applications. The first time you turn on your notebook, the
system will begin the installation process. You will be prompted for your Certification of
Authenticity, which you can find with your Windows documentation.
Backup Diskettes
It is recommended that you make a backup copy of the factory installed software. You will
need the backup copy of the software in case it is inadvertently deleted or if you need to
reinstall any of the factory installed software. The number of disks required to create a backup
copy is indicated by the Create Application Disks in the Digital program folder. The Microsoft
Windows Create System Disks (MSCSD) application allows you to make only one set of
Windows backup installation disks. Be sure to prepare an adequate supply of 1.44MB,
formatted quality diskettes.
Under the Windows 95 environment, during installation of a new piece of hardware, you may
be prompted for a specific system disk. In the event that you have not yet created the system
disk backup, you may change the indicated path from A: to C: by typing
C:\Windows\Options\Cabs.
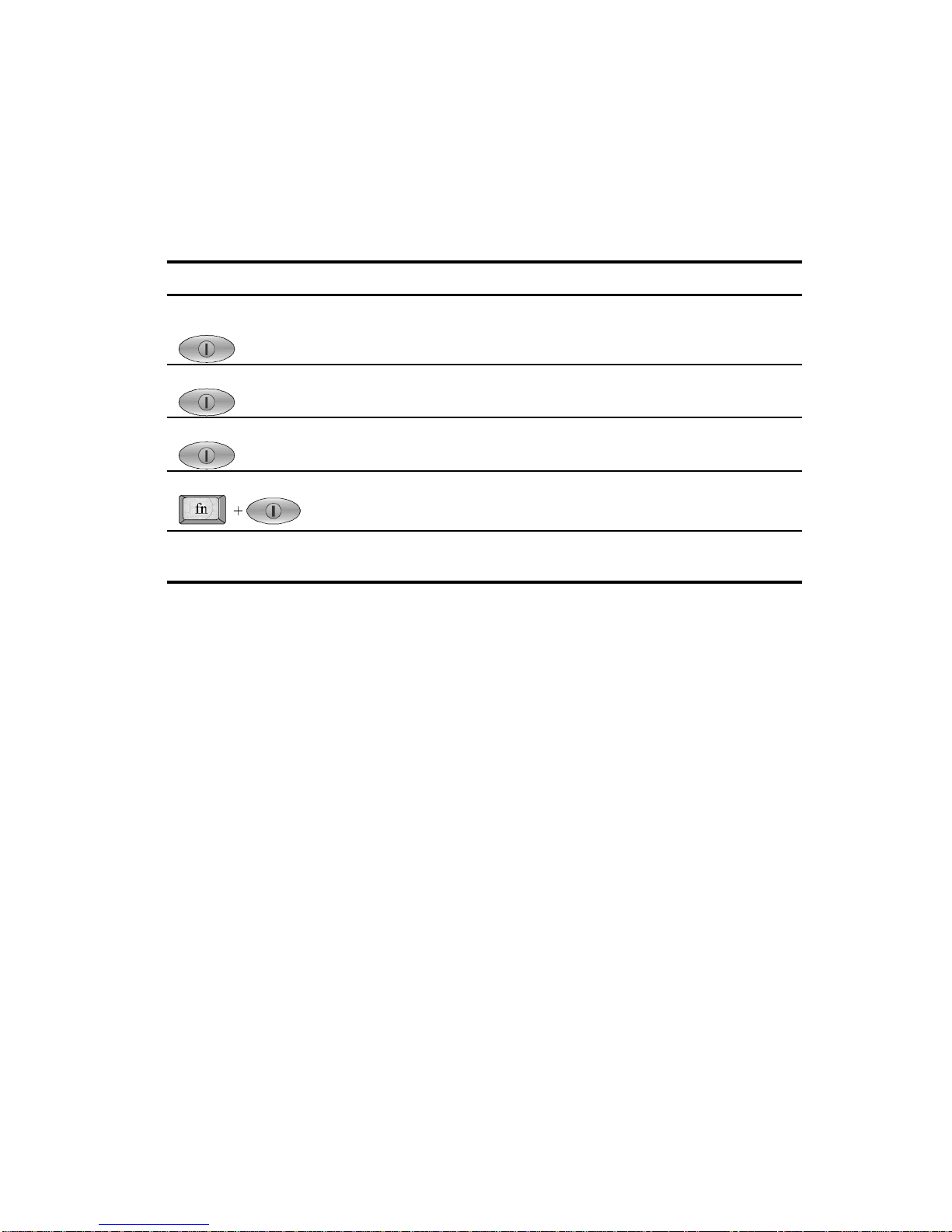
Chapter 1: Getting to Know Your Notebook Computer
1–14 Digital HiNote VP 500 Series
Controlling Power
Unique to Digital notebook’s, the suspend/resume button not only enables you to take
advantage of the built-in power saving features but also turns the notebook on and off.
Goal Action
On
Press the Suspend/Resume button to turn the system on.
Suspend
Press this button to place your system in Suspend mode.
Resume
If you want to resume normal operation from the Suspend
mode, press the Suspend/Resume button.
Off
To completely shut off your notebook, press and hold [fn +
suspend/resume] button until a system beep sounds,
indicating that the system has been successfully turned off.
Suspend
Lid Switch
Closing the LCD lid will also enter the notebook into
Suspend mode.
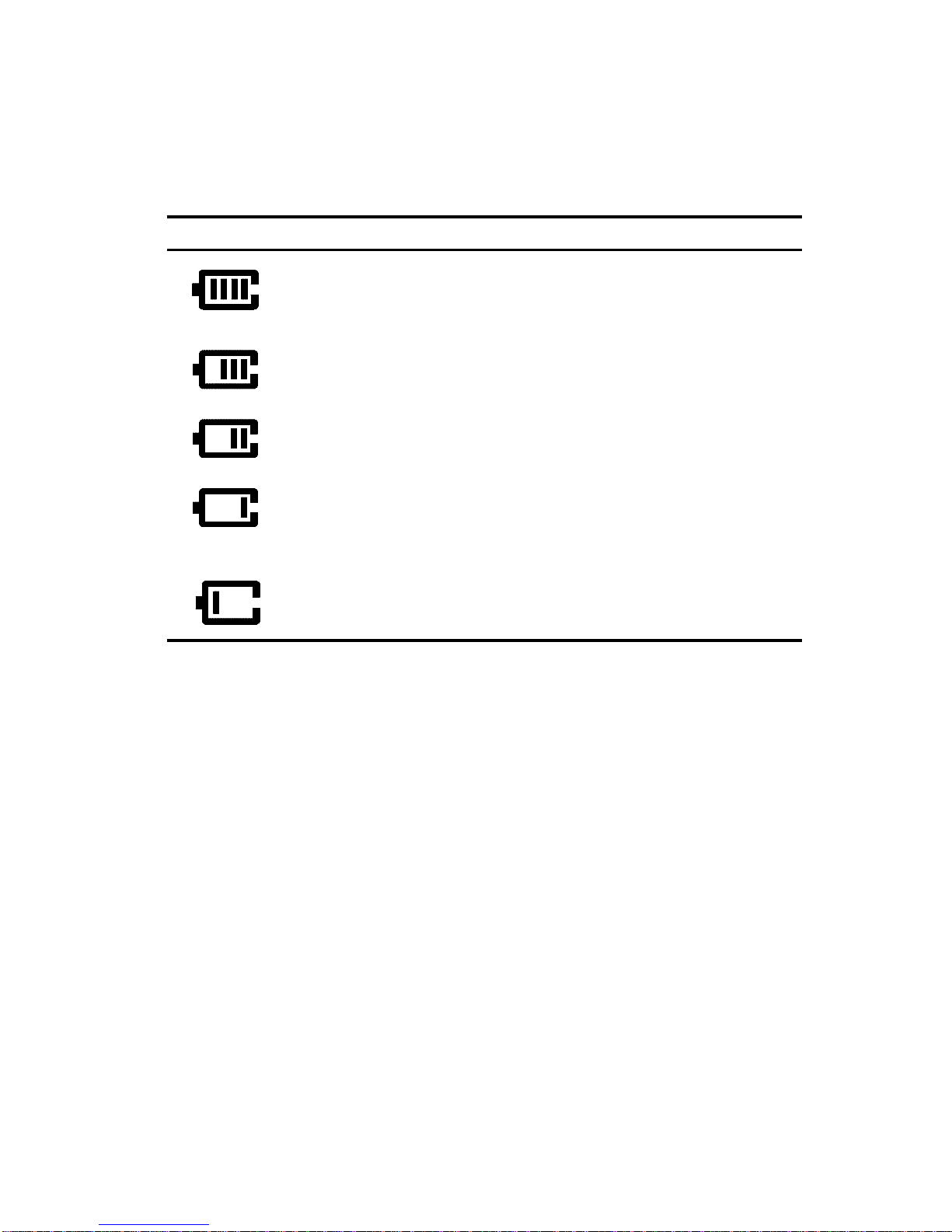
Chapter 1: Getting to Know Your Notebook Computer
Digital HiNote VP 500 Series 1–15
Battery Charge Gauge (in LCD Status Display)
Icon When Displayed, Indicates…
76% to 100% battery operating time remaining. When the
lines within this icon are rotating, it indicates that the battery
is being charged. When the rotating stops, the battery is fully
charged.
51% to 75% battery operating time remaining.
26% to 50% battery operating time remaining.
Low battery to 25% battery operating time remaining. The
system’s warning beep will sound. Save your work, replace
the low battery with a fully charged one or use an AC power
source to run the notebook. The [fn + F7] keys shut off the
warning beep. It also mutes all audio.
System has ceased charging the battery. The core of the
battery has reached its maximum temperature, indicating that
charging has stopped.
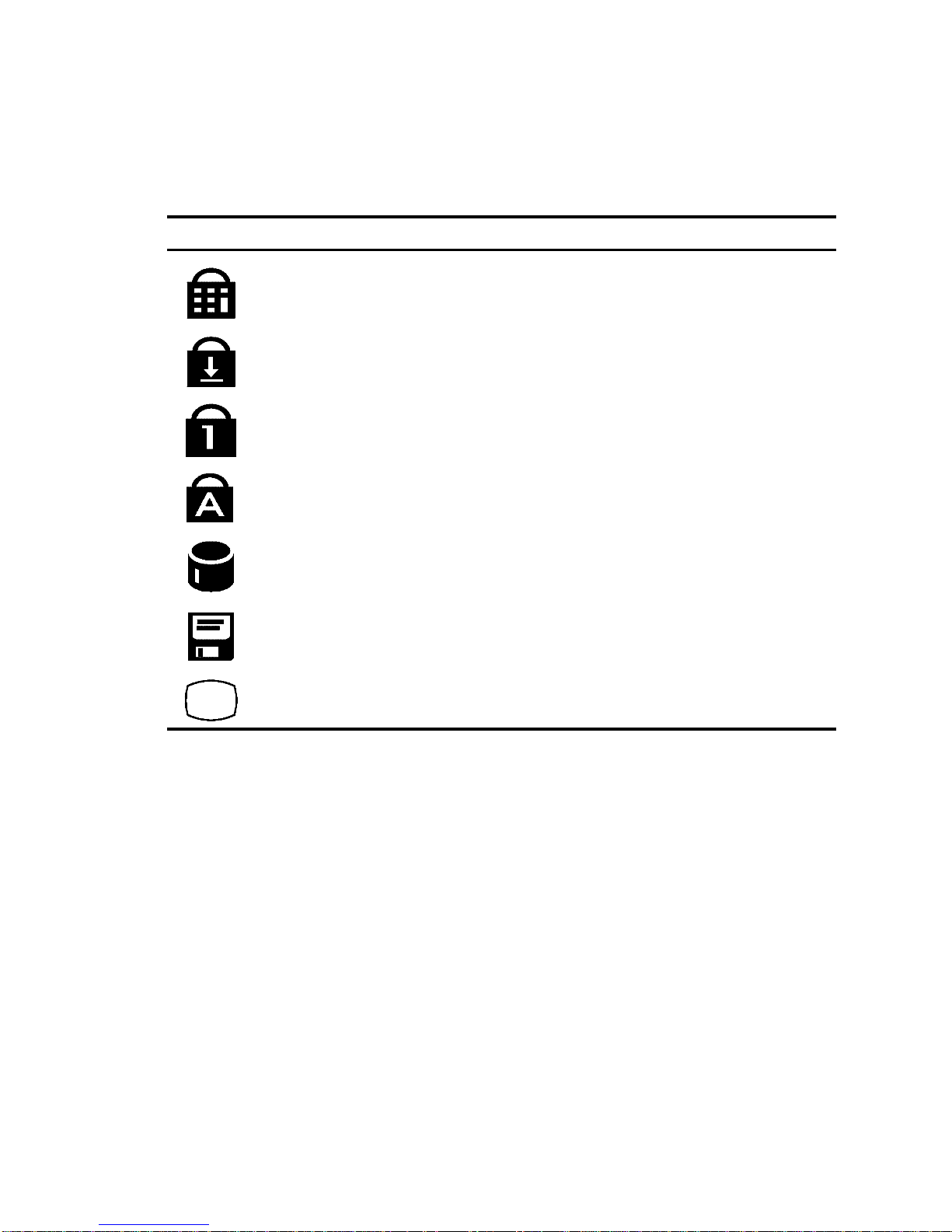
Chapter 1: Getting to Know Your Notebook Computer
1–16 Digital HiNote VP 500 Series
LCD Status Display
Icon When Displayed Indicates...
Embedded Numeric Keypad is enabled by hot key combination.
If blinking, the system is prompting you to enter your resume
from suspend password.
Scroll Lock is enabled by a hot key combination.
Num Lock is enabled by a hot key combination.
Caps Lock is enabled.
Hard Disk Drive/CD-ROM is being accessed by the system.
Floppy Disk Drive is being accessed by the system.
The external monitor (CRT) or Simul mode is enabled. If
blinking, the system is in Save to RAM mode.
 Loading...
Loading...