Digital Equipment HiNote Ultra 2000 User Manual
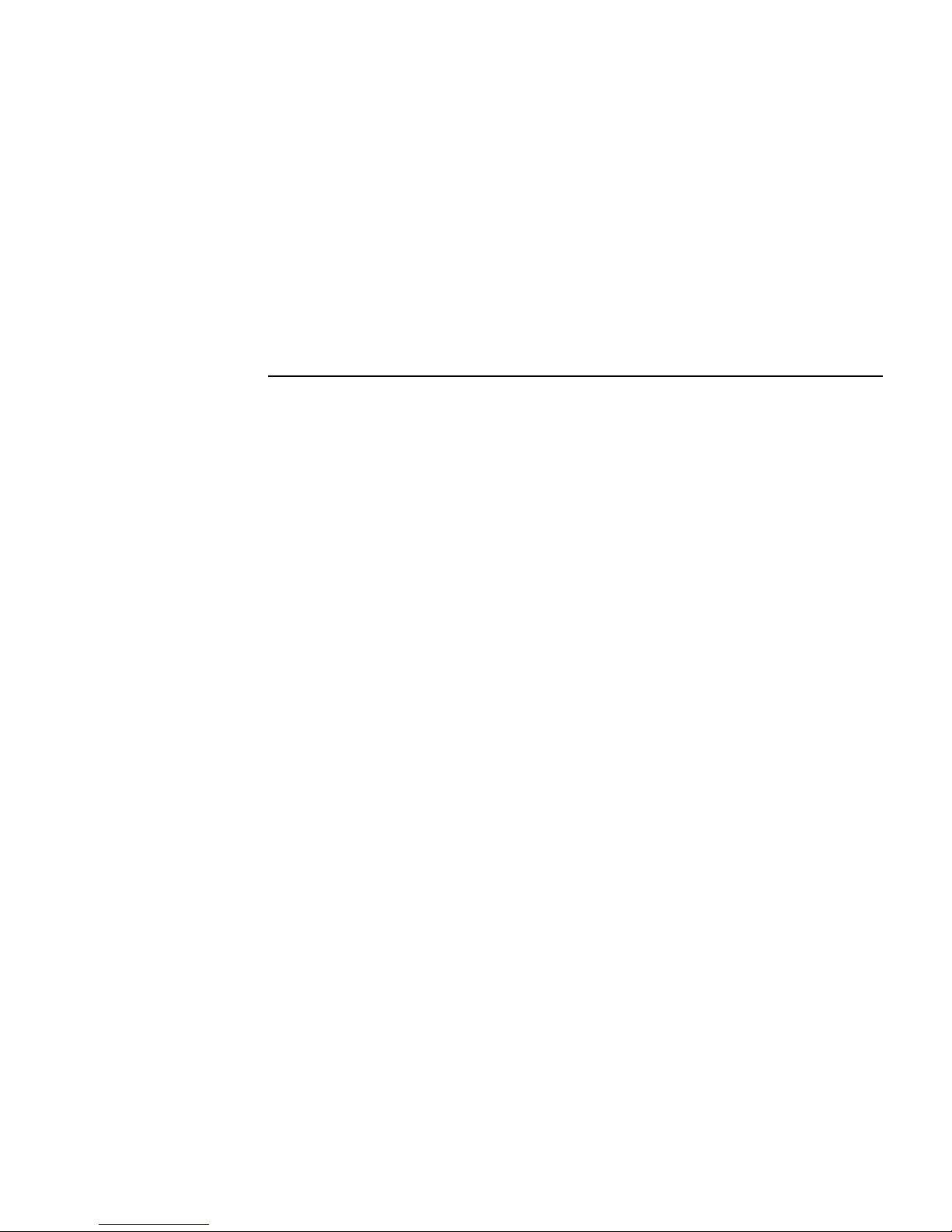
DIGITAL HiNote Ultra 2000
User's Guide
Part Number: ER-PF1WW-UA. A01
Digital Equipment Corporation
Maynard, Massachusetts
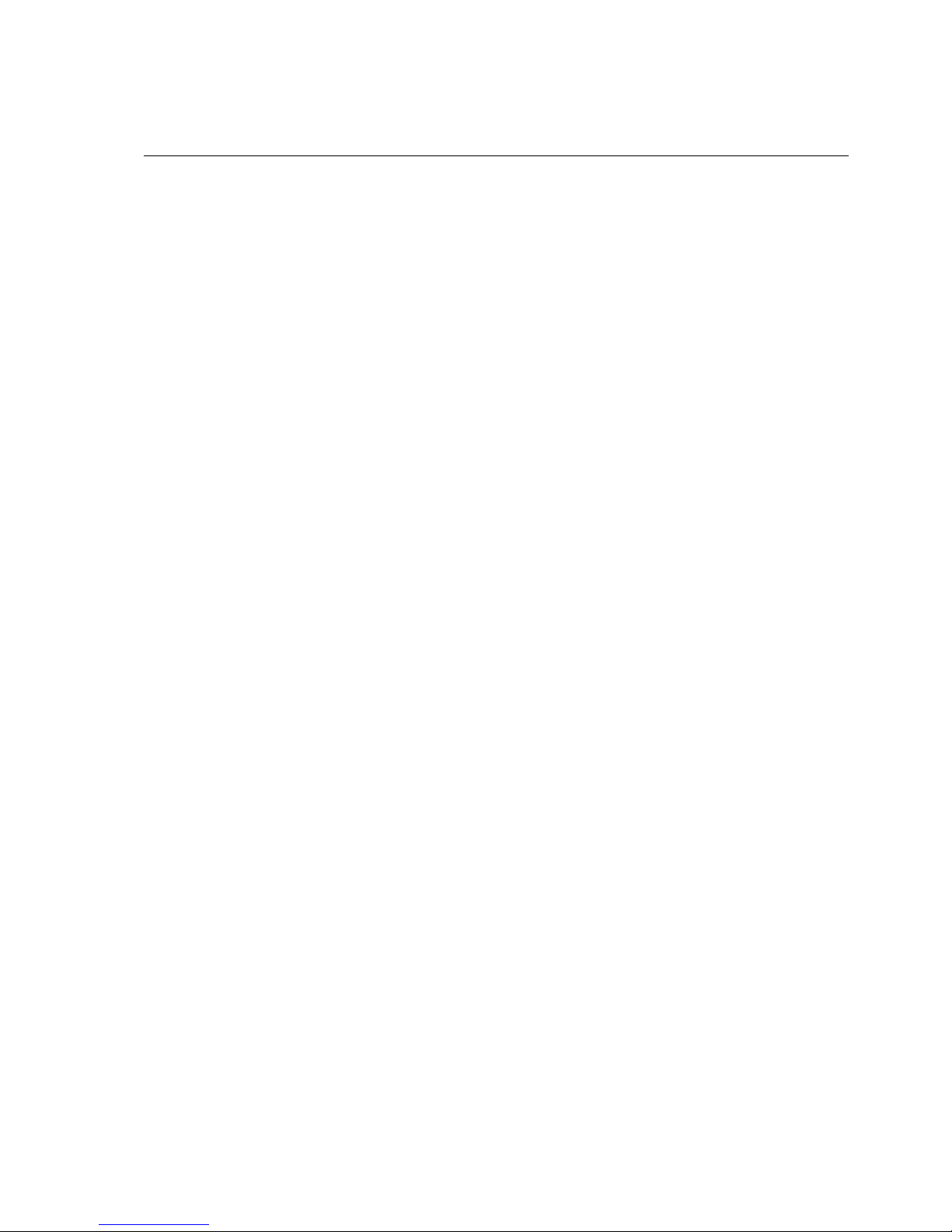
April 1997
The information in this document is subject to change without notice and should not be construed as a
commitment by Digital Equipment Corporation.
Digital Equipment Corporation assumes no responsibility for any errors that might appear in this document.
The software described in this document is furnished under a license and may be used or copied only in
accordance with the terms of such license. No responsibility is assumed for the use or reliability of software or
equipment that is not supplied by Digital Equipment Corporation or its affiliated companies.
Restricted Rights: Use, duplication, or disclosure by the U.S. Government is subject to restrictions as set forth in
subparagraph (c) (1) (ii) of the Rights in Technical Data and Computer Software clause at DFARS 252.227-7013.
© Digital Equipment Corporation 1997. All Rights Reserved.
DEC, ThinWire, RoamAbout and the DIGITAL logo are trademarks of Digital Equipment Corporation.
DIGITAL HiNote is a trademark of Digital Equipment Corporation.
ESS is a registered trademark of ESS Corp.
Pentium is a registered trademark of Intel Corporation.
MS-DOS and Windows are registered trademarks of Microsoft Corporation.
Sound Blaster is a registered trademark of Creative Labs Corporation.
Adobe Acrobat Reader is a registered trademark of Adobe Systems.
The ENERGY STAR emblem does not represent EPA endorsement of any product or service.
All other trademarks and registered trademarks are the property of their respective holders.
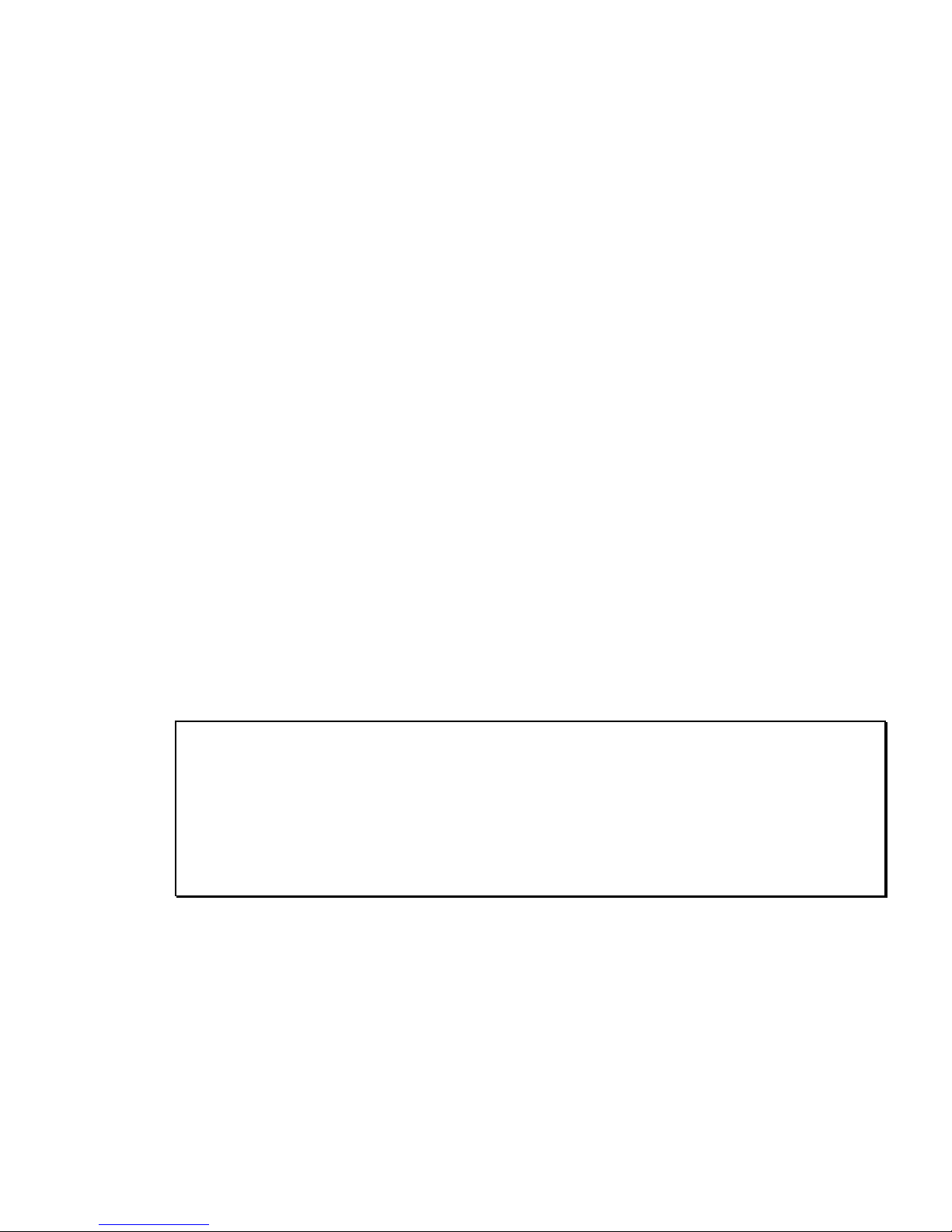
The FCC wants you to know...
This equipment has been tested and found to comply with the limits for a Class B digital
device, pursuant to Part 15 of the FCC rules. These limits are designed to provide
reasonable protection against harmful interference in a residential installation.
Any changes or modifications made to this equipment may void the user's authority to
operate this equipment.
This equipment generates, uses, and can radiate radio frequency energy and, if not installed
and used in accordance with the instructions, may cause harmful interference to radio
communications. However, there is no guarantee that interference will not occur in a
particular installation. If this equipment does cause harmful interference to radio or
television reception, which can be determined by turning the equipment off and on, the user
is encouraged to try to correct the interference by one or more of the following measures:
• Reorient or relocate the receiving antenna.
• Increase the separation between the equipment and receiver.
• Connect the equipment into an outlet on a circuit different from that to which the
receiver is connected.
• Consult the dealer or an experienced radio/TV technician for help.
All external cables connecting to this basic unit must be shielded. For cables connecting to
PC cards, see the option manual or installation instructions.
Canadian DOC Statement
This Class B digital apparatus meets all requirements of the Canadian Interference-Causing
Equipment Regulations.
Cet appareil numérique de la classe B respecte toutes les exigences du Règlement sur le
matériel brouilleur du Canada.
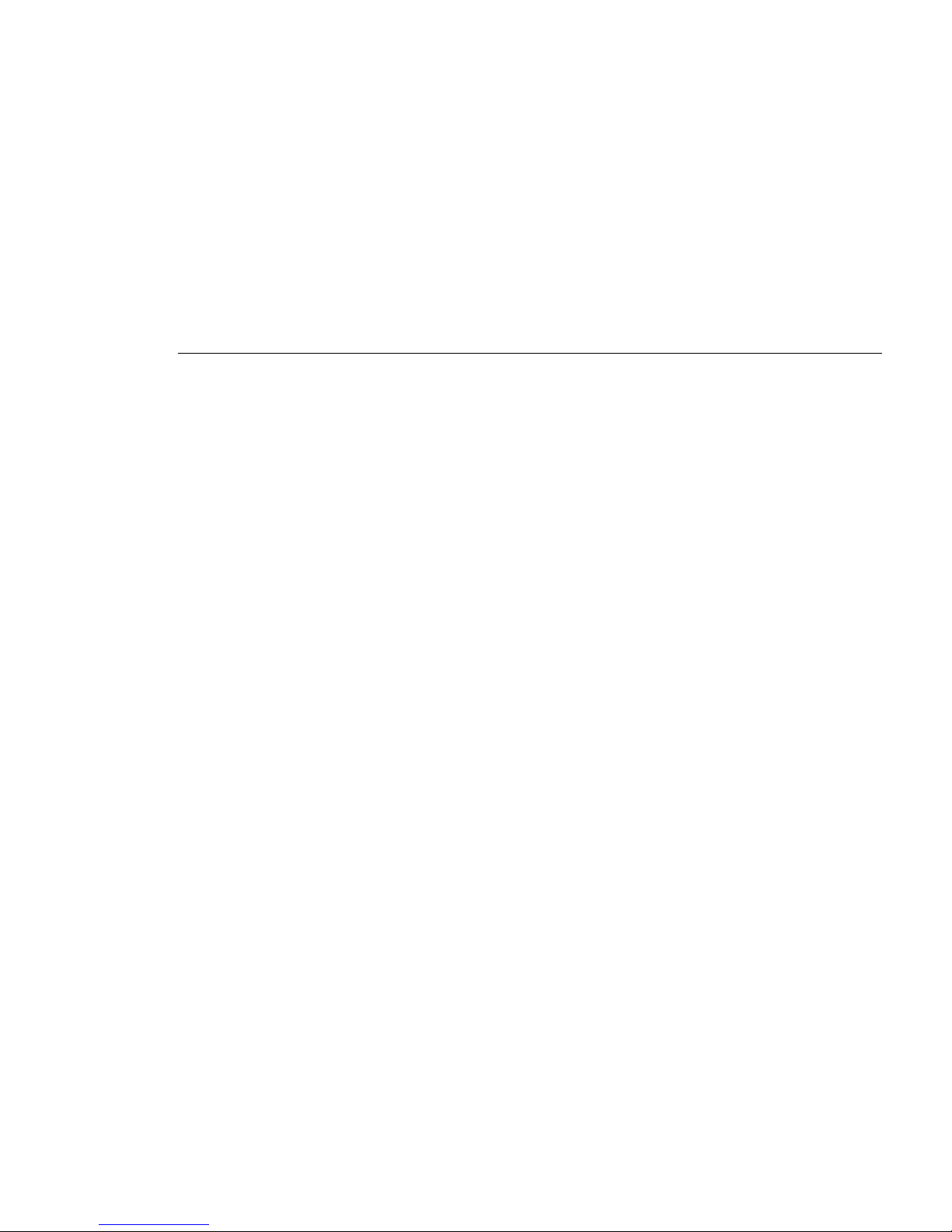
v
Table of Contents
1 Getting to Know Your Computer
Features.......................................................................................................................................1-1
Components, Controls, and Indicators........................................................................................1-2
Front and Right Side Components.......................................................................................1-2
Front and Left Side Components.........................................................................................1-4
Back Components................................................................................................................1-6
Bottom Components ............................................................................................................1-7
LCD Status Display .............................................................................................................1-8
Keyboard Hot Keys.....................................................................................................................1-9
Controlling Power.....................................................................................................................1-11
Using the Touch pad.................................................................................................................1-12
Zoomed Video Support.............................................................................................................1-13
2 Getting Started
Installation and Initial Setup .......................................................................................................2-1
Plugging In and Turning On................................................................................................2-1
Windows Software...............................................................................................................2-4
Installing Optional Software .......................................................................................................2-4
Documentation, Applications, and Enhancements...............................................................2-4
Drivers and Utilities.............................................................................................................2-4
Creating a Comfortable Working Environment..........................................................................2-5

vi
3 Power and Your Computer
LiIon Battery...............................................................................................................................3-2
Smart Battery Operation ......................................................................................................3-3
Replacing the Battery...........................................................................................................3-3
Power Management Modes..................................................................................................3-6
Standby Mode...............................................................................................................3-6
Suspend Mode...............................................................................................................3-7
Power Management..................................................................................................................... 3-8
Good Power Management Habits ........................................................................................3-8
The Standby/Resume Feature .......................................................................................3-8
The Suspend/Resume Feature.......................................................................................3-8
Screen Brightness..........................................................................................................3-8
The CD-ROM/Diskette Drive.......................................................................................3-8
PC Cards .......................................................................................................................3-8
AC Power......................................................................................................................3-9
A Power Management Example...........................................................................................3-9
Power Management Summary...........................................................................................3-11
4 Configuring Your Computer
Running System Setup................................................................................................................4-1
System Setup Utility ............................................................................................................4-1
Updating Your Notebook Computer's Configuration .................................................................4-2
Helpful Hints........................................................................................................................4-3
Power Features.....................................................................................................................4-4
Advanced Power Features....................................................................................................4-5
System Features ...................................................................................................................4-6
Device Features....................................................................................................................4-7
Security Features..................................................................................................................4-8
Notebook Computer Security......................................................................................................4-9
User Password......................................................................................................................4-9
Setting/Changing the User Password............................................................................4-9
Deleting the User Password........................................................................................4-10
Supervisor Password..........................................................................................................4-10
Setting/Changing the Supervisor Password ................................................................4-11
Deleting the Supervisor Password ..............................................................................4-11
Dock Security.....................................................................................................................4-11
Default Features.................................................................................................................4-12
Exit Features ......................................................................................................................4-12
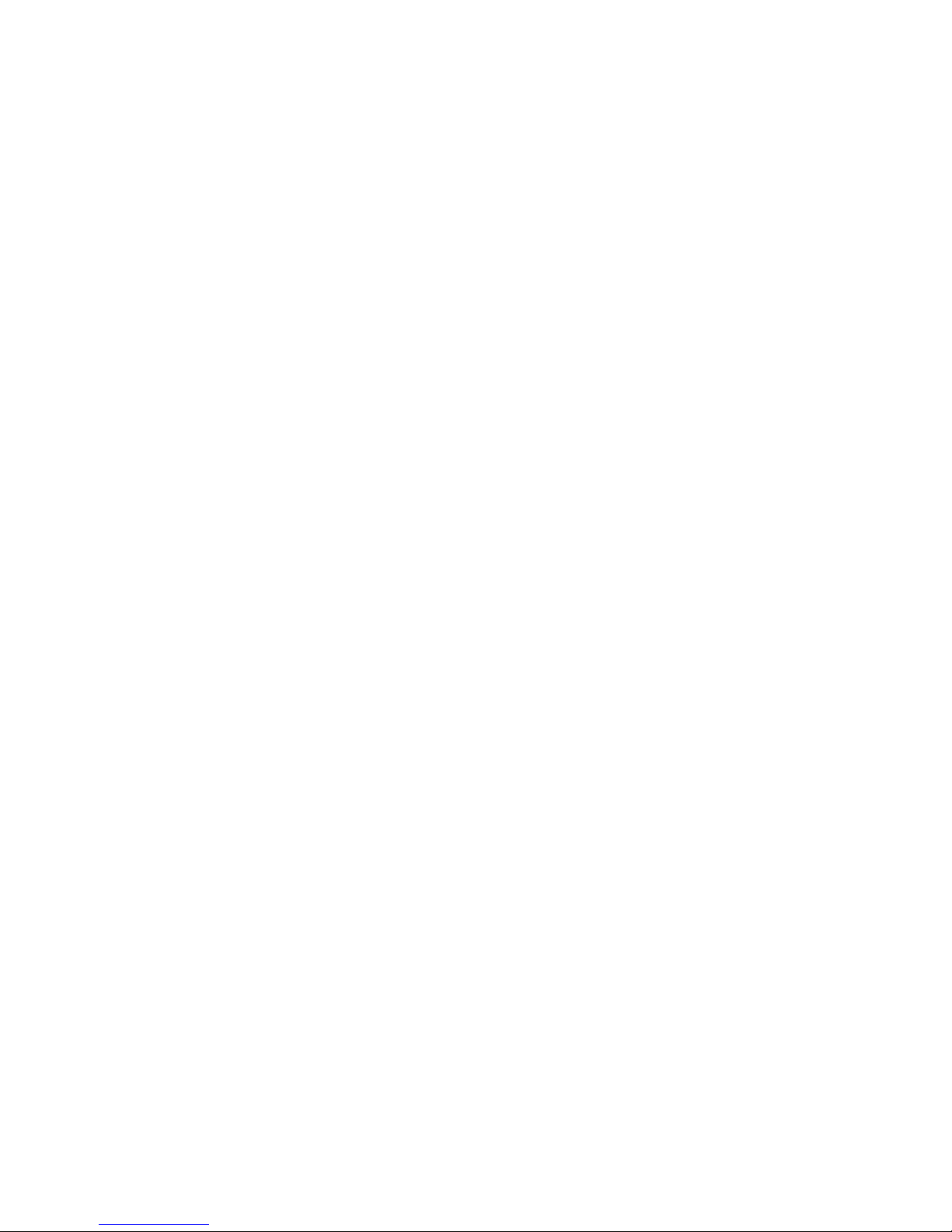
vii
5 Peripherals
Connecting an External Keyboard or PS/2 Mouse......................................................................5-2
Connecting a Monitor .................................................................................................................5-3
Connecting a Printer....................................................................................................................5-5
Connecting a Serial Device.........................................................................................................5-6
PC Cards .....................................................................................................................................5-7
Installing a PC Card.............................................................................................................5-7
Removing a PC Card............................................................................................................5-8
Connecting a Phone Line to the Internal Modem .......................................................................5-9
Connecting External Audio Devices.........................................................................................5-10
Connecting Speakers/Headphones.....................................................................................5-10
Connecting an External Microphone .................................................................................5-10
6 Expansion Devices and Options
Optional Expansion Devices.......................................................................................................6-1
Optional Memory........................................................................................................................6-2
Installing Optional Memory.................................................................................................6-3
Removing Memory..............................................................................................................6-5
Replacing the Removable Hard Disk Drive................................................................................6-5
Removing the Hard Drive....................................................................................................6-5
Installing the Hard Drive......................................................................................................6-9
CD-ROM/Diskette Drive Module......................................................................................6-12
DIGITAL HiNote Ultra Enhanced Port Replicator...................................................................6-13
Connections and Controls..................................................................................................6-14
Connecting the DIGITAL HiNote Ultra Enhanced Port Replicator ..................................6-16
Removing the DIGITAL HiNote Ultra Enhanced Port Replicator....................................6-17
Charging a Battery Using the DIGITAL HiNote Ultra Enhanced Port Replicator............6-18
DIGITAL HiNote Ultra Multimedia Dock ...............................................................................6-20
Connections and Controls (Left Side)................................................................................6-20
Connections and Controls (Right Side)..............................................................................6-22
Connections and Controls (Bottom)...................................................................................6-24
Connecting the DIGITAL HiNote Ultra Multimedia Dock...............................................6-25
Removing the DIGITAL HiNote Ultra Multimedia Dock.................................................6-26
7 Troubleshooting
Notebook Computer Troubleshooting.........................................................................................7-2
LCD Troubleshooting .................................................................................................................7-5
PC Card Troubleshooting............................................................................................................7-5
Audio and IR Troubleshooting....................................................................................................7-7
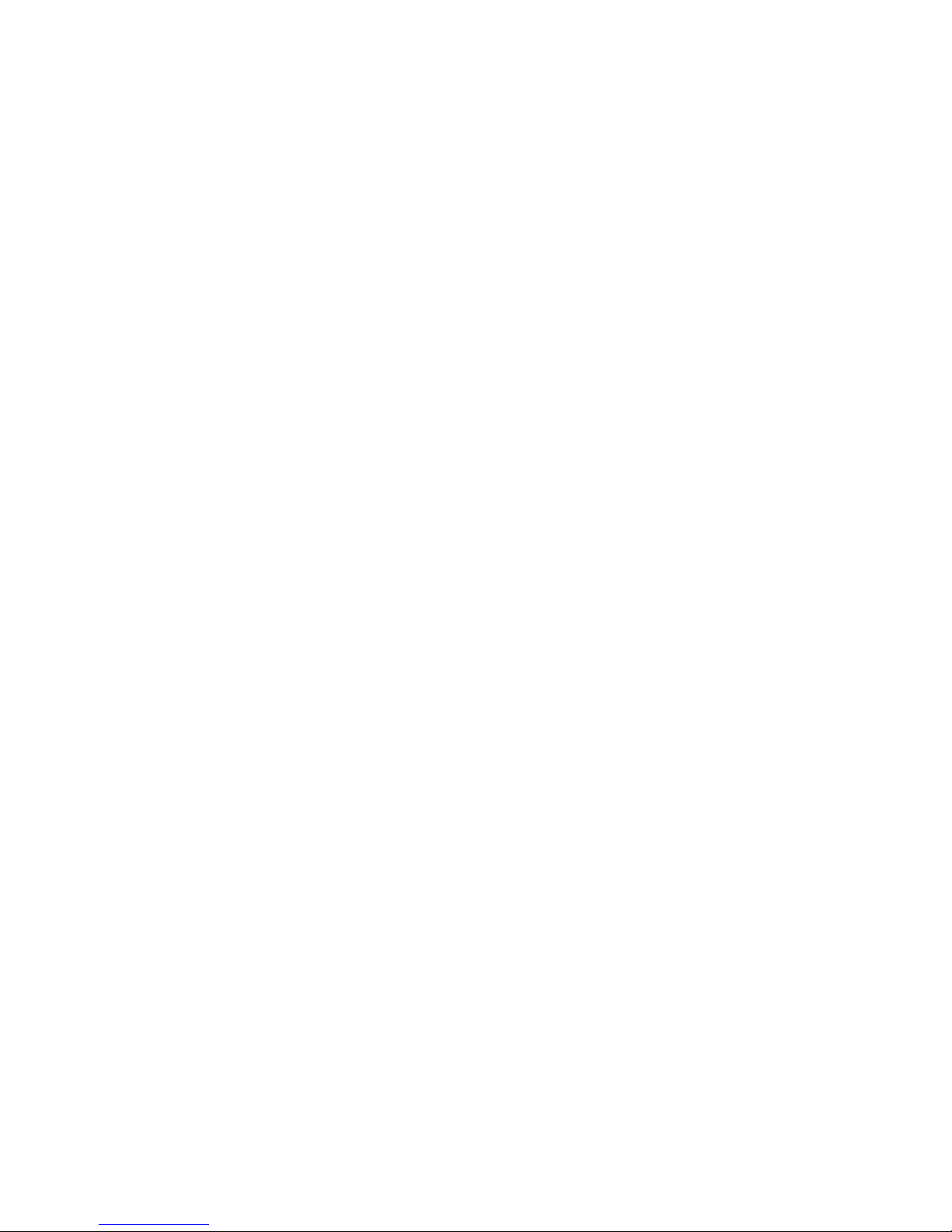
viii
A Technical Specifications
System Specifications.................................................................................................................A-1
Environment...............................................................................................................................A-2
B Environmental Information
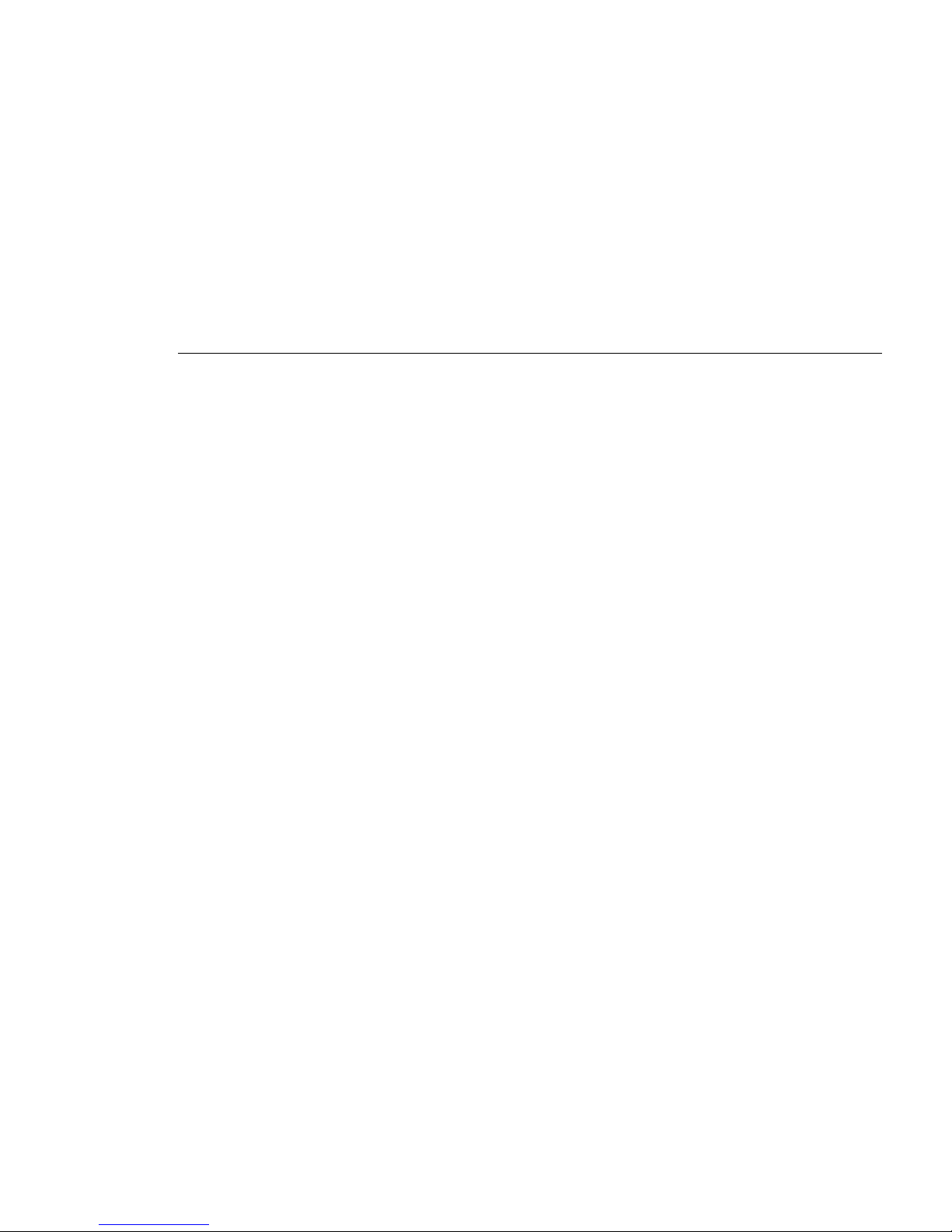
ix
About This Guide
This guide describes how to operate, configure, and troubleshoot the DIGITAL HiNote
Ultra 2000 notebook computer. This guide, along with the on-line help that can be installed
from the DIGITAL HiNote System CD, should familiarize you with all aspects of the
notebook computer.
Audience
This guide is written for anyone using or configuring the DIGITAL HiNote Ultra 2000
notebook computer.
Organization
This guide contains the following:
• Chapter 1: Getting To Know Your Computer – This chapter introduces you to the
controls and indicators of your notebook computer. It also describes the function of the
different hot keys, power controls, and information on creating a comfortable working
environment.
• Chapter 2: Getting Started – This chapter provides the information needed to perform
installation and initial setup of your notebook computer. It also provides directions on
how to install the application software that comes on the DIGITAL HiNote System CD.
• Chapter 3: Power And Your Computer – This chapter provides information on using
and maintaining your notebook computer’s Battery Pack. It also provides information
on your notebook computer’s power management features for extending the life of the
Battery Pack.
• Chapter 4: Configuring Your Notebook Computer – This chapter provides information
on how to configure your notebook computer and its security features using the System
Setup utility.
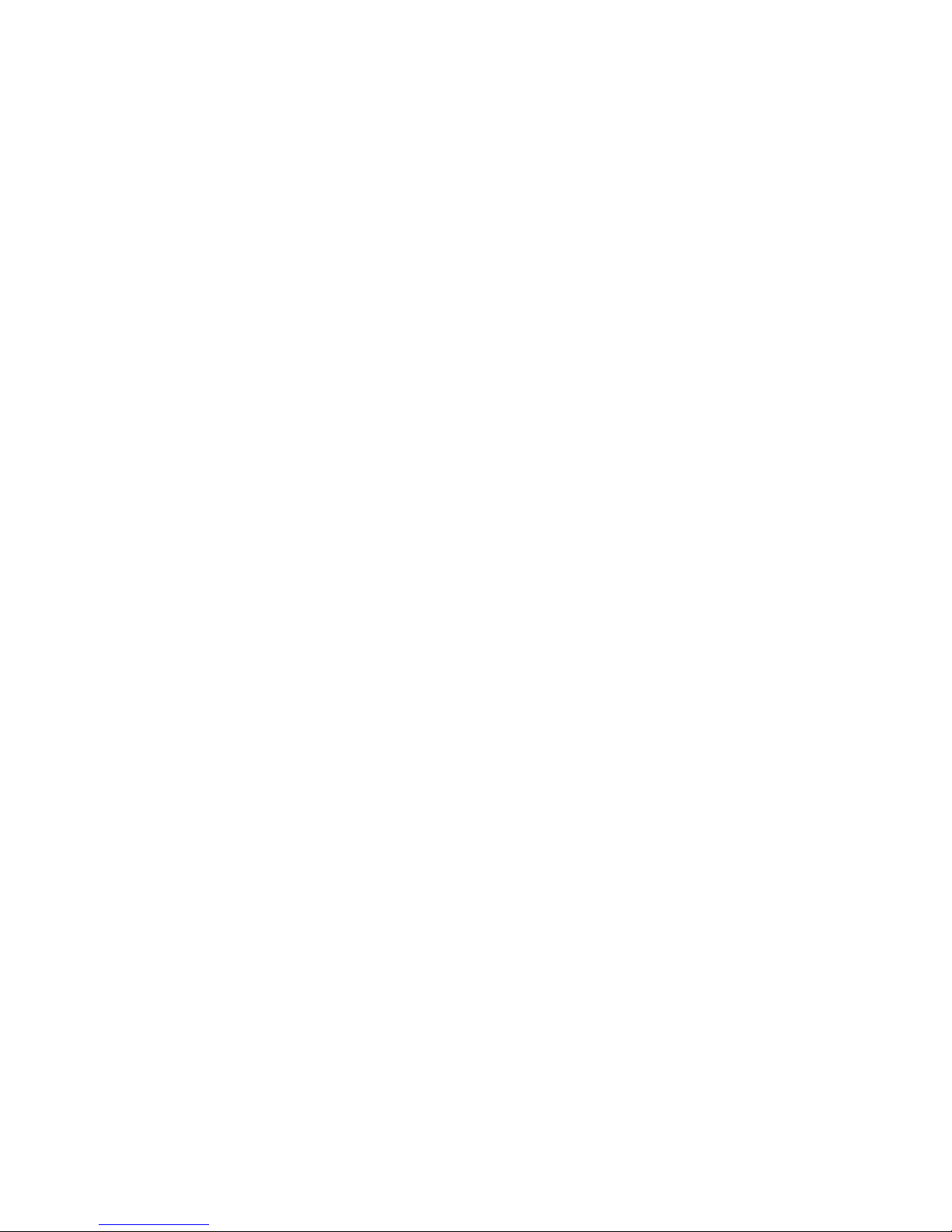
x
• Chapter 5: Peripherals – This chapter provides information on connecting peripheral
devices to your notebook computer.
• Chapter 6: External Devices and Options – This chapter describes how to connect
external devices and options to your notebook computer.
• Chapter 7: Troubleshooting – This chapter provides you with troubleshooting solutions.
• Appendix A: Technical Specifications – This appendix lists your notebook computer’s
operating specifications.
• Appendix B: Environmental Information – This appendix provides environmental
information related to the materials used in your notebook computer.
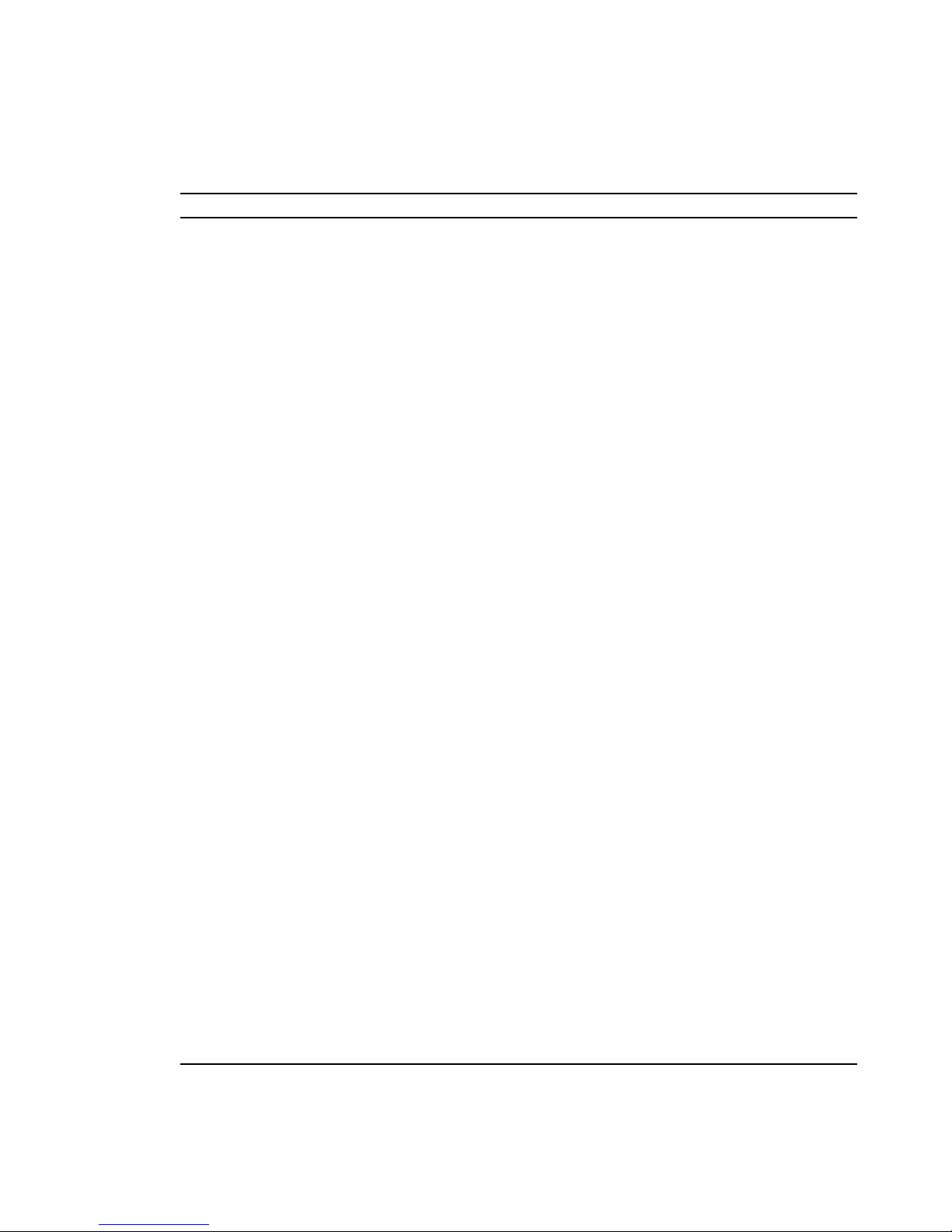
xi
Acronyms
Acronyms Meanin
g
APM Advanced Power Management
ASTN Active Scan Technology (Dynamic Matrix)
BIOS Basic Input/Output System
CMOS Complementary Metal Oxide Semiconductor
DIMM Dual In-line Memory Module
DMA Direct Memory Access
DSTN Dual Super Twisted Nematic
DRAM Dynamic Random Access Memory
EDO Extended Data Out
FDD Floppy Disk Drive
HDD Hard Disk Drive
IDE Integrated Drive Electronics (internal hard disk drive interface)
FIR Fast Infrared
ISA Industry Standard Architecture
k 1k = 1000
KB 1Kilobyte=1024bytes
LCD Liquid Crystal Display
LED Light Emitting Diode
LiIon Lithium Ion
MB Megabyte
MS-DOS Microsoft Disk Operating System
MIDI Musical Instrument Digital Interface
NTSC National Television System Committee
PC Card Personal Computer Card (PCMCIA card)
POST Power On Self-Test
ROM Read Only Memory
SO-DIMM Small Outline Dual In-line Memory Module
SVGA Super Video Graphics Array
TFT Thin Film Transistor
USB Universal Serial Bus
VGA Video Graphics Array
XGA Extended Graphics Adapter
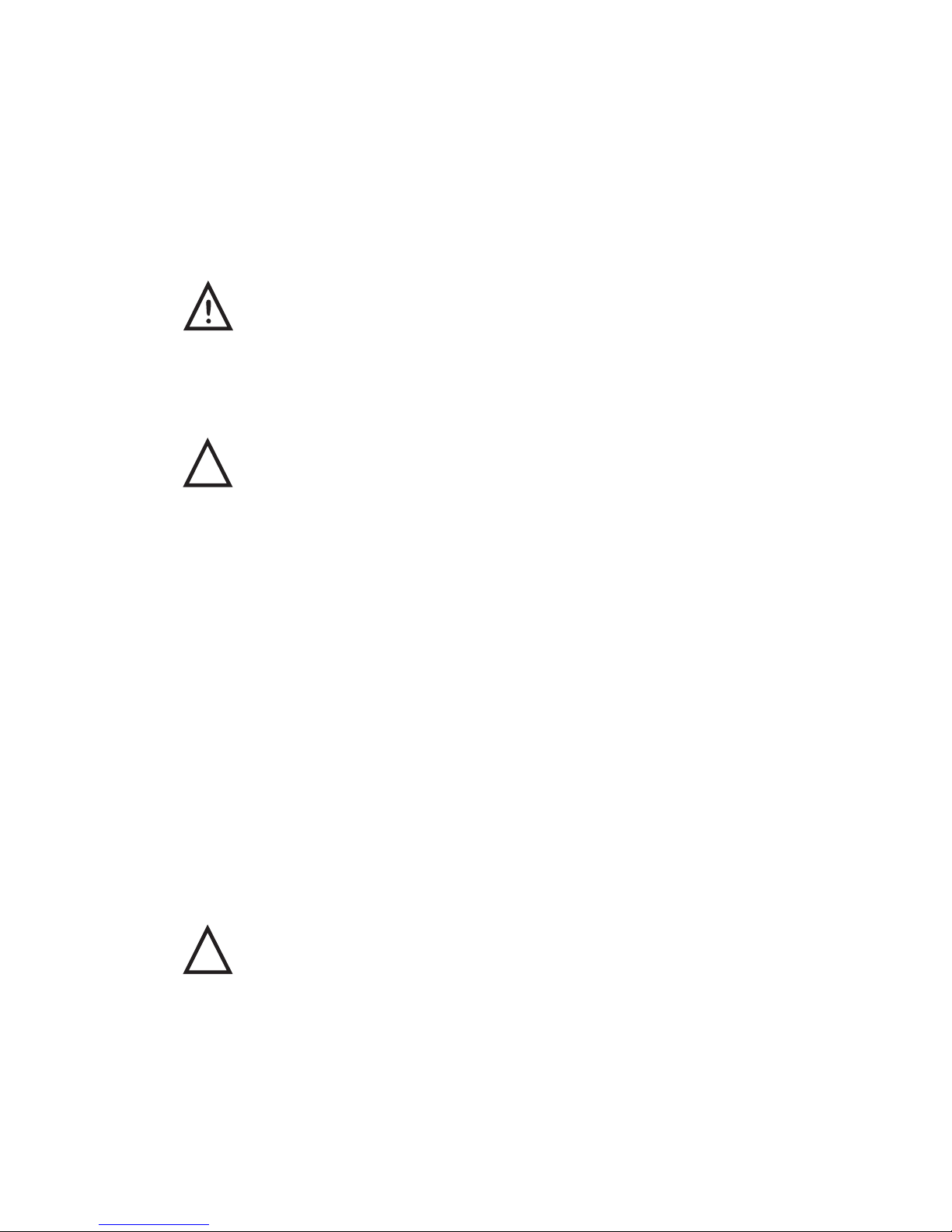
xii
Special Notices
Three kinds of special notices are used in this guide to emphasize specific information.
________________________ WARNING __________________________
Warning: Indicates the presence of a hazard that can cause
personal injury if the hazard is not avoided.
____________________________________________________________
_________________________ Caution ___________________________
Caution: Indicates the presence of a hazard that might cause damage to
hardware or that might corrupt data.
____________________________________________________________
___________________________Note ____________________________
Note: Provides additional information.
____________________________________________________________
_________________________ Caution ___________________________
Mobile computers contain components which can be damaged if not
handled with care.
____________________________________________________________

xiii
Related Documentation
A Quick Setup Guide is available as a supplement to the information provided in this User's
Guide.
An On-line version of this user’s guide can be installed from the DIGITAL HiNote System
CD.
Using Your DIGITAL HiNote Ultra 2000 Notebook Computer is an on-line document that
can be installed from the DIGITAL HiNote System CD.
On-line versions of application documentation is available on the DIGITAL HiNote System
CD.
README files come with your factory installed software. The information contained in
these files can help you setup, configure, and operate your notebook computer.
Additionally, these files might contain warning or caution statements. It is important to read
these statements.
DIGITAL Web Site
Please visit the DIGITAL Windows Enterprise Computing Center Web site to download the
latest DIGITAL HiNote Ultra 2000 Series operating system drivers and on-line User
information. To navigate to the Drivers/User Information location:
1. Type in the Web site address: http//www.windows.digital.com/
2. Click on the [Service and Support] hot spot.
3. Scroll down to the Firmware and Drivers bullet and change [Select Library] to Intelbased systems. Click on the [Go] button.
4. Scroll to the HiNote Portables Table of Contents and click on HiNote Ultra 2000
notebook.
Click on the desired Driver or User Information to download the data to your hard drive.
The HiNote Ultra 2000 Series User Guide Information can be browsed by using Adobe
Acrobat Reader (available on the DIGITAL HiNote System CD).
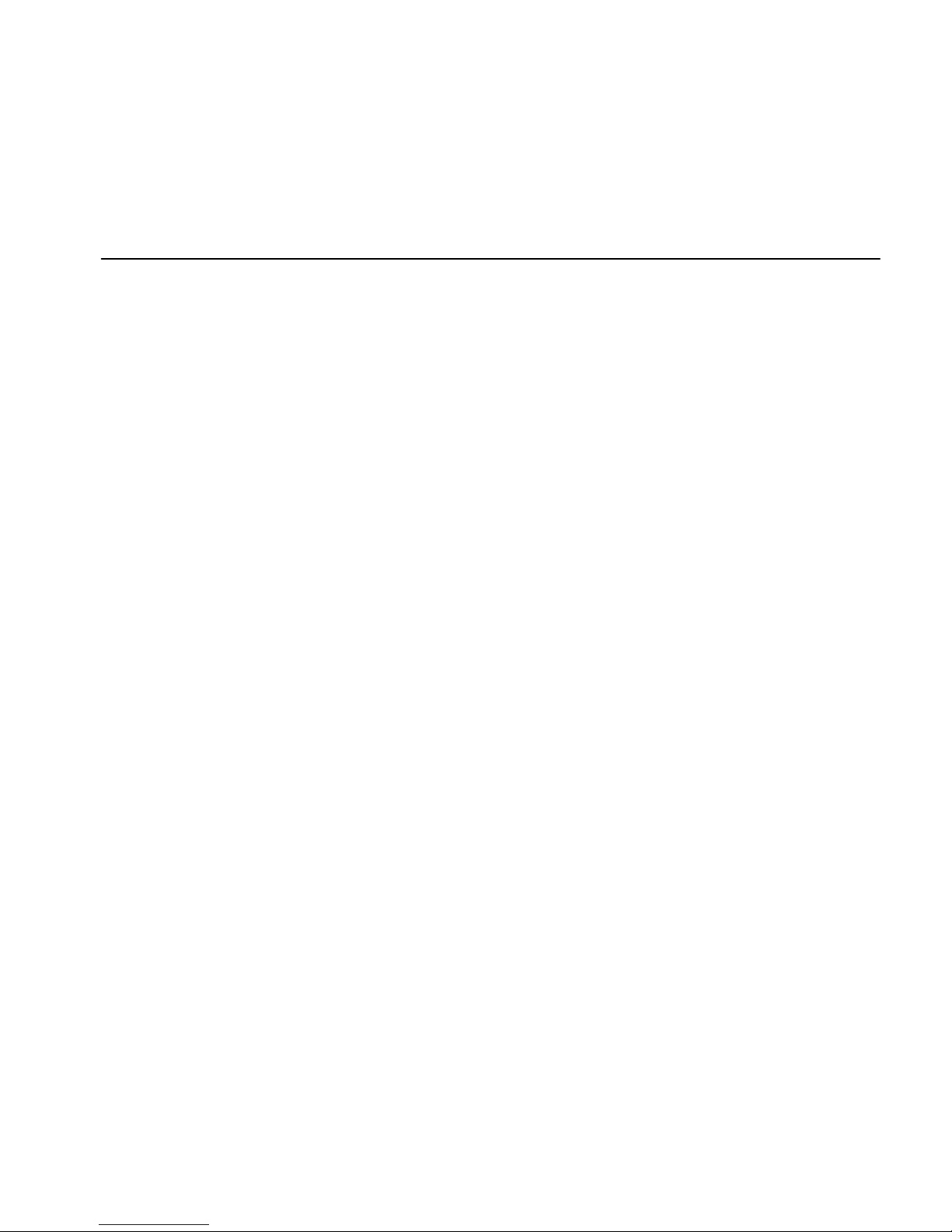
1-1
Getting to Know Your Computer
This chapter identifies and describes the features, components, controls, and indicators of
your DIGITAL HiNote Ultra 2000 notebook computer. It also describes the function of the
different hot keys and provides suggestions for creating a comfortable work environment.
Features
The DIGITAL HiNote Ultra 2000 is a high-performance notebook computer designed for
the mobile professional. It offers the best-in-class features for a notebook computer.
•
Intel Pentium Processor 133 MHz or
g
reater.
Selected models incor
p
orate cutting-edge
MMX CPU technology.
•
256KB or 512KB Level 2
pip
elined sync-
burst cache.
•
Removable Hard Drive - 1.44GB or lar
g
er
(latest 12.7mm drive).
•
16MB or
g
reater onboard EDO memory -
ex
p
andable to 144 MB or greater using 3.3V
EDO SO-DIMMs.
•
12.1 inch ASTN (active scan) SVGA or
12.1 inch TFT SVGA or XGA or
14.1 inch TFT XGA Color LCD Display.
•
External monitor support up to 1280 x 1024.
•
CardBus slots - Two T
yp
e I or Type II cards
or one Type III card.
•
Zoomed Video su
pp
ort using lower CardBus
slot.
•
Modular ba
y
for Diskette or CD-ROM
drive.
•
LCD Status dis
play p
rovides operatin
g
status of the computer.
•
Integrated Touch pad pointing device.
•
Internal 33.6kbps Data/FAX/Voice modem
with s
p
eakerphone support, software
u
pg
radeable to 56kbps. Modem available
on selected models.
•
16-bit Stereo Audio - internal micro
p
hone
and stereo s
p
eakers with connections for
an external micro
p
hone and stereo head-
phones, speakers, or an amplifier.
•
Smart Lithium Ion (LiIon) battery.
•
Advanced Power Mana
g
ement -
customizes s
y
stem power usage based on
y
our needs. Works with Microsoft’s APM
software.
•
Fast Infrared (FIR) Interface - allows the
transfer of information with devices that
have an infrared or fast infrared (FIR)
interface.
•
Su
pp
orts PCI hot docking to DIGITAL
HiNote Ultra Enhanced Port Re
p
licator or
DIGITAL HiNote Ultra Multimedia Dock.
•
Full sized 85 ke
y
Windows keyboard with
integral wrist rest.
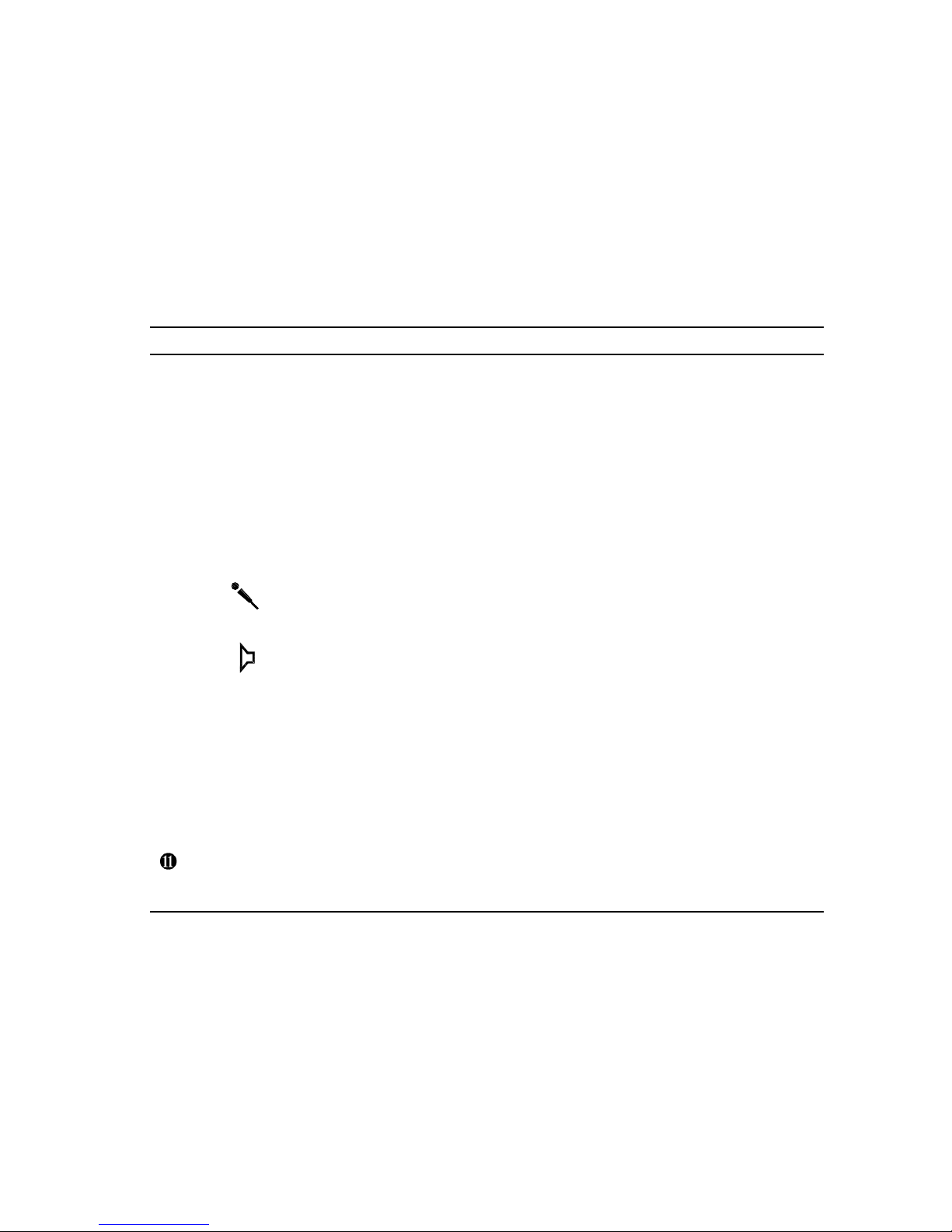
Getting to Know Your Computer
1-2
Components, Controls, and Indicators
This section shows the locations and provides a description of the different components,
controls, and indicators on your DIGITAL HiNote Ultra 2000 notebook computer.
Front and Right Side Components
Component Description
➊
Power LED
Battery Charging LED
The green Power LED (lower) lights when the notebook is On.
The amber Batter
y
Charging LED (upper) lights when the
battery is charging.
➋
Lid Release One of two lid releases. Push in both releases at the same time
to open the LCD panel.
➌
Speaker Right stereo speaker used to hear sound files and system
sounds.
➍
CD-ROM/Diskette
Drive Bay
Supports a CD-ROM drive or a Diskette Drive module.
➎
Microphone In
Input connection for external microphone.
➏
Audio Out
Connection for headphones or external speakers.
➐
Suspend/Resume
Button
Turns the notebook com
p
uter On, and Suspends or Resumes
the s
y
stem. Press and hold the [fn] + [Suspend/Resume] for
four seconds to turn the notebook Off.
➑
Internal Microphone Used to record voice, music, and sound files.
➒
Status Display Provides system operating status.
➓
Contrast Control
(ASTN only)
Controls the contrast of the LCD display.
Reset button Resets the notebook computer. All unsaved data will be lost.
Refer to Fi
g
ure 6-3 for instructions on how to lift the keyboard
to gain access to the reset button.
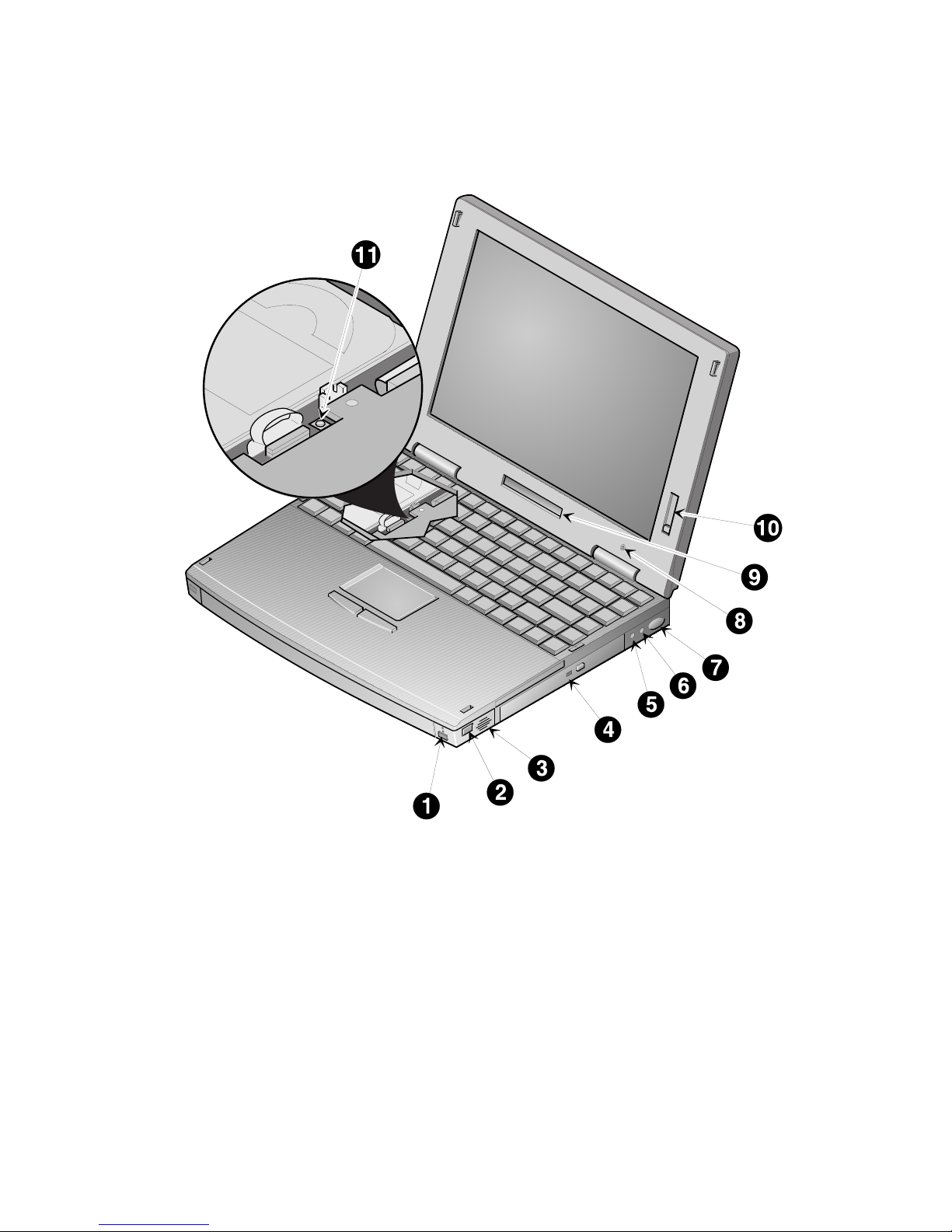
Getting to Know Your Computer
1-3
DEC01156
Figure 1-1 Front and Right Side View
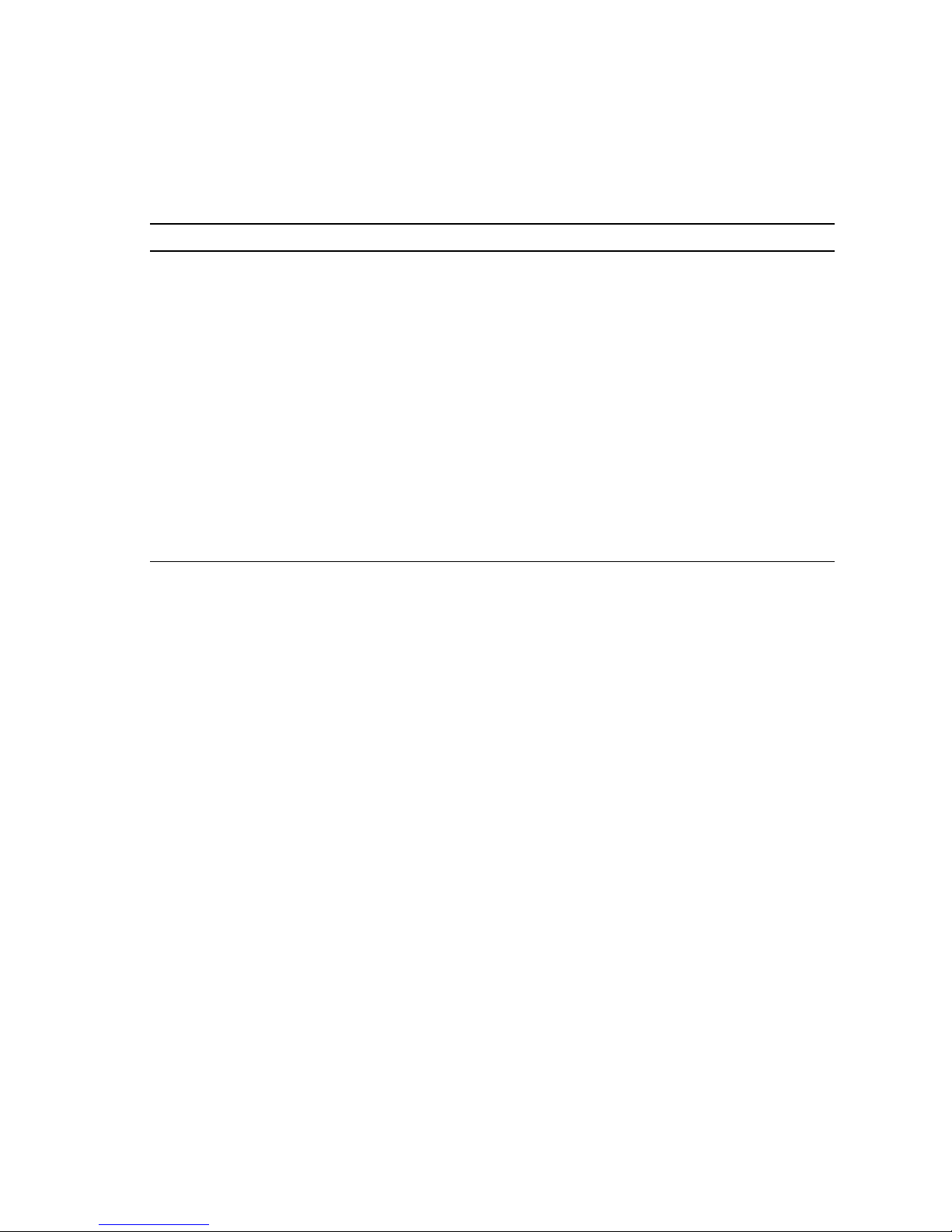
Getting to Know Your Computer
1-4
Front and Left Side Components
Component Description
➊
Lid Release One of two lid releases. Push in both releases at the same time to
open the LCD panel.
➋
Speaker Left stereo speaker used to hear sound files and system sounds.
➌
PC Card Ejectors Ejects a PC Card. Top button releases a PC Card from the top
slot; the bottom button releases a PC Card from the bottom slot.
➍
PC Card Slots Support two Type I or II cards or one Type III card.
Zoomed Video cards are supported in the lower slot only.
➎
Keyboard Releases These latches release the keyboard to allow access to the
removable hard drive and the system Reset button.
➏
Removable Hard Drive Located under the keyboard, the hard drive is easily removable
and upgradeable.
➐
Security Lock Attach a security locking device , such as a Kensington lock, to
this port.

Getting to Know Your Computer
1-5
DEC01154
Figure 1-2 Front and Left Side View
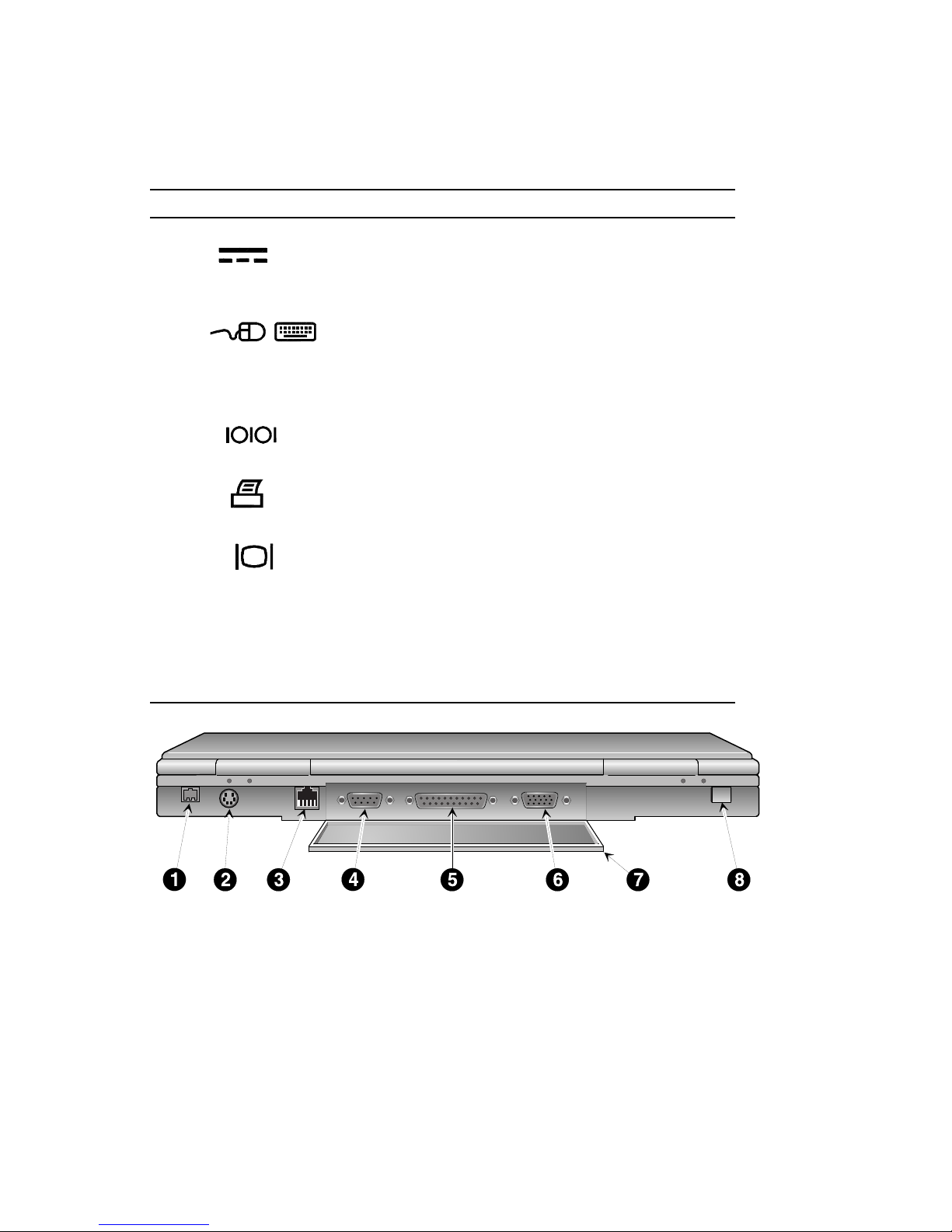
Getting to Know Your Computer
1-6
Back Components
Component Description
➊
AC In
Input connection for Universal AC adapter
➋
External Keyboard/
Mouse Port
An external keyboard or PS/2 mouse connects to
this port.
➌
RJ11 Modem Port An analog telephone line connects to this port
(modem functionality on selected models only).
➍
Serial Port
A serial device connects to this port.
➎
Parallel Port
A parallel device, such as a printer, connects to
this port.
➏
Video Port
An external monitor connects to this port.
➐
I/O Connector Cover
and Keyboard Support
Covers I/O connectors. Can be flipped down to
support the keyboard at a comfortable typing
angle.
➑
Fast IR Port Fast IR interface allows wireless data transfer
between the notebook and another device with an
IR interface.
DEC01151
Figure 1-3 Back View
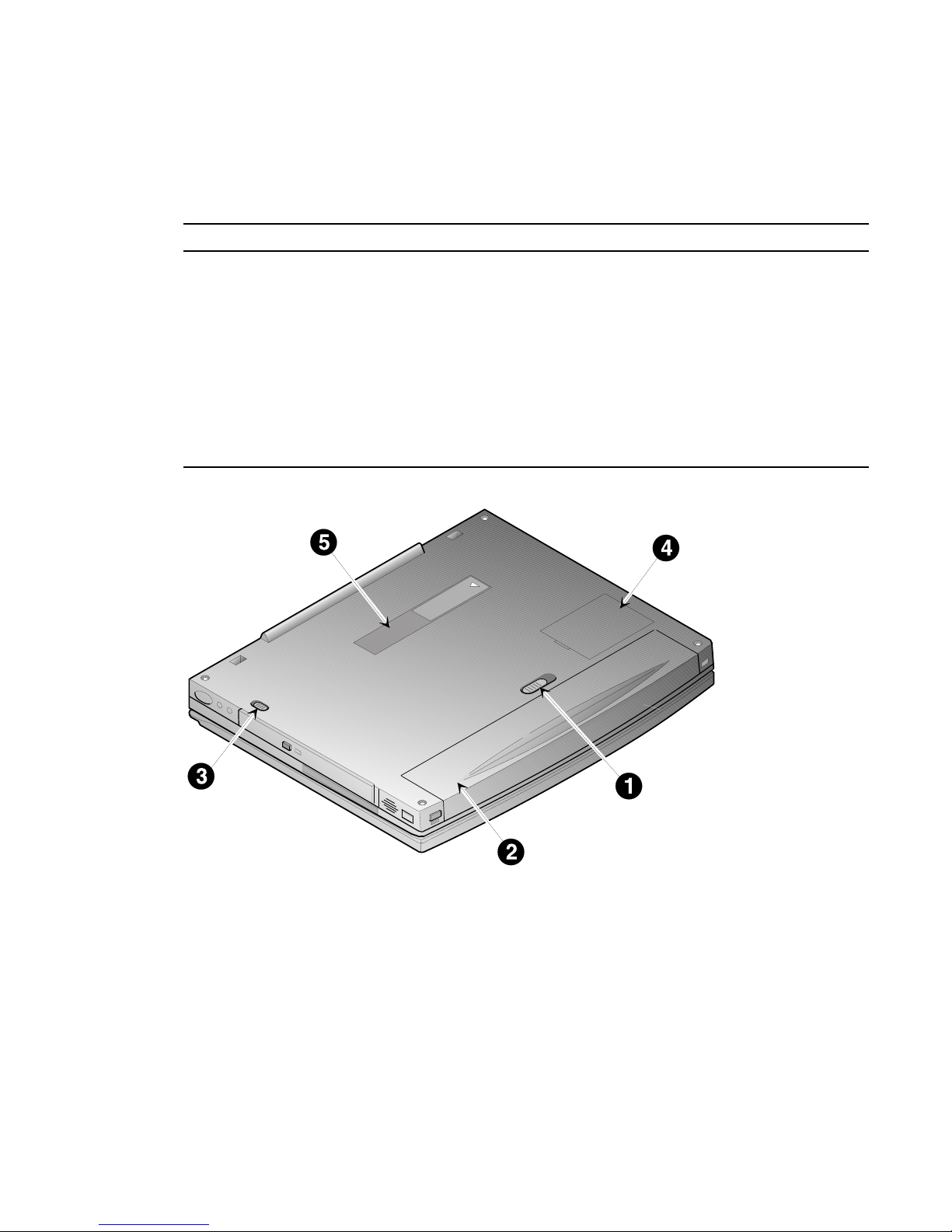
Getting to Know Your Computer
1-7
Bottom Components
Component Description
➊
Battery Release Releases the LiIon battery from the notebook computer for
removal.
➋
LiIon Battery Provides power to your notebook computer.
➌
CD-ROM/Diskette
Drive Module Release
Releases either a diskette or CD-ROM Drive module from the
Diskette/CD-ROM Drive Bay.
➍
Memory Door Provides access to notebook computer’s memory.
➎
Docking Connector
Door
Provides access to the docking connector when using the
DIGITAL HiNote Ultra Multimedia Dock or the DIGITAL
HiNote Ultra Enhanced Port Replicator.
DEC01152
Figure 1-4 Bottom View
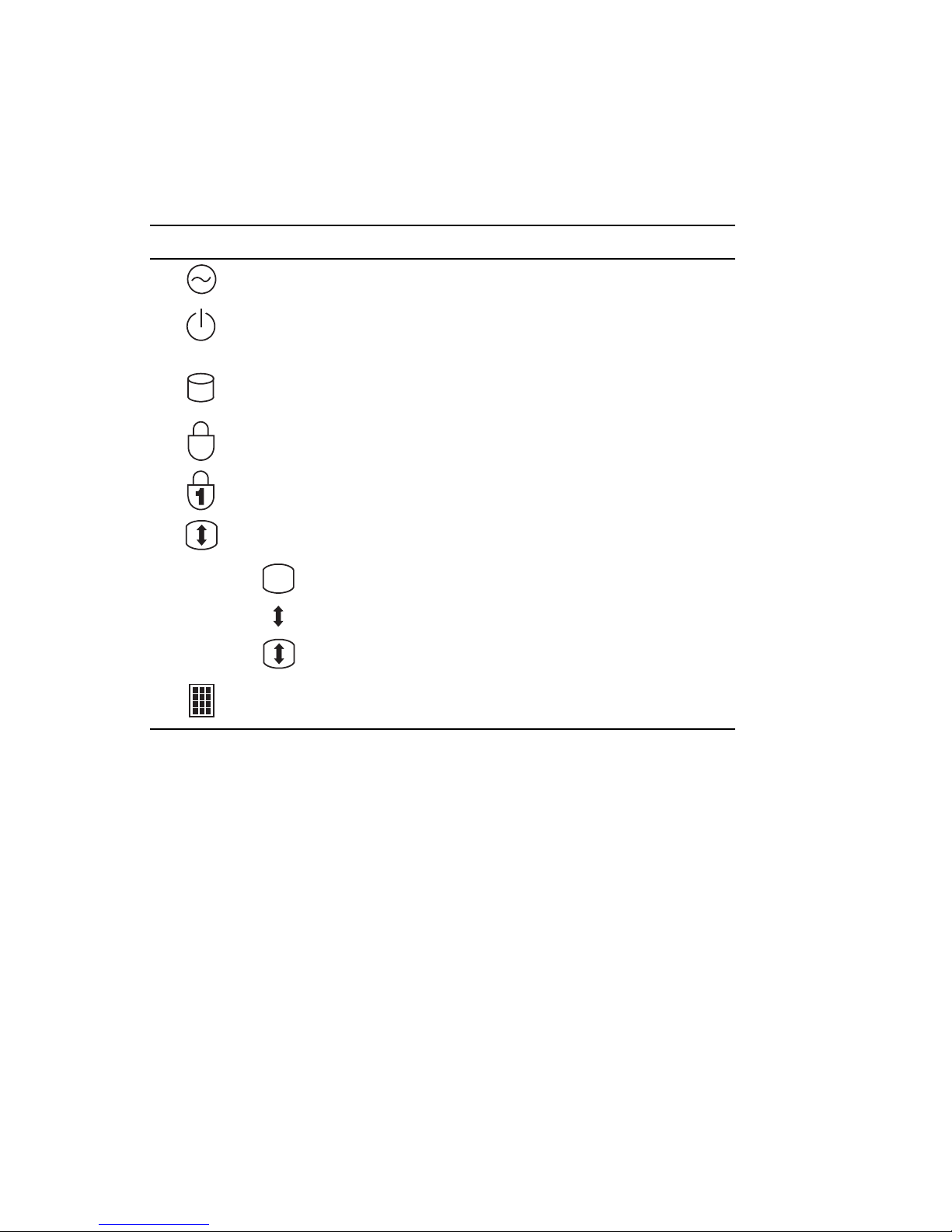
Getting to Know Your Computer
1-8
LCD Status Display
Indicator Shows...
AC Power – The computer is connected to and operating from its
external AC power supply.
Standby – The computer is in Standby Mode. Any system activity
such as, pressing a key on the keyboard, touch pad, mouse, or other
system activity resumes normal operation.
Hard Drive/CD-ROM Activity – The hard drive or CD-ROM is
being accessed.
A
The Caps Lock function is enabled.
.
NUM Lock – The NUM Lock function is enabled.
Monitor/Scroll Lock – The external monitor port is enabled and/or
the Scroll Lock function is enabled.
–
External Monitor port enabled
–
Scroll Lock function enabled
–
External monitor and Scroll Lock enabled
Embedded Numeric Key pad – The keyboard’s embedded key pad
is enabled by a keyboard hot key.
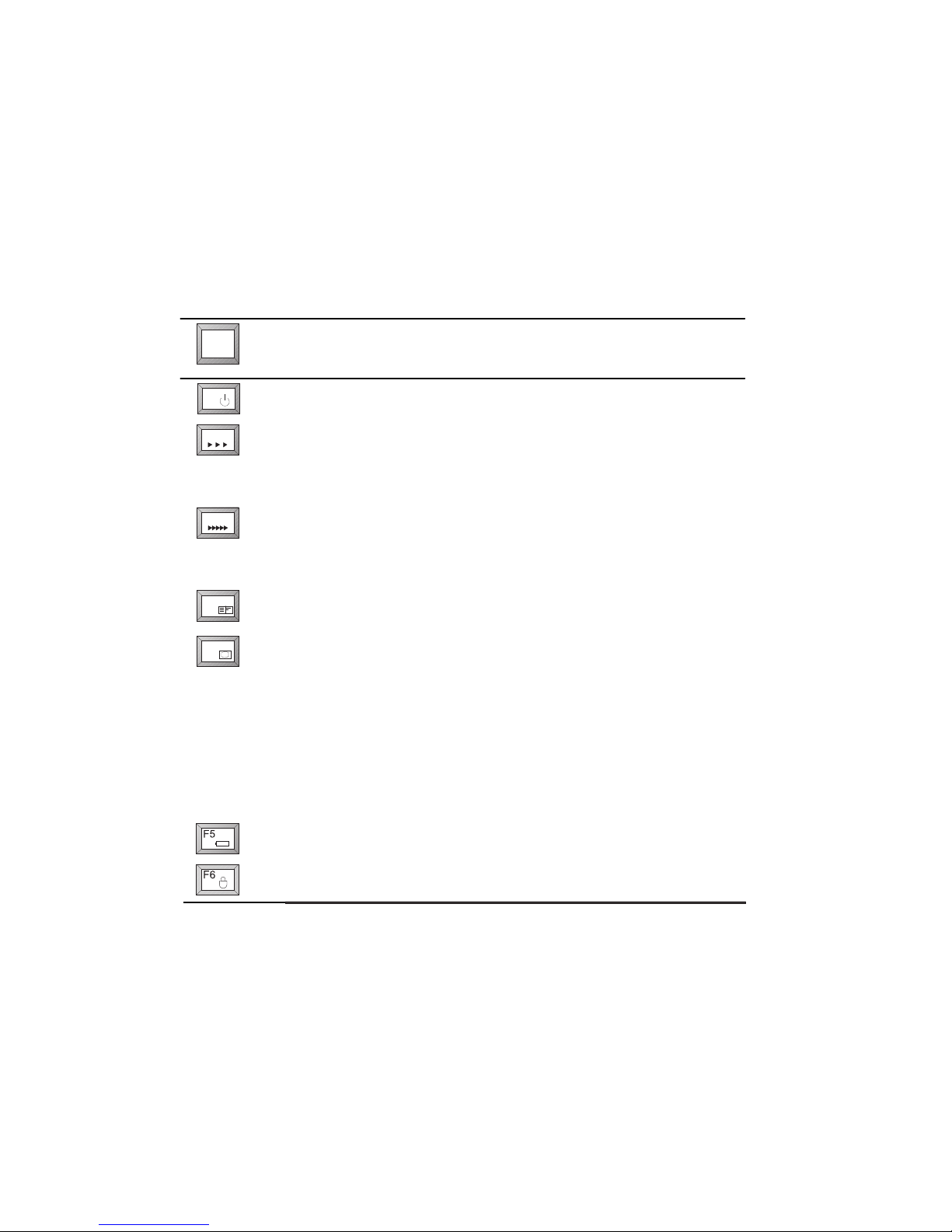
Getting to Know Your Computer
1-9
Keyboard Hot Keys
The hot keys are used to set up and control the computer. These keys are activated by
holding down the
[fn]
key (located in the lower left corner of the keyboard) and pressing the
desired function key. The function for a hot key is indicated in yellow. The following table
shows each hot key sequence and describes its function:
fn
+
Function
esc
Places the computer in Standby Mode.
F1
Sets the computer’s operating mode to maximize battery life. A
single beep is heard when the computer switches to this
operating mode. If you Suspend/Resume or Reboot the system,
the system returns to the settings contained in the system BIOS.
F2
Sets the computer’s operating mode to maximize performance.
Two beeps are heard when the computer switches to this
operating mode. If you Suspend/Resume or Reboot the system,
the system returns to the settings contained in the system BIOS.
F3
Used during Power Up Self-Test (POST) to enter the System
setup program.
F4
Enables and disables the computers external display port and the
LCD display. There are three display modes:
1. LCD Display
2. LCD Display and External Monitor (simul scan)
3. External Monitor only
Each time you press this hot key, the computer changes to the
next display setting. The display mode for the External Monitor
is shown on the LCD Status display.
Turns the battery display information On and Off.
Reserved for future use.
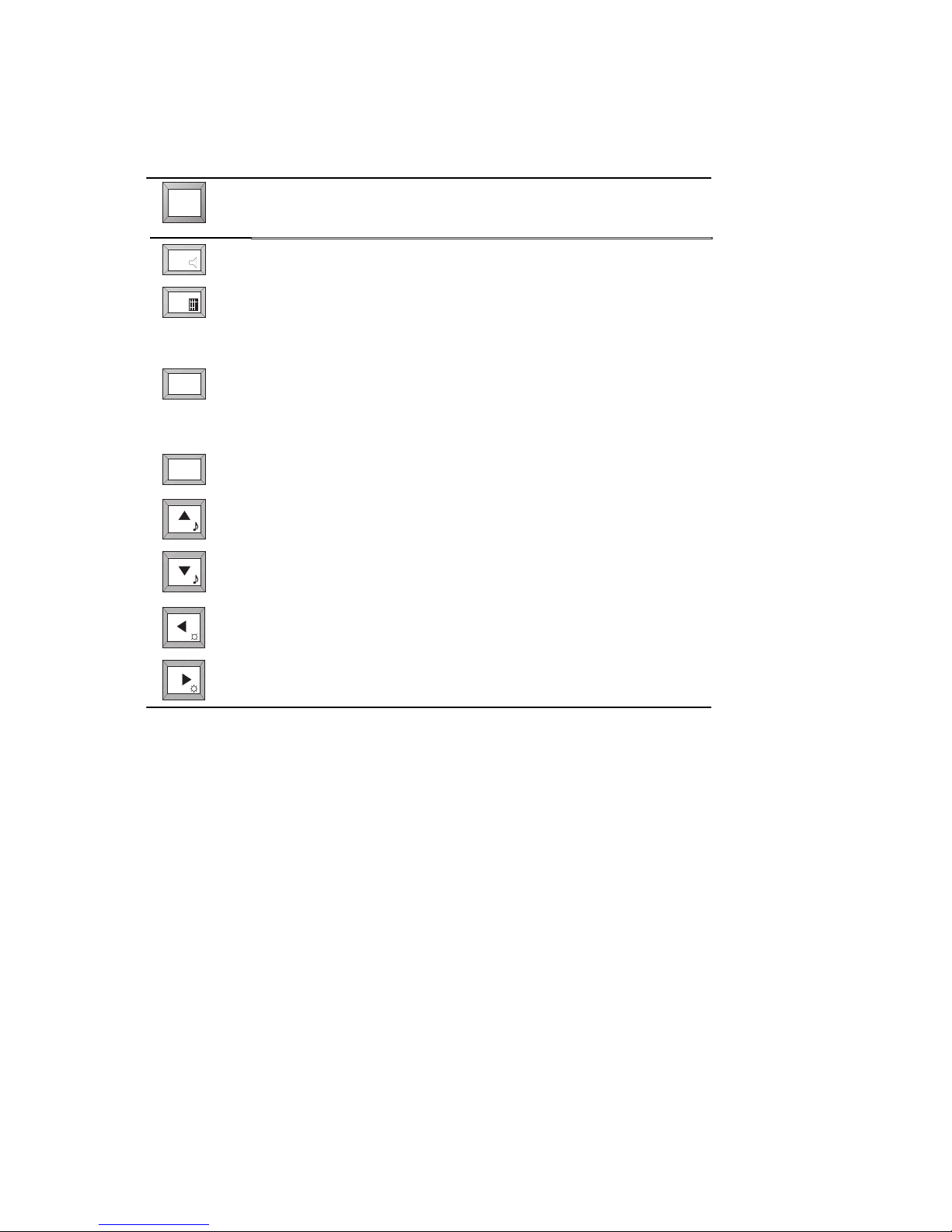
Getting to Know Your Computer
1-10
fn
+
Function
F7
Toggles the system sound between mute and unmute.
F8
Enables and disables the keyboard’s embedded key pad. The
state of this key is shown in the LCD status display. This hot
key is used in conjunction with the [F9] hot key to control the
embedded key pad.
F9
num lock
Toggles NUM Lock on and off. The state of NUM Lock is
shown in the LCD Status Display. This hot key is used in
conjunction with the [F8] hot key to control the embedded key
pad.
F10
scroll lock
Toggles Scroll Lock on and off. The state of Scroll Lock is
shown in the LCD Status Display.
Increases the audio volume.
Decreases the audio volume.
Decreases the LCD screen brightness.
Increases the LCD screen brightness.
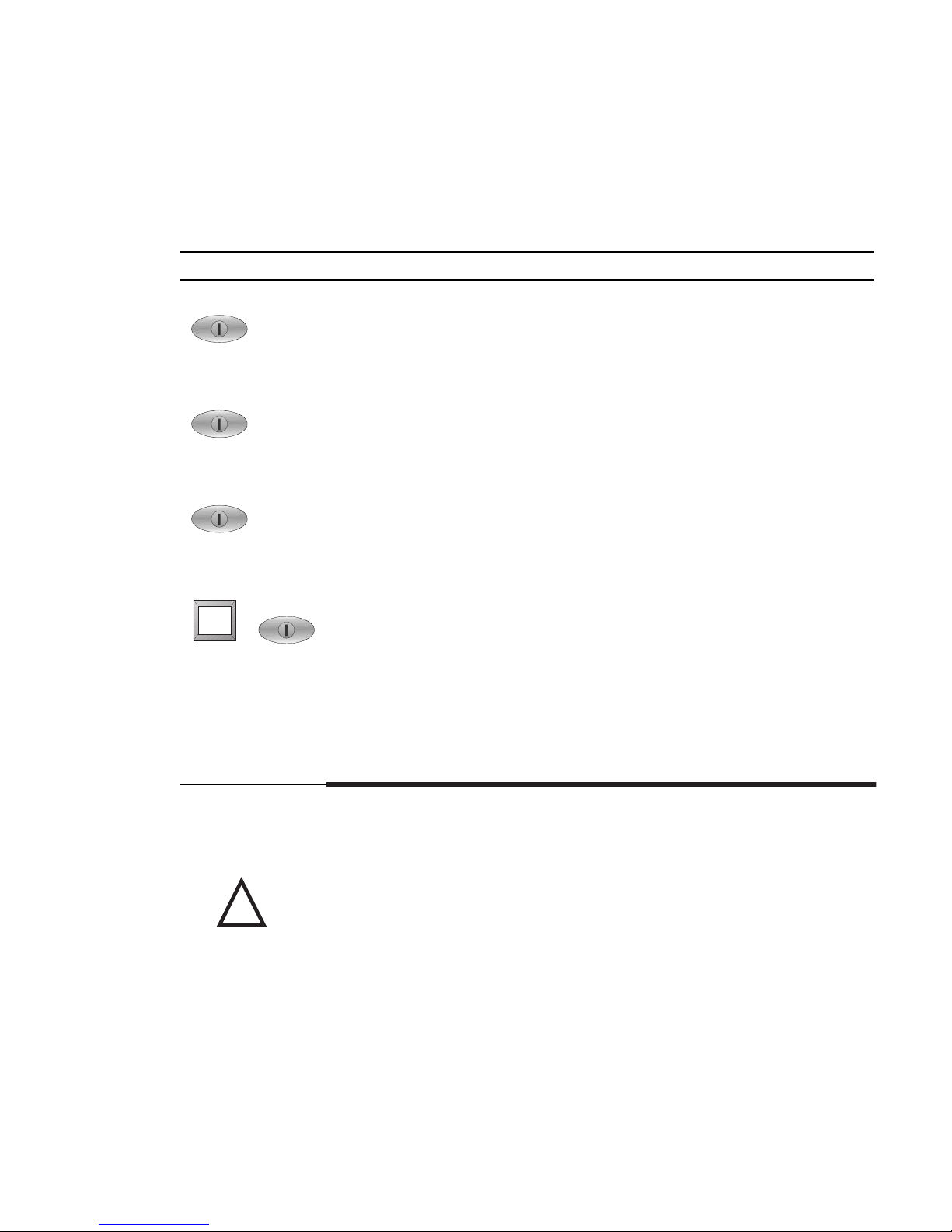
Getting to Know Your Computer
1-11
Controlling Power
Unique to DIGITAL’s notebooks, the Suspend/Resume button not only enables you to take
advantage of the built-in power saving features but also turns the notebook On and Off.
Goal Action
On
Press this button to turn the system On from the Off state.
Suspend
Press this button to place your system in Suspend mode, if it is on.
Resume
Press this button to resume normal operation from the Suspend mode.
Off
fn
+
Press and hold [fn] + [Suspend/Resume] button for four seconds to
completely shut Off your notebook computer from any state.
Lid Switch Close the LCD panel to place the system into Suspend mode. If Deskto
p
mode is enabled in the System Setup, closing the LCD panel will not place
the notebook into Sus
p
end mode. This allows the notebook to function as a
deskto
p
computer (notebook LCD panel closed) using an external monitor,
keyboard, and mouse.
_________________________ Caution___________________________
Always make sure you save and close all open files before you turn
Off your notebook computer. If you turn the notebook computer Off
without saving and closing all open files, you could lose some or all of
your work.
____________________________________________________________

Getting to Know Your Computer
1-12
Using the Touch pad
The touch pad is a touch-sensitive pointing device that provides all the features of a mouse.
Although its operation differs from a mouse, its function is the same – to move the cursor
around the screen.
Your notebook’s touch pad is equipped with many advanced feature options. To customize
any of these settings, double-click on the touch pad icon in the Control Panel.
Please refer to Figure 1-5 and the following explanation on how to use the touch pad.
DEC01197
Figure 1-5 The Touch pad
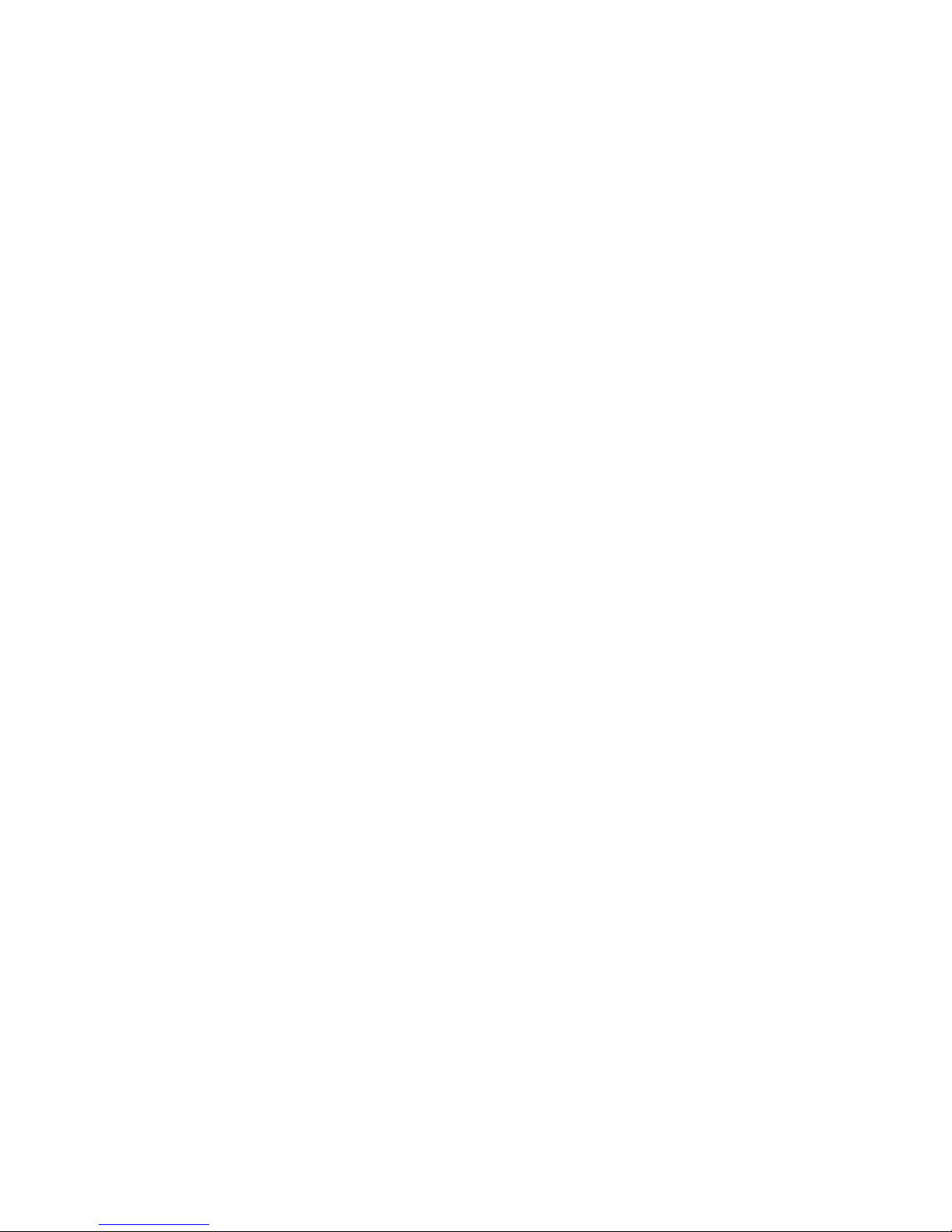
Getting to Know Your Computer
1-13
1. With your fingers on the keyboard in the normal typing position, the touch pad is easily
accessible by moving either your thumb or a finger down on to the touch pad.
2. Gently move your thumb or finger across the touch pad in the direction you want the
cursor to move. For small movements you can use a rolling motion.
3. By default, the touch pad’s left button is equivalent to the left button on a conventional
two-button mouse. The touch pad’s right button is equivalent to the right mouse button
on a conventional two-button mouse.
Single-clicking/Single-tapping
Single-clicking is a common selection technique of a conventional mouse. The touch pad’s
left and right (mouse) buttons provide the same single-clicking function. A selection
technique unique to the touch pad is single-tapping. Instead of single clicking on the left
mouse button, single-tap on the touch sensitive touch pad to make the selection. When you
tap the touch pad it is the same as clicking the touch pad’s left button.
Double-clicking/Double-tapping
The double-clicking technique found on a conventional mouse is also supported by the
touch pad’s (mouse) buttons. Another selection technique unique to the touch pad is
Double-tapping. Double-tapping allows you to select objects or execute applications.
Instead of double-clicking on the left touch pad button, double-tap on the touch sensitive
touch pad to make the selection. When you double-tap the touch pad, it is the same as
double-clicking the touch pad’s left button.
Zoomed Video Support
Your DIGITAL HiNote Ultra 2000 notebook computer supports Zoomed Video using the
lower CardBus slot only. Using a Zoomed Video option card in this slot enables you to run
full motion video applications, such as MPEG playback, video capture, and TV in a window
on your notebook computer.
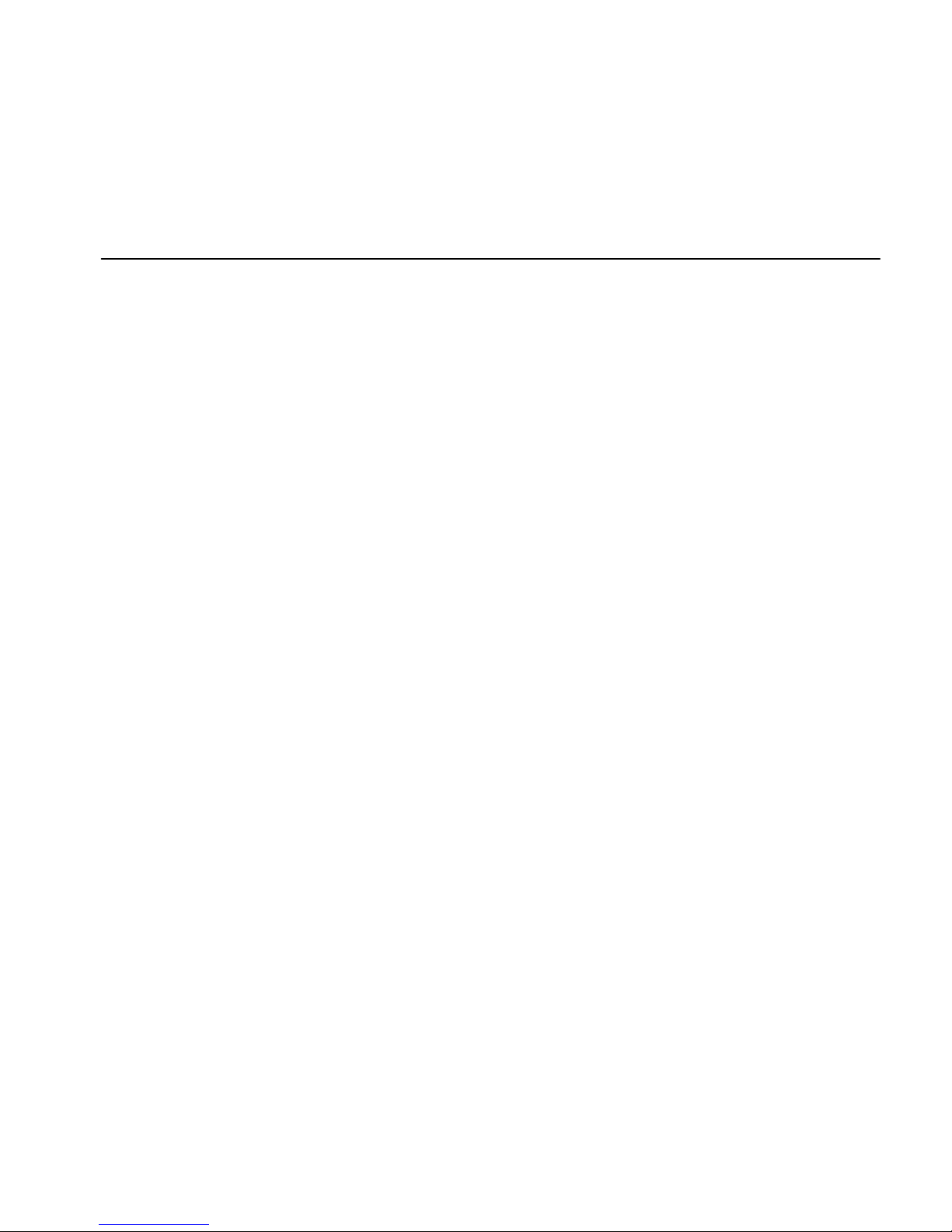
2-1
Getting Started
This chapter provides the information needed to perform installation and initial setup of
your notebook computer. It also provides direction on how to install the application
software that comes on the DIGITAL HiNote System CD.
Installation and Initial Setup
This section guides you through turning on your notebook for the first time. This section
also explains what you need to do after turning on your notebook.
Plugging In and Turning On
The first time you use your DIGITAL HiNote Ultra 2000 notebook computer you should
fully charge the battery. The battery is fully charged when the Universal AC Adapter is
connected to the system and the Battery Charging LED (Figure 1-1) is not On. Refer to
Chapter 3 “Power and Your Computer” for more information on the battery.
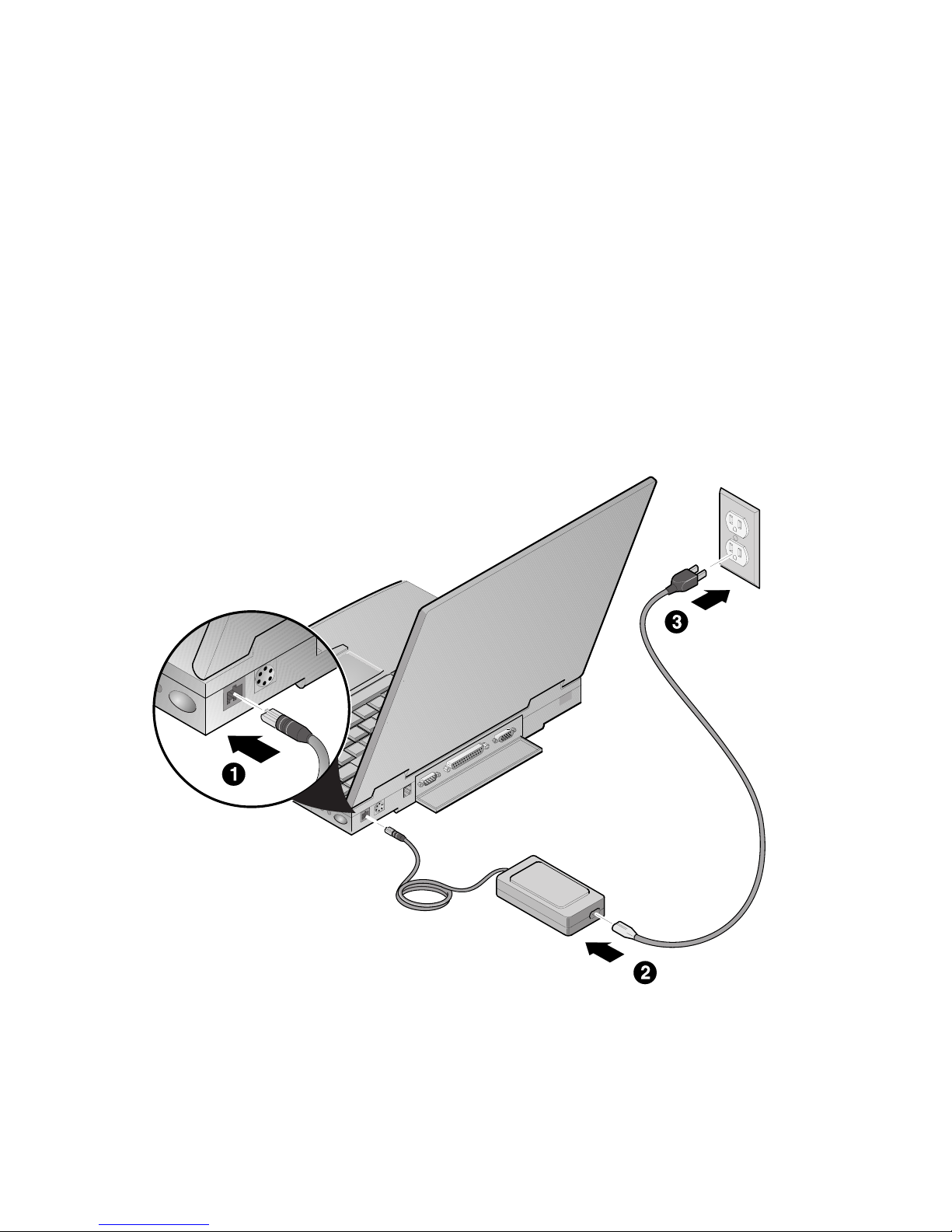
Getting Started
2-2
To power the notebook using the supplied Universal AC Adapter, refer to the following
instructions:
1. Connect the Universal AC Adapter to the AC input on the notebook computer
(Figure 2-1, step 1). The arrow on the connector should be on top.
2. Plug the power cord into the AC Adapter (Figure 2-1, step 2).
3. Plug the power cord into a working electrical outlet (Figure 2-1, step 3).
4. After you have plugged the notebook into its power source, press the Suspend/Resume
(Power) button to turn the notebook computer On (Figure 2-2).
If the notebook does not power up, check the connections between the Universal AC
Adapter and the notebook computer. If the notebook computer still does not power up,
please refer to the chapter on “Troubleshooting.”
DEC01150
Figure 2-1 Connecting the Universal AC Adapter
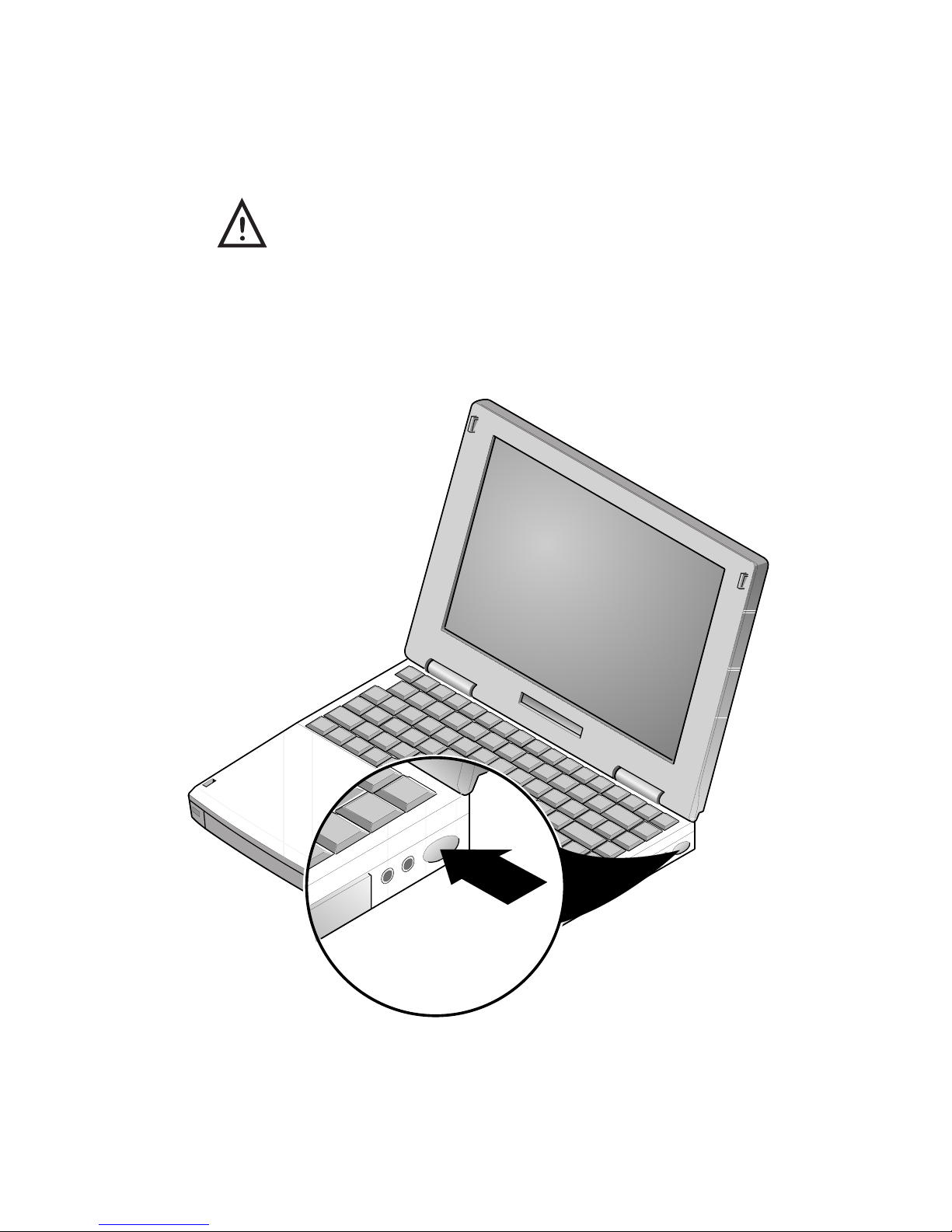
Getting Started
2-3
________________________ WARNING__________________________
Do not use an AC Adapter other than the one provided by Digital
Equipment Corporation for the DIGITAL HiNote Ultra 2000 notebook
computer and options.
To avoid personal injury and/or equipment damage, do not open the
case of the Universal AC Adapter. There are no customer serviceable
parts.
____________________________________________________________
DEC01166
Figure 2-2 Turning on the Notebook Computer

Getting Started
2-4
Windows Software
Your notebook computer comes supplied with a Microsoft Windows operating system and
supporting drivers. The first time you turn on your notebook, the system will begin the
operating system installation process. You will be prompted for your Certification of
Authenticity number, which you can find with your Windows documentation.
Installing Optional Software
Your notebook computer comes with the DIGITAL HiNote System CD. The CD contains
on-line documentation, numerous applications, operating system enhancements and
upgrades, and drivers for the notebook computer. The CD has a menu driven program to
help with installing and accessing its various applications and information. After you have
started your system and completed the installation of the factory installed software, you will
want to do the following:
• Read the Read Me First file on the DIGITAL HiNote System CD and install the on-line
documentation for your notebook computer, found in the Documentation menu on the
CD.
• Install the Mobile Wellness Tutorial and other applications, found in the Applications
menu on the CD.
• Install the Operating System Enhancements and Upgrades, found in the Enhancements
and Upgrades menu on the CD.
• Create a bootable diskette.
Documentation, Applications, and Enhancements
To install software from the DIGITAL HiNote System CD:
1. Install the CD-ROM Drive module in the notebook computer (Figure 6-10).
2. Place the DIGITAL HiNote System CD in the CD-ROM drive (label side up).
3. From the Windows Explorer, Select the CD-ROM drive and double-click on
CDInstall.exe.
4. The installation program is menu driven. Follow the instructions to install the desired
documents and applications.
Drivers and Utilities
The DIGITAL HiNote System CD also contains hardware specific drivers for your
DIGITAL HiNote Ultra 2000 notebook computer along with instructions on how to install
the drivers. It also has utilities that can be used to create a system boot diskette in the event
you need to reinstall the operating system on your hard drive. All required drivers are
loaded on the notebook computer.
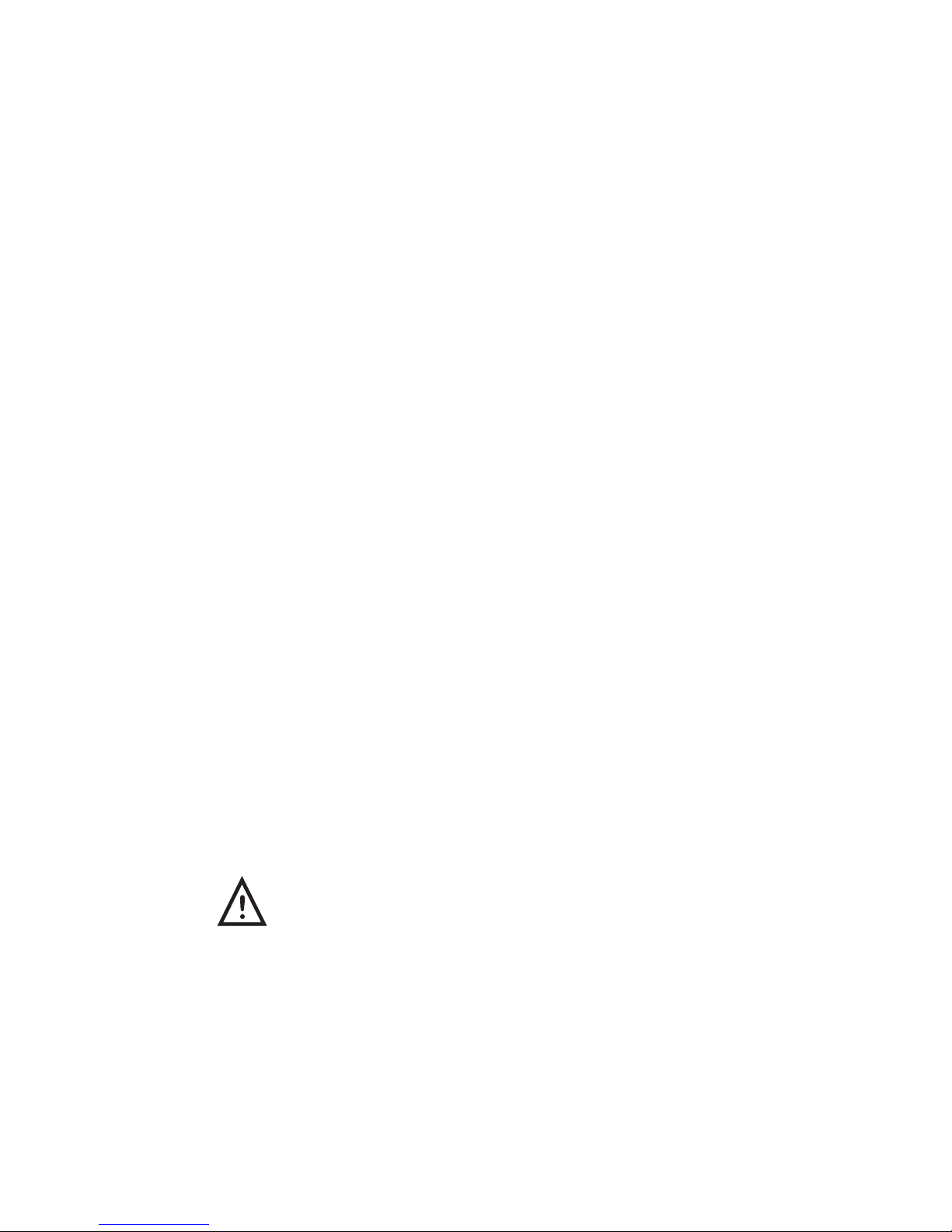
Getting Started
2-5
Creating a Comfortable Working Environment
The following tips can help minimize eye strain and body fatigue when using your notebook
computer:
• Adjust your chair so that:
− Your feet are flat on the floor–use a footrest if needed.
− Your legs form a right angle to the floor.
− The backs of your knees are free from the chair seat.
− Your body weight rests on your spine, while supporting the lower back region.
• Adjust your notebook computer so that:
− Your wrists are straight and supported.
− Keyboard and touch pad or external keyboard and mouse are at elbow height.
− Your elbows are close to your sides with your upper arms perpendicular to the
floor.
− You maintain a neutral neck posture with the top of the display no higher than eye
level.
• Adjust your display and lighting so that:
− Light is directed away from the screen to reduce glare. Look away to distant
objects frequently. Use the tilt and swivel capabilities of your LCD or external
monitor to place it in the most comfortable position.
− The screen is the correct distance for your vision.
________________________ WARNING__________________________
If you experience pain or discomfort while using your notebook
computer, take a break from using the computer. Review the
information in this section. If the pain or discomfort continues after
resuming use, stop and report the condition to your job supervisor
or physician.
____________________________________________________________
 Loading...
Loading...