Digital Check SB 500, SB 600, SB1000 User Manual

500/600/1000
User Manual
June 2011
Rev. 061311
1 v061311
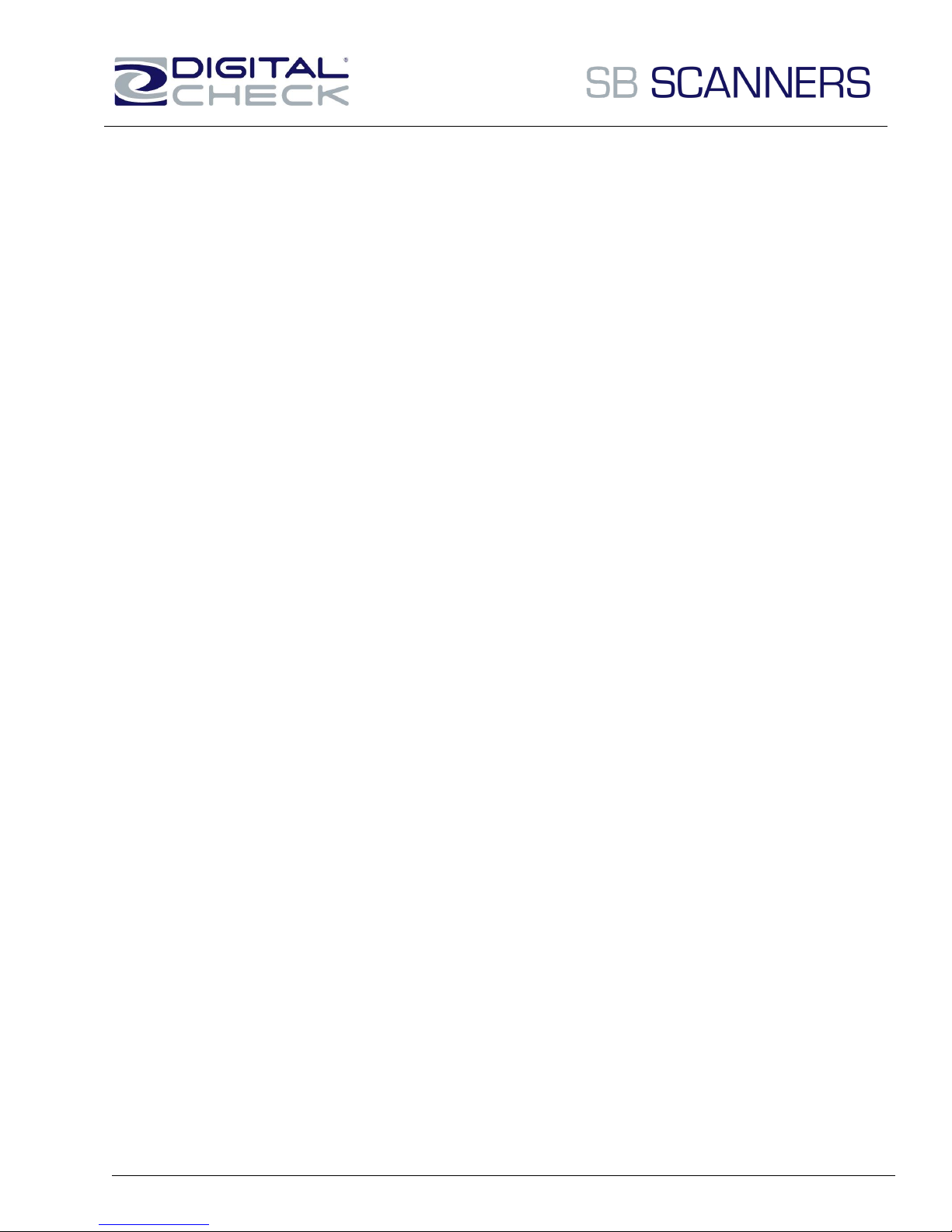
TABLE OF CONTENTS
http://shopping.netsuite.com/digitalcheck
Contents
Radio Frequency Interference ......................................................................................... 3
About the SB Scanner ..................................................................................................... 3
SB Scanner Equipment ................................................................................................... 4
SB Scanner Equipment Checklist ................................................................................... 4
SB Scanner System Requirements ................................................................................. 4
Installing the Optional USB Driver ................................................................................... 5
Install Scanner Driver Software ....................................................................................... 5
Uninstall Scanner Driver Software................................................................................... 6
Getting Started with the SB Scanner ............................................................................... 7
Install Scanner hardware ................................................................................................. 7
Initial Scanner Image Calibration .................................................................................... 9
Loading ID cards into the SB500 Scanner .................................................................... 10
Loading Other Items into the SB Scanners ................................................................... 11
SB Scanner Troubleshooting ........................................................................................ 12
Clearing Jams ............................................................................................................... 12
Document Feeding Problems ........................................................................................ 12
Check Images are streaking or fading ........................................................................... 12
Cleaning the Scanner .................................................................................................... 12
Common Error Codes from the Scanner ....................................................................... 14
SB Scanner Specifications ............................................................................................ 15
2 v061311

Radio Frequency Interference
CE Conformity and FCC Statement
This equipment has been tested and found to comply with the limits of the European Council Directive on the approximation
of the member states relating to electromagnetic compatibility according to EN
55022/55024 Part 15 B
This equipment has been tested and found to comply with the limits for a Class B digital device, pursuant to Part 15 of the
FCC Rules. These limits are designed to provide reasonable protection against harmful interference in a residential energy
and, if not installed and used in accordance with the instructions, may cause harmful interference to radio communications.
However, there is no guarantee that interference will not occur in a particular installation. If this equipment does cause
harmful interference to radio or television reception, which can be determined by turning the equipment off and on, the user
is encouraged to try to correct the interference by one or more of the following measures:
Reorient the receiving antenna
Increase the separation between the equipment and receiver
Move the computer away from the receiver
Connect the equipment into an outlet on a circuit different from that to which the
receiver is connected
Trademarks
Windows, Windows 2000, 2003, XP, Vista and Microsoft are the registered trademarks of Microsoft Corporation. Adobe
ACROBAT Signature is registered trademarks or trademarks of Adobe Systems Incorporated in the United States and/or other
countries.
About the SB Scanner
Thank you for purchasing our SB Scanner.
We have designed this product to provide the user with a simple but effective tool to
capture, manage and archive documents of many types. We encourage you to read
this short, but important User Manual carefully.
Your SB Scanner has the latest technology and compatible drivers. These drivers are
tested and certified by our in-house testing lab to be compliant with Windows 7,
Windows Vista, Windows XP (SP2), 2003(SP2), Windows 2000 (SP4) operating
systems. We also feature a TWAIN 1.9 compatible driver that will work with hundreds
of imaging applications. If you experience any difficulty with these drivers, please
check our website www.digitalcheck.com to verify that you are using the latest
version.
3 v061311
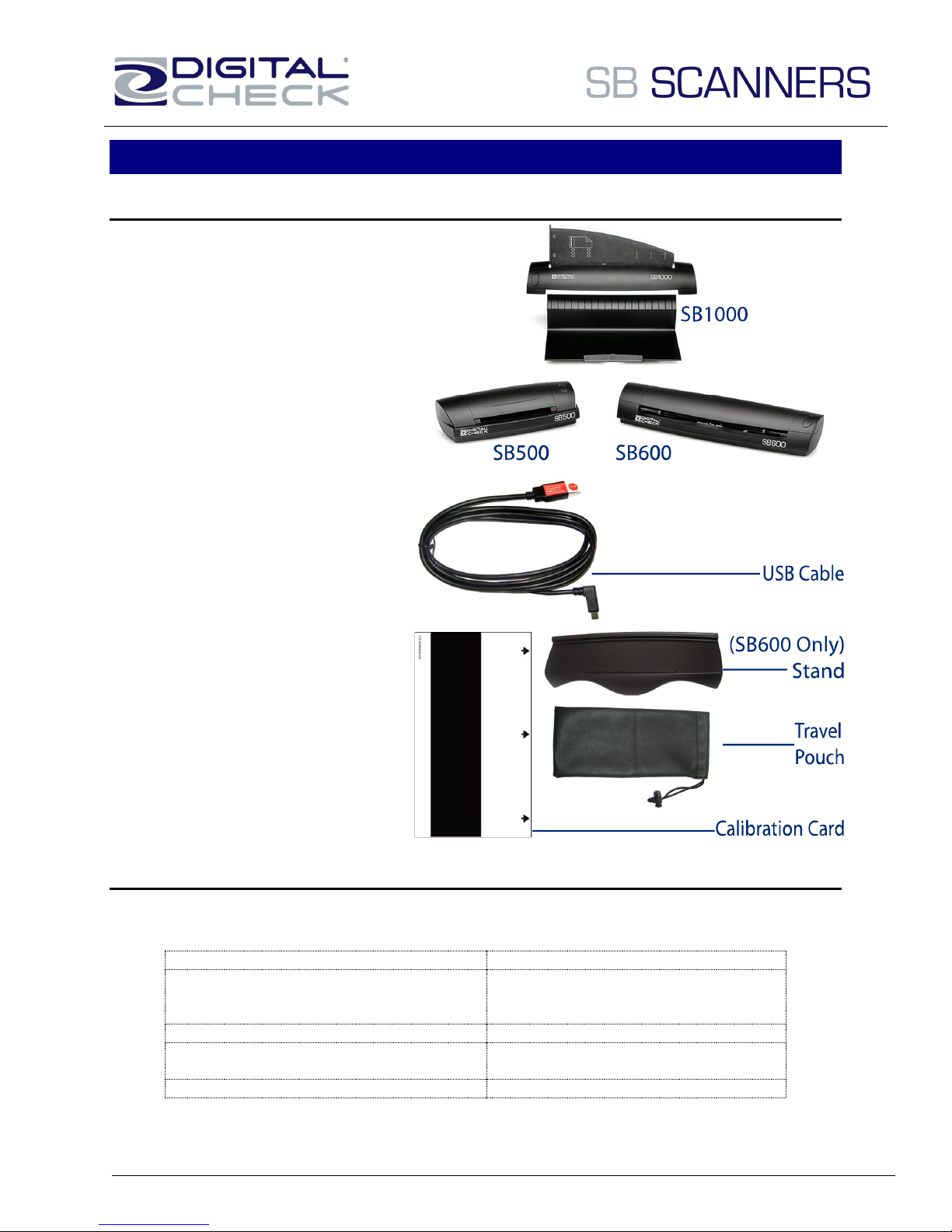
Recommended
Minimum
2.4 GHz Pentium IV processor or
faster.
2 GB RAM
1.6 GHz Pentium processor
512MB RAM
1.5 GB free disk space
1.5 GB free disk space
XP Professional, Vista, 7
Windows 2000, XP Professional
& Vista, 32 bit
USB 2.0 port
USB 2.0 port
SB Scanner Equipment
SB Scanner Equipment Checklist
The SB Scanner package
includes the following pieces:
SB Scanner (model 500, 600 or 1000)
USB 2.0 Cable
Image Calibration Card
Travel Pouch (SB500 and 600 only)
Travel Stand (SB600 only)
SB Scanner System Requirements
The following PC specifications are required to operate the SB Scanner with your
scanning application software:
4 v061311
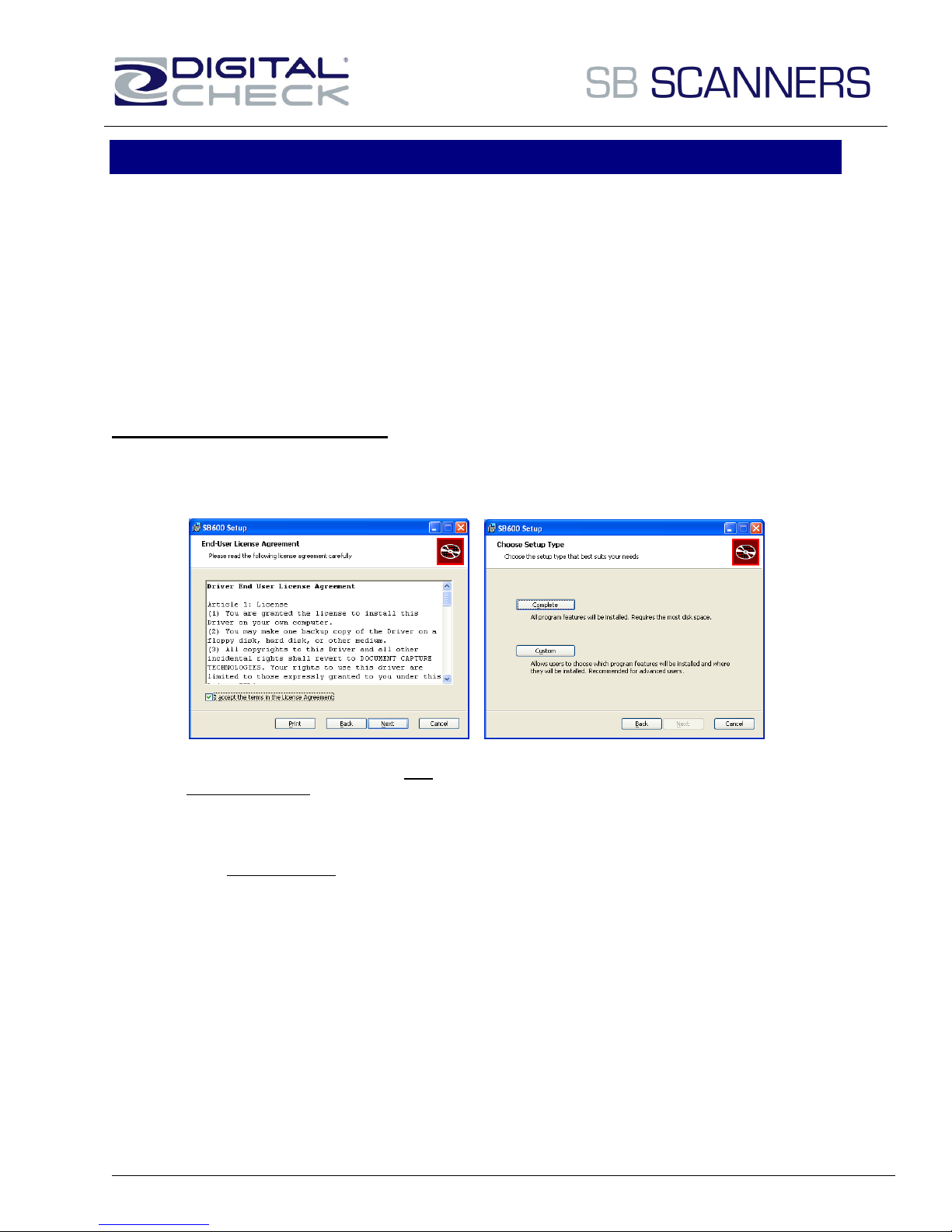
Installing the Optional USB Driver
** FOR BEST RESULTS PLEASE INSTALL YOUR SOFTWARE
BEFORE CONNECTING THE SCANNER TO YOUR COMPUTER **
The typical application will automatically install all
necessary scanner drivers. Please contact your bank or check
scanning solution provider for assistance before proceeding.
The enclosed CD contains the standard Windows SB driver, which also installs
the TWAIN driver. Follow your bank’s instructions before using this CD.
Install Scanner Driver Software
a) Insert the installation CD into your CD-ROM drive.
Fig. 1 Fig. 2
b) Check the EULA accept box then click “Next” (Fig. 1) above.
c) The Choose Setup Type window shows two choices of installations, select the “Complete” button and allow
the full installation (Fig. 2) above.
d) During the installation the Windows Logo screen might appear stating that the software is not Windows
certified.
e) We assure you that our software driver has been fully tested to function properly under Windows environment,
select the “Continue Anyway” button to proceed with the installation, if it displays. (Fig. 3).
5 v061311
 Loading...
Loading...