Digital Blue Flaunt DB13000 User Manual
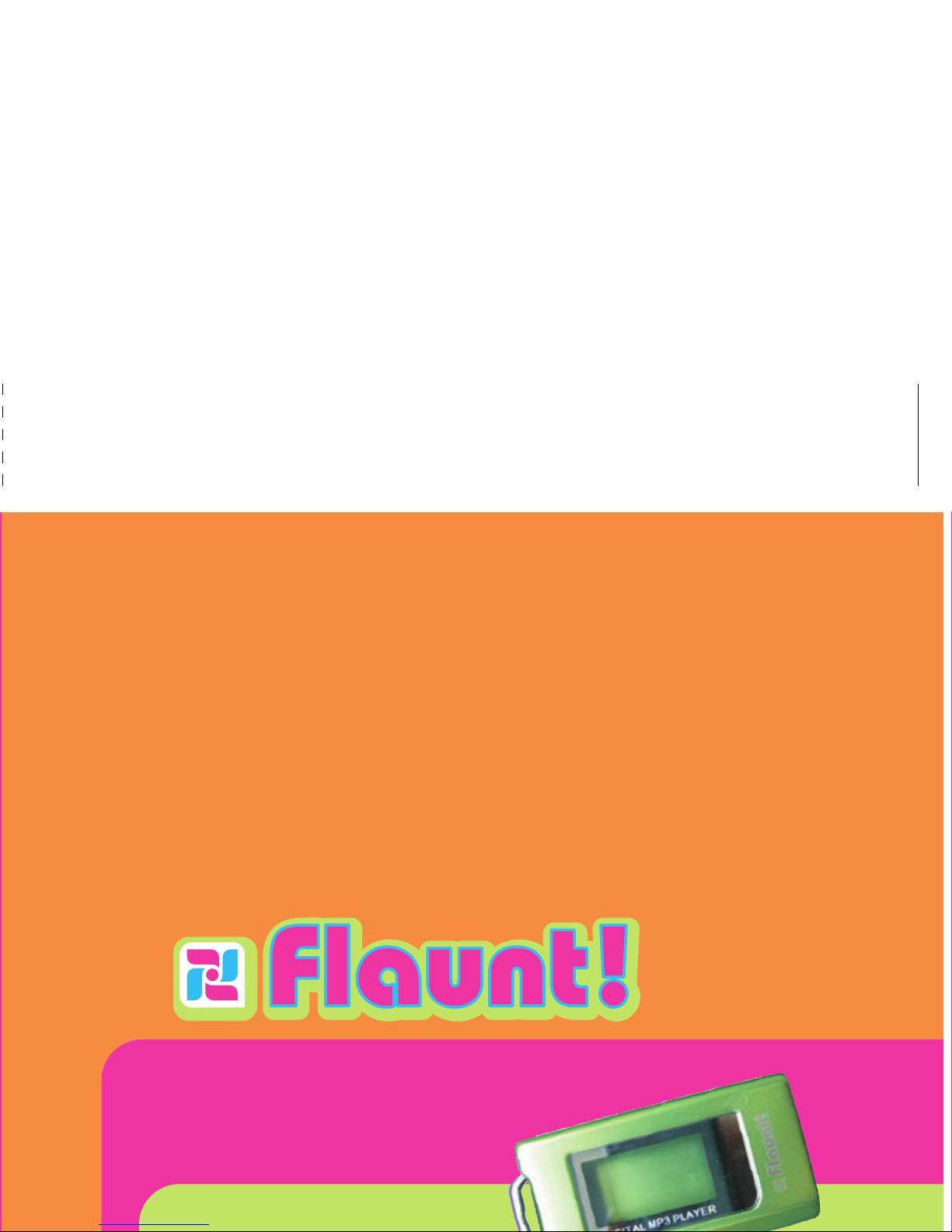
TM
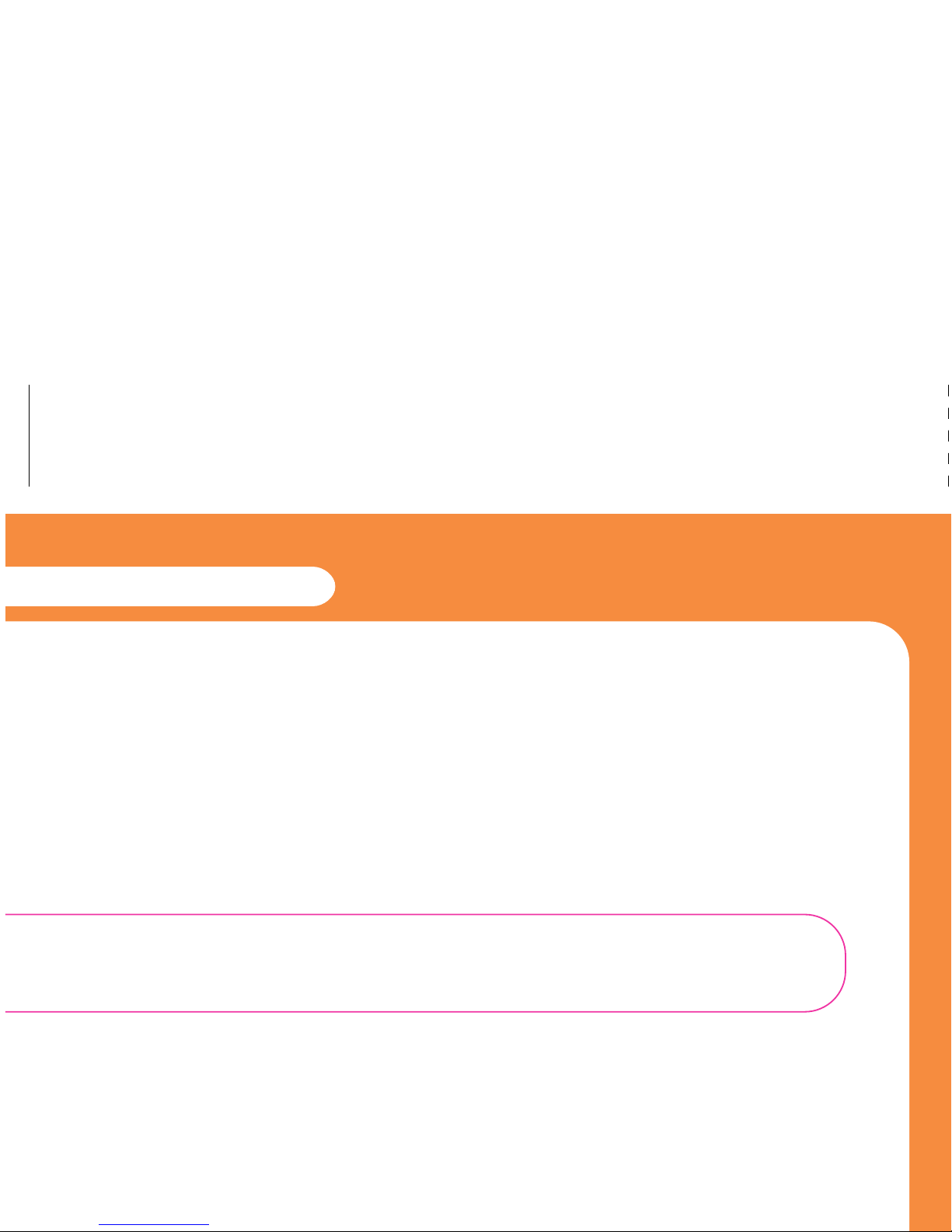
users basics
CHARGING THE BATTERY
The MP3 player needs to be charged before you can begin using it.
There are two options to power the MP3 player:
1. The MP3 player can charge directly from a computer.
To use this method, attach the supplied USB cable from
the MP3 player to your computer’s USB port.
2. The MP3 player can charge with the supplied AC power
adapter. Just plug the MP3 player in by connecting the supplied
USB cable from the MP3 player to the AC power adapter.
The battery charge alert icon on the MP3 player will animate while
the battery is charging.
Note: If this is the first time the MP3 player is connected, wait until
Windows detects the hardware and follow the Windows prompts
to install the hardware.
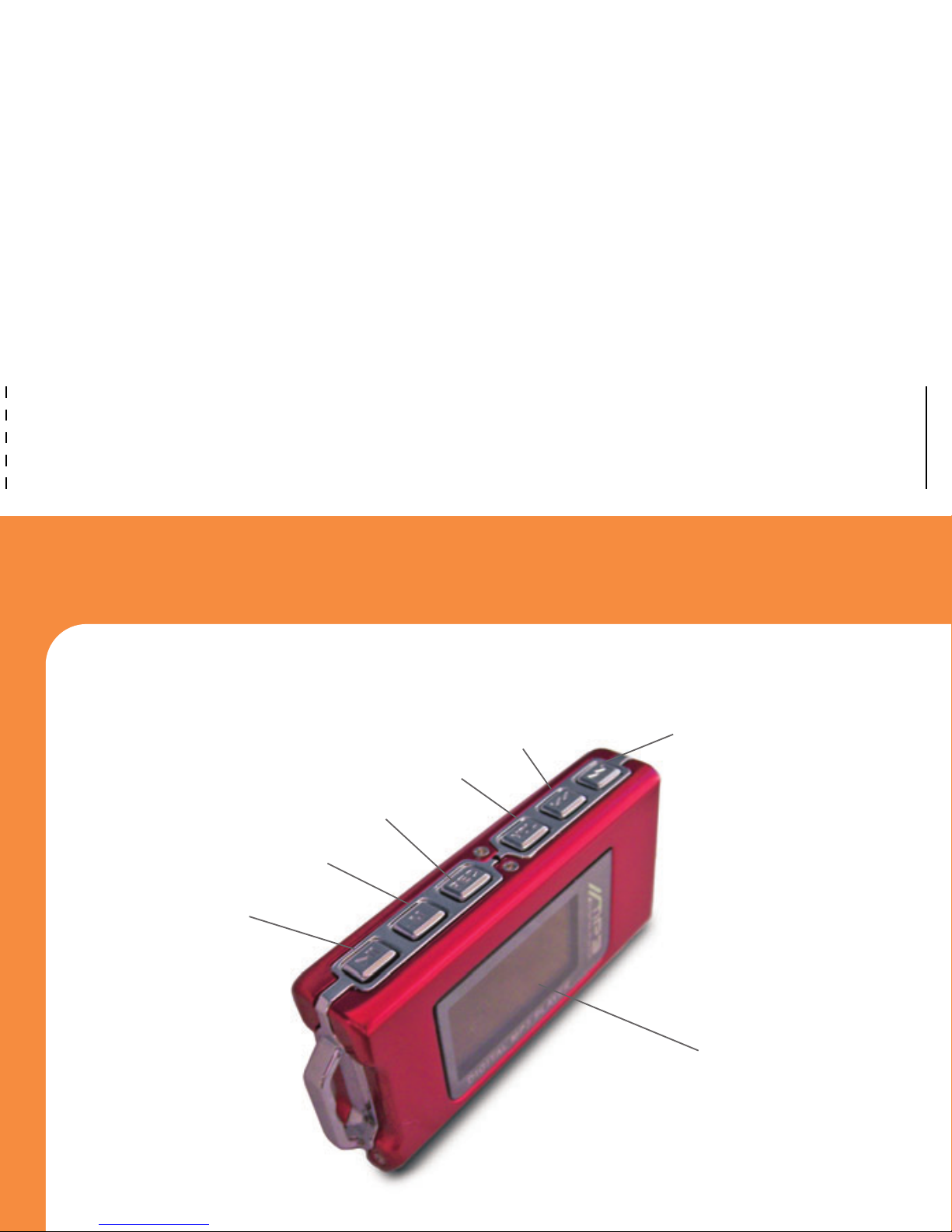
MP3 CONTROLS
Display
Power/Play/Pause/Escape
Fast Forward
Menu / Enter
Record
Volume
Rewind
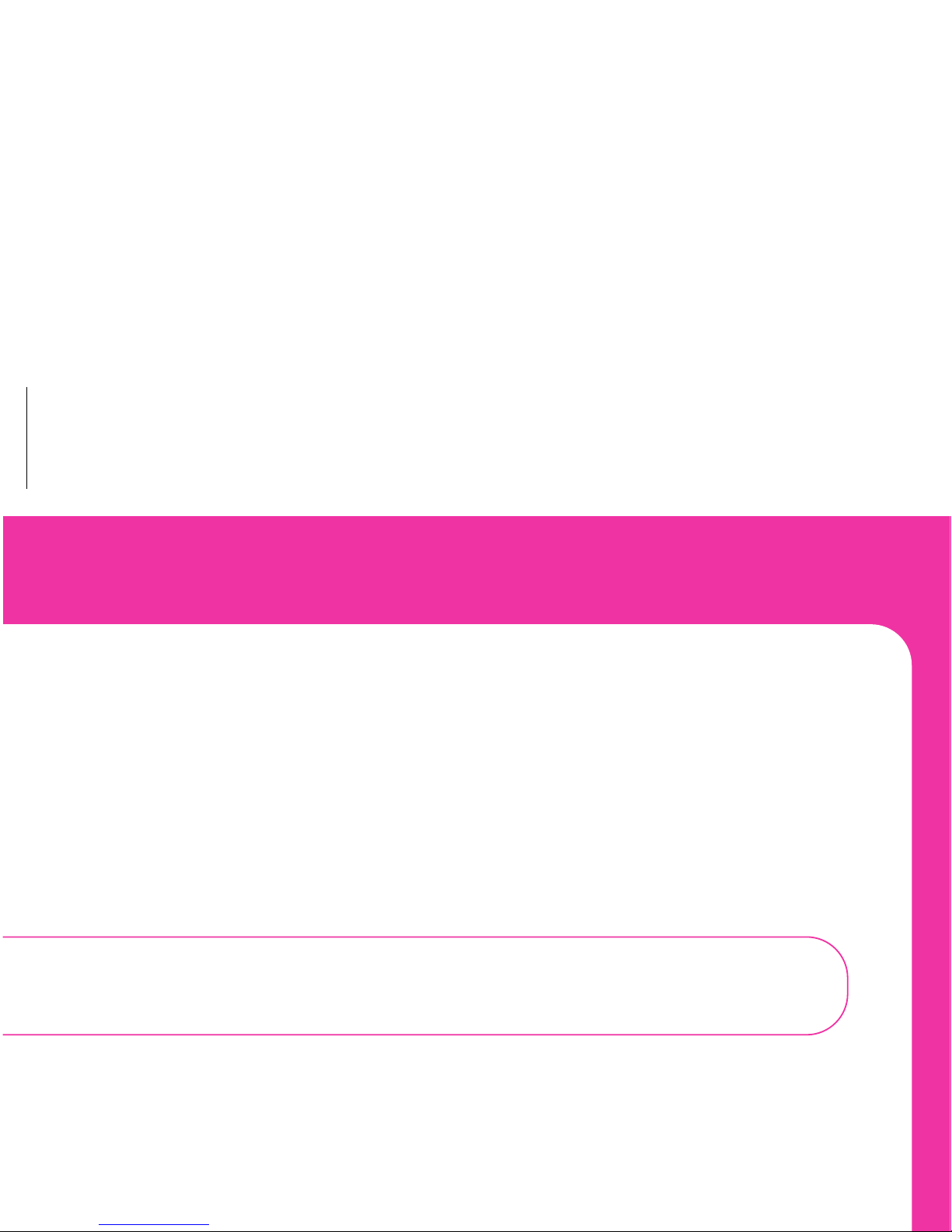
DOWNLOADING MUSIC
TO YOUR MP3
Once you have charged the MP3 player, you are ready to
download some music to the player.
Connect the MP3 to your PC using the supplied USB
connection cable.
Locate the audio files to download to the MP3 player on your
computer. The MP3 player will support .mp3 and .wma files.
For example, you may already have some music stored on
your computer in the following folder:
\My Documents\My Music
Note: If this is the first time the MP3 player is connected, wait until
Windows detects the hardware and follow the Windows prompts
to install the hardware.
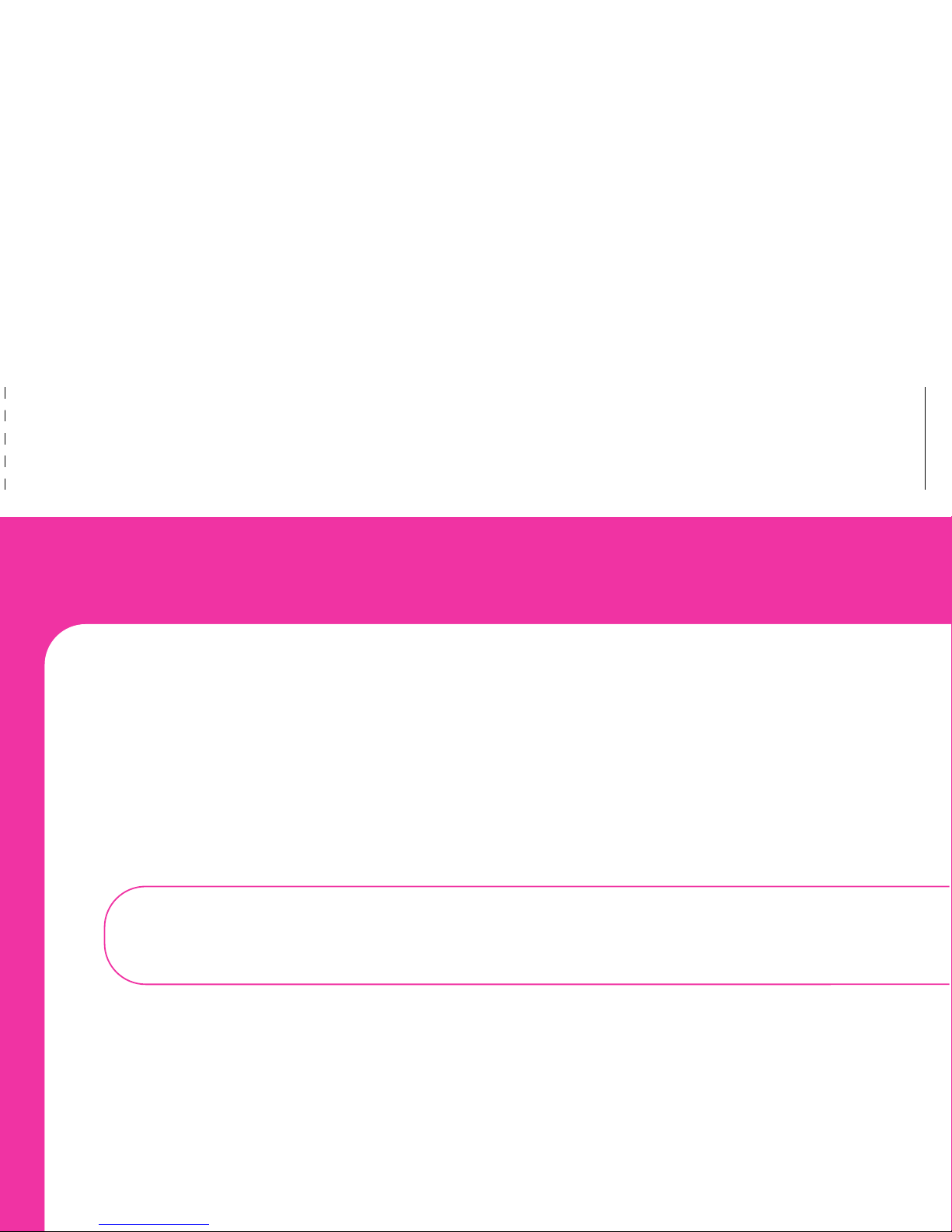
Note: Windows Media Player Version 9 or higher is recommended for
seemless integration with the MP3 player. To upgrade your software
go to www.windowsupdate.com.
USING WINDOWS MEDIA PLAYER TO
CREATE A PLAYLIST:
Windows Media Player is one of the common ways people like to
organize music on their computers. Here are a few tips to get
started with Media Player.
1. Open Windows Media Player.
2. Create a New Playlist.
3. Add songs from your computer, other devices,
or CDs to the playlist.
4. Plug the MP3 player into your computer with the
supplied USB cable.
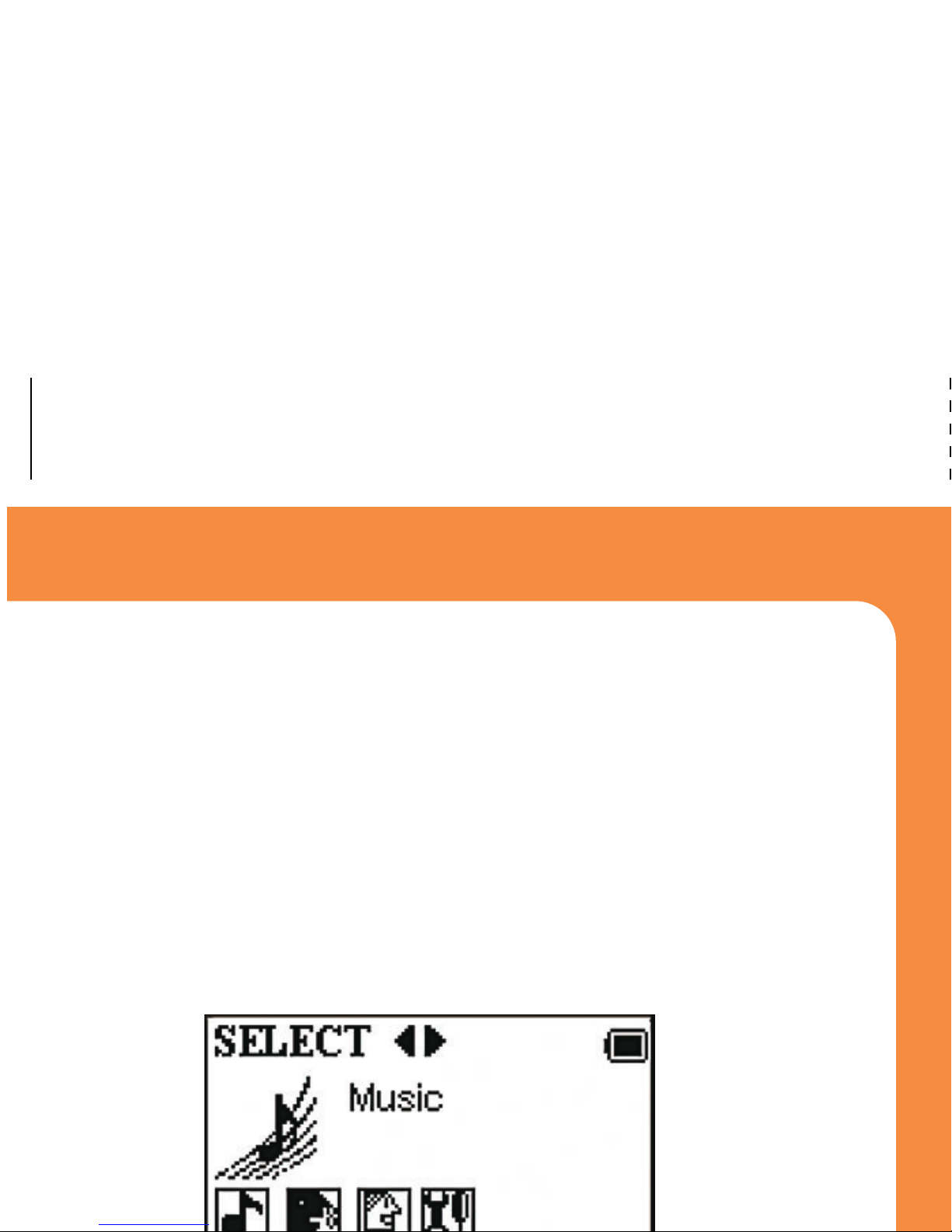
LISTENING TO MUSIC
Once your MP3 player is charged and you have loaded
your music tracks, you are ready to listen to some music.
1. Press and hold the Power button to turn the MP3 player on.
2. After the MP3 powers on, the Main Selection Menu
will appear.
Music should be the default selection as shown below.
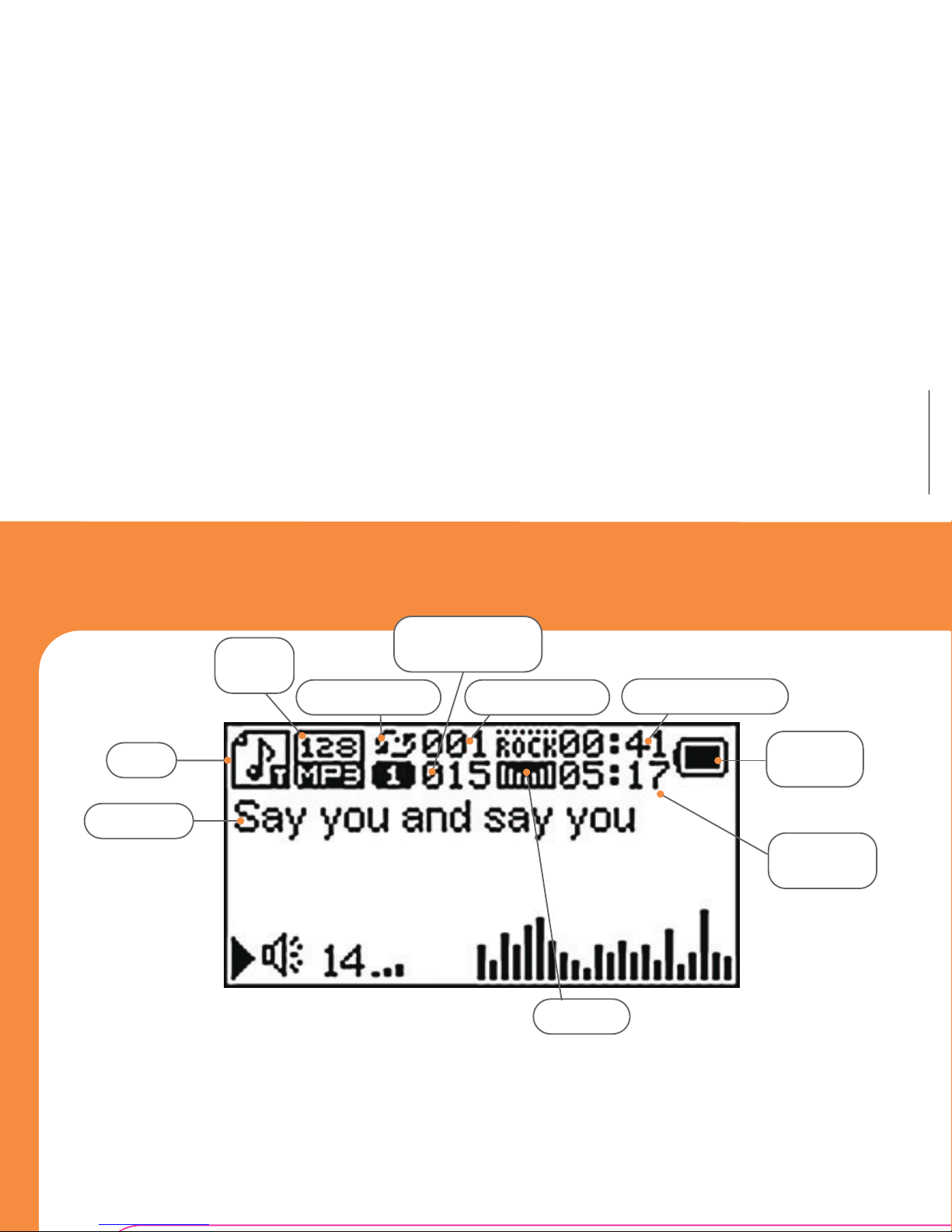
Make sure the earphones are connected and press the
Play button to begin listening to music.
To adjust the volume, press the Volume button and use the
Fast Forward and Rewind Buttons to adjust the volume
up and down.
Equalizer
Song/Artist
Mode
Current Song Time
Song Counter
Playback Mode
Battery
Strength
Song
Format
Total Songs in
current playlist
Current
Total Time
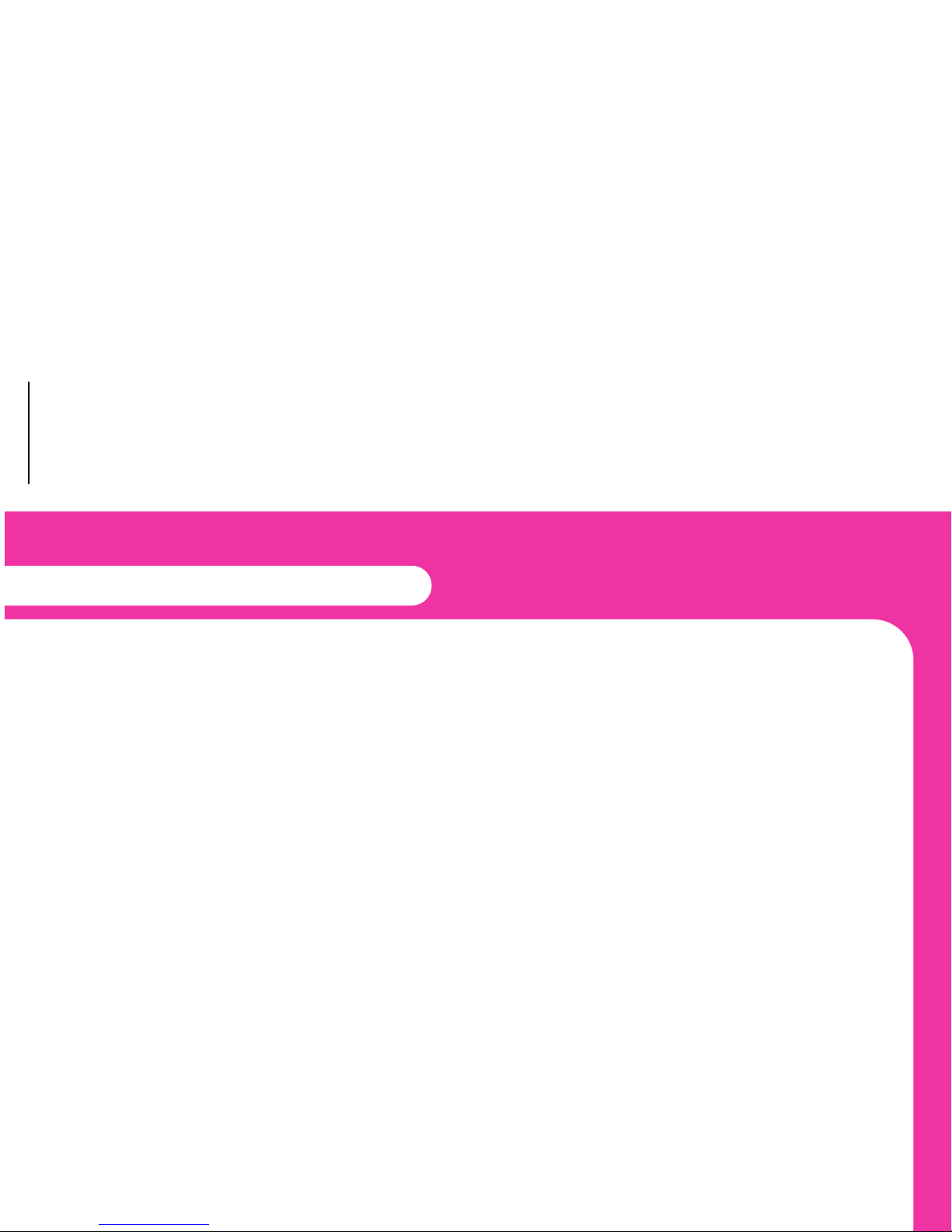
Once you have learned the basics on your MP3 player,
you might want to try a bunch of other cool things!
LISTENING TO MUSIC (ADVANCED)
The MP3 player gives you the option to control a few functions
while listening to music:
To Repeat Audio Files:
1. Press and hold the Power button to turn the MP3 player on.
2. Press and hold the Menu button to view the
Main Selection Menu.
3. Choose the Music Menu.
4. Tap the Menu button to make the selection.
5. Press Play to activate the audio playback feature.
advanced features
 Loading...
Loading...