Digital Arts & Sciences IMAGEAXS 4 PRO FOR WINDOWS User Manual
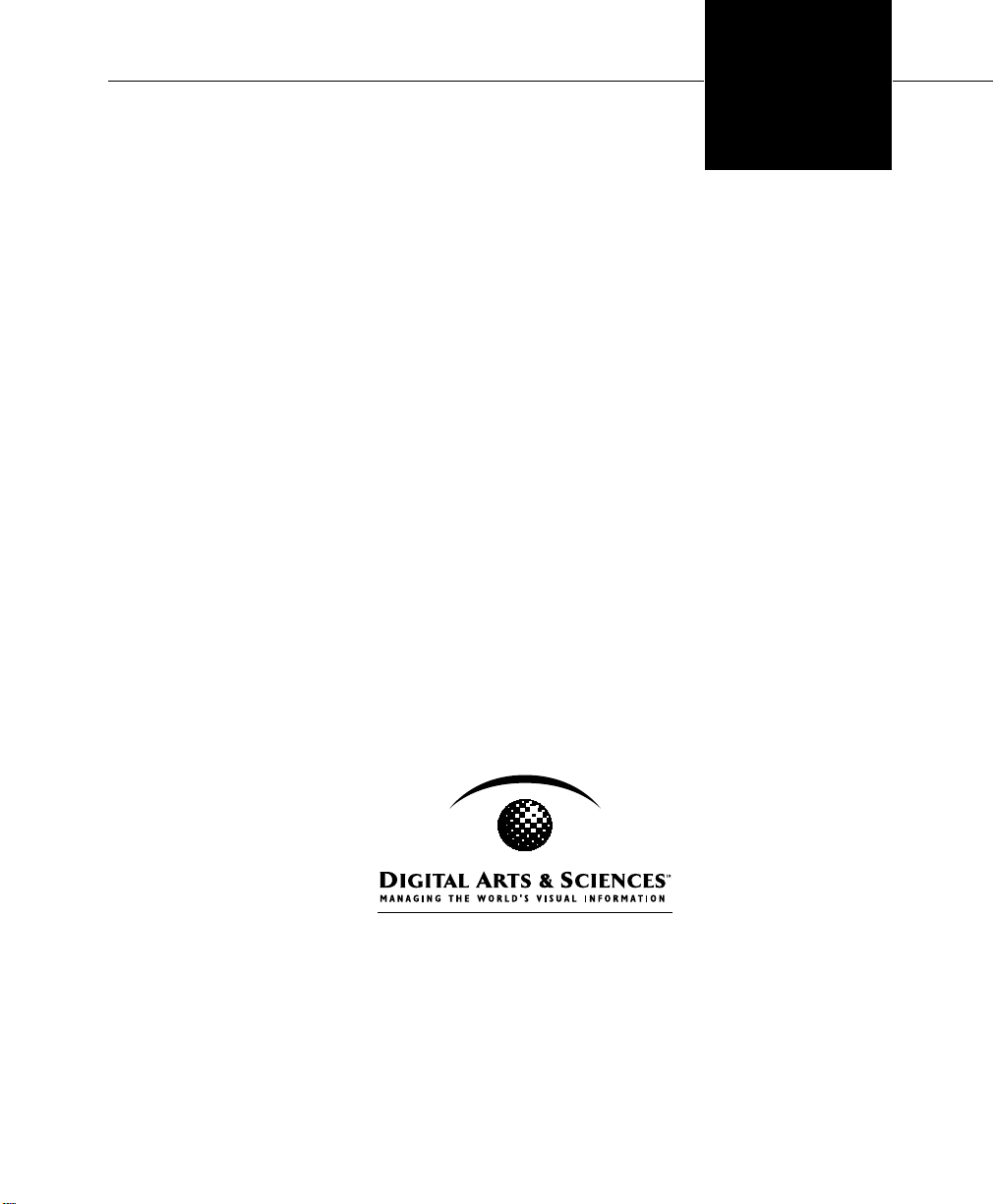
ImageAXS
Pro 4.0
ImageAXS Pro
Version 4.0 for Windows
User’s Guide
1301 Marina Village Parkway
Alameda, California 94501
USA
(800) 449-6220 Sales • (510) 814-7200 Support
(510) 814-6100 Fax
http://www.dascorp.com
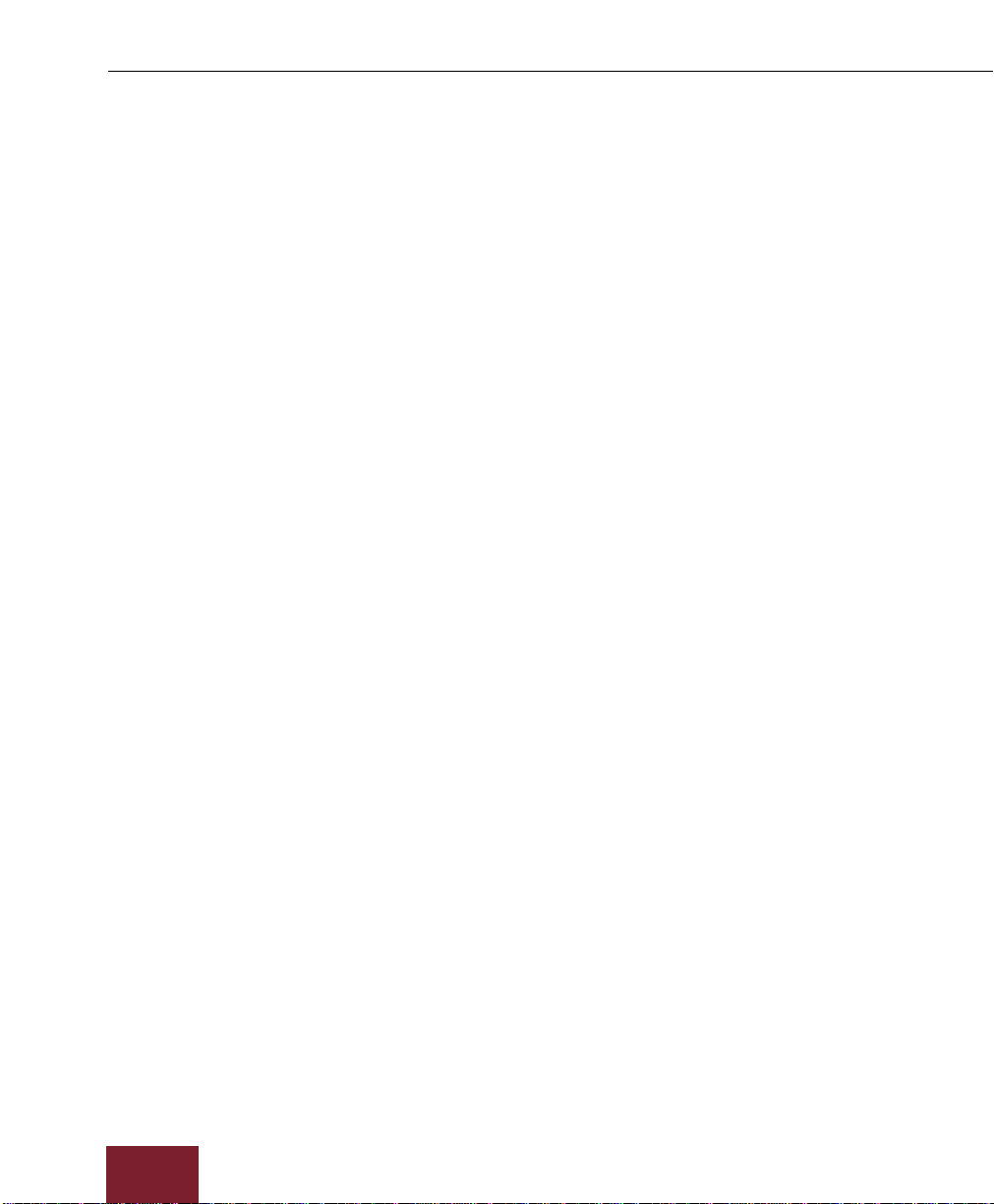
ImageAXS
™ Pro 4.0
Windows
Copyright © 1991-1999 by Digital Arts & Sciences and its licensor(s). All rights reserved. Use of copyright notice does not imply publication or disclosure. No part of the contents of this document may be reproduced or transmitted in any form or by any means without the
written permission of Digital Arts & Sciences.
Some imaging technology provided under license from AccuSoft Corporation. Portions copyright 1996 AccuSoft Corporation. All rights
reserved.
Sample images distributed with ImageAXS Pro-Med and pictured in this manual are made available for non-commercial, personal use only.
Copying or redistribution in any manner for personal or corporate gain is not permitted. Commercial publication or exploitation of these
files is specifically prohibited.
Use of this document and ImageAXS Pro-Med is governed by a Software License Agreement that specifies their permitted and prohibited
uses. This document contains confidential and proprietary information constituting valuable trade secrets. This document (or any porti-on
thereof) may not be: (a) disclosed to third parties, (b) copied in any form, or (c) used for any unauthorized purpose.
ImageAXS is a trademark of Digital Arts & Sciences. All other company and product names are trademarks of their respective companies.
This technical data is provided with RESTRICTED RIGHTS. Use, duplication, or disclosure by the Government is subject to restrictions as
set forth in subparagraph (c) (1) (ii) of the Rights in Technical Data and Computer Software clause at DFARS 252.227-7013, and in subparagraphs (a) through (d) of the Commercial Computer - Restricted Rights clause at FAR 52.227-19, and in similar clauses in the NASA
FAR Supplement, when applicable. Contractor/Manufacturer is: Digital Arts & Sciences, 1301 Marina Village Parkway, Alameda, CA
94501.
This Software media is warranted to be free from defects in materials and workmanship for a period of 90 days from the date of shipment.
DIGITAL ARTS & SCIENCES, ITS LICENSOR(S), AGENTS AND DISTRIBUTORS MAKE NO WARRANTIES, EXPRESS OR IMPLIED,
INCLUDING WITHOUT LIMITATION THE IMPLIED WARRANTIES OF MERCHANTABILITY AND FITNESS FOR A PARTICULAR PURPOSE, REGARDING THE SOFTWARE. THEY DO NOT WARRANT, GUARANTEE OR MAKE ANY REPRESENTATIONS REGARDING
THE USE OR THE RESULTS OF THE USE OF THE SOFTWARE IN TERMS OF ITS CORRECTNESS, ACCURACY, RELIABILITY, CURRENTNESS OR OTHERWISE. THE ENTIRE RISK AS TO THE RESULTS AND PERFORMANCE OF THE SOFTWARE IS ASSUMED BY
YOU. BECAUSE THE EXCLUSION OF IMPLIED WARRANTIES IS NOT PERMITTED BY SOME JURISDICTIONS, THE ABOVE EXCLUSION MAY NOT APPLY TO YOU.
IN NO EVENT WILL DIGITAL ARTS & SCIENCES, ITS AGENTS, DISTRIBUTORS, LICENSOR(S), AND THEIR DIRECTORS, OFFICERS,
EMPLOYEES OR AGENTS (COLLECTIVELY DIGITAL ARTS & SCIENCES’ LICENSOR) BE LIABLE TO YOU FOR ANY CONSEQUENTIAL, INCIDENTAL OR INDIRECT DAMAGES (INCLUDING DAMGES FOR LOSS OF BUSINESS PROFITS, BUSINESS
INTERRUPTION, LOSS OF BUSINESS INFORMATION, AND THE LIKE) ARISING OUT OF THE USE OR INABILITY TO USE THE
SOFTWARE EVEN IF ANY ONE OR ALL HAVE BEEN ADVISED OF THE POSSIBILITY OF SUCH DAMAGES. BECAUSE SOME JUSRISDICTIONS DO NOT ALLOW THE EXCLUSION OR LIMITATION OF LIABILITY FOR CONSEQUENTIAL OR INCIDENTAL DAMAGES,
THE ABOVE LIMITATIONS MAY NOT APPLY TO YOU. Digital Arts & Sciences’, its licensors’, agents’, and distributors’ liability to you for
actual damages from any cause whatsoever, and regardless of the form of the action (whether in contract, tort (including negligence), product liabilty or otherwise), will be limited to $50.
The detailed terms of the Limited Warranty and Disclaimer, and Limitations of Liability are set forth in the Software License Agreement
enclosed with the Software.
Printed January, 1999
ii
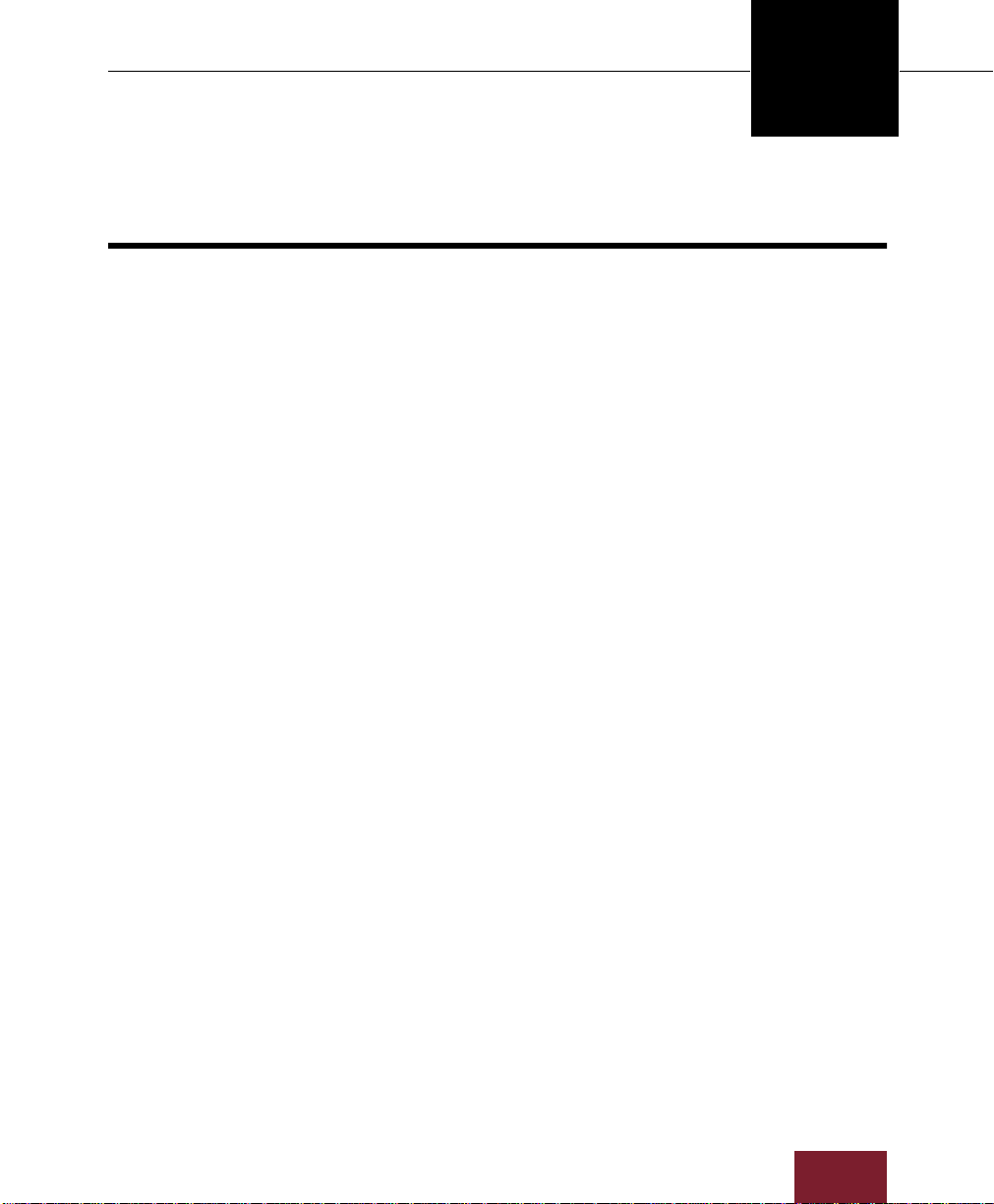
Chapter 1 Installation and Startup
Installing ImageAXS Pro 1-1
Starting ImageAXS Pro 1-6
Opening the sample collection 1-6
Chapter 2 ImageAXS Pro Basics
Collections 2-1
Records 2-2
Views 2-3
Toolbars 2-4
Standard toolbar 2-4
Edit toolbar 2-5
View toolbar 2-5
Record toolbar 2-5
Search toolbar 2-6
Zoom toolbar 2-7
Image toolbar 2-8
Status Bar 2-10
Thumbnail icons 2-11
Refreshing volumes 2-12
File information 2-13
ImageAXS
Pro 4.0
C
Contents
Chapter 3 Collections
Creating a new collection 3-1
Configuring a custom collection 3-4
Setting preferences 3-6
Assigning field and thumbnail labels 3-6
System settings 3-8
Appearance 3-8
Behavior 3-10
ImageAXS Pro 4.0
iii
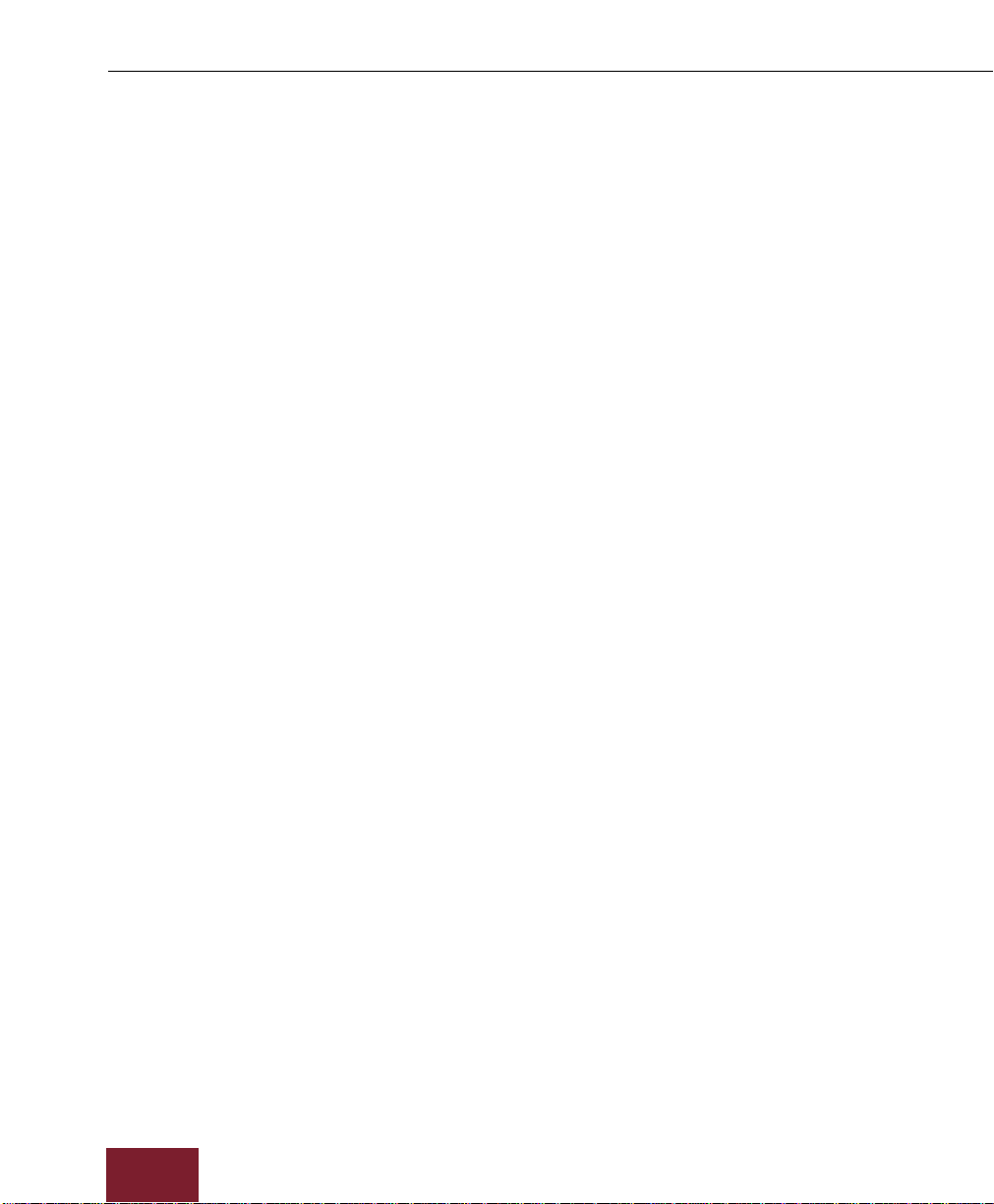
Contents
Messages 3-10
Thumb Size 3-11
Data Source 3-11
Creating records 3-12
The Select Thumbnail dialog box 3-15
Opening an existing collection 3-16
Viewing and editing collection information 3-17
Closing a collection 3-18
Chapter 4 Portfolios
Overview 4-1
Creating a new portfolio 4-3
Adding records to a portfolio 4-5
Dragging and dropping from collections into portfolios 4-5
Acquiring source files from within a portfolio 4-6
Removing records from a portfolio 4-7
Sorting records in a portfolio 4-8
Opening an existing portfolio 4-9
Closing a portfolio 4-10
Deleting a portfolio 4-11
Chapter 5 Views
iv
Overview 5-1
Thumbnails View 5-2
Navigating 5-2
Text List View 5-4
Navigating 5-4
Configuring the Text List View 5-5
Info Sheet View 5-6
Navigating 5-6
Entering data 5-7
Saving a record 5-7
Keywords View 5-8
Navigating 5-8
Master Keyword List 5-8
Removing keywords from the Master Keyword List 5-9
Attaching keywords to a record 5-9
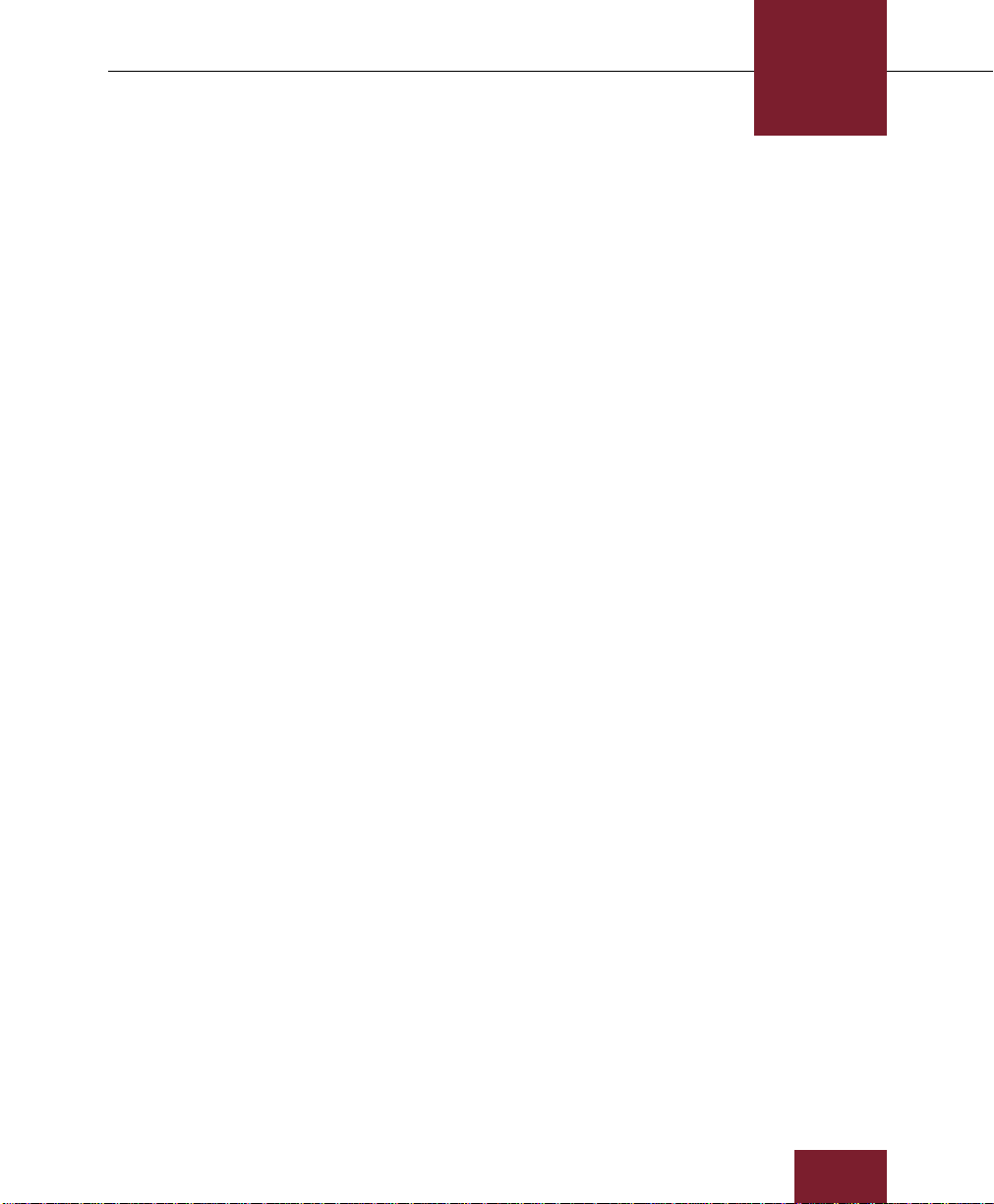
Removing keywords from a record 5-10
Source File View 5-11
Zooming in and out 5-12
Scaling 5-13
Playing audio source files 5-13
Playing movie source files 5-14
Slide Show 5-15
Source File View toolbar options 5-16
Zoom toolbar 5-16
Image toolbar 5-17
Chapter 6 Record Management
Selecting records 6-2
Creating blank records 6-3
Copying and pasting records 6-4
Dragging and dropping records between collections 6-5
Copying source files 6-6
Moving source files 6-8
Deleting source files 6-9
Deleting records from a collection 6-10
Orienting thumbnails and image source files 6-11
Updating records 6-12
Updating multiple records 6-13
Renaming a source file 6-15
Source file information 6-16
Editing a source file 6-18
Navigating to a specific record 6-19
Counting words in a record or selection of records 6-20
Copying images to the clipboard 6-21
Converting source files 6-22
Contents
C
ImageAXS Pro 4.0
v
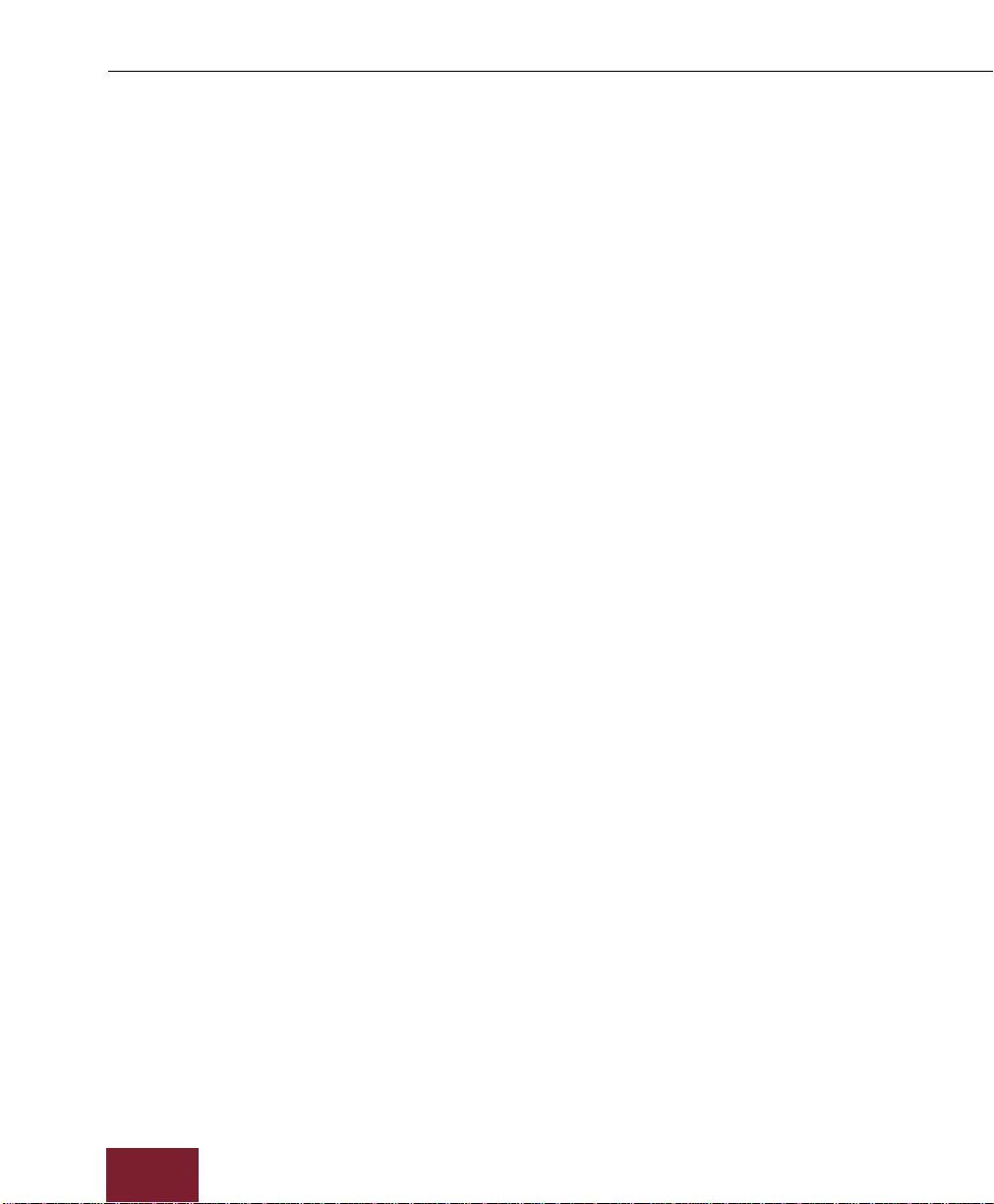
Contents
Chapter 7 Keywords
Modifying keywords in the Master Keywords list 7-2
Attaching keywords to multiple records 7-3
Importing and exporting keywords 7-4
Exporting keywords 7-4
Importing keywords 7-4
Chapter 8 Searching and Sorting
Searching 8-2
Search results 8-4
Saving and loading searches 8-5
Searching found records and selections of records 8-6
Keyword searching 8-8
The Advanced Keyword Search dialog box 8-10
Sorting 8-12
Chapter 9 Importing and Exporting Records
Importing CSV text formatted data 9-2
Importing ImageAXS2.x formatted data 9-3
Exporting CSV text formatted data 9-4
Map dialog box 9-5
Chapter 10 Exporting Web Pages
Overview 10-1
Before you begin 10-2
Exporting Web pages 10-3
Creating Web page templates 10-18
Area extensions 10-18
Area substitutions 10-19
Chapter 11 Exporting e-ZCards
Overview 11-1
Exporting e-ZCards from ImageAXS Pro 11-2
e-ZCard Settings dialog box 11-7
Edit e-ZCard Text dialog box 11-10
Color dialog box 11-12
vi
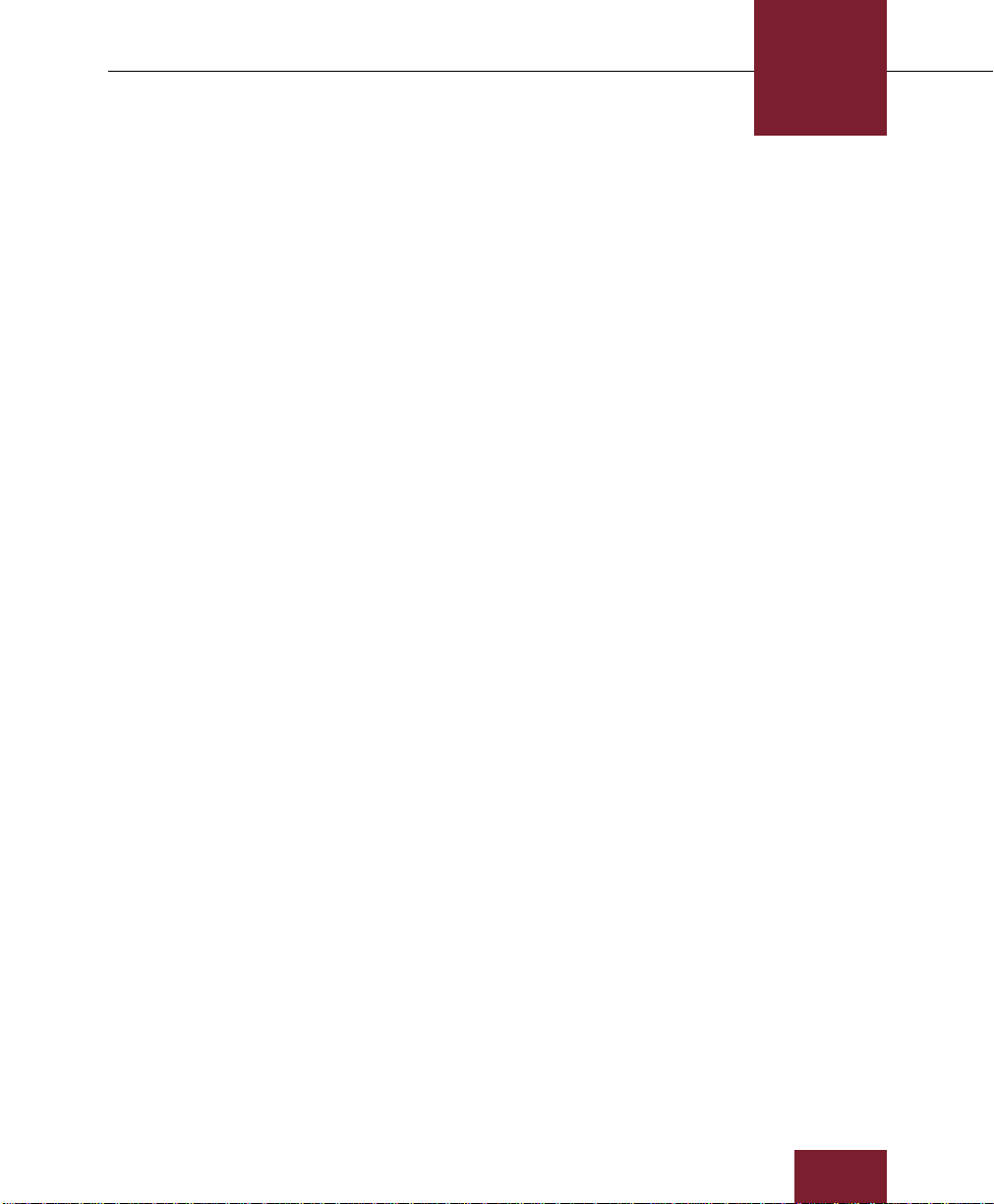
Chapter 12 Printing and Reports
The Print Setup dialog box 12-2
Printing 12-3
The Print Preview window 12-5
Print Preview toolbar 12-5
The Page Setup dialog box 12-6
Text List Reports 12-8
The Text List Report dialog box 12-9
The Custom Report dialog box 12-10
Fields 12-10
Fixed Text 12-12
Dimensions 12-13
Font/Size 12-14
Template 12-15
Contents
C
ImageAXS Pro 4.0
vii
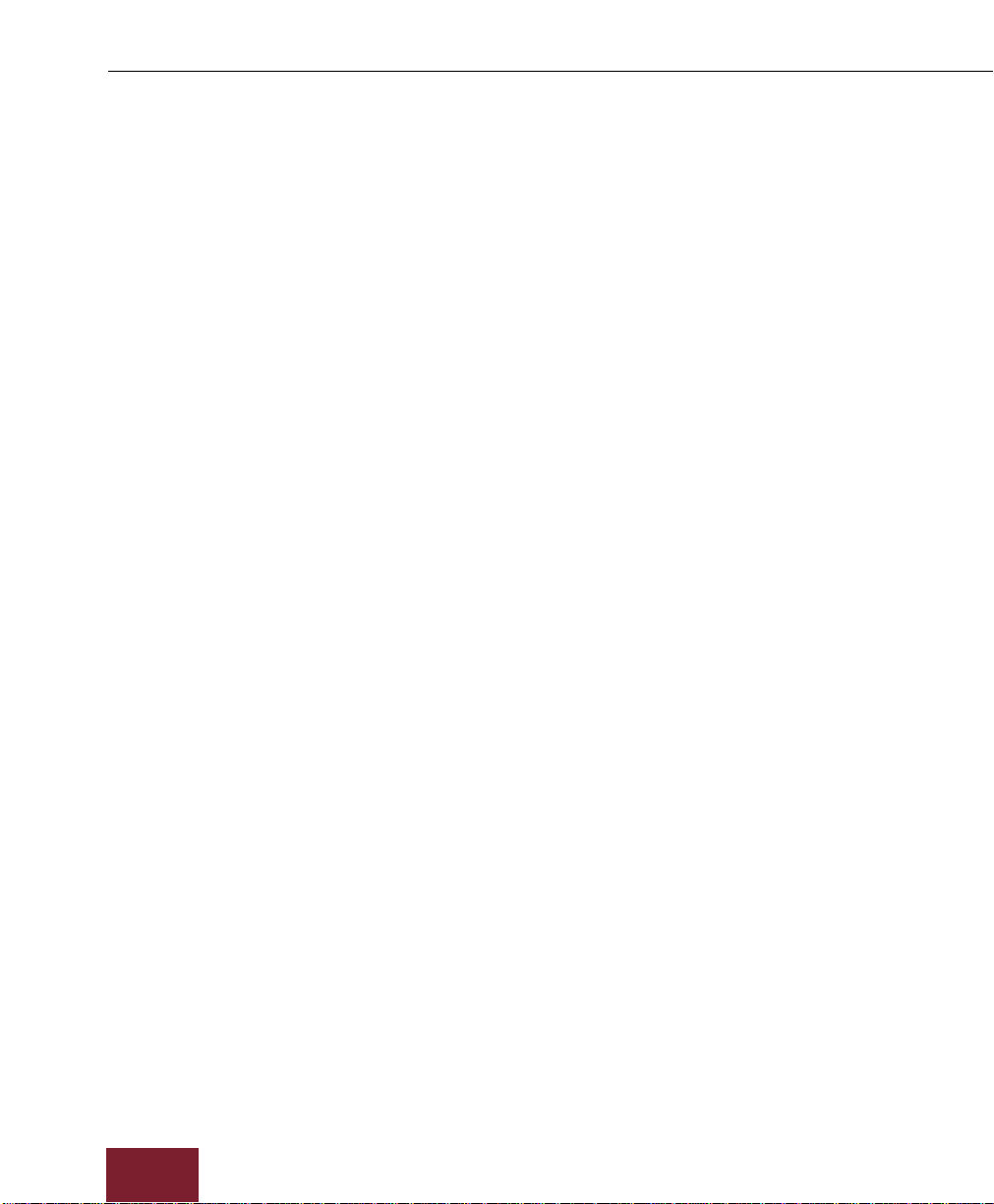
Contents
viii
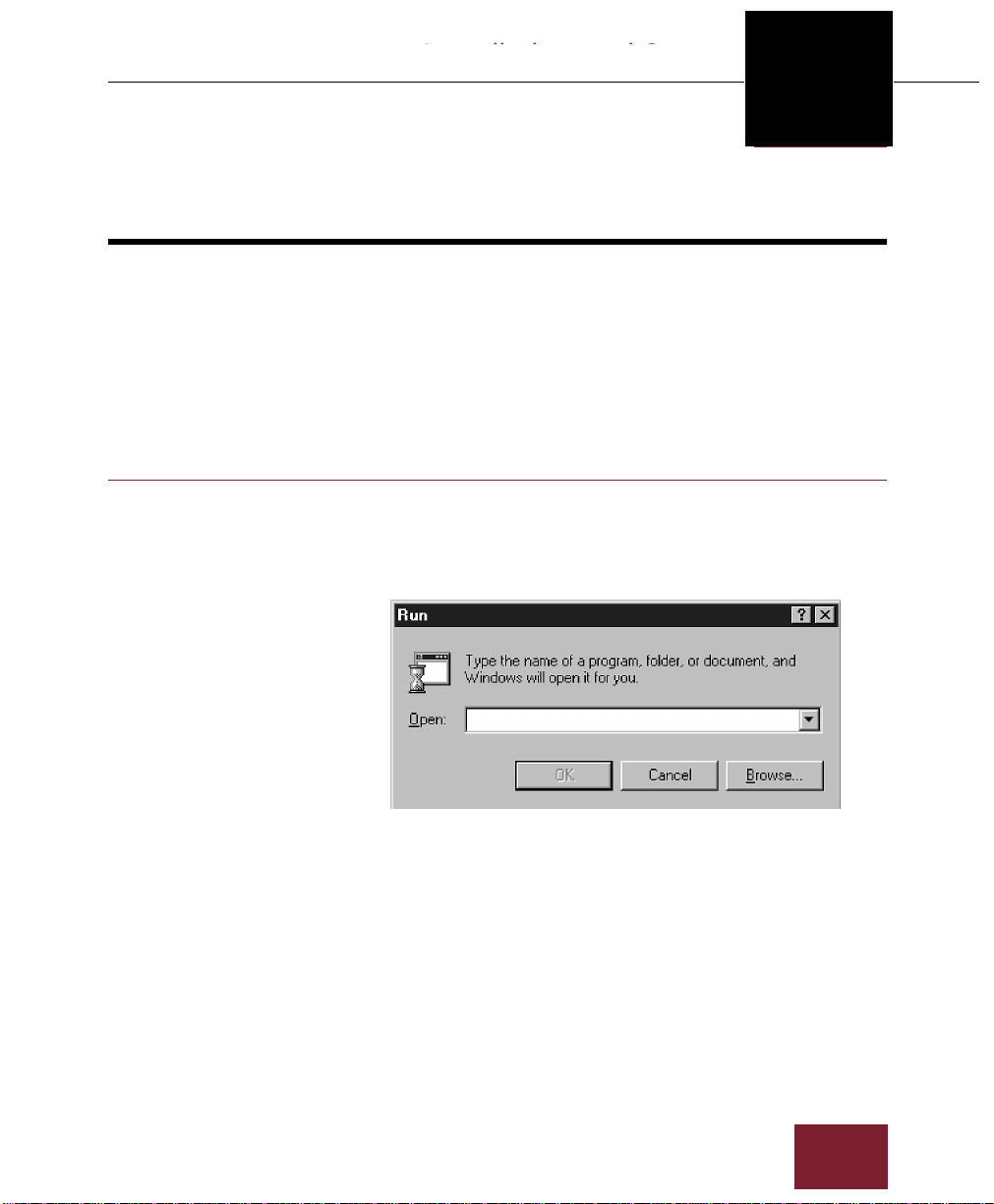
Installation and Startup
Chapter 1
ImageAXS
Pro 4.0
1
/*
1
Installation and Startup
Chapter Topics
Installing ImageAXS Pro
Installing ImageAXS Pro 1-1
Starting ImageAXS Pro 1-6
To install ImageAXS Pro:
1. Insert the ImageAXS Pro CD-ROM into your CD-ROM drive.
2. Choose Run from the Start menu.
Run dialog box
ImageAXS Pro 4.0
1-1
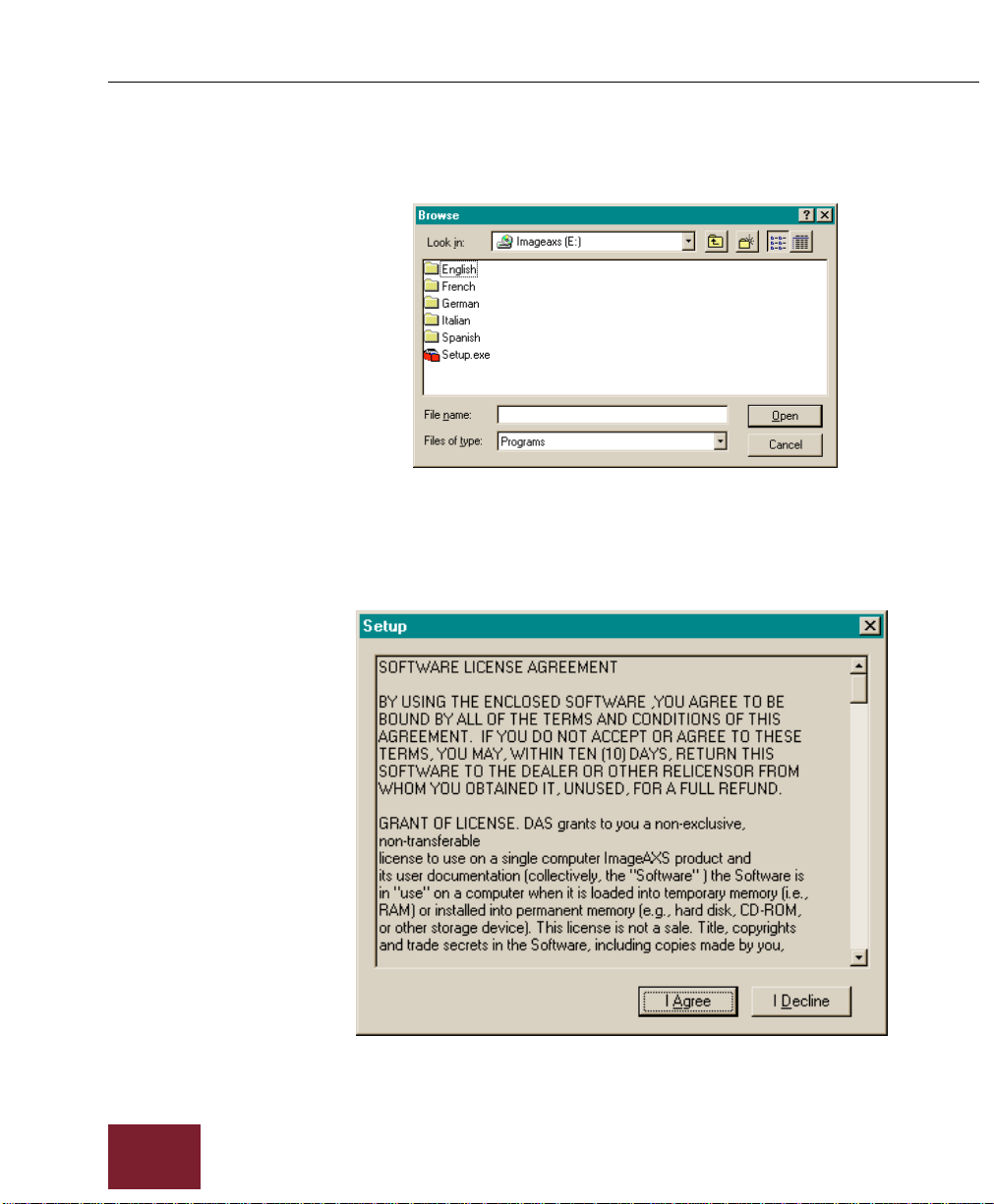
Windows
3. Click Browse.
Browse dialog box
4. Navigate to the drive containing the ImageAXS Pro installation
CD-ROM and select the file SETUP.EXE. Click Open.
5. In the Run dialog box, click OK.
The License Agreement dialog box appears.
1-2
License Agreement dialog box
ImageAXS Pro 4.0
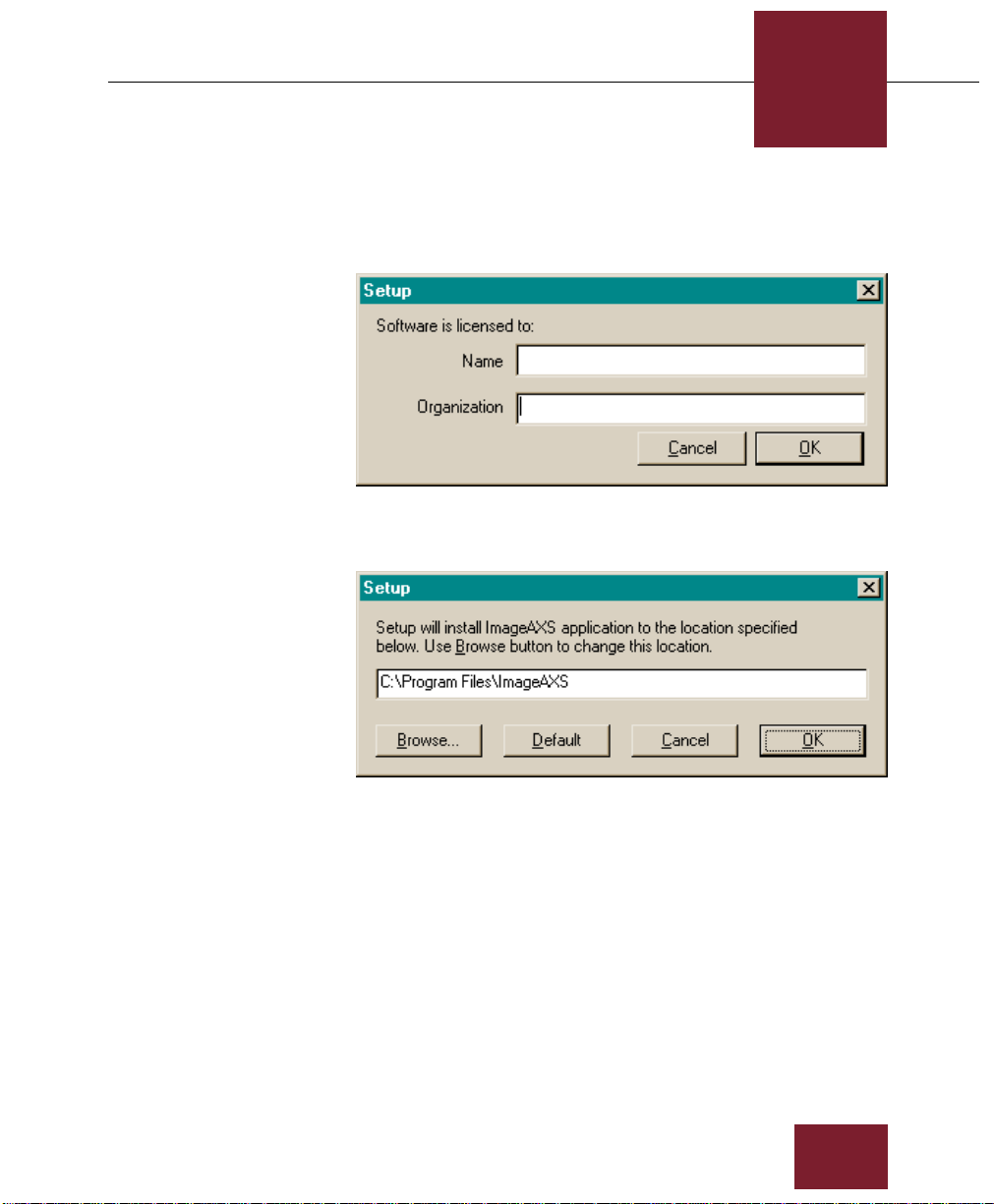
Installation and Startup
1
6. Click I Agree to accept the license agreement. (If you click I
Decline, the installation process will be cancelled.)
The next dialog box will ask you to identify who is
licensing the software.
7. Enter your name and your company’s name (if any) and click
OK.
8. Select the folder into which you want to install ImageAXS Pro.
The default is C:\Program Files\ImageAXS Pro. To choose
an alternate folder, click Browse, navigate to the folder
you want, and click OK. After you have chosen a new
destination folder, the setup application will return you
to this dialog box.
9. Click OK.
The next dialog box asks if you want to install Microsoft’s
Data Access Pack, which ensures the proper operation of
the ImageAXS Pro database engine.
ImageAXS Pro 4.0
1-3
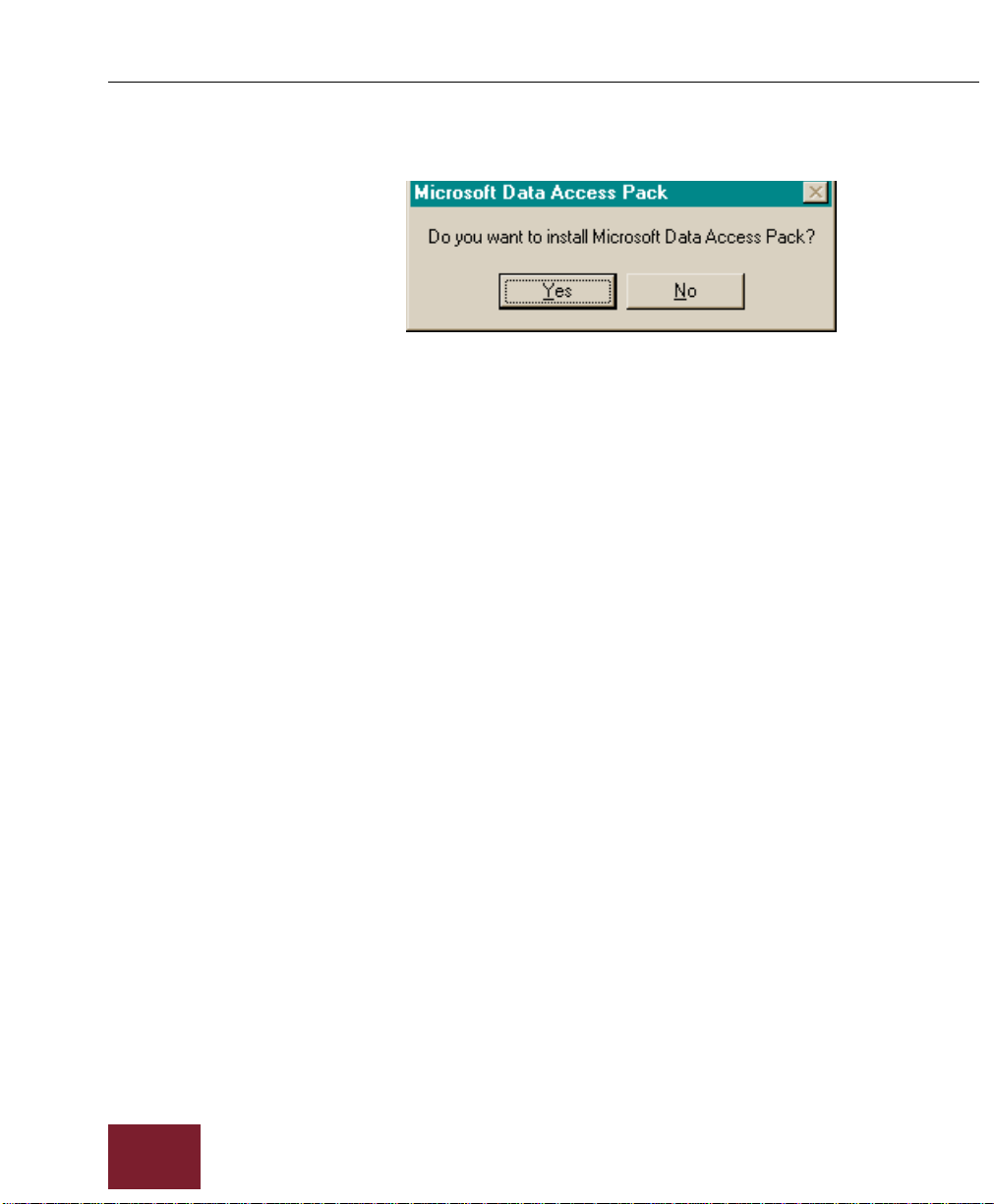
Windows
10. Click Yes to begin installing the Microsoft Data Access Pack.
If a dialog box appears with three buttons (Add/Remove,
Reinstall, and Remove All) on the left side, click Add/
Remove and skip to step 13. If the dialog box only has
two buttons (Continue and Exit Setup) on the bottom,
click Continue and go on to step 11.
11. Select the folder into which you want the Data Access Pack
installed and click OK.
If you do not want to use the default folder (C:\Program
Files\Data Access), click Change Folder to select a
different folder, then click OK when you return to this
dialog box.
1-4
12. Click Complete\Custom Install.
A dialog box appears asking you to select the drivers to
be installed.
13. Make sure there is a checkmark in the box labeled Data
Access Drivers, then click Continue.
If there is no checkmark in the box, click it to enter a
checkmark.
14. If a dialog box titled No Changes appears, click OK, then click
Cancel (and Exit Setup and OK in subsequent dialog boxes) to
exit the driver installation process, and skip to step 16.
This dialog box will only appear if you already have the
selected drivers installed on your computer.
15. Click OK when the Data Access Pack drivers are installed.
A dialog box will ask if you want to read the ImageAXS
ReadMe.txt file.
ImageAXS Pro 4.0
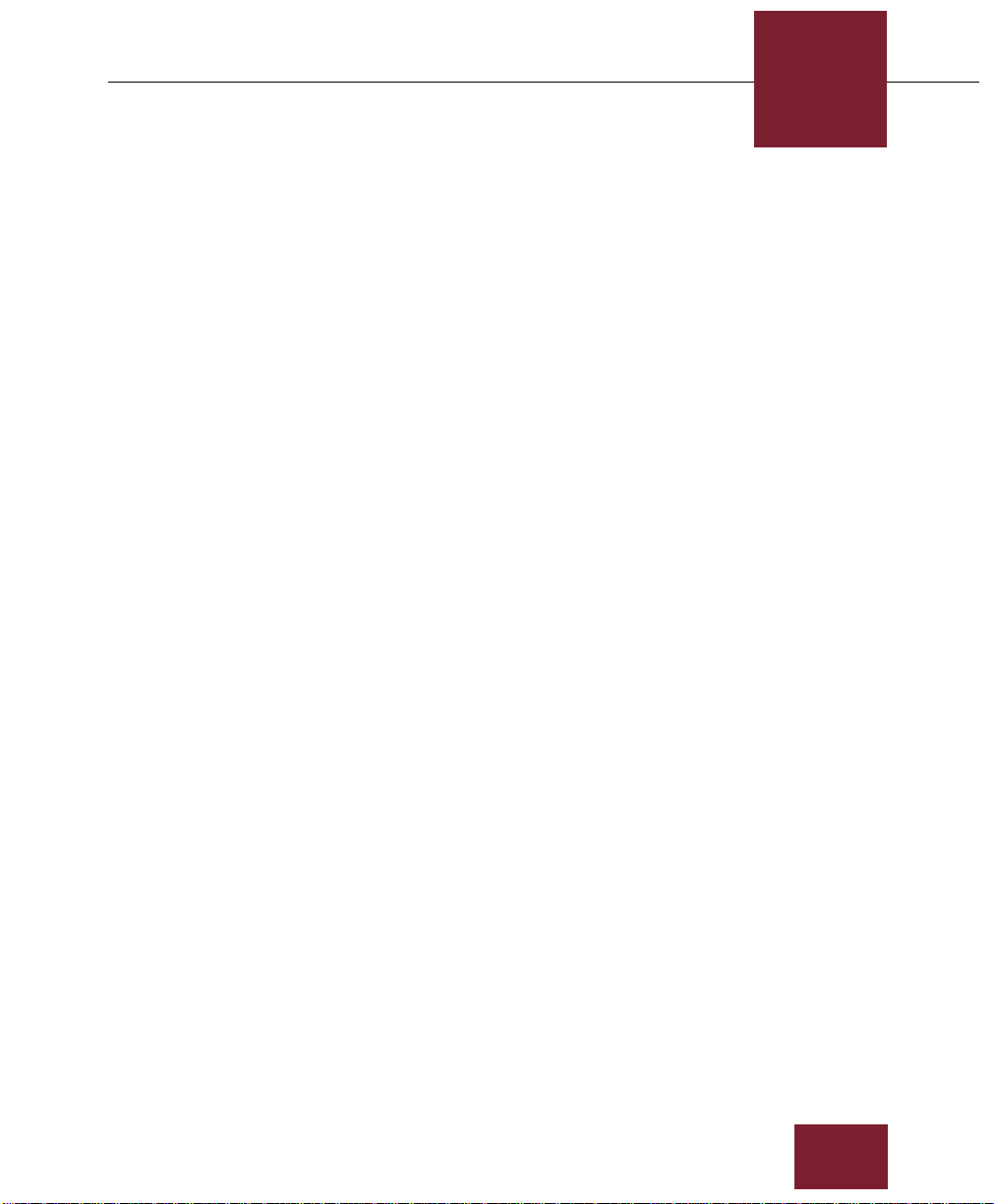
Installation and Startup
1
16. Click Yes to open the ReadMe.txt file, or No to skip this step.
As soon as you click either button, the installation
process will be complete.
ImageAXS Pro 4.0
1-5
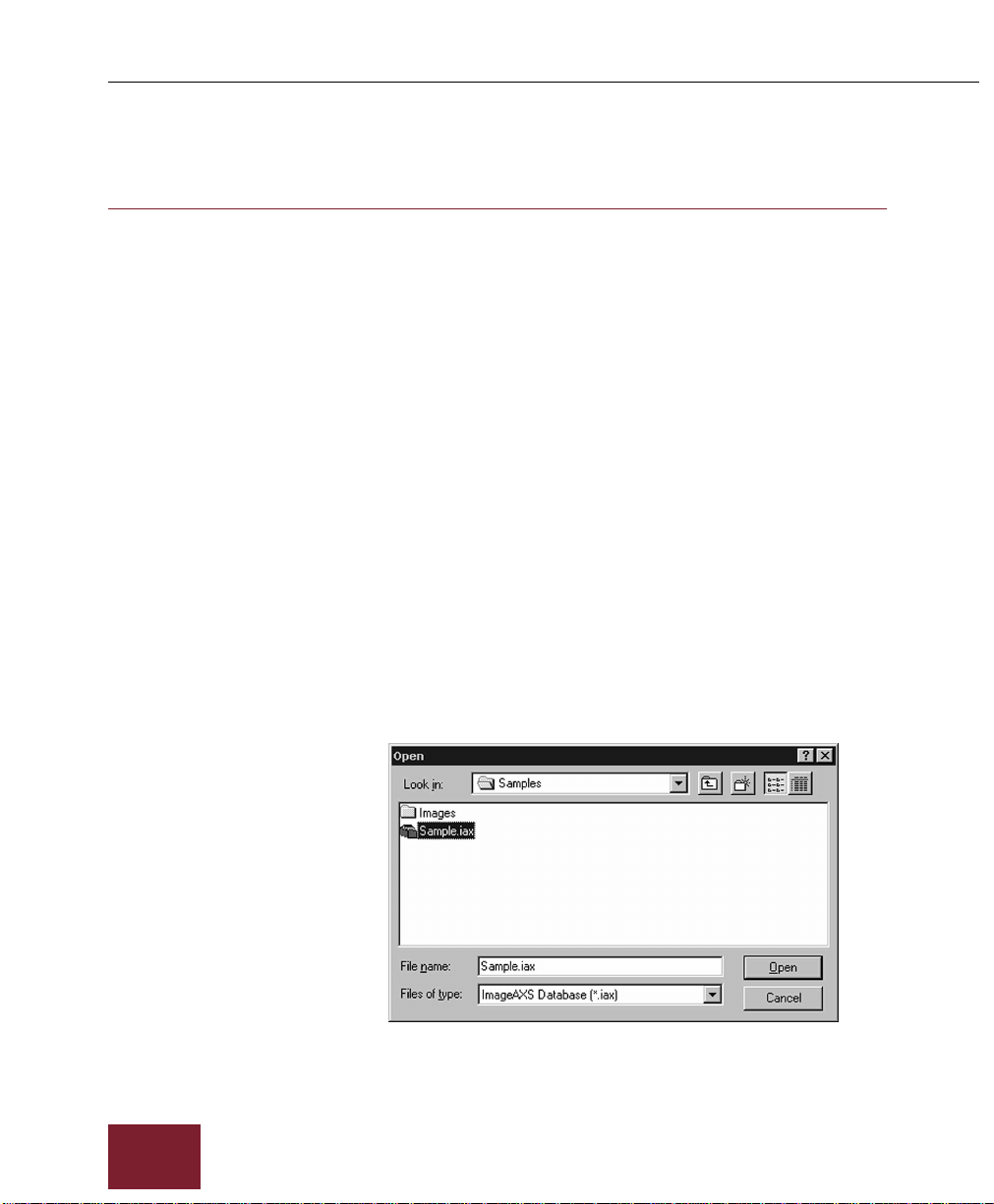
Windows
Starting ImageAXS Pro
There are four ways you can start ImageAXS Pro:
• Double-click the ImageAXS Pro program icon in Windows
Explorer.
• Click the Start button and point to Programs. From the
Programs menu, click the ImageAXS Pro program icon.
• Double-click an ImageAXS Pro collection file. ImageAXS Pro
launches and the collection opens.
• ImageAXS Pro has drag-and-drop capability. Drag and drop a
collection onto the ImageAXS Pro icon to launch the program
and open the collection.
Opening the sample collection
When you open ImageAXS Pro, you can click the Sample
Collection button in the program’s welcome screen to display the
sample collection. To open it after the program has been started,
follow the steps below.
To open the sample collection:
+ O).
1. Choose Open from the File menu (
CTRL
1-6
Open dialog box
ImageAXS Pro 4.0
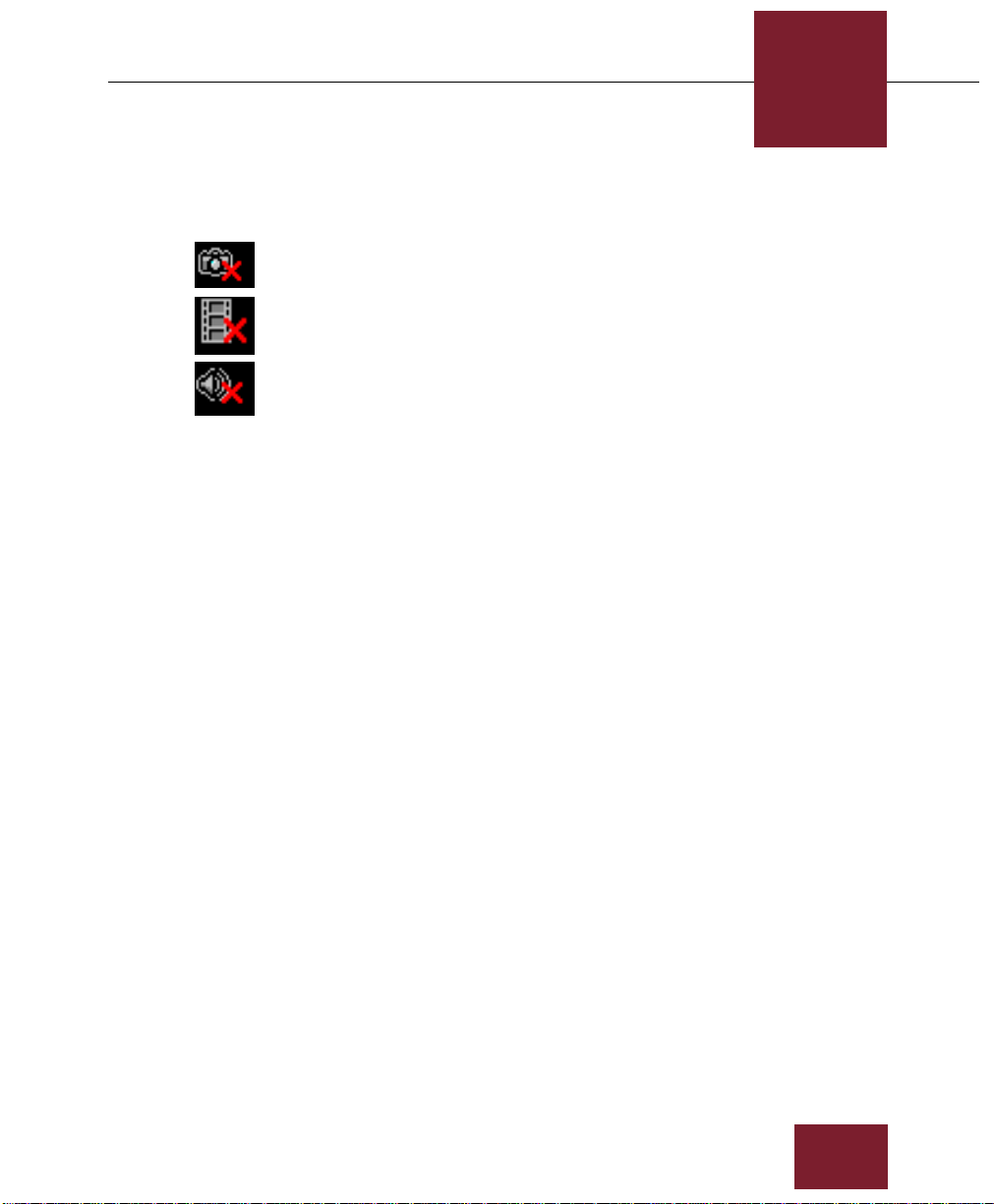
Installation and Startup
1
2. Locate the sample collection (SAMPLE.IAX) in the ImageAXS
Pro program folder.
3. Select the sample collection and click Open.
The sample collection opens. If the source files have been
moved from the ImageAXS Pro CD to a differ ent drive or
folder (or the CD is not currently in your computer’s CDROM drive) an “X” appears over each thumbnail icon,
identifying the source files as off-line. If so, you must
update the records using the Update Path command.
Thumbnail icons for records
with off-line source image files
Use these same basic steps to open any other ImageAXS Pro
collection (see “Opening an existing collection” on page 3-16).
Whenever you start ImageAXS Pro, any collection(s) and/or
portfolio(s) open the last time you quit the program are displayed
automatically.
ImageAXS Pro 4.0
1-7
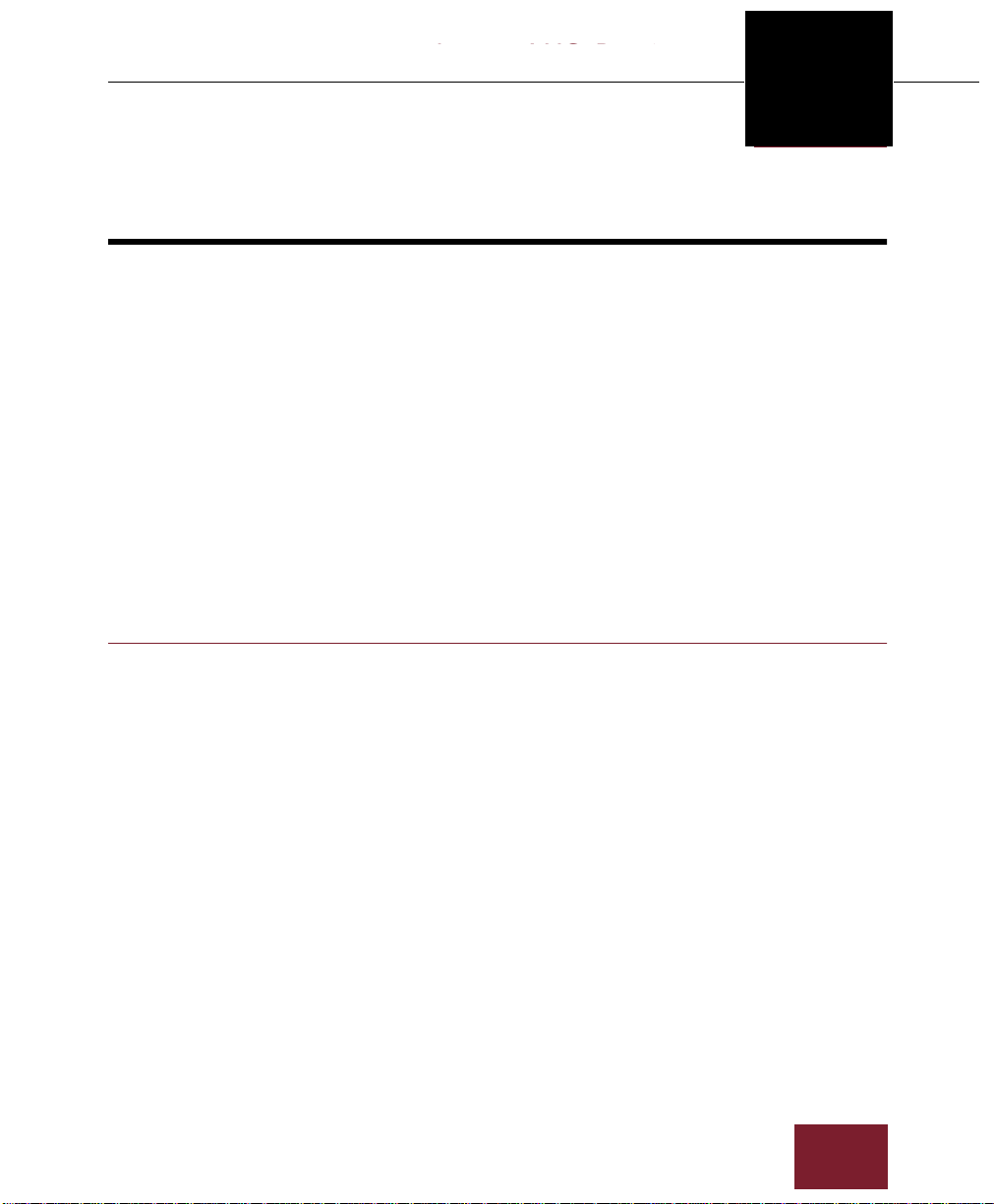
ImageAXS Pro Basics
Chapter 2
ImageAXS
Pro 4.0
2
2
Chapter Topics
Collections
ImageAXS Pro Basics
Collections 2-1
Records 2-2
Views 2-3
Toolbars 2-4
Status Bar 2-10
Thumbnail icons 2-11
File information 2-13
Collections are the data files created and read by ImageAXS Pro.
Each is composed of individual records and pointers to the source
files associated with them. You can create and open as many
collections as you like.
Note When you start up the application, ImageAXS Pro will
automatically display any collections or portfolios (up to 16) that
were open when you quit the previous session.
ImageAXS Pro 4.0
2-1
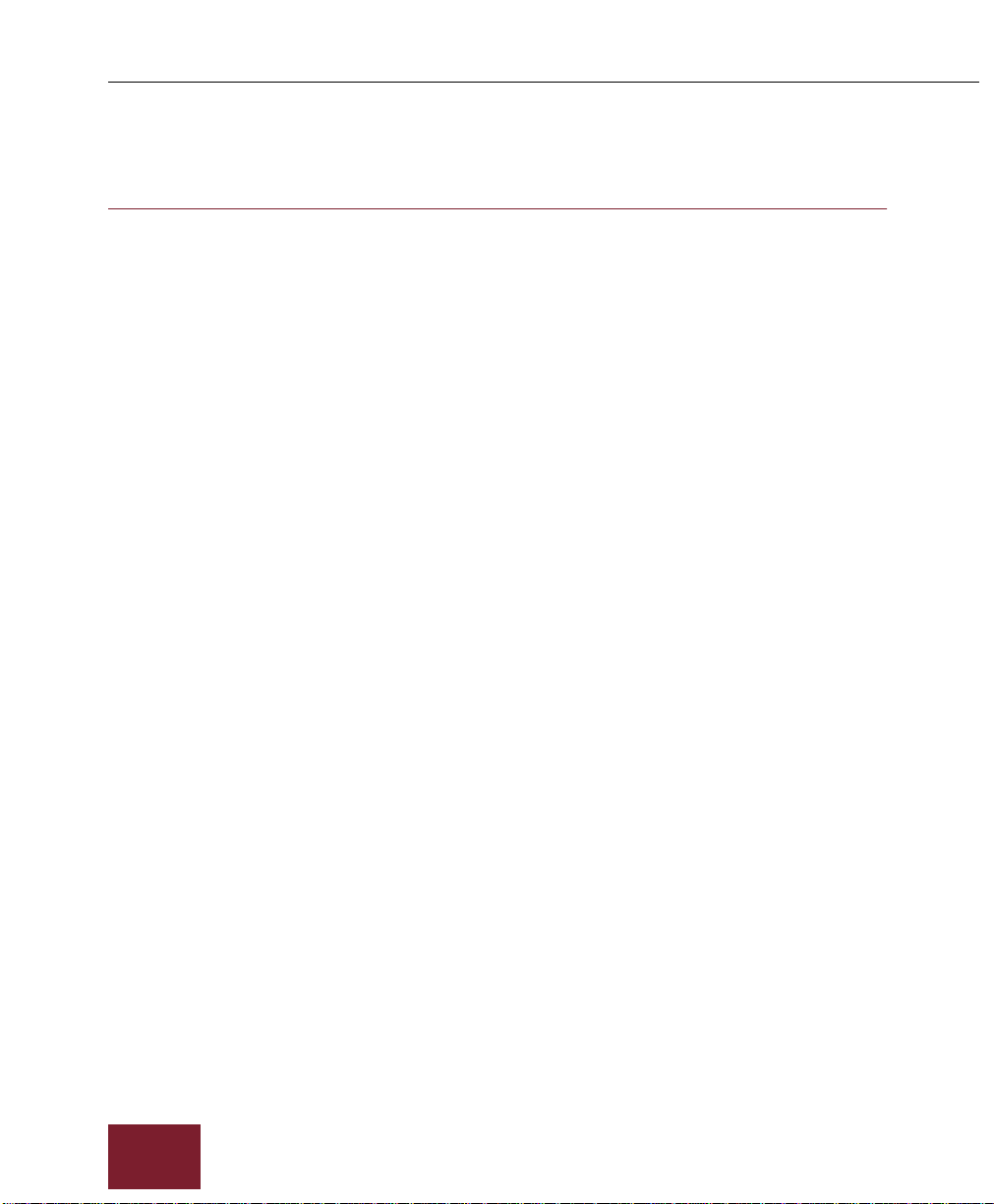
Windows
Records
Each collection or portfolio you create is made up of individual
records. A record contains information about a source file. When
creating a record, you will usually select a source file and acquire
it for the record.
Each record contains a thumbnail, file information, fields with
descriptive data, and keywords.
2-2
ImageAXS Pro 4.0
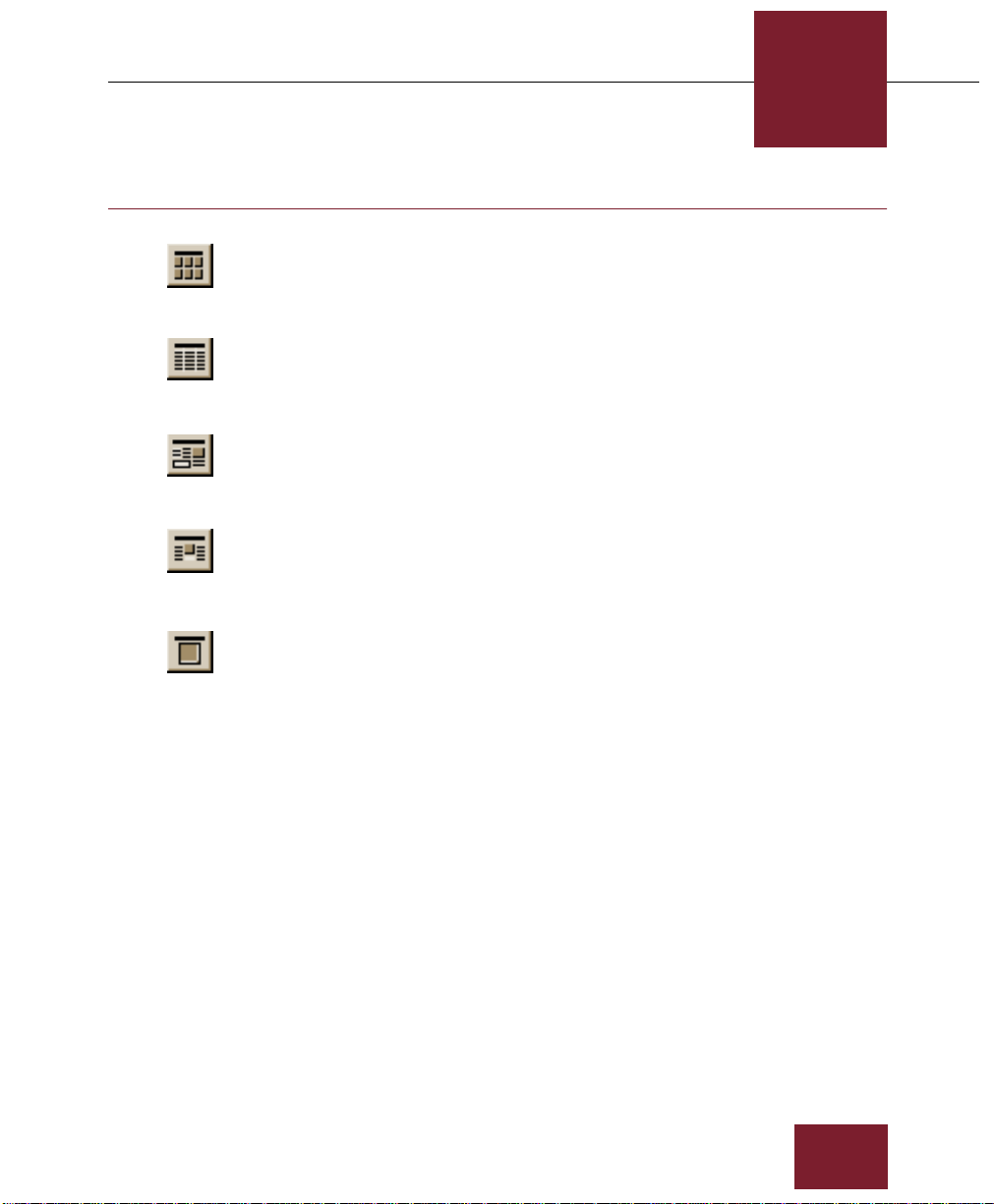
Views
Thumbnails View button
ImageAXS Pro Basics
2
ImageAXS Pro provides a number of different ways to look at the
records in your collections and portfolios. These are called views.
There are five different views in ImageAXS Pro:
• Thumbnails View
• Text List View
Text List View button
Info Sheet View button
Keywords Vie w button
Source File View button
• Info Sheet View
• Keywords View
• Source File View
Y ou can open each of the views by clicking a button or choosing a
menu command. The Thumbnails View and Text List View
display multiple records at a time and the Info Sheet View,
Keywords View, and Source File View display one record at a time.
ImageAXS Pro 4.0
2-3
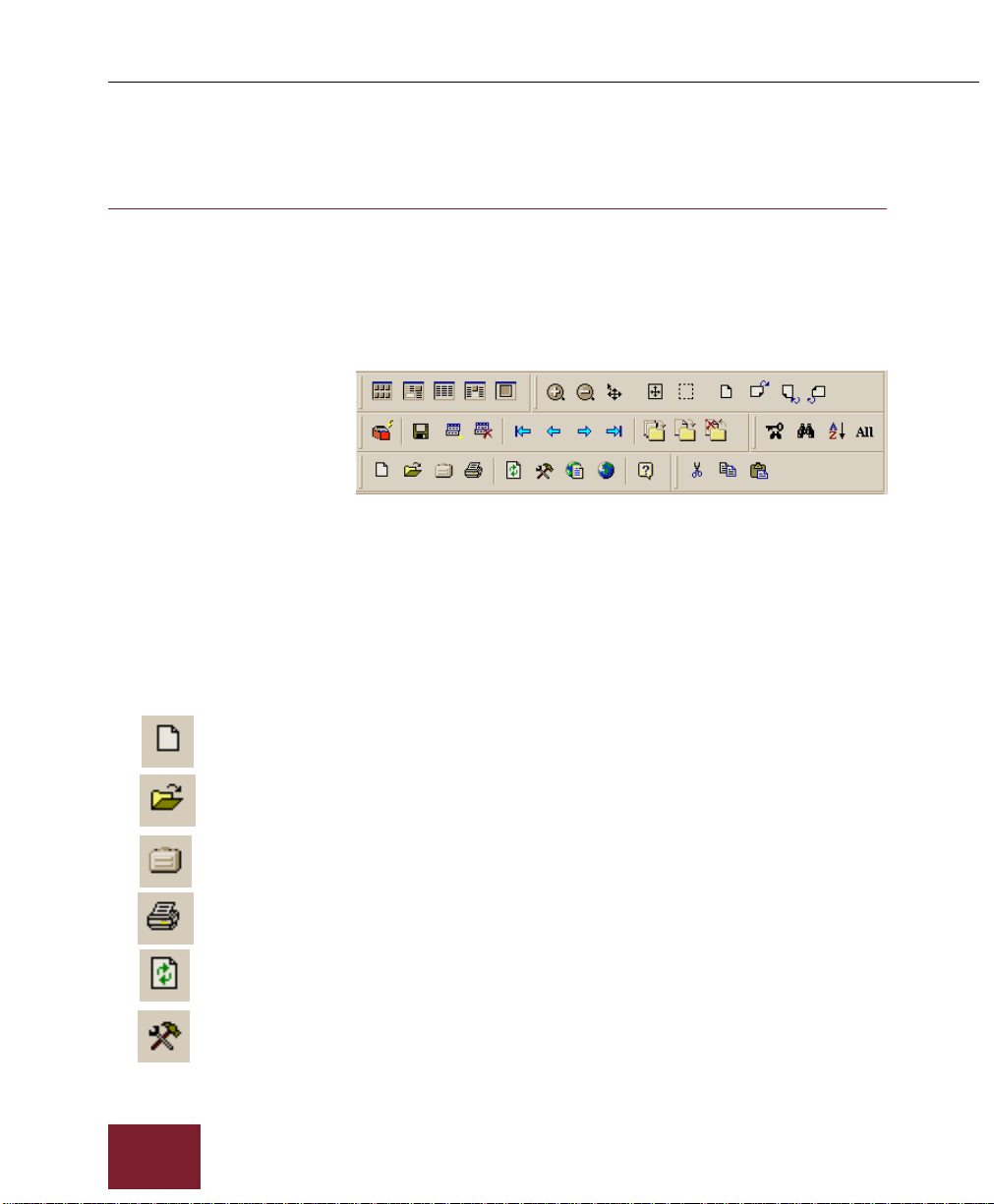
Windows
Toolbars
As a default, the Toolbars (except for the Annotations toolbar)
appear across the top of the application window, below the Menu
bar. The Toolbars provide quick mouse access to common
commands used in ImageAXS Pro, as well as buttons for opening
the Portfolios dialog box and for acquiring source files.
Toolbars
To hide or show the Toolbars, select the Toolbar submenu from
the Tools menu. A checkmark appears next to each toolbar that is
visible; highlight a particular toolbar to turn it on or off.
Each toolbar can be resized or moved from its default position by
clicking and dragging it with your mouse.
2-4
Standard toolbar
New Collection
Displays the Create Collection dialog box.
Open Collection
Displays the Open dialog box.
Portfolios
Opens the Portfolios dialog box.
Print
Displays the Print dialog box.
Refresh Volumes
Activates the Refresh Volumes command.
System Settings
Opens the System Settings dialog box.
ImageAXS Pro 4.0
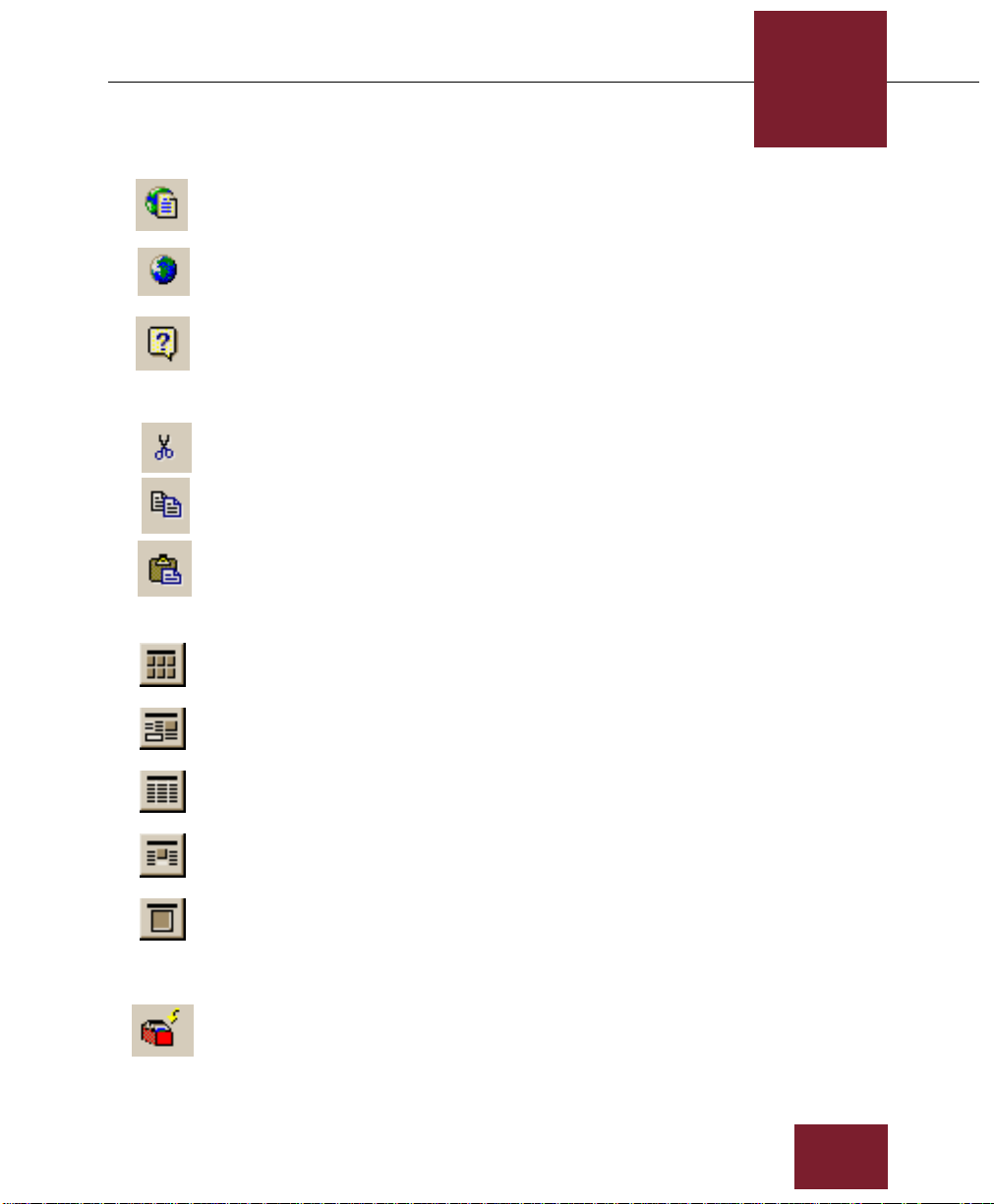
ImageAXS Pro Basics
2
ImageAXS on the Web
Opens www.dascorp.com on your Web browser.
Language
Displays the Language dialog box (disabled in the current version
of ImageAXS Pro, which is available only in English).
Help
Opens the ImageAXS Pro Help file.
Edit toolbar
Cut
Cuts selected text from the Info Sheet View to the Clipboard.
Copy
Copies selected text from the Info Sheet View to the Clipboard.
Paste
Pastes cut or copied text from the Clipboard.
View toolbar
Thumbnails View
Displays the records in the active window in the Thumbnails
View.
Info Sheet View
Displays the records in the active window in the Info Sheet View.
Text List View
Displays the records in the active window in the Text List View.
Keywords View
Displays the records in the active window in the Keywords View.
Source File View
Displays the records in the active window in the Source File View.
Record toolbar
Acquire Files
Opens the Acquire Files dialog box.
ImageAXS Pro 4.0
2-5
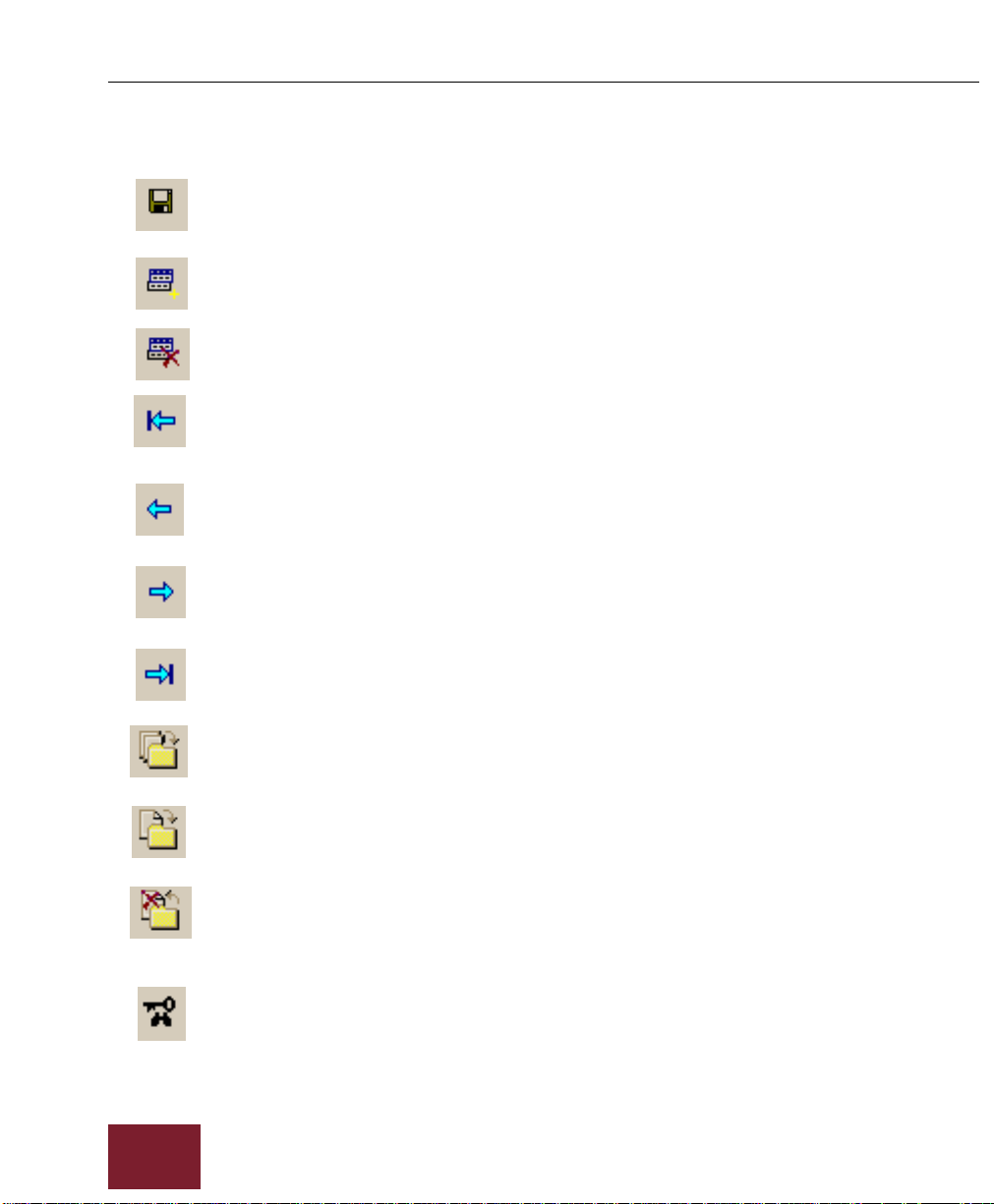
Windows
Save Fields
Saves changes you have made to the current record (Info Sheet
View only).
New Record
Creates a blank record (i.e., a record without a source file).
Delete Record
Removes records from a collection.
First
Navigates to the first record or window of records in the active
view.
Previous
Navigates to the previous record or window of records in the
active view.
Next
Navigates to the next record or window of records in the active
view.
2-6
Last
Navigates to the last record or window of records in the active
view.
Copy Source File
Copies selected source files to another location on your hard drive
or network.
Move Source File
Moves source files from one place to another on your hard drive
or network.
Delete Source File
Removes source files from your hard drive or network.
Search toolbar
Keyword Search
Opens the Keyword Search dialog box.
ImageAXS Pro 4.0
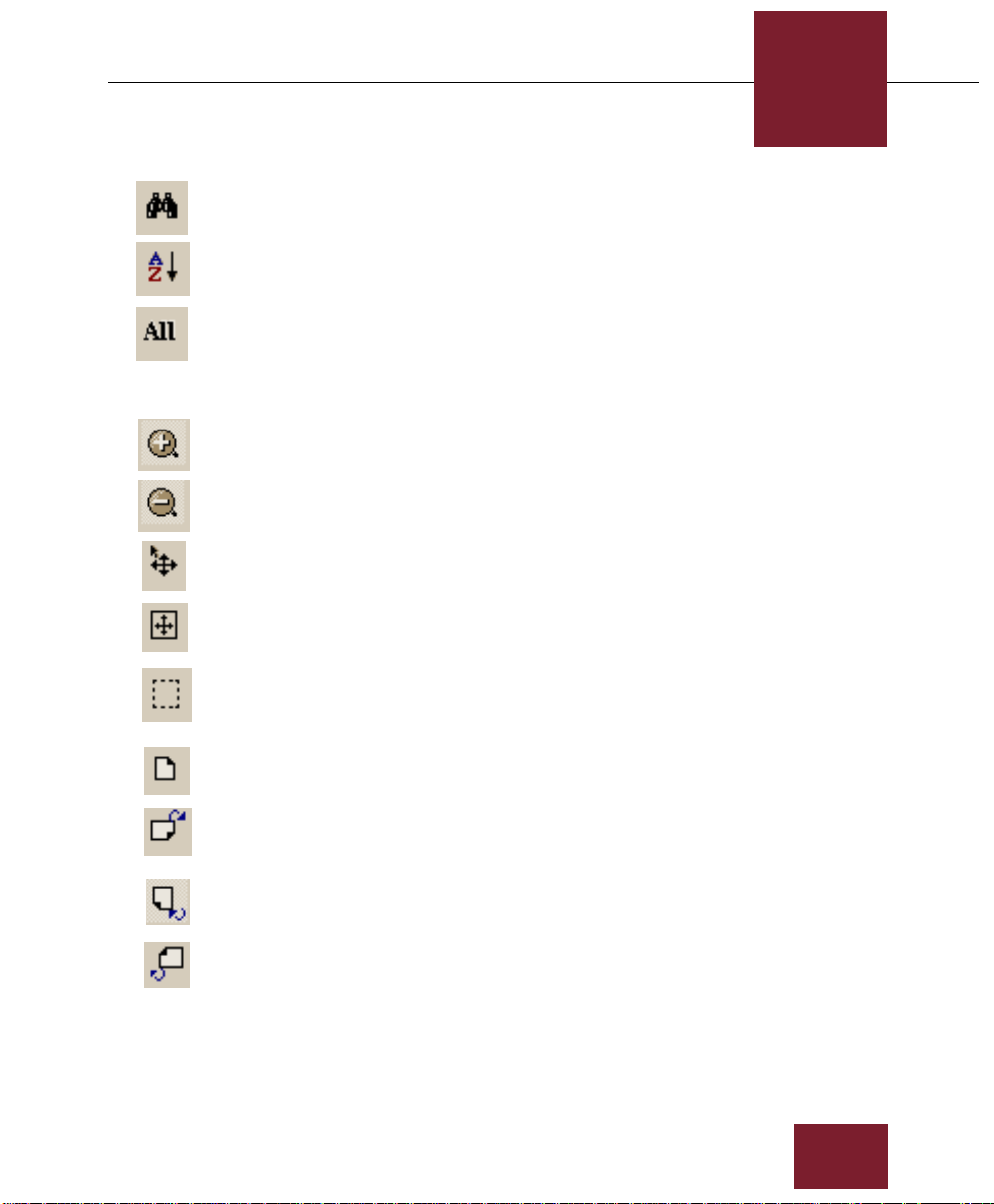
ImageAXS Pro Basics
2
Search
Opens the Search dialog box.
Sort
Opens the Sort dialog box.
All
Initiates the Show All command (available only when a subset of
records appears in the active window).
Zoom toolbar
Zoom In
Activates the Zoom In tool.
Zoom Out
Activates the Zoom Out tool.
Scroll
Activates the Scroll tool.
Best Fit
Activates the Best Fit tool.
Crop Image
Activates the Crop tool; when active, the cursor becomes a
crosshair that lets you select the area you want to crop.
Rotate 0 Degrees
Rotates an image clockwise 0 degrees.
Rotate 90 Degrees
Rotates an image clockwise 90 degrees.
Rotate 180 Degrees
Rotates an image clockwise 180 degrees.
Rotate 270 Degrees
Rotates an image clockwise 270 degrees.
ImageAXS Pro 4.0
2-7

Windows
Image toolbar
More Contrast
Increases the contrast level in the image being viewed.
Less Contrast
Decreases the contrast level in the image being viewed.
More Brightness
Increases the brightness level in the image being viewed.
Less Brightness
Decreases the brightness level in the image being viewed.
More Gamma
Increases the gamma level in the image being viewed.
Less Gamma
Decreases the gamma level in the image being viewed.
Invert Image Colors
Inverts the intensity of the red, green, and blue components of
each color, producing a negative of the original image.
2-8
ImageAXS Pro 4.0
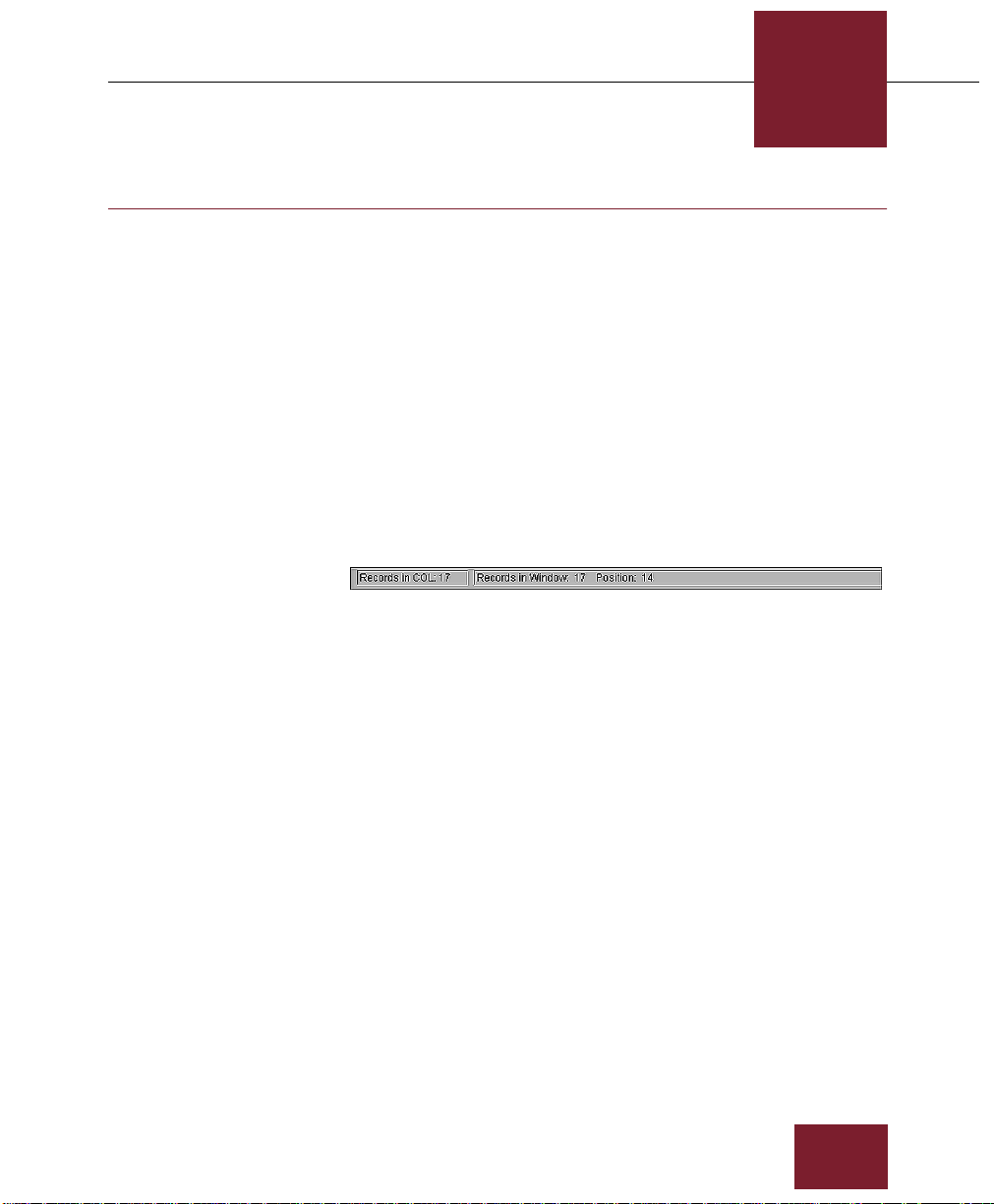
Status Bar
ImageAXS Pro Basics
2
The Status Bar appears at the bottom of the application window.
The Status Bar displays messages to help you and the following
information:
• If you have CAPS LOCK on.
• If you have NUM LOCK on.
• Record number information
The number of records in the current data set and which
(if any) record you last selected.
To hide or show the Status Bar, choose Status Bar from the View
menu. A checkmark appears next to the command when the
Status Bar is visible.
Status Bar
ImageAXS Pro 4.0
2-9
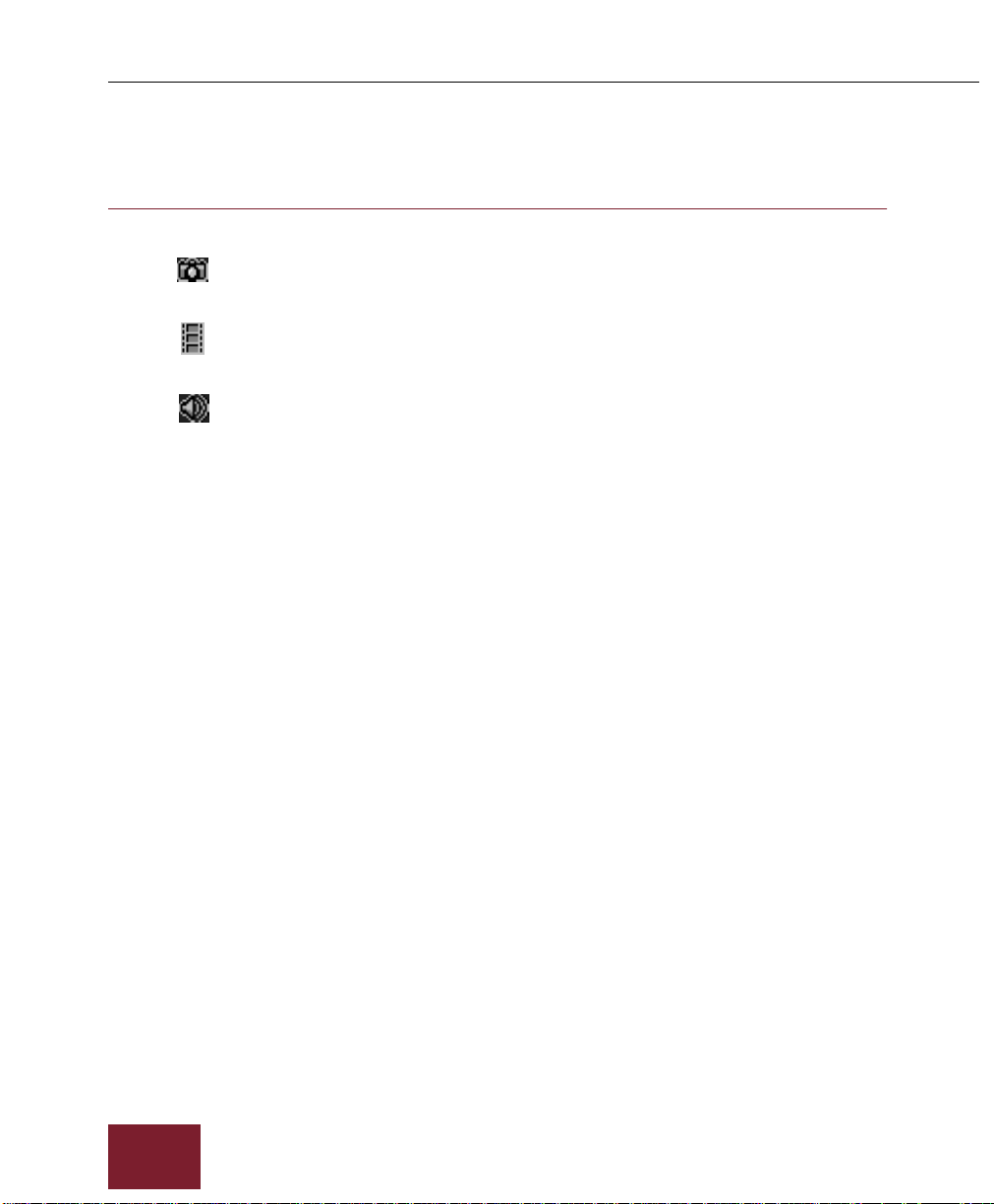
Windows
Thumbnail icons
Image Thumbnail icon
Movie Thumbnail icon
Audio Thumbnail icon
In the Thumbnails View, an icon appears under the thumbnail of
each record. The Thumbnail icon indicates the type of the source
file and whether or not the source file for that record is on-line.
The terms on-line and off-line refer to whether ImageAXS Pro is
able to locate the source file for a record.
In the Thumbnails View, if a Thumbnail icon has an “X” through
it, the source file for that record is off-line. You cannot open the
Source File View for records that are off-line; in addition, you
cannot copy, move, rename, or delete the source files for these
records.
2-10
ImageAXS Pro 4.0
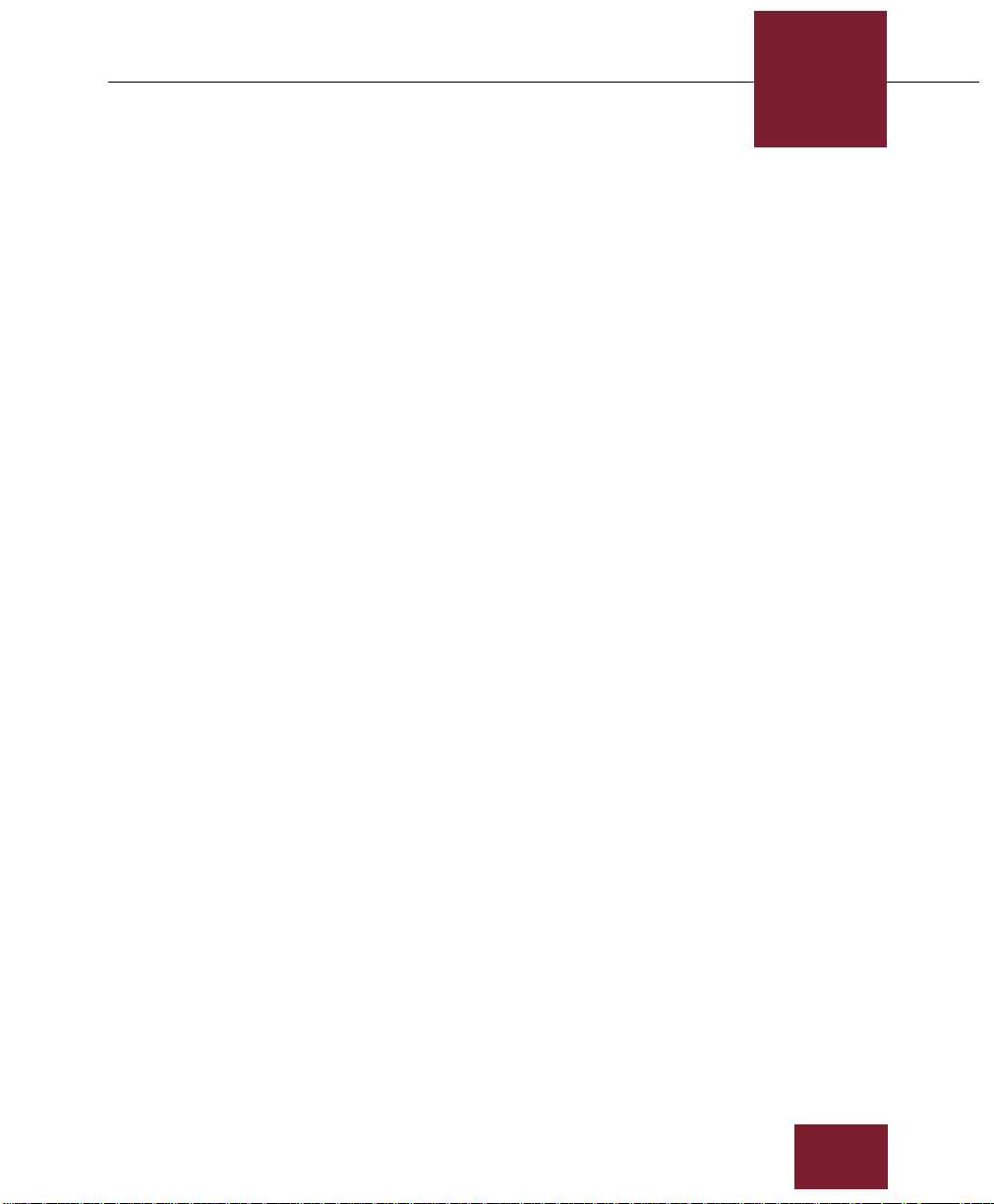
ImageAXS Pro Basics
2
Refreshing volumes
The Refresh Volumes command allows you to check that the online/off-line information on your screen is up to date. Each time
you change disks or mount or dismount a volume like a CD-ROM
or network volume, you should use the Refresh Volumes
command to update your information. To do this, choose Refresh
Volumes (F5) from the Tools menu.
ImageAXS Pro 4.0
2-11
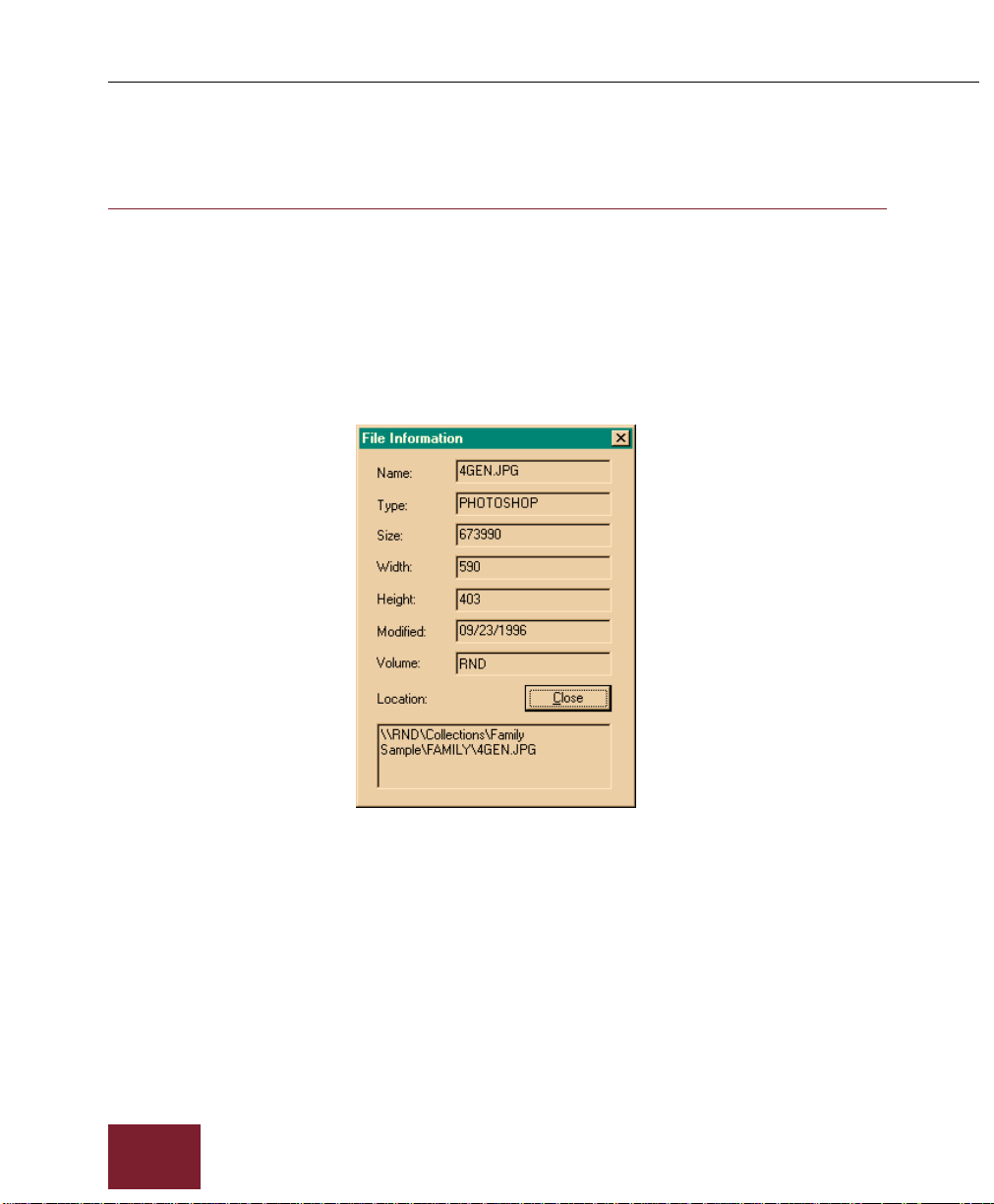
Windows
File information
File information is non-modifiable information about the source
file automatically entered when the file is acquired. To display file
information, select the record and choose the File Info command
(ALT+ENTER) from the Source File menu. The command is
available only if a single record is selected. In the Thumbnails
view, file information for a record can also be displayed by
double-clicking its Thumbnail icon.
2-12
File Information dialog box
ImageAXS Pro 4.0
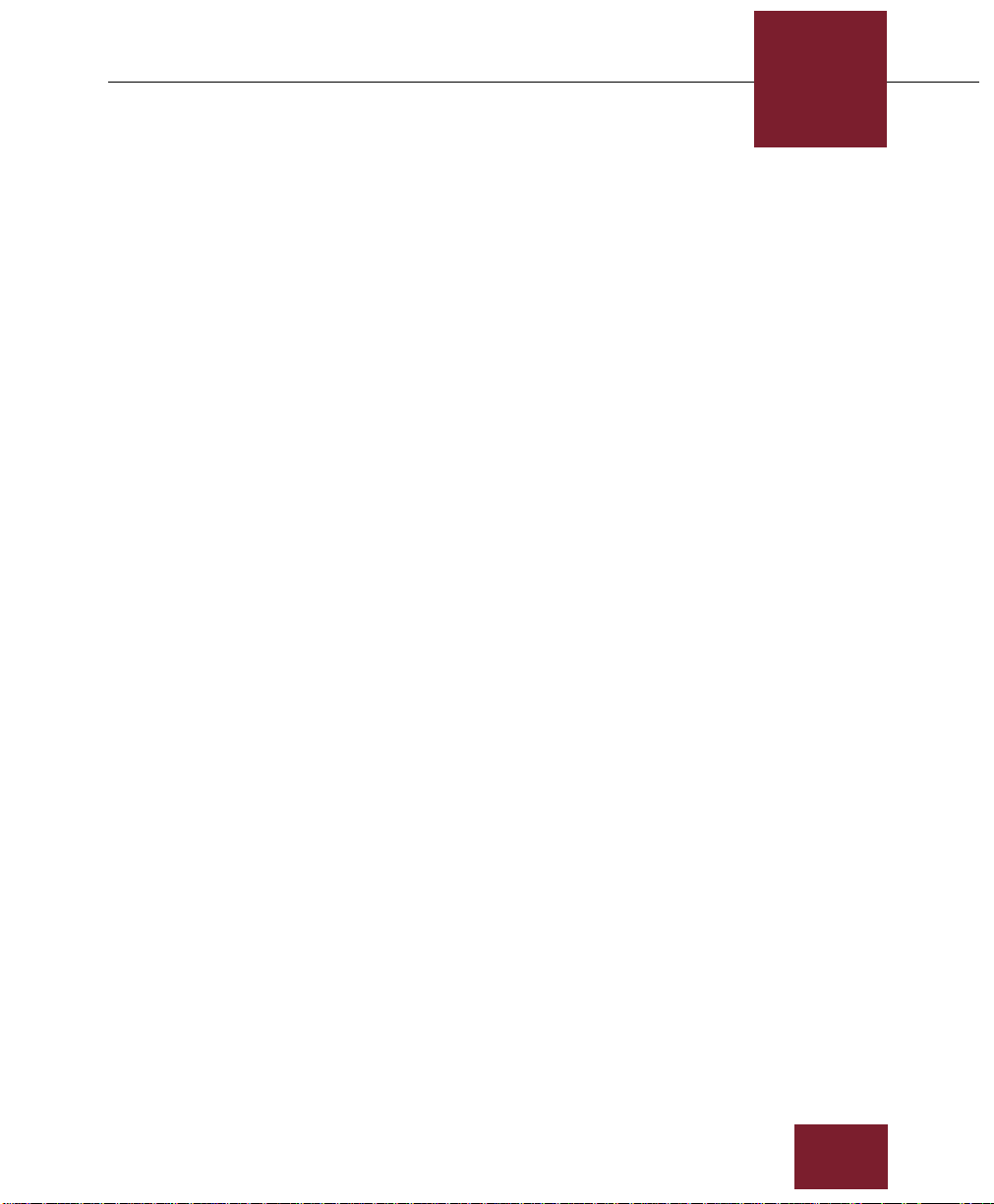
ImageAXS Pro Basics
The File Information dialog box provides the following
information about the source file:
Name
File name.
Type
File type.
Size
File size on disk (in bytes).
Width
Image or movie file width in pixels.
Height
Image or movie file height in pixels.
Modified
Last modification date.
Volume
The name of the file’s storage volume.
2
Location
The file’s pathname.
ImageAXS Pro 4.0
2-13
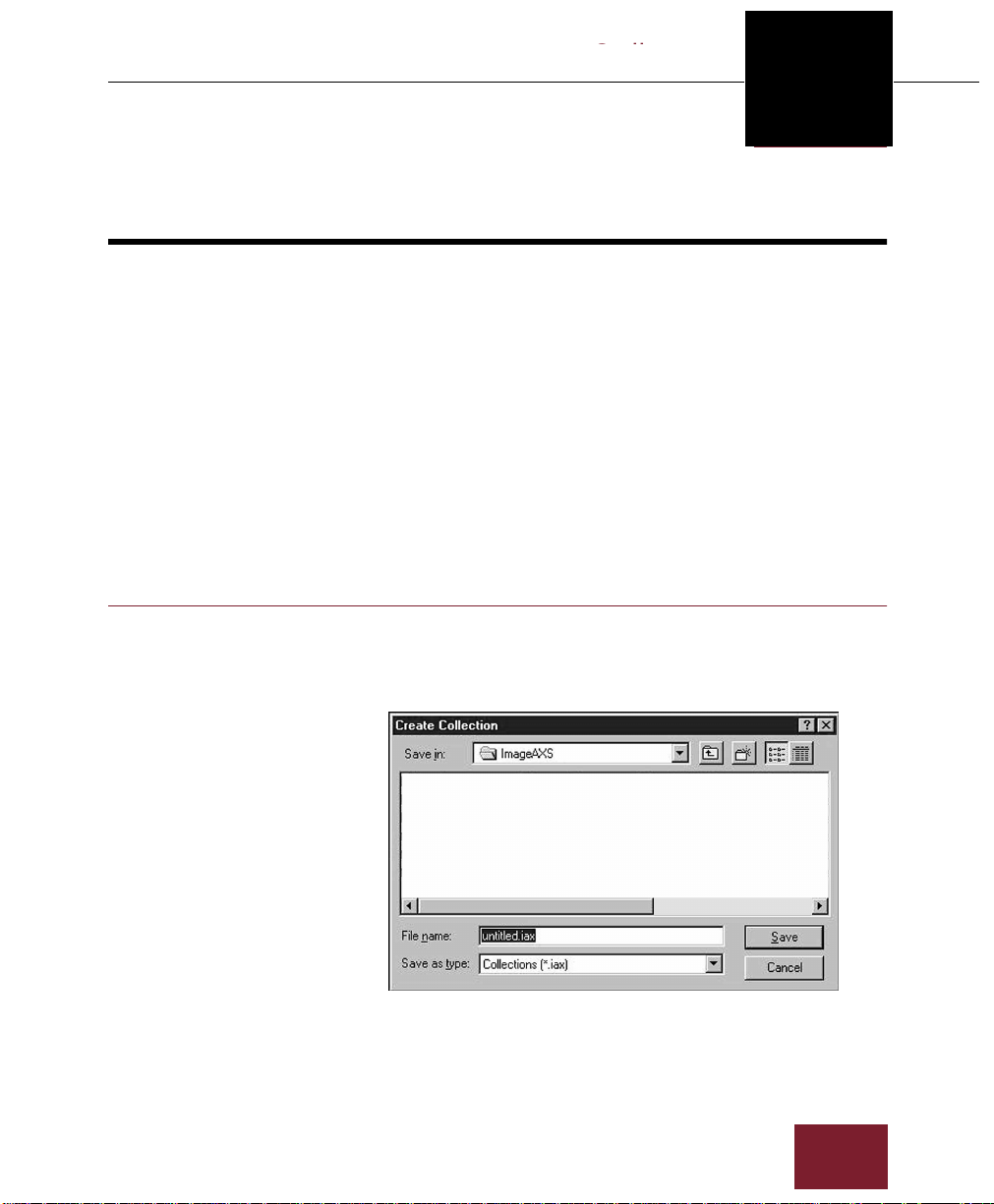
Chapter 3
Collections
ImageAXS
Pro 4.0
3
3
Chapter Topics Creating a new collection 3-1
Setting preferences 3-6
Creating records 3-12
Opening an existing collection 3-16
Viewing and editing collection information 3-17
Closing a collection 3-18
Creating a new collection
To create a new collection:
1. Choose New Collection from the File menu.
The Create Collection dialog box appears.
Collections
Create Collection dialog box
ImageAXS Pro 4.0
3-1
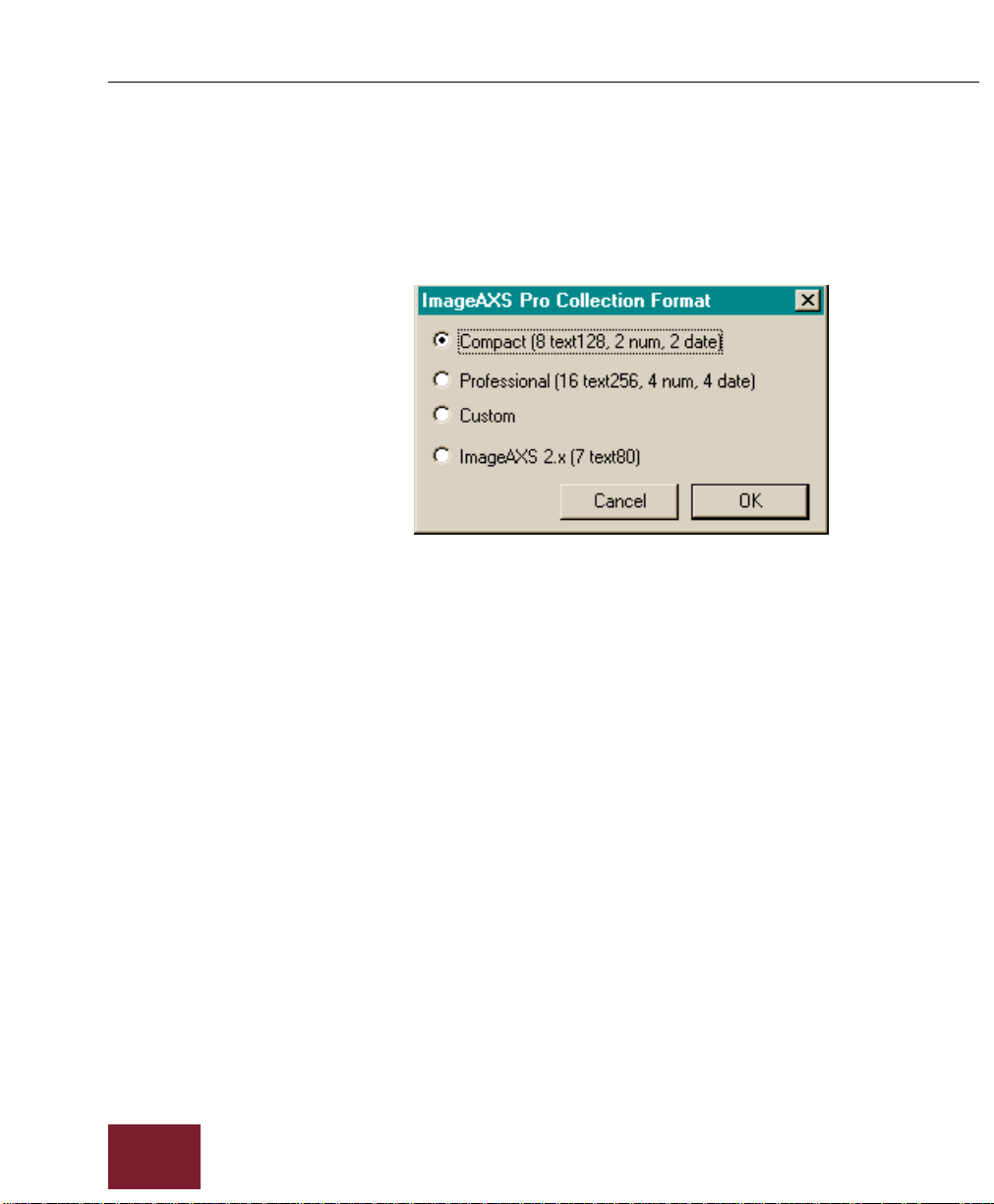
Windows
2. Enter a name and location for the new collection to be saved.
3. Click Save.
The ImageAXS Pro Collection Format dialog box
appears.
ImageAXS Pro Collection Format dialog box
4. Choose a format for your collection:
• Compact
Each record contains eight text fields (of up to 128
characters each), two number fields, and two date fields.
3-2
• Professional
Each record contains sixteen text fields (up to 256
characters each), four number fields, and four date fields.
• Custom
Custom collections let you create and name more than
100 fields for your records. Select this button and click
OK to open the Custom Collection Definition dialog box
(see “Configuring a custom collection” on page 3-4).
• ImageAXS 2.x
Records will be configured exactly the same as those
created by earlier versions of ImageAXS (seven text
fields, up to 80 characters each).
Note Earlier versions of ImageAXS will not be able to open ImageAXS
Pro collections.
ImageAXS Pro 4.0
 Loading...
Loading...