Digit ChyTV HD-mini Quick Start Manual
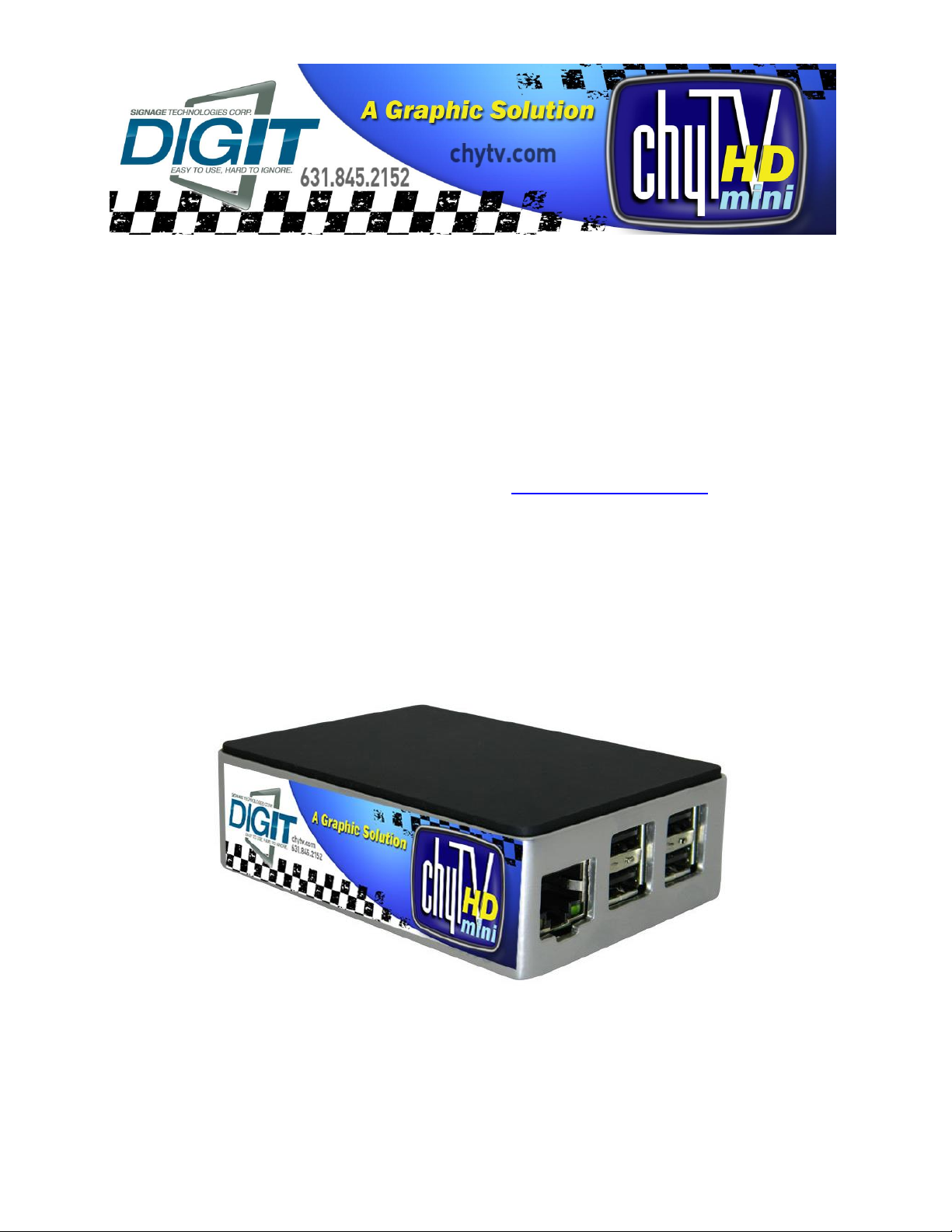
ChyTV HD-mini
Quick Start Guide
Rev. 8 – 12/7/2017
Thank you for your interest in the ChyTV HD-mini graphics system. This Quick Start
Guide is a supplement to the ChyTV User Guide, which can be found in the USB thumb
drive Manuals folder. It can also be found at www.chytv.com/support. While most of the
information in the current ChyTV User Guide is applicable to the HD-mini, ChyTV Plus,
HD 100, HD 150, HD 250, HD-mini, HD Alert, and other ChyTV products, this addendum
includes brief descriptions of HD-mini specific information not included in the current
User Guide.
Please contact ChyTV Customer Support with any questions at:
631-845-2092.
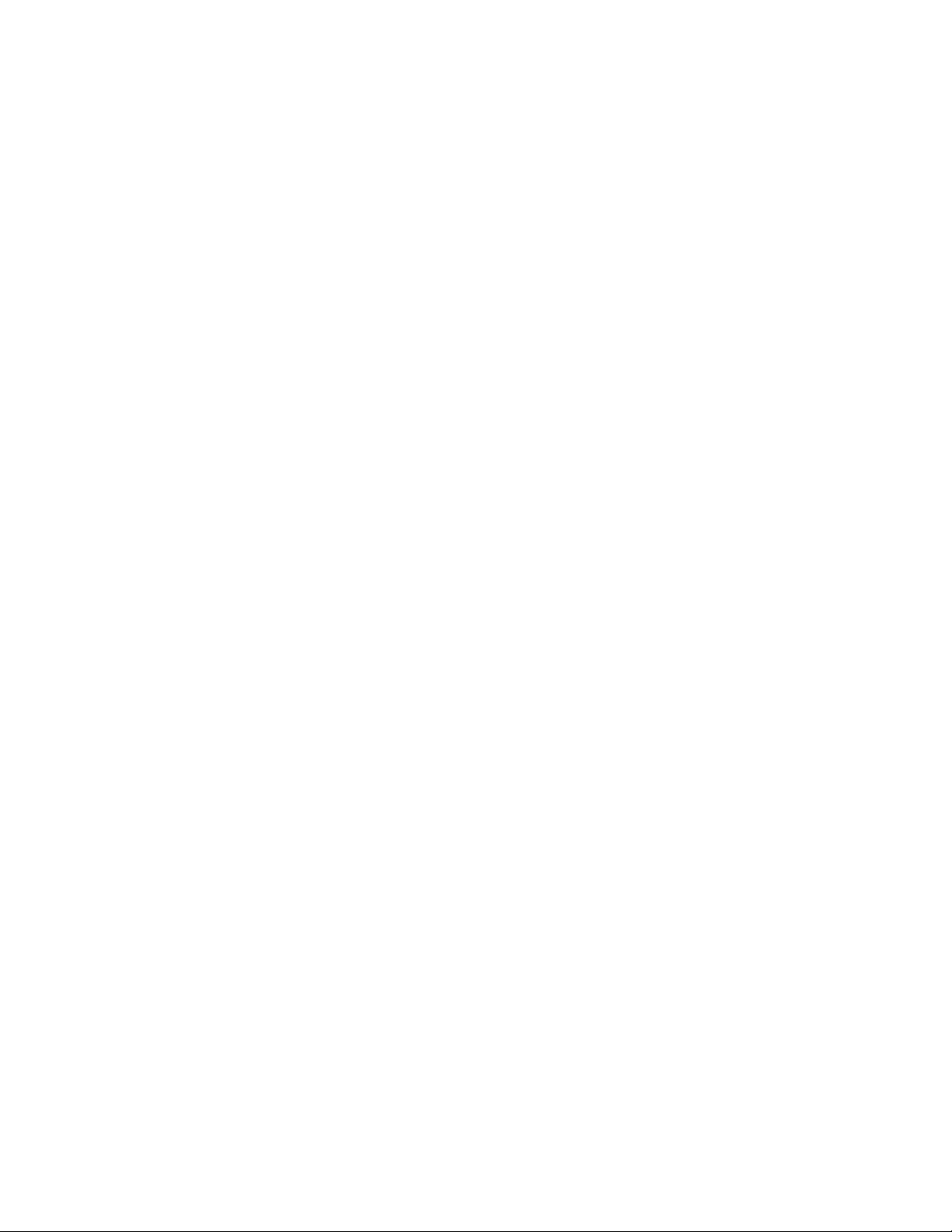
HD-mini Hardware and Connections
The HD-mini chassis includes a number of connections and ports. This includes:
• HDMI – Outputs video to the screen. Note that the HD-mini will do an EDID auto-
detect upon power up to ascertain the screen’s optimal resolution and adjust its
output resolution accordingly.
• Ethernet – Hardwire network connection. DHCP is enabled by default.
• USB – There are several open USB ports. Earlier version of the HD-mini included
Wi-Fi dongle. Newer versions have WiFi internal.
• Power – Included is a MicroUSB power supply rated at 5.1V, 1A.
Order of Operations
The HD-mini supports DHCP to obtain an IP address and other networking information,
as well as HDMI EDID negotiation with the monitor. These are obtained at boot-up.
Therefore out of the box, it is suggested to connect the following in order:
1. HDMI
2. Networking
3. Power
Turning On / Off
The HD-mini is powered on simply by plugging in the MicroUSB power supply. In general
it takes about 30 seconds or so to boot. Occasionally it will run some internal
diagnostics, so boot time may vary. It will immediately begin playing the current Project.
The HD-mini device is running an operating system (Linux) and like other computers and
operating systems, behaves better with a graceful shut-down. There is no power switch,
so pulling the plug will work and generally should not cause any problems. However the
recommended shut-down method would be to use the “Shutdown ChyTV” button found
in ChyTV Tools 2 under Options / Settings. See more on ChyTV Tools 2 below.
The device takes 20 seconds or so to shut down completely. Occasionally
(approximately every 30 drive mountings), some extra time booting will be required verify
drive consistency. In this case, booting may take several minutes to complete.
Note: When power is removed, the ChyTV HD-mini may still retain a small amount of
power from a combination of the HDMI and Ethernet cables. If the HD-mini is unplugged,
it is generally a good idea to wait 20 or so before reapplying power again.
General Work Flow
Like all standard ChyTV devices, content is created, updated and managed using the
ChyTV Tools interface. The ChyTV Tools software is run on a separate PC and connects
to the ChyTV HD device via the network. ChyTV Tools works hand-in-hand with ChyTV
Author, a WYSIWYG content layout tool.
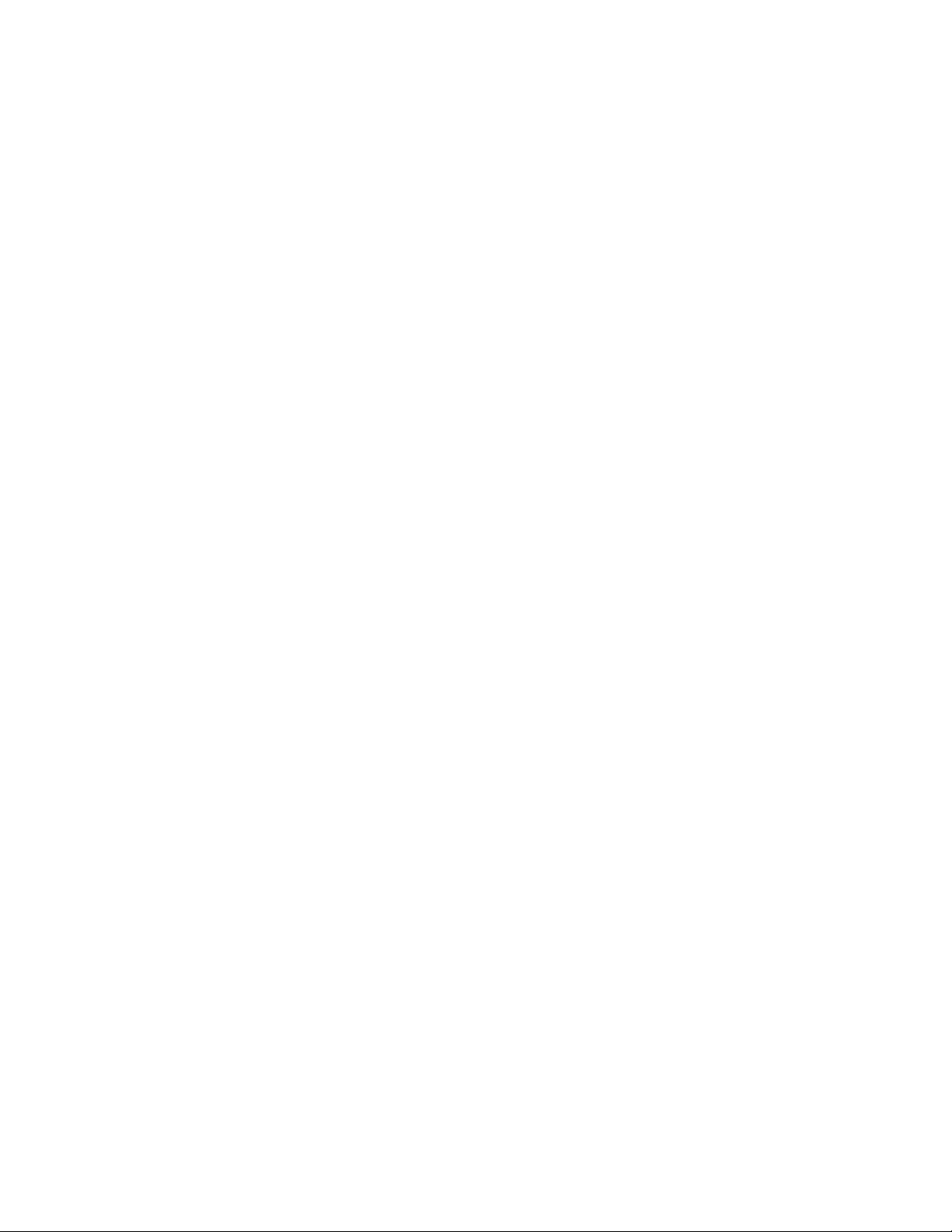
Alternately, rather than using a direct connection from ChyTV Tools, content can be
delivered across the Internet to the ChyTV HD device via the ChyTV.net web service.
In this case, the content is still authored and managed off-line on a separate Windows
PC. When completed, the project is packaged and uploaded to the ChyTV.net server’s
appropriate account and group. Complete ChyTV.net operations are described
elsewhere. Contact ChyTV Customer Support for more information.
Setting the IP Address of the HD-mini
Before the ChyTV HD device can be connected to directly across the network from
ChyTV Tools, it must be configured with a valid IP address. Since the ChyTV HD device
is a stand-alone appliance, configuring custom parameters such as the IP address are
achieved using the included USB thumb drive. By default, the ChyTV HD device leaves
the factory set to DHCP for dynamic IP allocation. However, it can also be set to a static
IP which will ensure consistent connections with ChyTV Tools going forward.
Upon boot-up, a gray informational screen is displayed for several seconds that shows
the system’s IP Address along with MAC Address, software version, screen resolution
and other information. If the system is set for DHCP the IP address should be noted.
To modify the ChyTV HD device’s network settings, please take the following steps:
1. Using a Windows PC, insert the included ChyTV HD device USB thumb drive into
an empty USB slot.
2. Using Notepad, open the file IP.TXT for editing.
3. Modify the above networking parameters to their appropriate settings. Note that
in the IP.TXT file, a ‘#’ symbol as the first character on a line indicates that the
line is “commented out” (i.e. ignored).
4. Save IP.TXT file and properly stop and eject USB thumb drive.
5. Power on ChyTV HD device. Wait for complete boot.
6. On the ChyTV HD device, insert the USB thumb drive into an empty USB slot. Note
that only USB 2.0 is currently supported. Therefore the best choice would be one
of the USB slots on the rear panel next to the Ethernet port. The ‘blue’ USB 3.0
slots should not be used.
7. Wait approximately 20 seconds. The ChyTV HD device will automatically collect
the new networking parameters from the IP.TXT file.
8. Remove the USB thumb drive and restart the ChyTV HD device by turning off
and on again.
The new IP address can be confirmed by ‘pinging’ from a PC on the network.
Installing the Software
The ChyTV management and creation applications can be found on the included USB
thumb drive. The drive also includes several Sample Projects and utilities and can be
used to initialize the ChyTV device IP address.
Opening the USB drive on a PC will show something like the following:
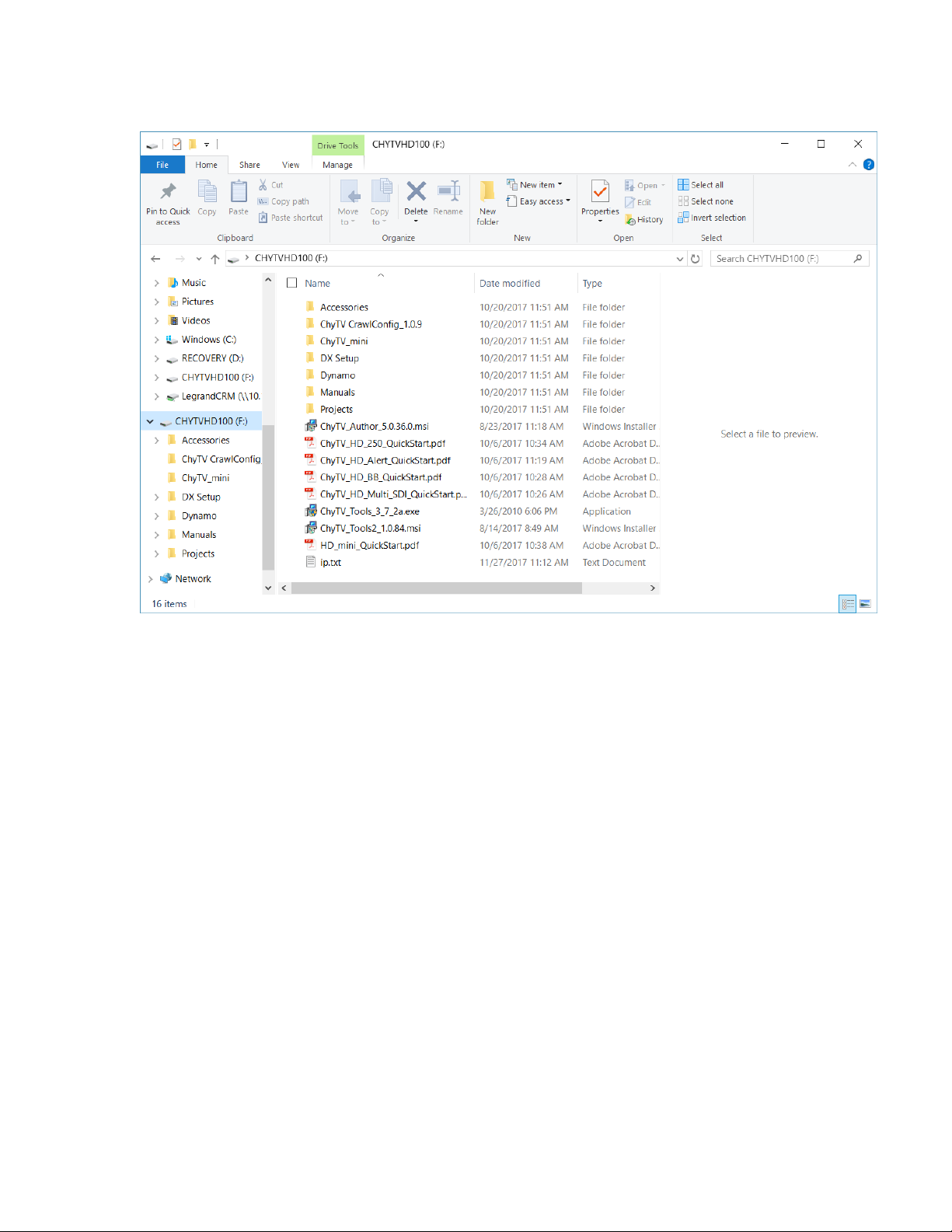
The same exact thumb drive image is used for all of our products. The CHYTVHD100
volume label is actually used a ‘precaution’ for using the thumb drive for configuration
updates. The IP.TXT file on the thumb drive can be modified for a variety of commands
to the device, most commonly is to change the networking parameters. When a thumb
drive is inserted in the device, it first checks for the CHYTVHD100 volume name,
otherwise no action is taken.
The standard files to be installed are ChyTV_Author_xxxx.msi and
ChyTV_Tools2_xxxx.msi. ChyTV CrawlConfig is only required for a ChyTV HD-Alert
system and Dynamo is only for certain legacy purposes.
Note:
Some versions of Windows may generate the error below if an “msi” installation script is
executed directly from the USB drive.
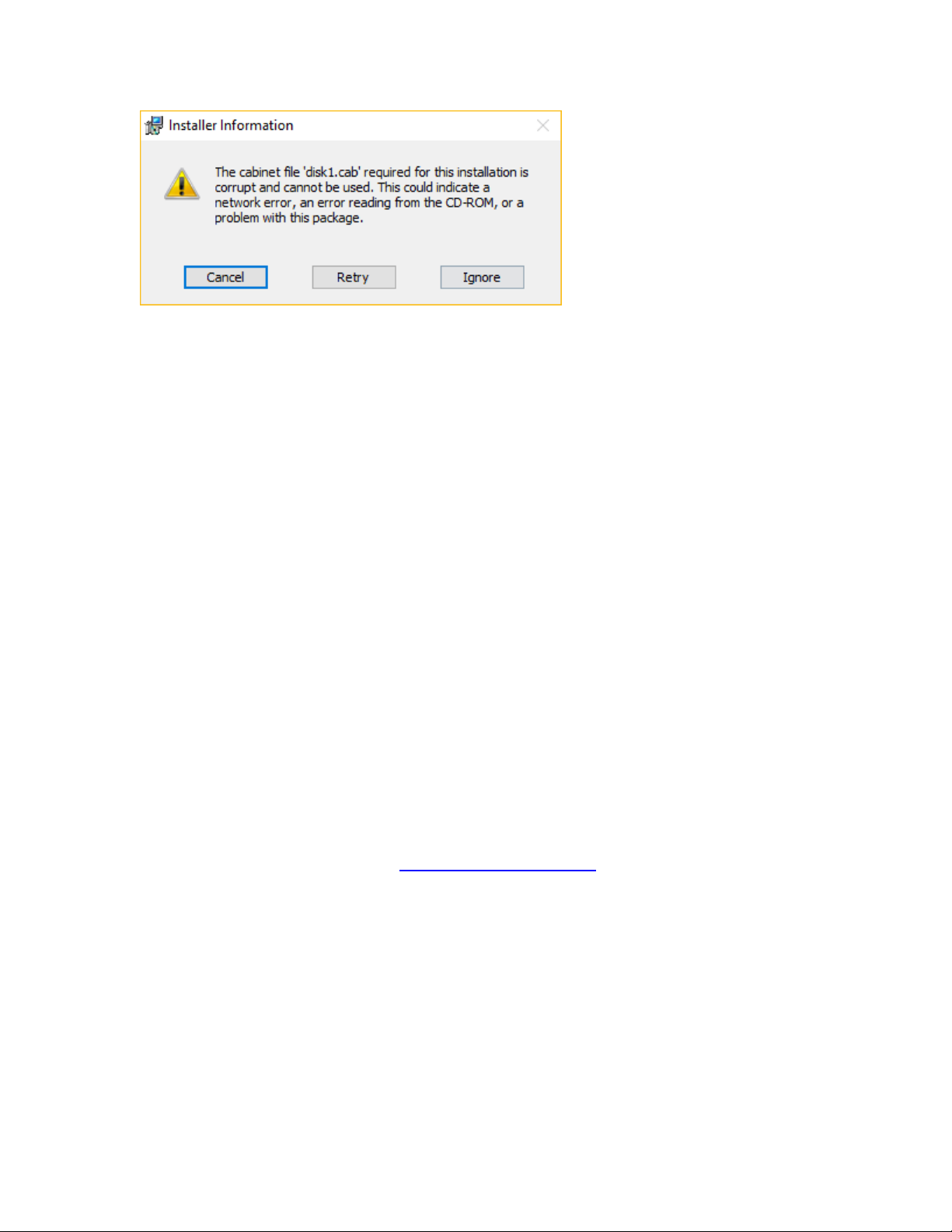
If this error occurs, simply copy the “msi” files from the USB drive to a temporary folder
on the PC and re-execute.
ChyTV Tools
Standard with all ChyTV products, ChyTV Tools is an intuitive software utility to create,
manage, schedule and distribute content for the ChyTV Video Graphics Information
Display Systems. ChyTV Tools enables integration of dynamic graphic and text content
with a variety of animations. All graphic pages can be individually controlled via a
schedule that permits looping on duration or specific days of the week and time of day.
For multiple device deployments, ChyTV Tools enables you to control many IP devices
from a single location over the network. ChyTV Tools combines powerful graphic,
video, and audio capabilities with an easy to use interface. Page layout and design are
readily composed with the also include ChyTV Author WYSIWYG tool.
Having set the IP address on the ChyTV HD device, the device can be connected to via
any Windows PC on the network using ChyTV Tools. A newer version of ChyTV Tools
is is available on the shipped USB drive and is called ChyTV_Tools2_1.0.xxxx.msi. At
the time of this Quick Start’s writing, the ChyTV User Guide still reflects the earlier
version of ChyTV Tools (ver 3.7.2). The newer version is very similar and has number
of enhancements, including improved compatibility with newer versions of Windows
such as Windows 10. However there are some subtle differences. Later Versions will
be available for download from www.chytv.com/support.
To install ChyTV Tools, double-click the installation msi file:
ChyTV_Tools2_1.0.xxxx.msi.
Please contact ChyTV customer support at 631-845-2092 for help and training.
Configuring Projects Using ChyTV Tools
A ChyTV Project is a folder that includes all content, assets and schedule information for
playback. A project is resident on a PC and managed using ChyTV Tools. When
appropriate, ChyTV Tools is used to transfer the project from the PC to the HD-mini
 Loading...
Loading...