Page 1
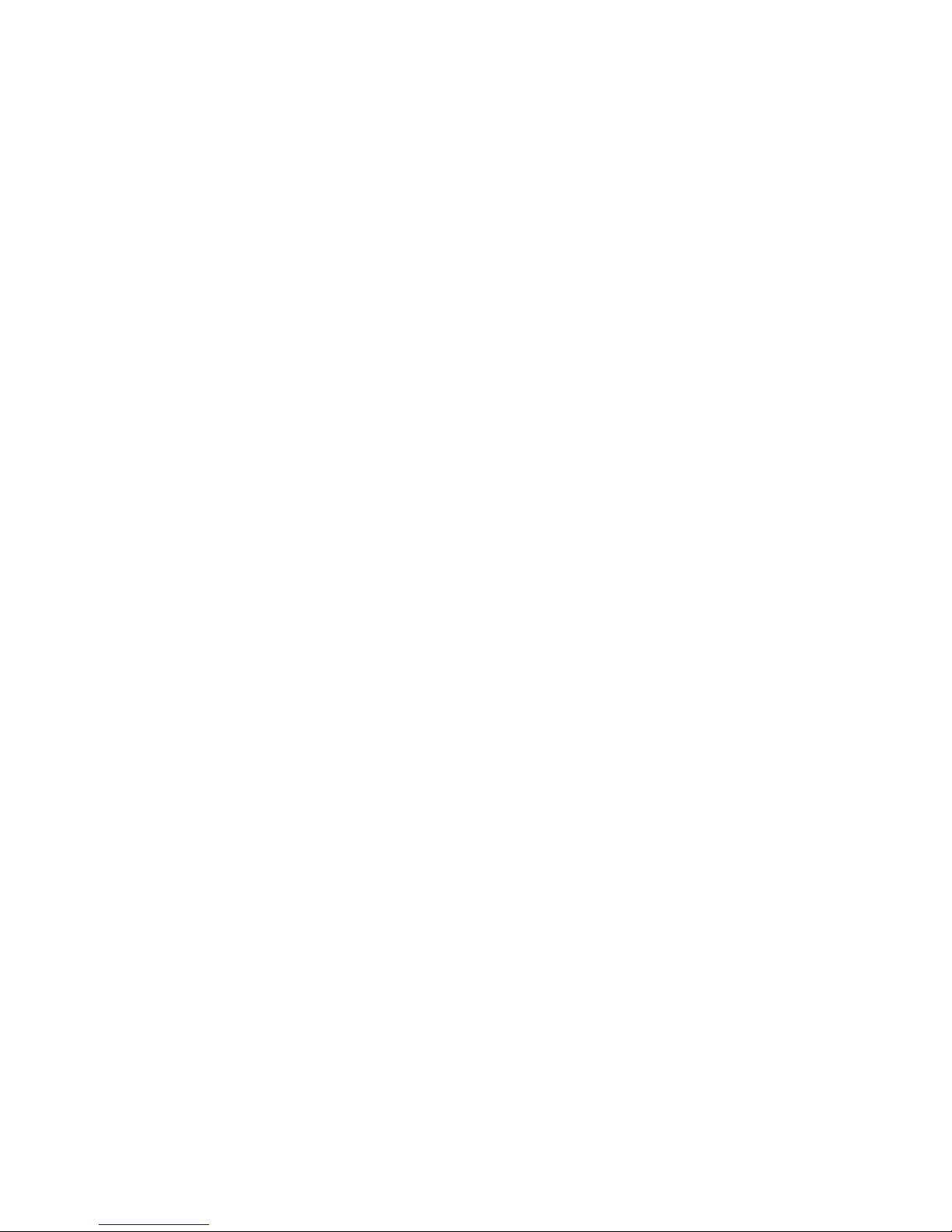
80mm Series Thermal Receipt Printer
Instruction Manual
Page 2
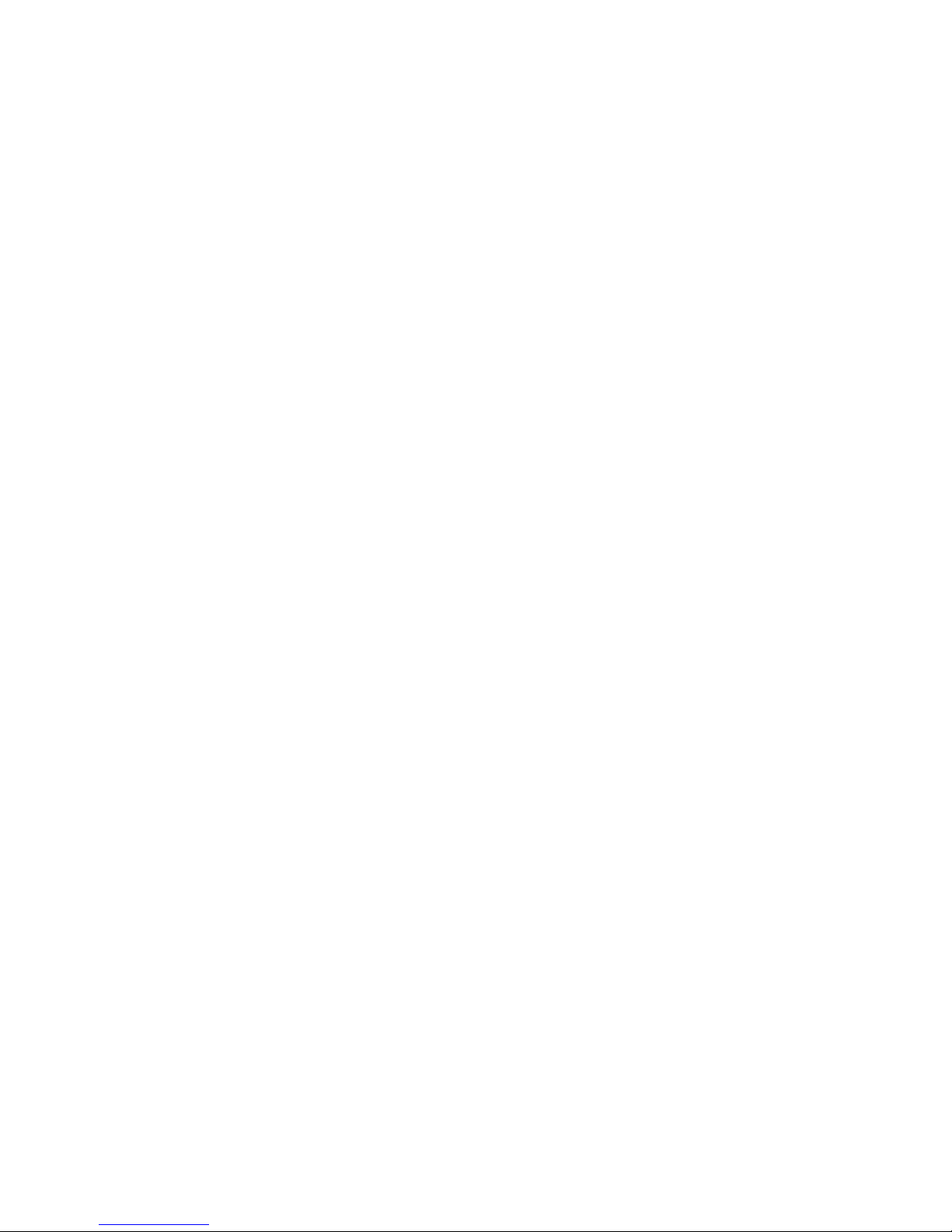
Version
Feb,2016
All rights reserved & Intellectual Property Rights Protected
It contains proprietary information protected by Copyright, No part
of this publication may be reproduced, stored in a retrieval system,
or transmitted in any form or by any means, electronic, mechanical,
photocopying, recording, or otherwise, without the prior written
permission from us.
Statement
While every precaution has been taken in the preparation of this
manual,but we can not guarantee the contents of this manual
entirely correct, because our products have been continuously
improved and updated, so it can not be amended at any time the
company reserves the right to promptly notify the user if necessary
with the product-related Further information can be linked with the
dealer.
Page 3
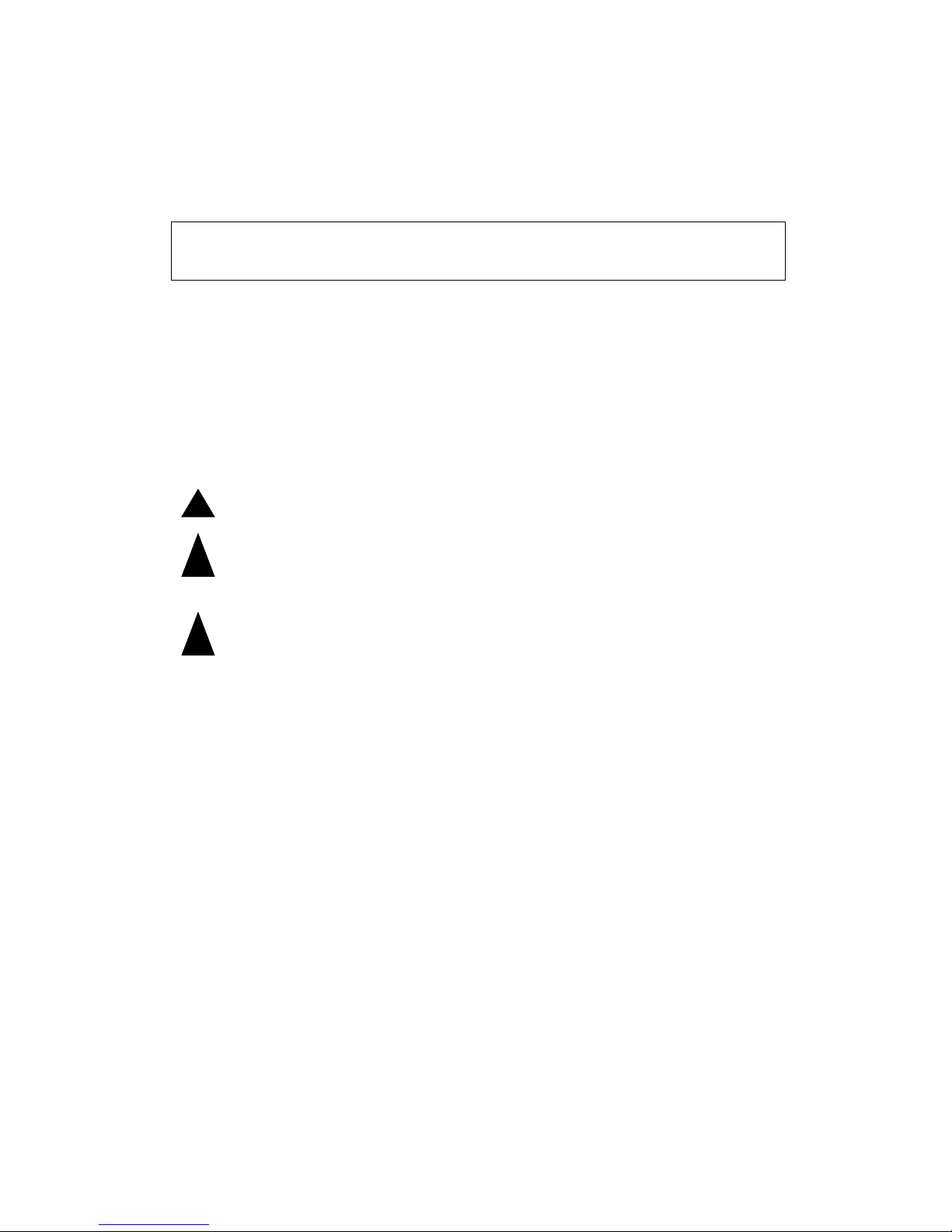
Safety Precautions
This section presents important information intended to ensure
safe and effective use of this printer.
WARMING:
!
Scald Warning:To avoid been burned, please do not touch the printer head .
!
Shock Warning:Please cut off the power before you Plug/Unplug the power
cable from the printer.
Scratch Warning: Never try to touch the auto cutter or jagged teeth.
Cautions:
1) Please apply the power adapter to a stable voltage (110-220V ), please do not
use other devices on the same power outlet to avoid voltage fluctuation.
2) Install the printer on a flat and stable surface to avoid printer suffered from
any vibration and shocks.
3) If water or other liquid spills into the printer, unplug the power cord
immediately and contact your dealer or service center for advice.
4) Disconnect the power cord if the printer is idle for a long time.
5) Please ensure the switch button is “off”before you plug the power cord.
6) The printer should only be disassembled or repaired by a technician.
7) Please strictly follow the recommended use tips of this manual.
!
Page 4
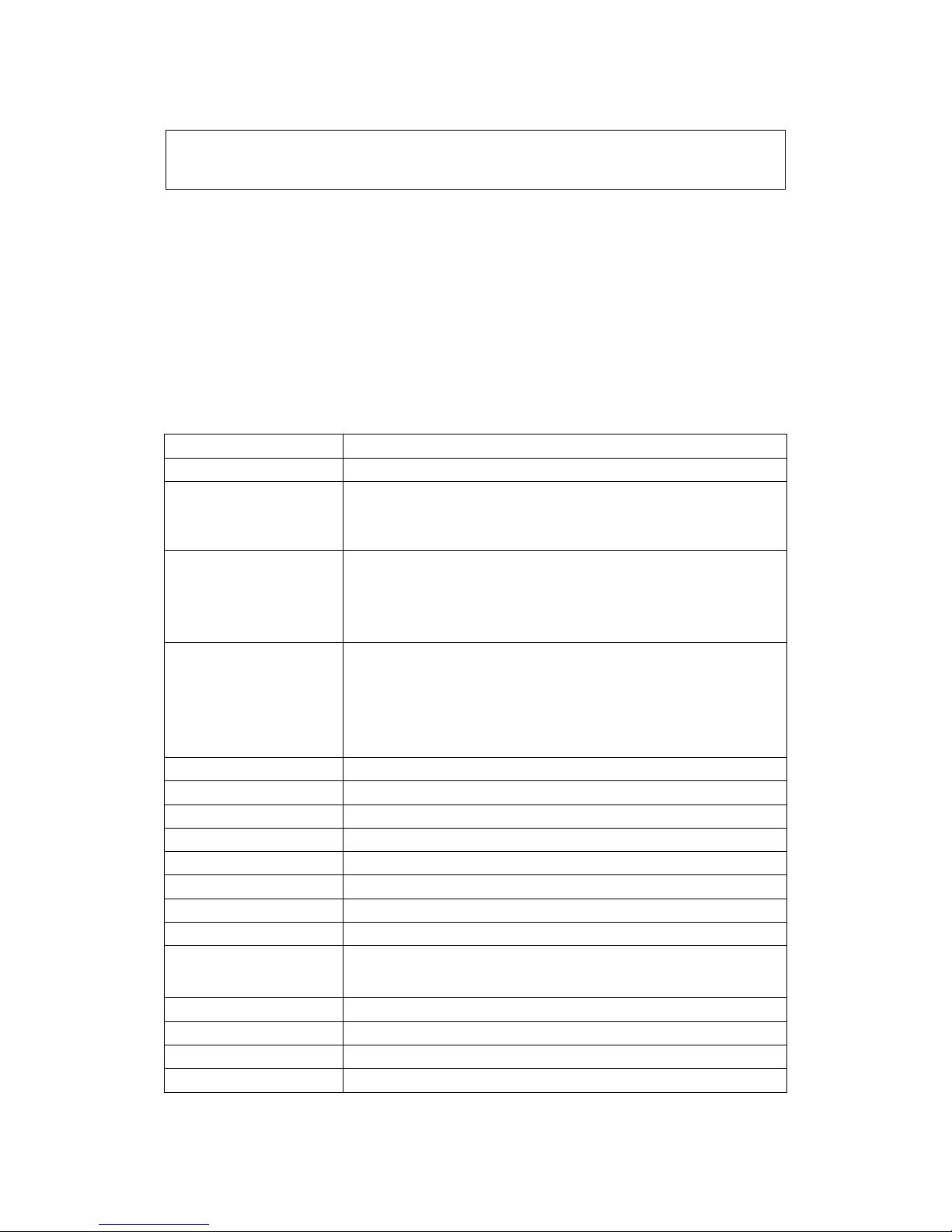
1
1.Product Information
Our Newly 80mm Thermal printer possesses following features:
- High-quality printing,High-speed and strong stability;
- Interface ( Serial / RJ45 Ethernet / USB /WiFi )
- Android device support if connect with USB /WiFi method;
- IOS device support if connect with RJ45 Ethernet / WiFi method;
1.1 Technical Parameters and Features
Printer Method
Line Thermal
Print Speed
300mm/sec (80-III type) ;250mm/sec (80-II type)
Fonts
simplified Chinese 24x24 point. support 18030 font
library,support Taiwan and HK traditional(complex
font), Korean and Japanese
Character Size
576dot/line or 512dot/line ANK Character
Font A:12*24dot,1.5(W)*3.0(H)mm
Font B:9*17dot,1.1(W)*2.1(H)mm
Simplified/Traditional:24*24dot,3.0(W)*3.0(H)mm
Extended
Character Table
OEM437/Katakana/OEM850/OEM860/OEM863/OEM865
WestEurope/Greek/Hebrew/EastEurope/Iran/WPC1252/OE
M866/OEM852/OEM858/IranII/Latvian/ Arabic/PT151,1251
/OEM747/WPC1257/Vietnam/OEM864/Hebrew/WPC1255/
Thai
Logo / Trademark
Download and printing support
Interface
Serial / USB / Ethernet ( option)
Print Command
ESC/POS Command
Roll Width
79.5±0.5mm(Print Width72mm)
Roll Diameter
80mm
Paper Thickness
0.06-0.08mm
Power Supply
DC24V/2.5A
Auto Cutter
Full / Partial Cut
Codes type
UPC-A / UPC-E / JAN13(EAN13) / JAN8(EAN8) / CODE39
/ ITF / CODABAR / CODE93 / CODE128 /
2D Barcode
QR CODE
Temperature
0-45℃
Contrast Humidity
10-80%
Driver
Win2000/Win2003/Win XP/Win Vista/Win7 /win8/Linux
Page 5
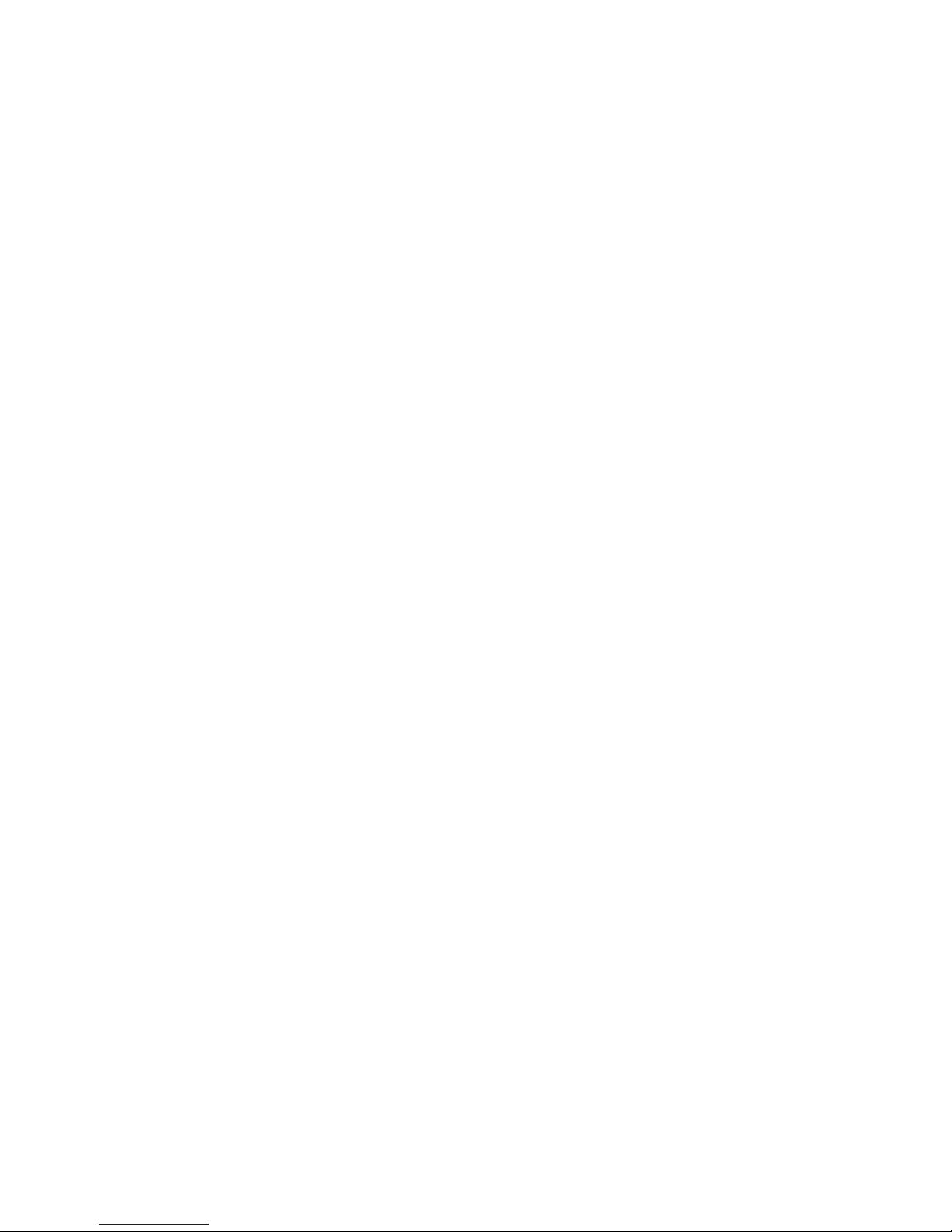
2
1.2 Application:
It can be used for all kinds of commercial in retail POS systems, Restaurant system,
Industrial control systems in areas such as.
•Light weight and portable
•Beautiful shape
•Low cost and High-quality thermal printing
•Cash drawer drive supported
•Easy paper-roll installation, Easy maintenance and Rational structure
•Low-power waste, low-run cost (without the ribbons, ink cartridges)
•Built-in data buffers (be capable of receiving print data while printing)
•Characters can be amplified,printed in bold optionally,and line spacing printing
can be adjusted;
•Support different density bitmap graphics printing
•Support NV image downloading and printing
•Support raster bitmap printing
•High-speed printing using embedded soft font for all interfaces.
•Compatible with ESC/POS print instruction set, optional columns and font
(adjusted by DIP switch);
Advantage Characteristics
•Audible and visual alarm supported, best application for kitchen menu printing;
1.3 Packing and Accessories
The body of printer
USB Cable
CD Driver
Power Cable
Thermal Roll
Noted: Each package can not ensure that all of the accessories listed above
are always provided at any time, depending on different models (different
interfaces) and different customer needs.
Page 6
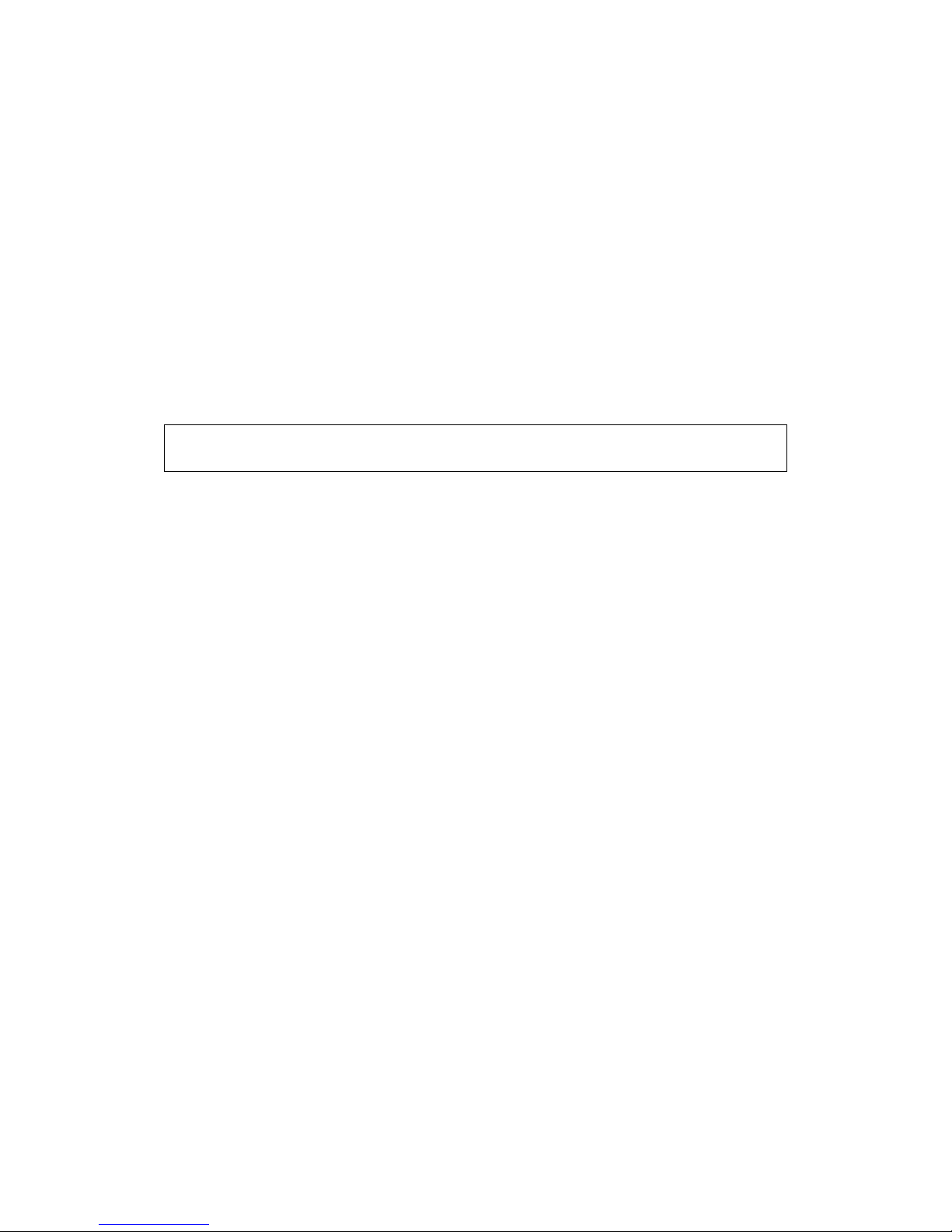
3
2.Communication Ports
2.1 Universal Serial Bus(USB Port)
Connect the printer with the standard usb cable(usb device types are automatically) ,
once printer is connected with the PC, install the driver , then choose the
corresponding port accordingly.
2.2 RJ45 Ethernet Port (10M/100M) (suitable for 80-III type)
With this port, we can use the network cable and connect the computer directly,
communication and the port number is 9100;
2.3 RS232 Serial Port
RS-232 is developed according to the EIA standard asynchronous transmission,
the specification as following:
•Data transmission: serial interface
•Synchronization: asynchronous
•Signal Level: +5.4V Serial RS232 Level,logic 1:-5.4v, logic 0: +5.4V
•Hardware Flow Control: Hardware
•Baud Rate:9600bps to 115200bps( Optional )
Page 7
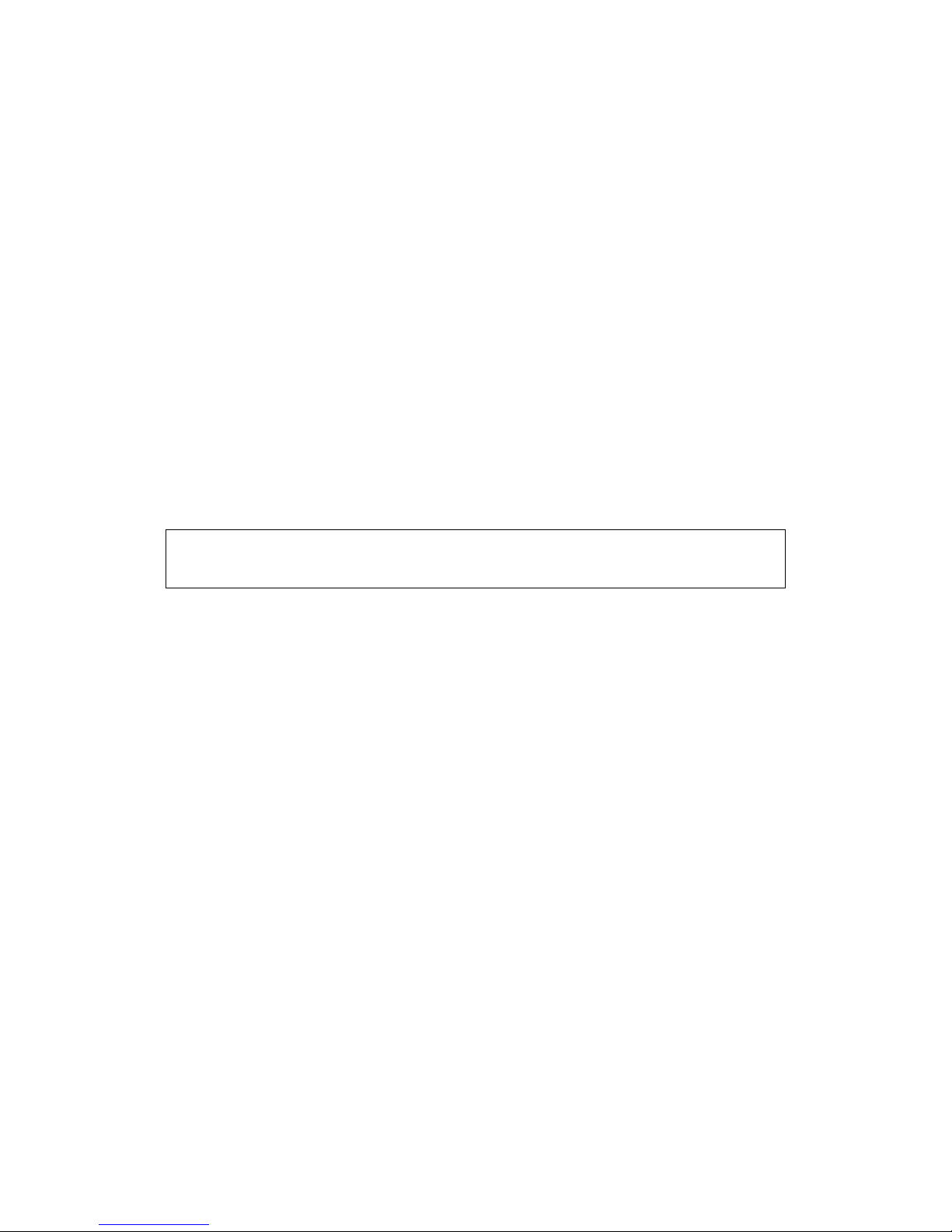
4
•Data Length: 8 Bits
•1bit Stop Bit: 1Bit
•Parity: None
The wiring method of the serial interface printer following the standard rules of
Serial Interface EIA standard. Consumer can get the current default baud rate
from “ Print Test Page ”and also can adjust the baud rate via DIP switch ( DIP
switch is on the bottom of the printer )
3.Basic Function Operation
3.1 Indicator Light & Printer Status
The printer has 3 Led Indicators( Power / Error and Paper Out ),Power indicator
will lights on once power is plugged in. And Error Led will lights on when any error
arose ( Paper Out / Temperature is too high / mal-position of the carriage unit on the
print head ); We can press the “FEED” button to test the paper feeding function if the
power indicator looks well.
3.2 Printer Operation
• Switch on: Ensure the adapter properly connected with the printer, press the
switch on the “1”position, printer turns on.
• Switch off: Press the switch on the other side “O”.
• Paper Feeding: Press “ FEED” button when powers on, paper will keep running
& stop to run when loosen this button.
• Self Printing Test : Switch off the printer then press “FEED” button and do not
release. Press the “POWER” button at the same time till the “ ERROR” indicator on,
release the button about 1 second after the “ERROR” indicator off. Then we can
read the current setting from the test page.
• Hexadecimal printing: Power off the printer, press “FEED” button & do not
release, press “POWER” button at the same time until the “ ERROR” indicator on,
Page 8
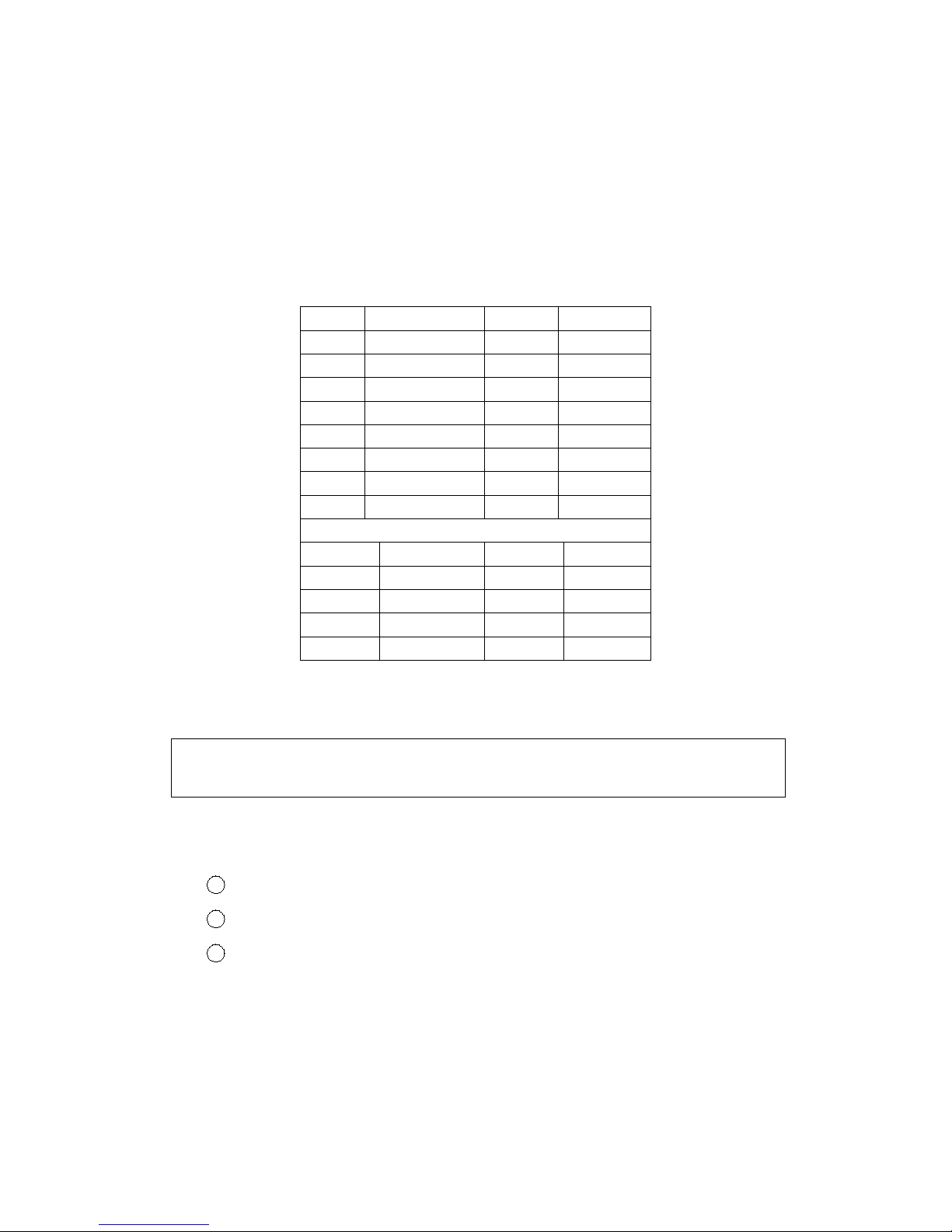
5
release the “FEED” button about 3 seconds after the “ ERROR” indicator off ; The way
to quit Hexadecimal printing model is just press “ FEED” button by three times.
• Aging model printing: power off the printer, press “ FEED” and hold it until the
“ Error” indicators turn on and off; repeat this operating if we wish to exit the aging
mode.
DIP Switches and Instruction
4.Cleaning Of the Printer
We need to clean the print head if problems as below.
1 Printing is not clear, but thermal paper is ok;
2 Some columns on the printed pages are not clear
3 Noisy paper feeding
Cleaning steps
1. Turn off the power,open the printer cover and take off the paper roll.
Item
Function
ON
OFF
1
Cutter
YES
NO
2
Buzzer
YES
NO
3
Print Density
YES
NO
4
CN/EN Convert
CH
EN
5
Empty
6
Baud Rate Set
YES
NO
7
Baud Rate
8
Baud Rate
Baud Rate Selection Instruction
No.6
No.7
No.8
Baud Rate
ONONON
115200
ONONOFF
38400
ON
OFFON19200
ON
OFF
OFF
9600
Page 9
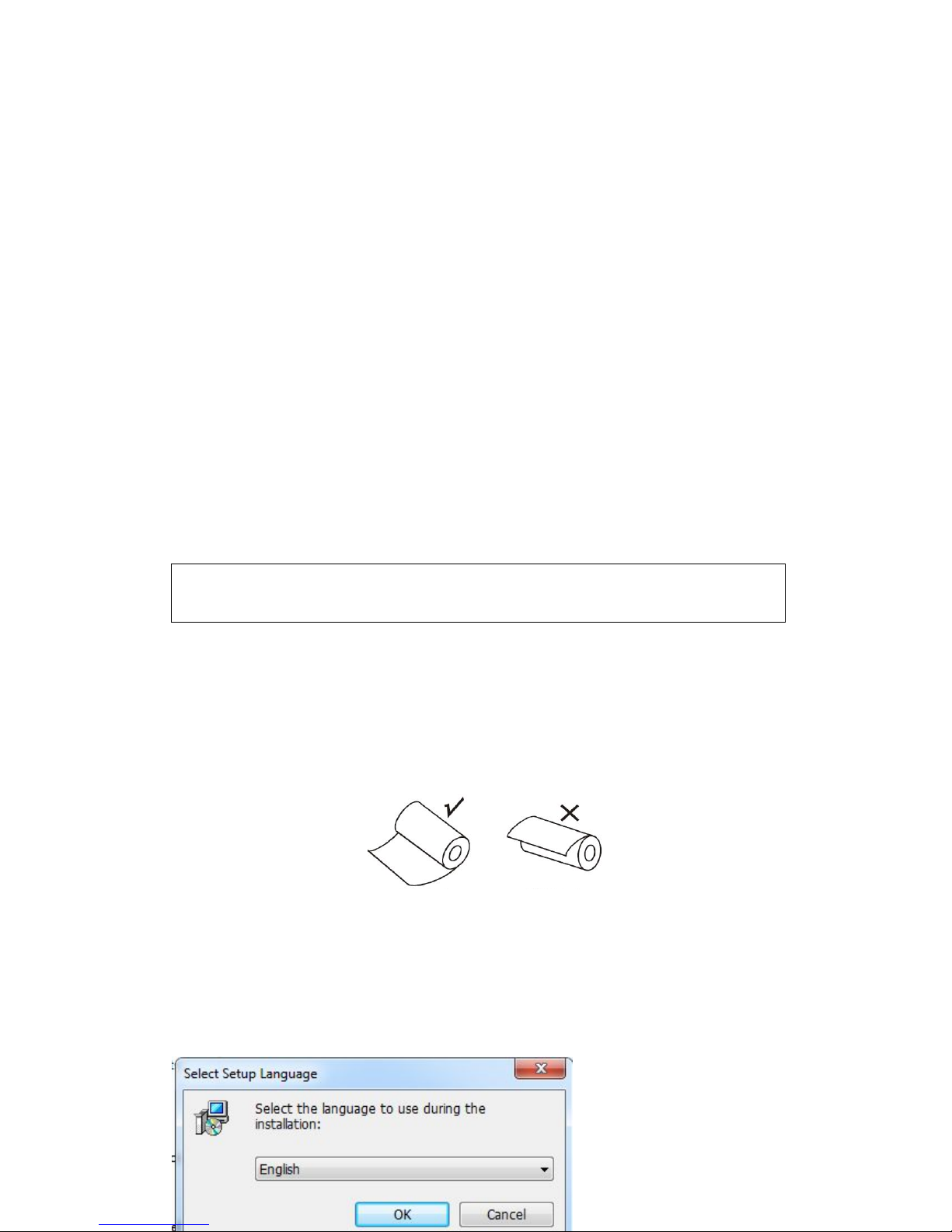
6
2. We have to wait for a while if we just finished the printing.
3. Use a soft brush or wrung-out ethanol immerged cotton to clean the print head.
Remember to turn on the gear while lubricating to ensure a completely
lubricated;
4. Close the cover once cleaning done and try it later.
Cautions:
• Make sure the power of the printer is turned of during the maintenance.
• Hands or other metal tools away from the surface of the printer head,do not use
tweezers to scratch the surface of the printer head and other sensitive parts.
• Do not use gasoline,acetone and other organic solvents for printer head cleaning.
5.Installation Wizard
5.1 Hardware Connection
Ensure all the cables connected correctly( e.g. Adapter / Interface Cables / RJ-11
cable ) . Open the cover and load the paper rolls and cartridge ( Paper Loading
Direction as below )
Jpg-1
5.2 Driver Installation
1,Enter the DC driver,click the related files(printer driver software of
58mm/80mm series)and install.the installation language will be shown as below:
Page 10
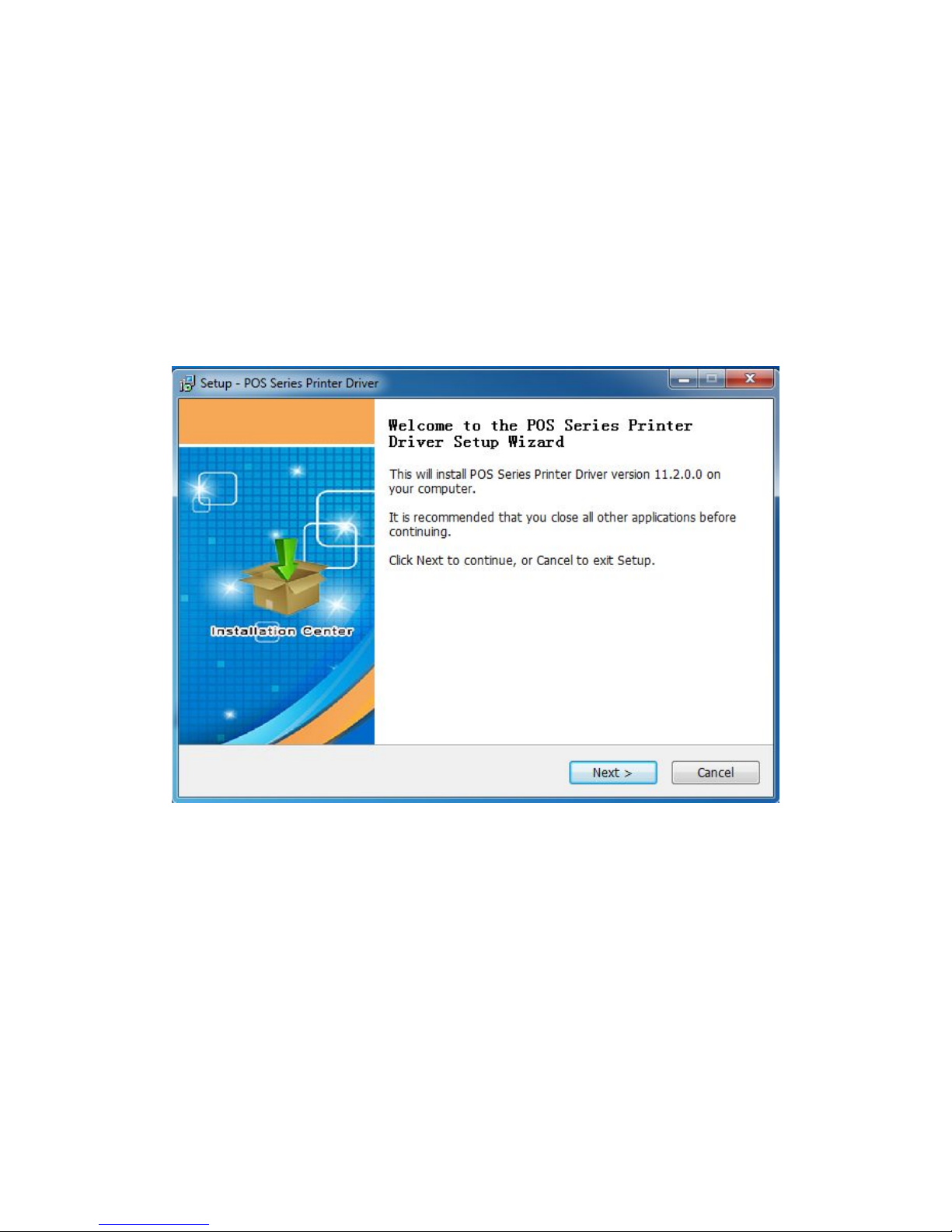
7
1、Select the language you need and click the button”Confirm”,and show the
imgae as below,then click the button”next step
3 、
please read the related terms carefully,and install it as agreement as below
Page 11
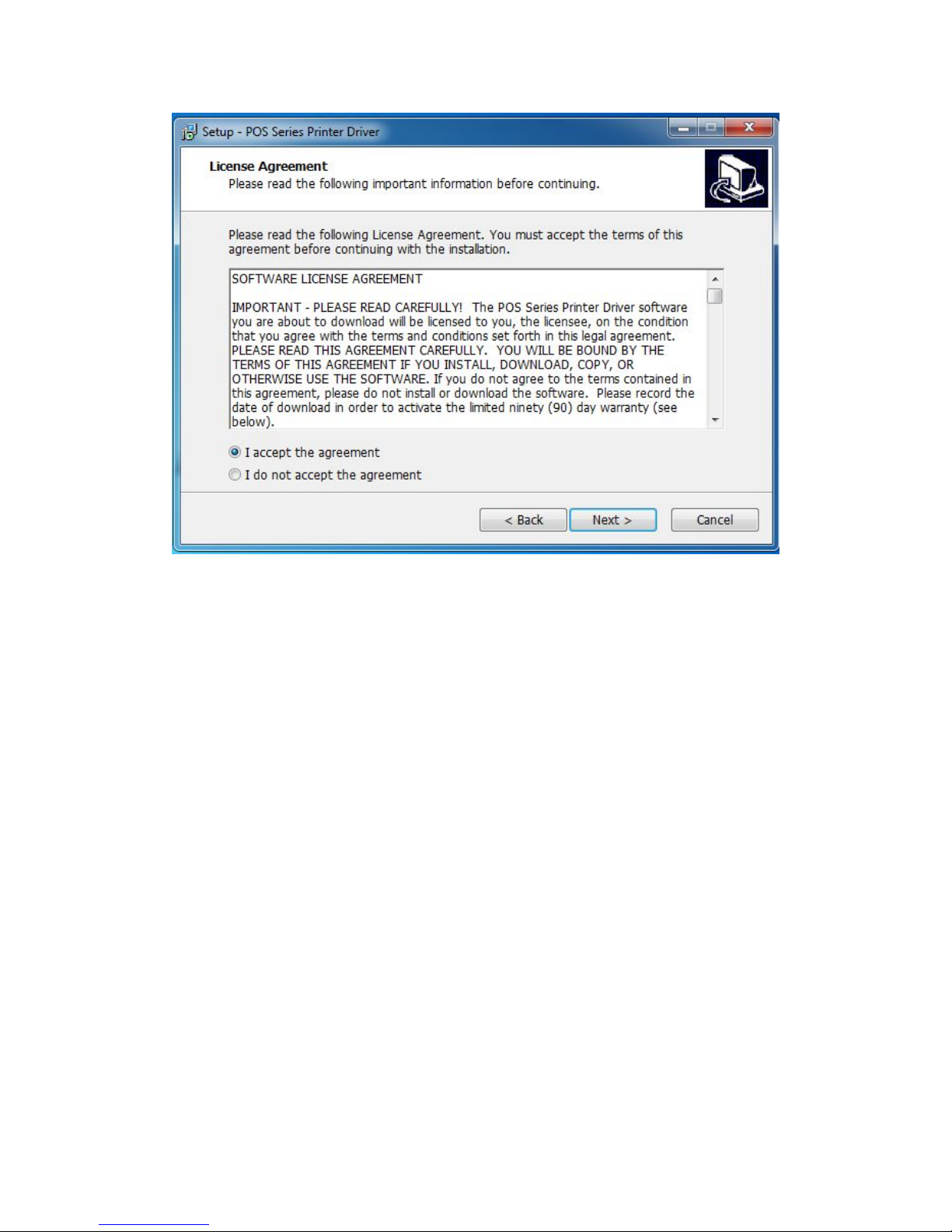
8
4 、
Click”next step” ans show as below(customer is available for modifying
channel of driver installation or default one)
Page 12
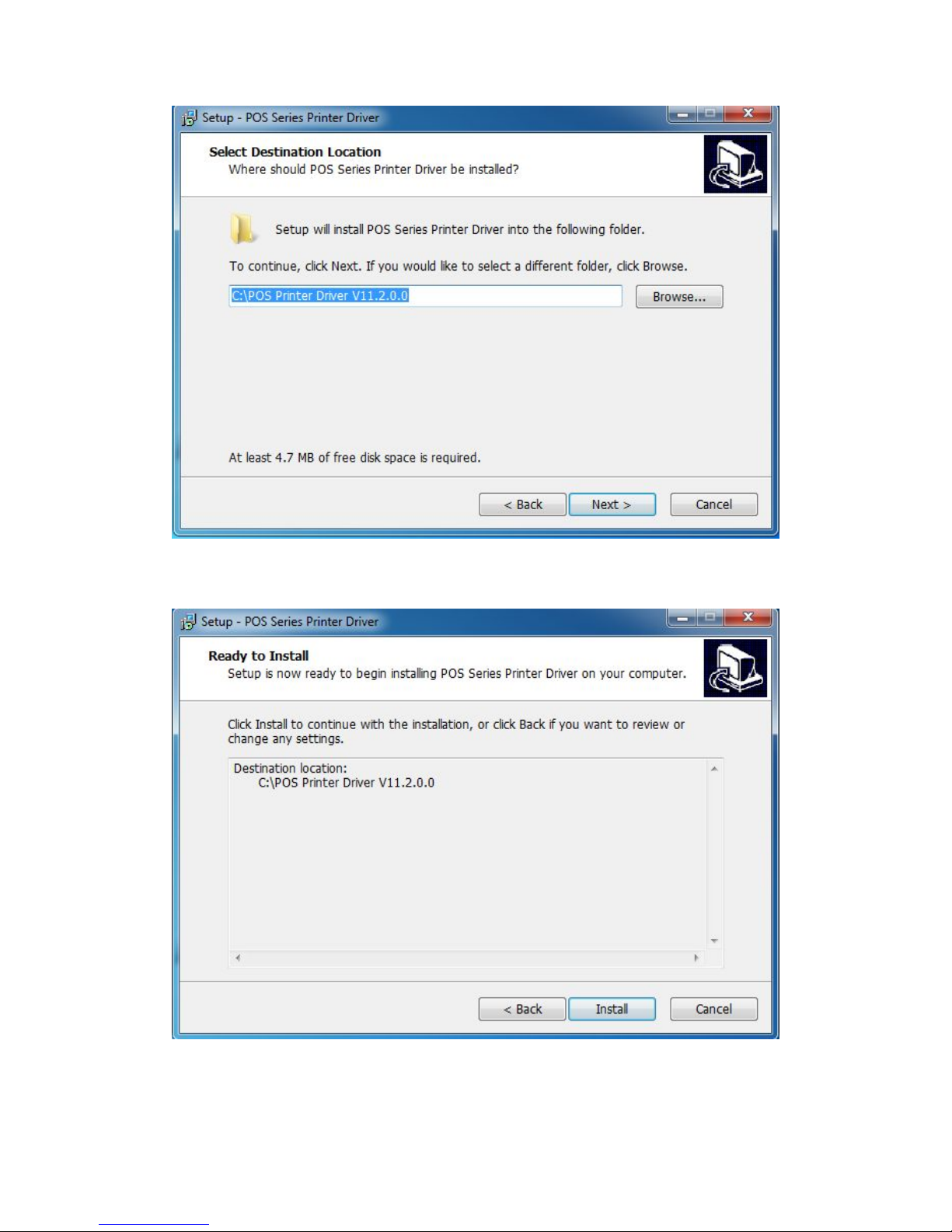
9
5、Click the button”next step”again and show as below and install it:
6、After installation,the related interface will be shown as below,select operation
Page 13
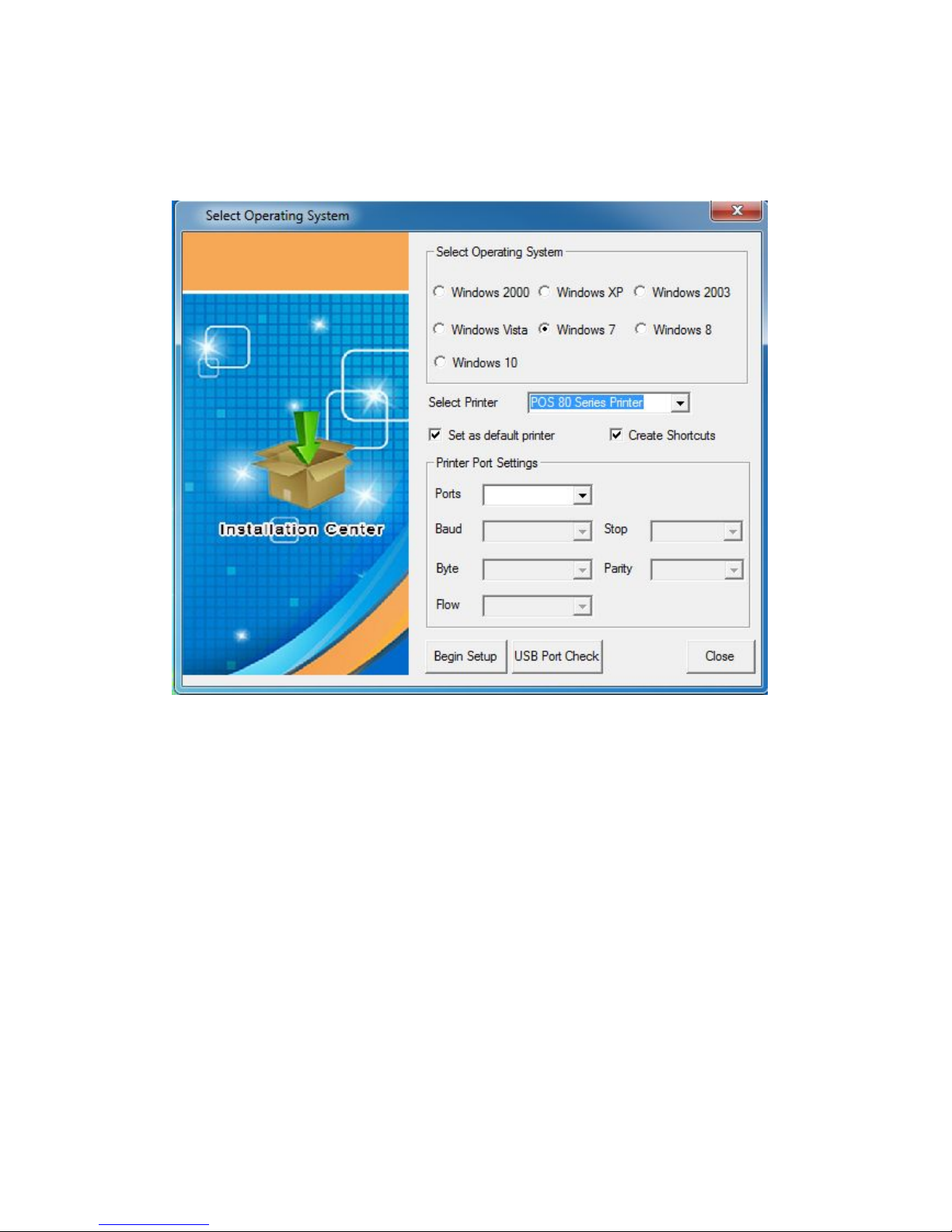
10
system of your computer and printer model,click”USB port for testing”, if you
communication with USB port, USB port of computer will be identified
automatically .Click he button”next step”and install continuously as below :
7、Click the button”Start Installation” and shown as below.
And select installation:
Page 14
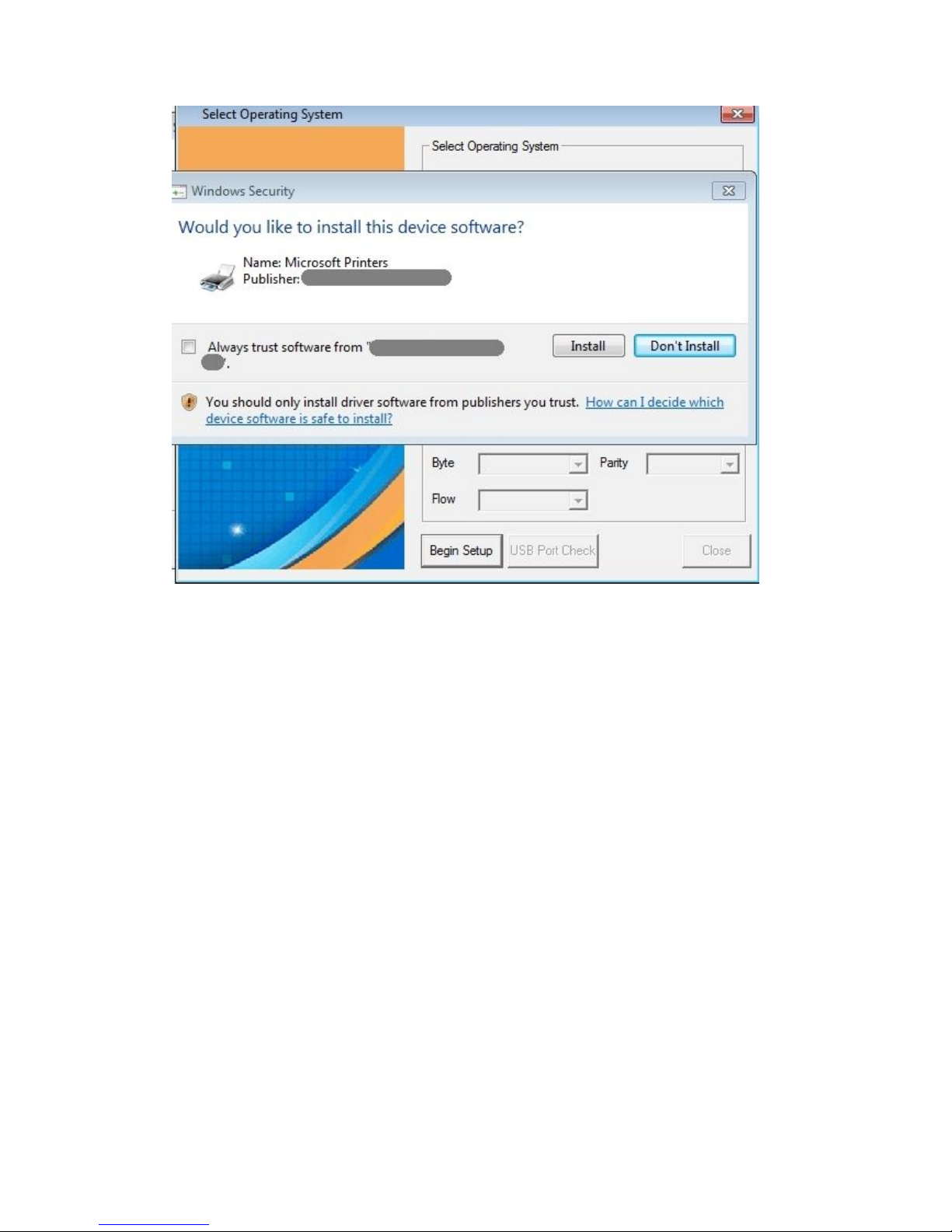
11
8.Finish the driver installation as below:
Page 15
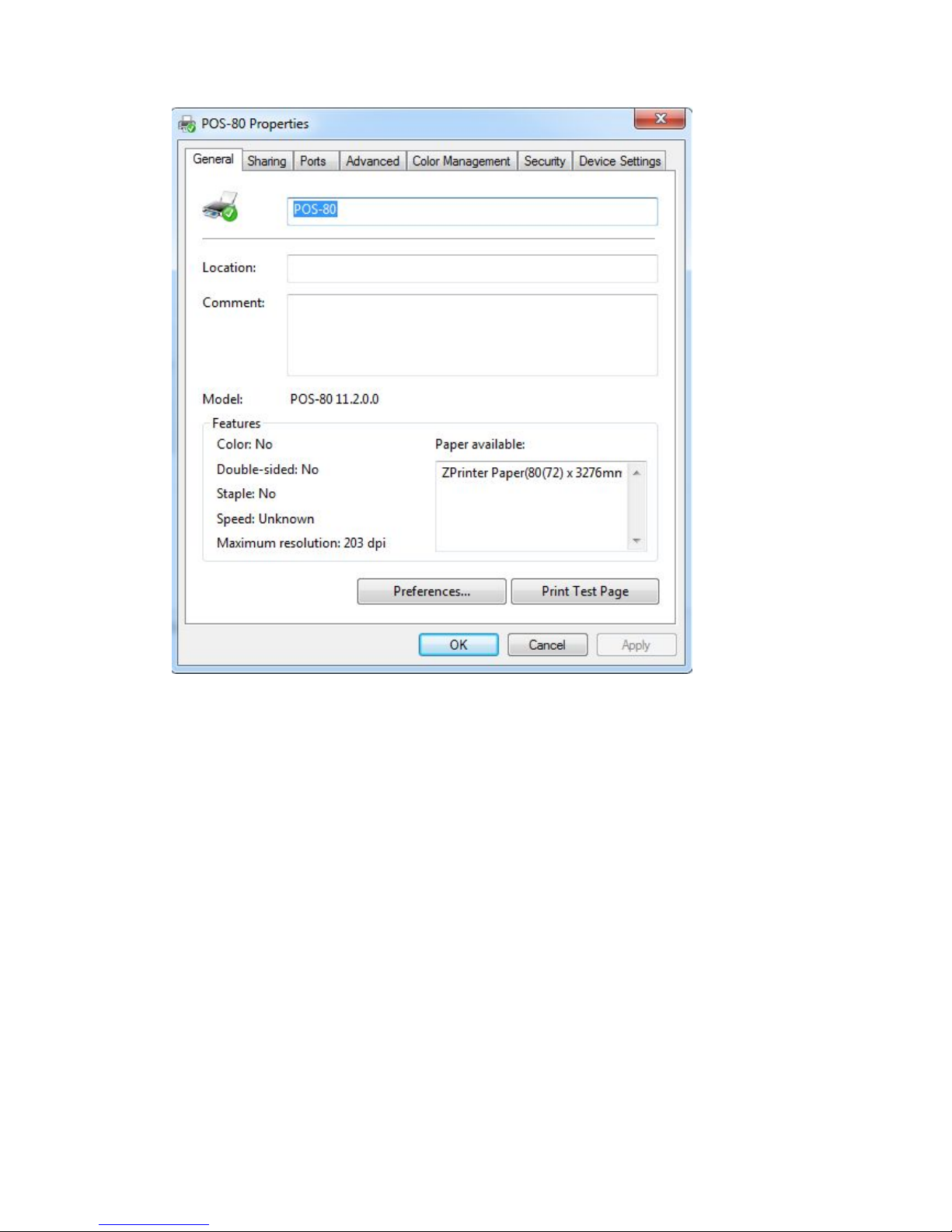
12
5.2.1 USB Port Connection ( If your desired port is USB )
1: Open “ Properties “ then choose “ Ports ”
Page 16
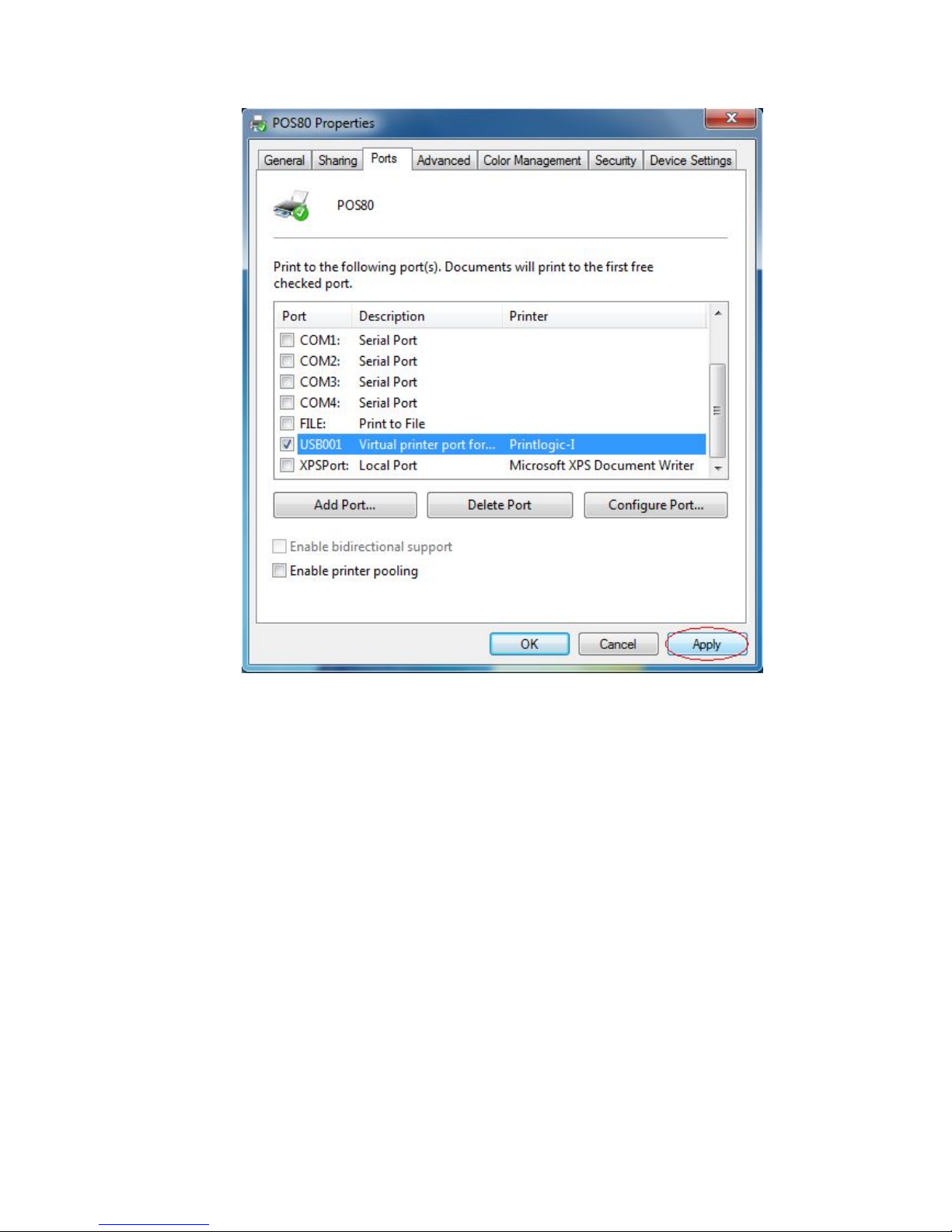
13
We can see many usb ports if there is other usb printer used in this PC. Select the
unoccupied usb port and click “Apply”
Remarks: Ensure the printer is power on & cable connects to the computer for the
1sttime use. Or we can not find “ USB001” ; check if we can find “ USB Print
supporting ”in below location :
Path: My Computer - Properties - Management - Devices Manager - Universal Serial
Bus Controller ), if not , please recheck the cable and printer connecting way.
2: Click “ General ”and let back to this step then “ Print Test Page “
Page 17

14
If the print test page works well, that mean all setting is ok.
Remarks: If “ Printer Error “ , we should back to “ Ports” and try the USB ports one
by one until it is ok.
5.2.2 Ethernet Connection ( If your desired port is Ethernet )
1: Get the IP address from a Self Printing Test Paper
Switch off the printer then press “FEED” button and do not release. Press the
“POWER” button at the same time till the “ ERROR” indicators on, release the button
about 1 second after the “ERROR” indicators off. Then we can read the current
setting from the self printing page. (Default IP Address is:192.168.1.100)
Page 18

15
Open “ Properties” then click “ Ports ”
2: Select “ Add Port”we can see below jpg
Page 19

16
3: Click “ Next ”
4: Next and choose “ Generic Network Card “ then click Next
Page 20

17
5: Next
6: Click Finished and we can check the added ports as below jpg
Page 21

18
7: Let’s back to “General”and click “Print Test Page ”
If the print test page works well, that mean all setting is ok.
We can also change the setting by clicking “ Device Settings ” ( print method
Page 22

19
setting ,cash drawer setting, paper cutter setting etc ) - Below jpg for reference ;
5.2.3 Serial Port Connecting ( If your desired port is Serial )
1: Following “ Printer - Properties - Ports ” as below
Page 23

20
2: Select “COM1” - “Configure Port ” - default setting as below jpg
Page 24

21
We should refer to the default baud rate from the self test page and input the same
baud rate above or there will be error in the printing. Once setting parameters
confirm, click “ Apply “ we come to below jpg;
Click “ Apply ”
Page 25

22
3: Back to “ General”and try “ Print Test Page”
If the print test page works well, that mean all setting is ok.
Try below setting if we the printing speed is too slow:
- Cl ick “ Device Settings “ ---- “Print Mode” ---- select “ Print as soft font “
Page 26

23
5.2.4 Bluetooth port to be used (if you choose models support
Bluetooth printing)
1: Make sure you are using the device (such as a laptop) is
Bluetooth-enabled, then activate Bluetooth, Bluetooth started
successfully, you can see the computer icon on the
bottom right of the display.
Page 27

24
2:Power on the Bluetooth printer.
3:To add the Bluetooth printer, please left-click the - click
“Add a Bluetooth Device” ,then you will enter wizard screen ,
please choose “My device is set up according and ready to be
found”click “Next”(showed as below).
Page 28

25
4:if you can see screen as below,then the device is searching
the bluetooth printer,please wait.
Page 29

26
5:Once the Bluetooth printer is found. You can see it listed on
the screen, Here, for example,LY80 Bluetooth printer is
successfully found. Please click “-LY80”, click “Next”
6:Choose “Let me choose my own passkey”, then enter
“1234”(this is factory default passkey, if you want to change it,
you have to inform us to set the new passkey for you in our
factory before shipping),then click “Next”.
Page 30

27
7:if you can see the screen as below, that means the Bluetooth
printer is already connected. Please notice the assigned COM
ports ,then Click”Finish”.
Page 31

28
(Note: The Bluetooth device will automatically assign a COM
port.)
8: Now if you want to test if the printer is OK to print, you could
use a com tool , and send printed data to Outgoing COM
port( just as above image shown: COM5).
(Com tool setting is 9600,N,8,1.)
6. Ethernet IP Address Setting
When using the Ethernet to printing need to be modified Mac, IP, subnet mask,
gateway, web printer function can be used to modify, the main changes as
follows:
1, connect the power, using a crossover cable to connect your PC to the printer,
such as a router connection, printer and computer are connected to the router.
2, hold down the "FEED" button while turning the printer power switch, and
when "PAPER OUT" indicator light, release the "FEED" button, the printer
prints a self-test page, get on the self-test page, such as "Image I" in the red
box after restarting the printer within the relevant information, as shown below:
Page 32

29
Image 6.1
3, modify the IP address of the computer and printer are in the same network
segment, subnet mask and gateway set to the same printer. As shown in
“image 6.2”, and then press the "OK"
Page 33

30
Image 6.2
4, open the PC browser, enter the IP address on the self-test page in the
browser address bar, as shown in “image 6.3” Enter after entering the link.
Enter into the interface shown in “image 6.4”.
Image 6.3
Image 6.4 Information
2, choose the left “Configuration” options into the Ethernet related information
settings page, as shown in “Image 6.5”, according to the actual needs of the
page printer network port settings related information, modify each one back
after clicking "Save" button to save the settings.
Page 34

31
Image 6.5 Configuration
3, restart the printer, enter the IP address of the modified computer inside the
browser address bar, enter the printer settings link.
4, re-enter the web will be displayed after the relevant Ethernet modify
information on the new settings page after page, then you can enter the Printer
Test option which test the printer can achieve normal correlation function, as
shown in “Image 6.6”. Its description of the relevant button:
Print: Print the contents of the text box inside
Feed: take the paper test
Cut: cutter test
BarCode: barcode printing test
OpenBox: Open the cash drawer test
Init Printer: printer initialization
Restore Factory Settings: Restore factory settings (with caution)
Page 35

32
Image 6.6 Printer test
7,: normally we don’t advise clients to modify the printer Mac address, as that
"Mac Address" option “image 6.5” interface, because arp cache problem router
or computer can cause the system to wait after modifying the Mac
automatically refresh or that manually refresh arp after the cache in order to
properly connect the printer to the computer, to achieve a normal Ethernet
communication; under such special circumstances really need to modify the
Mac address, and recommends the following actions to manually refresh the
arp cache to achieve the fastest speed of the printer connected to the
computer, to achieve normal print. Modifying step is as follows:
1, on the “image 6.5” interface modification after pressing need of Mac "Save"
button to save the Mac address to achieve, and then shut down.
2,After two runs, while holding down the winkey + "run" R key or click the Start
menu and enter the following “image 6.6” interface as shown in “Image 6.7”
dos cmd into the environment.
Page 36

33
Image 6.7 Run “cmd”
Image 6.8 DOS environment
3, type arp -d at the interface shown in “Image 6.7”, as shown in the drawings
6.8 Enter after running.
Page 37

34
Image 6.9 run “arp -d”
4, After the operation the operation to the printer on again, this time to go up
the interface shown in “image 6.9” ping the printer, the format for ping ip
address (eg ping 192.168.1.100), as shown in “Image 6.10”. As follows after
the ping can reply to the white box shown in “Image 6.10” below, compared
with the printer and the computer can be connected. You can now keep up with
bit machine connection is normal for normal printing.
Page 38
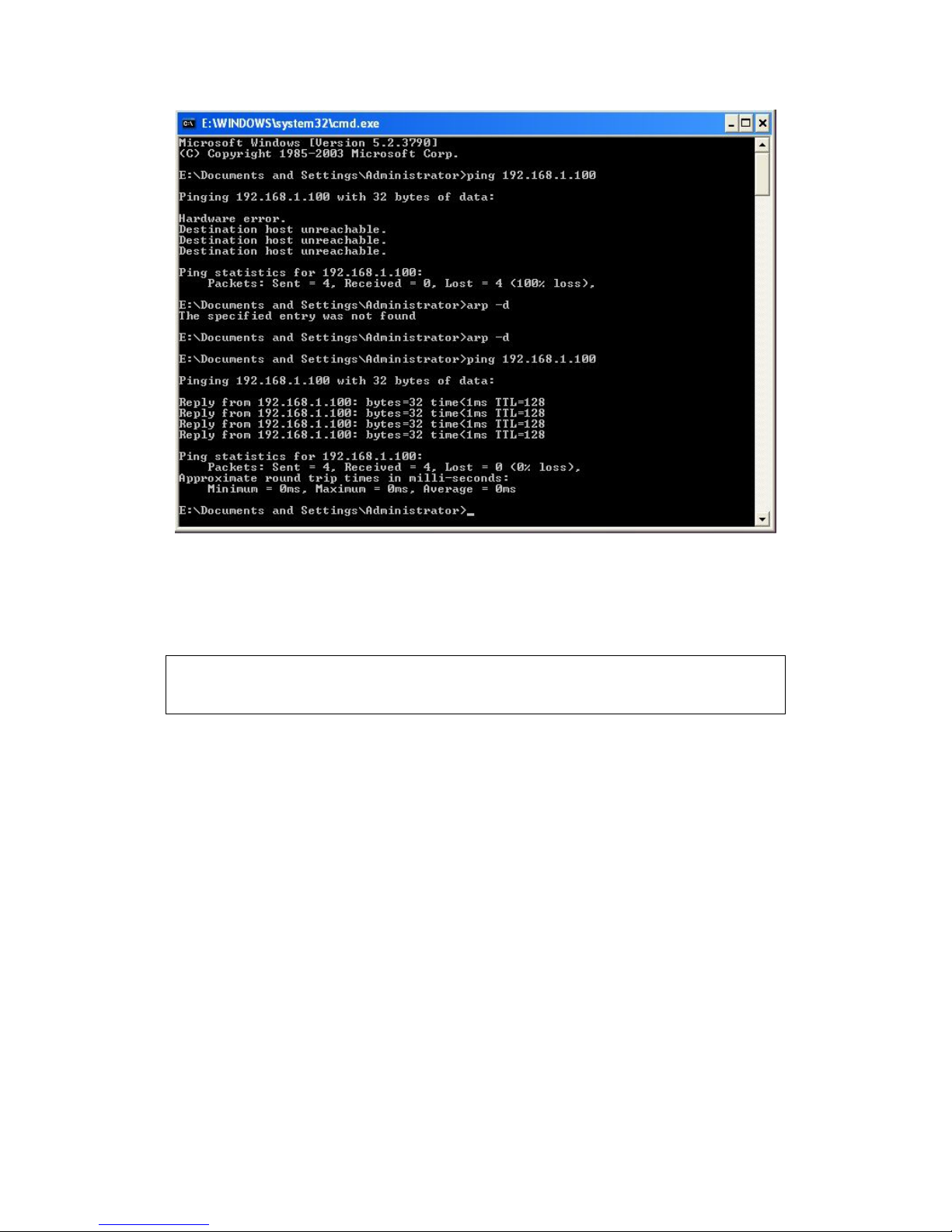
35
Image 6.10 Test connection
7.WIFI IP Address Setting
The setting parameters of 80 wifi thermal printer through the browser
configured, the steps as below:
1, Plug and switch on the printer.
2,Find the wireless network and link it. Then find the file named
“
HF-A11
”
and link it
–
after successful connection , go to next step.
3, Put the IP address ( 10.10.100.254 ) into the browser address bar, press
enter we can see as below:
Page 39

36
Enter “ admin” for the user name and default password is also “admin”.
Press ok and then Next:
Select “AP+STA mode” , and save.
Note: When the module is selected to STA mode (NIC), then re-start the
module, you can not reuse the wireless configuration, SSID number can
not be found.
Page 40

37
4, Select “ STA Setting ” as below;
5, Then click “Scan”, it will appear selection as below:
Above are all your current wireless network, select one of your wireless device
available to be used, then click “ OK ”.
Page 41

38
6, Input the correct configuration within the dialog, as below:
STA setting is complete, click "save".
7, Select "Other Setting", setting as below:
After finish the setting, click “ Save”.
Page 42

39
8,Restart the module, as below:
Module configuration is complete
9, Click computer“Start
” “
Run”, Input word“CMD
”,
as below
:
Input “ping 192.168.1.105 -t” as below
Page 43

40
If details shows as below , means connection is Ok
Return to the driver -" properties " - " port "-" add port ", consistent with the add
ports:
8.Operating Manual for Android OS
This manual applies to all of our android OS compatible printers
Page 44

41
( both 58mm & 80mm width printer)
Currently, the common communication ports we used for android
OS are ( USB、Ethernet、Bluetooth and WiFi )
If you want to use Android Device connected with our printer,
first of all make sure that printers can be supported Android
Operate System, proceed as follows ( Bluetooth as example):
Step 1:
- Insert the CD driver disc into the CD-ROM, connect your cell
phone with your computer;
Step 2:
- Find the File Named “ SDK” from the CD driver, Then follow
the path :
“ BLUETOOTHDEMO ----bin----PrintDemo.APK “, install it in
your Android phone. (Default pairing password for Bluetooth
connection is “ 1234” )
Step 3:
- Connect your cell phone with our printer once installation
done .
Page 45

42
Step 4:
- Find this icon and open it. (Ethernet interface need to
enter the IP, you can get it from the self-test page, WIFI need
to enter your IP of own setting), click on the "Connect Printer"
after the connection successfully, click on the "Print Test Page",
the printer will work.
If you use the "Ethernet interface", "USB", "WIFI"
communication, set "BluetoothDEMO" from "Step 2" into the
corresponding "NETDEMO", "USBDEMO" and "WIFIDEMO".
Customer can get all the original code from below path if
you need to develop your own APK ( Path is:
)
Page 46

43
9.Operating Manual for IOS APP
1. Download the Test Tools “Printer-X” from App Store,as below:
(Image 1)
2. Turn on the Apple mobile Bluetooth , then click “Printer-X”:
Page 47
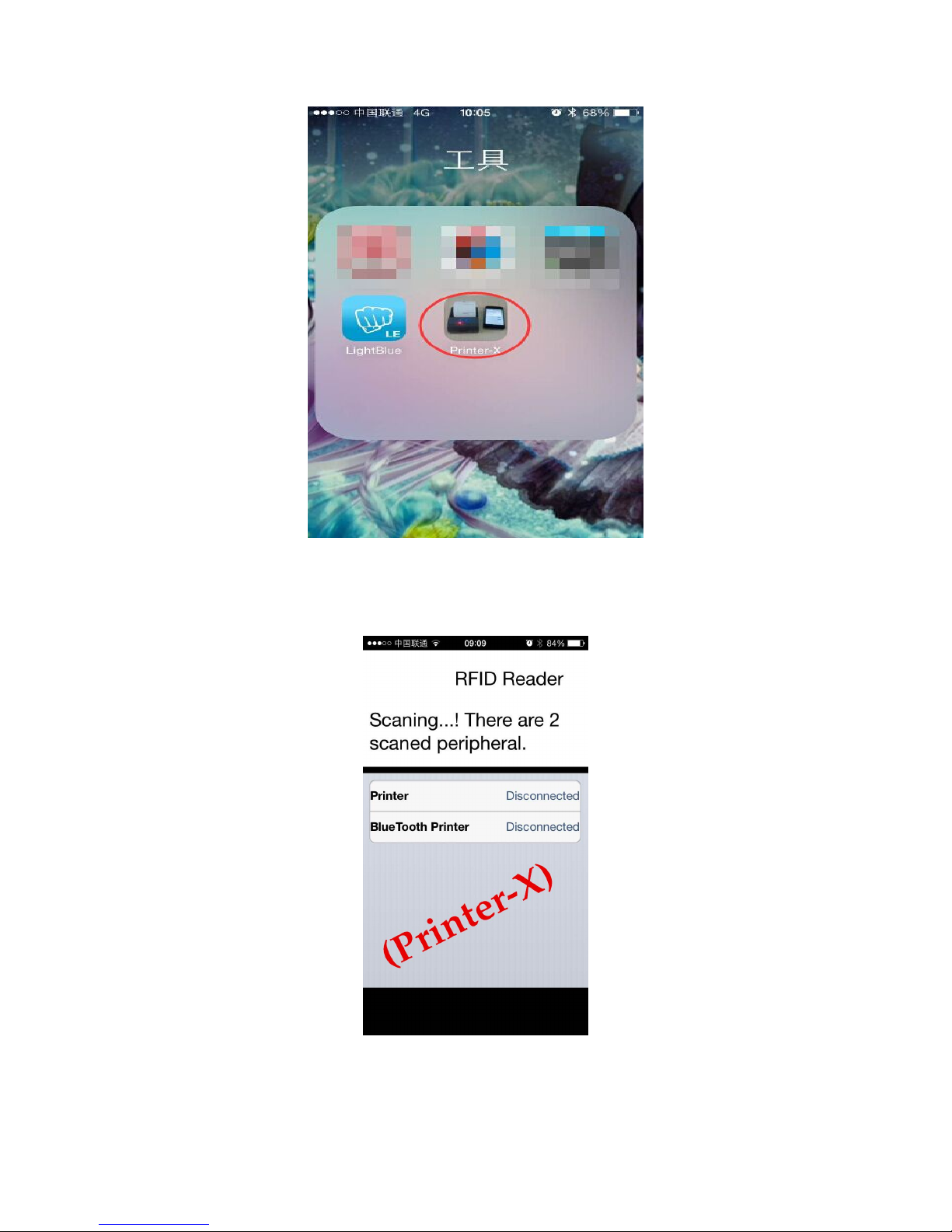
44
(Image 2)
3. In“Printer-X”will search “BlueTooth Printer”
(Image 3)
Page 48

45
4. Connect successful, put content into Edit Box to test printing.
Test: bold, underline, double width, double height, (minimum font)
(Image 4)
Page 49

46
(Image 5)
10.General Troubleshooting
1: Why serial port printer printing messy code?
A: Ensure the baud rate setting in the PC is same as the printer baud rate.
( we can see printer baud rate from self test page)
2: Self printing test is ok,but printer does not work after driver installation.
A: Recheck the installation according to above installation wizard and see if
we selected the right port or ask service center for advice if needed.
3: Cash drawer does not open?
A: Please enable the cash drawer function from device settings and check
the cable connecting way or contact service center for advice if needed.
4: Malfunction of paper feeding?
A: Use soft brush to clean the paper sensor and try again or send it to the
service center for repair.
5: Messy code printing after a period of time
A: Interface board damaged , please replace or repair it.
6: Malfunction of the indicator light
A: Check the cable connecting way / adapter / power cord / switch on or off?
Or contact the service center for repair.
7: Ethernet printer does not printer after linked with a router.
A:Make sure the network cable and router port works well, does the printer
IP and router IP are on the same network segment? Is the printer IP
occupied by other device ? We can modify the ip with our ip setter software
attached in the cd driver. Test once modify the ip : Start - Run - input the
8printer IP - see if any response; or contact our service center for repair.
Page 50

47
8: Messy code printing except Arabic numeral printing.
A: language switching incorrectly,please turn on the SW-4 switch on the DIP
switches.
9: Fuzzy printing of Chinese character
A: ON Please turn on the SW-3 switch ( DIP switches on the bottom of the
printer )
10: Malfunction of the auto paper cutting
A: See if the SW-1 is off and ensure the cutting function is Enabled or
contact the service center for repair.
11: Red indicator keep flashing during the printing.
A: Usually it is due to the high temperature of the print head. If printing
stopped,please contact the service center for repair.
12: How to install a network shared printer driver?
A: Find the driver file of the shared printer from network neighborhood and
click it.
13: Communication interrupts and can not print if multiple ethernet
printers works simultaneously, How to solve this problem?
A: First check if the network then get the printer ethernet ID, to see if any
conflicts of the ethernet ID. Give a specified Ethernet ID to each printer to
avoid this problem.
14: Printing speed is very slow for serial printer
A: follow this path and change the set accordingly : Driver -- Properties --
Device Settings -- Print Mode -- Print as soft font
15:Water or other liquid spills into the printer
A: Cut off the power,we can dry the main board or printer head with a hair
dryer, careful of the temperature ( average 50 degree is ok )
16: Print page without any content (White)
A:1.Connect printing is ok but self printing test is white
2.Without any contents for both printing method
Solution for 1. Font damaged & replace the font chips.
Page 51

48
Solution for 2. Please replace the printer head and try again. Contact
service center for repair if same problem after replace the printer head.
17: How can we reset to default setting?
A: Find the card slot on the bottom of the printer.Press the black key ( just
press and release ---Reset the IP to default Only )
18: How to reset the WiFi default setting?
A:Find the card slot on the bottom of the printer.Press the black key & Hold
on ( about 10 seconds ---Reset the WiFi to default )
 Loading...
Loading...