
1
Network Video Recorder
User Manual
1.0.0.13
September, 2013
Information in this document is subject to change without notice.
© Copyright, DIGIEVER Corporation. All rights reserved.
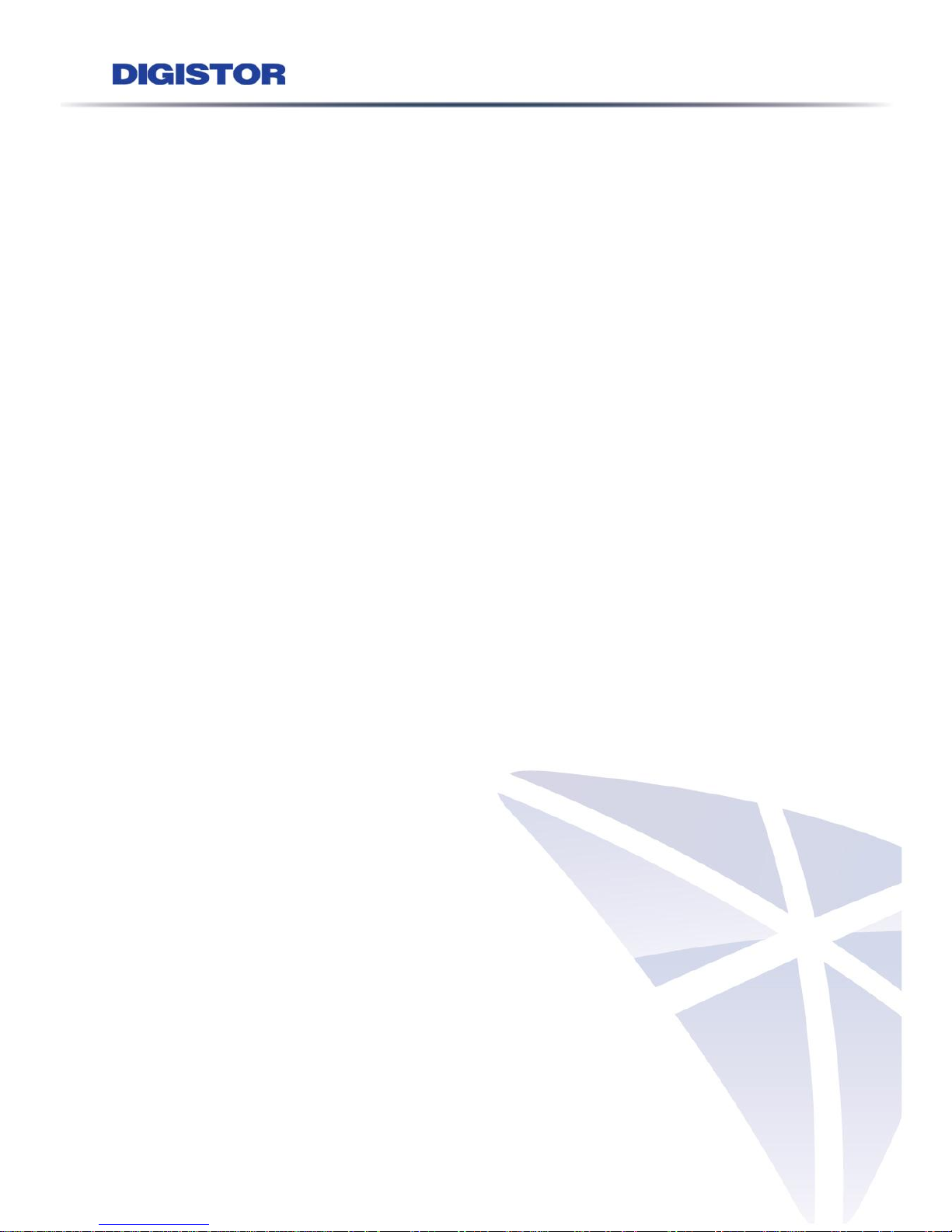
i
Table of Contents
Chapter 1. Introduction .............................................................................. 1
1.1 Hardware Description ................................................................................. 2
1.1.1 DS-2000 Series ................................................................................. 2
1.1.2 DS-4000 Series ................................................................................. 3
1.1.3 DS-1100 Pro Series .......................................................................... 4
1.1.4 DS-2100 Pro Series .......................................................................... 5
1.1.5 DS-4200 Pro Series .......................................................................... 6
1.1.6 DS-8200-RM Pro Series .................................................................... 7
1.2 LED Indicators Status.................................................................................... 8
1.2.1 DS-2000 Series ................................................................................. 8
1.2.2 DS-4000 Series ............................................................................... 10
1.2.3 DS-1100 Pro Series ........................................................................ 11
1.2.4 DS-2100 Pro Series ........................................................................ 12
1.2.5 DS-4200 Pro Series ........................................................................ 13
1.2.6 DS-8200-RM Pro Series .................................................................. 15
1.3 HDMI and VGA connection ..................................................................... 17
Chapter 2. NVR Installation ...................................................................... 18
2.1 System Requirements ................................................................................ 18
2.2 Connect to DIGISTOR ................................................................................ 19
2.2.1 Quick Guide .................................................................................... 19
2.2.2 Install EZ Search ............................................................................ 19
2.2.3 Install S-NVR Decoder ................................................................... 27
2.2.4 User Manual .................................................................................... 29
2.2.5 Browse CD ...................................................................................... 29
2.3 Quick Configuration .................................................................................. 33
2.3.1 Start ................................................................................................. 33
2.3.2 Network Settings ............................................................................ 34
2.3.3 Server Settings ............................................................................... 35
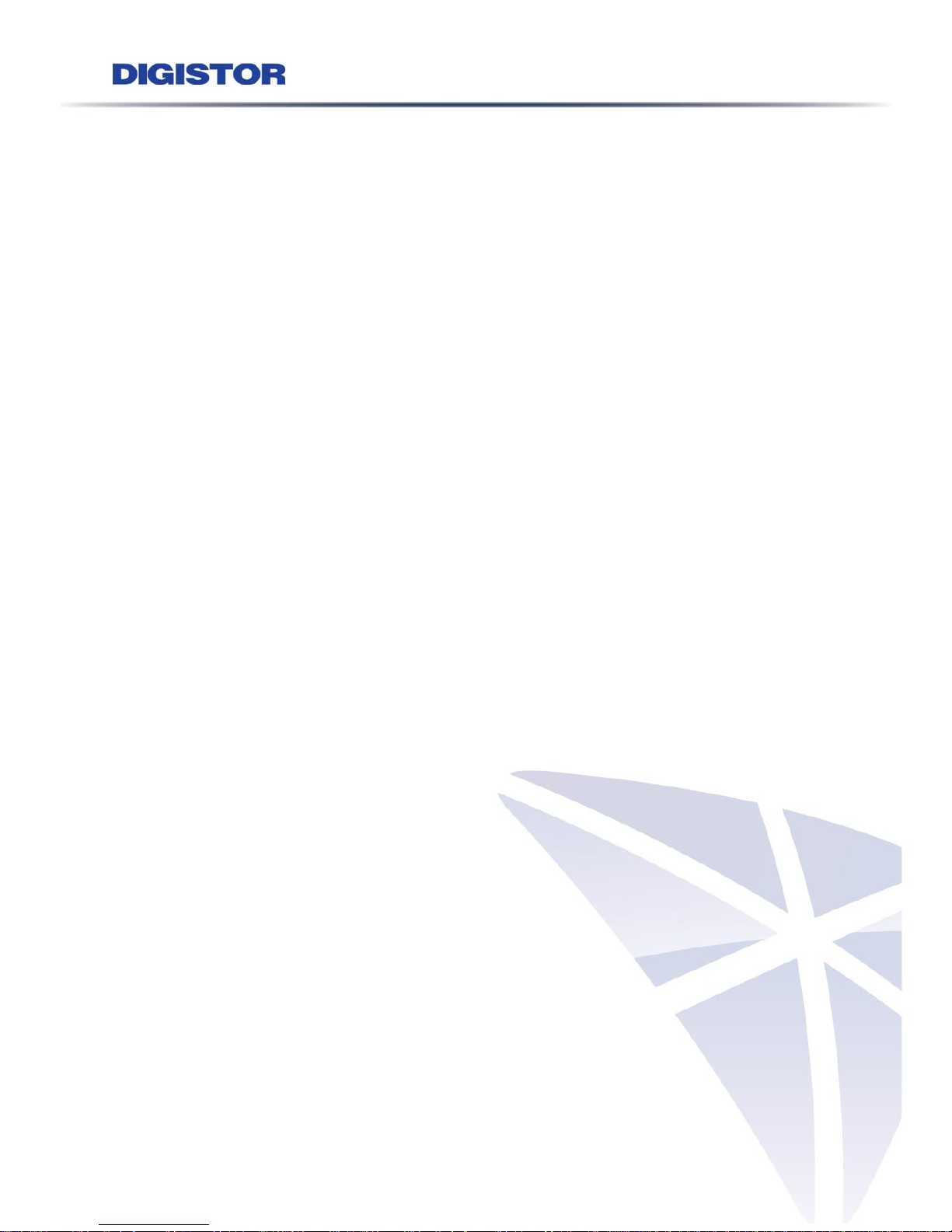
ii
2.3.4 Date & Time .................................................................................... 36
2.3.5 Disk Management ........................................................................... 38
2.3.6 Camera Settings ............................................................................. 46
2.3.7 Finish .............................................................................................. 46
Chapter 3. Use DIGISTOR by Local Display ........................................... 47
3.1 Log in DIGISTOR NVR ................................................................................. 47
3.1.1 Anonymous login ........................................................................... 48
3.1.2 Virtual Keyboard ............................................................................ 49
3.2 Quick Configuration .................................................................................. 50
3.2.1 Start ................................................................................................. 50
3.2.2 Network Settings ............................................................................ 50
3.2.3 Sever Settings ................................................................................ 51
3.2.4 Date & Time .................................................................................... 51
3.2.5 Disk Management ........................................................................... 52
3.2.6 Camera Settings ............................................................................. 55
3.2.7 Finish .............................................................................................. 58
3.3 Live View ..................................................................................................... 58
3.4 Playback ..................................................................................................... 64
3.4.1 Steps to Search Playback Videos ................................................. 64
3.4.2 View Playback Videos .................................................................... 66
3.4.3 Playback Audio .............................................................................. 67
3.4.4 Export Files .................................................................................... 68
3.4.5 Snapshot of Playback .................................................................... 69
3.5 Others .......................................................................................................... 69
3.5.1 Screenshot in Local Display .......................................................... 69
Chapter 4. Use DIGISTOR by Remote Web Browser ............................. 70
4.1 Live View ..................................................................................................... 70
4.1.1 Select View Modes on Live View Page ......................................... 71
4.1.2 Main Functions for Live View ........................................................ 72
4.1.3 Multi-NVR server ............................................................................ 82
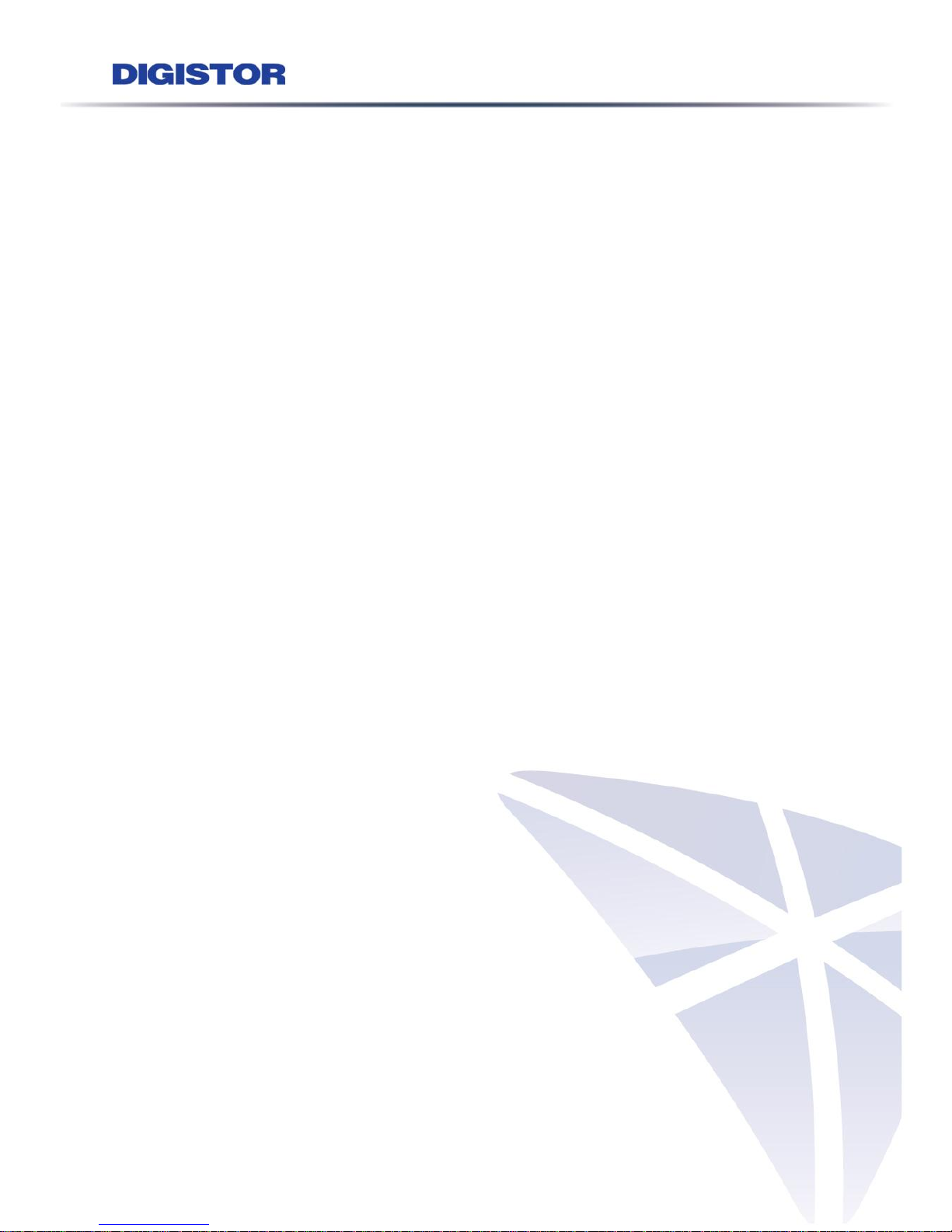
iii
4.2 Playback ..................................................................................................... 83
4.2.1 Steps to Search Playback Videos ................................................. 84
4.3 Play Video Files .......................................................................................... 94
4.3.1 Windows Networking ..................................................................... 95
4.3.2 FTP Service .................................................................................. 100
Chapter 5. Configuration ........................................................................ 102
5.1 IP Camera ................................................................................................. 102
5.1.1 Camera Settings ........................................................................... 102
5.1.2 Camera Parameter ....................................................................... 109
5.1.3 Camera Status .............................................................................. 112
5.2 Recording & Events ................................................................................. 113
5.2.1 Recording Settings ...................................................................... 113
5.2.2 Recording Schedule..................................................................... 115
5.2.3 Event & Action Management ....................................................... 119
5.2.4 Advanced Setting ......................................................................... 127
5.2.5 Alarm Schedule ............................................................................ 128
5.2.5 E-Mail ............................................................................................ 131
5.3 Disk Management ................................................................................... 133
5.3.1 Disk Management ......................................................................... 133
5.3.2 File System Management ............................................................ 134
5.3.3 File Sharing Service ..................................................................... 135
5.4 Cloud ......................................................................................................... 137
5.4.1 Setup Dropbox Service ................................................................ 137
5.4.2 Share Files to Dropbox Server .................................................... 138
5.4.3 Remove Configuration and Online Sync .................................... 138
5.5 Network Setup .......................................................................................... 140
5.5.1 Network Setup .............................................................................. 140
5.5.2 Network Service ........................................................................... 142
5.5.3 DDNS ............................................................................................. 144
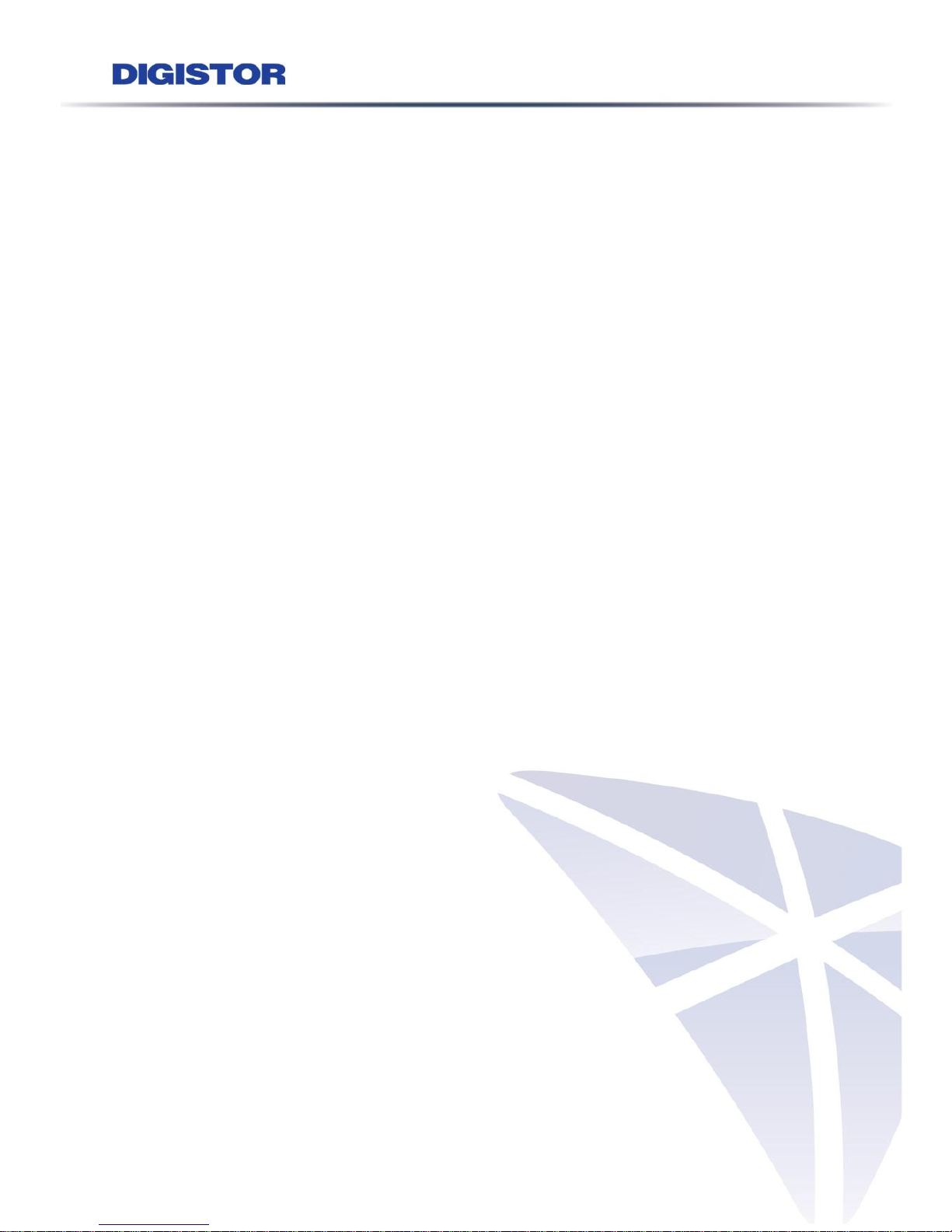
iv
5.6 Management ........................................................................................... 145
5.5.1 User Management ........................................................................ 145
5.5.2 Log System ................................................................................... 149
5.5.3 Save/Load Configuration ............................................................. 153
5.5.4 USB Backup ................................................................................. 154
5.5.5 External IO Device ........................................................................ 159
5.7 System ....................................................................................................... 160
5.6.1 Device Information ....................................................................... 160
5.6.2 System Upgrade ........................................................................... 161
5.6.3 Language ...................................................................................... 162
5.6.4 Date &Time ................................................................................... 162
5.6.5 Buzzer ........................................................................................... 163
5.6.6 Reboot & Shutdown ..................................................................... 164
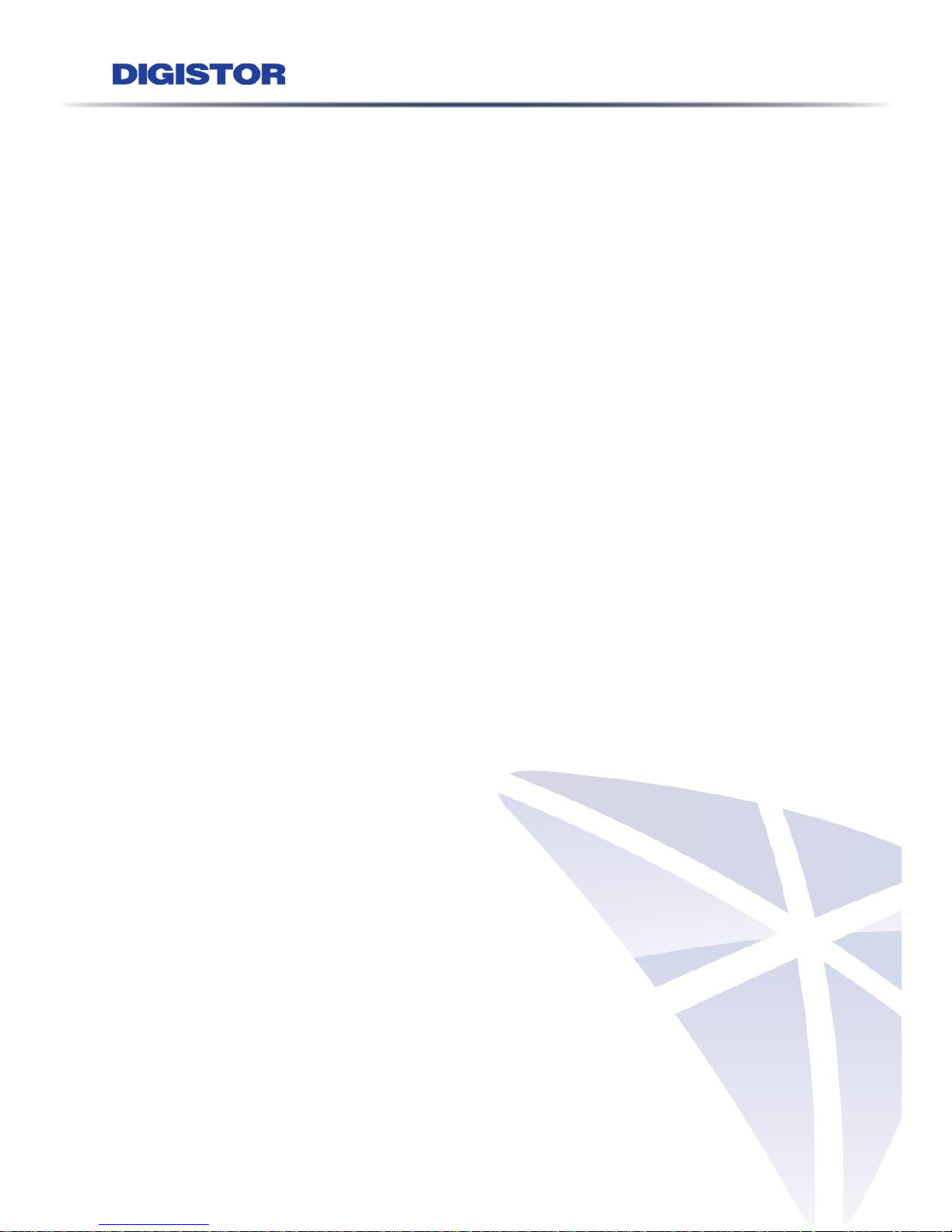
1
Chapter 1. Introduction
Before You Use This Product
When you first open the product’s package, verify that all the accessories listed on
the “Package Contents” of “Quick Installation Guide” are included. Before installing
the NVR, please read the instructions in the “Quick Installation Guide” to avoid
misuse and then follow the instructions in the “Hard Disk Installation” section to
avoid damages due to faulty assembly or installation.
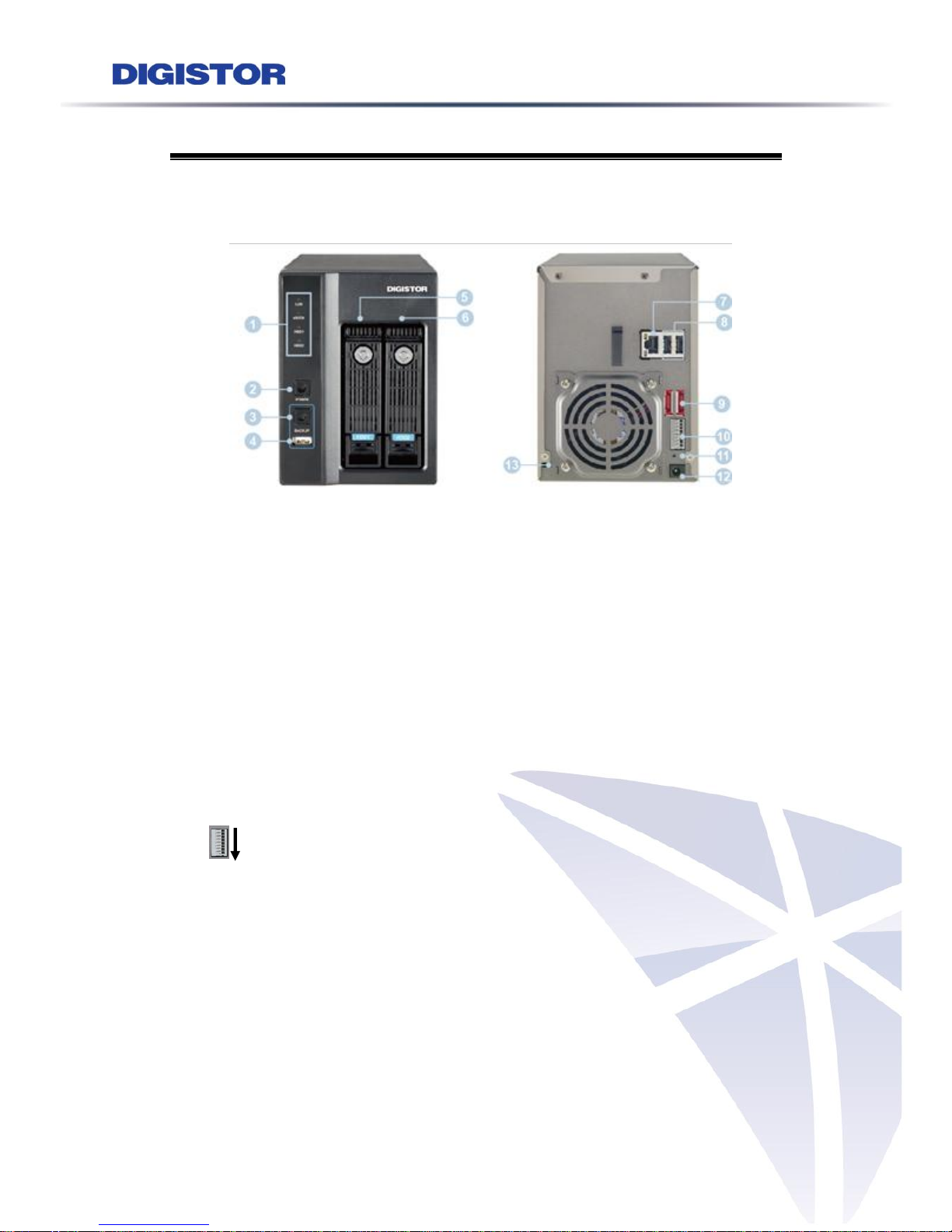
2
1.1 Hardware Description
1.1.1 DS-2000 Series
DS-2005/DS-2009/DS-2012/DS-2016
Figure 1-1. Front & Rear View of DS-2000 Series
1. Figure LED indicators: LAN, eSATA, HDD1, HDD2
2. Power button
3. USB BACKUP button- Auto video backup
4. USB 2.0 X1 (Support auto video backup)
5. HDD1
6. HDD2
7. Gigabit LAN
8. USB 2.0 x 2
9. eSATA x 2 (reserved)
10. DI/DO (4 in 2 out)
Top to bottom: Vcc5V, GND, DI-1, DI-2, DI-3, DI-4, DO-1, DO-2
11. Reset button
12. Power connector
13. K-lock security slot
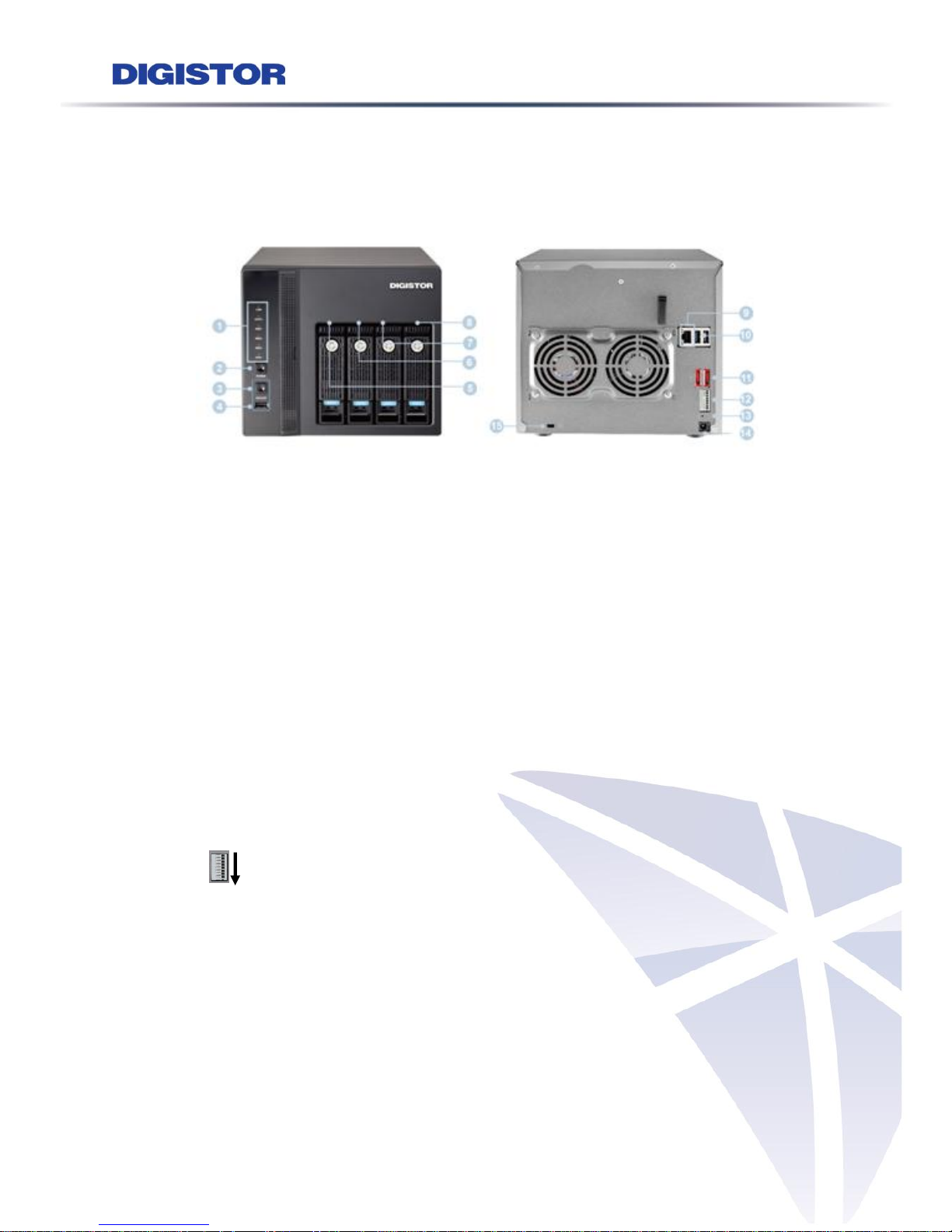
3
1.1.2 DS-4000 Series
DS-4005/DS-4009/DS-4012/DS-4016
Figure 1-2. Front & Rear View of DS-4000 Series
1. LED indicators: LAN, eSATA, HDD1, HDD2, HDD3, HDD4
2. Power button
3. USB BACKUP button- Auto video backup
4. USB 2.0 x 1 (Support auto video backup)
5. HDD1
6. HDD2
7. HDD3
8. HDD4
9. Gigabit LAN
10. USB 2.0 x 2
11. eSATA x 2 (reserved)
12. DI/DO (4 in 2 out)
Top to bottom: Vcc5V, GND, DI-1, DI-2, DI-3, DI-4, DO-1, DO-2
13. Reset button
14. Power connector
15. K-lock security slot
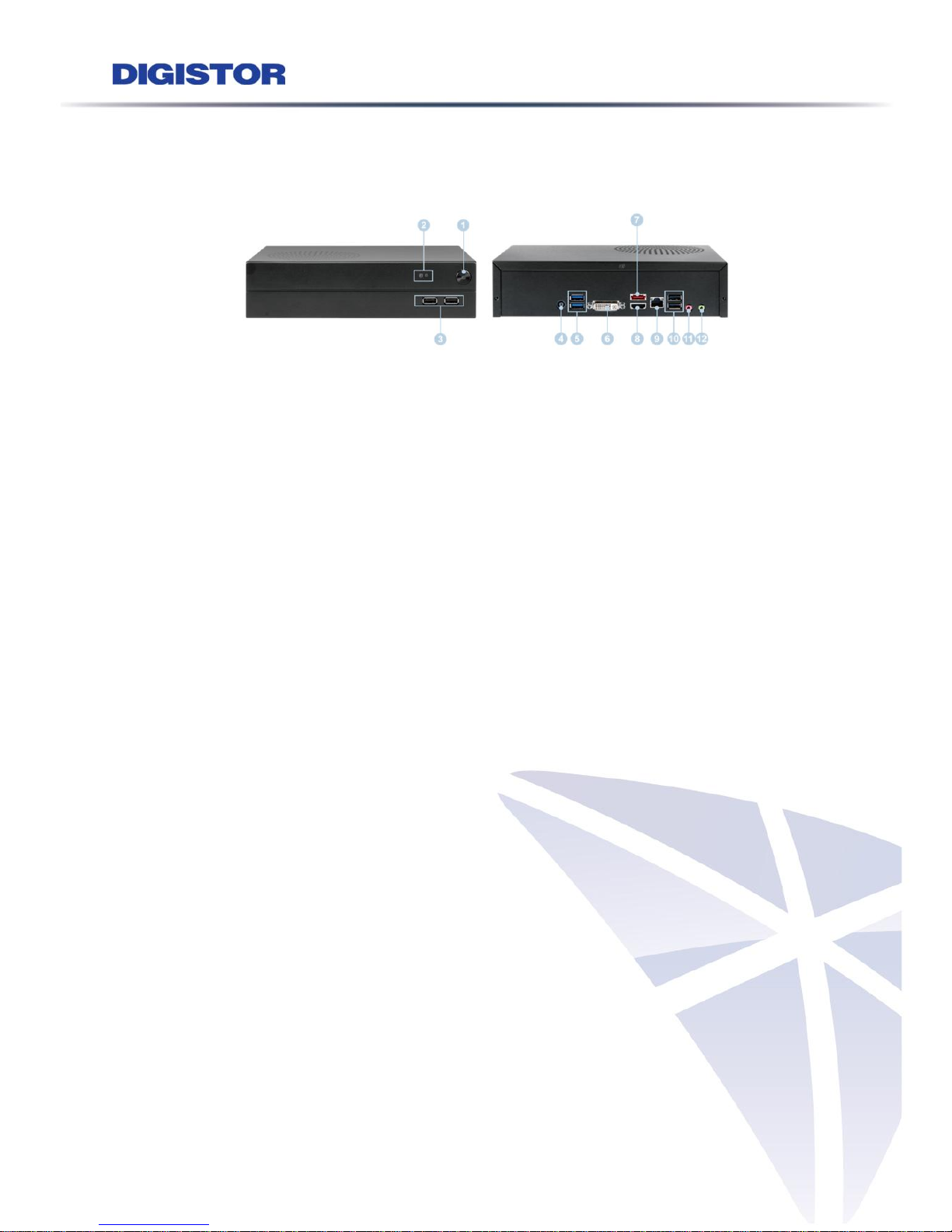
4
1.1.3 DS-1100 Pro Series
DS-1105 Pro/DS-1109 Pro/DS-1112 Pro/DS-1116 Pro/DS-1120 Pro/DS-1125 Pro
Figure 1-3. Front & Rear View of DS-1100 Pro Series
1. Power button
2. LED indicator: HDD
3. USB 2.0 x2
4. Power connector
5. USB 3.0 x 2
6. DVI (reserved)
7. eSATA x 1
8. HDMI x 1
9. Gigabit LAN
10. USB 2.0 x 2
11. Audio mic input
12. Audio output

5
1.1.4 DS-2100 Pro Series
DS-2105 Pro/DS-2109 Pro/DS-2112 Pro/DS-2116 Pro/DS-2120 Pro/DS-2125 Pro
Figure 1-4. Front & Rear View of DS-2100 Pro Series
1. Power button
2. LED indicator: HDD
3. USB 2.0 x2
4. Power connector
5. USB 3.0 x 2
6. DVI (reserved)
7. eSATA x 1
8. HDMI x 1
9. Gigabit LAN
10. USB 2.0 x 2
11. Audio mic input
12. Audio output
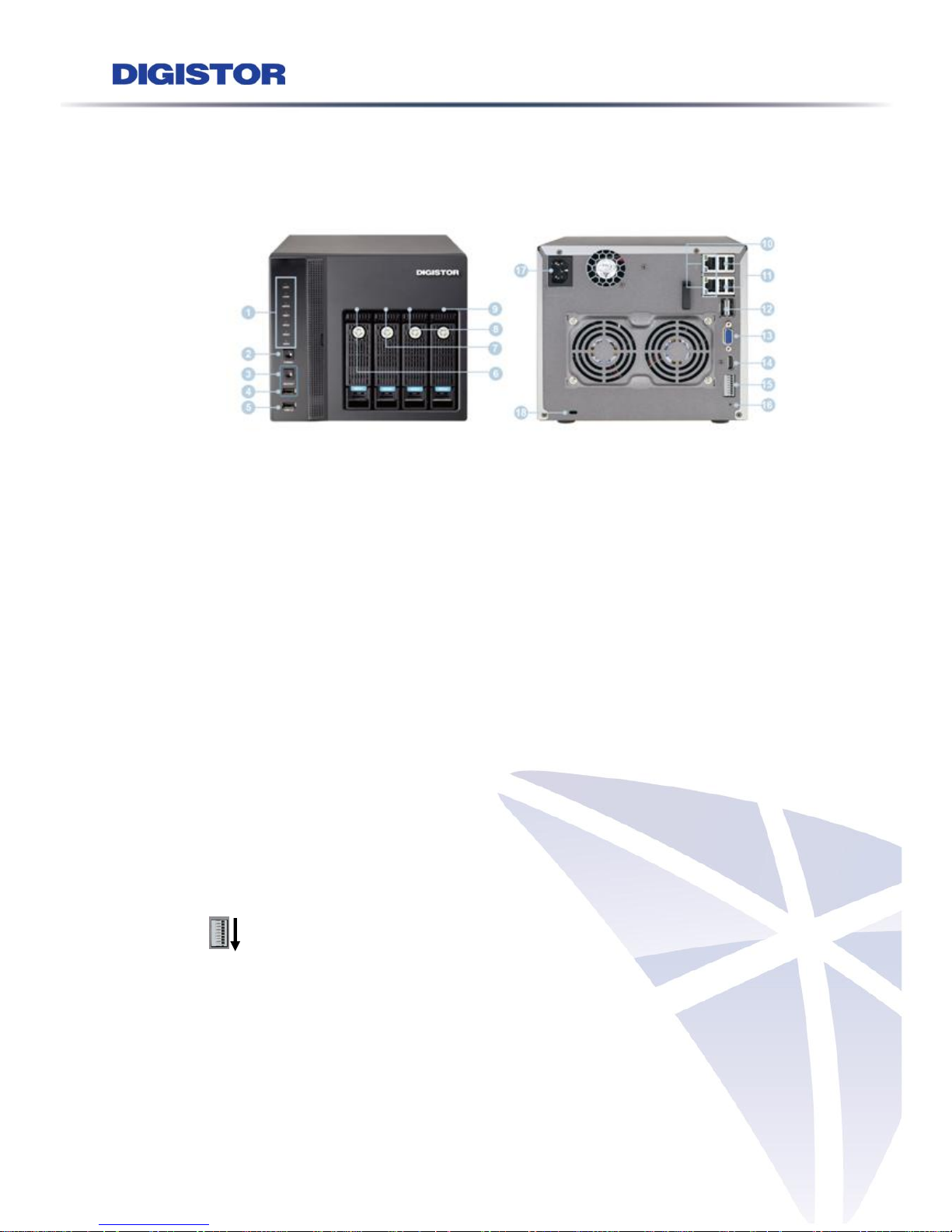
6
1.1.5 DS-4200 Pro Series
DS-4205 Pro/DS-4209 Pro/DS-4212 Pro/DS-4216 Pro/DS-4220 Pro/DS-4225
Pro/DS-4232 Pro
Figure 1-5. Front & Rear View of DS-4200 Pro Series
1. LED indicators: LAN1, LAN2, eSATA, HDD1, HDD2, HDD3, HDD4
2. Power button
3. USB BACKUP button - Auto video backup
4. USB 2.0 x 1 (Support auto video backup)
5. USB 2.0 x 1
6. HDD1
7. HDD2
8. HDD3
9. HDD4
10. Gigabit LAN x 2
11. USB 2.0 x 4
12. eSATA x 2 (reserved)
13. VGA output
14. HDMI output
15. DI/DO (4 in 2 out)
Top to bottom: Vcc5V, GND, DI-1, DI-2, DI-3, DI-4, DO-1, DO-2
16. Reset button
17. Power connector
18. K-lock security slot
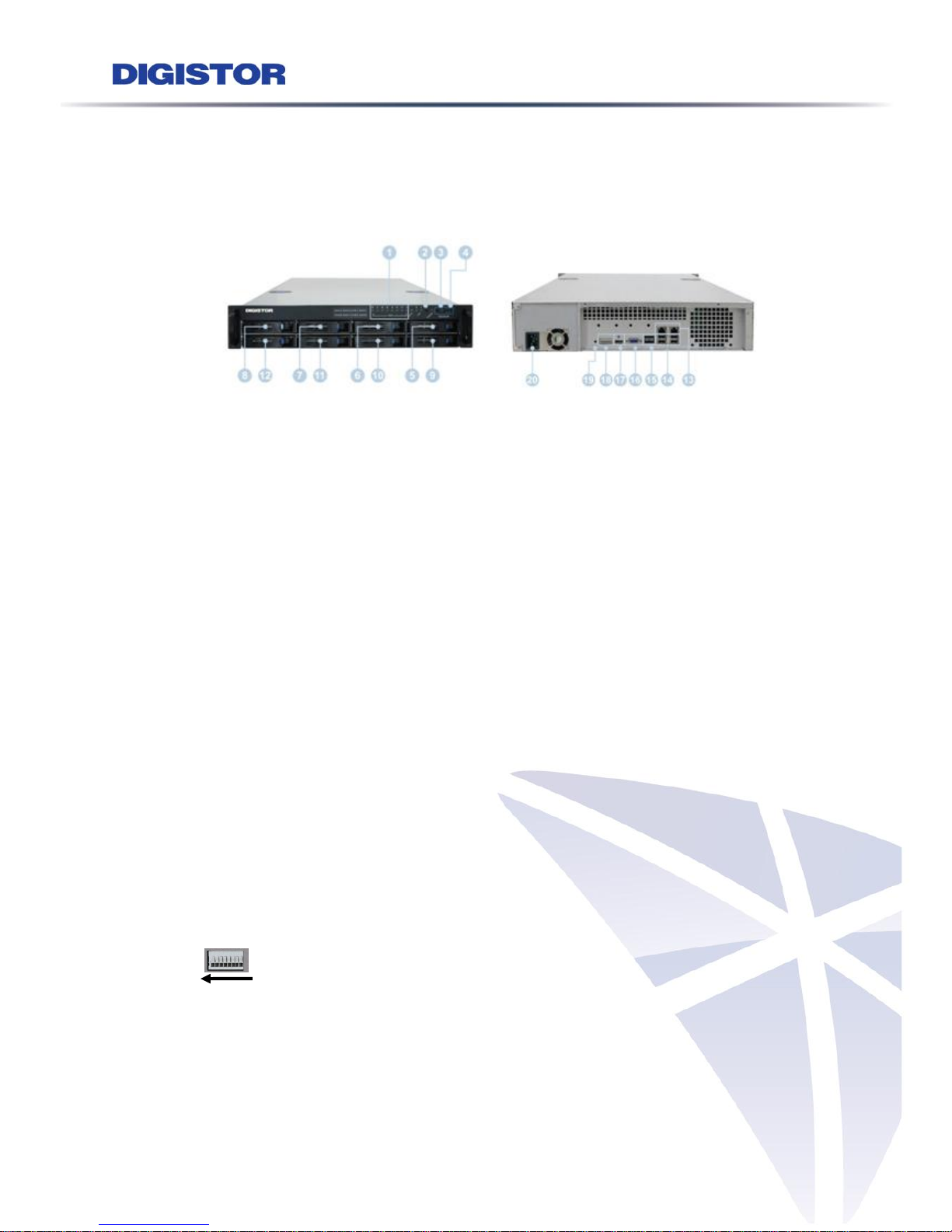
7
1.1.6 DS-8200-RM Pro Series
DS-8209-RM Pro/ DS-8212-RM Pro/ DS-8216-RM Pro/ DS-8220-RM Pro/ DS-8225-RM
Pro/DS-8232-RM Pro
Figure 1-64. Front & Rear View of DS-8200-RM Pro Series
1. LED indicators: LAN1, LAN2, eSATA, HDD1, HDD2, HDD3, HDD4, HDD5, HDD6,
HDD7, HDD8
2. Power button
3. USB BACKUP button - Auto video backup
4. USB 3.0 x 1 (Support auto video backup)
5. HDD1
6. HDD2
7. HDD3
8. HDD4
9. HDD5
10. HDD6
11. HDD7
12. HDD8
13. Gigabit LAN x 2
14. USB 2.0 x 4
15. eSATA x 2 (reserved)
16. VGA output
17. HDMI output
18. DI/DO (4 in 2 out)
Right to left: Vcc5V, GND, DI-1, DI-2, DI-3, DI-4, DO1, DO2
19. Reset button
20. Power connector
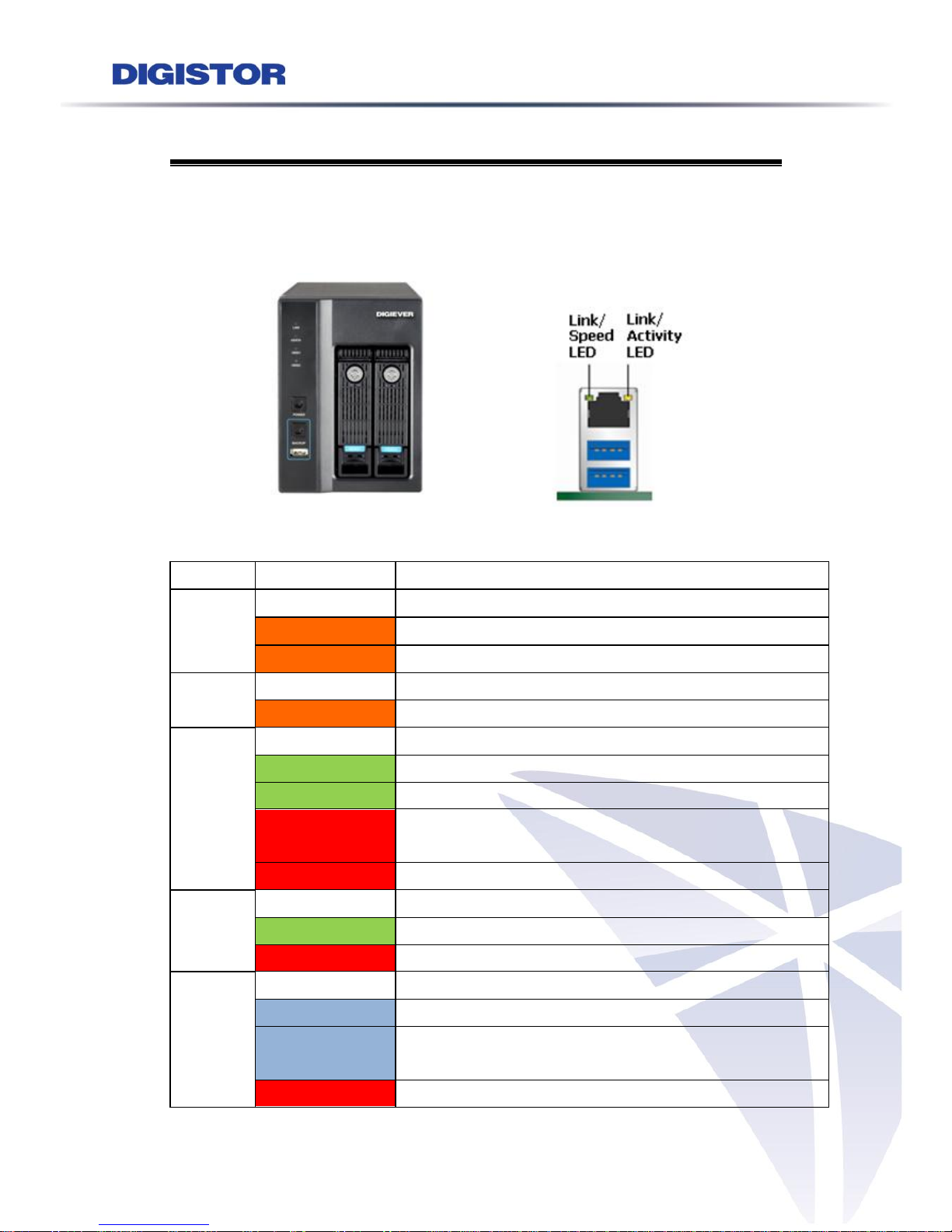
8
1.2 LED Indicators Status
1.2.1 DS-2000 Series
DS-2005/DS-2009/DS-2012/DS-2016
Figure 1-5. DS-2000 Series Front Panel & RJ-45 Port
LED on Front Panel
LED
LED Color & Status
Indicate
LAN
Off
LAN Link is not established
Orange
LAN Link is established
Orange blinking
LAN is being accessed
eSATA
Off
No data transmission
Orange blinking
The eSATA device is being accessed
HDD1
HDD2
Off
Hard disk drive device is not established
Green
Hard disk drive is ready to be accessed
Green blinking
Hard disk drive data is being accessed
Red blinking
Hard disk drive error occurs
(Blinking with 0.5Hz)
Red
Hard disk drive failure and need to be removed
Power
Off
Power Off
Green
Power On
Red
System error occurs
BACKUP
Off
USB device is not detected
Blue
USB device is ready
Blue blinking
NVR data is being copied to the USB device
(Blinking with 1Hz)
Red
Backup error occurs
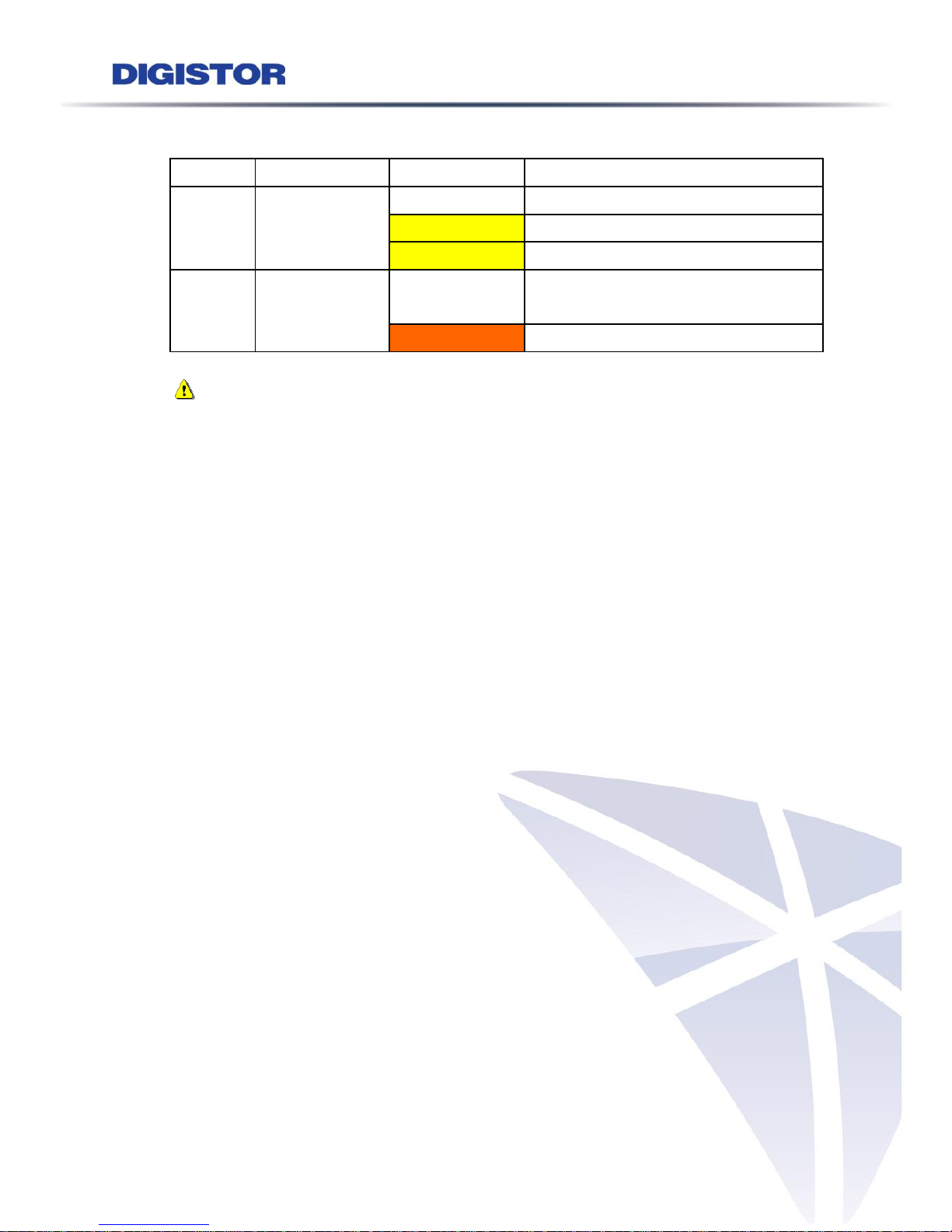
9
LED on RJ-45 Port on Rear Panel
LED
LED Position
LED Status
Indicate
LAN
Link/Activity
(Right LED)
Off
LAN Link is not established
Yellow
LAN Link is established
Yellow blinking
LAN Activity is occurring
LAN
Speed
(Left LED)
Off
10M/100Mbps connection or no
connection
Orange
1000Mbps connection
Note:
**USB BACKUP will beep and process after long pressing BACKUP button for 3
seconds.
**To turn off your NVR, long pressing power button at least 2 seconds.
**To turn on your NVR, long pressing power button at least 3 seconds.
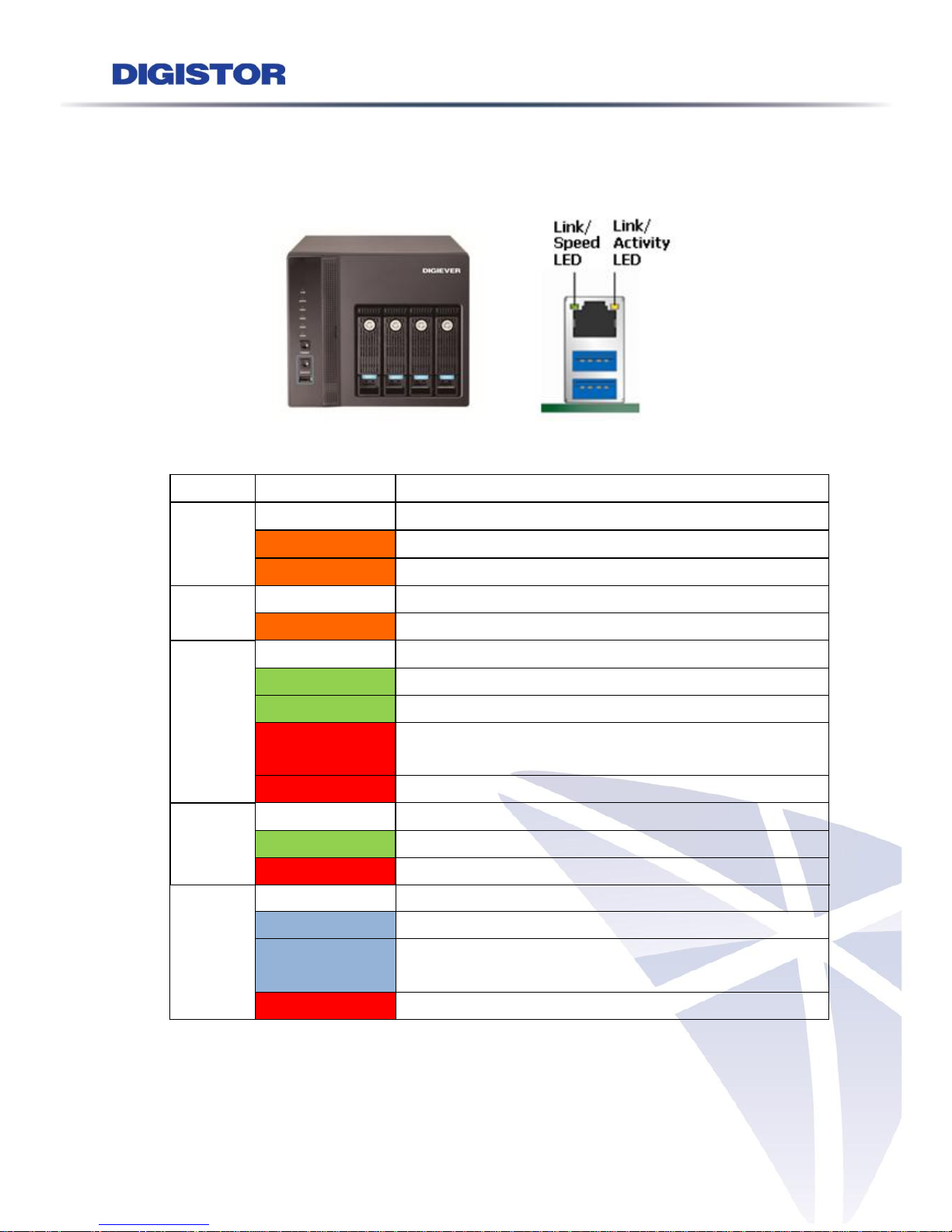
10
1.2.2 DS-4000 Series
DS-4005/DS-4009/DS-4012/DS-4016
Figure 1-6. DS-4000 Series Front Panel & RJ-45 Port
LED on Front Panel
LED
LED Color & Status
Indicate
LAN
Off
LAN Link is not established
Orange
LAN Link is established
Orange blinking
LAN is being accessed
eSATA
Off
No data transmission
Orange blinking
The eSATA device is being accessed
HDD1
HDD2
HDD3
HDD4
Off
Hard disk drive device is not established
Green
Hard disk drive is ready to be accessed
Green blinking
Hard disk drive data is being accessed
Red blinking
Hard disk drive error occurs
Blinking with 0.5Hz
Red
Hard disk drive failure and need to be removed
Power
Off
Power Off
Green
Power on and NVR System is ready
Red
System error occurs
BACKUP
Off
USB device is not detected
Blue
USB device is ready
Blue blinking
NVR data is being copied to the USB device
(Blinking with 1Hz)
Red
Backup error occurs
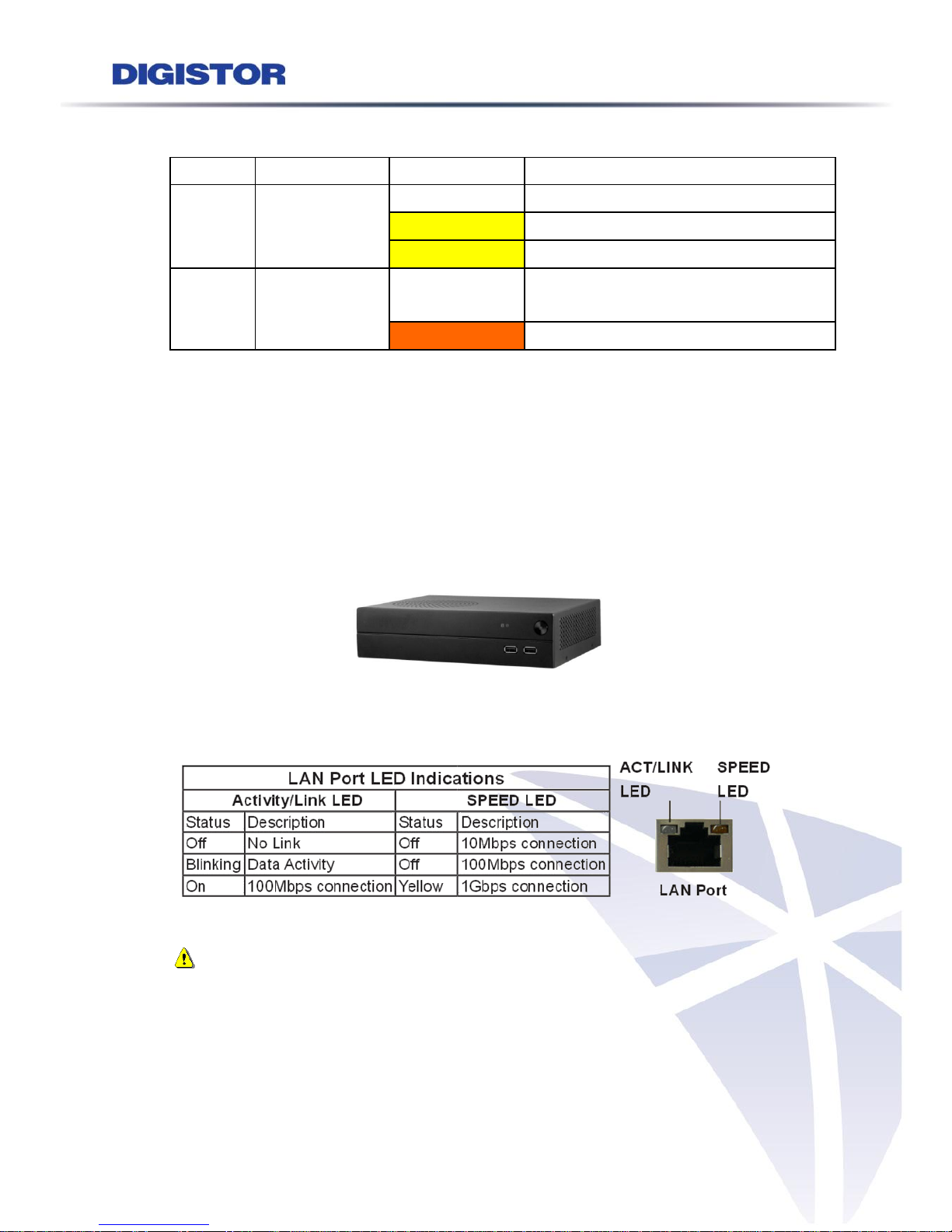
11
LED on RJ-45 Port on Rear Panel
LED
LED Position
LED Status
Indicate
LAN
Link/Activity
(Right LED)
Off
LAN Link is not established
Yellow
LAN Link is established
Yellow blinking
LAN Activity is occurring
LAN
Speed
(Left LED)
Off
10M/100Mbps connection or no
connection
Orange
1000Mbps connection
*USB BACKUP will start and beep after 3 seconds user presses BACKUP button.
**To turn off NVR, users need to press power button at least 2 seconds.
***To turn on NVR, users need to press power button at least 3 seconds.
1.2.3 DS-1100 Pro Series
DS-1105 Pro/DS-1109 Pro/DS-1112 Pro/DS-1116 Pro/DS-1120 Pro/DS-1125 Pro
Figure 1-7. DS-1100 Pro Series Front Panel
Note:
**To turn off your NVR, long pressing power button at least 2 seconds.
**To turn on your NVR, long pressing power button at least 3 seconds.

12
1.2.4 DS-2100 Pro Series
DS-2105 Pro/DS-2109 Pro/DS-2112 Pro/DS-2116 Pro/DS-2120 Pro/DS-2125 Pro
Figure 1-8. MX-1000 Series Front Panel
Note:
**To turn off your NVR, long pressing power button at least 2 seconds.
**To turn on your NVR, long pressing power button at least 3 seconds.
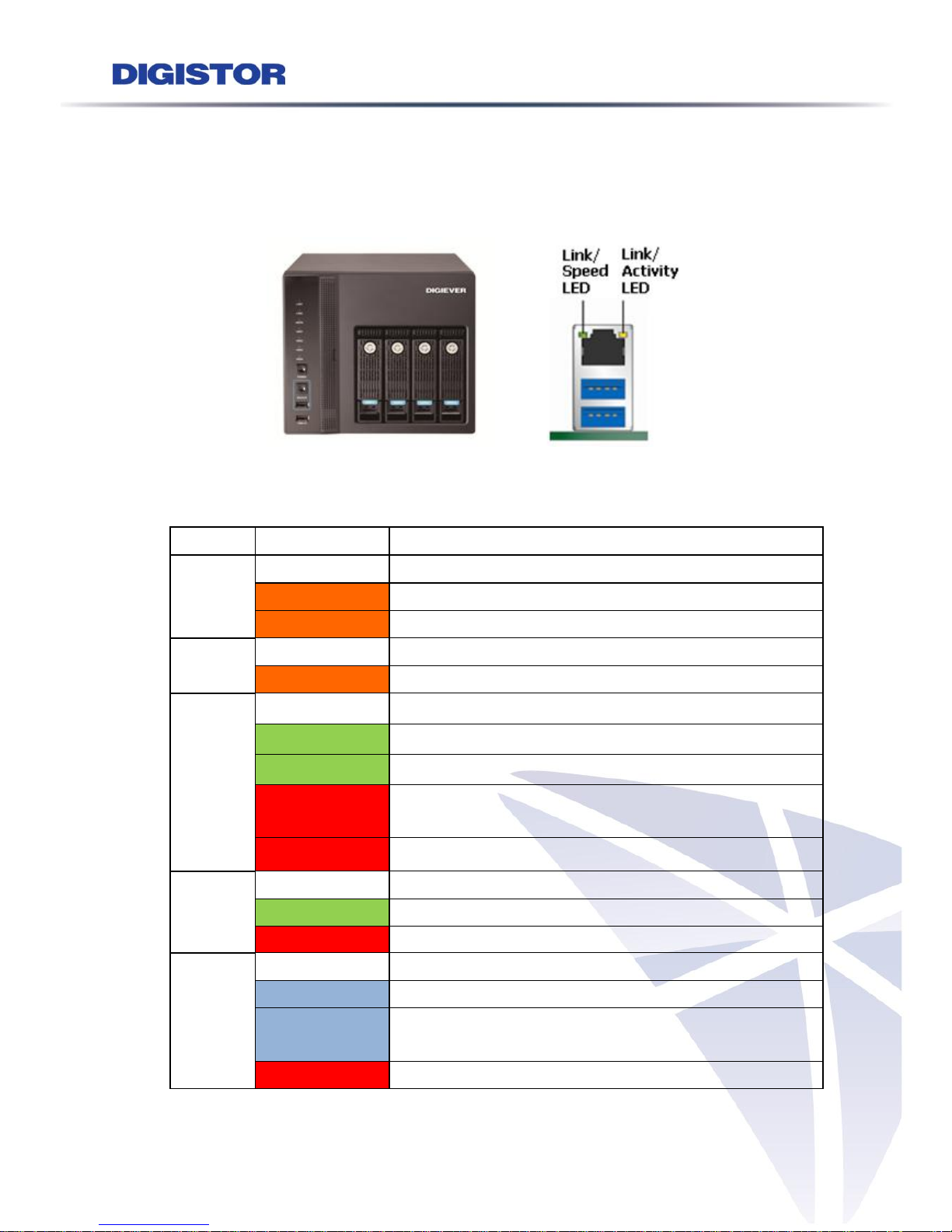
13
1.2.5 DS-4200 Pro Series
DS-4205 Pro/DS-4209 Pro/DS-4212 Pro/DS-4216 Pro/DS-4220 Pro/DS-4225
Pro/DS-4232 Pro
Figure 1-7. DS-4200 Pro Series Front Panel & RJ-45 Port
LED on Front Panel
LED
LED Status
Indicate
LAN1
LAN2
Off
LAN Link is not established
Orange
LAN Link is established
Orange blinking
LAN activity is occurring
eSATA
Off
No data transmission
Orange blinking
The eSATA device is being accessed
HDD1
HDD2
HDD3
HDD4
Off
Hard disk drive device is not ready
Green
Hard disk drive is being accessed
Green blinking
Hard disk drive data is being accessed
Red blinking
Hard disk drive error occurs
(Blinking with 0.5Hz)
Red
Hard disk drive failure and need to be removed
Power
Off
Power Off
Green
Power On
Red
System error occurs
BACKUP
Off
USB device is not detected
Blue
USB device is ready
Blue blinking
The NVR data is being copied to the USB device
(Blinking with 1Hz)
Red
Backup error occurs
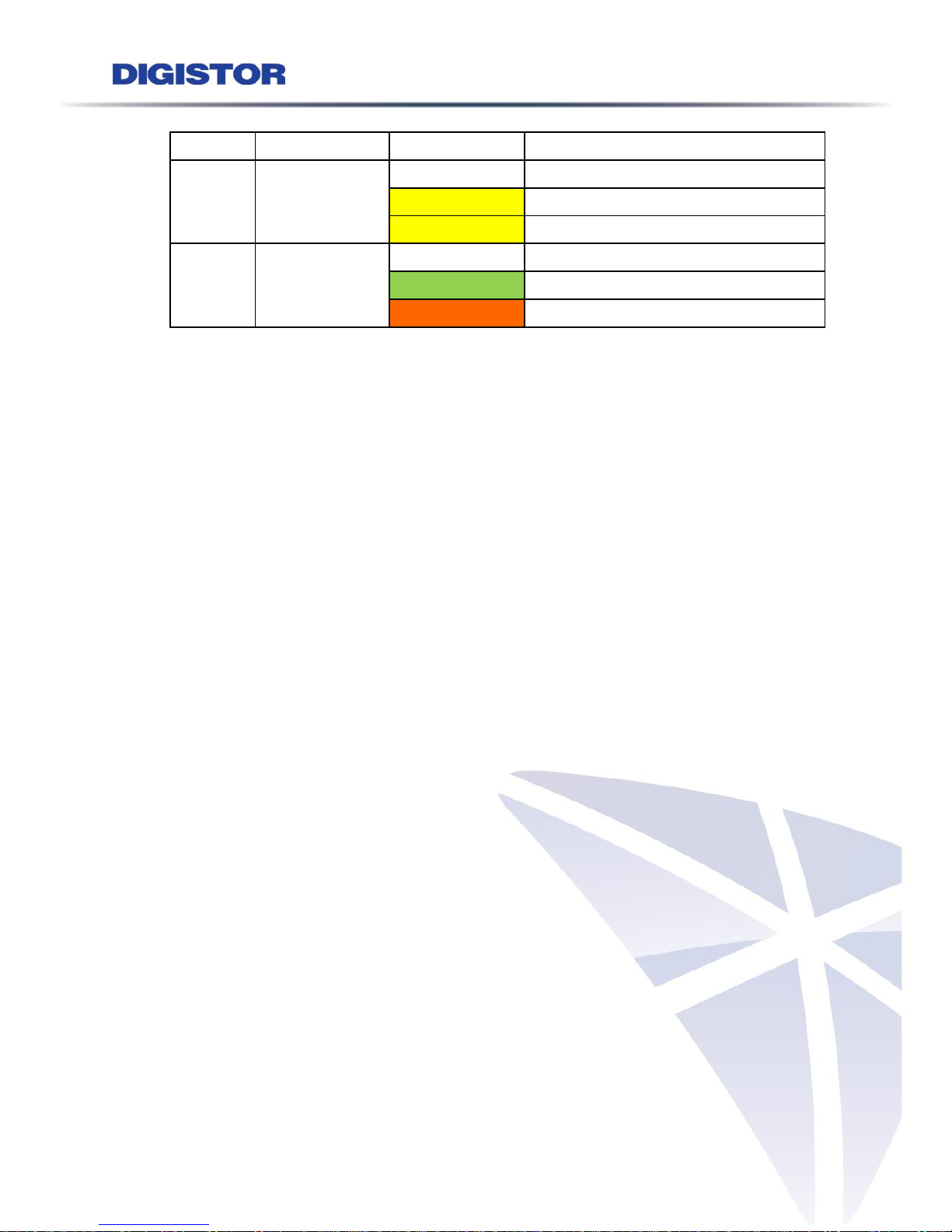
14
LED on RJ-45 Connection at Rear Panel
LED
LED Position
LED/State
Indicate
LAN1
LAN2
Link/Activity
(Right LED)
Off
LAN Link is not established
Yellow
LAN Link is established
Yellow Blinking
LAN activity is occurring
LAN1
LAN2
Speed
(Left LED)
Off
10Mbps connection or no connection
Green
100Mbps connection
Orange
1000Mbps connection
*USB BACKUP will start and beep after 3 seconds user presses BACKUP button.
**To turn off NVR, user needs to press power button at least 2 seconds.
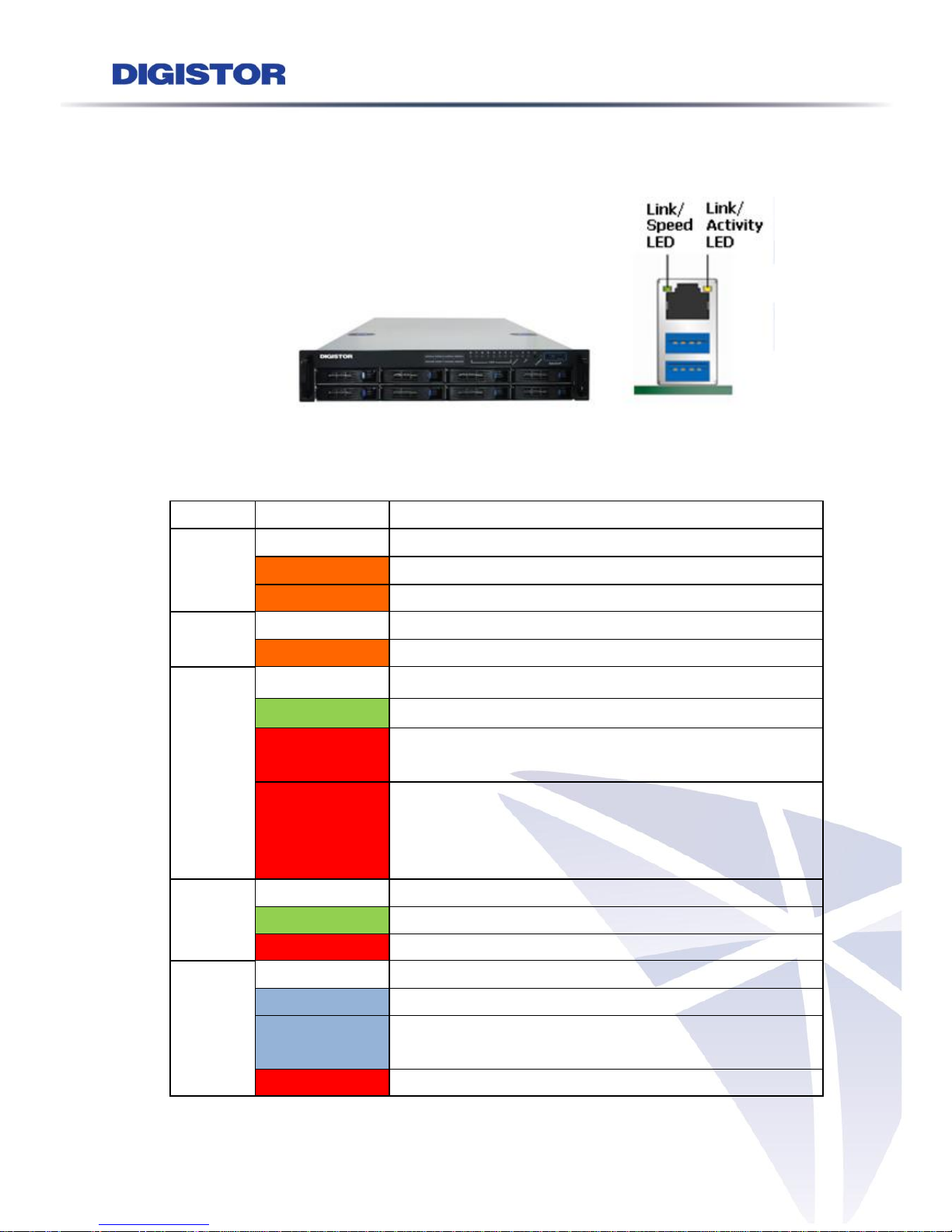
15
1.2.6 DS-8200-RM Pro Series
DS-8209-RM Pro/ DS-8212-RM Pro/ DS-8216-RM Pro/DS-8220-RM Pro/ DS-8225-RM
Pro/DS-8232-RM Pro
Figure 1-8. Front View of DS-8200-RM Pro Series & RJ-45 Port
LED at Front Panel
LED
LED Status
Indicate
LAN1
LAN2
Off
LAN Link is not established
Orange
LAN Link is established
Orange blinking
LAN Activity is occurring
eSATA
Off
No data transmission
Orange blinking
The eSATA device is being accessed
HDD1
HDD2
HDD3
HDD4
HDD5
HDD6
HDD7
HDD8
Off
Hard disk drive device is not ready
Green
Hard disk drive is being accessed
Red blinking
Hard disk drive error occurs
Blinking with 0.5Hz
Red
Hard disk drive failure and need to be removed
Power
Off
Power Off
Green
Power On
Red
System error occurs
BACKUP
Off
USB device is not detected
Blue
USB device is ready
Blue blinking
The NVR data is being copied to the USB device
(Blinking with 1Hz)
Red
Backup error occurs
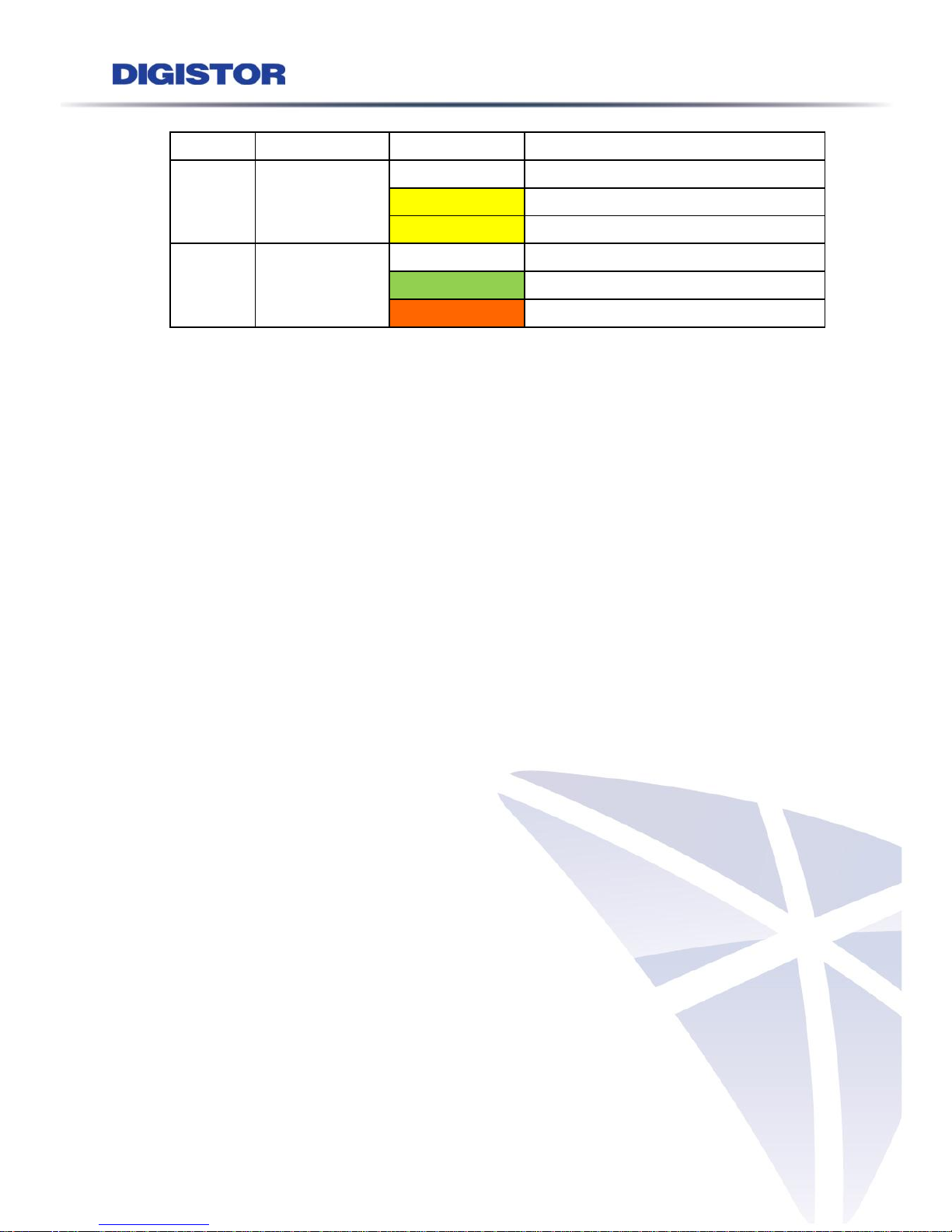
16
LED on RJ-45 Connection at Rear Panel
LED
LED Position
LED/State
Indicate
LAN1
LAN2
Link/Activity
(Right LED)
Off
LAN Link is not established
Yellow
LAN Link is established
Yellow Blinking
LAN activity is occurring
LAN1
LAN2
Speed
(Left LED)
Off
10Mbps connection or no connection
Green
100Mbps connection
Orange
1000Mbps connection
*USB BACKUP will start and beep after 3 seconds user presses BACKUP button.
**To turn off NVR, user needs to press power button at least 2 seconds.
*** The LED in the HDD trays are reserved.
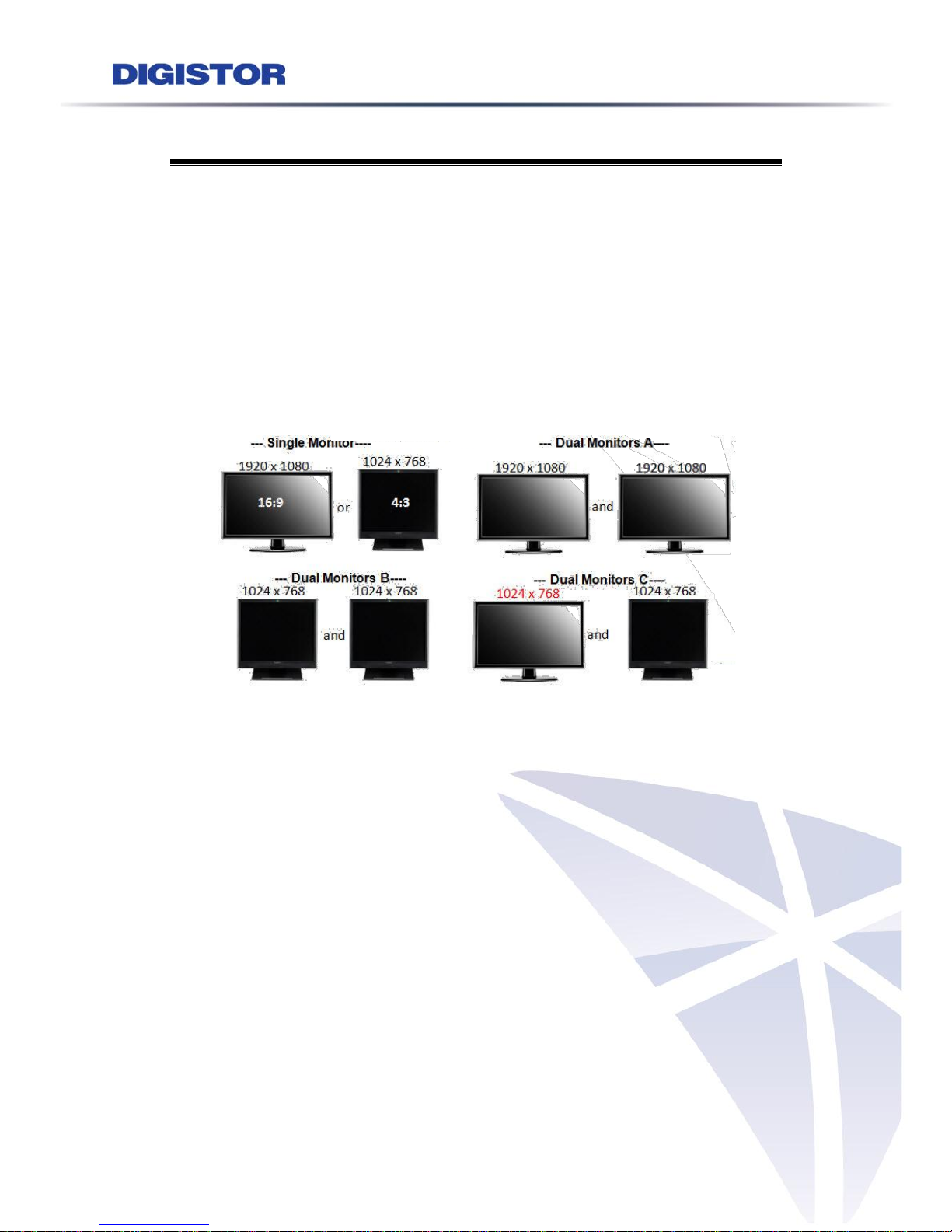
17
1.3 HDMI and VGA connection
DS-4200 Pro Series and DS-8200-RM Pro Series provide HDMI and VGA port for local
display. Users can connect both of HDMI and VGA at the same time for video output.
Scenario A: If both monitors are Full HD(1920x1080),those will be shown as Full HD.
Scenario B: If both monitors are XGA (1024x768), those will be shown all as XGA.
Scenario C: If one of monitors is 1920x1080 and another is 1024x768, both monitors
are set as 1024x768
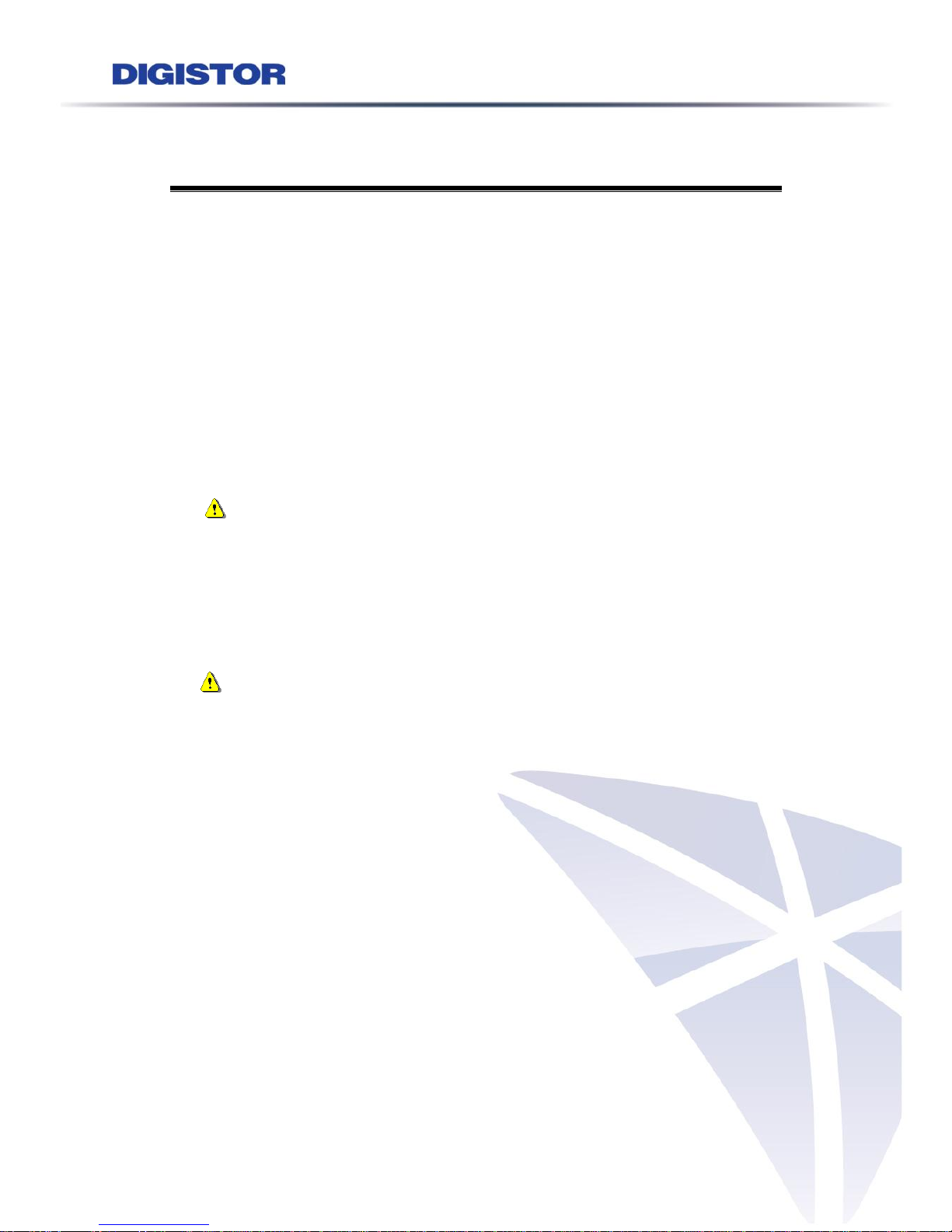
18
Chapter 2. NVR Installation
2.1 System Requirements
The following information is the minimum level of system requirements for a
personal computer to operate DIGISTOR in better performance:
Operating System
Microsoft® Windows® XP/ Vista/ 7
Browser
Microsoft® Internet Explorer 7.0 or above (32-bit)
CPU
For channels under 16 : Intel® Dual core CPU 3.0 GHz or above.
For channels over 16 : Intel® i5/i7 CPU 3.3 GHz or above.
Network
Minimum 10/100 Ethernet (Gigabit Ethernet is recommended)
Note: * User is suggested to connect cameras and NVR with Gigabit switch.
Memory
For channels under 16 :DDR3 4G or above.
For channels over 16 : DDR3 8G or above
Graphics Adapter
AGP or PCI-Express, minimum 1024×768, 16 bit colors, 1G memory or above
Note: It is highly recommended to use a graphics adaptor which provides
higher than resolutions 1024 x 768 in order to experience the full benefits of the
software.
Make sure the display DPI setting is set to default at 96DPI
To set DPI value, right-click on desktop, choose “Settings” tab >>
“Advanced” >> “General.”
CD-ROM Drive
It is necessary to read the operating instructions in the provided CD-ROM.
Adobe Reader
It is necessary to read the operating instructions in the provided CD-ROM.
The audio function will not work if a sound card is not installed in the PC.
Audio may be interrupted depending on network traffic.
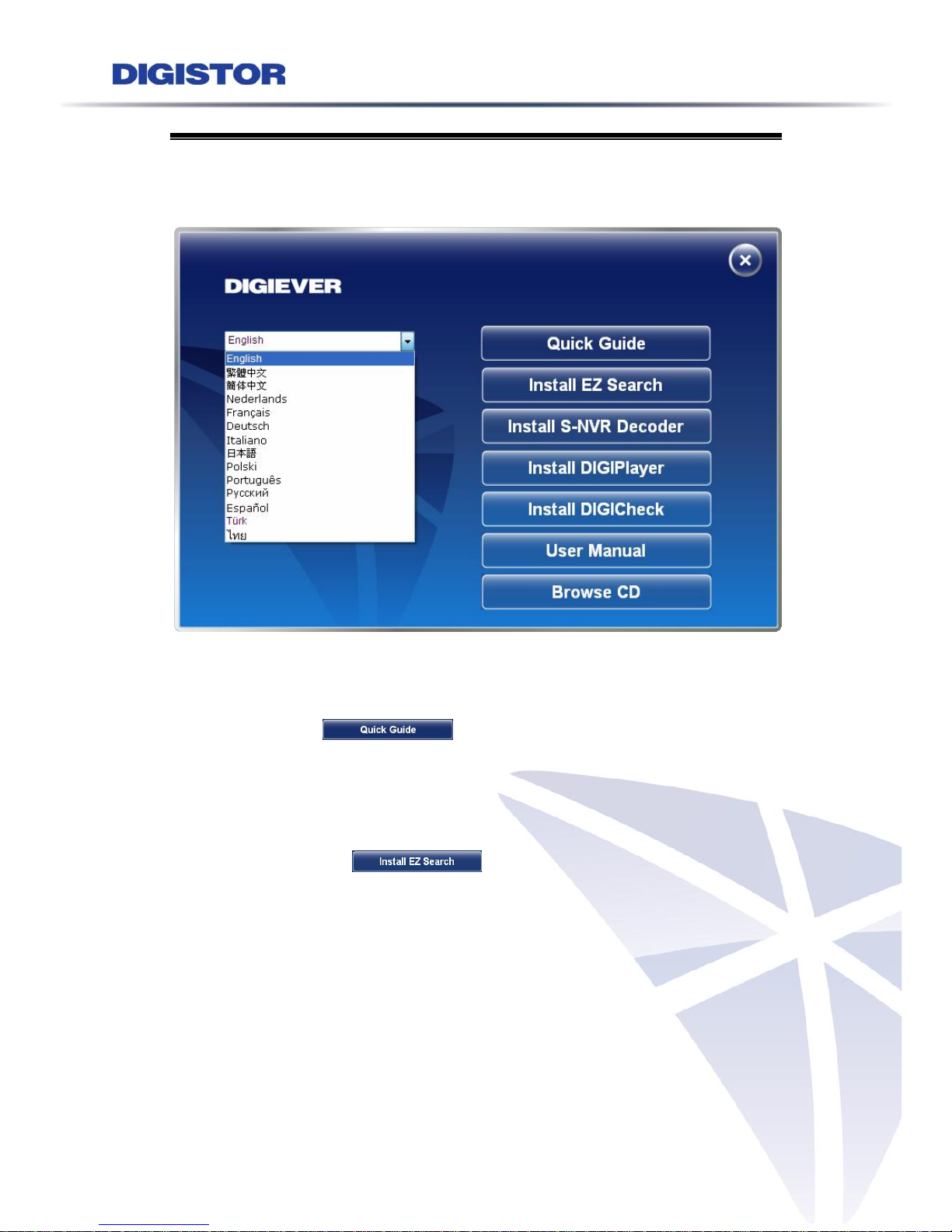
19
2.2 Connect to DIGISTOR
To begin, please insert the product CD-ROM in a PC to access the Quick Guide, User
Manual and install the utilities. As user runs the product CD, the following menu is
displayed.
2.2.1 Quick Guide
Click “Quick Guide” to enter the folder and double click the file
to open. Please read Quick Guide to quickly understand the process of NVR
installation.
2.2.2 Install EZ Search
Click “Install EZ Search” to find DIGISTOR in the network. Please
follow the instructions to install and EZ Search will run automatically.
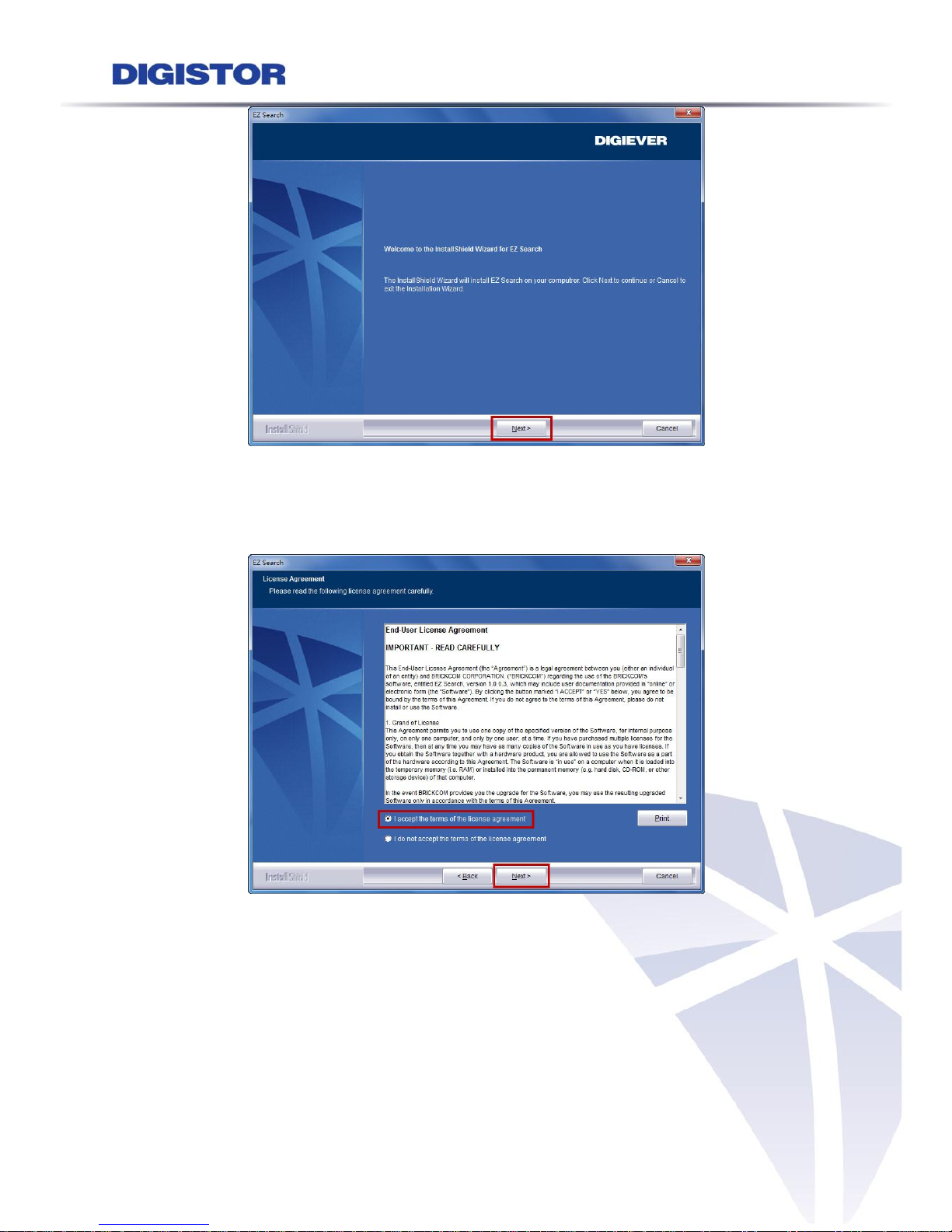
20
When installing EZ Search, Shield Wizard window for EZ Search will pop up.
Click “Next” to continue installation.
Read the license agreement and click “I accept the terms of the license agreement”.
Click “Next” to continue installation.
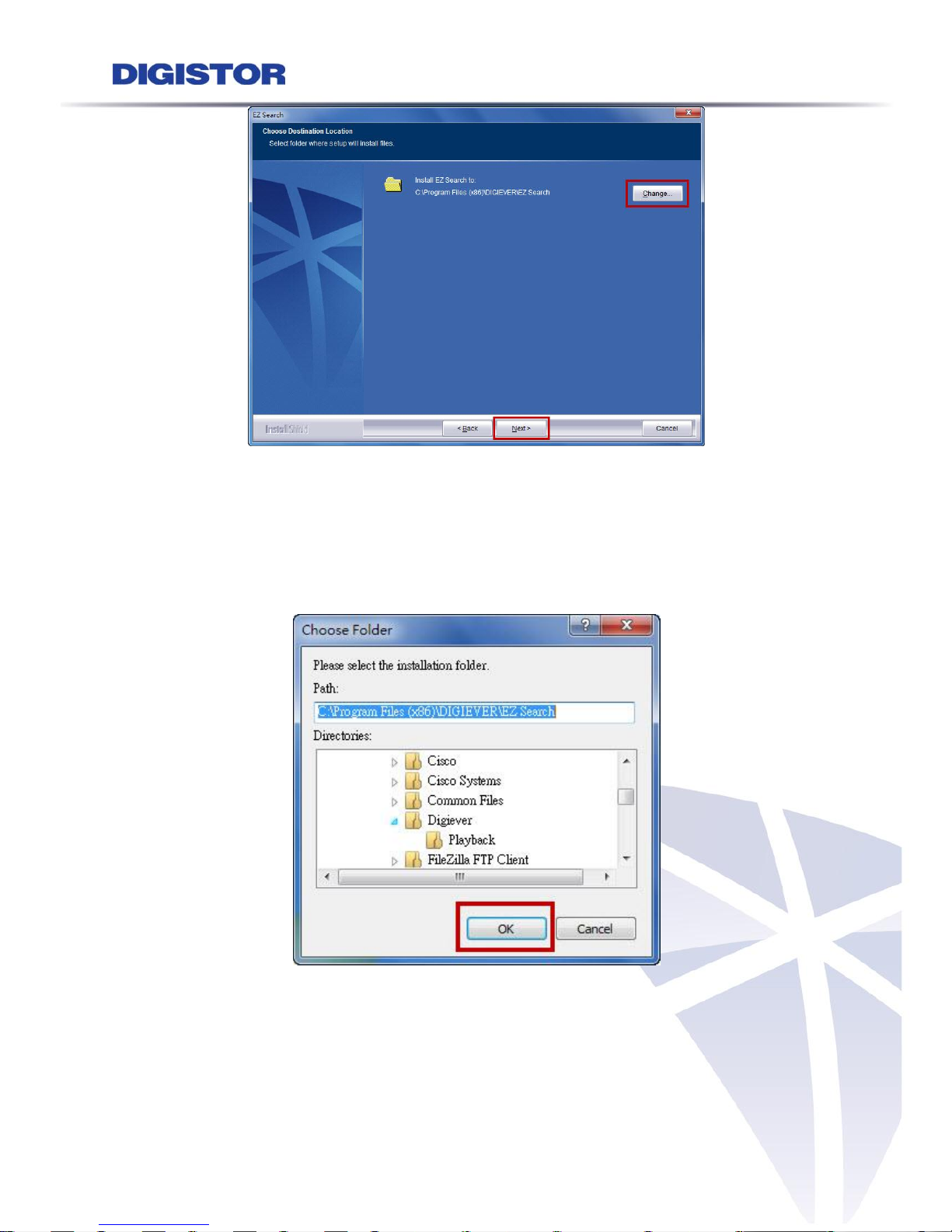
21
Select a location of destination and select a folder where the setup can install files.
The default location is: C:\Program Files (x86)\DIGIEVER\EZ Search. Users can also
install EZ Search in other folder by clicking “Change” and select a location as below.
Click “OK” to save the setting.
Once a folder is selected, please click “OK” to continue installation.
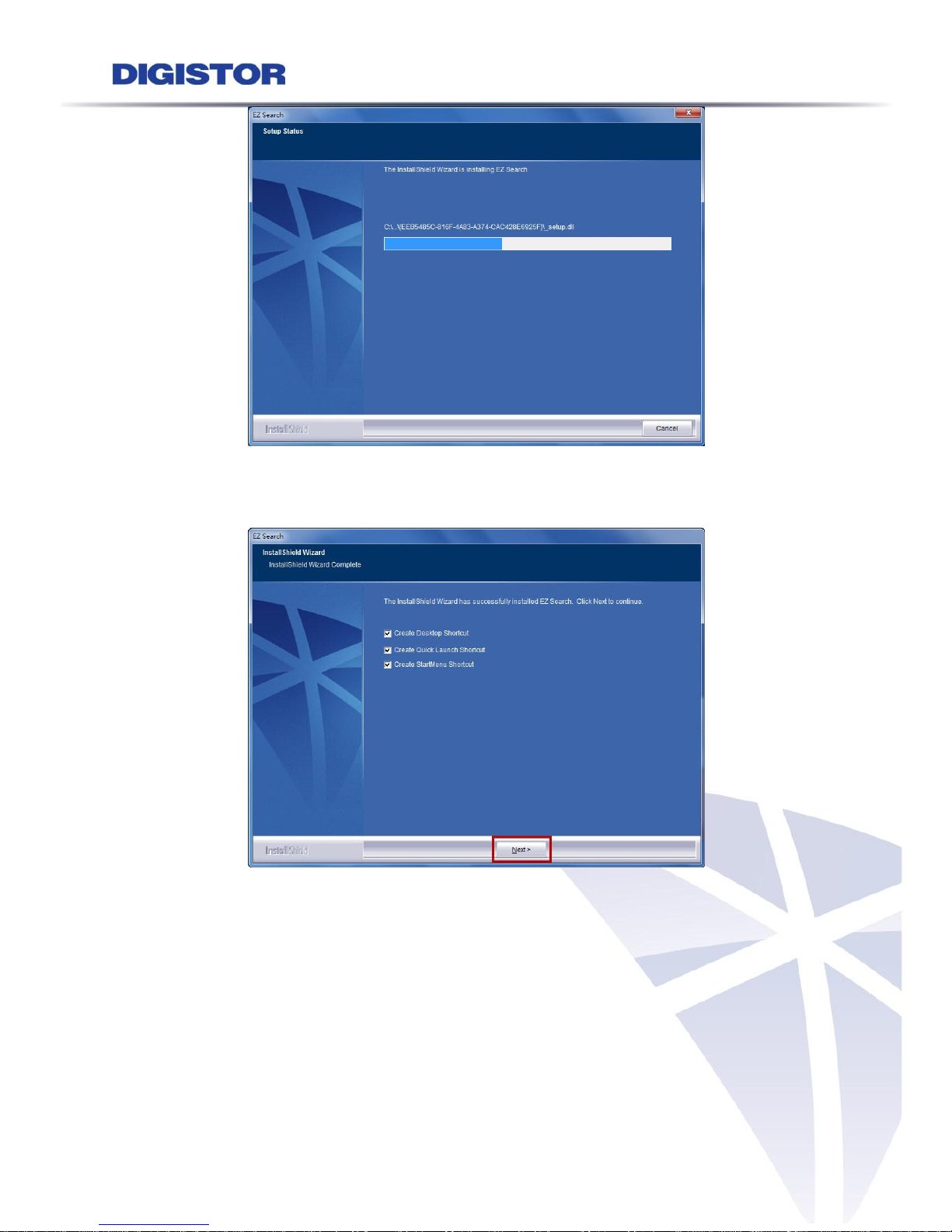
22
The window shows that the Install Shield Wizard is installing EZ Search.
Please wait until the Wizard completes the installation.
The Install Shield has successfully installed EZ Search. Select “Create Desktop
Shortcut”/ “Create Quick Launch Shortcut”/ “Create Start Menu Shortcut” and
please click “Next” to continue.
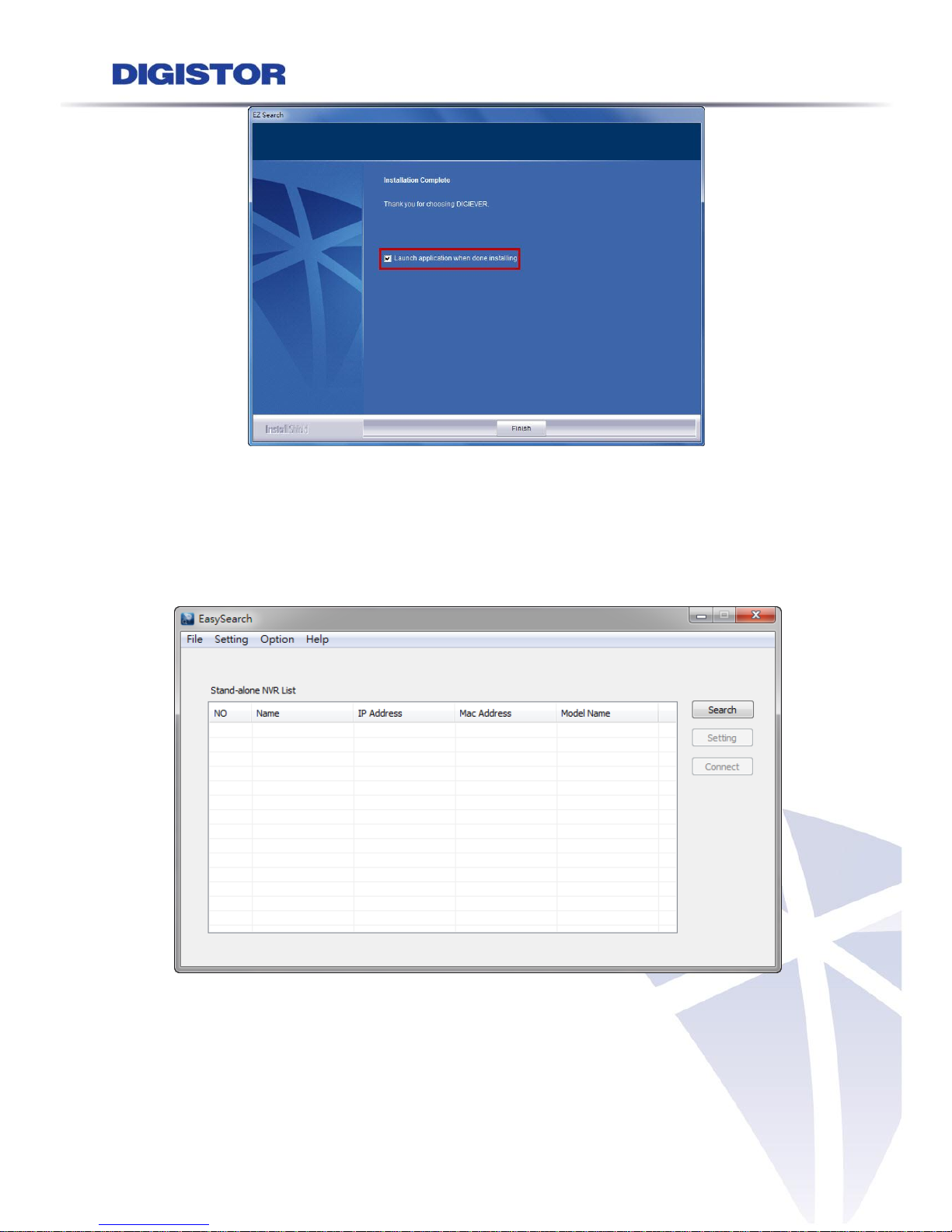
23
The installation is complete. Please click “Launch application when done installing”
to execute EZ Search.
After finishing the setup, the window of EZ Search will pop up.
Easy Search will execute automatically and show NO., Name, IP Address, Mac
Address and Model name of connected DIGISTOR.
Users can click “Search” to search NVR.
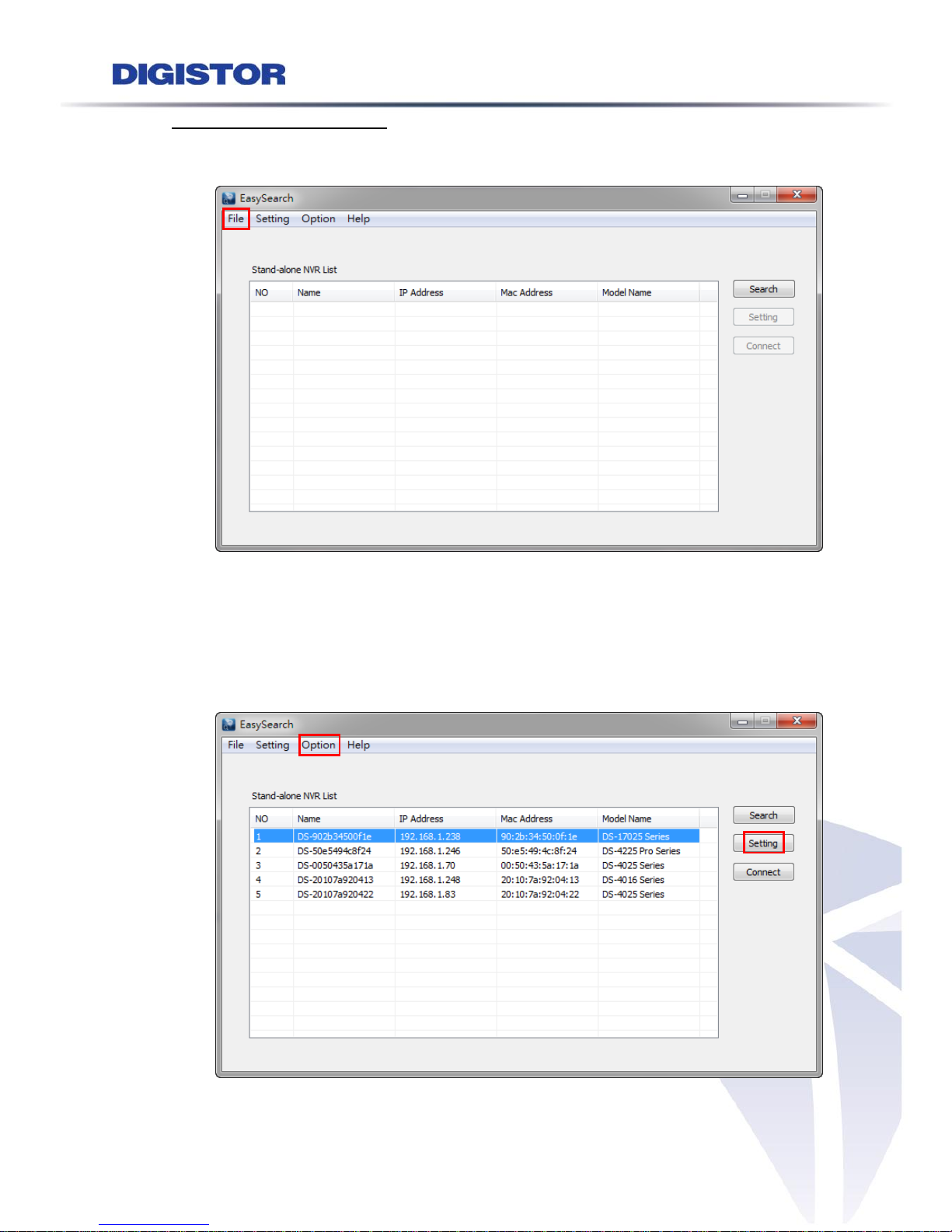
24
Introduction of EZ Search
EZ Search provides three kinds of toolbars for users:
1. File
You can click “Exit” to leave EZ Search and close the window.
2. Setting
Configure UPnP and Network by clicking “Setting” in the top left or in the middle
right.
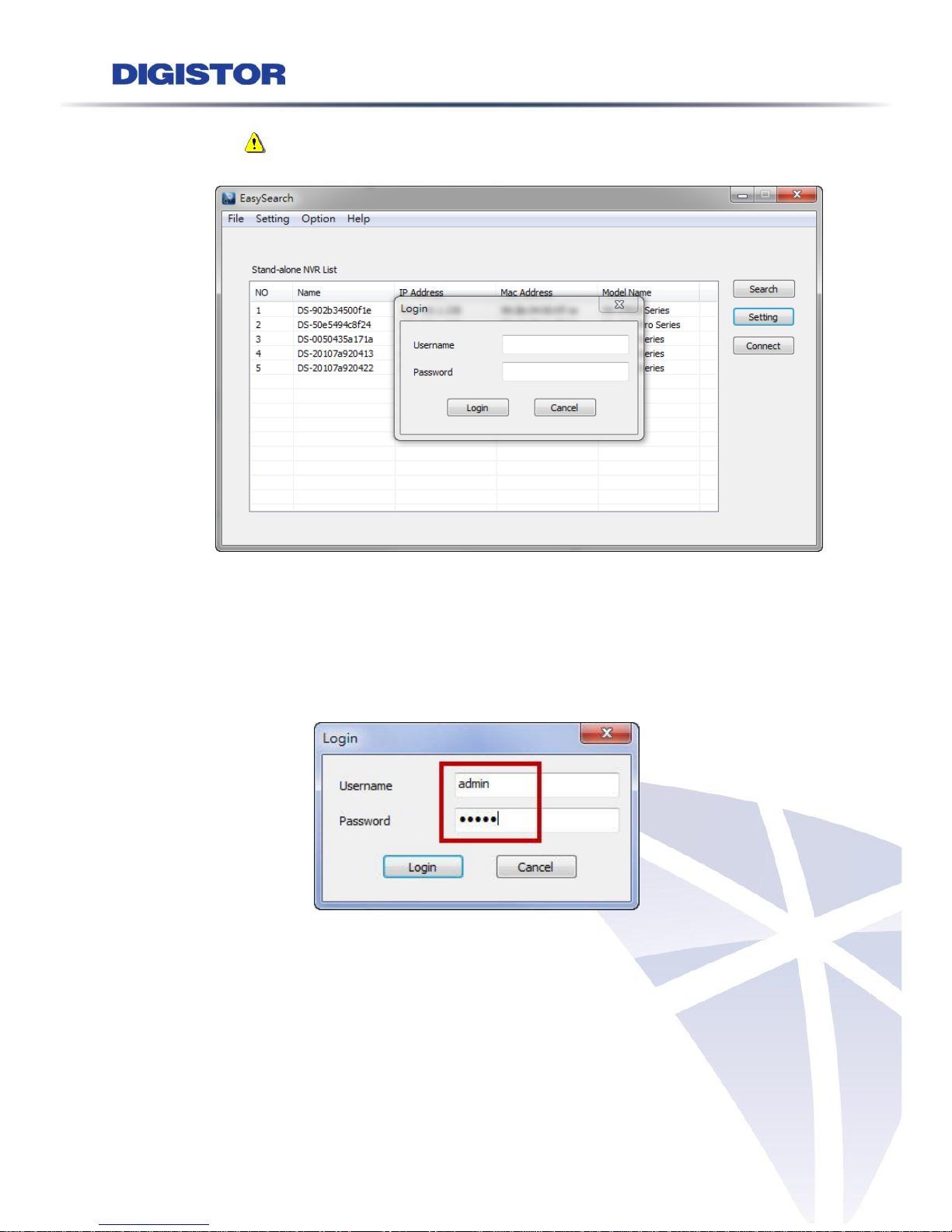
25
Note: Users will be prompted to enter the login information of NVR
before being allowed to change the setting.
When accessing the NVR setting, users will be prompted to enter
username and password. For the first-time use, the default username and
password are admin/admin. When the correct username and password
have been entered, click “Login” to continue.
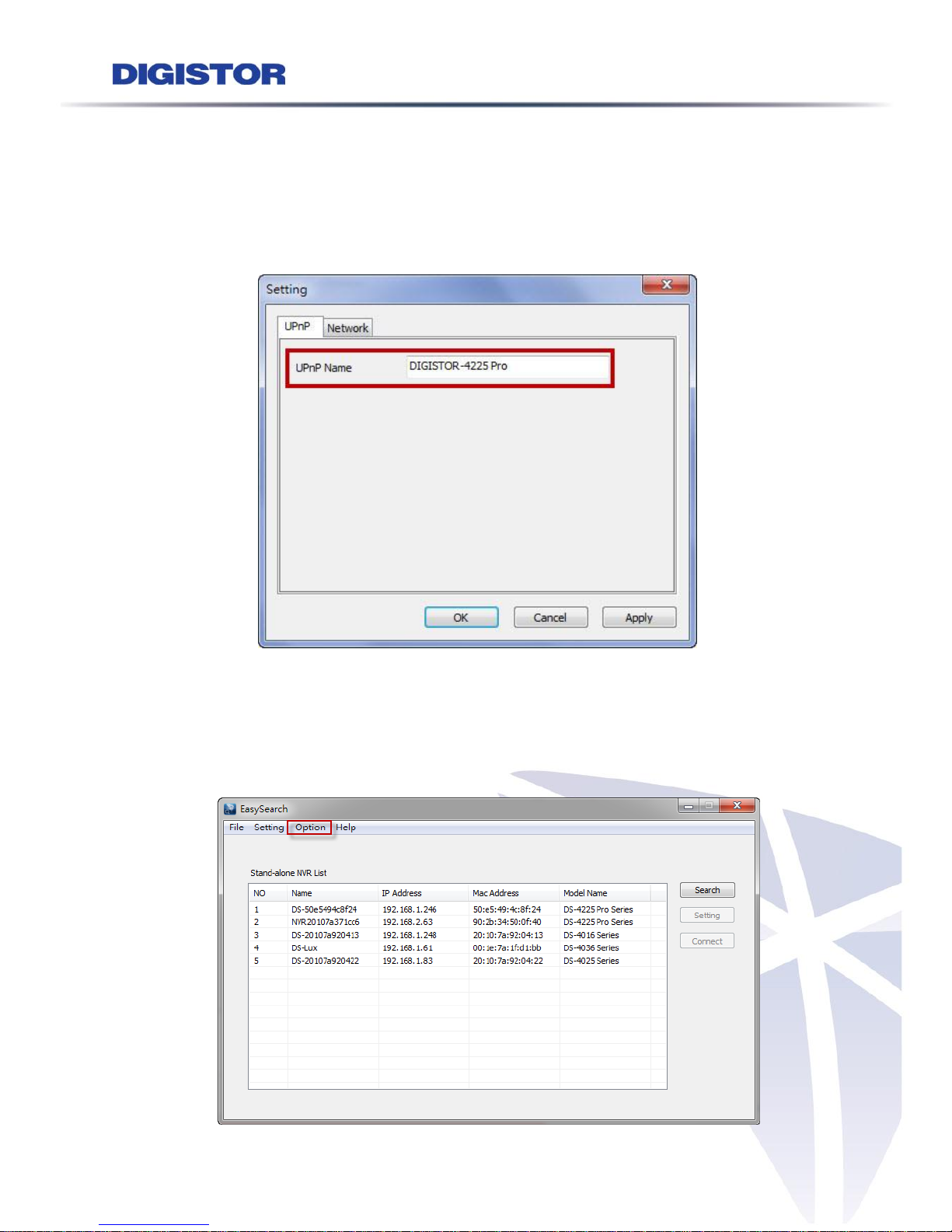
26
1) UPnP
Universal Plug and Play (UPnP) simplifies the process of adding a NVR to a local
area network. Once connected to a LAN, NVR will automatically appear on the
internet. You can rename UPnP Name on the DIGISTOR. Click “OK” to finish the
setting.
2) Network
Two models are provided for setting the network: DHCP and Static IP.
3. Option

27
Option provides twelve languages
Once you click “Connect” or double click the selected NVR list, IE browser will pop
up automatically for the web-based interface.
2.2.3 Install S-NVR Decoder
Click “Install S-NVR Decoder” to install decoder and follow the
instructions to setup.
Install Shield Wizard window will pop up and please click “Next” to continue
installation.

28
Read license agreement and click “I accept the terms of the license agreement.”
Click “Next” to continue installation.
The installation Wizard is installing S-NVR Decoder.

29
The installation is complete. Please click “Finish” to close the window.
2.2.4 User Manual
Click “User Manual” to open the folder and double-click on user
manual file to read.
2.2.5 Browse CD
Click “Browse CD” to open the folder of current Autorun.exe file.

30
2.2.6 Activate Live View Service
1. Connect to NVR
After setting the EZ Search and S-NVR Decoder, users can connect to the web-based
interface by the following two options: EZ Search or IE browser
1) EZ Search
Once you click “Connect” or double click the selected NVR list, the IE
browser will pop up automatically.
2) IE browser
Log in to the system by entering its IP address in IE browser.
2. Enter username and password:
For first-time use, the default username and password are “admin/admin.”
3. Select the languages for the UI.

31
4. Allow ActiveX Control
After logging in the NVR, users are recommended to install ActiveX control for the
first-time installation.
1) Left-click on the description “This website wants to run the following
add-on: ‘NVR ActiveX’ from ‘DIGIEVER Corporation’…..”
2) Left-click on the description “Run Add on.”

32
3) Left-click “Run” to use licensed ActiveX controls.

33
2.3 Quick Configuration
After users log in DIGISTOR and install the ActiveX control, the system will direct you
to set Quick Configuration in five main steps. Follow the instructions of the Overview
of wizard to complete system setup.
2.3.1 Start
System will lead you to “Start” from the drop-down menu of Configuration Utility to
begin.
To initial the configuration, please study the Overview of wizard first. Through five
steps, the wizard will guide you to set up the system quickly.
Click “Start” in Overview of wizard page to begin Quick Configuration.

34
2.3.2 Network Settings
Please select “Network Settings” from the drop-down menu of Configuration Utility
to begin.
Users need to adjust the settings in the Network Setup page in order to let NVR work
properly within network.
There are 2 methods to configure IP address
1. Obtain an IP address automatically (NVR Default)
Obtain an available dynamic IP address assigned by a DHCP server. If this option
is selected, DIGISTOR will automatically obtain an available dynamic IP address
from the DHCP server once it connects to the network.
2. Specify an IP address.
If there is no DHCP server existing in network environments, the static IP
address will be given as 192.168.1.245. It should be adaptable in most
networking environment, and user can choose to maintain the default IP
address or change it in this page. However, it’s recommended setting different
IP address of DIGISTOR if there is more than one DIGISTOR in the same LAN.
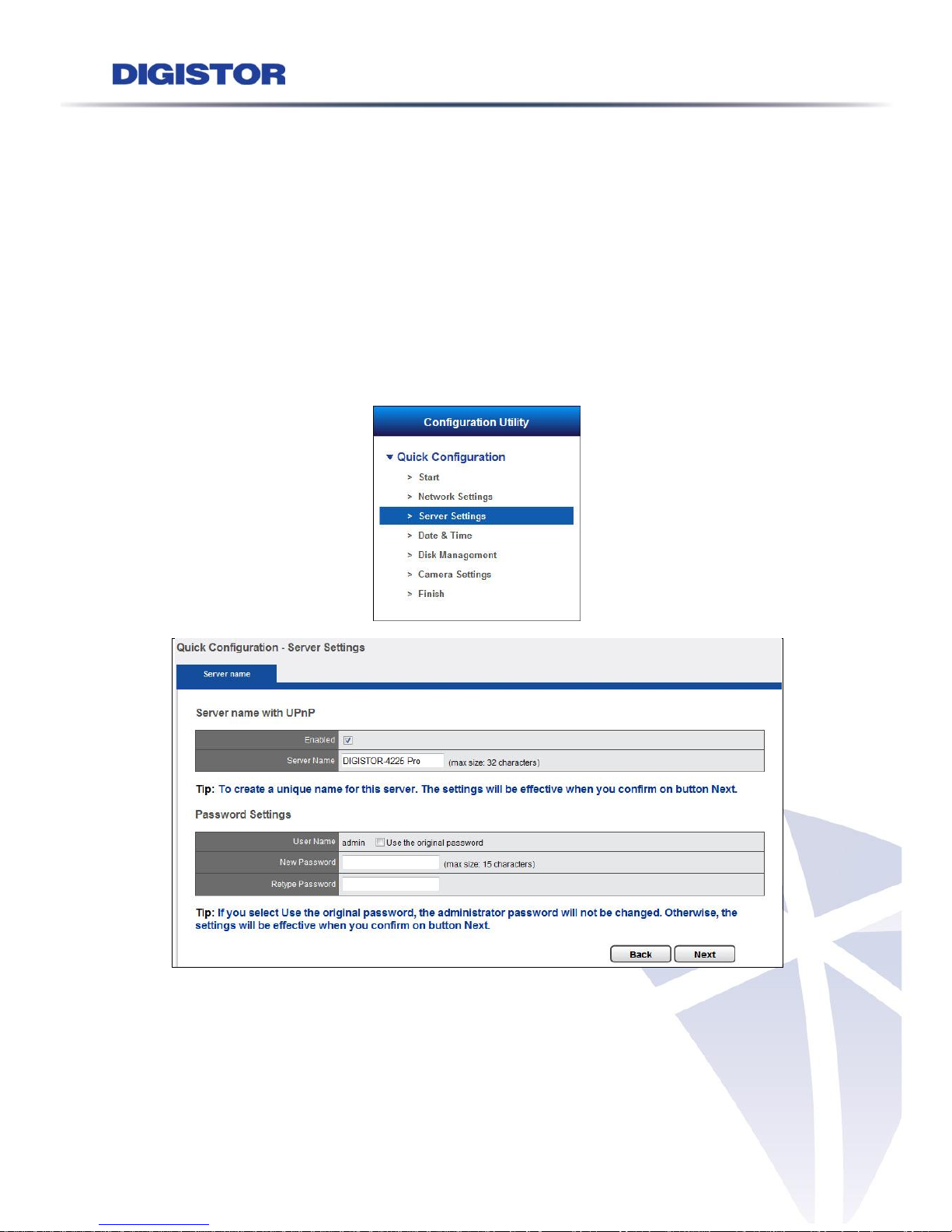
35
To assign a static IP address to the DIGISTOR:
1. Select “Specify an IP address”
2. Enter the IP address, Subnet Mask, Default Gateway IP Address and DNS server
address.
3. If IP Address is changed, user needs to log out DIGISTOR and login in again.
Click “Next” to proceed with the configuration.
2.3.3 Server Settings
Please select “Server Settings” from the drop-down menu of Configuration Utility to
begin.

36
Server name with UPnP
Universal Plug and Play (UPnP) simplifies the process of adding a NVR to a local area
network. Once connected to LAN, the DIGISTOR will automatically appear on the
internet. User can select to enable the function with UPnP and edit a sever name.
Password Settings
Each NVR comes with a built-in “admin” account with password “admin.” It’s highly
recommended to change the password upon the initial login. Enter a new password
in the “New Password” field and enter it again in “Retype Password.” Since you
confirm “Next,” the administrator password will be changed.
2.3.4 Date & Time
Please select “Date & Time” from the drop-down menu of Configuration Utility to
begin.
1. Manual setting
Use the drop-down list and configure the time manually. Select the Year, Month,
Date and Time. Time setting will be effective when you click “Next.”

37
2. Time Zone: Synchronize with an Internet time server automatically.
Select the time zone of your area and update the date and time of the DIGISTOR
automatically with an NTP server. User also has an option to automatically adjust
daylight saving time.
Configure the time and date by verifying and adjusting current local time and
daylight saving to avoid the following errors:
Incorrect display time for playback videos.
Inconsistent display time of event logs and when they actually occur.
Please enter the hostname of a valid NTP server to synchronize the server time with
an Internet time server. NTP (Network Time Protocol) is a protocol to synchronize the
clocks of a computer system.
Built-in NTP server in NVR
DIGISTOR NVR provides the NTP server function for client device to synchronize the
time clock. It helps to maintain the same time schedule in surveillance system.
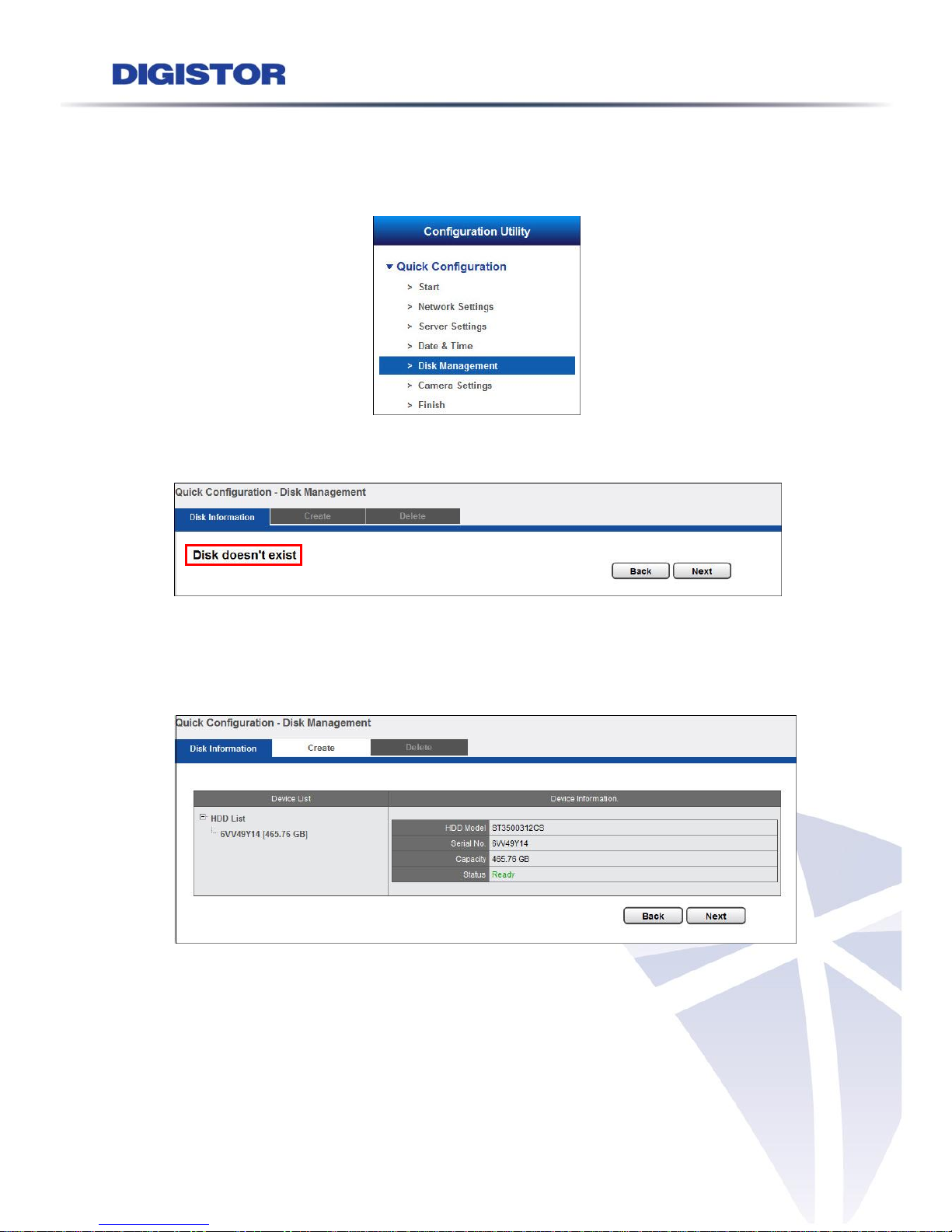
38
2.3.5 Disk Management
Please select “Disk Management” from the drop-down menu of Configuration
Utility to begin.
If hard disk is not installed in NVR, the page will show “Disk doesn’t exist.”
Once an available hard disk drive is inserted into the tray, Disk Information will show
in Device Information and users can start to create new RAID Disk.
1. Disk Information
Device Information provides details of the hard disk drive: HDD Model, Serial NO.,
Capacity and Status.
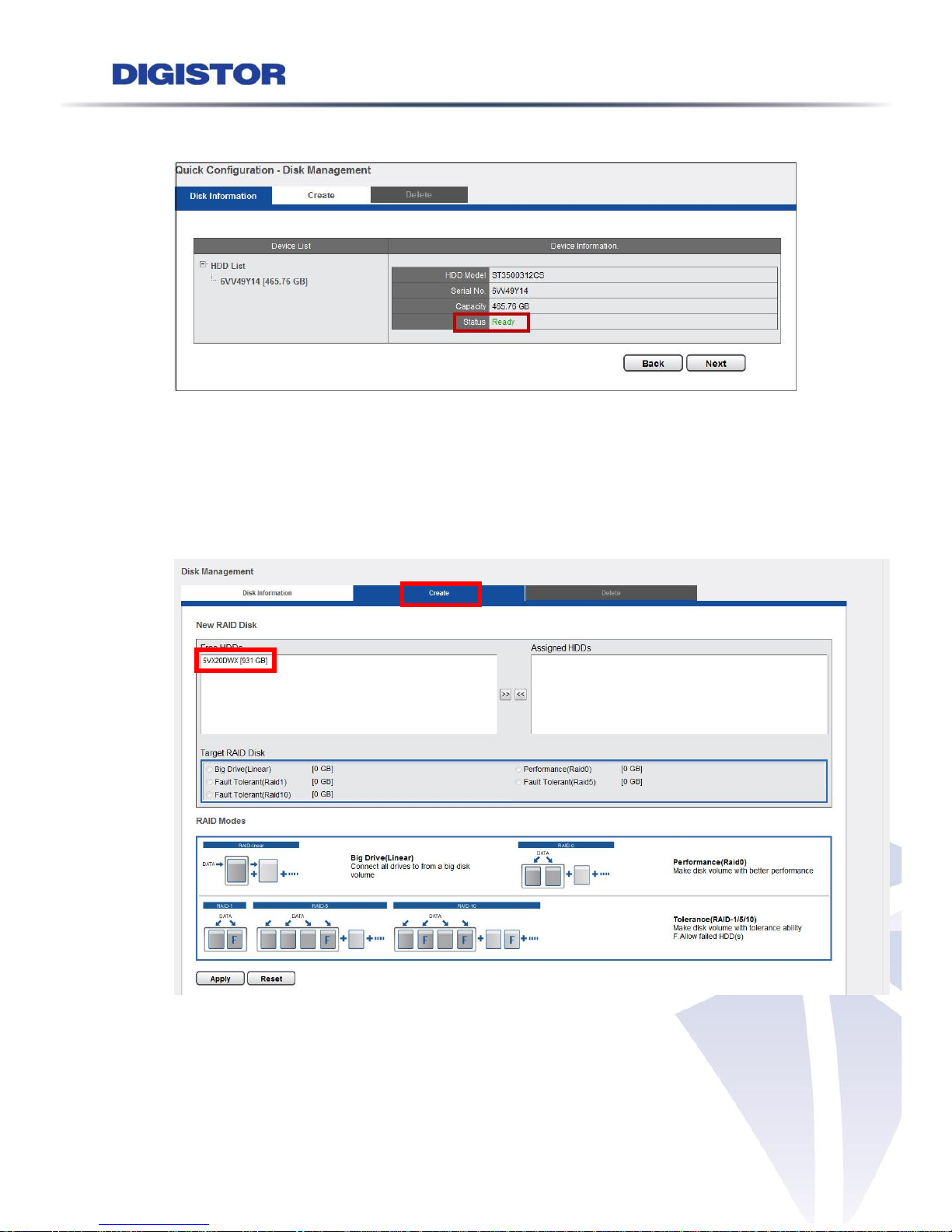
39
2. Create
As the hard disk drive is available, the status of Device Information shows “Ready,”
which indicates the hard disk drive is ready to be created.
Please click “Create” to enter the window for building New RAID Disk and select the
hard disk drive in the Free HDDs field.

40
The selected hard disk drive in the Free HDDs field will be marked in blue and please
click to recruit the hard disk drive into Assigned HDDs field.
The selected hard disk drive in Assigned HDDs field will be marked in blue.
Meanwhile, Target RAID Disk is ready to build RAID disk and it shows five types of
disk configuration.
The introduction of disk configuration is in the below table.
Disk Configuration
Big Drive
(Linear)
Big Drive is a collection of hard disk drives and does not provide
any RAID protection. The data are written to the disks
continuously.
Performance
(Raid0)
RAID0 is one larger volume with 2 or more hard disk drives. The
data are written to the hard disk drives without any parity
information. The total storage capacity is the sum of all hard disk
drives.
Fault
Tolerant
(Raid1)
2 hard disk drives are required to create a RAID1 array. RAID1 can
provide disk mirroring by duplicating the data between two hard
disk drives.

41
Fault
Tolerant
(Raid5)
A minimum of 3 hard disk drives are required to create RAID5. The
data are striped in all hard drives in a RAID5 array and the parity
information is stored in each drive. If a hard disk drive fails, the
array enters degraded mode. The data can be rebuilt from other
member drives after installing a new drive to replace the failed
one.
Fault
Tolerant
(Raid10)
Data are written in stripes across primary disks that have been
mirrored to the secondary disks. A typical RAID 10 configuration
consists of four drives, two for striping and two for mirroring
RAID 10 is supported in DS-8200-RM Pro and DS-4200 Pro Series only.
Select a type of disk configuration, and please click “Apply” to execute building new
RAID disk.
Note: Don’t turn off the server or unplug any hard drives when RAID Disk is in
building process.
Please wait. The disk configuration is in a process.

42
The progress is under “formatting….20%”. Please wait till 100%.
The progress is in “Create swap” and is going to finish the disk building.
Finally, the RAID disk building is complete.
After the RAID disk is created, RAID List shows RAID Name and available storage
devices. Device Information provides status of the hard drive: RAID Name, Level,
Capacity, Status-Active, Action State, Background Activity and Progress-none.

43
3. Delete
After the RAID Disk is created, “Delete” option is available.
If user is going to delete RAID disk, please refer to following description.
In “Delete” option, user can remove or format RAID disk by selecting the RAID disk.
In the table, RAID Name, RAID type, Capacity and Status are shown.
Remove
Click “Remove” to delete RAID Disk. Once “Remove” is clicked, a window will
pop up to ensure the execution.
To delete RAID Disk, click “OK” to proceed.
Please wait. The deletion is in a process.
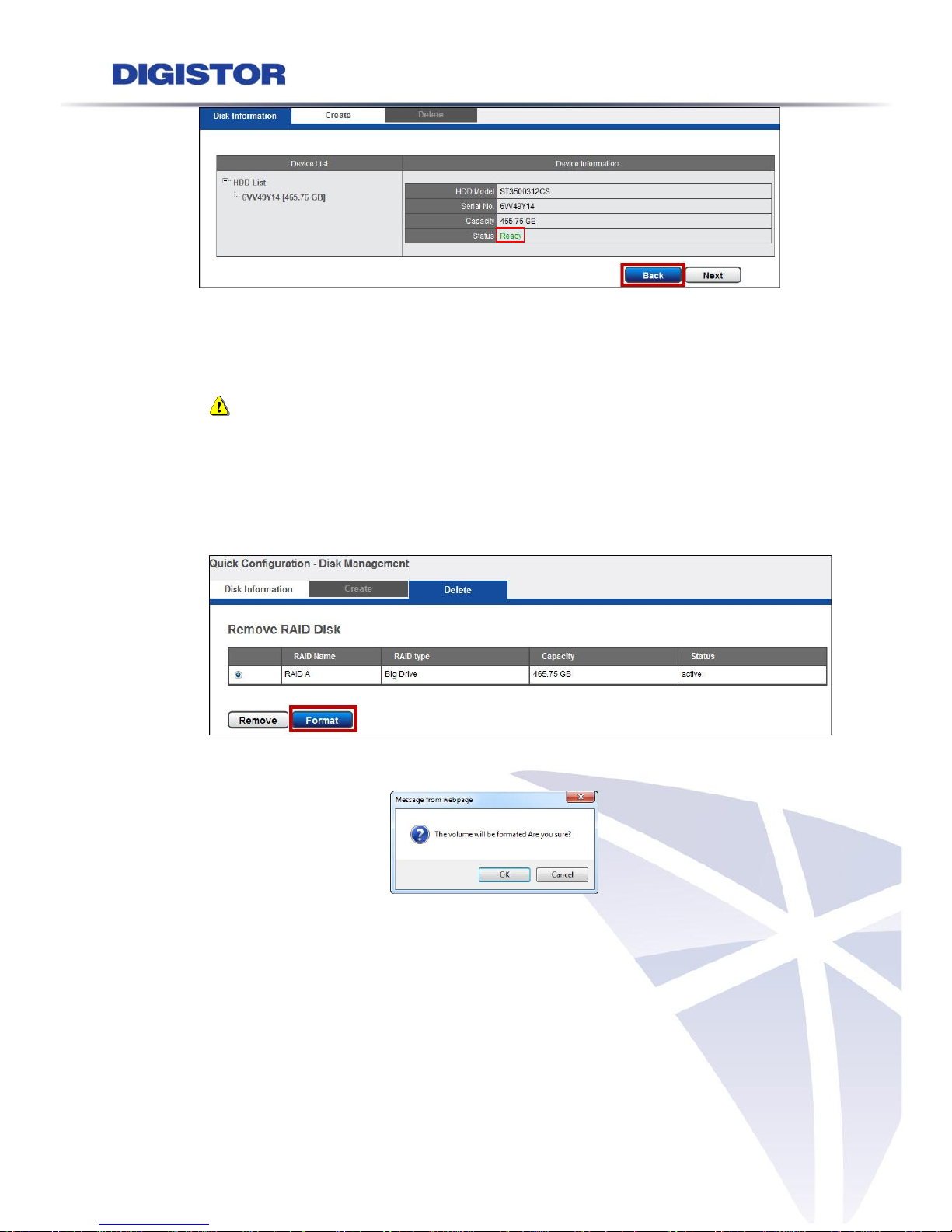
44
If users want to change the RAID level setting, please click ‘‘Remove.’’ After the
RAID Disk is removed, the Status in Device information shows “Ready,” then
users can go back to Create page to continue the new RAID level configuration.
Note: Once you remove the disk and continually create it, the recorded
video will be formatted.
Format
Click “Format” to format the RAID disk, all recorded videos will be deleted.
Once “Format” is clicked, a window will pop up to ensure the execution.
To format RAID disk, click “OK” to continue.

45
Hard disk drive is formatting.
Please wait for formatting until 100%.
After the RAID disk is formatted, device Information shows status- “active”.

46
2.3.6 Camera Settings
Please see Chapter 5.1.1 .
2.3.7 Finish
Please select “Finish” from the drop-down menu of Configuration Utility to begin.
Once five steps of Quick Configuration are completed, the window will show the
completed status. You can click “Back” to return to the previous steps to modify the
configuration or click “Start Live view” to start monitoring.
To review the setting or information of Quick Configuration, user can also select
“Quick Configuration” in the left of the Configuration main page.

47
Chapter 3. Use DIGISTOR by Local Display
NVR can be connected to a monitor via HDMI and VGA port to execute quick
configuration and display live view.
Note: Local display feature is supported by DIGISTOR Pro Series only, including
DS-1100 Pro, DS-2100 Pro, DS-4200 Pro Series and DS-8200-RM Pro
Series.
To start local display, please check the steps below:
1. Please install at least one hard disk drive in your DIGISTOR.
2. Connect DIGISTOR and IP cameras to the network.
3. Make sure the HDMI or VGA monitor is connected to the port (HDMI or VGA) of
DIGISTOR rear panel.
4. Please connect a USB mouse to the USB port of DIGISTOR.
5. Please connect power cord and connector to turn on DIGISTOR.
6. When you enter the log in interface of DIGISTOR, please enter default user name
“admin” and password “admin” and select languages.
3.1 Log in DIGISTOR NVR
Users have to key in the correct username and password to login NVR
Resolution:
User can select the resolution 1920x1080 or 1024x768 in login page, when the
monitor supports both types of resolution.

48
3.1.1 Anonymous login
Anonymous login allows users to login without username and password.
Anonymous user can only view live monitoring and playback page in local monitor,
however, the configuration page will be disable. While anonymous login is applied,
system will automatically log in without authorization process after boot up.
Start to setup the anonymous login
A. Please go to the user management page of remote web browser, and go to
Advance Settings. Check the “Enable Anonymous Access .“
B. Enable the “Anonymous” at the local display login page, and then log in.

49
3.1.2 Virtual Keyboard
Users can choose to use USB keyboard for typing in local display of DIGISTOR, or fill
out columns with virtual keyboard. The virtual keyboard in local display can be
enabled from the right side of each column.
There are 3 types of virtual keyboard can be chosen, including Upper case, Lower
case and Symbols.
-Upper case -Lower case -Symbols

50
3.2 Quick Configuration
After you log in local display of DIGISTOR, the system will direct you to set Quick
Configuration in five main steps. Follow the instructions of the Overview of wizard to
complete the system setup.
Please refer to chapter 2.3 Quick Configuration for more information.
3.2.1 Start
To begin, please study the Overview of wizard and the wizard will guide you through
five steps to configure the system quickly.
Click “Start” in Overview of wizard page to begin Quick Configuration.
3.2.2 Network Settings

51
Obtain an IP address automatically
Obtain an available dynamic IP address assigned by a DHCP server.
Specify an IP address.
The static IP address can be assigned.
Click “Next” to proceed with the configuration.
3.2.3 Sever Settings
Server name with UPnP
Users can select to enable the UPnP function and edit the sever name. Once UPnP is
enabled, DIGISTOR can be searched on the intranet (LAN).
Password Settings
Each DIGISTOR comes with a built-in “admin” account with password “admin.” It’s
highly recommended to change the password upon the initial login.
3.2.4 Date & Time
1. Manual setting
Use the drop-down list and configure the time manually.

52
2. Time Zone: Synchronize with an Internet time server automatically.
Select the time zone of your area and update the date and time of the DIGISTOR
automatically with an NTP server. User also has an option to automatically adjust
daylight saving time.
Please click “Next” to continue configuration.
3.2.5 Disk Management
1. Disk Information
Device Information provides details of the hard disk drive: HDD Model, Serial NO.,
Capacity and Status.
2. Create
As the hard disk drive is available, the status of Device Information shows “Ready,”
which indicates the hard disk drive is ready to be created. Please click “Create” to
enter the window for building New RAID Disk and select the hard disk drive in the
Free HDDs field.
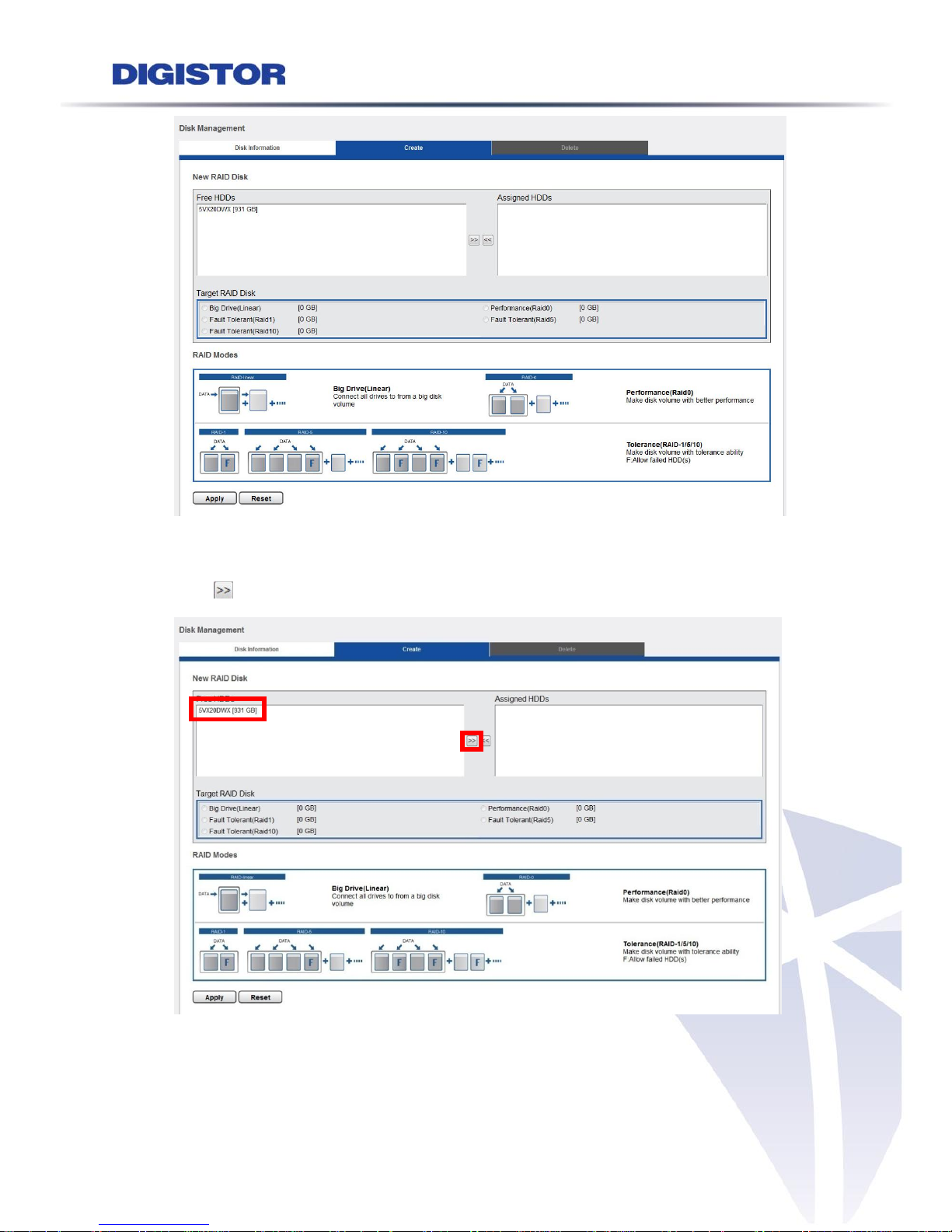
53
The selected hard disk drive in the Free HDDs field will be highlighted and please
click to recruit the hard disk drive into Assigned HDDs field.
The selected hard disk drive in Assigned HDDs field will be marked in blue. Select a
type of disk configuration, and please click “Apply.”
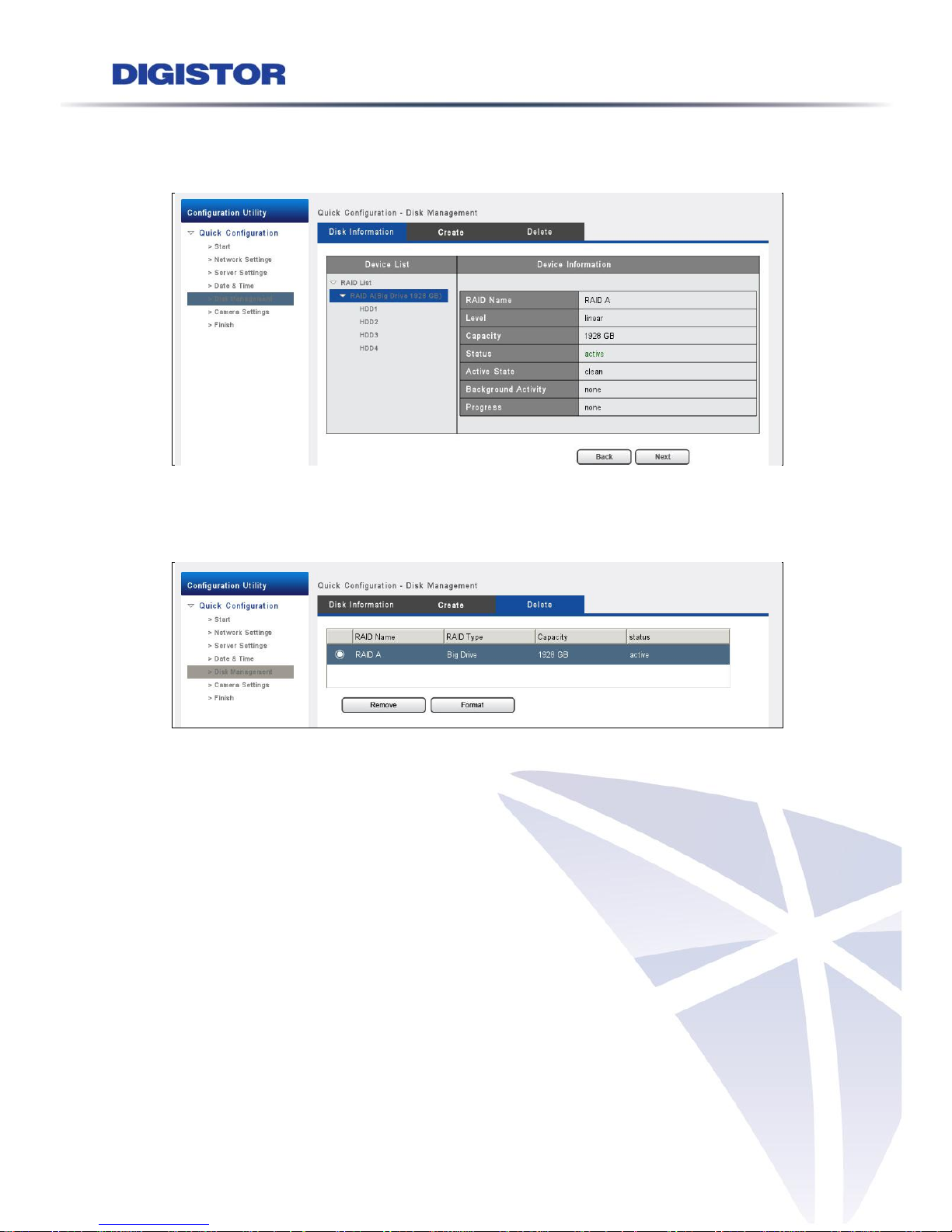
54
After the RAID disk is created, RAID List shows RAID Name and available storage
devices.
3. Delete
In “Delete” option, users can remove or format RAID disk by selecting the RAID disk.
Remove
If users want to change the RAID level setting, please click "Remove." After the
RAID Disk is removed, the Status in Device information shows “Ready,” then
users can go back to Create page to continue the new RAID level configuration.
Format
Click “Format” to format the RAID disk, all recorded videos will be deleted.

55
3.2.6 Camera Settings
Camera settings
There are two options for adding a new camera:
1. Camera Search
2. Auto Detection
1. Camera Search:
Click “Search” to find out UPnP devices within the LAN.
Add cameras by clicking “+” from the list one by one.

56
Users should manually enter Camera Name, User Name, and Password. Then click
“apply” to submit the settings.
Applied cameras will be shown in the Camera List.
2. Auto Detection:
Manually enter Camera Name, IP Address, User Name, Password and select the
vendor or Auto, then click “Apply” to start connecting to the IP camera.
All applied cameras will be shown in Camera List. Please click “Next” to proceed.

57
Generic RTSP/ Generic MJPEG
DIGISTOR NVR provides the interface for users to enter RTSP/ MJPEG URLs of IP
cameras to receive the video streaming from IP cameras. The streaming can be used
in live view, recording and playback.
Generic RTSP and Generic MJPEG functions can be selected in the vendor list of
camera setting page.
Please enter the Generic URL column with proper RTSP or MJPEG URLs.
If Generic RTSP method is selected, RTSP port should be filled out too.
Click “apply” to submit the settings.
The most correct URLs should be provided from each camera vendors.
Users may also refer to websites
- https://www.soleratec.com/rtsp/`
- http://www.ispyconnect.com/sources.aspx
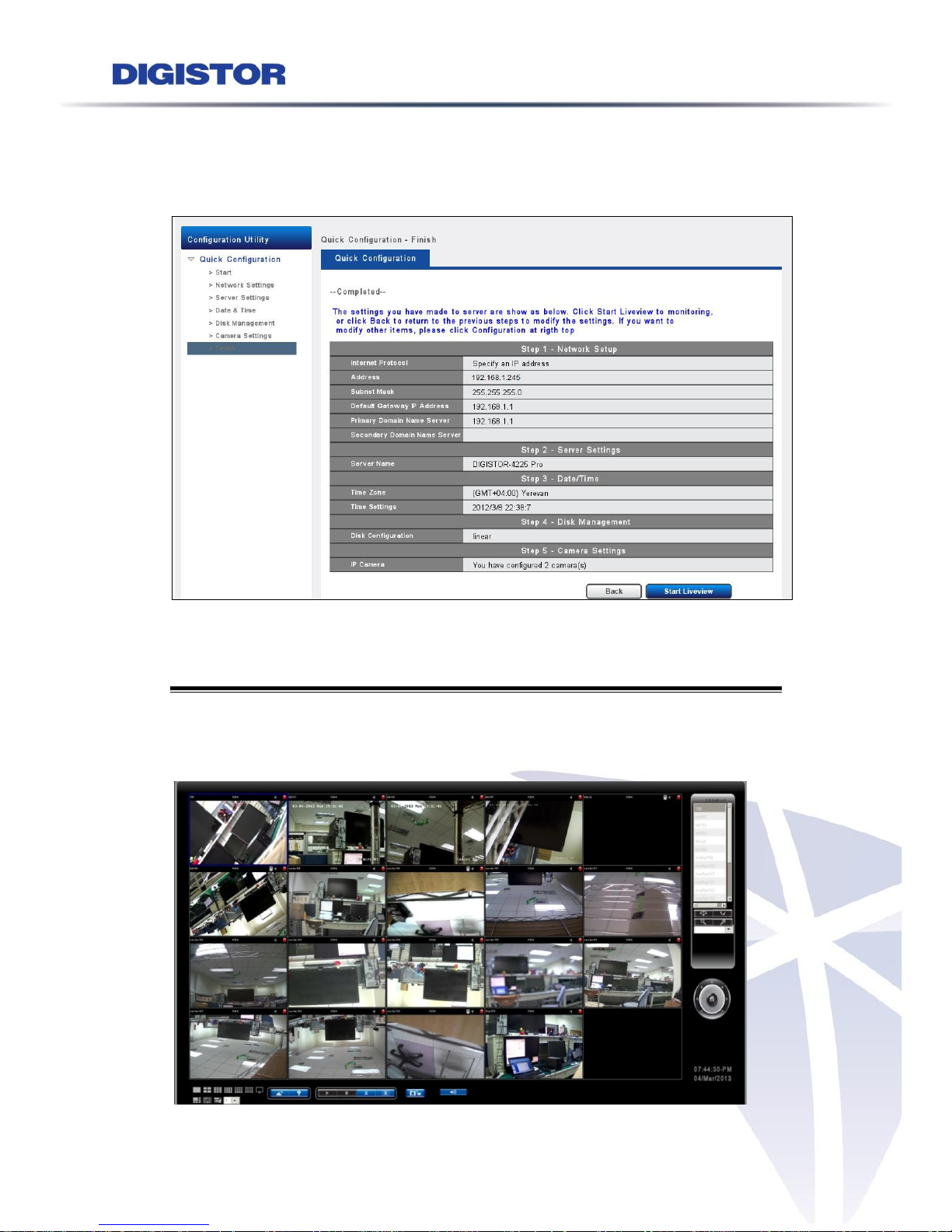
58
3.2.7 Finish
Once five steps of Quick Configuration are complete, the window will show a
completed status.
3.3 Live View
After the Quick Configuration is complete, users can successfully monitor IP cameras.
In live view page, users can monitor cameras in various display modes and control
PTZ cameras.

59
Firmware version
User can easily find out the firmware version in the live view page
On top right of live view, users can select four view modes.
Mode
Description
Live View:
Click “Live View” to control the monitoring instantaneously.
Playback:
Click “Playback” to play and to export the recorded video files.
Configuration:
Click “Configuration” to configure camera, recording, event, management,
network, quick configuration and system.
Logout:
Click " Logout " to leave DIGISTOR.
Display mode
DIGISTOR supports multi-display modes for monitoring. Click the icon of display
mode to monitor live view. When you click a display mode, the mode icons will turn
into blue.
Icon
Description
Full Screen
1 screen
4 screen
9 screen
12 screen

60
16 screen
20 screen
25 screen
5+1 screen
Sequential mode
Icon
Description
Play:
Start monitoring.
Stop:
Stop monitoring.
Drop:
Drop the camera from monitoring.
Drop all:
Drop all cameras from monitoring.
Warning frame
A red warning frame will be shown on the channel when a motion event is detected.

61
When the motion event is awarded, user can simply click on the channel with mouse,
the warning frame will be stopped.
The warning frame can be enable/disable, please refer to Chapter 4. 1.2
PTZ Control Panel
If the IP camera supports PTZ function, user can use the control panel to adjust the
viewing angle. The following functions are available depending on the camera
models.
Icon
Description
PTZ panel:
PTZ allows users to monitor large areas with a single network
camera. Pan, tilt, and zoom functions can be controlled
remotely by users. If device supports PTZ control, users can
click on the arrows to pan and/ or tilt the camera. The house in
the middle can take you back to original monitoring position.
Preset positions:
Select the preset positions which are defined in PTZ camera
and the camera will move to the position that user selects.
Optical zoom out/ Optical zoom in:
If camera supports PTZ control, adjust the PTZ camera to zoom
out or zoom in.
Schedule for PTZ:
Select “Set” to set camera preset position.
It can open the dialog to set how many times PTZ cruise to
repeat and how many seconds stay between each preset point.

62
Schedule for PTZ:
Click “Go” to start PTZ patrol schedule.
Exchange Streaming Type
DIGISTOR NVR allows users to setup the dual streaming configurations in camera
parameter page if cameras support dual stream. It is suggested stream 1 is set for
higher resolution and stream 2 for lower resolution, which helps users to choose the
proper streaming in live view with intuitive control.
To switch the different streaming, users can select the channel in live view page and
right click the mouse to show the list.
When “Optimize” is enable, streaming type is adjusted automatically in different
display modes.
When “Optimize” is disabled, users can manually adjust streaming type, which will
be memorized in different display modes.

63
Snapshot of live view in local display
Snapshot in live view allows users to capture the live view image in local display.
The snapshot image can be found in the folder – Public/liveview_snapshot. It can be
access through Windows Networking or FTP service at File Sharing service in
Configuration page.
CPU Loading Indicator
CPU indicator in live view helps users to know the CPU loading immediately.
CPU indicator shows blue when the CPU loading is 70% or under, and shows red as
warning when it reach to more than 70%.
Changing video configuration, like resolution, FPS and video quality or changing RAID
type, can influence CPU loading to find the best balance in NVR.

64
3.4 Playback
Playback is a function that allows users to view recorded videos from cameras
connected to the DIGISTOR. DIGISTOR offers synchronized playback up to four
cameras and easy steps provided to help user sort through the recorded videos
quickly.
3.4.1 Steps to Search Playback Videos
Select cameras
Users can select up to four cameras to play the recorded video at the same time.

65
Select time period:
Users can designate the specific time for the playback video.
If the selected cameras have recorded videos in the indicated period of time, dates
will be shown in a blue background.
Select the type of recorded videos:
There are four types of recorded videos: Normal, Event, Video Clip and Recovery.
After selecting the video type and time period, click the play button to start
playback.

66
3.4.2 View Playback Videos
The screen shows the recording time of each channel in the top of each grid.
Click to view the video in full screen.
One-screen and four-screens are also provided to display playback.
Digital zoom in and digital zoom out
The image can be enlarged by clicking digital zoom-in button.
The image can also return to previous sizes by clicking the digital zoom out button.
Video play speed control
1 2 3 4
1. Play: Click the button to play video file.
2. Speed down: When you click “speed down,” the recorded video will play in slower
speeds.
3. Pause: to temporarily stop the playback.
4. Speed up: When you click “speed up,” the recorded video will play faster.

67
The play speed is displayed above the seek bar.
Seek Bar
By moving the seek bar, users can go to the specific recording time directly. Date and
time are shown above the seek bar to provide time reference.
3.4.3 Playback Audio
The audio will be played according to the channel selected on the screen.
Volume adjustment
After channel selection, users can adjust the volume by using volume button.
Audio mute
The mute function disables audio for all playback channels.

68
3.4.4 Export Files
Export function allows users to export file to USB device or USB type DVD burner
directly.
Please select cameras, video file types, date and the time period first, and then click
the export button to copy the files.
Users will be asked whether DIGIPlayer and DIGICheck should be downloaded with
video files.
DIGIPlayer is the player for watching recording files from DIGISTOR NVR.
DIGICheck is the verification tool to verify if the recorded files are
originated from DIGISTOR NVR.
Users can check start time, end time and capacity before implement the files export.
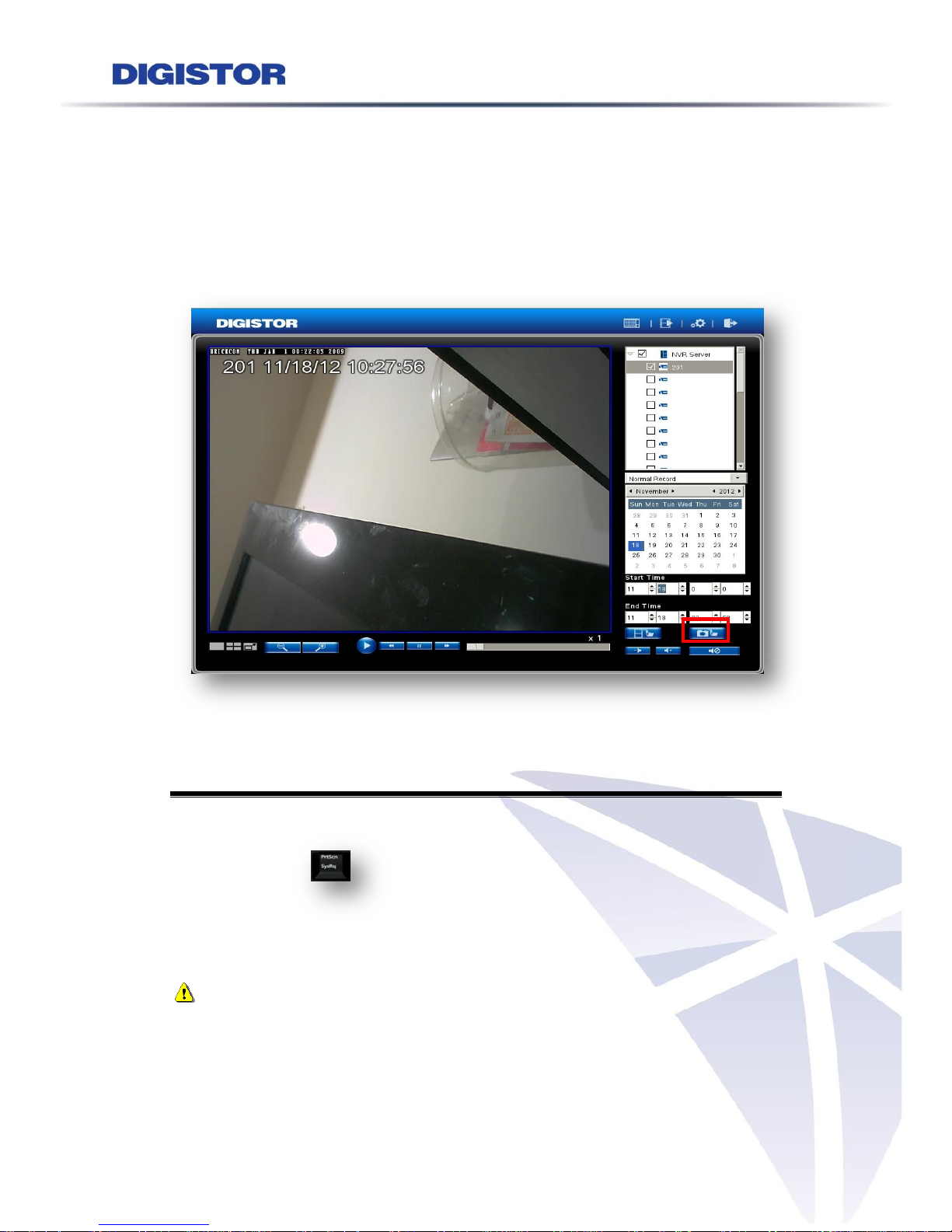
69
If the export is successful, the message will be shown as above.
3.4.5 Snapshot of Playback
Users can have the snapshot while having the playback in local display. It needs to
plug in USB device for the export of snapshot images and it will have 10 sequential
images to be saved in the USB dongle.
3.5 Others
3.5.1 Screenshot in Local Display
Press "PrtSc SysRq" the image of full screen in local display can be pictured in
the NVR HDDs. The image will be saved in the folder “Public “, and users can reach
the folder from remote web browser.
Users can access the file by the Windows Networking and FTP Service.
Note: To use Windows Networking and FTP Service, please enable both in “File
Sharing Service” in configuration page. Please refer to chapter 5.3.3 .

70
Chapter 4. Use DIGISTOR by Remote Web Browser
Users can adopt Microsoft Internet Explorer to monitor the network camera and
view playback.
4.1 Live View
After the Quick Configuration is complete, NVR will guide you to live view. Users can
view live video stream from IP camera via network and monitor the instantaneous
view remotely.
Live view displays the video according to the camera list which has been configured
in camera settings of Quick Configuration.

71
4.1.1 Select View Modes on Live View Page
On top right of live view, user can select four view modes.
Mode
Description
Live View:
Click “Live View” to control the monitoring instantaneously.
Playback:
Click “Playback” to play and to export the recorded video files.
Configuration:
Click “Configuration” to configure camera, recording, event,
management, network, quick configuration and system.
Logout:
Click “Logout” to leave DIGISTOR.

72
4.1.2 Main Functions for Live View
1. Firmware version:
Users can find out the firmware version directly without entering configuration page.
The function of each button will be briefly described below:
2. Camera status:
Icon
Description
Camera name:
The name of the camera is located in the top left corner in each
video window. Users can rename the camera via the path
“Configuration->IP Camera->Camera Settings.”
Video compression format:
M-JPEG/MPEG-4/H.264
Audio: Once camera supports audio, DIGISTOR shows audio in
blue. Vice versa, DIGISTOR shows audio in grey.
Event: When event happens, DIGISTOR shows warning to user for
instant alert.

73
Recording status:
The window shows whether camera is recording or not.
Desired grid:
The outline border surrounds the desired window grid to highlight
the focus image.
Right click video window:
Mute: To mute the audio of the video
Video Size: Original or Fit
Streaming change: To exchange the streaming resource.
Go To Web: Go to camera configuration page
3. Display mode
NVR supports multi-display modes for monitoring. Click the icon of display mode to
monitor live view. When you click a display mode, the mode icons will turn into blue.
Icon
Description
Full Screen
1 screen
4 screen
9 screen
10 screen
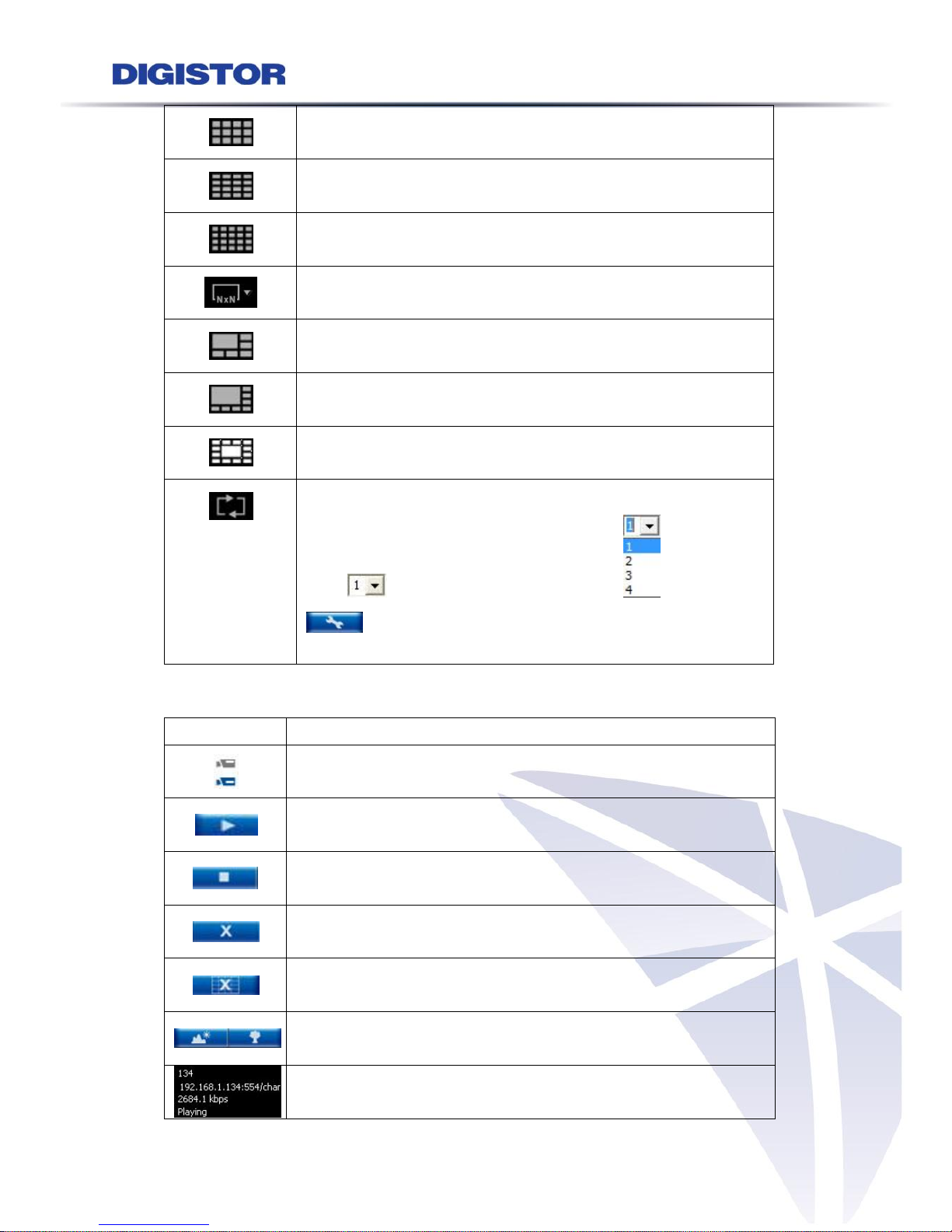
74
12 screen
16 screen
20 screen
25 /30/ 36/49 screen
5+1 screen
7+1 screen
12+1 screen
Sequential mode
Click to choose the page of liveview . In option,
Users can set sequential interval in user-defined
seconds for display mode.
4. Basic function:
Icon
Description
Cameras list:
The camera status is enabled/ dropped in live view.
Play:
Start monitoring.
Stop:
Stop monitoring.
Drop:
Drop the camera from monitoring.
Drop all:
Drop all cameras from monitoring.
Zoom out / Zoom in:
Select a channel to enable digital zoom function.
Camera information:
Consist of Camera Name, IP address, bit rate, and status.

75
5. Remote IO:
Click to check camera DI/DO control for its input pins and output pins.
6. Snapshot:
Click on the “Snapshot” to save snapshots. Then, a window will pop up to
display the image.
There are three functions for snapshot:
1) Clipboard:
Copy the image to device’s temporary memory. User can paste image to graphics
painting program such as Paint for advanced editing.
2) Save:
Save image to default path.
3) Cancel:
Cancel snapshot.
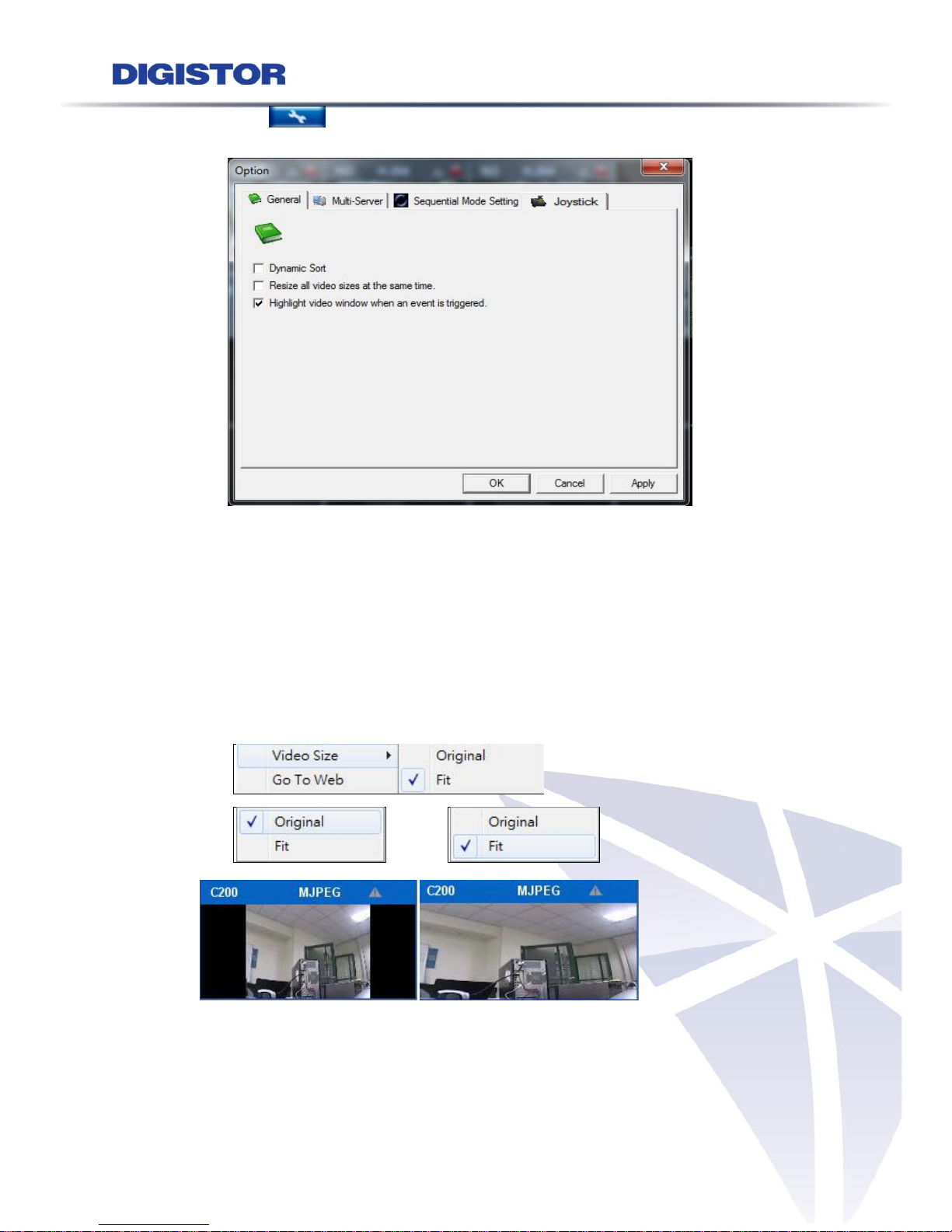
76
7. Option:
1) General:
Dynamic sort:
Users can use dynamic sort to rearrange video in order without blank grid after
users drops video from live view.
Resize all video images at all time
Only a right click on the video, users can set "all" video size either in original size
or fit size.
Highlight video window when event is triggered
The option of “Highlight video window when event is triggered” is a warning
frame which will pop out on the channel when an event is detected.

77
2) Multi-Server:
Users can save the camera list of multi-server in live view page.
3) Sequential Mode Setting:
Click sequential interval to set the numbers of user-defined seconds for
sequential mode.

78
4) Joystick
Users are able to manipulate PTZ camera with USB joystick.
Choose the joystick column and select joystick model then press ‘‘Apply’’
Joystick can work on PTZ cameras as the status bar is with PTZ icon.
Note: Supported Brickcom joystick model - IP Desktop only for now.

79
8. PTZ Control Panel
If IP camera supports PTZ function, users can use the control panel to adjust the
viewing angle. The following functions are available depending on the camera
models.
Icon
Description
PTZ panel:
PTZ allows users to monitor large areas with a single network
camera. Pan, tilt, and zoom functions can be controlled
remotely by users. If device supports PTZ control, users can
click on the arrows to pan and/ or tilt the camera. The house in
the middle can take users back to original monitoring position.
Preset positions:
Select the preset positions which are defined in PTZ camera
and the camera will move to the position that user selects.
Optical zoom out/ Optical zoom in:
If camera supports PTZ control, users can adjust the PTZ
camera to zoom out or zoom in.
Schedule for PTZ:
Select “Set” to set camera preset position. (reserved)
It can open the dialog to set how many times PTZ cruise to
repeat and how many seconds stay between each preset point
Schedule for PTZ:
Click “Go” to start PTZ patrol schedule.
9. Exchange Streaming
DIGISTOR NVR allows users to setup the dual streaming configurations in cameras
parameters page if cameras support dual stream. It is suggested stream 1 is set for
higher resolution and stream 2 for lower, which helps users to choose the proper
streaming in live view with intuitive control.

80
To switch different streaming, users can select the channel in the live view page and
right click the mouse to show the list.
When “Optimize” is enable, streaming type will be adjusted automatically for
different display modes.
When “Optimize” is disabled, users can manually adjust streaming type, which will
be memorized in different display modes.
10. Dewarp for fisheye cameras
By right click on the video, users can choose the proper dewarp engine for fisheye
camera.
a. Choose mounting type:
b. Choose dewarp Type :

81
11. Dewarp for Immervision Lenses
By right click on the video, users can choose the proper dewarp engine for cameras
with Immervision lenses
1. Choose dewarp type:
2. Chosse display mode:
12. CPU Loading Indicator
CPU indicator in live view can help users to know immediately the CPU loading.
CPU indicator shows blue when the CPU loading is 70% or under, and shows red as
warning when it reach to more than 70%.
With changing the video configuration, like resolution, FPS and video quality or
changing RAID type, can influence the CPU loading, and users can easily find the best
balance in NVR.

82
4.1.3 Multi-NVR server
Users can add multi-NVR server by clicking “Searching NVR.”
Please insert account and password of the NVR which you are going to add to the
local server, and then the NVR which is located in LAN will appear, including the local
NVR. Click cameras up to 144 channels to add them into camera list. Click “Ok” to
add cameras or rescan to search for NVR again.

83
Add Server
With correct IP, port, username and password, then click OK to apply, NVRs can be
manually added in WAN or LAN.
4.2 Playback
Playback is a function that allows users to view recorded videos from cameras
connected to the DIGISTOR. The DIGISTOR offers synchronized playback up to four
cameras and easy steps provided to help users sort through the recorded videos
quickly.
Playback video can be viewed in full screen and snapshots can be taken and saved
during a video playback.

84
4.2.1 Steps to Search Playback Videos
Before viewing the recorded videos, two buttons “Preference” and
“Search” are offered to search the recorded videos for playback.
Preference: Please click the button to set snapshot path, the formats of Bmp or
Jpg ,and AVI path for recorded files download from NVR server.
Search: Please click the button to open recorded videos and refer to
introduction in the following description.
Follow the four steps below to quickly search recorded videos:
1. Select date from the calendar.
2. Select normal, event, video clip or recovery file
3. Select the channel number.
4. Select the video from Time table.
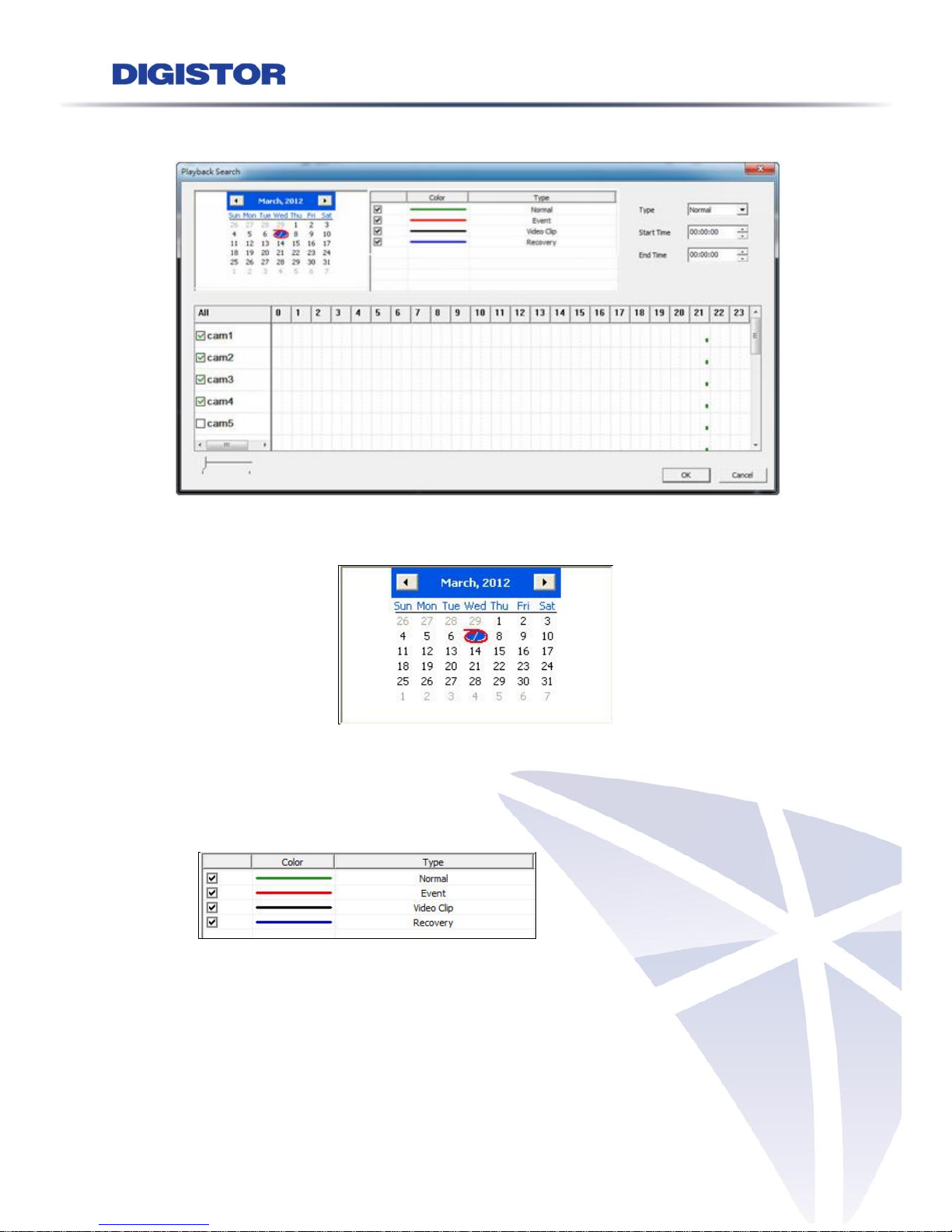
85
1. Select Date from the Calendar
Select the date to search recorded videos.
Select a date that provides recorded video, the date will be marked in blue
2. Select Normal, Event or Recovery file
Users can select three types of video file which is also displayed in Time table. These
three type of video file is distinguished from different colors.

86
3. Select the Channel Number
Select channel number to search recorded videos. Up to 4 channels can be selected
at the same time.
4. Select the Video from Time Table
After selecting date, video file types and cameras, users can select the time period of
video files and the results will be highlighted in grey boxes in Time table.
Different recording types are presented in different color in playback calendar in
remote browser.

87
If there is only normal recording in the specific date, the date will be remarked as
blue.
If there is an event recording in the specific date, the date will be remarked as blue
with red stripe aside.
Users can also move the bar to enlarge or narrow down the time
period to check video files from Time table.
After selecting different types and time period of video files , a section will show
information you selected.
Finally, click “Ok” to start playback.

88
Thumbnail in Playback
With thumbnail function in the playback, users can move the pointer of the mouse
to the footage and the snapshot of the specific time will be shown.
It helps users easier to locate the period of time for play the recording file.
From the thumbnail, users can also read the related information such as date, time
and camera name.
The thumbnail will be shown while pointer move on the footage.

89
4.2.2 View Playback Videos
The screen shows the recording time of each channel in the top of each grid.
Click to view the video in full screen.
One-screen and four-screen are provided to display playback.
Users can select different buttons to play the videos:
1 2 3 4
1. Play: To play video file.
2. Speed down: Recorded video will move slower and the minimum speed is 1/32 X.
3. Pause: To temporarily stop the playback.
4. Speed up: Recorded video will move faster and the maximum speed is 32X.
Snapshot
Users can save the image of playback by clicking “Snapshot” .
Before taking snapshot from NVR, users are recommended to set snapshot path from
“Preference” .
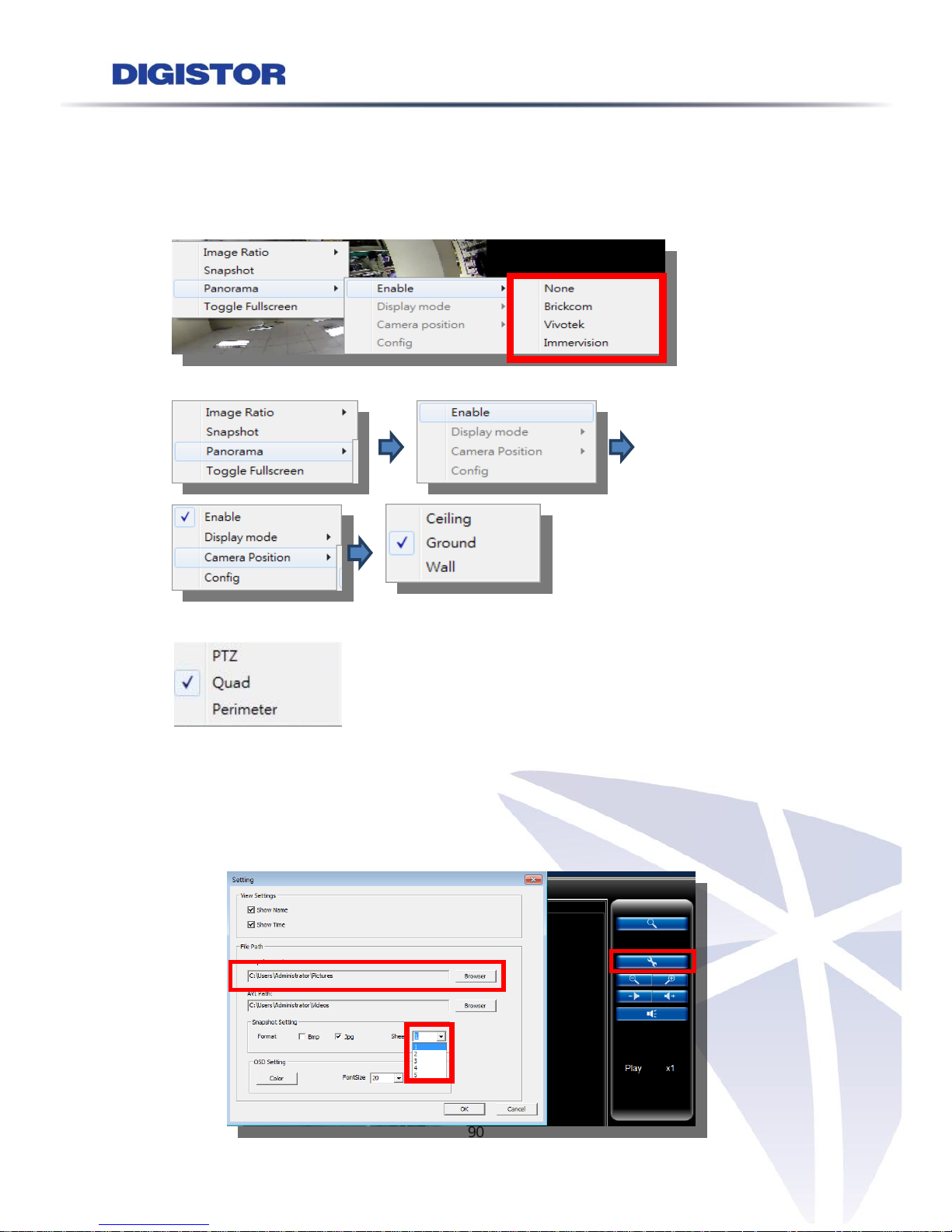
90
Dewarp for fisheye cameras
By right click on the video, users can choose the proper dewarp engine for fisheye
camera.
a. Choose the dewarp engine:
b. Choose the mounting type
c. Choose the display mode
Sequential snapshot in remote playback
Users can have the sequent images from recording video while in playback.
It helps users to catch the key frame in the recording files.
It can be setup up to 5 sequential snapshot.

91
Change OSD color
Users can select different OSD color while having the playback of recording files.
1. Click “preference”
2. Click OSD color setting button the select the OSD color and click “OK”
3. Then all OSD color will shown as the selection

92
Change the OSD Font Size
The OSD font size can be setup by users.
4.2.3 Export Files
Export function allows users to retrieve recorded files from the server

93
Select the Storage AVI Path
From playback setting page, users can indicate the path where exported files,
DIGIPlayer and DIGICheck to be saved.
Select by cameras and the time arrange
Users can indicate which cameras and what time range is to export the recording file.
Start to export files from the NVR
By pressing the Export button, the process of export will start.
DIGIPlayer and DIGICheck will also be downloaded with video files.
DIGIPlayer is the player of DIGISTOR NVR recording file.
DIGICheck is the verification tool to verify if the recorded files are
originated from DIGISTOR NVR.

94
To cancel the transfer.
Users can cancel the files transferred while downloading files from the NVR
4.3 Play Video Files
Users can access the video files by Windows Networking and FTP Service.
Note: To use Windows Networking and FTP Service, please enable both in “File
Sharing Service” in configuration page.
By using the link button on file sharing service page, users can open the dialog
directly after the service is enable.

95
4.3.1 Windows Networking
Through Windows Networking, users can search video files via choosing a computer
of DIGISTOR or entering IP address from Windows Start menu.
Choose a Computer of DIGISTOR
Please go to “Network” folder and choose DIGISTOR. If more than one server exists
in the network, “Network” folder will display all servers.
Note: The name of each connected DIGISTOR derives are from “Mac Address” of
each DIGISTOR in system information and follows the “Computer Name” in
network information.
Users can refer to “System” > “Device Information” > “System Information” in
configuration page to acquire Mac address.
 Loading...
Loading...