Page 1

DG -WM2015DIO
DIGISOL 2.4GHz GE OUTDOOR ACCESS POINT WITH POE
User Manual
V1.0
2016-01-14
As our products undergo continuous development the specifications are subject to change without prior notice.
Page 2
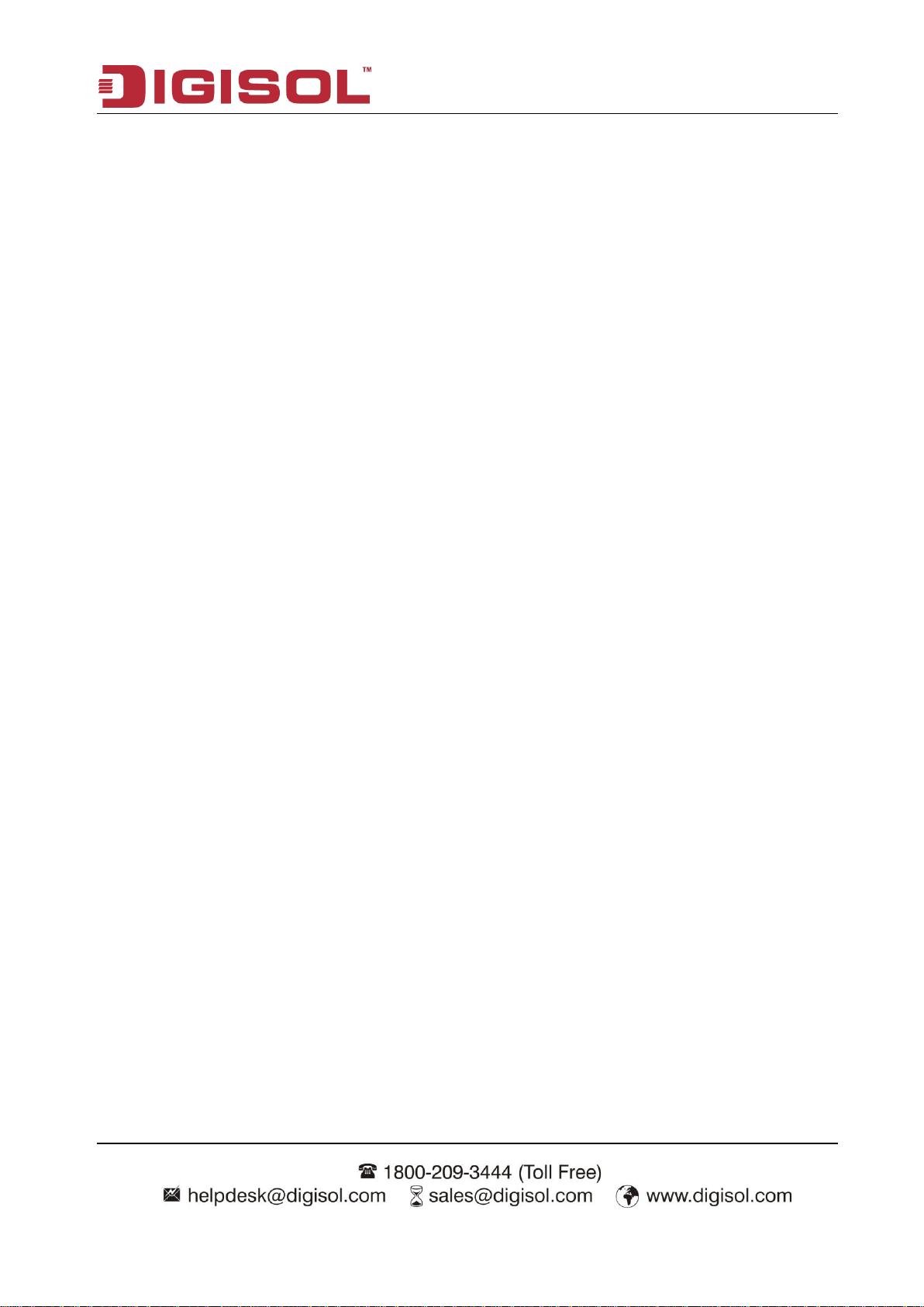
DG-WM2015DIO User Manual
2
Table of contents
CHAPTER 1 INTRODUCTION.................................................................................................................................................. 5
1.1 PACKAGE CONTENTS .......................................................................................................................................................... 5
1.2 HARDWARE INSTALLATION ................................................................................................................................................ 6
1.2.1 WARNING ....................................................................................................................... 6
1.2.2 SYSTEM REQUIREMENTS .............................................................................................. 6
1.2.3 Hardware Configuration .................................................................................................... 7
1.2.4 LED Indicators................................................................ ................................................ 10
1.2.5 Button Definition ................................................................................................ ............. 11
CHAPTER 2 GETTING STARTED ......................................................................................................................................... 14
2.1 HARDWARE INSTALLATION .............................................................................................................................................. 14
2.1.1 Mount the Unit................................................................................................................ 14
2.1.2 Connecting Power .......................................................................................................... 15
2.1.3 Connecting to the Network or a Host................................................................................ 16
2.1 USE WEC BUTTON TO SETUP WIRELESS PROFILES ..................................................................................................... 22
2.2.1 One Master and several isolated Slaves .............................................................................. 22
CHAPTER 3 MAKING CONFIGURATIONS ................................................................................................................ 25
3.1 BASIC NETWORK ............................................................................................................................................................... 27
3.1.1 Ethernet LAN ................................................................................................................. 27
3.1.1 Wireless......................................................................................................................... 28
1.1.2.1 Wireless Setup ............................................................................................................................................. 29
1.1.2.1.1 AP Only Mode ...........................................................................................................................................29
1.1.2.1.2 WDS Hybrid Mode ....................................................................................................................................33
1.1.2.1.3 WDS Only Mode .......................................................................................................................................36
1.1.2.1.4 Universal Repeater Mode...........................................................................................................................39
1.1.2.1.5 Client Mode................................................................................................................................................41
1.1.2.2 Advanced Wireless Setup .......................................................................................................................... 42
1.1.2.2.1 Advanced Wireless Module Setting ...........................................................................................................42
3.1.2 IPv6............................................................................................................................... 43
3.2 ADVANCED NETWORK ...................................................................................................................................................... 45
3.2.1 Firewall .......................................................................................................................... 45
3.2.1.1 MAC Address Control ................................................................................................................................. 45
Page 3
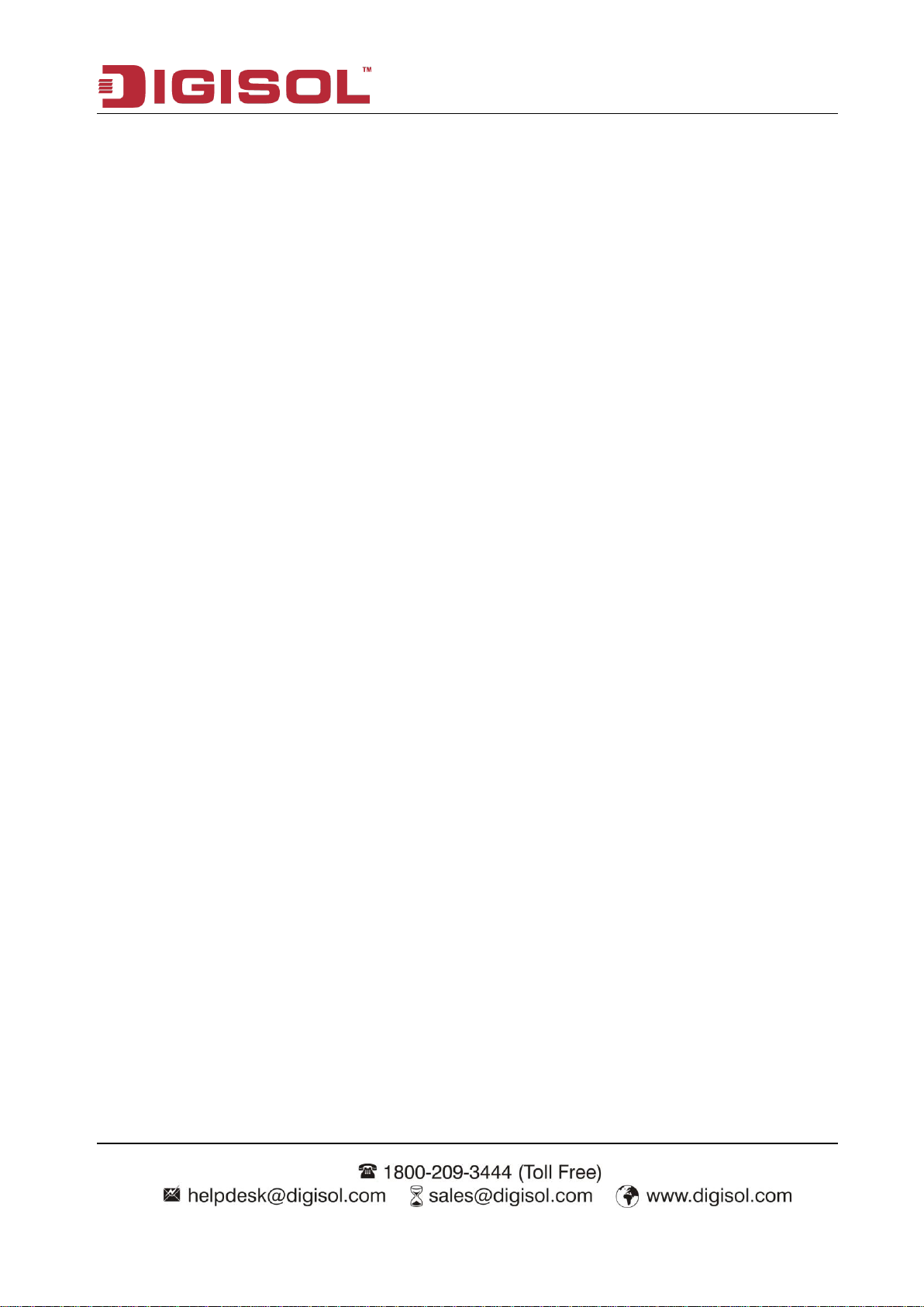
DG-WM2015DIO User Manual
3
3.2.2 Management .................................................................................................................. 46
3.2.2.1 UPNP ............................................................................................................................................................. 46
3.2.2.2 SNMP ............................................................................................................................................................ 47
3.3 SYSTEM............................................................................................................................................................................... 49
3.3.1 System Information................................ ................................................................ ......... 49
3.3.2 System Status ................................................................................................................ 50
3.3.2.1 Web Log ........................................................................................................................................................ 50
3.3.2.2 Syslog ............................................................................................................................................................ 50
3.3.2.3 Email Alert..................................................................................................................................................... 51
3.3.3 System Tools ................................................................................................................. 52
3.3.3.1 Change Password ....................................................................................................................................... 52
3.3.3.2 FW Upgrade ................................................................................................................................................. 52
3.3.3.3 System Time................................................................................................................................................. 53
3.3.3.4 Others ............................................................................................................................................................ 54
3.3.4 MMI ................................ ................................................................ ............................... 55
3.3.4.1 Web UI........................................................................................................................................................... 55
4 TROUBLESHOOTING ............................................................................................................................................................ 56
APPENDIX A. LICENSING INFORMATION ..................................................................................................................... 60
Page 4
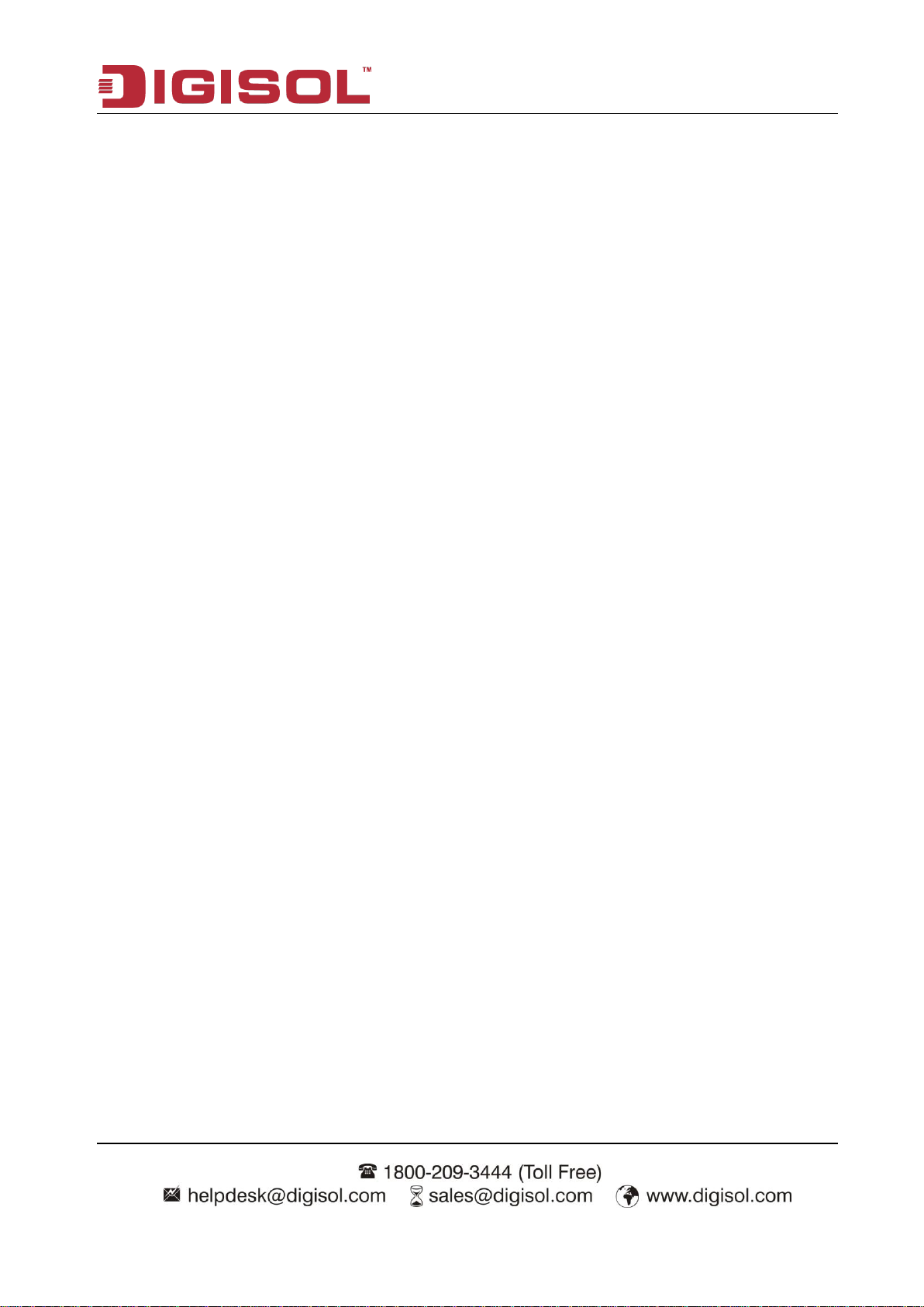
DG-WM2015DIO User Manual
4
Copyright
Copyright 2016 by Smartlink Network Systems Ltd. All rights reserved. No part of this
publication may be reproduced, transmitted, transcribed, stored in a retrieval system, or translated
into any language or computer language, in any form or by any means, electronic, mechanical,
magnetic, optical, chemical, manual or otherwise, without the prior written permission of this
company.
This company makes no representations or warranties, either expressed or implied, with respect to
the contents hereof and specifically disclaims any warranties, merchantability or fitness for any
particular purpose. Any software described in this manual is sold or licensed "as is". Should the
programs prove defective following their purchase, the buyer (and not this company, its distributor,
or its dealer) assumes the entire cost of all necessary servicing, repair, and any incidental or
consequential damages resulting from any defect in the software. Further, this company reserves
the right to revise this publication and to make changes from time to time in the contents thereof
without obligation to notify any person of such revision or changes.
Trademarks
DIGISOL™ is a trademark of Smartlink Network Systems Ltd. All other trademarks are the
property of the respective manufacturers.
Safety
This equipment is designed with the utmost care for the safety of those who install and use it.
However, special attention must be paid to the dangers of electric shock and static electricity when
working with electrical equipment. All guidelines of this and of the computer manufacturer must
therefore be allowed at all times to ensure the safe use of the equipment.
Page 5
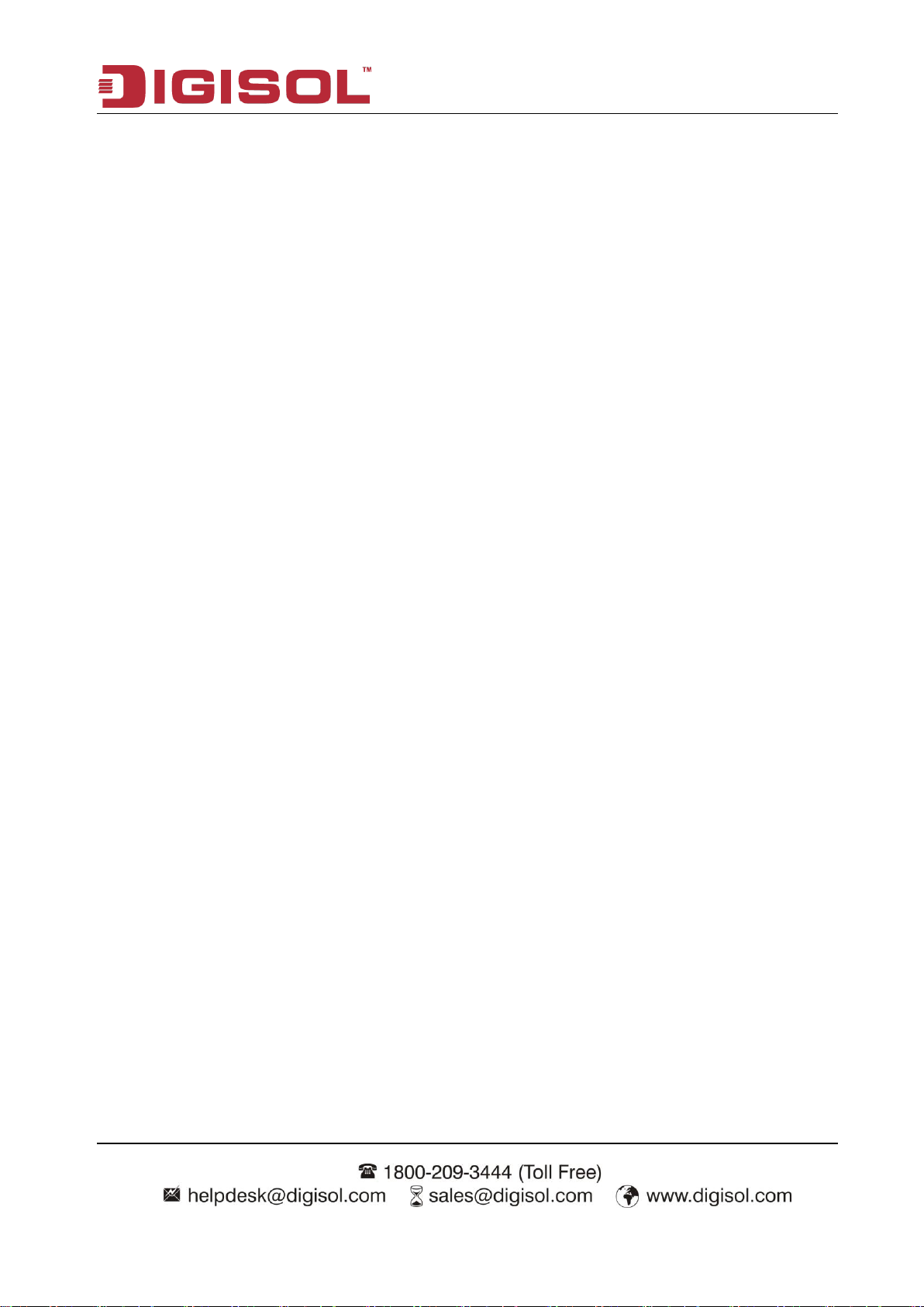
DG-WM2015DIO User Manual
5
Chapter 1 Introduction
Congratulations on your purchase of this outstanding product: DG-WM2015DIO Outdoor Wi-Fi
Access Point is designed to extend the existing wired network. It has the ability to operate in
different modes and can be used in a wide variety of wireless applications like AP, WDS
Point-to-Point or Point-to-Multipoint. Client and Universal Repeater Mode not only have an easier
setup method, but also provide better performance and compatibility to create a virtually larger
wireless network infrastructure by linking up other access points.
In order to be working well in different outdoor environment, DG-WM2015DIO equips an IP55
compliant plastic housing, and also has an anti-UV coating on it. Together with its designed wall
and pole mounting kit, there are no difficulties with the installation. Built in a 802.3af/at standard
compliant POE (Power over Ethernet) PD, it‟s easy to power this device by a Ethernet cable and a
standard PoE power supply unit. In most situations, the internal Wi-Fi directional antennas should
be powerful enough for data transmission. However, two additional SMA connectors are reserved
for omni external antenna.
1.1 Package Contents
Before you start using this access point, please check if there’s anything missing in the package,
and contact your dealer of purchase to claim for missing items:
DG-WM2015DIO Outdoor Wi-Fi Access Point
1 User Manual CD (includes user manual & QIG)
Pole Mounting kit (2 Nos.)
Page 6
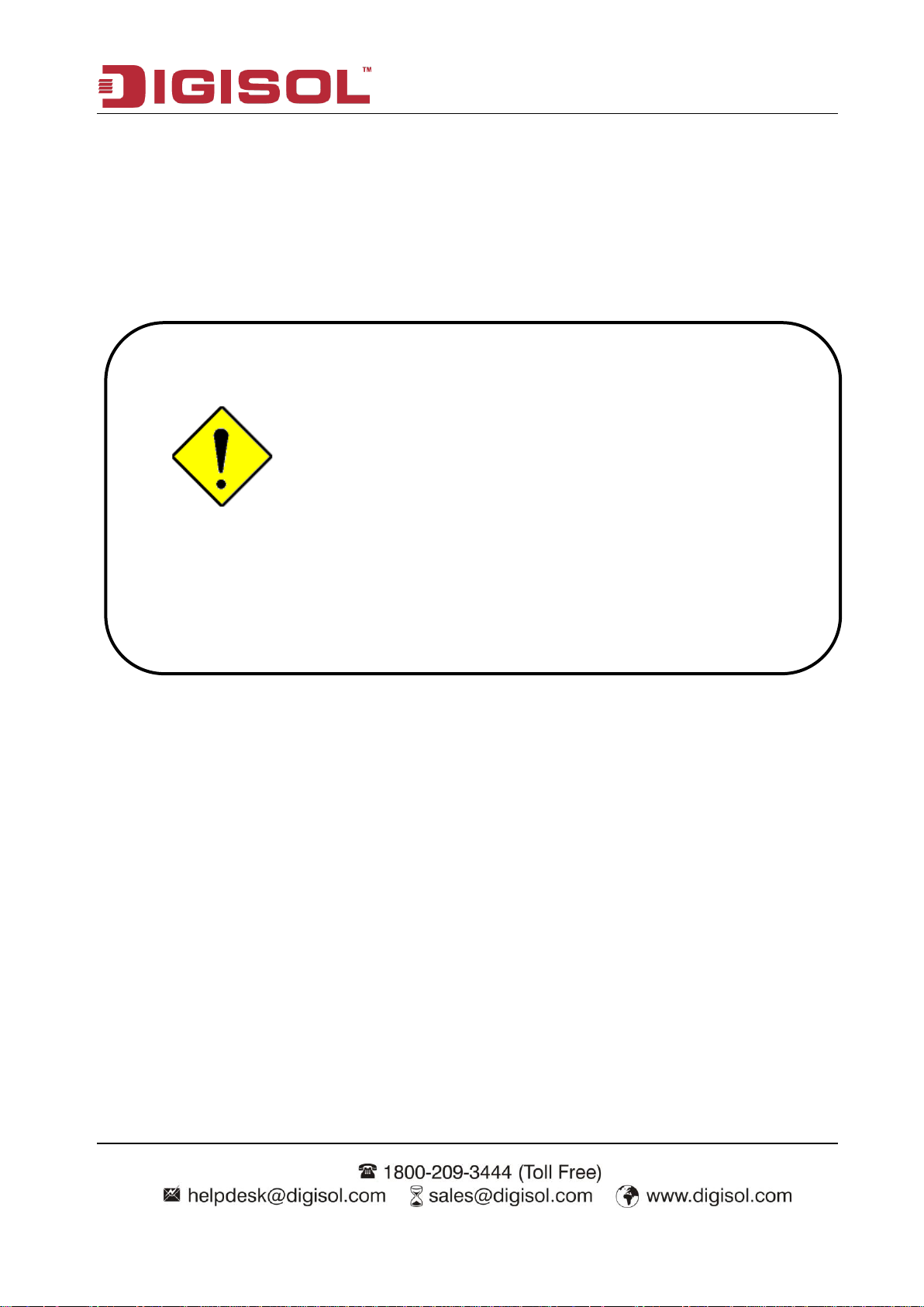
DG-WM2015DIO User Manual
6
Do not use the product in high humidity or high
temperatures.
Do not use the same power source for the Product as
other equipment. Only use the power adapter that comes
with the package. Using a different voltage rating power
adapter may damage the device.
Do not open or repair the case yourself. If the Product is
too hot, turn off the power immediately and have it
repaired at a qualified service center.
Place the Product on a stable surface and avoid using this
product and all accessories outdoors.
Attention
1.2 Hardware Installation
1.2.1 WARNING
1.2.2 SYSTEM REQUIREMENTS
The following system requirements are recommended:
Notebook or desktop PC with network adapter (wired/WLAN)
Windows, Macintosh or Linux based operating system.
Web browser (IE 6.0 or higher, Chrome 2.0 or higher, Firefox 3.0 or higher, Safari 3.0 or
higher)
Page 7

DG-WM2015DIO User Manual
7
Auto MDI/MDIX RJ45 Port, POE
Input
Reset /WEC
Button
LED
Indicators
SMA connector for
2.4G omni antenna
SMA connector
for 2.4G omni
antenna
1.2.3 Hardware Configuration
Front View (Remove bottom cover)
Page 8
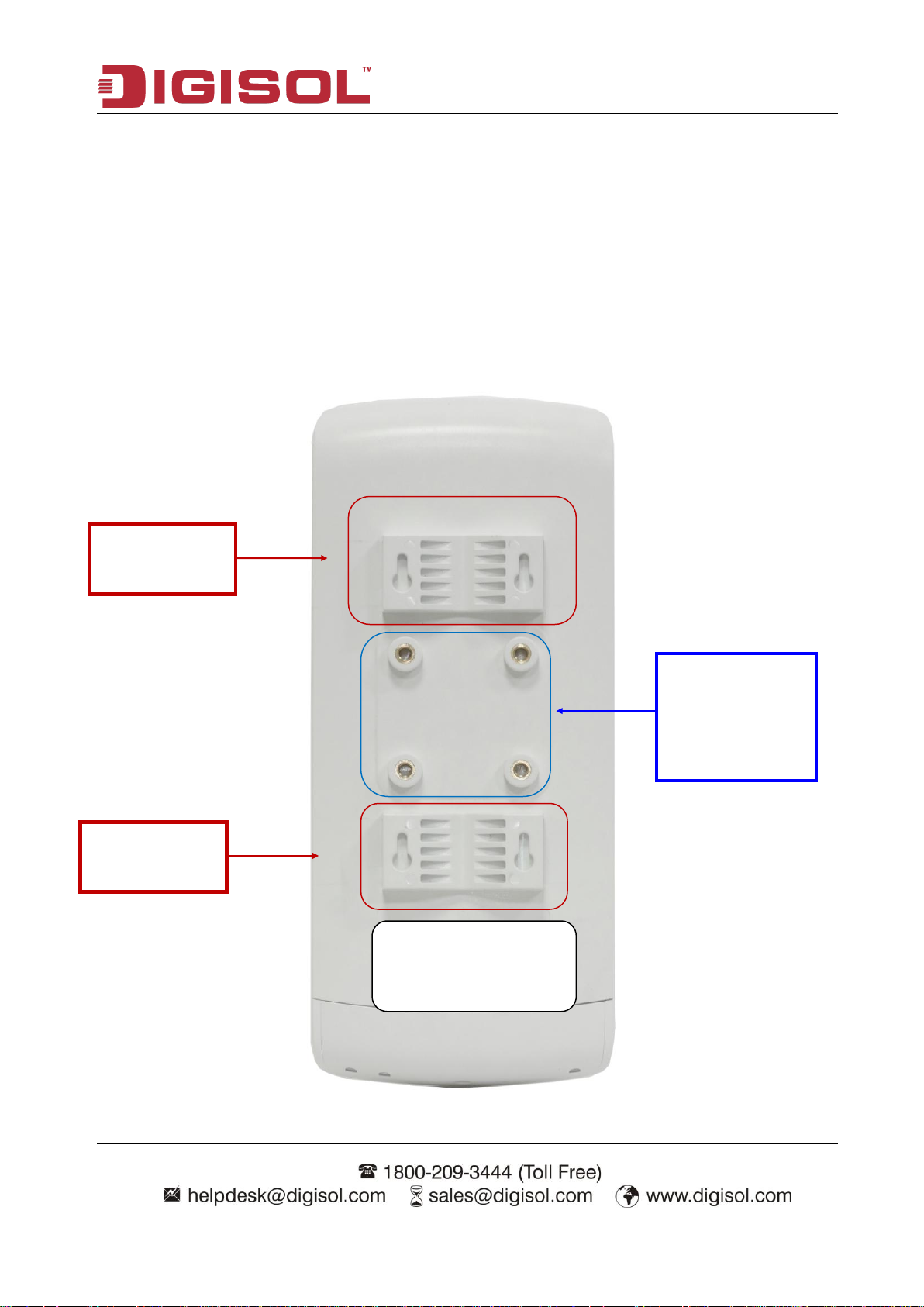
DG-WM2015DIO User Manual
8
Device Label
Wall
Mounting Kit
Screw brass
for optional
Pole mounting
kit
Wall
Mounting Kit
Reset Button
The RESET button provides user with a quick and easy way to reset the default setting. Press the RESET
button continuously for 6 seconds, and then release it. The device will restore to factory default settings.
Back View
Page 9
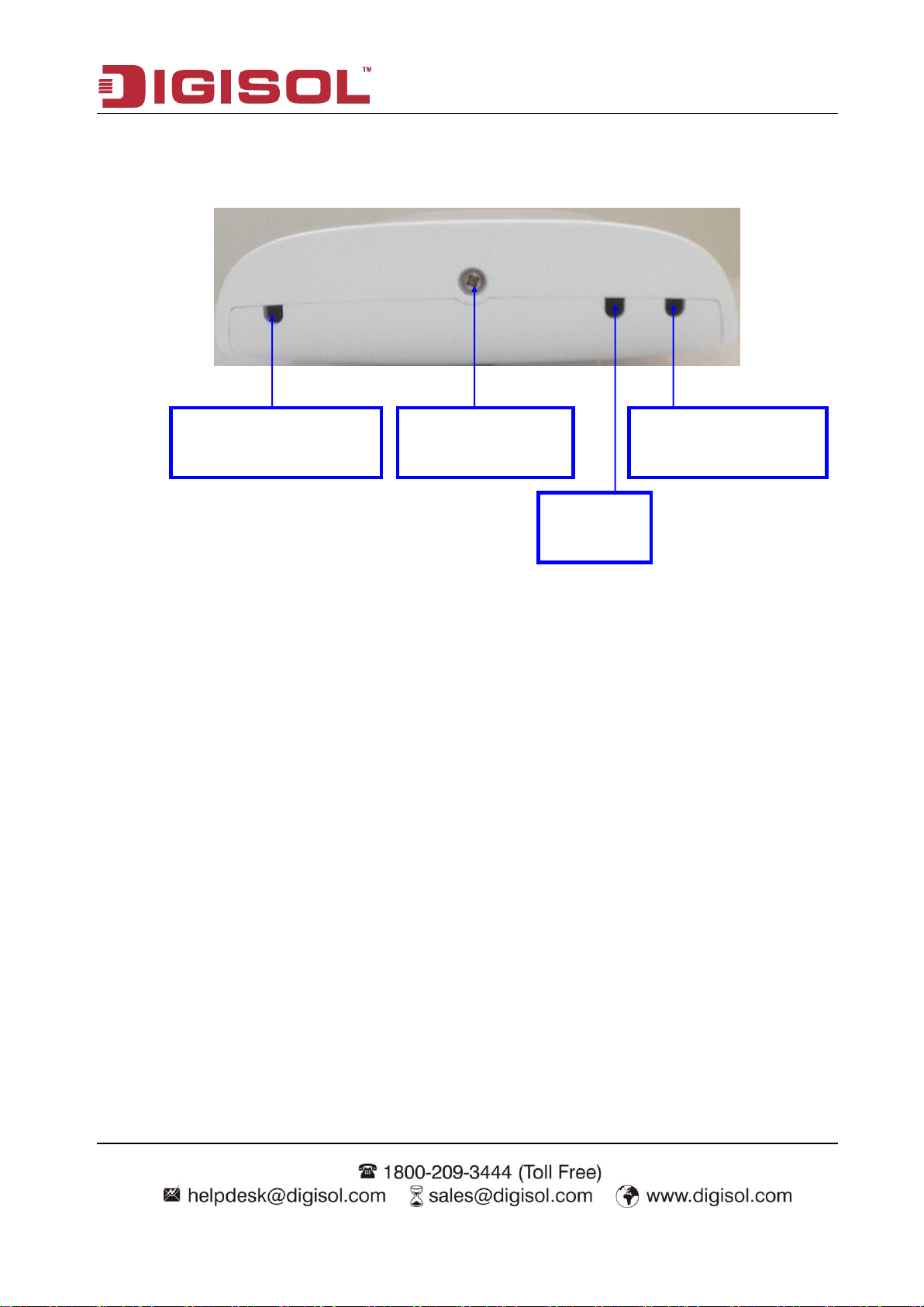
DG-WM2015DIO User Manual
9
Screw for fixing
bottom cover
Outlet for
Ethernet
Outlet for RF cable
antenna is used
Outlet for RF cable
antenna is used
Bottom View
※ Rubber Pad
All the outlets at bottom cover will be blocked by rubber pads during shipment.
Page 10
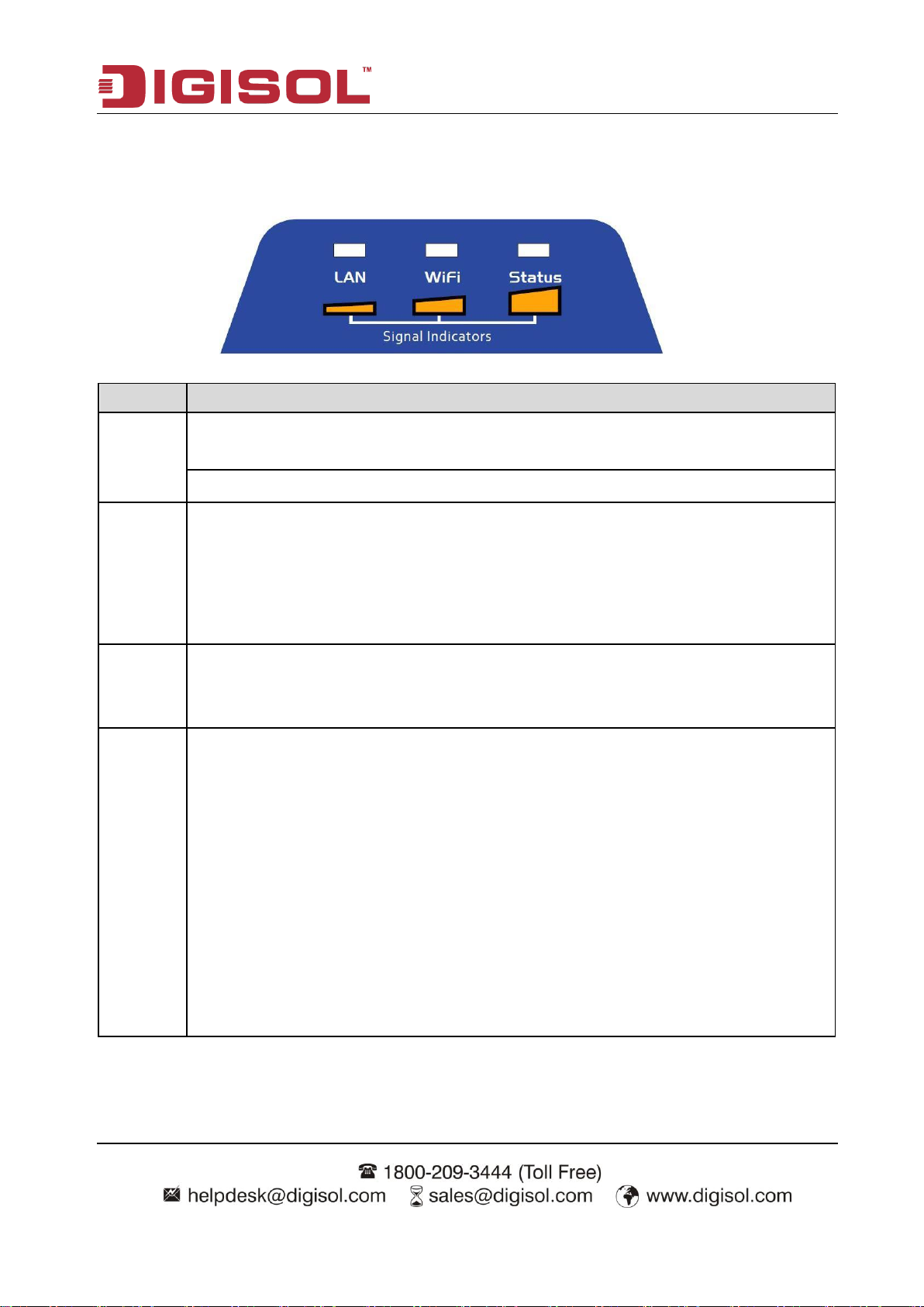
DG-WM2015DIO User Manual
10
LED
Description
Status
Red in flash: The device is in recovery mode or abnormal.
Flash per Second: System Normal.
OFF: The device is powered off.
Wi-Fi
Master Mode: Red
Slave Mode: Green
Green or Red LED in Slow flash: Wireless Connection doesn't establish.
Green or Red LED in Solid: Wireless Connection established successfully.
LAN
OFF: No Ethernet connection.
Solid Green: Ethernet connection is linked.
Flash Green: Data packet is transferred over the Ethernet link.
Signal
Indicator
Amber LED (Green + Red ):
The device shows Signal quality 5 times every 8 seconds.
The cycle of Signal Detection is about 8 seconds.
Excellent Quality
Amber in flash: Rx 100~ 76 % 3 LEDs: LAN LED (1) + Wi-Fi LED (2) + Status LED (3)
Good Quality
Amber in flash: Rx 75~ 51 % 2 LEDs: LAN LED (1) + Wi-Fi LED (2)
Medium Quality
Amber in flash : Rx 50~ 26 % 1 LED) :LAN LED
Poor Quality
Rx under 25 % NO Amber Flash
1.2.4 LED Indicators
Page 11
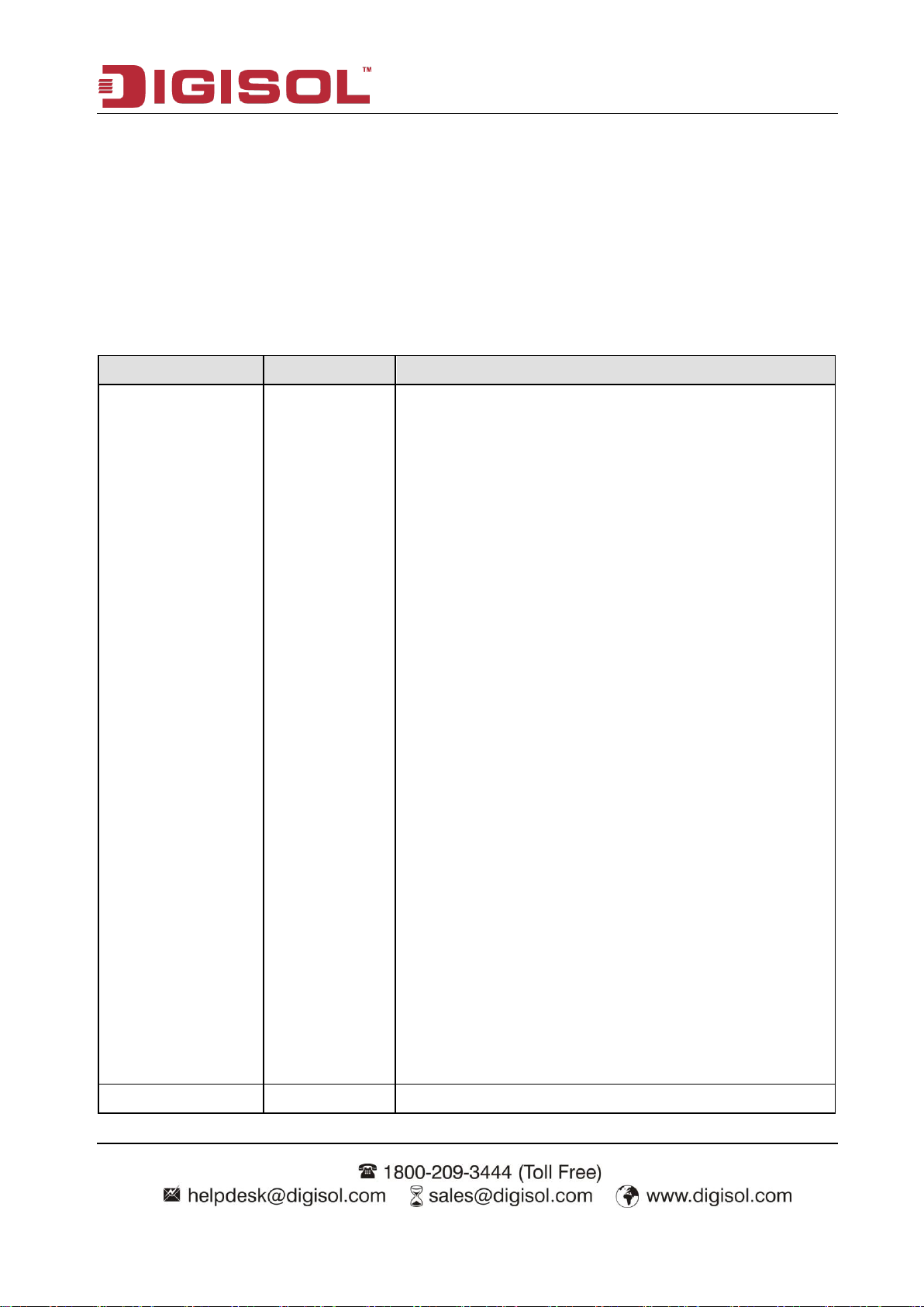
DG-WM2015DIO User Manual
11
Function
Button
Description
Easy Configuration
(Master to Slave)
WEC/Reset
(Press 3 sec)
There are two alternative AP modes defined for the device to
operate with WEC (Wireless Easy Connection) feature. One
is Master Mode (by default), and the other is Slave Mode.
Please manually configure the Wireless Setting for the
Master AP through web UI first, and also prepare a Slave AP
that has already been set to Slave Mode.
Press the WEC/Reset button of the Master AP for 1~3
seconds, release it to trigger the WEC process. Then, Wi-Fi
Green LED flashes fast.
Press the WEC/Reset button of the Slave AP for 1~3 seconds,
release it to trigger the WEC process. Then, Wi-Fi Amber
LED flashes fast.
Note: The Slave AP must be an un-configured one, if it
has already been paired and configured before, please
reset its Slave configuration first.
After a few seconds (normally about 30~60 seconds). The
Master and Slave APs can be paired automatically, and
auto-duplicates the VAP1 wireless setting of the Master AP
as that of the Slave AP.
(If there is something wrong during paring the two devices,
the process will be finished in 2 minutes.)
Once the easy configuration process completes, the Status
LED will be recovered to its original behavior (prior to
triggering it). And the Wi-Fi LED will be Solid when Slave
AP is connected to the network.
Easy Configuration
WEC/Reset
Besides the above “Master to Slave” configuration, the
1.2.5 Button Definition
There is one multi-function push button “WEC/Reset” in this device. According to different button
pressed duration, the device will take specific reaction. For ease of interacting with the device, you can also
check the Status and Wi-Fi LED to determine when to release the button. The Reset/WEC button’s
behavior is defined below:
Page 12
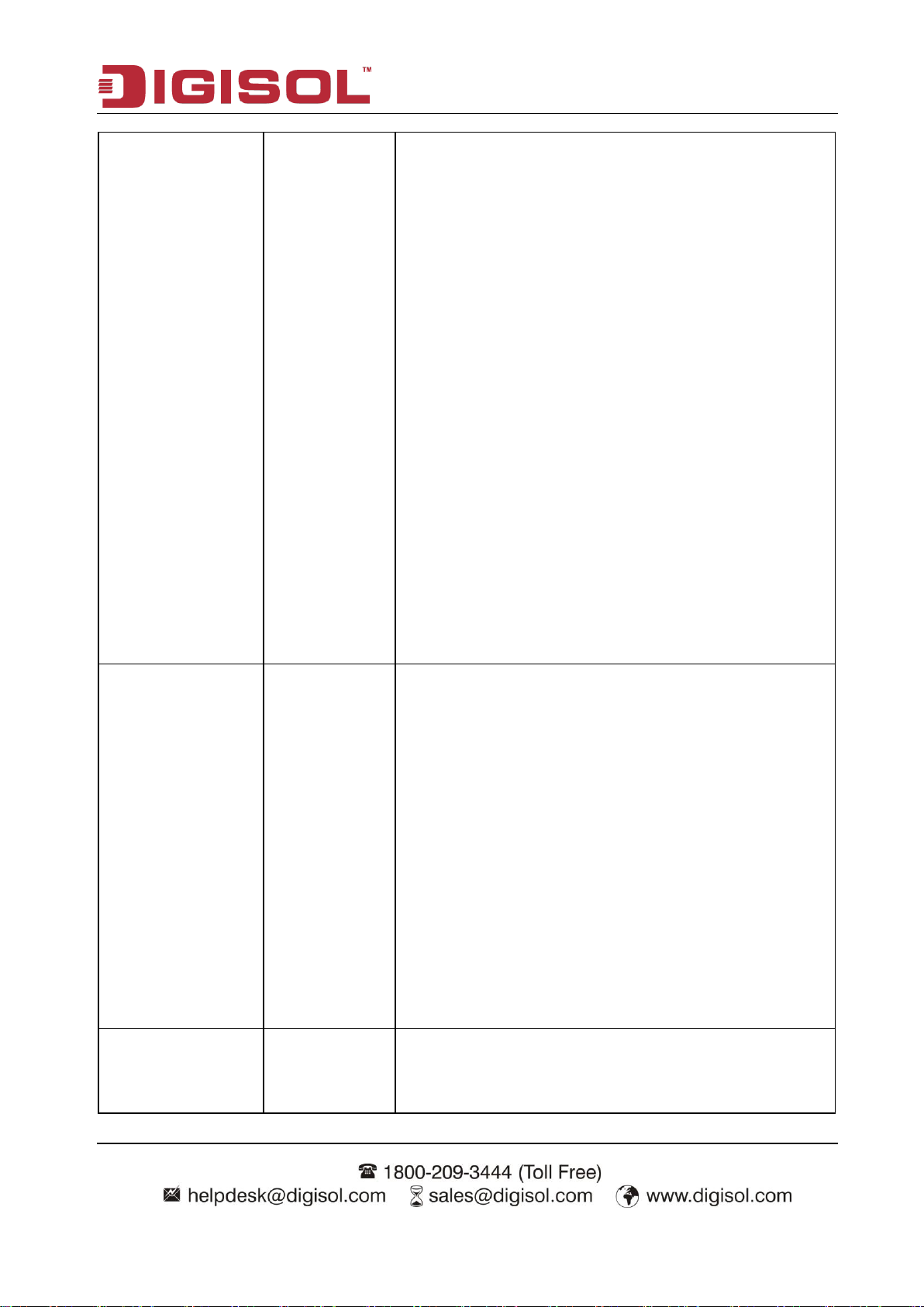
DG-WM2015DIO User Manual
12
(Slave to Slave)
(Press 3 sec)
easy configuration process also supports “Slave to Slave”
configuration.
Press the WEC/Reset button of the first Slave AP (say Slave1
that has been paired and configured) for 1~3 seconds, release
it to trigger the WEC process. Then, the Wi-Fi LED flashes
fast.
Press the WEC/Reset button of the second Slave AP (say
Slave2 that is an un-configured Slave AP) for 1~3 seconds,
release it to trigger the WEC process. Then, the Wi-Fi LED
flashes fast.
After a few seconds (normally about 30~60 seconds). The
Slave1 and Slave2 APs can be paired automatically, and
auto-duplicates the wireless setting of the Slave1 as that of
the Slave2.
(If there is something wrong during paring the two devices,
the process will be finished in 2 minutes.)
Once the easy configuration process completes, the Status
LED will be recovered to its original behavior (prior to you
triggered it).
AP Mode Toggling
WEC/Reset
(Press 8 sec)
There are two alternative AP modes defined for the device to
operate with WEC (Wireless Easy Connection) feature. One
is Master Mode (by default), and the other is Slave Mode.
To change the AP mode from one to the other, you have to:
Press the WEC/Reset button for 6~10 seconds, and then
release it.
The Wi-Fi LED becomes OFF in 3 ~ 5 seconds.
After about 20 ~ 25 seconds, the Wi-Fi LED will be lit ON
again to indicate that the AP Mode is changed.
It takes about 36 seconds to change (toggle) the AP Mode
completely.
Wi-Fi Red LED : Device is in Master Mode
Wi-Fi Green LED: Device is in Slave Mode
Reset Slave AP
Configuration
WEC/Reset
(Press 13 sec)
Press the WEC/Reset button for about 11~15 seconds and
release it.
The Slave AP will be marked as an un-configured device, so
Page 13
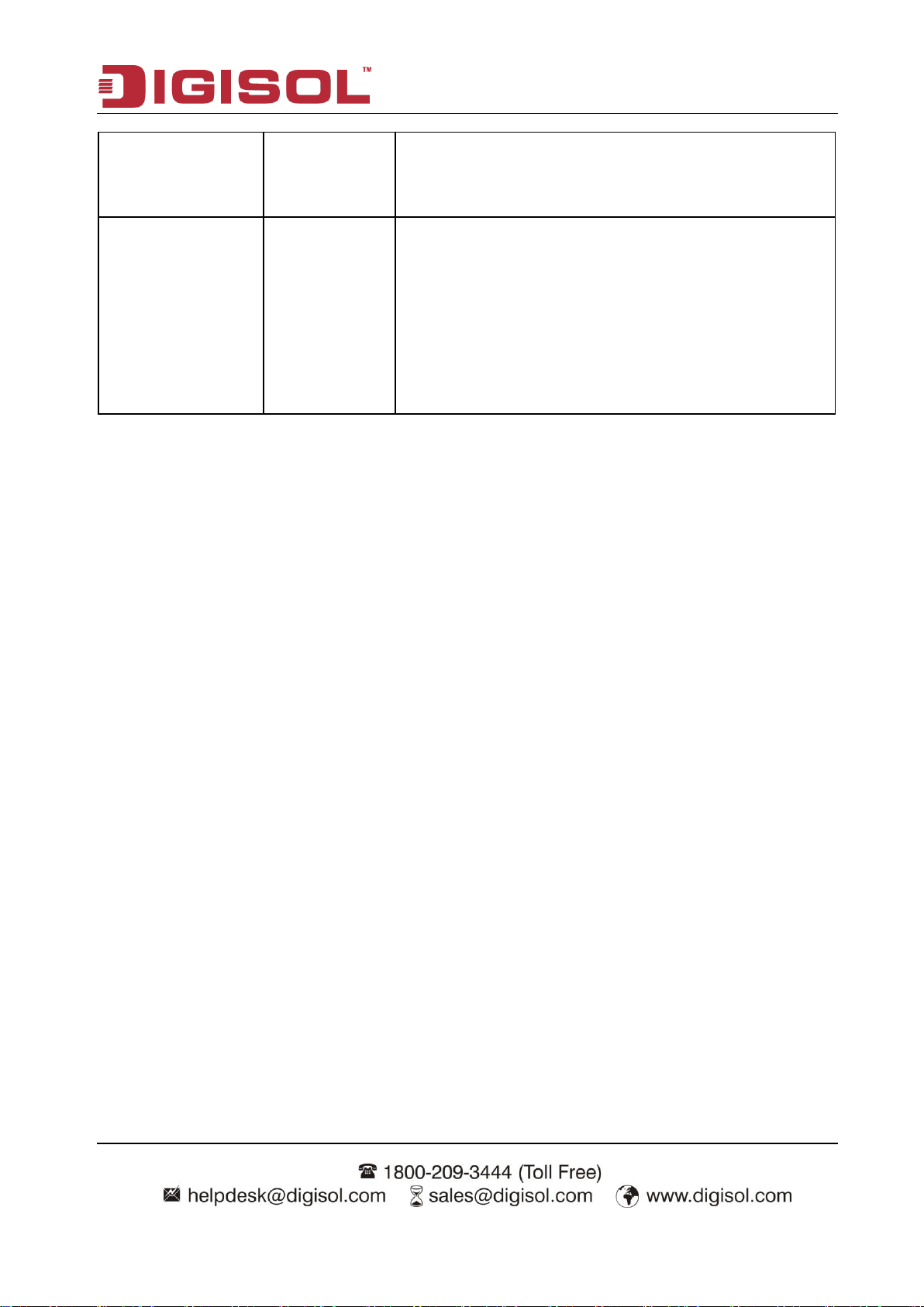
DG-WM2015DIO User Manual
13
that it can be paired with another Master or configured Slave
AP later.
For Master AP, there is no effect on this button behavior.
Reset to Default
WEC/Reset
(Press 20 sec)
Press the Reset/WEC button for about 20 seconds till the
Status LED becomes solid Green to indicate that the reset to
default function is triggered. Release the button.
Then, the device will reboot automatically and apply the
factory default settings as well.
It takes about 2 minutes to finish the reset to factory default
operation.
Page 14

DG-WM2015DIO User Manual
14
Wall Mount Bracket
Metal Ring for Pole Mounting
Chapter 2 Getting Started
Before you can install this product to designated location and make it operate properly, you have
to configure the device setting to fit in your network environment.
2.1 Hardware Installation
2.1.1 Mount the Unit
The unit can be mounted on wall or pole. It is designed with wall-mount bracket for attaching to
the wall, or fixing on a pole by metal rings.
Page 15
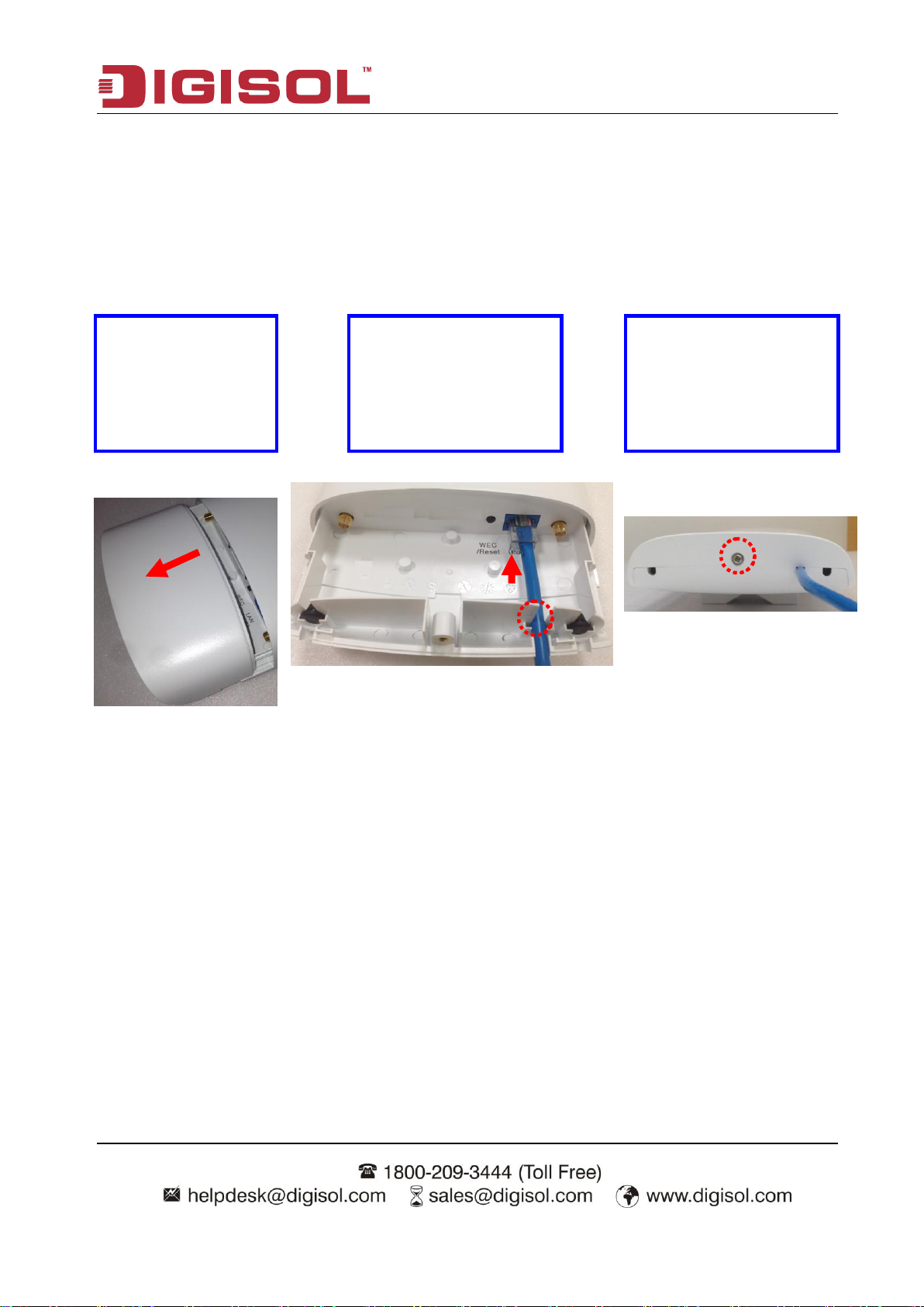
DG-WM2015DIO User Manual
15
Step 1:
Unscrew bottom
cover and remove it.
Step 2:
Insert RJ45 Ethernet
cable firmly and settle
cable in the fillister.
Step 3:
Put back bottom cover
and fasten the screw.
2.1.2 Connecting Power
The unit can be powered by 802.3af or 802.3at compliant POE power supply, or compatible
passive POE power supply. Using other passive POE power supply is dangerous and may cause
damage to the device. Please follow instructions below to connect power to this device.
Page 16
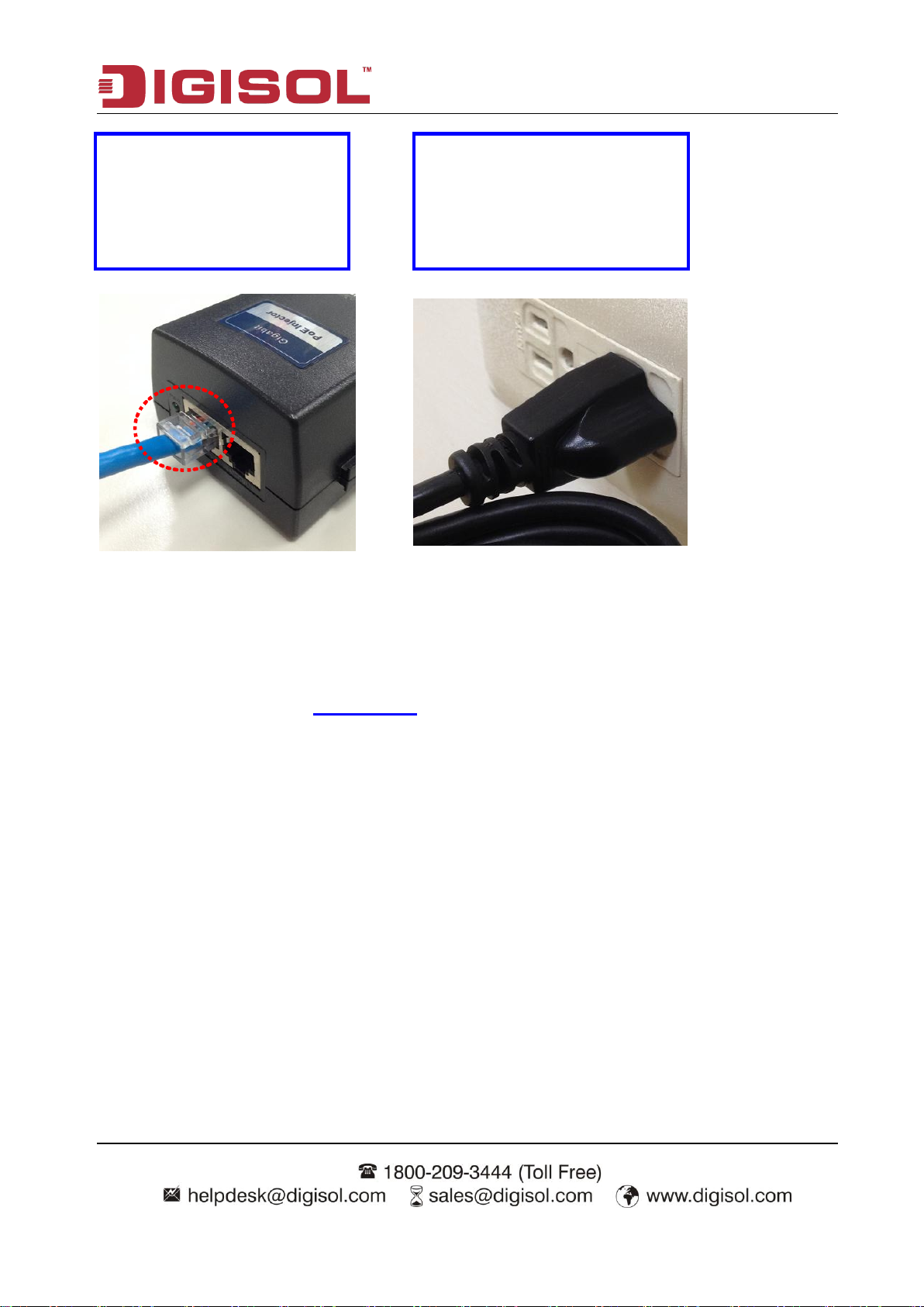
DG-WM2015DIO User Manual
16
Step 4:
Connect the other end of
Ethernet cable to POE port of
POE power supply
Step 5:
Connect the power cord of POE
power supply to wall socket
2.1.3 Connecting to the Network or a Host
DG-WM2015DIO provides one Gigabit PoE LAN port to connect to the PoE power supply via a
RJ45 cable as described in Section 2.1.2. The PoE LAN port can auto detect the transmission
speed on the network and configure itself automatically. The device is powered from the PoE
power supply via RJ45 cable and PoE LAN port. Besides, use another RJ45 cable to connect the
Data/IN port of PoE power supply to your computer‟s network port. In this way, you can use two
RJ45 Ethernet cables to provide power source for the device and connect it to the host PC‟s
Ethernet port for configuring or troubleshooting the device.
Software Preparation:
Most computers are connecting to a local network with dynamic IP (DHCP) setting. To access the
web UI of the device, you have to change your computer‟s TCP/IPv4 settings into a static IP
setting for the Ethernet Interface.
The device‟s default IP address is 192.168.123.50, and your computer must be assigned with a
192.168.123.x IP address to get access to the device.
Page 17
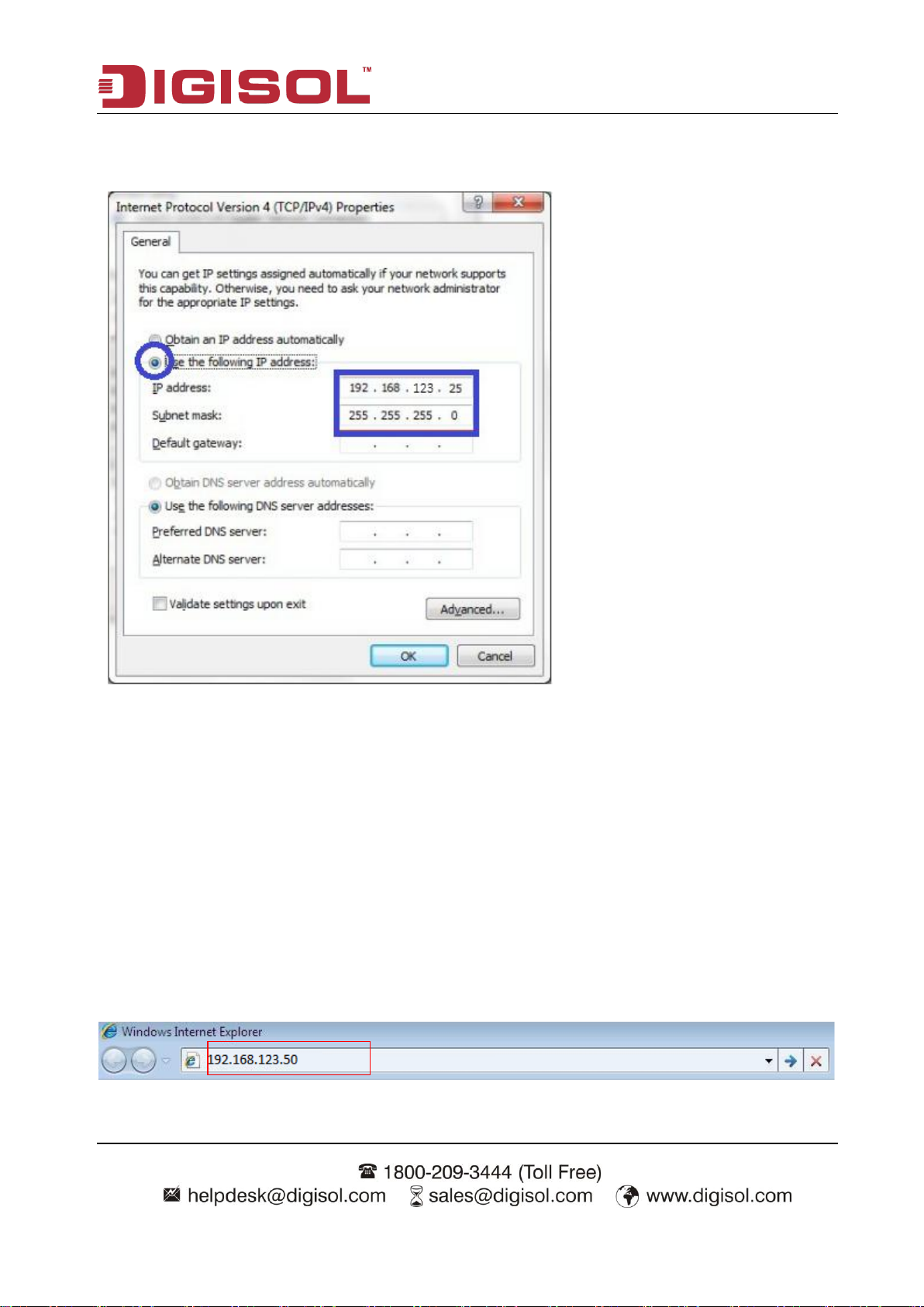
DG-WM2015DIO User Manual
17
Set the TCP/IPv4 address of your computer to 192.168.123.25, and subnet mask to
255.255.255.0.
After applying this setting, you can now access the web UI for configuring the device.
Easy Setup via Web UI
You can browse web UI to configure the device. Firstly you need to launch the Setup Wizard
browser first and then the Setup Wizard will guide you step-by-step to finish the basic setup
process.
Activate the setup wizard:
Type in the IP Address (http://192.168.123.50)
Page 18
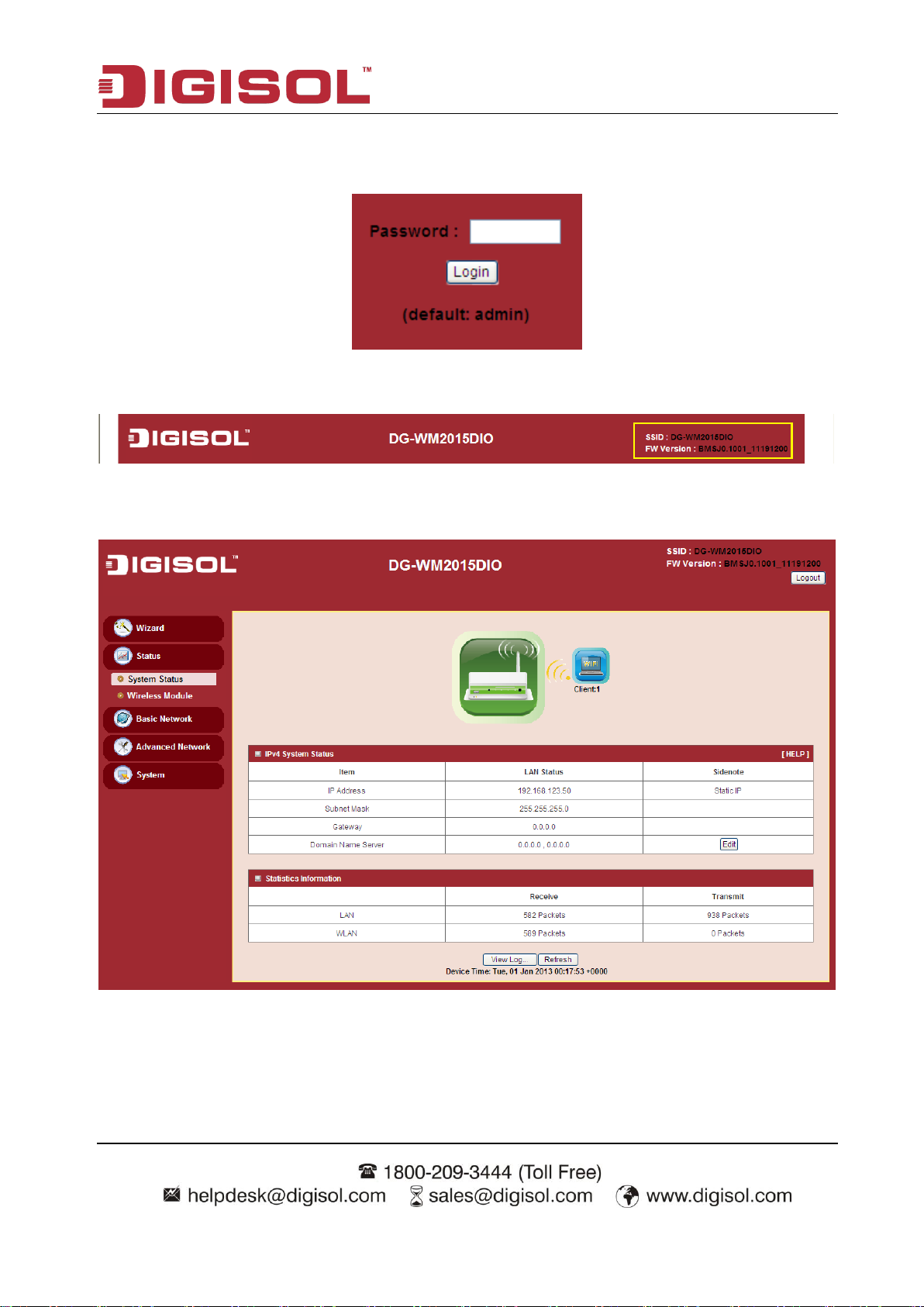
DG-WM2015DIO User Manual
18
Type the default password “admin” in the system authentication fields, and then click „login‟
button.
Note the SSID and firmware version mentioned on the top of the web page.
Select“Wizard” for basic settings in a simple way.
Press “Next” to start the Setup Wizard.
Page 19
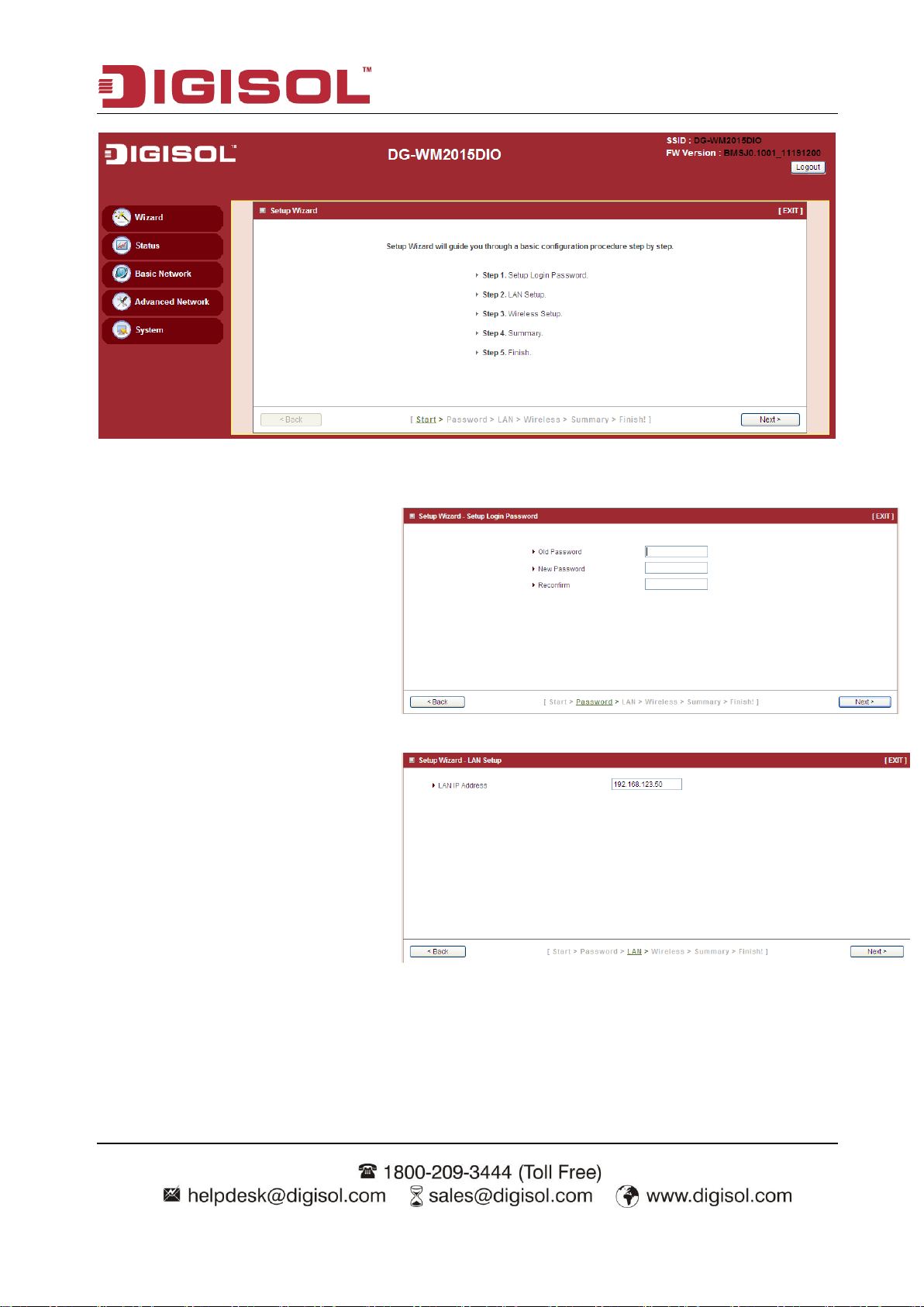
DG-WM2015DIO User Manual
19
Configure with the Setup Wizard
Step 1
You can change the password of
administrator here.
Step 2
LAN IP Address.
You have to change the IP address of
This device according to your network
configuration.
Page 20
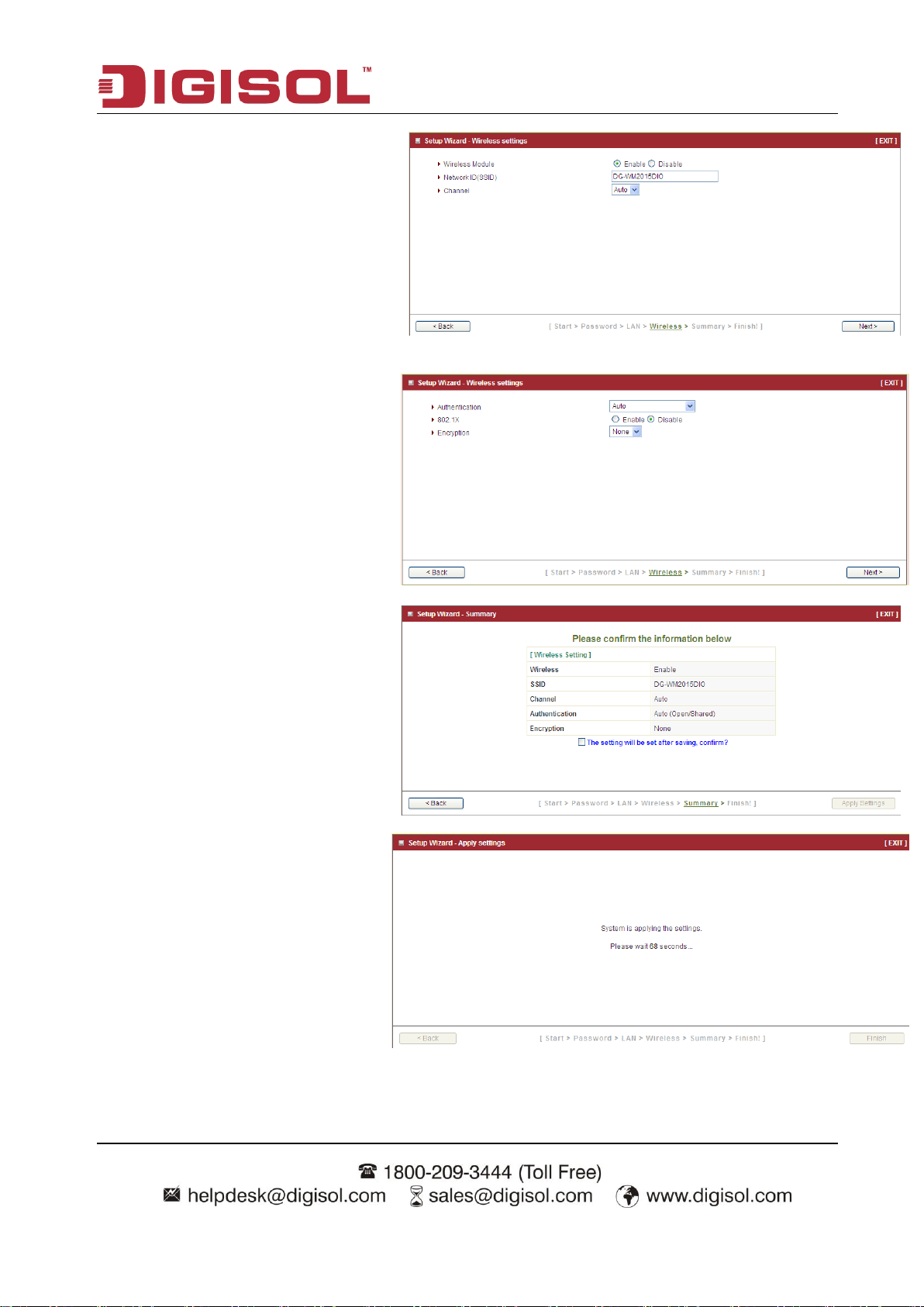
DG-WM2015DIO User Manual
20
Step 3-1
Wireless settings.
You can specify the Wireless setting for
VAP1.
Step 3-2
Wireless settings.
Specify VAP1‟s wireless authentication
and encryption.
Step 4
Check the information again.
Step 5
System is applying the setting.
Page 21

DG-WM2015DIO User Manual
21
Step 6
Click finish to complete it.
Page 22

DG-WM2015DIO User Manual
22
2.1 Use WEC Button to Setup Wireless Profiles
WEC (Wireless Easy Connection) is an easy configuration feature that is similar to well-known
WPS function. It can be used to duplicate one device’s wireless configuration to the other AP
devices from the same manufacturer by clicking one button for both devices.
There are two alternative AP modes defined for the device to operate with WEC (Wireless Easy
Connection) feature. One is the Master Mode (by default), and the other is the Slave Mode. Before
starting to use WEC to configure your AP devices, you have to learn how to identify and set the
device in the Master Mode, or the Slave Mode.
2.2.1 One Master and several isolated Slaves
Page 23

DG-WM2015DIO User Manual
23
Step
Button
Description
1
Set AP1 in Master Mode,
and configure it via web UI.
Make sure AP1 is in Master Mode (Wi Fi LED should
be “Green” color, if not, you have to toggle its AP
mode via pressing the WEC button for 9~10 seconds)
Login in to AP1 web UI and configure the wireless
settings as you want (LAN IP, SSID, encryption key,
etc.).
2
Set AP2 and AP3 in Slave
Mode.
Make sure AP2 / AP3 is in Slave Mode (Wi-Fi LED
should be “Amber” color, if not, you have to toggle
its AP mode by pressing the WEC button for 9~10
seconds)
3
Easy configure AP2 via
WEC.
Master to Slave WEC:
Trigger AP1 into WEC configuration process via
pressing the WEC button for 3 seconds.
Trigger AP2 into WEC configuration process via
pressing the WEC button for 3 seconds.
It takes 30 ~ 60 seconds for the device to finish the
WEC configuration process.
(P.S:VAP1 of 2.4GHz or 5GHz in Salve Mode will get
Wi-Fi profile from Master AP1.)
4
Easy configure AP3 via
WEC.
Master to Slave WEC:
Trigger AP1 into WEC configuration process via
pressing the WEC button for 3 seconds.
Trigger AP3 into WEC configuration process via
pressing the WEC button for 3 seconds.
It takes 30 ~ 60 seconds for the device to finish the
WEC configuration process.
(P.S:VAP1 of 2.4GHz or 5GHz in Salve Mode will get
Wi-Fi profile from Master AP1.)
5
Mount the devices AP1,
AP2 and AP3 to expected
locations.
Install AP1 to its location first and verify its wireless
network connectivity with a client device (Client3).
Install AP2 to its location and verify its wireless
As illustrated in above figure, how to configure the three APs (AP1, AP2, AP3) to build up the
“staff” wireless network? You can follow the procedure bellow:
Page 24

DG-WM2015DIO User Manual
24
network connectivity with a client device (Client4) at
the location beyond the service range of AP1.
Besides, you can also check the AP2’s Wi-Fi LED, it
should be “ Solid Amber ” if AP2 is already
connected to a Master AP1.
Install AP3 to its location and verify its wireless
network connectivity with a client device (Client1) at
the location beyond the service range of AP1.
In this case, AP3 is located out of the service range of
AP1, you don’t have to check AP3’s Wi Fi LED, but
you have to connect the AP3 with an Ethernet cable to
the gateway.
Page 25

DG-WM2015DIO User Manual
25
Chapter 3 Making Configurations
Whenever you want to configure your network or this device, you can access the Configuration
Menu by opening the web-browser and typing in the IP Address of the device. The default IP
address is: 192.168.123.50. In the configuration section you may want to check the connection
status of this device, to do Basic or Advanced Network setup or to check the system status. These
task buttons can be easily found in the cover page of the UI (User Interface).
Enter the default username and password“admin”in the System Password and then click
„login‟ button.
Afterwards, you can go to Wizard, Basic Network, Advanced Network, Application or System
respectively on left hand side of web page.
Page 26
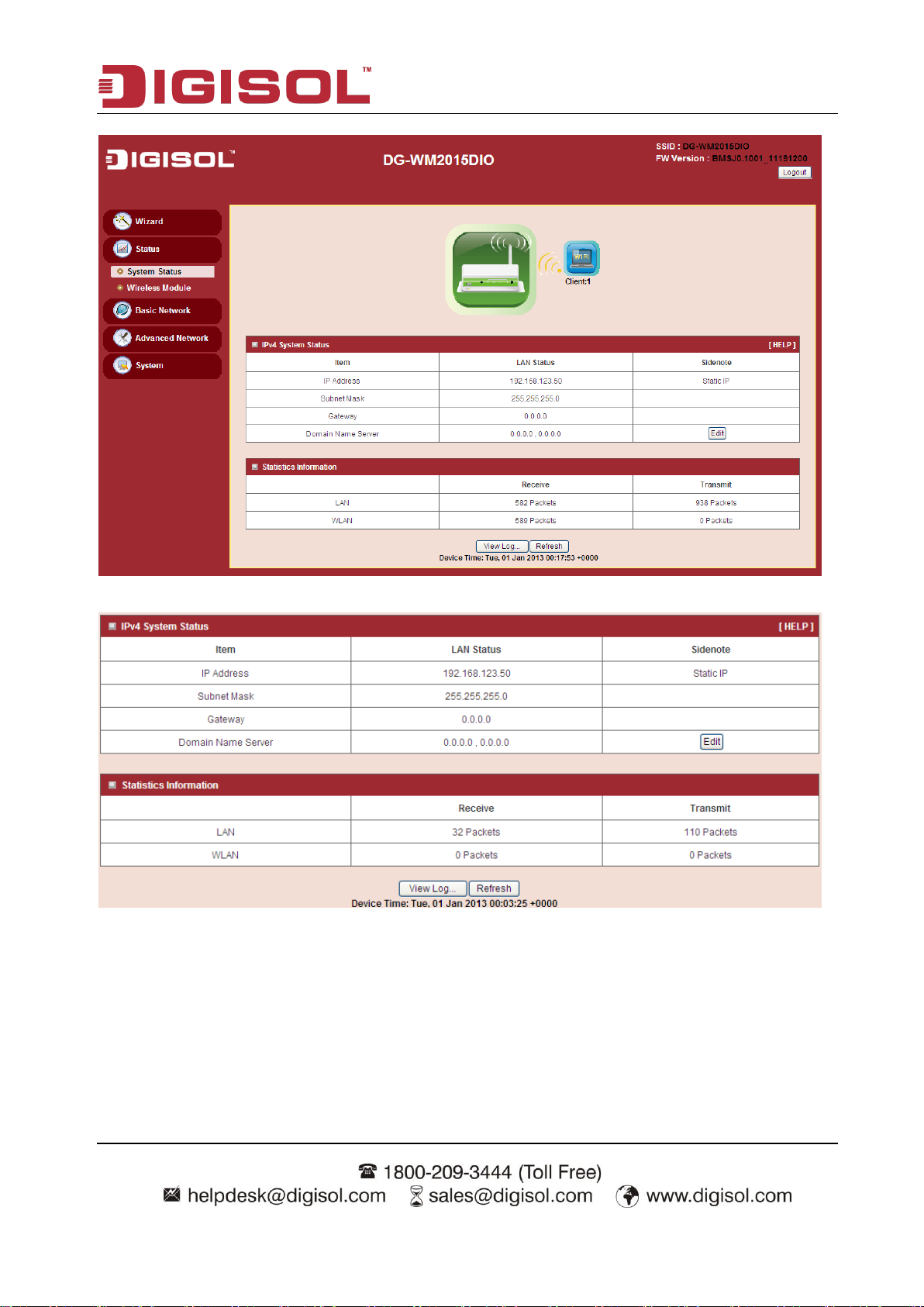
DG-WM2015DIO User Manual
26
Note: You can see the Connection Status screen below after you have logged in.
Note : You can see Wireless Signal and MAC Address of Remote AP in Client Mode or
WDS Only Mode (Remote AP MAC1).
Page 27
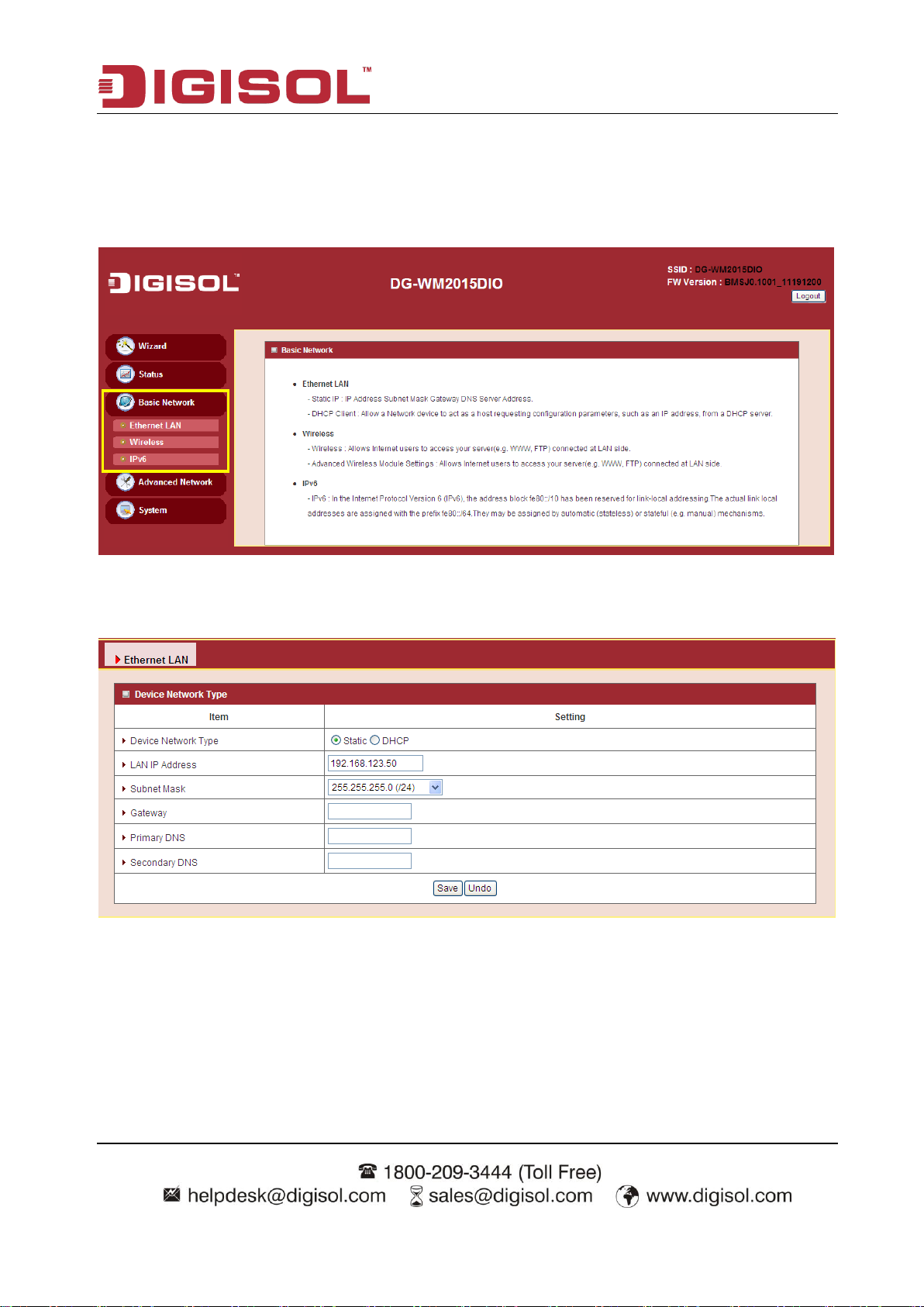
DG-WM2015DIO User Manual
27
3.1 Basic Network
You can enter Basic Network for Ethernet LAN, Wireless and IPv6 settings in this web page.
3.1.1 Ethernet LAN
1. Device Network Type: This device supports two network types for connecting to your local
network.
Static IP: Allows a device to act as a Static host. If you need Static host please enter IP
Address.
DHCP: Allow a device to act as a host requesting configuration parameters, such as an IP
address from a DHCP server.
Note: Please check if there is DHCP server in your Network, first.
Page 28

DG-WM2015DIO User Manual
28
2. LAN IP Address, Subnet Mask, Gateway, Primary / Secondary DNS: If you have selected
the Static IP network type for this device, you have to further specify the LAN IP Address,
Subnet mask, Gateway and optional Primary / Secondary DNS settings for connecting to your
local network.
3.1.1 Wireless
Wireless settings allow you to set the WLAN (wireless LAN) configuration items. When the
wireless configuration is done, your wireless network is ready for supporting your local Wi-Fi
devices such as your laptop PC, wireless printer and some portable devices.
Page 29
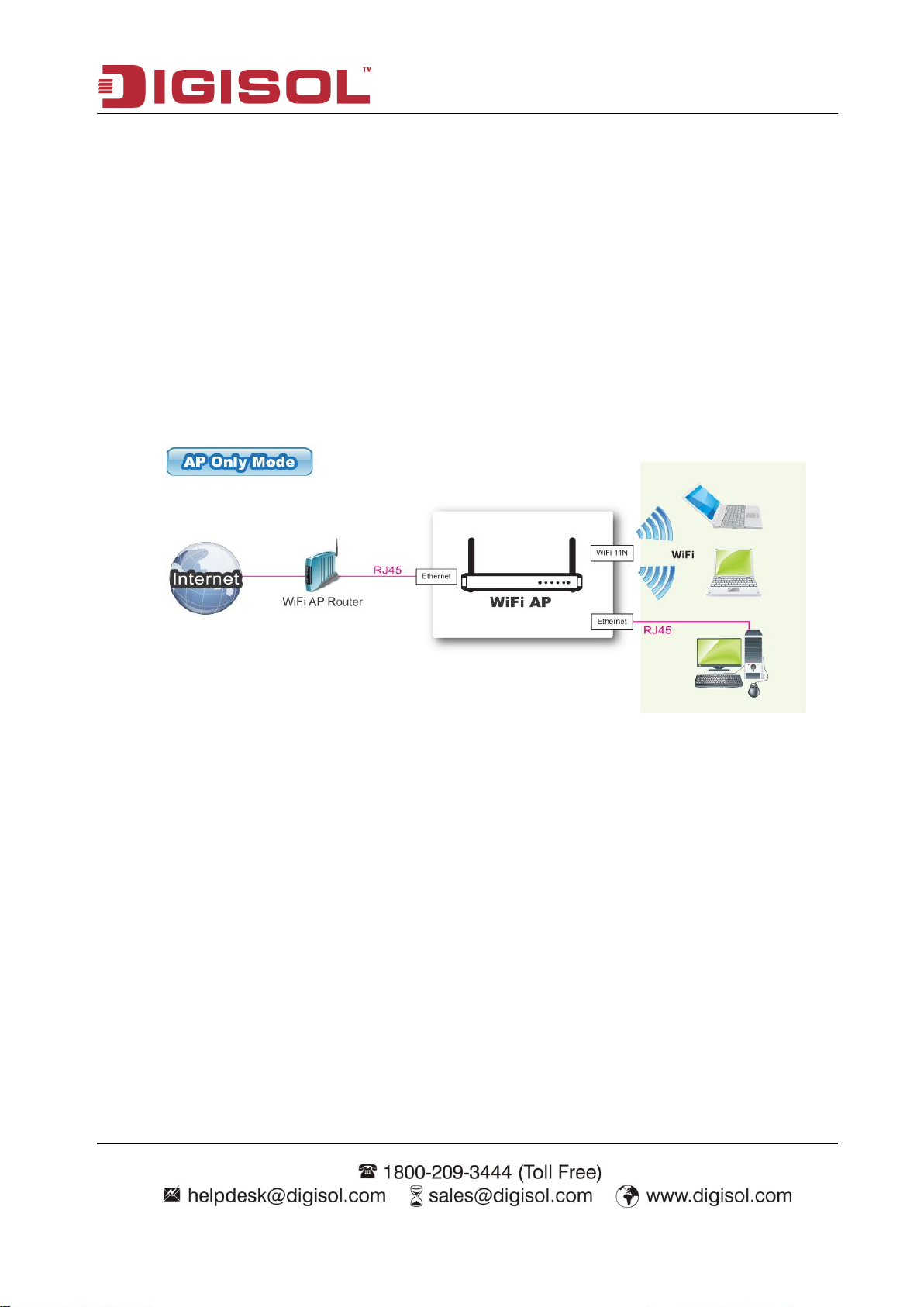
DG-WM2015DIO User Manual
29
1.1.2.1 Wireless Setup
There are several wireless operation modes provided by this device. They are:”AP Only Mode”,
“WDS Hybrid Mode”,“WDS Only Mode”,“Universal Repeater Mode” and “Client Mode”.
You can choose the expected mode and configure the device manually.
Besides manually configuring the devices to be deployed one by one, you can also configure your
devices via the simple WEC configuration approach as stated in last Chapter. By default, the
Master AP is set to the WDS-hybrid Mode, and the Slave APs are set to the Universal Repeater
mode. You just have to manually configure the Master AP via the web UI configuration, and use
the WEC process for the rest Slave APs.
1.1.2.1.1 AP Only Mode
When acting as an access point, this device connects all the wireless stations to a wired network.
Page 30
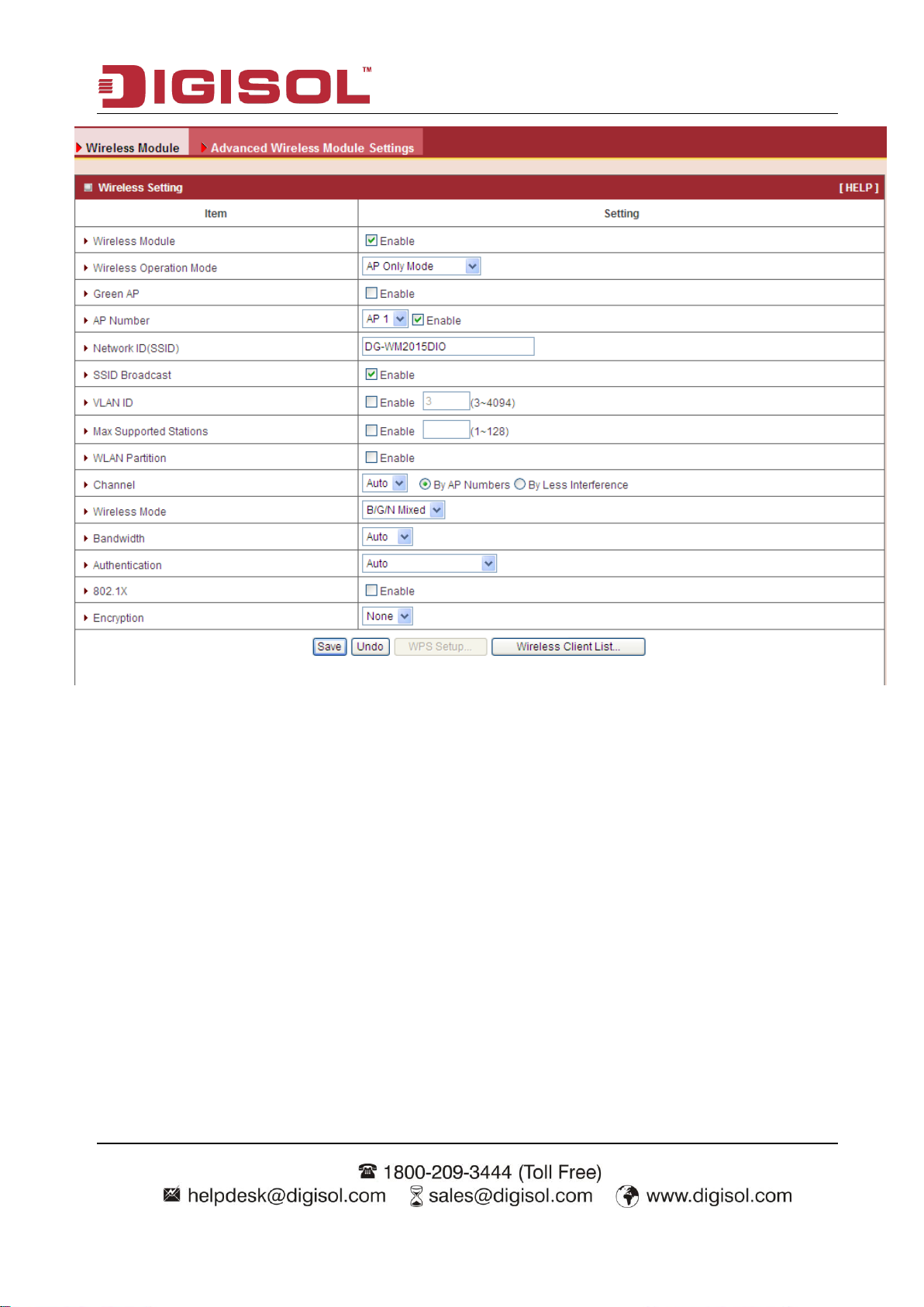
DG-WM2015DIO User Manual
30
1. Wireless Module: Enable the wireless function.
2. Wireless Operation Mode: Choose “AP Only Mode” from the list.
3. Green AP: Enable the Green AP function to reduce the power consumption when there is
no wireless traffic.
4. AP Number: This device supports up to 8 SSIDs at the same time for you to manage
your wireless networks. You can select AP1 ~ AP8 and configure each wireless network
individually.
5. Network ID (SSID): Network ID is used for identifying a Wireless LAN. Client stations
can roam freely over this device and other Access Points that have the same Network ID.
The factory default SSID is “DG-WM2015DIO”, you can change it to a meaningful
identifier for the wireless users to easily find out.
6. SSID Broadcast: By default, the SSID Broadcast setting is “Enable”, and the device will
broadcast beacons that have some information, including SSID, to the air, so that wireless
clients can know how many AP devices by scanning the network. Therefore, if this
setting is configured as “Disable”, you can hide the wireless network from being scanned
Page 31
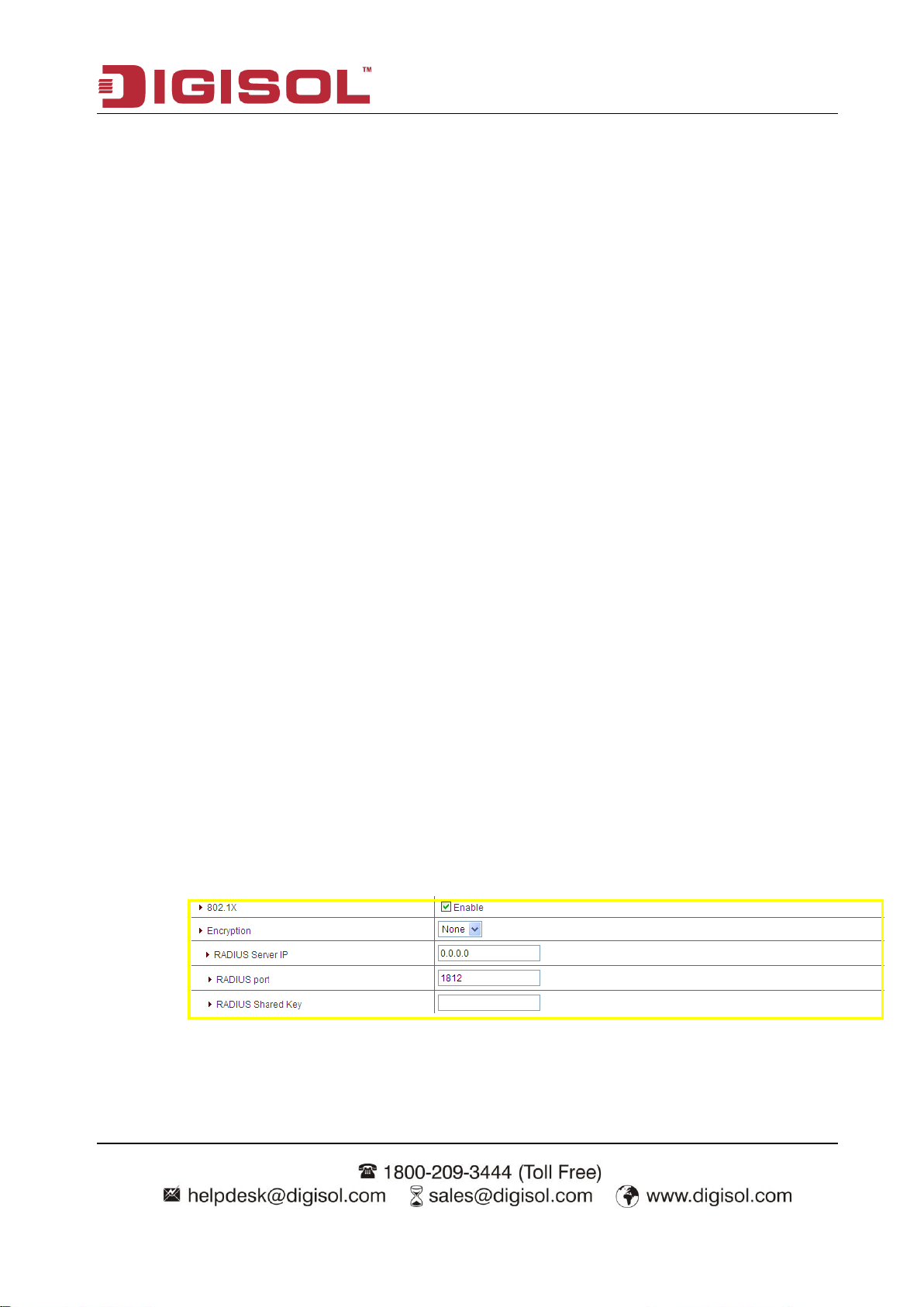
DG-WM2015DIO User Manual
31
by wireless clients. Those who know the SSID can manually specify the SSID on their
client device to connect the hidden wireless network.
7. VLAN ID: This device supports mapping of a SSID to a certain VLAN ID to separate
work groups across wireless and wired domains. By default, it is not enabled. If you
enable this function, you have to specify a VLAN ID for the wireless network.
8. Max Supported Stations: You can specify the number of maximum stations that can
associate to the SSID simultaneously.
9. Channel: The radio channel number. The permissible channels depend on the Regulatory
Domain. The factory default setting is auto channel selection. It‟s recommended to
choose a channel that is not used in your environment to reduce radio interference.
10. Wireless Mode: The RF module supports 802.11b/g/n modes. You can also choose “N
only”, “G/N mixed” or “B/G/N mixed”. The factory default setting is “B/G/N mixed”.
11. Bandwidth: The default setting for Bandwidth is “Auto”. You can change it to “20MHz”
with care if some clients are suffering from the connectivity problem in higher bandwidth
setting.
12. Authentication & Encryption: You may select one of the following authentications to
secure your wireless network: Open (include 802.1x), Shared, Auto, WPA-PSK, WPA,
WPA2-PSK, WPA2, WPA-PSK/WPA2-PSK, or WPA /WPA2.
Open
Open system authentication simply consists of two communications. The first is an
authentication request by the client that contains the station ID (typically the MAC
address). This is followed by an authentication response from the AP containing a
success or failure message. An example of when a failure may occur is if the client's
MAC address is explicitly excluded in the AP‟s configuration.
In this mode you can also enable the 802.1x feature if you have another RADIUS
server for user authentication. You need to input IP address, port and shared key of
RADIUS server here.
In this mode, you can only choose “None” or “WEP” in the encryption field.
Shared
Shared key authentication relies on the fact that both stations taking part in the
Page 32

DG-WM2015DIO User Manual
32
authentication process have the same "shared" key or pass phrase. The shared key is
manually set on both the client station and the AP. Three types of shared key
authentication are available today for home or small office WLAN environments.
Auto
The gateway will select appropriate authentication method (Open or Shared)
according to the Wi-Fi client‟s request automatically.
WPA-PSK
Select Encryption mode and enter the Pre-share Key. You can fill in 64 hexadecimal
(0, 1, 2…8, 9, A, B…F) digits, or 8 to 63 ASCII characters as the pre-shared key.
WPA
Select Encryption mode and enter RADIUS Server related information. You have to
specify the IP address and port number for the RADIUS Server, and then fill in 64
hexadecimal (0, 1, 2…8, 9, A, B…F) digits, or 8 to 63 ASCII characters as the shared
key. The key value is shared by the RADIUS server and this router. This key value
must be consistent with the key value in the RADIUS server. The available encryption
modes are “TKIP”, “AES”, or “TKIP/AES”.
WPA2-PSK
Select Encryption mode and enter the Pre-shared Key. You can fill in 64 hexadecimal
(0, 1, 2…8, 9, A, B…F) digits, or 8 to 63 ASCII characters as the pre-shared key.
WPA2
Select Encryption mode and enter RADIUS Server related information. You have to
specify the IP address and port number for the RADIUS Server, and then fill in 64
hexadecimal (0, 1, 2…8, 9, A, B…F) digits, or 8 to 63 ASCII characters as the shared
key. The key value is shared by the RADIUS server and this router. This key value
must be consistent with the key value in the RADIUS server. The available encryption
modes are “TKIP”, “AES”, or “TKIP/AES”.
WPA-PSK/WPA2-PSK
Select Encryption mode and enter the Pre-share Key. You can fill in 64 hexadecimal
(0, 1, 2…8, 9, A, B…F) digits, or 8 to 63 ASCII characters as the pre-shared key.
WPA/WPA2
If some of wireless clients can only support WPA, but most of them can support
WPA2. You can choose this option to support both of them. Select Encryption mode
and enter RADIUS Server related information. You have to specify the IP address,
and port number for the RADIUS Server, and then fill in 64 hexadecimal (0, 1, 2…8,
9, A, B…F) digits, or 8 to 63 ASCII characters as the shared key. The key value is
Page 33

DG-WM2015DIO User Manual
33
shared by the RADIUS server and this router. This key value must be consistent with
the key value in the RADIUS server.
Afterwards, click on “Save” to store your settings or click “Undo” to give up the changes.
1.1.2.1.2 WDS Hybrid Mode
This mode makes device act as a wireless bridge but also have AP function. While acting as a
wireless Bridge, Wireless Router 1 and Wireless Router 2 can communicate with each other
through wireless interface (with WDS). Thus All Stations can communicate each other and
are able to access Internet if Wireless Router 1 has the Internet connection.
.
Page 34

DG-WM2015DIO User Manual
34
1. Lazy Mode: This device supports the Lazy Mode to automatically learn the MAC
address of WDS peers, you don‟t have to input other peer AP's MAC address. However,
not all the APs can be set to enable the Lazy mode simultaneously; at least there must be
one AP with all the WDS peers‟ MAC address filled.
2. Green AP: Enable the Green AP function to reduce the power consumption when there is
no wireless traffic.
3. AP Number: This device supports up to 8 SSIDs at the same time for you to manage
your wireless networks. You can select AP1 ~ AP8 and configure each wireless network
individually.
4. Network ID (SSID): Network ID is used for identifying a Wireless LAN. Client stations
can roam freely over this device and other Access Points that have the same Network ID.
The factory default SSID is “DG-WM2015DIO”, you can change it to a meaningful
identifier for the wireless users to easily find out.
Page 35

DG-WM2015DIO User Manual
35
5. SSID Broadcast: By default, the SSID Broadcast setting is “Enabled”, and the device
will broadcast beacons that have some information, including SSID, to the air, so that
wireless clients can know how many AP devices by scanning the network. Therefore, if
this setting is configured as “Disable”, you can hide the wireless network from being
scanned by wireless clients. Those who know the SSID can manually specify the SSID on
their client device to connect the hidden wireless network.
6. VLAN ID: This device supports mapping of a SSID to a certain VLAN ID to separate
work groups across wireless and wired domains. By default, it is not enabled. If you
enable this function, you have to specify a VLAN ID for the wireless network.
7. Max Supported Stations: You can specify the number of maximum stations that can
associate to the SSID simultaneously.
8. Channel: The radio channel number. The permissible channels depend on the Regulatory
Domain. The factory default setting is auto channel selection. It‟s recommended to
choose a channel that is not used in your environment to reduce radio interference.
9. Wireless Mode: The RF1 module supports 802.11b/g/n modes. You can also choose “N
only”, “G/N mixed” or “B /G/N mixed”. The factory default setting is “B/G/N mixed”.
10. Bandwidth: The default setting for Bandwidth is “Auto”. You can change it to “20MHz”
with care if some clients are suffering from the connectivity problem in higher bandwidth
setting.
11. Authentication & Encryption: You may select one of the following authentications to
secure your wireless network: Open (include 802.1x), Shared, Auto, WPA-PSK and
WPA2-PSK.
Open
Open system authentication simply consists of two communications. The first is an
authentication request by the client that contains the station ID (typically the MAC
address). This is followed by an authentication response from the AP containing a
success or failure message. An example of when a failure may occur is if the client's
MAC address is explicitly excluded in the AP‟s configuration.
In this mode you can also enable the 802.1x feature if you have another RADIUS
server for user authentication. You need to input IP address, port, shared key of
RADIUS server here.
Page 36

DG-WM2015DIO User Manual
36
In this mode, you can only choose “None” or “WEP” in the encryption field.
Shared
Shared key authentication relies on the fact that both stations taking part in the
authentication process have the same "shared" key or pass phrase. The shared key is
manually set on both the client station and the AP. Three types of shared key
authentication are available today for home or small office WLAN environments.
Auto
The gateway will select appropriate authentication method (Open or Shared)
according to the Wi-Fi client‟s request automatically.
WPA-PSK
Select Encryption mode and enter the Pre-share Key. You can fill in 64 hexadecimal
(0, 1, 2…8, 9, A, B…F) digits, or 8 to 63 ASCII characters as the pre-shared key.
WPA2-PSK
Select Encryption mode and enter the Pre-shared Key. You can fill in 64 hexadecimal
(0, 1, 2…8, 9, A, B…F) digits, or 8 to 63 ASCII characters as the pre-shared key.
12. Remote AP MAC 1 ~ Remote AP MAC 4: If you do not enable the Lazy mode, you
have to enter the wireless MAC address for each WDS peer one by one.
Afterwards, click on “Save” to store your settings or click “Undo” to give up the changes.
1.1.2.1.3 WDS Only Mode
WDS (Wireless Distributed System) function lets APs acts as a wireless LAN bridge.
All stations associated with WDS APs could see each other and roam through APs
without changing Wi-Fi configurations. You can use this feature to build up a large
wireless network in a large space like airports, hotels and schools …etc.
Page 37

DG-WM2015DIO User Manual
37
1. Green AP: Enable the Green AP function to reduce the power consumption when there is
no wireless traffic.
2. Channel: The radio channel number. The permissible channels depend on the Regulatory
Domain. The factory default setting is auto channel selection. It‟s recommended to
choose a channel that is not used in your environment to reduce radio interference.
3. Authentication & Encryption: You may select one of the following authentications to
secure your wireless network: Open (include 802.1x), Shared, Auto, WPA-PSK and
Page 38

DG-WM2015DIO User Manual
38
WPA2-PSK.
Open
Open system authentication simply consists of two communications. The first is an
authentication request by the client that contains the station ID (typically the MAC
address). This is followed by an authentication response from the AP containing a
success or failure message. An example of when a failure may occur is if the client's
MAC address is explicitly excluded in the AP‟s configuration.
In this mode you can also enable the 802.1x feature if you have another RADIUS
server for user authentication. You need to input IP address, port, shared key of
RADIUS server here.
In this mode, you can only choose “None” or “WEP” in the encryption field.
Shared
Shared key authentication relies on the fact that both stations taking part in the
authentication process have the same "shared" key or pass phrase. The shared key is
manually set on both the client station and the AP. Three types of shared key
authentication are available today for home or small office WLAN environments.
Auto
The gateway will select appropriate authentication method (Open or Shared)
according to the Wi-Fi client‟s request automatically.
WPA-PSK
Select Encryption mode and enter the Pre-shared Key. You can fill in 64 hexadecimal
(0, 1, 2…8, 9, A, B…F) digits, or 8 to 63 ASCII characters as the pre-shared key.
WPA2-PSK
Select Encryption mode and enter the Pre-shared Key. You can fill in 64 hexadecimal
(0, 1, 2…8, 9, A, B…F) digits, or 8 to 63 ASCII characters as the pre-shared key.
4. Remote AP MAC 1 ~ Remote AP MAC 4: You have to enter the wireless MAC address
for each WDS peer one by one.
Afterwards, click on “Save” to store your settings or click “Undo” to give up the changes.
Page 39

DG-WM2015DIO User Manual
39
1.1.2.1.4 Universal Repeater Mode
Universal Repeater is a technology used to extend wireless coverage. It provides the function
to act as Adapter (Client) and AP at the same time and can use this function to connect to a
Root AP and use AP (SSID name must be the same as that of Root AP) function to service all
wireless stations within its coverage. All the stations within the coverage of this access point
can be bridged to the Root AP.
1. Green AP: Enable the Green AP function to reduce the power consumption when there is
no wireless traffic.
2. Network ID (SSID): Network ID is used for identifying a Wireless LAN. Client stations
can roam freely over this device and other Access Points that have the same Network ID.
Page 40

DG-WM2015DIO User Manual
40
The factory default SSID is “DG-WM2015DIO”, you have to change it to the same
SSID of the peer AP to be associated under the Universal Repeater Mode.
3. Destination AP MAC: Besides, to have the same SSID of the peer AP to be associated
under the Universal Repeater mode, you also have to specify the MAC address of the
peer AP to avoid making wrong connection with other AP that has the same SSID.
4. Destination AP MAC2: When AP Device can‟t access Destination AP MAC1, it will try
to connect Access Point with AP only Mode which MAC is specified by User.
5. SSID Broadcast: By default, the SSID Broadcast setting is “Enable”, and the device will
broadcast beacons that have some information, including SSID, to the air, so that wireless
clients can know how many AP devices by scanning the network. Therefore, if this
setting is configured as “Disable”, you can hide the wireless network from being scanned
by wireless clients. Those who know the SSID can manually specify the SSID on their
client device to connect the hidden wireless network.
6. VLAN ID: This device supports mapping of a SSID to a certain VLAN ID to separate the
work groups across wireless and wired domains. By default, it is not enabled. If you
enable this function, you have to specify a VLAN ID for the wireless network.
7. Channel: The radio channel number. The permissible channels depend on the Regulatory
Domain. The factory default setting is auto channel selection. It‟s recommended to
choose a channel that is not used in your environment to reduce radio interference
8. Bandwidth: The default setting for Bandwidth is “Auto”. You can change it to “20MHz”
with care if some clients are suffering from the connectivity problem in higher bandwidth
setting.
9. Authentication & Encryption: You may select one of the following authentications to
secure your wireless network: Open, Shared, Auto, WPA-PSK and WPA2-PSK.
Page 41

DG-WM2015DIO User Manual
41
1.1.2.1.5 Client Mode
In client mode AP Device acts as a wireless client (STA). It will associate with another
access point and be able to use the Ethernet port to pass Wi-Fi traffic to a device connected to
the Ethernet port.
1. Network ID (SSID): Network ID is used for identifying a Wireless LAN. Client stations
can roam freely over this device and other Access Points that have the same Network ID.
The factory default SSID is “default”, you have to change it to the same SSID of the peer
AP to be associated under the Universal Repeater Mode.
2. Destination AP MAC: Besides to have the same SSID of the peer AP to be associated
under the Universal Repeater mode, you also have to specify the MAC address of the
peer AP to avoid making wrong connection with other AP that has the same SSID.
3. Destination AP MAC2: When AP Device can‟t access Destination AP MAC1, it will try
to connect Access Point with AP only Mode which MAC is specified by User.
4. Channel: The radio channel number. The permissible channels depend on the Regulatory
Page 42
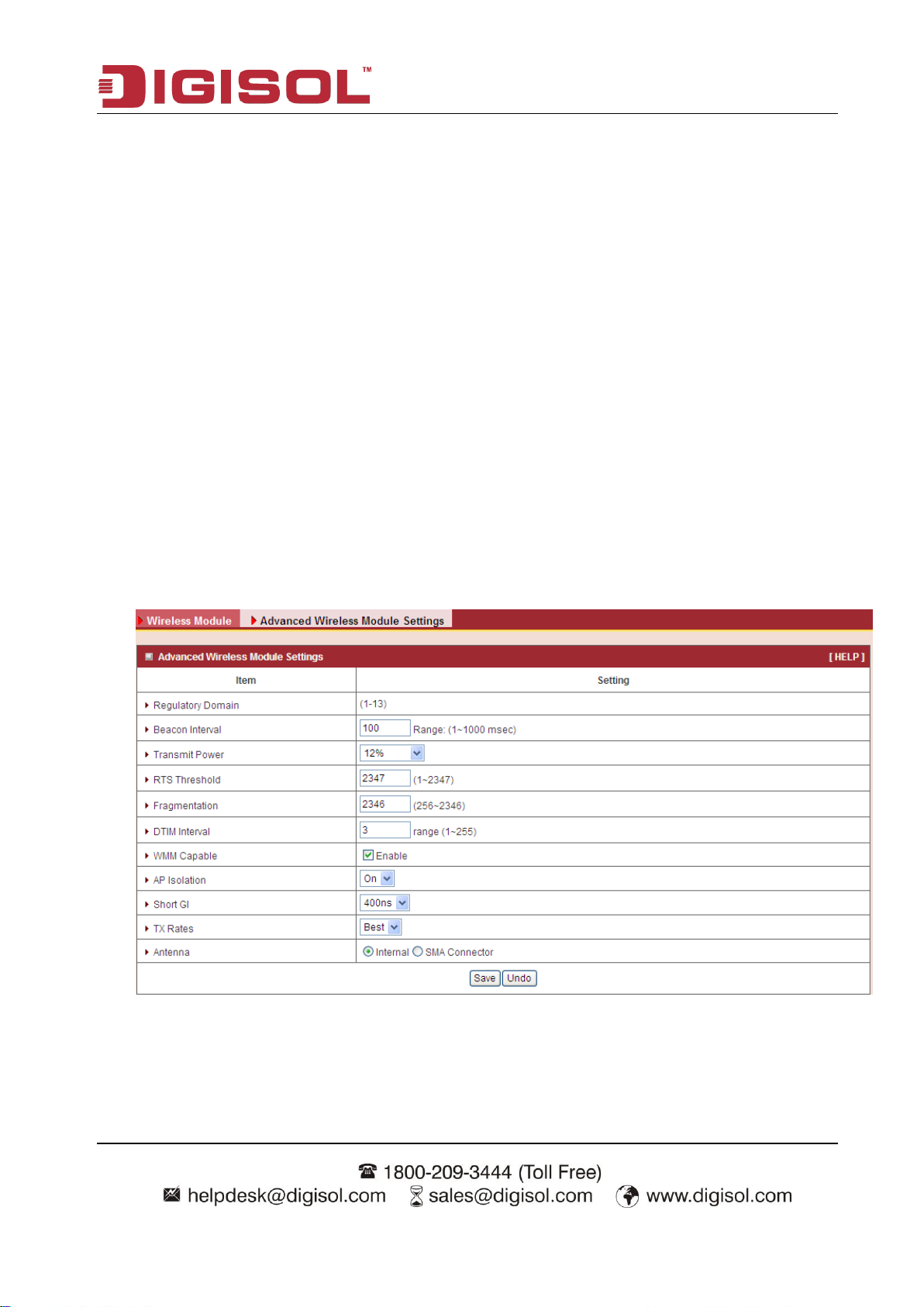
DG-WM2015DIO User Manual
42
Domain. The factory default setting is auto channel selection. It‟s recommended to
choose a channel that is not used in your environment to reduce radio interference.
5. Bandwidth: The default setting for Bandwidth is “Auto”. You can change it to “20MHz”
with care if some clients are suffering from the connectivity problem in higher bandwidth
setting.
6. Authentication & Encryption: You may select one of the following authentications to
secure your wireless network: Open, Shared, Auto, WPA-PSK and WPA2-PSK.
Afterwards, click on “Save” to store your settings or click “Undo” to give up the changes.
1.1.2.2 Advanced Wireless Setup
This device provides advanced wireless setup for professional user to optimize the wireless
performance under the specific installation environment.
1.1.2.2.1 Advanced Wireless Module Setting
1. Beacon interval: Beacons are packets sent by a wireless router to synchronize wireless
devices.
2. Transmit Power: Normally the wireless transmission power operates at 100% out power
specification of this device. You can lower down the power ratio to prevent transmissions
Page 43
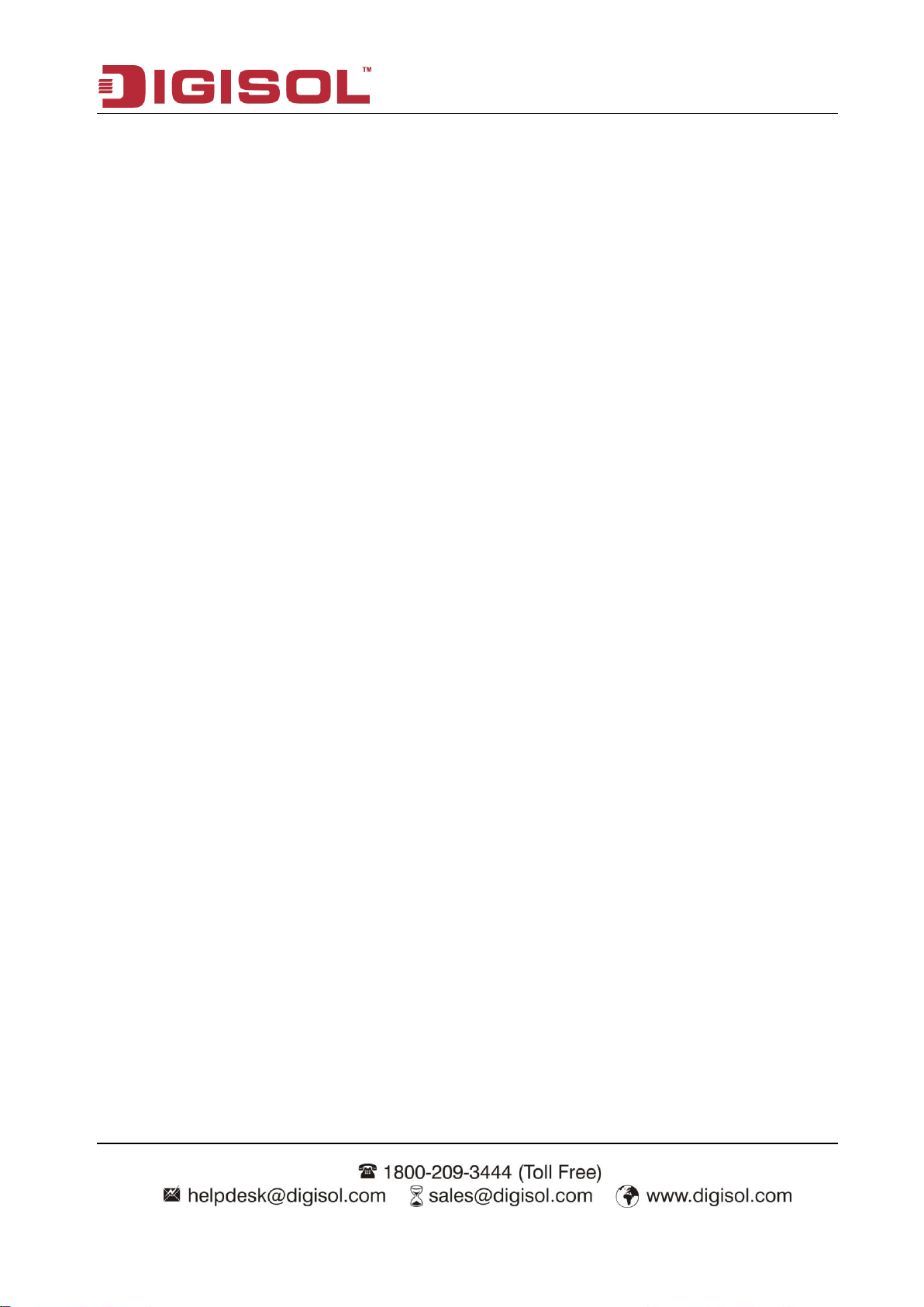
DG-WM2015DIO User Manual
43
from reaching beyond your corporate/home office or designated wireless area.
3. RTS Threshold: If an excessive number of wireless packet collision occurred, the
wireless performance will be affected. It can be improved by adjusting the RTS/CTS
(Request to Send/Clear to Send) threshold value.
4. Fragmentation: Wireless frames can be divided into smaller units (fragments) to
improve performance in the presence of RF interference and at the limits of RF coverage.
5. DTIM interval: A DTIM is a countdown informing clients of the next window for
listening to broadcast and multicast messages. When the wireless router has buffered
broadcast or multicast messages for associated clients, it sends the next DTIM with a
DTIM Interval value.
6. WMM Capable: WMM can help control latency and jitter when transmitting multimedia
content over a wireless connection.
7. AP Isolation: If you enabled multiple VAPs in this device, you can further decide
whether the wireless clients associated to different VAPs can access to each other or not.
When you enable the AP Isolation function, each VAP is isolated from the others
consequently.
8. Short GI: The purpose of the guard interval is to introduce immunity to propagation
delays, echoes and reflections, to which digital data is normally very sensitive.
9. TX Rate: For Wi-Fi transmit rate, you can choose “Best” for auto-adjustment according
to Wi-Fi signal quality in your environment, or you can fix it in certain TX rate. Please
note the Wi-Fi connection may drop if you fix at a higher data rate but in a noisy (poor
RF signal quality) environment.
10. Antenna: Admin can switch embedded Directional or omni-antenna (option) in advanced
Module Setting Page.
3.1.2 IPv6
The growth of the Internet has created a need for more addresses than are possible with IPv4.
IPv6 (Internet Protocol version 6) is a version of the Internet Protocol (IP) intended to
succeed IPv4, which is the protocol currently used to direct almost all Internet traffic. IPv6
also implements additional features not present in IPv4. It simplifies aspects of address
assignment (stateless address auto-configuration), network renumbering and router
announcements when changing Internet connectivity providers.
This device supports IPv6, it works as a IPv6 bridge, you can use it to build an IPv6 network.
Page 44

DG-WM2015DIO User Manual
44
1. LAN IPv6 address settings: Please enter “LAN IPv6 address” and ignore the “LAN IPv6
Link-Local address”.
“2001:0db8:85a3:0000:0000:8a2e:0370:7334”
Page 45

DG-WM2015DIO User Manual
45
3.2 Advanced Network
This device also supports other advanced network features for you to further manage the
device. You can finish the configuration for Firewall, and Management in this section.
3.2.1 Firewall
3.2.1.1 MAC Address Control
MAC Address Control allows you to assign different access right for different users and to
assign a specific IP address to a certain MAC address.
1. MAC Address Control: Check “Enable” to enable the “MAC Address Control”. All of
the settings in this page will take effect only when “Enable” is checked.
2. Association control: Check "Association control" to enable the control of which wireless
client can associate to the wireless LAN. If a client is denied to associate to the wireless
LAN, it means the client can't send or receive any data via this device. Choose "allow" or
Page 46
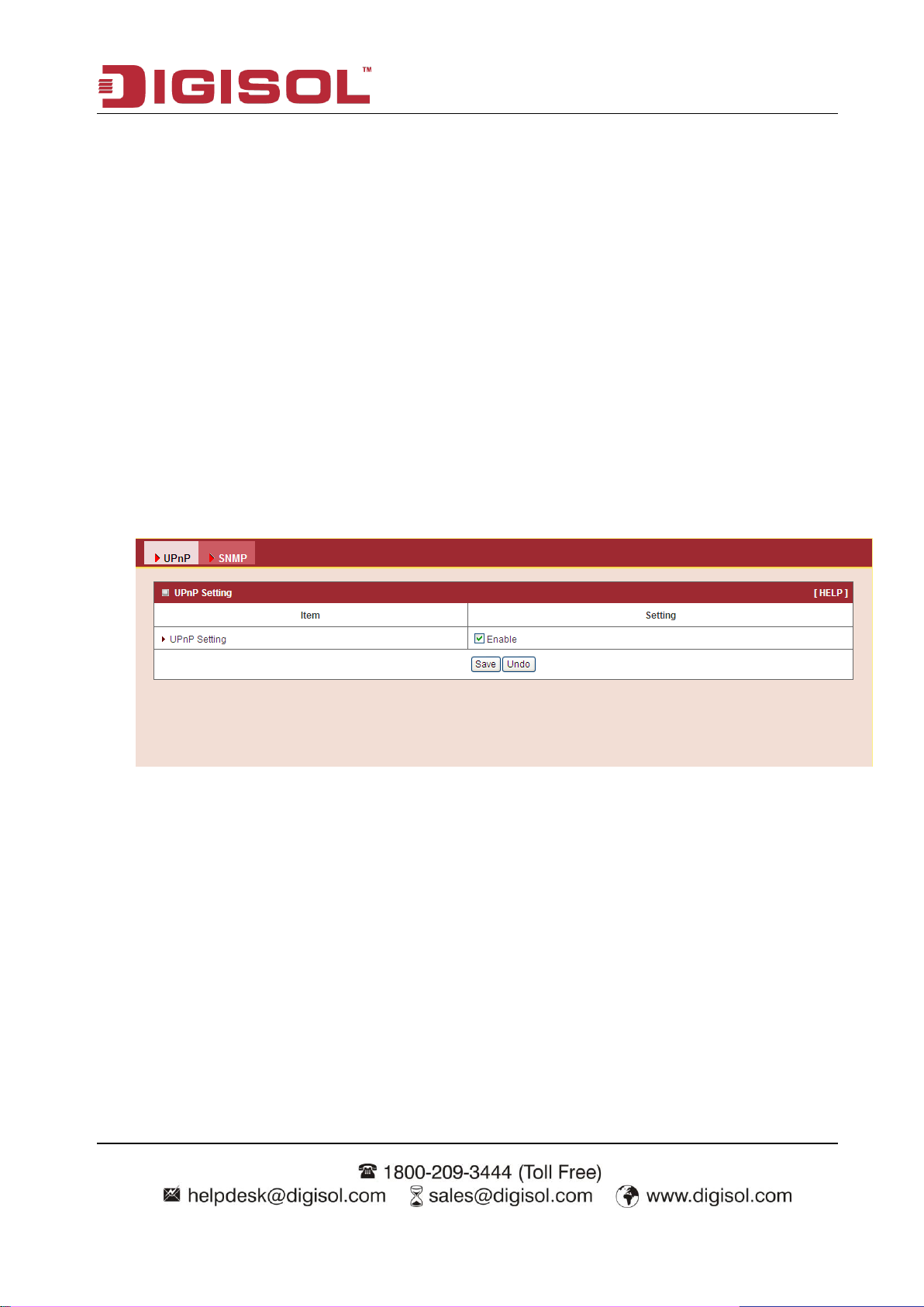
DG-WM2015DIO User Manual
46
"deny" to allow or deny the clients, whose MAC addresses are not in the "Control table",
to associate to the wireless LAN.
Afterwards, click on “Save” to store your settings or click “Undo” to give up the changes.
3.2.2 Management
3.2.2.1 UPNP
UPnP Internet Gateway Device (IGD) Standardized Device Control Protocol is a NAT port
mapping protocol and is supported by some Network device. It is a common communication
protocol of automatically configuring port forwarding. Applications using peer-to-peer
networks, multiplayer gaming and remote assistance programs need a way to communicate
through home and business gateways. Without IGD one has to manually configure the
gateway to allow traffic through, a process which is error prone and time consuming.
This device supports the UPnP Internet Gateway Device (IGD) feature. By default, it is
enabled.
Page 47
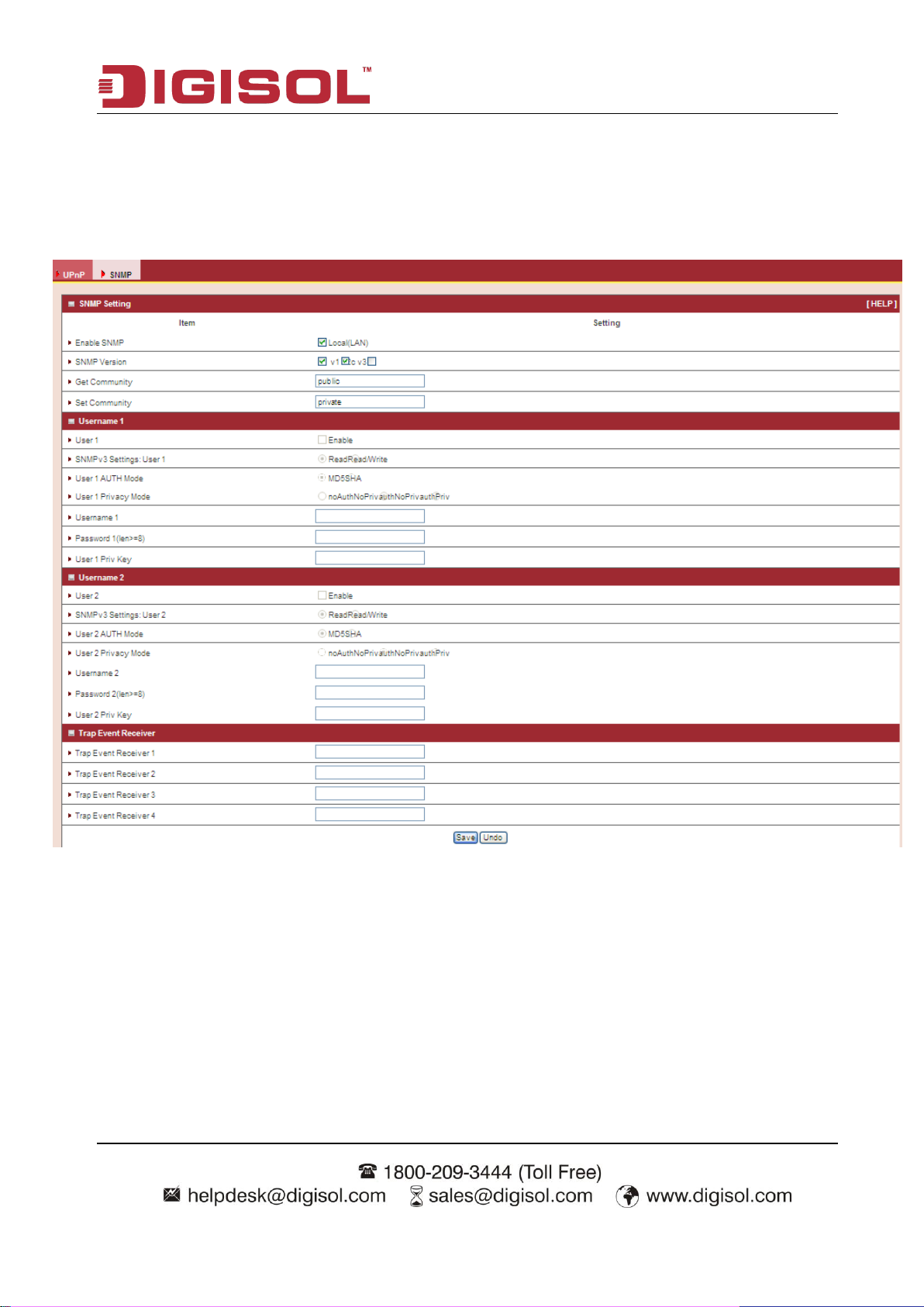
DG-WM2015DIO User Manual
47
3.2.2.2 SNMP
In brief, SNMP, the Simple Network Management Protocol, is a protocol designed to give a
user the capability to remotely manage a computer network by polling and setting terminal
values and monitoring network events.
1. Enable SNMP: Enable this Function.
2. SNMP Version: Supports SNMP V1, V2c and V3.
3. Get Community: The community of GetRequest that this device will respond. This is a
text password mechanism that is used to weakly authenticate queries to agents of
managed network devices.
4. Set Community: The community of SetRequest that this device will accept.
5. SNMPv3 Settings: User 1: This device supports up to two SNMP management accounts.
You can specify the account permission as “Read” or “Read/Write” respectively.
6. User 1/2 AUTH Mode: Select MD5 or SHA as the method of password encryption for
Page 48

DG-WM2015DIO User Manual
48
the specified level of access, or to disable authentication.
7. User 1/2 Privacy Mode: You can configure the SNMP privacy mode. There are three
modes for you to choose: “noAuthNoPriv” for both authentication and private key are not
required, “authNoPriv” for no private key required, and “authPriv” for both
authentication and private key required.
8. Username 1/2: Use this field to identify the user name for the specified level of access.
9. Password 1/2: Use this field to set the password for the specified level of access.
10. User 1/2 Priv Key: Use this field to define the encryption key for the specified level of
access.
11. IP (Trap Event Receiver) 1 ~ 4: Enter the IP addresses or Domain Name of your SNMP
Management PCs. You have to specify the IP address, so that the device can send SNMP
Trap message to the management PCs consequently.
Afterwards, click on “Save” to store your settings or click “Undo” to give up the changes.
Page 49

DG-WM2015DIO User Manual
49
3.3 System
In this section you can see system information, system logs, use system tools for system
update and do service scheduling and system administration setting.
3.3.1 System Information
You can view the System Information in this page.
Page 50

DG-WM2015DIO User Manual
50
3.3.2 System Status
3.3.2.1 Web Log
1. Log Types: You can select the log types to be collected in the web log area. There are
“System”, “Attacks”, “Drop” and “Debug” types for you to select.
2. Web Log: You can browse, refresh, download and clear the log messages.
3.3.2.2 Syslog
This device also can export system logs to specific destination by means of syslog (UDP) and
SMTP (TCP). With enabled Syslog function, this device will send log to a certain host
periodically. You need to install a syslog utility on a host to receive syslogs
The items you have to setup include:
1. IP Address for syslogd: Host IP of destination where syslog will be sent to.
Page 51

DG-WM2015DIO User Manual
51
Check Enable to enable this function.
3.3.2.3 Email Alert
This device can also export system logs via sending emails to specific recipients. The items
you have to setup include:
1. Setting of Email alert: Check if you want to enable Email alert (send syslog via email).
2. SMTP Server: Port: Input the SMTP server IP and port, which are connected with ':'. If
you do not specify port number, the default value is 25.
For example, "mail.your_url.com" or "192.168.1.100:26".
3. SMTP Username: Enter the Username offered by your ISP.
4. SMTP Password: Enter the password offered by your ISP.
5. E-mail Addresses: The recipients are the ones who will receive these logs. You can
assign more than 1 recipient, using ';' or ',' to separate these email addresses.
6. E-mail Subject: The subject of email alert is optional.
Afterwards, click on “Save” to store your settings or click “Undo” to give up the changes.
Page 52

DG-WM2015DIO User Manual
52
3.3.3 System Tools
3.3.3.1 Change Password
You can change the System Password here. We strongly recommend you to change the
system password for security reason. Click on “Save” to store your settings or click “Undo”
to give up the changes.
3.3.3.2 FW Upgrade
If new firmware is available, you can upgrade device firmware through the WEB GUI here.
Press “browse” button to indicate the file name of new firmware, and then press Upgrade
button to start to upgrade new firmware on this device. If you want to upgrade a firmware
which is from GPL policy, please check “Accept unofficial firmware”.
NOTE. PLEASE DO NOT TURN THE DEVICE OFF WHEN UPGRADE IS
PROCEEDING.
Page 53
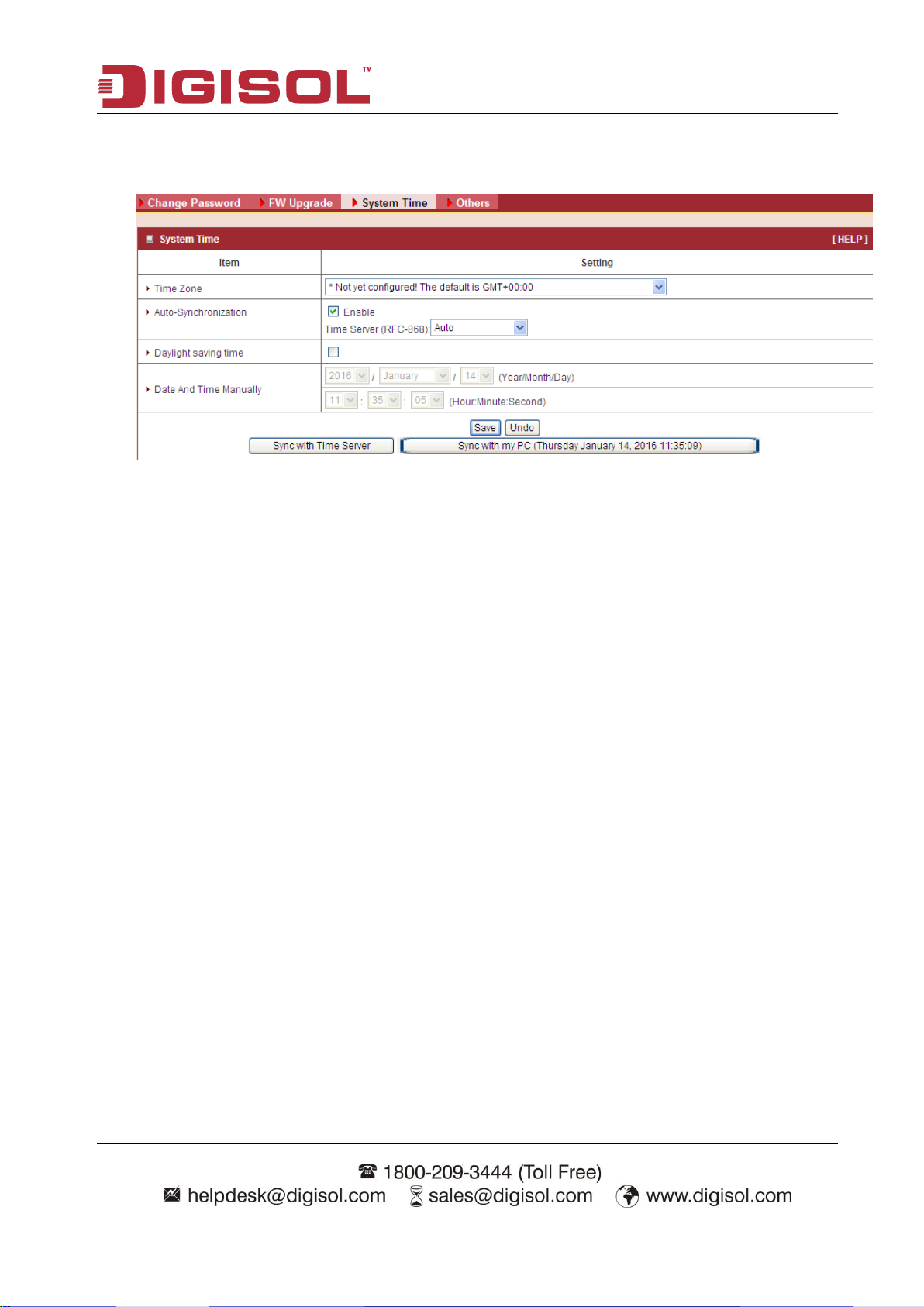
DG-WM2015DIO User Manual
53
3.3.3.3 System Time
If new firmware is available, you can upgrade device firmware through the WEB GUI here.
1. Time Zone: Select a time zone where this device is located.
2. Auto-Synchronization: Check the “Enable” Check box to enable this function. Besides,
you can select a NTP time server to consult UTC time.
3. Sync with Time Server: Click on the button if you want to set Date and Time by NTP
Protocol.
4. Sync with my PC: Click on the button if you want to set Date and Time using the PC‟s
Date and Time.
Afterwards, click on “Save” to store your settings or click “Undo” to give up the changes.
Page 54

DG-WM2015DIO User Manual
54
3.3.3.4 Others
In this section you can do system backup, reset to default, system reboot settings and ping
test.
1. Backup Setting: You can backup your settings by clicking the “Backup” button and
save it as a bin file. Once you want to restore these settings, please click Firmware
Upgrade button and use the bin file you saved.
2. Reset to Default: You can also reset this device to factory default settings by clicking
the “Reset” button.
3. Reboot: You can also reboot this device by clicking the “Reboot“button.
4. Domain Name or IP address for Ping Test: This allows you to configure an IP, and
ping the device. You can ping a specific IP to test whether it is alive.
5. Domain Name or IP address for Traceroute: Traceroute is a network diagnostic tool
for displaying the route (path) and measuring transit delays of packets across an IP
network. Traceroute proceeds unless all (three) sent packets are lost more than twice,
then the connection is lost and the route cannot be evaluated. Ping, on the other hand,
only computes the final round-trip times from the destination point
Page 55

DG-WM2015DIO User Manual
55
3.3.4 MMI
3.3.4.1 Web UI
You can set UI administration time-out duration in this page. If the value is “0”, means the
time-out is unlimited.
Page 56

DG-WM2015DIO User Manual
56
Note: It is recommended that you use an
Ethernet connection to configure it
4 Troubleshooting
This Chapter provides solutions to problems for the installation and operation of the AP. You can
refer to the following if you are having problems.
1 Why can’t I configure the device even if the cable is
plugged and the LED is lit?
Do a Ping test to make sure that the
Access Point is responding.
Go to Start > Run.
1. Type cmd.
2. Press OK.
3. Type ipconfig to get the IP of default gateway.
4. Type “ping 192.168.123.50”. Assure that you ping the correct IP Address assigned to
the AP. It will show four replies if you ping correctly.
Page 57

DG-WM2015DIO User Manual
57
Ensure that your Ethernet Adapter is working, and that all network drivers are installed
properly. Network adapter names will vary depending on your specific adapter. The
installation steps listed below are applicable for all network adapters.
1. Go to Start > Right click on “My Computer” > Properties .
2. Select the Hardware Tab.
3. Click Device Manager.
4. Double-click on “Network Adapters”.
5. Right-click on Wireless Card bus Adapter or your specific network adapter.
6. Select Properties to ensure that all drivers are installed properly.
7. Look under Device Status to see if the device is working properly.
8. Click “OK”.
2 What can I do if my Ethernet connection does not work
properly?
A. Make sure the RJ45 cable connects with the device.
B. Ensure that the setting on your Network Interface Card adapter is “Enabled”.
C. If settings are correct, ensure that you are not using a crossover Ethernet cable, not all
Network Interface Cards are MDI/MDIX compatible, and using a patch cable is
recommended.
D. If the connection still does not work properly, then you can reset it to default.
3 Something wrong with the wireless connection?
A. Can’t setup a wireless connection?
Page 58
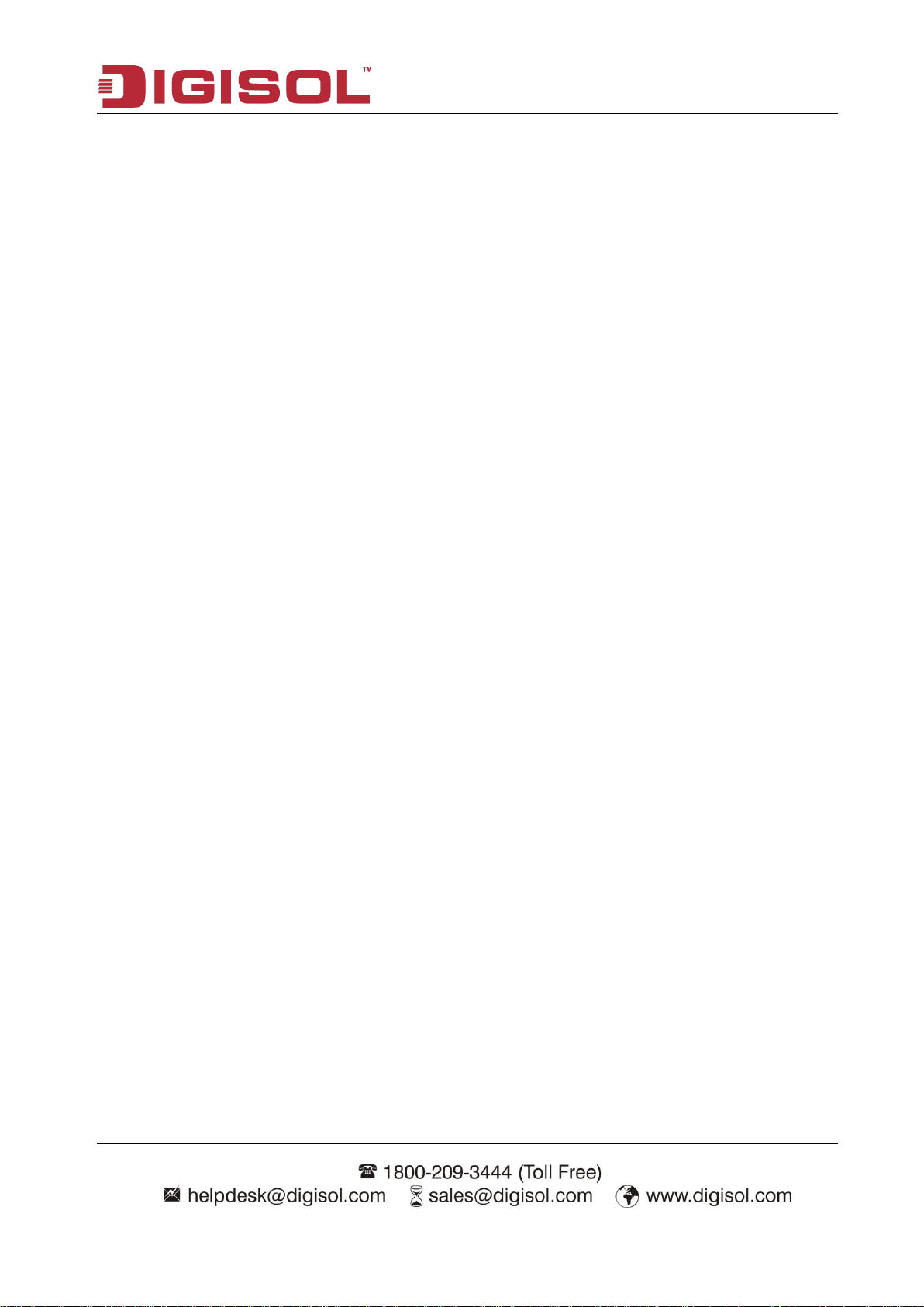
DG-WM2015DIO User Manual
58
I. Ensure that the SSID and the encryption settings are exactly the same as the
Clients.
II. Move the AP and the wireless client into the same room, and then test the wireless
connection.
III. Disable all security settings such as WEP and MAC Address Control.
IV. Turn off the AP and the client, then restart it and then turn on the client again.
V. Ensure that the LEDs are working normally. If not, make sure that the power and
Ethernet cables are firmly connected.
VI. Ensure that the IP Address, subnet mask, gateway and DNS settings are correctly
entered for the network.
VII. If you are using other wireless devices, home security systems or ceiling fans,
lights in your home, your wireless connection may degrade dramatically. Keep
your product away from electrical devices that generate RF noise such as
microwaves, monitors, electric motors.
B. What can I do if my wireless client can not access the Internet?
I. Out of range: Put the device closer to your client.
II. Wrong SSID or Encryption Key: Check the SSID or Encryption setting.
III. Connect with wrong AP: Ensure that the client is connected with the correct Access
Point.
i. Right-click on the Local Area Connection icon in the taskbar.
ii. Select View Available Wireless Networks in Wireless Configure. Ensure you
have selected the correct available network.
iii. Reset the AP to default setting.
Page 59

DG-WM2015DIO User Manual
59
C. Why does my wireless connection keep dropping?
I. Antenna Orientation.
i. Try different antenna orientations for the AP.
ii. Try to keep the antenna at least 6 inches away from the wall or other objects.
II. Try changing the channel on the AP, and your Access Point and Wireless adapter
to a different channel to avoid interference.
III. Keep your product away from electrical devices that generate RF noise, like
microwaves, monitors, electric motors, etc.
4 What to do if I forget my encryption key?
1. Go back to advanced setting to set up your Encryption key again.
2. Reset the AP to default setting.
5 How to reset to default?
1. Ensure that the AP is powered on
2. Find the Reset button on the right side
3. Press the Reset button for 8 seconds and then release.
4. After the AP reboots, it gets back to the factory default settings.
Page 60
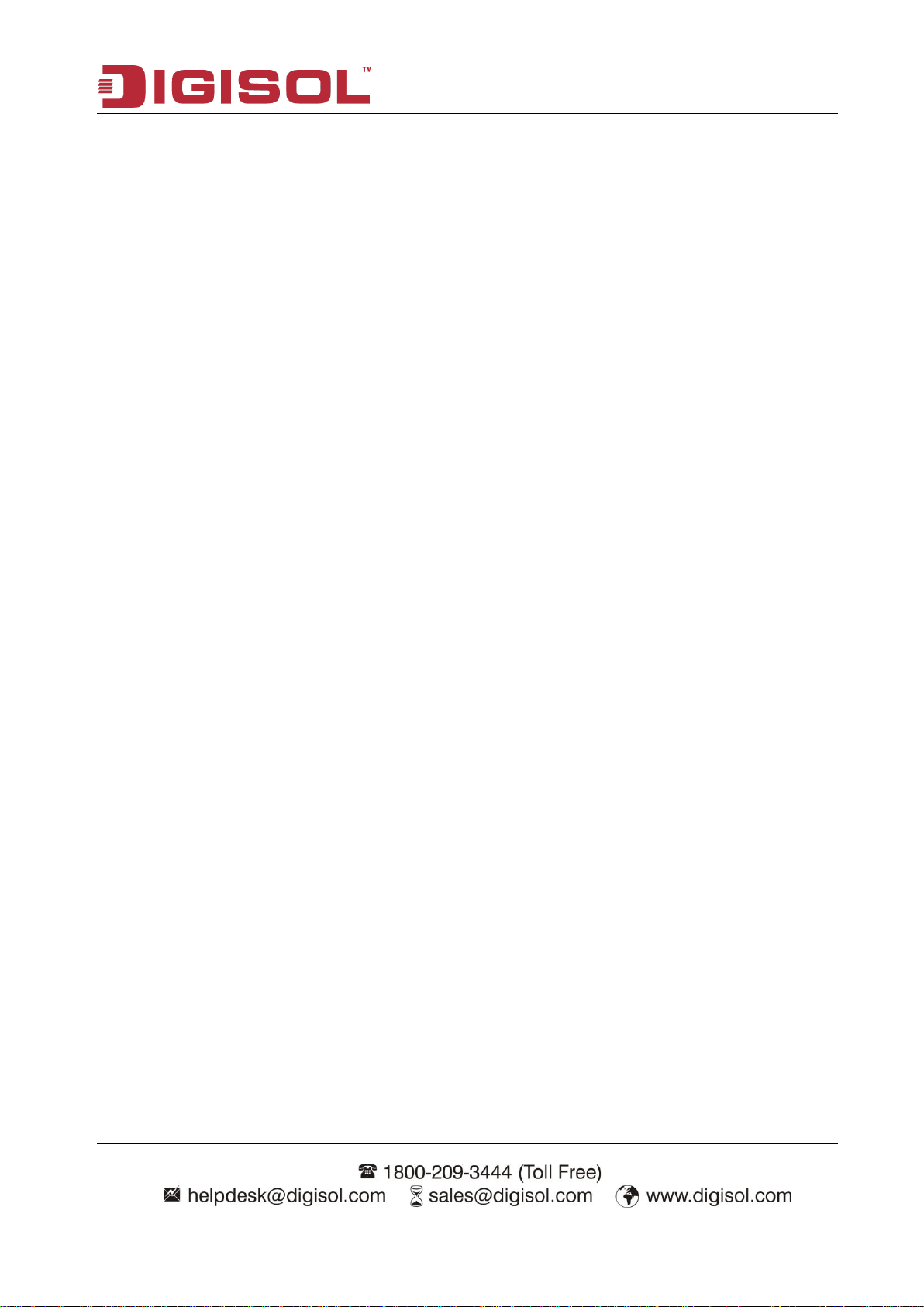
DG-WM2015DIO User Manual
60
Appendix A. Licensing information
This product includes copyrighted third-party software licensed under the terms of the GNU
General Public License. Please refer to the GNU General Public License below to check the
detailed terms of this license.
The following parts of this product are subject to the GNU GPL, and those software packages are
copyright by their respective authors.
Linux Kernel GPLv2 Linux-2.6.21
busybox GPLv2 busybox_1.3.2
bridge-utils GPLv2 bridge-utils 1.1
udhcp server GPLv2 udhcp-0.9.9
udhcp client
fdisk GPLv2 util-linux 2.12q
mke2fs, e2fsck GPLv2 e2fsprogs v1.40.2
samba GNUv2 samba 3.0.20
wireless tools GPLv2 wireless tools
vsfptd GPLv2 vsftpd-2.0.3
Transmission MIT Transmission-1.74
mt-daapd GNUv2 mt-daapd-0.2.4
dnrd GNUv2 DNRD-2.17
libcurl cURL-7.19.6
OpenSSL BSD openssl-1.00b3
ntfs-3g GNUv2 ntfs-3g-2009.4.4
Zebra GNUv2 zebra-0.95a
snmpd CMU snmp-4.1.2
pptp GNUv2 pptp-1.7.1
pppoe GPLv2 pppoe-3.8
pppd BSD ppp-2.4
l2tpd GPLv2 l2tp-0.4
iptables GNUv2 iptables-1.4.2
tc GNUv2 iproute2-2.6.11
wget GNU wget-1.7.1
Page 61
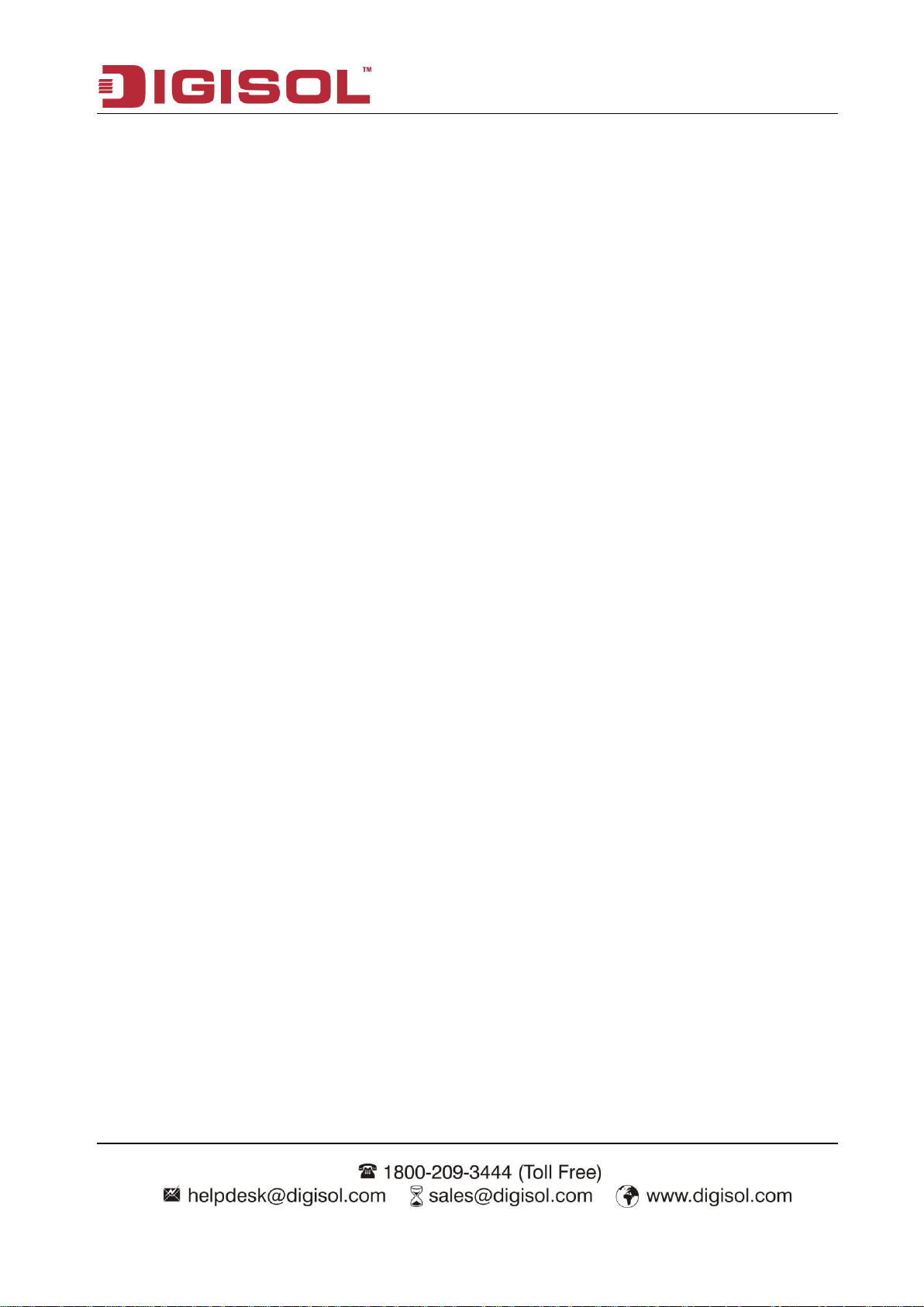
DG-WM2015DIO User Manual
61
Availability of source code
Please visit our web site or contact us to obtain more information.
GNU GENERAL PUBLIC LICENSE
Version 2, June 1991
Copyright (C) 1989, 1991 Free Software Foundation, Inc.
59 Temple Place, Suite 330, Boston, MA 02111-1307 USA
Everyone is permitted to copy and distribute verbatim copies
of this license document, but changing it is not allowed.
Preamble
The licenses for most software are designed to take away your freedom to share and change it. By
contrast, the GNU General Public License is intended to guarantee your freedom to share and
change free software-- to make sure the software is free for all its users. This General Public
License applies to most of the Free Software Foundation's software and to any other program
whose authors commit to using it. (Some other Free Software Foundation software is covered by
the GNU Library General Public License instead.) You can apply it to your programs, too.
When we speak of free software, we are referring to freedom, not price. Our General Public
Licenses are designed to make sure that you have the freedom to distribute copies of free software
(and charge for this service if you wish), that you receive source code or can get it if you want it,
that you can change the software or use pieces of it in new free programs; and that you know you
can do these things.
To protect your rights, we need to make restrictions that forbid anyone to deny you these rights or
to ask you to surrender the rights. These restrictions translate to certain responsibilities for you if
you distribute copies of the software, or if you modify it.
For example, if you distribute copies of such a program, whether gratis or for a fee, you must give
the recipients all the rights that you have. You must make sure that they, too, receive or can get the
source code. And you must show them these terms so they know their rights.
We protect your rights with two steps: (1) copyright the software and (2) offer you this license
which gives you legal permission to copy, distribute and/or modify the software.
Also, for each author's protection and ours, we want to make certain that everyone understands
that there is no warranty for this free software. If the software is modified by someone else and
passed on, we want its recipients to know that what they have is not the original, so that any
problems introduced by others will not reflect on the original authors' reputations.
Finally, any free program is threatened constantly by software patents. We wish to avoid the
danger that redistributors of a free program will individually obtain patent licenses, in effect
Page 62
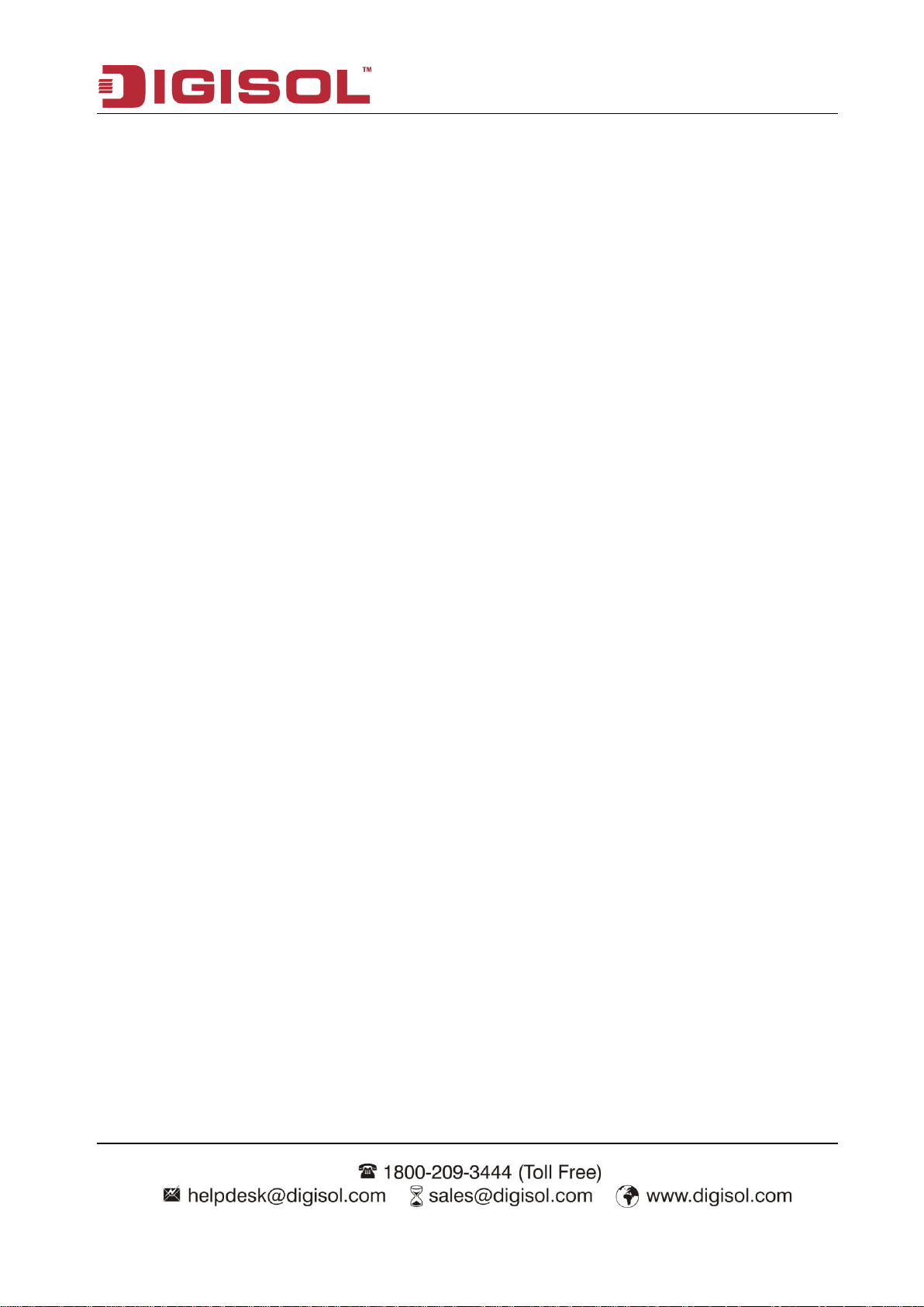
DG-WM2015DIO User Manual
62
making the program proprietary. To prevent this, we have made it clear that any patent must be
licensed for everyone's free use or not licensed at all.
The precise terms and conditions for copying, distribution and modification follow.
GNU GENERAL PUBLIC LICENSE
TERMS AND CONDITIONS FOR COPYING, DISTRIBUTION AND MODIFICATION
0. This License applies to any program or other work which contains a notice placed by the
copyright holder saying it may be distributed under the terms of this General Public License. The
"Program", below, refers to any such program or work, and a "work based on the Program" means
either the Program or any derivative work under copyright law: that is to say, a work containing
the Program or a portion of it, either verbatim or with modifications and/or translated into another
language. (Hereinafter, translation is included without limitation in the term "modification".) Each
licensee is addressed as "you".
Activities other than copying, distribution and modification are not covered by this License; they
are outside its scope. The act of running the Program is not restricted, and the output from the
Program is covered only if its contents constitute a work based on the Program (independent of
having been made by running the Program). Whether that is true depends on what the Program
does.
1. You may copy and distribute verbatim copies of the Program's source code as you receive it, in
any medium, provided that you conspicuously and appropriately publish on each copy an
appropriate copyright notice and disclaimer of warranty; keep intact all the notices that refer to
this License and to the absence of any warranty; and give any other recipients of the Program a
copy of this License along with the Program.
You may charge a fee for the physical act of transferring a copy, and you may at your option offer
warranty protection in exchange for a fee.
2. You may modify your copy or copies of the Program or any portion of it, thus forming a work
based on the Program, and copy and distribute such modifications or work under the terms of
Section 1 above, provided that you also meet all of these conditions:
a) You must cause the modified files to carry prominent notices stating that you changed the files
and the date of any change.
b) You must cause any work that you distribute or publish, that in whole or in part contains or is
derived from the Program or any part thereof, to be licensed as a whole at no charge to all third
parties under the terms of this License.
c) If the modified program normally reads commands interactively when run, you must cause it,
when started running for such interactive use in the most ordinary way, to print or display an
announcement including an appropriate copyright notice and a notice that there is no warranty
(or else, saying that you provide a warranty) and that users may redistribute the program under
these conditions, and telling the user how to view a copy of this License. (Exception: if the
Program itself is interactive but does not normally print such an announcement, your work
Page 63
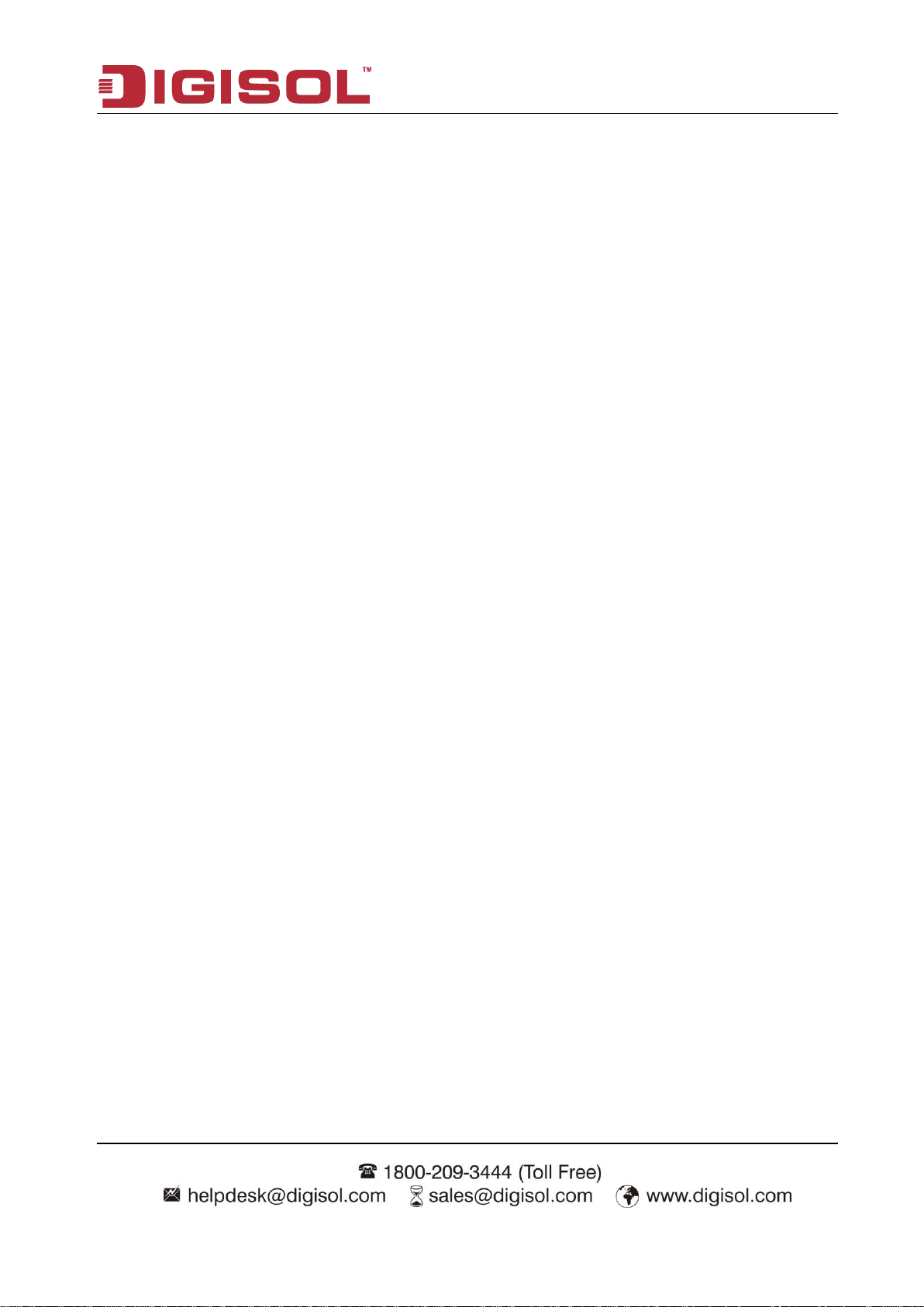
DG-WM2015DIO User Manual
63
based on the Program is not required to print an announcement.)
These requirements apply to the modified work as a whole. If identifiable sections of that work are
not derived from the Program, and can be reasonably considered independent and separate works
in themselves, then this License, and its terms, do not apply to those sections when you distribute
them as separate works. But when you distribute the same sections as part of a whole which is a
work based on the Program, the distribution of the whole must be on the terms of this License,
whose permissions for other licensees extend to the entire whole, and thus to each and every part
regardless of who wrote it.
Thus, it is not the intent of this section to claim rights or contest your rights to work written
entirely by you; rather, the intent is to exercise the right to control the distribution of derivative or
collective works based on the Program.
In addition, mere aggregation of another work not based on the Program with the Program (or
with a work based on the Program) on a volume of a storage or distribution medium does not
bring the other work under the scope of this License.
3. You may copy and distribute the Program (or a work based on it, under Section 2) in object
code or executable form under the terms of Sections 1 and 2 above provided that you also do one
of the following:
a) Accompany it with the complete corresponding machine-readable source code, which must be
distributed under the terms of Sections 1 and 2 above on a medium customarily used for
software interchange; or,
b) Accompany it with a written offer, valid for at least three years, to give any third party, for a
charge no more than your cost of physically performing source distribution, a complete
machine-readable copy of the corresponding source code, to be distributed under the terms of
Sections 1 and 2 above on a medium customarily used for software interchange; or,
c) Accompany it with the information you received as to the offer to distribute corresponding
source code. (This alternative is allowed only for noncommercial distribution and only if you
received the program in object code or executable form with such an offer, in accord with
Subsection b above.)
The source code for a work means the preferred form of the work for making modifications to it.
For an executable work, complete source code means all the source code for all modules it
contains, plus any associated interface definition files, plus the scripts used to control compilation
and installation of the executable. However, as a special exception, the source code distributed
need not include anything that is normally distributed (in either source or binary form) with the
major components (compiler, kernel, and so on) of the operating system on which the executable
runs, unless that component itself accompanies the executable.
If distribution of executable or object code is made by offering access to copy from a designated
place, then offering equivalent access to copy the source code from the same place counts as
distribution of the source code, even though third parties are not compelled to copy the source
along with the object code.
4. You may not copy, modify, sublicense, or distribute the Program except as expressly provided
Page 64

DG-WM2015DIO User Manual
64
under this License. Any attempt otherwise to copy, modify, sublicense or distribute the Program
is void, and will automatically terminate your rights under this License. However, parties who
have received copies, or rights, from you under this License will not have their licenses terminated
so long as such parties remain in full compliance.
5. You are not required to accept this License, since you have not signed it. However, nothing
else grants you permission to modify or distribute the Program or its derivative works. These
actions are prohibited by law if you do not accept this License. Therefore, by modifying or
distributing the Program (or any work based on the Program), you indicate your acceptance of this
License to do so, and all its terms and conditions for copying, distributing or modifying the
Program or works based on it.
6. Each time you redistribute the Program (or any work based on the Program), the recipient
automatically receives a license from the original licensor to copy, distribute or modify the
Program subject to these terms and conditions. You may not impose any further restrictions on
the recipients exercise of the rights granted herein. You are not responsible for enforcing
compliance by third parties to this License.
7. If, as a consequence of a court judgment or allegation of patent infringement or for any other
reason (not limited to patent issues), conditions are imposed on you (whether by court order,
agreement or otherwise) that contradict the conditions of this License, they do not excuse you
from the conditions of this License. If you cannot distribute so as to satisfy simultaneously your
obligations under this License and any other pertinent obligations, then as a consequence you may
not distribute the Program at all. For example, if a patent license would not permit royalty-free
redistribution of the Program by all those who receive copies directly or indirectly through you,
then the only way you could satisfy both it and this License would be to refrain entirely from
distribution of the Program.
If any portion of this section is held invalid or unenforceable under any particular circumstance,
the balance of the section is intended to apply and the section as a whole is intended to apply in
other circumstances.
It is not the purpose of this section to induce you to infringe any patents or other property right
claims or to contest validity of any such claims; this section has the sole purpose of protecting the
integrity of the free software distribution system, which is implemented by public license practices.
Many people have made generous contributions to the wide range of software distributed through
that system in reliance on consistent application of that system; it is up to the author/donor to
decide if he or she is willing to distribute software through any other system and a licensee cannot
impose that choice.
This section is intended to make thoroughly clear what is believed to be a consequence of the rest
of this License.
8. If the distribution and/or use of the Program is restricted in certain countries either by patents or
by copyrighted interfaces, the original copyright holder who places the Program under this
License may add an explicit geographical distribution limitation excluding those countries, so that
distribution is permitted only in or among countries not thus excluded. In such case, this License
Page 65

DG-WM2015DIO User Manual
65
incorporates the limitation as if written in the body of this License.
9. The Free Software Foundation may publish revised and/or new versions of the General Public
License from time to time. Such new versions will be similar in spirit to the present version, but
may differ in detail to address new problems or concerns.
Each version is given a distinguishing version number. If the Program specifies a version
number of this License which applies to it and "any later version", you have the option of
following the terms and conditions either of that version or of any later version published by the
Free Software Foundation. If the Program does not specify a version number of this License,
you may choose any version ever published by the Free Software Foundation.
10. If you wish to incorporate parts of the Program into other free programs whose distribution
conditions are different, write to the author to ask for permission. For software which is
copyrighted by the Free Software Foundation, write to the Free Software Foundation; we
sometimes make exceptions for this. Our decision will be guided by the two goals of preserving
the free status of all derivatives of our free software and of promoting the sharing and reuse of
software generally.
NO WARRANTY
11. BECAUSE THE PROGRAM IS LICENSED FREE OF CHARGE, THERE IS NO
WARRANTY FOR THE PROGRAM, TO THE EXTENT PERMITTED BY APPLICABLE LAW.
EXCEPT WHEN OTHERWISE STATED IN WRITING THE COPYRIGHT HOLDERS
AND/OR OTHER PARTIES PROVIDE THE PROGRAM "AS IS" WITHOUT WARRANTY OF
ANY KIND, EITHER EXPRESSED OR IMPLIED, INCLUDING, BUT NOT LIMITED TO,
THE IMPLIED WARRANTIES OF MERCHANTABILITY AND FITNESS FOR A
PARTICULAR PURPOSE. THE ENTIRE RISK AS TO THE QUALITY AND
PERFORMANCE OF THE PROGRAM IS WITH YOU. SHOULD THE PROGRAM PROVE
DEFECTIVE, YOU ASSUME THE COST OF ALL NECESSARY SERVICING, REPAIR OR
CORRECTION.
12. IN NO EVENT UNLESS REQUIRED BY APPLICABLE LAW OR AGREED TO IN
WRITING WILL ANY COPYRIGHT HOLDER, OR ANY OTHER PARTY WHO MAY
MODIFY AND/OR REDISTRIBUTE THE PROGRAM AS PERMITTED ABOVE, BE LIABLE
TO YOU FOR DAMAGES,
INCLUDING ANY GENERAL, SPECIAL, INCIDENTAL OR CONSEQUENTIAL DAMAGES
ARISING OUT OF THE USE OR INABILITY TO USE THE PROGRAM (INCLUDING BUT
NOT LIMITED TO LOSS OF DATA OR DATA BEING RENDERED INACCURATE OR
LOSSES SUSTAINED BY YOU OR THIRD PARTIES OR A FAILURE OF THE PROGRAM
TO OPERATE WITH ANY OTHER PROGRAMS), EVEN IF SUCH HOLDER OR OTHER
PARTY HAS BEEN ADVISED OF THE POSSIBILITY OF SUCH DAMAGES.
Page 66

DG-WM2015DIO User Manual
66
END OF TERMS AND CONDITIONS
This product comes with one year warranty. For further details about warranty policy and Product
Registration, please visit support section of www.digisol.com
 Loading...
Loading...